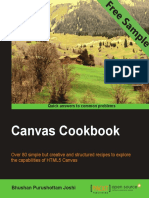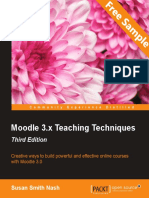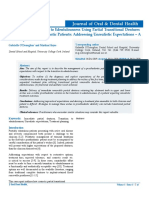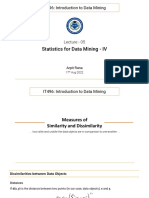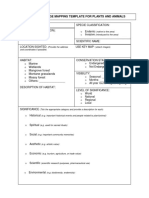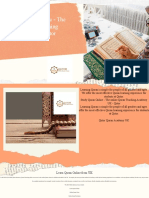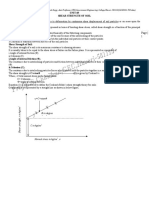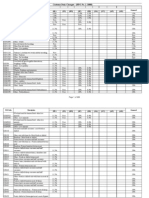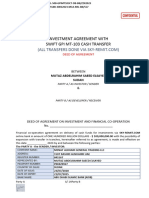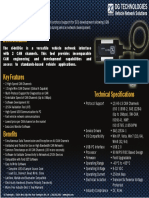Professional Documents
Culture Documents
Application Development in iOS 7 Sample Chapter
Uploaded by
Packt PublishingOriginal Title
Copyright
Available Formats
Share this document
Did you find this document useful?
Is this content inappropriate?
Report this DocumentCopyright:
Available Formats
Application Development in iOS 7 Sample Chapter
Uploaded by
Packt PublishingCopyright:
Available Formats
Appli cation Development in i OS 7
Kyle Begeman
Chapter No. 1
"Xcode 5 A Devel oper' s Ul ti mate Tool "
In this package, you will find:
A Biography of the author of the book
A preview chapter fromthe book, Chapter NO.1 "Xcode 5 A Developer's
Ultimate Tool"
A synopsis of the books content
Information on where to buy this book
About the Author
Kyle Begeman is a self-taught programmer, entrepreneur, and educator. With over five
years of experience in iOS development, he has produced multiple applications, mostly
with large businesses. He frequently produces educational videos and text for others to
learn how to program. A self-proclaimed nerd living in the Silicon Valley, Kyle Begeman
spends most of his free time listening to/playing music and thinking up the next great
project! You can visit his website at www. kyl ebegeman. com.
For my wife, Kelli. You inspire me every day on our journey through life.
For More Informati on:
www.packtpub.com/appl i cati on-devel opment-i n-i os7/book
Appli cation Development in i OS 7
Welcome to Application Development in iOS 7. With the release of iOS 7, Apple
has completely changed the way we developers think about mobile application design
and development. In addition to a complete visual overhaul, iOS 7 offers hundreds
of new API and SDK improvements as well as a completely revamped development
environment, Xcode 5. This book will walk you through a step-by-step process of
building a fully functional application fromscratch. By the end of this book, you
will have a complete understanding of many of the major changes to iOS 7
development and will be ready to start making better applications for
your users!
What This Book Covers
Chapter 1, Xcode 5 A Developer's Ultimate Tool, explains everything you need to
know to get the most out of Apple's IDE. With the new Xcode, developing and managing
applications has never been easier.
Chapter 2, Foundation Framework Growing Up, introduces the Foundation framework,
as it is one of the most important and core frameworks in all of iOS development. When
Apple makes changes to it, you want to pay attention!
Chapter 3, Auto Layout 2.0, explains the implementation of Auto Layout 2.0 in iOS 7.
When Auto Layout was first introduced, it contained multiple problems that caused many
developers to avoid using it. With iOS 7, Apple heeded these concerns and made many
of the required improvements.
Chapter 4, Building Our Application for iOS 7, guides us to build our own application as
we now know the ins and outs of Xcode 5, the Foundation framework, and the new Auto
Layout. We will start our first project and focus on the new iOS 7 design principles.
Chapter 5, Creating and Saving User Data, enables us to prepare an application to
support users in creating new items and saving the data for later use. For example,
in our customapplication, users will be able to save the food they eat to view later on.
For More Informati on:
www.packtpub.com/appl i cati on-devel opment-i n-i os7/book
Chapter 6, Displaying User Data, explains the technique to display the data that we
have saved. This is the final step that completes our application before we move on
to two major iOS 7 APIs.
Chapter 7, Manipulating Text with TextKit, explains the use of TextKit, a new API
in iOS 7, which streamlines the process of working with text. Fromdynamic type to
rich text editor styles, TextKit is an excellent tool for any iOS developer to understand.
Chapter 8, Adding Physics with UIKit Dynamics, explains the use of UIKit Dynamics,
which is a fully featured physics engine built directly into UIKit. UIKit Dynamics will
allow you to create physics-based movement and animations in your application for
a real-world feel.
For More Informati on:
www.packtpub.com/appl i cati on-devel opment-i n-i os7/book
Xcode 5 A Developer's
Ultimate Tool
With the release of iOS 7, Apple has also provided developers with a completely
updated version of Xcode, that is, its Integrated Development Environment (IDE).
Xcode 5 is a major step forward, complete with more tools and features available
than ever before.
Understanding the powerful features of your IDE is the key to high productivity and
overall ease of development. In this chapter, we will explore all these new features
and learn how they will assist you in writing your apps for iOS 7.
The new user experience
Xcode 5 features many welcomed changes to its overall user experience in the
form of subtle design enhancements and under-the-hood optimization. Take a few
minutes to play with the new IDE, and you will see that although not much has
moved, the cleaner UI provides a much less distracting environment to work in.
Shorter toolbars and easy-to-see highlighted buttons help keep your content front
and center.
For More Informati on:
www.packtpub.com/appl i cati on-devel opment-i n-i os7/book
Xcode 5 A Developer's Ultimate Tool
[ 6 ]
The following screenshot shows how the window of the new IDE looks:
Features such as Open Quickly have been trimmed down in size, yet improved in
functionality. Navigating to File | Open Quickly or using the keyboard shortcut
command + shift + O will open a simplied single-line search bar in the middle of
your screen. As you type an option, search results are returned much more quickly
and prioritized based on relevance. Each result also features detailed data on your
query such as the le and line number. The following screenshot shows an example
of search results:
For More Informati on:
www.packtpub.com/appl i cati on-devel opment-i n-i os7/book
Chapter 1
[ 7 ]
For a more rened search, you may want to select the search navigator from the
navigator panel or use the keyboard shortcut command + 3. Typing a search query
and pressing enter will prompt Xcode 5 to perform a project-wide search by default.
The results will be displayed in the navigator below the search bar, and also includes
new options for renement. Selecting the In Project button (here, Project is the
name of your project) will allow you to specify individual folders to perform the
search in. For even more exibility, the new search navigator will allow you to
build custom search scopes that can be saved for future usage. The following
screenshot shows the difference between when we do and when we do not
select the In FoodAndMe button (in this case, FoodAndMe is the project name):
Top-level documentation
Apple provides some of the most in-depth SDK documentation of any development
platform. Access to this documentation is possibly one of the most important
aspects of iOS development. Previous versions of Xcode always had access to
documentation; however, Xcode 5 takes a more accessible approach with its top-level
documentation . It's important to note that an Internet connection is required unless
you predownload the documentation from Apple. This can be done by navigating to
Xcode | Preferences | Downloads.
Go to the menu bar and navigate to Help | Documentation and API Reference.
Xcode 5 will show a separate window that has been designed to streamline the
search and display of all of the documentation. Apple has built this documentation
to work for you. As you type, Xcode will display suggestions in the form of API
references, SDK guides, and even Sample Code related to your search.
For More Informati on:
www.packtpub.com/appl i cati on-devel opment-i n-i os7/book
Xcode 5 A Developer's Ultimate Tool
[ 8 ]
The new documentation view also provides support for tabs, allowing you to view
multiple pieces of documentation simultaneously. As you browse through the
results, you may see a dynamic table of contents by clicking on the table of contents
button immediately to the left-hand side of the search bar. The table of contents will
automatically update based on the document you are currently viewing.
Additionally, the new documentation has built-in bookmarking, which allows you to
save your most frequently viewed resources. To the right of the search bar, you will
see a share button. Clicking on this button will show a menu with options to share or
bookmark the current reference.
You may have also noticed a small bookmark icon on the left-hand side of each title
or heading while scrolling through the documentation. You can even save specic
sections of any API reference rather than saving the entire document. All of your
bookmarks can be viewed in the navigator by clicking on the navigator button
immediately on the left-hand side of the table of contents button. This view will also
allow you to browse the entire documentation library at a glance. Combine this with
the previous ability of pressing the alt key and clicking on any code to display an
inline summary and linking from the code to full documentation, and then you'll
have robust documentation integration!
Debugger and debug gauges
Debugging with Xcode 5 has been greatly improved thanks to many new features
added to the debugger. Apple has completely switched from the previous GDB
engine to the much more powerful LLDB engine. This allows breakpoint exibility,
inline variable previews, and the nding of variable values more easily.
If you have ever debugged a project using breakpoints, you will notice some changes
in the way Xcode 5 manages its breakpoints. Breakpoints are still created by clicking
directly on the required line number. These breakpoints can then be enabled or
disabled by clicking on them directly or using the breakpoints button that has
been moved to the debug toolbar found at the bottom of the Xcode window.
For More Informati on:
www.packtpub.com/appl i cati on-devel opment-i n-i os7/book
Chapter 1
[ 9 ]
Each breakpoint may also be congured to respond conditionally. By default, code
will stop once it reaches a breakpoint. Once you set conditions, however, breakpoints
will be ignored unless these conditions are met. You can edit these conditions by
right-clicking on an individual breakpoint and selecting Edit Breakpoint. From
here, set your conditions and resultant actions. These actions can include logging
a message to the console, running an AppleScript or Shell Script, and even playing
a sound.
Another great feature of Xcode 5's debugger is the ability to preview variables and
objects during debugging using data tips. While debugging your application, hover
your mouse over a variable and its value will automatically appear below your
cursor. This works for standard data types, such as strings, numeric types, and
Boolean types.
Data tips are very powerful when it comes to objects as well. For instance, while in
debug mode, hover your mouse over an image, and a summary of information will
appear about this object. Selecting the eye-shaped icon will allow you to preview
the actual image right in code, as shown in the following screenshot:
Properly debugging any application also involves monitoring system resources to
ensure your code is as optimized as possible. Xcode 5 introduces debug gauges ,
a lightweight and embedded version of some useful instruments' tools. Because
debug gauges are integrated into Xcode 5, they are able to run alongside the
application at all times while allowing you to observe CPU, Memory, iCloud,
Energy, and OpenGL ES resources.
For More Informati on:
www.packtpub.com/appl i cati on-devel opment-i n-i os7/book
Xcode 5 A Developer's Ultimate Tool
[ 10 ]
Debug gauges can be found through the debug navigator and will begin running
automatically once you run a project. The previously mentioned resources are
displayed in an easy-to-read visual graph so that you can monitor your application's
performance at a glance and in real time. Additionally, access to the complete
instruments software is just a single click away, which is achieved by clicking
on the Prole in Instruments button shown in the following screenshot:
Automatic conguration with accounts
and capabilities
Apple provides a wide variety of useful services that can be included in any
application. Enabling your application to support these services has always been a
hassle due to the number of tasks a developer is required to manually set up. These
include adding entitlements, such as the App ID, linking frameworks to the project,
and adding required elds to the projects .plist le. Additionally, each of these
services has its own requirements, which means that supporting multiple services
would require different steps to complete.
With the introduction of Xcode 5, Apple has made these struggles a thing of the past
using automatic conguration . With automatic conguration, all a developer needs
is an Apple ID linked to a developer account.
For More Informati on:
www.packtpub.com/appl i cati on-devel opment-i n-i os7/book
Chapter 1
[ 11 ]
Navigate to Xcode | Preferences and select the Accounts section (new in Xcode 5).
From here, you can add all your Developer Program Apple IDs and view details
related to each account. Clicking on the + button located on the left-hand side panel
will give you the option to add a new Apple ID. Doing so will provide a direct
connection between Xcode 5 and the Apple Developer Portal. Once logged in,
click on the View Details... button at the bottom-right corner of the screen. A new
window will appear with details of all code-signing identities and provisioning
proles attached to the selected account.
Under the General tab in the project editor, you will see a new option, Team, found
in the Identity section. Selecting this option will show you a list of identities related
to the account we previously added. By selecting your respective signing identity,
Xcode 5 will be able to verify whether you have all proper provision proles and
even offer to create them for you if required.
Potentially, the biggest advancement provided by automatic conguration is the
Capabilities tab (new in Xcode 5) found in the project editor. This streamlined
approach will allow you to congure specic platform features, such as iCloud,
In-App Purchases, and Game Center, without having to visit the developer portal
as shown in the following screenshot. Xcode 5 will automatically congure the
provisioning prole, add App ID entitlements, and link all required frameworks for
you, automatically:
If you prefer to set up your features and capabilities the old way, you may still do so
in the Apple Developer Portal.
For More Informati on:
www.packtpub.com/appl i cati on-devel opment-i n-i os7/book
Xcode 5 A Developer's Ultimate Tool
[ 12 ]
Source control
Source control is widely used by large teams and individual developers alike. It
provides an extremely useful way to track changes to code and revert back to stable
builds of a project with version control. Teams of developers may work separately
on individual components by creating and managing a copy of the code (called a
branch ) without overwriting another team member's code. The change will later be
merged while simultaneously tracking all the changes made to the code base.
Source control is not a new feature of Xcode 5; however, Apple has decided to
provide easier access to its functionality by creating a top-level menu item. Selecting
it will display a drop-down menu with one-click access to most of the source control
commands, such as commit, push, and pull. Hovering over Working Copies will
open a new submenu that allows you to switch between branches, create a new
branch, or merge branches. The following screenshot shows this submenu:
In addition to local source control on your computer, Xcode 5 also supports the
ability to connect directly to remote repositories hosted on popular sites, such as
GitHub. Open preferences and navigate to the Accounts tab once again. This time,
after clicking on the + button, select Add Repository. Once you have entered the
proper repository address, Xcode 5 will connect the repository, thus allowing you
to access it remotely.
Asset catalogs
Every project you create will contain at least a few image les in the form of launch
images and application icons as well as other UI elements. Asset catalogs serve two
major purposes in Xcode 5. These include automation of icon and launch image
naming conventions and grouping image les together in a single location.
For More Informati on:
www.packtpub.com/appl i cati on-devel opment-i n-i os7/book
Chapter 1
[ 13 ]
Asset catalogs are represented as a separate group with a blue folder in the
project navigator. By default, each new project created will include the default
Images.xcassets item. You may also create your own asset catalogs for further
organization based on personal preference.
Xcode 5 requires each of the launch image les and icon image les to be named
appropriately based on the device and/or resolution the image will be used for.
When selecting the Images.xcassets item, you will see a number of empty slots
waiting for images to be added. Each slot has a description of what image it holds.
Dragging from your computer into Xcode 5 on the respective slot will add the
image to your project and automatically congure all the naming conventions.
The following screenshot shows the Asset Catalog window:
If you wish to add any additional images related to your project, you can simply
drag-and-drop them into the Asset Catalog window, and Xcode 5 will take care
of the rest. Both high-resolution (2x) and standard-resolution (1x) image les will
be grouped together in their own image set with a common name. You still must
provide both the low-resolution and high-resolution images yourself. Xcode 5 does
not automatically scale them for you: it simply groups them. The value for this name
can be changed to any value and will be used in code to access the associated images
regardless of the actual lename.
For More Informati on:
www.packtpub.com/appl i cati on-devel opment-i n-i os7/book
Xcode 5 A Developer's Ultimate Tool
[ 14 ]
Quick build device selection
Developing applications for multiple devices requires consistent device-specic
testing. The iOS simulator included in the iOS SDK provides simulation for all
Apple devices. With Xcode 5, selecting the proper device to build for has also
been streamlined into a single drop-down option found on the toolbar.
Clicking on the name of the current device on the left of the toolbar will provide a
drop-down menu. Any and all physical devices connected to your computer will
appear on the top of the list (you may have to scroll up to see them), and all standard
iOS simulator devices will appear below.
Simply select the device you wish to test for, and click on Run. The simulator will
launch and switch to the selected device. The following screenshot lists the devices
in the drop-down menu:
Storyboard previews
Up until now, writing applications that supported previous versions of iOS mostly
consisted of updating API calls and minor coding conventions. With iOS 7, Apple
has drastically changed the design of all standard UI objects. Knowing the size,
position, and layout of all objects for both iOS 7 and previous versions is very
important to maintaining a consistent user experience. This is where storyboard
previews come in.
In order to use storyboard previews, you must select the assistant editor and
navigate to the view you wish to preview (usually a .xib or .storyboard le).
Select the Related Files menu option, navigate to Preview, and select the .xib or
.storyboard le you wish to preview, as shown in the following screenshot:
For More Informati on:
www.packtpub.com/appl i cati on-devel opment-i n-i os7/book
Chapter 1
[ 15 ]
You will see an identical preview of your view on the right-hand side of the
assistant editor. In the bottom-right corner of the view, you will see a button that
says iOS 7.0 and Later. Click on it, and then select iOS 6.1 and Earlier as shown
in the following screenshot:
Your view will now display all of its UI elements as they will appear in iOS 6 or
earlier. This is a very handy tool if you wish to make your app backwards compatible.
For More Informati on:
www.packtpub.com/appl i cati on-devel opment-i n-i os7/book
Xcode 5 A Developer's Ultimate Tool
[ 16 ]
Summary
Xcode 5 has more features for developers than ever before, and each tool is designed
to give you a more efcient experience while building the best quality apps possible.
In this chapter, we learned how to use all of these features, from new debugging
tools to automatic conguration. Although we covered a large portion of new
Xcode 5 features, you should visit the following link to view Apple's documentation
on what's new in Xcode 5: https://developer.apple.com/library/mac/
releasenotes/DeveloperTools/RN-Xcode/Introduction/Introduction.html
With each new iOS SDK release, Apple includes some minor and some major
updates to the Objective-C programming language. In the next chapter, we will
cover the changes made to the Foundation Framework, possibly the most important
f ramework in all of iOS development!
For More Informati on:
www.packtpub.com/appl i cati on-devel opment-i n-i os7/book
Where to buy this book
You can buy Application Development in iOS 7 fromthe Packt Publishing website:
ht t p: / / www. packt pub. com/ appl i cat i on- devel opment - i n- i os7/ book.
Free shipping to the US, UK, Europe and selected Asian countries. For more information, please
read our shipping policy.
Alternatively, you can buy the book fromAmazon, BN.com, Computer Manuals and
most internet book retailers.
www.PacktPub.com
For More Informati on:
www.packtpub.com/appl i cati on-devel opment-i n-i os7/book
You might also like
- A Heartbreaking Work Of Staggering Genius: A Memoir Based on a True StoryFrom EverandA Heartbreaking Work Of Staggering Genius: A Memoir Based on a True StoryRating: 3.5 out of 5 stars3.5/5 (231)
- The Sympathizer: A Novel (Pulitzer Prize for Fiction)From EverandThe Sympathizer: A Novel (Pulitzer Prize for Fiction)Rating: 4.5 out of 5 stars4.5/5 (119)
- Never Split the Difference: Negotiating As If Your Life Depended On ItFrom EverandNever Split the Difference: Negotiating As If Your Life Depended On ItRating: 4.5 out of 5 stars4.5/5 (838)
- Devil in the Grove: Thurgood Marshall, the Groveland Boys, and the Dawn of a New AmericaFrom EverandDevil in the Grove: Thurgood Marshall, the Groveland Boys, and the Dawn of a New AmericaRating: 4.5 out of 5 stars4.5/5 (265)
- The Little Book of Hygge: Danish Secrets to Happy LivingFrom EverandThe Little Book of Hygge: Danish Secrets to Happy LivingRating: 3.5 out of 5 stars3.5/5 (399)
- Grit: The Power of Passion and PerseveranceFrom EverandGrit: The Power of Passion and PerseveranceRating: 4 out of 5 stars4/5 (587)
- The World Is Flat 3.0: A Brief History of the Twenty-first CenturyFrom EverandThe World Is Flat 3.0: A Brief History of the Twenty-first CenturyRating: 3.5 out of 5 stars3.5/5 (2219)
- The Subtle Art of Not Giving a F*ck: A Counterintuitive Approach to Living a Good LifeFrom EverandThe Subtle Art of Not Giving a F*ck: A Counterintuitive Approach to Living a Good LifeRating: 4 out of 5 stars4/5 (5794)
- Team of Rivals: The Political Genius of Abraham LincolnFrom EverandTeam of Rivals: The Political Genius of Abraham LincolnRating: 4.5 out of 5 stars4.5/5 (234)
- Shoe Dog: A Memoir by the Creator of NikeFrom EverandShoe Dog: A Memoir by the Creator of NikeRating: 4.5 out of 5 stars4.5/5 (537)
- The Emperor of All Maladies: A Biography of CancerFrom EverandThe Emperor of All Maladies: A Biography of CancerRating: 4.5 out of 5 stars4.5/5 (271)
- The Gifts of Imperfection: Let Go of Who You Think You're Supposed to Be and Embrace Who You AreFrom EverandThe Gifts of Imperfection: Let Go of Who You Think You're Supposed to Be and Embrace Who You AreRating: 4 out of 5 stars4/5 (1090)
- Her Body and Other Parties: StoriesFrom EverandHer Body and Other Parties: StoriesRating: 4 out of 5 stars4/5 (821)
- The Hard Thing About Hard Things: Building a Business When There Are No Easy AnswersFrom EverandThe Hard Thing About Hard Things: Building a Business When There Are No Easy AnswersRating: 4.5 out of 5 stars4.5/5 (344)
- Hidden Figures: The American Dream and the Untold Story of the Black Women Mathematicians Who Helped Win the Space RaceFrom EverandHidden Figures: The American Dream and the Untold Story of the Black Women Mathematicians Who Helped Win the Space RaceRating: 4 out of 5 stars4/5 (890)
- Elon Musk: Tesla, SpaceX, and the Quest for a Fantastic FutureFrom EverandElon Musk: Tesla, SpaceX, and the Quest for a Fantastic FutureRating: 4.5 out of 5 stars4.5/5 (474)
- The Unwinding: An Inner History of the New AmericaFrom EverandThe Unwinding: An Inner History of the New AmericaRating: 4 out of 5 stars4/5 (45)
- The Yellow House: A Memoir (2019 National Book Award Winner)From EverandThe Yellow House: A Memoir (2019 National Book Award Winner)Rating: 4 out of 5 stars4/5 (98)
- Expert Python Programming - Second Edition - Sample ChapterDocument40 pagesExpert Python Programming - Second Edition - Sample ChapterPackt Publishing50% (4)
- Practical Digital Forensics - Sample ChapterDocument31 pagesPractical Digital Forensics - Sample ChapterPackt Publishing100% (2)
- Plants Life Cycles and PartsDocument5 pagesPlants Life Cycles and PartsseemaNo ratings yet
- On Fire: The (Burning) Case for a Green New DealFrom EverandOn Fire: The (Burning) Case for a Green New DealRating: 4 out of 5 stars4/5 (73)
- JIRA 7 Administration Cookbook Second Edition - Sample ChapterDocument35 pagesJIRA 7 Administration Cookbook Second Edition - Sample ChapterPackt PublishingNo ratings yet
- Unity 5.x Game Development Blueprints - Sample ChapterDocument57 pagesUnity 5.x Game Development Blueprints - Sample ChapterPackt PublishingNo ratings yet
- Canvas Cookbook - Sample ChapterDocument34 pagesCanvas Cookbook - Sample ChapterPackt PublishingNo ratings yet
- Sass and Compass Designer's Cookbook - Sample ChapterDocument41 pagesSass and Compass Designer's Cookbook - Sample ChapterPackt PublishingNo ratings yet
- Practical Linux Security Cookbook - Sample ChapterDocument25 pagesPractical Linux Security Cookbook - Sample ChapterPackt Publishing100% (1)
- Flux Architecture - Sample ChapterDocument25 pagesFlux Architecture - Sample ChapterPackt PublishingNo ratings yet
- Moodle 3.x Teaching Techniques - Third Edition - Sample ChapterDocument23 pagesMoodle 3.x Teaching Techniques - Third Edition - Sample ChapterPackt PublishingNo ratings yet
- A. What Is Balanced/objective Review or Criticism?Document11 pagesA. What Is Balanced/objective Review or Criticism?Risha Ann CortesNo ratings yet
- Troubleshooting NetScaler - Sample ChapterDocument25 pagesTroubleshooting NetScaler - Sample ChapterPackt PublishingNo ratings yet
- Puppet For Containerization - Sample ChapterDocument23 pagesPuppet For Containerization - Sample ChapterPackt PublishingNo ratings yet
- RESTful Web API Design With Node - Js - Second Edition - Sample ChapterDocument17 pagesRESTful Web API Design With Node - Js - Second Edition - Sample ChapterPackt Publishing0% (1)
- Cardboard VR Projects For Android - Sample ChapterDocument57 pagesCardboard VR Projects For Android - Sample ChapterPackt PublishingNo ratings yet
- Practical Mobile Forensics - Second Edition - Sample ChapterDocument38 pagesPractical Mobile Forensics - Second Edition - Sample ChapterPackt PublishingNo ratings yet
- Modular Programming With Python - Sample ChapterDocument28 pagesModular Programming With Python - Sample ChapterPackt PublishingNo ratings yet
- Cs On RH IncompatibilityDocument17 pagesCs On RH IncompatibilityRupali Arora100% (2)
- Mastering Mesos - Sample ChapterDocument36 pagesMastering Mesos - Sample ChapterPackt PublishingNo ratings yet
- Gavrila Eduard 2Document6 pagesGavrila Eduard 2Eduard Gabriel GavrilăNo ratings yet
- Internet of Things With Python - Sample ChapterDocument34 pagesInternet of Things With Python - Sample ChapterPackt Publishing100% (1)
- Odoo Development Cookbook - Sample ChapterDocument35 pagesOdoo Development Cookbook - Sample ChapterPackt PublishingNo ratings yet
- Apache Hive Cookbook - Sample ChapterDocument27 pagesApache Hive Cookbook - Sample ChapterPackt Publishing100% (1)
- Case Presentation - Bipolar Affective Disorder 2Document73 pagesCase Presentation - Bipolar Affective Disorder 2Hemant's galaxy All is hereNo ratings yet
- Python Geospatial Development - Third Edition - Sample ChapterDocument32 pagesPython Geospatial Development - Third Edition - Sample ChapterPackt PublishingNo ratings yet
- Mastering Drupal 8 Views - Sample ChapterDocument23 pagesMastering Drupal 8 Views - Sample ChapterPackt Publishing0% (1)
- Android UI Design - Sample ChapterDocument47 pagesAndroid UI Design - Sample ChapterPackt PublishingNo ratings yet
- Machine Learning in Java - Sample ChapterDocument26 pagesMachine Learning in Java - Sample ChapterPackt Publishing100% (1)
- QGIS 2 Cookbook - Sample ChapterDocument44 pagesQGIS 2 Cookbook - Sample ChapterPackt Publishing100% (1)
- Parenteral NutritionDocument78 pagesParenteral NutritionImen YunieNo ratings yet
- RStudio For R Statistical Computing Cookbook - Sample ChapterDocument38 pagesRStudio For R Statistical Computing Cookbook - Sample ChapterPackt Publishing100% (1)
- Mastering Hibernate - Sample ChapterDocument27 pagesMastering Hibernate - Sample ChapterPackt PublishingNo ratings yet
- Learning Probabilistic Graphical Models in R - Sample ChapterDocument37 pagesLearning Probabilistic Graphical Models in R - Sample ChapterPackt PublishingNo ratings yet
- Angular 2 Essentials - Sample ChapterDocument39 pagesAngular 2 Essentials - Sample ChapterPackt Publishing0% (1)
- Sitecore Cookbook For Developers - Sample ChapterDocument34 pagesSitecore Cookbook For Developers - Sample ChapterPackt PublishingNo ratings yet
- 3D Printing Designs: Design An SD Card Holder - Sample ChapterDocument16 pages3D Printing Designs: Design An SD Card Holder - Sample ChapterPackt Publishing100% (1)
- Lec 5Document22 pagesLec 5Abcdefgh EfghabcdNo ratings yet
- Extraform RsDocument47 pagesExtraform RsCarlos David Duran AvilaNo ratings yet
- Lesson Plan 12 Climate ChangeDocument5 pagesLesson Plan 12 Climate ChangeRey Bello MalicayNo ratings yet
- CM Template For Flora and FaunaDocument3 pagesCM Template For Flora and FaunaJonathan Renier Verzosa0% (1)
- Study Quran Online - The Online Quran Teaching Academy UK - QutorDocument9 pagesStudy Quran Online - The Online Quran Teaching Academy UK - QutorQutor co ukNo ratings yet
- Amniotic Membrane in Oral and Maxillofacial SurgeryDocument13 pagesAmniotic Membrane in Oral and Maxillofacial SurgerySooraj SNo ratings yet
- 10CV54 Unit 05 PDFDocument21 pages10CV54 Unit 05 PDFvinodh159No ratings yet
- Ds 3805Document4 pagesDs 3805sparky2017No ratings yet
- Rpo 1Document496 pagesRpo 1Sean PrescottNo ratings yet
- Goes 300 S Service ManualDocument188 pagesGoes 300 S Service ManualШурик КамушкинNo ratings yet
- AIIMS Mental Health Nursing Exam ReviewDocument28 pagesAIIMS Mental Health Nursing Exam ReviewImraan KhanNo ratings yet
- KCL Thesis PrintingDocument4 pagesKCL Thesis PrintingMelinda Watson100% (2)
- 01 WELD-2022 Ebrochure 3Document5 pages01 WELD-2022 Ebrochure 3Arpita patelNo ratings yet
- (V) 2020-Using Extensive Reading in Improving Reading Speed and Level of Reading Comprehension of StudentsDocument7 pages(V) 2020-Using Extensive Reading in Improving Reading Speed and Level of Reading Comprehension of StudentsMEYTA RAHMATUL AZKIYANo ratings yet
- Sci7 Q1 Wk-5 Module-5Document15 pagesSci7 Q1 Wk-5 Module-5Lester Noel RosalesNo ratings yet
- Assessment (L4) : Case Analysis: Managerial EconomicsDocument4 pagesAssessment (L4) : Case Analysis: Managerial EconomicsRocel DomingoNo ratings yet
- Chapter 2 Literature ReviewDocument10 pagesChapter 2 Literature ReviewSharan BvpNo ratings yet
- SIO 12 Syllabus 17Document3 pagesSIO 12 Syllabus 17Paul RobaiaNo ratings yet
- Mutaz Abdelrahim - Doa - MT-103Document17 pagesMutaz Abdelrahim - Doa - MT-103Minh KentNo ratings yet
- Design of Steel Structures Handout 2012-2013Document3 pagesDesign of Steel Structures Handout 2012-2013Tushar Gupta100% (1)
- Differentiation: Vehicle Network SolutionsDocument1 pageDifferentiation: Vehicle Network SolutionsДрагиша Небитни ТрифуновићNo ratings yet
- TSGE - TLGE - TTGE - Reduce Moment High Performance CouplingDocument6 pagesTSGE - TLGE - TTGE - Reduce Moment High Performance CouplingazayfathirNo ratings yet
- Cuplock Scaffold 18mPHx1.6mx2.5m SafetyDocument1 pageCuplock Scaffold 18mPHx1.6mx2.5m SafetyDIGITAL SIRNo ratings yet
- Strategy GlossaryDocument15 pagesStrategy GlossaryMahmoud SaeedNo ratings yet