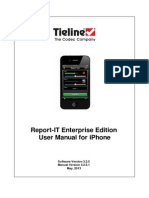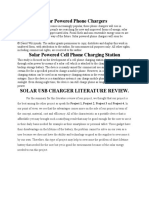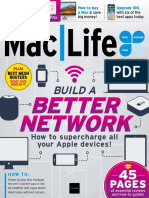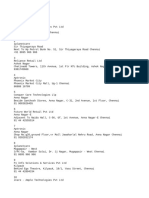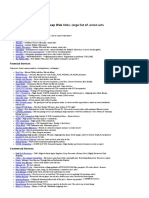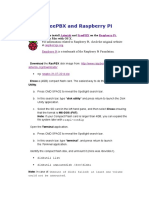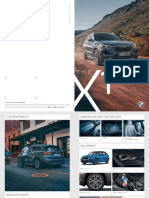Professional Documents
Culture Documents
Hindenburg Field Recorder IOS Guide StepByStep Shortcuts
Uploaded by
Vochin LiviuOriginal Description:
Copyright
Available Formats
Share this document
Did you find this document useful?
Is this content inappropriate?
Report this DocumentCopyright:
Available Formats
Hindenburg Field Recorder IOS Guide StepByStep Shortcuts
Uploaded by
Vochin LiviuCopyright:
Available Formats
Hindenburg Field Recorder
Functions guide
IOS Keyboard shortcuts.
Introduction
At Hindenburg systems we try our best to support you on your way to becoming a happy
Hindenburg user.
We have provided a number of online support tools.
Guide
Search the Online Guide to find answers to most questions about single features in Hindenburg.
Tutorials
The Online Video Tutorials will show you how to get started with Hindenburg
Feedback
We always welcome questions and new ideas. Therefor we now using a Online community to gather
them all.
It is called User Voice.
Ask questions and share ideas. You can get feedback directly from us or from other users of the
community.
Table of Contents
1. Functions guide .............................................................................................................................................................................................. 1
1.1. All features ........................................................................................................................................................................................ 2
1.2. Record ................................................................................................................................................................................................. 3
1.2.1. Record .............................................................................................................................................................................. 3
1.3. Transport ............................................................................................................................................................................................ 6
1.3.1. Play audio ....................................................................................................................................................................... 6
1.3.2. Previous / Next .............................................................................................................................................................. 7
1.3.3. Rehears clip .................................................................................................................................................................... 9
1.3.4. Play selection .............................................................................................................................................................. 11
1.4. Audio Edit ....................................................................................................................................................................................... 14
1.4.1. Cut .................................................................................................................................................................................. 14
1.4.2. Copy ............................................................................................................................................................................... 16
1.4.3. Paste .............................................................................................................................................................................. 19
1.4.4. Insert .............................................................................................................................................................................. 22
1.5. Favorites .......................................................................................................................................................................................... 26
1.5.1. Add to favorites ......................................................................................................................................................... 26
1.5.2. Goto favorites ............................................................................................................................................................. 28
1.5.3. Playback favorite ........................................................................................................................................................ 30
1.5.4. Favorite to workspace .............................................................................................................................................. 33
1.5.5. Share .............................................................................................................................................................................. 36
1.5.6. Send to computer ..................................................................................................................................................... 38
1.5.7. Favorite from computer ........................................................................................................................................... 41
1.6. Markers ............................................................................................................................................................................................ 43
1.6.1. Add markers ................................................................................................................................................................ 43
1.6.2. Rename marker .......................................................................................................................................................... 45
1.6.3. Delete marker ............................................................................................................................................................. 47
1.6.4. Goto marker ................................................................................................................................................................ 49
1.6.5. Add marker in Play/Edit ........................................................................................................................................... 51
1.6.6. Delete marker in Play/Edit ...................................................................................................................................... 53
1.6.7. Goto next/prev marker ............................................................................................................................................ 54
1.7. Share / Publish ............................................................................................................................................................................. 56
1.7.1. Share .............................................................................................................................................................................. 56
1.8. Session ............................................................................................................................................................................................. 59
1.8.1. Session .......................................................................................................................................................................... 59
1.9. Settings ............................................................................................................................................................................................ 64
1.9.1. Settings ......................................................................................................................................................................... 64
1.10. Share ............................................................................................................................................................................................... 70
1.10.1. Share with Hindenburg ......................................................................................................................................... 70
1.10.2. Send mail ................................................................................................................................................................... 72
1.10.3. Upload to FTP ........................................................................................................................................................... 75
1.10.4. Share on iTunes ........................................................................................................................................................ 77
1.10.5. Open in ... ................................................................................................................................................................... 79
1.10.6. Goto favorites ........................................................................................................................................................... 82
1.10.7. Send to computer ................................................................................................................................................... 84
1.10.8. Favorite from computer ........................................................................................................................................ 87
2. IOS Keyboard shortcuts .......................................................................................................................................................................... 89
Hindenburg Field Recorder - Functions guide Page 1 of 90
Chapter 1.
Functions guide
Hindenburg Field Recorder - Functions guide Page 2 of 90
Section 1.1.
All features
Hindenburg Field Recorder - Functions guide Page 3 of 90
Section 1.2.
Record
1.2.1. Record
TAB record
With Hindenburg Field Recorder on your iDevice, your are now
ready to record interview at any time - anywhere
1 The recording area
Tap the
microphone icon
Hindenburg Field Recorder - Functions guide Page 4 of 90
Section 1.2.
Record
Set levels
Record
1 Adjust input gain
Set the gain sider so the peak levels just
hit red
1 Begin the interview
Tap the red record
button
Hindenburg Field Recorder - Functions guide Page 5 of 90
Section 1.2.
Record
Stop recording
1 Slide to stop/pause
The slider prevents you from accidentally ending the
recording
Hindenburg Field Recorder - Functions guide Page 6 of 90
Section 1.3.
Transport
1.3.1. Play audio
Edit or play
Playback the audio. Goto the play/edit tab. Here you can
playback the audio and edit it.
1 Goto the the edit
tab
tap the play
icon
Hindenburg Field Recorder - Functions guide Page 7 of 90
Section 1.3.
Transport
Play
1.3.2. Previous / Next
1 Playback audio
press the play
button
Previous and next buttons let you quickly navigate the
audio.
Jump to the next marker or region end.
Hindenburg Field Recorder - Functions guide Page 8 of 90
Section 1.3.
Transport
Edit or play
Previous
1 Goto the the edit
tab
tap the play
icon
1 Goto the previous item. This could be a Marker or a region
end.
ap the previous button
Hindenburg Field Recorder - Functions guide Page 9 of 90
Section 1.3.
Transport
Next
1.3.3. Rehears clip
1 Goto the next item. This could be a Marker or a region
end.
Tap the next button
Rehears clip will skip the selection, giving you an idea what
the final edit will sound like.
Hindenburg Field Recorder - Functions guide Page 10 of 90
Section 1.3.
Transport
Selection
Rehears 1
1 Create a selection
Drag a selection in the
timeline
1 Set the playhead before the
selection
Tap in the timeline
Hindenburg Field Recorder - Functions guide Page 11 of 90
Section 1.3.
Transport
Rehears 2
1.3.4. Play selection
1 Rehears clip
Tap the play
button
Play selection will play from the in marker to the out
marker
Hindenburg Field Recorder - Functions guide Page 12 of 90
Section 1.3.
Transport
Selection
Play selection 1
1 Create a selection
Drag a selection in the
timeline
1 Set the playhead inside the
selection
Tap in the timeline
Hindenburg Field Recorder - Functions guide Page 13 of 90
Section 1.3.
Transport
Play selection 2
1 Play selection
Tap the play
button
Hindenburg Field Recorder - Functions guide Page 14 of 90
Section 1.4.
Audio Edit
1.4.1. Cut
Selection
Cut out parts of the
interview
1 Create a selection
Drag a selection in the
timeline
Hindenburg Field Recorder - Functions guide Page 15 of 90
Section 1.4.
Audio Edit
Edit menu
Cut 1
1 Edit menu
Double Tap inside the
selection
1 Cut out the
selection
Tap cut
Hindenburg Field Recorder - Functions guide Page 16 of 90
Section 1.4.
Audio Edit
Cut 2
1.4.2. Copy
1 The following audio will be pulled left to fill the
gap.
Copy a part of the interview for later use. This could be some
room tone, breath or other.
Hindenburg Field Recorder - Functions guide Page 17 of 90
Section 1.4.
Audio Edit
Selection
Edit menu
1 Create a selection
Drag a selection in the
timeline
1 Edit menu
Double Tap inside the
selection
Hindenburg Field Recorder - Functions guide Page 18 of 90
Section 1.4.
Audio Edit
Copy 1
Copy 2
1 Copy the
selection
Tap copy
1 You are now ready to paste or insert the
audio
Hindenburg Field Recorder - Functions guide Page 19 of 90
Section 1.4.
Audio Edit
1.4.3. Paste
Selection
Paste audio. Paste will place the copied audio on top of existing
audio
1 Create a selection
Drag a selection in the
timeline
Hindenburg Field Recorder - Functions guide Page 20 of 90
Section 1.4.
Audio Edit
Edit menu
Copy 1
1 Edit menu
Double Tap inside the
selection
1 Copy the
selection
Tap copy
Hindenburg Field Recorder - Functions guide Page 21 of 90
Section 1.4.
Audio Edit
Edit menu 2
Paste 1
1 Edit menu
Double tap the
playhead
1 Paste
Tap the paste
button
Hindenburg Field Recorder - Functions guide Page 22 of 90
Section 1.4.
Audio Edit
Paste 2
1.4.4. Insert
1 Paste will place the copied audio on top of existing
audio
Insert audio. Insert will push the copied audio into the existing
audio
Hindenburg Field Recorder - Functions guide Page 23 of 90
Section 1.4.
Audio Edit
Selection
Copy 1
1 Create a selection
Drag a selection in the
timeline
1 Copy the
selection
Tap copy
Hindenburg Field Recorder - Functions guide Page 24 of 90
Section 1.4.
Audio Edit
Edit menu 2
Insert 1
1 Edit menu
Double tap the
playhead
1 Insert
Tap the insert
button
Hindenburg Field Recorder - Functions guide Page 25 of 90
Section 1.4.
Audio Edit
Insert 2
1 Insert will push the copied audio into the existing
audio
Hindenburg Field Recorder - Functions guide Page 26 of 90
Section 1.5.
Favorites
1.5.1. Add to favorites
Add to favorites 1
Add a audio to the favorite clipboard. This can be used for
selecting a small news sound-bite that can be sent to the radio
station.
The Favorite list is also useful when editing.
1 Drag a selection
Double tap and drag to create a
selection
Hindenburg Field Recorder - Functions guide Page 27 of 90
Section 1.5.
Favorites
Add to favorites 2
Add to favorites 3
1 Edit Menu
Double tap the
selection
1 Add to
Favorites
Tap the star
icon
Hindenburg Field Recorder - Functions guide Page 28 of 90
Section 1.5.
Favorites
Add to favorites 4
1.5.2. Goto favorites
1 Rename
Tap the
text field
The Favorite list is where you can play and share your favorite
audio clips.
Hindenburg Field Recorder - Functions guide Page 29 of 90
Section 1.5.
Favorites
Goto favorites 1
Goto favorites 2
1 Goto Sessions
Tap the
Session icon
1 Goto
Favorites
Tap the
Star icon
Hindenburg Field Recorder - Functions guide Page 30 of 90
Section 1.5.
Favorites
Goto favorites 3
1.5.3. Playback favorite
Playback audio from the Favorite
list
Hindenburg Field Recorder - Functions guide Page 31 of 90
Section 1.5.
Favorites
Goto favorites 1
Goto favorites 2
1 Goto Sessions
Tap the
Session icon
1 Goto
Favorites
Tap the
Star icon
Hindenburg Field Recorder - Functions guide Page 32 of 90
Section 1.5.
Favorites
Goto favorites 3
Select favorite
1 Selects clip
Tap the
desired clip
Hindenburg Field Recorder - Functions guide Page 33 of 90
Section 1.5.
Favorites
Playback favorite
1.5.4. Favorite to workspace
1 Playback
audio
Tap the
play icon
Add any Favorite clip to the workspace. This can be used for
adding sound-bites or jingles
Hindenburg Field Recorder - Functions guide Page 34 of 90
Section 1.5.
Favorites
Favorite to workspace 1
Favorite to workspace 2
1 Open edit
menu
Tap in
playhead
1 Open
Favorites
Tap the Star
icon
Hindenburg Field Recorder - Functions guide Page 35 of 90
Section 1.5.
Favorites
Favorite to workspace 3
Favorite to workspace 4
1 Insert clip
Tap the Plus
button
1 The clip will be inserted at the playhead
position
Hindenburg Field Recorder - Functions guide Page 36 of 90
Section 1.5.
Favorites
1.5.5. Share
Goto favorites 1
It is possible to share a favorite clip via mail, ftp, Soundcloud and
more.
1 Goto Sessions
Tap the
Session icon
Hindenburg Field Recorder - Functions guide Page 37 of 90
Section 1.5.
Favorites
Goto favorites 2
Favorite share 1
1 Goto
Favorites
Tap the
Star icon
1 Selects clip to
share
Tap the more
icon
Hindenburg Field Recorder - Functions guide Page 38 of 90
Section 1.5.
Favorites
Favorite share 2
1.5.6. Send to computer
1 Select a
destination
It is possible to send a favorite clip to the desktop version of
Hindenburg.
This requires that you have Hindenburg desktop product
installed.
Hindenburg Field Recorder - Functions guide Page 39 of 90
Section 1.5.
Favorites
Goto favorites 1
Goto favorites 2
1 Goto Sessions
Tap the
Session icon
1 Goto
Favorites
Tap the
Star icon
Hindenburg Field Recorder - Functions guide Page 40 of 90
Section 1.5.
Favorites
Favorite share 1
Send to computer 1
1 Selects clip to
share
Tap the more
icon
1 Send to Computer.
Tap the Send to
Hindenburg icon
Hindenburg Field Recorder - Functions guide Page 41 of 90
Section 1.5.
Favorites
Send to computer 2
1.5.7. Favorite from computer
1 The clip will appear in the Favorite list in your desktop
Hindenburg program
Send a audio clip from the Favorite clipboard in a Hindenburg
desktop program to the iPhone app.
Open the favorite list in both applications before you begin
Hindenburg Field Recorder - Functions guide Page 42 of 90
Section 1.5.
Favorites
Send from computer 1
Send from computer 2
1 Send from desktop
right-click the desired clip and choose Send to
iPhone
1 The audio clip will show on the
iPhone
Hindenburg Field Recorder - Functions guide Page 43 of 90
Section 1.6.
Markers
1.6.1. Add markers
TAB record
When recording it is possible to add markers.
Adding markers lets you pinpoint good soundbites for later
use
1 The recording area
Tap the
microphone icon
Hindenburg Field Recorder - Functions guide Page 44 of 90
Section 1.6.
Markers
Add marker
Marker list
1 Set new marker
Tap the yellow markers
button
1 Open marker list
Tap the Maker
list icon
Hindenburg Field Recorder - Functions guide Page 45 of 90
Section 1.6.
Markers
Rename marker
1.6.2. Rename marker
1 Give the marker a new
name
Double tap the marker
Name markers for later navigation.
When sharing a session with other Hindenburg products, the
markers and there names are preserved
Hindenburg Field Recorder - Functions guide Page 46 of 90
Section 1.6.
Markers
TAB record
Marker list
1 The recording area
Tap the
microphone icon
1 Open marker list
Tap the Maker
list icon
Hindenburg Field Recorder - Functions guide Page 47 of 90
Section 1.6.
Markers
Rename marker
1.6.3. Delete marker
1 Give the marker a new
name
Double tap the marker
Swipe to delete markers from the
list
Hindenburg Field Recorder - Functions guide Page 48 of 90
Section 1.6.
Markers
TAB record
Marker list
1 The recording area
Tap the
microphone icon
1 Open marker list
Tap the Maker
list icon
Hindenburg Field Recorder - Functions guide Page 49 of 90
Section 1.6.
Markers
Delete marker
1.6.4. Goto marker
1 remove marker from
list
Swipe to delete
Tap a marker and the playhead will jump to the marker
time
Hindenburg Field Recorder - Functions guide Page 50 of 90
Section 1.6.
Markers
TAB record
Marker list
1 The recording area
Tap the
microphone icon
1 Open marker list
Tap the Maker
list icon
Hindenburg Field Recorder - Functions guide Page 51 of 90
Section 1.6.
Markers
Goto marker
1.6.5. Add marker in Play/Edit
1 Select marker
Tap the marker and the playhead
moves
2 Play marker
Tap the play button
When editing it is possible to set new
markers
Hindenburg Field Recorder - Functions guide Page 52 of 90
Section 1.6.
Markers
TAB play
Add marker in Play/Edit
1 Goto
play/edit
Tap the play
icon
1 Set new marker
longpress at the top of the
workspace
Hindenburg Field Recorder - Functions guide Page 53 of 90
Section 1.6.
Markers
1.6.6. Delete marker in Play/Edit
TAB play
1 Goto
play/edit
Tap the play
icon
Hindenburg Field Recorder - Functions guide Page 54 of 90
Section 1.6.
Markers
Delete marker in Play/Edit
1.6.7. Goto next/prev marker
1 Remove the current marker
longpress at the top of the
workspace
Use the next/previous buttons to jump to the markers.
The next/previous buttons will also jump to the next splice or
region end
Hindenburg Field Recorder - Functions guide Page 55 of 90
Section 1.6.
Markers
TAB play
Goto marker in Play/Edit
1 Goto
play/edit
Tap the play
icon
1 Jump the next
marker
Tap the "Next"
icon
Hindenburg Field Recorder - Functions guide Page 56 of 90
Section 1.7.
Share / Publish
1.7.1. Share
Goto favorites 1
It is possible to share a favorite clip via mail, ftp, Soundcloud and
more.
1 Goto Sessions
Tap the
Session icon
Hindenburg Field Recorder - Functions guide Page 57 of 90
Section 1.7.
Share / Publish
Goto favorites 2
Favorite share 1
1 Goto
Favorites
Tap the
Star icon
1 Selects clip to
share
Tap the more
icon
Hindenburg Field Recorder - Functions guide Page 58 of 90
Section 1.7.
Share / Publish
Favorite share 2
1 Select a
destination
Hindenburg Field Recorder - Functions guide Page 59 of 90
Section 1.8.
Session
1.8.1. Session
Goto Sessions
The session list give a overview of all recordings.
Add meta data to the session: name, images, notes and
more..
1 Select the session
list
Tap the session
icon
Hindenburg Field Recorder - Functions guide Page 60 of 90
Section 1.8.
Session
Select Session
Session name
1 Add meta data to the
session
Tap the more arrow
1 Add a title to the
session
Tap the text field
Hindenburg Field Recorder - Functions guide Page 61 of 90
Section 1.8.
Session
Session image
Session notes
1 Add a picture to the
session
Tap the image and take a
picture
1 Add notes and comments to the
session
Tap the text field
Hindenburg Field Recorder - Functions guide Page 62 of 90
Section 1.8.
Session
Session author
Session keywords
1 Change name of
autor
tap the text field
1 Add comma separated
keywords
Tap the text field
Hindenburg Field Recorder - Functions guide Page 63 of 90
Section 1.8.
Session
Session delete
1 Delete the entire
session
Tap the delete button
Hindenburg Field Recorder - Functions guide Page 64 of 90
Section 1.9.
Settings
1.9.1. Settings
Settings goto
Adjust the look and behavior of the field recorder.
Appearance, default author, monitor, gain boost, wifi and more
1 Goto the setting
tab
Tap the settings
icon
Hindenburg Field Recorder - Functions guide Page 65 of 90
Section 1.9.
Settings
Appearance Reporter
Appearance Classic
1 Big buttons and slider as shown i
image
Tap the Reporter button
1 The classic view allows you to add background
image
Tap the Classic button
Hindenburg Field Recorder - Functions guide Page 66 of 90
Section 1.9.
Settings
Appearance Classic - image
Use session image
1 Choose any background image e.g. the station
logo
Tap the image
1 Uses the image applied to the
session
Slide to activate
Hindenburg Field Recorder - Functions guide Page 67 of 90
Section 1.9.
Settings
Default Author
Always use speaker
1 Set the name of the author default
author
Tap the text field
1 Forces audio from the headphones to the
speakers
Slide to activate
Hindenburg Field Recorder - Functions guide Page 68 of 90
Section 1.9.
Settings
Record monitor
Gain boost
1 Monitor the recording audio (5ms
delay)
Slide to activate
1 Increases sensitivity of
microphone
Slide to activate
Hindenburg Field Recorder - Functions guide Page 69 of 90
Section 1.9.
Settings
Wifi sharing
Delete all session
1 Bonjour enables sharing between App & Computer via
WIFI
Slide to activate
1 WARNING! This will delete all sessions on the
phone
Tap to delete
Hindenburg Field Recorder - Functions guide Page 70 of 90
Section 1.10.
Share
1.10.1. Share with Hindenburg
Share with Hindenburg 1
Share the current session desktop Hindenburg products.
All markers, edits and meta data will be shared with the desktop
application.
1 Share session with HIndenburg
Tab the "Send to Hindenburg"
button
Hindenburg Field Recorder - Functions guide Page 71 of 90
Section 1.10.
Share
Share with Hindenburg 2
Share with Hindenburg 3
1 The session is sent to Hindenburg via
WIFI
1
Details
Hindenburg Field Recorder - Functions guide Page 72 of 90
Section 1.10.
Share
Share with Hindenburg 4
1.10.2. Send mail
1 Select receiving computer
Select computer on WIFI
network
Send the recording via mail
Create a file from the session and send it using the built in mail
program.
Make sure to compress the file, since only smaller files (under 15
MB in Gmail) can be sent via mail
Hindenburg Field Recorder - Functions guide Page 73 of 90
Section 1.10.
Share
Send mail 1
Send mail 2
1 Send via mail
Tap the "Send mail"
button
1 Send the mail
to...
Tap the text
field
Hindenburg Field Recorder - Functions guide Page 74 of 90
Section 1.10.
Share
Send mail 3
Send mail 4
1 Details
Tap the details to
see more
1 Select the output file
format
Hindenburg Field Recorder - Functions guide Page 75 of 90
Section 1.10.
Share
1.10.3. Upload to FTP
Upload to FTP 1
Upload the to an FTP serverUpload the to an FTP server. This can
be used for sending news segments to the radio station.
1 Upload via FTP
Tap the Upload to FTP
button
Hindenburg Field Recorder - Functions guide Page 76 of 90
Section 1.10.
Share
Upload to FTP 2
Upload to FTP 3
1 Details
Tap the details to
see more
1 Fill in the FTP
details
Tap the text field
Hindenburg Field Recorder - Functions guide Page 77 of 90
Section 1.10.
Share
Upload to FTP 4
1.10.4. Share on iTunes
1 Select the output file
format
Send a mixed down version of the session to your computer, via
iTunes.
The mixed down version is found in iTunes / your iDevice / Apps /
File Sharing / Hindenburg Field Recorder.
From here you can save a copy to your local harddisk.
Hindenburg Field Recorder - Functions guide Page 78 of 90
Section 1.10.
Share
Share to iTunes 1
Share to iTunes 2
1 Share to iTunes
Tap the Share to iTunes
button
1
Details
Hindenburg Field Recorder - Functions guide Page 79 of 90
Section 1.10.
Share
Share to iTunes 3
1.10.5. Open in ...
1 Select the output file
format
Share a file using another program on your phone, like Dropbox
.
Hindenburg Field Recorder - Functions guide Page 80 of 90
Section 1.10.
Share
Open in ...1
Open in ...2
1 Open the audio in another
application
Tap the Open in button
1 Choose other
application
Select a App
Hindenburg Field Recorder - Functions guide Page 81 of 90
Section 1.10.
Share
Open in ...3
Open in ...4
1
Details
1 Select the output file
format
Hindenburg Field Recorder - Functions guide Page 82 of 90
Section 1.10.
Share
1.10.6. Goto favorites
Goto favorites 1
The Favorite list is where you can play and share your favorite
audio clips.
1 Goto Sessions
Tap the
Session icon
Hindenburg Field Recorder - Functions guide Page 83 of 90
Section 1.10.
Share
Goto favorites 2
Goto favorites 3
1 Goto
Favorites
Tap the
Star icon
Hindenburg Field Recorder - Functions guide Page 84 of 90
Section 1.10.
Share
1.10.7. Send to computer
Goto favorites 1
It is possible to send a favorite clip to the desktop version of
Hindenburg.
This requires that you have Hindenburg desktop product
installed.
1 Goto Sessions
Tap the
Session icon
Hindenburg Field Recorder - Functions guide Page 85 of 90
Section 1.10.
Share
Goto favorites 2
Favorite share 1
1 Goto
Favorites
Tap the
Star icon
1 Selects clip to
share
Tap the more
icon
Hindenburg Field Recorder - Functions guide Page 86 of 90
Section 1.10.
Share
Send to computer 1
Send to computer 2
1 Send to Computer.
Tap the Send to
Hindenburg icon
1 The clip will appear in the Favorite list in your desktop
Hindenburg program
Hindenburg Field Recorder - Functions guide Page 87 of 90
Section 1.10.
Share
1.10.8. Favorite from computer
Send from computer 1
Send a audio clip from the Favorite clipboard in a Hindenburg
desktop program to the iPhone app.
Open the favorite list in both applications before you begin
1 Send from desktop
right-click the desired clip and choose Send to
iPhone
Hindenburg Field Recorder - Functions guide Page 88 of 90
Section 1.10.
Share
Send from computer 2
1 The audio clip will show on the
iPhone
Hindenburg Field Recorder - IOS Keyboard shortcuts Page 89 of 90
Chapter 2.
IOS Keyboard shortcuts
Hindenburg Field Recorder - IOS Keyboard shortcuts Page 90 of 90
IOS Keyboard shortcuts
Function Shortcut Description
You might also like
- The Subtle Art of Not Giving a F*ck: A Counterintuitive Approach to Living a Good LifeFrom EverandThe Subtle Art of Not Giving a F*ck: A Counterintuitive Approach to Living a Good LifeRating: 4 out of 5 stars4/5 (5794)
- The Gifts of Imperfection: Let Go of Who You Think You're Supposed to Be and Embrace Who You AreFrom EverandThe Gifts of Imperfection: Let Go of Who You Think You're Supposed to Be and Embrace Who You AreRating: 4 out of 5 stars4/5 (1090)
- Never Split the Difference: Negotiating As If Your Life Depended On ItFrom EverandNever Split the Difference: Negotiating As If Your Life Depended On ItRating: 4.5 out of 5 stars4.5/5 (838)
- Hidden Figures: The American Dream and the Untold Story of the Black Women Mathematicians Who Helped Win the Space RaceFrom EverandHidden Figures: The American Dream and the Untold Story of the Black Women Mathematicians Who Helped Win the Space RaceRating: 4 out of 5 stars4/5 (894)
- Grit: The Power of Passion and PerseveranceFrom EverandGrit: The Power of Passion and PerseveranceRating: 4 out of 5 stars4/5 (587)
- Shoe Dog: A Memoir by the Creator of NikeFrom EverandShoe Dog: A Memoir by the Creator of NikeRating: 4.5 out of 5 stars4.5/5 (537)
- Elon Musk: Tesla, SpaceX, and the Quest for a Fantastic FutureFrom EverandElon Musk: Tesla, SpaceX, and the Quest for a Fantastic FutureRating: 4.5 out of 5 stars4.5/5 (474)
- The Hard Thing About Hard Things: Building a Business When There Are No Easy AnswersFrom EverandThe Hard Thing About Hard Things: Building a Business When There Are No Easy AnswersRating: 4.5 out of 5 stars4.5/5 (344)
- Her Body and Other Parties: StoriesFrom EverandHer Body and Other Parties: StoriesRating: 4 out of 5 stars4/5 (821)
- The Sympathizer: A Novel (Pulitzer Prize for Fiction)From EverandThe Sympathizer: A Novel (Pulitzer Prize for Fiction)Rating: 4.5 out of 5 stars4.5/5 (119)
- The Emperor of All Maladies: A Biography of CancerFrom EverandThe Emperor of All Maladies: A Biography of CancerRating: 4.5 out of 5 stars4.5/5 (271)
- The Little Book of Hygge: Danish Secrets to Happy LivingFrom EverandThe Little Book of Hygge: Danish Secrets to Happy LivingRating: 3.5 out of 5 stars3.5/5 (399)
- The World Is Flat 3.0: A Brief History of the Twenty-first CenturyFrom EverandThe World Is Flat 3.0: A Brief History of the Twenty-first CenturyRating: 3.5 out of 5 stars3.5/5 (2219)
- The Yellow House: A Memoir (2019 National Book Award Winner)From EverandThe Yellow House: A Memoir (2019 National Book Award Winner)Rating: 4 out of 5 stars4/5 (98)
- Devil in the Grove: Thurgood Marshall, the Groveland Boys, and the Dawn of a New AmericaFrom EverandDevil in the Grove: Thurgood Marshall, the Groveland Boys, and the Dawn of a New AmericaRating: 4.5 out of 5 stars4.5/5 (265)
- A Heartbreaking Work Of Staggering Genius: A Memoir Based on a True StoryFrom EverandA Heartbreaking Work Of Staggering Genius: A Memoir Based on a True StoryRating: 3.5 out of 5 stars3.5/5 (231)
- Team of Rivals: The Political Genius of Abraham LincolnFrom EverandTeam of Rivals: The Political Genius of Abraham LincolnRating: 4.5 out of 5 stars4.5/5 (234)
- On Fire: The (Burning) Case for a Green New DealFrom EverandOn Fire: The (Burning) Case for a Green New DealRating: 4 out of 5 stars4/5 (73)
- Android Multiple Choice QuestionsDocument10 pagesAndroid Multiple Choice Questionsjocansino4496No ratings yet
- Akupunktura KnjigaDocument287 pagesAkupunktura KnjigaЗорица Ћирић100% (1)
- The Unwinding: An Inner History of the New AmericaFrom EverandThe Unwinding: An Inner History of the New AmericaRating: 4 out of 5 stars4/5 (45)
- Seoul Korean Language 1A (Student Book) (PDFDrive)Document261 pagesSeoul Korean Language 1A (Student Book) (PDFDrive)C W100% (5)
- Event Id (03/01) Apply Time Connect Plataform Connect Info Server ID Accont Id Work Plataformwork LinkDocument29 pagesEvent Id (03/01) Apply Time Connect Plataform Connect Info Server ID Accont Id Work Plataformwork LinkJø SH UA100% (1)
- Ebook Microsoft Office 2010Document202 pagesEbook Microsoft Office 2010T MaharajaNo ratings yet
- 429 Report-IT Enterprise For Iphone User Manual v3.2.5 20130527 Low ResDocument37 pages429 Report-IT Enterprise For Iphone User Manual v3.2.5 20130527 Low ResVochin LiviuNo ratings yet
- TwistedWave ManualDocument60 pagesTwistedWave ManualVochin LiviuNo ratings yet
- DGP848 Ep09Document52 pagesDGP848 Ep09Vochin LiviuNo ratings yet
- Magnetic Lock Install - InstructionsDocument4 pagesMagnetic Lock Install - InstructionsVochin LiviuNo ratings yet
- DGP848 Ep09Document52 pagesDGP848 Ep09Vochin LiviuNo ratings yet
- Compare Apple Iphone 11 vs. Apple Iphone XS MaxDocument3 pagesCompare Apple Iphone 11 vs. Apple Iphone XS MaxKoo Djung TanNo ratings yet
- Enterprise Extension Package - Accenture - May PDFDocument10 pagesEnterprise Extension Package - Accenture - May PDFKatrina Grace BonaobraNo ratings yet
- KMM-100 KMM-100U: Instruction Manual Mode D'Emploi Manual de InstruccionesDocument50 pagesKMM-100 KMM-100U: Instruction Manual Mode D'Emploi Manual de InstruccionesRuben Eduardo Vera LopezNo ratings yet
- Solar Powered Phone ChargersDocument2 pagesSolar Powered Phone Chargersfrancis alvarezNo ratings yet
- Case 10 - Apple, Google, and Microsoft Battle For Your Internet Experience - OsmangoniblogsDocument3 pagesCase 10 - Apple, Google, and Microsoft Battle For Your Internet Experience - OsmangoniblogsSuman BhandariNo ratings yet
- Short Essay For KidsDocument3 pagesShort Essay For Kidsafibxejjrfebwg100% (2)
- Daftar Harga Trade-In Kisaran Harga Perangkat Lama Anda Dapat Berubah Sesuai Dengan Kondisi Perangkat Lama AndaDocument25 pagesDaftar Harga Trade-In Kisaran Harga Perangkat Lama Anda Dapat Berubah Sesuai Dengan Kondisi Perangkat Lama AndaFahrezaNo ratings yet
- Apple'S Iphone Launch: A Case Study in Effective MarketingDocument8 pagesApple'S Iphone Launch: A Case Study in Effective MarketingMukesh ManwaniNo ratings yet
- Master ThesisDocument56 pagesMaster ThesisYi JiangNo ratings yet
- Report On AppleDocument27 pagesReport On AppleJoy BiswasNo ratings yet
- Mobile GamesDocument255 pagesMobile GamesTom Field100% (2)
- PC Advisor - June 2014 UKDocument148 pagesPC Advisor - June 2014 UKrakyatmarhaenNo ratings yet
- Evolution of IphoneDocument4 pagesEvolution of Iphoneapi-329464104No ratings yet
- Maclife Uk - 01 06 2018 PDFDocument100 pagesMaclife Uk - 01 06 2018 PDFSam WilsonNo ratings yet
- Apple Service Centers in ChennaiDocument11 pagesApple Service Centers in ChennaiKathir KNo ratings yet
- Digital Minimalism: Take Back Your Life in a Noisy WorldDocument22 pagesDigital Minimalism: Take Back Your Life in a Noisy WorldAhmad Sirojuddin100% (1)
- Wireless Probe Type Ultrasound Scanner: CprobeDocument36 pagesWireless Probe Type Ultrasound Scanner: CprobeRichu UhcirNo ratings yet
- 1.1 Background of The StudyDocument32 pages1.1 Background of The StudyOm Communication SatationeryNo ratings yet
- App Screenshot Design GuideDocument44 pagesApp Screenshot Design GuidefadhadvfjbsdjfhbhjdbNo ratings yet
- The EdgeDocument33 pagesThe EdgeSyahrull NizamNo ratings yet
- Employee MotivationDocument46 pagesEmployee MotivationRamakrishna Rao Reddy100% (1)
- Hidden Wiki Hidden Wiki Mirror 2019 - Deep Web Links, Large List of .Onion UrlsDocument9 pagesHidden Wiki Hidden Wiki Mirror 2019 - Deep Web Links, Large List of .Onion UrlsWeyn House100% (1)
- FreePBX and Raspberry PiDocument6 pagesFreePBX and Raspberry PiDewiNo ratings yet
- BMW X1 F48-Brochure-1.pdf - Asset.1636962331357Document19 pagesBMW X1 F48-Brochure-1.pdf - Asset.1636962331357jafefuvu ilohadutNo ratings yet
- HT S5600 EnglishDocument100 pagesHT S5600 EnglishEduardo PereiraNo ratings yet
- Purchase OrderDocument3 pagesPurchase OrderMylenn BitoonNo ratings yet