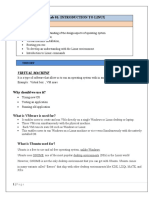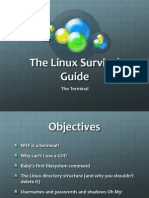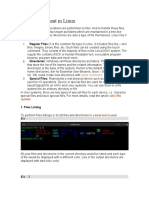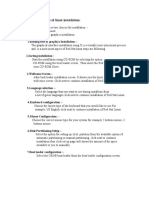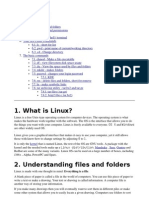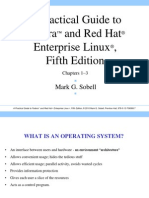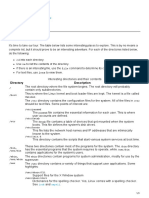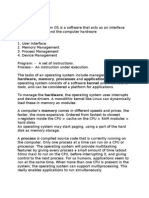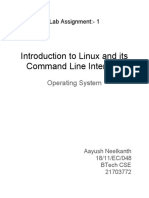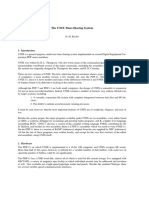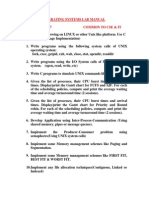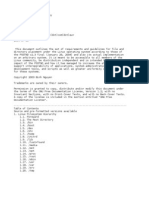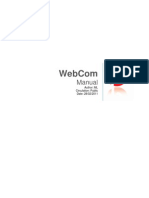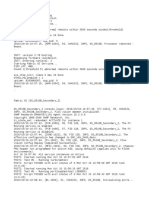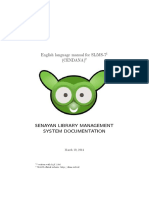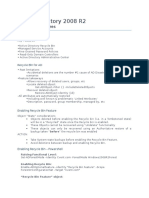Professional Documents
Culture Documents
Installing and Using Ubuntu Linux
Uploaded by
Estabraq Hazim0 ratings0% found this document useful (0 votes)
85 views24 pagesIntroduction to Linux Ubuntu's basic configuration with few examples for firewall and web server creation.
Original Title
linux lecture
Copyright
© © All Rights Reserved
Available Formats
DOCX, PDF, TXT or read online from Scribd
Share this document
Did you find this document useful?
Is this content inappropriate?
Report this DocumentIntroduction to Linux Ubuntu's basic configuration with few examples for firewall and web server creation.
Copyright:
© All Rights Reserved
Available Formats
Download as DOCX, PDF, TXT or read online from Scribd
0 ratings0% found this document useful (0 votes)
85 views24 pagesInstalling and Using Ubuntu Linux
Uploaded by
Estabraq HazimIntroduction to Linux Ubuntu's basic configuration with few examples for firewall and web server creation.
Copyright:
© All Rights Reserved
Available Formats
Download as DOCX, PDF, TXT or read online from Scribd
You are on page 1of 24
Linux Ubuntu Assist. Lect.
ICCI Estabraq Hazim
1 | P a g e
Installing Ubuntu
Before installing Ubuntu, some preparatory work within Windows is
advisable.
Ensuring enough disk space is free
Regardless of what installation method you choose, youll need at least 5GB
of free disk space for Ubuntu.
Getting Ubuntu
The Ubuntu install CD also includes a live mode that runs Ubuntu straight
from the CD. This lets you tryout Ubuntu but its too slow to be used
permanently.
Choosing a version
Its possible to switch to a different version of Ubuntu once its been
installed, so making this choice now is not critical.
Downloading Ubuntu
To download Ubuntu, simply head off to www.ubuntu.com and click the
relevant link to download the ISO image of Ubuntu.
Select the desktop edition for 32-bit computers.
1. Insert the Ubuntu CD and reboot your computer. At the BIOS
startup screen, choose boot from CD/DVD-ROM
2. Select your preferred language from the list and hit Enter.
3. Eventually the Ubuntu installation program window will appear
4. After some time, the disk repartitioning choices will appear.
5. You should take a small part of memory and assign it as Swap Area
in order to ease the processing operating system
6. Assign a partition for Ubuntu on which to be installed
Linux Ubuntu Assist. Lect.
ICCI Estabraq Hazim
2 | P a g e
7. After making your partitioning choices, click FORWARD. Youll be
asked to confirm your choices. Once repartitioning has finished, youll be
invited to create a user account.
Users and File System
Each user on the system is given their own folder within the /home folder in
which to save personal data. For example, the user Jane is given the folder
/home/jane. The /home folder is akin to C:\Documents and Settings under
Windows.
Perhaps the most important locations for the majority of users are /home,
as described above; /usr/bin, where practically all software is located; and
/etc, where system configuration files are found.
The table below gives an idea of what each of the folders mean.
Linux Ubuntu Assist. Lect.
ICCI Estabraq Hazim
3 | P a g e
Understanding Users
When you installed Ubuntu, a personal user account was created for you. As
part of this process, a folder named after your username was created in /home,
as mentioned previously.
Root User
On most Linux systems, two login accounts are created during installation
a standard user, and the root user.
The root user is a special user account gifted with the ability to do anything,
such as delete system files, or install software. Its username is always root.
The owner of a file can set three separate sets of permissions:
firstly for himself
secondly for the group
and lastly for all others.
In setting file permissions for himself, the files owner could mark a file as
read-only, for example, to avoid accidentally changing it.
All users are members of a group, and each file is assigned to a particular
group, in addition to being owned by a user. So, a separate set of file
permissions can be granted for members of that group.
A third and final set of permissions can be configured for others, which is to
say, users on the computer who arent the files owner, and who arent in the
group.
Below is a window in Linux with its exhibition.
Linux Ubuntu Assist. Lect.
ICCI Estabraq Hazim
4 | P a g e
1. Toolbar: Here you can move backwards and forwards within your
file browsing history, or click the UP button to move to the parent folder
of the one youre currently browsing. The RELOAD button will refresh the
file listing to show files that have recently been added or deleted, while
the Home and Computer buttons provide shortcuts to those browsing
locations.
2. Location bar: The location bar displays the currently browsed
folder, and works in one of two modes: button, and text.
3. Side Pane: The side pane shows information relevant to the files or
folders being browsed. It can be closed by clicking the X button at the top
right of the pane
4. Filesystem locations: If the Places mode of the side bar is selected
(it is by default), youll find listed shortcuts to filesystem locations, or
attached storage devices. This list is identical to the entries found on the
Places main menu.
5. Bookmarks: If the Places mode is selected in the side pane, here
youll find shortcuts to bookmarked filesystem locations. This list is
effectively a mirror of the Bookmarks menu.
Linux Ubuntu Assist. Lect.
ICCI Estabraq Hazim
5 | P a g e
6. Status bar: If no files are selected, the status bar shows the number
of files in the current folder, along with the free space on the disk. If files
are selected, youll see the number of files in the selection, along with
their combined total size.
7. Zoom controls: Here you can set the zoom level of the current
view, effectively making the icons bigger or smaller.
8. Emblems: As mentioned previously, all files and folders can have
small icons attached to them. These are called emblems, and its
important to note theyre specific user.
9. File area: Here is where the files/folders in the currently browsed
folder are listed.
10. Icon/list view selector: Here you can switch between three
separate file listing view modes: icon, list, and compact.
What is Shell?
When we talk about the command-line, were talking about issuing typed
commands directly to Linux.
The command-line utilized in Ubuntu is known as bashthe Bourne Again
SHell.
Command-line programs are sometimes known as shells.
Starting a command-line session:
- Open a desktop terminal to access the command line
- When the terminal program appears, youll see something like this:
keir@keirdesktop:~$
- The first part of the prompt shows your username. In this example,
taken from my test PC, the user is keir. After the @ sign is the name of
the computer, commonly referred to as the hostname. This was set
Linux Ubuntu Assist. Lect.
ICCI Estabraq Hazim
6 | P a g e
during installation of Ubuntu, on the same configuration screen where
you chose your username.
- A colon (:). This separates the physical location part of the prompt
from the rest, that tells us the location in the filesystemwhich folder
were currently browsing.
- A ~ symbol (known as a tilde). This is shorthand that always
indicates the users /home folder. When you see a tilde, imagine the path
to your home folder instead.
So, reading from left to right, the prompt tells us that the user keir,
logged in at the computer called keirdesktop, is currently browsing his
/home folderin this case, thats /home/keir.
- The final component in the line is a dollar sign. This indicates that
youre logged in as an ordinary user. If you ever log in directly as root, the
prompt changes to a pound sign (#; also called a hash sign).
NOTE Remember: upper and lower case letters matter in Ubuntu! You
must type Documents and not documents or DOCUMENTS!
How Commands Work:
Some commands work on their own. An example is (ls).
Opening a Terminal will start a command prompt in which commands are
input. (ls) will list the contents of a folder.
ls
Desktop Documents Examples Music Pictures Public
Templates Videos
This is a listing of the files and folders in my /home folder.
Linux Ubuntu Assist. Lect.
ICCI Estabraq Hazim
7 | P a g e
While some commands are good to go on their own, most commands take
arguments. In other words, they need to be told what file(s) or folder(s) to
work with.
For example to change directories (cd) is used followed by the folders
name:
Cd Documents
keir@keirdesktop:~/Documents$
Command Options
Heres the ls command used on its own, and then with the l command option
to show who owns each file listed in the directory:
ls
Desktop Documents Examples Music Pictures Public
Templates Videos
ls l
total 28
drwxrxrx 2 keir keir 4096 20081024 10:07 Desktop
drwxrxrx 2 keir keir 4096 20081024 10:07 Documents
lrwxrwxrwx 1 keir keir 26 20081024 09:51 Examples >
/usr/share/examplecontent etc.
Another useful command option for ls is a, which causes all files to be
listedeven hidden ones.
Command options can be combined together. To do so, simply list them one
after the other. To see all details about files, and also any hidden files, we
would type ls la.
Linux Ubuntu Assist. Lect.
ICCI Estabraq Hazim
8 | P a g e
ls la is a very common command used by many Linux users daily. Command
options are usually letters, but sometimes words are used too. In fact, to view a
quick list of options, you can use the help command option (thats two
hyphens, rather than one). For example, ls help, or cp help.
Relative and absolute paths
A path is simply the part of a file or folder listing describing where it is
located in the filesystem/home/keir/Documents/report.doc, for example.
Paths can be expressed in two ways: relative and absolute.
- Cd /home/keir/Documents/pictures (obsolete path)
Or you can use a relative path and enter the same folder in two steps:
- Cd Documents
Cd Pictures
To revert to a previous folder (parent folder):
- Cd ..
Useful everyday commands:
Linux Ubuntu Assist. Lect.
ICCI Estabraq Hazim
9 | P a g e
Linux Ubuntu Assist. Lect.
ICCI Estabraq Hazim
10 | P a g e
Working with root powers
Using sudo
At the command-line, you can force a command to run with root powers by
preceding it with sudo (short for super-user do). For example, to install
software using the dpkg command, root powers are needed, so to use dpkg
you would type something similar to the following:
- sudo dpkg i package.deb
Youll be prompted for your password. Once this is entered, the command
will complete.
Temporarily Switch to Root
To switch to the root user temporarily, type the following:
- sudo su
After typing your password, youll see that the command-prompt changes to
a hash symbol, to indicate that you have root powers.
When youve finished your work and want to return to your ordinary user
account, just type exit, or hit Ctrl+D.
Add a User
To add a user besides the administrator, you must enter sudo:
- sudo adduser Ali (adds a user named Ali)
Change Owner
In order to show each files owner and view their permissions, enter the
following:
ls -l
An example of what would appear is
total 28
drwxrxrx 2 estabraq estabraq 4096 20081024 10:07 Desktop
drwxrxrx 2 estabraq estabraq 4096 20081024 10:07 Documents
lrwxrwxrwx 1 estabraq estabraq 26 20081024 09:51 Examples
/usr/share/examplecontent
Linux Ubuntu Assist. Lect.
ICCI Estabraq Hazim
11 | P a g e
drwxrxrx 2 estabraq estabraq 4096 20081024 10:07 Music
drwxrxrx 2 estabraq estabraq 4096 20081024 10:07 Pictures
drwxrxrx 2 estabraq estabraq 4096 20081024 10:07 Public
drwxrxrx 2 estabraq estabraq 4096 20081024 10:07 Templates
drwxrxrx 2 estabraq estabraq 4096 20081024 10:07 Videos
where letters at the beginning of line indicates permission for the
administrator (estabraq), as follows:
Where (d) indicates (Directory), (r), (w) and (x) are for (Read), (write) and
(execute), respectively.
Now, to change the owner of one of the above files,
Cd Documents
Sudo chown Ali aa
Some keyboard shortcuts are helpful in writing bash:
Linux Ubuntu Assist. Lect.
ICCI Estabraq Hazim
12 | P a g e
Working with Compressed Files
Zip files
The following will create a new zip file called report.zip, and add report.doc
to it:
odt
To zip a folder full of files, add the r command option. The following will
create reports.zip, containing the contents of the reports folder:
r reports.zip reports
NOTE If any files or folders have spaces or unusual characters in them,
enclose them in quotation marks.
To unzip files, the unzip command is used. The following will extract the files
from archive.zip:
To list files in an archive prior to unzipping, use the l command option:
l archive.zip
You can subsequently unzip a single file from the archive by specifying its
filename (and path, if its contained within a subfolder within the zip!) after
specifying the archive name. The following will extract only report.doc from
archive.zip:
odt
tar archives
The tar command is both powerful and multi-faceted. It was originally
designed for backup purposes, but works equally well for individual file/folder
archiving.
Linux Ubuntu Assist. Lect.
ICCI Estabraq Hazim
13 | P a g e
Creating a tar archive
The following will create a simple tar archive called archive.tar, containing
the contents of the reports folder:
NOTE Remember that tar archives are not automatically compressed. They
are simply container files. A tar files size reflects almost exactly the combined
size of the files it contains:
The c command option tells tar to create an archive, and the f command
option tells the tar command that the filename immediately follows. The f
option should always be added at the end of the range of command-options,
immediately before the archives filename.
To additionally compress the archive, the j or z options can be added in for
bzip2 or gzip compression, respectively. Bzip2 compression is considered most
efficient and is arguably most common.
The following will create a bzip2 tar archive of the reports folder:
cjvf archive.tar.bz2 reports
The v command option has also been added above. This provides verbose
feedback, explaining what tar is doing. Without it, tar provides no feedback at
all unless something goes wrong.
The following will extract the contents of archive.tar.bz2:
Again, the v option has been added so that the user is provided with
verbose feedback.
The following will extract the contents of archive.tar.gz:
To list files in an archive, use the t option:
To extract a single file, specify it after the archive name. The following will
extract report.doc from the archive.tar.bz2 archive:
odt
Linux Ubuntu Assist. Lect.
ICCI Estabraq Hazim
14 | P a g e
Advanced bash Techniques
Redirection
Sometimes its useful to send the output of a command into a file, rather
than displaying it on screen. This is the principle of output redirection.
Lets say you wanted to make a permanent record of a file listing. To do this
using redirection, type the following:
The right angle symbol (>) tells bash to redirect output of the ls command
into the file listing.txt, rather than send it to the screen.
If listing.txt doesnt exist, it will be created. If a file of that name already
exists, its contents will be overwritten.
Using two angle brackets (>>) instead of one will cause the output to be
added to the bottom of an existing file.
You can view your new file in a text editor, or by using the less text viewer:
To redirect the contents of a file into a particular command, the reverse
angle bracket is used (<).
sort < shoppinglist.txt
Brace expansion
Lets say youve come back from a European tour with a digital camera full
of photos, and want to create four folders on your PC, named photos_germany,
photos_france, photos_england, and photos_spain.
You could create each manually using the mkdir command, but brace
expansion lets you to create all four in one fell swoop, as follows:
If we view a file listing, well find we have four new folders:
photos_england photos_france photos_germany photos_spain
Linux Ubuntu Assist. Lect.
ICCI Estabraq Hazim
15 | P a g e
If you subsequently wanted to delete the photos_spain and photos_france
folders, rather than type two separate rm commands, you could use brace
expansion again:
r photos_{france,spain}
If you wanted to create 10 folders named photos (i.e.photos1, photos2,
etc.), the following will do the trick:
Letters can be specified instead of letters. The following will create photosA,
photosB etc., all the way to Z:
Wildcards
If you wanted to delete all files in a folder, you could type the following:
To return to the vacation folder example used above, the photos_spain,
photos_germany etc. folders could be deleted like this:
r photos_*
This will delete any file whose name begins with photos_, but has any
number of characters following (should there be a folder called photos_, with
nothing after it, that too will be deleted).
A question mark (?) can be used to indicate any single character. The
following will delete photos1, photosA, photos!, and so on:
r photos?
APT and dpkg
APT (Advanced Packaging Tool) and dpkg (Debian Package System) are used
for installing or removing software.
Some Typical software administration commands are:
Linux Ubuntu Assist. Lect.
ICCI Estabraq Hazim
16 | P a g e
Linux Ubuntu Assist. Lect.
ICCI Estabraq Hazim
17 | P a g e
Firewall using IPTables
In order to make a server more secure after the initial set up, Ubuntu ships
with Iptables which is the distributions default firewall.
If you type in the following, you can see the current rules in the virtual
server's IP Table:
sudo iptables -L
They should look like this:
Chain INPUT (policy ACCEPT)
target prot opt source destination
Chain FORWARD (policy ACCEPT)
target prot opt source destination
Chain OUTPUT (policy ACCEPT)
target prot opt source destination
If you have another set of rules in place or want to start fresh, you can
always set the rules back to the default by flushing and deleting all of them:
sudo iptables -F
Additionally, if you want speed up your work with IP Table, you can include -n
in the command. This option disables DNS lookups and prevents the command
from trying to find the reverse of each IP in the ruleset. You could use this to
list rules, as an example:
iptables -L -n
To start off, lets be sure to allow all current connections, all of the
connections.
sudo iptables -A INPUT -j ACCEPT
-A tells the IP table to append a rule to the table.
Linux Ubuntu Assist. Lect.
ICCI Estabraq Hazim
18 | P a g e
INPUT designates this rule as part of the Input chain.
-j ACCEPT tells the packet to JUMP to accept and the connections are still in
place.
Lets assume that we want to allow all incoming traffic, except for those
coming in on 2 common ports: 22 for SSH and 80 for web traffic. We proceed
by allowing all traffic and DROP traffic with the specific ports with the following
commands:
Sudo iptables A INPUT j ACCEPT
sudo iptables -A INPUT -p tcp --dport ssh -j DROP
sudo iptables -A INPUT -p tcp --dport 80 -j DROP
In both of these commands, the -p option stands for the protocol with which
the connection is being made, in this case tcp, while the --dport specifies the
destination port through which the packet is being transmitted.
Lets make a rule to block all of the remaining traffic:
sudo iptables -A INPUT -j DROP
and in order we want to only accept the traffic of TELNET that take port
number 22
sudo iptables -A INPUT -p tcp --dport 22 -j ACCEPT
or
sudo iptables -A INPUT -p tcp --dport telnet -j ACCEPT
With that, we can see what our updated rules look like:
sudo iptables -L
Linux Ubuntu Assist. Lect.
ICCI Estabraq Hazim
19 | P a g e
Chain INPUT (policy ACCEPT)
target prot opt source destination
ACCEPT all -- anywhere anywhere
DROP tcp -- anywhere anywhere tcp dpt:ssh
DROP tcp -- anywhere anywhere tcp dpt:http
DROP all -- anywhere anywhere
ACCEPT tcp -- anywhere anywhere tcp dpt:telnet
We are almost finished. However, we are missing one more rule. We need
to provide our server with loopback access. If we were to add the rule now
without further qualifiers, it would go to the end of the list. In order to make
this rule first in the list, using the INPUT option:
sudo iptables -I INPUT 1 -i lo -j ACCEPT
I INPUT 1 places this rule at the beginning of the table
lo refers to the loopback interface
-j ACCEPT then guarantees that the loopback traffic will be accepted
Now we have finished creating a basic firewall. Your rules should look like
this (we can see the details of the iptable by typing -v):
sudo iptables -L -v
Although the IP tables are effective, they will automatically be deleted if the
server reboots. To make sure that they remain in effect, we can use a package
called IP-Tables persistent.
We can install it using apt-get:
sudo apt-get install iptables-persistent
Once the installation is complete, start iptables-persistent running:
sudo service iptables-persistent start
Linux Ubuntu Assist. Lect.
ICCI Estabraq Hazim
20 | P a g e
Starting a Shell
In most Linux systems, your default shell is the bash shell. To fi nd out what
your default login shell is, type the following command:
$ echo $SHELL
/bin/bash
In this example, its the bash shell. There are many other shells, and you can
activate a different one by simply typing the new shells command (ksh, tcsh,
csh, sh, bash, and so forth) from thecurrent shell. For example, to change
temporarily to the C shell, type the following command:
$ csh
Checking your login session
To find out information about your identity, use the id command as follows:
$ id
uid=501(chris)gid=105(sales)groups=105(sales),4(adm),7(lp)
In this example, the username is chris, which is represented by the numeric
user ID (uid) 501. The primary group for chris is called sales, which has a group
ID (gid) of 105. The user chris also belongs to other groups called adm (gid 4)
and lp (gid 7).
You can see information about your current login session by using the who
command. In the following example, the -u option says to add information
about idle time and the process ID and H asks that a header be printed:
$ who -uH
NAME LINE TIME IDLE PID COMMENT
chris tty1 Jan 13 20:57 . 2013
To find out the name of your home directory, type the echo command,
followed by the $HOME variable:
$ echo $HOME
Linux Ubuntu Assist. Lect.
ICCI Estabraq Hazim
21 | P a g e
Or:
$ echo ~
/home/estabraq
To find the processes running at a time:
$ ps u
To see your current path, type the
following:
$ echo $PATH
/usr/local/bin:/bin:/usr/bin:/usr/X11R6/bin:/home/chris/bin
The results show a common default path for a regular Linux user.
Expanding arithmetic expressions
There are two forms you can use to expand an arithmetic expression and
pass it to the shell: $[expression] or $(expression). Here is an example:
$ echo I am $[2013 - 1987] years old.
I am 26 years old.
$ echo There are $(ls | wc -w) files in this directory.
There are 14 files in this directory.
Try out some of these file-matching metacharacters by first going to an
empty directory (such as the Desktop) and creating some empty files:
$ touch apple banana grape grapefruit watermelon
The touch command creates empty files. The next few commands show you
how to use shell metacharacters with the ls command to match filenames. Try
the following commands to see whether you get the same responses:
$ ls a*
apple
$ ls g*
grape
Linux Ubuntu Assist. Lect.
ICCI Estabraq Hazim
22 | P a g e
grapefruit
$ ls g*t
grapefruit
$ ls *e*
apple grape grapefruit watermelon
$ ls *n*
banana watermelon
Here are a few examples of pattern matching with the question mark (?):
$ ls ????e
apple grape
$ ls g???e*
grape grapefruit
Making your Ubuntu a Web Server
1. Update you system:
$ sudo apt-get update
$ sudo apt-get upgrade
$ sudo apt-get dist-upgrade
Once all updates are complete, restart your system.
2. Set Up LAMP Server with APC and PHPMyAdmin. Installing the LAMP
(Linux, Apache, MySql, PHP) stack is quick and painless with apt. Simply use the
following commands to get everything installed.
$ sudo apt-get install lamp-server^ php-apc phpmyadmin
3. We will also need a mail server to handle outgoing email requests. Insatll
Postfix Mail Server:
$ sudo apt-get install postfix
Linux Ubuntu Assist. Lect.
ICCI Estabraq Hazim
23 | P a g e
When installing postfix youll go through some configuration screens. The
defaults should be fine for a basic web server setup.
4. Set Web Directory User and Permissions. Now that you have everything
installed and configured youll need to set up some file permissions to allow
Apache to read from, and you to write to, the web directory.
Create a new group:
$ sudo addgroup webdev
Change the group of your web directory:
$ sudo chgrp -R webdev /var/www/
$ sudo chmod -R g+rw /var/www/
Add Apache to the webdev group:
$ sudo usermod -a -G webdev www-data
Add your user to the webdev group:
$ sudo usermod -a -G webdev <user_name>
If everything has gone well you can nos open a web browser and enter URL
http://localhost . If everything went well, you should now see a page saying (It
Works). This is a default web page for the Apache2 server.
5. Add a web page to your website
- Create a directory at (home) named (~/public_html)
$ mkdir ~/public_html
- Next, change the permissions on the directory with the command:
$ chmod 755 ~/public_html .
Linux Ubuntu Assist. Lect.
ICCI Estabraq Hazim
24 | P a g e
This makes this directory accessible to the web server.
- Execute this command to configure the web server to look in user
directories.
$ sudo a2enmod userdir
$ sudo service apache2 restart
to restart the web server.
- create a simple web page named test1.html in the directory /public_html
like this:
<html>
<body>
<h1> Welcome to my Web Page </h1>
</body>
</html>
You can view the page by entering the URL:
http://localhost/~estabraq/test1.html .
Congratulations, you have created your first web page.
You might also like
- Unit 6 Linux Operating SystemDocument22 pagesUnit 6 Linux Operating SystemAnurag GoelNo ratings yet
- Unix CommandsDocument46 pagesUnix CommandsMunavalli Matt K SNo ratings yet
- Enable root access and SSH on Home Media CE NASDocument6 pagesEnable root access and SSH on Home Media CE NASssacs0% (2)
- Linux System Administration: (Ubuntu and Red Hat)Document28 pagesLinux System Administration: (Ubuntu and Red Hat)Zaeem ChaudhryNo ratings yet
- Beginners' Guide To LinuxDocument9 pagesBeginners' Guide To Linuxlight66No ratings yet
- What Is LinuxDocument6 pagesWhat Is LinuxKevin JosephNo ratings yet
- Q6. Explain File System in LinuxDocument9 pagesQ6. Explain File System in LinuxAkshit AroraNo ratings yet
- Lab3-Familiarizingwithlinuxandunixcommands 13071 PDFDocument17 pagesLab3-Familiarizingwithlinuxandunixcommands 13071 PDFRahul MehtaNo ratings yet
- Redhat Enterprise Linux: Rajarshi HaldarDocument68 pagesRedhat Enterprise Linux: Rajarshi HaldarvigneshthegreatNo ratings yet
- OS Lab1 1 Fall 2022 27092022 094053amDocument16 pagesOS Lab1 1 Fall 2022 27092022 094053amElsa KNo ratings yet
- LinuxDocument3 pagesLinuxAlexander Paul MusNo ratings yet
- The Linux Terminal Survival Guide: Mastering Bash Commands and Directory StructureDocument34 pagesThe Linux Terminal Survival Guide: Mastering Bash Commands and Directory StructurezakagiNo ratings yet
- File Management in LinuxDocument16 pagesFile Management in Linuxmasterone1No ratings yet
- File System LinuxDocument3 pagesFile System LinuxVishal ParkashNo ratings yet
- Linux Tutorial SouriDocument16 pagesLinux Tutorial SourikumarnishatNo ratings yet
- Linux 1Document4 pagesLinux 1Parminder KaurNo ratings yet
- What Is Linux?: OS X and WindowsDocument8 pagesWhat Is Linux?: OS X and WindowsTroyFerrerNo ratings yet
- Unit-V Linux - History and EvolutionDocument19 pagesUnit-V Linux - History and EvolutionMohit SharmaNo ratings yet
- Unix - File System Basics: Directory StructureDocument5 pagesUnix - File System Basics: Directory StructureIngiaNo ratings yet
- Linux File System and Directory StructureDocument6 pagesLinux File System and Directory Structuremanoj22490No ratings yet
- Lesson 2 - The File SystemDocument13 pagesLesson 2 - The File SystemMatin OdoomNo ratings yet
- Linux File System OverviewDocument6 pagesLinux File System OverviewTony StarkNo ratings yet
- Linux CommandsDocument8 pagesLinux CommandsahmedNo ratings yet
- Linux File Structure Cheat SheetDocument4 pagesLinux File Structure Cheat Sheeth1tmaxNo ratings yet
- Linux Files & Processes: ShellDocument3 pagesLinux Files & Processes: Shellvivek guptaNo ratings yet
- LSP Unit 3Document25 pagesLSP Unit 3vaani munjalNo ratings yet
- Latest Version Here: Here Ubuntu Introductory GuidesDocument7 pagesLatest Version Here: Here Ubuntu Introductory GuidesDan CraciunNo ratings yet
- Lecture #1Document35 pagesLecture #1Ahsan PopalNo ratings yet
- A Practical Guide To Fedora and Red Hat Enterprise Linux, Fifth EditionDocument59 pagesA Practical Guide To Fedora and Red Hat Enterprise Linux, Fifth EditionkrwigonNo ratings yet
- Shell and Unix NotesDocument28 pagesShell and Unix Noteska hoNo ratings yet
- Study of Unix OsDocument28 pagesStudy of Unix OsmathuriiiiiNo ratings yet
- End Term Question Paper Linux For Devices 2021 SolutionsDocument19 pagesEnd Term Question Paper Linux For Devices 2021 SolutionsKeshavNo ratings yet
- W$ - Linuxcommand - Org-File System A Guided Tour (2206)Document3 pagesW$ - Linuxcommand - Org-File System A Guided Tour (2206)rodger69No ratings yet
- Experiment 5: # Touch File1.txt # LN - S File1.txt /home/tecmint/file1.txt (Create Symbolic Link)Document9 pagesExperiment 5: # Touch File1.txt # LN - S File1.txt /home/tecmint/file1.txt (Create Symbolic Link)gshreyaNo ratings yet
- Unix PyqDocument14 pagesUnix PyqSourav DasNo ratings yet
- Notes: 2.3.2 Navigating in The File SystemDocument6 pagesNotes: 2.3.2 Navigating in The File SystemCehNo ratings yet
- Unit - 5 UNIX / Linux - File System Basics: Directory StructureDocument41 pagesUnit - 5 UNIX / Linux - File System Basics: Directory StructureAnshuman SinghNo ratings yet
- What Is O.S.: Hardware, Memory, Processes and Applications. AnDocument18 pagesWhat Is O.S.: Hardware, Memory, Processes and Applications. AnAnkit BhutwalaNo ratings yet
- Lab01 Exercise LinuxDocument7 pagesLab01 Exercise LinuxBhupinder SharmaNo ratings yet
- Introduction To Unix CommandsDocument9 pagesIntroduction To Unix Commandsseenuvasan1985No ratings yet
- Notes On Linux Operating System: Written by Jan Mrázek For The MIBO (BCMB) 8270L Course Last Updated: Jan 9, 2007Document4 pagesNotes On Linux Operating System: Written by Jan Mrázek For The MIBO (BCMB) 8270L Course Last Updated: Jan 9, 2007mmmaheshwariNo ratings yet
- Shell Linux CommandsDocument20 pagesShell Linux CommandscyspaceNo ratings yet
- Introduction To Linux and Its Command Line Interface: Operating SystemDocument10 pagesIntroduction To Linux and Its Command Line Interface: Operating SystemAnmolNo ratings yet
- Resumen TecnoDocument4 pagesResumen TecnoetsmsjNo ratings yet
- UnixEditionZero-reset TroffDocument26 pagesUnixEditionZero-reset TrofftertohertoNo ratings yet
- Redhat Complete NotesDocument208 pagesRedhat Complete NotesArif Mohammed Rangrezz100% (1)
- Rhcsa 1 PDFDocument152 pagesRhcsa 1 PDFdwarez100% (1)
- Os Lab ManualDocument30 pagesOs Lab ManualAnish TpNo ratings yet
- Smith PT3 Training GuideDocument24 pagesSmith PT3 Training Guidefarai muzondoNo ratings yet
- Basic Linux Commands For Beginners: PlatformsDocument14 pagesBasic Linux Commands For Beginners: PlatformssurajNo ratings yet
- Ubuntu NotesDocument11 pagesUbuntu NotesEmmanuella AyerhNo ratings yet
- Linux File Structure Cheat SheetDocument4 pagesLinux File Structure Cheat SheettrigerNo ratings yet
- Linux Introduction & InstallationDocument5 pagesLinux Introduction & InstallationLalitNo ratings yet
- Linux JournalDocument55 pagesLinux JournalHaseeb ShahidNo ratings yet
- Linux File System HierarchyDocument127 pagesLinux File System HierarchyhaaskerNo ratings yet
- Ubuntu Linux Toolbox: 1000+ Commands for Power UsersFrom EverandUbuntu Linux Toolbox: 1000+ Commands for Power UsersRating: 4 out of 5 stars4/5 (1)
- Linux for Beginners: Linux Command Line, Linux Programming and Linux Operating SystemFrom EverandLinux for Beginners: Linux Command Line, Linux Programming and Linux Operating SystemRating: 4.5 out of 5 stars4.5/5 (3)
- Zkbioaccess User Manual 1.0Document101 pagesZkbioaccess User Manual 1.0ImmanuelNo ratings yet
- WS1 IDM DeploymentguideDocument81 pagesWS1 IDM DeploymentguideCarlos FernandezNo ratings yet
- Passwd CommandDocument6 pagesPasswd CommandDarkoNo ratings yet
- Smbldap HowtoDocument65 pagesSmbldap Howtocartier123No ratings yet
- Car Rental 2Document17 pagesCar Rental 2ArunNo ratings yet
- Ltrsec 2101 LGDocument63 pagesLtrsec 2101 LGbluegyiNo ratings yet
- (OpenWrt Wiki) SSH Access For NewcomersDocument6 pages(OpenWrt Wiki) SSH Access For NewcomersTony CervantesNo ratings yet
- Account and Credential Management Policy Template For CIS Controls 5Document19 pagesAccount and Credential Management Policy Template For CIS Controls 5jemima mendesNo ratings yet
- Lab - Creating A Virtual Install of Kali Using VirtualBoxDocument15 pagesLab - Creating A Virtual Install of Kali Using VirtualBoxcyber mediaNo ratings yet
- Uninstalling DB2 On LinuxDocument5 pagesUninstalling DB2 On LinuxPrasanth DusiNo ratings yet
- Vprofile Project Setup: PrerequisiteDocument12 pagesVprofile Project Setup: PrerequisiteErezina Odomero OyegwaNo ratings yet
- WebCom Manual V4.10 - February 2011Document91 pagesWebCom Manual V4.10 - February 2011shonkyaussieNo ratings yet
- Setup MariaDB Database for Dovecot and Postfix Virtual UsersDocument4 pagesSetup MariaDB Database for Dovecot and Postfix Virtual UsersadmirNo ratings yet
- ATN 910&910I&910B&950B V200R003C10 Configuration Guide 01 (U2000)Document636 pagesATN 910&910I&910B&950B V200R003C10 Configuration Guide 01 (U2000)Christopher Mendes83% (6)
- SCORE Oracle v3.1Document149 pagesSCORE Oracle v3.1Quốc TuấnNo ratings yet
- How To Root Android Phone Without PCDocument13 pagesHow To Root Android Phone Without PCSudarshan M SNo ratings yet
- Serial-COM1 Brocade SW 10 10Document1,685 pagesSerial-COM1 Brocade SW 10 10danibrbNo ratings yet
- Instalasi PlaysmsDocument2 pagesInstalasi PlaysmsOussama RmNo ratings yet
- English language manual for SLiMS-71 (CENDANADocument173 pagesEnglish language manual for SLiMS-71 (CENDANAfsdfwefNo ratings yet
- Industrial IT, 800xa - Information Management, Configuration - 05Document97 pagesIndustrial IT, 800xa - Information Management, Configuration - 05El_darioNo ratings yet
- CCNP Switch - Chapter 6Document9 pagesCCNP Switch - Chapter 6armani_delato100% (2)
- Tripwire CheatsheetDocument6 pagesTripwire CheatsheetdigitaltvguyNo ratings yet
- D72965GC10 - Ag Solaris11 Adnace LABDocument286 pagesD72965GC10 - Ag Solaris11 Adnace LABHuy Hoang100% (2)
- Answer Guide For MySQLDocument0 pagesAnswer Guide For MySQLDominique Padua Balabat0% (1)
- Chapter-5 (Users and Groups Management)Document5 pagesChapter-5 (Users and Groups Management)Kyar Nyo AyeNo ratings yet
- 1Z0 821Document8 pages1Z0 821russoNo ratings yet
- Ethical HackingDocument170 pagesEthical Hackingkaran128100% (1)
- Active Directory 2008 R2 UpgradeDocument16 pagesActive Directory 2008 R2 Upgradegagandeep_singh9984No ratings yet
- Bacula:: Install Required PackagesDocument4 pagesBacula:: Install Required PackagesmiloelecNo ratings yet