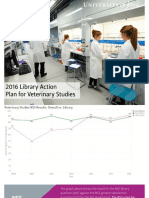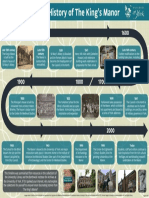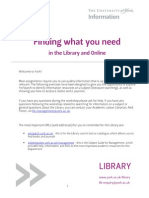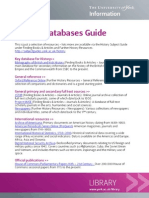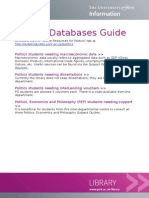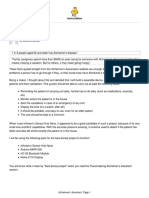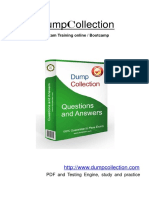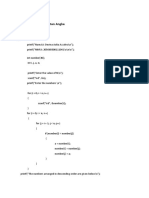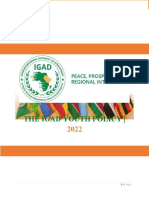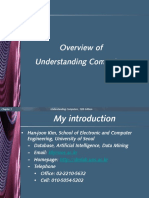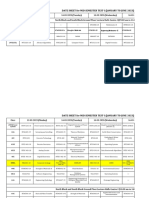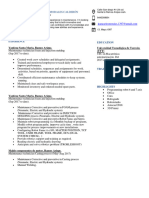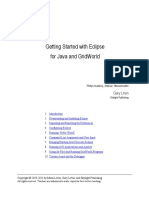Professional Documents
Culture Documents
Prezi in The Academic Environment
Uploaded by
University of York InformationOriginal Title
Copyright
Available Formats
Share this document
Did you find this document useful?
Is this content inappropriate?
Report this DocumentCopyright:
Available Formats
Prezi in The Academic Environment
Uploaded by
University of York InformationCopyright:
Available Formats
Prezi presentation software
Ned Potter, Academic Liaison Librarian, for L&T Forum | May 2014
This handout accompanies the presentation at http://bit.ly/academicprezi
The basics of Prezi
The basic principle of Prezi is to put objects on the canvas and link them together with a
path. Your presentation will then consist of Prezi moving from object to object, zooming
in on them in the order youve chosen.
Objects can be text boxes, images, YouTube videos or graphics. You can write and
structure your presentation exactly as you would a PowerPoint, or you can do something
completely different, like a map.
Just click on the canvas anywhere to start adding stuff.
A typical process of creating a Prezi might consist of these stages:
1. Plan the structure and outline of the presentation
2. Add the text, plus any images / videos etc
3. Move them around and arrange them in a coherent order on the canvas
4. Plot the path between them in the order you want to use
5. Click Presentation and watch the presentation back, then refine it if you need to
Library & Archives
Key tips to remember
Keep in mind that because you can make objects big and small, youll need to be
zooming in and out to move around the canvas and see what youre doing. The
scroll-wheel on the mouse is the easiest way to zoom out and zoom back in again.
To move an object around, click on it to pick it up (more on this below). To move
around the canvas, click and hold anywhere there ISNT an object, and move the
mouse up, down, left and right to move around.
You can change the shape of the Text boxes you create with the little two-way
arrow icon on tnhe right edge of the box, as shown below
Click the little Pencil icon near the top left of the screen to enter the edit mode for
your Path. This is where you choose which order your Prezi will zoom in on the
various pieces of text, graphics and images in your presentation.
Getting started: signing up for a Prezi account
1. If youve not already signed up for a Prezi account, go to www.prezi.com
2. Click the blue Get started button near the bottom of the page
3. You will be presented with various options via the How would you like to use Prezi?
page. We want the Students & Teachers sign up, hidden away at the bottom of the page:
4. The paid for options are unnecessary click the green Continue button under the Edu
Enjoy license
5. Sign up with your york.ac.uk email address as prompted
Exercise: Recreating the Web 2.0 Tools Prezi
Presentation
To get you used to the way Prezi works, this guide will take you through building a
presentation step by step. If youd rather not do this, and create your own presentation
from scratch, feel free skip to page 11 for guidance on how to start creating.
View the original Web 2.0 Tools presentation, which youll be creating your own version
of, at http://bit.ly/trainingprezi - note this is case-sensitive link. It may be useful to have
this open in a separate tab so its easy to refer to.
1. Go back to prezi.com if youre not already there, and click the blue New Prezi button, in
the top-right corner of the screen.
2. When the Prezi opens, you get the choice to choose a template or create an entirely blank
canvas. The screen will look something like this:
3. For the purposes of this exercise were using the Social Network template click on this
then click the Use template button. (By default Prezi offers you the Latest templates, but
these arent necessarily the best ones. When you come to explore Prezi more fully in your
own time, click More just under Choose your template and scroll down to find some
interesting ones.)
4. Youve now opened the blank template; your screen should look like this:
The first thing to do is edit the title and sub title. Click on each, and edit the main title to
read Web 2.0 Tools and the subtitle to read In Higher Education.
(In all cases in these instructions, the suggested text to type in is just to give you
something to work with rather than you having to create your own content AND get used
to a new tool at the same time if youd rather write something else entirely, thats
completely fine.)
5. There are two main ways to navigate around your Prezi. The first is by clicking on things
on the main screen, or zooming in and out using the mouse wheel; the second is by
clicking on each screen in the Path down the left hand side.
This will then make the main screen zoom in on each object on the path. Were going to
use this method as its slightly more straightforward when working with an existing
template.
Click on point 2 on the Path. The main screen will then zoom in on the box at point 2, like
this:
6. Were keeping things simple for this exercise, so all the boxes in this presentation look the
same and work in the same way. Click the various sections of text to edit them, and click
the image to choose a new picture.
For this box, change the title to Welcome, the main text to This is a brief introduction to
a few useful online tools in the academic environment. And the picture caption to Web
2.0.
7. Click the Replace Image button on the picture. You can either upload a file from your
desktop, or choose an image to import from Google images. If you type Web 2 into the
Google search box, the second image that comes up is a good fit for our image box but
use whatever you like. Double click an image and it will replace the mountain scene
currently in the Prezi.
8. Were now going to follow the same process for the remaining boxes. In each case, click
on the next path point down on the left hand side of the screen (so number 3 next in this
case) and then edit the title text, the body text, and replace the image with something
more relevant by searching for a keyword (e.g. Prezi to find the Prezi logo to put in box
3).
If you want to recreate the presentation exactly, the text used for each section is as
follows:
Box 3: Prezi
The first tool is Prezi itself. Prezi allows for audience led, interactive presentations. Viewers can
also comment on Prezis, and authors can reply.
Box 4: Slideshare.net
Perhaps the most under-rated web 2.0 tool in the academic sphere is Slideshare. This platform is
to PowerPoint presentations what YouTube is to video - people all over the world upload their
conference talks and gain a global audience. Thousands of people view the top presentations on
Slideshare.
Box 5: Twitter
The next tool is Twitter, a platform for exchanging views, links, and images. Twitter is a bit like the
useful conversation between presentations at conferences, but all the time. It is increasingly
becoming part of academic life.
Box 6: LinkedIn
LinkedIn is a potentially useful platform on which to display your CV, list of publications and
presentations, and to attract offers of work or collaboration.
Box 7: Academia.edu
Academia.edu is a social / professional network aimed specifically at those in education. It allows
you to upload e-copies of your articles, and approach authors and scholars directly to interact
with them.
Box 8: Thanks for watching
[On this screen, put in a link to your departmental web-page, or anything else you like, here.
For the picture, type your own name into the image search - you may be (uncomfortably)
surprised at how many images of you are available via Google...]
9. Finally, click the Themes button so you can see how changing colours and fonts works on
Prezi you can change most things about the way your presentation looks all at once by
choosing a new theme. I wouldnt necessarily recommend doing this with the Web 2.0
Tools presentation, but you can always choose another theme then hit the Undo button
once youve had a look at it.
10. The presentation is now complete all that remains is to watch it back. Press the blue
Present button in the top left hand corner of the screen, then use the arrow keys to
navigate through the presentation. Note that Prezi auto-saves, and when you hit the Exit
button youll be able to edit the name and description of your presentation. You can also
delete it when you want to.
Good luck! Read the next few pages to get an overview of how Prezi works, and how you
can manipulate and play around with your slides.
A general guide to creating Prezis from scratch
To type
Click anywhere on the canvas to start typing. Previously you had to stick to the font colours
chosen using the Colours and Fonts section, but now you can edit the colour of any given block of
text using the little colour box. You can also justify right, left or centre, or use bullet points , and
make text bold etc.
To insert images etc, use the toolbar.
The Prezi toolbar
On the far-left of the toolbar are the options to Present (see the Prezi from the audiences point
of view rather than the edit view), save, undo and redo.
The frames and arrows button near the middle of the toolbar is very
important. Frames (and invisible frames) form the basis of the structure of
your Prezi.
The insert button is what you use to give
your presentation some visual flair. You
can add images and videos, or add
symbals and shapes.
The Themes button is used to decide the overall look and feel of the Prezi. Its best to decide this
at the start, rather than changing it later. Dont be afraid to use the Customise Current Theme
option at the bottom, to get the Prezi exactly how you want it.
The far right of the toolbar contains the Settings menu and the Share
button. Downloading your Prezi as a PDF allows you to print it, which can be
useful.
Manipulating objects on Prezi
Final Prezi tips
Hidden Frames are the key to a really good Prezi. They allow you to make any area of the
Prezi a clickable area to zoom in on (rather than having to rely on zooming in on a specific
object) and they allow you to display text and image together in one view. Normal frames
(rather than hidden frames) accomplish the same thing, but it often looks better when
hidden frames are used.
To put in a Hidden Frame, go to Frames and then Hidden Frame, then use the mouse to
draw the box in the size you want. Hold down shift to maintain a 4:3 aspect ratio.
Perhaps the most important aspect of creating a Prezi is avoiding motion-sickness in the
viewer if the presentation lurches about in such a way as to make people feel ill, it
doesnt matter how amazing the content is. Position items sympathetically (so the view
moves logically, from left-to-right or top-to-bottom) and move between them evenly;
avoid an over-reliance on dramatic swoops and only change perspective and swing round
the bare minimum of times. Also, pace your Prezi much like you would a PowerPoint
lingering on each screen for a little while is a good way to ensure the presentation doesnt
whizz around too much.
You can save Prezis to a memory stick even without the Edu Enjoy subscription. Id
recommend doing this for all presentations, so youre not reliant on the internet working
and Prezi being okay (it does go down occasionally).
Links and more information
The Prezi used in this session is available via http://bit.ly/academicprezi.
Feel free to email me with any follow up queries: ned.potter@york.ac.uk.
This hand-out is available electronically at:
http://www.scribd.com/doc/224324950/Prezi-in-the-Academic-Environment
Ned Potter
Academic Liaison Librarian
History of Art, Management, Philosophy, TFTV
You might also like
- The Subtle Art of Not Giving a F*ck: A Counterintuitive Approach to Living a Good LifeFrom EverandThe Subtle Art of Not Giving a F*ck: A Counterintuitive Approach to Living a Good LifeRating: 4 out of 5 stars4/5 (5794)
- The Gifts of Imperfection: Let Go of Who You Think You're Supposed to Be and Embrace Who You AreFrom EverandThe Gifts of Imperfection: Let Go of Who You Think You're Supposed to Be and Embrace Who You AreRating: 4 out of 5 stars4/5 (1090)
- Never Split the Difference: Negotiating As If Your Life Depended On ItFrom EverandNever Split the Difference: Negotiating As If Your Life Depended On ItRating: 4.5 out of 5 stars4.5/5 (838)
- Hidden Figures: The American Dream and the Untold Story of the Black Women Mathematicians Who Helped Win the Space RaceFrom EverandHidden Figures: The American Dream and the Untold Story of the Black Women Mathematicians Who Helped Win the Space RaceRating: 4 out of 5 stars4/5 (894)
- Grit: The Power of Passion and PerseveranceFrom EverandGrit: The Power of Passion and PerseveranceRating: 4 out of 5 stars4/5 (587)
- Shoe Dog: A Memoir by the Creator of NikeFrom EverandShoe Dog: A Memoir by the Creator of NikeRating: 4.5 out of 5 stars4.5/5 (537)
- Elon Musk: Tesla, SpaceX, and the Quest for a Fantastic FutureFrom EverandElon Musk: Tesla, SpaceX, and the Quest for a Fantastic FutureRating: 4.5 out of 5 stars4.5/5 (474)
- The Hard Thing About Hard Things: Building a Business When There Are No Easy AnswersFrom EverandThe Hard Thing About Hard Things: Building a Business When There Are No Easy AnswersRating: 4.5 out of 5 stars4.5/5 (344)
- Her Body and Other Parties: StoriesFrom EverandHer Body and Other Parties: StoriesRating: 4 out of 5 stars4/5 (821)
- The Sympathizer: A Novel (Pulitzer Prize for Fiction)From EverandThe Sympathizer: A Novel (Pulitzer Prize for Fiction)Rating: 4.5 out of 5 stars4.5/5 (119)
- The Emperor of All Maladies: A Biography of CancerFrom EverandThe Emperor of All Maladies: A Biography of CancerRating: 4.5 out of 5 stars4.5/5 (271)
- The Little Book of Hygge: Danish Secrets to Happy LivingFrom EverandThe Little Book of Hygge: Danish Secrets to Happy LivingRating: 3.5 out of 5 stars3.5/5 (399)
- The World Is Flat 3.0: A Brief History of the Twenty-first CenturyFrom EverandThe World Is Flat 3.0: A Brief History of the Twenty-first CenturyRating: 3.5 out of 5 stars3.5/5 (2219)
- The Yellow House: A Memoir (2019 National Book Award Winner)From EverandThe Yellow House: A Memoir (2019 National Book Award Winner)Rating: 4 out of 5 stars4/5 (98)
- Devil in the Grove: Thurgood Marshall, the Groveland Boys, and the Dawn of a New AmericaFrom EverandDevil in the Grove: Thurgood Marshall, the Groveland Boys, and the Dawn of a New AmericaRating: 4.5 out of 5 stars4.5/5 (265)
- A Heartbreaking Work Of Staggering Genius: A Memoir Based on a True StoryFrom EverandA Heartbreaking Work Of Staggering Genius: A Memoir Based on a True StoryRating: 3.5 out of 5 stars3.5/5 (231)
- Team of Rivals: The Political Genius of Abraham LincolnFrom EverandTeam of Rivals: The Political Genius of Abraham LincolnRating: 4.5 out of 5 stars4.5/5 (234)
- On Fire: The (Burning) Case for a Green New DealFrom EverandOn Fire: The (Burning) Case for a Green New DealRating: 4 out of 5 stars4/5 (73)
- The Unwinding: An Inner History of the New AmericaFrom EverandThe Unwinding: An Inner History of the New AmericaRating: 4 out of 5 stars4/5 (45)
- York Action Plan 2016 TemplateDocument12 pagesYork Action Plan 2016 TemplateUniversity of York InformationNo ratings yet
- Your Guide To Legal ResearchDocument6 pagesYour Guide To Legal ResearchUniversity of York InformationNo ratings yet
- Sell Digital ProductsDocument6 pagesSell Digital ProductsJohn CenaNo ratings yet
- Tutor Guide To Resources For Online Learning v4Document1 pageTutor Guide To Resources For Online Learning v4University of York InformationNo ratings yet
- A Brief History of The King's ManorDocument1 pageA Brief History of The King's ManorUniversity of York InformationNo ratings yet
- Locating ScoresDocument2 pagesLocating ScoresUniversity of York InformationNo ratings yet
- A Guide To Medieval ResourcesDocument5 pagesA Guide To Medieval ResourcesUniversity of York InformationNo ratings yet
- An Introduction To The Library For New Students and Staff (#UoYTips)Document16 pagesAn Introduction To The Library For New Students and Staff (#UoYTips)University of York InformationNo ratings yet
- Finding ImagesDocument8 pagesFinding ImagesUniversity of York InformationNo ratings yet
- #UoYTips: Library Floor PlansDocument16 pages#UoYTips: Library Floor PlansUniversity of York InformationNo ratings yet
- Can'T Find The Item You Need?: Double Check Yorsearch Try Google Scholar Access Nhs ResourcesDocument1 pageCan'T Find The Item You Need?: Double Check Yorsearch Try Google Scholar Access Nhs ResourcesUniversity of York InformationNo ratings yet
- #UoYTips - A Library To-Do ListDocument2 pages#UoYTips - A Library To-Do ListUniversity of York InformationNo ratings yet
- CELT Management - Finding What You NeedDocument8 pagesCELT Management - Finding What You NeedUniversity of York InformationNo ratings yet
- Biomedical Sciences Databases GuideDocument1 pageBiomedical Sciences Databases GuideUniversity of York InformationNo ratings yet
- 9 Library EssentialsDocument62 pages9 Library EssentialsUniversity of York InformationNo ratings yet
- Environment Databases Guide: Find Research Papers and Other Research Materials'Document2 pagesEnvironment Databases Guide: Find Research Papers and Other Research Materials'University of York InformationNo ratings yet
- Biochemistry Cheat SheetDocument2 pagesBiochemistry Cheat SheetUniversity of York Information100% (1)
- Biology Databases Guide: Find Research Papers and Other Research MaterialsDocument1 pageBiology Databases Guide: Find Research Papers and Other Research MaterialsUniversity of York InformationNo ratings yet
- Biochemistry Cheat SheetDocument2 pagesBiochemistry Cheat SheetUniversity of York Information100% (1)
- Social Policy and Social Work Databases GuideDocument1 pageSocial Policy and Social Work Databases GuideUniversity of York InformationNo ratings yet
- Psychology Databases GuideDocument1 pagePsychology Databases GuideUniversity of York InformationNo ratings yet
- History Databases Guide: Key Database For HistoryDocument3 pagesHistory Databases Guide: Key Database For HistoryUniversity of York InformationNo ratings yet
- Health Sciences Databases and Searching GuideDocument2 pagesHealth Sciences Databases and Searching GuideUniversity of York InformationNo ratings yet
- Economics Online Resources GuideDocument1 pageEconomics Online Resources GuideUniversity of York InformationNo ratings yet
- Online Medieval ResourcesDocument7 pagesOnline Medieval ResourcesUniversity of York InformationNo ratings yet
- Politics Online Resources GuideDocument1 pagePolitics Online Resources GuideUniversity of York InformationNo ratings yet
- Music Resources Guide: For Students Needing Academic AnalysisDocument2 pagesMusic Resources Guide: For Students Needing Academic AnalysisUniversity of York InformationNo ratings yet
- Archaeology Databases GuideDocument1 pageArchaeology Databases GuideUniversity of York InformationNo ratings yet
- Law Databases Guide: Looking For Case LawDocument2 pagesLaw Databases Guide: Looking For Case LawUniversity of York InformationNo ratings yet
- Women's Studies Resources GuideDocument2 pagesWomen's Studies Resources GuideUniversity of York InformationNo ratings yet
- English Resources Guide: For Students Needing Academic AnalysisDocument2 pagesEnglish Resources Guide: For Students Needing Academic AnalysisUniversity of York InformationNo ratings yet
- Lab 6Document5 pagesLab 6SHAHZAIB AHMAD QURESHINo ratings yet
- Chapter 14 SFCDocument48 pagesChapter 14 SFCSiswo Ponco RahardjoNo ratings yet
- Adobe Photoshop WorkshopDocument67 pagesAdobe Photoshop WorkshopInigo JosephNo ratings yet
- Alzheimers Assistant PDFDocument34 pagesAlzheimers Assistant PDFabhirami manikandanNo ratings yet
- Data Science Batch 8 PDFDocument19 pagesData Science Batch 8 PDFAhmad FajarNo ratings yet
- Maths Bds Contpeda9 10Document7 pagesMaths Bds Contpeda9 10AhmedNo ratings yet
- Addons Mozilla Org en US Firefox Addon Save As PDF Utm SourcDocument5 pagesAddons Mozilla Org en US Firefox Addon Save As PDF Utm SourcThanga PandiNo ratings yet
- CSS 10-Summative TEST 1Document4 pagesCSS 10-Summative TEST 1herbert reblora100% (1)
- Ex407 PDFDocument5 pagesEx407 PDFatluis82No ratings yet
- MATHEMATICS IN THE MODERN WORLD Activity 1Document4 pagesMATHEMATICS IN THE MODERN WORLD Activity 1Ana Marie ValenzuelaNo ratings yet
- Tugas No. 1: Pengurutan AngkaDocument11 pagesTugas No. 1: Pengurutan AngkaLia NamikazeNo ratings yet
- DX5 EuserguideDocument20 pagesDX5 Euserguidegabriel ferreyraNo ratings yet
- Performance Evaluation of BPSK Modulation With Error Control CodingDocument6 pagesPerformance Evaluation of BPSK Modulation With Error Control CodingSaketh RaviralaNo ratings yet
- Igad Policy Youth 2022 - Document 1aDocument112 pagesIgad Policy Youth 2022 - Document 1aRICHARD BONYONo ratings yet
- Manual AD103CDocument32 pagesManual AD103CSANTOS DALLACQUANo ratings yet
- Dokumen - Tips - Chapter 1 Understanding Computers 12th Edition Overview of Understanding Computers PDFDocument84 pagesDokumen - Tips - Chapter 1 Understanding Computers 12th Edition Overview of Understanding Computers PDFMuhammad ArslanNo ratings yet
- Date Sheet (MST-I)Document12 pagesDate Sheet (MST-I)Tauqeer AhmadNo ratings yet
- 0240813073Document265 pages0240813073Fundación Una Sola Mano Fsm100% (1)
- Resume Juan Carlos MoralesDocument1 pageResume Juan Carlos Moralesjuancarlosmorales.1397No ratings yet
- 11 - Chapter 5Document22 pages11 - Chapter 5Parth MundhwaNo ratings yet
- Chapter 2 - Operational AmplifierDocument31 pagesChapter 2 - Operational AmplifierElie AyoubNo ratings yet
- Ericsson Ethernet Jumbo FramesDocument18 pagesEricsson Ethernet Jumbo Framesmbuh_meongNo ratings yet
- Eclipse PDFDocument18 pagesEclipse PDFanjaniNo ratings yet
- BN20 e PreDocument59 pagesBN20 e PreTuan DinhNo ratings yet
- Automata and ComputabilityDocument240 pagesAutomata and ComputabilitySupiyanto HasanNo ratings yet
- June Exam 2018 Feedback.Document3 pagesJune Exam 2018 Feedback.Jordan MorrisNo ratings yet
- Kyocera TASKalfa 3501i BrochureDocument8 pagesKyocera TASKalfa 3501i Brochuretaunweer2No ratings yet
- MATM111 (Revised2)Document12 pagesMATM111 (Revised2)Zyra PascualNo ratings yet
- 5-V Low-Drop Voltage Regulator TLE 4263: FeaturesDocument17 pages5-V Low-Drop Voltage Regulator TLE 4263: FeaturesWelleyNo ratings yet