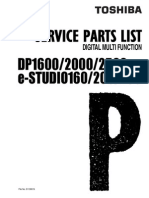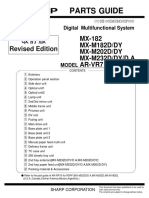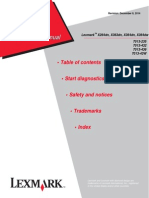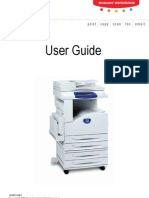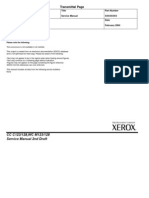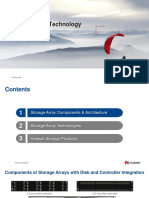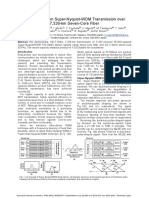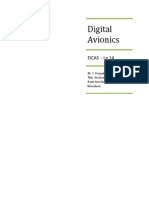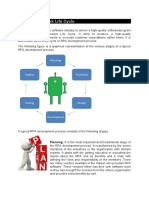Professional Documents
Culture Documents
Bizhub 350-250 Box Um en 1-1-0
Uploaded by
Cristian BobaruOriginal Description:
Original Title
Copyright
Available Formats
Share this document
Did you find this document useful?
Is this content inappropriate?
Report this DocumentCopyright:
Available Formats
Bizhub 350-250 Box Um en 1-1-0
Uploaded by
Cristian BobaruCopyright:
Available Formats
200/250/350 x-1
Contents
1 Introduction
1.1 Energy Star ..................................................................................... 1-3
What is an ENERGY STAR Product? .......................................... 1-3
1.2 Trademarks and registered trademarks ......................................... 1-4
1.3 About this manual ............................................................................. 1-7
Structure of the manual ................................................................. 1-7
Notations ........................................................................................ 1-7
Images that are used ..................................................................... 1-7
1.4 Explanation of manual conventions ................................................ 1-8
Safety advices ................................................................................ 1-8
Sequence of action ........................................................................ 1-8
Tips ................................................................................................ 1-9
Special text markings ..................................................................... 1-9
1.5 Users Guides .................................................................................. 1-10
Users Guide Copy Operations ................................................ 1-10
Users Guide Network Scanner Operations ............................. 1-10
Users Guide Box Operations (this manual) .............................. 1-10
Users Guide Print Operations .................................................. 1-10
1.6 CD-ROM configuration .................................................................. 1-11
2 Overview of the Box functions
2.1 Box functions .................................................................................... 2-3
Types of boxes ............................................................................... 2-3
2.2 Available Box functions .................................................................... 2-4
Scanning documents and saving the data (Scan to HDD) ............. 2-4
Downloading saved scan documents to the computer ................. 2-4
Saving print documents ................................................................. 2-4
Printing a proof copy ...................................................................... 2-4
Printing confidential documents .................................................... 2-4
2.3 Specifying settings for using the Box functions ............................ 2-5
Creating boxes ............................................................................... 2-5
Registering and specifying settings for destinations ..................... 2-5
Specifying network settings ........................................................... 2-5
x-2 200/250/350
3 Saving and printing documents
3.1 General information ...........................................................................3-3
User authentication .........................................................................3-3
Available functions/parameters ......................................................3-4
3.2 Scanning documents and saving the data (Scan to HDD) .............3-6
Saving data by touching a one-touch dial button ..........................3-6
To save scan data using a one-touch button .................................3-6
Specifying the scanning quality ......................................................3-8
To specify the scanning quality ......................................................3-9
Specifying the scanning density ...................................................3-10
To specify the scanning density ...................................................3-11
Specifying the document scanning size .......................................3-12
Printing the result report ...............................................................3-14
To print the transmission report ....................................................3-15
Specifying the 2in1 setting ...........................................................3-17
Specifying the 2-Sided TX setting ................................................3-18
Specifying the Priority TX setting ..................................................3-19
Specifying the Timer TX Setting ...................................................3-20
Specifying the Stamp setting ........................................................3-21
Specifying the file name ................................................................3-22
Specifying the e-mail notification recipient ...................................3-24
Viewing the transmission report ...................................................3-26
3.3 Downloading saved documents to the computer ........................3-27
To download a scan document ....................................................3-27
3.4 Saving print data ..............................................................................3-29
To save a print document .............................................................3-29
3.5 Printing documents saved using the Store to
HDD operation .................................................................................3-31
To print saved document ..............................................................3-31
Deleting the specified document ..................................................3-33
Deleting all document ...................................................................3-35
3.6 Printing a proof copy .......................................................................3-37
Length of time that proof print data is saved ................................3-39
Printing a proof copy from the computer .....................................3-39
Printing a proof copy from the machines control panel ..............3-40
Deleting the specified document ..................................................3-44
Deleting all document ...................................................................3-46
3.7 Printing a confidential document ...................................................3-48
Printing a confidential document from the computer ...................3-48
Checking the settings of the confidential document ....................3-50
Printing the specified document ...................................................3-53
Deleting the specified document ..................................................3-55
200/250/350 x-3
Printing all document ................................................................... 3-57
Deleting all document .................................................................. 3-59
4 Utility/Counter screen and PageScope Web Connection
4.1 Available functions ........................................................................... 4-3
Specifying settings from the control panel .................................... 4-3
Performing operations from PageScope Web Connection ............ 4-4
Other related parameters ............................................................... 4-4
4.2 Registering one-touch recipients from the control panel ............ 4-5
Programming a one-touch dial button ........................................... 4-5
To program a one-touch dial button .............................................. 4-6
Changing/deleting a one-touch recipient .................................... 4-11
Copying a one-touch recipient .................................................... 4-12
4.3 Deleting confidential documents .................................................. 4-13
To delete confidential documents ................................................ 4-13
4.4 Specifying software switch settings (machine functions) .......... 4-16
Software SW settings ................................................................... 4-16
To change a software switch setting ........................................... 4-18
Specifying the length of time that confidential documents
are saved (mode 036) ................................................................... 4-21
4.5 Using PageScope Web Connection .............................................. 4-22
System requirements ................................................................... 4-22
Accessing PageScope Web Connection ..................................... 4-22
When performing user authentication .......................................... 4-23
If account track settings have been applied ................................ 4-23
Structure of pages ....................................................................... 4-24
Logging on to Administrator mode .............................................. 4-26
Web browser cache ..................................................................... 4-28
With Internet Explorer .................................................................. 4-28
With Netscape .............................................................................. 4-28
4.6 Registering one-touch recipients ................................................. 4-29
Naming an index .......................................................................... 4-31
Registering with one-touch registration ....................................... 4-33
Changing the contents of the one-touch registration .................. 4-35
Deleting one-touch registrations .................................................. 4-37
4.7 Performing Box operations from User mode ............................... 4-39
Creating a user box ...................................................................... 4-39
Downloading saved documents to the computer ........................ 4-41
Deleting a document saved in a box ........................................... 4-43
Changing user box names ........................................................... 4-45
Changing user box passwords .................................................... 4-47
Deleting a user box ...................................................................... 4-49
x-4 200/250/350
4.8 Performing Box operations from Administrator mode ................4-51
Deleting a saved document ..........................................................4-51
Changing the user box name ........................................................4-53
Changing the user box password .................................................4-55
Deleting a user box .......................................................................4-57
Specifying the length of time until a document is deleted ............4-59
5 Appendix
5.1 Error messages .................................................................................5-3
When a certain screen appears ......................................................5-3
Error codes .....................................................................................5-4
5.2 Entering text .......................................................................................5-5
To type text .....................................................................................5-5
List of available characters .............................................................5-6
5.3 Glossary ..............................................................................................5-7
5.4 Index ...................................................................................................5-9
1 Introduction
Introduction
1
200/250/350 1-3
1 Introduction
Thank you for choosing a Konica Minolta digital electrophotographic copier.
This Users Guide contains details on the necessary operations of the various
Box functions of the bizhub 200, 250 and 350, precautions on their use, and
basic troubleshooting procedures. In order to ensure that these machines
are used correctly and efficiently, carefully read this Users Guide before us-
ing the machine. After reading the Users Guide, store it in the Users Guide
holder so that it can easily be referred to when questions or problems arise
during operation.
Views of the actual equipment may be slightly different from the illustrations
used in this Users Guide.
1.1 Energy Star
As an ENERGY STAR
Partner, we have determined that this machine meets
the ENERGY STAR
Guidelines for energy efficiency.
What is an ENERGY STAR Product?
An ENERGY STAR
product has a special feature that allows it to automat-
ically switch to a low-power mode after a period of inactivity. An ENERGY
STAR
product uses energy more efficiently, saves you money on utility bills
and helps protect the environment.
1
Introduction
1-4 200/250/350
1.2 Trademarks and registered trademarks
KONICA MINOLTA, KONICA MINOLTA Logo, and The essentials of imaging
are registered trademarks or trademarks of KONICA MINOLTA HOLDINGS,
INC.
PageScope and bizhub are registered trademarks or trademarks of KONICA
MINOLTA BUSINESS TECHNOLOGIES, INC.
Netscape Communications, the Netscape Communications logo, Netscape
Navigator, Netscape Communicator, and Netscape are trademarks of Net-
scape Communications Corporation.
Compact-VJE
Copyright 1986-2003 VACS Corp.
RC4
is a registered trademark or trademark of RSA Security Inc. in the Unit-
ed States and/or other countries.
RSA
is a registered trademark or trademark of RSA Security Inc. in the Unit-
ed States and/or other countries.
OpenSSL Statement
OpenSSL License
Copyright 1998-2000 The OpenSSL Project. All rights reserved.
Redistribution and use in source and binary forms, with or without modifica-
tion, are permitted provided that the following conditions are met:
1. Redistributions of source code must retain the above copyright notice,
this list of conditions and the following disclaimer.
2. Redistributions in binary form must reproduce the above copyright no-
tice, this list of conditions and the following disclaimer in the documen-
tation and/or other materials provided with the distribution.
3. All advertising materials mentioning features or use of this software must
display the following acknowledgment:
This product includes software developed by the OpenSSL Project for
use in the OpenSSL Toolkit. (http://www.openssl.org/)
4. The names OpenSSL Toolkit and OpenSSL Project must not be used
to endorse or promote products derived from this software without prior
written permission. For written permission, please contact openssl-
core@openssl.org.
5. Products derived from this software may not be called OpenSSL nor
may OpenSSL appear in their names without prior written permission
of the OpenSSL Project.
6. Redistributions of any form whatsoever must retain the following ac-
knowledgment:
This product includes software developed by the OpenSSL Project for
use in the OpenSSL Toolkit (http://www.openssl.org/)
Introduction
1
200/250/350 1-5
THIS SOFTWARE IS PROVIDED BY THE OpenSSL PROJECT AS IS AND
ANY EXPRESSED OR IMPLIED WARRANTIES, INCLUDING, BUT NOT LIM-
ITED TO, THE IMPLIED WARRANTIES OF MERCHANTABILITY AND FIT-
NESS FOR A PARTICULAR PURPOSE ARE DISCLAIMED. IN NO EVENT
SHALL THE OpenSSL PROJECT OR ITS CONTRIBUTORS BE LIABLE FOR
ANY DIRECT, INDIRECT, INCIDENTAL, SPECIAL, EXEMPLARY, OR CON-
SEQENTIAL DAMAGES (INCLUDING, BUT NOT LIMITED TO, PROCURE-
MENT OF SUBSTITUTE GOODS OR SERVICES; LOSS OF USE, DATA, OR
PROFITS; OR BUSINESS INTERRUPTION) HOWEVER CAUSED AND ON
ANY THEORY OF LIABILITY, WHETHER IN CONTRACT, STRICT LIABILITY,
OR TORT (INCLUDING NEGLIGENCE OR OTHERWISE) ARISING IN ANY
WAY OUT OF THE USE OF THIS SOFTWARE, EVEN IF ADVISED OF THE
POSSIBILITY OF SUCH DAMAGE.
This product includes cryptographic software written by Eric Young
(eay@crypt-Soft.com). This product includes software written by Tim Hud-
son (tjh@cryptsoft.com).
Original SSLeay License
Copyright 1995-1998 Eric Young (eay@cryptsoft.com) All rights reserved.
This package is an SSL implementation written by Eric Young (eay@crypt-
soft.com).
The implementation was written so as to conform with Netscapes SSL.
This library is free for commercial and non-commercial use as long as the fol-
lowing conditions are aheared to. The following conditions apply to all code
found in this distribution, be it the RC4, RSA, Ihash, DES, etc., code; not just
the SSL code.
The SSL documentation included with this distribution is covered by the
same copyright terms except that the holder is Tim Hudson (tjh@crypt-
soft.com).
Copyright remains Eric Youngs, and as such any Copyright notices in the
code are not to be removed. If this package is used in a product, Eric Young
should be given attribution as the author of the parts of the library used. This
can be in the form of a textual message at program startup or in documen-
tation (online or textual) provided with the package.
Redistribution and use in source and binary forms, with or without modifica-
tion, are permitted provided that the following conditions are met:
1. Redistributions of source code must retain the copyright notice, this list
of conditions and the following disclaimer.
2. Redistributions in binary form must reproduce the above copyright no-
tice, this list of conditions and the following disclaimer in the documen-
tation and/or other materials provided with the distribution.
3. All advertising materials mentioning features or use of this software must
display the following acknowledgement:
This product includes cryptographic software written by Eric Young
(eay@crypt-soft.com)
1
Introduction
1-6 200/250/350
The word cryptographic can be left out if the rouines from the library be-
ing used are not cryptographic related :-).
4. If you include any Windows specific code (or a derivative thereof) from
the apps directory (application code) you must include an acknowledge-
ment:
This product includes software written by Tin Hudson (tjh@crypt-
soft.com)
THIS SOFTWARE IS PROVIDED BY ERIC YOUNG AS IS AND ANY EX-
PRESS OR IMPLIED WARRANTIES, INCLUDING, BUT NOT LIMITED TO,
THE IMPLIED WARRANTIES OF MERCHANTABILITY AND FITNESS FOR A
PARTICULAR PURPOSE ARE DISCLAIMED. IN NO EVENT SHALL THE AU-
THOR OR CONTRIBUTORS BE LIABLE FOR ANY DIRECT, INDIRECT, INCI-
DENTAL, SPECIAL, EXEMPLARY, OR CONSEQUENTIAL DAMAGES
(INCLUDING, BUT NOT LIMITED TO, PROCUREMENT OF SUBSTITUTE
GOODS OR SERVICES; LOSS OF USE, DATA, OR PROFITS; OR BUSINESS
INTERRUPTION) HOWEVER CAUSED AND ON ANY THEORY OF LIABILI-
TY, WHETHER IN CONTRACT, STRICT LIABILITY, OR TORT (INCLUDING
NEGLIGENCE OR OTHERWISE) ARISING IN ANY WAY OUT OF THE USE
OF THIS SOFTWARE, EVEN IF ADVISED OF THE POSSIBILITY OF SUCH
DAMAGE.
The licence and distribution terms for any publically available version or de-
rivative of this code cannot be changed. i.e. this code cannot simply be cop-
ied and put under another distribution licence [including the GNU Public
Licence.]
All other product names mentioned are trademarks or registered trademarks
of their respective companies
Introduction
1
200/250/350 1-7
1.3 About this manual
This Users Guide covers the Box functions of the bizhub 200, 250 and 350.
This section introduces the structure of the manual and the notations used
for product names, etc.
This manual is intended for users who understand the basic operations of
computers and the machine. For operating procedures of the Windows or
Macintosh operating system and software applications, refer to the corre-
sponding manuals.
Structure of the manual
This manual consists of the following chapters.
Chapter 1 Overview of the Box Functions
Chapter 2 Saving and Printing Documents
Chapter 3 Utility/Counter Screen and PageScope Web Connection
Chapter 4 Appendix
Notations
Images that are used
Generally, the touch panel screens and application windows shown in this
manual are images where only the optional hard disk drive has been in-
stalled.
Product Name Notation in the Manual
bizhub 200/250/350 this machine or 200/250/350
Microsoft Windows 98 Windows 98
Microsoft Windows Me Windows Me
Microsoft Windows NT 4.0 Windows NT 4.0
Microsoft Windows 2000 Windows 2000
Microsoft Windows XP Windows XP
When the operating systems listed above are
all written together
Windows 98/Me
Windows NT 4.0/2000/XP
Windows 98/Me/NT 4.0/2000/XP
1
Introduction
1-8 200/250/350
1.4 Explanation of manual conventions
The marks and text formats used in this manual are described below.
Safety advices
6 DANGER
Failure to observe instructions highlighted in this manner may result in
fatal or critical injuries in fact of electrical power.
% Observe all dangers in order to prevent injuries.
7 WARNING
Failure to observe instructions highlighted in this manner may result in
serious injuries or property damage.
% Observe all warnings in order to prevent injuries and to ensure safe use
of the copier.
7 CAUTION
Failure to observe instructions highlighted in this manner may result in
slight injuries or property damage.
% Observe all cautions in order to prevent injuries and to ensure safe use
of the copier.
Sequence of action
1 The number 1 as formatted here indi-
cates the first step of a sequence of
actions.
2 Subsequent numbers as formatted
here indicate subsequent steps of a
sequence of actions.
?
Text formatted in this style pro-
vides additional assistance.
% Text formatted in this style describes the action that will ensure the
desired results are achieved.
An illustration inserted
here shows what operations
must be performed.
Introduction
1
200/250/350 1-9
Tips
2
Note
Text highlighted in this manner contains useful information and tips to en-
sure safe use of the copier.
2
Reminder
Text highlighted in this manner contains information that should be re-
minded.
!
Detail
Text highlighted in this manner contains references for more detailed in-
formation.
Special text markings
[Copy] key
The names of keys on the control panel are written as shown above.
MACHINE SETTING
Display texts are written as shown above.
1
Introduction
1-10 200/250/350
1.5 Users Guides
The following Users Guides have been prepared for this machine.
Users Guide Copy Operations
This manual contains details on basic operations and the operating proce-
dures for the various copy functions.
- Refer to this Users Guide for details on operating procedures for copy
functions, including precautions on installation/use, turning the machine
on/off, loading paper, and troubleshooting operations such as clearing
paper misfeeds.
Users Guide Network Scanner Operations
This manual contains details on specifying network functions for standard
equipment and on operations for scanning functions.
- Refer to this Users Guide for details on operating procedures for network
functions and for using the Scan to E-Mail, Scan to FTP, Scan to SMB
and Internet fax operations.
Users Guide Box Operations (this manual)
This manual contains details on operating procedures for using the Box func-
tions.
- Refer to this Users Guide for details on using the Scan to HDD operation,
on printing a proof copy or a locked job, and on functions using the op-
tional hard disk.
Users Guide Print Operations
This manual contains details on operating procedures using the standard
built-in printer controller.
- Refer to this Users Guide for details on operating procedures for using
the print functions.
Introduction
1
200/250/350 1-11
1.6 CD-ROM configuration
The printer controller CD-ROMs consist of the following:
- User Software CD-ROM
- PostScript Printer Driver CD-ROM (Win/Mac)
Each CD-ROM contains printer drivers (for Windows and for Macintosh) and
utilities as well as screen fonts and documentation, such as the Users
Guides and release notes.
Browse through the CD-ROMs for the desired folders and files.
- The folder and file names may not be listed below starting from the root
directory.
- Use all of the files in each language folder.
1
Introduction
1-12 200/250/350
2 Overview of the Box
functions
Overview of the Box functions
2
200/250/350 2-3
2 Overview of the Box functions
2.1 Box functions
The Box functions allow data of scanned documents and documents set to
be printed from the printer driver to be saved in a box, then printed when
needed.
If this machine is installed with a hard disk, boxes can be created on the hard
disk, and data of scanned documents can be saved in those boxes.
In addition, if Save in User Box is specified when printing a document open
on the computer, the document data can be saved on the machines hard
disk, and printed from the machines control panel when needed.
By using the Box functions, the trouble of constantly scanning frequently
used documents and saving various data on the computer can be avoided.
Types of boxes
Depending on the desired application, the following types of boxes can be
registered.
Boxes for saving documents scanned with the machine
The optional hard disk drive is required.
Boxes specified from the printer driver
In order to use the Store to HDD operation, the optional hard disk drive is re-
quired.
Box Name Description
Public This box can be used by all users. The box name Public cannot be
changed. A maximum of 100 documents can be saved in this box.
User box Boxes can be created and named for various users or accounts. A
password can be specified for the box in order to limit access to it.
A maximum of 115 user boxes can be created. A maximum of 100
documents can be saved in each user box.
Box Name Description
Store to HDD box Data set to be printed can be saved in this box.
Proof Print box This box is used when making proof prints. After checking the proof,
print the remaining number of copies.
Secure Print box When printing a confidential document, specify an ID and password,
and then save the document in the Secure Print box. When printing
the document, type in the ID and password.
2
Overview of the Box functions
2-4 200/250/350
2.2 Available Box functions
Scanning documents and saving the data (Scan to HDD)
The optional hard disk drive is required.
Scanned document data can be saved in the specified box. For details on
saving data, refer to Scanning documents and saving the data (Scan to
HDD) on page 3-6.
Downloading saved scan documents to the computer
The optional hard disk drive is required.
Saved scan documents can be downloaded and saved on a computer on the
network. For details, refer to Downloading saved documents to the compu-
ter on page 3-27.
Saving print documents
The optional hard disk drive is required.
The data opened on the computer can be saved on the built-in hard disk. At
the same time, the document can be printed. For details, refer to Saving
print data on page 3-29.
Printing a proof copy
A single proof copy can be printed in order to check the data opened on the
computer, and the print settings can be changed or the remaining number of
copies can be printed from the machines control panel. For details, refer to
Printing a proof copy on page 3-37.
Printing confidential documents
When printing the data opened on the computer, an ID and password can be
specified and the data can be saved in this machines confidential box. The
document can be printed if the ID and password are entered from the ma-
chines control panel. This is useful for printing documents that should not
be read by other people. For details, refer to Printing a confidential docu-
ment on page 3-48.
Overview of the Box functions
2
200/250/350 2-5
2.3 Specifying settings for using the Box functions
Before using the Box functions, the following settings should be specified.
Creating boxes
In order to save scan documents in user boxes, the user box for saving the
document must be created.
User boxes can be set up by using PageScope Web Connection from a Web
browser on a computer on the network. For details, refer to Using Page-
Scope Web Connection on page 4-22.
Registering and specifying settings for destinations
Register the boxes where scan documents are to be saved with a one-touch
key as an HDD destination.
Boxes can be set up by using the machines touch panel or by using Page-
Scope Web Connection from a Web browser on a computer on the network.
!
Detail
For details on registering and specifying settings for destinations, refer to
the sections listed below.
Registering one-touch recipients from the control panel on page 4-5
Registering one-touch recipients on page 4-29
Specifying network settings
Various settings must be specified in order to perform the Scan to HDD op-
eration. For details on the various settings and the procedures for specifying
the settings, refer to the Users Guide Network Scanner Operations.
2
Overview of the Box functions
2-6 200/250/350
3 Saving and printing
documents
Saving and printing documents
3
200/250/350 3-3
3 Saving and printing documents
3.1 General information
Keep in mind the following information before saving documents.
User authentication
This machine can be set so that an account or user name and a password
must be entered in order to use the machine. Contact the administrator for
details on the account or user name for using the machine.
With user authentication
Type in the user name and password, and then touch [Login].
With account track
Type in the account name and password, and then press the [Access] key.
Input User Name and Password to login.
User
Authentication
User Name
Password
Login
Input Account Name
and Password to Login.
Account Track
Account Name
Password
100%
Memory
Free
3
Saving and printing documents
3-4 200/250/350
Available functions/parameters
Touch [Quality & Reduction] or [Menu] in the screen that appears after the
[Fax/Scan] key in the control panel is pressed, and then specify settings for
the following functions/parameters when saving the scanned document.
2
Note
The following Quality & Reduction parameters have no effect, even if set-
tings have been specified.
- Reduction on the Reduction/Area tab
Quality/Reduction screen
2
Note
The following Menu functions and parameters have no effect, even if set-
tings have been specified.
- TSI on the Setting 1 tab
- Dest. Insert on the Setting 1 tab
- Rotation TX on the Setting 1 tab
- Subject Selection on the Network tab
- Reply Address on the Network tab
Parameter Description Page
Reference
Original Type Select the scanning resolution (amount of details). p. 3-8
Density Specify the density for scanning. p. 3-10
Reduction/
Area
Set Origi-
nal Size
Select the desired standard size for the area to be
scanned.
p. 3-12
Saving and printing documents
3
200/250/350 3-5
Menu screen
Function Description Page
Reference
Setting 1 TX Report Select the conditions for printing the results report. p. 3-14
2in1 Select whether or not to send the data using the 2in1
function (reducing two pages to fit in a single page).
p. 3-17
2-Sided TX Select whether or not a double-sided transmission is
performed. The position of the binding margin and the
page orientation can also be specified.
p. 3-18
Setting 2 Priority TX Select whether or not the data is sent (saved) with pri-
ority over the other jobs.
p. 3-19
Timer TX
Setting
Specify the time for sending (saving) the data. Touch
[Enter] to specify that the data will be sent (saved) at
the specified time.
p. 3-20
Stamp Specify whether the scanned image is stamped to in-
dicate that it has been scanned. In addition, the doc-
ument must be loaded into the ADF.
2
Note
In order to use the Stamp function, op-
tional stamp unit must be installed.
p. 3-21
Network File Name Type in the name of the file to be saved. Up to 16 char-
acters can be entered.
p. 3-22
Email Noti-
fication
Select a recipient registered with a one-touch dial but-
ton where an e-mail message is to be sent to inform
the recipient that the file has been saved.
p. 3-24
3
Saving and printing documents
3-6 200/250/350
3.2 Scanning documents and saving the data (Scan to
HDD)
Scan data can be saved in an HDD box on the machines internal hard disk.
The following procedures describe operations that must be performed and
the settings that must be specified when touching a single button to save a
document.
Saving data by touching a one-touch dial button
Program a one-touch dial button with the location of a box where data is to
be saved. For details on programming one-touch dial buttons, refer to Util-
ity/Counter screen and PageScope Web Connection on page 4-3.
2
Note
In addition to touching a one-touch dial button to select it, it can be se-
lected by entering the number of the one-touch dial button or by search-
ing for it by name. For details on these procedures, refer to the Users
Guide [Network Scanner Operations].
To save scan data using a one-touch button
1 Load the document.
2 Press the [Fax/Scan] key.
3 Touch [One-Touch].
4 Select the index containing the de-
sired recipient, and then touch the
one-touch dial button.
Using one-touch dial buttons,
multiple recipients can be speci-
fied. A maximum of 300 recipients can be specified at a time.
Fax/Scan
Saving and printing documents
3
200/250/350 3-7
To select an index, touch the tab of the desired index, or touch [*]
or [)] to select a different index.
5 Specify the image quality, density and zoom ratio according to the doc-
ument.
For details, refer to Specifying the scanning quality on page 3-8
and later.
6 Press the [Start] key.
The document is scanned and the data is saved.
box01
One-Touch
Search
Direct
Input
Quality&
Reduction
Menu
Job List
SCANReady Standard
100%
IndexList
JPN US
Tokyo Osaka Nagoya Fukuok
a
Center
1
Center
2
Memory
Free
box01
No.ofDest. 1
One-Touch Search
Direct
Input
Quality&
Reduction
Menu
Job List
SCANReady Standard
100%
Original
Type
Reduction/
Area Density
600
dpi
Standard
Text/Photo GSR Super GSR
Fine Super Fine
Memory
Free
No.ofDest. 1
3
Saving and printing documents
3-8 200/250/350
Specifying the scanning quality
From the Original Type tab, select the scanning resolution (amount of de-
tails). From the following available resolution settings, select the appropriate
resolution according to the type of document being scanned.
2
Note
If data is saved with the Text/Photo setting selected, moir patterns
may appear in the photos of some documents. This is not a sign of a mal-
function. To reduce the appearance of moir patterns, save the data with
the GSR or Super GSR setting.
When data is saved, the settings return to their defaults.
If 600 dpi Text or 600 dpi Text & Photo is selected, the density can be
set to one of three levels: Light, Std., and Dark.
Setting Description
Standard For documents with normal text (such as handwriting)
Fine
Super Fine
600 dpi Text
For documents containing small print, such as newspapers, or
documents containing detailed illustrations
Text/Photo
600 dpi Text & Photo
For documents containing both text and images with color
shades (such as photos)
GSR
Super GSR
600 dpi Photo
For documents with color shades, such as photos
Saving and printing documents
3
200/250/350 3-9
To specify the scanning quality
1 Touch [Quality & Reduction].
2 Touch [Original Type], and then touch the button for the desired Origi-
nal Type setting.
To select a higher resolution, touch [600 dpi].
Tokyo
box
One-Touch
Search
Direct
Input
Quality&
Reduction
Menu
Job List
SCANReady Standard
Chain
100%
IndexList
JPN US
Tokyo Osaka Nagoya Fukuok
a
Center
1
Center
2
Memory
Free
One-Touch Search
Direct
Input
Quality&
Reduction
Menu
Job List
SCANReady Standard
Chain
100%
Original
Type
Reduction/
Area Density
600
dpi
Standard
Text/Photo GSR Super GSR
Fine Super Fine
Memory
Free
3
Saving and printing documents
3-10 200/250/350
Specifying the scanning density
From the following five resolution settings, select the appropriate resolution
according to the type of document being scanned.
2
Note
When data is saved, the settings return to their defaults.
If 600 dpi Text or 600 dpi Text & Photo is selected, the density can be
set to one of three levels: Light, Std., and Dark.
Setting Description
Light
Std.
Dark
For documents with a dark background color, such as newspaper and blueprints
For normal documents
For documents with faint or colored text
Saving and printing documents
3
200/250/350 3-11
To specify the scanning density
1 Touch [Quality & Reduction].
2 Touch [Density], and then touch the button for the desired Density set-
ting.
Tokyo
box
One-Touch
Search
Direct
Input
Quality&
Reduction
Menu
Job List
SCANReady Standard
Chain
100%
IndexList
JPN US
Tokyo Osaka Nagoya Fukuok
a
Center
1
Center
2
Memory
Free
One-Touch Search
Direct
Input
Quality&
Reduction
Menu
Job List
SCANReady Standard
Chain
100%
Original
Type
Reduction/
Area Density
Light Std. Dark
Memory
Free
3
Saving and printing documents
3-12 200/250/350
Specifying the document scanning size
The scanned area can be specified as a standard size. However, a portion of
a large document can be saved or a non-standard-sized document can be
saved as a standard size.
1 Touch [Quality & Reduction].
2 Touch [Reduction/Area], and then touch [Set Original Size].
Tokyo
box
One-Touch
Search
Direct
Input
Quality&
Reduction
Menu
Job List
SCANReady Standard
Chain
100%
IndexList
JPN US
Tokyo Osaka Nagoya Fukuok
a
Center
1
Center
2
Memory
Free
One-Touch Search
Direct
Input
Quality&
Reduction
Menu
Job List
SCANReady Standard
Chain
100%
Original
Type
Reduction/
Area Density
Reduction
Auto
Reduction
Auto
Detect.
Set Origi-
nal Size
Memory
Free
Saving and printing documents
3
200/250/350 3-13
3 Select the desired scanning size, and then touch [OK].
Touch [Auto Detect.] to automatically select the size closest to the
size of the document. However, if the document is smaller than Let-
ter size, Letter size is selected.
2
Note
Touch [Metric] to specify a metric size.
When data is saved, the settings return to their defaults.
SCANReady Standard
Chain
100%
Memory
Free
One-Touch Search Menu
Direct
Input
Quality&
Reduction
Job List
Original
Type
Density
Set Original Size
Reduction/
Area
Legal
Auto
Detect.
Metric
5
1
/
2 8
1
/
2 5
1
/
2 8
1
/
2
Letter Letter
Exec. Exec.
Enter
3
Saving and printing documents
3-14 200/250/350
Printing the result report
The conditions for printing the result report can be specified.
The conditions for printing the result report are preset with the Report Set-
tings parameters from the Administrator Management 1 screen. Follow the
procedure described below to change these conditions.
The following settings can be specified.
2
Note
For details on the settings available from the Administrator Management
screen to print the result report, refer to the Users Guide Network Scan-
ner Operations.
Setting Description
Default Select this setting to apply the displayed print conditions spec-
ified in Administrator mode.
ON Select this setting to print the report, regardless of the transmis-
sion result.
If TX Fails Select this setting to print the report if the data could not be
saved.
OFF Select this setting to not print the report, regardless of the trans-
mission result.
Saving and printing documents
3
200/250/350 3-15
To print the transmission report
1 Touch [Menu].
2 Touch [TX Report] on the Setting 1 tab.
Tokyo
box
One-Touch
Search
Direct
Input
Quality&
Reduction
Menu
Job List
SCANReady Standard
Chain
100%
IndexList
JPN US
Tokyo Osaka Nagoya Fukuok
a
Center
1
Center
2
Memory
Free
SCANReady Standard
Chain
TSI Dest.Insert TX Report
2in1 2-Sided TX Rotation TX
Network Setting 1 Setting 2
One-Touch
Search
Direct
Input
Quality&
Reduction
Menu
Job List 100%
Memory
Free
3
Saving and printing documents
3-16 200/250/350
3 Specify the printing condition, and then touch [Enter].
Enter
TX Report
If TX Fails OFF ON
Default
Single Dest :
If TX
Fails
Broadcast :
Network Setting 1 Setting 2
One-Touch Search
Direct
Input
Quality&
Reduction Menu
Job List
100%
Memory
Free
SCANReady Standard
Chain
If TX
Fails
Saving and printing documents
3
200/250/350 3-17
Specifying the 2in1 setting
1 Touch [Menu].
2 Touch [Setting 1], then [2in1].
Touch the key again to cancel the settings.
The key is highlighted.
SCANReady Standard
Chain
TSI Dest.Insert TX Report
2in1 2-Sided TX Rotation TX
Network Setting 1 Setting 2
One-Touch
Search
Direct
Input
Quality&
Reduction
Menu
Job List 100%
Memory
Free
3
Saving and printing documents
3-18 200/250/350
Specifying the 2-Sided TX setting
1 Touch [Menu].
2 Touch [Setting 1], then [2-Sided TX].
3 Select the binding position.
To specify the load direction and the portrait orientation of the orig-
inal document, touch [Original Direction].
4 Touch [Enter].
Touch [OFF] to cancel the settings.
SCANReady Standard
Chain
TSI Dest.Insert TX Report
2in1 2-Sided TX Rotation TX
Network Setting 1 Setting 2
One-Touch
Search
Direct
Input
Quality&
Reduction
Menu
Job List 100%
Memory
Free
Network Setting 1 Setting 2
Enter OFF
2-Sided TX
Top Bind Auto
Original
Direction
Original Bind Direction
Left Bind
One-Touch Search
Direct
Input
Quality&
Reduction
Menu
Job List
SCANReady Standard
Chain
100%
Memory
Free
Saving and printing documents
3
200/250/350 3-19
Specifying the Priority TX setting
1 Touch [Menu].
2 Touch [Setting 2], then [Priority TX].
Touch the key again to cancel the settings.
The key is highlighted.
Network Setting 1 Setting 2
Priority TX
Timer TX
Setting
Stamp
One-Touch Search
Direct
Input
Quality&
Reduction Menu
Job List
SCANReady Standard
Chain
100%
Memory
Free
3
Saving and printing documents
3-20 200/250/350
Specifying the Timer TX Setting
1 Touch [Menu].
2 Touch [Setting 2], then [Timer TX Setting].
3 Enter the time for transmission.
Touch [Hour] and [Minute] and type in the value using the keypad.
4 Touch [Enter].
Touch [OFF] to cancel the settings.
Network Setting 1 Setting 2
Priority TX
Timer TX
Setting
Stamp
One-Touch Search
Direct
Input
Quality&
Reduction Menu
Job List
SCANReady Standard
Chain
100%
Memory
Free
Enter OFF
Timer TX Setting
Current Time 15 : 55
Minute
24
Hour
16
Network Setting 1 Setting 2
One-Touch Search
Direct
Input
Quality&
Reduction Menu
Job List
SCANReady Standard
Chain
100%
Memory
Free
Saving and printing documents
3
200/250/350 3-21
Specifying the Stamp setting
1 Touch [Menu].
2 Touch [Setting 2], then [Stamp].
3 Select the print position of the stamp, and then touch [Enter].
Network Setting 1 Setting 2
Priority TX
Timer TX
Setting
Stamp
One-Touch Search
Direct
Input
Quality&
Reduction Menu
Job List
SCANReady Standard
Chain
100%
Memory
Free
Enter
Stamp
Lead&Trail OFF Trail Edge
Network Setting 1 Setting 2
One-Touch Search
Direct
Input
Quality&
Reduction Menu
Job List
SCANReady Standard
Chain
100%
Memory
Free
3
Saving and printing documents
3-22 200/250/350
Specifying the file name
The name of the saved document file can be specified.
1 Touch [Menu].
2 Touch [File Name] on the Network tab.
Tokyo
box
One-Touch
Search
Direct
Input
Quality&
Reduction
Menu
Job List
SCANReady Standard
Chain
100%
IndexList
JPN US
Tokyo Osaka Nagoya Fukuok
a
Center
1
Center
2
Memory
Free
One-Touch Search
Direct
Input
Network Setting 1 Setting 2
Quality/
Reduction Menu
Job List
SCANReady Standard
Chain
100%
Subject
Selection
Reply
Address
File Name
Email Noti-
fication
Memory
Free
Saving and printing documents
3
200/250/350 3-23
3 Type in the file name, and then touch [Enter].
To cancel the setting, touch [OFF].
Up to 16 characters can be entered.
It is not necessary to enter the file extension.
If no file name is specified, the file is sent with a name automatically
specified, as shown below.
<machine_name><date_&_time_scanned>.<extension>
Alpha
SPACE
W E @ Q R
Z X C
T
V
Y
B
U
N
I
M
O P
S D A F G H J K L
,
_ -
.
File Name
Enter
Del.
OFF
Caps
Job List 100%
Memory
Free
3
Saving and printing documents
3-24 200/250/350
Specifying the e-mail notification recipient
An e-mail message can be sent to inform the specified recipient where the
data has been saved. The IP address of the machine where the data is saved
and the name of the box are indicated in the body of the e-mail message.
1 Touch [Menu].
2 Touch [EMail Notification] on the Network tab.
Tokyo
box
One-Touch
Search
Direct
Input
Quality&
Reduction
Menu
Job List
SCANReady Standard
Chain
100%
IndexList
JPN US
Tokyo Osaka Nagoya Fukuok
a
Center
1
Center
2
Memory
Free
One-Touch Search
Direct
Input
Network Setting 1 Setting 2
Quality/
Reduction Menu
Job List
SCANReady Standard
Chain
100%
Subject
Selection
Reply
Address
File Name
Email Noti-
fication
Memory
Free
Saving and printing documents
3
200/250/350 3-25
3 Select the e-mail address of the recipient, and then touch [Enter].
To cancel the setting, touch [OFF].
Job List
Select E-Mail Notification Address
from One-Touch keys.
IndexList
JPN US
Tokyo Osaka Nagoya Fukuok
a
Center
1
Center
2
100%
Enter
E-Mail Notification
Address
OFF
Memory
Free
Tokyo
box
3
Saving and printing documents
3-26 200/250/350
Viewing the transmission report
TRANSMISSION REPORT
P.1
(WED) 2005MAY24 11:32
CHICAGO
USER NAME :SALES
DESTINATION :NEW YORK
PAGES :1page
RESULT :OK
DOCUMENT# :6614316-761
TIME STORED :MAY24 11:32
TX START :MAY24 11:32
DURATION :8 sec
MODE :HDD
IMAGE
1
3
5
4
2
No. Item Description
1 Report output date Shows the date that the report was printed.
2 Transmission source name Shows the name and address of the transmission
source.
3 Transmission information Shows the number for the document, the duration, and
the mode.
4 Transmission results Shows the results. Any of the following may be indicat-
ed.
OK: The data was saved successfully.
INTERR: The transmission was interrupted.
F.MEM: The memory is full.
NG: The operation was completed unsuccessfully.
Error code: For details, refer to Error codes on
page 5-4.
5 Transmission image Shows a part of the image.
Saving and printing documents
3
200/250/350 3-27
3.3 Downloading saved documents to the computer
A document saved on the machines hard disk can be downloaded to and
saved on a computer connected to the network. PageScope Web Connec-
tion is used to download the document. For details on using PageScope
Web Connection, refer to Using PageScope Web Connection on
page 4-22.
To download a scan document
1 Start the Web browser, and then display the PageScope Web Connec-
tion page.
2 Click the User Box tab.
3 Under User Box List, click the name of the box where the data is
saved.
A list of documents saved in the box appears.
If a password has been set for the box, type in the password, and then
click [Apply].
3
Saving and printing documents
3-28 200/250/350
4 Click the name of a document to be downloaded, and then click
[Download].
5 Specify the location where the document is to be saved, and then click
[Save].
!
Detail
To delete unnecessary documents, refer to Deleting a document saved
in a box on page 4-43.
Saving and printing documents
3
200/250/350 3-29
3.4 Saving print data
Data opened on the computer can be saved on the machines hard disk with
the same operation used for printing. The document can also be printed at
the same time that it is saved on the hard disk.
Saved data can be printed at any time by touching [Store to HDD] in the ma-
chines touch panel.
To save a print document
1 On the [File] menu of the software, click [Print].
The print settings dialog box appears.
2 From the Output Method list, select Save in User Box or Save in
User Box and Print.
If Save in User Box is selected, the document is saved in the box
without being printed.
If Save in User Box and Print is selected, the document is saved
in the box and printed.
3
Saving and printing documents
3-30 200/250/350
3 Specify the name that the document is to be saved as, and then click
[OK].
4 Specify any other desired print settings.
5 Click [OK].
!
Detail
For details on the print settings, refer to the Users Guide Print Opera-
tions.
Saving and printing documents
3
200/250/350 3-31
3.5 Printing documents saved using the Store to HDD op-
eration
Documents saved using the Scan to HDD operation can be printed, or un-
necessary documents can be deleted.
To print saved document
1 Press the [Box] key in the control panel.
2 Touch [Store to HDD].
3 Select the document to be printed.
4 Touch [Action].
When there are five or more documents, touch [+] or [,] to change
the screen that is displayed.
Please select desired User Box.
User Box
Proof
Print
Secure
Print
Job List
Store
to HDD
Select the document.
Store
to HDD
Date/Time
Stored
03/18 09:23 user01
user02
user03
user01
/1 1
Action
Enter
Job List
Delete All
03/21 11:59
03/21 15:40
03/23 10:15
document01
document02
test
sample
User Name
Document
Name
3
Saving and printing documents
3-32 200/250/350
5 Check the document information that appeared, and then touch [Print].
6 Touch [Enter].
The document is printed.
Set the Operation.
Store
to HDD
user02
Delete
Back
Job List
Print
03/21 11:59
document02
Date/Time
Stored
User Name
Document
Name
Enter
The job is accepted.
Accepted
Time
Job No. :00015
: 19:43
Job List
Saving and printing documents
3
200/250/350 3-33
Deleting the specified document
A document that has been printed or is no longer needed can be selected to
be deleted.
1 Press the [Box] key in the control panel.
2 Touch [Store to HDD].
3 Select the document to be deleted.
4 Touch [Action].
Please select desired User Box.
User Box
Proof
Print
Secure
Print
Job List
Store
to HDD
Select the document.
Store
to HDD
Date/Time
Stored
03/18 09:23 user01
user02
user03
user01
/1 1
Action
Enter
Job List
Delete All
03/21 11:59
03/21 15:40
03/23 10:15
document01
document02
test
sample
User Name
Document
Name
3
Saving and printing documents
3-34 200/250/350
5 Check the document information that appeared, and then touch [De-
lete].
6 To delete the document, touch [Yes], and then touch [Enter].
To return to the previous screen, touch [No], and then touch [Enter].
The document is deleted.
Set the Operation.
Store
to HDD
user02
Delete
Back
Job List
Print
03/21 11:59
document02
Date/Time
Stored
User Name
Document
Name
Do you want to delete these documents?
Document Delete Confirmation
No Yes
Enter
Job List
Saving and printing documents
3
200/250/350 3-35
Deleting all document
All document saved by using the Store to HDD operation can be deleted.
1 Press the [Box] key in the control panel.
2 Touch [Store to HDD].
3 Touch [Delete All].
Please select desired User Box.
User Box
Proof
Print
Secure
Print
Job List
Store
to HDD
Select the document.
Store
to HDD
Date/Time
Stored
03/18 09:23 user01
user02
user03
user01
/1 1
Action
Enter
Job List
Delete All
03/21 11:59
03/21 15:40
03/23 10:15
document01
document02
test
sample
User Name
Document
Name
3
Saving and printing documents
3-36 200/250/350
4 To delete the documents, touch [Yes], and then touch [Enter].
To return to the previous screen, touch [No], and then touch [Enter].
All documents are deleted.
Is it OK to delete all documents?
Delete All Confirmation
No Yes
Enter
Number of
Documents
: 4
Job List
Saving and printing documents
3
200/250/350 3-37
3.6 Printing a proof copy
Before printing a large number of copies, a single proof copy can be printed
to be checked before the remaining copies are printed.
When printing the remaining copies from the control panel, settings for the
following can be changed.
Available Functions Description
# of Sets Specifies the number of copies to be printed. Use the key-
pad to type in a number between 1 and 999.
Single-Sided/Double-Sided Select whether a single-sided or double-sided copy is to be
printed.
Staple settings Either Corner Staple or 2 Staples can be selected.
To specify the stapling position, touch [Position Setting].
Whether the pages are stapled at the top or on the left side
can be specified.
Hole-Punch Holes can be punched in the pages. To specify the hole-
punching position, touch [Position Setting].
Crease The pages can be folded in half.
If the print command is sent from the computer, the setting
for this function can be specified is Booklet is selected.
Change the settings of
the selected document.
Proof
Print Enter
Position Setting
Cancel
Print
Proof
Print
Auto
Job List
3
Saving and printing documents
3-38 200/250/350
2
Note
Proof and Print can be selected while the Sort check box is selected.
When printing a proof copy, settings cannot be specified on the Per Page
Setting tab.
!
Detail
When the machine is turned off, data saved for proof printing is deleted.
If the machine is turned off before the data is printed, the document must
be specified again for printing from the computer.
2
Note
The staple settings are available only if optional finisher is installed.
The Punch setting is available only if optional finisher and punch unit are
installed.
The Crease setting is available only if optional finisher and saddle
stitcher are installed.
Saving and printing documents
3
200/250/350 3-39
Length of time that proof print data is saved
When the specified length of time has elapsed after printing a proof copy
from the computer, proof print data saved on the machine is automatically
deleted.
The length of time that data is saved on the machine can be set using the
Document Hold Time parameter (displayed by touching [Printer Setting],
then [MFP Set] on the Utility/Counter screen). For details, refer to the Users
Guide [Print Operations].
Printing a proof copy from the computer
1 On the [File] menu of the software, click [Print].
Before printing a proof copy, clear the Collate check box under
Output.
The print settings dialog box appears.
2 From the Output Method list, select Proof and Print.
3 Specify any other desired print settings.
4 Click [OK].
One copy of the number specified is printed.
!
Detail
For details on the print settings, refer to the Users Guide Print Opera-
tions.
3
Saving and printing documents
3-40 200/250/350
Printing a proof copy from the machines control panel
A proof copy of the saved document can be printed from the machines con-
trol panel.
1 Press the [Box] key in the control panel.
2 Touch [Proof Print].
3 Select the document to be printed.
4 Touch [Action].
When there are five or more documents, touch [+] or [,] to change
the screen that is displayed.
Please select desired User Box.
User Box
Proof
Print
Secure
Print
Job List
Store
to HDD
Select the document.
Proof
Print
Date/Time
Stored
03/18 09:23 user01
user02
user03
user01
/ 1 1
Action
Enter
Job List
Delete All
03/21 11:59
03/21 15:40
03/23 10:15
document01
document02
test
sample
User Name
Document
Name
Saving and printing documents
3
200/250/350 3-41
The document information appears.
5 Check the document information that appeared, and then perform the
necessary operation.
Date/Time Stored: Displays the date and time that the document
was stored
User Name: Displays the name of the user that stored the data
Document Name: Displays the name of the document
[Detail]: Touch to display a list of the specified settings.
[Proof Print]: Touch to print another proof copy after the settings
have been changed. The remaining number of copies to be printed
does not change no matter how many times a proof copy is printed.
[Change Settings]: Touch to change the print settings.
[Delete]: Touch to delete the selected document.
[Print]: Touch to print with the currently selected settings.
Set the Operation.
Proof
Print
user02
Delete
Back
Job List
Print
03/21 11:59
document02
Date/Time
Stored
User Name
Document
Name
Proof
Print
Change
Settings
Detail
Proof
Print
Finishing
Enter
# of
Sets:
3
Single-
Sided
Print:
Job List
3
Saving and printing documents
3-42 200/250/350
6 To change the settings, touch [Change Settings].
A screen appears, allowing you to change the print settings.
7 Check the document information that appeared, and then touch [Print].
To print another proof copy after the settings have been changed,
touch [Proof Print]. The remaining number of copies to be printed
does not change no matter how many times a proof copy is printed.
Change the settings of
the selected document.
Proof
Print
2 Staples
Corner
Staple
Enter
# of
sets
Print
Cancel
Print
Proof
Print
Double-
Sided
Crease
Single-
Sided
Position
Setting
Hole-Punch
535
Job List
Change the settings of
the selected document.
Proof
Print
2 Staples
Corner
Staple
Enter
# of
sets
Print
Cancel
Print
Proof
Print
Double-
Sided
Crease
Single-
Sided
Position
Setting
Hole-Punch
535
Job List
Saving and printing documents
3
200/250/350 3-43
8 Touch [Enter].
The document is printed.
Enter
The job is accepted.
Accepted
Time
Job No. :00252
: 12:03
Job List
3
Saving and printing documents
3-44 200/250/350
Deleting the specified document
After proof printing is finished, the data saved on the machine is automati-
cally deleted. To delete any other data that does not need to be printed, fol-
low the procedure described below.
1 Press the [Box] key in the control panel.
2 Touch [Proof Print].
3 Select the document to be deleted.
4 Touch [Action].
Please select desired User Box.
User Box
Proof
Print
Secure
Print
Job List
Store
to HDD
Select the document.
Proof
Print
Date/Time
Stored
03/18 09:23 user01
user02
user03
user01
/ 1 1
Action
Enter
Job List
Delete All
03/21 11:59
03/21 15:40
03/23 10:15
document01
document02
test
sample
User Name
Document
Name
Saving and printing documents
3
200/250/350 3-45
5 Check the document information that appeared, and then touch [De-
lete].
6 To delete the document, touch [Yes], and then touch [Enter].
To return to the previous screen, touch [No], and then touch [Enter].
The document is deleted.
Set the Operation.
Proof
Print
user02
Delete
Back
Job List
Print
03/21 11:59
document02
Date/Time
Stored
User Name
Document
Name
Proof
Print
Change
Settings
Detail
Do you want to delete these documents?
Document Delete Confirmation
No Yes
Enter
Job List
3
Saving and printing documents
3-46 200/250/350
Deleting all document
All document saved as proof copies can be deleted.
1 Press the [Box] key in the control panel.
2 Touch [Proof Print].
3 Touch [Delete All].
Please select desired User Box.
User Box
Proof
Print
Secure
Print
Job List
Store
to HDD
Select the document.
Proof
Print
Date/Time
Stored
03/18 09:23 user01
user02
user03
user01
/ 1 1
Action
Enter
Job List
Delete All
03/21 11:59
03/21 15:40
03/23 10:15
document01
document02
test
sample
User Name
Document
Name
Saving and printing documents
3
200/250/350 3-47
4 To delete the documents, touch [Yes], and then touch [Enter].
To return to the previous screen, touch [No], and then touch [Enter].
All documents are deleted.
Is it OK to delete all documents?
Delete All Confirmation
No Yes
Enter
Number of
Documents
: 4
Job List
3
Saving and printing documents
3-48 200/250/350
3.7 Printing a confidential document
When printing a document opened on a computer, an ID and password can
be specified. The document can be printed if the ID and password are en-
tered from the machines control panel. This is useful for printing documents
that should not be read by other people.
!
Detail
When the machine is turned off, saved confidential document data is de-
leted. If the machine is turned off before the data is printed, the document
must be specified again for printing from the computer.
Printing a confidential document from the computer
1 On the [File] menu of the software, click [Print].
The print settings dialog box appears.
2 From the Output Method list, select Secure Print.
Saving and printing documents
3
200/250/350 3-49
3 Type in the ID and password for the confidential document, and then
click [OK].
4 Specify any other desired print settings.
5 Click [OK].
!
Detail
For details on the print settings, refer to the Users Guide Print Opera-
tions.
3
Saving and printing documents
3-50 200/250/350
Checking the settings of the confidential document
By typing in an ID and password for confidential documents, a list of docu-
ments appears, showing those that match the entered ID and password.
1 Press the [Box] key in the control panel.
2 Touch [Secure Print].
3 Touch [Secure Print ID].
Please select desired User Box.
User Box
Proof
Print
Secure
Print
Job List
Store
to HDD
Input the Secure Print ID and Password
to operate.
Secure
Print Enter Cancel
Secure Print ID
Secure Print
Password
Job List
Saving and printing documents
3
200/250/350 3-51
4 Type in the ID for the confidential document, and then touch [Enter].
5 Touch [Secure Print Password].
Caps Alpha
SPACE
W E @ Q R
Z X C
T
V
Y
B
U
N
I
M
O P
S D A F G H J K L
,
_ -
.
Job List
Input Secure
Print ID. Enter
Del.
Cancel
Input the Secure Print ID and Password
to operate.
Secure
Print Enter Cancel
Secure Print ID
Secure Print
Password
Job List
1111
3
Saving and printing documents
3-52 200/250/350
6 Type in the password for the confidential document, and then touch
[Enter].
7 Touch [Enter].
The list of confidential documents appears.
Caps Alpha
SPACE
W E @ Q R
Z X C
T
V
Y
B
U
N
I
M
O P
S D A F G H J K L
,
_ -
.
Job List
Input Secure
Print Password. Enter
Del.
Cancel
Input the Secure Print ID and Password
to operate.
Secure
Print Enter Cancel
Secure Print ID
Secure Print
Password
Job List
1111
**********
Saving and printing documents
3
200/250/350 3-53
Printing the specified document
1 Select the document to be printed.
2 Touch [Action].
When there are five or more documents, touch [+] or [,] to change
the screen that is displayed.
3 Check the document information that appeared, and then touch [Print].
Select the document.
Secure
Print
03/18 09:23 user01
user02
/ 1 1
Action
Back
Batch
Operations
03/21 11:59
document01
document02
Job List
Date/Time
Stored
User Name
Document
Name
Set the Operation.
Secure
Print
user02
Delete
Back
Print
03/21 11:59
document02
Job List
Date/Time
Stored
User Name
Document
Name
3
Saving and printing documents
3-54 200/250/350
4 Touch [Enter].
The document is printed.
Enter
The job is accepted.
Accepted
Time
Job No. :00015
: 19:43
Job List
Saving and printing documents
3
200/250/350 3-55
Deleting the specified document
After a confidential document is printed, it is automatically deleted. To delete
any other data that does not need to be printed, follow the procedure de-
scribed below.
1 Select the document to be deleted.
2 Touch [Action].
3 Check the document information that appeared, and then touch [De-
lete].
Select the document.
Secure
Print
03/18 09:23 user01
user02
/ 1 1
Action
Back
Batch
Operations
03/21 11:59
document01
document02
Job List
Date/Time
Stored
User Name
Document
Name
Set the Operation.
Secure
Print
user02
Delete
Back
Print
03/21 11:59
document02
Job List
Date/Time
Stored
User Name
Document
Name
3
Saving and printing documents
3-56 200/250/350
4 To delete the document, touch [Yes], and then touch [Enter].
To return to the previous screen, touch [No], and then touch [Enter].
The document is deleted.
Do you want to delete these documents?
Document Delete Confirmation
No Yes
Enter
Job List
Saving and printing documents
3
200/250/350 3-57
Printing all document
1 Touch [Batch Operations].
2 Touch [Batch Print], and then touch [Enter].
Select the document.
Secure
Print
03/18 09:23 user01
user02
/ 1 1
Action
Back
Batch
Operations
03/21 11:59
document01
document02
Job List
Date/Time
Stored
User Name
Document
Name
Select desired batch operation.
Secure
Print
Batch
Print
Enter
Batch
Delete
Job List
3
Saving and printing documents
3-58 200/250/350
3 To print the documents, touch [Yes], and then touch [Enter].
To return to the previous screen, touch [No], and then touch [Enter].
All documents are printed.
Are you sure you want
to print all documents?
No Yes
Enter
Batch
Print
Job List
Saving and printing documents
3
200/250/350 3-59
Deleting all document
The data for all confidential documents that is saved can be deleted.
1 Touch [Batch Operations].
2 Touch [Batch Delete], and then touch [Enter].
Select the document.
Secure
Print
03/18 09:23 user01
user02
/ 1 1
Action
Back
Batch
Operations
03/21 11:59
document01
document02
Job List
Date/Time
Stored
User Name
Document
Name
Select desired batch operation.
Secure
Print
Batch
Print
Enter
Batch
Delete
Job List
3
Saving and printing documents
3-60 200/250/350
3 To delete the documents, touch [Yes], and then touch [Enter].
To return to the previous screen, touch [No], and then touch [Enter].
All documents are deleted.
Is it OK to delete all documents?
Delete All Confirmation
No Yes
Enter
Number of
Documents
: 2
Job List
4 Utility/Counter screen
and PageScope Web
Connection
Utility/Counter screen and PageScope Web Connection
4
200/250/350 4-3
4 Utility/Counter screen and PageScope
Web Connection
4.1 Available functions
Various basic settings and advanced parameters for using this machine can
be set from the Utility/Counter screen.
Operations can be performed from the Utility/Counter screen in the ma-
chines touch panel or from the utility PageScope Web Connection from a
computer on the network.
Specifying settings from the control panel
The following Utility/Counter screen parameters are described in this manu-
al.
!
Detail
If the Restrict One-Touch Editing parameter on the Administrator Set
screen (displayed from the Administrator Management screen) is set to
ON, [E-Mail Input] is added to the Administrator Management 1 screen
and can be used to register, change and delete one-touch dial buttons.
[E-Mail Input] does not appear on the User Setting screen. For details on
the Administrator Set screen, refer to the Users Guide [Copy Opera-
tions].
Operation Description
Registering, changing and deleting one-
touch recipients
When saving a document with the Scan to HDD op-
eration, register the user box as a one-touch dial
button.
Deleting a confidential document All saved confidential documents can be deleted.
Specifying software switch settings Use to specify the machine settings.
4
Utility/Counter screen and PageScope Web Connection
4-4 200/250/350
Performing operations from PageScope Web Connection
!
Detail
If the Restrict One-Touch Editing parameter on the Administrator Set
screen (displayed from the Administrator Management screen) is set to
ON, the Scan(2) tab is added to the Administrator mode page so that
one-touch recipients can be registered, changed and deleted. The Scan
tab does not appear on the Administrator mode page.
Other related parameters
Operation Description
Registering, changing and deleting one-
touch recipients
When saving a document with the Scan to HDD op-
eration, register the user box destination with a one-
touch dial registration.
Creating and editing user boxes When saving a document with the Scan to HDD op-
eration, create a user box, change its name, and
specify its password.
Downloading documents Download document data saved with the Scan to
HDD operation to a computer where it can be
saved.
Specifying when documents are deleted
from boxes
Specify the length of time for saving documents
saved with the Scan to HDD operation.
Parameter Description
Document Hold Time Specify the length of time that proof print data is
saved on the machine. For details, refer to the
Users Guide [Print Operations].
Utility/Counter screen and PageScope Web Connection
4
200/250/350 4-5
4.2 Registering one-touch recipients from the control
panel
Programming a one-touch dial button
If a destination is registered with a one-touch dial button, the data can be
saved easily and accurately. To program one-touch dial buttons with similar
settings, touch [One-Touch Copy], and then change the settings to create a
new one-touch dial button.
Settings can be specified for the following.
2
Note
For details on changing index names or registering mail programs with
one-touch operations, refer to the Users Guide [Network Scanner Oper-
ations].
Item Description
One-Touch Name Type in the name of the recipient that will appear on the one-
touch dial button. Up to 12 characters can be entered.
User Box Select the box where the recipient is to be registered.
File Type/
Coding Method
Select the file type and coding method for the data to be saved.
The file type can be set to Multi Page TIFF, Single Page
TIFF, or PDF. The coding method can be set to MH or
MMR. The data amount with the MMR coding method is less
than with the MH method.
4
Utility/Counter screen and PageScope Web Connection
4-6 200/250/350
To program a one-touch dial button
1 Press the [Utility/Counter] key.
2 Touch [User Setting].
3 Touch [E-Mail Input].
Utility/
Counter
Enter
User
Management
Reports
Admin.
Management
User
Setting
Utility/Counter
Check
Detail
Total
Counter
Total Copy
Counter
Total
Copy Size
357
285
5
Printer
Setting
User Setting
User s
Choice
E-Mail
Input
Enter
Utility/Counter
Store
Overlay
Utility/Counter screen and PageScope Web Connection
4
200/250/350 4-7
4 Touch [One-Touch].
5 Touch the one-touch recipient button to be registered.
Touch an index tab or touch [Index List], and then touch the desired
one-touch button.
If the machine is set to allow LDAP searches, a screen appears, al-
lowing the one-touch dial button to be set to either permit or pro-
hibit the address from being found with an LDAP search. In this
case, select No.
Utility/Counter
E-Mail
Input Enter
Mail Program Index
Domain Name
One-Touch
Enter
One-Touch
Select One-Touch to REG/CHANGE/DEL.
Touch [Enter].
IndexList
JPN US
Tokyo Osaka Nagoya Fukuok
a
Center
1
Center
2
4
Utility/Counter screen and PageScope Web Connection
4-8 200/250/350
6 Type in the recipient name that will appear on the one-touch button,
and then touch [Next].
7 Select the communication mode. Touch [HDD], and then touch [Next].
Alpha
SPACE
W E @ Q R
Z X C
T
V
Y
B
U
N
I
M
O P
S D A F G H J K L
,
_ -
.
One-Touch
Name Next
Del.
Cancel
Caps
Select default Communication Mode.
Com. mode
Next Back Cancel
HDD
InternetFAX
PC
Utility/Counter screen and PageScope Web Connection
4
200/250/350 4-9
8 Select the box where the data is to be saved, and then touch [Next].
Boxes other than the Public box must be created with Page-
Scope Web Connection in advance. For details, refer to Creating
a user box on page 4-39.
9 Check the information to be registered.
10 To specify the format in which the file is saved and the coding method,
touch [File Type/Coding Method] on the Mode 1 screen.
Enter destination by selecting
User Box.
User Box
Enter
Utility/Counter
Back Cancel
Public
box02
box01
box03
Enter Cancel
One-
Touch
Dest. Mode 1 Mode 2
One-
Touch
Remote Dest-
ination Name
Com. mode
Destination
BOX01
HDD
box01
BOX01
#014
Delete
4
Utility/Counter screen and PageScope Web Connection
4-10 200/250/350
11 Select the file format and coding method, and then touch [Enter].
12 Touch [Enter] in each screen until the first screen appears.
Select the desired file type and
coding method for scan-to-e-mail.
Utility/Counter
Scanning Mode
File Type/
Coding Method
TIFF MH
MMR PDF
Enter Cancel
Mul-
tiple
Single
Utility/Counter screen and PageScope Web Connection
4
200/250/350 4-11
Changing/deleting a one-touch recipient
1 Perform steps 1 through 4 of the procedure Programming a one-touch
dial button.
2 Touch the button for the one-touch recipient that you wish to change
or delete.
3 Touch the button for the setting to be changed, and then change the
setting.
To delete the one-touch recipient, touch [Delete].
4 Check the information to be registered, and then touch [Enter].
5 Touch [Enter] in each screen until the first screen appears.
Enter
One-Touch
Select One-Touch to REG/CHANGE/DEL.
Touch [Enter].
IndexList
JPN US
Tokyo Osaka Nagoya Fukuok
a
Center
1
Center
2
BOX01
Enter Cancel
One-
Touch
Dest. Mode 1 Mode 2
One-
Touch
Remote Dest-
ination Name
Com. mode
Destination
BOX01
HDD
box01
BOX01
#014
Delete
4
Utility/Counter screen and PageScope Web Connection
4-12 200/250/350
Copying a one-touch recipient
1 Perform steps 1 through 4 of the procedure Programming a one-touch
dial button.
2 Touch the button for the one-touch recipient to be copied.
3 Touch [One-Touch], and then touch [One-Touch Copy].
4 Touch the button where the one-touch recipient is to be copied.
Select a one-touch recipient button where no settings have already
been registered.
To deselect the one-touch dial button where the information is to
be copied to, touch the selected one-touch dial button again.
5 Touch [Enter] in each screen until the first screen appears.
#014
One-Touch Copy
Enter Cancel
One-
Touch
Dest. Mode 1 Mode 2
One-
Touch
BOX01 Delete
Select the One-Touch key
you wish to copy to.
IndexList
JPN US
Enter Cancel
One-Touch Copy
BOX01
Tokyo Osaka Nagoya Fukuok
a
Center
1
Center
2
Utility/Counter screen and PageScope Web Connection
4
200/250/350 4-13
4.3 Deleting confidential documents
Although the data for a confidential document is automatically deleted when
the document is printed from the machine, all remaining data that is not print-
ed can also be deleted. This operation can easily be performed without en-
tering the ID and password for each confidential document.
To delete confidential documents
1 Press the [Utility/Counter] key.
2 Touch [Admin. Management].
Utility/
Counter
Enter
User
Management
Reports
Admin.
Management
User
Setting
Utility/Counter
Check
Detail
Total
Counter
Total Copy
Counter
Total
Copy Size
357
285
5
Printer
Setting
4
Utility/Counter screen and PageScope Web Connection
4-14 200/250/350
3 Type in the administrator code, and then touch [Enter].
4 Touch [Admin. 2], and then touch [Delete Job].
Input Administrator Code.
Utility/Counter
Administrator Code
Enter Cancel
Utility/Counter
Administrator Management 2
Printer
Setting
Software SW
Network
Settings
Ping
Enter
Delete Job
SSL/TLS
Utility/Counter screen and PageScope Web Connection
4
200/250/350 4-15
5 To delete all confidential documents, touch[Yes], and then touch [En-
ter].
6 Touch [Enter] in each screen until the initial screen appears.
Delete all confidential print?
Utility/Counter
Delete Job
Enter
No Yes
4
Utility/Counter screen and PageScope Web Connection
4-16 200/250/350
4.4 Specifying software switch settings (machine func-
tions)
By specifying the software switch settings (Mode Selection, Bit Selection
and Hex Selection), various machine functions can be changed to meet
your specific needs.
2
Reminder
Do not change any modes or bits other than those described in this man-
ual.
Software SW settings
Examples of settings for Bit Selection (binary numbers) and HEX Selec-
tion (hexadecimal numbers) are shown below.
Parameter Description
Mode Selection The parameter to be specified is expressed as a three-digit
number. Use the keypad to type in the value.
Bit Selection The bits are the eight numbers that construct the mode sta-
tus. By specifying a binary number (0 or 1) for each of the bits
(0 through 7), a setting for each parameter can be specified.
HEX Selection Specify a setting for each mode as a hexadecimal number (0
through 9 and A through F). Bit setting 0011 0000 is ex-
pressed as the hexadecimal setting 30.
Specify a mode setting by using either bits or hexadecimal
values.
Decimal
number
Bit Selection setting (binary
number)
HEX Selection setting (hexadeci-
mal number)
0 0000 0000 00
1 0000 0001 01
2 0000 0010 02
3 0000 0011 03
4 0000 0100 04
5 0000 0101 05
6 0000 0110 06
7 0000 0111 07
8 0000 1000 08
9 0000 1001 09
10 0000 1010 0A
11 0000 1011 0B
Utility/Counter screen and PageScope Web Connection
4
200/250/350 4-17
12 0000 1100 0C
13 0000 1101 0D
14 0000 1110 0E
15 0000 1111 0F
16 0001 0000 10
17 0001 0001 11
18 0001 0010 12
19 0001 0011 13
20 0001 0100 14
252 1111 1100 FC
253 1111 1101 FD
254 1111 1110 FE
255 1111 1111 FF
Decimal
number
Bit Selection setting (binary
number)
HEX Selection setting (hexadeci-
mal number)
4
Utility/Counter screen and PageScope Web Connection
4-18 200/250/350
To change a software switch setting
1 After entering Administrator mode, touch [Admin. 2].
For details on entering to Administrator mode, perform steps 1
through 3 of Deleting confidential documents on page 4-13.
2 Touch [Software SW].
3 Touch [Mode Selection], and then use the keypad to type in the mode
number.
Utility/Counter
Administrator Management 2
Printer
Setting
Software SW
Network
Settings
Ping
Enter
Delete Job
SSL/TLS
Software Switch Setting
000
(76543210)
00110000
30
Bit Selection
HEX Selection
Mode Selection
Enter F
C
E
B
D
A
Enter
Utility/Counter screen and PageScope Web Connection
4
200/250/350 4-19
4 Touch either [Bit Selection] or [HEX Selection], and then specify the
setting.
To specify the bits, touch [Bit Selection], move the cursor to the bit
to be changed, press either the [0] or the [1] key in the keypad to
specify the bit, and then touch [Enter].
To specify the hex value, touch [HEX Selection], specify the value
by either using the keypad or touching [A] through [F], and then
touch [Enter].
5 To change the setting for a different mode, repeat steps 3 and 4.
6 Touch [Enter] in each screen until the first screen appears.
7 Turn the machine off, then on again.
Software Switch Setting
000
(76543210)
00110000
30 HEX Selection
Mode Selection
Enter F
C
E
B
D
A
Bit Selection
Enter
Software Switch Setting
Enter
000
(76543210)
00110000
30
Bit Selection
Mode Selection
Enter F
C
E
B
D
A
HEX Selection
4
Utility/Counter screen and PageScope Web Connection
4-20 200/250/350
2
Reminder
When turning the machine off, then on again, wait about 10 seconds after
turning the machine off before turning the machine on again. The settings
may not be applied correctly if the machine is turned on immediately after
it is turned off.
Utility/Counter screen and PageScope Web Connection
4
200/250/350 4-21
Specifying the length of time that confidential documents are saved
(mode 036)
Specify the length of time until a data saved in a confidential box is deleted.
Settings at time of purchase
Specifying the setting
During the production of this unit, the settings in the shaded cells were se-
lected. The numbers on the right side indicate the page numbers with de-
scriptions for the corresponding function.
Bits 7 6 5 4 3 2 1 0
Settings 0 0 0 0 0 0 0 1 (HEX: 01)
Bits Description Setting Description Page
Reference
7,6,5,4,3 Specifies the length of time
until a saved confidential
document is automatically
deleted
00000 Do not delete ----------
00001 1 hour
00010 2 hours
00011 3 hours
00100 4 hours
00101 5 hours
00110 6 hours
: :
: :
11000 24 hours
Others
*
Do not specify any set-
tings other than those
mentioned above.
2,1,0 ---------- 001
*
Do not change these
bits.
----------
4
Utility/Counter screen and PageScope Web Connection
4-22 200/250/350
4.5 Using PageScope Web Connection
System requirements
!
Detail
PageScope Web Connection is a device management utility supported
by the HTTP server integrated into the printer controller.
Using a Web browser on a computer connected to the network, machine
settings can be specified from PageScope Web Connection.
Accessing PageScope Web Connection
PageScope Web Connection can be accessed directly from a Web browser.
1 Start up the Web browser.
2 In the Address bar, type the IP address of this machine, and then press
the [Enter] key.
http://<IP_address_of_machine>/
Example: If the IP address of this machine is 192.168.1.20
http://192.168.1.20/
!
Detail
When SSL/TLS is enabled, the URL becomes:
https://<IP_address_of_machine>/
Even if http:// is entered, the URL at https:// is automatically ac-
cessed.
Network Ethernet (TCP/IP)
Computer applications Compatible Web browsers:
For Windows 98SE, Me or NT 4.0:
Microsoft Internet Explorer 4 or later, or Netscape Navigator
4.73 or 7.0
For Windows 2000:
Microsoft Internet Explorer 5 or later, or Netscape Navigator
7.0
For Windows XP:
Microsoft Internet Explorer 6 or later, or Netscape Navigator
7.0
*
With Microsoft Internet Explorer 5.5, the one-touch export
function may not operate correctly. Use Microsoft Internet Ex-
plorer 5.5 Service Pack 1 or later.
Utility/Counter screen and PageScope Web Connection
4
200/250/350 4-23
When performing user authentication
When performing user authentication or external server authentication, the
following screen is displayed.
Type in the user name and password, and then click [Log-in].
2
Note
For the user authentication details, refer to Users Guide [Copy Opera-
tions].
For the user name and password, ask the network administrator.
To log off, click [Log-out] in the upper-right corner of the page.
If account track settings have been applied
If account track settings have been applied, it is not necessary to type in the
account number.
4
Utility/Counter screen and PageScope Web Connection
4-24 200/250/350
Structure of pages
The page that appears immediately after PageScope Web Connection is ac-
cessed is called the User mode page. All users can view this page.
The pages of PageScope Web Connection are constructed as shown below.
!
Detail
By entering the password in the Administrator Password box, the Ad-
ministrator mode page can be displayed. For details, refer to Logging on
to Administrator mode on page 4-26.
1 4 5 6
2
3
9
7
8
10
No. Item Description
1 Konica Minolta logo Click the logo to go to the Konica Minolta Web
site at the following URL.
http://konicaminolta.com
2 PageScope Web Connection logo Click the PageScope Web Connection logo to
display the version information.
3 Administrator mode logon button Click to log on to Administrator mode.
4 Status display The statuses of this machines printer section
and scanner section are displayed using
icons.
Utility/Counter screen and PageScope Web Connection
4
200/250/350 4-25
2
Note
To reset the status display and message display, click [Refresh] in the
browser.
5 Message display If an error occurred in the machine, the status
of the malfunction/error and other error infor-
mation are displayed.
6 Device name The name of the device being accessed is dis-
played.
7 [Log-out] button This button appears after you have logged on
when user authentication or external server
authentication settings have been applied.
Click this button to log off.
8 Tabs Select the category of the page to be dis-
played. The following tabs are displayed in
User mode.
System
Job
User Box
Scan
9 Menu Information and settings for the selected tab
are listed. The menu that appears differs de-
pending on the tab that is selected.
10 Information and settings Details of the item selected from the menu are
displayed.
No. Item Description
4
Utility/Counter screen and PageScope Web Connection
4-26 200/250/350
Logging on to Administrator mode
You can switch between User mode and Administrator mode. However, you
must be logged on to Administrator mode in order to specify system or net-
work settings.
0 When logged on to Administrator mode, the control panel of this machine
is locked and cannot be used.
0 Depending on the status of the machine, you may not be able to log on
to Administrator mode.
0 When logged on to Administrator mode, a timeout occurs and you will
automatically be logged off from Administrator mode if no operation is
performed for 10 minutes.
1 Type in the administrator access code, and then click [Log-in].
Utility/Counter screen and PageScope Web Connection
4
200/250/350 4-27
The Administrator mode page appears.
2 To return to User mode, click [Log-out].
4
Utility/Counter screen and PageScope Web Connection
4-28 200/250/350
Web browser cache
The most recent information may not appear in the PageScope Web Con-
nection pages because older versions of pages are saved in the cache for
the Web browser. In addition, problems may occur when the cache is used.
When using PageScope Web Connection, disable the cache for the Web
browser.
!
Detail
If the utility is used with the cache enabled and Administrator mode was
timed out, the timeout page may appear even when PageScope Web
Connection is accessed again. In addition, since the machines control
panel remains locked and cannot be used, the machine must be restart-
ed. In order to avoid this problem, disable the cache.
2
Note
The menus and commands may vary depending on the Web browser ver-
sion. For details, refer to the Help for the Web browser.
With Internet Explorer
1 On the Tools menu, click Internet Options.
2 On the General tab, click [Settings] under Temporary Internet files.
3 Select Every visit to the page, and then click [OK].
With Netscape
1 On the Edit menu, click Preferences.
2 In the Category box on the left side of the dialog box, click Ad-
vanced, then Cache.
3 Under Compare the page in the cache to the page on the network,
select Every time I view the page.
Utility/Counter screen and PageScope Web Connection
4
200/250/350 4-29
4.6 Registering one-touch recipients
Register document destinations as a one-touch registration.
A name can also be given to the index.
2
Note
This machine contains 36 indexes and up to 15 one-touch registrations
and fax programs can be registered in each index.
!
Detail
The scan settings can be registered as a fax program with the recipient.
For details on fax programs, refer to the Users Guide [Network Scanner
Operations].
The following items can be entered in the screen of each communication
mode.
Item Description
One-Touch Name Type in the name of the recipient that will appear on the one-touch dial
button. Up to 12 characters can be entered.
User Box Name Select the box where the data is to be saved.
File Type Select the format (PDF, Multi Page TIFF, or Single Page TIFF) of the file
that is to be saved.
4
Utility/Counter screen and PageScope Web Connection
4-30 200/250/350
Coding Method Select the coding method (MH or MMR) for the data to be saved. The
data amount with the MMR coding method is less than with the MH
method.
Item Description
Utility/Counter screen and PageScope Web Connection
4
200/250/350 4-31
Naming an index
1 Click the [Scan] tab.
2 Click [One-Touch Key Registration].
3 From Index, click the index (in the center of the frame) that is to be
named.
The one-touch registrations that are saved in the selected indexes are
displayed on the lower half of the screen.
4
Utility/Counter screen and PageScope Web Connection
4-32 200/250/350
4 Enter the index name, and then click [Apply].
Up to 8 characters can be entered.
The index name is displayed in the index list on the upper half of the
screen.
Utility/Counter screen and PageScope Web Connection
4
200/250/350 4-33
Registering with one-touch registration
1 Click the [Scan] tab.
2 Click [One-Touch Key Registration].
3 From Index, click the index (in the center of the frame) that is to be
named.
The one-touch registrations that are saved in the selected indexes are
displayed on the lower half of the screen.
4 Click the one-touch registrations that are not registered.
?
Which are the one-touch registrations that are not registered?
% The one-touch registrations that are not registered are indicated by
---.
4
Utility/Counter screen and PageScope Web Connection
4-34 200/250/350
5 Select TX: HDD, and then click [Next].
6 Type in the recipient information.
7 Click [Apply].
The one-touch registration is registered.
Utility/Counter screen and PageScope Web Connection
4
200/250/350 4-35
Changing the contents of the one-touch registration
1 Click the [Scan] tab.
2 Click [One-Touch Key Registration].
3 From Index, click the index name to be changed in the one-touch
registration.
The one-touch registrations that are saved in the selected indexes are
displayed on the lower half of the screen.
4 Click the one-touch registration that is to be changed.
?
Are there one-touch registrations that cannot be selected even
when clicked?
% The fax program cannot be selected even when clicked.
4
Utility/Counter screen and PageScope Web Connection
4-36 200/250/350
5 To change the communication mode, select the communication mode,
and then click [Next].
6 Enter the items in the screen of each communication mode.
For details and the available settings when Com. Mode is set to
TX: PC (E-mail), TX: PC (FTP Server), TX: InternetFAX (E-mail)
or TX: PC (SMB), refer to the Users Guide [Network Scanner Op-
erations].
For details and available settings when Com. Mode is set to TX:
FAX (G3), refer to the Users Guide [Facsimile Operations].
For details and the available settings when Com. Mode is set to
TX: PC (Scanner), TX: InternetFAX (IP-TX) or TX: InternetFAX
(IP-Relay), refer to the Users Guide [Advanced Scan Operations].
Utility/Counter screen and PageScope Web Connection
4
200/250/350 4-37
Deleting one-touch registrations
1 Click the [Scan] tab.
2 Click [One-Touch Key Registration].
3 From Index, click the index name to be changed in the one-touch
registration.
The one-touch registrations that are saved in the indexes are displayed
on the lower half of the screen.
4
Utility/Counter screen and PageScope Web Connection
4-38 200/250/350
4 Select the check box of the one-touch registration that is to be deleted.
5 Click [Delete].
Utility/Counter screen and PageScope Web Connection
4
200/250/350 4-39
4.7 Performing Box operations from User mode
The following operations can be performed from User mode.
- Creating a user box
- Downloading documents saved in boxes
- Deleting documents saved in boxes
- Changing user box names
- Changing user box passwords
- Deleting a user box
Creating a user box
1 Click the User Box tab.
2 Click [Create].
4
Utility/Counter screen and PageScope Web Connection
4-40 200/250/350
3 Type in the name and password of the box.
Type in a box name of 20 characters or less.
Type in a password of 8 characters or less. For confirmation, type
in the password twice.
If no password is to be set for the box, click [Create] without enter-
ing a password.
A maximum of 115 boxes can be created.
4 Click [Create].
The box is created.
Utility/Counter screen and PageScope Web Connection
4
200/250/350 4-41
Downloading saved documents to the computer
1 Click the User Box tab.
2 Click the box that contains the saved document to select the box.
3 If a user box was selected, type in the password, and then click [Apply].
If no password was specified for the box, click [Apply] without en-
tering a password.
4
Utility/Counter screen and PageScope Web Connection
4-42 200/250/350
4 Select the document to be downloaded, and then click [Download].
5 Specify the location for saving the document and the file name, and
then click [Save].
Utility/Counter screen and PageScope Web Connection
4
200/250/350 4-43
Deleting a document saved in a box
1 Click the User Box tab.
2 Click the box that contains the saved document to select the box.
3 If a user box was selected, type in the password, and then click [Apply].
If no password was specified for the box, click [Apply] without en-
tering a password.
4
Utility/Counter screen and PageScope Web Connection
4-44 200/250/350
4 Select the document to be deleted, and then click [Document Delete].
To delete all documents in the box, click [Delete All Documents].
5 Check the message that appears, and then click [OK].
Utility/Counter screen and PageScope Web Connection
4
200/250/350 4-45
Changing user box names
1 Click the User Box tab.
2 Click the box to select it.
3 Type in the password, and then click [Apply].
If no password was specified for the box, click [Apply] without en-
tering a password.
4
Utility/Counter screen and PageScope Web Connection
4-46 200/250/350
4 Click [Change User Box Name].
5 Type in the new box name and the password, and then click [Apply].
Utility/Counter screen and PageScope Web Connection
4
200/250/350 4-47
Changing user box passwords
1 Click the User Box tab.
2 Click the box to select it.
3 Type in the password, and then click [Apply].
If no password was specified for the box, click [Apply] without en-
tering a password.
4
Utility/Counter screen and PageScope Web Connection
4-48 200/250/350
4 Click [Change User Box Password].
5 Type in the current password and the new password, and then click
[Apply].
For confirmation, type in the new password twice.
Utility/Counter screen and PageScope Web Connection
4
200/250/350 4-49
Deleting a user box
1 Click the User Box tab.
2 Click the box to be deleted to select it.
3 Type in the password, and then click [Apply].
If no password was specified for the box, click [Apply] without en-
tering a password.
4
Utility/Counter screen and PageScope Web Connection
4-50 200/250/350
4 Click [User Box Delete].
5 Check the message that appears, and then click [OK].
The box is deleted.
2
Note
When a user box is deleted, all documents saved in the box are also de-
leted.
Utility/Counter screen and PageScope Web Connection
4
200/250/350 4-51
4.8 Performing Box operations from Administrator mode
The following operations can be performed from Administrator mode, for ex-
ample, the name of the box can be changed without entering a password.
- Deleting documents saved in boxes
- Changing the user box name
- Changing the user box password
- Deleting a user box
- Specifying the length of time until a document is deleted
Deleting a saved document
1 Log on to Administrator mode.
2 Click the User Box tab.
3 Click [User Box].
4 Click the box that contains the saved document to select the box.
4
Utility/Counter screen and PageScope Web Connection
4-52 200/250/350
5 Select the document to be deleted, and then click [Document Delete].
To delete all documents in the box, click [Delete All Documents].
6 Check the message that appears, and then click [OK].
Utility/Counter screen and PageScope Web Connection
4
200/250/350 4-53
Changing the user box name
1 Log on to Administrator mode.
2 Click the User Box tab.
3 Click [User Box].
4 Click the box to select it.
5 Click [Change User Box Name].
4
Utility/Counter screen and PageScope Web Connection
4-54 200/250/350
6 Type in the new box name, and then click [Apply].
Utility/Counter screen and PageScope Web Connection
4
200/250/350 4-55
Changing the user box password
1 Log on to Administrator mode.
2 Click the User Box tab.
3 Click [User Box].
4 Click the box to select it.
5 Click [Change User Box Password].
4
Utility/Counter screen and PageScope Web Connection
4-56 200/250/350
6 Type in the new password, and then click [Apply].
For confirmation, type in the new password twice.
Utility/Counter screen and PageScope Web Connection
4
200/250/350 4-57
Deleting a user box
1 Log on to Administrator mode.
2 Click the User Box tab.
3 Click [User Box].
4 Click the box to be deleted to select it.
5 Click [User Box Delete].
4
Utility/Counter screen and PageScope Web Connection
4-58 200/250/350
6 Check the message that appears, and then click [OK].
The box is deleted. If an error occurred while an operation was being
performed.
2
Note
When a user box is deleted, all documents saved in the box are also de-
leted.
Utility/Counter screen and PageScope Web Connection
4
200/250/350 4-59
Specifying the length of time until a document is deleted
A document saved in a box is automatically deleted after a set length of time
has elapsed. The length of time until the document is deleted can be speci-
fied.
The length of time can be set to No File Time Limitation, 1 day, 2 days, 3
days, 4 days, 5 days, 6 days, or 7 days.
1 Log on to Administrator mode.
2 Click the User Box tab.
3 Click [User Box Documentation Delete Time].
4 Select the length of time until the document is deleted, and then click
[Apply].
4
Utility/Counter screen and PageScope Web Connection
4-60 200/250/350
5 Appendix
Appendix
5
200/250/350 5-3
5 Appendix
5.1 Error messages
When a certain screen appears
If the following screen appears, perform the operation described below.
The administrator is logged on to the machine from a computer on the net-
work. Wait until the administrator has finished their operation and logged off.
If the administrator exits the browser without logging off, the administrator
must log on again, then log off.
Registering in network.
Registering in network.
Other operations halted.
Please wait.
5
Appendix
5-4 200/250/350
Error codes
If an error occurred while an operation was being performed, an error code
appears in the Job List screen or in a report. Perform the operations de-
scribed below.
Error code Cause Remedy
EF09CD The memory has become full. Increase the machines memory or change
the scan settings.
EE09CE The hard disk is full. Delete unnecessary documents from the hard
disk, and then try sending again.
EF09D0 The file name was specified
using prohibited characters.
Type in the file name correctly.
EF09D1 The box cannot be accessed. Check that the box has not been deleted.
EF09D2 The amount of data in the
specified box has reached the
maximum allowed.
A maximum of 100 documents can be saved
in a single box. Delete unnecessary docu-
ments from the box, and then try sending
again.
Appendix
5
200/250/350 5-5
5.2 Entering text
This section contains details on using the keyboard that appears in the touch
panel for typing in passwords and text to register one-touch recipients. The
keypad can also be used to type in numbers.
The following procedure describes how to enter characters in the User Name
screen when registering users for user authentication.
To type text
% In the keyboard that appeared, touch the button for the desired char-
acter.
Numbers can also be typed in with the keypad.
To type in uppercase letters, touch [Caps].
To cancel Caps mode, touch [Caps] again.
2
Note
To cancel the entered text, touch [Cancel].
To clear all entered text, press the [C] (clear) key.
!
Detail
To switch between entering letters or symbols, touch the button for
switching the input mode.
To change a character in the entered text, touch and to move
the cursor to the character to be changed, touch [Del.], and then type in
the desired letter or number.
5
Appendix
5-6 200/250/350
List of available characters
Alphanumeric
characters /
symbols
(Space)
Appendix
5
200/250/350 5-7
5.3 Glossary
Term Definition
BMP Abbreviation for Bitmap. A file format for saving image data which
uses the .bmp extension. Commonly used on Windows platforms.
You can specify the color depth from monochrome (2 values) to full
color (16,777,216 colors). Images are not usually compressed when
saved.
Byte Unit of information (data quantity) on a computer or printer. Config-
ured as 1 byte equals 8 bits.
Default The initial settings. The settings first selected when the machine is
turned on, or the settings first specified when the function is select-
ed.
Density An indication of the amount of darkness in the image
Density Adjustment The function that adjusts the color tones of an output device, such
as a printer or monitor
Dither A method of using only black and white to create the illusion of dif-
ferent shades of gray. The process is simpler than with error diffu-
sion; however, some irregularities may occur.
DPI (dpi) Abbreviation for Dots Per Inch. A resolution unit used by printers and
scanners. Indicates how many dots per inch are represented in an
image. The higher the value, the higher the resolution.
Driver Software that works as a bridge between a computer and a periph-
eral device.
Ethernet LAN transmission line standard
File Extension The characters added to the file name in order to differentiate file for-
mats. The file extension is added after a period, for example, .bmp
or .jpg.
Gradation The light and dark levels of an image. As the number increases,
smoother brightness variations can be reproduced.
Grayscale Monochrome image expressive form using the gradation information
from black to white
Halftone The method of producing the light and dark parts of an image
through varying sizes of black and white dots
Hard Disk Large capacity storage device for storing data. The data can be
stored even if the power is turned off.
Install To install hardware, operating systems, applications, printer drivers
on to a computer
LAN Abbreviation for Local Area Network. A network which connects
computers on the same floor, in the same building, or in neighboring
buildings.
LDAP Abbreviation for Lightweight Directory Access Protocol. On a TCP/
IP network, such as the Internet or an intranet, this protocol is used
to access a database for managing environment information and the
e-mail addresses of network users.
Memory Storage device for storing data temporally. When the power is
turned off the data may or may not be erased.
5
Appendix
5-8 200/250/350
Multi-Page TIFF A single TIFF file that contains multiple pages
OS Abbreviation for Operating System. Basic software for controlling
the system of a computer.
PDF Abbreviation for Portable Document Format. An electronically for-
matted document which uses the .pdf extension. Based on the Post-
Script format, you can use the free Adobe Reader software to view
documents.
Pixel An image pixel. The smallest unit of an image.
PPI Abbreviation for Pixels Per Inch. Measuring unit for resolution, par-
ticularly for monitors and scanners. This measurement indicates the
number of image pixels contained within 1 inch.
Print Job Print request transmitted from a computer to a printing device
Resolution Displays the ability to reproduce the details of images and print mat-
ter correctly
Scanning With the scanning operation of the scanner, an image is read while
the row of image sensors is gradually moved. The direction that the
image sensors are moved is called the main scanning direction, and
the direction in which the image sensors are arranged is called the
sub-scanning direction.
Screen Frequency Indicates the density of dots used to create the image
Single-Page TIFF A single TIFF file that contains only a single page
TCP/IP Abbreviation for Transmission Control Protocol/Internet Protocol.
The de facto standard protocol used by the Internet that uses IP ad-
dresses to identify each network device.
TIFF Abbreviation for Tagged Image File Format. One of the file formats
for saving image data. (The file extension is .tif.) Depending on the
tag indicating the data type, information for various image formats
can be saved in a single image data.
Uninstall To delete software installed on a computer
Web Browser Software such as Internet Explorer and Netscape Navigator for view-
ing Web pages
Term Definition
Appendix
5
200/250/350 5-9
5.4 Index
Numerics
2in1 ................................3-5, 3-17
2-Sided TX .....................3-5, 3-18
A
Account track .................3-3, 4-23
Administrator access code .... 4-13
Administrator mode ............... 4-26
B
Batch delete .......3-35, 3-46, 3-59
Batch print ............................. 3-57
Box name ............................... 4-29
C
Cache ..................................... 4-28
Change user box name 4-45, 4-53
Changing passwords ...4-47, 4-55
Changing/deleting one-touch
recipients ............................... 4-11
Coding method ..............4-5, 4-30
Copying one-touch recipients 4-12
Creating user boxes ............... 4-39
D
Delete .3-33, 3-44, 3-55, 4-43, 4-
51
Density ...........................3-4, 3-10
Destination Name ..........4-5, 4-29
Downloading ........3-27, 4-4, 4-41
E
Email notification ...................... 3-5
E-mail notification recipient ... 3-24
Error codes .............................. 5-4
F
File name ........................3-5, 3-22
File type ......................... 4-5, 4-29
I
Index ...................................... 4-31
M
MH ................................. 4-5, 4-30
MMR .............................. 4-5, 4-30
Multi-page TIFF ............. 4-5, 4-29
N
Network settings ..................... 2-5
O
One-Touch .............. 3-6, 4-4, 4-5
Original Type ................... 3-4, 3-8
P
PageScope Web Connection 4-22
PDF ................................ 4-5, 4-29
Priority TX ...................... 3-5, 3-19
Proof print .............................. 3-37
Proof print box ......................... 2-3
Public ....................................... 2-3
R
Reduction/Area ........................ 3-4
Registering one-touch
recipients ..................... 4-29, 4-33
Resolution ................................ 3-8
S
Save in user box .................... 3-29
Save in user box and print .... 3-29
Scan to HDD .................... 2-4, 3-6
Secure print 3-48, 3-50, 4-13, 4-21
Secure print box ...................... 2-3
Set original size ............. 3-4, 3-12
Single-page TIFF ........... 4-5, 4-29
Software SW .................. 4-3, 4-16
5
Appendix
5-10 200/250/350
Stamp ............................ 3-5, 3-21
Store to HDD ............... 3-29, 3-31
Store to HDD box .................... 2-3
T
TIFF ........................................ 4-29
Time for deleting documents from
boxes ............................. 4-4, 4-59
Time that proof print data is
saved ..................................... 3-39
Timer TX Setting ............ 3-5, 3-20
TX report .............. 3-5, 3-14, 3-26
U
User authentication ....... 3-3, 4-23
User box .................. 2-3, 4-4, 4-5
User box delete ........... 4-49, 4-57
You might also like
- Duplicator JP730 JP735Document174 pagesDuplicator JP730 JP735Cristian BobaruNo ratings yet
- 4046 PDFDocument156 pages4046 PDFCristian BobaruNo ratings yet
- 4036 205 PDFDocument18 pages4036 205 PDFCristian BobaruNo ratings yet
- mp4500 SMDocument908 pagesmp4500 SMfer_marino22No ratings yet
- Estudio 200L-202L-230-232-280-282 - Parts - & - ServiceDocument436 pagesEstudio 200L-202L-230-232-280-282 - Parts - & - Servicejedenco100% (1)
- 4045 PDFDocument195 pages4045 PDFCristian BobaruNo ratings yet
- L - AcuLaser C4100-C4000 - SM - 1003 PDFDocument650 pagesL - AcuLaser C4100-C4000 - SM - 1003 PDFCristian BobaruNo ratings yet
- Toshiba E-Studio 160 200 250 Dp-1600 2000 2500 PCDocument194 pagesToshiba E-Studio 160 200 250 Dp-1600 2000 2500 PCmboroncoiNo ratings yet
- Sharp - Manual de Servico - MXM202D-232D PDFDocument148 pagesSharp - Manual de Servico - MXM202D-232D PDFValderlan SoaresNo ratings yet
- Parts Guide Sharp MX-M 202-232D PDFDocument86 pagesParts Guide Sharp MX-M 202-232D PDFCristian Bobaru100% (2)
- c935 Printer (5057)Document586 pagesc935 Printer (5057)metrobs100% (1)
- Manual de Servicio 2020 y 2020DDocument603 pagesManual de Servicio 2020 y 2020DNalibert Margarita100% (2)
- Parts Catalogue2020dDocument106 pagesParts Catalogue2020dAlejandro HernandezNo ratings yet
- WC 5225, 5230 PDFDocument1,570 pagesWC 5225, 5230 PDFCristian BobaruNo ratings yet
- 7013-XXX SM PDFDocument250 pages7013-XXX SM PDFCristian BobaruNo ratings yet
- Manual de Servicio 2020 y 2020DDocument603 pagesManual de Servicio 2020 y 2020DNalibert Margarita100% (2)
- Quick Scan Features Setup Guide: Xerox Workcentre 5222/5225/5230Document14 pagesQuick Scan Features Setup Guide: Xerox Workcentre 5222/5225/5230Cristian BobaruNo ratings yet
- Parts Catalogue2020dDocument106 pagesParts Catalogue2020dAlejandro HernandezNo ratings yet
- c935 Printer (5057)Document586 pagesc935 Printer (5057)metrobs100% (1)
- System Admin Guide PDFDocument444 pagesSystem Admin Guide PDFCristian BobaruNo ratings yet
- Estudio 200L-202L-230-232-280-282 - Parts - & - ServiceDocument436 pagesEstudio 200L-202L-230-232-280-282 - Parts - & - Servicejedenco100% (1)
- Guide to AR-162 Digital Copier Circuitry and ComponentsDocument76 pagesGuide to AR-162 Digital Copier Circuitry and ComponentsCristian BobaruNo ratings yet
- Xerox 5225 5230 Ug Eng PDFDocument180 pagesXerox 5225 5230 Ug Eng PDFcataroxiNo ratings yet
- Sharp Ar-162-163-201-206-207Document71 pagesSharp Ar-162-163-201-206-207rostelsNo ratings yet
- WCP 123 - 128Document713 pagesWCP 123 - 128Razvan StroieNo ratings yet
- Parts Guide: AR-M277 AR-M237 AR-M276 AR-M236Document67 pagesParts Guide: AR-M277 AR-M237 AR-M276 AR-M236Cristian BobaruNo ratings yet
- The Subtle Art of Not Giving a F*ck: A Counterintuitive Approach to Living a Good LifeFrom EverandThe Subtle Art of Not Giving a F*ck: A Counterintuitive Approach to Living a Good LifeRating: 4 out of 5 stars4/5 (5783)
- The Yellow House: A Memoir (2019 National Book Award Winner)From EverandThe Yellow House: A Memoir (2019 National Book Award Winner)Rating: 4 out of 5 stars4/5 (98)
- Never Split the Difference: Negotiating As If Your Life Depended On ItFrom EverandNever Split the Difference: Negotiating As If Your Life Depended On ItRating: 4.5 out of 5 stars4.5/5 (838)
- Shoe Dog: A Memoir by the Creator of NikeFrom EverandShoe Dog: A Memoir by the Creator of NikeRating: 4.5 out of 5 stars4.5/5 (537)
- The Emperor of All Maladies: A Biography of CancerFrom EverandThe Emperor of All Maladies: A Biography of CancerRating: 4.5 out of 5 stars4.5/5 (271)
- Hidden Figures: The American Dream and the Untold Story of the Black Women Mathematicians Who Helped Win the Space RaceFrom EverandHidden Figures: The American Dream and the Untold Story of the Black Women Mathematicians Who Helped Win the Space RaceRating: 4 out of 5 stars4/5 (890)
- The Little Book of Hygge: Danish Secrets to Happy LivingFrom EverandThe Little Book of Hygge: Danish Secrets to Happy LivingRating: 3.5 out of 5 stars3.5/5 (399)
- Team of Rivals: The Political Genius of Abraham LincolnFrom EverandTeam of Rivals: The Political Genius of Abraham LincolnRating: 4.5 out of 5 stars4.5/5 (234)
- Grit: The Power of Passion and PerseveranceFrom EverandGrit: The Power of Passion and PerseveranceRating: 4 out of 5 stars4/5 (587)
- Devil in the Grove: Thurgood Marshall, the Groveland Boys, and the Dawn of a New AmericaFrom EverandDevil in the Grove: Thurgood Marshall, the Groveland Boys, and the Dawn of a New AmericaRating: 4.5 out of 5 stars4.5/5 (265)
- A Heartbreaking Work Of Staggering Genius: A Memoir Based on a True StoryFrom EverandA Heartbreaking Work Of Staggering Genius: A Memoir Based on a True StoryRating: 3.5 out of 5 stars3.5/5 (231)
- On Fire: The (Burning) Case for a Green New DealFrom EverandOn Fire: The (Burning) Case for a Green New DealRating: 4 out of 5 stars4/5 (72)
- Elon Musk: Tesla, SpaceX, and the Quest for a Fantastic FutureFrom EverandElon Musk: Tesla, SpaceX, and the Quest for a Fantastic FutureRating: 4.5 out of 5 stars4.5/5 (474)
- The Hard Thing About Hard Things: Building a Business When There Are No Easy AnswersFrom EverandThe Hard Thing About Hard Things: Building a Business When There Are No Easy AnswersRating: 4.5 out of 5 stars4.5/5 (344)
- The Unwinding: An Inner History of the New AmericaFrom EverandThe Unwinding: An Inner History of the New AmericaRating: 4 out of 5 stars4/5 (45)
- The World Is Flat 3.0: A Brief History of the Twenty-first CenturyFrom EverandThe World Is Flat 3.0: A Brief History of the Twenty-first CenturyRating: 3.5 out of 5 stars3.5/5 (2219)
- The Gifts of Imperfection: Let Go of Who You Think You're Supposed to Be and Embrace Who You AreFrom EverandThe Gifts of Imperfection: Let Go of Who You Think You're Supposed to Be and Embrace Who You AreRating: 4 out of 5 stars4/5 (1090)
- The Sympathizer: A Novel (Pulitzer Prize for Fiction)From EverandThe Sympathizer: A Novel (Pulitzer Prize for Fiction)Rating: 4.5 out of 5 stars4.5/5 (119)
- Her Body and Other Parties: StoriesFrom EverandHer Body and Other Parties: StoriesRating: 4 out of 5 stars4/5 (821)
- 003-Storage Array Technology V1.13Document61 pages003-Storage Array Technology V1.13Phan AnNo ratings yet
- Project Quality Plan TemplateDocument15 pagesProject Quality Plan TemplateRavi ValiyaNo ratings yet
- 1.03-Exabit/skm Seven-Core Fiber TransmissionDocument3 pages1.03-Exabit/skm Seven-Core Fiber TransmissionWaddah SaeedNo ratings yet
- Nycocrd BrochureDocument2 pagesNycocrd Brochuremrhrtn88No ratings yet
- CSP Calculation Tool ManualDocument49 pagesCSP Calculation Tool ManualCaio AndradeNo ratings yet
- Basic Radio TheoryDocument8 pagesBasic Radio TheorysjanuarNo ratings yet
- سوالات فصل پنجمDocument2 pagesسوالات فصل پنجمshadab BenawarNo ratings yet
- Wseries PDFDocument4 pagesWseries PDFsongreNo ratings yet
- ModbusTCP PDFDocument2 pagesModbusTCP PDFGeorge GaitanakisNo ratings yet
- Understanding WS PolicyDocument40 pagesUnderstanding WS PolicypanamgipalliNo ratings yet
- Steam - Receipt For Key SubscriptionDocument1 pageSteam - Receipt For Key SubscriptionLuis Felipe BuenoNo ratings yet
- Precios MayoDocument230 pagesPrecios Mayoeuronet_seNo ratings yet
- LMEDocument25 pagesLMEAlvaro FloresNo ratings yet
- HB2300 ProGrafNT PG - Konfig enDocument78 pagesHB2300 ProGrafNT PG - Konfig enBojan MilovanovicNo ratings yet
- SN5408, SN54LS08, SN54S08 SN7408, SN74LS08, SN74S08 Quadruple 2-Input Positive-And GatesDocument16 pagesSN5408, SN54LS08, SN54S08 SN7408, SN74LS08, SN74S08 Quadruple 2-Input Positive-And Gatesnadeem hameedNo ratings yet
- Appendix I Boq For Supply Installation and Comm of Integrated Security System For KRDocument4 pagesAppendix I Boq For Supply Installation and Comm of Integrated Security System For KRLes De JesusNo ratings yet
- 1 Gbps Wireless Link in 5 GHZ Radio Frequency BandDocument4 pages1 Gbps Wireless Link in 5 GHZ Radio Frequency BandAnkan RoyBardhanNo ratings yet
- Quiz Questions on Internet ConceptsDocument3 pagesQuiz Questions on Internet Conceptsjohn100% (1)
- Music, Movies & Entertainment: SPA3800BDocument2 pagesMusic, Movies & Entertainment: SPA3800BRakshasuduNo ratings yet
- Emerging Nokia Group Discusses Mobile Phone EvolutionDocument11 pagesEmerging Nokia Group Discusses Mobile Phone EvolutionArunachalamNo ratings yet
- THERM - QuickStart (Software Calcul Punti Termice)Document16 pagesTHERM - QuickStart (Software Calcul Punti Termice)Ciprian AndreiNo ratings yet
- Ics 2306 - Computer NetworksDocument2 pagesIcs 2306 - Computer Networkssolomon khaluhiNo ratings yet
- 50 Hydraulics Probs by Engr. Ben DavidDocument43 pages50 Hydraulics Probs by Engr. Ben DavidEly Jane DimaculanganNo ratings yet
- Digital Avionics : EICAS LNDocument5 pagesDigital Avionics : EICAS LNM S PrasadNo ratings yet
- ISGEC Heavy Engineering Limited: Checklist For Equipment InspectionDocument43 pagesISGEC Heavy Engineering Limited: Checklist For Equipment Inspectionallu arunNo ratings yet
- Manufacturing Process LabDocument9 pagesManufacturing Process LabJing HengNo ratings yet
- PMDG 737 Checklist 2.0 LightDocument6 pagesPMDG 737 Checklist 2.0 LightHenry O'sunaNo ratings yet
- RPA Development Life CycleDocument22 pagesRPA Development Life CycleDrAnand ShankarNo ratings yet
- Village of Roscommon Michigan Website Upgrade ProposalDocument52 pagesVillage of Roscommon Michigan Website Upgrade Proposalmohammed bharmalNo ratings yet