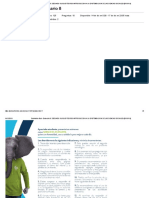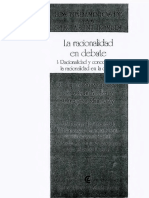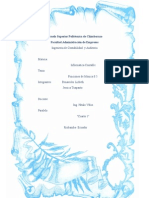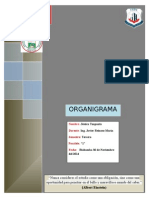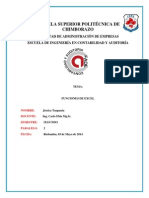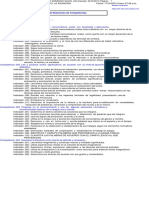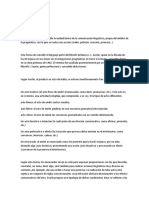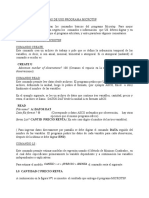Professional Documents
Culture Documents
Deber Infort
Uploaded by
Jess TuapantaCopyright
Available Formats
Share this document
Did you find this document useful?
Is this content inappropriate?
Report this DocumentCopyright:
Available Formats
Deber Infort
Uploaded by
Jess TuapantaCopyright:
Available Formats
ayudar a construir Problemas y Objetivos de investigacin.
Verbos
Verbos para objetivos generales
Analizar
Calcular
Comparara
Categorizar
Compilar
Concretar
Crear
Definir
Demostrar
Desarrollar
Describir
Diagnosticar
Descriminar
Disear
Efectuar
Enumerar
Establecer
Explicar
Examinar
Exponer
Evaluar
Formular
Fundamentar
Identificar
Generar
Inferir
Mostar
Oponer
Orientar
Planear
Presentar
Probar
Producir
Proponer
Reconstruir
Relatar
Replicar
Reproducir
Revelar
Situar
Trazar
Valuar
Verbos para objetivos especficos
Advertir
Analizar
Calcular
Basar
Calificar
Categorizar
Comparar
Componer
Conceptuar
Considerar
Contrastar
Deducir
Definir
Demostrar
Detallar
Determinar
Designar
Descomponer
Describir
Descriminar
establecer
Enumerar
Enunciar
Estimare
Especificar
Evaluar
Examinar
Fraccionar
Identificar
Interpretar
Justificar
Mencionar
Operacionalizar
Organizar
Registrar
Relacionar
Resumir
Seleccionar
Separar
Sintetizar
sugerir
Las Bases Tericas
Constituyen el corazn del trabajo de investigacin, pues es sobre este que se construye todo el
trabajo. Una buena base terica formar la plataforma sobre la cual se construye el anlisis de
los resultados obtenidos en el trabajo, sin ella no se puede analizar los resultados. La base
terica presenta una estructura sobre la cual se disea el estudio, sin esta no se sabe cuales
elementos se pueden tomar en cuenta, y cules no. Sin una buena base terica todo instrumento
diseado o seleccionado, o tcnica empleada en el estudio, carecer de validez.
En general, el marco terico es el captulo del trabajo en el cual se encuentran los antecedentes
y las bases tericas o la fundamentacin terica.
CAPITULO I. PROBLEMA
1.1 DESCRIPCION DEL AREA PROBLEMTICA
Es importante sealar en el proyecto la estrecha relacin entre teora , el proceso de
investigacin y la realidad o entorno. La investigacin puede iniciar una teora nueva, reformar
una existente o simplemente definir con ms claridad, conceptos o variables ya existentes. Por
tanto los fundamentos tericos o el marco de referencia, es donde se condensara todo lo
pertinente a la literatura que se tiene sobre el tema a investigar. Debe ser una bsqueda
detallada y concreta donde el tema y la temtica del objeto a investigar tengan un soporte
terico, que se pueda debatir, ampliar, conceptualizar y concluir. Ninguna investigacin debe
privarse de un fundamento o marco terico o de referencia.
Es necesario que el autor o grupo de trabajo conozca y maneje todos los niveles tericos de su
trabajo, para evitar repetir hiptesis o planteamientos ya trabajados. La resea de este aparte del
proyecto se debe dejar bien claro para indicar que terico(s) es el que va a servir de pauta en su
investigacin. Estos fundamentos tericos van a permitir presentar una serie de conceptos, que
constituyen un cuerpo unitario y no simplemente un conjunto arbitrario de definiciones, por
medio del cual se sistematizan, clasifican y relacionan entre s los fenmenos particulares
estudiados.
El marco terico, marco referencial o marco conceptual
Tiene el propsito de dar a la investigacin un sistema coordinado y coherente de conceptos y
proposiciones que permitan abordar el problema. De ste depender el resultado del trabajo.
Significa poner en claro para el propio investigador sus postulados y supuestos, asumir los
frutos de investigaciones anteriores y esforzarse por orientar el trabajo de un modo coherente.
De este modo, el fin que tiene el marco terico es el de situar el problema que se est
estudiando dentro de un conjunto de conocimientos, que permita orientar la bsqueda y ofrezca
una conceptualizacin adecuada de los trminos que se utilizaran en el trabajo. El punto de
partida para construir un marco de referencia lo constituye el conocimiento previo de los
fenmenos que se abordan, as como las enseanzas que se extraigan del trabajo de revisin
bibliogrfica que obligatoriamente se tiene que hacer.
En general, se podra afirmar que el marco terico tiene como funciones:
Orientar hacia la organizacin de datos y hechos significativos para descubrir las relaciones
de un problema con las teoras ya existentes.
Evitar que el investigador aborde temticas que, dado el estado del conocimiento, ya han sido
investigadas o carecen de importancia cientfica.
Guiar en la seleccin de los factores y variables que sern estudiadas en la investigacin, as
como sus estrategias de medicin, su validez y confiabilidad.
Prevenir sobre los posibles factores de confusin o variables extraas que potencialmente
podran generar sesgos no deseados.
Estructuracin del marco terico
La teora da significado a la investigacin. Es a partir de las teoras existentes sobre el objeto de
estudio, como pueden generarse nuevos conocimientos. La validez interna y externa de una
investigacin se demuestra en las teoras que la apoyan y, en esa medida, los resultados pueden
generalizarse.
El marco terico de la investigacin considera:
Conceptos explcitos e implcitos del problema.
Conceptualizacin especifica operacional.
Relaciones de teoras v conceptos adoptados.
Anlisis terico del cual se desprenden las hiptesis. Concluir las implicaciones de la teora
con el problema.
Para estructurar el marco terico, como ejemplo se puede tomar un estudio que abordar las
causas de la delincuencia juvenil. Es conveniente aproximarse al tema desde varios aspectos:
desde el plano psicolgico, psicosocial, econmico, legal, entre otros. Tambin se puede
esbozar la concepcin sobre lo que la sociedad y la delincuencia juvenil (el fenmeno en
estudio), porque la comprensin del fenmeno variar si se aprecia como una conducta
disfuncional (por ejemplo) que afecta a individuos impropiamente integrados a sus grupos de
referencia o, por el contrario, como una expresin de una contracultura que se origina en una
crisis de valores de la sociedad existente.
Si se desea estudiar la propagacin de hongos en una casa, se debe definir qu tipo de hongos
se est estudiando, pues existen hongos que se reproducen por la humedad que no son nocivos
para la salud de las personas, en cambio existe un hongo que es potencialmente daino para la
salud de las personas el cual puede causar severos daos a nivel cerebral que son irreparables.
De este modo una problemtica sobre los hongos que se propagan por humedad en una casa
puede estudiarse desde la perspectiva de la salud o desde los daos que el mismo puede causar
a la estructura de la vivienda.
Como insertar nmero de tabla e ilustraciones en Word
Enviado por Mara Elvia Edith Alanis Prez
Como insertar nmero de tabla e ilustraciones en Word - Monografias.com
Como insertar nmero de tabla e ilustraciones en Word
Aprendamos las herramientas bsicas para desarrollar una investigacin cientfica.
Estas herramientas estan contenidas en el software de Word
Estos son los temas que aprender:
En este apartado usted aprender
Pase a la siguiente pgina
Cmo insertar una tabla en nuestro trabajo
Abra un archivo nuevo en Word y gurdelo con el nombre "Insertar tablas"
busque la carpeta Inicio
Presione Insertar ttulo y ver la siguiente pantalla, trate de ubicar la palabra tabla
Seleccione la palabra tabla
Marque aceptar y usted observar la siguiente leyenda:
TABLA 1
Usted utilizar estas herramienta cada vez que inserte un objeto como tabla en su trabajo no lo dejar al final,
lo har cada vez que inserte algo, ejemplo.
Alumnos dictaminados en RHU en los calendarios escolares que se sealan.
Posesinese antes de la palabra Alumnos, en referencias seale insertar ttulo y luego localice tablas, le
aparecer lo siguiente:
TABLA 2 ALUMNOS DICTAMINADOS EN RHU EN LOS CALENDARIOS ESCOLARES QUE SE SEALAN
Calendario
Escolar
Carrera Dictaminados
2001B RHU 52
2002 RHU 38
2002B RHU 54
2003 RHU 41
2003B RHU 50
Fuente: Elaboracin propia con datos obtenidos de..
Nunca olvide citar la fuente si usted es el autor, se escribe Elaboracin propia y coloque la referencia de
donde obtuvo los datos.
NOTA: SIEMPRE REALICE ESTE PROCESO EN CADA TABLA QUE REALICE, automticamente al final, se
actualizar toda la informacin. Usted no se preocupe por seguir el acumulativo.
En la tabla final de su trabajo, se posesiona sobre la palabra y nuevamente insertar tabla, y
automticamente le acomodar el orden cronolgico de todas las tablas que usted tenga.
Coloque el cursor en el lugar donde quiere que se despliegue el listado de las tablas, localice en la carpeta de
referencias insertar tabla
Localice en etiqueta de ttulo la palabra tabla, y luego seale aceptar, no olvide buscar un carcter de relleno y
un formato que le guste.
Lo que ver es lo siguiente:
Tabla 1 ................................................................................................................................................................ 3
Tabla 2 Alumnos dictaminados en RHU en los
calendarios....................................................................................... 3
Otro ejemplo
Tabla 1 3
Tabla 2 Alumnos dictaminados en RHU en los calendarios 3
Otro ejemplo
Tabla 1 3
Tabla 2 Alumnos dictaminados en RHU en los calendarios 3
Ya aprendi? Felicidades Usted est aprendiendo virtualmente.
Haga varios ejemplos hasta que domine la herramienta.
Leer ms: http://www.monografias.com/trabajos93/insertar-numero-tabla-e-ilustraciones/insertar-numero-tabla-
e-ilustraciones.shtml#ixzz2wYfQM24B
Tipos de secciones que puedes crear en Word
Manuales.com > Informtica > Microsoft Word > Tipos de secciones que puedes crear en Word
Un mismo documento de Word con varias secciones puede cambiar el aspecto de
muchas caractersticas.
Con los saltos de seccin podemos conseguir que varias caractersticas cambien de aspecto
de una seccin a otra. El lmite lo pone tu creatividad. Estas caractersticas son: Mrgenes,
Tamao u orientacin del papel, Origen del papel de una impresora, Bordes de pgina,
Alineacin vertical del texto de las pginas, Encabezados y pies de pgina, Columnas,
Numeracin de pginas, Numeracin de lneas y Notas al pie y notas al final.
Para ello tienes que combinar estas caractersticas con estos tipos de salto de seccin:
Pgina siguiente. Crea una nueva seccin en la pgina siguiente. Es apropiado para
iniciar un nuevo captulo de un libro y podras reiniciar, por ejemplo, la numeracin de
pginas o de las notas al pie.
Continuo. Crea la seccin nueva en la misma pgina. Es apropiado para insertar un
nmero columnas en una pgina. Luego debes crear otro con el formato de una sola
columna.
Pgina par. Inserta un salto de seccin en la siguiente pgina par.
Pgina impar. Inserta un salto de seccin e inicia la nueva seccin en la siguiente pgina
impar. Es apropiado para empezar los captulos del documento siempre en una pgina
impar.
Secciones en Word - Definicin y
Concepto
ESCRITO POR MARTA ON 26 FEBRERO 2006.
1
Compartir
Una seccin es una parte de un documento de Word en la que podemos establecer determinadas
opciones del formato de pgina. El uso de secciones nos ayuda a formatear los documentos a
nuestro gusto ya que nos permite configurar opciones tales como la numeracin, el uso de
columnas, el uso de encabezados, etc. En este artculo tratar de explicar qu son y para qu se
pueden usar las secciones en Word.
Cmo definimos una seccin? Para crear una seccin dentro de un documento de Word nos vamos al
men Insertar / Salto y en la parte inferior del cuadro de dilogo tenemos los diferentes saltos de seccin que
podemos insertar.
Intentaremos explicarlos brevemente.
El salto de seccin de pgina siguiente inserta un salto de seccin y la nueva seccin se inicia en la pgina
siguiente. Puede usarse para definir diferentes encabezados o pies de pgina, entre otras opciones.
El salto de seccin continuo insertar un salto de seccin y la nueva seccin se inicia en la misma pgina. Este
puede usarse para variar el formato dentro de la misma pgina como por ejemplo, usar dos columnas en la
primera parte de la pgina y una columna en la segunda parte.
El salto de seccin de pgina par (o impar) inserta un salto y hace que la nueva seccin comience en la
siguiente pgina par (o impar) que le corresponda. Puede servirnos, por ejemplo, para forzar que un captulo
de un libro empiece en una pgina impar, aunque el captulo anterior se haya terminado tambin en una
pgina impar.
Es importante comentar que un salto de seccin marca el formato de la parte del texto que precede al salto y
si se elimina un salto de seccin el texto pasa a formar parte de la seccin siguiente y adopta el formato de la
misma.
Cmo podemos ver o eliminar en un documento los saltos de seccin?
Tenemos, al menos, dos posibilidades. La primera de ellas es ir al men Ver y seleccionar la vista
Normal. Vemos que el salto de seccin nos aparece como (segn sea el tipo de salto) vemos en la
imagen:
Para eliminarlos basta con situarse encima del salto y pulsar la tecla Suprimir.
Otra opcin, si estamos en la vista Diseo de impresin o la vista Esquema es activar las marcas de
formato ocultas de Word mediante el men Herramientas / Opciones, pestaa "Ver" y all bajo el
apartado "Marcas de formato" activamos la opcin "Todas", o bien pulsando el botn que
tenemos en la barra de herramientas Estndar. Veremos entonces los saltos de seccin y la
forma de eliminarlos es la misma que anteriormente.
En otros artculos veremos la utilidad del uso de los saltos de seccin.
Hasta la prxima.{mosgoogle align=center}
Qu son y para qu sirven las Secciones?
Publicado en 6 marzo, 2013de cienporcienoffice
En Word hay formatos que por defecto se aplican a todas las pginas de un
documento, y si una pgina cambia lo hacen todas. Ejemplos de esto son los
encabezados y pies de pgina, los bordes o la orientacin de la pgina; si
cambiamos la orientacin de una hoja y la colocamos en horizontal, todas las
pginas del documento adoptan la misma orientacin.
Las secciones son utilizadas por Word para diferenciar o separar ciertas partes del
documento donde se gestionan propiedades diferentes en lo relativo a tamaos y
orientaciones de hoja y diferentes contenidos de encabezado y/o pi de pgina.
Dicho de otra forma, las secciones permiten crear distintas partes en un documento
de forma que podamos aplicar formatos incompatibles entre s.
Para crear una seccin dentro de un documento de Word nos vamos a la
ficha Diseo de pgina, grupo Configurar Pgina y a la opcin Saltos.
Los diferentes saltos de seccin que podemos insertar son:
Pgina siguiente inserta un salto de seccin y la nueva seccin se inicia en la pgina
siguiente. Puede usarse para definir diferentes encabezados o pies de pgina.
El salto de seccin continuo inserta un salto de seccin y la nueva seccin se inicia en la
misma pgina. Este puede usarse para variar el formato dentro de la misma pgina
como por ejemplo, usar dos columnas en la primera parte de la pgina y una columna
en la segunda parte.
El salto de seccin de pgina par (o impar) inserta un salto y hace que la nueva seccin
comience en la siguiente pgina par (o impar) que le corresponda. Puede servirnos, por
ejemplo, para forzar que un captulo de un libro empiece en una pgina impar, aunque
el captulo anterior se haya terminado tambin en una pgina impar.
Adems, para gestionar bien las secciones es conveniente que en la barra de estado
de Word aparezca informacin sobre la seccin en la que se encuentra el cursor.
Para eso hacemos clic con el botn derecho sobre la barra de estado y activamos la
opcin Secciones
En el siguiente post veremos ejemplos de como aplicar las secciones a un
documento
s secciones en Word no son tarea fcil, pero esta gua te ayudar.
De forma resumida, vamos a realizar una serie de consideraciones respecto al
comando Saltos y el uso combinado con otros comandos:
Puedes seleccionar los tipos de salto de seccin Pgina par y Pgina impar, que hacen lo
mismo que Salto de pgina, pero controlando que la nueva seccin comience en una
pgina par o impar respectivamente. O sea, para el primer caso, si creas la seccin
desde otra pgina par, Word dejar tras ella una pgina en blanco para la pgina impar y
comenzar la nueva seccin en la siguiente pgina par.
El tipo de salto de seccin Continuo crea una seccin en la misma hoja. Esta seccin,
como veremos a continuacin, no podr tener, por ejemplo, una orientacin distinta, pero
s otras propiedades que no hemos visto como, por ejemplo, varias columnas (como un
peridico).
El tipo de salto Salto de pgina es similar al salto de seccin Pgina siguiente porque
ambos hacen que el punto de insercin se site en la siguiente pgina. La diferencia es
que, en el primer caso, no puedes asignar formatos de documento distintos a partir de
esa posicin porque este comando no crea secciones.
Para comprobar los saltos de pginas o secciones utiliza el modo de vista Borrador; Word
indica dnde acaba una pgina y comienza la otra con una lnea de puntos que cruza la
pantalla, y las secciones con una doble lnea. Adems en todos los casos especifica el
tipo de salto o salto de seccin que hayas insertado.
En el modo de vista Diseo de impresin (ficha Vista, grupo Vistas de documento en la
cinta de opciones o icono de la barra de estado) se muestra la pgina tal como es y
podrs ver el aspecto real de las pginas (incluidos los encabezados y pie). Lo que no
podrs ver sern las pginas en blanco que quedan al insertar salto de seccin Pgina
par o Pgina impar; puedes usar la barra de estado para ver en qu pgina est el punto
de insercin en cada momento.
El aspecto real de las pginas lo debes ver con el comando Vista preliminar, el cual te
muestra las pginas con su aspecto real, incluidas las que puedan estar en blanco, as
como la orientacin y los encabezados y pies de pgina.
TABLA DE CONTENIDOS
Que es una tabla de contenido en word??
QUIERO LA DEFINICION NO LA ENCUENTRO POR NNGUN LADO LOL ...ME FALTA SOLO LA
DEFINICION DE TABLA DE CONTENIDO PARA FINALIZAR MI INVESTIGACION SOBRE WORD
POFA DIGANME! " definicion"
Respuesta
Mejor respuesta Eleccin del votante
Daniel B respondida hace 6 aos
Una tabla de contenido es una lista ordenada de los ttulos que encontramos en un documento
dado y se genera para poder conocer la pgina donde est ubicada (n de pgina... tal como un
ndice) el contenido tipo ttulo del documento Ejm.
titulo1......3
titulo2....4
titulo3..5
titulo1......8
y asi sucecivamente en orden de jerarqua recurda que ttulo es un tipo de formato que se le aplica
al texto y lo encontramos all al lado del tamao de fuente y la fuente donde dice "normal", etc...
chao y suerte.
Calificar
Comentario
Crear una tabla de contenido
Mostrar todo
La manera ms sencilla de crear una tabla de contenido es utilizar los formatos de nivel de
esquema o estilos de ttulo integrados. Si ya utiliza los formatos de nivel de esquema o estilos
de ttulo integrados, siga estos pasos:
1. Haga clic en la posicin en la que desee insertar la tabla de contenido.
2. En el men Insertar, elija Referencia y haga clic en ndices y tablas.
3. Haga clic en la ficha Tabla de contenido.
4. Para utilizar uno de los diseos disponibles, haga clic en un diseo en el cuadro Formatos.
5. Seleccione las dems opciones de tabla de contenido que desee.
Si no utiliza los niveles de esquema o estilos integrados, siga uno de estos procedimientos:
Crear una tabla de contenido a partir de los niveles de esquema
Crear una tabla de contenido a partir de los estilos personalizados
Crear una tabla de contenido a partir de las entradas marcadas
NOTAS
Para crear una tabla de contenido de un marco Web, elija Marcos en el men Formato y haga clic
en Tabla de contenido en marco. Una tabla de contenido en un marco Web slo puede crearse a
partir de los estilos de ttulo integrados.
Si trabaja con un documento maestro, haga clic en Expandir subdocumentos en la barra de
herramientasEsquema antes de generar o actualizar la tabla de contenido.
Crear una tabla de contenido
Las tablas de contenido se crean eligiendo los estilos de ttulo, como por ejemplo Ttulo 1,
Ttulo 2 y Ttulo 3, que se desea incluir en las mismas. Microsoft Office Word busca los ttulos
que tienen el estilo elegido, aplica formato y sangra al texto del elemento en funcin del estilo
de texto e inserta la tabla de contenido en el documento.
Microsoft Office Word 2007 ofrece una galera con varias tablas de contenido para elegir.
Marque las entradas de la tabla de contenido y, a continuacin, haga clic en el estilo de la tabla
de contenido que desee en la galera de opciones. Office Word 2007 crea automticamente la
tabla de contenido a partir de los ttulos que haya marcado.
Qu desea hacer?
Marcar elementos para una tabla de contenido
Crear una tabla de contenido
Eliminar una tabla de contenido
Marcar elementos para una tabla de contenido
La manera ms sencilla de crear una tabla de contenido es utilizar los estilos de
ttulo integrados. Tambin se puede crear tablas de contenido basadas en los estilos
personalizados que haya aplicado. O bien, se puede asignar niveles de tabla de contenido a
elementos de texto especficos.
Marcar elementos utilizando los estilos de ttulo integrados
1. Seleccione el ttulo al que desea aplicar un estilo de ttulo.
2. En el grupo Estilos de la ficha Inicio, haga clic en el estilo que desee.
Por ejemplo, si seleccion texto al que desea aplicar un estilo de ttulo principal, haga clic en el
estilo denominadoTtulo 1 en la galera de estilos rpidos.
NOTAS
Si no encuentra el estilo apropiado, haga clic en la flecha para expandir la galera de estilos rpidos.
Si el estilo que desea no aparece en la galera de estilos rpidos, presione CTRL+MAYS+W para
abrir el panel de tareas Aplicar estilos. Bajo Nombre de estilo, haga clic en el estilo que desea
usar.
Marcar elementos de texto concretos
Si desea que la tabla de contenido incluya texto que no tiene formato de ttulo, puede utilizar
este procedimiento para marcar elementos de texto especficos.
1. Seleccione el texto que desea incluir en la tabla de contenido.
2. En el grupo Tabla de contenido de la ficha Referencias, haga clic en Agregar texto.
3. Haga clic en el nivel en que desea etiquetar la seleccin como, por ejemplo, Nivel 1 para mostrar
un nivel principal en la tabla de contenido.
4. Repita los pasos 1 a 3 hasta haber etiquetado todo el texto que desea que aparezca en la tabla de
contenido.
VOLVER AL PRINCIPIO
Crear una tabla de contenido
Una vez marcados los elementos de la tabla de contenido, puede generarla.
Crear una tabla de contenido a partir de los estilos de ttulo integrados
Utilice este procedimiento si cre un documento utilizando estilos de ttulo.
1. Haga clic en el lugar donde desee insertar la tabla de contenido, normalmente al principio del
documento.
2. En el grupo Tabla de contenido de la ficha Referencias, haga clic en Tabla de contenido y, a
continuacin, en el estilo de la tabla de contenido que desee.
NOTA Para ver ms opciones, haga clic en Insertar tabla de contenido para abrir el cuadro
de dilogo Tabla de contenido.
Crear una tabla de contenido a partir de los estilos personalizados
aplicados
Siga este procedimiento si ya ha aplicado elementos personalizados a sus ttulos. Puede
especificar la configuracin de estilos que desea que utilice Word cuando genere la tabla de
contenido.
1. Haga clic en el lugar en el que desee insertar la tabla de contenido.
2. En el grupo Tabla de contenido de la ficha Referencias, haga clic en Tabla de contenido y, a
continuacin, enInsertar tabla de contenido.
3. Haga clic en Opciones.
4. En Estilos disponibles, busque el estilo que haya aplicado a los ttulos del documento.
5. En Nivel de TDC, junto al nombre del estilo, escriba un nmero del 1 al 9 para indicar el nivel que
desea que represente ese estilo de ttulo.
NOTA Si slo desea utilizar estilos personalizados, elimine los nmeros de nivel de TDC de
los estilos integrados, como por ejemplo, Ttulo 1.
6. Repita los pasos 4 y 5 para cada estilo de ttulo que desee incluir en la tabla de contenido.
7. Haga clic en Aceptar.
8. Elija una tabla de contenido adecuada al tipo de documento:
Documento impreso Si va a crear un documento que se leer en formato impreso, cree una tabla
de contenido en la que cada uno de sus elementos incluya tanto el ttulo como el nmero de la pgina
en la que aparece dicho ttulo. Los lectores pueden ir a la pgina que desean.
Documento en pantalla Si el documento se va a leer en pantalla en Word, puede aplicar formato
de hipervnculo a los elementos de la tabla de contenido, de manera que los lectores puedan ir al
ttulo correspondiente haciendo clic en l en la tabla de contenido.
9. Para utilizar uno de los diseos disponibles, haga clic en un diseo en el cuadro Formatos.
10. Seleccione las dems opciones de tabla de contenido que desee utilizar.
Actualizar la tabla de contenido
Si agreg o quit ttulos u otros elementos de tabla de contenido en el documento, puede
actualizar rpidamente la tabla de contenido.
1. En el grupo Tabla de contenido de la ficha Referencias, haga clic en Actualizar tabla.
2. Haga clic en Actualizar slo los nmeros de pgina o en Actualizar toda la tabla.
VOLVER AL PRINCIPIO
Eliminar una tabla de contenido
1. En la ficha Referencias del grupo Tabla de contenido, haga clic en Tabla de contenido.
2. Haga clic en Quitar tabla de contenido.
Crear una tabla de contenido
Para crear una tabla de contenido que podr mantener actualizada con gran facilidad, en
primer lugar deber aplicar los estilos de ttulo (por ejemplo, Ttulo 1 y Ttulo 2) al texto que
desea incluir en dicha tabla. Para ms informacin sobre los estilos de ttulo, vea este artculo
sobre cmo agregar un encabezado.
Word buscar estos ttulos y los usar para crear la tabla de contenido. Word actualizar la
tabla de contenidosiempre que usted cambie el nivel, la secuencia o el texto de ttulo.
1. Haga clic en el lugar donde desea insertar la tabla de contenido, normalmente al principio del
documento.
2. Haga clic en Referencias > Tabla de contenido y, a continuacin, elija una Tabla automtica de
la galera de estilos.
Si selecciona Tabla manual, Word insertar el texto de marcador de posicin y crear una
imagen de la tabla de contenido. Las Tabla manual no se actualizan automticamente.
Tambin puede personalizar el aspecto de la tabla de contenido. Por ejemplo, puede cambiar
la fuente, especificar el nmero de niveles de ttulo que desea mostrar y si debe incluir lneas
de puntos entre las entradas y los nmeros de pgina. Para ms informacin, vea Dar formato
a una tabla de contenido.
Creacin de Indices y Tablas de contenido
Los ndices y tablas de contenidos sirven para ayudar al lector a encontrar lo que est buscando.
Word llama tabla de contenido a lo que conocemos simplemente como ndice y Word llama ndice
a lo que nosotros llamamos ndice alfabtico. En el punto siguiente aclararemos ms las
diferencias entre ndice y tabla de contenido.
Los ndices y tablas de contenidos son muy tiles cuando estamos trabajando con documentos
extensos. De un documento bien planificado y estructurado podemos extraer una tabla de
contenidos que facilite enormemente la localizacin rpida de algn punto importante del
documento.
Al crear los ndices debemos intentar reflejar la estructura del documento y colocar todos los
trminos importantes del documento, para que posteriormente los lectores puedan encontrarlos.
En esta unidad tambin veremos cmo crear tablas de ilustraciones, grficos y tablas, que nos
permitirn organizar estos elementos en tablas que facilitarn su bsqueda y consulta por parte de
los lectores.
ndice: Un ndice es una lista de palabras y el nmero de pgina donde se encuentra dicha palabra.
El ndice est ordenado alfabticamente. Como ya dijimos, Word llama a ndice lo que
normalmente nosotros llamamos ndice alfabtico o glosario. Utilizaremos la misma nomenclatura
que Word. El ndice se suele colocar al final de un libro para encontrar trminos importantes de
manera rpida y sencilla.
Ejemplo:
Una tabla de contenido es un reflejo de la de un documento y contiene los ttulos de los temas y
subtemas que forman el documento. Una tabla de contenidos puede contener o no el nmero de
pgina y puede establecerse un enlace directo a los puntos contenidos en la tablaLa tabla de
contenido suele figurar al principio de un libro.
Ejemplo:
PROCESO PARA CREAR UNA TABLA DE CONTENIDOS
La manera ms sencilla de crear una tabla de contenido es utilizar los formatos de nivel de
esquema o estilos de ttulo integrados. Si ya utiliza los formatos de nivel de esquema o estilos de
ttulo integrados, siga estos pasos:
1. Haga clic en la posicin en la que desee insertar la tabla de contenido.
2. En el men Insertar, elija Referencia y haga clic en ndices y tablas.
3. Haga clic en la ficha Tabla de contenido.
4. Para utilizar uno de los diseos disponibles, haga clic en un diseo en el cuadro Formatos.
5. Seleccione las dems opciones de tabla de contenido que desee.
PROCESO PARA ELIMINAR UNA TABLA DE CONTENIDOS
1. Seleccione la tabla de contenidos a eliminar
2. En el men Ver , elija Barras de herramientas y haga clic en Esquema.
3. En la Barras de herramientas Esquema, haga clic en Ir a TDC .
4. Presione la tecla SUPRIMIR.
Solucionar problemas de tablas de contenido
Para mostrar la barra de herramientas Esquema, haga clic con el botn secundario del mouse
(ratn) y, a continuacin, en Esquema
Al intentar actualizar la tabla de contenido en un marco Web se recibe un mensaje de error
indicando que el documento actual no contiene una tabla de contenido
Para actualizar una tabla de contenido en un marco Web, debe colocar el punto de insercin dentro
del marco.
Los nmeros de pgina en la tabla son diferentes a los del documento.
Si realiza cambios en el documento que afectan a los saltos de pgina (salto de pgina: punto en el
que acaba una pgina y empieza otra. Los saltos de pgina pueden ser "automticos" (o suaves),
es decir, insertados de forma autnoma por Microsoft Word, o bien "manuales" (o duros), es decir,
forzados por el usuario para aparecer en una ubicacin especfica.), puede ser necesario actualizar
los nmeros de pgina que se muestran en la tabla. Pruebe las soluciones siguientes:
Actualizar el campo de la tabla Una tabla de contenido se inserta en el documento como un
campo (campo: conjunto de cdigos que indican a Microsoft Word que inserte texto, grficos,
nmeros de pgina y otro material en un documento automticamente. Por ejemplo, el campo
DATE inserta la fecha actual.). Para actualizar la tabla de contenido, haga clic a la izquierda de la
tabla de contenido y, a continuacin, presione la tecla F9.
Ocultar campos o texto oculto Las entradas de ndice y las entradas de la tabla de autoridades se
insertan en el documento como campos en formato de texto oculto. Para ocultar dichos campos u
otro texto oculto en el documento, haga clic en Mostrar u ocultar en la barra de herramientas (barra
de herramientas: barra con botones y opciones que se utilizan para ejecutar comandos. Para
mostrar una barra de herramientas, presione ALT y, a continuacin, MAYS+F10.)Estndar.
Despus, actualice la tabla de contenido haciendo clic en la tabla de contenido y presionando la
tecla F9.
Mostrar los saltos ocultos entre secciones o pginas El documento puede incluirsaltos de seccin
(salto de seccin: marca que inserta para mostrar el final de una seccin. En el salto de seccin se
guardan los elementos de formato de la seccin, como los mrgenes, la orientacin de la pgina,
los encabezados y pies de pgina, y la secuencia de nmeros de pgina.)o saltos de pgina
ocultos. Primero, muestre el texto oculto con la opcin Mostrar u ocultarde la barra de herramientas
Estndar. A continuacin, busque y quite el formato de texto oculto.
Cmo?
1.En el men Edicin, haga clic en Buscar.
2.En la ficha Buscar, haga clic en Formato y, a continuacin, en Fuente.
Nota Si el botn Formato no aparece, haga clic en Ms.
3.Active la casilla de verificacin Oculto y haga clic en Aceptar.
4.Haga clic en Buscar siguiente.
5.Seleccione el salto de seccin o salto de pgina oculto y, en el men Formato, haga clic en
Fuente.
6. En el cuadro de dilogo Fuente, desactive la casilla de verificacin Oculto
MS Word es un potente procesador de textos que te ofrece una gran variedad de opciones para
la creacin de documentos de aspectoprofesional. Como parte del proceso de creacin de
documentos, puedes insertar una tabla automtica de contenidos para realizar un seguimiento
de las partes de documentos y los nmeros de pgina. MS Word genera la informacin en la
tabla de contenido desde los encabezados, un tipo de estilo que le aplicas al texto. Para
eliminar un encabezado de la tabla de contenidos de MS Word , es necesario quitar el estilo de
encabezado desde dentro del propio documento.
Nivel de dificultad:
Moderada
Otras personas estn leyendo
Cmo ocultar encabezados en Word
Cmo bloquear las partes de un documento para que no se puedan editar en Microsoft
Word
Instrucciones
1. 1
Busca el texto que deseas eliminar desde dentro del documento. Puede que tengas que
utilizar la opcin "Buscar" de MS Word para ubicarlo. Haz doble clic en el texto para
resaltarlo.
2. 2
Haz clic en la pestaa "Principal".
3. 3
Haz clic en "Estilos rpidos" y "Normal" en Word 2007 o en "Normal" en el grupo de
estilos en Word 2010. Esto elimina la designacin del encabezado desde el texto.
4. 4
Haz clic en "Actualizar tabla" en la tabla de contenidos del documento.
5. 5
Haz clic en "Actualizar toda la tabla" y en "Aceptar" para eliminar el encabezado de la
tabla de contenidos.
Unidad 17. Ejercicio: Crear tabla de ilustraciones
En este ejercicio aprenderemos a crear una tabla de ilustraciones. Utilizaremos el
archivo Unidad 1, as que brelo.
Empezaremos titulando las imgenes del documento. Para ello:
1. Haz clic en la primera imagen para seleccionarla. Se trata de la imagen del men inicio.
2. En la pestaa Referencias, grupo Ttulos, haz clic en la herramienta Insertar ttulo.
3. Se abrir la ventana para definir el ttulo, donde el Ttulo ser Ilustracin 1. A
continuacin de l, escribe dos puntos y Men inicio, para que el resultado final
sea Ilustracin 1: Men inicio.
4. Marca la casilla Excluir el rtulo del ttulo para que no aparezca la
palabra Ilustracin en cada uno de los ttulos. El resto de opciones las dejaremos como
estn.
5. Haz clic en Aceptar. Bajo la imagen se mostrar el texto 1: Men inicio.
6. Repite la operacin para la imagen que hay tras el apartado El primer texto. La
llamars Ventana inicial de Word.
De momento con estas dos imgenes ser suficiente para apreciar el resultado.
Ahora, vamos a insertar la tabla de ilustraciones justo debajo del ndice de trminos que
creamos en ejercicios anteriores.
1. Pulsa CTRL+FIN para situar el punto de insercin al final del documento.
2. Pulsa INTRO para dejar un pequeo espacio entre tabla y tabla.
3. En la pestaa Referencias, haz clic en la herramienta Insertar tabla de ilustraciones,
que encontrars en el grupo Ttulo.
4. Se abrir el cuadro de dilogo correspondiente. Cambia el valor
de Formatos por Elegante.
5. Desmarca la casilla Incluir etiqueta y nmero, para que no se muestre Ilustracin 1:
Men inicio e Ilustracin 2: Ventana inicial de Word, sino directamente Men
inicio y Ventana inicial de Word.
6. El resto de opciones las dejaremos como estn. Simplemente asegrate de que
la Etiqueta de ttulo seleccionada es Ilustracin. Pulsa Aceptar y observa el resultado
en el documento:
7. Sita el cursor justo antes de la tabla y escribe el ttulo Ilustraciones del documento:
8. Aplcale el estilo Ttulo 1 desde la ficha Inicio.
9. Guarda los cambios y cierra el documento.
Tablas de contenidos, tablas de ilustraciones, ndices.
Editar 6 4
Tablas de contenidos, tablas de ilustraciones, ndices
Introduccin
Los ndices y tablas de contenidos sirven para ayudar al lector a encontrar lo que est buscando.
Word llama tabla de contenido a lo que en Espaa conocemos simplemente como ndice y Word
llama ndice a lo que nosotros llamamos ndice alfabtico. En el punto siguiente aclararemos ms
las diferencias entre ndice y tabla de contenido.
Los ndices y tablas de contenidos son muy tiles cuando estamos trabajando con documentos
extensos. De un documento bien planificado y estructurado podemos extraer una tabla de
contenidos que facilite enormemente la localizacin rpida de algn punto importante del
documento.
Al crear los ndices debemos intentar reflejar la estrucura del documento y colocar todos los
trminos importantes del documento, para que posteriormente los lectores puedan encontrarlos.
En esta unidad tambin veremos cmo crear tablas de ilustraciones, grficos y tablas, que nos
permitirn organizar estos elementos en tablas que facilitarn su bsqueda y consulta por parte de
los lectores.
Conceptos bsicos.
ndice: Un ndice es una lista de palabras y el nmero de pgina donde se encuentra dicha palabra.
El ndice est ordenado alfabticamente. Como ya dijimos, Word llama a ndice lo que
normalmente nosotros llamamos ndice alfabtico, Utilizaremos la misma nomenclatura que Word.
El ndice se suele colocar al final de un libro para encontrar trminos importantes de manera rpida
y sencilla. En la imagen de la derecha podemos ver un trozo de de un ndice.
Tabla de contenido: Una tabla de contenido es un reflejo de la estructura de un documento y
contiene los ttulos de los temas y subtemas que forman el documento. Una tabla de contenidos
puede contener o no el nmero de pgina y puede establecerse un enlace directo a los puntos
contenidos en la tabla. La tabla de contenido suele figurar al principio de un libro y es lo primero
que miramos cuando queremos saber de que temas trata el libro.
Si hemos dado a los ttulos del documento un formato que incluya los niveles de esquema (Ver
Unidad 15) cas tendremos construida la tabla de contenido. En la imagen de la derecha podemos
ver un trozo de una tabla de contenido.
Podemos comprobar que se parece mucho a los Esquemas vistos en la unidad anterior, pero si
vamos a imprimir el documento necesitaremos insertarle una tabla de contenido ya que no
dispondremos de la posibilidad de pasar a la vista Esquema.
Insertar marcas de ndice.
Para crear un ndice debemos revisar el documento y crear todas aquellas entradas que deseemos
que posteriormente aparezcan en nuestro ndice.
Existen 2 formas de marcar las entradas del ndice:
De forma automtica:
Para crear una entrada de marcas de ndice automticamente debemos crearnos un nuevo
documento donde tendremos todas las marcas de ndice.
El nuevo documento debe tener las siguientes caractersticas:
- Una tabla de 2 columnas y tantas filas como trminos tenga el ndice.
- En la primera columna debemos tener las entradas del documento original que queremos tener
en el ndice. Las frases o palabras de las entradas debern ser exactas, por ejemplo si el ttulo en
el documento es "Captulo 2. Tipos de vehculos" en la columna tendremos que escribir ese texto
idnticamente, si escribiramos"capitulo 2. Tipos de vehculos" no sera correcto ya que la "c" est
en minscula y la "i" no est acentuada y por tanto la tomara como otra frase.
- En la segunda columna debemos introducir el texto que deseemos que aparezca en el ndice.
- Tambin podemos definir subndices en el ndice, por ejemplo podemos querer tener dentro del
Captulo 2 una subentrada llamada "Vehculos de motor" entonces en la segunda columna
pondremos "Captulo 2. Tipos de vehculos:Vehculos de motor", los dos puntos ":" indican que es
un subndice de Captulo 2.
- Deberemos hacer estos pasos por cada entrada que queramos que aparezca en el ndice.
- Una vez confeccionada la tabla guardaremos el documento de forma normal.
Nota: Para tener los 2 documentos abiertos a la vez y poder copiar texto de uno a otro podemos
utilizar la opcin de la pestaa Vista - Ver en paralelo.
Cuando tengamos el documento de entradas creado podemos marcar las entradas del documento
automticamente.
- Abrimos el documento a marcar.
- Vamos a la pestaa Referencias y hacemos clic en el botn Insertar ndice
Insertar
ndice
.
Aparece el dilogo de ndice.
ndice y tablas
- Hacemos clic en el botn Automarcar...
Aparece un dilogo para seleccionar el fichero donde tenemos el listado.
- Seleccionamos el fichero que hemos creado y pulsamos Abrir.
El cuadro de dilogo se cerrar y observaremos cmo Word a incluido unas marcas en nuestro
texto.
Una vez tenemos el texto marcado, slo hace falte crear el ndice como veremos en el siguiente
apartado.
Insertar marcas de ndice.
De forma manual:
Marcar entrada
Para crear las marcas de forma manual debemos seguir los siguientes pasos:
- Comenzando desde el principio del documento selecciona las frases o palabras que vayas a
aadir al ndice o sitate en el punto donde vayas a insertar una marca.
- Accede a la pestaa Referencias y haz clic en el botn Marcar entrada o presiona la combinacin
de teclas Alt + Shift + X.
- Aparece el dilogo Marcar entrada de ndice, si habamos seleccionado el texto, en el
recuadroEntrada estar ya escrito ese texto, en caso contrario debemos introducir el texto ahora.
Este recuadro Entrada es el que posteriormente aparecer en el ndice.
Podemos crear Subentradas de la Entrada principal, las subentradas aparecern debajo de la
entrada principal y sangradas a la derecha. Las subentradas se utilizan cuando una entrada
principal tiene trminos estrechamente relacionados con ella que tambin aparecen en el
documento.
Por defecto el marcador se refiere a la pgina actual, podemos crear una referencia cruzada (se
estudiar en la siguiente Unidad) o hacer referencia a un intervalo de pginas.
Podemos hacer que el nmero de pgina tenga el formato de negrita y cursiva.
Pulsamos Marcar para que se lleve a cabo el marcado.
Para continuar con el resto de marcas no es necesario cerrar este dilogo.
Hacemos clic sobre el documento y nos desplazamos hasta la siguiente frase o palabra que
deseemos marcar. La seleccionamos y nos vamos al dilogo de Marcar entrada de ndice, en el
momento en que est activo el dilogo la frase de entrada se actualiza, pulsamos en Marcar y as
con todas las marcas.
Cuando terminemos presionamos sobre el botn Cerrar.
Insertar ndice.
Una vez tenemos todas las marcas ya definidas bien haya sido manual o automticamente
podemos crear el ndice.
Para insertar el ndice debemos situarnos en el lugar donde lo queramos situar, al inicio del
documento, al final o donde deseemos. Tradicionalmente se suele poner al final del documento.
Accedemos a la pestaa Referencias y hacemos clic en el botn Insertar ndice, aparecer un
cuadro de dilogo ndice como el que vemos en la imagen.
Si tenemos subentradas podemos elegir Tipo, Con sangra, si queremos que aparezcan debajo de
la entrada principal o Continuo si preferimos que las subentradas aparezcan a la derecha.
ndice y tablas
En formatos podemos seleccionar el estilo que tendr el ndice.
Una vez definidas las opciones del cuadro de dilogo pulsamos Aceptar y se generar el ndice.
Para practicar este punto realiza el ejercicio 0.
Desde el dilogo de ndice podemos acceder a modificar el estilo del ndice presionando sobre el
botn Modificar nos aparece un dilogo como el que vemos en la imagen donde podemos
modificar cada uno de los niveles.
Como podemos ver en la imagen existen hasta 9 niveles. Podemos modificar el formato cada uno
de ellos seleccionndolo y presionando sobreModificar...
Tablas de contenido.
Una tabla de contenidos hemos dicho al inicio de la unidad que est formada por los ttulos de los
apartados que aparecen en el documento.
Al igual que ocurra con los ndices, para crear una tabla de contenidos debemos seguir dos pasos:
1- Preparar la tabla de contenidos, es decir, marcar los ttulos que deseamos que aparezcan en la
tabla de contenidos.
2- Generar la tabla de contenidos (TDC o TOC).
Veamos tres mtodos para preparar una tabla de contenidos.
1. Mediante los estilos de ttulos predefinidos por Word.
Vimos en la unidad 15 (Esquemas) que Word dispone de estilos de ttulos predefinidos que
incluyen niveles de esquema. Bien pues si en nuestro documento utilizamos estos estilos de ttulos
(recuerda que hay desde Titulo 1 a Titulo 9) al crear la tabla de contenidos Word se fija en estos
ttulos y crea la TDC a partir de ellos.
2. Crear el documento en vista esquema.
Si construimos el documento en vista esquema, podemos crear, aumentar o disminuir los niveles
de esquema de los ttulos del documento. De este modo Word aplicar automticamente el estilo
de ttulo apropiado.
Podemos entrar en el modo vista esquema desde la pestaa Vista - Esquema.
3. Crear estilos de ttulos personalizados.
Podemos crear estilos de ttulos personalizados y posteriormente hacer que Word los tenga en
cuenta cuando generemos la TDC.
Opciones TDC
Si hemos redactado un documento y le hemos aplicado ttulos personalizados una vez estemos en
la pestaa de Tabla de contenido en el dilogo Tabla de contenido(que veremos a continuacin)
debemos pulsar sobre el botn Opciones...
Nos aparece el dilogo como el que vemos en la imagen, donde debemos seleccionar los estilos
personalizados que hayamos creado y asignarles el Nivel de TDC. Por ejemplo si nos hemos
creado los estilos Ttulo 1, Ttulo 2 , etc. lo lgico es que le asignemos a Ttulo 1 el Nivel de TDC 1,
a Ttulo 2 el Nivel de TDC 2 y as sucesivamente.
Generar la tabla de contenidos.
Cuando tengamos preparado el documento en niveles segn hemos visto anteriormente y por lo tanto ya
estn definidos los elementos que formarn la tabla de contenido slo nos queda generar dicha tabla.
Debemos colocarnos en el lugar donde queramos insertar la tabla de contenidos (Normalmente una tabla
de contenidos suele colocarse al inicio del documento) e ir a la pestaa Referencias, desplegar el
men Tabla de contenido.
Word dispone de dos modelos de Tablas
automticas. Eligiendo uno de ellos se generar
una tabla de contenidos de forma instantnea,
con el estilo que tiene predefinido.
Eligiendo Tabla manual, se generar una tabla
con datos de muestra, que deberemos sustituir,
pero aprovechando la estructura que nos ofrece.
Si preferimos crear la tabla a nuestro gusto,
podemos seleccionar la opcin Insertar tabla de
contenido..., donde aparecer el siguiente cuadro
de dilogo.
Tabla decontenido
Estilo formato TDC
En Formatos podemos escoger diversos estilos y en vista preliminar podemos ir viendo la presentacin que
tendr el estilo seleccionado.
Adems podemos seleccionar entre varias opciones como Mostrar nmeros de pgina, Alinear nmeros de
pgina a la derechay si queremos sustituir los nmeros de pgina por hiperenlaces marcaremos la
opcin Usar hipervnculos en lugar de nmero de pgina.
Opciones TDC
Si pulsamos sobre el botn Opciones... nos aparece un dilogo como el que vemos en la imagen donde
podemos establecer la relacin entre estilos y el nivel de la TDC. Los valores por defecto son los que
aparecen en la imagen, pero podemos cambiarlos a nuestro gusto. Por ejemplo, si queremos que nuestra
TDC slo tenga 3 niveles podemos asignar el nivel 3 a los estilos Ttulo 3, Titulo 4, etc.
Si hemos modificado los valores por defecto y queremos dejarlo como estaba podemos pulsar
sobre Restablecer.
Para generar la tabla, slo nos queda pulsar en Aceptar.
Una vez creada nuestra tabla, podemos seleccionarla y volver a desplegar el men Tabla de contenido.
Si pulsamos en Quitar tabla de contenido, como su nombre indica, la tabla se eliminar; pero pulsando
en Guardar seleccin en galera de tablas de contenido... podremos guardar el estilo de nuestra tabla, y se
aadir al desplegable para que podamos elegirla en ocasiones futuras.
Actualizar la tabla de contenido (TDC).
Una de las mayores ventajas de crear una TDC es que podemos actualizarla automticamente. Si
una vez creada la TDC modificamos el documento aadiendo o eliminando ttulos, podemos
actualizar la TDC con un par de clics de ratn de una manera fcil y cmoda.
Tenemos dos opciones posibles para actualizar la TDC:
- Desde la pestaa Refeencias disponemos del botn
Boton Actualizar
TDC
.
- Haciendo clic con el botn derecho sobre la TDC disponemos de un men emergente donde
tenemos la opcin Actualizar campos.
Tras acceder a actualizar la TDC por cualquiera de estas dos opciones nos aparece el
dilogo Actualizar la tabla de contenido que vemos en la imagen de abajo para seleccionar si
deseamos actualizar solo los nmeros de pgina o toda la tabla.
Actualizar la TDC
Tablas de ilustraciones y otras.
Tambin podemos incluir en nuestros documentos tablas de ilustraciones, grficos o de tablas.
Al igual que hemos visto que para crear ndices y tabla de contenidos primero debemos marcar las
entradas y despus generar la tabla.
De forma similar a como ocurra con la TDC tenemos dos opciones para marcar
las entradas a la tabla de ilustraciones:
Ttulo
- Utilizar los rtulos de ilustraciones predefinidos por Word.
Para utilizar esta opcin debemos seleccionar nuestra ilustracin, ya sea tabla, imagen, grfico, etc
y acceder a la pestaa Referencias y pulsa el botn Insertar ttulo.
Nos aparece el dilogo Ttulo que vemos en la imagen, como podemos ver el ttulo se va a insertar
en una tabla, aunque podemos asignarle el ttulo a cualquier otro tipo de elemento.
Al seleccionar la tabla, grfico, imagen, ecuacin, etc y seleccionar Ttulo, Word lo detecta
automticamente y le asigna el ttulo y el tipo de rotulo adecuado. La posicin del ttulo puede ser
incluida encima de la seleccin o por debajo de la seleccin.
Adems vemos una serie de botones:
- Nuevo rtulo... Este botn sirve para modificar el Ttulo de la ilustracin.
Numeracin de ttulos
- Numeracin... Este botn nos abre el cuadro de dilogo que vemos en la imagen y sirve para
modificar el estilo de la numeracin de los ttulos.
Autottulo
- Autottulo... Este botn sirve para generar automticamente los ttulos de un determinado tipo.
Por ejemplo podemos hacer que se generen automticamente los ttulos de las imgenes de mapa
de bits (*.bmp) que vayamos incluyendo en el documento.
- Utilizar estilos personalizados para las ilustraciones.
Ttulo
Como vimos en la unidad de crear estilos podemos crear estilos de cualquier tipo y los grficos,
tablas, etc no estn excluidos. Por tanto podemos definirnos nuestros propios estilos
personalizados de ilustraciones y asignrselo posteriormente.
Debemos crearnos un estilo propio para la ilustracin y usarlo nicamente para ese motivo,
posteriormente cuando hallamos aplicado un ttulo a la ilustracin podemos aplicarle el estilo
personalizado.
Al generar la tabla de ilustraciones word reconocer esos tipos personalizados.
Rtulo
En la opcin Rtulo podemos seleccionar en que tabla de ilustraciones queremos incluir la
ilustracin.
Generar la tabla de ilustraciones.
Cuando hayamos insertado todos los ttulos a las ilustraciones debemos acceder a la pestaa
Referencias y hacer clic en el botn Insertar tabla de ilustraciones. Se abrir el dilogo de Tabla de
ilustraciones.
Tabla de ilustraciones
Es muy similar a la tabla de contenidos. En ella podemos seleccionar el estilo del formato de la
tabla. Seleccionar si deseamos mostrar los nmeros de pgina y alinearlos a la derecha o si por el
contrario preferimos utilizar hipervnculos en lugar de nmeros de pgina.
Etiqueta de ttulo
En la lista despegable de Etiqueta de ttulo podemos seleccionar que tipo de tabla vamos a crear
(Tabla, ilustracin, Fig, etc) en la imagen que vemos arriba vemos que esta seleccionada la opcin
de Tabla, puesto que vamos a crear una tabla de ilustraciones de tablas.
Opciones tabla
Si pulsamos sobre Opciones... nos aparece el dilogo que vemos en la imagen donde podemos
seleccionar, por ejemplo, que genere la tabla a partir del estilo de ilustraciones personalizado que
hayamos creado.
La opcin de identificador de tabla es mejor que se asigne automticamente para no mezclar
distintas tablas. Este identificador hace referencia a las distintas tablas de ilustraciones que
tengamos en nuestro documento, si lo asignamos manualmente podramos repetir el identificador y
crear un conflicto por duplicidad de identificadores de tabla.
La opcin de Modificar... sirve para modificar el estilo de la tabla que generemos.
Tablas de ilustraciones y otras.
Tambin podemos incluir en nuestros documentos tablas de ilustraciones, grficos o de tablas.
Al igual que hemos visto que para crear ndices y tabla de contenidos primero debemos marcar
las entradas y despus generar la tabla.
De forma similar a como ocurra con la TDC tenemos dos opciones para marcar las
entradas a la tabla de ilustraciones:
- Utilizar los rtulos de ilustraciones predefinidos por Word.
Para utilizar esta opcin debemos seleccionar nuestra ilustracin, ya sea tabla, imagen, grfico,
etc y acceder a la pestaa Referencias y pulsa el botn Insertar ttulo.
Nos aparece el dilogo Ttulo que vemos en la imagen, como podemos ver el ttulo se va a
insertar en una tabla, aunque podemos asignarle el ttulo a cualquier otro tipo de elemento.
Al seleccionar la tabla, grfico, imagen, ecuacin, etc y seleccionar Ttulo, Word lo detecta
automticamente y le asigna el ttulo y el tipo de rotulo adecuado. La posicin del ttulo puede ser
incluida encima de la seleccin o por debajo de la seleccin.
Adems vemos una serie de botones:
- Nuevo rtulo... Este botn sirve para modificar el Ttulo de la ilustracin.
- Numeracin... Este botn nos abre el cuadro de dilogo que vemos en la imagen y sirve para
modificar el estilo de la numeracin de los ttulos.
- Autottulo... Este botn sirve para generar automticamente los ttulos de un determinado
tipo. Por ejemplo podemos hacer que se generen automticamente los ttulos de las imgenes de
mapa de bits (*.bmp) que vayamos incluyendo en el documento.
- Utilizar estilos personalizados para las ilustraciones.
Como vimos en la unidad de crear estilos podemos crear estilos de cualquier tipo y los grficos,
tablas, etc no estn excluidos. Por tanto podemos definirnos nuestros propios estilos
personalizados de ilustraciones y asignrselo posteriormente.
Debemos crearnos un estilo propio para la ilustracin y usarlo nicamente para ese motivo,
posteriormente cuando hallamos aplicado un ttulo a la ilustracin podemos aplicarle el estilo
personalizado.
Al generar la tabla de ilustraciones word reconocer esos tipos personalizados.
En la opcin Rtulo podemos seleccionar en que tabla de ilustraciones queremos incluir la
ilustracin.
Unidad 17. Tablas de contenidos, tablas de ilustraciones, ndices (VI)
Generar la tabla de ilustraciones.
Cuando hayamos insertado todos los ttulos a las ilustraciones debemos acceder a la pestaa
Referencias y hacer clic en el botn Insertar tabla de ilustraciones. Se abrir el dilogo de Tabla
de ilustraciones.
Es muy similar a la tabla de contenidos. En ella podemos seleccionar el estilo del formato de la
tabla. Seleccionar si deseamos mostrar los nmeros de pgina y alinearlos a la derecha o si por
el contrario preferimos utilizar hipervnculos en lugar de nmeros de pgina.
En la lista despegable de Etiqueta de ttulo podemos seleccionar que tipo de tabla vamos a
crear (Tabla, ilustracin, Fig, etc) en la imagen que vemos arriba vemos que esta seleccionada la
opcin de Tabla, puesto que vamos a crear una tabla de ilustraciones de tablas.
Si pulsamos sobre Opciones... nos aparece el dilogo que vemos en la imagen donde
podemos seleccionar, por ejemplo, que genere la tabla a partir del estilo de ilustraciones
personalizado que hayamos creado.
La opcin de identificador de tabla es mejor que se asigne automticamente para no mezclar
distintas tablas. Este identificador hace referencia a las distintas tablas de ilustraciones que
tengamos en nuestro documento, si lo asignamos manualmente podramos repetir el identificador
y crear un conflicto por duplicidad de identificadores de tabla.
La opcin de Modificar... sirve para modificar el estilo de la tabla que generemos.
Crear indices con Word (indice de tablas y figuras)
Publicado en 10/02/2009de tesne
En un post anterios expliqu como crear indices con el word, esto era til para
crear indices del texto, pero he recibido algunos comentario preguntando como se
crean los indices de tablas y figuras, as que en este post lo explicar.
Luego de haber insertado la tabla o la figura, y de haberla numerado, se debe
insertar un marcador, esto se hace con el fin de decirle al word en que sitio est la
tabla o figura, para hacerlo deben hacer click en Insertar>Marcador, luego se
habrir un cuadro de dialogo donde colocarn por ejemplo: Tabla 1 o Figura 1,
segn lo que quieran marcar.
Despues de realizar la operacin anterior deben insertar el indice, esto se logra
haciendo click en: Insertar>Referencias>Indices y Tablas all se abrir un
cuadro de dialogo, hacen click en la pestaa Tabla de Ilustraciones, y cambian o
agregan las caracteristicas que deseen que tenga el indice (indice de tablas o
ilustraciones).
creando indices con el word
Publicado en 30/10/2008de tesne
Todos sabemos que cuando hacemos un trabajo en word no hay nada ms
fastidioso que hacer el indice, o los indice segn sea el caso. Pero pocas personas
saben que el word (cualquier versin de este programa) los hace de manera casi
automtica, y que a dems no es muy complicado hacerlos, yo lo aprend cuando
estaba en mi tesis les explico.
Lo primero que deben hacer es darle un orden jerrquico a los titulo y subtitulos,
esto se hace marcando el texto que va a ser el ttulo o subtitulo con el ratn y luego
en la casilla (donde generalmente dice normal) seleccionar la opcin, hay
muchas, as que por ejemplo para un ttulo se escoge ttulo 1 luego para un
subtitulo se puede escoger ttulo 2 y as sucesivamente.
Una vez redactado todo el documento te vas a una pgina en blanco y le das a
insertar>referencia>indices y tablas eso abre una ventana cuyas pestaas son:
Indice, tabla de contenidos y tabla de ilustraciones; escoges tabla de contenido y
seleccionas las opciones que ms te gusten.
Si modificas el documento, por ejemplo le agregaste ms texto, actualizar el indice
es muy sencillo, solo debes colocar el ratn sobre la misma, hacer click con el botn
derecho (el que casi no se usa) y luego seleccionas si vas a actualizar solo los
nmeros de las pginas o toda la tabla.
Eso es todo, de verdad que no es algo complicado y que con un poco de prctica se
aprende, espero les sea til.
Nota: Para leer como crear indice de tablas o figuras haz click aqu
MARTES, 28 DE JUNIO DE 2011
Cmo crear un ndice en Word 2010?
Tal vez parezca muy bsico, pero la verdad es que muchas personas aun no han
descubierto o no saben utilizar la funcin de Microsoft Word que permite insertar un
ndice o tabla de contenidos que se autocompleta o actualiza automticamente; pues
esta entrada va dedicada precisamente a esas personas y estamos seguros de que al
terminar de leer vern lo simple que se volver esa que hasta ahora era una tediosa
tarea.
Vale la pena aclarar que este instructivo se ha planteado para Word 2010, sin
embargo, en el caso de Word 2007 las opciones son iguales y por lo tanto, es
absolutamente aplicable tambin para esa versin de Microsoft Office.
Para comenzar, debemos decir que la tabla de contenido o ndice puede ser
incorporado antes de comenzar a redactar el contenido del documento (libro, informe,
etc.) o una vez finalizado este, no obstante, a nuestro juicio, si tiene la posibilidad de
agregarlo al principio de su trabajo, ser mucho ms sencilla su realizacin.
1. Estando en el documento Word que desea trabajar y en la hoja que desea utilizar
para insertar su ndice, dirjase a la pestaa "Referencias" ubicada en el men
superior y luego seleccione "Tabla de contenido" para despus elegir la tabla de
contenido que mejor le parezca dentro de las opciones rpidas que Word ofrece; tal
como muestra la imagen:
2. Inmediatamente ver como aparece una seccin nueva en el documento, similar a
esta:
3. Ahora ya tenemos la tabla lista para ser completada con todos los contenidos que
usted desea mencionar en su ndice. En esta etapa, debemos considerar que existen
distintos niveles de texto para agregar al ndice y eso depende directamente de su
documento. Los niveles representan una seccin dentro de su documento como
podra ser un captulo, ttulo principal, titulo secundario, etc. En este caso, probaremos
agregando texto en los tres niveles disponibles, completando as lo que ser una
seccin cualquiera dentro de su documento; para ello en la misma pestaa
"Referencias" haga clic en la opcin "Agregar texto" y luego en "Nivel 1":
Ahora escriba el ttulo que desea incorporar:
Posteriormente ejecute la misma accin que la vez anterior, con la diferencia de que
ahora debe seleccionar texto Nivel 2 y escribir el subtitulo:
Finalmente, al igual que en las dos ocasiones anteriores, agregue texto Nivel 3 y
luego escriba el nombre:
4. Como ya tenemos una seccin con los tres niveles de texto, podemos ir a actualizar
nuestra tabla de contenidos. Ubique en su documento, la pgina en donde insert la
tabla de contenidos o ndice; una vez en esa hoja dirjase a la pestaa "Referencias"y
seleccione la opcin "Actualizar tabla":
Su tabla de autocompletar automticamente, en este caso quedando as:
Otras consideraciones!
1. Si usted posee un documento ya redactado y desea insertar un ndice, slo debe
agregar una pgina en blanco en la ubicacin que usted desee dentro de su
documento e incorporar la tabla de contenidos como se explic en el paso 1 y 2. Para
agregar el texto a la tabla, debe seleccionar el ttulo y luego ir a la pestaa
"Referencias" y hacer clic en "Agregar texto", eligiendo luego el nivel al que
corresponde el ttulo seleccionado, as:
Ver inmediatamente como cambia el formato de la fuente de su ttulo y al actualizar
la tabla estar incluido en ella.
2. Usted puede editar fcilmente el nombre de la tabla, cambindolo por ejemplo a
"ndice", cambiar el tipo o tamao de letra, etc.
3. Tambin es importante sealar que es posible agregar varios textos o ttulos en sus
distintos niveles dentro del mismo documento, como dijimos antes, todo depende del
contenido de su trabajo.
Puede ser que la primera vez que inserte un ndice con este procedimiento resulte un
tanto confuso pero le aseguramos que ocupar esta funcin de Word es mucho ms
simple que hacer el ndice de forma manual, adems se elimina la posibilidad de errar
en el nmero de pgina, por ejemplo.
Esperamos que este dato sea de su utilidad!
CAPACITACION
INFORMATICA. EL
RESGUARDO,DESARROLLO Y
CARACTERISTICAS DE
DOCUMENTOS
ELECTRONICOS
martes, 31 de mayo de 2011
TABLAS DE CONTENIDO, DE ILUSTRACIONES E
INDICES
CONCEPTOS
INDICE:Un ndice es una lista de palabras y el nmero de pgina donde se encuentra dicha palabra
TABLA DE CONTENIDOS.Una tabla de contenido es un reflejo de la estructura de un documento
y contiene los ttulos de los temas y subtemas que forman el documento. Una tabla de contenidos
puede contener o no el nmero de pgina y puede establecerse un enlace directo a los puntos
contenidos en la tabla.
COMO INSERTAR MARCAS DE INDICE
De forma automtica:
Para crear una entrada de marcas de ndice automticamente debemos crear un nuevo documento
donde tendremos todas las marcas de ndice.
El nuevo documento debe tener las siguientes caractersticas:
- Una tabla de 2 columnas y tantas filas como trminos tenga el ndice.
- En la primera columna debemos tener las entradas del documento original que queremos tener en
el ndice. Las frases o palabras de las entradas debern ser exactas
En la segunda columna debemos introducir el texto que deseemos que aparezca en el ndice
Deberemos hacer estos pasos por cada entrada que queramos que aparezca en el ndice.
- Una vez confeccionada la tabla guardaremos el documento de forma normal.
Cuando tengamos el documento de entradas creado podemos marcar las entradas del documento
automticamente.
- Abrimos el documento a marcar.
- Vamos a la pestaa Referencias y hacemos clic en el botn Insertar ndice .
Aparece el dilogo de ndice.
Hacemos clic en el botn Automarcar...
Aparece un dilogo para seleccionar el fichero donde tenemos el listado.
- Seleccionamos el fichero que hemos creado y pulsamos Abrir.
De forma manual:
Para crear las marcas de forma manual debemos seguir los siguientes pasos:
- Comenzando desde el principio del documento selecciona las frases o palabras que vayas a aadir
al ndice o sitate en el punto donde vayas a insertar una marca.
- Accede a la pestaa Referencias y haz clic en el botn Marcar entrada o presiona la combinacin
de teclas Alt + Shift + X.
- Aparece el dilogo Marcar entrada de ndice. Si habamos seleccionado el texto aparecer ya
escrito en el recuadro Entrada, en caso contrario debemos introducirlo ahora. Este
recuadro Entrada es el que posteriormente aparecer en el ndice.
Podemos crear Subentradas de la Entrada principal, las subentradas aparecern debajo de la entrada
principal y sangradas a la derecha. Las subentradas se utilizan cuando una entrada principal tiene
trminos estrechamente relacionados con ella que tambin aparecen en el documento.
Para continuar con el resto de marcas no es necesario cerrar este dilogo.
Hacemos clic sobre el documento y nos desplazamos hasta la siguiente frase o palabra que
deseemos marcar. La seleccionamos y nos vamos al dilogo de Marcar entrada de ndice, en el
momento en que est activo el dilogo la frase de entrada se actualiza, pulsamos en Marcar y as
con todas las marcas.
Cuando terminemos presionamos sobre el botn Cerrar.
INSERTAR UN INDICE
Para insertar el ndice debemos situarnos en el lugar donde lo queramos situar, al inicio del
documento, al final o donde deseemos. Tradicionalmente se suele poner al final del documento.
Accedemos a la pestaa Referencias y hacemos clic en el botnInsertar ndice, aparecer un cuadro
de dilogo ndice como el que vemos en la imagen.
Si tenemos subentradas podemos elegir Tipo. Con sangra, si queremos que aparezcan debajo de la
entrada principal oContinuo si preferimos que las subentradas aparezcan a la derecha.
En formatos podemos seleccionar el estilo que tendr el ndice.
Una vez definidas las opciones del cuadro de dilogo pulsamosAceptar y se generar el ndice.
Desde el dilogo de ndice podemos acceder a modificar el estilo del ndice presionando sobre el
botn Modificar. Nos aparece un dilogo como el que vemos en la imagen donde podemos
modificar cada uno de los niveles.
Como podemos ver en la imagen existen hasta 9 niveles. Podemos modificar el formato cada uno de
ellos seleccionndolo y presionando sobre Modificar...
TABLA DE CONTENIDOS
Una tabla de contenidos hemos dicho al inicio de la unidad que est formada por los ttulos de los
apartados que aparecen en el documento.
Al igual que ocurra con los ndices, para crear una tabla de contenidos debemos seguir dos pasos:
1- Preparar la tabla de contenidos, es decir, marcar los ttulos que deseamos que aparezcan en la
tabla de contenidos.
2- Generar la tabla de contenidos (TDC o TOC).
Veamos tres mtodos para preparar una tabla de contenidos.
1. Mediante los estilos de ttulos predefinidos por Word.
Vimos en la unidad de Esquemas que Word dispone de estilos de ttulos predefinidos que incluyen
niveles de esquema. Bien pues si en nuestro documento utilizamos estos estilos de ttulos al crear la
tabla de contenidos Word se fija en estos ttulos y crea la TDC a partir de ellos.
2. Crear el documento en vista esquema.
Si construimos el documento en vista esquema, podemos crear, aumentar o disminuir los niveles de
esquema de los ttulos del documento. De este modo Word aplicar automticamente el estilo de
ttulo apropiado.
Podemos entrar en el modo vista esquema desde la pestaaVista > Esquema.
3. Crear estilos de ttulos personalizados.
Podemos crear estilos de ttulos personalizados y posteriormente hacer que Word los tenga en
cuenta cuando generemos la TDC
COMO CREAR UNA TABLA DE CONTENIDO
Cuando tengamos preparado el documento en niveles segn hemos visto anteriormente y por lo
tanto ya estn definidos los elementos que formarn la tabla de contenido slo nos queda generar
dicha tabla.
Debemos colocarnos en el lugar donde queramos insertar la tabla de contenidos (Normalmente una
tabla de contenidos suele colocarse al inicio del documento) e ir a la pestaaReferencias, desplegar
el men Tabla de contenido.
Word dispone de dos modelos de Tablas automticas. Eligiendo uno de ellos se generar una tabla
de contenidos de forma instantnea, con el estilo que tiene predefinido.
Tabla manual, se generar una tabla con datos de muestra, que deberemos sustituir, pero
aprovechando la estructura que nos ofrece.
Si preferimos crear la tabla a nuestro gusto, podemos seleccionar la opcin Insertar tabla de
contenido..., donde aparecer el siguiente cuadro de dilogo
Adems podemos seleccionar entre varias opciones comoMostrar nmeros de pgina, Alinear
nmeros de pgina a la derecha y si queremos sustituir los nmeros de pgina por hiperenlaces
marcaremos la opcin Usar hipervnculos en lugar de nmero de pgina.
Si pulsamos sobre el botn Opciones... nos aparece un dilogo como el que vemos en la imagen
donde podemos establecer la relacin entre estilos y el nivel de la TDC. Los valores por defecto son
los que aparecen en la imagen, pero podemos cambiarlos a nuestro gusto. Por ejemplo, si queremos
que nuestra TDC slo tenga 3 niveles podemos asignar el nivel 3 a los estilos Ttulo 3, Titulo 4, etc.
Si hemos modificado los valores por defecto y queremos dejarlo como estaba podemos pulsar
sobre Restablecer.
Para generar la tabla, slo nos queda pulsar en Aceptar.
Una vez creada nuestra tabla, podemos seleccionarla y volver a desplegar el men Tabla de
contenido
ACTUALIZAR TABLATenemos dos opciones posibles para actualizar la TDC:
- Desde la pestaa Referencias disponemos del botn .
- Haciendo clic con el botn derecho sobre la TDC disponemos de un men emergente donde
encontraremos la opcin Actualizar campos.
Tras acceder a actualizar la TDC por cualquiera de estas dos opciones nos aparece el
dilogo Actualizar la tabla de contenido que vemos en la imagen de abajo. En l indicaremos si
deseamos actualizar slo los nmeros de pgina o toda la tabla.
TABLAS DE ILUSTRACIONES Y OTRAS
Al igual que hemos visto que para crear ndices y tabla de contenidos primero debemos marcar las
entradas y despus generar la tabla.
De forma similar a como ocurra con la TDC tenemos dos opciones para marcar las entradas a la
tabla de ilustraciones:
- Utilizar los rtulos de ilustraciones predefinidos por Word.
Para utilizar esta opcin debemos seleccionar el objeto (ya sea tabla, imagen, grfico, etc.), acceder
a la pestaa Referencias y pulsar el botn Insertar ttulo.
Nos aparece el dilogo Ttulo que vemos en la imagen. Como podemos ver el ttulo se va a insertar
en una tabla, aunque podemos asignarle el ttulo a cualquier otro tipo de elemento.
Al seleccionar la tabla, grfico, imagen, ecuacin, etc y seleccionar Ttulo, Word lo detecta
automticamente y le asigna el ttulo y el tipo de rtulo adecuado. La posicin del ttulo puede ser
incluida encima de la seleccin o por debajo de la seleccin.
Adems vemos una serie de botones:
- Nuevo rtulo... Sirve para modificar el Ttulo de la ilustracin.
- Numeracin... Abre el cuadro de dilogo que vemos en la imagen y sirve para modificar el estilo
de la numeracin de los ttulos.
Autottulo... Sirve para generar automticamente los ttulos de un determinado tipo. Por ejemplo
podemos hacer que se generen automticamente los ttulos de las imgenes de mapa de bits (*.bmp)
que vayamos incluyendo en el documento.
Utilizar estilos personalizados para las ilustraciones.
Como vimos en la unidad de crear estilos podemos crear estilos de cualquier tipo y los grficos,
tablas, y dems objetos no son una excepcin. Por tanto podemos definirnos nuestros propios estilos
personalizados de ilustraciones y asignrselos posteriormente.
Debemos crearnos un estilo propio para la ilustracin y usarlo nicamente para ese motivo,
posteriormente cuando hallamos aplicado un ttulo a la ilustracin podemos aplicarle el estilo
personalizado.
Al generar la tabla de ilustraciones, Word reconocer esos tipos personalizados.
En la opcin Rtulo podemos seleccionar en que tabla de ilustraciones queremos incluir la
ilustracin
CREAR TABLA DE ILUSTRACIONES
Cuando hayamos insertado todos los ttulos a las ilustraciones debemos acceder a la
pestaa Referencias y hacer clic en el botn Insertar tabla de ilustraciones. Se abrir el dilogo
deTabla de ilustraciones
En la lista despegable de Etiqueta de ttulo podemos seleccionar que tipo de tabla vamos a crear
(Tabla, ilustracin, Fig, etc) en la imagen que vemos arriba vemos que esta seleccionada la opcin
de Tabla, puesto que vamos a crear una tabla de ilustraciones de tablas.
Tambien tienen un cudro de dialogo de opciones de tabla de ilustraciones.
Publicado por capacitacion informatica en 14:20
http://office.microsoft.com/es-es/word-help/crear-una-tabla-de-contenido-
HP005189293.aspx
http://www.manuales.com/manual-de/cosas-a-tener-en-cuenta-al-crear-secciones-en-
word
http://www.fermu.com/es/articulos/office/32-office/412-
http://office.microsoft.com/es-mx/word-help/secciones-y-saltos-de-seccion-
HP005255035.aspx
http://www.monografias.com/trabajos93/insert
ar-numero-tabla-e-ilustraciones/insertar-numero-
tabla-e-ilustraciones.shtml
http://office.microsoft.com/es-es/word-
help/crear-una-tabla-de-contenido-
HP001225372.aspx
https://gmartes.wikispaces.com/Tablas+de+con
tenidos,+tablas+de+ilustraciones,+%C3%ADndices.
http://capacitacion404olygaby.blogspot.com/20
11/05/tablas-de-contenido-de-ilustraciones-e.html
Aula clic.com. Disponible en: http://www.aulaclic.es/word2007/t_17_1.htm
icrosoft Office
yyhgg
You might also like
- Taller de MusicaDocument42 pagesTaller de MusicaNoel CanoNo ratings yet
- 6 Conceptos Hebraicos Davar-Logos-Palabra IiDocument7 pages6 Conceptos Hebraicos Davar-Logos-Palabra Iigaddielmagbil100% (2)
- La ReseñaDocument6 pagesLa ReseñaEmilia Guzman100% (1)
- Formato de Sisat EvaluarDocument2 pagesFormato de Sisat Evaluarjumza46100% (5)
- Evaluacion Final - Escenario 8 - Segundo Bloque-Teorico - Introduccion A La Epistemologia de Las Ciencias Sociales - (Grupo4)Document9 pagesEvaluacion Final - Escenario 8 - Segundo Bloque-Teorico - Introduccion A La Epistemologia de Las Ciencias Sociales - (Grupo4)Alejandro RodriguezNo ratings yet
- Nudler Oscar Y Klimovsky Gregorio - La Racionalidad en Debate IDocument202 pagesNudler Oscar Y Klimovsky Gregorio - La Racionalidad en Debate ILisandro Fabrizio Diaz100% (1)
- Cómo influye la interacción social en el desarrollo del lenguaje y la cogniciónDocument2 pagesCómo influye la interacción social en el desarrollo del lenguaje y la cogniciónBlanca Quiroz50% (2)
- Nic 38 ImprimirDocument23 pagesNic 38 ImprimirJess TuapantaNo ratings yet
- Costos Por ProcesosDocument27 pagesCostos Por ProcesosJess TuapantaNo ratings yet
- NIIF Expo 38Document31 pagesNIIF Expo 38Jess TuapantaNo ratings yet
- Espoch FinancieraDocument4 pagesEspoch FinancieraJess TuapantaNo ratings yet
- Parametros MonicaDocument34 pagesParametros MonicaJess Tuapanta100% (2)
- Nic 18Document3 pagesNic 18Jess TuapantaNo ratings yet
- Nic 11 Jessica Tuapanta Noveno 3Document3 pagesNic 11 Jessica Tuapanta Noveno 3Jess TuapantaNo ratings yet
- ORGANIGRAMASDocument7 pagesORGANIGRAMASJess TuapantaNo ratings yet
- Funciones D ExcelDocument59 pagesFunciones D ExcelJess TuapantaNo ratings yet
- Deber Unidad 1 MapasDocument2 pagesDeber Unidad 1 MapasJess TuapantaNo ratings yet
- Buen VivirDocument15 pagesBuen VivirJess TuapantaNo ratings yet
- El Nuevo Mundo como desafío intelectual: Vespuccio y la revisión del discurso geográfico del siglo XVIDocument25 pagesEl Nuevo Mundo como desafío intelectual: Vespuccio y la revisión del discurso geográfico del siglo XVIzorovicNo ratings yet
- Examen Diagnostico CuartoDocument5 pagesExamen Diagnostico CuartoLaura FigueroaNo ratings yet
- 1.1.4.6 Lab - Configuring Basic Router Settings With IOS CLIDocument11 pages1.1.4.6 Lab - Configuring Basic Router Settings With IOS CLIpao1720No ratings yet
- Listado de competencias matemáticas y lingüísticasDocument13 pagesListado de competencias matemáticas y lingüísticasCristina CaraballoNo ratings yet
- Clasificacion de Los Libro BiblicosDocument5 pagesClasificacion de Los Libro BiblicosIsaías MartínezNo ratings yet
- Actos de HablaDocument25 pagesActos de HablanoelNo ratings yet
- Nexys 3Document9 pagesNexys 3Raúl CuevasNo ratings yet
- Plan de Pizarra Unidad 1 1° GradoDocument14 pagesPlan de Pizarra Unidad 1 1° GradoClaudia Patricia Bernal de MejíaNo ratings yet
- G6 - Katherine Gabriela, Elmer, BorinDocument11 pagesG6 - Katherine Gabriela, Elmer, BorinKatherine Gabriela Enriquez OlivaresNo ratings yet
- Programacion Control4Document5 pagesProgramacion Control4Hernan ZuletaNo ratings yet
- CRÓNICADocument3 pagesCRÓNICAMaury ZpañaNo ratings yet
- Santa CenaDocument2 pagesSanta CenaDany GuerraNo ratings yet
- Opera y Teattro Musical Xiomy PintoDocument2 pagesOpera y Teattro Musical Xiomy PintoRomina CasellaNo ratings yet
- Plan Till AsDocument19 pagesPlan Till AsMara MarcaNo ratings yet
- Instrucciones TSPDocument3 pagesInstrucciones TSPDenis PozoNo ratings yet
- Laboratorio No 1Document6 pagesLaboratorio No 1Emily OrtegaNo ratings yet
- Adaptación Curricular ModeloDocument5 pagesAdaptación Curricular Modeloramiro condoriNo ratings yet
- Greetings, alphabet, nationalities, verb be and moreDocument53 pagesGreetings, alphabet, nationalities, verb be and moreAndreaMoreno50% (2)
- Plan de Estudios Ingles PrimariaDocument17 pagesPlan de Estudios Ingles PrimariaAnita GaviriaNo ratings yet
- Leon Felipe - Romero soloDocument13 pagesLeon Felipe - Romero solojoseNo ratings yet
- Firma-Digital-Remota Preguntas Frecuentes ACuno PDFDocument32 pagesFirma-Digital-Remota Preguntas Frecuentes ACuno PDFLeo mamaniNo ratings yet
- Semana 2Document65 pagesSemana 2Maricielo Ramirez ArandaNo ratings yet
- Ensayo Periodismo Literario y Nuevo PeriodismoDocument5 pagesEnsayo Periodismo Literario y Nuevo PeriodismoMike GodoyNo ratings yet