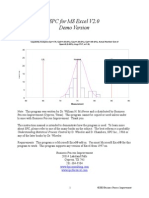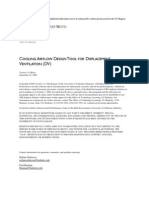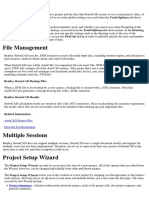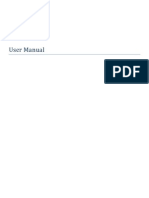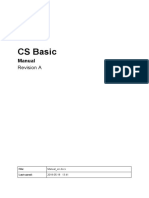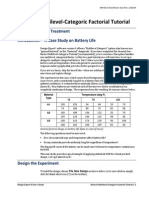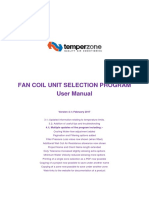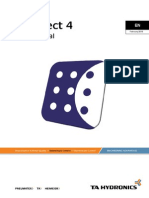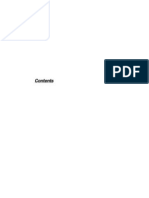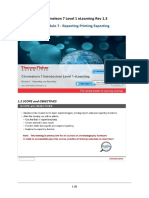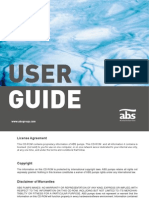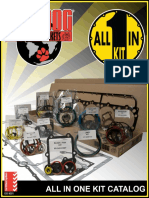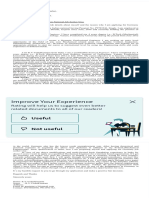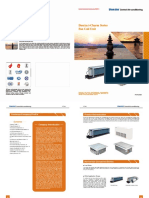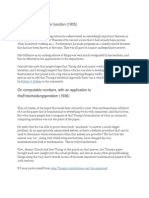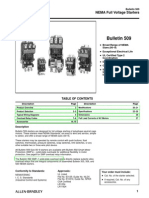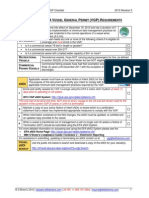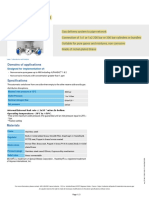Professional Documents
Culture Documents
Message To Solutions Licensed Users - New Version Release Notes Solutions Version 3.1
Uploaded by
MIGUEL ANGEL SALAZAR VALLEJO0 ratings0% found this document useful (0 votes)
11 views6 pagesSolutions 3.1 is a redesigned version of our award-winning sizing software. The new interface allows you to size your well design, using the most up-to-date Artificial Lift (al) ESP equipment available in the AL Engineering database. Solutions 3. Installs into a different directory than Solutions 3.0.1x.
Original Description:
Original Title
RN_Solutons_31_Jan2014[1]
Copyright
© © All Rights Reserved
Available Formats
PDF, TXT or read online from Scribd
Share this document
Did you find this document useful?
Is this content inappropriate?
Report this DocumentSolutions 3.1 is a redesigned version of our award-winning sizing software. The new interface allows you to size your well design, using the most up-to-date Artificial Lift (al) ESP equipment available in the AL Engineering database. Solutions 3. Installs into a different directory than Solutions 3.0.1x.
Copyright:
© All Rights Reserved
Available Formats
Download as PDF, TXT or read online from Scribd
0 ratings0% found this document useful (0 votes)
11 views6 pagesMessage To Solutions Licensed Users - New Version Release Notes Solutions Version 3.1
Uploaded by
MIGUEL ANGEL SALAZAR VALLEJOSolutions 3.1 is a redesigned version of our award-winning sizing software. The new interface allows you to size your well design, using the most up-to-date Artificial Lift (al) ESP equipment available in the AL Engineering database. Solutions 3. Installs into a different directory than Solutions 3.0.1x.
Copyright:
© All Rights Reserved
Available Formats
Download as PDF, TXT or read online from Scribd
You are on page 1of 6
1
Message to Solutions Licensed Users New Version
Release Notes
Solutions version 3.1
We are pleased to announce the release of Solutions 3.1.
We are constantly evaluating Solutions in an effort to deliver a better and easier product for you to use. We listened to our users. We
focused on your needs. In this release we built a simpler interface, quicker application response time, and more robust reports. We took
your comments and suggestions to heart, as we developed and redesigned Solutions Version 3.1. As a result, the new interface allows
you to size your well design, using the most up-to-date Artificial Lift (AL) ESP equipment available in the AL Engineering database. In
addition, Solutions also provides more professional and well laid out reports for your tenders or quotes.
Solutions 3.1 installs into a different directory than Solutions 3.0.1x If you are currently working on a customer tender, you can continue
designing your well data with Solutions 3.0.1x and your data will not change. You can load and run Solutions Version 3.1 and Solutions
3.0.1x simultaneously.
The Toolbar icons and Menu commands have changed from previous versions. To help you become better acquainted with the toolbar
and menu commands, we have put together the following information to show where the icons and commands used to be located, and
where they are located now.
The following sections describe the new user interface, new features, changes, fixed issues, known issues, and installation changes.
New Description
Pressure
Gradient
Solutions now uses the actual length and diameter of the equipment as they are applied to calculate the pressure gradient. This
more detailed analysis may result in pressure differences between Solutions Version 3.0 and Solutions Version 3.1.
User Interface
The main desktop icon, toolbar, icons, several individual tabs, and reports were redesigned to make your sizing
experience more user-friendly.
New Desktop
Icons
New Desktop Icons so you can easily distinguish between Solutions Version 3.1 and Solutions 3.0
Old
Solutions 3.01.142 and previous 3.01.* versions
New
Solutions 3.1
Toolbar We replaced the Input/Output and Equipment icon groups with the Design and View icon group. The toolbar icons are
reorganized. This arrangement provides a more intuitive data entry experience. All the Design Icons are logically grouped, as are
the View Icons.
Starting from left to right you can
click the Design icons to enter data and add equipment to your well design
click the View icons to view your design data and equipment selections
Old
New
The icons are the same as in previous versions; they have just been rearranged differently. For more information on each
individual icon, see the Tools Bar help topic in the Solutions Help.
Updates If you have an Internet connection, automatic updates are available.
2
New Description
The Updates Available message ( ) displays in the lower left hand corner of the main Solutions window.
Solutions updates contain patches and small fixes for the application.
When you close Solutions and reopen Solutions, the Update dialog box displays. If you choose to, you can select the
checkboxes to accept the updates, and then click the Click to install selected updates! button to continue.
If do not want to update your files, leave the checkboxes unselected, and click only the Click to Continue without
installing button. You can update the files later.
To allow Updates To skip updates
Tabs The tabs are now closer together. You can start from left to right entering data on each tab.
This design not only helps reduce the size of the data entry window, it also allows you to enter data logically from tab to tab. If
you have limited screen space, this design displays easier on your laptop.
Old
New
3
New Description
Field Names For clarification and translation purposes, Solutions Version 3.1 uses fewer acronyms. Where applicable, field names are now
spelled out. The following window shows an example of the Fluid Properties tab where the new field names are spelled out.
Old
New
4
Design Tab
(Inflow/Gradient
Icon)
We combined the Inflow Gradient Design and Separator tabs into one logical Design tab.
Old
New
Pump Design
Tab (Select
Pumps &
Motors Icon)
The Design Electrical tab is now on the Pump Design tab.
The Auto Adj tab button is available on both the Design Tab and the main toolbar.
Old
New
5
File Find Projects used to be called Search Projects
Reports
Multi-Case Summary Report - provides Shroud, Productivity Index, and Packer Setting Depth values, and expanded various
labels in the Wellbore and Flow selection. It also includes Total Oil Produced Qsc in working data in the Operation and
Performance section
View View Inflow Data- select this command to display a window that contains the inflow, pressure gradient, and temperature
gradient data points in an easy to read grid or table format. You can copy and paste or export this data as needed.
The View Inflow Data is also an icon on the toolbar (under View).
Tools TVD/MD Converter is a tool to calculate the vertical depth given the measured depth, or the measured depth given the
vertical depth for the current project
Options - new sub-menu created to organize the system options in one easy to find location
The following menu commands have been grouped in one area so that you can easily set and define units and limits. The
menu commands under Options now include
Set Default Units
Set Warning Limits
Set Language
Save Application Settings
Set Default Project Directory (previously under the Help menu)
Check File Status (previously under the Help menu)
For more information about each menu item, see the related Solutions Help topic.
Help Solutions Sizing Community links to the Solutions Sizing Community where you can find information about Solutions, and
manually download the latest installation and patches (if your internet connect is not working properly)
Log Solutions Support Cases links directly to the Solutions Customer Case form on the Solutions Sizing Community site so you
can create a support ticket if you have problems or questions about Solutions
Recalc Recalculates all of the data in the current project
Auto Adj Tab
The Auto Adj button used to be on the Pumps tab. It is now on the Select Pump & Motor ( ) tab. The Auto Adj button is also
conveniently located on the main toolbar.
The Auto Adj buttons perform the same function. You can click this button to adjust your design project automatically.
Auto Calc On Allows you to turn the Automatic Calculation button on and off
Reports Multi-Case Summary Report now includes Electrical Surface detail equipment, data, and graphics
Multi-Case Summary Report allows multiple VSD Curves to be printed at the end of the report for each case. You can also print a
single VSD curve at the end of the report for all cases
Pump Catalog Curve > Productivity Curve tab when the selected pump is out of range or exceeds the plot limit, a warning is
displayed
VSD Curve added mouse crosshair that shows Head/Flow/HP in the lower right-hand corner
Motor Type Motor Selection Tab From the Engineering database, the acronyms for the motor types now include:
STD (Standard)
THD (Temperature HorsePower Dependent),
MHP (Mega Horse Power - increases HP by 175%)
SHP (Super HorsePower - increases HP by 200%)
6
Installation
Solutions Version 3.1. is designed to run simultaneously with Solutions 3.0.1x, in case you are working on a tender or quote.
If you are currently running Solutions 3.0.1x, you will be asked if you want to transfer your license. Transferring
your license does not disable Solutions 3.0.1x. It transfers your license key to Solutions 3.1, so you can run both
versions simultaneously. However, with the release of Solutions 3.1 please note that Solutions 3.0x is no longer
supported.. We encourage all of our users to install and run Solutions 3.1 as soon as possible.
Instructions
You must install Solutions Version 3.1. This is not an automatic update.
1. Go to Documentation/Instructions, select How to Install Solutions 3.1 from the list box and then click GO.
2. Review and read the prerequisites before installing the software.
Contacting Support
If you want to contact Solutions Support, please use the Solution Customer Case form.
If you want to request a Tools Only License version, complete the Solutions Tools Only License Key Request workflow
on the Solutions Sizing Community website.
If you want to request a Full Version License, ensure that you meet the prerequisites (see the Installation Instructions
for more details, and send an e-mail to @Oil&Gas Solutions Support.
If you cannot get to the website, you can send an e-mail to @Oil&Gas Solutions Support and a ticket will be created
for your request.
Solutions Software Distribution & Support
Artificial Lift
GE Oil & Gas
@OIL&GAS Solutions Support (solutionssupport@ge.com)
5500 S.E. 59TH
Oklahoma City, OK 73135 United States
GE imagination at work
You might also like
- Tableau Training Manual 9.0 Basic Version: This Via Tableau Training Manual Was Created for Both New and IntermediateFrom EverandTableau Training Manual 9.0 Basic Version: This Via Tableau Training Manual Was Created for Both New and IntermediateRating: 3 out of 5 stars3/5 (1)
- SPC For MS Excel V2.0 Demo InstructionsDocument12 pagesSPC For MS Excel V2.0 Demo InstructionsDanu MamlukatNo ratings yet
- Bend Tech Pro ManualDocument58 pagesBend Tech Pro ManualreaderofdataNo ratings yet
- Active Data Getting Started GuideDocument31 pagesActive Data Getting Started Guidet_luc2210No ratings yet
- Aspen Hysys Activated AnalysisDocument21 pagesAspen Hysys Activated AnalysisAlexandra RomeroNo ratings yet
- Revit MEP Tips&TricksDocument17 pagesRevit MEP Tips&TricksAbhik BhattacharjeeNo ratings yet
- SW 2 Manual 9 03Document82 pagesSW 2 Manual 9 03Mahnooranjum100% (1)
- Revit Mep NotesDocument23 pagesRevit Mep NotesVignesh WaranNo ratings yet
- Mechanical Engineering News: For The Power, Petrochemical and Related Industries December, 1997Document24 pagesMechanical Engineering News: For The Power, Petrochemical and Related Industries December, 1997HoGSPNo ratings yet
- 4460 Aspen Notes 2011Document24 pages4460 Aspen Notes 2011ClauDio MaRciànoNo ratings yet
- Excel Solver Upgrade GuideDocument17 pagesExcel Solver Upgrade Guideankurlibra100% (1)
- All Over India Company DataDocument32 pagesAll Over India Company DataViren PatelNo ratings yet
- Using Analytic Solver Appendix4Document16 pagesUsing Analytic Solver Appendix4CDH2346No ratings yet
- SCM-APO - Basics and NavigationDocument32 pagesSCM-APO - Basics and Navigationshipra177No ratings yet
- Sop For LP Pump (R1)Document6 pagesSop For LP Pump (R1)SonratNo ratings yet
- Pile Cap Design 4pilesDocument6 pagesPile Cap Design 4pilesabshawNo ratings yet
- Excel Solver Upgrade GuideDocument18 pagesExcel Solver Upgrade GuideWedersonEComp100% (1)
- Ser'S Nstruction AnualDocument16 pagesSer'S Nstruction AnualCarlos LopezNo ratings yet
- FAQ en Improving Performance of AllplanDocument4 pagesFAQ en Improving Performance of AllplanMarko PopovićNo ratings yet
- TNRCC Pollution Prevention Cost Accounting Software User Training Manual February 1, 1998Document15 pagesTNRCC Pollution Prevention Cost Accounting Software User Training Manual February 1, 1998Ramzy Elsayed TawfikNo ratings yet
- Escholarship UC Item 1s3431m8Document14 pagesEscholarship UC Item 1s3431m8Deuvyn BautistaNo ratings yet
- Autocad Project Files Drawing SynchronizationDocument15 pagesAutocad Project Files Drawing Synchronizationjoseluis789No ratings yet
- SR 3D Builder (En)Document17 pagesSR 3D Builder (En)Damiano Gioppa GiovanelliNo ratings yet
- Steel Solutions User GuideDocument32 pagesSteel Solutions User GuideCraciun PaulNo ratings yet
- SWX Repair and Diagnostics ToolsDocument4 pagesSWX Repair and Diagnostics ToolsBhaveshNo ratings yet
- Readme 22 DocxDocument11 pagesReadme 22 DocxChaiyuthYuthPromsangNo ratings yet
- Wurth WoW! 5.00 User ManualDocument18 pagesWurth WoW! 5.00 User ManualLiubomir MilanoffNo ratings yet
- Line Balancing Manual PDFDocument48 pagesLine Balancing Manual PDFAbhinav Anand100% (2)
- How To Use E-Cat For Windows: February, 1999 1Document8 pagesHow To Use E-Cat For Windows: February, 1999 1kalmech2003No ratings yet
- Manual - en Ca Instruments Aire ComprimidoDocument26 pagesManual - en Ca Instruments Aire ComprimidoOsirisRodrigzNo ratings yet
- AET Cookbook v1 3Document14 pagesAET Cookbook v1 3Twesigomwe Gilbert GabrielNo ratings yet
- Radan Napověda aNGLICKY OKDocument34 pagesRadan Napověda aNGLICKY OKDaniel StuparekNo ratings yet
- Meter Manual 2Document94 pagesMeter Manual 2franciscocabrarasasNo ratings yet
- Instruction of Using VSoft Viscometer Data Collection, Analysis and Graphing Software-USBDocument11 pagesInstruction of Using VSoft Viscometer Data Collection, Analysis and Graphing Software-USBBe FluentNo ratings yet
- Battery PDFDocument17 pagesBattery PDFTania IbarraNo ratings yet
- Fan Coil Unit Selection Program User ManualDocument18 pagesFan Coil Unit Selection Program User ManualkirmaniNo ratings yet
- DX01 Intro RSMDocument11 pagesDX01 Intro RSMFitri TakribiahNo ratings yet
- 1.8 Using Documentation Resources in Hap: Getting StartedDocument9 pages1.8 Using Documentation Resources in Hap: Getting StartedJay SuguitanNo ratings yet
- TA SelectDocument120 pagesTA Selectera1ertNo ratings yet
- Tuto RepairslabDocument41 pagesTuto RepairslabPITERALEXNo ratings yet
- Limn ManualDocument146 pagesLimn ManualElmer Hp100% (1)
- Diploma in Mechanical Engineering: Dar Es Salaam Institute of TechnologyDocument8 pagesDiploma in Mechanical Engineering: Dar Es Salaam Institute of TechnologyIbrahim AbdulazizNo ratings yet
- Kisssoft Tut 001 E Install First StepsDocument9 pagesKisssoft Tut 001 E Install First Stepsjuande69No ratings yet
- LM-1018 Paperless Office Journals and RegistersDocument12 pagesLM-1018 Paperless Office Journals and RegistersWayne SchulzNo ratings yet
- PDMS Diff 12.1 - HelpDocument21 pagesPDMS Diff 12.1 - Helpm_925No ratings yet
- CM72L1eL - M7 - A0 Reporting Printing Exporting R.1.3 - 20200616 PDFDocument9 pagesCM72L1eL - M7 - A0 Reporting Printing Exporting R.1.3 - 20200616 PDFAriel Padilla RiosNo ratings yet
- Quant ShareDocument290 pagesQuant ShareelisaNo ratings yet
- Compressor 3 New FeaturesDocument13 pagesCompressor 3 New FeaturesRoberto BruniNo ratings yet
- Microstation Part 1-1.1Document13 pagesMicrostation Part 1-1.1Ramadas KrishnaNo ratings yet
- Abhishek TableauDocument11 pagesAbhishek TableauAbhishek BidhanNo ratings yet
- 01 - Lab - 1- Mô phỏng ADSDocument19 pages01 - Lab - 1- Mô phỏng ADSNguyễn Ngọc TháiNo ratings yet
- Office 365 TCO Tool v3 User GuideDocument20 pagesOffice 365 TCO Tool v3 User GuideSant.santiNo ratings yet
- FineNGAS14 Quick Guide enDocument63 pagesFineNGAS14 Quick Guide enolgfNo ratings yet
- SAT Calculator Program SAT Operating System TI-83+ TI-84+ Trial ManualDocument21 pagesSAT Calculator Program SAT Operating System TI-83+ TI-84+ Trial ManualSteve SuchoraNo ratings yet
- Cmeta: Meta Data: User Manual Version: October 2004Document32 pagesCmeta: Meta Data: User Manual Version: October 2004Fredrick JeraldNo ratings yet
- ABSEL Program ManualDocument40 pagesABSEL Program ManualgnpanagiotouNo ratings yet
- AMI 2012 Ribbon PDFDocument41 pagesAMI 2012 Ribbon PDFBarik SidikNo ratings yet
- NX 9 for Beginners - Part 1 (Getting Started with NX and Sketch Techniques)From EverandNX 9 for Beginners - Part 1 (Getting Started with NX and Sketch Techniques)Rating: 3.5 out of 5 stars3.5/5 (8)
- 19 Element YagiDocument4 pages19 Element YagiVanessa BileNo ratings yet
- KolkataSTK5 16092019Document9 pagesKolkataSTK5 16092019Nausheen RahmanNo ratings yet
- Assignment 1Document4 pagesAssignment 1MikeyNo ratings yet
- MTS Mto Ato Cto Eto PDFDocument5 pagesMTS Mto Ato Cto Eto PDFJuan Villanueva ZamoraNo ratings yet
- Catalogo Bulldog Jgo Empacaduras Maquinas+Motores Todo en UnoDocument78 pagesCatalogo Bulldog Jgo Empacaduras Maquinas+Motores Todo en UnoAlexis SanchezNo ratings yet
- HEKO Products and Services: Elements For Bucket ElevatorsDocument36 pagesHEKO Products and Services: Elements For Bucket ElevatorsShariq KhanNo ratings yet
- Cover Letter Mechanical Engineering Nondestructive TestingDocument1 pageCover Letter Mechanical Engineering Nondestructive TestingGagandeep SinghNo ratings yet
- DUNAN Fan Coil UnitDocument14 pagesDUNAN Fan Coil UnitDjordjeNo ratings yet
- On The Gaussian Error Function (1935) : Robert J. KolkerDocument4 pagesOn The Gaussian Error Function (1935) : Robert J. KolkerSanthosh KulandaiyanNo ratings yet
- Hindalco Aluminium Catalogue PDFDocument4 pagesHindalco Aluminium Catalogue PDFVansu Saini0% (1)
- TK-C Transmitter PDFDocument4 pagesTK-C Transmitter PDFGopal HegdeNo ratings yet
- 592-A2GA DesbloqueadoDocument27 pages592-A2GA DesbloqueadoVicktor GranadosNo ratings yet
- NAEC Approved Continuing Education 2018marchDocument26 pagesNAEC Approved Continuing Education 2018marchRuano Andreola StumpfNo ratings yet
- Manual Deus II UkDocument52 pagesManual Deus II UkMariusNo ratings yet
- Gate Ee 1991Document7 pagesGate Ee 1991Bhavani Chandra UniqueNo ratings yet
- SAX Brochure - Web ReadyDocument4 pagesSAX Brochure - Web ReadyEng-Ahmad Abo-AledousNo ratings yet
- Sagar Ovhalkar (Site)Document2 pagesSagar Ovhalkar (Site)Dayanand WasateNo ratings yet
- 2015 VGP Checklist - Rev0Document9 pages2015 VGP Checklist - Rev0Takis RappasNo ratings yet
- Nickel-Titanium Alloys: A Systematic Review: Original ArticleDocument12 pagesNickel-Titanium Alloys: A Systematic Review: Original ArticleMudavath BaburamNo ratings yet
- Control Unit ECUDocument2 pagesControl Unit ECUjag1961No ratings yet
- CFD Analysis of First Stage Nozzle Cooling Optimization in Gas TurbinesDocument7 pagesCFD Analysis of First Stage Nozzle Cooling Optimization in Gas TurbinesMahmood ElnagarNo ratings yet
- AragoniteDocument1 pageAragonitescaravelo7633No ratings yet
- E-Line DLDocument21 pagesE-Line DLiulian17dNo ratings yet
- ManualDocument9 pagesManualRonit DattaNo ratings yet
- Nitrogen Purge Manifold For C2H2Document3 pagesNitrogen Purge Manifold For C2H2Abdullah FazilNo ratings yet
- Chap 8 Mechnical Properties of MetalDocument41 pagesChap 8 Mechnical Properties of MetalAhmad Fakhrie Shah0% (1)
- Metalco Valve TianjinDocument20 pagesMetalco Valve TianjinsathishNo ratings yet