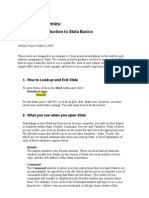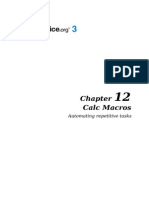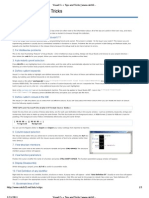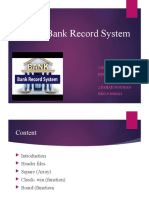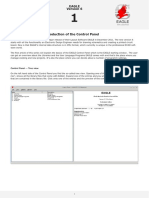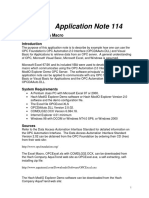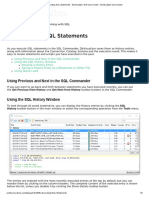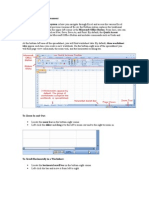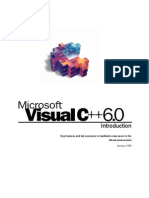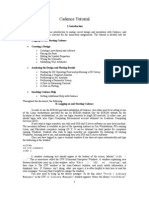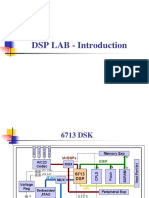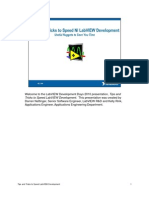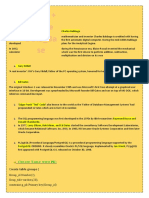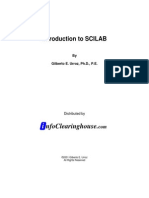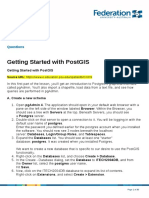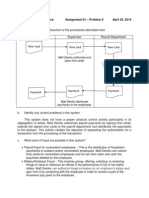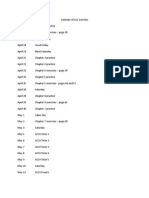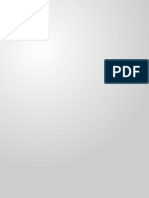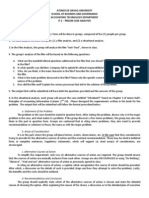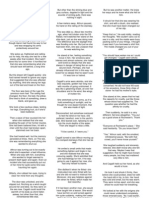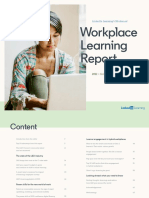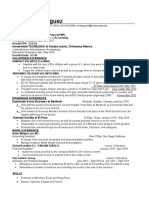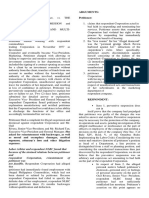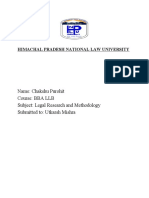Professional Documents
Culture Documents
Introduction To ACL Objective: Part 1: To Open An Existing Project
Uploaded by
Yvonne TotesoraOriginal Title
Copyright
Available Formats
Share this document
Did you find this document useful?
Is this content inappropriate?
Report this DocumentCopyright:
Available Formats
Introduction To ACL Objective: Part 1: To Open An Existing Project
Uploaded by
Yvonne TotesoraCopyright:
Available Formats
Introduction to ACL
1
OBJECTIVE
The objective of this introduction is for students to be able to gain access to and perform some
basic functions using the ACL software. This assignment is written as a tutorial to help guide
your initial experience using the software.
BASIC ACL TERMS AND FUNCTIONS
Now that you have access to the ACL software, manuals, and files, you should review the terms
below and try each exercise below.
ACL Terms
Project ile in which ACL stores reference information about data files. ACL projects have a
file extension .acl.
Data file !Computeri"ed information that you wor# with$ a client%s inventory file, for example.
Input file definition ! &sed to describe the structure and content of a data file. A definition
includes field names, data types, where each field starts, the length of each field, and so on.
View ! 'isplays the data in the input file according to the way that you define its fields. (ach
row of the view is a record in the input file and each column is a field.
Project Navigation window ! )rovides an easy way to manage all the components of your
project. *t lists all of the batches, input file definitions, views, wor#spaces, and indexes created for
a specific project.
Command log window ! Contains a record of all commands that you issue and the results. The
information in the log is cumulative. ACL command logs +or simply logs, have the same name as
the project file but have a file extension .log.
Manual- This refers to the ACL -etting .tarted /anual that is available on the 0LA1. *t is one
of three manuals available and it is the primary manual for this assignment.
Basic ACL unctions
)erform each exercise in this section to get familiar with the ACL software and imagine how you
would use each ACL function to perform some audit procedures.
Part 1: To o!en an e"istin# !ro$ect%
2. .elect File on the menu bar and choose Open Project +or clic# the Open an Ei!ting Project
option from the center of the ACL 3elcome .creen,.
2
1ased on materials created by 4ay Thibodeau at 1entley College.
525
6. .elect the directory and folder in which your project is located and the project file within that
folder.
7. Clic# on Sam!&e 'ro$ect(ACL.
8. .can the window to determine the names of the icons on the toolbar. To see an icon%s
function, place the cursor over that icon until a one or two word description appears.
Exercise 1:
1( After you open the project 9.ample )roject.ACL,: a new window should open entitled
9)roject Navigator: to the left side of the screen +9;: signs to the left of the objects,
indicate the object can be expanded into more options or tables,. The 0iew window to the
right should still have the ACL 3elcome .creen displayed
)( <pen the inventory file by clic#ing the 9;: next to tables, and then the 9;: next to
9inventory review:. <pen the In*entor+ table listed directly underneath the *nventory
=eview folder. >ou can do this by doing one of the following?
2. double clic# the file,
6. drag the file from the )roject Navigation window into the view window, or
7. right clic# the file and select 9open:.
,( Loo# at the bottom of the )roject Navigator window and clic# on the Log tab. The Log
#eeps a record of all your actions in a brief list. >ou should see an entry indicating you
have opened inventory file accompanied by a green chec# mar#.
-( 'ouble clic# on the chec#mar# and the Command Log will fill the view window with an
entry indicating that you have opened an inventory file containing 28 fields. Close the log
entry in the view window by clic#ing the 9x: in the top right corner of the view window
returning you to the inventory file display.
.( To )rint the log?
2. -o to the Log tab and ma#e sure all lines of the log are selected +you will see an
9x: next to all selected lines
6. =ight clic# on any line and select 9save selected items:
7. (xport to a 3ord)ad
8. or ease of formatting it is best to subse@uently copy the text from 3ord)ad to an
/.3ord document. ormat appropriately so that the wor# is easy to follow.
Part 2: To c&ose a i&e, do either of the following?
2. rom the )roject Navigation window right clic# the file you have open in the view window
that you wish to close and select 9close table:. The input file closes. The )roject Navigation
window remains open, allowing you to access other files.
6. Clic# the A in the upper right corner of the file%s view window.
Exercise 2: Close the inventory file. =eturn to the Log and notice that the close command is
added to the command log window. Also notice that the log, similar to the )roject Navigation
window, can be collapsed and expanded. This allows the log to remain brief and broad, but also
allows for the user to decide which details they would li#e to view by clic#ing on the 9;: sign to
display the detailed commands under each heading. Collapse the item under 9<pen *nventory: by
clic#ing on the 959 sign next to it +notice it becomes a ; sign,, then clic# the 9;: next to 9<pen
565
*nventory: to brea# out the command+s, related to 9<pen *nventory:. This should provide you
an understanding of how the Log wor#s.
Part 3: Comments can be added to the log at the auditor%s discretion. This allows the auditor to
place his or her own reactions, observations, and any other pertinent information that he or she
deems necessary for others to understand the wor# performed. To add comments to t/e
command &o#?
2. .elect "ool! from the menu bar and choose #dd Comment.
6. Type your team members% names in the comment text box.
7. Clic# 0O12.
8. -o bac# to the log and locate the item 9Comment: and double clic# on the green chec# mar#
to view your comment in the view window.
N<T(? 3hen you open an existing project, the current activity for that project is added to the
previous activity in the log. Commands in the log are organi"ed chronologically, with the most
recent being at the bottom of the log. >ou can review the commands that have been issued, loo#
at command results, add comments, print the command log, or clear the log. The audit trail in the
command log #eeps a record of the activities +e.g., audit procedures,, results, and the auditor%s
reactions, analysis, and conclusions. Thus, they comprise an important element of the auditor%s
wor#papers.
Part 4: >ou can create different views for each input file. (ach view can be formatted without
changing other views of that input file. or example, you can have one view of an inventory file
that has the item number displayed in the left column and another that has the warehouse location
displayed in the left column. There are many things that you can do to customi3e t/e *ie4,
including?
2. To move a column in the view window?
a. )oint to the column title +ACL will highlight the entire column,. Clic# and hold
down the left mouse button. The pointer becomes a hand icon.
b. 'rag and position the hand to the new location for that column.
c. =elease the mouse button.
6. To delete a column from the view window +this does not delete the column from the input
file definition and so it can be restored later,?
a. )oint to the column title +ACL will highlight the entire column,.
b. Clic# the $emove Column! icon on the toolbar at the top of the screen.
c. ACL will as#, 9=emove +name of column,B: or 9=emove selected columnsB: Clic#
CRemo*e2.
7. To add a column to the view window?
a. Clic# the #dd Column! icon in the Toolbar. ACL displays the Add Columns dialog
box. The Available ields box lists all the fields defined in the input file definition.
b. To add fields to the .elected ields list, you can 0Add A&&2, or select one or more
fields and clic# 05562.
c. >ou can remove fields from the .elected ields list in much the same manner as
adding them, CD55E.
d. Clic# 0O12 to apply your changes. New columns will be added to the right side of
the view or to the left of a column that you have selected in the view.
8. >ou can use the Modif% Column icon to change column titles, numeric formats, and
column width.
575
F. >ou can print a view of the records in the input file to the printer.
a. .elect the $eport icon in the Toolbar. ACL displays the =eport dialog box.
b. .elect the 0Out!ut2 tab and select the 0'rint2 radio button. Clic# 0O12. ACL
displays the )rint dialog box.
c. *n the )rint =ange you can select 0A&&2 or 0'a#es2 +to print one or more pages,.
d. Clic# 0Setu!2 to change paper si"e and print orientation and clic# 0'rint2.
G. >ou can print a view to the screen +and therefore to the command log,.
a. .elect the $eport icon in the view window. ACL displays the =eport dialog box.
b. .elect the 0Out!ut2 tab and select the 0Screen2 radio button. Clic# 0O12.
c. ACL 9prints: the input file in the view window. (xamine the Log and notice a
command is added for the generation of the report. 'uring your session, you can
refer bac# to the log, double clic# this command line, and the report will once
again be displayed.
Exercise 4: <pen the table 9.alesH=eps: by drilling down the 9)ayroll Analysis: item +by
pressing the 9;: next to it,. The Log should indicate I fields activated. =eorder the columns so
that Last Name is the first column followed by irst Name and then .ales =ep. Number. 'elete
the Address, City, .tate, and Jip Code columns from the view. Change the name of column
9>T' .ales: to 9>ear5to5'ate .ales.: )rint the file to the screen.
Part 5: To understand data 4it/in a i&e you must first open the file to be analy"ed and select
#nal%&e from the menu bar at the top of the screen. The analy"e drop5down menu displays a
number of options, including?
2. Count K counts all the records in the file. This feature is also available via the Count icon on
the menu bar.
6. "otal K displays the total of numeric fields. This feature is also available via the "otal icon on
the menu bar.
7. 'tati!tic! K provides an overview of descriptive statistics for numeric fields. This feature is
also available via the 'tati!tic! icon on the menu bar.
8. Profiling K provides total value, absolute value, minimum value, maximum value on one or
more numeric fields in an input file.
Exercise 5: <pen the table LapHtrans% under the accounts payable option on the )roject
Navigation window. Total the invoice amount field. *f you complete this correctly your command
log should have the following 6 entries?
Command% <)(N ApHTrans
2F?MN?M7 5 MOPMOP6MMF
O fields activated
<pening file name ApHTrans.fil as supplied in the table layout.
AndQ
As o% MOPMOP6MMF 2F?2M?2N
Command% T<TAL *(L'. *nvoiceHAmount
585
Ta7&e% ApHTrans
In*oice8Amount 6OI,G82.77
Part 6: >ou can create a i&ter to analy"e the portions of an input file that meet certain criteria by
ma#ing use of the 0I2 option. Complete exercises Oa, Ob, and Oc to understand the 0I2 option and
the expression builder.
Exercise 6a: <pen the inventory file and count the number of inventory items in location 9MF:.
To perform this function you must create a local filter to ma#e it easier to wor# with only records
for location MF. To do this?
2. .elect #nal%&e from the menu bar and choose Count to open the Count dialog box.
6. Clic# 0I2 to open the expression builder +labeled 9Count? *f:,.
7. *n the Available ields list box, double clic# Location. Location is copied to the
(xpression text box.
8. Clic# the 9:; si#n operand in the set of operands in the center of the expression builder.
The e@ual sign is copied to the (xpression text box beside Location.
F. Type RMFR +the @uotes are re@uired, for location code MF beside the e@ual sign in the
(xpression text box.
G. Clic# in the 0Sa*e As2 text box and type Location MF to name the filter +ACL will fill in
the space with an underline giving us 9LocationHMF:.,.
O. Clic# 0O12 to save the filter and close the expression builder. The Count dialog box
reappears.
I. Clic# 0O12 in the Count dialog box to issue the Count command. The command log
window reports that 27 met the condition.
Exercise 6b: The Count with the 0I2 option gives us the number of records in Location MF but
does not identify those records. To create a view containing only those records, clic# on the Edit
View Filter icon toward the top right hand corner of the view window +the icon has an f+x,
symbol in it,. ACL again opens the expression builder +this time it is labeled 9(dit view filter:,.
'ouble clic# on the filter LocationHMF in the ilters list box +this brings the LocationHMF filter to
the (xpression box, and clic# 0O12. The view now contains the 27 records in location MF. 9)rint:
this reduced view to the screen +and therefore creating an entry in the command log,.
Exercise 6c: >ou can create views using multiple criteria. =elease the LocationHMF filter +clic#
on the $emove Filter +=ed A icon, at the top of the view window,. The view should again
contain 2F6 records. Clic# on the Edit View Filter icon and again you will see the expression
builder. Again double clic# on the LocationHMF filter to bring it up to the (xpression box. .ingle
clic# on the operand AND in the middle of the expression builder, double clic# on Sty<T in the
Available ields list box, single clic# on the operand D, and double clic# on /inSty in the
Available fields list. Clic# 0O12. The view now contains the 8 records. (xecute the Count
command. The following entry should appear in your command log?
5F5
Command% C<&NT
Ta7&e% *nventory
Fi&ter% LocationHF AN' Sty<T D /inSty +8 records matched,
8 records counted
Part 7: >ou can e"tract records from a file and store in a new file. >ou may want to select
+extract, specific records from a file in order to isolate unusual items for separate analysis and to
wor# on these selected records in a smaller file. N<T(? This differs from exercise Ga!with
e"tract we are creating a new file +we could accomplish the same by saving, with a new file name,
the filtered view from exercise Ga,. To extract data from a file you must first open the file and
then select Data from the menu bar and then select Etract +or you may clic# on the Etract icon
on the menu bar,. >ou may extract entire records or selected fields. &se the 0I2 option to define
the criteria for selection of records to be extracted to a new file. The extract command creates a
new file and leaves the existing file unchanged.
Exercise 7a: &sing the inventory file opened for exercise G +be sure all filters are removed,,
create a new file with a copy of the records for the inventory items located in location MF. To do
this?
2. .elect Data from the menu bar and choose Etract Data. The (xtract dialog box appears.
Leave the =ecord radio button selected +as it is by default, to extract all the records for the
one warehouse.
6. Clic# 0I2 to open the expression builder.
7. 'ouble clic# LocationHMF in the ilters box. LocationHMF is copied to the (xpression text
box.
8. Clic# 0O12. The expression builder closes. The expression LocationHMF is now in the 0I2 text
box.
F. *n the 0To2 text box, type 3arehouseMF to name the output file. ACL will create an input file
definition with this name. Note that the Use Out!ut Ta7&e chec#box is chec#ed. 3hen ACL
executes the (xtract command, it will also open the new input file definition in the view.
G. Clic# 0O12. The results of the extract appear in the 0iew window and as an entry in the
command log.
O. Clic# bac# to the )roject Navigation window to display the list of tables. The new definition,
3arehouseMF, is in the list under *nventory =eview.
Exercise 7b: Calculate the total mar#et value for the items in locationMF +warehouse MF,. The
total should be F6,OF6.G6.
Exercise 7c: 0erify that the total mar#et value for the items in location MF is correct by obtaining
the same total directly from the inventory file. T*NT? <pen the inventory file and select "otal. )ut
the filter 9LocationHMF: in the 0IE field +either enter directly or go to the expression builder
screen,. /a#e sure that you total the mar#et value column. *f the totals are the same you can be
sure that the extracted file is complete.
5G5
'RINT OUT T<E COMMAND LO= FOR E>ERCISES 15?(
To )rint?
2. -o to the Log tab and ma#e sure all lines of the log are selected +you will see an
9x: next to all selected lines
6. =ight clic# on any line and select 9save selected items:
7. (xport to a 3ord)ad
8. or ease of formatting it is best to copy the text in the 3ord)ad to an /.3ord
document. ormat appropriately so that the wor# is easy to follow.
Part 8: or the previous exercises, you already an ACL file to wor# with. *n an audit, someone
on the audit team has to convert the client%s data into an ACL file. This is fre@uently a two5step
process. irst, the client%s accounting data is exported into a 9flat file,: which is a simple two5
dimension table. CThese flat files have the extension .fil.E &sually, the client personnel do this
because auditors are not allowed to touch 9live: systems. The second step is for the auditor to
ta#e these flat files and convert them to ACL files. The exercise below is an example of
converting a flat file to an ACL file.
5O5
Exercise 8: Create an ACL input file definition for the file /onth6H*nvntry.fil. This file is located
in the .ample iles older. >ou will save this file under the name 9)rices.: >our file definition
should have only five fields? 9)=<'N<:, 9)=<''(.C:, 9L<C,: 9.AL()=,: and ST><T.:
The formats for a&& the fields in the file 9/onth6.*nvntry.fil: are as follows +notice that you will
only create definitions for five of these fields,?
Name
1
Tit&e From To Len#t/ T+!e
)
)=<'N< )roduct Number 2 N N APN
)=<'CL.UU )roduct Class 2 6 6 APN
L<C Location 2M 22 6 APN
)=<''(.C )roduct 'escription 26 7F 68 APN
)=<'.TAT )roduct .tatus 7G 7G 2 APN
&NC.T &nit Cost 7O 86 G N &nformatted
+6,
C.T'T( Cost 'ate 87 8I G 'ate >>//''
.AL()= .ale )rice 8N F8 G N &nformatted
+6,
)=C'AT( )rice 'ate FF GM G 'ate >>//''
ST><T Suantity <n Tand G2 GF F N
/*NST> =e5<rder )oint GG OM F N
ST><< Suantity <n <rder O2 OF F N
0AL&( *nventory 0alue at
Cost
OG IF 2M J<N('
7
/VT0AL /ar#et 0alue IG NF 2M J<N('
7
2
These are names that you should assign as you import the file.
6
APN W alphanumeric +use data type A.C** text,. N W Numeric +number of decimals,
7
J<N(' data type is numeric with the sign +; or 5, stored as a special final character
UUThis is part of the product number, it does not need to be separately defined as part of
this assignment.
2. .elect Data from the menu bar and choose Eternal Data followed by Di!(.
6. .elect the /onth6H*nvntry.fil data file. Clic# 0O!en2.
7. The next three screens are part of the 9'ata 'efinition 3i"ard:.
a, <n the Character .et screen 9)C and all other types of computers +A.C**,: is
usually <V. Clic# 0Ne"t2.
b, <n the ile ormat screen 9<ther file format: is usually <V. Clic# 0Ne"t2.
c, <n the ile )roperties screen the selections should be correct and you should clic#
0Ne"t2 to continue.
8. *n the 'efine ieldsP=ecords section of the wi"ard you will see the following screens?
<n the ile Type screen 9'ata ile +.ingle =ecord Type,: is typically <V. Clic# 0Ne"t2.
5I5
F. <n the *dentify fields screen you should create, delete, or move field separators as needed
and then clic# 0Ne"t2.
G. *n the (dit ield )roperties section of the wi"ard you name the fields in your input file.
O. Type the name of the field in the Name text box. >ou may also type a field name in the
Column Title box. The column title is the one that you will see when you view or print the
file.
I. *f necessary, change the 0alid ield Type designation by double clic#ing on an alternative
field type +in the T>)( drop5down box,. or certain field types it may then be necessary
to define the number of decimal places, the format for the date field, etc. Be careu& /ere(
ACL may default to the incorrect field type. or example, ACL assigns Numeric
+formatted, to the )roduct Number field in the /onth6Hinvntry.fil file. This should be
changed to A.C** text.
N. Clic# +*gnore this field, if a field is not to be part of this input file definition.
2M. /ove from field to field repeating O, and I, or N, for each field in the record.
22. Clic# 0Ne"t2 when you have named +or s#ipped, every field.
26. ACL will then open the 9inal: screen. Chec# your wor#. *f necessary, select 0Bac@2 and
correct your errors. After you have reviewed your wor#, clic# 0Finis/2 and?
27. Type a name that describes the input file definition. Clic# 0O12.
Ater +ou /a*e created and sa*ed t/is ne4 in!ut i&e deinitionA 9!rint; t/e i&e to t/e
command &o#( Ma@e sure t/at t/ere are com!&ete tit&es or eac/ co&umn(
Part 9: >ou may use ACL to sort a file into an ascending or descending order based on specified
fields. The sort command creates a new file that has been reordered. The existing file remains
unchanged.
Exercise 9a: .ort the apHtrans file into vendor number se@uence leaving the sorted file in the file
.<=T0(N'. To ma#e sure that the sort does not corrupt the file, total the file on the
*nvoiceHAmount field before and after sorting. To do this?
2. Open the apHtrans file.
6. .elect #nal%&e in the menu bar and choose "otal Field! to open the Total dialog box(
7. .elect the *nvoiceHAmount field from the 0Tota& Fie&ds2 list.
8. Clic# 0O12.
F. The control total for the *nvoiceHAmount, 6OI,G82.77, appears in the view window.
G. To sort the file on a single field, choose Data from the menu bar and then select 'ort.
ACL opens the .ort dialog box. .elect the .ort <n 1utton
O. .elect 0endorHNo from the 0A*ai&a7&e Fie&ds2 list and clic# the to move it into the
0Se&ected Fie&ds2 list. >ou will see an arrow next to list in the pointing either up or down,
reflecting whether the list is to be sorted into ascending or descending order, respectively.
.ort this record in descending order.
I. Now move the *nvoice Amount into the 0Se&ected Fie&ds2 list and sort this record in
descending order.
N. Clic# 0O12 to return to the previous window and clic# in the 0To2 text box and type
.<=T0(N', the name of the output file. Clic# 0O12.
2M. To verify the total for the new file, issue the "otal command again as described in steps 6
K F above. Compare this total to the one obtained before the sort. The totals should be the
same.
5N5
Part 10: &se the Join command to combine two files such as a payroll file and an employee
master file. This would be necessary, for example, to calculate payroll and produce paychec#s or
to test to see if there are any payroll transactions for anyone not on the employee master file.
1efore you begin the join operation you must first decide which of your two files is the primary
file and which is the secondary. As a rule of thumb, the larger file or the transaction file +or
transaction5based master file such as payroll, accounts receivable and accounts payable, would be
the primary file. /aster files such as customers, vendors, and employee master files are usually
secondary files. These general rules may change depending on the purpose of the test. or
example, in the exercises below, the employee master file is a primary file for one test and a
secondary file for another test.
Choose one of the five output options to determine which records the join command will include
in the output file?
2. Matc)ed record!? will include only those records for which a matching #ey characteristic
+e.g., employee number, is found in 7ot/ the primary and secondary files. This is
e@uivalent to the relational operation inter!ect.
N<T(? The field! contained within each output file record will depend on the fields
selected during execution of the join command.
6. Matc)ed record! * all primar%? will include matching records +i.e., those records for
which there is a matching #ey characteristic, from the primary and secondary files and
unmatched records from the primary +records in the primary and not in the secondary,.
52M5
N<T(? The output file will contain a record for each record in the primary file. The field!
in those output records will contain those fields selected during execution of the join
command. 3hen there is a matching record in the secondary file, the output record will
contain selected fields from +ot) the primary and secondary records.
7. Matc)ed record! * all !econdar%? will include matching records from the primary and
secondary files and unmatched records from the secondary +records in the secondary and
not in the primary,.
N<T(? The output file will contain a record for each record in the secondary file. The
field! in those output records will contain those fields selected during execution of the join
command. 3hen there is a matching record in the primary file, the output record will
contain selected fields from +ot) the secondary and the primary records.
8. Matc)ed record! * all primar% and !econdar%? will include all records from both the
primary and secondary. This is e@uivalent to the relational operation union.
N<T(? The output file will contain a record for each record in the primary file and a
record for each record in secondary file ecept when there are matching records. *n that
case there will be one record containing selected data from both the primary and the
secondary records. 3hen there is no matching record in the secondary file, the output file
will include a record containing only selected data from the primary file record. 3hen
there is no matching record in the primary file, the output file will include a record
containing only selected data from the secondary file record.
5225
F. ,nmatc)ed record!? includes only unmatched records in the primary file +i.e., records for
which the #ey characteristic exists only in the primary file,. This is e@uivalent to the
relational operation !u+tract.
N<T(? <utput file records will not contain an% fields from secondary file records.
Exercise 10a: )roduce a file containing all matched records from both the employee master file
and the payroll file. This is the -oin command with the output option matc)ed record!. *f there is
a record related to an employee that is not in +ot) files, it will not be included in the output file.
>ou must sort the secondary file in ascending se@uence on the #ey character fields +e.g.,
employee number, before joining. To join all records from the primary file which match to records
in the secondary file +e.g., matched records, perform the following steps?
2. <pen the secondary file +)ayroll, to determine that it is in (mpNo se@uence. *t is. N<T(? &se
#nal%&e, 'e.uence.
6. <pen the primary file +(mpmast,.
7. .elect Data from the menu bar and choose -oin "a+le!.
8. .elect the secondary file +)ayroll, from .econdary ile window.
F. *n the 0'rimar+ 1e+s2 list box select the primary file%s #ey field +(mpNo,.
G. *n the 0Secondar+ 1e+s2 list box select the secondary file%s #ey field +(mpNo,.
O. Clic# the 0'rimar+ Fie&ds2 button to get to the .elected ields screen. Tere you select those
fields from the primary file that you want included in the joined file. .elect (mpNo,
3or#'ept, )ayH)erH)eriod.
I. Clic# the 0Secondar+ Fie&ds2 button to get to the .elected ields screen. Tere you select
those fields from the secondary file that you want included in the joined file. .elect (mpNo
and -rossH)ay.
N. Clic# on the 0More2 tab to see that the 0Matc/ed 'rimar+ Records2 radiobutton is selected
and that neither 0Inc&ude A&& 'rimar+ Records2 or 0Inc&ude A&& Secondar+ Records2 is
chec#ed.
2M. Clic# the 0Main2 tab.
22. Type an output file name +/atched, in the 0To2 box.
26. Clic# 0O12( As a result you should see the following in your command log where it
indicates that records were joined +the line 9(xtraction to fileQ: will depend on the path to
your )roject file,?
2G?7G?FN 5 MOP27P6MMF
5265
ield X(mpNoX renamed X(mpNo6X to remove name conflict
)resorting data
82 records produced
2 records bypassed
(xtraction to table C?YACL 'ATAY.ample 'ata ilesY/atched.*L is complete
<pening file R/atchedR
Exercise 10b: =epeat the prior exercise, but with )ayroll as the primary and (mpmast as the
secondary. Name the output file /atched6. >ou should get 86 records with 6 bypassed.
Exercise 10c: =epeat the first join exercise again, but with both 0Inc&ude A&& 'rimar+ Records2
and 0Inc&ude A&& Secondar+ Records2 chec#ed on the 0More2 tab. Name the output file
/atchedH1oth. As a result you should see the following in your command log?
2G?86?FM 5 MOP27P6MMF
ield X(mpNoX renamed X(mpNo6X to remove name conflict
)resorting data
8F records produced
2 )=*/A=> records unmatched and written with nulls
7 .(C<N'A=> records unmatched and written with nulls
(xtraction to table C?YACL 'ATAY.ample 'ata ilesY/atchedH1oth.*L is complete
<pening file R/atchedH1othR
'&ease add to t/e command &o# +our assessment o t/e reasons or t/e our unmatc/ed
records in t/is e"ercise( Use a comment to indicate t/is in t/e command &o#(
To create a file of primary records that does not have matching secondary file records +e.g.,
unmatched records,?
2. Open the primary file.
6. .elect Data from the menu bar and choose -oin $ecord!.
7. .elect the secondary file from .econdary ile window.
8. .elect the primary file%s #ey field.
F. .elect the secondary file%s #ey field.
G. .elect those fields from the primary file that you wanted included in the joined file.
O. Clic# the 0More2 tab and clic# the 0Unmatc/ed Records2 radiobutton.
I. Clic# the 0Main2 tab.
N. Type the output file name in the 0To2 box.
2M. Clic# 0O12.
The Mer#e command is used to combine two files that have identical record structures into a
third file. 1oth files must be sorted in ascending se@uence on the #ey fields before merging.
Part 11: >ou can create e"!ressions with specific parameters. (xpressions are text strings that
you can create to apply to data fields or records to perform a variety of tas#s, and to test for true
or false conditions. (xpressions range from a simple multiplication of a field value by another field
value, to a complex string of calculations. An expression can be a combination of data fields,
5275
computed fields, operators, constants, functions, and variables. (xpressions can be logical,
numeric, or conditional.
>ou can save expressions so that you can @uic#ly use the filter or calculation again. 3hen you
save an expression, it becomes part of the input file definition and, conse@uently, part of the ACL
project. An expression is saved as a computed type of field, can be added as a column to a view,
and appears in field lists.
Exercise 11a: or example, you could create an expression to multiply sales price by @uantity on
hand and store the result in a column in the view. To create this expression you must?
2. Open the )rices file +you created earlier,.
6. .elect Edit from the menu bar and choose "a+le /a%out!.
7. Clic# the #dd a New Epre!!ion icon on the left of the menu +place the cursor over each
icon to see the function each one performs,. The field list area changes to let you define
expression options.
8. *n 0Name2 text box type .alesH0alue.
F. Clic# the f+x, +'efault value expression, button to open the expression builder.
G. 1uild your expression by clic#ing on the +, button +the parentheses, and then clic#ing on
field names and expressions such as ;, 5 and W. or this exercise you want to multiply
.ales price and Suantity on hand.
O. 3hen your expression is complete, clic# 0O12 to return to the *nput ile 'efinition dialog
box. The 0Deau&t Va&ue2 box now shows your new expression.
I. Clic# +Accept (ntry,. The named expression will now appear in the list of computed
fields in the input file definition.
N. Close the *nput ile 'efinition window and return to the view.
Exercise 11b: Now you may add the computed column to the view. To do that?
2. Clic# on the #dd Column! icon in the Toolbar to open the Add Columns dialog box.
6. 'ouble clic# the name of your expression in the 0A*ai&a7&e Fie&ds2 list box to copy it to
the 0Se&ected Fie&ds2 list box.
7. Clic# 0O12 to return to the view. The new column will appear as the far right column in
the view +or just to the left of the column that was selected before you clic#ed the #dd
Column! icon,.
Exercise 11c: inally, let%s compare the value of items in this file that are in location MF with the
calculations that you obtained in exercise I. To do that, use the Count function on the )rices file
+ma#e sure that the .alesH0alue column has been added,. .elect the 0I2 button to go to the
expression builder where you must add a filter for Location W 9MF:. +>ou are creating this filter
again. This time the field move is 9L<C:.,
N<T(? *f you are in the expression builder and you receive a message 9L(xpression Type% invalid,
should be L<-*CAL, not N&/(=*C: you probably have tried to create an expression using
numeric operators without selecting the option Edit, Input File Definition0 >ou can get to the
expression builder to create filters. 3hen you do you must only use logical operators.
Print ot and hand in the command log !or exercises 8"11#
5285
You might also like
- Some Technical Aspects of Open Pit Mine Dewatering: Section2Document11 pagesSome Technical Aspects of Open Pit Mine Dewatering: Section2Thiago MarquesNo ratings yet
- Amazing Race RulesDocument4 pagesAmazing Race RulesYvonne TotesoraNo ratings yet
- Amazing Race RulesDocument4 pagesAmazing Race RulesYvonne TotesoraNo ratings yet
- Chapter 19 Multiple Choice Questions and Problems on Foreign Currency TransactionsDocument14 pagesChapter 19 Multiple Choice Questions and Problems on Foreign Currency Transactionsmarycayton60% (10)
- Facebook Facing Off Againt TencentDocument6 pagesFacebook Facing Off Againt TencentWai Shan Lee0% (1)
- TB 02Document60 pagesTB 02Yvonne Totesora100% (1)
- Cadence Handout v3 (OTA)Document34 pagesCadence Handout v3 (OTA)Minu PriyaNo ratings yet
- 30-99!90!1619-Rev.0-Method Statement For Pipeline WeldingDocument21 pages30-99!90!1619-Rev.0-Method Statement For Pipeline WeldingkilioNo ratings yet
- SynopsysDocument20 pagesSynopsysbennettmatthewNo ratings yet
- Respondents of The StudyDocument1 pageRespondents of The StudyYvonne Totesora61% (18)
- MathsDocument27 pagesMathsBA21412No ratings yet
- EViews GuideDocument14 pagesEViews GuideAnisha Jaiswal100% (1)
- Enhanced Instructional Management by Parents, Community and Teachers (e-IMPACT)Document27 pagesEnhanced Instructional Management by Parents, Community and Teachers (e-IMPACT)Ryan Q. Blanco100% (1)
- About ACLDocument75 pagesAbout ACLAnalynNo ratings yet
- Lab 07 XPage Design Evolution PDFDocument11 pagesLab 07 XPage Design Evolution PDFAvadh KumarNo ratings yet
- Stata For Dummies v1mDocument12 pagesStata For Dummies v1mSheeneyMariedeAsisNo ratings yet
- Epri ManualDocument62 pagesEpri Manualdrjonesg19585102No ratings yet
- Quick Guide ACLDocument19 pagesQuick Guide ACLMargery BumagatNo ratings yet
- WinCC Professional Getting StartedDocument144 pagesWinCC Professional Getting StartedThEbEsT0280% (5)
- Quartus Tutorial 2 Simulation PDFDocument25 pagesQuartus Tutorial 2 Simulation PDFBill GonzálezNo ratings yet
- Tutorial: Working With The Xilinx Tools 14.4: Part I: Setting Up A New ProjectDocument18 pagesTutorial: Working With The Xilinx Tools 14.4: Part I: Setting Up A New ProjectSmart ClasseNo ratings yet
- 0312CG33 CalcMacros PDFDocument17 pages0312CG33 CalcMacros PDFm.delvalle018675No ratings yet
- Workshop ManualDocument21 pagesWorkshop ManualCharan KrishnaNo ratings yet
- Lab Assignment 1: Tutorial For Statgraphics Plus: Ie 355: Quality and Applied Statistics IDocument10 pagesLab Assignment 1: Tutorial For Statgraphics Plus: Ie 355: Quality and Applied Statistics Ihuynh dungNo ratings yet
- 01 - Lab - 1- Mô phỏng ADSDocument19 pages01 - Lab - 1- Mô phỏng ADSNguyễn Ngọc TháiNo ratings yet
- How To A Label ReportDocument3 pagesHow To A Label ReportMboowa YahayaNo ratings yet
- Windows 8 Lesson 21-37Document72 pagesWindows 8 Lesson 21-37deswal2020No ratings yet
- PeopleSoft Application Engine Program PDFDocument17 pagesPeopleSoft Application Engine Program PDFSaurabh MehtaNo ratings yet
- ADOH Tutorial GettingStartedwithPCBDesign 110114 1356 41300Document55 pagesADOH Tutorial GettingStartedwithPCBDesign 110114 1356 41300Gheliuc FlorinNo ratings yet
- Eagle Point ManualDocument56 pagesEagle Point Manualchma324100% (1)
- FlowMaster Course - Tutorial - v2023 PDFDocument14 pagesFlowMaster Course - Tutorial - v2023 PDFRamil EnsarNo ratings yet
- Visual C++ Tips and TricksDocument5 pagesVisual C++ Tips and TrickslegendbbNo ratings yet
- Bank Record Project PresentationDocument10 pagesBank Record Project PresentationD E W A N ANo ratings yet
- Tutorial Eagle v6Document15 pagesTutorial Eagle v6vladav87No ratings yet
- Retrieving Data From OPC Server-Excel-OPC VBA Macro-1Document19 pagesRetrieving Data From OPC Server-Excel-OPC VBA Macro-1toufik1986No ratings yet
- Intro To Code Composer Studio (CCS) : ResetsDocument6 pagesIntro To Code Composer Studio (CCS) : ResetssaravananbaluNo ratings yet
- Make Ant Easy With Eclipse: Section 1. Before We StartDocument17 pagesMake Ant Easy With Eclipse: Section 1. Before We StartEduardo GórioNo ratings yet
- Getting Started With MSP430 IAR EWDocument17 pagesGetting Started With MSP430 IAR EWShreerama Samartha G BhattaNo ratings yet
- I Instructions: Project Documentation Appendix EDocument76 pagesI Instructions: Project Documentation Appendix EMr. HaroonNo ratings yet
- Ece 551 Modelsim Tutorial: Brian Hickmann, Michael Morrow Dept of Ece, Uw-MadisonDocument34 pagesEce 551 Modelsim Tutorial: Brian Hickmann, Michael Morrow Dept of Ece, Uw-Madisonfadhil78No ratings yet
- Re-Executing SQL Statements - DbVisualizer 10.0 Users Guide - DbVisualizer Users GuideDocument3 pagesRe-Executing SQL Statements - DbVisualizer 10.0 Users Guide - DbVisualizer Users GuideSsr JyothiNo ratings yet
- Starting Cadence and Library ManagementDocument7 pagesStarting Cadence and Library ManagementVimal RajNo ratings yet
- QuartusII TutorialDocument9 pagesQuartusII TutorialPNGNoob , Commander Of NoobsNo ratings yet
- Exploring The Excel EnvironmentDocument4 pagesExploring The Excel EnvironmentKaich TyNo ratings yet
- Getting Started With PCB Design PDFDocument34 pagesGetting Started With PCB Design PDFxuanvan1303No ratings yet
- Tutorial Del Programa SciDAVisDocument35 pagesTutorial Del Programa SciDAVisHect FariNo ratings yet
- Introduction To Data Science Prod Edxapp Edx CDN OrgDocument32 pagesIntroduction To Data Science Prod Edxapp Edx CDN OrgFarhanaNo ratings yet
- Xcode 2.5 Objective C TutorialDocument7 pagesXcode 2.5 Objective C Tutorialjob3220100% (1)
- Active-HDL Tutorial for Creating Basic SchematicsDocument17 pagesActive-HDL Tutorial for Creating Basic SchematicsSushil KumarNo ratings yet
- DSD Lab ManualDocument54 pagesDSD Lab Manualsaqibkhang1_30553316No ratings yet
- Authors: Yann StephanDocument26 pagesAuthors: Yann StephannilnikamNo ratings yet
- Visual Basic C++ 6Document17 pagesVisual Basic C++ 6Ashis Kumar MishraNo ratings yet
- Object DCL Manual Ver 2.0Document33 pagesObject DCL Manual Ver 2.0Sebastian Di GiuseppeNo ratings yet
- Cadence Tutorial: Layout Entry: Instructional 'Named' AccountDocument5 pagesCadence Tutorial: Layout Entry: Instructional 'Named' AccountAshok YadavNo ratings yet
- Cadencetutorial v3 4Document11 pagesCadencetutorial v3 4Li FeiNo ratings yet
- DSP LAB - IntroductionDocument29 pagesDSP LAB - IntroductionrkNo ratings yet
- 3 Speed Up Labview DevelopmentDocument30 pages3 Speed Up Labview Developmentdell1300No ratings yet
- Cadence Tutorial: Layout Entry: Instructional 'Named' AccountDocument5 pagesCadence Tutorial: Layout Entry: Instructional 'Named' AccountUttam SahuNo ratings yet
- Eviews HandoutDocument16 pagesEviews HandoutNhut PhamNo ratings yet
- CEG2136F2022Lab1 0911Document15 pagesCEG2136F2022Lab1 0911duygunurengin02No ratings yet
- Exercise A1 - Simple Ogee SetupDocument20 pagesExercise A1 - Simple Ogee SetupCarlos Luis Oyuela Gomez100% (2)
- Developing and Debugging PL - SQL Using SQL DeveloperDocument1 pageDeveloping and Debugging PL - SQL Using SQL DeveloperMNo ratings yet
- Materia: Redes de Computadoras. Tema: Introducción A Packet TracerDocument18 pagesMateria: Redes de Computadoras. Tema: Introducción A Packet TracerNowhere BochNo ratings yet
- Activity 1 CapulDocument10 pagesActivity 1 CapulJuvy Lyka CapulNo ratings yet
- PLSQL + Oracle Data - Ba Se: C T PKDocument20 pagesPLSQL + Oracle Data - Ba Se: C T PKM AbdullahNo ratings yet
- Introduction To Scilab: NfoclearinghouseDocument16 pagesIntroduction To Scilab: Nfoclearinghousemohsindalvi87No ratings yet
- Carte Sci LabDocument1,195 pagesCarte Sci LabAlin GrecuNo ratings yet
- Getting Started With Postgis: TopicDocument30 pagesGetting Started With Postgis: TopicSAMINA ATTARINo ratings yet
- Format For Project Feasibility Study2 RevisedDocument5 pagesFormat For Project Feasibility Study2 RevisedYvonne TotesoraNo ratings yet
- Module H - Information Systems Auditing controls and auditingDocument26 pagesModule H - Information Systems Auditing controls and auditingYvonne TotesoraNo ratings yet
- Dept of FinanceDocument4 pagesDept of FinanceYvonne TotesoraNo ratings yet
- Assignment 1 YvonneDocument1 pageAssignment 1 YvonneYvonne TotesoraNo ratings yet
- Calendar of ACL ActivitiesDocument2 pagesCalendar of ACL ActivitiesYvonne TotesoraNo ratings yet
- Ch6 PracDocument27 pagesCh6 PracYvonne TotesoraNo ratings yet
- ACC4C Prelim Case AnalysisDocument22 pagesACC4C Prelim Case AnalysisYvonne TotesoraNo ratings yet
- B. Areas of ConsiderationDocument8 pagesB. Areas of ConsiderationYvonne TotesoraNo ratings yet
- Till IchDocument3 pagesTill IchYvonne TotesoraNo ratings yet
- Surname Ch2 ExerDocument7 pagesSurname Ch2 ExerYvonne TotesoraNo ratings yet
- Sociology Locale of The StudyDocument1 pageSociology Locale of The StudyYvonne TotesoraNo ratings yet
- Ateneo de Davao University Accounting Technology Prelim Case AnalysisDocument2 pagesAteneo de Davao University Accounting Technology Prelim Case AnalysisYvonne TotesoraNo ratings yet
- Group 2 - Title PageDocument3 pagesGroup 2 - Title PageYvonne TotesoraNo ratings yet
- Alternative MatrixDocument1 pageAlternative MatrixYvonne TotesoraNo ratings yet
- Ateneo de Davao University: School of Business and GovernanceDocument5 pagesAteneo de Davao University: School of Business and GovernanceYvonne TotesoraNo ratings yet
- Java Case StudyDocument4 pagesJava Case StudyYvonne TotesoraNo ratings yet
- Chapter 1-Introduction To Cost Management: Learning ObjectivesDocument15 pagesChapter 1-Introduction To Cost Management: Learning Objectivesshineshoujo100% (1)
- Chapter Problems: High-Low Method EstimatesDocument2 pagesChapter Problems: High-Low Method EstimatesYvonne TotesoraNo ratings yet
- Introduction To MS Word 1Document3 pagesIntroduction To MS Word 1Yvonne TotesoraNo ratings yet
- Ethical violations in an accounting caseDocument2 pagesEthical violations in an accounting caseYvonne TotesoraNo ratings yet
- Vision and MissionDocument1 pageVision and MissionnikkapaulacNo ratings yet
- The Isle (FS)Document76 pagesThe Isle (FS)Yvonne TotesoraNo ratings yet
- Questionnaire On Ni Act - HrsDocument11 pagesQuestionnaire On Ni Act - HrsYvonne Totesora100% (1)
- Chapter 1-Introduction To Cost Management: Learning ObjectivesDocument15 pagesChapter 1-Introduction To Cost Management: Learning Objectivesshineshoujo100% (1)
- LinkedIn Learning - Workplace Learning Report 2021 EN 1Document65 pagesLinkedIn Learning - Workplace Learning Report 2021 EN 1Ronald FriasNo ratings yet
- Building MassingDocument6 pagesBuilding MassingJohn AmirNo ratings yet
- 3.6 God Provides Water and Food MaryDocument22 pages3.6 God Provides Water and Food MaryHadassa ArzagaNo ratings yet
- Nistha Tamrakar Chicago Newa VIIDocument2 pagesNistha Tamrakar Chicago Newa VIIKeshar Man Tamrakar (केशरमान ताम्राकार )No ratings yet
- 01 Lab ManualDocument5 pages01 Lab ManualM Waqar ZahidNo ratings yet
- 8510C - 15, - 50, - 100 Piezoresistive Pressure Transducer: Features DescriptionDocument3 pages8510C - 15, - 50, - 100 Piezoresistive Pressure Transducer: Features Descriptionedward3600No ratings yet
- 2-STM Answers SokhaDocument6 pages2-STM Answers SokhamenghokcNo ratings yet
- Chapter 3-The Hospitality & Travel Marketing SystemDocument14 pagesChapter 3-The Hospitality & Travel Marketing SystemCharis AbadNo ratings yet
- Colorimetric Determination of ManganeseDocument16 pagesColorimetric Determination of ManganeseidaayudwitasariNo ratings yet
- Case Study OrthoDocument21 pagesCase Study Orthojoshua_santiago_5No ratings yet
- Viviana Rodriguez: Education The University of Texas at El Paso (UTEP)Document1 pageViviana Rodriguez: Education The University of Texas at El Paso (UTEP)api-340240168No ratings yet
- MCS Adopts Milyli Software Redaction Tool BlackoutDocument3 pagesMCS Adopts Milyli Software Redaction Tool BlackoutPR.comNo ratings yet
- Construction Internship ReportDocument8 pagesConstruction Internship ReportDreaminnNo ratings yet
- Case NoDocument13 pagesCase NoLaurente JessicaNo ratings yet
- Admission Notice 2023-24Document2 pagesAdmission Notice 2023-24Galav PareekNo ratings yet
- Research Chapter 1Document7 pagesResearch Chapter 1Aryando Mocali TampubolonNo ratings yet
- E Series CatalystDocument1 pageE Series CatalystEmiZNo ratings yet
- Name: Chakshu Purohit Course: BBA LLB Subject: Legal Research and Methodology Submitted To: Utkarsh MishraDocument5 pagesName: Chakshu Purohit Course: BBA LLB Subject: Legal Research and Methodology Submitted To: Utkarsh Mishrachakshu purohitNo ratings yet
- Borang JPK CA 01 Tahap 2Document2 pagesBorang JPK CA 01 Tahap 2ajai1010No ratings yet
- User Manual - Rev3Document31 pagesUser Manual - Rev3SyahdiNo ratings yet
- Antarctica Can Give A MonopolyDocument6 pagesAntarctica Can Give A MonopolyFilip DukicNo ratings yet
- Biometric SecurityDocument495 pagesBiometric SecurityPlay100% (1)
- Online JournalismDocument24 pagesOnline JournalismZandra Kate NerNo ratings yet
- Pirates and Privateers of the Caribbean: A Guide to the GameDocument25 pagesPirates and Privateers of the Caribbean: A Guide to the GameLunargypsyNo ratings yet