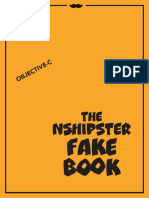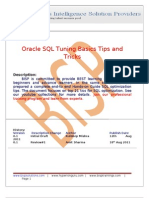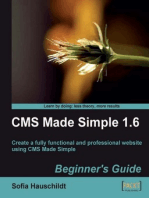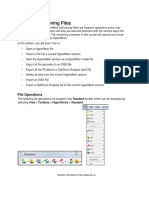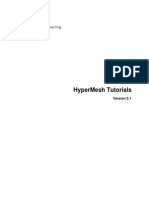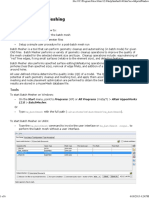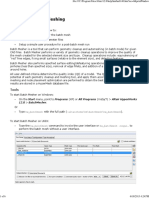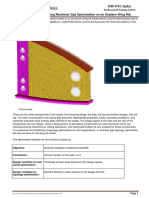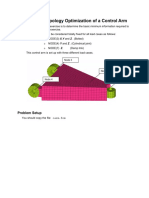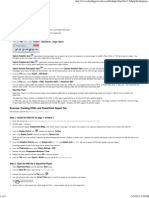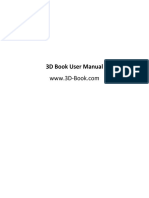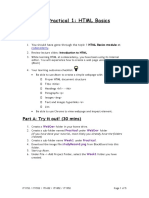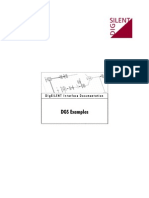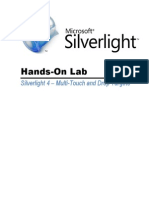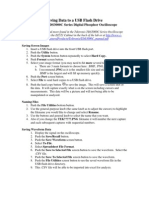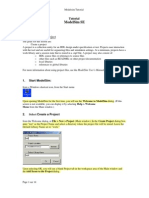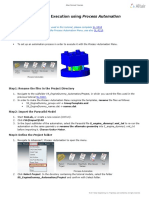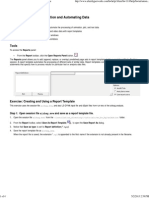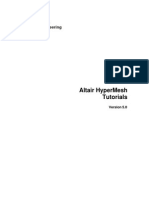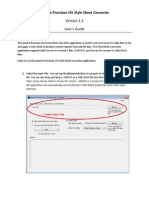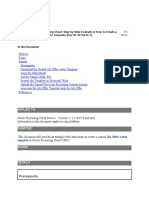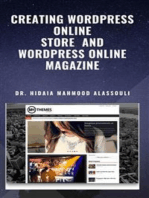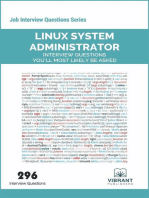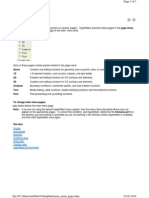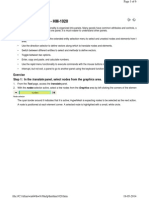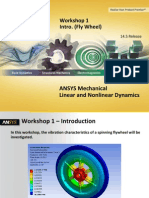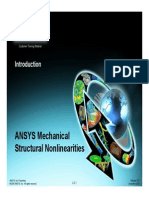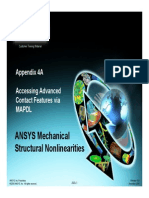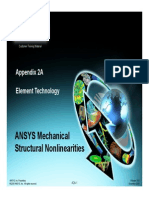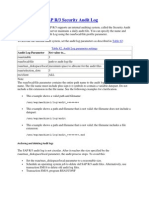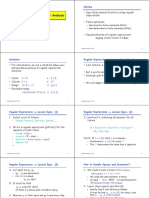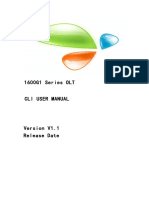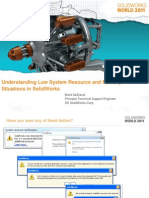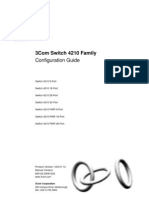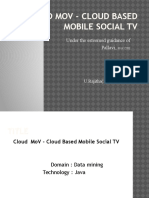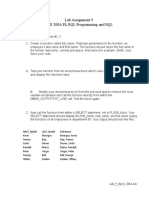Professional Documents
Culture Documents
Exercise 1: Opening and Saving Files
Uploaded by
Shaheen S. Ratnani0 ratings0% found this document useful (0 votes)
225 views5 pageshm
Original Title
hm-tut-1010
Copyright
© © All Rights Reserved
Available Formats
PDF, TXT or read online from Scribd
Share this document
Did you find this document useful?
Is this content inappropriate?
Report this Documenthm
Copyright:
© All Rights Reserved
Available Formats
Download as PDF, TXT or read online from Scribd
0 ratings0% found this document useful (0 votes)
225 views5 pagesExercise 1: Opening and Saving Files
Uploaded by
Shaheen S. Ratnanihm
Copyright:
© All Rights Reserved
Available Formats
Download as PDF, TXT or read online from Scribd
You are on page 1of 5
Opening and Saving Files - HM-1010
In this tutorial, you will learn how to:
Exercise 1: Opening and Saving Files
This exercise uses the following model files: bumper_cen_mid1.hm, bumper_mid.hm, bumper_end.igs, and
bumper_end_rgd.fem. Each model fie contains various sections, but the whole bumper model is shown, following.
Step 1: Open the HyperMesh model file, bumper_cen_mid1.hm.
The model file, bumper_cen_mid1.hm, is now loaded. This file contains mesh and geometry data.
HyperMesh model file, bumper_cen_mid1.hm, opened in HyperMesh
Open a HyperMesh file
Import a file into a current HyperMesh session
Save the HyperMesh session as a HyperMesh model file
Export all the geometry to an IGES file
Export all the mesh data to an OptiStruct input file
Delete all data from the current HyperMesh session
Import an IGES file
Import an OptiStruct file to the current HyperMesh session
1. Access the Open File dialog in one of the following ways:
From the Pull-down menu, choose File, then Open
From the Standard toolbar, click Open ( )
2. Open the model file, bumper_cen_mid1.hm.
Page 1 of 5 Opening and Saving Files - HM-1010
19-05-2014 file://C:\Altairwin64\hw9.0\help\hm\hm1010.htm
Step 2: Import the HyperMesh model file, bumper_mid.hm, into the current HyperMesh session.
The file, bumper_mid.hm, is now imported into the session.
HyperMesh model file, bumper_mid.hm, imported on top of existing data in the HyperMesh session
Step 3: Import the IGES geometry file, bumper_end.igs, into the current HyperMesh session.
Geometry data is added to the model.
1. Access the Import tab in one of the following ways:
From the Pull-down menu, choose File, then Import
From the Standard toolbar, click Import ( )
2. From the Import tab in the tab area, choose Import type: HM Model from the pull-down menu.
3. Under File selection, click the file icon ( ) and browse to select the file, bumper_mid.hm.
4. Click Apply.
1. From the Import tab in the tab area, choose Import type: Geometry from the pull-down menu.
2. Under File selection, choose File type: Iges from the pull-down menu.
3. Under File selection, click the file icon ( ) and browse to select the file, bumper_end.igs.
4. Click Apply.
Page 2 of 5 Opening and Saving Files - HM-1010
19-05-2014 file://C:\Altairwin64\hw9.0\help\hm\hm1010.htm
IGES geometry file, bumper_end.igs, imported into the session
Step 4: Import the OptiStruct input file, bumper_end_rgd.fem, into the current HyperMesh session.
This OptiStruct input file contains mesh for the bumpers end portion. The mesh is added to the existing data in the current HyperMesh
session and will be located in the same area as the geometry representing the bumpers end.
1. From the Import tab in the tab area, choose Import type: FE Model from the pull-down menu.
2. Under File selection, choose File type: OptiStruct from the pull-down menu.
3. Under File selection, click the folder icon in File: and browse to bumper_end_rgd.fem.
4. Click Apply.
Page 3 of 5 Opening and Saving Files - HM-1010
19-05-2014 file://C:\Altairwin64\hw9.0\help\hm\hm1010.htm
OptiStruct input file, bumper_end_rgd.fem, imported on top of data in the current HyperMesh session
Step 5: Save the HyperMesh session as a HyperMesh model file called practice.hm.
The data currently loaded in HyperMesh is now saved in a HyperMesh binary data file of the name you entered.
Step 6: Export the models geometry data to an IGES file called practice.igs.
All of the geometry loaded in HyperMesh (points, lines, surfaces) is now saved in an .iges file with the name you entered.
Step 7: Export the models mesh data to an OptiStruct input file called practice.fem.
1. From the File pull-downmenu, select Save As...
2. Enter the name, practice.hm.
3. Click Save.
1. Access the Export tab in one of the following ways:
From the Pull-down menu, choose File, then Export.
From the Standard toolbar, click Export ( ).
2. In the Export tab, choose Export type: Geometry from the pull-down menu.
3. Under File selection, File type: should indicate Iges.
4. Under File selection, click the folder icon in the File field, browse to the desired destination folder, and enter practice.igs
5. Click Save.
6. Click Apply to export the file.
Page 4 of 5 Opening and Saving Files - HM-1010
19-05-2014 file://C:\Altairwin64\hw9.0\help\hm\hm1010.htm
All of the finite element data loaded in HyperMesh (nodes, elements, loads, etc.) is now saved as an .fem file with the name you
entered.
Step 8 (Optional): Delete all data from the current HyperMesh session.
Step 9 (Optional): Import the IGES geometry file you created, practice.igs.
Refer to Step 3 for detailed instructions.
Step 10 (Optional): Import the Optistruct input file you created, practice.fem, into the current HyperMesh
session.
Import practice.fem into the current session. The data in the file will be added to the existing data in the current HyperMesh session.
Refer to Step 4 for detailed instructions.
With the completion of Steps 8, 9, and 10, your current HyperMesh session should contain all of the geometry and mesh data that existed
in the HyperMesh session that was saved to a HyperMesh file in Step 5.
Step 11 (Optional): Save your work.
Go to HyperMesh Tutorials
1. In the Export tab, choose Export type: FE Model from the pull-down menu.
2. Under File selection, choose File type: OptiStruct from the pull-down menu.
3. Under File selection, click the folder icon in the File field, browse to the desired destination folder, and enter practice.fem
4. Click save.
5. Click Apply to export the file.
1. Access the delete New HyperMesh Model function in one of the following ways:
From the Pull-down menu, click New
From the Standard toolbar, click New .hm File ( )
2. Answer Yes to the pop-up question "Do you wish to delete the current model? (y/n)".
Page 5 of 5 Opening and Saving Files - HM-1010
19-05-2014 file://C:\Altairwin64\hw9.0\help\hm\hm1010.htm
You might also like
- The NSHipster Fake BookDocument108 pagesThe NSHipster Fake Bookarunsivakumar8527% (11)
- Arabic Letters PDFDocument2 pagesArabic Letters PDFjunkyjunk4495No ratings yet
- 01 Laboratory Exercise 1Document5 pages01 Laboratory Exercise 1Meterpreter TcpdumpNo ratings yet
- SQL Tuning Basic Tips and TrciksDocument23 pagesSQL Tuning Basic Tips and TrciksAmit Sharma100% (2)
- Advanced Java Questions MCQ 2 PDFDocument102 pagesAdvanced Java Questions MCQ 2 PDFadithyata6No ratings yet
- Mechanical-Nonlin 13.0 App5A ChabocheDocument27 pagesMechanical-Nonlin 13.0 App5A ChabocheShaheen S. RatnaniNo ratings yet
- Tutorial MATCH-At (English) 55Document42 pagesTutorial MATCH-At (English) 55Una DouaNo ratings yet
- Hy-Andritz Centrifugal Pump IsoDocument6 pagesHy-Andritz Centrifugal Pump IsoShaheen S. RatnaniNo ratings yet
- Mechanical-Nonlin 13.0 App6B ViscoplasticityDocument13 pagesMechanical-Nonlin 13.0 App6B ViscoplasticityShaheen S. RatnaniNo ratings yet
- ISTQB Sample Question and AnswerDocument116 pagesISTQB Sample Question and AnswerKeshab FouzdarNo ratings yet
- 01 004 Pres Inputs and OutputsDocument28 pages01 004 Pres Inputs and Outputsfredy_b_5No ratings yet
- DCS Software Backup ProcedureDocument19 pagesDCS Software Backup ProcedureNazreen Mohammed100% (2)
- HM10 Intro Hyper Mesh (Altair)Document124 pagesHM10 Intro Hyper Mesh (Altair)Miro GrulovicNo ratings yet
- Java QuestionsDocument43 pagesJava QuestionspmjoshirNo ratings yet
- Wireless Sensor Networks Application Centric DesignDocument504 pagesWireless Sensor Networks Application Centric Designaminkhan830% (1)
- Mar 03Document17 pagesMar 03basarkNo ratings yet
- 1.2 Opening and Saving Files - 2017 - UpdatedDocument3 pages1.2 Opening and Saving Files - 2017 - UpdatedTusharNo ratings yet
- Hyper MeshDocument363 pagesHyper MeshsuhaschNo ratings yet
- Lecture 3 Element Manipulation MetricDocument2 pagesLecture 3 Element Manipulation MetricRamaChandren SubramonianNo ratings yet
- HM-3140: Batch Meshing: ToolsDocument6 pagesHM-3140: Batch Meshing: Toolssrinivas murthyNo ratings yet
- Batch Meshing PDFDocument6 pagesBatch Meshing PDFsrinivas murthyNo ratings yet
- Practical System TipsDocument237 pagesPractical System TipsHariharan Srinivasan0% (1)
- 02 ISE Design Suite 14.7 TutorialDocument22 pages02 ISE Design Suite 14.7 TutorialNasir Ali100% (1)
- Guidline Create Project STM32F429 DISCODocument12 pagesGuidline Create Project STM32F429 DISCOQân XiuNo ratings yet
- Backup - Steps For Hyp PlanningDocument6 pagesBackup - Steps For Hyp PlanningR SreenuNo ratings yet
- 22 - Tutorial Free-Sizing OptimizationDocument5 pages22 - Tutorial Free-Sizing OptimizationajithNo ratings yet
- Exercise 1a: Topology Optimization of A Control Arm: Problem SetupDocument5 pagesExercise 1a: Topology Optimization of A Control Arm: Problem SetupKALIDASS DNo ratings yet
- # 1070: To Generate HTML Mesh Quality Report: Topic ObjectiveDocument3 pages# 1070: To Generate HTML Mesh Quality Report: Topic ObjectiveAbdel DaaNo ratings yet
- HypermeshDocument3 pagesHypermeshAbdel DaaNo ratings yet
- User Manual PDFDocument19 pagesUser Manual PDFgelureNo ratings yet
- Hot Potatoes TutorialDocument6 pagesHot Potatoes TutorialHariyono HanafiNo ratings yet
- Practical 1: HTML Basics: PreparationDocument5 pagesPractical 1: HTML Basics: PreparationOh Zhe HaoNo ratings yet
- ES Import Content TomoodleDocument14 pagesES Import Content TomoodleRobert Mota HawksNo ratings yet
- Instructions For Creating and Submitting Effective Assignment SolutionsDocument6 pagesInstructions For Creating and Submitting Effective Assignment Solutionsaditya1611codeNo ratings yet
- Cocomo IiDocument15 pagesCocomo IicastluciNo ratings yet
- Practical System TipsDocument237 pagesPractical System TipsPeonNo ratings yet
- Utouch Joomla! Theme: Posted by GanjaparkerDocument16 pagesUtouch Joomla! Theme: Posted by Ganjaparkerbouba lodiaNo ratings yet
- DGS 5 ExamplesDocument8 pagesDGS 5 Examplesnando_nando_No ratings yet
- On Modmaking: 1. Stat ConfigurationDocument16 pagesOn Modmaking: 1. Stat ConfigurationDavid PerezNo ratings yet
- Hands-On Lab: Silverlight 4 - Multi-Touch and Drop TargetsDocument25 pagesHands-On Lab: Silverlight 4 - Multi-Touch and Drop TargetsTran HungNo ratings yet
- CEGUI TutorialDocument4 pagesCEGUI TutorialDrago85No ratings yet
- Scope To Usb DriveDocument2 pagesScope To Usb DriveNalin Lochan GuptaNo ratings yet
- ProjectWise IntegrationDocument11 pagesProjectWise IntegrationFabio MiguelNo ratings yet
- ANALYSIS (File:: Monitor - Bracket - Loadstep - HMDocument2 pagesANALYSIS (File:: Monitor - Bracket - Loadstep - HMTech MitNo ratings yet
- Modelsim Short TutorialDocument14 pagesModelsim Short TutorialLalit KumarNo ratings yet
- Sisr-Fluorescent Fiji/Imagej Plugin: User Manual: Software SetupDocument5 pagesSisr-Fluorescent Fiji/Imagej Plugin: User Manual: Software SetupRangikaNo ratings yet
- OptiStruct - 04 - Size Optimization of A Welded Bracket - OS-4010Document7 pagesOptiStruct - 04 - Size Optimization of A Welded Bracket - OS-4010Baljinder SinghNo ratings yet
- SL-S920: Automation Execution Using Process Automation: in This Lesson You Will LearnDocument4 pagesSL-S920: Automation Execution Using Process Automation: in This Lesson You Will Learntruva_kissNo ratings yet
- 1 Report Generation and Automating Data PDFDocument4 pages1 Report Generation and Automating Data PDFabdel83No ratings yet
- Alm UftDocument11 pagesAlm UftRamakrishna Borra100% (1)
- Backup and Update GuidelinesDocument3 pagesBackup and Update GuidelinesSándorJózsefTóthNo ratings yet
- Altair HyperMesh 5.0 TutorialsDocument474 pagesAltair HyperMesh 5.0 Tutorialskiran.76100No ratings yet
- s5 Vertex3 UpgradeDocument4 pagess5 Vertex3 UpgradearifinznNo ratings yet
- Blough - Revised HHW TutorialDocument53 pagesBlough - Revised HHW Tutorialshivam49026No ratings yet
- JoomlaMediaWikiBridge Installation GuideDocument11 pagesJoomlaMediaWikiBridge Installation GuideNguyen Minh HoangNo ratings yet
- Spectra JXL Style Sheet Converter User GuideDocument4 pagesSpectra JXL Style Sheet Converter User Guidevelida_halilovic_275No ratings yet
- Platform BasicsDocument18 pagesPlatform BasicsIshika KumarNo ratings yet
- Custom ORC Job Offer Letter TemplateDocument13 pagesCustom ORC Job Offer Letter Templatehamdy20017121No ratings yet
- Instructions On Copying The Demo: CampusDocument8 pagesInstructions On Copying The Demo: CampusChaulina AllenaNo ratings yet
- XPages Extension Library DocumentationDocument85 pagesXPages Extension Library DocumentationMazen KasamaniNo ratings yet
- Creating Wordpress Online Store and Wordpress Online MagazineFrom EverandCreating Wordpress Online Store and Wordpress Online MagazineNo ratings yet
- Creating Wordpress Online Store and Wordpress Online MagazineFrom EverandCreating Wordpress Online Store and Wordpress Online MagazineNo ratings yet
- Linux System Administrator Interview Questions You'll Most Likely Be Asked: Job Interview Questions SeriesFrom EverandLinux System Administrator Interview Questions You'll Most Likely Be Asked: Job Interview Questions SeriesNo ratings yet
- MCTS 70-680 Exam Questions: Microsoft Windows 7, ConfiguringFrom EverandMCTS 70-680 Exam Questions: Microsoft Windows 7, ConfiguringRating: 3.5 out of 5 stars3.5/5 (2)
- HM Tut 1030Document8 pagesHM Tut 1030Shaheen S. RatnaniNo ratings yet
- Page Menu: Geom 1D 2D 3D Analysis Tool PostDocument1 pagePage Menu: Geom 1D 2D 3D Analysis Tool PostShaheen S. RatnaniNo ratings yet
- Working With Panels - HM-1020: Exercise Step 1: in The Translate Panel, Select Nodes From The Graphics AreaDocument6 pagesWorking With Panels - HM-1020: Exercise Step 1: in The Translate Panel, Select Nodes From The Graphics AreaShaheen S. RatnaniNo ratings yet
- Axial Fans: Noise Prediction: Th. CarolusDocument13 pagesAxial Fans: Noise Prediction: Th. CarolusShaheen S. RatnaniNo ratings yet
- Getting Started With Hypermesh - Hm-1000: Title BarDocument3 pagesGetting Started With Hypermesh - Hm-1000: Title BarShaheen S. RatnaniNo ratings yet
- Lecture 1.0Document29 pagesLecture 1.0Shaheen S. RatnaniNo ratings yet
- Mechanical Nonlin 13.0 WS 05B Localized YieldingDocument16 pagesMechanical Nonlin 13.0 WS 05B Localized YieldingShaheen S. RatnaniNo ratings yet
- 152012.B OptiFloDocument36 pages152012.B OptiFloShaheen S. RatnaniNo ratings yet
- Mech Dynamics 14.5 WS08B TransientDocument22 pagesMech Dynamics 14.5 WS08B TransientShaheen S. RatnaniNo ratings yet
- Mechanical Nonlin 13.0 WS 05A PlasticityDocument26 pagesMechanical Nonlin 13.0 WS 05A PlasticityShaheen S. RatnaniNo ratings yet
- Mech Dynamics 14.5 WS01 IntroDocument19 pagesMech Dynamics 14.5 WS01 IntroShaheen S. RatnaniNo ratings yet
- Prod Docu 14.0 Ans AdvDocument380 pagesProd Docu 14.0 Ans AdvShaheen S. RatnaniNo ratings yet
- Chapter 4 3D Solid Modeling 1Document18 pagesChapter 4 3D Solid Modeling 1Shaheen S. RatnaniNo ratings yet
- Mechanical-Nonlin 13.0 App7A HyperDocument31 pagesMechanical-Nonlin 13.0 App7A HyperShaheen S. RatnaniNo ratings yet
- Mechanical-Nonlin 13.0 Ch00 IntroDocument5 pagesMechanical-Nonlin 13.0 Ch00 IntroShaheen S. RatnaniNo ratings yet
- Mechanical-Nonlin - 13.0 - App6A - Creep Curve Fitting in MAPDLDocument17 pagesMechanical-Nonlin - 13.0 - App6A - Creep Curve Fitting in MAPDLShaheen S. Ratnani100% (2)
- Mechanical-Nonlin 13.0 App4A AdvContact (MAPDL)Document15 pagesMechanical-Nonlin 13.0 App4A AdvContact (MAPDL)Shaheen S. RatnaniNo ratings yet
- Mechanical Nonlin 13.0 WS 09B SingularitiesDocument16 pagesMechanical Nonlin 13.0 WS 09B SingularitiesShaheen S. RatnaniNo ratings yet
- Mechanical Nonlin 13.0 WS 06A CreepDocument13 pagesMechanical Nonlin 13.0 WS 06A CreepShaheen S. Ratnani100% (1)
- Mechanical-Nonlin 13.0 App2A Element TechnologyDocument57 pagesMechanical-Nonlin 13.0 App2A Element TechnologyShaheen S. RatnaniNo ratings yet
- Mechanical Nonlin 13.0 WS 09B SingularitiesDocument16 pagesMechanical Nonlin 13.0 WS 09B SingularitiesShaheen S. RatnaniNo ratings yet
- Forensic Guide To LinuxDocument108 pagesForensic Guide To Linuxjasonddennis100% (2)
- 33 - BD - Data Structures and Algorithms - Narasimha KarumanchiDocument12 pages33 - BD - Data Structures and Algorithms - Narasimha KarumanchiTritonCPCNo ratings yet
- Activating The SAP Audit LogDocument5 pagesActivating The SAP Audit LogAtul As StreetwarriorNo ratings yet
- Implementation of The Regular ExpressionDocument10 pagesImplementation of The Regular ExpressionParam AhirNo ratings yet
- Android Ice Cream SandwichDocument33 pagesAndroid Ice Cream SandwichVishnu MekkattNo ratings yet
- Microprocessors Lab ManualDocument114 pagesMicroprocessors Lab ManualMalk MalikNo ratings yet
- V1600G Series OLT CLI User Manual - v1.1Document115 pagesV1600G Series OLT CLI User Manual - v1.1Krlos Andres PulgarinNo ratings yet
- Iprocurement Setup 11iDocument19 pagesIprocurement Setup 11iAman Khan Badal KhanNo ratings yet
- A.V.C College of Engineering, Mannampandal M.E - Applied ElectronicsDocument3 pagesA.V.C College of Engineering, Mannampandal M.E - Applied ElectronicsAnonymous IkB7TZjNo ratings yet
- Understanding Low System Resource and Memory Situations in Solid Works SWWorld2011Document33 pagesUnderstanding Low System Resource and Memory Situations in Solid Works SWWorld2011Ahmet AkbaşNo ratings yet
- BI DW AssessementDocument24 pagesBI DW AssessementUr's Gopinath13% (8)
- Synapseindia Dotnet Development-Programming LanguageDocument51 pagesSynapseindia Dotnet Development-Programming Languagetarunsingh19866No ratings yet
- Informatica and Query BandingDocument13 pagesInformatica and Query BandingCsvv VardhanNo ratings yet
- AudioCaptureRaw WalkthroughDocument12 pagesAudioCaptureRaw WalkthroughoguzhanoozkanNo ratings yet
- Marconi Upgrade Path and StrategyDocument19 pagesMarconi Upgrade Path and StrategyA121ESNo ratings yet
- BioEntry Plus Brochure EN PDFDocument2 pagesBioEntry Plus Brochure EN PDFAlfonso MosqueraNo ratings yet
- Unit 1 Data Warehousing and MiningDocument19 pagesUnit 1 Data Warehousing and MiningLindaNo ratings yet
- Be A Sequence Pro To Avoid Bad Con SequencesDocument56 pagesBe A Sequence Pro To Avoid Bad Con SequencesrickNo ratings yet
- 3com Switch 4210Document720 pages3com Switch 4210p4mgNo ratings yet
- Cloud TVDocument20 pagesCloud TVBhanumithra AbaperNo ratings yet
- Oracle 10G Datapump, Part 1:: Jim CzuprynskiDocument35 pagesOracle 10G Datapump, Part 1:: Jim CzuprynskiSraVanKuMarThadakamallaNo ratings yet
- Lab 9 Sp18 208ADocument10 pagesLab 9 Sp18 208APrabhjot KaurNo ratings yet
- 1.1 Background: Web Lab Mini Project - TRAILERS WEBSITEDocument19 pages1.1 Background: Web Lab Mini Project - TRAILERS WEBSITEArun KumarNo ratings yet
- Shishi - Kerberos 5 Implementation For The GNU SystemDocument285 pagesShishi - Kerberos 5 Implementation For The GNU SysteminfobitsNo ratings yet