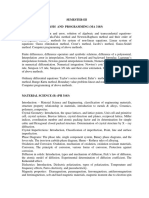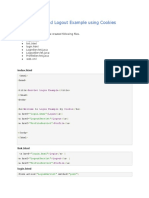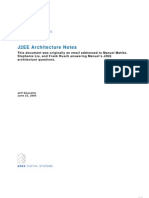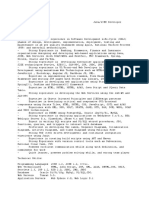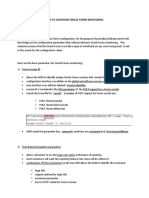Professional Documents
Culture Documents
Web Tools Platform
Uploaded by
Rotor Output ReddyCopyright
Available Formats
Share this document
Did you find this document useful?
Is this content inappropriate?
Report this DocumentCopyright:
Available Formats
Web Tools Platform
Uploaded by
Rotor Output ReddyCopyright:
Available Formats
15/2/2014 Web Tools Platform
http://www.eclipse.org/webtools/community/tutorials/BuildJ2EEWebApp/BuildJ2EEWebApp.html 1/12
Copyright 2004 Naci Dai.
Eclipse Article
WTP Tutorials Building and Running a Web Application
This document is the first in a series of tutorials where we will demonstrate how you can use the rich set of tools and APIs that comes with the
Web Tools Platform Project. This first tutorial will give you a step by step tour of using some the tools for web development. For this purpose
we will build and run a J2EE web application using WTP tools and Apache Tomcat.
By Naci Dai, Eteration A.S.
December 7, 2004
Introduction
This document is the first in a series of tutorials where we will demonstrate how you can use the rich set of tools and APIs that comes with the
Web Tools Platform Project. This first tutorial will give you a step by step tour of using some the tools for web development. For this purpose
we will build and run a J2EE web application using WTP tools and Apache Tomcat.
Getting Started
Java Development Kit
You will need a Java Development Kit (JDK) version 1.4.2 and above as Eclipse 3.1 requires it. Java Runtime Environment (JRE) is sufficient for
Eclipse but it will not be suitable for web application development. You can get latest JDK from Sun.
Most server runtimes require tools, such as the java compiler (found in tools.jar), that are only found in the JDK but not the JRE.
Server Runtime
We are going to be build a web application that runs on a server. To do this tutorial you will need a server runtime that is supported by WTP.
Apache Tomcat , ObjectWeb Jonas , and JBoss are some of the OSS licensed server runtimes supported by WTP. You will need to download
and install the server runtime before you can start working with WTP. It does not come with one. Later you will learn how to tell WTP to use
your preferred server runtime.
Eclipse and other Eclipse Projects
Obviously, you will need an eclipse installation. The Eclipse driver used in this tutorial is eclipse-SDK-3.1M3-linux-gtk.zip. You can find a
suitable driver for your platform at here. WTP uses components from other eclipse projects: The eclipse modeling framework, emf, java emf
model, jem, are used to define models for artifacts defined in many java, w3c, xml and j2ee standards; The graphical editing framework, gef, is
used to provide graphical editing capabilities for xml, xsd and wsdl editors, etc. You can obtain these components from their projects.
EMF
GEF
JEM
Web Tools Platform
You will need to download the full WTP package that is used in this tutorial from wtp downloads. You will need a WTP runtime.
Once you have everything downloaded, install JDK and your favorite server runtime, and unzip eclipse, emf, gef, jem and wtp zip files to a
folder. You are ready to go!
Setup
Preferences
After you launch eclipse for the first time, but before we can build our first web application, we need to do a little eclipse house keeping: If it is
15/2/2014 Web Tools Platform
http://www.eclipse.org/webtools/community/tutorials/BuildJ2EEWebApp/BuildJ2EEWebApp.html 2/12
not already defined, you will need to set the Java preferences to point to your JDK installation (see figure). You should have obtained the latest
JDK from Sun.
Choose a Server Runtime Environment
This step involves changing or creating the settings for Installed Server Runtimes. During web application development, we will need a server
runtime environment to test, debug and run our project. We begin by telling wtp what our server runtime is, and where it is located. A server
runtime environment is not a server. It provides the environment, libraries and infrastructure that a server needs. A server is an instance of the
server runtime that can host our web applications and other server-side components. To define a server runtime, we need to visit the
appropriate Preferences page:
Here you will find a list of server runtimes that have been defined previously. You can choose a server runtime and change its properties. To
add a new one click Add. A wizard will popup and display a list of server runtimes that are supported by WTP. Choose your server runtime
from the list. Jonas and JBoss are currently supported under the Generic Server Runtime. Basic J2EE Runtime Library is not a true server
runtime, but can be used for coding support only. It does not provide a server instance that can be used to run web artifacts.
After you click Next, you will have to choose the JDK and the folder where you have installed your server runtime. Of course, based on your
choice of the server runtime, you will be asked to provide different properties. Click finish. Now we can do the fun part.
15/2/2014 Web Tools Platform
http://www.eclipse.org/webtools/community/tutorials/BuildJ2EEWebApp/BuildJ2EEWebApp.html 3/12
We chose Apache Tomcat. You can also choose another server such as ObjectWeb Jonas. If you would like to use them as your
runtime, select the Generic Server, and follow the wizard to define the properties for Jonas, JBoss or Weblogic. There are differences between
for server runtimes; Apache Tomcat provides dynamic development support; i.e: the ability to run the web application from the eclipse project
without the need to publish the artifacts to a server. Generic server does not support dynamic development, but it will automatically publish the
artifacts (your web application) to the server when you run.
Developing the Application
In this section we will create a J2EE web application that contains typical components such as servlets and JSPs. We will:
Create a project with a web module
Create a servlet
Edit deployment descriptor
Create and edit a JSP
Create a J2EE Web Project with a web module
Go to New->Project. Choose Web category from the list of available wizards to create a new eclipse resource. You will find two project types
available under this category. Simple Web Project is a basic Eclipse resource project that can be associated with a server. We are interested
in creating a J2EE Web Application, so we will choose the J2EE Web Project here:
A J2EE Web Project is a type of Java project that has been initialized to host a server-side application. It needs to be associated with a Target
15/2/2014 Web Tools Platform
http://www.eclipse.org/webtools/community/tutorials/BuildJ2EEWebApp/BuildJ2EEWebApp.html 4/12
Server.
A target server provides the container which will be used to execute our web application. Specifically, it will provide a set of libraries (jars), that
are added to the project classpath, which are needed to compile our custom classes. E.g.: to create a new Servlet, we need javax.servlet.*
packages. These are not a part of the JDK libraries. Server runtime provides them to the project. If yiu have skipped the previos step where we
defined a server runtime, you will get a chance to define one here by clicking on the New.
Make sure that Add module to an EAR project is not selected. We will create a standalone web application that can be deployed as a
standard web module.
Finally, we will change the context root to tutorial. This is used when you access the web application with a URL, i.e.
http://localhost:8080/tutorial
When the wizard completes its tasks, you will find that it has create a new Java Project and has initialized it so that you can start with your
development right away: It has created a java source folder. You will add your custom java packages and classes here. It has defined the
classpath (JRE and Tomcat) so that you will have J2EE libraries in your project classpath. It has created a resource folder named Web
Content, which mimics the standard WAR structure from the J2EE specification. It will contain the web resources that will be packaged with
your J2EE web module. All artifacts inside this folder are accessible from the Web Application context.
15/2/2014 Web Tools Platform
http://www.eclipse.org/webtools/community/tutorials/BuildJ2EEWebApp/BuildJ2EEWebApp.html 5/12
The Design
This is a simple Hello WTP application. We will call a simple snoop servlet that will display information about the client browser in a JSP file.
Create a Servlet
Go to New->Class. Create a new Java class that is a subclass of the standard javax.servlet.http.HttpServlet:
15/2/2014 Web Tools Platform
http://www.eclipse.org/webtools/community/tutorials/BuildJ2EEWebApp/BuildJ2EEWebApp.html 6/12
Add the code provided in Listing 1 to the servlet:
Listing 1. SnoopServlet.java
package org.eclipse.wtp.tutorial;
import java.io.IOException;
import javax.servlet.ServletException;
import javax.servlet.http.HttpServlet;
import javax.servlet.http.HttpServletRequest;
import javax.servlet.http.HttpServletResponse;
public class SnoopServlet extends HttpServlet {
public void doGet(HttpServletRequest req, HttpServletResponse resp)
throws ServletException, IOException {
String userAgent = req.getHeader("user-agent");
String clientBrowser = "Not known!";
if( userAgent != null)
clientBrowser = userAgent;
req.setAttribute("client.browser",clientBrowser );
req.getRequestDispatcher("/showBrowser.jsp").forward(req,resp);
}
}
Edit Web Module Deployment Descriptor
Web modules in J2EE has a deployment descriptor where you configure the web application and its components. This deployment descriptors
is called the web.xml. According to the J2EE specification, it must be located in the WEB-INF folder. web.xml must have definitions for the
Servlet and the Servlet URI mapping. Enter the following lines into web.xml:
Listing 2. Deployment Descriptor web.xml
<servlet>
15/2/2014 Web Tools Platform
http://www.eclipse.org/webtools/community/tutorials/BuildJ2EEWebApp/BuildJ2EEWebApp.html 7/12
<servlet-name>Snoop Servlet</servlet-name>
<servlet-class>org.eclipse.wtp.tutorial.SnoopServlet</servlet-class>
</servlet>
<servlet-mapping>
<servlet-name>Snoop Servlet</servlet-name>
<url-pattern>/snoop/*</url-pattern>
</servlet-mapping>
You can obtain code assist from the WTP XML editor during this process by hitting [Ctrl]+[Space] as usual.
Add JSP
Go to New->File. Select the WebContent folder and enter showBrowser.jsp as the file name.
Our JSP file will be opened with a JSP Source Page Editor. Hit [Ctrl]+[Space] and choose html template. You can get HTML, JavaScript, JSP
and Java code assist in a JSP Editor.
15/2/2014 Web Tools Platform
http://www.eclipse.org/webtools/community/tutorials/BuildJ2EEWebApp/BuildJ2EEWebApp.html 8/12
JSP Source Page Editor also provides java code assist. Try the following inside a JSP expression:
At the end your JSP should have the following code
Use the table template
Listing 3. showBrowser.jsp
<html>
<head><title>Show Browser</title></head>
<body>
<table border="1">
<tr> <th>Header</th><th>Value</th>
</tr>
<tr>
<td>user-agent</td>
<td><%= request.getAttribute("client.browser")%></td>
</tr>
</table>
</body>
</html>
Exploring our work:
Go to the menu Window >Show View and select the Project Explorer view from the J2EE category.
Project explorer is a smart navigator that knows about the web and J2EE artifacts. You will be able to browse your web module, deployment
descriptors and the contents of these. For example, we can navigate to the deployment descriptor and observer our servlet and its mapping.
15/2/2014 Web Tools Platform
http://www.eclipse.org/webtools/community/tutorials/BuildJ2EEWebApp/BuildJ2EEWebApp.html 9/12
Running the Application
In this section we will run our recently developed web application on a server. In order to do this, we will:
Create a server
Add our web module to a server
Run the server
Run the web application.
Project has Server Properties
In the Java Package explorer or the J2EE Project Explorer, highlight your project name WTP-Tutorial-I and using the right-click menu (mouse
menu) choose properties. Alternatively, you can hit [Alt]+[Enter]. This will display project properties window. Here we can set the target
runtime and the default server for the project. Remember that we have chosen the target runtime when we created the project. This runtime has
provided the classpath for the project. You can choose a different runtime here. This will change the libraries that are used to compile your
application. Here we can also choose a default server. The default server is the server on which our application will be deployed and run. If you
have not previously defined a server as set it as default, you will see a message in the properties view. To create a server you will have to
cancel this window and come back to it after you have created the server.
Create a Server
Servers can be created using the Server View. To open a server view go to Window->Show View->Other, and choose the Servers under the
Server category.
15/2/2014 Web Tools Platform
http://www.eclipse.org/webtools/community/tutorials/BuildJ2EEWebApp/BuildJ2EEWebApp.html 10/12
The server view allows you to create servers for the currently installed server runtime environments. Use the right click menu to create a new
server. In the following wizard, choose the server address where you will deploy (publish) your web module. You will also have to choose the
server type and, if you have defined more than one installed environment for this server (see preferences), choose the server runtime. When you
click finish, you have a Server!
Now you can go back to the project properties and set your default server.
15/2/2014 Web Tools Platform
http://www.eclipse.org/webtools/community/tutorials/BuildJ2EEWebApp/BuildJ2EEWebApp.html 11/12
Start the Server
In the server view, do a menu-click on your server and choose start, or you can simply click the start button. You will see the Status of the
server from Stopped to Starting, and when the server is ready it will change its status to "Started".
Running the Application
Open your favorite browser and type http://localhost:8080/tutorial/snoop.
Can it be easier?
Well, now that you have been through all this trouble to run your application, did you know that you could have done all this with almost just
one click? Try to select you WebContents on try Run on server. The web application will popup inside the WTP web browser in almost an
instant. You can then try to call your servlet as usual.
15/2/2014 Web Tools Platform
http://www.eclipse.org/webtools/community/tutorials/BuildJ2EEWebApp/BuildJ2EEWebApp.html 12/12
Conclusion
In this tutorial, we looked at what is necessary to create a simple web application. The next part will show how we can debug our web
application and monitor http traffic.
Java and all Java-based trademarks and logos are trademarks or registered trademarks of Sun Microsystems, Inc. in the United States, other countries, or both.
Other company, product, and service names may be trademarks or service marks of others.
You might also like
- The Subtle Art of Not Giving a F*ck: A Counterintuitive Approach to Living a Good LifeFrom EverandThe Subtle Art of Not Giving a F*ck: A Counterintuitive Approach to Living a Good LifeRating: 4 out of 5 stars4/5 (5794)
- The Gifts of Imperfection: Let Go of Who You Think You're Supposed to Be and Embrace Who You AreFrom EverandThe Gifts of Imperfection: Let Go of Who You Think You're Supposed to Be and Embrace Who You AreRating: 4 out of 5 stars4/5 (1090)
- Never Split the Difference: Negotiating As If Your Life Depended On ItFrom EverandNever Split the Difference: Negotiating As If Your Life Depended On ItRating: 4.5 out of 5 stars4.5/5 (838)
- Hidden Figures: The American Dream and the Untold Story of the Black Women Mathematicians Who Helped Win the Space RaceFrom EverandHidden Figures: The American Dream and the Untold Story of the Black Women Mathematicians Who Helped Win the Space RaceRating: 4 out of 5 stars4/5 (895)
- Grit: The Power of Passion and PerseveranceFrom EverandGrit: The Power of Passion and PerseveranceRating: 4 out of 5 stars4/5 (588)
- Shoe Dog: A Memoir by the Creator of NikeFrom EverandShoe Dog: A Memoir by the Creator of NikeRating: 4.5 out of 5 stars4.5/5 (537)
- The Hard Thing About Hard Things: Building a Business When There Are No Easy AnswersFrom EverandThe Hard Thing About Hard Things: Building a Business When There Are No Easy AnswersRating: 4.5 out of 5 stars4.5/5 (345)
- Elon Musk: Tesla, SpaceX, and the Quest for a Fantastic FutureFrom EverandElon Musk: Tesla, SpaceX, and the Quest for a Fantastic FutureRating: 4.5 out of 5 stars4.5/5 (474)
- Her Body and Other Parties: StoriesFrom EverandHer Body and Other Parties: StoriesRating: 4 out of 5 stars4/5 (821)
- The Sympathizer: A Novel (Pulitzer Prize for Fiction)From EverandThe Sympathizer: A Novel (Pulitzer Prize for Fiction)Rating: 4.5 out of 5 stars4.5/5 (121)
- The Emperor of All Maladies: A Biography of CancerFrom EverandThe Emperor of All Maladies: A Biography of CancerRating: 4.5 out of 5 stars4.5/5 (271)
- The Little Book of Hygge: Danish Secrets to Happy LivingFrom EverandThe Little Book of Hygge: Danish Secrets to Happy LivingRating: 3.5 out of 5 stars3.5/5 (400)
- The World Is Flat 3.0: A Brief History of the Twenty-first CenturyFrom EverandThe World Is Flat 3.0: A Brief History of the Twenty-first CenturyRating: 3.5 out of 5 stars3.5/5 (2259)
- The Yellow House: A Memoir (2019 National Book Award Winner)From EverandThe Yellow House: A Memoir (2019 National Book Award Winner)Rating: 4 out of 5 stars4/5 (98)
- Devil in the Grove: Thurgood Marshall, the Groveland Boys, and the Dawn of a New AmericaFrom EverandDevil in the Grove: Thurgood Marshall, the Groveland Boys, and the Dawn of a New AmericaRating: 4.5 out of 5 stars4.5/5 (266)
- A Heartbreaking Work Of Staggering Genius: A Memoir Based on a True StoryFrom EverandA Heartbreaking Work Of Staggering Genius: A Memoir Based on a True StoryRating: 3.5 out of 5 stars3.5/5 (231)
- Team of Rivals: The Political Genius of Abraham LincolnFrom EverandTeam of Rivals: The Political Genius of Abraham LincolnRating: 4.5 out of 5 stars4.5/5 (234)
- On Fire: The (Burning) Case for a Green New DealFrom EverandOn Fire: The (Burning) Case for a Green New DealRating: 4 out of 5 stars4/5 (74)
- The Unwinding: An Inner History of the New AmericaFrom EverandThe Unwinding: An Inner History of the New AmericaRating: 4 out of 5 stars4/5 (45)
- BIT SINDRI, CSE SyllabusDocument36 pagesBIT SINDRI, CSE SyllabusNikhil Surya Mukhi100% (1)
- Report of Food Ordering SystemDocument79 pagesReport of Food Ordering SystemKunal BangarNo ratings yet
- After Visa What Do I DoDocument20 pagesAfter Visa What Do I DoRotor Output ReddyNo ratings yet
- Tcs Placement Papers - Tcs Aptitude Paper With Solutions (Id-2608)Document9 pagesTcs Placement Papers - Tcs Aptitude Paper With Solutions (Id-2608)Rotor Output ReddyNo ratings yet
- Explain Core Metrics of Project Control and Process Instrumentation - Google SearchDocument2 pagesExplain Core Metrics of Project Control and Process Instrumentation - Google SearchRotor Output Reddy0% (1)
- Explain Core Metrics of Project Control and Process Instrumentation - Google SearchDocument2 pagesExplain Core Metrics of Project Control and Process Instrumentation - Google SearchRotor Output Reddy0% (1)
- Multistage Graphs 1Document6 pagesMultistage Graphs 1Rotor Output ReddyNo ratings yet
- T Tamwsealur PDFDocument29 pagesT Tamwsealur PDFsarvesh.3587461No ratings yet
- Videofy IntroductionDocument13 pagesVideofy IntroductiongmaranzanaNo ratings yet
- Oracle9i Jdeveloper User's GuideDocument4,683 pagesOracle9i Jdeveloper User's Guidealvati85No ratings yet
- Maharana Pratap College of Technology &management: A Seminar On Java Servlet & AppletDocument20 pagesMaharana Pratap College of Technology &management: A Seminar On Java Servlet & AppletPushp PallaviNo ratings yet
- Servlet Login and Logout Example Using CookiesDocument5 pagesServlet Login and Logout Example Using CookiesPiyush KhalateNo ratings yet
- J2EE Architecture NotesDocument7 pagesJ2EE Architecture NotesismailsskNo ratings yet
- WM Service DevelopmentDocument45 pagesWM Service Developmentsatheesh_vpsNo ratings yet
- SpringDocument428 pagesSpringDvb RefNo ratings yet
- Durgasoft Servlets MR - NagoorbabuDocument7 pagesDurgasoft Servlets MR - NagoorbabukasimNo ratings yet
- MS Project ReportDocument26 pagesMS Project ReportvirubhauNo ratings yet
- VoQuangHai CVDocument6 pagesVoQuangHai CVvietechnoNo ratings yet
- J2EEDocument283 pagesJ2EEbharaathiNo ratings yet
- Servlets TutorialDocument97 pagesServlets TutorialThomas SilombaNo ratings yet
- Exploding Java - Simple Synchronizer Token With Spring MVCDocument5 pagesExploding Java - Simple Synchronizer Token With Spring MVCseeni45No ratings yet
- Puneet Pal SinghDocument9 pagesPuneet Pal SinghSanjaNo ratings yet
- Java Server Faces Web Applications: Unit-V Internet ProgrammingDocument24 pagesJava Server Faces Web Applications: Unit-V Internet Programmingrichamehra2003No ratings yet
- Oracle Configurator Installation PDFDocument90 pagesOracle Configurator Installation PDFranaamit1423No ratings yet
- Java Servlet ProgrammingDocument2 pagesJava Servlet Programmingapi-3836483No ratings yet
- B.tech Syllabus Wef 2015-16 Admitted BatchDocument217 pagesB.tech Syllabus Wef 2015-16 Admitted BatchSusheel PatilNo ratings yet
- Written Test PaperDocument12 pagesWritten Test PaperSrividhya RamakrishnanNo ratings yet
- OA Framework JD WPDocument24 pagesOA Framework JD WPsmslcaNo ratings yet
- 4423 How To Configure Oracle Forms MonitoringDocument6 pages4423 How To Configure Oracle Forms Monitoringaustinfru7No ratings yet
- Java Servlets Java Server Pages (JSP)Document41 pagesJava Servlets Java Server Pages (JSP)Jaturong SuwanchehakunNo ratings yet
- HRMSDocument55 pagesHRMSBala Sudhakar100% (1)
- Struts by Kamalakar DanduDocument237 pagesStruts by Kamalakar DanduKamalakar DanduNo ratings yet
- Adv - Java Means Durga Sir... : Durgasoft, Plot No: 202, Iind Floor, Huda Maitrivanam, Ameerpet, Hyderabad-500038Document14 pagesAdv - Java Means Durga Sir... : Durgasoft, Plot No: 202, Iind Floor, Huda Maitrivanam, Ameerpet, Hyderabad-500038KhanNo ratings yet
- Pushpa.N: Career ObjectiveDocument3 pagesPushpa.N: Career ObjectiveAbhishekNo ratings yet
- Java 6 Programming Black Book Dreamtech PDFDocument3 pagesJava 6 Programming Black Book Dreamtech PDFHARSHITA AGRAWALNo ratings yet