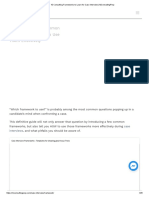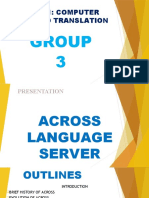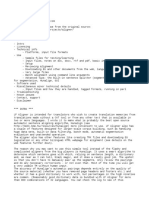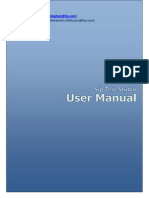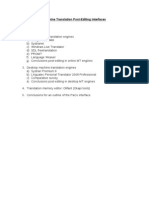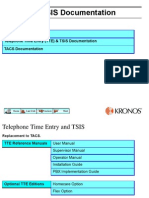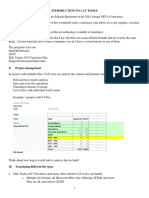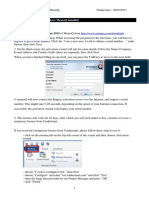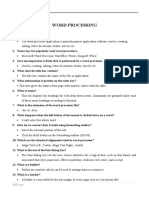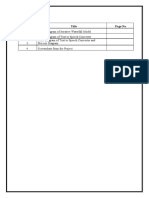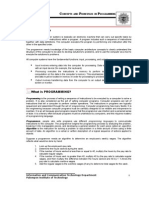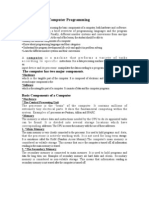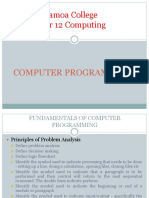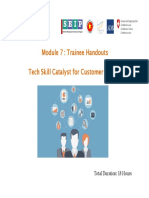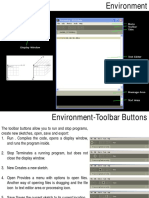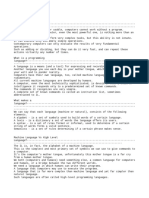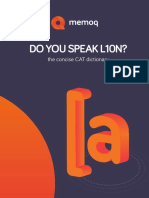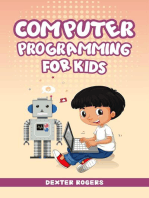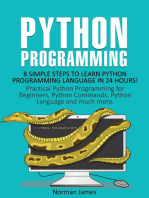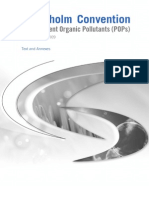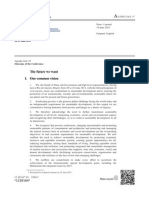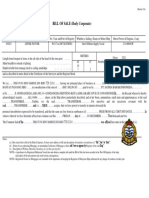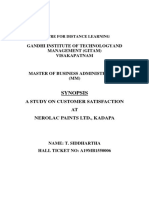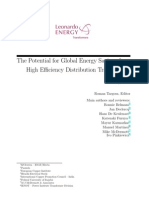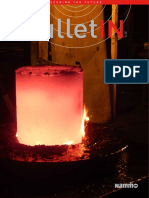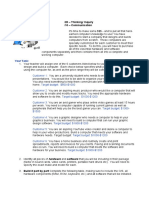Professional Documents
Culture Documents
Eluna at A Glance V 2
Uploaded by
api-131220513Original Title
Copyright
Available Formats
Share this document
Did you find this document useful?
Is this content inappropriate?
Report this DocumentCopyright:
Available Formats
Eluna at A Glance V 2
Uploaded by
api-131220513Copyright:
Available Formats
gText Project - Department for General Assembly and Conference Management 1
eLUNA is a translation interface specifcally developed for the translation of
United Nations documents. It provides access to previously translated docu-
ments (bitexts), terminology records and machine translation systems.
This quick reference guide outlines the basic steps for translating a document
using eLUNA. More detailed information will be provided in the User Guide
and other training materials.
TRANSLATING DOCUMENTS USING ELUNA
Quick Reference Guide
eLUNA
gText Project - Department for General Assembly and Conference Management 2
1 . Accessing eLuna
eLUNA is a web-based system, accessible through the e-Conference Portal 2.0 at https://cms.unov.org.
It requires a login ID. If you have not received your login ID and temporary password, contact Regina
Weithaler at weithaler@un.org.
Mozilla Firefox is the recommended browser for use with eLUNA. You can download Firefox at http://
www.mozilla.org/en-US/frefox/fx/#desktop .
1.1. First-time eLuna login
If you are a frst-time user, you must activate your account before accessing eLUNA. You will receive an
e-mail telling you how to do this.
1.2. eLuna login
1 . In the browser address feld, enter the e-Conference Portal URL, https://cms.unov.org. This login
screen appears:
gText Project - Department for General Assembly and Conference Management 3
2 . Enter your user name and password and click on . The e-Conference Portal 2.0 home
page appears.
Your user name has a dot between your rst and last names, e.g.
john.doe, and is not case sensitive. Your password, however, is
case sensitive.
The number of icons that appear on the home page depends on
your access rights.
3 . Click on the eLUNA icon. The eLUNA welcome page appears.
gText Project - Department for General Assembly and Conference Management 4
4 . Click on the DCPMS link. The DCPMS interface page appears:
5 . Click on Section Intray in the left menu and then go to section 2, Finding the translation job .
gText Project - Department for General Assembly and Conference Management 5
2 . Finding the translation job
1 . After you click on the Section Intray link, the list of jobs to be translated appears.
Various tools are displayed on the DCPMS interface page. How-
ever, these are not relevant to eLUNA and will not be described
here.
2 . Search for your job using one of the following methods:
Scroll through the list of jobs, or
Enter the job number and click on , or
Use the browsers search function (Ctrl+F).
gText Project - Department for General Assembly and Conference Management 6
3 . Click on the job number. The job summary page appears.
4 . Click on . The Documents Explorer page appears with a list of documents.
gText Project - Department for General Assembly and Conference Management 7
5 . If your job does not appear in the list, go to section 6, Uploading a document into eLUNA.
Non-editable graphics and PDF les cannot be translated using
eLUNA. However, eLUNA can open some PDF les and some text
graphics.
6 . Once you have located your job, click on the button next to it. Your text will open in
eLUNA.
The button shows the percentage of recycled text (100% match-
es) in your job.
The document page is composed of a one- or two-column workspace and two menus:
The left menu, containing document preference tools, in which you can set the display options and
tools used in the translation process.
The right menu, containing reference tools, in which you can access reference information and statis-
tics and select reference tools for your job.
7 . If you want to start translating straight away, skip to section 4, Translating the document. To learn
how to make best use of the document and reference tools in eLUNA, go to section 3, Confguring the
document workspace.
gText Project - Department for General Assembly and Conference Management 8
3 . Conguring the document workspace
Once you have opened your job, the frst step is to confgure the tools you will use when translating.
By default, the segments will be colour-coded as follows:
Pink for segments translated by the auto-replacement feature in eLUNA
Light blue for segments translated by a user
Symbols are hyperlinked and highlighted in blue (click on the symbol to open the bitext).
3.1. Conguring document preferences
The left menu (document preference tools) contains the settings for displaying and processing the text.
1 . Click on the menu icon to open the left menu (document preferences).
gText Project - Department for General Assembly and Conference Management 9
Enable double column view
Click to view the document in two columns, source text (left column) and target text (right
column). This mode is useful when translating.
Click again to view the target language only. This mode is useful when reading the fnal
translation.
Show segments with suggestions
A suggestion is a segment for which a good match has been found in a bitext.
Click to highlight (in grey) segments that contain one or more suggestions.
The percentage indicates the percentage of segments for which there are suggestions.
Show segments with reprise
When 170 consecutive words of your document are exactly the same as 170 consecutive
words of a bitext, those words are considered reprise.
Click to highlight (in purple) segments that are considered reprise.
The percentage indicates how much of the document is considered reprise.
Show segments with terminology
Click to highlight terminology (in green).
gText Project - Department for General Assembly and Conference Management 10
View eRef
Select to display segments found by eRef (only available for documents processed by the
Reference Section).
Pre-translate text
Select to pre-translate text (choose the percentage match desired).
Pre-translate terminology
Select to set a threshold above which eLUNA will pre-translate matching terms.
Pre-translate with Bing
Pre-translates the whole document using Bing (batch translation). TAPTA4UN is not
available here.
Select default machine translation provider
Selects a machine translation provider. For regular UN documents, use TAPTA4UN. The
proposed machine translation will be shown in the translation window for each segment.
If you do not want to use machine translation, select None.
Enable scroll mode
Sets the navigation mode: you can choose to open all segments in a linear manner (seg-
ment by segment), or move to the next untranslated segment.
gText Project - Department for General Assembly and Conference Management 11
Enable in-line editing
Allows the translation to be typed directly into the target segment in the two-column view.
Show original styles
Displays some of the text styles from the original document. This afects how you view the
document in eLuna only. It does not have any impact on the layout of the fnal translation.
Change propagation mode
Enables or disables propagation within the text. When propagation is enabled, if the same
segment appears several times in a document the frst translation will be propagated at all
Show numbers
Displays the number of each segment for easy reference. These numbers do not reect the
paragraph numbers in the document.
3.2. Reference Tools
The right menu (reference tools) lets you select the bitexts and indexes you want to use.
Click on the menu icon. The right menu (reference tools) appears. The options are explained below.
Feedback lets you provide feedback to the developers.
Help opens the eLUNA knowledge base, which contains additional informa-
tion and helpful hints.
Source indicates the language of the source document and provides a link to
the document being translated in .doc or .pdf format. Useful if you want to see
the layout of the original document.
BiTexts provides a list of all the documents that eLUNA has identifed as pos-
sible matches for this job. The bitexts act as a customizable translation memory
for the current job.
You can include or exclude any of the listed documents, add a document to the
list and assign priorities.
gText Project - Department for General Assembly and Conference Management 12
Index Selection provides a list of indexes that will be searched by eLUNA to fnd matches for the seg-
ment.
You can include or exclude any of the listed indexes.
eRef Documents provides access to the .doc fle with the eRef results.
Target exports your translation to a .doc fle. Click on to export your trans-
lation to a .doc fle with comments included.
Related shows other documents related to this job.
Compl indicates how much of the translation has been completed and by
whom (mouse over to see the translators name).
Time indicates the amount of time spent typing this translation (this
measurement is not accurate and the feature will be discontinued in the new
interface).
Words indicates the number of words in the document/the number of
words of reprise/the estimated workload.
Statistics displays a matrix showing the processes performed by eLUNA
for the document and the status of those processes.
gText Project - Department for General Assembly and Conference Management 13
Shows other documents related to this job and the percentage of matching
segments.
Explains the various colours that you may see in the workspace.
translated by user
auto-replaced text
tentative translation
suggested translation (recycled text)
current segment
terminology
eRef
hyperlinked symbol
comments
reprise
Saved at indicates the last time your job was automatically saved.
Shift + ? displays/hides a list of keyboard shortcuts.
gText Project - Department for General Assembly and Conference Management 14
4 . Translating the document
eLUNA divides the text in the source document into individual sentences, or segments, in accordance
with the default segmentation rules. The source segments are shown on the left side of the workspace and
the target segments (translated by a user or with machine translation) are shown on the right side of the
workspace.
While most of the text will have been segmented for translation, there may be segmentation errors owing
to specifc formatting or punctuation issues. You may be able to correct some of these errors in eLUNA
(please refer to the eLUNA manual for details of how to split and merge segments).
Recurring segmentation issues should be reported using the
Feedback link.
For each segment, click on to translate the segment. Click on to revise already translated segments.
Depending on how the segment was translated, its background may appear in pink (auto-replacement) or
blue (confrmed by a translator). In both cases, indicates that the segment has been translated. Click on
to revise.
4.1. The Translating window
1. Click on to open the Translating pop-up window.
In the Translating window:
a. You can see suggested translations for your segment and the symbol of the relevant document. The
translation with the closest match will appear frst. The suggestions come from bitexts that were
aligned either automatically ( ) or manually ( ), terminology databases, auto-propagated
matches, or text that has been auto-replaced by the system. Some suggestions may also come from
gText Project - Department for General Assembly and Conference Management 15
eLUNA Draft, a temporary memory that stores segments from all documents currently being translat-
ed.
b. With matches below 100%, you can compare the source segment with the suggestion and ask eLUNA
to highlight the diferences for ease of reference. Click on the percentage sign next to the document
symbol to see the tracked changes. To see the original source segment again, click on the Cancel icon.
c. Click on the machine translation icons for easy access to the machine translation systems TAPTA, Bing
and UN Bing.
d. You can add comments to communicate with revisers. Comments made in this window apply to
the whole segment.
e. You can move to the previous or next segment.
2. Translate the segment. If you want to use one of the suggestions in your translation, click on to
move the whole suggestion into the translation box.
3. If you want to use only part of the suggestion, select that part and drag and drop it into the translation
box.
4. Click on to apply your translation and move to the next segment.
4.2. The Revising window
1. Click on to open the Revising pop-up window.
The features in this window are similar to the ones in the Translating window, with the following addition-
al features:
a. Information on how the segment was translated is shown below the translation. If the translation
was suggested by the system or recycled from a previous document, a version with tracked changes
will be included to facilitate revision.
b. Translations can be cancelled: will return the text to the original language.
c. Move to the previous or next segment to revise.
gText Project - Department for General Assembly and Conference Management 16
2. Revise the segment. If you want to use one of the suggestions, click on to move the whole sugges-
tion to the translation box and revise it.
3. If you want to use only part of the suggestion, select that part and drag and drop it into the translation
box.
4. Click on to apply the translation and move to the next segment.
5. Generating the target translation
Once you have translated the document, the next step is to export the translated document from eLUNA to
MS Word for submission to the TPU.
1. Click on the right menu ( ) and click on the target language. The Open <document name> window
appears.
2. Select the Open with option; by default it is MS Word.
3. The document will be automatically formatted, following the same layout as the original. Save the
document and submit it to the TPU following the standard procedures in your Service.
The save/open behaviour depends on your web browser settings.
eLUNA cannot control these features. Please contact your IT focal
point if you need assistance with these steps.
gText Project - Department for General Assembly and Conference Management 17
6. Uploading a document into eLuna
Documents for translation are automatically uploaded into eLUNA using a bridge to eDoc or DCPMS;
however, sometimes this process fails. Also, there may be situations where you cannot work on a docu-
ment, for example if it is an image PDF. In such cases, you can scan the document using OCR software,
save it as a MS Word document (naming it with the job number and your own name), and manually up-
load it to eLuna from your computers disk.
You should upload documents using the dummy job for your Ser-
vice (in the list of jobs, the symbol of the dummy jobs is ELUNA,
the status is Acknowledged and is highlighted in orange).
1. On the Documents Explorer page, click the button opposite the word Original, not
the button opposite Edited or Translation. The Uploaded Documents Original page appears.
2. Click on the button. The Windows fle screen appears.
If you do not see the Upload button in Source Documents, Orig-
inal, please contact your Focal Point to have your access rights
expanded.
gText Project - Department for General Assembly and Conference Management 18
The name of a document to be uploaded should be the job
number, your name, and if you want, the page range (for instance
1412345 joe doe pp 10 to 15.doc). Remember to delete it after
translating.
3. Select the document to upload. The Upload Documents Original page is displayed again.
4. Add remarks about the document if necessary. Click on the button.
If the document is large, eLUNA may take several minutes to up-
load and process it.
5. Close the Upload Documents Original page. The document now appears in the list on the Docu-
ments Explorer page.
gText Project - Department for General Assembly and Conference Management 19
The button will appear grey while eLU-
NA is processing the document, it will turn orange-yellow
once the document is processed.
6. To see whether or not the document has been automatically processed by eLuna, click on the
button; the document will open only if the processing is complete. If you do not see it, try again later.
7. Remember to remove the document after translation by clicking on the Remove button opposite the
fle name on the Documents Explorer page. This is important in order to avoid cluttering the system
with too many unused fles, which can afect performance.
gText Project - Department for General Assembly and Conference Management 20
8. Click on the right menu icon ( ) and the Statistics link. If a pie chart appears, close it. The Docu-
ment statistics page will appear, showing the status of each eLUNA process.
gText Project - Department for General Assembly and Conference Management 21
7. Reminders
1. Currently, English must be either the source or the target in any language pair, so that, for example,
a document in French can be translated only into English. In the coming months we will be able to
translate between all ofcial languages.
2. eLuna can translate MS-Word and MS-Excel fles.
3. Image text and image-type documents (such as PDF fles) cannot be translated using eLUNA. They
must be translated outside the system.
4. Documents uploaded directly into eLUNA may take several minutes to process. Even if the text is
displayed, eLUNA may still be processing the fle (looking for matches and terminology). To obtain the
full beneft of eLUNA, we recommend that you wait until the processing is complete.
5. All machine-translated text must be carefully revised.
Acknowledgements
This document was prepared with contributions from the following staf members in DGACM/DD:
Cecilia Elizalde
Guillermina Ruiz Gran
Ibrahima Diallo
Janine Lissandre
Jia Han
Jos Garca-Verdugo
Lizhi Chen
Rong Jiang
Thomas Caldin
eLuna is being developed in the context of the gText Project.
The interface and features are constantly evolving on the basis of users feedback.
This guide is accurate at the date of publication.
For more information, please contact Cecilia Elizalde, gText Project Manager, at
elizalde@un.org and Yaroslav Kurennoy, Roll-out Manager, at
yaroslav.kurennoy@unodc.org
You can also learn more about eLuna by visiting our learning community on UNITE
Connections at https://unite.un.org/connections/communities/community/gtext/
elunalearning
gText Project - Department for General Assembly and Conference Management 22
gText Project - Department for General Assembly and Conference Management 23
gText Project - Department for General Assembly and Conference Management 24
gText Project - Department for General Assembly and Conference Management 25
You might also like
- SHIPPING TERMSDocument1 pageSHIPPING TERMSGung Mayura100% (1)
- Fall Protection ANSIDocument5 pagesFall Protection ANSIsejudavisNo ratings yet
- 10 Consulting Frameworks To Learn For Case Interview - MConsultingPrepDocument25 pages10 Consulting Frameworks To Learn For Case Interview - MConsultingPrepTushar KumarNo ratings yet
- Formal 17 12 04 PDFDocument184 pagesFormal 17 12 04 PDFJose LaraNo ratings yet
- CAT Tools EssentialsDocument7 pagesCAT Tools EssentialsAmrNo ratings yet
- CAT Software PresentationDocument18 pagesCAT Software PresentationRaphael RodrigueNo ratings yet
- T5 Guide en Release Version 05.10.21Document18 pagesT5 Guide en Release Version 05.10.21Anthony JosephNo ratings yet
- translating_termiteDocument5 pagestranslating_termitereza mohammadianNo ratings yet
- An Introduction To Software TranslationDocument5 pagesAn Introduction To Software Translationestefaniad88No ratings yet
- Lecture 1 - 22-23Document20 pagesLecture 1 - 22-23Назарій РудавецьNo ratings yet
- LF Aligner ReadmeDocument15 pagesLF Aligner ReadmeLuisa Fernanda ÁngelNo ratings yet
- Authors: Yann StephanDocument26 pagesAuthors: Yann StephannilnikamNo ratings yet
- Doctranslate User ManualDocument34 pagesDoctranslate User ManualzascribdotNo ratings yet
- NAVEEEEDDocument82 pagesNAVEEEEDFake AccountNo ratings yet
- Machine Translation Post-Editing InterfacesDocument40 pagesMachine Translation Post-Editing Interfacessanti_tena_1No ratings yet
- Software Types & FunctionsDocument3 pagesSoftware Types & FunctionsLan HikariNo ratings yet
- Unit 1Document61 pagesUnit 1Anil PenumachaNo ratings yet
- Trados TrainingDocument26 pagesTrados TrainingTatjana TomičićNo ratings yet
- Xasanova Dilsora B2203566Document5 pagesXasanova Dilsora B2203566Дилсора ХасановаNo ratings yet
- User'S Manual: ToolmanDocument17 pagesUser'S Manual: ToolmandefiunikasungtiNo ratings yet
- Using This CD-ROM Telephone Time Entry (TTE) & TSIS Documentation TACS DocumentationDocument17 pagesUsing This CD-ROM Telephone Time Entry (TTE) & TSIS Documentation TACS DocumentationCharlie JonesNo ratings yet
- Microsoft Word: Instructors: Connie Hutchison & Christopher MccoyDocument29 pagesMicrosoft Word: Instructors: Connie Hutchison & Christopher MccoystefanyNo ratings yet
- An SMT-driven Authoring Tool for Composing Texts in Unfamiliar LanguagesDocument8 pagesAn SMT-driven Authoring Tool for Composing Texts in Unfamiliar Languagesmusic2850No ratings yet
- Introduction To CAT ToolsDocument5 pagesIntroduction To CAT ToolsUnsa SajidNo ratings yet
- IP Unit 1Document35 pagesIP Unit 1Harsh GuptaNo ratings yet
- Form Two Notes 981313772Document108 pagesForm Two Notes 981313772Eddy OtienoNo ratings yet
- Epidatamanagerintro PDFDocument4 pagesEpidatamanagerintro PDFVummaneni Vishnu MurthyNo ratings yet
- Using Memoq (For Translators and Reviewers)Document4 pagesUsing Memoq (For Translators and Reviewers)Peter SchmiedinNo ratings yet
- Classic UI Switch in Autodesk Inventor LT: Get Started With EaseDocument5 pagesClassic UI Switch in Autodesk Inventor LT: Get Started With EaseAyamon SzszNo ratings yet
- Chapter 15 Word ProcessorDocument4 pagesChapter 15 Word ProcessorVansh GuptaNo ratings yet
- Bend Tech Pro ManualDocument58 pagesBend Tech Pro ManualreaderofdataNo ratings yet
- How To Transcribe Documents With TranskribusDocument19 pagesHow To Transcribe Documents With TranskribusSoniaNo ratings yet
- Unit 2 ItDocument15 pagesUnit 2 Itrei gbivNo ratings yet
- Practical Manual For SDL Trados Studio 2009 - SampleDocument10 pagesPractical Manual For SDL Trados Studio 2009 - SampleLushan HuangNo ratings yet
- N PythonDocument68 pagesN PythonSriNo ratings yet
- Writing For The World: Core FocusDocument8 pagesWriting For The World: Core FocusMydays31No ratings yet
- Vs Code Shortcuts CheatSheetDocument47 pagesVs Code Shortcuts CheatSheetAnil Dange100% (2)
- IT1003Document55 pagesIT1003prashanthanNo ratings yet
- Lesson 1Document13 pagesLesson 1Kristine Lorraine MateoNo ratings yet
- Text To Speech Converter DocumentationDocument28 pagesText To Speech Converter DocumentationRanjitha H R67% (3)
- INTRODUCTION - Concepts and Principles in ProgrammingDocument9 pagesINTRODUCTION - Concepts and Principles in Programmingapi-3709816100% (7)
- Lecture 1, Progm LanguagesDocument8 pagesLecture 1, Progm LanguagesMehtab KhanNo ratings yet
- Advantages and Disadvantages of Translation Memory PDFDocument60 pagesAdvantages and Disadvantages of Translation Memory PDFAnang Fatkhurozi100% (2)
- PSP - Module 1Document24 pagesPSP - Module 1abilash7907No ratings yet
- Duxbury ManualDocument173 pagesDuxbury ManualZulfiquar AliNo ratings yet
- HTML Basic SkillsDocument15 pagesHTML Basic Skillsnbhuvimca2824_697862No ratings yet
- ThinkFree ManualDocument27 pagesThinkFree ManualbudhisntNo ratings yet
- 1 Introduction To Computer ProgrammingDocument8 pages1 Introduction To Computer ProgrammingMarjorie Apple Mae SalesNo ratings yet
- Python to C++ Transition GuideDocument28 pagesPython to C++ Transition GuideVincent TemboNo ratings yet
- Samoa College Year 12 Computing FundamentalsDocument27 pagesSamoa College Year 12 Computing FundamentalssalaNo ratings yet
- ScrivenerDocument29 pagesScrivenerayu astutiNo ratings yet
- Microsoft Office Tips and ShortcutsDocument93 pagesMicrosoft Office Tips and ShortcutsFahim UddinNo ratings yet
- Environment-Toolbar ButtonsDocument583 pagesEnvironment-Toolbar ButtonsTorok Ispas AndreeaNo ratings yet
- Python Notes 1Document3 pagesPython Notes 1qwertyemperor1234567890No ratings yet
- Itt 05108Document43 pagesItt 05108berthalubinzaNo ratings yet
- Post A StatusDocument45 pagesPost A StatusAl ameen HayatNo ratings yet
- Curso C++ (INGLES)Document94 pagesCurso C++ (INGLES)Michael Wilfred Díaz HenríquezNo ratings yet
- Jargon Buster Memoq 2019 WebDocument90 pagesJargon Buster Memoq 2019 Webo8o6o4No ratings yet
- COMPUTER PROGRAMMING FOR KIDS: An Easy Step-by-Step Guide For Young Programmers To Learn Coding Skills (2022 Crash Course for Newbies)From EverandCOMPUTER PROGRAMMING FOR KIDS: An Easy Step-by-Step Guide For Young Programmers To Learn Coding Skills (2022 Crash Course for Newbies)No ratings yet
- Python Programming: 8 Simple Steps to Learn Python Programming Language in 24 hours! Practical Python Programming for Beginners, Python Commands and Python LanguageFrom EverandPython Programming: 8 Simple Steps to Learn Python Programming Language in 24 hours! Practical Python Programming for Beginners, Python Commands and Python LanguageRating: 2 out of 5 stars2/5 (1)
- Unep-Pops-Cop-Convtext enDocument64 pagesUnep-Pops-Cop-Convtext enapi-131220513No ratings yet
- List of Meetings Jan 2014Document2 pagesList of Meetings Jan 2014api-131220513No ratings yet
- Anexo III InglsDocument2 pagesAnexo III Inglsapi-131220513No ratings yet
- List of Meetings Jan 2014Document2 pagesList of Meetings Jan 2014api-131220513No ratings yet
- List of Meetings Jan 2014Document2 pagesList of Meetings Jan 2014api-131220513No ratings yet
- n1238164 The Future We WantDocument53 pagesn1238164 The Future We Wantapi-131220513No ratings yet
- Anexo III InglsDocument2 pagesAnexo III Inglsapi-131220513No ratings yet
- 2014 Calendario OfficialDocument1 page2014 Calendario Officialapi-131220513No ratings yet
- Mp-Handbook-2009 - enDocument588 pagesMp-Handbook-2009 - enapi-131220513No ratings yet
- Protocolo de Montreal enDocument12 pagesProtocolo de Montreal enapi-131220513No ratings yet
- Contractor Management Application (CMA) - Quick Start Guide: Contractors EditionDocument13 pagesContractor Management Application (CMA) - Quick Start Guide: Contractors Editionapi-131220513No ratings yet
- AssemblyinstructionsDocument12 pagesAssemblyinstructionsPriscila AzevedoNo ratings yet
- User-Centered Website Development: A Human-Computer Interaction ApproachDocument24 pagesUser-Centered Website Development: A Human-Computer Interaction ApproachKulis KreuznachNo ratings yet
- PDF Reply Position Paper For ComplainantDocument4 pagesPDF Reply Position Paper For ComplainantSheron Biase100% (1)
- BILL OF SALE Pre ApproveDocument1 pageBILL OF SALE Pre ApprovedidinurieliaNo ratings yet
- Synopsis: A Study On Customer Satisfaction AT Nerolac Paints LTD., KadapaDocument5 pagesSynopsis: A Study On Customer Satisfaction AT Nerolac Paints LTD., KadapaAnu GraphicsNo ratings yet
- Hillingdon Health Visiting ServiceDocument12 pagesHillingdon Health Visiting ServiceAnnikaNo ratings yet
- Macdonald v. National City Bank of New YorkDocument6 pagesMacdonald v. National City Bank of New YorkSecret SecretNo ratings yet
- Central BankDocument65 pagesCentral BankFarazNaseer100% (1)
- 3 0 Visual Weld InspectorDocument74 pages3 0 Visual Weld InspectorVincent Sofia RaphaelNo ratings yet
- Exp19 Excel Ch08 HOEAssessment Robert's Flooring InstructionsDocument1 pageExp19 Excel Ch08 HOEAssessment Robert's Flooring InstructionsMuhammad ArslanNo ratings yet
- 2011 Mid America - WebDocument156 pages2011 Mid America - WebFaronNo ratings yet
- Survey Analyzes India's Toll Collection SystemsDocument15 pagesSurvey Analyzes India's Toll Collection SystemsmohitvermakspNo ratings yet
- TransformerDocument50 pagesTransformerبنیاد پرست100% (8)
- 2023 Prospectus 2Document69 pages2023 Prospectus 2miclau1123No ratings yet
- Nammo Bulletin 2014Document13 pagesNammo Bulletin 2014Dmitry Karpov0% (1)
- Ultrasonic Inspection Standards for Wrought MetalsDocument44 pagesUltrasonic Inspection Standards for Wrought Metalsdomsoneng100% (1)
- Pdfwatermarker PDFDocument258 pagesPdfwatermarker PDFdeepakdkhoslaNo ratings yet
- Tambunting Pawnshop Vs CIR Re VATDocument7 pagesTambunting Pawnshop Vs CIR Re VATMark Lester Lee AureNo ratings yet
- Building A Computer AssignmentDocument3 pagesBuilding A Computer AssignmentRajaughn GunterNo ratings yet
- San Jose Police Department - Joe Gomez IncriminationDocument2 pagesSan Jose Police Department - Joe Gomez Incriminationchase manuelNo ratings yet
- VB 2Document11 pagesVB 2Sudhir IkkeNo ratings yet
- AB InBev Code of Business Conduct PDFDocument10 pagesAB InBev Code of Business Conduct PDFcristian quelmis vilca huarachiNo ratings yet
- Top Machine Learning ToolsDocument9 pagesTop Machine Learning ToolsMaria LavanyaNo ratings yet
- Lecture7 PDFDocument5 pagesLecture7 PDFrashidNo ratings yet
- AssDocument9 pagesAssJane SalvanNo ratings yet
- Resignation Acceptance LetterDocument1 pageResignation Acceptance LetterJahnvi KanwarNo ratings yet