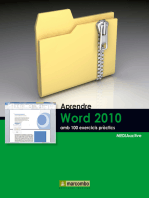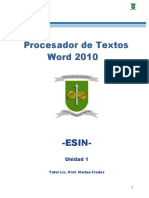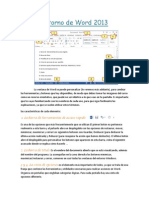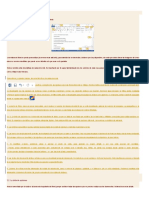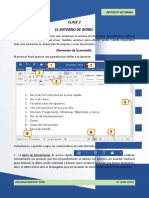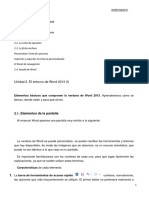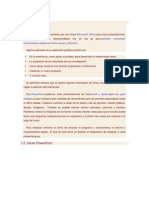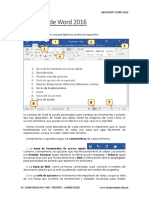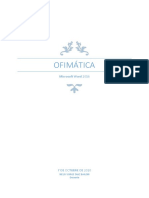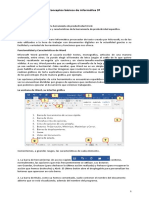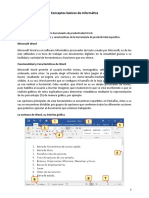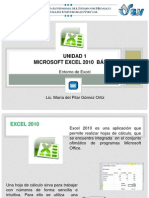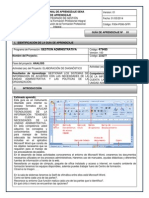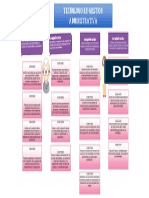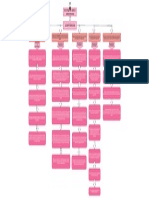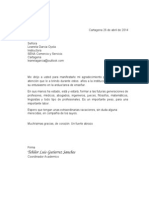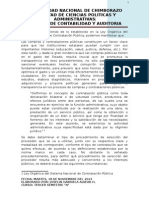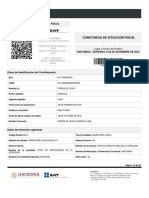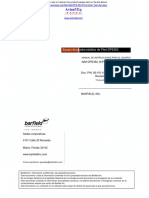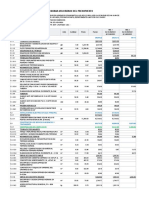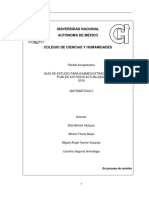Professional Documents
Culture Documents
Entorno de Microsoft Word
Uploaded by
Cheryl BrownCopyright
Available Formats
Share this document
Did you find this document useful?
Is this content inappropriate?
Report this DocumentCopyright:
Available Formats
Entorno de Microsoft Word
Uploaded by
Cheryl BrownCopyright:
Available Formats
Entorno de Microsoft
Word
Vamos a ver los elementos bsicos que componen la ventana de Word
2010. Cmo se llaman, donde estn y para qu sirven. Tambin veremos cmo
obtener ayuda. Cuando conozcamos todo esto estaremos en disposicin de
empezar a crear documentos en el siguiente tema.
Elementos de la pantalla
Al arrancar Word aparece una pantalla muy similar a la siguiente:
La ventana de Word se puede personalizar para cambiar las herramientas y
botones que hay disponibles, de modo que debes tomar las imgenes del curso
como un recurso orientativo, que puede no ser idntico a lo que veas en tu
pantalla.
1. La barra de herramientas de acceso rpido
Contiene, normalmente, las opciones que ms frecuentemente se utilizan. stas
son Guardar, Deshacer (para deshacer la ltima accin realizada) y Rehacer (para
recuperar la accin que hemos deshecho). Es importante que utilices con soltura
estas herramientas, ya que lo ms frecuente cuando trabajamos, pese a todo, es
equivocarnos y salvaguardar nuestro trabajo.
Si quieres personalizar los botones que aparecen en la barra de acceso rpido,
visita el siguiente avanzado donde se explica cmo hacerlo.
2. La barra de ttulo
Como ya hemos comentado, suele contener el nombre del documento abierto que
se est visualizando, adems del nombre del programa. La acompaan en la zona
derecha los botones minimizar, maximizar/restaurar y cerrar, comunes en casi
todas las ventanas del entorno Windows.
3. La cinta de opciones
Es el elemento ms importante de todos, ya que se trata de una franja que
contiene las herramientas y utilidades necesarias para realizar acciones en Word.
Se organiza en pestaas que engloban categoras lgicas. La veremos en detalle
ms adelante.
4. Las barras de desplazamiento
Permiten la visualizacin del contenido que no cabe en la ventana. Aunque en la
imagen veamos nicamente la vertical, si la hoja fuese ms ancha que la ventana,
tambin veramos una barra de desplazamiento horizontal en la zona inferior.
5. Al modificar el zoom
Podremos alejar o acercar el punto de vista, para apreciar en mayor detalle o ver
una vista general del resultado.
- Puedes pulsar directamente el valor porcentual (que normalmente de entrada
ser el tamao real, 100%). Se abrir una ventana donde ajustar el zoom
deseado.
- O bien puedes deslizar el marcador hacia los botones - o + que hay justo al lado,
arrastrndolo.
6. Las vistas del documento
Definen la forma en que se visualizar la hoja del documento. Por defecto se suele
mostrar en Vista de impresin. Esto significa que veremos el formato de la hoja tal
cual se imprimir.
7. La barra de estado
Muestra informacin del estado del documento, como el nmero de pginas y
palabras, o el idioma en que se est redactando. Podremos modificar esta
informacin si hacemos clic sobre ella, ya que normalmente se trata de botones
realmente.
La cinta de opciones
Hemos comentado que la cinta es la barra ms importante de Word, porque
contiene todas las opciones que se pueden realizar con los documentos.
Vemosla con ms detalle.
Las herramientas estn organizadas de forma lgica en pestaas o fichas
(Inicio, Insertar, Vista...), que a su vez estn divididas en grupos. Por ejemplo, en
la imagen vemos la pestaa ms utilizada, Inicio, que contiene los grupos
Portapapeles, Fuente, Prrafo y Estilos. De esta forma, si queremos hacer
referencia durante el curso a la opcin Copiar, la nombraremos
como Inicio > Portapapeles > Copiar.
Para situarte en una ficha diferente, simplemente haz clic en su correspondiente
nombre de pestaa.
Algunos de los grupos de herramientas de la cinta disponen de un pequeo
botn en su esquina inferior derecha. Este botn abre un panel o cuadro de
dilogo con ms opciones relacionadas con el grupo en cuestin. En la imagen,
por ejemplo, el cursor est situado en el botn que abre el panel Portapapeles. En
el grupo Fuente abriramos el cuadro de dilogo Fuente, y as consecutivamente.
Las pestaas pueden estar disponibles o no. La cinta tiene un comportamiento
"inteligente", que consiste en mostrar determinadas pestaas nicamente cuando
son tiles, de forma que el usuario no se vea abrumado por una gran cantidad de
opciones. Por ejemplo, la ficha Herramientas de tabla no estar visible de entrada,
nicamente se mostrar si insertamos una tabla en nuestro documento y la
seleccionamos.
sta funcin permite una mayor comodidad a la hora de trabajar, pero si en algn
momento queremos ocultar o inhabilitar alguna de ficha de forma manual,
podremos hacerlo desde el men Archivo > Opciones > Personalizar Cinta. Si
quieres ver con detalle cmo hacerlo, visita el siguiente avanzado
de personalizacin de la cinta de opciones. Adems, si acostumbras a
personalizar los programas que utilizas es posible que tambin te interese
aprender cmo exportar e importar la personalizacin del entorno.
En las ltimas versiones de Word se apuesta por dotar de accesibilidad al
programa, pudiendo controlarlo por completo mediante el teclado.
Pulsando la tecla ALT entraremos en el modo de acceso por teclado. De esta
forma aparecern pequeos recuadros junto a las pestaas y opciones indicando
la tecla (o conjunto de teclas) que debers pulsar para acceder a esa opcin sin la
necesidad del ratn.
Las opciones no disponibles en el momento actual se muestran con nmeros
semitransparentes.
Para salir del modo de acceso por teclado vuelve a pulsar la tecla ALT.
Mostrar/Ocultar la cinta de opciones.
Si haces doble clic sobre cualquiera de las pestaas, la barra se ocultar, para
disponer de ms espacio de trabajo. Las opciones volvern a mostrarse en el
momento en el que vuelvas a hacer clic en cualquier pestaa. Tambin puedes
mostrar u ocultar las cintas desde el botn con forma de flecha, que encontrars
en la zona derecha superior .
La ficha Archivo
La pestaa Archivo se encuentra destacada en color azul, por qu?
Porque, a diferencia del resto de pestaas, no contiene herramientas para la modificacin y
tratamiento del contenido del documento, sino ms bien opciones referentes a la aplicacin y al
archivo resultante. Al situarnos en esta pestaa, se cubre el documento con un panel de opciones,
es por ello que Microsoft ha llamado a esta vista la Vista Backstage.
De hecho, su estructura es algo distinta al resto de fichas, por eso la vamos a comentar a parte.
Observars que sus opciones no se encuentran en una ficha como las que hemos visto, con
agrupaciones. Estn situadas en forma de men vertical. Esta pestaa equivala al botn Office en
la versin Word 2007, y en versiones anteriores era el men Archivo. Es decir, en Word 2010
hemos vuelto a sus orgenes, pero con un diseo mejorado.
Las opciones principales son las de Abrir, Nuevo, Guardar y Cerrar documentos. Tambin puedes
acceder a una lista de los documentos utilizados de forma Reciente y Salir de la aplicacin. Las
opciones Informacin, Imprimir y Compartir las veremos ms adelante.
Contiene dos tipos bsicos de elementos:
- Comandos inmediatos.
Se ejecutan de forma inmediata al hacer clic sobre ellos, aunque tambin pueden mostrar un
cuadro de dilogo que nos pide ms informacin para realizar la accin.
Se reconocen porque al pasar el cursor sobre ellos, se dibuja un pequeo recuadro azul que no
ocupa todo el ancho del men.
You might also like
- Gordofobia YoonminDocument53 pagesGordofobia YoonminLaura Sofia Buitrago Trujillo100% (5)
- Manual de Microsoft Access PDFDocument142 pagesManual de Microsoft Access PDFAntonio Gómez GallegoNo ratings yet
- Power PointDocument27 pagesPower PointSelmarys TorresNo ratings yet
- Definiendo la investigación mixtaDocument3 pagesDefiniendo la investigación mixtaMildre100% (1)
- Descarga e impresión de historiales y alarmas panel Notifier 320/640Document10 pagesDescarga e impresión de historiales y alarmas panel Notifier 320/640Alfredo Zambra Alarcón Alias Morro100% (3)
- Examen Unidad 3 Aseguramiento de La CalidadDocument8 pagesExamen Unidad 3 Aseguramiento de La CalidadJorge Orlando Nova DiazNo ratings yet
- Partes de La Interfaz de WordDocument6 pagesPartes de La Interfaz de WordLuis Beltrán100% (1)
- Guía - 4 - Carlos AlarcónDocument8 pagesGuía - 4 - Carlos AlarcónDiego CaicedoNo ratings yet
- Modulo 1. Curso de WordDocument8 pagesModulo 1. Curso de WordrulingbarraganNo ratings yet
- Silabus de Herramientas Informaticas Sesion 03Document6 pagesSilabus de Herramientas Informaticas Sesion 03Jan Daniel CastilloNo ratings yet
- Elementos de La Pantalla de Word 2010Document4 pagesElementos de La Pantalla de Word 2010paiva_rpcNo ratings yet
- Word 3 PeriodoDocument20 pagesWord 3 PeriodoFABIO CURTIDORNo ratings yet
- Unidad 02 - El Entorno de Word 2013Document8 pagesUnidad 02 - El Entorno de Word 2013David CanazaNo ratings yet
- PCTXT Unidad 1Document24 pagesPCTXT Unidad 1Gonzalo ArandaNo ratings yet
- Entorno Word 2010Document5 pagesEntorno Word 2010Leonardo OchoaNo ratings yet
- Entorno de Word 2013Document6 pagesEntorno de Word 2013Roxana Andrea Palomino Llamosa100% (3)
- Word 2013 Tema 2Document5 pagesWord 2013 Tema 2Edder Eduardo Castro LaraNo ratings yet
- Word 2013Document15 pagesWord 2013api-240418689No ratings yet
- Entorno de Trabajo de Word 2016Document28 pagesEntorno de Trabajo de Word 2016Arquimedes Jerez100% (1)
- Manual de PowerDocument16 pagesManual de PowerInter TeposNo ratings yet
- El Entorno de Word 2013Document72 pagesEl Entorno de Word 2013ivonne serranoNo ratings yet
- Entorno de WordDocument9 pagesEntorno de WordtonyNo ratings yet
- Modulo WordDocument19 pagesModulo WordAna Mercedes Tejeda TejedaNo ratings yet
- Clase 2Document4 pagesClase 2David Alberto Cativo ServanoNo ratings yet
- Unidad2_entorno de WordDocument9 pagesUnidad2_entorno de Wordsoledadcarrizo289No ratings yet
- Introducción a Word 2016Document12 pagesIntroducción a Word 2016Yesenia GonzalezNo ratings yet
- Cartilla de Word 2016Document3 pagesCartilla de Word 2016kike_riveiraNo ratings yet
- Unidad 1 - El Entorno de Word 2016Document6 pagesUnidad 1 - El Entorno de Word 2016Miriam Inurria Jurado100% (1)
- Entorno de Word-WPS OfficeDocument7 pagesEntorno de Word-WPS OfficeKiko AcostaNo ratings yet
- Word 30-03Document4 pagesWord 30-03PabloNo ratings yet
- Entorno de Word 3.1 PDFDocument6 pagesEntorno de Word 3.1 PDFBernabe Paz BasNo ratings yet
- La Pantalla Del Procesador-LTDocument7 pagesLa Pantalla Del Procesador-LTromina castronuovoNo ratings yet
- La Cinta de Opciones Word 2014Document6 pagesLa Cinta de Opciones Word 2014Willy FloresNo ratings yet
- Elementos de La Pantalla de WORD 2010Document5 pagesElementos de La Pantalla de WORD 2010edu7587No ratings yet
- M. Word U2Document3 pagesM. Word U2Abner ColqueNo ratings yet
- Entorno y Herramientas de PowerpointDocument6 pagesEntorno y Herramientas de PowerpointRubén Alejandro Mata PérezNo ratings yet
- Las características de la interfaz de WordDocument11 pagesLas características de la interfaz de WordJJ LuciaNo ratings yet
- Software de aplicación_NOADocument19 pagesSoftware de aplicación_NOA21371664No ratings yet
- Introducción de Power PointDocument22 pagesIntroducción de Power Pointale_romero1994No ratings yet
- Entorno de WordDocument11 pagesEntorno de WordNorma Beatriz AcostaNo ratings yet
- Qué Es Microsoft Word 2010Document25 pagesQué Es Microsoft Word 2010fangirl_97No ratings yet
- Módulo de Access 2010Document101 pagesMódulo de Access 2010RIZZOJORNo ratings yet
- Introducción A Los Procesadores de Textos.Document4 pagesIntroducción A Los Procesadores de Textos.Jesús NavarreteNo ratings yet
- Introducción de Los Procesadores de PalabrasDocument4 pagesIntroducción de Los Procesadores de Palabrasquike25No ratings yet
- Taller WordDocument14 pagesTaller WordMarcos GonzalezNo ratings yet
- Introducción A Microsoft Word PDFDocument7 pagesIntroducción A Microsoft Word PDFromina castronuovoNo ratings yet
- Elementos de WordDocument11 pagesElementos de WordNelsy Jorge DiazNo ratings yet
- Microsoft WordDocument22 pagesMicrosoft WordJuan Carlos ArevaloNo ratings yet
- El Entorno de WordDocument7 pagesEl Entorno de Wordcaro velasquezNo ratings yet
- Ofimatica IDocument12 pagesOfimatica Idiana toscanoNo ratings yet
- Elementos Básicos Que Componen La Ventana de Word 2013Document19 pagesElementos Básicos Que Componen La Ventana de Word 2013Araceli Felix Martinez100% (1)
- El Entorno de Word 2010Document3 pagesEl Entorno de Word 2010vcotagNo ratings yet
- WordDocument3 pagesWordDifusion computoNo ratings yet
- Barra de título, herramientas y barras en WordDocument2 pagesBarra de título, herramientas y barras en WordAbner Cho IsemNo ratings yet
- Sesion 3 Word 01Document31 pagesSesion 3 Word 01Melissa Rivera CaballeroNo ratings yet
- Power PointDocument17 pagesPower PointFranco GaytanNo ratings yet
- Unidad 2 - El Entorno de WordDocument19 pagesUnidad 2 - El Entorno de WordMyriam NeiraNo ratings yet
- Sesion 02Document44 pagesSesion 02claudia diazNo ratings yet
- Actividad Grado SéptimoDocument30 pagesActividad Grado Séptimojhonalex5j3No ratings yet
- Taller Entorno y Primeros PasosDocument27 pagesTaller Entorno y Primeros PasosclaudiaNo ratings yet
- Tema 2 9ºDocument2 pagesTema 2 9ºsterling28 ariasNo ratings yet
- Tema 2 10ºDocument4 pagesTema 2 10ºsterling28 ariasNo ratings yet
- Fact UraDocument4 pagesFact UraCheryl BrownNo ratings yet
- PRES21Document16 pagesPRES21Meche UribeNo ratings yet
- Guia de Ofimatica No 1 A Desarrollar AprendicesDocument7 pagesGuia de Ofimatica No 1 A Desarrollar AprendicesCheryl BrownNo ratings yet
- Organigrama Programa de FormacionDocument1 pageOrganigrama Programa de FormacionCheryl BrownNo ratings yet
- Organigrama MarisolDocument1 pageOrganigrama MarisolCheryl BrownNo ratings yet
- KatrinDocument1 pageKatrinCheryl BrownNo ratings yet
- Organigrama MarisolDocument1 pageOrganigrama MarisolCheryl BrownNo ratings yet
- Cartas de Manuel GaviriaDocument10 pagesCartas de Manuel GaviriaCheryl BrownNo ratings yet
- Ensayo ComprasDocument12 pagesEnsayo ComprasLuchin NmbNo ratings yet
- Gestinde Recursos Humanosyla Productividaddelos Trabajadoresenla Empresa Ladrillera Maxxen TacnaDocument21 pagesGestinde Recursos Humanosyla Productividaddelos Trabajadoresenla Empresa Ladrillera Maxxen TacnaVilma SanchezNo ratings yet
- IdcGeneraConstancia jsftTERESAdic22 PDFDocument3 pagesIdcGeneraConstancia jsftTERESAdic22 PDFEduardo ZavalaNo ratings yet
- Servocuna BT 550Document2 pagesServocuna BT 550Julio SaguiNo ratings yet
- Medios masivos, educación y el poder de influenciaDocument11 pagesMedios masivos, educación y el poder de influenciaCuenta TareasNo ratings yet
- Enunciado - Tarea 1Document3 pagesEnunciado - Tarea 1Eduards Moises Triviño VildósolaNo ratings yet
- Conceptos CartográficosDocument7 pagesConceptos CartográficosGabriela MendezNo ratings yet
- Cotizacion Servicios 2023Document1 pageCotizacion Servicios 2023Magno Nayhua CharcaNo ratings yet
- Curso Ofimática Apartado TabulacionesDocument3 pagesCurso Ofimática Apartado TabulacionesLuciaNo ratings yet
- Breve Historia de La PublicidadDocument4 pagesBreve Historia de La PublicidadAzhley SumozaNo ratings yet
- Sismos Sec - P2 F7Document4 pagesSismos Sec - P2 F7Vicente JorgeNo ratings yet
- Matriz Efe y EfiDocument1 pageMatriz Efe y EfiRosaaide Q ORTEGANo ratings yet
- Ejemplo Práctico Con Power Pivot en ExcelDocument17 pagesEjemplo Práctico Con Power Pivot en ExcelJorge Eduardo Gomez MedinaNo ratings yet
- BARFIELD User-Instruction-Manual-DPS-350Document75 pagesBARFIELD User-Instruction-Manual-DPS-350Edwin D. Mora GuerreroNo ratings yet
- XetmaDocument16 pagesXetmaHugo Eduardo Ipiales MesaNo ratings yet
- EJERCICIOS ANÁLISIS DE CARGAS Y REACCIONESDocument6 pagesEJERCICIOS ANÁLISIS DE CARGAS Y REACCIONESPablo HollamnnNo ratings yet
- Tema 4 y 5 Accesorios de WindowDocument2 pagesTema 4 y 5 Accesorios de WindowJOSE DANIEL AVILA MEJIANo ratings yet
- Conceptos Que Se Deben Tener en Cuenta Sobre Este Paradigma: Por: Italo Alexander Morales ZamoraDocument16 pagesConceptos Que Se Deben Tener en Cuenta Sobre Este Paradigma: Por: Italo Alexander Morales Zamoraalex201476No ratings yet
- Estudio de Ventilacion Mina La CristalinaDocument23 pagesEstudio de Ventilacion Mina La CristalinaCarlos RicoNo ratings yet
- Aprendizaje en Entorno DigitalDocument25 pagesAprendizaje en Entorno DigitalImanol CortesNo ratings yet
- Cuadro ComparativoDocument2 pagesCuadro Comparativoben CHAVEZNo ratings yet
- Cronograma ValorizadoDocument5 pagesCronograma ValorizadoJosue Tovar EncisoNo ratings yet
- CRT2 Fuentes para TA02 7A (Caso Movistar)Document6 pagesCRT2 Fuentes para TA02 7A (Caso Movistar)CRISTHIAN ENRIQUE VALVERDE PAYPAYNo ratings yet
- Manual Rele TimerDocument7 pagesManual Rele TimerRafael OrellanaNo ratings yet
- Matemáticas II (2016)Document194 pagesMatemáticas II (2016)Alexa VazquezNo ratings yet
- Cuaderno de Informe Numero 12Document14 pagesCuaderno de Informe Numero 12aldahirtaboadNo ratings yet