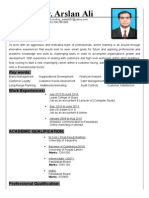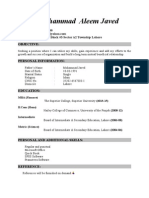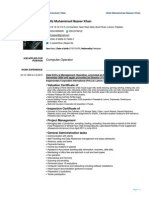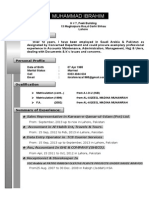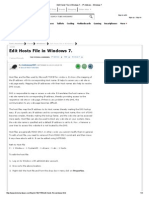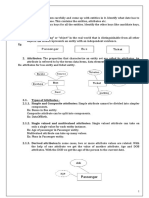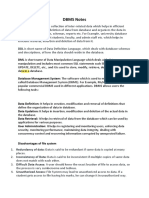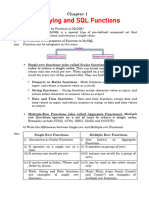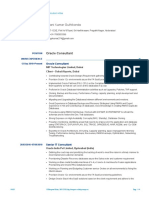Professional Documents
Culture Documents
SQL Manual Upgrade
Uploaded by
rizofpicic0 ratings0% found this document useful (0 votes)
25 views3 pagesSQL
Copyright
© © All Rights Reserved
Available Formats
PDF, TXT or read online from Scribd
Share this document
Did you find this document useful?
Is this content inappropriate?
Report this DocumentSQL
Copyright:
© All Rights Reserved
Available Formats
Download as PDF, TXT or read online from Scribd
0 ratings0% found this document useful (0 votes)
25 views3 pagesSQL Manual Upgrade
Uploaded by
rizofpicicSQL
Copyright:
© All Rights Reserved
Available Formats
Download as PDF, TXT or read online from Scribd
You are on page 1of 3
Page 1 of 3
Manually Upgrading a Primavera SQL Database to P6 version 6.2.1
If you want to convert version 5.0, 6.0 or 6.1 databases to P6 version 6.2, you need to upgrade
the Project Management and Methodology Management databases by performing the procedures
described in this document. These procedures should be performed by an experienced database
administrator.
This document contains the following sections, which should be completed in the order
specified:
Back up the existing SQL Project Management database
Run the appropriate scripts to upgrade PMDB to P6 version 6.2
Run the appropriate scripts to set up the Content Repository
Back up the existing SQL Methodology Management database
Run the appropriate scripts to upgrade MMDB to P6 version 6.2
Run the Database Configuration wizard to update your license
Back up the existing Project Management database
Backup your database before you perform any of the steps in this document since the
upgrade is not reversible.
If you are unsure how to back up your SQL Server database, do not proceed with the
upgrade. Contact your database administrator, your database vendor, or Primavera Systems
for assistance in backing up your database before performing the database upgrade. Also,
ensure that you are familiar with the process of restoring the backup copy of the database in
case you need to do so.
Run the upgrade scripts for PMDB
1. Copy the scripts folder to a local drive. The folder can be found in the
\install\database directory of the Primavera P6 physical media or download.
2. Open SQL Server Management Studio and log in as the SA user.
3. From the File menu, choose Open, File and browse to the \scripts\upgrade\
PM_06_02_00 folder on your local drive. Run one of the following scripts:
SSPM_50.sql, if upgrading from P5
SSPM_50sp1.sql, if upgrading from P5 service pack 1
SSPM_50sp2.sql, if upgrading from P5 service pack 2
SSPM_50sp3.sql, if upgrading from P5 service pack 3
SSPM_p6.sql, if upgrading from P6 version 6.0
SSPM_p61.sql, if upgrading from P6 version 6.1
Page 2 of 3
4. From the File menu, choose Open, File and browse to the \scripts\upgrade\
PM_06_02_00 folder. Run the sspm_grants.sql and sspm_synonyms.sql scripts.
5. From the File menu, choose Open, File and browse to the \scripts\source\
PM_06_02_00 folder. Run the sspm_src.sql script.
6. From the File menu, choose Open, File and browse to the \scripts\install\
PM_06_02_00 folder. Run the sspm_database_version.sql and sspm_querylib.sql
scripts.
Run the scripts to set up the Content Repository
Depending on sizing needs and performance considerations, you may want to set up the
Content Repository in a new SQL Server database instead of adding to the existing PMDB
database. Follow the steps below for the desired setup.
Add the Content Repository to an existing PMDB instance
1. Log on to the PMDB database as SA user.
2. From the File menu, choose Open, File and browse to the
\scripts\install\JR_01_01_00 folder on your local drive. Run the ssjr_ins.sql script.
Add the Content Repository to a new SQL Server database
1. Log on to the new SQL Server database as SA user.
2. From the File menu, choose Open, File and browse to the
\scripts\install\JR_01_01_00 folder. Run the ssjr_init_db.sql script.
3. From the same folder, run the ssjr_ins.sql script.
Back up the existing Methodology Management database
Backup your database before you perform any of the steps in this document since the
upgrade is not reversible.
If you are unsure how to back up your SQL Server database, do not proceed with the
upgrade. Contact your database administrator, your database vendor, or Primavera
Systems for assistance in backing up your database before performing the database
upgrade. Also, ensure that you are familiar with the process of restoring the backup copy
of the database in case you need to do so.
Page 3 of 3
Run the upgrade scripts for MMDB
1. Open SQL Server Management Studio and log in as the SA user.
2. From the File menu, choose Open, File and browse to the \scripts\upgrade\
MM_06_02_00 folder on your local drive. Run one of the following scripts:
SSMM_50.sql, if upgrading from P5 (any version)
SSMM_p6.sql, if upgrading from P6 version 6.0
SSMM_p61.sql, if upgrading from P6 version 6.1
3. From the File menu, choose Open, File and browse to the \scripts\upgrade\
MM_06_02_00 folder. Run the ssmm_grants.sql and ssmm_synonyms.sql scripts.
4. From the File menu, choose Open, File and browse to the \scripts\source\
MM_06_02_00 folder. Run the ssmm_src.sql script.
5. From the File menu, choose Open, File and browse to the \scripts\install\
MM_06_02_00 folder. Run the ssmm_database_version.sql script.
NOTE: Primavera recommends that you make a backup of your newly upgraded databases.
Run the Database Configuration wizard to update your license
Run the Database Configuration wizard from the client and update your license in the
database. For more information on running the Database Configuration wizard, refer to
the Primavera P6 Administrators Guide.
NOTE: P6 version 6.2.1 includes a new encryption algorithm that provides enhanced security
for private database login passwords; however, the new encryption algorithm is not
automatically enforced when you manually install or upgrade your database. To enforce existing
private database login passwords (including the default login and password, privuser) to use the
new encryption algorithm, you must reset or change these passwords as described in the
Changing Database Configuration Settings section of the Primavera P6 Administrators Guide.
You might also like
- Ed ExcelDocument60 pagesEd ExcelrizofpicicNo ratings yet
- Hafiz Zohair Fayyaz: ObjectiveDocument2 pagesHafiz Zohair Fayyaz: ObjectiverizofpicicNo ratings yet
- MS2010 Excel 2010 Core External ODDocument3 pagesMS2010 Excel 2010 Core External ODrizofpicicNo ratings yet
- Quantitative MethodsDocument8 pagesQuantitative MethodsPatrick MondlaneNo ratings yet
- Arslan C.VDocument3 pagesArslan C.VrizofpicicNo ratings yet
- ReadmeDocument1 pageReadmerizofpicicNo ratings yet
- Muhammad Ateeq Sadeeq Address Email Phone ObjectiveDocument2 pagesMuhammad Ateeq Sadeeq Address Email Phone ObjectiverizofpicicNo ratings yet
- Muhammad Aleem Javed: ObjectiveDocument1 pageMuhammad Aleem Javed: ObjectiverizofpicicNo ratings yet
- Urriculum Vitae: Muhammad Amin ShabbirDocument1 pageUrriculum Vitae: Muhammad Amin ShabbirrizofpicicNo ratings yet
- LicenseDocument6 pagesLicensemerrysun22No ratings yet
- Mohammad Nadeem Iqbal FINALDocument1 pageMohammad Nadeem Iqbal FINALrizofpicicNo ratings yet
- Hasan Akhtar: QualificationsDocument3 pagesHasan Akhtar: QualificationsrizofpicicNo ratings yet
- Awais Arif CV WD ExpDocument1 pageAwais Arif CV WD ExprizofpicicNo ratings yet
- Hafiz Muhammad Nazeer Khan: Computer OperatorDocument2 pagesHafiz Muhammad Nazeer Khan: Computer OperatorrizofpicicNo ratings yet
- Hafiz Zohair Fayyaz: ObjectiveDocument2 pagesHafiz Zohair Fayyaz: ObjectiverizofpicicNo ratings yet
- Muhammad Ibrahim: Itae UrriculumDocument3 pagesMuhammad Ibrahim: Itae UrriculumrizofpicicNo ratings yet
- PMI Practice Standard For SchedulingDocument29 pagesPMI Practice Standard For SchedulingAjay Kumar75% (4)
- Excel ShortcutsDocument10 pagesExcel ShortcutsrizofpicicNo ratings yet
- HepatitisC Guide 2014Document207 pagesHepatitisC Guide 2014Myo Thet HanNo ratings yet
- ReadmeDocument1 pageReadmerizofpicicNo ratings yet
- Hasan Akhtar: QualificationsDocument3 pagesHasan Akhtar: QualificationsrizofpicicNo ratings yet
- 98-349 MTA SSG WindowOS SSG Without CropDocument65 pages98-349 MTA SSG WindowOS SSG Without CropAlexandra VilceanuNo ratings yet
- 162 3 1000782165 e IDocument3 pages162 3 1000782165 e IrizofpicicNo ratings yet
- Save Ur Money Get Ups in Watts No in Va, Watt Is Bigger Then Va Mean 1000w Ups 1600va - Lahore - ElectronicsDocument6 pagesSave Ur Money Get Ups in Watts No in Va, Watt Is Bigger Then Va Mean 1000w Ups 1600va - Lahore - ElectronicsrizofpicicNo ratings yet
- How To Use DoulCi To Unlock Iphone For Free (Guide)Document26 pagesHow To Use DoulCi To Unlock Iphone For Free (Guide)rizofpicic100% (2)
- Edit Hosts File in Windows 7Document4 pagesEdit Hosts File in Windows 7rizofpicicNo ratings yet
- Conversion UnitsDocument1 pageConversion UnitsEdrian DiazNo ratings yet
- Save Ur Money Get Ups in Watts No in Va, Watt Is Bigger Then Va Mean 1000w Ups 1600va - Lahore - ElectronicsDocument6 pagesSave Ur Money Get Ups in Watts No in Va, Watt Is Bigger Then Va Mean 1000w Ups 1600va - Lahore - ElectronicsrizofpicicNo ratings yet
- Conversion UnitsDocument1 pageConversion UnitsEdrian DiazNo ratings yet
- Shoe Dog: A Memoir by the Creator of NikeFrom EverandShoe Dog: A Memoir by the Creator of NikeRating: 4.5 out of 5 stars4.5/5 (537)
- Grit: The Power of Passion and PerseveranceFrom EverandGrit: The Power of Passion and PerseveranceRating: 4 out of 5 stars4/5 (587)
- Hidden Figures: The American Dream and the Untold Story of the Black Women Mathematicians Who Helped Win the Space RaceFrom EverandHidden Figures: The American Dream and the Untold Story of the Black Women Mathematicians Who Helped Win the Space RaceRating: 4 out of 5 stars4/5 (894)
- The Yellow House: A Memoir (2019 National Book Award Winner)From EverandThe Yellow House: A Memoir (2019 National Book Award Winner)Rating: 4 out of 5 stars4/5 (98)
- The Little Book of Hygge: Danish Secrets to Happy LivingFrom EverandThe Little Book of Hygge: Danish Secrets to Happy LivingRating: 3.5 out of 5 stars3.5/5 (399)
- On Fire: The (Burning) Case for a Green New DealFrom EverandOn Fire: The (Burning) Case for a Green New DealRating: 4 out of 5 stars4/5 (73)
- The Subtle Art of Not Giving a F*ck: A Counterintuitive Approach to Living a Good LifeFrom EverandThe Subtle Art of Not Giving a F*ck: A Counterintuitive Approach to Living a Good LifeRating: 4 out of 5 stars4/5 (5794)
- Never Split the Difference: Negotiating As If Your Life Depended On ItFrom EverandNever Split the Difference: Negotiating As If Your Life Depended On ItRating: 4.5 out of 5 stars4.5/5 (838)
- Elon Musk: Tesla, SpaceX, and the Quest for a Fantastic FutureFrom EverandElon Musk: Tesla, SpaceX, and the Quest for a Fantastic FutureRating: 4.5 out of 5 stars4.5/5 (474)
- A Heartbreaking Work Of Staggering Genius: A Memoir Based on a True StoryFrom EverandA Heartbreaking Work Of Staggering Genius: A Memoir Based on a True StoryRating: 3.5 out of 5 stars3.5/5 (231)
- The Emperor of All Maladies: A Biography of CancerFrom EverandThe Emperor of All Maladies: A Biography of CancerRating: 4.5 out of 5 stars4.5/5 (271)
- The Gifts of Imperfection: Let Go of Who You Think You're Supposed to Be and Embrace Who You AreFrom EverandThe Gifts of Imperfection: Let Go of Who You Think You're Supposed to Be and Embrace Who You AreRating: 4 out of 5 stars4/5 (1090)
- The World Is Flat 3.0: A Brief History of the Twenty-first CenturyFrom EverandThe World Is Flat 3.0: A Brief History of the Twenty-first CenturyRating: 3.5 out of 5 stars3.5/5 (2219)
- Team of Rivals: The Political Genius of Abraham LincolnFrom EverandTeam of Rivals: The Political Genius of Abraham LincolnRating: 4.5 out of 5 stars4.5/5 (234)
- The Hard Thing About Hard Things: Building a Business When There Are No Easy AnswersFrom EverandThe Hard Thing About Hard Things: Building a Business When There Are No Easy AnswersRating: 4.5 out of 5 stars4.5/5 (344)
- Devil in the Grove: Thurgood Marshall, the Groveland Boys, and the Dawn of a New AmericaFrom EverandDevil in the Grove: Thurgood Marshall, the Groveland Boys, and the Dawn of a New AmericaRating: 4.5 out of 5 stars4.5/5 (265)
- The Unwinding: An Inner History of the New AmericaFrom EverandThe Unwinding: An Inner History of the New AmericaRating: 4 out of 5 stars4/5 (45)
- The Sympathizer: A Novel (Pulitzer Prize for Fiction)From EverandThe Sympathizer: A Novel (Pulitzer Prize for Fiction)Rating: 4.5 out of 5 stars4.5/5 (119)
- Her Body and Other Parties: StoriesFrom EverandHer Body and Other Parties: StoriesRating: 4 out of 5 stars4/5 (821)
- Dbms Lab ManualDocument37 pagesDbms Lab ManualveerendranathNo ratings yet
- Mongodb Cheat Sheet: TerminologyDocument4 pagesMongodb Cheat Sheet: Terminologysheik AbdullahNo ratings yet
- Hierarchical Data ModelDocument7 pagesHierarchical Data ModelDebanshu MohantyNo ratings yet
- DBMS Notes: Database: Database Is A Collection of Inter-Related Data Which Helps in EfficientDocument22 pagesDBMS Notes: Database: Database Is A Collection of Inter-Related Data Which Helps in EfficientMypersonal ForrandomshitNo ratings yet
- Block 2Document95 pagesBlock 2maulik shahNo ratings yet
- CH 1 Querying and SQL Functions 2023-24Document38 pagesCH 1 Querying and SQL Functions 2023-24ironfist12389No ratings yet
- Ms SQL Server Cheat Sheet: by ViaDocument2 pagesMs SQL Server Cheat Sheet: by ViaWilliam EscalanteNo ratings yet
- Python PandasDocument19 pagesPython PandasAyush KumarNo ratings yet
- Introduction To Database Management SystemsDocument47 pagesIntroduction To Database Management SystemsprincessvioNo ratings yet
- Oracle Database: SQL Tuning Guide 12c Release 1 (12.1)Document686 pagesOracle Database: SQL Tuning Guide 12c Release 1 (12.1)thanh nguyenNo ratings yet
- Field - A Field - B Field - C Table - 1 Field - D Field - E Field - F Table - 2Document6 pagesField - A Field - B Field - C Table - 1 Field - D Field - E Field - F Table - 2sebastian rodriguezNo ratings yet
- Is Chapter 5Document6 pagesIs Chapter 5Isabel ObordoNo ratings yet
- Chapter 02-1 Entities, Attributes, and UIDDocument36 pagesChapter 02-1 Entities, Attributes, and UIDPradeepthi IntiNo ratings yet
- Phani Kumar Guthikonda: Oracle ConsultantDocument4 pagesPhani Kumar Guthikonda: Oracle ConsultantPhani KumarNo ratings yet
- Chapter 7Document21 pagesChapter 7Eckart SchneiderNo ratings yet
- Oracle SecurityDocument26 pagesOracle SecurityUtkarsh SethiNo ratings yet
- Elmasri 6e Ch04Document45 pagesElmasri 6e Ch04Joona JohnNo ratings yet
- Scripts For Blood Bank Managment System)Document10 pagesScripts For Blood Bank Managment System)YO BOY'SNo ratings yet
- Concepts of Database Management Eighth EditionDocument41 pagesConcepts of Database Management Eighth EditionIsaac PavesichNo ratings yet
- Eduard Hasanaj Lab 3Document2 pagesEduard Hasanaj Lab 3Eduard HasanajNo ratings yet
- SE Lab ManualDocument37 pagesSE Lab ManualKrunal ShahNo ratings yet
- 1512 Derbakova P3 PDFDocument8 pages1512 Derbakova P3 PDFKeyser SozeNo ratings yet
- HW 2 SolutionsDocument5 pagesHW 2 SolutionsNikhil GuptaNo ratings yet
- DBMS Lab FileDocument9 pagesDBMS Lab Filegaurav chauhanNo ratings yet
- Normalization and FDDocument40 pagesNormalization and FDabhi5059272No ratings yet
- Quality Assurance ChecklistDocument11 pagesQuality Assurance ChecklistGTS SS DRSCNo ratings yet
- Cs3481 - Dbms RecordDocument63 pagesCs3481 - Dbms Record21 IT-Aarthi. BNo ratings yet
- Dynamo and BigTable Review and ComparisonDocument5 pagesDynamo and BigTable Review and ComparisonAADITYANo ratings yet
- Introduction to Crystal ReportsDocument143 pagesIntroduction to Crystal ReportsamitshenoyNo ratings yet