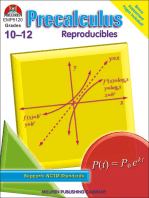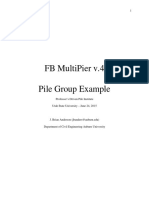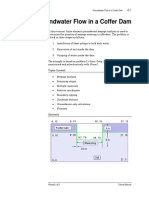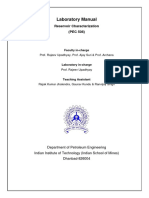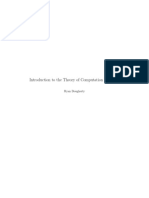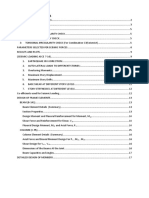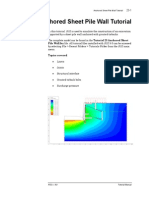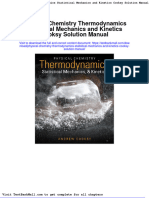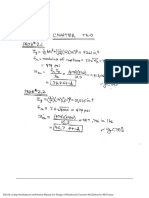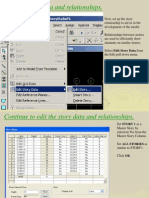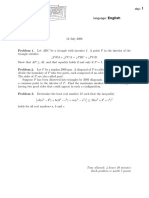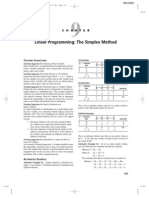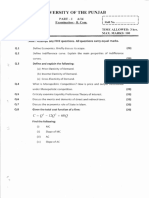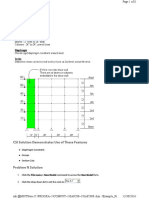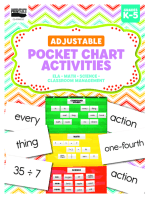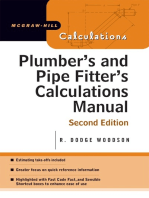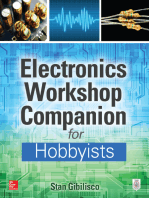Professional Documents
Culture Documents
Problem B: Concrete Wall Concrete
Uploaded by
Luis RojasOriginal Description:
Original Title
Copyright
Available Formats
Share this document
Did you find this document useful?
Is this content inappropriate?
Report this DocumentCopyright:
Available Formats
Problem B: Concrete Wall Concrete
Uploaded by
Luis RojasCopyright:
Available Formats
3
Problem B
Concrete
E = 3600 ksi, Poissons Ratio = 0.2
To Do
Model wall using shell elements.
Determine shear axial force and
moment in Pier A, and determine
total shear, moment and axial force
at the sixth level for all piers
combined.
Concrete Wall
Typical Bay Dimensions
P (DL) = 21.6 k, P (LL) = 7.2 k
P/2
Equal
P/2
Equal
Typical Bay Vertical Loading
Earthquake
Loading
Wall Thickness = 12 inches, typical
60k
12 12 12 12 12 12 12 12 12 12
Roof
50k
45k
40k
35k
30k
25k
20k
15k
10k
24
24
24
24
24
24
10th
9th
8th
7th
6th
5th
4th
3rd
2nd
1st
Pier A
Note: Our intent is that you try this problem on your own first. After you have solved it on your
own, you can step through our solution if desired. If you have problems trying to create the
model, then follow the steps in our solution.
Problem B Solution
1.
Click the drop down box in the status bar to change the units to kip-ft.
2.
From the File menu select New Model From Template. This displays the Model
Templates dialog box.
3.
In this dialog box click on the Shear Wall template
Wall dialog box.
4.
In this dialog box
Type 8 in the Number of Spaces Along X edit box.
Type 4 in the Number of Spaces Along Z edit box.
Type 3 Space Width Along X edit box.
Type 3 Space Width Along Z edit box.
button to display the Shear
Click the OK button.
5.
Click the X in the top right-hand corner of the 3-D View window to close it.
6.
Click the Set Elements button
on the main toolbar (or select Set Elements from the
View menu) to display the Set Elements Dialog box.
7.
In this dialog box:
Check the Labels box in the Joints area.
Check the Labels box in the Shells area.
Click the OK button.
8.
Select shell elements 6, 7, 10, 11, 22, 23, 26 and 27 by clicking on them.
9.
Press the Delete key on the keyboard to delete these elements.
10.
Click the Refresh Window button
11.
From the Define menu select Static Load Cases... to display the Define Static Load Case
Names dialog box.
12.
In this dialog box:
to refresh the drawing.
Type DL in the Load Edit box.
2
Click the Change Load button.
Type LL in the Load Edit box.
Select Live from the Type drop-down box.
Type 0 in the Self Weight Multiplier edit box.
Click the Add New Load button.
Type EQ in the Load Edit box.
Select Quake from the Type drop-down box.
Click the Add New Load button.
Click the OK button.
13.
From the Define menu select Load Combinations... to display the Define Load
Combinations dialog box.
14.
In this dialog box:
Click the Add New Combo button to display the Load Combination Data dialog box.
In this dialog box:
Type ALL in the Load Combination Name edit box.
Select ADD from the Load Combination Type drop-down box if it is not already
selected.
Type DL + LL + EQ in the Title edit box.
Select DL Load Case in the Case Name drop down box (if it is not already selected)
and type 1 in the Scale Factor edit box (if it is not already there).
Click the Add button.
Select LL Load Case in the Case Name drop down box.
Click the Add button.
Select EQ Load Case in the Case Name drop down box.
Click the Add button.
Click the OK button twice.
15.
Select joints 10, 25 and 45.
16.
From the Assign menu select Joint Static Loads... and then Forces... from the submenu to
display the Joint Forces dialog box.
17.
In this dialog box:
Select DL from the Load Case Name drop-down box.
Type -10.8 in the Force Global Z edit box in the Loads area.
Click the OK button.
18.
Select joint 25.
19.
From the Assign menu select Joint Static Loads... and then Forces... from the submenu to
display the Joint Forces dialog box. Click the OK button in this dialog box.
20.
Select joints 10, 25 and 45.
21.
From the Assign menu select Joint Static Loads... and then Forces... from the submenu to
display the Joint Forces dialog box.
22.
In this dialog box:
Select LL from the Load Case Name drop-down box.
Type -3.6 in the Force Global Z edit box in the Loads area.
Click the OK button.
23.
Select joint 25.
24.
From the Assign menu select Joint Static Loads... and then Forces... from the submenu to
display the Joint Forces dialog box. Click the OK button in this dialog box.
25.
Click the drop down box in the status bar to change the units to kip-in.
26.
From the Define menu select Materials... to display the Define Materials dialog box.
Highlight the CONC material and click the Modify/Show Material button to display the
Material Property Data dialog box.
27.
In this dialog box:
28.
Verify that the modulus of elasticity is 3600 and poissons ratio is 0.2.
Click the OK button twice to exit the dialog boxes.
Click the drop down box in the status bar to change the units to kip-ft.
4
29.
From the Define menu select Shell Sections... to display the Define Shell Sections dialog
box. Click the Modify/Show Section button to display the Shell Sections dialog box.
30.
In this dialog box:
Accept all of the default values.
Click the OK button twice to exit the dialog boxes.
31.
Click the Select All button
on the side tool bar.
32.
From the Edit menu select Replicate... to display the Replicate dialog box.
33.
In this dialog box:
Click the Linear Tab if it is not already selected.
In the Distance area type 24 in the X edit box.
Type 5 in the Number edit box.
Click the OK button
34.
Click the Set Elements button
on the main toolbar (or select Set Elements from the
View menu) to display the Set Elements Dialog box.
35.
In this dialog box:
Check the Hide box in the Joints area.
Uncheck the Labels box in the Shells area.
Click the OK button.
36.
Click the Select All button
on the side tool bar.
37.
From the Edit menu select Replicate... to display the Replicate dialog box.
38.
In this dialog box:
Click the Linear Tab if it is not already selected.
In the Distance area type 0 in the X edit box.
Type 12 in the Z edit box.
Type 9 in the Number edit box.
Click the OK button.
5
39.
Click the Set Elements button
on the main toolbar (or select Set Elements from the
View menu) to display the Set Elements Dialog box.
40.
In this dialog box:
Uncheck the Hide box in the Joints area.
Check the Labels box in the Joints area.
Check the Restraints box in the Joints area.
Check the Fill Elements box in the Options area.
Click the OK button.
41.
Select joint 10. You may need to zoom in to distinguish it.
42.
From the Assign menu select Joint Static Loads... and then Forces... from the submenu to
display the Joint Forces dialog box.
43.
In this dialog box:
Select EQ from the Load Case Name drop-down box.
Type 10 in the Force Global X edit box in the Loads area.
Type 0 in the Force Global Z edit box in the Loads area.
Click the OK button.
44.
Select joint 243.
45.
From the Assign menu select Joint Static Loads... and then Forces... from the submenu to
display the Joint Forces dialog box.
46.
In this dialog box:
Type 15 in the Force Global X edit box in the Loads area.
Click the OK button.
47.
Select joint 427.
48.
From the Assign menu select Joint Static Loads... and then Forces... from the submenu to
display the Joint Forces dialog box.
49.
In this dialog box:
Type 20 in the Force Global X edit box in the Loads area.
6
Click the OK button.
50.
Select joint 611.
51.
From the Assign menu select Joint Static Loads... and then Forces... from the submenu to
display the Joint Forces dialog box.
52.
In this dialog box:
Type 25 in the Force Global X edit box in the Loads area.
Click the OK button.
53.
Select joint 795.
54.
From the Assign menu select Joint Static Loads... and then Forces... from the submenu to
display the Joint Forces dialog box.
55.
In this dialog box:
Type 30 in the Force Global X edit box in the Loads area.
Click the OK button.
56.
Select joint 979.
57.
From the Assign menu select Joint Static Loads... and then Forces... from the submenu to
display the Joint Forces dialog box.
58.
In this dialog box:
Type 35 in the Force Global X edit box in the Loads area.
Click the OK button.
59.
Select joint 1163.
60.
From the Assign menu select Joint Static Loads... and then Forces... from the submenu to
display the Joint Forces dialog box.
61.
In this dialog box:
62.
Type 40 in the Force Global X edit box in the Loads area.
Click the OK button.
Select joint 1347.
63.
From the Assign menu select Joint Static Loads... and then Forces... from the submenu to
display the Joint Forces dialog box.
64.
In this dialog box:
Type 45 in the Force Global X edit box in the Loads area.
Click the OK button.
65.
Select joint 1531.
66.
From the Assign menu select Joint Static Loads... and then Forces... from the submenu to
display the Joint Forces dialog box.
67.
In this dialog box:
Type 50 in the Force Global X edit box in the Loads area.
Click the OK button.
68.
Select joint 1715.
69.
From the Assign menu select Joint Static Loads... and then Forces... from the submenu to
display the Joint Forces dialog box.
70.
In this dialog box:
Type 60 in the Force Global X edit box in the Loads area.
Click the OK button.
71.
Click the Show Undeformed Shape button
assignments.
72.
Click the Set Elements button
on the main toolbar (or select Set Elements from the
View menu) to display the Set Elements Dialog box.
73.
In this dialog box:
Check the Labels box in the Shells area.
to remove the displayed joint force
Click the OK button.
74.
Zoom in on the pier labeled Pier A in the problem statement.
75.
Select joints 208, 212 and 218.
76.
Select shell elements 138 and 142.
77.
From the Assign menu select Group Name... to display the Assign Group dialog box.
78.
In this dialog box:
Type PIERA in the Groups edit box.
Click the Add New Group Name button.
Click the OK button.
79.
From the View menu select Restore Full View.
80.
Select all joints level with the bottom of the sixth floor windows by windowing (joints
972, 973, 980, etc., 49 joints total).
81.
Select all shell elements level with the bottom half of the sixth floor windows by using the
intersecting line selection method (shell elements 730, 738, 742, etc., 24 shells total).
82.
From the Assign menu select Group Name... to display the Assign Group dialog box.
83.
In this dialog box:
Type 6TH in the Groups edit box.
Click the Add New Group Name button.
Click the OK button.
84.
Click the Set Elements button
on the main toolbar (or select Set Elements from the
View menu) to display the Set Elements Dialog box.
85.
In this dialog box:
Uncheck the Labels box in the Shells area.
86.
Uncheck the Labels box in the Joints area.
Click the OK button.
From the Analyze menu select Set Options... to display the Analysis Options dialog box.
87.
In this dialog box click the Plane Frame XZ Plane button
available degrees of freedom.
Click the OK button.
Click the Run Analysis button
to set the
to run the analysis.
88.
When the analysis is complete check the messages in the Analysis window (there should be
no warnings or errors) and then click the OK button to close the Analysis window.
89.
From the Display menu select Show Group Joint Force Sums to display the Select
Groups dialog box.
90.
In this dialog box:
Hold down the Ctrl key on the keyboard and click on the group named PIERA to add it
to the selection
91.
Click on the group named 6TH to highlight it.
Click the OK button.
When finished viewing the group joint force sums press the X in the upper right-hand
corner of the Group joint Force Summation window to close it.
10
You might also like
- The Boatbuilder's Apprentice (PB): The Ins and Outs of Building Lapstrake, Carvel, Stitch-and-Glue, Strip-Planked, and Other Wooden BoaFrom EverandThe Boatbuilder's Apprentice (PB): The Ins and Outs of Building Lapstrake, Carvel, Stitch-and-Glue, Strip-Planked, and Other Wooden BoaRating: 4 out of 5 stars4/5 (2)
- Muro de Hormigón Con AberturasDocument10 pagesMuro de Hormigón Con AberturasDieggoNo ratings yet
- 00 Sap2000 A To Z Problems Bookmarked)Document232 pages00 Sap2000 A To Z Problems Bookmarked)alfian-wNo ratings yet
- Placa Plana Con Cargas ConcentradasDocument5 pagesPlaca Plana Con Cargas ConcentradasDieggoNo ratings yet
- FB Multipier V 4 Pile Group Example AndersonDocument17 pagesFB Multipier V 4 Pile Group Example AndersonOanh PhanNo ratings yet
- Viga Sobre Fundación ElásticaDocument7 pagesViga Sobre Fundación ElásticaDieggo100% (1)
- Tutorial 14 Cofferdam SeepageDocument12 pagesTutorial 14 Cofferdam Seepageinsomnia_bearNo ratings yet
- Slide TutorialDocument28 pagesSlide TutorialAS V KameshNo ratings yet
- Tutorial 13 Cofferdam SeepageDocument15 pagesTutorial 13 Cofferdam Seepagemed Amine100% (1)
- Dams Design SAP 2000Document3 pagesDams Design SAP 2000modest_dhuNo ratings yet
- Reservoir Chracterization Lab Manual (PEC 506) Version 2Document98 pagesReservoir Chracterization Lab Manual (PEC 506) Version 2Yash GuptaNo ratings yet
- Tutorial 19 Transient + Slope Stability PDFDocument17 pagesTutorial 19 Transient + Slope Stability PDFYasemin ErNo ratings yet
- Fundamentals of Reinforced Concrete DesignDocument468 pagesFundamentals of Reinforced Concrete DesignMehmet Cemal GenesNo ratings yet
- Brickjournal 2Document68 pagesBrickjournal 2franz100% (5)
- Problem J - Beam On Elastic FoundationDocument5 pagesProblem J - Beam On Elastic FoundationJOSÉ ANTONIO SÁNCHEZ CABANILLASNo ratings yet
- Introduction To The Theory of Computation Solutions MasterDocument30 pagesIntroduction To The Theory of Computation Solutions MasterHarsh shahNo ratings yet
- Theory of Computation Solutions GuideDocument30 pagesTheory of Computation Solutions GuideJpmn Pm NlkNo ratings yet
- Final Report Seismic ProjectDocument17 pagesFinal Report Seismic ProjectAhmad MujahidNo ratings yet
- Tutorial 23 Anchored Sheet Pile WallDocument22 pagesTutorial 23 Anchored Sheet Pile WallHuitzilopochtli Quetzalcóatl0% (1)
- Full Physical Chemistry Thermodynamics Statistical Mechanics and Kinetics Cooksy Solution Manual PDF Docx Full Chapter ChapterDocument19 pagesFull Physical Chemistry Thermodynamics Statistical Mechanics and Kinetics Cooksy Solution Manual PDF Docx Full Chapter Chapterfijianrentage92q2x7100% (19)
- Full Download Physical Chemistry Thermodynamics Statistical Mechanics and Kinetics Cooksy Solution Manual PDF Full ChapterDocument36 pagesFull Download Physical Chemistry Thermodynamics Statistical Mechanics and Kinetics Cooksy Solution Manual PDF Full Chapterbristolodontosmac100% (19)
- New Casing DesignDocument37 pagesNew Casing DesignemiljuchiacNo ratings yet
- Solution Manual For Design of Reinforced Concrete 9th Edition by McCormacDocument38 pagesSolution Manual For Design of Reinforced Concrete 9th Edition by McCormacVincent Luna95% (42)
- Edit The Story Data and RelationshipsDocument25 pagesEdit The Story Data and Relationshipsthanzawtun1981No ratings yet
- BC 303 PI Past PapersDocument15 pagesBC 303 PI Past PapersDucky 6No ratings yet
- CFD Wave Generation TutorialDocument31 pagesCFD Wave Generation Tutorialgego477No ratings yet
- Simulation of Wave Generation in a TankDocument24 pagesSimulation of Wave Generation in a Tankjoputa15No ratings yet
- Tutorial 27Document21 pagesTutorial 27bufaloteNo ratings yet
- Physical Chemistry Thermodynamics Statistical Mechanics and Kinetics Cooksy Solution ManualDocument24 pagesPhysical Chemistry Thermodynamics Statistical Mechanics and Kinetics Cooksy Solution ManualSamuelMcclurectgji100% (43)
- IMO 2006 Shortlisted Problems with Detailed SolutionsDocument67 pagesIMO 2006 Shortlisted Problems with Detailed SolutionsAditya MondalNo ratings yet
- Tutorial 23 Anchored Sheet Pile WallDocument21 pagesTutorial 23 Anchored Sheet Pile WallBambang Eko WidyantoNo ratings yet
- Caad 17-Ce-24 Final111Document53 pagesCaad 17-Ce-24 Final111Muhammad Habib KhanzadaNo ratings yet
- Converting Static to Seismic ProjectDocument12 pagesConverting Static to Seismic ProjectV.m. RajanNo ratings yet
- Generating Optimal Container Stowage PlansDocument15 pagesGenerating Optimal Container Stowage PlansKjetil Aleksander Aasen HaaheimNo ratings yet
- M09 Rend6289 10 Im C09Document15 pagesM09 Rend6289 10 Im C09Nurliyana Syazwani80% (5)
- BC 303 PI Past PapersDocument12 pagesBC 303 PI Past Paperssara emmanuelNo ratings yet
- ETABS 2nd tutorialDocument47 pagesETABS 2nd tutorialRamilArtates100% (1)
- Tutorial Modeling Uniform Fluidization in 2D Fluidized BedDocument10 pagesTutorial Modeling Uniform Fluidization in 2D Fluidized BedNui Computercenter Swu OnkNo ratings yet
- Statik Ekuivale - 2016Document8 pagesStatik Ekuivale - 2016Rani HendrikusNo ratings yet
- Dye Lab Protocol For Using Datacolor® Spectrophotometer.: April 2017Document58 pagesDye Lab Protocol For Using Datacolor® Spectrophotometer.: April 2017Noman GhaffarNo ratings yet
- ETABS ModelDocument47 pagesETABS ModelLộc ChâuNo ratings yet
- Experiment 5 Compressive Strength Cubes TestDocument4 pagesExperiment 5 Compressive Strength Cubes TestZul HaswalNo ratings yet
- 3D Tunnel Simulation Using Material SofteningDocument13 pages3D Tunnel Simulation Using Material SofteningAditya MishraNo ratings yet
- Conical OH Water TankDocument17 pagesConical OH Water TankRam LangheNo ratings yet
- 1982.03 Seiko Case Servicing GuideDocument18 pages1982.03 Seiko Case Servicing GuideValkiria Spihlmann PrioriNo ratings yet
- Convolution and Cross-Correlation Simulation Using Matlab and 8501Document24 pagesConvolution and Cross-Correlation Simulation Using Matlab and 8501Vũ Hoàng LongNo ratings yet
- GTL S08 Ex 03 Elasto Plastic Analysis of Drained FootingDocument0 pagesGTL S08 Ex 03 Elasto Plastic Analysis of Drained FootinglinoficNo ratings yet
- Mei Conference 2013: What Can You Prove by Induction?Document40 pagesMei Conference 2013: What Can You Prove by Induction?Anderson Huaman Orccon100% (1)
- First Steps Answer Key PDFDocument35 pagesFirst Steps Answer Key PDFYulia Rizki Damanik76% (59)
- Finite Element Analysis of a Propped Cantilever Beam in ABAQUSDocument16 pagesFinite Element Analysis of a Propped Cantilever Beam in ABAQUSLakshman ReddyNo ratings yet
- Nei Nastran TutorialsDocument14 pagesNei Nastran TutorialssmvarunmurthyNo ratings yet
- CSI Solution Demonstrates Use of These Features: Diaphragm Constraint Groups Section CutsDocument8 pagesCSI Solution Demonstrates Use of These Features: Diaphragm Constraint Groups Section CutsHaidar Abdul SyakurNo ratings yet
- Nature Explorers Adjustable Pocket Chart ActivitiesFrom EverandNature Explorers Adjustable Pocket Chart ActivitiesNo ratings yet
- Troubleshooting Switching Power Converters: A Hands-on GuideFrom EverandTroubleshooting Switching Power Converters: A Hands-on GuideRating: 5 out of 5 stars5/5 (2)
- South Africa’s Renewable Energy IPP Procurement ProgramFrom EverandSouth Africa’s Renewable Energy IPP Procurement ProgramNo ratings yet
- Electronics Workshop Companion for HobbyistsFrom EverandElectronics Workshop Companion for HobbyistsRating: 3.5 out of 5 stars3.5/5 (3)