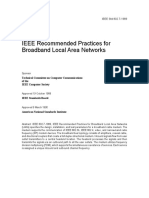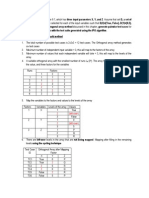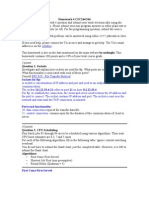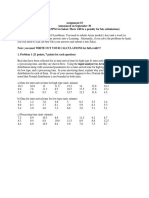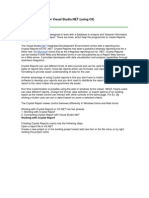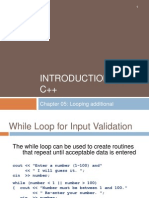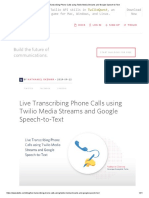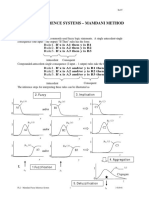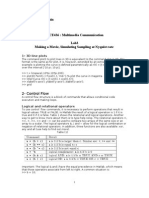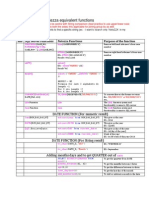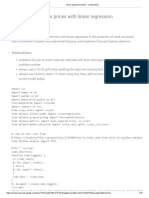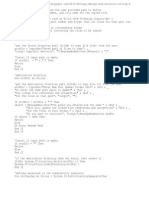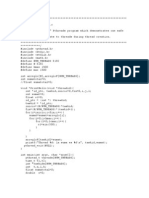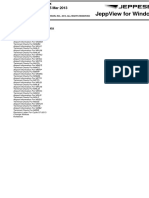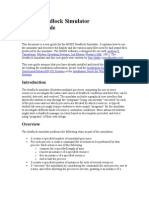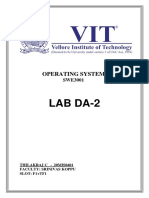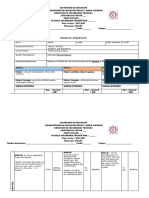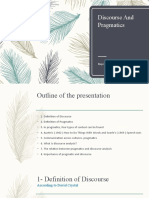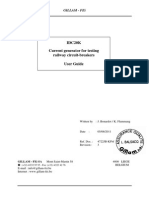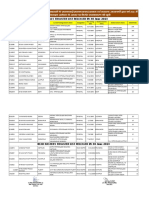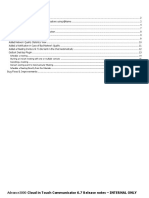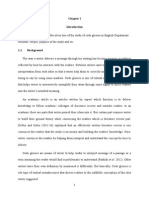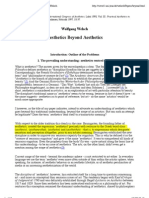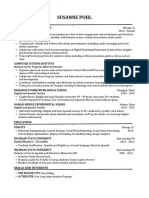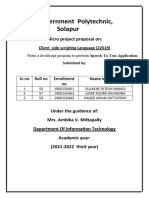Professional Documents
Culture Documents
MOSS Deadlock Simulator
Uploaded by
bishnoishivuCopyright
Available Formats
Share this document
Did you find this document useful?
Is this content inappropriate?
Report this DocumentCopyright:
Available Formats
MOSS Deadlock Simulator
Uploaded by
bishnoishivuCopyright:
Available Formats
MOSS Deadlock Simulator
User Guide
Purpose
This document is a user guide for the MOSS Deadlock Simulator. It explains how to use the
simulator and describes the display and the various input files used by and output files
produced by the simulator. The MOSS software is designed for use with Andrew S.
Tanenbaum, Modern Operating Systems, 2nd Edition (Prentice Hall, 2001). The Deadlock
Simulator and this user guide were written by Ray Ontko(rayo@ontko.com).
This user guide assumes that you have already installed and tested the simulator. If you are
looking for installation information, please read the Installation Guide for
Unix/Linux/Solaris/HP-UX Systems or theInstallation Guide for Win95/98/Me/NT/2000
Systems.
Introduction
The deadlock simulator illustrates multiple processes competing for one or more resources to
investigate the nature and causes of deadlock conditions and how they can be avoided,
detected, and resolved. The simulator includes a graphical user interface that allows the
student to step through the "programs" being concurrently "executed" by each of the
processes and see which processes are blocked by which resources. A typical student lab
exercise might require students to write simple "programs" for the simulator to investigate
different kinds of resource contention conditions. More advanced students might write a
deadlock manager (in Java) based on the template provided, and test it using "programs" of
their own design.
Overview
The deadlock simulator performs the following steps as part of the simulation:
It creates a specified number of simulated processes.
For each process, it reads a command file of actions to be performed by that process.
Each action is one of the following:
o compute for a specified length of time
o request an instance of a specified resource
o free an instance of a specified resource
o end or halt the process
It creates a specified number of instances for each of several resources.
It "executes" the simulation by considering the commands for each process, one at a
time, and either allowing the process to execute, granting it an instance of a requested
resource, blocking the process until a requested is available, or ending a process.
As the execution proceeds, the display is updated to reflect the status of each process,
and the number of available instances of each resource.
At the end of each cycle of execution, the simulator writes a "log" message indicating
the time since the beginning of the simulation, the number of available instances of
each resource, the number of blocked processes, etc.
The user may "step" through the simulation to view the action at each cycle, or may
"run" the simulation to completion.
When all processes are halted, the simulation stops.
Running the Simulator
To run the program, enter the following command line.
$ java deadlock a 2 1 >a.log
In this example,
a
is the prefix for the names of the files containing the commands, (the actual names of
the files are "a0.dat", and "a1.dat"),
2
is the number of processes to be created,
1
is the number of instances to create for the first resource, and
a.log
is the name of the output file.
The program will display a window allowing you to run the simulator. You will notice a row
of command buttons across the top, and an informational display below. The left side of the
information display lists the resources and the number of available instances for each, and
the right side lists the processes and the current status for each.
Typically you will use the step button to execute a cycle of the simulation and observe the
effect on the resources and processes. When you're done, quit the simulation using
the exit button.
The Command Line
The general form of the command line is
$ java deadlock file-name-prefix initial-number-of-processes initial-available-for-
resource ...
where
Parameter Description
file-name-
prefix
Specifies the name prefix for the process command files. The default command file
names are generated from this prefix, followed by the number of the process, followed
by ".dat" (e.g, "a0.dat", "a1.dat" if "a" is the prefix). The actual names of the files may
be entered or modified in the Processes Dialog (see below).
initial-number-
of-processes
Specifies the number of processes to create for the simulation. This should be a non-
negative number, usually greater than one. This number may also be entered or
modified using the Options Dialog (see below).
initial-
available-for-
resource...
Specifies the initial number of instances available for each resource. This should be a
sequence of non-negative numbers. For example, "2 1 2 0" indicates that there are four
resources, and there are initially two instances of resource 0, one instance of resource 1,
two instances of resource 2, and zero instances of resource 3. The number of resources
may also be entered or modified using the Options Dialog (see below). The initial
number of instances available for each resource may be entered or modified using the
Resources Dialog (see below).
The Control Panel
The main control panel for the simulator includes a row of command buttons, and an
informational display.
The buttons:
Button Description
run
runs the simulation to completion. Note that the simulation pauses and updates the screen
between each step.
stop
stops the simulation if it is running. This button is only active if the run button has been
pressed.
step
runs a single setup of the simulation and updates the display.
reset
initializes the simulator and starts from the initial values for each process and resource.
options
allows you to change various options for the simulator, including the number of resources
and the number of processes.
resources
allows you to change the configuration for each resource, including the initial and current
number of instances available for each resource.
processes
allows you to change the configuration for each process, including current state and the
name of the command file for that process.
exit
exits the simulation.
The informational display:
Field Description
Time:
number of "milliseconds" since the start of the simulation.
Resource Id:
A number which identifies the particular resource. Resources are numbered starting with
zero.
Resource
Available:
The number of instances available for the particular resource. This is a non-negative
number.
Process Id:
A number which identifies the particular process. Processes are numbered starting with
zero.
Process
State:
The current state of the process. This may be U (unknown), C (computable), W
(waiting), or H (halted). At the beginning of the simulation, all processes have U status.
While a process is computable, it has a C status. If it requests a resource which is
unavailable, it enters W status until the resource becomes available. When a process has
completed all the commands in its command file or performs a halt command, it enters
H status.
Process
Resource:
The resource for which this process is waiting, if any. This field only has a value if the
process is in W status.
The Options Dialog Box
The Options Dialog Box allows you to set general options for the simulator.
The options:
Field Description
Number of
Processes:
The number of processes to use in the simulation. This should be a non-negative
number, usually at least two. Although the program does not enforce a limit, you may
not be able to view more than about 10 processes on the informational display on your
display screen. The initial value for this option is obtained from the second parameter
on the command line, or zero, if not specified. Keep in mind that each process should
have a process command file. To set properties for individual processes, use the
Processes Dialog (see below).
Number of
Resources:
The number of resources available in the simulation. This should be a non-negative
number, usually at least one. Although the program does not enforce a limit, you may
not be able to view more than about 10 resources on the informational display on your
display screen. The initial value for this option is obtained from the number of initial
instances for each resource specified on the command line (see above), or zero, if
none are specified. This number should be one more than the largest resource number
mentioned in any of the process command files for the simulation. To set properties
for individual resources, use the Resources Dialog (see below).
Milliseconds
per step:
The number of real-time milliseconds to pause between each cycle of the simulator in
"run" mode. This is the pause between cycles when you hit the run button. The default
value is 1000 milliseconds, or, one second.
The Processes Dialog Box
The Processes Dialog Box allows you to enter or modify properties for each process.
The process properties:
Field Description
Number of
Processes:
The number of processes in the simulation. To change this value, use the Options
Dialog (see above).
Process Id
The id number for the process. These numbers are used to identify each process and are
assigned by the simulator, starting with zero. These numbers cannot be changed.
Process File
Name
The name of the file from which process commands are read. This may be any valid
filename. For convenience, there is a choose button which allows you to browse the file
system to choose the file. By default, the name is the prefix string, followed by the
process number, followed by ".dat".
The Resources Dialog Box
The Resources Dialog Box allows you to enter and modify properties for each resource.
The resource properties:
Field Description
Number of
resources:
The number of resources available in the simulation. To change this value, use the
Options Dialog (see above).
Resource Id
The id number assigned to the resource. This number is used to identify the resource
and is assigned by the simulator and cannot be changed. This is the number which
appears in the R (request resource) and F (free resource) commands in the process
command files.
Resource
The initial number of available instances of the resource. This number is used when the
Initial
simulator starts or is reset.
Resource
Current
The current number of available instances of the resource. This number may be
changed during the simulation to see the effect it may have on processes waiting for the
resource.
The Process Command Files
The process command files for the simulator specifies a sequence operations to be performed
by the process or processes which use the file. There are four operations defined C
(compute), R (request resource), F (free resource) and H (halt).
Operation Description
C msec Compute for the specified number of milliseconds (cycles).
R resource-
id
Request an instance of the specified resource. If none are available, block the process until
the resource becomes available. The resource id should be a non-negative number less
than the total number of resources available.
F resource-
id
Free an instance of the specified resource. This is usually a resource that was previously
requested by the process. The resource id should be a non-negative number less than the
total number of resources available.
H
Halt the process. This is usually the last operation in the file. Any commands which follow
it in the file are ignored. Any file that does not end with this operation is implicitly halted.
Sample Process Command Files
The "a0.dat" input file looks like this:
/*
a0.dat
The "a" collection of process data files is meant to simulate
two processes competing for a single resource. If you run
the simulator with one resource available, one of the processes
will block until the other is done using the resource.
*/
C 10 // compute for 10 milliseconds
R 0 // request resource 0
C 10 // compute for 10 milliseconds
F 0 // free resource 0
H // halt process
Note that the "a1.dat" file is identical. In other words, both files request the same resources at
approximately the same time.
The Output File
The output file contains a log of the simulation since the simulation started.
The output file contains one line per cycle executed. The format of each line is:
time = t available = r
0
r
1
... r
n
blocked = n
where
t
is the number of milliseconds since the start of the simulation,
r
i
is the number of available instances of each resource, and
n
is the number of blocked processes.
Sample Output
The output file "a.log" looks something like this:
time = 0 available = 1 blocked = 0
time = 1 available = 1 blocked = 0
time = 2 available = 1 blocked = 0
time = 3 available = 1 blocked = 0
time = 10 available = 0 blocked = 1
time = 11 available = 0 blocked = 1
time = 19 available = 0 blocked = 1
time = 20 available = 0 blocked = 0
time = 21 available = 0 blocked = 0
time = 22 available = 0 blocked = 0
time = 23 available = 0 blocked = 0
time = 30 available = 1 blocked = 0
In this example, the simulation runs for a total of 30 "milliseconds" and then halts. During
the simulation, all processes are computable for 10 milliseconds. During the next 10
milliseconds, the one instance of the resource is allocated to one process, while the other
process is blocked. During the final 10 milliseconds, the first process frees the resource, but
it is immediately allocated by the second process, which then continues to compute,
unblocked, to the end of the simulation.
Suggested Exercises
1. Try running the deadlock simulator using the following command:
2. java deadlock a 2 2,Explain why a deadlock does not occur.
3. There are two additional process command files ("b0.dat" and "b1.dat") in the
distribution. Run the deadlock simulator with this command:
You might also like
- Java programación orientada a objetos electrodomésticosDocument16 pagesJava programación orientada a objetos electrodomésticosGonzalo Abril PaniNo ratings yet
- Bernard Turner COM-312-OL01 Homework Assignment 2Document9 pagesBernard Turner COM-312-OL01 Homework Assignment 2Bernard TurnerNo ratings yet
- FPDF Document PDFDocument52 pagesFPDF Document PDFAnoosha CPNo ratings yet
- Generate Subroutine PoolDocument4 pagesGenerate Subroutine PoolKusumastuti WiratnaningtyasNo ratings yet
- Oasys Dna: Business Object ReferenceDocument110 pagesOasys Dna: Business Object ReferenceAlfredo SilveiraNo ratings yet
- 802 7-1989Document61 pages802 7-1989Victor Sánchez100% (1)
- Ayuda AmplDocument11 pagesAyuda AmplpegoroNo ratings yet
- Exercise Functional TestingDocument3 pagesExercise Functional TestingDedek Putri LestariNo ratings yet
- Dchuynh HW4Document5 pagesDchuynh HW4Dan HuynhNo ratings yet
- En ENBSP SDK Programmer's Guide DC1-0017A Rev JDocument321 pagesEn ENBSP SDK Programmer's Guide DC1-0017A Rev JFenix2010No ratings yet
- Model 2331D Gasometer Manual 2Document43 pagesModel 2331D Gasometer Manual 2hopkhtnNo ratings yet
- GPS Interface - Interfacing GPS With AVR Microcontroller Code (Atmega16)Document5 pagesGPS Interface - Interfacing GPS With AVR Microcontroller Code (Atmega16)bhavanimaddula100% (1)
- Assignment3 Ans 2015 PDFDocument11 pagesAssignment3 Ans 2015 PDFMohsen FragNo ratings yet
- D Bread WriteDocument4 pagesD Bread WriteCristianExequielFarfánSepulvedaNo ratings yet
- AMD RS690 Chipset Databook Technical Reference Manual Rev. 3.04Document82 pagesAMD RS690 Chipset Databook Technical Reference Manual Rev. 3.04Claudiu PetracheNo ratings yet
- Sequential and Parallel Sorting AlgorithmsDocument63 pagesSequential and Parallel Sorting AlgorithmskesharwanidurgeshNo ratings yet
- Locators, X Path and CSS Notes PDFDocument14 pagesLocators, X Path and CSS Notes PDFkirun15No ratings yet
- Crystal Report 8.5 For Visual - 89028Document8 pagesCrystal Report 8.5 For Visual - 89028dsadsadNo ratings yet
- Guia Lab 02ads II (2017-I)Document20 pagesGuia Lab 02ads II (2017-I)RobertoVeneroLópezNo ratings yet
- CRUD Operations in WPF With MVVM Framework: Home All Articles SQL Server Interview QuestionsDocument13 pagesCRUD Operations in WPF With MVVM Framework: Home All Articles SQL Server Interview Questionsccalin10No ratings yet
- CH 21 Dichotomous Golden SectionDocument21 pagesCH 21 Dichotomous Golden SectionOscar MenaNo ratings yet
- Fuzzytech Crane SimulationDocument27 pagesFuzzytech Crane SimulationMomi Tza100% (1)
- POGIL FOR LoopsDocument7 pagesPOGIL FOR Loopsidkspam100% (1)
- Introduction To C++: Chapter 05: Looping AdditionalDocument15 pagesIntroduction To C++: Chapter 05: Looping AdditionalAljawad14No ratings yet
- Ejercicio 2 CasabostonDocument6 pagesEjercicio 2 CasabostonNiza AlvaradoNo ratings yet
- Main - Pacman C++Document14 pagesMain - Pacman C++DarckDroso BladeNo ratings yet
- Ise Tutorial Using Xilinx Chipscope Pro Ila Core With Project Navigator To Debug Fpga ApplicationsDocument34 pagesIse Tutorial Using Xilinx Chipscope Pro Ila Core With Project Navigator To Debug Fpga ApplicationsMarcos Guerra MedinaNo ratings yet
- 2nd Year Intro To Flownex - Tutorial 1Document13 pages2nd Year Intro To Flownex - Tutorial 1Santhosh LingappaNo ratings yet
- Lab 09 Simulation LT SpiceDocument8 pagesLab 09 Simulation LT SpiceSaral JainNo ratings yet
- Lab 3Document5 pagesLab 3SYED HAMZA WAJIDNo ratings yet
- Live Transcribing Phone Calls Using Twilio Media Streams and Google Speech-to-TextDocument21 pagesLive Transcribing Phone Calls Using Twilio Media Streams and Google Speech-to-TextluisNo ratings yet
- SE Assignment 2015Document6 pagesSE Assignment 2015Faizaan AhmedNo ratings yet
- Nrf24l01 Tutorial 3Document4 pagesNrf24l01 Tutorial 3Silvanei Fonseca LeandroNo ratings yet
- Frequency Response PlotsDocument8 pagesFrequency Response PlotsMOHAMED IBRAHIM0% (1)
- Sim EKB Install 2016-10-11 TIADocument6 pagesSim EKB Install 2016-10-11 TIADalethSepúlvedaNo ratings yet
- Algoritmo Mamdani FISDocument4 pagesAlgoritmo Mamdani FISOliver Malpartida Custodio100% (1)
- DynamicCube VFP Mar98Document5 pagesDynamicCube VFP Mar98Vilciu ConstantinNo ratings yet
- Simple Circuit Diagram For Digital Weighing ScaleDocument5 pagesSimple Circuit Diagram For Digital Weighing ScaleTranquilize DineshNo ratings yet
- ITCE436 Lab3 07Document9 pagesITCE436 Lab3 07Noor AhmedNo ratings yet
- Code C# AdaboostDocument3 pagesCode C# AdaboostLu Bu Lu BaNo ratings yet
- PH Azir Data Management SystemDocument36 pagesPH Azir Data Management Systemyakumo1234No ratings yet
- SQL Server To NetezzaDocument2 pagesSQL Server To NetezzaVamshi KrishnaNo ratings yet
- En NB SkillsAssessment-Student Exam (Martin)Document10 pagesEn NB SkillsAssessment-Student Exam (Martin)Marthin Charles Hutagalung50% (4)
- Procedure To Set Up Wired Network in Network Simulator-2Document60 pagesProcedure To Set Up Wired Network in Network Simulator-2Divyanshu DeyallaNo ratings yet
- Linear RegressionDocument16 pagesLinear Regressionapi-446917114100% (1)
- ProModel User GuideDocument717 pagesProModel User Guidejleirbag92No ratings yet
- Copy Files and Update Links With ILogicDocument5 pagesCopy Files and Update Links With ILogicAsmara KanthiNo ratings yet
- Fundamentals of Programming Lab Journal - Lab # 8: ObjectiveDocument3 pagesFundamentals of Programming Lab Journal - Lab # 8: ObjectivefurqanNo ratings yet
- SSL TlsDocument17 pagesSSL TlsSunil KumarNo ratings yet
- Practica Suma de Elementos Con HilosDocument2 pagesPractica Suma de Elementos Con HilosFabiola CamiloNo ratings yet
- Trip Kit Index with Airport and Terminal Chart InformationDocument247 pagesTrip Kit Index with Airport and Terminal Chart InformationOmri AmayaNo ratings yet
- Formulations and models for solving the Traveling Salesman ProblemDocument21 pagesFormulations and models for solving the Traveling Salesman ProblemChu Văn NamNo ratings yet
- Installing The Contoso Test DatasetDocument7 pagesInstalling The Contoso Test DatasetTilak RajuNo ratings yet
- Computer Networks Lab Manual and VIVA QuestionsDocument46 pagesComputer Networks Lab Manual and VIVA QuestionsHarryNo ratings yet
- Moss Deadlock Simulator User GuideDocument9 pagesMoss Deadlock Simulator User GuideVictor TrotNo ratings yet
- HtopDocument6 pagesHtopcrazydmanNo ratings yet
- Os Lab - Da2Document25 pagesOs Lab - Da2gonugunta phaniNo ratings yet
- Lab 3: Understanding processes and address spaces in NachOSDocument6 pagesLab 3: Understanding processes and address spaces in NachOSpNo ratings yet
- M - Dump Ab InitioDocument4 pagesM - Dump Ab InitioSisirNo ratings yet
- TITLE: Paper Format GuidelinesDocument3 pagesTITLE: Paper Format GuidelinesLakshmanan MarimuthuNo ratings yet
- Symfony Quick Tour 3.4Document26 pagesSymfony Quick Tour 3.4Tita Sri PuspitaNo ratings yet
- Literature Presentation by Yasmine RamosDocument76 pagesLiterature Presentation by Yasmine Ramosenimsay somarNo ratings yet
- Classical Guitar Step 1Document12 pagesClassical Guitar Step 1Don Cabillo83% (6)
- Going to PlanDocument5 pagesGoing to PlanBeba BbisNo ratings yet
- Pre-Colonial and Rizal's View On NationalismDocument3 pagesPre-Colonial and Rizal's View On NationalismKATHERINE GALDONESNo ratings yet
- Virtual MemoryDocument18 pagesVirtual Memorydasrobles9410@yahoo.com100% (2)
- Array&Array List ProgramsDocument4 pagesArray&Array List ProgramsSivaNo ratings yet
- CS571 Lecture4 Scheduling PDFDocument39 pagesCS571 Lecture4 Scheduling PDFHadcjj ManNo ratings yet
- The Dialogue of Salomon and Saturnus, With An Historical Introd. by John M. KembleDocument358 pagesThe Dialogue of Salomon and Saturnus, With An Historical Introd. by John M. Kemblekamion0No ratings yet
- Discourse and Pragmatics: Represented By: Shahad OsamaDocument17 pagesDiscourse and Pragmatics: Represented By: Shahad OsamaLamiaa SadiqNo ratings yet
- User Manual IDC20KDocument12 pagesUser Manual IDC20KAnonymous m1cSnEavoNo ratings yet
- Online Principal Transfer List 2021Document2 pagesOnline Principal Transfer List 2021PriyeshNo ratings yet
- 6.the House On Elm StreetDocument3 pages6.the House On Elm Streetkrishnagiri distttaNo ratings yet
- Subject-Verb AgreementDocument10 pagesSubject-Verb AgreementIan ResellozaNo ratings yet
- UntitledDocument580 pagesUntitledDaniel Lima Carvalho100% (1)
- LP2012Document4 pagesLP2012Anonymous PnznvixNo ratings yet
- Yunit 3 Istruktura NG WikaDocument1 pageYunit 3 Istruktura NG WikaCol LaineNo ratings yet
- Reference PageDocument4 pagesReference Pageapi-300865522No ratings yet
- (Release Notes) CiT Communicator 6.7 INTERNALDocument18 pages(Release Notes) CiT Communicator 6.7 INTERNALAuto BogyoNo ratings yet
- Aaron Cheak - Rendering Darkness and Light Present: Jean Gebser and The Principle of DiaphanyDocument18 pagesAaron Cheak - Rendering Darkness and Light Present: Jean Gebser and The Principle of Diaphanyanamnesisthesis5985100% (1)
- MPS Lab Project Report: RC Metering Using TIVA MicrocontrollerDocument15 pagesMPS Lab Project Report: RC Metering Using TIVA MicrocontrollerKashifNo ratings yet
- FRENIC-VP (F2) User - S Manual (English)Document640 pagesFRENIC-VP (F2) User - S Manual (English)Bayu Tias SantanaNo ratings yet
- English 7 Quarter 4 - Las 1: Literary and Academic WritingDocument39 pagesEnglish 7 Quarter 4 - Las 1: Literary and Academic WritingPrecious Hannah Lee AbantoNo ratings yet
- Code Glosses in University State of Jakarta Using Hyland's TaxonomyDocument25 pagesCode Glosses in University State of Jakarta Using Hyland's TaxonomyFauzan Ahmad Ragil100% (1)
- 'Aesthetics Beyond Aesthetics' by Wolfgang WelschDocument17 pages'Aesthetics Beyond Aesthetics' by Wolfgang WelschFangLin HouNo ratings yet
- NumericalMethods UofVDocument182 pagesNumericalMethods UofVsaladsamurai100% (1)
- Susanne Pohl Resume 2019 No Contact InfoDocument1 pageSusanne Pohl Resume 2019 No Contact Infoapi-457874291No ratings yet
- PHP Extension Development: Integrating With Existing SystemsDocument103 pagesPHP Extension Development: Integrating With Existing SystemsLinda InNo ratings yet
- Government Polytechnic, Solapur: Micro Project Proposal OnDocument10 pagesGovernment Polytechnic, Solapur: Micro Project Proposal OnRitesh SulakheNo ratings yet