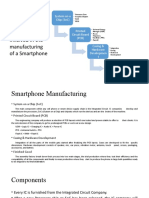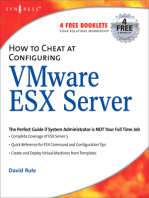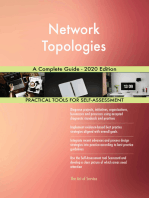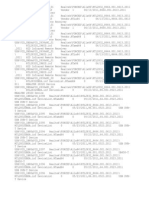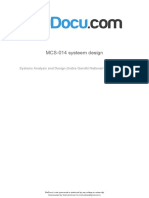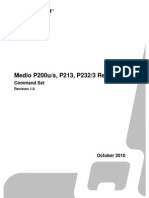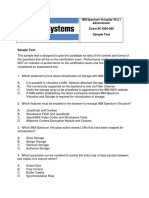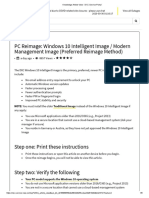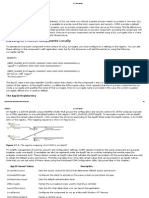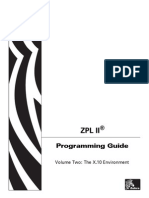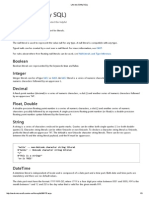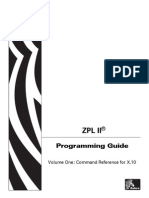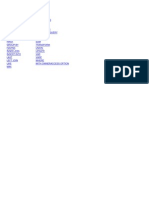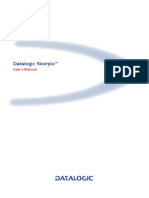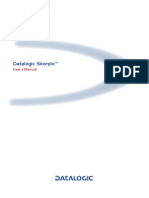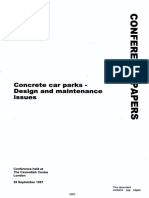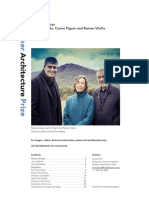Professional Documents
Culture Documents
M1M OP Manual
Uploaded by
Davide Sesti0 ratings0% found this document useful (0 votes)
254 views111 pagesM1M OP Manual
Copyright
© © All Rights Reserved
Available Formats
PDF, TXT or read online from Scribd
Share this document
Did you find this document useful?
Is this content inappropriate?
Report this DocumentM1M OP Manual
Copyright:
© All Rights Reserved
Available Formats
Download as PDF, TXT or read online from Scribd
0 ratings0% found this document useful (0 votes)
254 views111 pagesM1M OP Manual
Uploaded by
Davide SestiM1M OP Manual
Copyright:
© All Rights Reserved
Available Formats
Download as PDF, TXT or read online from Scribd
You are on page 1of 111
(c) MOBOTIX AG Security Vision Systems Made in Germany
www.mobotix.com info@mobotix.com 08/2002
The MOBOTIX Concept
Network CCTV & Web Cam
Part 2: Camera Operation
Version. 1.8
Latest PDF file:
www.mobotix.com/mx_pdf/M1M_OP_Manual.pdf
www.mobotix.com/mx_pdf/M1M_OP_Manual_Err.pdf
D
i
g
i
t
a
l
R
e
c
o
r
d
i
n
g
N
e
t
w
o
r
k
C
a
m
e
r
a
Future-oriented, state-of-the-art technology
Congratulations on your purchase of a MOBOTIX camera, a high-quality product made in Germany.
You have chosen an innovative product equipped with state-of-the-art technology such as
an advanced digital CMOS image sensor (640x480 colors),
an advanced INTEL Embedded CPU with 235 MIPS (Strongarm SA 1110),
an advanced operating system for Internet communication (LINUXTM),
an advanced software interface featuring web browser technology without software installation,
a fully digital and software-oriented design.
These components plus the fact that the camera can be adapted to future requirements by a simple
software upload guarantee longevity and efficiency of the product.
The innovative MOBOTIX concept for the future
The MOBOTIX camera has a unique new design and features a variety of innovations without the
need to install additional software components (see the MOBOTIX web site for model variations):
advanced CMOS image sensors for resistance to sunlight and prevention of anti-blooming
digital MOBOTIX image optimizer for brilliant color images and increased sharpness
freely definable image areas for automatic exposure provide for efficient backlight compensation
dual lens system for wide-angle and tele images
automatic selection of daylight or infrared lens (M1M-Night)
computer-adjusted lenses at the factory reduce installation and maintenance costs
robust construction without moving parts in the camera and the optical system
power supply through the network/ISDN allows for centralized uninterruptible power supply
time and event-controlled image storage either internally or on file server
integrated ISDN connection for simultaneous dial-in for remote administration/Internet dial-out
time and event-controlled home page updates via FTP and email-based image distribution
low network utilization of 2 to 3 Mbit/s allows using existing networks
integrated audio channel for event control and audio storage (available soon)
weatherproof IP 65 outdoor design (-20 to +60 C.; -4 to 140 F) with integrated wall mount
Standard image format for all purposes
As JPEG is the de-facto standard image format on the web, we used this format to avoid the costly
development of plug-ins and achieve the highest degree of compatibility. However, since the
MOBOTIX camera does not use video signals, digitizers or hardware compression, the camera is open
for future image and compression standards. All components are implemented in the system
software and can be changed at any time by uploading a software update via the browser. Additional
compression standards will be available in the future.
Our philosophy - web browser technology without CD
The MOBOTIX camera only uses standard web browser technology so that no additional software
needs to be installed on the local computer. You do not need any plug-ins, ActiveX or Java applets.
Thus, any computer, device (e.g. PDA) and operating system equipped with a web browser can access
the MOBOTIX camera images. Even archiving the images on standard file server does not require
additional software, FTP or web server support as the entire software needed - including video
management and database search functionality - is already incorporated in the camera. You do not
have to purchase any licenses. And as our clients already know, MOBOTIX is continuing to develop
new functionality which can be downloaded from the Internet free of charge!
1 INTRODUCTION
Pleas e Refer T o T he Mobotix Concept, Part 1 : introduction
2 SETTING UP THE CAMERA 5
2.1 Some Remarks On T he Procedure 5
2.2 Camera Start Sequence 6
2.3 Connecting T he Camera T o Is dn 7
2.3.1 Power S upply And Other Connections 7
2.3.2 Cable L engths And T ermination 8
2.3.3 Connecting T o A Pc 9
2.3.4 Accessing T he Camera 9
2.4 Connecting T he Camera T o A L ocal Network 1 0
2.4.1 Power S upply I n A L an E nvironment 1 0
2.4.2 Connecting T o A Hub Or S witch 1 0
2.4.3 Connecting Directly T o A Pc 1 0
2.4.4 Network Configuration F rom T he Pc 1 2
2.4.5 Bootp/dhcp 1 3
2.4.6 R esetting T o F actory S ettings 1 3
2.4.7 L imitations When Using I sdn And An E thernet Gateway 1 4
2.5 Your F irs t Image 1 4
2.6 Quick Ins taller 1 6
2.7 Connection T es t 20
3 CAMERA SETTINGS 22
3.1 Menu Structure 22
3.1 .1 T he Guest S creen 22
3.1 .2 T he L ive S creen 23
3.1 .3 T he Player S creen 25
3.1 .4 Multi View Display 28
3.2 Image Settings 31
3.2.1 Automatic E xposure 31
3.2.2 E xposure F ields 32
3.2.3 General S ettings 34
3.2.4 I mage And T ext S ettings 35
3.2.5 Quality And Compression S ettings 37
3.2.6 E nhanced S ettings 38
3.2.7 Digitizing R ate And I mage F ormats ( http L ink T o L ive I mage) 41
3.3 Bas ic Settings 43
3.3.1 T he Configuration F ile 43
3.3.2 T ime And T ime Zones 45
3.3.3 Passwords 46
This manual starts here
(c) MOBOTIX AG Security Vision Systems Made in Germany
www.mobotix.com info@mobotix.com 08/2002
1/109
MOBOTIX Camera Manual Part 2 (Operation - V1.8)
3.3.4 Configuring T he L eds And T he Signal Input 47
3.3.5 Configuring T he S tart S creen 49
3.3.6 Configuring T he S oft Buttons 50
4 UPDATING THE SYSTEM 52
5 INTERFACE SETTINGS (EXPERT SETTINGS) 54
5.1 Camera Information 54
5.2 E thernet Configuration 55
5.3 Is dn Configuration 55
5.3.1 I ncoming Calls 55
5.3.2 Outgoing Calls 57
5.4 MODEM/GSM Configuration 58
5.5 Web T erminal And Rs 232 Data L ogger 60
5.6 Signal Input/output 62
5.6.1 S ignal I nput 62
5.6.2 S ignal Output 63
5.7 Camera Sens ors 64
5.7.1 Audio 64
5.7.2 T emperature 64
5.7.3 Passive I nfrared S ensor ( pir) 65
6 Image T rans fer On T he Internet 66
6.1 F unctionalityoverview 66
6.2 Procedure 67
6.3 Storing Images On An F tp Server (us ing T ime T as ks ) 68
6.4 Mobotix T es t Acces s 70
6.5 Sending Images Via E mail 70
6.6 T ime T as k Settings (time-controlled Sending Of Images ) 72
7 E vent Control 74
7.1 F unctionalityoverview 74
7.2 E vent Storage 76
7.3 Additional F eatures 77
7.3.1 S top F unction 77
7.3.2 E vent Counter 77
7.3.3 Video Motion Detector 77
7.4 Some Remarks On T he Procedure 78
7.5 Settings 80
7.5.1 General S ettings 80
7.5.2 E vent Definitions 81
7.5.3 Action Messages 83
X-Contents 2
(c) MOBOTIX AG Security Vision Systems Made in Germany
www.mobotix.com info@mobotix.com 08/2002
2/109
MOBOTIX Camera Manual Part 2 (Operation - V1.8)
7.5.4 Action S ettings 84
8 STORING IMAGES ON THE LAN 86
8.1 F unctionalityoverview 86
8.2 Storage F older Structure 88
8.3 Storing Images On A L inux Server 89
8.3.1 Camera S ettings 89
8.3.2 S erver S ettings 90
8.3.3 F inishing T he Configuration 91
8.4 Storing Images On A Windows Server 92
8.4.1 Camera S ettings 92
8.4.2 S erver S ettings 93
8.4.3 F inishing T he Configuration 94
8.5 Storing Images In T he Internal F las h 94
9 REDUNDANCE AND ERROR TOLERANCE 96
9.1 General Information
9.2 Software Monitoring
10 DISASSEMBLING THE CAMERA 97
10.1 General Information
10.2 Disassembling the Camera
10.3 Assembling the Camera
10.4 Replacing the Glass Cover
10.5 Installing the Tele Lens
11 APPENDIX 98
11.1 SAMPLE CONFIGURATION FILE (FACTORY SETTINGS) 98
11.2 SOFT BUTTONS (FUNCTIONS/PARAMETERS) 104
11.3 API HTTP LINKS FOR SOFT BUTTONS AND CAMERA FUNCTIONS 108
Note: Please also refer to The MOBOTIX Concept, Part 1. It contains an
introduction with example applications and a functional overview of
the camera system. If you would like to get more information,
please refer to the Support page on the Internet
(www.mobotix.com > Support).
Futher reading:
www.mobotix.com
X-Contents 4
(c) MOBOTIX AG Security Vision Systems Made in Germany
www.mobotix.com info@mobotix.com 08/2002
3/109
MOBOTIX Camera Manual Part 2 (Operation - V1.8)
Technical information subject to change without notice.
No part of this manual may be reproduced by any means without our
written approval.
Copyright MOBOTIX AG, Kaiserslautern, Germany.
:
Note: MOBOTIX offers two inexpensive three-day seminars per month that
include a workshop and practical excercises.
Please refer to www.mobotix.com > Seminars
www.mobotix.com/
mx_english/
mx_training.htm
X-Setting up the Camera
(c) MOBOTIX AG Security Vision Systems Made in Germany
www.mobotix.com info@mobotix.com 08/2002
4/109
MOBOTIX Camera Manual Part 2 (Operation - V1.8)
Room for Notes:
2 SETTING UP THE CAMERA
Please also refer to The MOBOTIX Concept, Part 1. It contains a detailed
introduction with example applications and a functional overview of the camera
system. This second part of the manual will show you how to set up and configure
the MOBOTIX network CCTV system.
2.1 Some Remarks On T he Procedure
Usually, the MOBOTIX camera does not require any software installation, since
you will only need your preferred browser to configure the camera. Thus, it
supports Windows, Macintosh or Linux platforms.
In order to supply power to the camera, one of the following methods is being
used:
External power unit (MX-SNT-E01-30-RJ) to one of the cameras RJ 45
connectors (ISDN or 10Base-T Ethernet)
ISDN Cable, when the ISDN NT (network termination) is being supplied with
power (hook up 230 V power supply to NT; NOT in US)
Network Cable, when using either the MOBOTIX power adapter (MX-
NPA-3-RJ) together with the MOBOTIX external power unit or from the patch
closet using the MOBOTIX-19 Netpower (MX-NPR-20/8) unit.
Before you are able to change the configuration, you will have to establish a
connection to the camera with your browser. This can be accomplished using ISDN
or your local network. The camera has been set at the factory to support these
connections:
ISDN S0 port (cf. 2.3) from a PC with an ISDN card using the PCs RAS
functionality. Enter the cameras IP address (10.x.y.z)printed on the
cameras labelin your browsers address box.
LAN port (cf. 2.4) from a PC with a 10/100 Mbps network interface card using
the cameras IP address (10.x.y.z), if a Class A network (10.0.0.0, netmask
255.0.0.0) is available.
If your network does not support a Class A network, a PC or a laptop will have to
Please make sure that
you have read and
understood the
introduction
No CD with software
supplied
Quick Installer starts
automatically in your
browser
One ISDN NT supports
only one camera
For 8 or 20 cameras
In the RAS box:
camera phone number
User: linux
Password: tux
Computer settings:
IP address: 10.0.0.1
Netmask: 255.0.0.0
Gateway: none
DNS: none
(c) MOBOTIX AG Security Vision Systems Made in Germany
www.mobotix.com info@mobotix.com 08/2002
5/109
MOBOTIX Camera Manual Part 2 (Operation - V1.8)
ISDN
Ethernet LAN
RS232 & In/Out
wall swivel mount
rain / sun protection telephoto lens
passive
infrared
detector
speaker
wall mount
microphone
wide angle lens
2 x buttons
6 x LEDs
be set to such a network address temporarily. For some
operating systems that allow multi-homing (Windows 2000,
Windows XP), you can set a second IP address in the
10.0.0.0 network (cf. section 2.4.4).
Once a connection has been established, click on Admin
Menu to set the cameras port you would like to use for your
application. The Admin Menu also controls all network
settings (IP address, netmask, DHCP, etc.), ISDN behavior and
other options. On a new camera with factory default settings
(or after a factory reset), the Admin Menu can only be reached
using the Quick Installer.
Refer to section 2.3 for a description of ISDN settings, and to section 2.4 for a
description of LAN settings.
The configuration follows this general procedure:
Establish the first connection (via ISDN or 10.0.0.0 LAN).
Set the parameters for the desired port (LAN/ISDN) using the Quick Installer.
Set the image parameters.
Set the event control settings (events and actions).
Set the memory parameters (FTP, Email, file server).
Save the parameters for the next reboot (Config File).
2.2 Camera Start Sequence
As soon as the cameras connection to the mains has been established, the 6 LEDs
at the front of the camera will show the progress of the starting sequence (about 15
seconds in total):
Hardware test: Two seconds after the power has been connected, all LEDs
will light up for one second. The cameras boot loader is checking the
hardware; it also checks the serial interface for possible software updates in
MOBOTIX format.
Unpacking the OS: The boot loader unpacks the operating system from
the Flash EPROM and copies it to the cameras memory (the lower LEDs light
up for about 4 seconds). The two front buttons have now been set to their
factory-set actions.
Starting the OS: The LINUXoperating system requires about 8 seconds to
unpack its data to the RAM disk and to initialize the system. All operating
system components are verified against their checksums in order to detect
changes. Should this be the case, the starting procedure will be repeated.
Starting the applications: Once the application software has been
started, one or two LEDs will blink (if they have not been switched off for this
configuration). You can now access the camera using your browser.
During the start sequence or a software reboot, the LEDs will always light up. They
will only stop doing so once the applications have been launched and they have
been switched off using the Admin Menu.
User: admin
Password: meinsm
2 sec. reset
Hardware
Test
Unpacking
OS
Starting OS
Ready
(c) MOBOTIX AG Security Vision Systems Made in Germany
www.mobotix.com info@mobotix.com 08/2002
6/109
MOBOTIX Camera Manual Part 2 (Operation - V1.8)
2.3 Connecting T he Camera T o Is dn
2.3.1 Power Supply And Other Connections
In order to connect the camera, a working S0 bus is
required. It can be supplied directly from the NT or
from a phone system (not in US).
The NT is the network termination of your telecom
company, which converts the signals from two wires
(to your switching center) to 4 wires (S0 bus). It
usually has two S0 connectors (RJ 45, also referred
to as Western plugs. When the camera is
supposed to get its power from the ISDN cable, the
NT will need to be connected to the mains.
If the camera is connected to a phone system, make sure that the system
specifically supports an S0 bus and not only a proprietary connection. If the
cameras power is to be supplied through the bus as well, make sure that the
phone system supports this (3 Watts min.).
if this is the case, please check if your phone system has been configured
accordingly. You will most likely find information in your phone systems manual
when you look up one of these index entries:
External data call (the camera only accepts incoming data calls)
Call forward
MSN (by default, the camera accepts all MSNs)
Plug the ISDN cable into the camera connector labeled ISDN. If the power is not
supplied through the ISDN cable, the external power unit (order no. MX-SNT-E01-
30-RJ) can be plugged into the connector labeled 10Base-T.
Requires an ISDN
interface card in the PC
Dial-up from an ISDN
LAN router can also be
set up; contact your
network administrator
for details
See our support web
page or your telecoms
support pages for help
on ISDN installation
Left as seen by the
camera
A maximum of 12 wall
outlets, with up to 8
devices attached
ISDN is a bus system,
which requires
termination (100 Ohms)
at both ends
(c) MOBOTIX AG Security Vision Systems Made in Germany
www.mobotix.com info@mobotix.com 08/2002
7/109
MOBOTIX Camera Manual Part 2 (Operation - V1.8)
NTBA
2 x S0-Bus
230 V~
RJ45 RJ45
4-wire digital/RJ45
RJ45
2-wire analog/TAE
1a 1b 2a 2b
=
RJ45 RJ45
1a 1b 2a 2b
NTBA
RJ45 RJ45
max. 12 units
max. 120 m
max. 10 m
Pin7= (-)
Pin8= (+)
100-250V~
Power Supply
MX-SNT30-RJ
30V/7W
1a 1b 2a 2b
1a 1b 2a 2b
1
0
0
O
h
m
1
0
0
O
h
m
RJ45 RJ45
1a 1b 2a 2b
100 Ohm
100 Ohm
RJ45 RJ45
1a 1b 2a 2b
1a
1b
2a
2b
Using the network power adapter (order number: MX-NPA-3-RJ) and the external
power unit, power can be supplied through the data cable to the ISDN port.
2.3.2 Cable L engths And T ermination
A connection to ISDN can be established using
one of these three scenarios:
From an ISDN outlet in the building (max. 5
to 10 m, 15 to 30 ft. cable length).
directly at the NT (120 m/366 ft.) with wall
outlet and proper termination
Extension of an existing ISDN cabling
system with a new wall outlet and proper
termination (max. 120 m/366 ft; can be longer if better cable is being used).
Measured from the ISDN wall outlet in a building, the cable may only be 10 m long
(less is better). In this case, it can be plugged directly into the camera. If the cable
needs to be longer than that, the camera has to be connected either directly at the
NT or the ISDN cabling needs to be extended from the last wall outlet (without
termination resistors) to the camera. At any rate, the cable needs to end in an ISDN
wall outlet with proper termination (2 x 100 Ohm resistors). If you are using the NT
to supply camera power, the standard (4-wire) ISDN cable is sufficient. If the
network power adapter (optional) is to be used to supply camera power, an 8-wire
double-shielded CAT 5/7 cable (S-STP) is required.
Experience has shown that most of the problems with ISDN connections originate
Up to 120 m (366 ft.)
between both ends of
the bus
You can also use a
termination adapter to
terminate the last outlet
If both ports of the NT
are being used (i.e. the
NT is in the middle of
the bus) both ends of
the bus but not the NT
itself require
termination
A maximum of 12 wall
outlets, with up to 8
devices attached
(c) MOBOTIX AG Security Vision Systems Made in Germany
www.mobotix.com info@mobotix.com 08/2002
8/109
MOBOTIX Camera Manual Part 2 (Operation - V1.8)
to ISDN-S0-Bus
Pin7= (-)
Pin8= (+)
100-250V~
Power Supply
MX-SNT30-RJ
30V/7W
Power Adaptor
MX-NPA-3-RJ
1:1 Patch-Cable (8)
Cross-Over-Socket
Patch-Socket
C
a
m
RJ45
R
J
4
5
RJ45
P
o
w
e
r
1:1 Patch-Cable
RJ45 RJ45
1a 1b 2a 2b
NTBA
RJ45 RJ45
1
0
0
O
h
m
1
0
0
O
h
m
max. 12 units
max. 120 m
100 Ohm
100 Ohm
max. 10 m
100 Ohm
100 Ohm
RJ45 RJ45
1a 1b 2a 2b
RJ45 RJ45
1a 1b 2a 2b
1a 1b 2a 2b
1a 1b 2a 2b
1a
1b
2a
2b
1a
1b
2a
2b
from missing/faulty termination of the ISDN bus. This produces a confusing
situation as the connection will work at least partially and errors occur only
sporadically. In such a case, dialing into the camera may be perfectly possible, but
the camera itself cannot connect to the Internet!
[2.3.3Connecting T o A Pc
Connecting to the camera via ISDN is pretty much the
same as dialing up to an Internet provider using your ISDN
card. The only difference is that you will need to specify
the phone number of the camera and the corresponding
user name and password information. The camera itself
does not require any changes since its factory setting will
pick up any data call it receives (regardless of MSN).
Protocol: Select PPP.
User name: linux (factory setting)
Password: tux (factory setting)
Phone number: One MSN (one of the assigned ISDN numbers)
If you are calling from a phone system, please add the number needed to get an
outside line in front of the phone number. Make sure that no other data device (PC,
ISDN router) is being called, which uses the same phone number.
Note: Make sure that you observe the ISDN LED of the camera as it will
let you know about the status of the ISDN connection and if it
receives a call or not. When calling the camera (even with a
phone), this LED ought to blink.
If you are operating more than one camera, use different (descriptive) names for
the dial-up connections. You can thus access a camera by simply double-clicking
the corresponding dial-up connection.
2.3.4 Acces s ing T he Camera
Start your browser and enter the cameras IP address in the browser's address bar:
http://10.x.x.x. You will find this address on a small sticker
on the camera casing. Once the connection has been established,
the camera will display the guest screen with the current live images.
If you would like to restrict access to the camera, set a user name
and password in the Admin Menu > Users and Passwords section.
The guest screen is limited to two images per second so that many guests
accessing the camera will not slow down the network. Klicking on Menu will open
the Live screen, which allows accessing the other administrative menus of the
camera (cf. section 2.5).
A phone only reacts to
voice calls
ISDN LED
If the cameras are on
the same S0 bus, assign
different MSNs (phone
numbers) to the cameras
(c) MOBOTIX AG Security Vision Systems Made in Germany
www.mobotix.com info@mobotix.com 08/2002
9/109
MOBOTIX Camera Manual Part 2 (Operation - V1.8)
Attention: This is the most common installation error!
Please always observe the restrictions regarding
maximum cable lengths and ISDN termination!
2.4 Connecting T he Camera T o A L ocal Network
The camera is usually connected to a hub or switch using the supplied 1-1 patch
cable. But it can also be connected directly to your PCs network interface card
(NIC). However, you will need a cross-over cable or the MOBOTIX network power
adapter to accomplish this. At any rate, the PC will need to have an Ethernet 10/
100 Mbps NIC. Refer to the corresponding documentation for information on how
to install and operate the device.
2.4.1 Power Supply In A L an E nvironment
There are different ways to supply power to the camera. You can hook up the
external power unit (MX-SNT-E01-30-RJ, optional) directly to the camera's ISDN
connector or you can use the power unit and the MOBOTIX network power adapter
(MX-NPA-3-RJ, also optional). The adapter will put power onto the network cable
and there is no need to run an extra power cable to the camera.
Once the cameras power supply has been established, the LEDs at the front of the
camera will indicate the start sequence (about 15 seconds, cf. section 2.2).
2.4.2 Connecting T o A Hub Or Switch
If you would like to attach the camera to a hub or switch, use the supplied 1-1 patch
cable and plug it into the cameras 10Base-T connector. If you are connecting
several computers or
network devices, it is
preferable to use a switch. It
is providing much better
network performance than a
hub since it only connects
the devices that actually
interchange data. In
contrast, a hub does not
separate network traffic so
that the full network load is
put on all connections. This
may drastically reduce
network throughput.
2.4.3 Connecting Directly T o A Pc
It is also possible to
connect the camera
directly to a PC without
using a switch or hub,
but this is only
possible using a
Its best to connect
using a switch
Use the 19 rack-mount
unit (Netpower) to
supply power to 8 or 20
cameras
Only a switch will
guarantee maximum
network performance
The network power
adapter will eliminate a
(maybe hard-to-get)
cross-over cable
(c) MOBOTIX AG Security Vision Systems Made in Germany
www.mobotix.com info@mobotix.com 08/2002
10/109
MOBOTIX Camera Manual Part 2 (Operation - V1.8)
1:1 Patch-Cable
Pin7= (-)
Pin8= (+)
100-250V~
Power Supply
MX-SNT30-
RJ30V/7W
10.0.43.214
10.0.0.2 (255.0.0.0)
Hub/Switch
RJ45
10/100 Mbit
Network (TCP/IP)
RJ45 RJ45 RJ45 RJ45
L
A
N
1
:
1
P
a
t
c
h
-
C
a
b
l
e
Cross-Over-Cable
Pin7= (-)
Pin8= (+)
100-250V~
Power Supply
MX-SNT30-
RJ30V/7W
10.0.43.214 10.0.0.2 (255.0.0.0)
cross-over cable. The supplied patch cable cannot be used for such a connection.
The reason for this lies in the operating principle of a hub or switch: it receives the
signals on the transmit wire pair of the sending device and sends it on to the
receive wire pair of the receiving device(s). Without a hub or switch, a cross-over
cable will emulate this behavior.
The MOBOTIX network adapter replaces the cross-over cable since the adapter
has two ports (LAN and PC) with the PC port cross-connected to the LAN port.
The adapters LED will inform you of the status of the power supply: attached to the
power supply (blinking LED), camera is working (continuously lit), or pins 7 and 8
short-circuited (short flashes). The network power adapter can also be used to
supply power to the camera in conjunction with a switch. In this case, the power
unit is connected to the PC port and the switch is connected to the LAN port of
the adapter.If several cameras are to be installed, the 19 Netpower unit (available
for 8 or 20 cameras) should be considered rather than using an external power
unit and a network power adapter for each camera. The Netpower unit is hooked
up between the patch field and the switch. This also provides a simple method of
adding an uninterruptible power supply (UPS) to the scenario where the UPS
supplies power to all cameras, the switch and the server.
The camera is operating
properly when the LED
lights up continuously
The adapter can also be
used together with a
switch
(c) MOBOTIX AG Security Vision Systems Made in Germany
www.mobotix.com info@mobotix.com 08/2002
11/109
MOBOTIX Camera Manual Part 2 (Operation - V1.8)
Cam
R
J
4
5
RJ45
R
J
4
5
Pin7= (-)
Pin8= (+)
100-250V~
Power Supply
MX-SNT30-
RJ30V/7W
10.0.43.214
10.0.0.2 (255.0.0.0)
Network-Power-Adapter
1:1 Patch-Cable
1:1 Patch-Cable
10/100-BaseT
Fileserver
10.0.43.217
Netpower
1
0
.
0
.
4
3
.
2
1
0
10.0.43.215
10.0.43.216 10.0.43.214
10.0.0.2 (255.0.0.0)
10.0.0.1
P
o
w
e
r
B
a
c
k
u
p
Switch
2.4.4 Network Configuration F rom T he Pc
When installing a camera on the local network, the camera requires its own IP
address. The camera has these factory-preset settings:
IP address: 10.x.y.z (IP address of the camera as specified on each
camera, e.g. 10.0.62.167)
Net mask: 255.0.0.0
If this address fits your network, no other changes to
the configuration of the camera are required. In this
example, the computer has the IP address 10.0.0.1.
Check out your computers network settings for LAN
and dial-up connections by opening Control Panel >
Network.
Attention: The IP address you would like to use for
your PC must not be assigned to another device on
the network. Make sure that you do not enter the
cameras IP address.
If you would like to operate the camera in a larger
network with several logical subnets, you should
discuss the IP address and related questions with your
network administrator. In such a case, the cameras
new IP address can be set using a PC or laptop
temporarily not connected to the network. You may
also use a BOOTP/DHCP server on your network to
set the IP address automatically using the cameras MAC address (cf. section
2.4.5). The MAC address can be derived from the cameras IP address (= serial
number).
Certain operating systems, such as
Windows 2000/XP or Linux allow
setting a second IP address (multi-
homing) without changing the original
IP address of the computer. Use the
Enhanced Properties dialog box of
the computer to do so. In our example,
you would set 10.0.0.1 als IP
address and 255.0.0.0 as the
netmask.
If you start your browser and enter the cameras address
(http://10.x.y.z), the cameras guest screen will open
and you can start working with the camera.If you are
installing the camera for the first time, you may skip the
following two sections (2.4.5 and 2.4.6).
BOOTP/DHCP cf.
section 2.4.5
For more information on
Network and ISDN
settings see sections
5.2/5.3
(c) MOBOTIX AG Security Vision Systems Made in Germany
www.mobotix.com info@mobotix.com 08/2002
12/109
MOBOTIX Camera Manual Part 2 (Operation - V1.8)
2.4.5 BOOTP/DHCP
On some LANs, BOOTP or DHCP are being used. Upon starting the camera, these
services will automatically assign an IP address.
Ask your network administrator whether such a service is available on your
network. Supply the cameras IP address that is printed on the small sticker. The
corresponding MAC address consists of six hexadecimal numbers, separated by
colons, such as 00:03:C5:xx:xx:xx, where the first three hex numbers
(00:03:C5) represent MOBOTIX manufacturer code.The last three (decimal)
numbers of the cameras factory-set IP address correspond to the last three bytes
of the MAC address in hexadecimal notation (i.e. 10.xd.yd.zd = MAC:
00:03:C5:xh:yh:zh).
Example: 10.0.49.167 => 00:03:C5:00:31:A7
2.4.6 T emporarily Res etting T o F actory Settings
If you have Changed the IP address of the camera but you do not remember the
new address, you can start the camera with its factory IP address.
Keep pressed until this shows:
To do this, the right button of the camera needs to be pressed during the starting
procedure. Press the button only after the bottom LED lights up and keep it pressed
(about 10 seconds) until the lower right LED acknowledges by lighting up.
Now start your browser and enter the cameras factory I P address in the
browsers address box as shown on the serial number label (http://10.x.x.x/).
Another method would be to call the camera using the ISDN connection as the
camera has been configured to accept any incoming calls.
During the starting procedure, the camera will reset all parameters to its factory
settings, but not the passwords. In other words: you will need to know the
passwords for the camera before you can access it again.
Attention: This reset will only last until your next reboot. If you do not
make any changes and store that configuration, the camera
will restart with the old (faulty?) settings.
Attention: If you now save the Config File, all parameters will be replaced
by the factory default settings. You will lose all FTP, event and
image settings. If you would like to restore these settings,
reload your (old) Config File from flash using Admin Menu >
Configuration > Restore last Configuration from Flash. Now
save the Config File back to the flash.
DHCP is deactivated by
default (Admin Menu)
MOBOTIX=00:03:C5
The MAC address is in
hexadecimal notation:
0..9,A..F
The factory settings are
only temporary, i.e. the
old settings will be used
for the next start if you
do not change and store
them
Press only if the bottom
LED is on
If you forget the
admin password, you
will have to send the
camera back to
MOBOTIX
Check the settings and
change as desired
In the Administration
Overview
(c) MOBOTIX AG Security Vision Systems Made in Germany
www.mobotix.com info@mobotix.com 08/2002
13/109
MOBOTIX Camera Manual Part 2 (Operation - V1.8)
2.4.7 L imitations When Us ing Is dn And An E thernet Gateway
If you would like to use the ISDN interface to establish a dial-out connection to the
Internet, the gateway (Ethernet menu) will need to be set to 0.0.0.0 (or simply leave
this field blank). This is required so that the camera can receive the gateway
address that the ISP assigns automatically.
You will not be able to use a gateway on your local network, since the gateway
parameter is being used by the ISDN dial-out. This will change in one of the next
software releases.
If you only dial into your camera, you do not need to set this parameter to 0.0.0.0
(or blank) since the camera does not dial out itself. In this case, you may enter a
gateway IP address on your local network.
2.5 Your F irs t Image
Once you have entered the cameras IP address (10.x.y.z) in your browser, the
guest screen opens. From the factory, the guest level does not have a password.
You may create several users with different passwords.
The guest screen is limited to two images per second
so that many guests accessing the camera will not
slow down the network. Klicking on Menu will open
the Live screen (on the user level) which is used to
access the administrative menus of the camera.
Click on the yellow (i) button in the top right-hand
corner of the screen to see the current settings of the
camera. Clicking on the yellow (?) button will display
the cameras online help system.
Use the controls above the
image to change the most
important image parameters.
Click on the Admin Menu
button if you would like to
change the network settings.
The Quick Installer will be
launched automatically when
you first access the camera.
For more information on
Network and ISDN
settings, see sections
5.2/5.3
If dial-out has been
activated, the gateway
is ignored
Admin Menu > Users
and Passwords
You can assign various
functions to the buttons
User name: admin
Password: meinsm
(c) MOBOTIX AG Security Vision Systems Made in Germany
www.mobotix.com info@mobotix.com 08/2002
14/109
MOBOTIX Camera Manual Part 2 (Operation - V1.8)
The information window displays an
overview of all camera settings and you
can open it from any menu.
The information windows sections will
only be displayed if the functionality has
been activated. Example: the External
Recorder section will only be displayed if
the camera has been set to store the
images on a file server.
If you are sending a request to our
support team, please make sure to
attach a copy of the information window.
To do so, right-click the information
window, display the source of the
window and save it as HTML file (e.g.
CamInfo.html).
Most of this information is saved with
each image so you can determine the
cameras state later on. This is very
useful for optimizing the image and
brightness settings of the camera as
these settings are also saved with each
image.
Note: If you do not need to change the
network settings, you can skip the next
section on the Quick Installer. Proceed to
chapter 3 for information on the menu
structure and possible settings.
(c) MOBOTIX AG Security Vision Systems Made in Germany
www.mobotix.com info@mobotix.com 08/2002
15/109
MOBOTIX Camera Manual Part 2 (Operation - V1.8)
2.6 Quick Ins taller
The Quick Installer will help in setting the network and ISDN parameters, which are
part of the Admin level. It also allows setting up periodic FTP transfer using a fixed
file name (example: www.servername.com/M1/m1test.jpg) for the image.
If you access the
administrative menu for
the first time (click on
Menu on the first screen,
then on Admin Menu),
the Quick Installer will
start automatically. If you
click on Admin Menu at a
later time, it will be
displayed directly. You
may also start the Quick
Installer from the Admin
menu at a later time.
Using the Quick Installer, you may set/change the following parameters:
Network settings
ISDN call-in parameters (dialing into the camera)
ISDN call-out parameters (to an Internet service provider (ISP) or a server)
Image transfer (FTP) to a homepage using a fixed image name
The camera can use all connections in parallel. This means that you can view live
images from your local network while the camera uploads images to your web site
using an ISDN line. Similarly, you can use an ISDN line to dial into the camera to
test the ISDN dial-out to an Internet server.
The camera stores all internal settings in the different sections of its configuration
file. The Quick Installer only changes settings in the Network and FTP sections. You
may, however, restore the factory
settings by selecting Reset the
whole camera to factory
defaults in one of the first screens.
Note: In order to avoid complications,
you should restore the factory settings
by selecting Reset the whole
...
The Reset Page button will revert
the changes for this Quick Installer page only. The Close button will abort the
Quick Installer.
X-Quick
The Expert only menus
are only available after
the Quick Installer has
been completed once
User: admin
Password: meinsm
To revert to the
previous settings of a
page, click on Reset Page
You should reset the
camera to its factory
settings beforehand
Configuration file can be
saved to PC (cf. 3.3.1)
(c) MOBOTIX AG Security Vision Systems Made in Germany
www.mobotix.com info@mobotix.com 08/2002
16/109
MOBOTIX Camera Manual Part 2 (Operation - V1.8)
Each of your changes to the settings
will be checked against your previous
settings if they are compatible. Choose
the ports you would like to use for this
camera. You can activate the following
options:
Ethernet for LAN: Activate this
option, if you would like to
connect to the camera through
your local network or a PC.
ISDN Call-In: Activate this
option, if you would like to
connect to the camera using
your a PCs ISDN card (using a
RAS connection, for example).
ISDN Call-Out: Activate this option, if the camera should connect to an
Internet service provider
to upload images to a
web site, for example.
In the next step, enter a
name for the camera.
The name may consist
of any letters, digits, the
hyphen (-) and the
underscore character
(_), but it must not
contain any special
characters or symbols.
The camera will also
use the name as a
folder name when
storing images.
If you would access the camera on a
LAN using its name, make sure that
you registered the cameras name with
your Domain Name Service (DNS). Ask
your network administrator for more
information on this topic.
If the camera is to be accessed from
your local network, you will have to
assign a unique IP address. The
cameras IP address (this is also its
serial number) is in the 10.x.y.z range
(see serial number on the camera) with
a network mask of 255.0.0.0. If this
address fits your network, no other
Activate the Ethernet
button or you will have
to restore the factory
settings to access it
again (cf. section 2.4.6)
The cameras name is
also used to identify the
camera in Multi View
mode
X-
(c) MOBOTIX AG Security Vision Systems Made in Germany
www.mobotix.com info@mobotix.com 08/2002
17/109
MOBOTIX Camera Manual Part 2 (Operation - V1.8)
changes are required.
The current (factory) IP address of the
camera is shown in the text in green
print. The network mask is entered
automatically, but you can overwrite it.
In case you did not activate ISDN Call-
Out, the standard gateway for e.g.
accessing a router will be used.
If you did activate ISDN Call-Out you
need to enter the information for your
Internet service provider (ISP). The
combo box allows selecting the
standard phone numbers for
accessing the T-Online and Tesion access points.
Make sure you enter all relevant access information your provider supplied. This
also pertains to your login name and password. Make sure that you enter this
information exactly as supplied by your provider.
Enter the access specifications
you would like to use when
accessing the camera using
an ISDN line (e.g. using a RAS
connection). The camera can
dial out and allow dialing in at
the same time as an ISDN port
supports two active channels.
The factory default for the login
is linux and the default
password is tux.
You should always change
these settings as they allow
unlimited access to the camera. You may also click on Use Settings of Call-Out to
use the same credentials.
Enter the Domain Name Service (DNS)
servers IP address in the next step. This
service is required to map the Internet
name (e.g. a URL, such as
www.mobotix.com) to the corresponding
IP address (in this case, 212.227.227.87).
Enter the DNS server as specified by your
ISP. The T-Online and Tesion DNS servers
can be selected in the drop-down box.
If you would like to enter more than one
DNS server, you may do so using the expert
menu.
ISDN
Change the security
credentials!
No DNS serverno
Internet access using
URLs
(c) MOBOTIX AG Security Vision Systems Made in Germany
www.mobotix.com info@mobotix.com 08/2002
18/109
MOBOTIX Camera Manual Part 2 (Operation - V1.8)
For a first test, you may use the Quick
Installer to set up periodic FTP transfer.
Use the security credentials for your
home page that your ISP supplied.
In order to facilitate the FTP transfer,
the file name has been set to
m1test.jpg and it will be stored in the
M1 folder. The camera creates the file
and the folder structure automatically.
Once this default FTP works, you can
easily change the FTP profiles name
etc. in the Admin Menu > FTP Profiles
section.
The Event Setup screen
provides two
possibilities for
transferring an image.
Timer Event will
transfer an image in
predefined intervals.
Button Pressed will
transfer an image if
one of the cameras
two buttons is being
pressed.
This page will display all settings you have seen or changed. Please take your time
to check these settings. If you would
like to use the new settings, click on
Store Configuration. Click on Close if
you would like to discard all of your
changes. Click on the left pointed
bracket (<) if you would like to return
to the previous page of the Quick
Installer to correct a setting.
It is advisable to print the overview
page for reference purposes. Once you
have saved the configuration, reboot
the camera for the new settings to take
effect.
Please note that the new settings will
be in effect after the reboot. If you have
changed the cameras IP address, you
Open Admin Menu >
Time Tasks to flexibly
assign time-controlled
tasks
Open Setup Menu >
Event Settings to
define the events that
trigger an image
transfer
(c) MOBOTIX AG Security Vision Systems Made in Germany
www.mobotix.com info@mobotix.com 08/2002
19/109
MOBOTIX Camera Manual Part 2 (Operation - V1.8)
will not be able to access the camera
using its original (factory-set) IP
address.
If you choose to abort the Quick
Installer by clicking on Close, the
camera will use the old settings, but it
has already saved the IP you set in the
Quick Installer for the next reboot!!!
The next menu (Reboot) will display an
overview of all settings which will be
used after the reboot. You may also
close the Quick Installer here, but you
need to re-run it so that the camera will not use the wrong settings after rebooting.
Attention:
When you click on Close on the Reboot the Camera screen, the settings have
already been saved and the camera will use them after the next reboot or
restart.
If you find that you cannot reach the camera after rebooting, start the camera
with its factory defaults (cf. 2.4.6).
2.7 Connection T es t
As the interface settings are sometimes rather complex, checking if a specific
setting works may become a rather tedious task. To facilitate this task, the camera
can run several network tests (Admin Menu > Test Current Network Configuration).
Please note that you can use the network test only after you have completed the
Quick Installer and rebooted the camera. The network tests are mostly using PING
commands to check the connections.
X-Ver
Rerun Quick Installer
and reboot the camera
If you need a test
before, enter http://
10.x.y.z/admin/nettest
in your browsers
address bar
Current Settings
ISDN Settings
No gateway when using
ISDN dial-out
Successful DNS test
Successful image
transfer
Test any URL
(c) MOBOTIX AG Security Vision Systems Made in Germany
www.mobotix.com info@mobotix.com 08/2002
20/109
MOBOTIX Camera Manual Part 2 (Operation - V1.8)
You should verify the settings one by one starting from the top. Make sure that the
camera has been rebooted after you have changed the configuration.
If you are using ISDN, you should first click on the dial-out button to test if ISDN dial-
out is working. The camera will run the following test on the ISDN line:
Is the ISDN line available?
Is the called device busy?
Are the user credentials (login/password) correct?
Green = OK
Red = error
ISDN dial-out works,
but access had not been
granted due to invalid
user credentials
(c) MOBOTIX AG Security Vision Systems Made in Germany
www.mobotix.com info@mobotix.com 08/2002
21/109
MOBOTIX Camera Manual Part 2 (Operation - V1.8)
3 CAMERA SETTINGS
This chapter provides an overview of the menu structure and it describes how to
use the image and exposure controls and how to change the time, LED, and
password settings. The Software Update section details how to download the
most recent software update and how to update the camera software.
For a detailed description of the expert menus for Ethernet, ISDN, FTP, email, and
event and time control, please refer to Part 3, Chapter 4 of the manual.
3.1 Menu Structure
When starting the camera with its factory settings, the guest screen with a live
image of the camera will appear. You cannot change any settings except for the
image rate. Click on Menu to go to the User level, which allows accessing the
following camera functions:
Live: Set image and event parameters of the camera.
Player: Show the stored images (internal or external storage) using the
players buttons or by searching for date, time or event information.
Multi View: Display more than one camera or its images in one browser
window.
On the User level, click on Admin Menu to set the Ethernet, ISDN, FTP, email, and
event and time control parameters.
Access to the pages is granted according to the three levels of authorization:
Guest, User, and Admin. All members of the User level may access all Guest level
pages, and all members of the Admin level may access any page. You may create
an unlimited amount of users for each of the levels, with each member having a
different login/password. From the factory, only the admin login and password
on the Admin level have been assigned.
3.1 .1 T he Gues t Screen
Exposure control is one
of the most important
sections in this manual
Admin Menu >
Homepage and http
Server to set the
camera screen that
should appear initially
You can switch off the
Admin Menu button.
Accessing the Admin
section is only possible
using the direct link:
http://<IP>/admin/admin
Click on the Menu link to
access the User screen
(c) MOBOTIX AG Security Vision Systems Made in Germany
www.mobotix.com info@mobotix.com 08/2002
22/109
MOBOTIX Camera Manual Part 2 (Operation - V1.8)
Men-Button (hier geht es weiter)
Info-Button
Bildrate (Gastschirm ist limitiert)
Hilfeseiten
Bild-in-Bild Anzeige
(nur bei Dualkamera)
Texteinblendungen
(System und User)
Event-Status-Zeile
(abschaltbar)
The guest screen will allow anyone to access the current live image using the
predefined image settings. The image rate can only be set to a maximum of 2 fps
(frames per second). As guest user, no other changes to the cameras settings are
possible. This page will only be used to allow unknown guests to view the live
image.
In the factory settings, the guest screen has been set as the initial screen to open if
you enter the cameras IP address in your browser. If you would like to change this
behavior (e.g. display the Multi View page or one of the other pages), click on
Admin Menu > Homepage and http Server.
Click on the Menu link below the image to access the User level. This level allows
setting the image and event parameters (cf. 3.1.2). If you would like to restrict
access to this level, set at least one user password by clicking on Admin Menu >
Users and Passwords.
3.1 .2 T he L ive Screen
This screen shows the cameras live image. You may set the maximum image rate
and you can control all relevant image parameters. Use the pull-down menus
above the image to select the parameters you wish to change and set the desired
values. Use the three symbols in the upper left corner to switch between the Live,
Player, and Multi View pages on the User level.
You can define your own text for the text caption in the upper right corner or you
may switch it off entirely. The text may appear anywhere in the image; you may
set the text color and the background color (with adjustable transparency). The
image text can be static, or it can consist of camera information (IP address, image
size in bytes, time of last event) using camera variables (cf. 3.2.4).
To protect the camera
from unauthorized
access, change the
standard http port
(Admin Menu >
Homepage and http
Server)
Setup Menu > Text &
Display Settings
Select Store to Flash
from the image settings
pull-down menu above
the image to store the
settings for the next
system reboot/restart
The help pages contain
links to more
information and hints on
certain topics
(c) MOBOTIX AG Security Vision Systems Made in Germany
www.mobotix.com info@mobotix.com 08/2002
23/109
MOBOTIX Camera Manual Part 2 (Operation - V1.8)
Hilfeseiten
Info-Button
Hilfeseiten
Bild-in-Bild Anzeige
(nur bei Dualkamera)
Texteinblendungen
(System und User)
Event-Status-Zeile
(abschaltbar)
Men-Auswahl:
- Live
- Player
- Multiview
Admin-Men
Setup-Men
(Bild, Events)
User Event
Softbuttons
Aktualisieren
MOBOTIX
Homepage
Pull-Down-Mens (abschaltbar):
Bildrate Bildeinstellungen Parameter
The event status bar displays the status of the event control and the number of
stored events. You can activate/deactivate this bar by clicking on Setup Menu >
Text & Display Settings. The event status bar also allows showing other sensor data
using either a bar or a chart display.
The right side of the event status bar shows the currently enabled actions in yellow.
The left side of the bar shows the current event number (six digits). Next, the
events are displayed (two letters each) that are triggering image storage or an
alarm.
The number on the far right side of the event bar displays the remaining seconds
until a new event can be recorded (event deadtime). This countdown will be
restarted after each event; while the countdown is still active, no other events will
be created. This will prevent the same event (with a longer duration) or several
events in rapid succession from triggering several concurrent events.
The programmable buttons on the left side of the screen (soft buttons) can be
used to access specific camera functions. The administrator(s) may place almost
any camera function to such a button. These buttons are predefined in the
MOBOTIX factory configuration (cf. section 3.3.6). You can also define links to the
Internet or to local HTML pages.
Use the pull-down menus to set the image size, the most important image
parameters, and which lens or lenses to show (only dual lens models). Click on
Setup Menu if you would like to change other camera settings.
Image Rate pull-down menu: Defines how many live images per second
the browser will download from the camera (in frames per second, fps).
Note: this does not have any influence on the internal image conversion and
storage rates.
Netscape users can set the Stream option to activate the fast, server-
controlled streaming display.
Image Settings and Parameters pull-down menus: These menus comprise
the most important image settings. Select the setting you would like to
change in the left pull-down menu (e.g. Camera) and change the
parameter in the right pull-down menu (e.g. PIP).
Use the storage options at the bottom of the image settings menu to restore
the factory defaults (Factory Defaults) or to restore the settings from the last
system restart (Restore from Flash). Select Store to Flash from the image
Events:
UC = User Click
VM = Video Motion
Actions:
VA = Visual Alarm
ST = Store
FS = File Server
Cf. Setup Menu >
General Event Settings
Shift + click to program
a button
(user: admin,
password: meinsm)
Expert settings:
(cf. section 3.2.6)
(c) MOBOTIX AG Security Vision Systems Made in Germany
www.mobotix.com info@mobotix.com 08/2002
24/109
MOBOTIX Camera Manual Part 2 (Operation - V1.8)
signal bar of passive infrared sensor (PI)
number of last event
active events (red=current trigger source) active actions (yellow)
remaining event dead time
trigger for sensor
settings menu if you would like to store the settings for the next system reboot/
restart. This will also work if you have restored the factory defaults beforehand.
Admin Menu soft button: Click on this button to control the settings for ISDN,
Ethernet, FTP, email, file servers, the serial interface (RS-232) and other
hardware parameters. By factory default, this menu resides on the Admin
password level.
You can switch off the Admin Menu button; after that, accessing the Admin
section is only possible using the direct link: http://<IP>/admin/
admin.
Setup Menu soft button: Click on this button to control the text captions,
image exposure and the event control settings. Similar to the Admin Menu
button, you may switch of the Setup Menu button to disable the setup menu
for regular users. Use the direct link to access the setup menu: http://<
IP>/control.
UC Event soft button: Click on this button to manually create an event. You
can later play back the event using the Player screen. Check the event status
bar in the lower left corner of the image. If UC is displayed, this event has
been activated in Setup Menu > Event Settings.
If you would like to allow users to click on the soft buttons, but you would like to
disallow changing the settings of the pull-down menus, deactivate the pull-down
menus (Admin Menu > Homepage & http Server).
3.1 .3 T he Player Screen
Click on the Player button to play back stored image sequences. Note: It is of no
importance if the images reside in internal storage or on a file server.
Storage functions
pertain only to image
settings
User: admin
Password: "meinsm"
Setup Menu > Event
Settings to change event
settings
You can define several
video motion areas with
different parameters
(c) MOBOTIX AG Security Vision Systems Made in Germany
www.mobotix.com info@mobotix.com 08/2002
25/109
MOBOTIX Camera Manual Part 2 (Operation - V1.8)
Help pages
Info button
Help pages
Picture-In-Picture
(only by dual camera)
Text messages
(System and User)
Event status line
(can be switched off)
Menu-Selection:
- Live
- Player
- Multiview
Admin menu
Setup menu
(image, event)
User event
(buttons can
be assigned to
all camera
functions )
Relaod page
MOBOTIX
Homepage
Player-Menu:
Direction (play/back/...) (i) Image info (?) Search image (date, event)
Softbuttons:
Event story: number of pre- and post-alarm images
Video motion window
triggers alarm
(free definable)
The MOBOTIX camera can store images continually or triggered by events (signal
input, video motion detection, noise level, etc.). In addition, the camera can save
images before and after an event has been triggered.
Click on Admin Menu > Event Storage to change the size of the internal
storage and the storage location (flash, Windows server, Linux server).
Even with the factory settings, event images can be stored by clicking on the UC
Event button or by activating video motion detection. To do so, simply activate the
Video Motion Window (VM) checkbox (Setup Menu > Event Settings) and the
User Click event (UC). A dotted window will show in the middle of the screen. The
camera will trigger an event if motions are detected within this window and it will
store the event image as well as images before and after the event.
Click on the Player Mode button to switch between displaying only event images,
event images with story (pre and post-alarm images) or only one single event with
story. When combined with the Fast Forward button, this provides for efficient event
search. The Player screens footer displays information on the event itself and the
event story, i.e. the number of images before and after the event and the current
image. For example: for an event with ten images before and six images after, the
footer would look like this for the third image before the event image: <-10.. 3 ..+
6.
Clicking on the i button (Image Info) displays the cameras status at the time
when the image had been recorded. This window displays the date and time,
camera IP, software version, image and exposure settings and other sensor data.
The data is not recorded
separately, but as ASCII text in
the JPEG images comment
field. If you are dissatisfied with
an image, you can use this
information to pinpoint the error
and adjust the image settings
accordingly.
The ? button (Query Window)
allows searching for events
using date and time as search
criteria. The player will display
the event that comes closest to
the date/time you specified. The
binary search algorithm
guarantees short response
times even when the images
Cf. chapter 7, Event
Control
Use the factory
defaults for the first
test
No software installation
for image archiving on a
file server, since the
video management
functions are fully
integrated into the
camera
(c) MOBOTIX AG Security Vision Systems Made in Germany
www.mobotix.com info@mobotix.com 08/2002
26/109
MOBOTIX Camera Manual Part 2 (Operation - V1.8)
Start Reverse Back Play Next Forward End Image info
Image selection: only alarm images/alarm story/single alarm Image search/Downloa
are stored externally. The same
is valid for searches conducted
over a slow (ISDN) connection
as the camera performs the
search, not your browser.
Click on the Download Images
link in the Query Window to
download the image
sequences as a compressed
tar file (expand using tar,
WinZip, Stuffit, PowerArchiver,
) to your local computer. The
compressed file also contains
an HTML index file that can play
the image sequences in the
browser. Thus, the recorded
image sequences can be dispatched conveniently via email or CD to any third
party who then can display the images without requiring additional software. Since
the images are available as JPEGs, they can be edited using standard applications
once they have been decompressed. This guarantees the authenticity of the
compressed original images.
Once you have selected the events you would like to store, you can calculate the
required amount of storage by clicking on the Calculate button.
The folder structure of the recorded images of one event is as follows: Each event
image is stored as one single JPEG image in one
folder. The six-digit event number controls the
folder structure: the first three digits are used for
the parent folder; the last three digits make up
the child folder(s). The pre and post-alarm
images reside in the same folder as the event
image itself, but they have a different file name
using A (ante) and P (post) prefixes:
Example: For event 012301, the event image (E00000.jpg) would be stored in
the 012/301/ folder, the pre-alarm images would be stored in
the same folder as Annnnn.jpg, the post-alarm images as
Pnnnnnn.jpg.
Note: Using the Player screen to view event images will not disrupt the
recording of new events. However, the new events will only be
displayed after the player window has been reloaded. You can
reload the Player window by clicking on the Query Window button
(?), the Reload button or by invoking the browsers refresh function.
If the image buffer is full and is being rewritten by new events, you
will also have to reload the player using one of the methods
described above.
Everything in one file
If images had been
stored using fast
periodic storage, you
should stop event
recording while viewing
the recorded events
(using Disable Actions
and Enable Actions soft
buttons)
(c) MOBOTIX AG Security Vision Systems Made in Germany
www.mobotix.com info@mobotix.com 08/2002
27/109
MOBOTIX Camera Manual Part 2 (Operation - V1.8)
012
301 302 999
Event Image Post Images Ante Images
Event 012301 with
3 Pre and 6 Post Images
E00000.jpg P00001.jpg A00003.jpg P00006.jpg
3.1 .4 T he Multi View Screen
Using the MOBOTIX system (even in the basic version) to display several cameras
in one browser is very simplewithout any kind of software installation. Simply
click on the Multi View button (to the right of the Player button.)
As per factory default, the screen shows the current live image (640 x 480 pixels)
and the last four events on the left side using an image size of 160 x 120 pixels.
Hovering over an image with the mouse will enlarge the image. Clicking on an
event will open a Player screen with the event image.
The number of Multi View screens is virtually unlimited, i.e. one camera can store
almost any number of Multi View screens with different frames for the individual
cameras, and you can switch to different screens using specific soft buttons.
Apart from selecting different cameras and how to arrange them, several other
parameters can be set in the configuration window:
auto zoom of the camera images when hovering with the mouse,
triggering a soft button by clicking on a camera frame to activate any
camera function (open gate, show emergency plan, etc.),
sequencing of several cameras in one frame with a defined cycle rate,
event image display from the last ten events of a camera,
event display by:
- highlighting the corresponding camera with a red frame,
- switching the camera with the current event to the large display frame
(focus frame),
- activating a soft button (e.g. to have an emergency plan pop up.
You can define quad
views, sequencers or
automatic alarm popups
with tracking
Use the soft buttons to
switch between
different Multi View
screens
Shift-click any image
element to configure the
functions that are
activated when hovering
over or clicking on an
image
Switch between several
screens using soft
buttons
Can show one screen
with the latest events of
all cameras
(c) MOBOTIX AG Security Vision Systems Made in Germany
www.mobotix.com info@mobotix.com 08/2002
28/109
MOBOTIX Camera Manual Part 2 (Operation - V1.8)
Help pages
Info button
help pages
Text messages
(System und User)
Event status line
(can be switched off)
Menu-Selection:
- Live
- Player
- Multiview
Admin menu
Setup menu
(image, event)
User event
Reload
MOBOTIX
Homepage
Multiview-display: free definable between live cams and event images
(here one liveimage and the last four events), softbutton can be placed behind image
Softbuttons:
Event images: the last alarms can be shown
(integrated auto zoom with mouse)
Video motion window
triggers alarm
(free definable)
To create Multi View screens:
(1) Select a camera: In order to add a camera to the list of available cameras,
click on Admin Menu > Multiview Configuration. Next, click on the
Cameras tab to enter a camera IP manually or to automatically search for
cameras on the subnet (using the ping command). The host name of the
camera will be used as camera name (cf. Quick Installer, Ethernet menu). If
you are done, save the list of cameras.
(2) Select a screen: Select a layout on the New Screen tab and enter a
name for the screen. You may also activate one of the following options:
- Activating default will open this screen
as the default screen whenever Multi
View is selected. This can be changed
on the Screens tab.
- Activating add softbutton will create a
soft button with the name of the Multi
View screen.
The browser window is split into frames of
160x120 pixels for the individual cameras;
you can also select one of the available
options.
Use the Screens tab to view and delete the
available Multi View screens.
(3) Configure the screen: Go back to the
Multi View screen; you will find a soft
button with the screen name you just
entered. Shift-click the camera window on
the Multi View page in order to configure
the screen. The following configuration window will appear.
Using this list, you can
also streamline camera
administration, e.g. you
can copy definitions
(passwords, soft
buttons, Multi View
screens, ) from one
camera to another
Can display live image
and software version
In the Softbutton
Configuration menu, the
screens are shown as
MV:<screen name> in the
Function drop-down
A future editor will help
create new
configurations
(c) MOBOTIX AG Security Vision Systems Made in Germany
www.mobotix.com info@mobotix.com 08/2002
29/109
MOBOTIX Camera Manual Part 2 (Operation - V1.8)
Select the camera by its host
name as entered in the list of
cameras beforehand.
Apart from live and stored
images, you can define one
focus frame per screen, which
will display a camera image
using one of these options:
- cyclic (sequentially),
- manually (mouse click),
- automatically by even
with the camera image
switching to the focus image
according to the chosen
option. Usually, the focus
frame is the large one; all
other frames are smaller.
The following display options are available for the individual image frames in Multi
View:
Live Image: This is identical to the current live image of the camera. If On
Alarm has been set to focus, the live image will be sent to the focus frame of
the Multi View screen once an event is detected.
Special Format: If you would like to obtain a different live image as on the
Live screen (e.g. the left camera lens instead of the right one), select this
display format.
Event: Displays the last stored camera events; set the offset parameter to
view up to the ten last camera events.
Focus: This frame typically rotates the images of the cameras defined for this
Multi View screen. The focus frame is usually the large one (640 x 480) and
the other camera frames are small (160 x 120).
If Focus Period has been set to off, the focus frame will display the last
image (enlarged) that you clicked on. If you have set On Alarm to focus for
one of the other cameras, events from this camera will be displayed
automatically in the large focus frame.
Image URL: Enter a JPEG image with full path either from the local subnet or
from the Internet using a specific periodic refresh rate. You can use this
function to include other manufacturers cameras, if you can access the
images directly over the web.
Note: Remember to store the configuration in the flash (Admin Menu >
Store to Flash) so that the Multi View screen is available after
the next reboot/restart! If you do not save the configuration to flash,
it will be lost after the next reboot/restart.
Cf. section 3.2.7,
Digitizing Rate and
Image Formats
Events of all cameras on
the subnet
Automatic switching
between cameras in case
of an event or tracking
of an event using several
cameras
MOBOTIX camera
image:
<IP>/record/current.jpg
Cf. section 3.2.7
Cf. 3.3.1, The
Configuration File
X-Image Settings
(c) MOBOTIX AG Security Vision Systems Made in Germany
www.mobotix.com info@mobotix.com 08/2002
30/109
MOBOTIX Camera Manual Part 2 (Operation - V1.8)
3.2 Image Settings
This section is quite important and should be read carefully as understanding
exposure control and the image settings play a significant role in the cameras
operation and they directly influence image quality. Since the MOBOTIX camera
was originally designed as a web cam for the Internet, it comprises many
automatic functions that guarantee best image quality under almost any
weather and lighting conditions.
Manual exposure settings are only favorable for certain lighting conditions and
produce unwanted results if illumination changes. For this reason, it is
recommended to always start with the factory defaults. As a first measure,
start by defining exposure fields (photometric areas) for the image.
Apart from the exposure settings, you can display text and status information
within the image. Texts can be displayed in different colors using different degrees
of transparency. Or you may want to mirror the image vertically or horizontally
(e.g. for cameras mounted on the ceiling).
3.2.1 AUTOMATIC EXPOSURE
In order to obtain good quality images under all lighting conditions, the raw
images from the sensors require enhancement. This is done by the following
automatic functions of the camera:
Exposure time: The camera automatically selects the best exposure time
(between 1/8000 s and 1 s). This is done electronically and does not require
any mechanical components.
Pre-amplification: The camera automatically controls pre-amplification of
the digital image sensor depending on the current lighting conditions without
any user control options.
White balance: This provides for brilliant colors and a high degree of color
faithfulness of MOBOTIX cameras, since the white balance is evaluated for
every image and it may even be restricted to specific reference regions
within the image.
Auto contrast: Unfavorable weather conditions (rain, fog, etc.) reduce
image contrast, but as the contrast is amplified automatically, the complete
brightness range (from 0 to 100%) can always be used.
Sharpness: The high image quality of MOBOTIX cameras can also be
attributed to the integrated, software-based sharpness filter, which mostly
compensates dirty lenses and aging phenomena of the lenses.
It is important to understand that every image is subjected to all automatic
functions in the MOBOTIX camera, i.e. every image always has optimum quality.
Although exposure nowadays is controlled automatically, backlight still poses an
impressive challenge for common video cameras, since the camera does not know
which parts of a backlight image are to be used to measure illumination. This
leaves only two choices: proper exposure of the dark image parts will lead to
overexposure of the bright parts, proper exposure of the bright image parts will
lead to underexposure of the dark parts. In order to solve this challenge, MOBOTIX
cameras allow the definition of exposure fields (photometric areas) that are used
Important!
The key strengths of
MOBOTIX cameras are
the direct connection
between the image
sensor and the
processor and its
software-based image
processing from the raw
image to the compressed
JPEG image
When changing image
settings, always start
out with the factory
defaults
It is usually sufficient
to define proper
exposure fields for the
image area to correct
exposure
These settings are
checked 12 times in one
second
Always try to define an
exposure field first
(c) MOBOTIX AG Security Vision Systems Made in Germany
www.mobotix.com info@mobotix.com 08/2002
31/109
MOBOTIX Camera Manual Part 2 (Operation - V1.8)
by the cameras automatic functions
to properly determine the correct
exposure settings.
The original image from a bank
counter clearly shows the backlight
situation, which woulddepending
on the setting of the blinds and the
outdoor lighting conditionsrender a
regular video camera's images
unusable, as the faces would
become too dark to recognize. In the
example, defining a photometric
area in the lower half of the image
solved the problem. The upper half of
the image area is not used to control
image brightness, thus ignoring the
backlight totally.
As the MOBOTIX cameras are safe
against whiteouts, no auto iris is
required in the lens. This allows installing an inexpensive and maintenance-free
lens with fixed f-stop in the camera. As this eliminates the need for moving parts,
there is nothing that could freeze-lock in cold weather conditions. It also means
that the dark image parts of backlight situations can be better enhanced since
there is no auto iris to reduce the amount of light on the image sensor.
The following parameters can be set manually (after automatic image processing):
Brightness: Brightens the image using software functions after the automatic
functions have enhanced the image.
Backlight: Brightens the dark parts of the image using software functions
after the automatic functions have enhanced the image.
Professional photo equipment usually has several automatic programs to adapt
the camera to the situation at hand. For this reason, some of the automatic image
enhancement parameters can also be changed (see Setup Menu >
Exposure Settings).
Note: As our support experience has shown, changing the factory
defaults for exposure settings usually results in inferior image
quality, e.g. a setting that produced good results with sunshine may
result in bad image quality at dawn. This is true especially for the
Backlight control, which should be handled with care.
3.2.2 E xpos ure F ields
This feature is one of the key strengths of the MOBOTIX cameras since freely
definable image areas (= exposure fields) show the camera where to measure
light to attain good image exposure. This means that exposure times are only
determined using the light available within the defined image areas. It also means
Camera and lenses do
not have any mechanical
or moving parts,
resulting in robustness
and large operating
temperature range
Extensive use of these
manual functions points
to a possible problem
with missing or improper
exposure fields
Cf. section 3.2.6
Exposure Fields
Setup Menu > Exposure
Settings for more
details (cf. section
3.2.6)
(c) MOBOTIX AG Security Vision Systems Made in Germany
www.mobotix.com info@mobotix.com 08/2002
32/109
MOBOTIX Camera Manual Part 2 (Operation - V1.8)
that exposure is optimal for the important image
areas regardless of the amount of backlight at
hand.
And since MOBOTIX cameras do not have an
auto iris lens, dark image areas can be
enhanced without an iris reducing the amount of
light for the whole image. Proper exposure under
backlight conditions is one of the key strengths
and it renders MOBOTIX cameras unique in the
marketplace.
The example images show a typical situation:
From a darker room, all persons entering that
room are supposed to be identified. As daylight is
influencing illumination in the other room,
backlight will influence image exposure.
The image at the top has been taken using all of
the image area for exposure measurement. Due
to the large differences in light, the bright image
areas are overexposed and the dark walls are
underexposed. Defining two exposure fields to
both sides of the door (displayed in green) as in
the center image, results in proper exposure of
the rooms inside. An exposure field covering the
area of the door (as in the lower image) will
deliver properly exposed images of the other
room.
The task at hand determines which exposure
measurement strategy to use. If you would like to
capture images of persons in the other room, you
should use an exposure field as in the lower
picture. If you would like to capture the faces of
persons entering the room with the camera, these
faces will be lit just like the room itself. In this
case, the exposure fields to the left and right of
the door (as in the center image) would produce
the best results. Even when the other room is dark
and a person would point a flashlight into the
camera, the camera would not store an
overexposed (and thus, unusable) image as the
flashlight would not be measured by the exposure fields.
Use the pull-down menus in the live image to select exposure fields or to select
one of the standard photometric areas. Click on Setup Menu > Exposure Settings >
Exposure Field and select Extra to set one or more freely definable photometric
areas for the image. The photometric areas are so flexible that you can even
prevent individual street lamps from being used for exposure control when
recording a street scene.
Also, the areas within the photometric areas can be weighted against the areas
(c) MOBOTIX AG Security Vision Systems Made in Germany
www.mobotix.com info@mobotix.com 08/2002
33/109
MOBOTIX Camera Manual Part 2 (Operation - V1.8)
outside of these areas using a separate parameter. The exposure measurement
will first determine the possible settings within and outside of the exposure fields
and then evaluate the exposure value according to the exposure field weighting
(0% to 100%).
Setting the weighting to Total will use the whole image area to measure exposure,
thus ignoring the exposure fields. This setting is useful if the exposure fields are to
be used only for automatic white balance.
Note: Exposure fields should not be too small, as lighting changes in
these areas will influence the rest of the image.
In dual lens models with wide-angle and tele lens, the photometric areas and
the automatic parameters can be set differently for each lens. Exposure time,
however, is only measured by the right sensor (wide-angle lens). If large
differences in lighting between both lenses exist (e.g. large area of sky in the wide-
angle image), the left sensor (tele lens) cannot be adjusted accordingly.
Overexposed images or color noise of the tele lens are a clear indicator for this
behavior. To correct this, set the wide-angle lens exposure field to Center as this
will more or less correspond to the image area covered by the tele lens. Weighting
will give you additional control by using the areas outside of the exposure fields for
exposure measurement.
3.2.3 General Settings
Use the Setup Menu > General Settings page to set the camera lenses to display,
image size, image sharpness and other basic parameters. Note: You can also
change some of these parameters using the controls on the Live screen.
Exposure fields can also
be used for other
purposes
The wide-angle sensor
controls exposure time
General Settings
Save to Config File will
activate the changed
parameters, but you
need to save the
configuration in the
flash (Admin Menu >
Store to Flash) so that
the new configuration is
available after the next
reboot/restart
Store ...
The SECURE models
allow additional blurring
of specific image areas
(c) MOBOTIX AG Security Vision Systems Made in Germany
www.mobotix.com info@mobotix.com 08/2002
34/109
MOBOTIX Camera Manual Part 2 (Operation - V1.8)
Camera Select: Use this control to select the right, the left, both camera
images, or pip (picture in picture). This control is only available in dual lens
models. The both option creates a side-by-side image of both sensors, pip
displays a miniature version of the right sensor within the image of the left
sensor.
Image Size: This control sets the image size in pixels for one sensor.
Available values are 640x480, 320x240 and 160x120.
Frames per Second: This control sets the number of images per second
that can be displayed and stored. Reducing the image rate will lower the
system load to better serve other tasks (e.g. many users on the Internet).
Note: Event control will use the same image rate. For low illumination (long
exposure times), the actual image rate can be lower than the image rate you
have set.
Sharpness: Use this control to sharpen the images after they have been
created in the camera. Note: Using a value that is too high will reduce image
quality under certain lighting conditions.
Mirroring Image: Use this control to mirror the image vertically and/or
horizontally.
Rotate: This control can rotate the image by 180 degrees.
Darken Image: The cameras automatic image improvement functions will
produce good-quality images even under low lighting conditions. Due to the
physical properties of the image sensors, very dark scenes will result in
blurred images from amplification (also called noise). If illumination falls
below the selected value (2%, 5%, 7% or 10%, where 0% is darkness and
100% is bright daylight), the image will be blackened out to avoid storing
unusable images.
Dark Noise Suppress: Additional image sharpening, which can improve
image quality during daylight, can produce color noise in very dark scenes,
thus drastically diminishing image quality. If illumination falls below the
selected value (from 10% to 50%), you may choose one of the strategies for
image improvement below. Selecting a higher value (from the scale of low,
medium, high, and extreme) means lower image sharpening and lower
color saturation, with extreme producing B/W images.
3.2.4 Image And T ext Settings
Since the camera software processes the image, you can define text and status
information that will be displayed on the image. You may use simple texts, links to
web sites or information from the camera itself (such as the cameras status or
sensor data). Texts can be displayed in different colors using different degrees of
transparency. Or you may want to mirror the image vertically or horizontally (e.g.
for cameras mounted on the ceiling).
Text Display: You can display the text without background color in white
print on the image (Text Display = transparent), or you can use different
degrees of transparency that will cover the corresponding image area. The
text itself resides in the images comment field.
Text Background Color: This parameter sets the text background color.
PIP: Small wide-angle in
large tele image
Cf. section 3.2.7,
Digitizing Rate and
Image Formats
Factory default: 4
Can display temperature,
image size or time since
last event
(c) MOBOTIX AG Security Vision Systems Made in Germany
www.mobotix.com info@mobotix.com 08/2002
35/109
MOBOTIX Camera Manual Part 2 (Operation - V1.8)
Display Error Messages: This parameter displays error messages on the
bottom of the image (enable) or switches them off completely (disable).
Date and Time: This parameter enables displaying date and time
information in the upper right corner (or switches it off).
Comment: Enter any text (and variables) that you would like to place in the
upper left corner of the image.
Attention: If you have selected a background color, entering blanks in this
field will cover the text area with the background color, thus hiding the
corresponding part of the image.
Click on (?) to get a list of available status information variables for the
comment text field. Currently, the following variables can be used:
~E Current IP address of the camera (Ethernet)
~H Current name of the camera
~N Factory IP Address
~S Serial number of the camera
^F# Image counter; replace # with desired number of digits (only 1 to 9
possible)
^Ir Image brightness (0 to 100 dB) of the right image sensor
^Il Image brightness (0 to 100 dB) of the left image sensor
^Ib Average image brightness (0 to 100 dB) of both image sensors
^J# Image size of previous image in kByte; replace # with desired
number of digits (only 1 to 9 possible)
^j# Image size of previous image in Byte; replace # with desired
number of digits (only 1 to 9 possible)
^Lt Time of last event
^Ld Date and Time of last event
^Ls Time since last event in seconds
Use blanks and line
breaks to position the
text on the image
20 dB is 1/10,000 of 100
dB.
(c) MOBOTIX AG Security Vision Systems Made in Germany
www.mobotix.com info@mobotix.com 08/2002
36/109
MOBOTIX Camera Manual Part 2 (Operation - V1.8)
^Lr Time since last event in hours, minutes, seconds
^Ti Internal temperature in C (degrees Celsius)
^Te External temperature in C (available only if connected)
^Tn Internal temperature in F (degrees Fahrenheit)
^Tx External temperature in F (available only if connected)
~~ Tilde ~
^^ Caret ^
^C Copyright symbol
^E Euro symbol
^R Registered Trademark symbol
Event Symbols: This parameter sets the display of the status bar at the
lower image border: one line or two lines, if more information should be
displayed.
Level Meter: The upper control switches between off, bar and time chart
display, the lower control sets the sensor to use for display (Microphone, PIR,
Illumination, etc.). The bar or chart display may help in checking and fine-
tuning the trigger levels for specific sensors as actual events are occurring.
3.2.5 Quality and Compression Settings
If the camera would output an uncompressed color image with 640 x 480 pixels
(bitmap image), it would have to transmit about 920 kB to the users computer for
each live image. On a standard ISDN line, this would take 115 seconds, and 1
second on 10 Mbps Ethernet. Compressing the camera image will enhance
performance and reduce required bandwidth.
In order to run on as many browsers as possible and to avoid additional plug-ins,
the JPEG standard has been adopted for compression. Live images are displayed
using Netscapes Stream mode or single images (up to 12 images/s) for Internet
Explorer.
As image processing is fully software-based, a simple software upgrade will install
a future standard on the MOBOTIX camera, thus providing for longevity of the
investment. Additional compression standards will be available soon.
Image quality is directly dependent on the compression level (measured in JPEG %).
Using a compression of 50% will usually deliver good-quality images for most
purposes. Compression below 20% will produce jagged corners in the image;
compression above 70% is hardly different from the original image. The example
image (80% and 20% compression) and the table will tell you more about storage
JPEG is the standard
For compatibility
reasons:
- only HTML/Javascript
- No Java applets
- No Active-X
MOBOTIX cameras are
future-oriented
(c) MOBOTIX AG Security Vision Systems Made in Germany
www.mobotix.com info@mobotix.com 08/2002
37/109
MOBOTIX Camera Manual Part 2 (Operation - V1.8)
requirements. Note, that the size of the compressed image also depends on the
image itself (more precisely, the number of details in the image).
3.2.6 ENHANCED IMAGE SETTINGS (Expert Settings)
Changing these parameters is usually not feasible, as the factory settings and the
automatic functions of the camera will usually produce high-quality images if the
exposure fields have been set up properly. Only the brightness and backlight
settings may need adjustment. If you need to deviate substantially from the factory
settings, you may want to check if the exposure fields need adjustment or if you
need to reset the Exposure Settings to the factory defaults.
Clicking on Setup Menu > Color Settings to adjust the colors and white
balance settings.
White Balance: Limits the automatic white balance (75%, 50%, 25%, 10%),
so that color correction will not overcorrect when one color is predominant in
the image (e.g. green lawn of a golf course near the forest, blue sea under
blue sky, etc.). If possible, white balance should use a white surface (e.g. a
wall or similar); this can be accomplished by defining a corresponding
exposure zone (cf. Exposure Fields further below).
Color Saturation: Use this parameter to increase/decrease the color
saturation of the image. -10 will deliver a B/W image with better quality
under dark situations and reduced image size.
Blue-/Red Balance: Depending on the light source (sun, incandescent
lamp, neon light, etc.), a white wall has a different color tint. The camera will
try to adjust its color settings using the white balance function. On top of this
automatic correction, you can correct the blue/red balance.
Factory defaults:
- Brightness=0
- Backlight=4
- max. Exp. time=1/5
- min. Exp. time=1/8000
- Avg. Brightness=40%
- min. Avg. Brightn.=20%
- White Balance=100%
- Color Saturation=5
- Blue Balance=0
- Red Balance=0
(c) MOBOTIX AG Security Vision Systems Made in Germany
www.mobotix.com info@mobotix.com 08/2002
38/109
MOBOTIX Camera Manual Part 2 (Operation - V1.8)
Qualitt JPEG % 160x240 320x240 640x480
niedrig
mittel
20
50
5 KByte
7 KByte
13 KByte
17 KByte
24 KByte
40 KByte
hoch 80 11 KByte 28 KByte 71 KByte
80% Q 20% Q
In order to better understand the Exposure Settings expert menu, a basic
understanding of exposure control will help. Exposure control in MOBOTIX cameras
consists of two evaluation levels:
Basic adjustment: The camera will try to adjust the image sensors pre-
amplification and the exposure time (between the defined minimum and
maximum values) to create 12 raw images with the best quality possible. The
Average Brightness parameter (10% to 80%) of the exposure fields is the one
parameter that the basic adjustment receives as input. If this value is low, a
darker raw image will result and the automatic measurement will reduce the
exposure time. A high value will enhance the contrast of the dark image
areas, but may lead to overexposed bright image areas.
Main adjustment: You can change how the camera processes the raw
image after it has been taken. You may increase brightness as a whole or
only for the darker image areas (backlight). If the exposure fields in the
image fail to reach the Average Brightness value preset for basic adjustment,
main adjustment will conduct post-amplification of the image.
To avoid overexposure and color noise in dark scenes, post-amplification will
be conducted only if the average brightness in the exposure fields stays
below the value for Minimum Average Brightness. This value will become
the preset value when maximum exposure time has been reached (i.e. in
darkness). When transitioning from day to night, image brightness is thus
reduced gradually from Average Brightness to Minimum Average
Brightness. If the settings of minimum und average brightness are matching,
post-amplification will always attain this level of brightness.
Automatic Contrast, which operates in parallel to the minimum und average
brightness mechanism, will always try to achieve a level of contrast where all
brightness values from 0% (black) to 100% (white) are present in the image.
The automatic contrast function is limited to a maximum amplification
factor of two. As a general rule, the function that produces the best image
brightness will be used.
Average Brightness
should typically be 40%
Overall illumination is
typically lower at dusk/
dawn and at night
Minimum Average
Brightness should
typically be 20%
Automatic Contrast
should be activated
(c) MOBOTIX AG Security Vision Systems Made in Germany
www.mobotix.com info@mobotix.com 08/2002
39/109
MOBOTIX Camera Manual Part 2 (Operation - V1.8)
The Exposure Settings expert menu allows setting the following
parameters:
Automatic Contrast: When set to auto (factory default), this function will
automatically enhance contrast to avoid flat images.
Brightness: This parameter increases (1 to 10) or decreases (-1 to -10) image
brightness after the automatic functions have been performed.
Backlight Correction: This function will improve images that contain bright
and/or overexposed areas. A typical example would be a scene with a
bright window. Any objects between the camera and the window will
appear dark or black. Increasing the default value of 4 will increase overall
illumination to properly display the dark image areas.
Exposure Field: This parameter sets the image areas that are to be used
for exposure measurement. You can select one of the predefined areas for
Only for experts!
Always start out with
the factory defaults
(Load Factory Defaults)
Save to Config File will
activate the changed
parameters, but you
need to save the
configuration in the
flash (Admin Menu >
Store to Flash) so that
the new configuration is
available after the next
reboot/restart
Overview of current
settings ==>
Better use exposure
fields to brighten dark
image areas instead of
using the backlight
function
(c) MOBOTIX AG Security Vision Systems Made in Germany
www.mobotix.com info@mobotix.com 08/2002
40/109
MOBOTIX Camera Manual Part 2 (Operation - V1.8)
exposure measurement (All = full image, Center = larger area in the middle,
Spot = small spot in the image center, etc.). The exposure fields are usually
invisible (off), but setting the last of the Exposure Field parameters to on
will display them as green frames. Furthermore, you can display a brightness
histogram for either the raw or the final images and you can choose whether
to use the areas within or outside of the exposure fields for the histogram.
Exposure Weight: This parameter defines the weight (0% to 100%) that the
exposure field should have for exposure measurement in relation to the rest
of the image. Setting the weighting to Total will use the whole image area to
measure exposure, thus ignoring the exposure fields. This setting is useful if
the exposure fields are to be used only for automatic white balance.
White Balance Weight: This parameter defines the weight (0% to 100%)
that the exposure field should have for white balance in relation to the rest of
the image. Setting the weighting to Total will use the whole image area for
white balance, thus ignoring the exposure fields. This setting is useful if the
exposure fields are to be used only for exposure measurement.
Average Brightness: This parameter is the average image brightness that
should be reached within the exposure fields. If the maximum exposure time
is insufficient, the actual value may be lower. If the Minimum Average
Brightness value is not reached, the image will be amplified to correspond to
that parameters setting.
Max. Exposure Time: This parameter sets maximum time used for
exposure. Using a long exposure time will reduce color noise, but moving
objects may appear blurred.
Min. Exposure Time: This parameter sets minimum time used for
exposure. By design, exposure time is set to the same value for both camera
lenses.
Frequency of Powerline: Set this parameter to the frequency of your
national electrical system. The default value is 50 Hz (e.g. France, Germany,
etc.), but you can also select 60Hz (e.g. U.S.A., Japan, etc.). This will reduce
disturbances from artificial light sources.
3.2.7 Digitizing Rate and Image Formats
The cameras image sensor(s) are digitizing images and adjusting exposure at a
rate of 12 images per second. Since image processing and enhancement of the
raw images require quite a bit of computing time until the live image is ready for
viewing, you can reduce the number of images to better fit the requirements of the
task. This will reduce the system load to better serve other tasks (e.g. supply
images faster to more users on the Internet). Click on Setup Menu > General
Settings and change the Frame per Second parameter (12, 6, 4, 3, 2, 1 fps).
The compressed JPEG images are then saved to a ring buffer in the camera to be
displayed live within the your browser and for event control. The ring buffer allows
accessing not only the current image, but also the images before an event
occurred.
For Experts:
Histograms show the
raw or the final image,
either within or outside
of exposure fields
Event control is also
dependent on the image
conversion rate
These images are always
stored so they can be
used if an event occurs
later on
(c) MOBOTIX AG Security Vision Systems Made in Germany
www.mobotix.com info@mobotix.com 08/2002
41/109
MOBOTIX Camera Manual Part 2 (Operation - V1.8)
The cameras method of continuous image conversion and its use of a ring buffer
to store an event history require that the image format (size, text captions, which
sensor to use for dual lens cameras) is set beforehand. Hence, the stored images
always have the same format as the current live image. If this would be any
different, the stored image would have to be converted separately, which would
entail a reduction of the image rate given the computing power at hand. This
continuous image coming from a pipeline of images is called a fast live image.
In order to provide other image formats, the camera can also convert the last (raw)
image that has been digitized into a format different than that of the fast live
image. This image, however, will only be generated upon request, i.e. it requires a
bit more time than the conversion of the live image (typically, one second). You can
request such an image using a special http link, which also contains the format
parameters. Using such a link, you may obtain a 320 x 240 size image from the
wide-angle lens of a dual lens system for displaying in a Multi View screen
although the live image is a 640 x 480 picture-in-picture display of the wide-angle
within the tele lens image.
The image is requested using the following camera link; also cf. the cameras
online help, CGI-Image index entry for a sample request (not for M1M-Basic):
http://x.x.x.x/cgi-bin/image.jpg?parameter
With x.x.x.x representing the cameras IP address. If you would like to get a 640 x
480 size image with 50% JPEG quality from the left camera sensor, you would have
to enter the following CGI parameters;
http://x.x.x.x/cgi-bin/image.jpg?camera=left&size=
640x480&quality=50
Note, that the parameters are separated from the link by the question mark (?)
and from one another by ampersands (&). Enter the following link:
http://x.x.x.x/cgi-bin/image.jpg?help
to obtain a list of all available parameters.
If you would like to create your own applications or the camera is to be integrated
into a different management system, you can use the following link to obtain the
fast live image:
http://x.x.x.x/record/current.jpg
The browser also uses this request when viewing the live images; it will only
download the live image itself without any buttons or menus.
If you would like to use the streaming variant for server push operation, use the
following link:
http://x.x.x.x/cgi-bin/stream.jpg
Fast live image is always
created (cf. 3.2.3 on how
to set the rate)
Not available for M1M-
Basic
Every request will
trigger a separate image
conversion in the
desired format
This accesses the image
of the live image pipeline
(c) MOBOTIX AG Security Vision Systems Made in Germany
www.mobotix.com info@mobotix.com 08/2002
42/109
MOBOTIX Camera Manual Part 2 (Operation - V1.8)
3.3 Basic Settings
These settings are part of the Admin level; click on the Admin Menu button on any
one of the User screens to reach the Admin level. If the Admin Menu has been
deactivated, use the following link to reach it: http://x.x.x.x/admin/
admin. The camera stores all internal settings in the so-called Config-File. This
allows you to test a configuration on one camera, and then copy the configuration
to the other cameras.
3.3.1 T he Configuration F ile
The configuration file resides in the cameras permanent storage (flash). It will be
read once at boot time and stored in the cameras RAM to be used by all
applications running on the camera. Any change to camera settings and its
parameters will only be performed on the RAM copy of the Config-File, making any
change a temporary one until the next system reboot/restart. If the settings are to
made permanent, the Config-File needs to be stored in the flash memory (Admin
Menu > Store Current Configuration into Flash Memory).
Changes to interface settings (IP address, ISDN, etc.) of the Config-File will only
become active after a reboot/restart. Most of the other settings (image or event
settings) are used immediately after you have changed the local Config-File.
If you would like to use the same Config-File in several cameras, make sure that
each camera gets its own IP address:
If you are using the cameras on a 10.x.x.x IP subnet, simply activate the
factory defaults on the Ethernet Interface page. All cameras can now use the
same configuration file as they are using their factory IP addresses as they
are printed on the camera labels.
If your network supports DHCP/BootP, you only need to activate the
corresponding option on the Ethernet Interface page. This will automatically
an assign IP address for each camera using its MAC address.
The configuration file contains four sections, which can be loaded or changed
independent from one another. If you are loading a configuration file from a local
PC, you can select which sections(s) to load. Using this approach, you can load
only the image and user settings without touching the Ethernet settings. The
following sections are available:
Access: Contains the passwords for admins, users and guests.
Interface: Contains all network and ISDN parameters.
Menues: Contains the soft button parameters and the Multi View settings.
Image&Control: Contains all image and event parameters.
Remote administration of the camera and the distribution of locally stored
parameters from one camera (soft buttons, Multi View, passwords, etc.) to other
cameras is also performed using the configuration file. The http API provides the
corresponding links for changing individual parameters of the configuration file.
The image controls (pull-down menus) on the live screen are using the same
principle.
User: admin,
password: meinsm
Do not forget to Store
The individual pages will
also offer a link after
changes have been made:
Store...
Can be loaded separately
Config. file accessible
remotely using link
(c) MOBOTIX AG Security Vision Systems Made in Germany
www.mobotix.com info@mobotix.com 08/2002
43/109
MOBOTIX Camera Manual Part 2 (Operation - V1.8)
Usually, the camera can be configured using the settings pages, not the
configuration file itself. If required, the configuration file can be viewed/edited in
your browser using the commands of the Admin Menus Configuration
section.
Show: Displays all parameters of the currently used local configuration
file.
Raw: Displays the local configuration file as text. If you would like to save the
file to your computer, right-click the Raw version link and select Save
target as
Store: Saves the current Config File back to permanent storage (flash ROM).
This is the normal way to save changed parameters, which are to be stored
beyond the next system reboot/restart.
Restore: Replaces the currently active configuration file with the one stored in
the flash.
Reset: Resets the currently active configuration files parameter values to the
factory settings. Make sure to Store the configuration to flash if you would
like to use it after the next reboot/restart.
Save: Saves the configuration file to your PC or anywhere on your network.
Make sure that you do not change anything in the file when viewing it with a
text editor!
Load:: Replaces the currently active configuration file with a file form your PC
or your network.
Edit: Allows editing the configuration file. Only experts should use this option!
Attention: Do not edit the configuration file if you do not fully understand the
parameter syntax and what the parameters do! Never modify passwords in
the configuration file since they are encrypted.
When updating the camera software, the configuration file will not be
overwritten since this would destroy your settings and could render the camera
unreachable over the network. On the other hand, the new system software may
use parameters not available in the old configuration file.
For this reason, reboot the camera after a software update and then load the new
factory settings. If you would like to keep your password and interface information,
only load the other configuration file sections (Menues, Image&Control). Make sure
to save the new configuration to flash using the Store link.
(Please also see any software updates README.TXT for further information.)
Use Save... normally
Store is usually present
as link from the settings
pages
Also Store the
configuration to use it
after a reboot/restart
Admin Menu > Reboot
after software update
Always reload your own
settings from the
Image&control and
Interface sections
(c) MOBOTIX AG Security Vision Systems Made in Germany
www.mobotix.com info@mobotix.com 08/2002
44/109
MOBOTIX Camera Manual Part 2 (Operation - V1.8)
3.3.2 Time and Time Zones
MOBOTIX cameras feature a real-time clock that is battery-buffered so that the
current date and time information is available after a reboot/restart. The operating
systems clock is synchronized with the real-time clock at boot time and periodically
(every 6 hours). The real-time clock can also be set to synchronize with a time
server every twelve hours.The real-time clock runs on GMT (Greenwich Mean Time)
and the operating system calculates the local time based to the Time Zone setting
and
whether or not daylight savings time is active. The following parameters can be set
in the Admin Menu:
manually: Enter the correct time and click on Set Manually.
locally: Click on Local Computer to load the time information from your PC;
your PCs local time is displayed in the lower right corner.
Time Server: Enter the IP address of an ARPA RFC 868 compliant time
server. If you activate the Auto Adjust Periodically checkbox, the camera will
set the system clock every six hours and the real-time clock every twelve
hours.
Attention: If you have changed the time and/or time zone settings of the camera,
save the configuration and reboot the camera.
Note on battery operation of the clock:
The real-time clock of the camera is buffered by a small rechargeable lithium
battery. The battery is charged if the camera is connected to a power supply. After
the camera has been powered on for twelve hours, the battery is charged to 50%
of its capacity; the battery is fully charged after 48 hours. The Clock Battery field
displays information on the battery status.
A new battery will keep the clock running for 12 months if the camera is
disconnected from the power. Even if the battery is several years old, it can keep
the clock running for several weeks in the event of a power failure. Hence, it is not
required to exchange the rechargeable battery.
No battery change
required
After changing the time
zone, click on Real Time
Clock and Store the
configuration to flash
Important for
installations with several
cameras
ADMIN: Store...
Full capacity after 48
hours of operation
(c) MOBOTIX AG Security Vision Systems Made in Germany
www.mobotix.com info@mobotix.com 08/2002
45/109
MOBOTIX Camera Manual Part 2 (Operation - V1.8)
3.3.3 Passwords
MOBOTIX cameras support three access levels where every level may contain a
virtually unlimited number of users with different passwords:
ADMIN: The Admin Menu allows accessing the Quick Installer, the
hardware setup, network and ISDN settings, FTP and email configurations,
etc.
USER: This level allows accessing the three main pages (Live, Player and
Multi View, cf. section 3.1) as well as the image/exposure and event
settings.
GUEST: This level only allows accessing the guest screen with the live image
and limited image rate.
In the factory defaults, only one ADMIN level user has been installed:
User: admin
Password: meinsm
Attention: Make sure you store the admin users password in a safe place if
you change itif you forget the new password, there will be no
Admin level access to the camera any more. Even resetting the
camera to factory defaults will not reset the passwords! You will
have to send the camera back to MOBOTIX since the passwords
can only be reset to the company defaults at the factory. This
service is not free!
Factory defaults:
"admin"-"meinsm"
user-
guest-
Passwords are only
active after you have
saved the configuration
file and rebooted the
camera
(c) MOBOTIX AG Security Vision Systems Made in Germany
www.mobotix.com info@mobotix.com 08/2002
46/109
MOBOTIX Camera Manual Part 2 (Operation - V1.8)
3.3.4 Configuring the LEDs and the Signal Input
The camera has six LEDs for displaying the camera status. You can reprogram
these LEDs by clicking on Admin Menu > LEDs Setup to signal a user-defined event.
Any ADMIN user may switch off the LEDs completely. Use the soft buttons (cf.
section 3.3.6) to control the LEDs from the standard screens on the User level.
From the factory, display functions have been set for each LED, but you can
assign different functions in Admin Menu > LEDs Setup. The following
settings are possible:
On: LED is always on.
Off: LED is always off.
System: Each LED has a specific system status (factory default).
Event: You can select an event upon which the LED will light up.
PIR: The LED is switched on for 3 seconds by the passive IR sensor.
Signal Output: LED lights up if the signal output is active.
Right/Left Key: The LED is controlled by the two front buttons.
Signal Input: LED lights up if the signal input is active.
Microphone: The LED is switched on for 3 seconds by the microphone (only
audio models).
Remote Control: The LED is switched on for 3 seconds by any IR remote
control.
If Signal Output should be used by event control, make sure that Event is
selected.
The following list shows all system functions of the LEDs:
Power LED: The top LED serves as Power On indicator of the camera. If this
During the start
sequence or a reboot,
the LEDs will always
light up
Factory defaults
PIR Control Threshold
only controls LEDs
Factory defaults as in
the image above
active=loop to ground is
closed (cf. 5.6)
active=0V on input or
loop to GND closed (cf.
5.6)
(c) MOBOTIX AG Security Vision Systems Made in Germany
www.mobotix.com info@mobotix.com 08/2002
47/109
MOBOTIX Camera Manual Part 2 (Operation - V1.8)
LED flashes with equal on and off intervals, the camera power is supplied by
the internal rechargeable battery (optional feature).
Ethernet: The LED above the 10Base-T socket will show short periodic
flashes if a LAN connection exists. The LED will light up for one second if the
camera sends a data packet. The LED will remain ON while data is sent to
the LAN.
ISDN: The LED above the ISDN socket will show short periodic flashes if an
ISDN connection exists. This is the case if an active S0 bus is connected to the
camera and the control data are transmitted and received. The LED will light
up for one second if a call arrives on this line and if the camera sends a data
packet using this connection. If a large image is sent, the LED will stay ON for
about 5 seconds.
This will happen upon any incoming call using ISDN. If the call is a voice call
(not a data call), or the password is wrong or the called MSN is a different
device on the same S0 bus, the LED will be switched off again after a short
while (0.2 to 2 seconds). This allows testing the ISDN line e.g. by a simple
(voice) phone call.
Modem/Serial: The LED above the RS-232 socket will show short periodic
flashes if a serial connection exists. This is always the case if the hardware
handshake lines (DSR, pin 6) are active. The LED will light up for one second if
the camera sends a data packet. The LED will remain ON while data is sent
via the serial interface.
Right camera (as seen by the camera): The LED will light up briefly as the
right (standard) sensor digitizes an image. Due to the high image rate of up
to 12 fps, this LED may flash very fast. If illumination decreases, the flashing
will get slower, thus indicating longer exposure times (greater than 80 ms).
Left camera (as seen by the camera): The LED will light up briefly as the left
(optional) sensor digitizes an image. This LED displays the same behavior as
the LED of the right sensor.
Event Detection: Once an event has been detected, both camera LEDs will
start flashing until the event dead time has expired and the camera is ready
for the next event.
One S0 bus may carry
several phone numbers
(MSNs)
(c) MOBOTIX AG Security Vision Systems Made in Germany
www.mobotix.com info@mobotix.com 08/2002
48/109
MOBOTIX Camera Manual Part 2 (Operation - V1.8)
3.3.5 Configuring the Start Screen
Click on Admin Menu > Homepage and http Server if you would like to set the
screen that should appear as initial screen if a user enters the camera IP address
in the browser. You can also set the following parameters:
Display Configuration Menu: Activates/deactivates the pull-down menus
on the Live screen so that the user cannot change any image parameters. If
you also switch off the Admin Menu and Setup Menu buttons, the settings
cannot be reached using links or buttons on the camera screens.
Max. Refresh Rate for Guests: Sets the maximum image rate per second
for guest users. Use this parameter to regulate the network load due to
guest traffic.
Page Refresh Rate: Some browsers have problems displaying one page
for a prolonged period of time or they may overflow their cache. This
parameter sets the time before the camera reloads the active camera
screen.
http Port: Use this parameter to change the standard http port (80) to
another port. This parameter is only for experts and should remain
unchanged, if possible. Changes to this setting will only become active after
the camera has been rebooted.
Access by using a direct
link:
http://x.x.x.x/control
Factory default: 6h
Attention: Improper use
may render the camera
inaccessible
(c) MOBOTIX AG Security Vision Systems Made in Germany
www.mobotix.com info@mobotix.com 08/2002
49/109
MOBOTIX Camera Manual Part 2 (Operation - V1.8)
3.3.6 Configuring the Soft Buttons
You can freely set the buttons below the Live, Player and Multi View buttons to the
camera functions that are required for the surveillance task at hand. This allows
putting all functions that the user requires without having to search the camera's
configuration options.
You can combine pure hardware functions, switch between
different screen settings in Multi View, integrate "regular" links
to the local LAN or the Internet. Apart from being able to
display any web page from the Internet, a very good example
would be to open an Emergency Procedures document
(HTML, PDF, AVI, etc.) from a server or the local PC.
The soft buttons can also be used to control electrical swivel/
tilt mounts via the serial interface, since the control codes
can be set as text or binary strings for the corresponding
buttons. Programming the buttons is simple: SHIFT-click the
button you would like to change in order to call the
configuration menu and set the desired functions.
On top of the standard button functions, the soft buttons can
also be activated in a Multi View screen by clicking on a
frame or they can be activated automatically by an event.
Just like the cameras controls, the soft buttons are also using
http links (http API) to configure the camera. Using this
mechanism, a web designer can easily design customized
web interfaces for the camera. In a later software version,
these new pages can also be uploaded to the camera itself.
In order to configure a soft button, simply Shift-click it (keep
the Shift key pressed and click with the mouse). This dialog
allows deleting or redefining the button, or you may insert a new button above or
below the one you clicked.
Select the desired function from the right pull-down menu, which contains the
factory-defined set of camera functions. The Copy Menu to Others button will copy
the current soft button configuration to all other menus on the User level.
Customizable buttons
Other local or global
web sites can be added
to the menu
Also used to switch
other devices using the
cameras serial interface
(heating system, phone
system, etc.)
Requires Admin rights
Click on Set to program
a button
E.g. all buttons from the
Live menu to the Player
and MultiView menus
(c) MOBOTIX AG Security Vision Systems Made in Germany
www.mobotix.com info@mobotix.com 08/2002
50/109
MOBOTIX Camera Manual Part 2 (Operation - V1.8)
As the list of functions grows ever longer, publishing it in this manual would not
make sense. If you would like to know more about the functions, open the
cameras help or download the PDF Appendix from our web site
(www.mobotix.com).
Each button may change a parameter in the configuration file; a soft button may
thus activate any camera function.
You may set any name or
color for a soft button
Some functions require
information in the
parameter field
The factory
configuration has a pre-
defined set of button
functions
MV:Overview = opens
Multi View screen
Overview
Cf. Appendix 11.2
(c) MOBOTIX AG Security Vision Systems Made in Germany
www.mobotix.com info@mobotix.com 08/2002
51/109
MOBOTIX Camera Manual Part 2 (Operation - V1.8)
4 SOFTWARE UPDATES
A web browser is the only tool required to update the software of a MOBOTIX
camera, independent of the physical connection. Likewise, it is usually not required
to remove the camera from its location.
Two main features camera are the reason behind the unmatched flexibility of a
MOBOTIX camera: its software-based image processing from the raw image to the
compressed JPEG/MPEG data stream and its integrated FPGA (field-programmable
gate array), which allows reconfiguring the camera hardware. These features also
guarantee that the camera can be adapted to future requirements and standards.
All cameras are using the same file for software updates, since the camera will
decide which modules are needed or activated.
Before executing a software update, make a note of the software release number
and the cameras hardware by clicking on Admin Menu > Hardware and
Release Information. Next, check out the MOBOTIX support page
(www.mobotix.com > Support) for information on special procedures for
updating your model.
A MOBOTIX update file is a simple text file (7-bit ASCII, UU-encoded, base 64,
RFC1521 with a x.mpl extension). The file name follows this syntax:
M1M_system_x_yy.mpl, (where x_yy is the release number)
The file contains a header with special instructions and several blocks of data with
individual checksums. As the camera loads the blocks, it checks them for
completeness and loads them into RAM. Only after a block has been uploaded
completely and has passed the checksum test will it be burned to permanent
storage (flash).
Updating the software involves the following steps:
(1) Download the new software version from our support web site to your local
PC (www.mobotix.com > Support).
(2) Upload the new software from your PC to the camera using your web
browser. Click on Admin Menu > Upload System Software and
select the M1M_system_x_yy.mpl file you just downloaded from the web
site.
The camera status will be displayed in a separate window, which may be
blank for a while for technical reasons. Please make sure that you wait until
the Upload System Software window asks you to perform another action.
While a block is being uploaded, the camera LEDs flash clockwise and while
it is being programmed, three LEDs flash in succession. This procedure (load
a block, then program it) will happen repeatedly for the six blocks of a
software update file. Once the software update has finished (this may take 3
min. via Ethernet, up to 15 min. via ISDN), the top three LEDs will flash and the
browser will display a message.
Updating the camera
software is a critical
process that should only
be done if necessary;
remember to follow the
instructions meticulously
Possible via ISDN, but
risky if the connection is
disrupted
Duration: approx. 15 min.
For example:
M1M_system_1_86.mpl
Approx. 5.2 MB text or
4 MB zipped
Admin Menu > Software
Verification to compare
the software to the
flash memory
File:
M1M_system_x_yy.mpl
Camera LEDs:
Load block
Program block
Done
(c) MOBOTIX AG Security Vision Systems Made in Germany
www.mobotix.com info@mobotix.com 08/2002
52/109
MOBOTIX Camera Manual Part 2 (Operation - V1.8)
(3) Reboot the camera to load the new software version. Wait until Next Step:
Reboot the camera appears on the bottom of the Upload Camera Software
window, then click on the Reboot link.
(4) Run a Parameter Update to copy the factory settings of the new version
(Admin Menu > Load Configuration ). As a general rule, the
Access (users and passwords) and Interface sections should not be
loaded (cf. section 3.3.1) as the camera will start with its factory IP address,
thus rendering the camera inaccessible.
The new software will only be activated after the camera has been rebooted and
the new software has been copied from the flash to the cameras RAM. Once the
camera has started, the permanent storage (flash) will not be used; a software
update thus has no effect on the running camera operating system as it is running
from RAM. This is important to know in case of a mishap while uploading the
software; you can repeat the upload process without problems. Make sure,
however, that you do not reboot the camera after a failed update attempt!
Attention: Browser caches can be unpredictable. Make sure that you have
deleted the caches contents and that you have restarted your
web browser before and after the update. Also, check the
cameras software release version after the upload has been
completed (click on (i) above the image).
Attention: Make sure to switch off the proxy server in the browser while
uploading the new camera software (Internet Explorer: Tools >
Internet Options > Connections > LAN Settings).
Attention: Never disrupt the cameras power supply during the update! A
power supply failure will leave the update in a partially finished
state and the camera will not be able to reboot!
Attention: If an error should occur while updating the camera software, do
not reboot, but restart the update process. Failing to do so will
render the camera unusable.
Ethernet: 3 minutes
ISDN: 15 minutes
If the camera is directly
accessible, a full reset
to its factory settings is
recommended
In case of an error,
repeat the upload
process
If the update has failed
completely and the
camera will keep
rebooting, you will need
to send it back to the
factory
(c) MOBOTIX AG Security Vision Systems Made in Germany
www.mobotix.com info@mobotix.com 08/2002
53/109
MOBOTIX Camera Manual Part 2 (Operation - V1.8)
Never close your browser and never switch to
another browser window while updating the
camera software !
5 INTERFACE SETTINGS (EXPERT SETTINGS)
The settings described in this section are not required for normal LAN
configurations as the Quick Installer (cf. section 2.6) usually sets them. Experience
has shown that most of the problems with Ethernet and ISDN connections originate
from faulty interface settings. If a faulty setting should prevent you from accessing
the camera, you will need to reset the camera to its factory defaults (cf. section
2.4.6) in order to access the camera via its factory IP address (10.x.x.x/255.0.0.0;
see label on camera).
5.1 Camera Information
Click on Admin Menu > Hardware and Release Information to see the camera
information (cf. example in chapter 4). The Camera Status section contains the
information that you get if you click on the yellow info button (i) above the image on
the User screens (cf. example in section 2.5). This information is really helpful if you
would like to get a quick overview of the current camera status and the most
important settings.
Connection lost?
Cf. section 2.4.6
Quick overview, also
displays image and event
settings
Also required for ISDN
operation
(c) MOBOTIX AG Security Vision Systems Made in Germany
www.mobotix.com info@mobotix.com 08/2002
54/109
MOBOTIX Camera Manual Part 2 (Operation - V1.8)
5.2 Ethernet Configuration
If the factory defaults are reloaded, the camera will have an IP address in the Class
A subnet (10.x.x.x, netmask 255.0.0.0). As the host name will be used for remote
administration in Multi View, it should be descriptive enough to easily identify the
camera (the name could contain its location, for example).
If ISDN has been activated, the same name server will be used for Ethernet and
ISDN. The Gateway setting is more problematic, as the camera will obtain a
gateway from the provider when dialing up. For this reason, you will not be able to
use a separate gateway for Ethernet connections.
The factory settings of the camera are displayed in blue in the descriptive texts,
the current settings are green. After modifying settings in this window, do the
following:
(1) Accept the settings to write them to the configuration file.
(2) Store ... the settings to flash.
(3) Reboot the camera.
5.3 ISDN Configuration
The ISDN interface provides the Internet access for the camera and you can dial
into the camera using an ISDN PC card or an ISDN router. The camera supports
concurrent ISDN (in and out) and LAN connections.
In order to properly configure the camera for the first time, make sure to use the
Quick Installer (cf. section 2.6).
5.3.1 Incoming Calls
The camera uses the PPP standard protocol for communication. Simply create a
new RAS connection on your PC and enter the phone number, user and password
information (cf. section 2.3.3). Once the connection has been established, start your
browser and enter the cameras IP address (http://10.x.x.x/).
The camera has been set at the factory to pick up any ISDN phone number (MSN).
The MSN is one of several phone numbers that may be assigned to an ISDN
connection. This means that you can operate a phone, a PC and a camera on the
same ISDN connection. Depending on the country and the phone system, it may be
difficult to determine the correct MSN. The camera can detect the first MSN that
called with a data call and will display the MSN for your convenience. Call the
camera, then close and reopen the ISDN Interface window to see the MSN.
To check the ISDN interface for proper operation, simply call the camera from a
phone. As a voice all is detected, the camera will not pick up the phone, but the
ISDN LED will light up for one second.
Since an ISDN line supports two channels, the camera and a computer (with ISDN
card) can use one ISDN line concurrently (using different MSNs).
- Only letters,
digits and hyphen
- no blanks
- no underscore
No gateway when using
ISDN!
PPP connection
Only data calls
Next, save the
configuration file using
the Store link
For testing without
MSN if the PC only dials
into the camera
(c) MOBOTIX AG Security Vision Systems Made in Germany
www.mobotix.com info@mobotix.com 08/2002
55/109
MOBOTIX Camera Manual Part 2 (Operation - V1.8)
ISDN dial-in, dial-out
and Ethernet work in
parallel
Dial-in parameters
First, test without MSN
set
Usually, the same IP
address as for the
Ethernet interface
WAN IP=Caller IP
Change the standard
passwords
Dial-out parameters
Enter provider access
point to create a
connection
Gateway is assigned
automatically by the
providers server
Outgoing calls are
limited for cost control
reasons to 50 per day
and 100 per month by
factory default
Counter reset:
- midnight
- beginning of month
- manually
(c) MOBOTIX AG Security Vision Systems Made in Germany
www.mobotix.com info@mobotix.com 08/2002
56/109
MOBOTIX Camera Manual Part 2 (Operation - V1.8)
The camera assigns a special IP address to any calling computer or router (Caller
IP), sometimes also referred to as WAN IP. This is usually the value proposed by the
Quick Installer. At any rate, the WAN IP has to be different from the cameras IP
address. A calling PC or router usually accepts any IP address offered as WAN IP.
Attention: The camera cannot be configured to accept a WAN IP assigned by
an ISDN router.
If an ISDN network router is used to dial into the camera, most routers use a
0.0.0.0 WAN IP setting for the dial-in profile so that the router will accept the
caller IP assigned by the camera. If this is not the case, the cameras WAN IP needs
to be set to the value prescribed by the router. Please consult your routers
operating manual for more information.
Make to enter the login name, password, WAN IP and phone number of the
camera in the router so that it can dial into the camera. Many routers can store
several profiles, each of which is activated if a specific IP address is being called. If
only one IP address should be activated, you should set a 255.255.255.255
netmask for such a profile. By creating several profiles (one for each camera), you
can simply type the IP in your browser and the router will automatically dial into the
corresponding camera.
5.3.2 Outgoing Calls
Enter the Internet access phone number, user name and password your provider
specified so that the camera can dial up to the Internet. You should not change the
settings for IP address for caller and Outgoing Gateway since the access point
router will set these parameters. Make sure that you do not forget to enter the
prefix (0 or 9) to obtain an outside line if the camera is connected to a phone
system.
Apart from the ISDN parameters, some Ethernet parameters require attention. This
pertains especially to the Gateway and Nameservers (cf. section 5.2).
The camera does not have to establish an Internet connection; it can also establish
a direct PPP connection to a remote server with ISDN dial-in capability. The same
is valid for an ISDN network router with dial-in capability, which would then
connect the camera to the LAN and servers behind the router. In both cases, a
direct point-to-point connection via ISDN provides much better security than an
Internet connection.
Make sure that you activate the Limit Callouts option. This will limit outgoing calls
to avoid costly errors if erroneous settings lead to increased dial-up activity of the
camera. This may also be caused by events that trigger an FTP image transfer.
Outgoing calls are limited to 50 per day and 1200 per month by factory default.
Caller-IP = WAN-IP
Factory default:
Name: linux
Password: tux
Using different profiles,
the router can call
different cameras on
the local network
Better use Quick
Installer!!!
Set Gateway in Admin
Menu > Ethernet to
0.0.0.0
Check event control
thoroughly; set event
deadtime long enough
Check ISDN LED more
often
(c) MOBOTIX AG Security Vision Systems Made in Germany
www.mobotix.com info@mobotix.com 08/2002
57/109
MOBOTIX Camera Manual Part 2 (Operation - V1.8)
Attention: Failing to activate the call-out limits may result in high
phone bills. Make sure that you regularly check the Limit Callouts
settings and the call-out counters of the camera after installing!
5.4 Modem/GSM Configuration
MOBOTIX cameras (except M1M-BASIC) support dial-in and dial-out via analog
modem and GSM mobile phones. In order to connect the camera to a modem or
mobile phone, use the same cable you use to connect a modem/mobile phone to
a PC.
If you would like to set up a stationary system, you may consider a GSM module
(such as the Siemens MC-35). Successful test involved trunking GSM modems from
Nokia in the German E-Network.
Click on Admin Menu > Serial Interface and Modem Setup to open the
configuration window for the serial interface and the modem. The configuration
page will be switched automatically depending on the operating mode selected in
the Serial drop-down:
off: Serial communication is deactivated completely.
Modem: Configuration of analog modem and GSM.
Data: Web terminal mode and IO extension.
Refer to section 5.5 for a detailed description of the data and web terminal modes.
Instead of an analog modem, an analog router may be used to link the network
and an analog phone line (common in the U.S.A.). In this case, the RS-232
connection is not being used, since the analog router will get the data via Ethernet
and the local network.
Note: The modem and GSM interface is provided free of charge and
without warranties of any kind. Likewise, it will not be supported by
the MOBOTIX hotline support since the number of modems and
mobile phones on the market is simply to big. As we are also using
GSM to connect to cameras via modem and mobile phones, the
software will be maintained and improved over time.
One image will require
30 sec. for transmission
via GSM
GSM not available for
M1M-Basic
(c) MOBOTIX AG Security Vision Systems Made in Germany
www.mobotix.com info@mobotix.com 08/2002
58/109
MOBOTIX Camera Manual Part 2 (Operation - V1.8)
If Modem mode has
been activated, the web
terminal and IO mode
cannot be activated (cf.
section 5.5)
Activate hardware
handshake for GSM
==> Flow = crtscts
(c) MOBOTIX AG Security Vision Systems Made in Germany
www.mobotix.com info@mobotix.com 08/2002
59/109
MOBOTIX Camera Manual Part 2 (Operation - V1.8)
5.5 Web Terminal and RS 232 Data Logger
Apart from its ability to communicate with an external modem, the serial interface
of the MOBOTIX camera supports these features:
IO Mode: Uses the interface pins to send/receive signals.
Terminal Mode: Serves as a relay between the browser and the RS-232
Interface.
Logger Mode: Logs incoming data.
The integrated terminal acts as a web terminal that connects the browser to the
serial interface. The camera serves as a relay between the device connected to the
serial interface and the browser by emulating a terminal connection.
Since the cameras web terminal software always stores the incoming data in a
ring buffer (100 kB max.), the camera can act as an RS-232 data logger. You can
thus set up the camera to remotely monitor production machines, heating control
systems, phone systems an other devices with a serial interface via the LAN or the
Internet.
In both operating modes, the camera can display a time stamp in front of every
line of text it receives through the interface.
There are different ways to update the terminal screen.
HTML: The camera updates the browser window after a given time; this is
compatible with all browsers.
Direct: The camera places the received data directly in the browser window
without reloading the browser page. You can set the data refresh rate and
you can browse the contents of the ring buffer using the scroll button on the
left side of the screen.
Text: The camera displays the text as HTML text box with a scroll bar without
automatic refresh/reload.
Connector pin-out as for
PC/Laptop
Terminal emulation via
browser with 100 kB
buffer
If Modem mode has
been activated, the web
terminal and IO mode
cannot be activated (cf.
section
5.4)
For Explorer
(c) MOBOTIX AG Security Vision Systems Made in Germany
www.mobotix.com info@mobotix.com 08/2002
60/109
MOBOTIX Camera Manual Part 2 (Operation - V1.8)
Click on Admin Menu > Serial Interface and Modem Setup to configure
the operating mode and its parameters. Make sure that the End of Line setting is
correct for the attached device. If Echo is activated, all characters you are sending
to the device via the browser will be written directly to the ring buffer and will show
in the display.
In IO Mode, the three pins of the interface are available for signal input in addition
to the regular serial input signal. A state of 0 will show if the
signals are inactive, i.e. no pin is connected (internal pull-up with
10 kOhms at 3.3 V with board version 1.4 or higher):
"0": Open or current higher than 3 V
"1": Ground or current lower than 0 V
Apart from the actual signal output to ground (50 mA, cf. section
5.6), three additional interface signals can be activated. The
variance of these outgoing signals is within the standard
variance of the serial interface:
0: lower than 3 V with max. 3 mA (1 kOhm)
1: higher than +3 V with max. 3 mA (1 kOhm)
Use the SetRS232Sig soft buttons to set the signals from the User
screens. You could, for example, set the following parameters:
24V=- RTS=0 TXD=- DTR=1
This will set the RTS pin to negative current, the DTR pin to positive current, and
leave the other two pins unchanged.
Serial operation:
- off
- Modem/GSM
- Data
If Modem mode has
been activated, the web
terminal and IO mode
cannot be activated (cf.
section 5.4)
Only active after
reboot!
(c) MOBOTIX AG Security Vision Systems Made in Germany
www.mobotix.com info@mobotix.com 08/2002
61/109
MOBOTIX Camera Manual Part 2 (Operation - V1.8)
Attention: While (re)booting, the signals will change uncontrollably and will be
deactivated after 15 seconds.
5.6 Signal Input/Output (RS-232 Interface)
The camera provides a signal input/output on its RS-232 interface. It can thus
detect an opening door (using a Reed switch) or you can switch an external device
(e.g. a lamp).
5.6.1 Signal Input
Pin 9 of the RS-232 connector is used for signal input. To activate the signal input,
simply connect pin 5 (ground) to pin 9 (no current required). You can also connect
other devices (e.g. SPS) that close a contact (0V) to activate the signal input.
"0": Current higher than +3 V ==> inactive ==> LED off
"1": Current lower than 0.5 V ==> active ==> LED on
For example, if you would like to secure all windows and doors of a building,
connect all closed switches in a serial loop and connect the wires to signal input
(pin 9) and ground (pin 5). The line should have a resistance of less than 2 kOhms.
The camera already is equipped with a low pass filter (10 kOhms / 10 nF).
Click on Admin Menu > LEDs Setup if you would like to have the cameras front
LEDs display the state of the input signal (LED on = loop closed = no alarm).
Click on Setup Menu > Event Settings to specify which state of the input should
create an event: an open loop (as in the example) or a closed loop.
Bridge < 2 kOhms
The signal lines of the
serial interface can also
be programmed as signal
in/output.
IO mode while RS-232 is
initialized, cf. section
5.5
Integrated low-pass
filter
- 10 kOhms
- 10 nF
Polarity can be switched
(c) MOBOTIX AG Security Vision Systems Made in Germany
www.mobotix.com info@mobotix.com 08/2002
62/109
MOBOTIX Camera Manual Part 2 (Operation - V1.8)
Out
1 2 3 4 5
6 7 8 9
GND
IN
Led on = Closed = OK
Led off = Open = Alarm
5.6.2 Signal Output
Click on Admin Menu > LEDs Setup (cf. section 3.3.4) or the appropriate soft button
to set the signal output (pin 1) options of the camera. The signal output may be set
to on or off or it may be switched by an event.
On: Closes the contact between pin 1 of the RS-232 plug and ground (pin 5).
The signal output is protected against power surges and unwanted
feedback (48 V) and it switches up to 50 mA. It can thus switch a 12 V relay
with 0.6 W (24 V relay with 1,2 W).
Off: Signal output is open (10 kOhms on 3.3 V)
Event: The signal output will be switched if an event occurs.
The factory settings of the soft buttons include functions for controlling signal
output.
Note: The signal output of the RS-232 interface will assume an inactive
statue while the camera is (re)booting and will stay inactive. This
does not apply to IO pins of the camera that have been
programmed as output pins.
The polarity of the two signal in/output pins is the reverse polarity of
the in/output pins of the RS-232 interface in IO mode.
Activate the signal
output in Admin Menu >
LEDs Setup or specific
events in Setup Menu >
Event Settings
The event settings allow
activating the signal
output for a certain time
only (to generate an
impulse)
Functions:
- signal High
- signal Low
Example setup
(c) MOBOTIX AG Security Vision Systems Made in Germany
www.mobotix.com info@mobotix.com 08/2002
63/109
MOBOTIX Camera Manual Part 2 (Operation - V1.8)
Out
1 2 3 4 5
6 7 8 9
GND
IN
5..24V
0V
Com
Inactive
Active
Relay
5V/0.25W
12V/0.5W
24V/1W
Led on = Out-Low = Active
Led off = Out-High = Inactive
5.7 Camera Sensors
5.7.1 Temperature
The camera features a
built-in temperature
sensor, which measures
its internal temperature. In
this table, the camera
records the mean hourly
temperatures of the last
four days of operation.
These data can also be
exported as table.
Note that the time
information is displayed
as GMT. Usually, the
temperature within the
camera is about 7 Celsius
higher than the ambient
temperature, which allows
determining an
approximate current
ambient temperature.
In addition, the camera
records the highest and
lowest historical
temperatures.
5.7.2 Audio (not available for M1M-Basic)
The MOBOTIX camera is equipped with a full-blown audio channel with
microphone and speakers; audio digitization and control of both devices has been
implemented according to ISDN standards. This means that the camera can
establish a voice connection to an external phone and it can receive voice calls
from a phone.
At the moment, this
software is still in the beta
stage and not available
for downloading.
To test the recording, click
on Admin Menu > Audio
Devices and on the upper
Test button. The recording
will be played back eight
times. Using the Chart
function, the camera can
display the current
Admin Menu >
Temperature Tables
Prepared for an external
temperature sensor, but
not yet implemented
Admin Menu >
Audio Devices
End
2002
(c) MOBOTIX AG Security Vision Systems Made in Germany
www.mobotix.com info@mobotix.com 08/2002
64/109
MOBOTIX Camera Manual Part 2 (Operation - V1.8)
microphone loudness in the picture (cf. section 3.2.4). This will also show the trigger
threshold as set in Setup Menu > Event Settings to facilitate fine-tuning.
Currently, Audio parameters are only available in event control:
As a Trigger to create an event.
To play back audio files upon certain events.
5.7.3 Passive Infrared Sensor (PIR)
MOBOTIX cameras feature a passive infrared sensor similar to motion-sensing
lights used in automatic house lighting. The camera can thus switch on a lamp, for
example, if it detects movementseven in the dark. The sensor is a high-precision
device since the cameras computer checks it and reads its values on a continuous
basis.
The sensor reaches about 10 meters and has a field of view of 15. Using the
Chart function, the camera can display the current signal value in the picture (cf.
section 3.2.4). This will also show the trigger threshold as set in Setup Menu >
Event Settings to facilitate fine-tuning.
The recorded digital
audio data has a much
higher quality than the
cameras internal
speaker can reproduce
Can show the microphone
data or other sensor
data
(c) MOBOTIX AG Security Vision Systems Made in Germany
www.mobotix.com info@mobotix.com 08/2002
65/109
MOBOTIX Camera Manual Part 2 (Operation - V1.8)
PIR-Chart
Signalverlauf ber die Zeit
Triggerpunkt
aus Ereignissteuerung
6 IMAGE TRANSFER ON THE INTERNET
6.1 FunctionalityOverview
There are five different ways a MOBOTIX camera can be used over the Internet:
Update a home page: When the camera images are to be presented to a
larger audience it would be too expensive to download them directly from
the camera. Instead, the images are uploaded to a web server. In order to
do so, the camera automatically dials into the Internet and uses the
integrated FTP application to replace the defined image file (for example
myImage.jpg) on the designated web site. On this server, the images are
typically stored for a certain period of time since "live" images may be
illegitimate or unwanted. The camera can start an FTP image file transfer
based on time (Time Tasks function) or triggered by events (Event
Control).
Live: The camera has a static public IP and users can access it through a
router (via DSL or similar) directly from the Internet. Due to the large RAM and
the specific internal structure of the camera's web server, 25 users can
access the camera at the same time. Check out the MOBOTIX live cams on
our main home page. They are connected with static IP addresses through a
firewall equipped with port mapping functionality.
Create an hourly image directory: Some Internet applications require a
new image every hour while providing access to the images of the last 24
hours. The camera can solve this task directly by creating several image files
with an hour code (hh, as in <filename>hh.jpg). It will overwrite these
files the next day at the same time.
Document events: When events are to be stored for a longer period of
time, the MOBOTIX camera can save the images automatically in a time-
related folder structure. The folder structure on the server is created
automatically. For example, an image recorded on August 22, 2002 at about
17:45:33 is saved in the folder on the server with the following file name:
cameraName/2002/08/22/17/filename.jpg
The file name itself can also be set as in m020822174533.jpg (with this
syntax: m<yymmddhhmmss>.jpg).
Store events remotely: The camera can export the events and image
sequences stored in the internal ring buffer periodically to the Internet as
compressed file. It also contains an HTML index file with an integrated player
that can play back the image sequences in the browser.
Send an email: The camera can send an email with the current image
triggered by events or based on the defined time tasks.
Using FTP is less appropriate on a local network (LAN). Rather, direct file server
storage (Windows, Linux, etc.) should be used in conjunction with the cameras
integrated video management system. Chapter 8 provides more information on
this feature.
Via ISDN or LAN and
router
Crash-free multi-user
access from the
Internet is one of the
cameras key strengths
The camera can set the
file name using date and
time variables
This requires more
knowledge of event
control (cf. chapter 7)
One transfer per night
of all daily events to one
remote server
One Im alive image
every morning
(c) MOBOTIX AG Security Vision Systems Made in Germany
www.mobotix.com info@mobotix.com 08/2002
66/109
MOBOTIX Camera Manual Part 2 (Operation - V1.8)
6.2 Procedure
Follow these steps to set up the automatic image transfer:
(1) Set up the interface: The camera needs an account on the server for
storing the images and for sending emails. This may be on the local network
with a router for Internet access or via dial-up using ISDN or GSM.
If the server is not specified by its IP address (e.g. 213.100.12.123), but
by its domain name (e.g. www.mobotix.com), a DNS (domain name
server) has to be specified. If an ISDN router on the LAN is used, you need to
set its address as gateway.
Make sure that you use the Quick Installer to set these parameters and that
you test the connection (Admin Menu > Test Current Network
Configuration).
(2) FTP Settings: Access to the FTP server usually requires a user name and
password assigned by the servers administrator. These are the same
access credentials you need for updating the home page on the servernot
to be confused with the user name and password required for Internet
access via ISDN/DSL.
Email Settings: Similar to the FTP settings, the email settings require the IP
address (or the name) of an SMTP server. It is important, however, that the
From address is a valid address according to the rights associated with
your account as assigned by the ISP. If this is not the case, the email may be
rejected.
(3) Define a profile: Click on Admin Menu > FTP Profiles/Mail Profiles to create
a profile for each FTP and email target you would like to set up and to assign
a name for each profile. You will select the name later, when you define
events or time tasks. Once you have set up the profiles, make sure to test
them (Admin Menu > Test Current Network Configuration) in order to check if
all profiles are working properly.
(4) Define time tasks: If you would like to send/transfer images in a time-
controlled manner, enter the desired time parameters for a profile in Admin
Menu > Time Tasks. Time control is quite versatile as it also allows
specifying weekdays and months. The minimum interval is one minute. You
may also create several overlapping time tasks for the same profile.
Define event control: If you would like to transfer or send an image in case
one of the camera sensors (switch, PIR detector or video motion) detects an
event, activate the desired event controls and select the appropriate profile
as an action.
This chapter will only discuss time-control image transfer or sending.
Note: Creating overlapping profiles may lead to conflicting transmissions,
since they require double the amount of RAM and need more time
for transmission (ISDN: about 5 seconds). You should hence try to
avoid overlapping transfers.
ISDN, GSM, or LAN
LAN: Gateway ?
In Quick Installer or
Admin Menu > Ethernet
Interface
No anonymous user
Admin Menu >
FTP Profiles
Mail Profiles
Connection test cf.
section 2.7
Cf. section 6.3
Time tasks can only
transmit the current
image
Event control can also
transmit image
sequences
(c) MOBOTIX AG Security Vision Systems Made in Germany
www.mobotix.com info@mobotix.com 08/2002
67/109
MOBOTIX Camera Manual Part 2 (Operation - V1.8)
6.3 Storing Images on an FTP Server (using time tasks)
If you use a symbolic name (e.g. www.mobotix.com) for an FTP server instead of an
IP address, remember to specify a DNS (domain name server). The DNS server will
map symbolic names to IP addresses. Your Internet service provider should have
given you his DNS IP address.
If you are using a router or a firewall, make sure that you also enter the gateway
address of the host computers subnet. In case your LAN has an ISDN router
connecting the LAN to the Internet, enter its IP address. If you do not know the
gateways IP address, you may want to check your computers network settings
(for TCP/IP). It is also possible that the router and DNS addresses are the same.
If you would like to use the ISDN interface of the camera to dial up to an Internet
server, first specify the phone number for ISDN dial-out and the access credentials
(user name, password) of your Internet service provider. Make sure that you use
the Quick Installer and that you test your connection.
In Quick Installer or
Admin Menu > Ethernet
Interface
Image on home page
Automatic time-related
folder structure
2002/08/16/07/45...
Hourly images
==> filenamehh.jpg
Automatic download
(c) MOBOTIX AG Security Vision Systems Made in Germany
www.mobotix.com info@mobotix.com 08/2002
68/109
MOBOTIX Camera Manual Part 2 (Operation - V1.8)
Specify a name for your every FTP profile you are setting up in order to use it later.
Now enter the following parameters:
Host Name: Name of the web server (e.g. www.mobotix.com) or its IP
address (e.g. 212.227.227.87).
Host port: Port address of the FTP service on this web server. By default, this
is port 21.
User name: The user name of the account used to access the FTP service
on the web server. A common mistake for aborted image uploads is missing
write authorization in the web directory (ask ISP to assign write rights).
Password: The password for accessing the FTP service on the web server.
Directory: This is the name of the directory to which the image(s) should be
stored, e.g. myDirectory/myImages. If the directory structure does not
exist, the camera will create it automatically.
If the camera should create a date/time-based folder structure, add the ~D
variable at the end of the path. Note that you can also add this variable to
parent directories (e.g. myDirectory/myImages/~D).
File name: This is the name of the file that the camera will create (e.g.
myImage.jpg). If the camera should use the default file name, enter the ~F
variable. In this case, the file name will be composed using the letter m, a
time stamp and the file name extension .jpg:
m<yymmddhhss>.jpg
For example, a transfer on August 22, 2002 at 17:45:33 (5:45:33 pm) would
create the file m020822174533.jpg.
You can also define your own naming scheme by mixing fixed text and
different date and/or time variables. Refer to the cameras online help for
more information on available variables.
For example, a file name of hour%H will create an image named
hour07.jpg between 7:00 am and 7:59 am, and hour18.jpg between
6:00 pm and 6:59 pm.
Use the Check and Save button to check the profile and to save it to the
configuration file. After the profile has been checked, the folder structure and the
file name will show below the profile settings.
In conjunction with time tasks, changes to the FTP profiles will only become active
after a reboot. Make sure that you click on the Store... link to save the profiles to
flash and that you reboot the camera once you have set the time tasks.
You can set the following options for each profile:
active FTP: If this option is activated, the camera will use the active FTP
mode for transferring a file. Ask your ISP to learn if your web server supports
active or passive FTP transfer.
temp. name: If this option is activated, the camera will not delete the file
before transfer starts, but will use a temporary file name first. Once the
transfer has been completed, the image will get the name as specified for
Usually, no / is
required in front of the
folder
- Store into Flash
- Reboot
Passive mode is common
(c) MOBOTIX AG Security Vision Systems Made in Germany
www.mobotix.com info@mobotix.com 08/2002
69/109
MOBOTIX Camera Manual Part 2 (Operation - V1.8)
the profile. Using this option, users can access the old image while the new
image is being uploaded and image transfer takes quite a long time.
Note: if the phone connection is unreliable and file transfer is disrupted,
temporary files will remain on the server that start with xfer
event subdirs: If the transfer has been triggered by event control, this
option will recreate the same folder structure as with the internal image
storage and file server storage (cf. section 3.1.3).
Time-controlled FTP transfers will not be influenced by this option.
6.4 MOBOTIX Test Access
If an FTP on your camera does not work and the connection test (cf. section 2.7)
does not offer a solution, we will offer a temporary account on our FTP server for
testing.
MOBOTIX support will send you a configuration file, which contains all data
required for FTP transfer. You can use this account to test the image transfer and
then make the necessary changes to access your own server using these settings.
To obtain the access data, send an email to:
testaccount@mobotix.com
MOBOTIX support email address:
support@mobotix.com
6.5 Sending Images via Email
The camera can email the current image triggered by time tasks or by an event.
The image itself will be attached to the email as a standard JPEG file (x.jpg
extension).
For example, if the camera detects a moving object at home, it could send an
email to your office email address. Or it could send a Good Morning email to a
server to signal that the camera is working properly.
Note: A quick succession of events could result in several thousands of emails per
day. Make sure that you set the Messaging Deadtime parameter (Setup Menu >
General Settings (Event Control)) to a value that is high enough. The current
software version will send only the current camera image and no event image
sequences.
If the email server (SMTP) can be reached within the local subnet, setting up is
simple. If this is not the case, the camera will have to access the Internet via ISDN
dial-up or a router and it may also need DNS information. Refer to section 6.2 for
more information on the procedure.
This option should be
activated
Only if event control is
used
Add delay:
==> Message Deadtime
in Setup Menu >
General Settings
(c) MOBOTIX AG Security Vision Systems Made in Germany
www.mobotix.com info@mobotix.com 08/2002
70/109
MOBOTIX Camera Manual Part 2 (Operation - V1.8)
Specify a name for your every email profile you are setting up in order to use it
later. Now enter the following parameters:
Receiver Address: This is the address of the email recipient (e.g.
fred@flintstones.com).
From Address: This address tells the recipient who sent the email (e.g.
officecam@mycompany.com). This is a purely descriptive address
without email functionality. It is important, however, that the From address is
a valid address according to the rights associated with your account as
assigned by the ISP. If this is not the case, the email may be rejected.
Reply Address: This email address is used to send an answer (in case of
error). This is usually your or an administrators email address.
Mail Host: IP address of the email (SMTP) server. If a symbolic name is
being used, a valid DNS server has to be set. To accomplish this, use the
Quick Installer or enter the DNS in Admin Menu > Ethernet Interface >
Nameservers.
From Address has to be
the valid address of
your account with the
ISP!!!
(c) MOBOTIX AG Security Vision Systems Made in Germany
www.mobotix.com info@mobotix.com 08/2002
71/109
MOBOTIX Camera Manual Part 2 (Operation - V1.8)
6.6 Time Task Settings (Time-Controlled Sending of Images)
The time tasks table (Admin Menu > Time Tasks) is a very powerful tool for
updating files on web sites and for sending images via email. For example, a more
complicated time task could be defined as follows:
every 1 5 minutes in J anuary and April between 06:00 and 1 1 :00 and between 3 pm and
7 pm, but only on Mondays, T uesdays, Wednesdays and S undays.
The time table has five columns, for minutes, hours, days, months and weekdays.
One minute is the basis of calculations and it is the smallest interval you can set.
Activating the inactive option will deactivate the task without having to delete it.
You can activate the following standard tasks:
Reboot: This task will reboot the camera. This makes sense especially for
cameras in hard-to-reach locations, as this will restart the camera even if the
system has become somewhat instable (e.g. due to external influences).
Restore Last Configuration: This task will restore the configuration file with
all camera parameters from flash. For example, you might use this task to
regenerate all cameras daily that are accessible from the Internet. This will
only work properly, if you have assigned only User accounts as a user with
an Admin account could save the configuration file to flash.
Make sure that email/
FTP profiles have been
defined beforehand!
Event control allows
shorter intervals
Reboot at 1:23 am in the
morning
FTP every hour
FTP on Sat and Sun at
10:15 and 10:45
Email from Mon through
Fri at 7:30 am
Every day at 11 pm all
events zipped via FTP
Use automatic reboot, if
possible
Useful for public
cameras
(c) MOBOTIX AG Security Vision Systems Made in Germany
www.mobotix.com info@mobotix.com 08/2002
72/109
MOBOTIX Camera Manual Part 2 (Operation - V1.8)
Time Task Event: This task creates a signal in event control that triggers
saving an image at specific points in time. Event control itself can store an
image sequence and it can start an FTP transfer.
In each of the time tables fields, you can enter the following:
A number (e.g. 12): The task will be executed if this is true: hour = 12.
List of numbers (e.g. 8,10,15,17): The task will be executed if one of the
lists values is reached.
Number range (e.g. 8-21): The task will be executed while this is true: hour =
8, 9, , 21.
Combination of numbers and ranges (e.g. 8,10-15,17): The task will be
executed if this true (e.g. hour = 8, 10, 11, 12, 13, 14, 15, 17).
Asterisk (*): The task will be executed for all values (e.g. minutes = 0, 1, ...,
59 = every minute).
Asterisk and divider (*/n): The task will be executed every n minutes, for
example:
Minutes = */2: Every two minutes (minute = 0, 2, 4, 6, ..., 56, 58).
Minutes = */15: Every 15 minutes (minute = 0, 15, 30, 45).
Hours = */4: Every four hours (hour = 0, 4, 8, 12, 16, 20).
Note: Changes in the Time Tasks table will only become active after the
camera has been rebooted! Remember to Store ... the
configuration file to flash memory.
Remember to activate
this in Event Control
Minutes = * means every
minute (*/1)
(c) MOBOTIX AG Security Vision Systems Made in Germany
www.mobotix.com info@mobotix.com 08/2002
73/109
MOBOTIX Camera Manual Part 2 (Operation - V1.8)
Examples Minutes Hours Days Month Week Days
every minute
every 5 minutes
*
*/5
*
*
*
*
*
*
*
*
every hour
every hour between 06:00
a.m. and 21:00 p.m.
combination like above
every day at 8:15, 8:20 and
8:40 til 8:50 every minute
0
0
*/1
6-21
*/15
15,20,
40-50
6-11,15-19
8
*
*
*
*
*
*
1, 4
*
*
*
1-3,7
*
every monday at 12:00 a.m.
and 12:30 a.m.
every 1th and 15th day of
the month between 07:00
a.m. til 10:00 a.m every hour
*/30
0
12
7-10
*
1,15
*
*
1
*
7 EVENT CONTROL
7.1 FunctionalityOverview
Event control is one of the most important camera components as events are
controlling which camera actions are triggered by which events. Using events, you
could transfer an image to a home page when the signal input of the camera is
closed by a door switch or when the video sensor has detected a movement within
a specific image area. Apart from recording an image, an event can also trigger
other actions, such as activate signal output, call a phone number, etc.
But not only the sensors, time control can also trigger timer events as single events
at a certain point in time or periodically as defined by the time tasks. Or you could
have a centralized management system, an SPS or another camera send a
network command to an IP port of the camera (a network event), upon which it
would start recording.
One of the key tasks of event control is to efficiently store image sequences only
if the camera sensors detect movements or sounds. Despite the size of storage
and hard drives available today, continuous video recording does not make sense
in most applications for several reasons:
Amount of data: In order to attain the precision required to identify
persons, for example, continuous recording (> 6 fps) would create data of
between 0.25 and 0.5 MB/s, despite JPEG/MPEG compression. For one
minute of recording time, this would amount to 30 MB, and 1.8 GB for one
hour. A 40 GB hard disk could hence only store the data of one day.
Maintenance: If the images are recorded continuously, the ring buffer will
fill up and then an old image will have to be removed before a new one can
be stored. This in turn means that for multi-camera systems, the hard disks
read/write heads are continuously zipping back and forth, thus creating
much more mechanical wear as if the images are recorded only
sporadically.
Image Search: Even with fast forward/fast rewind, finding a specific scene
may prove to be a tedious task in a continuous recording.
For these reasons, modern systems are usually storing images in an event-
controlled manner. The array of sensors of MOBOTIX cameras, however, renders
them unique in the market place. For example, if you would like to monitor a
back entrance, you could use the signal input connected to a light barrier, the
passive infrared sensor, the microphone and the video motion (VM) sensor to
trigger recording. Naturally, the camera can also record image sequences at a rate
of 12 images/second 24 hours a day.
Event control provides for different possibilities for recording:
continuous recording of up to 12 images/sec,
Events:
- Motion detection
- Sensors
- Timer events
E.g. Monday to Friday at
12 or every 5 minutes
Since the image
sequences are buffered
in internal storage,
network load is only
created when sequences
are stored on the server
Several cameras will
intensify the problem
MOBOTIX hence offers
maintenance-free flash
ROMs with up to 2 GB
capacity
In contrast to DVDs,
the user can choose the
file server depending on
performance
requirements
High degree of
recording truthfulness
due to combination of
sensors
(320x240 internally)
(c) MOBOTIX AG Security Vision Systems Made in Germany
www.mobotix.com info@mobotix.com 08/2002
74/109
MOBOTIX Camera Manual Part 2 (Operation - V1.8)
time-controlled recording at freely definable points in time,
event-controlled recording when an event occurs,
stop recording after a certain event occurred.
Moreover, combinations of these possibilities make sense, e.g. if you would like
to periodically store an image every five minutes and additionally, if the VM sensor
detects a movement. The stop option will disrupt image recording upon a specific
event and will let you keep all images in the ring buffer until you manually instruct
the camera to resume normal recording. You can thus easily reconstruct what
happened before the event took place, regardless of whether the recording was
triggered periodically, by an event or by several events.
This list contains all events that can start or stop recording:
loudness at the integrated microphone,
switching the signal input,
movements in freely definable images areas (video motion detector),
movements detected by the passive IR detector,
network commands (TCP/IP port) by control devices or other cameras,
falling below or exceeding a certain light intensity,
incoming characters at the serial interface,
clicking a soft button in the browser window,
pressing one of the camera buttons,
periodic time control of 12 Hz for up to 1 hour,
freely definable time grid (e.g. Monday to Friday, April 2003, 8am to 7pm,
every 10 minutes).
The easiest action is saving a single image or an image sequence with a definable
number of pre and post-alarm images. The following actions can be defined in
parallel as well:
saving an image sequence of up to 10 pre and 10 post-event images at a
specific image interval (M1M Basic: 3 images),
image transfer via FTP to a remote server,
activating the signal output for a certain period of time,
visual alarm in the live image indicated by a colored frame or a symbol that
is deleted again after the defined period of time or after receiving a
confirmation.
Moreover, you can use one or more of the following message actions:
sending an email with attached images,
playing a sound file over the camera's integrated speakers,
sending an IP message to a server or to another camera (not M1M-Basic),
telephone call via ISDN and playing a sound file (from software version 1.9).
With regards to the event, the actions can be delayed so that recording is started
e.g. 5 seconds after a switch has been closed. To avoid that an email is sent every
minute as the camera detects a continuous movement, an idle time can be defined
for messages.
Event or time-controlled
M1M-Basic does not
have all functions!
These functions are
enhanced with each new
software version
Currently, all events are
or-linked, i.e. all
activated actions will
react simultaneously to
every event that occurs
Version 2.0 will feature
freely definable event
control
Action Delay
(c) MOBOTIX AG Security Vision Systems Made in Germany
www.mobotix.com info@mobotix.com 08/2002
75/109
MOBOTIX Camera Manual Part 2 (Operation - V1.8)
7.2 Recording
Storage media and storage requirements are highly dependent on event control as
this determines the amount of data that will be recorded. MOBOTIX cameras
support different recording types and media, but the storage media used do not
have any influence on event control or how the player loads the recorded images.
Images can be stored in three different ways:
Internal RAM: Depending on the model, 2 to 36 MB of image storage for
up to 2,400 images (320x240) or 800 images (640x480) are available. A
power failure will mean losing the images but this can be avoided using the
power supply via network cable and simple centralized uninterruptible
power supply.
Flash card: The 256 GB flash card option (256 MB, 512 MB, 1 GB, 2 GB) can
record about 120.000 images (320x240). This very much reduces
maintenance and power consumption since no moving parts (e.g. hard
drive) are used.
File server: All models (except BASIC) can store and manage events on a
standard file server (LINUX or Windows). The images are stored as JPEG
images in a directory. In doing so, the camera creates a ring buffer and
makes sure that the defined storage size is not exceeded. The camera also
monitors the alarms age and deletes older images automatically. No
additional software needs to be installed on the file server.
The necessary playback and search functions for the browser are already
integrated in the camera for all storage types (cf. section 3.1.3, The Player Menu).
The camera itself always uses the internal event storage in its RAM as ring
buffer before moving the files to another storage location. Note: It is of no
importance if the long-term storage of the images occurs on the flash card or on a
file server. The internal ring buffer also maintains the images even if the network or
ISDN connection fails for a short period of time. Using this mechanism, you can
also have several cameras store images on the regular company file server without
blocking the network or the file server.
In addition to the actual event image itself, the camera can save a certain number
of images before and after an event has been triggered. Click on Setup Menu >
Action Settings to set the number and time parameters of pre and post-alarm
images. In contrast to traditional video management systems, MOBOTIX cameras
create minimal network load since the images not connected with an event are
not evaluated in one central location, but are stored in the camera until an event
occurs.
Since the camera handles internal and external storage automatically, all event
control settings can be tested without file server access. Once this has been done
successfully, click on Admin Menu > Event Storage to activate external storage.
Simultaneous recording
and playback
Currently up to 36 MB in
Secure model
Up to 2 GB
Cf. chapter 8
No user limitationsno
license fees
Currently up to 64 MB
MOBOTIX cameras will
resume automatically
after server crash once
the server is back
online !!!
Storage and event
control within the
camera reduce network
load
Easy to test
(c) MOBOTIX AG Security Vision Systems Made in Germany
www.mobotix.com info@mobotix.com 08/2002
76/109
MOBOTIX Camera Manual Part 2 (Operation - V1.8)
7.3 Additional Features
7.3.1 Stop Function
MOBOTIX cameras can be set to stop event control automatically when a certain
event is encountered. This could stop the ring buffer from overwriting any stored
images, if a door switch has triggered an event, for example.
You can restart normal camera operation only by using Setup Menu > General
Settings (Event Control) or by clicking on the Defreeze soft button.
Apart from the source of the stop event, you can also set the delay time in
seconds (0-86400). During this time, event control will remain active even after a
stop event has occurred. Once the delay time has expired, event control will be
deactivated. In conjunction with the two parameters of the periodic event (PE) timer,
you can set different recording rates before and after the stop function, for
example.
7.3.2 Event Counter
Your MOBOTIX camera can count events and trigger an action if a certain number
of events has been reached or has not been reached. You can set the time window
in which the number of events is deteremined. Set the Event Filter parameter by
clicking on Setup Menu > Event Settings.
Using this function, you could monitor the flow of a parcel conveyor belt in
conjunction with the video motion sensor to trigger an action if no events (parcels)
are detected within 60 seconds.
Evaluation takes place every second for the period of time you specified as time
window. For testing purposes, the camera can display the results of the event
counter as chart in the live image (Setup Menu > Text Settings).
7.3.3 Video Motion Detector
MOBOTIX cameras feature an integrated software-based sensor, which detects
movements in the images. This detector can evaluate several different image areas
at once. Evaluation is accomplished in two levels using these parameters:
Sensitivity: Percentage that a specific image pixel differs from the previous
image to be recognized as moving.
Area: Percentage of pixels (in percent) that can move in the video motion
window before triggering an event.
You can also set image areas that prevent triggering an event in case they
themselves detect a specific event. This is helpful if you would like to suppress
events created by someone switching on the light or by moving shadows.
Reboot only manually
For example, time tasks
allow stopping image
recording at a specific
point in time
Less or more
Unlimited number of
areas
Currently only by
entering coordinates
Event Settings
Entry starts with !
(c) MOBOTIX AG Security Vision Systems Made in Germany
www.mobotix.com info@mobotix.com 08/2002
77/109
MOBOTIX Camera Manual Part 2 (Operation - V1.8)
7.4 Some Remarks on the Procedure
To access the Event Control functions, click on the Setup Menu button (user
level). The first link (General Settings) activates event control and lets you
specify certain times of day in which event control should be active. Note: You
cannot set different activity times for different weekdays. You can also use soft
buttons to activate or deactivate event control from the menus (cf. section 3.3.6).
Event control reacts immediately to the changes in the menus, thus making a
camera reboot unnecessary. Remember that all changes to the configuration will
only be active after a power failure or reboot if you have saved your changes to
flash memory.
The current settings of the event control are displayed in the event status bar at the
bottom of the live image. Use Setup Menu > Text Settings to activate the status bar
if it has been switched off accidentiallyit is activated by factory default.
The six-digit number at the left of the status bar is the event alarm number that is
incremented with each occurring event. This number is the unique identifier of an
event and it will be used for generating the path and file name of the event image
(cf. section 3.1.3, Storage Folder Structure).
All activated events and actions are displayed as two-letter abbreviations (VM =
Video Motion, FS = File Server), with the events next to the event number at the left
and the actions at the right end of the status bar. An active event is displayed in
red letters.
Use the following procedure as a guideline for things to do in order to set up event-
controlled recording:
(1) Setup event storage: Click on Admin Menu > Event Storage to set
the size of the internal storage that is also used as a buffer. Since the camera
handles internal and external storage automatically, all event control settings
can be tested without file server access. Once this has been done
successfully, you can activate external storage.
(2) Activate events: Click on Setup Menu > Event Settings to activate
the events that should trigger an action and to set their parameters. In the
current software version all events are equal, i.e. every activated event will
trigger the selected action.
(3) Define actions: Click on Setup Menu > Action Settings to select the
actions that are triggered by a specific event. In the current software version,
all activated actions are equal, i.e. they will be triggered simultaneously.
To hide these pages
from the users, delete
the Setup Menu soft
button.
Status bar at the
bottom of the image
Also refer to section
3.1.2
The abbreviations are
always in brackets
behind the parameters
Reboot required
Events are
or-linked
Actions are
and-linked
(c) MOBOTIX AG Security Vision Systems Made in Germany
www.mobotix.com info@mobotix.com 08/2002
78/109
MOBOTIX Camera Manual Part 2 (Operation - V1.8)
signal bar of passive infrared sensor (PI)
number of last event
active events (red=current trigger source) active actions (yellow)
remaining event dead time
trigger for sensor
(4) Set messages: Click on Setup Menu > Action Messages if you would
like to send an email, a phone call or a network message when an event is
detected. Make sure you have already defined a corresponding profile.
(5) Set storage volume: Click on Setup Menu > Action Settings to set
the parameters of the event story, most notably the number of pre and post-
alarm images and the time parameters. Since these additional images
require storage capacity and increase network load if external storage is
used, make sure to handle these parameters with special care.
(6) Set time parameters: Some sensors are creating a stream of events (if a
person is passing, for example) and would trigger a number of events
instead of one. This is why the Event Settings page allows setting an Event
Dead Time during which event control is disabled. The camera displays the
dead time countdown at the right end of the status bar. This state is also
signalized by the blinking camera event LEDs.
To avoid sending a stream of emails for an event, you can set a separate
dead time for message actions, the Messaging Dead Time.
In order to start delayed recording of images after an event has occurred, the
Action Delay parameter has been introduced. The camera also displays this
countdown at the right end of the status bar.
(7) Select additional functions: Click on Setup Menu > Action Settings
to select the options for visually alerting the user in case of an event
(graphics, frames, etc.) Your options range from a red dot to different bars at
and around the image. Using different colors, you can thus attribute different
levels of importance to different cameras. This would help in a Multi View
screen, for example, to distinguish between important and less important
events. You can set the time during which this visual enhancement takes
place, or you can specify that the user has to confirm the event using a soft
button.
Click on Setup Menu > Action Messages to select a sound file that the
camera will play back if an event occurs. Click on Admin Menu > Audio
Devices to set the speaker volume.
Set message deadtime
to avoid continuous
sending of emails
Deadtime countdown is
displayed at the right
end of the status bar
Deadtime
(c) MOBOTIX AG Security Vision Systems Made in Germany
www.mobotix.com info@mobotix.com 08/2002
79/109
MOBOTIX Camera Manual Part 2 (Operation - V1.8)
7.5 Settings
7.5.1 General SETTINGS
The current settings of the events and actions are displayed using two-letter
abbreviations in the event status bar at the bottom of the live image. The
abbreviations are always in brackets behind the parameters.
Action Activity: Event control may be set to on or off or it may be activated
at certain times of day (time). Note: You cannot select weekdays in this
software version.
Stop Actions (SP): The camera will stay active for the specified number of
seconds (0-86400), then it will lock and deactivate event control. You can
activate the camera manually only in this menu or using a soft button.
Event Deadtime/Messaging Deadtime: After an event has triggered an
action, subsequent events will be ignored until the event deadtime has
expired.
Action Delay: Use this parameter to delay the action after an event has
occurred.
7.5.2 Event Settings
Passive Infrared Detector (PI): This sensor detects movement by
changes in the infrared light (even in darkness); it works like a sensor of an
outdoor light or alarm system. You can set the sensitivity of the sensor from
10% (high) to 100% (low). Depending on the lighting situation, a value of 10%
allows detecting a person that goes by in 10 m (33 ft). The sensors field of
view is 15.
Video Motion Windows (VM): These are one or more image areas that
the camera checks for movements; if it detects a movement, it will trigger an
event. Using the menu, you can define several video motion areas with
different locations, sizes and levels of sensitivity. The origin (0,0) is the lower
left corner of the image and the coordinates always relate to an image size
of 640x480, even if the actual image size is different.
Using the Setup Menu
button or the direct
link:
http://10.x.x.x/control
Click on Setup Menu >
Text & Display
Settings to display a
time chart (cf. section
5.7.3)
Currently by entering
coordinates; graphical
entry is in development
(c) MOBOTIX AG Security Vision Systems Made in Germany
www.mobotix.com info@mobotix.com 08/2002
80/109
MOBOTIX Camera Manual Part 2 (Operation - V1.8)
You can define several windows by typing additional lines in the text field.
The camera will compare two successive images according to the settings of
area and sensitivity to detect movements. Refer to section 7.3.3 for a detailed
description of the function.
Activate time chart for
testing (cf. section
5.7.3)
Camera index first:
right lens=0, left lens=1
Excluded areas have a
preceding !
Dark suppression
Signal input cf. section
5.6
Activate LED for testing
purposes
Front keys
IR remote control
Cyclical event
Time interval before
stop
Time interval after stop
From time control
Using soft button
Text has to match
message at cameras
port
Event counter within
timeframe
Once-only trigger
Excluded areas have a
preceding !
(c) MOBOTIX AG Security Vision Systems Made in Germany
www.mobotix.com info@mobotix.com 08/2002
81/109
MOBOTIX Camera Manual Part 2 (Operation - V1.8)
It is a good idea to display the motion window borders in the image (on) and
to use the level meter at the bottom of the borders to optimize the settings.
The meter will display the movement itself and the trigger value (this equals
the area parameter).
In the future, it will be possible to draw the borders graphically.
Microphone (MI): Triggers an event if the volume is above the selected level
for the specified amount of time. You can check the settings by displaying the
microphone level as a chart (Setup Menu > Text Settings). This
function is not available for M1M-Basic models.
Signal Input (SI): The signal input uses pin 9 of the cameras RS-232
connector. Click on Setup Menu > Event Settings to specify which state of the
input should create an event: an open loop or a closed loop.
If the signal input remains active, cyclical events will be generated. Use
the event deadtime to control the intervals between the events. Click on
Admin Menu > LEDs Setup so that the LEDs reflect the state of the input
signal.
Buttons (BT): You can also use the two buttons on the camera for event
control with either one of the buttons or both triggering an event.
IR Remote Control (IR): This will create an event if an IR signal is detected
(using a TV remote control, for example). The current software version cannot
differentiate between different codesyet (not for M1M Basic).
Periodic Event (PE): This setting will generate a cyclical event every 1 to
86,400 seconds (1 day). Make sure that you use sensible values when
sending files via FTP or email (> 10 s., > 30 s. if ISDN is used).
Time Task (TT): This event will be triggered by the time control functions (cf.
section 6.6).
User Click (UC): Clicking on the UC Event soft button on the Live and Player
screens will trigger such a (manual) event.
IP-Receive (RC): This will create an event if the text string entered here is
received at the specified port (not for M1M Basic). If you leave the text box
empty, any message at the port will trigger an event.
Event Counter (EC): The event counter will suppress all events while
counting the number of events within the defined period of time. If the given
value is reached (or is not reached), a (true) event will be triggered.
This evaluation takes place once per second, with the Sliding
measurement window parameter defining the timeframe in which to
count the events. An event will only be generated if the number of events is
less or more/equal than the number of events counted in the timeframe.
The every start action will trigger an event every second while the less/more
condition is true. In the other case, the first start action will trigger an event
only the first time that the less/more condition is true. This function will be
reactivated if the inverse state of the condition is reached for at least one
second.
Factory defaults:
- sensitivity=20%
- area=25%
Cf. section 5.6
The second value will be
used if the Stop
condition is true
Also refer to section
7.3.2
every means that the
event will be processed
every second
(c) MOBOTIX AG Security Vision Systems Made in Germany
www.mobotix.com info@mobotix.com 08/2002
82/109
MOBOTIX Camera Manual Part 2 (Operation - V1.8)
7.5.3 Action Messages
Every time an event is recognized that has been activated in Setup Menu > Event
Settings, the camera can execute a message action.
Sound on Event (SD): This action will play back the selected sound file if
an event occurs (not for M1M Basic). In the current software version, sound
files cannot be uploaded to the camera.
Email Action (EM): Select the profile you would like to use for sending an
email message. Make sure you have already defined a corresponding
profile (Admin Menu > Mail Profiles). If an event occurs, the current image
will be sent to the profiles email address as an attachment.
Second Email: Just like the Email Action, but to an additional address.
ISDN Call Action (CL): The camera can automatically place a call to any
phone number to alert the corresponding recipient. It will play back a pre-
recorded message from the camera itself and then switch the microphone to
the phone line to let you listen to what is going on in a room, for example.
IP Notify (IP): The text in the text box will be sent to the TCP port of the
specified IP address of the computer (or camera). You could use this action to
let the camera start an application on your PC or to open the browser with
the current camera image (not for M1M Basic).
Note: When using ISDN to send action messages, the number of calls
per month has been restricted to 50 calls per day and to 100 calls
per month. Once the limit has been reached, the camera will not
place any more calls. Click on Admin Menu > ISDN Interface
(expert menu) to unlock the camera or to adjust the settings.
Future versions will allow
uploading sound files
(WAV)
Currently, CL is only
available in the beta
version
Only when ISDN is
active and not in the
U.S.A.
Support includes a Visual
Basic application as
source code
(c) MOBOTIX AG Security Vision Systems Made in Germany
www.mobotix.com info@mobotix.com 08/2002
83/109
MOBOTIX Camera Manual Part 2 (Operation - V1.8)
7.5.4 Action Settings
Every time an event is recognized that has been activated in Setup Menu > Event
Settings, the camera will execute all activated actions.
Signal Out Action (SO): This action will activate the signal output. The
Event Control settings allow controlling how long the signal output will be
activated. After that, signal output will assume an inactive (open) state.
Before you can use the signal output, activate it by setting the Admin Menu >
LEDs Setup > Signal Output parameter to event, then save the configuration
file. If you set an LED to Signal Output, it will light up while the signal output is
active.
File Transfer ActionFTP (FT): Select an FTP profile that has been
defined beforehand in Admin Menu > FTP Profiles (cf. section 6.3). If an event
occurs, the current image file will be uploaded to the ftp location specified in
the profiles settings.
Remark: Depending on the bandwidth of the Internet connection, email and
FTP actions can take anywhere between a couple of seconds to several
minutes. Make sure that you do not create too many succeeding events that
could lead to a time overflow error. In order to avoid overlapping message
actions, you should set the event deadtime to a sensible value (Ethernet > 10
s., ISDN > 30 s.)
Second File Transfer: Just like File Transfer, but to a different FTP target.
Local Store Action (ST): This option will activate local storage for storing
Signal output cf. section
5.6.2
To create a profile cf.
section 6.3
Activate when recording
Activated for the image
following the event
Activate Event Ack soft
button for confirmation
Always keep an eye on
storage capacity
Cf. section 5.6.2
Activate in Admin Menu
> LEDs Setup and assign
LED
Monitor time
requirements!
Always activate for
storing internally/
externally
(c) MOBOTIX AG Security Vision Systems Made in Germany
www.mobotix.com info@mobotix.com 08/2002
84/109
MOBOTIX Camera Manual Part 2 (Operation - V1.8)
the camera images. Use the Player screen to display the recorded images
(cf. section 3.1.3). From software version 1.8.7, this option is active
automatically and cannot be switched off.
Ring Buffer: If this option is activated, the oldest image will be removed
when a new image is stored in local storage. With a deactivated ring buffer,
the camera will stop recording if the storage is full.
Event Story: These parameters allow setting the number of images
recorded before and after an event. The image sequence thus generated
cannot (yet) be sent by email; it is stored locally or on an external file server.
Should be activated
Pre and post images, cf.
section 3.1.3
(c) MOBOTIX AG Security Vision Systems Made in Germany
www.mobotix.com info@mobotix.com 08/2002
85/109
MOBOTIX Camera Manual Part 2 (Operation - V1.8)
8 STORING IMAGES ON THE LAN
8.1 FunctionalityOverview
For archiving purposes, the MOBOTIX camera can simply use standard file servers
(Windows 2000, NT, XP Professional, Linux NFS). This does not make any
difference to image storage in volatile RAM or non-volatile flash (optional, 256 MB
to 2 GB, internal installation).
For archiving purposes, neither the PC nor the file server require any of the
following:
Software installation,
FTP server application,
Web server application,
Video management application.
The camera organizes the folders, it writes, reads, deletes the images and folders,
just like a regular PC on your workgroups file server.
The video management system for managing the stored images is already part of
the camera software, including the database (not for M1M Basic). This means that
the camera will perform the following functions:
save the images on a ring buffer on the server,
delete the images, if the ring buffer is full or the images have reached their
maximum age,
play back the recorded images from any PC on the network with a browser,
search events using date/time or event numbers from any PC on the
network with a browser,
archive and download (WinZip file) of an event range to any PC on the
network with a browser,
display and manage several cameras in one browser window.
Using standard file servers has the advantage that server performance, server
security and server capacity can be scaled to the application at hand. Due to the
large image storage within the camera, network peaks and excessive hard drive
use on the server are well buffered, which results in relatively low requirements in
terms of server performance.
When high availability and non-stop recording are required (as in banking
applications), this can be achieved using brand-name servers instead of
reconfigured PCs.
Adding a RAID system to the server will further enhance availability and reliability
so that the entire system is superior to traditional digital image recording devices.
In general, no storage limitations apply. Since each camera manages its own
images, the entire system is highly failure-proof. It is possible, though, to distribute
individual groups of cameras between several file servers.
Due to its internal buffer, the camera can efficiently bridge network load peaks and
network failures. The cameras even handle a file server reboot gracefully without
Makes MOBOTIX unique
in the marketplace
Regular file access
Everything in parallel,
multi-user access and
licencse-free
Scalable reliability and
reduced maintenance
without storage
limitation
More reliable than a
DVR
High reliability
(c) MOBOTIX AG Security Vision Systems Made in Germany
www.mobotix.com info@mobotix.com 08/2002
86/109
MOBOTIX Camera Manual Part 2 (Operation - V1.8)
rebooting themselves.
When a user accesses the saved images, he/she will access them directly on the
camera and not on the server. The big advantage of this is that an efficient firewall
can be established between the cameras and the server.
The MOBOTIX CCTV Network Storage system on standard file servers
circumvents the error-prone hard drive storage mechanisms of most digital video
recorders (DVRs) and provides the following advantages to the user:
unlimited scalability of the storage capacity,
unlimited system size by using several file servers,
high data security when using standard RAID and Backup systems,
high reliability when using 24/7-certified servers and hard disks,
high redundancy, since the system does not rely on central components,
efficient firewall capabilities, since only the camera access the server,
automatic restart after network or server failures,
multi-user capability from any PC on the network without any license fees,
no software installation on either the PCs or the servers.
In order to switch a system relying on internal storage (RAM/Flash) to use a file
server, simply activate the appropriate settings in Admin Menu > Event
Storage. By using Windows systems (WIN) and Linux systems (NFS), you can
integrate a virtually unlimited number of clients (cameras) without any license fees.
As LINUX installation support, MOBOTIX offers a special LINUX CD. Thus, you can
automatically reconfigure a regular PC to become a LINUX NFS serveralmost
without having to enter any additional parameters. Running a time server for the
cameras to serve as time coordinate and configured in the 10.x.x.x IP
address range, you can connect the cameras directly to this server. The server then
automatically resets the cameras storage settings.
Firewall
Only MOBOTIX offers
this feature
Using one centralized
UPS will protect the
entire system against
power failure
Everything on one CD
Centralized clock also
possible using Internet
time servers
(c) MOBOTIX AG Security Vision Systems Made in Germany
www.mobotix.com info@mobotix.com 08/2002
87/109
MOBOTIX Camera Manual Part 2 (Operation - V1.8)
10/100-BaseT
Fileserver
10.0.43.217
Netpower
1
0
.
0
.
4
3
.
2
1
0
10.0.43.215
10.0.43.216 10.0.43.214
10.0.0.2 (255.0.0.0)
10.0.0.1
P
o
w
e
r
B
a
c
k
u
p
Switch
8.2 Storage Folder Structure
The folder structure of the recorded images of one event is as follows: Each event
image is stored as one single JPEG image in one folder. The six-digit event number
controls the folder structure: the first three digits are used for the parent folder; the
last three digits make up the child folder(s).
The pre and post-alarm images reside in the same folder as the event image itself,
but they have a different file name using A (ante) and P (post) prefixes: Above this
structure, the camera creates another folder named after the cameras serial
number.
Example: The event image of camera 10.0.64.113 for event 012301 would be
stored as 10_0_64_113/012/301/E00000.jpg, the pre-alarm
images would be stored as 10_0_64_113/012/301/
Annnnn.jpg, the post-alarm images as 10_0_64_113/012/
301/Pnnnnnn.jpg.
All folders are created
automatically by the
camera
Factory IP as parent
folder
(c) MOBOTIX AG Security Vision Systems Made in Germany
www.mobotix.com info@mobotix.com 08/2002
88/109
MOBOTIX Camera Manual Part 2 (Operation - V1.8)
012
301 302 999
Event Image Post Images Ante Images
Event 012301 with
3 Pre and 6 Post Images
E00000.jpg P00001.jpg A00003.jpg P00006.jpg
10_0_64_113
Camera with factory IP
10.0.64.113
8.3 Storing Images on a Linux Server
The camera can store and manage images on a file server using the Network File
Service (NFS) protocol. The NFS service is usually provided by UNIX/Linux servers.
The following procedure describes how to set up a Linux server; servers with other
UNIX systems can be used in a similar way. Please note that MOBOTIX cannot offer
support for setting up the servers NFS service.
8.3.1 Camera Settings
For the camera to be able to store the files on a Linux server, select NFS as remote
file system in the External Event Image Storage section on the Admin Menu > Event
Storage page (http://x.x.x.x/admin/eventstorage). Make sure that
you also enter the following information:
File Server IP: Enter the Linux servers IP address. Make sure that the file
server can be reached from the cameras own subnet.
Remote Directory: Enter an absolute path on the server that the camera
should use to create the folder structure and to store its images. The path
always has to start with a / (unlike Windows!)
The camera will create an additional subfolder for image storage (such as
10_0_64_113) derived from its own serial number (10.0.64.113 in this case).
Using this mechanism, several cameras can use the same server directory to
store their images. One camera can manage a maximum of 1 million events
in the server ring buffer.
The directory has to be writable for user ID 65534.
Storage Size: This parameter sets the maximum size of the ring buffer (in
MB) that the camera maintains on the server. If unlimited has been activated,
this setting is ignored.
Time to keep: This parameter sets the maximum number of days the
images are stored on the server. Older images are deleted by the camera.
Images may be deleted before they have reached the number of days to
keep if overall storage space runs out. If unlimited has been activated, this
setting is ignored.
Number of Events: This is the maximum number of events that are stored.
Once this number has been reached, the oldest event sequences will be
deleted. If unlimited has been activated, this setting is ignored.
In general, only the storage size used by the camera should be set. Only special
applications require specifying the maximum image age and/or the number of
events. Make sure that you Accept the changes you have made, Store the settings
in the Flash and Reboot the camera to store the settings for future reboots of the
camera.
Before the camera can store images on the server, some server settings require
your attention. Once the settings on this page have been accepted, the camera will
generate important hints that are accessible using the install info link that
appears. This page contains commands based on the parameters you just entered
that you have to execute on the server to properly configure it for image storage.
Always starts with / on
Linux
User ID 65534
It is sufficient to set
maximum storage size
only
Normally unlimited
Normally unlimited
Do not forget to:
- Save conf. file
- Store to Flash
- Reboot
Note hints generated by
the camera
(c) MOBOTIX AG Security Vision Systems Made in Germany
www.mobotix.com info@mobotix.com 08/2002
89/109
MOBOTIX Camera Manual Part 2 (Operation - V1.8)
8.3.2 Server Settings
First, make sure that the Linux server you would like to use has NFS installed. This is
usually the case if the /etc/exports file is present. Next, check if the NFS
service is active. Linux installation allow a kernel NFS daemon or an NFS daemon
that can be run by the user. For most Linux distributions, the following commands
(executed as root)
ps aux | grep nfs (lists only NFS services) or
rpcinfo -p (lists all services)
File server active on IP
192.168.5.147 and OK
(color = green)
Folder (named after
factory IP) is created in
this directory:
10_168_5_111
Use 1 GB as ring buffer
No time limit
No number limit
Activate NFS file
system
(c) MOBOTIX AG Security Vision Systems Made in Germany
www.mobotix.com info@mobotix.com 08/2002
90/109
MOBOTIX Camera Manual Part 2 (Operation - V1.8)
should list several processes of the NFS daemon (nfsd).
If you cannot find the NFS daemon, you need to start it manually. As root user,
execute the following command (SuSE Linux 8.0):
/etc/init.d/nfsserver start
Other distributions may use this command:
/etc/init.d/nfs start
If you would like to obtain more information, consult the documentation of your
Linux distribution. The documentation will also tell you how to start the service
automatically after a server reboot. In SuSE Linux 8.0, enter the following
command:
insserv nfsserver.
Make sure that you create the directory on the server as entered in the Remote
Directory text box. The user with the ID 65534 (this is usually the nobody user) has
to have read, write and execute rights in this directory. Execute the following set of
commands as root user. If you would like to use the /data/cameras remote
directory, the root user could set up the directory using these commands:
mkdir -p /data/cameras
chown -R 65534:0 /data/cameras
chmod 755 /data/cameras
Next, grant the camera access to the directory by exporting it. If the camera has an
IP address of 10.0.49.215, for example, enter the following line in /etc/exports:
/data/cameras
10.0.49.215(rw,no_root_squash)
In order to activate the setting, restart the NFS service. Execute the following
command in SuSE Linux 8.0:
/etc/init.d/nfsserver restart
Consult the documentation of your Linux distribution for the proper commands. If
you are in doubt how to accomplish this, reboot the server.
8.3.3 Finishing the Configuration
Once the server has been configured and the camera has rebooted, check if the
file server storage works properly. If this is not the case, an FS: mount failed error
message will appear briefly (if error messages have not been deactivated
completely).
Open Admin Menu > Event Storage again and check the status message,
which describes the current state of the system. If an error has occurred, a more
detailed error description is available by clicking on the details link. For example, if
the remote directory has not been created on the server, the following description
would appear:
User ID 65534
nobody
Setup Menu >
Text & Display Settings
Errors in red print
(c) MOBOTIX AG Security Vision Systems Made in Germany
www.mobotix.com info@mobotix.com 08/2002
91/109
MOBOTIX Camera Manual Part 2 (Operation - V1.8)
mount: 10.0.0.111:/data/cameras failed, reason given
by server: No such file or directory
If no error has been returned, the status message shows the servers IP address
and the server directory.
8.4 Storing Images on a Windows Server
The camera can store and manage images on a shared folder of a Windows
computer.
Note, that each camera that is storing images on a Windows computer counts as
one connection. A Windows workstation only supports 10 concurrent connections.
This means that you can only let nine cameras store their images on a Windows
workstation, since the Administrator already uses one connection. Depending on
the Windows license, a Windows server supports more connections (and thus,
more cameras).
The following procedure refers to image storage on a Windows 2000 computer.
The procedure for Windows XP Professional and Windows NT is similar. It is
not recommended to use Windows 98, ME, or XP Home for this purpose.
8.4.1 Camera Settings
For the camera to be able to store the files on a Windows server, select WIN as
remote file system in the External Event Image Storage section on the Admin Menu
> Event Storage page (http://x.x.x.x/admin/eventstorage).
Make sure that you also enter the following information:
File Server IP: Enter the Windows servers IP address. Make sure that the file
server can be reached from the cameras own subnet. If Multi Homing is
used (more than one IP address for one network interface), always enter the
main (first) IP address.
Share (Remote Directory): Enter the name of the shared folder in this text
box. Note, that the share must not contain any / or \ characters.
The camera will create an additional subfolder for image storage (such as
10_0_64_113) derived from its own serial number (10.0.64.113 in this case).
Using this mechanism, several cameras can use the same server directory to
store their images. One camera can manage a maximum of 1 million events
in the server ring buffer.
Netbios name: This is the netbios name used by the Windows server, which
provides the shared folder. This name does not have to match the name
mapped to the servers IP address on the network.
User Name: Name of the user that has access to the shared folder.
Password: Password of the user that has access to the shared folder.
Storage Size: This parameter sets the maximum size of the ring buffer (in
MB) that the camera maintains on the server. If unlimited has been activated,
this setting is ignored.
Time to keep: This parameter sets the maximum number of days the
images are stored on the server. Older images are deleted by the camera.
Images may be deleted before they have reached the number of days to
OK in green print
Workstation max. 9
cameras
Works on XP
Use main address
No / or \ as opposed
to Linux
To obtain Netbios name:
==> ipconfig /all
==> check hostname
(c) MOBOTIX AG Security Vision Systems Made in Germany
www.mobotix.com info@mobotix.com 08/2002
92/109
MOBOTIX Camera Manual Part 2 (Operation - V1.8)
keep if overall storage space runs out. If unlimited has been activated, this
setting is ignored.
Number of Events: This is the maximum number of events that are stored.
Once this number has been reached, the oldest event sequences will be
deleted. If unlimited has been activated, this setting is ignored.
In general, only the storage size used by the camera should be set. Only special
applications require specifying the maximum image age and/or the number of
events. Make sure that you Accept the changes you have made, Store the settings
in the Flash and Reboot the camera to store the settings for future reboots of the
camera.
Before the camera can store images on the server, some server settings require
your attention. Once the settings on this page have been accepted, the camera will
generate important hints that are accessible using the install info link that
appears. This page contains commands based on the parameters you just entered
that you have to execute on the server to properly configure it for image storage.
8.4.2 Server Settings
The settings on the Windows server have to be changed accordingly by the servers
administrator. The administrator should create a special user for the cameras
with restricted rights and a separate password. It is also possible to create a
separate user for each camera. It is not recommended to allow all users to access
the share on the Windows 2000 server.
Note: As only the camera itself accesses the share for playing back and
searching images, users do not require access to the server share.
Open the following application:
Start > Settings > Control Panel > User Accounts.
If the folder for image storage does not exist, create it and select it in the Windows
Explorer.
My Computer > Local Disk > ...
You could create the folder d:\camshare, for example. Access rights are set in the
folders properties Highlight the folder by right-clicking it in Windows Explorer and
select Properties.
Click on the Share tab to enter a name for the shared folder. It is common to use
the folder name itself (camshare in this example). Click on the Permissions button
to add the user(s) you just created to the list of users with access and to set the
appropriate access rights. Make sure that you grant full access by assigning the
Change and Read rights.
Using Windows XP, it is sufficient to select Share Folder with Network as this is not
user-specific. Make sure that you activate Network users may change files.
It is sufficient to set
maximum storage size
only since it takes
precedence
Do not forget to:
- Save conf. file
- Store to Flash
- Reboot
Note hints generated by
the camera
Create separate camera
user
Create folder
Grant access to user
(c) MOBOTIX AG Security Vision Systems Made in Germany
www.mobotix.com info@mobotix.com 08/2002
93/109
MOBOTIX Camera Manual Part 2 (Operation - V1.8)
You will need to know the Windows servers IP address for the camera
configuration. Type the command
ipconfig /all
at a command prompt to determine it. Make sure that the Windows server has a
static IP address and not a dynamic one assigned by DHCP. If the IP address of the
server changes, the camera could not reach it any more.
Note: You can also determine the IP address by opening the properties of the TCP/
IP network connection. Make sure that you enter the main server IP address on
multi-homing systems (systems that have several IP addresses) in the camera. The
main IP address is the first of the IP addresses listed on the server.
You can determine (and set) the Netbios name of the Windows server by clicking
on
Start > Settings > Control Panel > System > Computer
Name.
Enter the command
ipconfig /all
to find the Netbios name of the Windows server following the Hostname key word.
In general, it is not necessary to reboot the Windows server.
8.4.3 Finishing the Configuration
Once the server has been configured and the camera has rebooted, check if the
file server storage works properly. If this is not the case, an FS: mount failed error
message will appear briefly (if error messages have not been deactivated
completely).
Open Admin Menu > Event Storage again and check the status message,
which describes the current state of the system. If an error has occurred, a more
detailed error description is available by clicking on the details link.
If problems persist, you should test if you can access the server share from a
Windows Workstation.
Note, that cameras with 32 MB RAM will only reserve 8 MB internal image storage
if files are stored on a Windows server.
CAUTION: It is definitely not recommended to manipulate files on the Windows
server share from the server itself or from other workstations
(viewing and deleting files, for example). This could disturb the
cameras video management system, which could produce
unforeseen results!
Grant write rights for
user
Determine IP address
Use main address for
multi-homing machines
Setup Menu >
Text & Display Settings
Do not access camera
files manually!
(c) MOBOTIX AG Security Vision Systems Made in Germany
www.mobotix.com info@mobotix.com 08/2002
94/109
MOBOTIX Camera Manual Part 2 (Operation - V1.8)
8.5 Storing Images in the Internal Flash
MOBOTIX cameras can be ordered with non-volatile Flash RAM (no moving parts!)
up to 2 GB that enable the camera to store images even when camera power
supply fails. An additional benefit lies in the fact that other cameras without Flash
can store their images on the Flash-equipped camera. Using this scenario, you
could set up long-term video surveillance without a file server.
For the camera to be able to store the files in the internal Flash, select FLASH in the
External Event Image Storage section on the Admin Menu > Event Storage
page (http://x.x.x.x/admin/eventstorage).
Not available in current
software version (as of
July 2002)
(c) MOBOTIX AG Security Vision Systems Made in Germany
www.mobotix.com info@mobotix.com 08/2002
95/109
MOBOTIX Camera Manual Part 2 (Operation - V1.8)
9 REDUNDANCE AND ERROR TOLERANCE
9.1 General Information
A complex operating system with large software applications and interactions with
other computers and cameras may develop errors over time.
In contrast to a workstation that is usually switched off at the end of the day and
that reloads its operating system in the morning, a camera is running around the
clock. This is why the camera could lock up after some months due to
unforeseeable errors (buffer overruns, EM influence, etc.) In order to avoid these
mishaps and to guarantee long-term functioning, MOBOTIX has developed a
three-tier error management system for the camera.
On top, an automatic reboot controlled by a time task will restart the camera at
certain time intervals (factory default: once every day)
9.2 Software Monitoring
MOBOTIX cameras feature a three-tier error management system.
Hardware Watchdog: Specialized hardware monitors the camera processor
and controls its operation. If the processor does not respond to a periodic
signal within 1/10 of a second, the hardware will instruct the system to reboot
automatically.
Software Watchdog: All main processes of the applications have to send an
Im alive message to the software watchdog integrated in the camera
BIOS. If some of these reply messages are missing, the system decides
whether to restart only the process or whether to restart the camera itself.
The software watchdog is monitored by the hardware watchdog and the
interrupt system.
Auto Reboot: On the application level, you can define time tasks that instruct
the camera to perform a soft system restart. The software watchdog also
controls these time tasks. One daily restart has been entered as factory
default.
Note: The cameras and the software are subjected to continuous tests
under straining conditions in our test lab. These tests include
operation under cold and hot conditions. MOBOTIX cameras that
have been running for two years (as of July 2002) without
disruptions of any kind, have proven their extremely high reliability
even under extreme conditions.
10 DISMANTLING THE CAMERA
Activate Reboot in Time
Tasks; active after
camera reboot
About 50 cameras
running long-term tests
in lab
(c) MOBOTIX AG Security Vision Systems Made in Germany
www.mobotix.com info@mobotix.com 08/2002
96/109
MOBOTIX Camera Manual Part 2 (Operation - V1.8)
10.1 General Information
The camera consist of the following mechanical parts:
Housing: protects the camera against sun and rain
Wall mount with swivel mount
Cable protector (rubber): protects the camera connectors against rain
Front cover: with rubber sealing, protects the camera against water
Electronic board, separately mounted on the front cover
The camera housing consists if fiberglass-reinforced PBT with 30% fiberglass. This
material is known to be extremely durable and resistant against ultra-violet light.
When using the cable protector for the cables, the camera is weatherproof
according to IP65.
10.2 Disassembling the Camera
To open the camera housing, remove four screws using the following sequence:
The two hex nuts (5 mm) at the serial connector at the bottom of the camera.
The two Allen screws at the back of the camera using a 2 mm Allen wrench.
Stick a thin screwdriver through one of the holes of the Allen screws you just
removed and press gently to remove the front cover.
Warning: Opening the camera will void the warranty!
10.3 Assembling the Camera
Start by inserting the front cover into the housing, connectors first. Press the top of
the front cover gently into the camera housing. Make sure that the connectors click
back into place at the bottom of the camera housing. Now fasten the screws in
reverse order as when disassembling the camera:
The two Allen screws at the back of the camera using a 2 mm Allen wrench.
The two hex nuts (5 mm) at the serial connector at the bottom of the camera.
10.4 Replacing the Glass Cover
Disassemble the camera as instructed above. Use a soft object (back of a pencil) to
press the glass plate from the inside of the camera outwards. Insert the new glass
from the outside back into place by sliding it sideways into the rubber sealing until
it clicks into place.
10.5 Installing the Tele Lens
Disassemble the camera as instructed above. Remove the glass or plastic cover.
Depending on the camera version, a new lens mount with corresponding thread is
required. Once you have mounted the new lens mount on the board, insert the tele
lens from the outside into the front cover.
First, the two hex nuts
at the RS-232 interface
First, the two hex nuts
at the RS-232 interface
Use rubber gloves
Currently M12 thread
used; from 2003, only
M14 for all lenses
(c) MOBOTIX AG Security Vision Systems Made in Germany
www.mobotix.com info@mobotix.com 08/2002
97/109
MOBOTIX Camera Manual Part 2 (Operation - V1.8)
11 APPENDIX
11.1 Sample Configuration File (Factory Settings)
#:MXM1CFG====================================
#:M1-V1.8.6.2
# M1 Configuration of 0001B5
# 2002-08-25 16:44:50 CEST
# SECURITY NOTE: Passwords are uncrypted!
# Use <Save As Text> function of your
# browser to save locally.
#============================================
SECTION access
USER=admin:admin:hp/.F49dzkoTU
ENDSECTION access
SECTION admin
QUICKINST=0
ENDSECTION admin
SECTION camdriver
ca_exp_window_type=all all
ca_exp_window_weight=100 100
ca_wbal_window_weight=-1 -1
ca_avg_intensity=400 400
ca_minavg_intensity=200 200
ca_exp_window_draw=off off
ca_exp_max=160000
ca_exp_min=160
ca_gaingrb_def_r=1000 1150 1300
ca_gaingrb_def_l=1000 1150 1300
ca_linefreq=50
ENDSECTION camdriver
SECTION ethernet
ETHERNET=UP
BOOTP=no
DNS=
ENDSECTION ethernet
SECTION eventdlite
edactiv=enable
edwakeup=0
edfallasleep=0
freezeactiv=off
freezecondition=UC
freezedelay=15
eventdelay=5
notifydelay=60
actiondelay=0
pircheck=0
pir=50
motioncheck=1
motion=0,270,190,100,100,20,25
motionwintype=highlight
motiondarksuppress=0 0
miccheck=0
mic=50
micwidth=50
inputcheck=0
input=1
buttoncheck=0
(c) MOBOTIX AG Security Vision Systems Made in Germany
www.mobotix.com info@mobotix.com 08/2002
98/109
MOBOTIX Camera Manual Part 2 (Operation - V1.8)
button=right
ircheck=0
ircode=0
timercheck=0
timerunit=sec
timer=60
freezetimer=60
timetaskclick=0
userclick=1
ipreceivecheck=0
ipreceiveport=8000
ipreceivemessage=
eventdurationmode=off
eventduration=10
eventdurationevent=5
eventdurationcondition=more
eventdurationaction=every
playsound=No Sound
outputaction=0
callaction=off
emailaction=off
emailaction2=off
ftpaction=off
ftpaction2=off
storecheck=1
ipnotifycheck=0
ipnotifyaddress=
ipnotifymessage=
ringbuffer=1
histcount=1
futcount=2
storyinterval=500
imageinfo=1
chartdrawmode=off
chartdatasource=MI
visualalarm=disable
visualalarm_format=box1
visualalarm_color=0xFF0000
visualalarm_erase=10
visualalarm_acknowledge=enable
ENDSECTION eventdlite
SECTION expfield
AW_RWinNo=1
AW_RWin00=1 0 0 640 480
AW_LWinNo=1
AW_LWin00=1 0 0 640 480
ENDSECTION expfield
SECTION fileserver
FS_TYPE=OFF
NFS_SIZE=524288
NFS_AGE=604800
NFS_COUNT=-1
ENDSECTION fileserver
SECTION ftp
ENDSECTION ftp
SECTION imageimprover
camera=right
size=320x240
framerate=1
sharpen=4 4
mirror=no
(c) MOBOTIX AG Security Vision Systems Made in Germany
www.mobotix.com info@mobotix.com 08/2002
99/109
MOBOTIX Camera Manual Part 2 (Operation - V1.8)
rotate=0
darkenimage=0 0
darknoisesuppress=0 0
darknoiselogic=low low
coverimage=disable
coverimage_wakeup=0
coverimage_sleep=0
coverimage_area=0,270,190,100,100
automatic=auto auto
brightness=0 0
backlight=4 4
white=100 100
color=5 5
blue=0 0
red=0 0
quality=80
text=on
textbgcolor=0x000000
errortext=1
date=1
print=WWW.MOBOTIX.COM
jpegwindow=
ENDSECTION imageimprover
SECTION isdn
ISDN=up
ISDN_AUTO_REBOOT=on
CIN_ISDN=on
CIN_MSN=nomsn
CIN_IN_MSN=
CIN_SECURE=off
CIN_DUAL=no
CIN_IP=
CIN_GATEWAY=10.0.0.201
CIN_AUTH=+pap
CIN_AK=linux
CIN_PW=tux
CIN_TIMEOUT=30
COUT_ISDN=off
COUT_MSN=
COUT_OUT_MSN=
COUT_DUAL=no
COUT_GATEWAY=172.16.22.202
COUT_AK=
COUT_PW=
COUT_TIMEOUT=60
COUT_CALLBACK=off
COUT_CBDELAY=5
COUT_DialWaitSecs=10
COUT_DialEnableDialAccounting=1
COUT_DialMaxAttemptsPerDay=50
COUT_DialMaxAttemptsPerMon=1500
ENDSECTION isdn
SECTION mail
ENDSECTION mail
SECTION modem
MODEM="down"
MODE="in/out"
MODEMTYPE="gsm"
MODEM_AUTO_REBOOT="off"
DEVICE="ttyS0"
DIALTIMEOUT="120"
INITSTR_OUT="AT&F\Q2+CBST=71,0,1;+CHSN=1,0,0,4"
(c) MOBOTIX AG Security Vision Systems Made in Germany
www.mobotix.com info@mobotix.com 08/2002
100/109
MOBOTIX Camera Manual Part 2 (Operation - V1.8)
INITSTR_IN="AT&F+IFC=2,0;\Q2"
DISCONSTR="\d+++\dATH"
NUMBER="00000"
DIAL="tone"
LOCAL_IP=""
REMOTE_IP="172.16.23.202"
AUTH="no"
OUT_NAME="linux2"
OUT_PWD="tux"
IN_NAME="linux"
IN_PWD="tux"
IDLETIMEOUT="60"
ECHOINTERVAL="10"
ECHOFAIL="3"
GSMPIN=""
GSMWAIT="15"
ENDSECTION modem
SECTION multiview
screen=3CC85AD732:grid=mx12:name=Events:view=view3CC85AD732
screen=3CC85AE757:grid=mx12:name=Focus:view=view3CC85AE757
screen=3CC85B107:grid=mx8:name=Quad:view=view3CC85B107
grid=mx1:width=3:table=s,m,s
grid=mx2:width=4:table=s,s,m,s,s
grid=mx3:width=3:table=s,m,s,s,s,s
grid=mx4:width=4:table=s,m,s,s,s,s,s,s,s
grid=mx5:width=4:table=s,s,s,s,s,m,s,s,s,s,s,s,s
grid=mx6:width=3:table=s,s,s,s,s,s,s,s,s
grid=mx7:width=4:table=s,s,s,s,s,s,s,s,s,s,s,s,s,s,s,s
grid=mx7a:width=5:table=
s,s,s,s,s,s,s,s,s,s,s,s,s,s,s,s,s,s,s,s,s,s,s,s,s
grid=mx8:width=4:table=m,m,m,m
grid=mx9:width=6:table=m,m,m,m,m,m,m,m,m
grid=mx10:width=5:table=s,dm,s
grid=mx11:width=4:table=dm,s,s,s,s
grid=mx12:width=5:table=s,l,s,s,s
grid=mx13:width=9:table=s,dl,s,s,s
grid=mx14:width=5:table=l,s,s,s,s,s,s,s,s,s
view=view3CC85AD732:cam=localcam:event=0:mouseover=1:onclick=player
view=view3CC85AD732:cam=localcam:refresh=250:mouseover=1:onclick=live
view=view3CC85AD732:cam=localcam:event=1:mouseover=1:onclick=player
view=view3CC85AD732:cam=localcam:event=2:mouseover=1:onclick=player
view=view3CC85AD732:cam=localcam:event=3:mouseover=1:onclick=player
view=view3CC85AE757:cam=localcam:refresh=500:mouseover=0:onclick=live
view=view3CC85AE757:focusr=167:mouseover=1:periode=0
view=view3CC85AE757
view=view3CC85AE757
view=view3CC85AE757
view=view3CC85B107:cam=localcam:refresh=500:mouseover=1:onclick=live
view=view3CC85B107
view=view3CC85B107
view=view3CC85B107
ENDSECTION multiview
SECTION rs232d
RS232DMODE=Offline
RS232DBAUD=9600
RS232DBITS=8
RS232DPARITY=N
RS232DSTOPBITS=1
RS232DECHO=on
RS232DBUFFER=5
RS232DLFCR=no
RS232DADDTIME=on
ENDSECTION rs232d
(c) MOBOTIX AG Security Vision Systems Made in Germany
www.mobotix.com info@mobotix.com 08/2002
101/109
MOBOTIX Camera Manual Part 2 (Operation - V1.8)
SECTION serial
SPEED=38400
FLOWCONTROL=no
DATABITS=8
STOPBITS=1
PARITY=no
ENDSECTION serial
SECTION signals
LEDS=3.EKI.
PIRLEVEL=30
MICROLEVEL=n/a
SEROUT=0
ENDSECTION signals
SECTION softbuttons
softbutton=160x120:color=grey:action=/control/control?set:param=
section%3dgeneral&size%3d160x120
softbutton=320x240:color=grey:action=/control/control?set:param=
section%3dgeneral&size%3d320x240
softbutton=640x480:color=grey:action=/control/control?set:param=
section%3dgeneral&size%3d640x480
softbutton=Admin Menu:color=grey:action=Admin:param=
softbutton=Delete Images:color=red:action=LinkNew2:param=url%3d/
control/eventplayer?delete_all
softbutton=Disable Actions:color=grey:action=/control/
control?set:param=section%3devent&edactiv%3ddisable
softbutton=Download:color=blue:action=Link:param=url%3d/control/
events.tar?download
softbutton=Enable Actions:color=grey:action=/control/
control?set:param=section%3devent&edactiv%3denable
softbutton=Events:color=grey:action=Link:param=url%3d/control/
multiview?screenid%3d3CC85AD732:mv=1
softbutton=Exposure All:color=grey:action=/control/control?set:param=
section%3dexposure&ca_exp_window_type%3dall+all&
ca_exp_window_draw%3doff+off
softbutton=Exposure Bottom:color=grey:action=/control/
control?set:param=section%3dexposure&ca_exp_window_type%3dbottom+
bottom&ca_exp_window_draw%3don+on
softbutton=Exposure Center:color=grey:action=/control/
control?set:param=section%3dexposure&ca_exp_window_type%3dcenter+
center&ca_exp_window_draw%3don+on
softbutton=Exposure Left:color=grey:action=/control/control?set:param=
section%3dexposure&ca_exp_window_type%3dleft+left&
ca_exp_window_draw%3don+on
softbutton=Exposure Middle:color=grey:action=/control/
control?set:param=section%3dexposure&ca_exp_window_type%3dmiddle+
middle&ca_exp_window_draw%3don+on
softbutton=Exposure Right:color=grey:action=/control/
control?set:param=section%3dexposure&ca_exp_window_type%3dright+right&
ca_exp_window_draw%3don+on
softbutton=Exposure Spot:color=grey:action=/control/control?set:param=
section%3dexposure&ca_exp_window_type%3dspot+spot&
ca_exp_window_draw%3don+on
softbutton=Exposure Top:color=grey:action=/control/control?set:param=
section%3dexposure&ca_exp_window_type%3dtop+top&
ca_exp_window_draw%3don+on
softbutton=Focus:color=grey:action=Link:param=url%3d/control/
multiview?screenid%3d3CC85AE757:mv=1
softbutton=Guest Page:color=grey:action=Link:param=url%3d/cgi-bin/
guestimage.html
softbutton=Leds Blink:color=red:action=/control/rcontrol?action=
LedsString:param=leds%3dbbbbbb&time%3d5
softbutton=Leds Default:color=blue:action=/control/rcontrol?action=
(c) MOBOTIX AG Security Vision Systems Made in Germany
www.mobotix.com info@mobotix.com 08/2002
102/109
MOBOTIX Camera Manual Part 2 (Operation - V1.8)
LedsDefault:param=
softbutton=Leds OFF:color=red:action=/control/rcontrol?action=
LedsOff:param=
softbutton=Leds ON:color=green:action=/control/rcontrol?action=
LedsOn:param=
softbutton=MOBOTIX AG:color=blue:action=LinkNew1:param=
url%3dwww.mobotix.com
softbutton=PicInPic:color=grey:action=/control/control?set:param=
section%3dgeneral&camera%3dpip&size%3d640x480
softbutton=Quad:color=grey:action=Link:param=url%3d/control/
multiview?screenid%3d3CC85B107:mv=1
softbutton=Quality 20%25:color=grey:action=/control/control?set:param=
section%3djpeg&quality%3d20
softbutton=Quality 80%25:color=grey:action=/control/control?set:param=
section%3djpeg&quality%3d80
softbutton=Reboot:color=red:action=/admin/rcontrol?action=
Reboot:param=
softbutton=Reload:color=grey:action=Reload:param=
softbutton=Restart Actions:color=grey:action=/control/rcontrol?action=
Defreeze:param=
softbutton=Setup Menu:color=grey:action=Setup:param=
softbutton=Signal High:color=grey:action=/control/rcontrol?action=
SigOutHigh:param=time%3d5
softbutton=Signal Low:color=grey:action=/control/rcontrol?action=
SigOutLow:param=time%3d5
softbutton=Sound:color=blue:action=/control/rcontrol?action=
Sound:param=soundfile%3dsheep
softbutton=Terminal:color=green:action=LinkNew2:param=url%3d/control/
rs232term
softbutton=Text Message:color=grey:action=LinkNew2:param=url%3d/cgi-
bin/messagewindow?text%3dInsert+text+here!
softbutton=UC Event:color=blue:action=/control/rcontrol?action=
UserClick:param=
softbutton=Watcher:color=green:action=LinkNew2:param=url%3d/control/
eventwatcher
softbutton=both Cams:color=green:action=/control/control?set:param=
section%3dgeneral&camera%3dboth
softbutton=left Cam:color=green:action=/control/control?set:param=
section%3dgeneral&camera%3dleft
softbutton=right Cam:color=green:action=/control/control?set:param=
section%3dgeneral&camera%3dright
menue=live:Admin Menu=1:Setup Menu=2:UC Event=4:PicInPic=5:Watcher=
6:Leds Blink=7:Reload=9:MOBOTIX AG=10
menue=multiview:Admin Menu=1:Setup Menu=2:Events=4:Focus=5:Quad=
6:Reload=9:MOBOTIX AG=10
menue=player:Admin Menu=1:Setup Menu=2:Download=4:Delete Images=
5:Reload=9:MOBOTIX AG=10
ENDSECTION softbuttons
SECTION time
TZ=CET
TSAUTOADJUST=1
TIMESERVER=
ENDSECTION time
SECTION timetasks
CRON=36:3:*:*:*:Reboot:
ENDSECTION timetasks
(c) MOBOTIX AG Security Vision Systems Made in Germany
www.mobotix.com info@mobotix.com 08/2002
103/109
MOBOTIX Camera Manual Part 2 (Operation - V1.8)
11.2 Soft Buttons (Functions/Parameters)
Click on Admin Menu > Softbuttons Configuration to select one of the following
functions for a soft button:
Function list is growing
steadily
Http link cf. section 11.3
http://x.x.x.x/control/
rcontrol
(c) MOBOTIX AG Security Vision Systems Made in Germany
www.mobotix.com info@mobotix.com 08/2002
104/109
MOBOTIX Camera Manual Part 2 (Operation - V1.8)
Function Description Parameter optional
Parameter
Remarks
Admin Menu
Defreeze
opens admin menu in
seperate window
restarts actions after stop
EmailLastEvent
EmailCurrent
EventAck
FtpLastEvent
sends last event to destina-
tion defined by profile
sends current image to
destination defined by
profile
profile=
profile=
acknowledges visual alarm
and deletes alarm marker
sends last event to destina-
tion defined by profile
profile=
no blanks
no blanks
no blanks
FtpCurrent
Help
javascript
LedsDefault
sends current image to
destination defined by
profile
opens help pages
profile=
executes javascript code
set LEDs to last configura-
tion
LedsOff
LedsOn
LedsString
Link
switch LEDs off
switch LEDs on
set LEDs by parameter
opens "URL" in main
window
leds=
url=
key=
no blanks
see below
time=
time=
time= see below
see below; blanks in
URL must be replaced
by "+"
LinkNew1
LinkNew2
MV:
PutRS232
opens "URL" in new
window
opens "URL" in new
window without browser
buttons
url=
url=
select multiview screen
sends text to serial inter-
face
rs232outtext=
Reboot
Reload
SendMessage
SetRS232Sig
reboot of camera
reloads webpage
sends TCP message to
IP:port address
set signal out
message=
addr=
24V= RTS=
TXD= DTR=
see link
see link
blanks must be
replaced by %20; hexa-
decimal with %hh
only admin
blanks must be
replaced by %20
function available only,
if serial mode = data or
auto; see below and
chapter LED
11.2.1 Some Remarks on Parameters:
key: contains the key word of the desired help page.
Example: key=softbuttons
time: Duration in seconds during which to execute the function.
Example: "time=5"
url: Contains the URL of a website to load. Replace blanks by a + sign.
Example: url=http://www.mobotix.com
leds: Instructs the camera how to configure the LEDs. This string has exactly
six characters. Each of the characters represents one LED, starting from the
top LED clockwise. The following characters are valid:
0: off
1: on
B: blinking
D: as configured
-: unchanged
Example: leds=B-----
soundfile: Contains the sound file to play. You can specify one of the
following files: boing, ding, notify, tada, cow, explode, pain, glass, sheep,
camera.
Example: soundfile=boing
rs232outtext: Contains the text you would like to send via RS-232 interface.
This will only work if the RS232 mode is set to TerminalAndLoggerMode or
Automode and the appropriate interface parameters have been set. Enter
%hh to send hex characters.
Attention: Replace blanks by %20.
(c) MOBOTIX AG Security Vision Systems Made in Germany
www.mobotix.com info@mobotix.com 08/2002
105/109
MOBOTIX Camera Manual Part 2 (Operation - V1.8)
Setup Control
Setup Menu
SighoutLow
SigoutHigh
changes image parame-
ters
opens setup menu in new
window
see below
set signal out low
set signal out high
Sound
UserClick
plays sound file
activates event "userclick"
descripition see below
time=
time=
soundfile= see below
Example: rs232outtext=Hello%20World
message: Contains the message you would like to send to the TCP/IP port.
Attention: Replace blanks by %20.
Example: message=ALERT
addr: Contains the IP address and the port information of the target
computer (<IP>:<port>).
Example: addr=192.168.1.0:8888
11.2.2 Some Remarks on the Setup Control Function:
Use the Setup Control function to modify image settings and parameters. These
are the same parameters you can modify using one of the following menus:
General Settings
Exposure Settings
Color Settings
JPEG Settings
Text & Display Settings;
The Setup Control function requires a parameter that contains the menu in which to
change a setting. This is the first parameter: section. Specify one of the following
values:
general exposure color jpeg text
Next, the parameters and values of this section need to be specified. Some
parameters on a dual lens model require that you enter two values separated by
+ signs. The first value is for the right, the second for the left lens. This kind of
parameter is marked up by the word dual.
Example: Set sharpness to 0 by adding the following string in the parameter box:
section=general sharpen=0+0 (both lenses, R & L)
11.2.3 Parameters for the General Section
Http link cf. section 11.3
http://x.x.x.x/control/
control
(c) MOBOTIX AG Security Vision Systems Made in Germany
www.mobotix.com info@mobotix.com 08/2002
106/109
MOBOTIX Camera Manual Part 2 (Operation - V1.8)
Parameter Description Range of Values Single/
Dual
camera
size
sensor selection
image size
right left both pip
160x120 / 320x240 / 640x480
Single
Single
framerate
sharpen
mirror
darkenimage
JPEG rate (Hz)
sharpness
12 6 4 3 2 1
0 ... 10
mirroring
level to reset image to black
no, vertical, horizontal, both
0, 2, 5, 7, 10
Single
Dual
Single
Dual
darknoisesuppress
darknoiselogic
coverimage
level for noise suppress in %
noise suppress strategy
0, 10, 15, 20, 25, 30, 35, 40, 45,
50
low, medium , high, extrem
privacy zones enable, disable, time
Dual
Dual
Single
11.2.4 Parameters for the Exposure Section
11.2.5 Parameters for the Color Section
11.2.6 Parameters for the JPEG Section
(c) MOBOTIX AG Security Vision Systems Made in Germany
www.mobotix.com info@mobotix.com 08/2002
107/109
MOBOTIX Camera Manual Part 2 (Operation - V1.8)
Parameter Description Range of Values Single/
Dual
automatic
brightness
set autocontrast
set brightness level
off auto
-10 ... 10
Dual
Dual
backlight
ca_exp_window_type
ca_exp_window_weight
ca_wbal_window_weight
back light compensation
exposure zones
-10 ... 10
all, center, spot, top, middle,
bottom, right, left, right_left, ver-
tical, extra
weight of exposure zones
weight of white ballance
-1 0 10 20 30 40 50 60 70 80 90
100
-1 0 10 20 30 40 50 60 70 80 90
100
Dual
Dual
Dual
Dual
ca_avg_intensity
ca_minavg_intensity
ca_exp_window_draw
ca_exp_min
average brightness
min. average brightness
100, 150, 200, 250, 300, 350,
400, 450, 500, 550, 600, 650,
700, 750, 800
0, 100, 150, 200, 250, 300, 350,
400, 450, 500, 550, 600, 650,
700
mode of exposure window
in current image
min. exposure time in s
off on histogram_inside histo-
gram_outside out_histo-
gram_inside out_histo-
gram_outside jpeg_histogram
160, 320, 640, 1280, 2560,
4960, 10080, 20000, 40000,
80000, 160000, 320000,
640000, 1280000
ca_exp_max
ca_linefreq
max. exposure time in s
power line frequency in Hz
160, 320, 640, 1280, 2560,
4960, 10080, 20000, 40000,
80000, 160000, 320000,
640000, 1280000
50, 60
Dual
Dual
Dual
Single
Single
Single
Parameter Description Range of Values Single/
Dual
white
color
bandwidth of white
ballance in %
color saturation
100, 50, 25, 20, 15, 10, 8, 6, 4, 2,
0
-10 ... 10
Dual
Dual
blue
red
Blue saturation
Red saturation
-10 ... 10
-10 ... 10
Dual
Dual
Parameter Description Range of values Single/
Dual
quality JPEG Quality in % 10, 20, 30, 40, 50, 60, 70, 80, 90 Single
11.2.7 Parameters for the Text Section
11.3 API HTTP Links for Soft Buttons and Camera Functions
All soft buttons and camera functions can be executed directly using http links with
the camera IP. This allows integrating MOBOTIX cameras in centralized
management systems.
The following API links are available; without additional parameters, they will open
a help page:
Setup Control: http://x.x.x.x/control/control (cf. section 11.2.2)
Other functions: http://x.x.x.x/control/rcontrol
Event images: http://x.x.x.x/control/event.jpg
Note, that the parameters are separated from the link by the question mark (?)
and from one another by ampersands (&) without blanks.
Example: Activate the LED for 5 seconds
http://x.x.x.x/control/rcontrol?action=LedsOn&time=5
Example: Switch the camera to picture-in-picture display (cf. sections 11.2.2 and
11.2.3)
http://x.x.x.x/control/control?section=general&camera=pip
Example: Switch to 20% JPEG quality (cf. sections 11.2.2 and 11.2.6)
http://x.x.x.x/control/control?section=jpeg&quality=20
Example: Output of Hello followed by CR on the RS-232 interface
http://x.x.x.x/control/rcontrol?action=putrs232&
s232outtext=Hello%0D
Example: Get help on the parameters for event image addressing
http://x.x.x.x/control/event.jpg?help
Note: For information on how to access the camera using a http link, refer to
section 3.2.7, Digitizing Rate and Image Formats
No blanks, apostrophes,
etc.
Hexadecimal: %hh
http://x.x.x.x/record/
current.jpg
(c) MOBOTIX AG Security Vision Systems Made in Germany
www.mobotix.com info@mobotix.com 08/2002
108/109
MOBOTIX Camera Manual Part 2 (Operation - V1.8)
Parameter Description Range of Values Single/
Dual
text
textbgcolor
text type in image
text background color
off background light medium
dark on
0x000000 0x800000 0x008000
0x808000 0x000080, 0x800080
0x008080 0x808080 0xC0C0C0
0xFF0000 0x00FF00 0xFFFF00
0x0000FF 0xFF00FF 0x00FFFF
0xFFFFFF
Single
Single
errortext
date
imageinfo
enable error line
format of date
0, 1
0 ... 5
text string in image
enable staus line
ASCII Zeichen
0 ... 2
Single
Single
Single
Single
chartdrawmode type of sensor chart off, bar, scrollchart Single
All pictures in this manual are genuine MOBOTIX camera images.
Enjoy the image quality!
MOBOTIX AG
Security-Vision-Systems
Luxemburger Strae 6
D-67657 Kaiserslautern
www.mobotix.com
Tel: +49 (631) 3033-100 Fax: +49 (631) 3033-190
Support: support@mobotix.com +49 (631) 3033-101
(c) MOBOTIX AG Security Vision Systems Made in Germany
www.mobotix.com info@mobotix.com 08/2002
109/109
MOBOTIX Camera Manual Part 2 (Operation - V1.8)
You might also like
- Omnicast 4 0 Installation GuideDocument32 pagesOmnicast 4 0 Installation GuideDario Pardo MateosNo ratings yet
- The Fortigate and The 3G ModemDocument4 pagesThe Fortigate and The 3G ModemJoao GriloNo ratings yet
- Vspace Server X-6.2.7.2 Release NotesDocument2 pagesVspace Server X-6.2.7.2 Release Notesrcol1230% (1)
- Omnicast UserGuide 4 0 EnglishDocument749 pagesOmnicast UserGuide 4 0 Englishapi-3701932100% (5)
- Cyber Security Insurance Plan A Complete Guide - 2020 EditionFrom EverandCyber Security Insurance Plan A Complete Guide - 2020 EditionNo ratings yet
- Omnicast Enterprise AESpecs 35Document26 pagesOmnicast Enterprise AESpecs 35testovacitest123No ratings yet
- Steps Involved in The Manufacturing of A Smartphone: System On A Chip (Soc)Document3 pagesSteps Involved in The Manufacturing of A Smartphone: System On A Chip (Soc)Dhanun JayNo ratings yet
- Loco m5 DatasheetDocument1 pageLoco m5 DatasheetCarla Stef PerezNo ratings yet
- NVR Quick Start Guide: View, Record, Playback with Your ZOSI Security SystemDocument20 pagesNVR Quick Start Guide: View, Record, Playback with Your ZOSI Security SystemChad HenkeNo ratings yet
- Week 4 ActivitiesDocument1 pageWeek 4 ActivitiesDanny MannoNo ratings yet
- Active Disturbance Rejection Control for Nonlinear Systems: An IntroductionFrom EverandActive Disturbance Rejection Control for Nonlinear Systems: An IntroductionNo ratings yet
- OPNETDocument69 pagesOPNETAther SulemanNo ratings yet
- Multimedia Hardware: Ms P KadebuDocument40 pagesMultimedia Hardware: Ms P Kadebusharon mkdauendaNo ratings yet
- Oracle Fusion Middleware Installation On Linux 6Document5 pagesOracle Fusion Middleware Installation On Linux 6Khalid HossainNo ratings yet
- Windows Server 2016 Build 14393.970 en-US April 2017 (Gen2)Document2 pagesWindows Server 2016 Build 14393.970 en-US April 2017 (Gen2)barry goldbergNo ratings yet
- DeskView Client 6 45 enDocument166 pagesDeskView Client 6 45 enRazvan22081997No ratings yet
- Real Time Operating System A Complete Guide - 2020 EditionFrom EverandReal Time Operating System A Complete Guide - 2020 EditionNo ratings yet
- Tplink Ap EAP110 - V1 - Datasheet PDFDocument5 pagesTplink Ap EAP110 - V1 - Datasheet PDFiraudyNo ratings yet
- 5 - Field Technician Networking and StorageDocument12 pages5 - Field Technician Networking and StoragenaveenNo ratings yet
- Unit 8 Assignment 8Document3 pagesUnit 8 Assignment 8Kenny Harrelson100% (2)
- DP TV DVB 13112 DriversDocument105 pagesDP TV DVB 13112 DriversSyed AliNo ratings yet
- L&T Infra bond redemption and trading optionsDocument3 pagesL&T Infra bond redemption and trading optionsAnshuman SharmaNo ratings yet
- Internet Based Client ManagementDocument4 pagesInternet Based Client ManagementRoy MacLachlanNo ratings yet
- Mcs 014 Systeem Design PDFDocument10 pagesMcs 014 Systeem Design PDFMuthukrishnan NNo ratings yet
- Nextiva 6 4 AE SpecificationsDocument28 pagesNextiva 6 4 AE SpecificationsAnyi AcevedoNo ratings yet
- Element On Premise Documentation 0703 0905 PDFDocument71 pagesElement On Premise Documentation 0703 0905 PDFAviv ElbazNo ratings yet
- PDH ManualDocument186 pagesPDH ManualBrett AtkinsNo ratings yet
- Construction Safety Association of Ontario Rigging Manual PDFDocument3 pagesConstruction Safety Association of Ontario Rigging Manual PDFAnonymous XrHcllNo ratings yet
- Bosch VMS v5.5 Release NotesDocument38 pagesBosch VMS v5.5 Release NotesLucianaNo ratings yet
- Intel D945GCNL MotherboardDocument8 pagesIntel D945GCNL MotherboardShue MadeyNo ratings yet
- Digital Camera CasestudyDocument57 pagesDigital Camera CasestudyAnonymous aLRiBR100% (1)
- Medio P200u P200s P213 P232 P233 - Command Set v1-0Document63 pagesMedio P200u P200s P213 P232 P233 - Command Set v1-0Xavier Ibarra LuzardoNo ratings yet
- 35 Nas User Guide PluscomDocument30 pages35 Nas User Guide Pluscomdruist100% (1)
- Vid Blaster The ManualDocument45 pagesVid Blaster The ManualClaudiomar Silva100% (1)
- Nktel A200 China CodeDocument6 pagesNktel A200 China CodeJunaid Ahmed ShaikhNo ratings yet
- Microtalk Communications PVT LTD - Company Overview V1 0 PDFDocument15 pagesMicrotalk Communications PVT LTD - Company Overview V1 0 PDFSayantan DasNo ratings yet
- The Aeterna Change Giver Coin Mechanism Programming and UpdateDocument10 pagesThe Aeterna Change Giver Coin Mechanism Programming and UpdateBogicevic DejanNo ratings yet
- Huawei Bm382 Brochure v1.1 (20110602)Document3 pagesHuawei Bm382 Brochure v1.1 (20110602)debnocNo ratings yet
- Manual DVR XmeyeDocument95 pagesManual DVR XmeyeValeri KovalenkoNo ratings yet
- BP Eternus cs200c Inst Conf Guide WW en PDFDocument56 pagesBP Eternus cs200c Inst Conf Guide WW en PDFJinu Varghese100% (1)
- Test Project WSC2019 ITNSA Module ADocument11 pagesTest Project WSC2019 ITNSA Module Asys admin0% (1)
- UF SFM5020-OP6 Datasheet V1.0Document12 pagesUF SFM5020-OP6 Datasheet V1.0Tiago GalloNo ratings yet
- Shlaer Mellor MethodDocument21 pagesShlaer Mellor MethodSumant KulkarniNo ratings yet
- Configuring Windows Client with Multiple Partitions, User Groups & PrinterDocument23 pagesConfiguring Windows Client with Multiple Partitions, User Groups & PrinterRif CNo ratings yet
- Android Video Encryption and Sharing: ModulesDocument2 pagesAndroid Video Encryption and Sharing: ModulesAbbas ShaikhNo ratings yet
- It342 Basic Video Compression StandardsDocument34 pagesIt342 Basic Video Compression StandardsSamNo ratings yet
- Exam #C1000-089 Sample Test: IBM Spectrum Virtualize V8.3.1 AdministratorDocument4 pagesExam #C1000-089 Sample Test: IBM Spectrum Virtualize V8.3.1 AdministratorEduardo Maia CardosoNo ratings yet
- CCTV Installation ProjectDocument12 pagesCCTV Installation ProjectShashankNo ratings yet
- Catalogo PLC Wago PDFDocument402 pagesCatalogo PLC Wago PDFEdison Benjamin Consuegra ChalenNo ratings yet
- The Derby University: School of Art, Design and Technology Markeaton Street CampusDocument15 pagesThe Derby University: School of Art, Design and Technology Markeaton Street CampusM.Allarit100% (1)
- Unit - I: Introduction To Embedded SystemsDocument47 pagesUnit - I: Introduction To Embedded SystemsaishwaryaNo ratings yet
- PC Re-Image With Windows 10 Intelligent Image - DXC Service PortalDocument6 pagesPC Re-Image With Windows 10 Intelligent Image - DXC Service Portalyuva raz33% (3)
- JSB4 Ref Booklet PDFDocument14 pagesJSB4 Ref Booklet PDFDavide SestiNo ratings yet
- SyBooks Online (Archive)Document3 pagesSyBooks Online (Archive)Davide SestiNo ratings yet
- Research Department of Clinical, Educational and Health Psychology UCLDocument31 pagesResearch Department of Clinical, Educational and Health Psychology UCLAdam MatthewsNo ratings yet
- WPF Ref CardDocument6 pagesWPF Ref CardAneesKuniyilNo ratings yet
- DLL SurrogatesDocument6 pagesDLL SurrogatesDavide SestiNo ratings yet
- ZPL GuideDocument162 pagesZPL GuideMatheus AntonelliNo ratings yet
- JSP ElDocument32 pagesJSP ElGuezlane FerhatNo ratings yet
- JSB4 Ref PosterDocument12 pagesJSB4 Ref PosterDavide SestiNo ratings yet
- Chapter 1 An Overview of Servlet and JSP TechnologyDocument11 pagesChapter 1 An Overview of Servlet and JSP Technologyslopez05No ratings yet
- Essentia Wifless ESS PN25x (HW All) & ESS 2456x (HW 2.1x) Basic System Manual - OpenWifless ESS ProNODE Ver 1.45 - 20090120Document152 pagesEssentia Wifless ESS PN25x (HW All) & ESS 2456x (HW 2.1x) Basic System Manual - OpenWifless ESS ProNODE Ver 1.45 - 20090120Davide SestiNo ratings yet
- 13904L-001rA ZPLII Vol2 StripeDocument128 pages13904L-001rA ZPLII Vol2 StripeDavide SestiNo ratings yet
- Literals (Entity SQL)Document3 pagesLiterals (Entity SQL)Davide SestiNo ratings yet
- Smc2870w MNDocument56 pagesSmc2870w MNDavide SestiNo ratings yet
- 13903L-001 Ra ZPLII Vol1 StripeDocument0 pages13903L-001 Ra ZPLII Vol1 Stripedavy_7569No ratings yet
- Essentia Release Note Update 3 For OpenWifless ESS ProNODE Ver 1.45.T2.B325 - 20090623Document9 pagesEssentia Release Note Update 3 For OpenWifless ESS ProNODE Ver 1.45.T2.B325 - 20090623Davide SestiNo ratings yet
- Essentia Wifless ESS 1xx, 1xxS & 1xx-D (HW All) Basic System Manual - OpenWifless ESS CPE Ver 1.20 - 20090623 PDFDocument121 pagesEssentia Wifless ESS 1xx, 1xxS & 1xx-D (HW All) Basic System Manual - OpenWifless ESS CPE Ver 1.20 - 20090623 PDFDavide Sesti0% (1)
- Safety and Statutory Information: Ar300 Series RouterDocument20 pagesSafety and Statutory Information: Ar300 Series RouterDavide SestiNo ratings yet
- Essentia Release Note Update 2 For OpenWifless ESS CPE Ver 1.20.T1.B342 - 20090623Document12 pagesEssentia Release Note Update 2 For OpenWifless ESS CPE Ver 1.20.T1.B342 - 20090623Davide SestiNo ratings yet
- CoDe FocusFoxPro Web 1Document52 pagesCoDe FocusFoxPro Web 1ursu.al3981No ratings yet
- User Guide Outpost FirewallDocument82 pagesUser Guide Outpost Firewalldavy_7569No ratings yet
- Lazy Loading, Eager Loading, Explicit Loading in Entity Framework 4Document5 pagesLazy Loading, Eager Loading, Explicit Loading in Entity Framework 4Davide SestiNo ratings yet
- Not Just A Designer - Code First in Entity Framework - Visual Studio MagazineDocument7 pagesNot Just A Designer - Code First in Entity Framework - Visual Studio MagazineDavide SestiNo ratings yet
- DevGuru JetSQL QuickrefDocument53 pagesDevGuru JetSQL QuickrefAbh CiNo ratings yet
- Economics Pain Masochism InvDocument21 pagesEconomics Pain Masochism InvDavide SestiNo ratings yet
- Pancode ManualDocument17 pagesPancode ManualDavide SestiNo ratings yet
- Civic Capital and Development in Italy, 1951-2001Document33 pagesCivic Capital and Development in Italy, 1951-2001Davide SestiNo ratings yet
- Datalogic Skorpio 822000680aDocument64 pagesDatalogic Skorpio 822000680aDavide SestiNo ratings yet
- Essentia Wifless ESS PN25x (HW All) & ESS 2456x (HW 2.1x) Basic System Manual - OpenWifless ESS ProNODE Ver 1.45 - 20090120Document152 pagesEssentia Wifless ESS PN25x (HW All) & ESS 2456x (HW 2.1x) Basic System Manual - OpenWifless ESS ProNODE Ver 1.45 - 20090120Davide SestiNo ratings yet
- Skorpio 1Document71 pagesSkorpio 1Davide SestiNo ratings yet
- SU Quick Installation Guide - New Enclosure - Version 5.2 080720Document8 pagesSU Quick Installation Guide - New Enclosure - Version 5.2 080720Davide SestiNo ratings yet
- Culturally Responsive Built Environments: A Home - Introduction To Vernacular ArchitectureDocument14 pagesCulturally Responsive Built Environments: A Home - Introduction To Vernacular ArchitectureDean School of ArchitectureNo ratings yet
- Index To SpecificationDocument29 pagesIndex To Specificationsat palNo ratings yet
- 14 Sebastien Dudek HomePlugAV PLCDocument51 pages14 Sebastien Dudek HomePlugAV PLCntcaseNo ratings yet
- PostProcessor Reference Help enDocument270 pagesPostProcessor Reference Help enHisham Hanafy100% (2)
- IPTV FinalDocument5 pagesIPTV Finalamassin chhaibiNo ratings yet
- Landini Tractor 7000 Special Parts Catalog 1820423m1Document22 pagesLandini Tractor 7000 Special Parts Catalog 1820423m1katrinaflowers160489rde100% (121)
- Slipform Construction TechniqueDocument6 pagesSlipform Construction TechniqueDivyansh NandwaniNo ratings yet
- BCA - Concrete Carpark RefurbishmentDocument104 pagesBCA - Concrete Carpark RefurbishmenthemendraengNo ratings yet
- CC Err DSP LogDocument7 pagesCC Err DSP LogdegfabioNo ratings yet
- (Gui To Learn and Use Calculix) : Table 1 Main Calculix CGX CardsDocument3 pages(Gui To Learn and Use Calculix) : Table 1 Main Calculix CGX CardsXavier SandovalNo ratings yet
- HUAWEI AAA Product DescriptionDocument38 pagesHUAWEI AAA Product DescriptionPulsmade Malawi0% (2)
- Materi Erg - 2 PDFDocument45 pagesMateri Erg - 2 PDFMuhamad Farid GeonovaNo ratings yet
- Citrix Virtual Desktop Handbook (7x)Document220 pagesCitrix Virtual Desktop Handbook (7x)sunildwivedi10No ratings yet
- 2017 Laureates Rafael Aranda, Carme Pigem and Ramon Vilalta Spain Media KitDocument26 pages2017 Laureates Rafael Aranda, Carme Pigem and Ramon Vilalta Spain Media KitManu ChackoNo ratings yet
- IT2305 Database Systems 1 PDFDocument498 pagesIT2305 Database Systems 1 PDFvaraprasathNo ratings yet
- Ancient Egypt Achievements Flipped NotesDocument11 pagesAncient Egypt Achievements Flipped Notesapi-374967196100% (1)
- Business Partner Integration for Customers & VendorsDocument10 pagesBusiness Partner Integration for Customers & VendorsEcktor ernandesNo ratings yet
- Healthcare Application Guide PDFDocument72 pagesHealthcare Application Guide PDFJhon HRNo ratings yet
- Appendix (Sap-Nw-7.0-Dual-Stack-Refresh)Document14 pagesAppendix (Sap-Nw-7.0-Dual-Stack-Refresh)lavanyak_7No ratings yet
- Allan and Barbara Pease - Body Language The Definitive BookDocument1 pageAllan and Barbara Pease - Body Language The Definitive Booknavin jollyNo ratings yet
- Decolonizing Architecture, Or, "How To Inhabit Your Enemy S House?"Document8 pagesDecolonizing Architecture, Or, "How To Inhabit Your Enemy S House?"Rafael MagalhãesNo ratings yet
- C Is An: Aapl AaplDocument23 pagesC Is An: Aapl AaplRaghumath ManoharNo ratings yet
- eLED-LUME-7080 Lumens Modular Passive Star LED Heat Sink Φ70mm PDFDocument4 pageseLED-LUME-7080 Lumens Modular Passive Star LED Heat Sink Φ70mm PDFmingfaNo ratings yet
- Aci 239R 18 PDFDocument28 pagesAci 239R 18 PDFeric altacid100% (2)
- Detailing The Differential: Tricky Transitions in Commercial RoofingDocument49 pagesDetailing The Differential: Tricky Transitions in Commercial RoofingTower GodNo ratings yet
- Bertrand Medioni: For The Degree Master of Science in Architecture Studies at The June, 1987Document86 pagesBertrand Medioni: For The Degree Master of Science in Architecture Studies at The June, 1987Đào Duy TùngNo ratings yet
- FRP Skylight Subcontractor ListDocument2 pagesFRP Skylight Subcontractor ListjimdabrondNo ratings yet
- Freight88 Freight Class CheatsheetDocument11 pagesFreight88 Freight Class Cheatsheetexamen707160% (5)
- C892Document5 pagesC892dinhtung2210No ratings yet
- 1.2.7.10 Line To Neutral 400Y-230 VDocument50 pages1.2.7.10 Line To Neutral 400Y-230 VedvirNo ratings yet