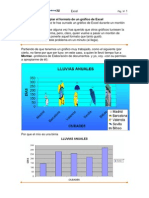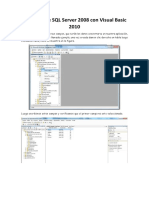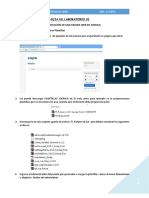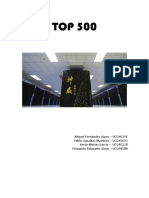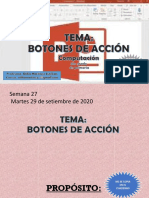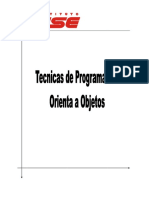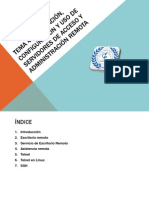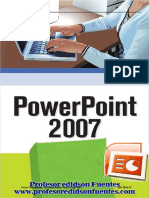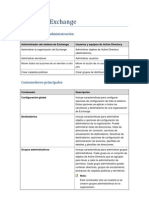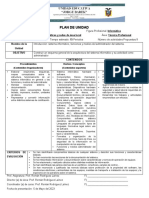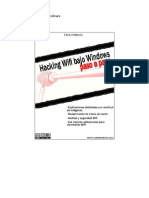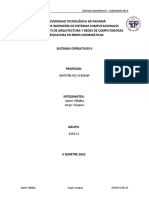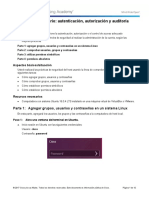Professional Documents
Culture Documents
Creando Una ISO Con Múltiples Imágenes Personalizadas de Windows 7
Uploaded by
aleybruCopyright
Available Formats
Share this document
Did you find this document useful?
Is this content inappropriate?
Report this DocumentCopyright:
Available Formats
Creando Una ISO Con Múltiples Imágenes Personalizadas de Windows 7
Uploaded by
aleybruCopyright:
Available Formats
Creando una ISO con mltiples imgenes
personalizadas de Windows 7
Hola a todos!
Despus de algunos das de poca actividad por el Blog quiero volver como siempre a compartires mtodos y experiencias sobre
el proceso de aprendizaje que voy teniendo con respecto al manejo de imgenes en Windows 7 y su respectiva
implementacin.
En lo que llevo escribiendo aqu sobre implementacin en el flamante 7 hemos visto ya cmo crear una imagen desatendida de
Windows 7 con archivos de autorespuesta, Creacin de imagen personalizada con SP1 integrado, y hasta la migracin directa
desde Windows XP sin complicaciones, y cada una cubre diferentes necesidades que puedo tener a la hora de buscar una mejor
y ms cmoda forma de trabajar y automatizar, pero hasta ahora todo se ha referido al trabajo con una sola imagen, o quizs
varias imgenes y aqu puede surgir una duda Qu si yo tengo varias imgenes maestras y necesito un camino para acceder
fcilmente a la que necesite?
Con Windows 7 y gracias a WAIK y especialmente a ImageX esto es posible!
Para este artculo tendr dos imgenes personalizadas de Windows 7:
Primera Imagen: Windows 7 Professional + Office 2010 Small Business
Segunda Imagen: Windows 7 Enterprise + Windows Live Messenger 2011 Beta
Lo que haremos ser crear una sola imagen gruesa con mbas imgenes personalizadas, as al proceder con la instalacin slo
tendremos que seleccionar la que queramos instalar y proceder como normalmente lo haramos
----------------------------------------------------------------------------------------------------------
Necesitaremos:
- Una imagen personalizada de Windows 7 capturada junto con las aplicaciones que deseemos. Si todava no tienen
Windows 7 pueden bajar el trial gratuito de 90 das de Windows 7 Enterprise aqu.
- WAIK for Windows 7: El kit de instalacin automatizada que instalaremos en nuestro equipo tcnico y donde realizaremos
todas las tareas necesarias. Si todava no tienen WAIK lo pueden bajar gratuitamente de aqu.
- Equipo tcnico: Aqu instalaremos WAIK, y crearemos nuestra imagen mltiple de Windows 7.
- Equipo de referencia o equipo virtual: Aqu es donde haremos la prueba e instalaremos con nuestro Windows 7 de
mltiples imgenes personalizadas.
- Aplicaciones: Sern las que instalaremos en nuestras imgenes de Windows 7 antes de ser reselladas y capturadas.
- Recurso compartido de red: Este recurso debe estar en el equipo tcnico, aqu es donde copiaremos las imgenes que
capturemos.
- ISO de Windows PE: Con el entorno de preinstalacin de Windows utilizaremos la herramienta ImageX que le integramos
para hacer la captura de las imgenes y pasarlas al equipo tcnico.
----------------------------------------------------------------------------------------------------------
- Lo primero que tenemos que hacer es utilizar la herramienta que hemos visto en varios post Sysprep dentro de nuestra imagen
personalizada para realizar el resellado y que se limpien las configuraciones propias de hardware, y perfiles de usuario.
Para esto dentro de nuestras dos imgenes (O ms dependiendo de cuntas estn agregando) abrimos la consola de comandos
con privilegios elevados (Inicio, tecleamos CMD y hacemos clic derecho y seleccionamos Ejecutar como administrador).
Normalmente estaremos en la ruta C:\Windows\System32 al ejecutarlo como administrador, desde aqu navegamos hasta la
carpeta de Sysprep con el comando cd sysprep
Al estar en la ruta C:\Windows\System32\Sysprep ejecutamos:
Sysprep.exe /oobe /generalize /shutdown
*Nota: Si no queremos hacer todo el recorrido, al abrir la consola con privilegios elevados podemos indicar la ruta y al mismo
tiempo la ejecucin del Sysprep con el comando:
C:\Windows\System32\Sysprep\Sysprep.exe /oobe /generalize /shutdown
Lo siguiente ser esperar hasta que nuestra imagen quede limpia, haga el resellado completo y se apague nuestro equipo
(\Shutdown enva el equipo a apagarse automticamente al terminar el resellado):
*Nota: En los requerimientos tengo el Windows PE, sin embargo indicar en unos pasos cmo crear nuestra propia ISO para
continuar con el proceso.
- Para crear el Windows PE, desde nuestro equipo tcnico debemos ejecutar el Deployment Tools Command Promt como
administrador (Clic derecho, ejecutar como administrador) que se encuentra en Inicio > Todos los programas > Windows AIK
> Deployment Tools Command Promt.
Utilizamos nuestra herramienta de Copype.cmd para crear nuestra imagen Windows PE dependiendo de la arquitectura de las
imgenes que estemos creando (x86 x64), para este artculo las dos imgenes son de 32 bits (x86), el comando sera:
Copype.cmd x86 <Rutadedestino>
Donde <Rutadedestino> es el directorio donde queremos guardar nuestro Windows PE, para este artculo, lo har dentro de mi
escritorio:
Copype.cmd x86 C:\Users\Checho\Desktop\WinPE
Despus de esto copiamos la herramienta de ImageX dentro de la carpeta del Windows PE para que quede incluida en nuestra
imagen, para esto ejecutamos:
copy C:\Program Files\Windows AIK\Tools\x86\imagex.exe <Rutadedestino>\ISO
Para este artculo tomando mi directorio en el desktop:
copy C:\Program Files\Windows AIK\Tools\x86\imagex.exe C:\Users\Checho\Desktop\WinPE\ISO\
Copiamos el archivo de arranque incluido en la carpeta creada winpe.wim dentro de la carpeta \Sources y renombrarlo a
Boot.wim para que al iniciar el equipo desde el Windows PE pueda correr el entorno sin problemas, para esto ejecutamos:
copy <Rutadedestino>\winpe.wim <Rutadedestino>\ISO\Sources\Boot.wim
Para este artculo:
copy C:\Users\Checho\Desktop\WinPE\winpe.wim C:\Users\Checho\Desktop\WinPE\ISO\Sources\Boot.wim
Por ltimo creamos la ISO de nuestro Windows PE ayudndonos de la herramienta Oscdimg incluida tambin en WAIK, para
esto ejecutamos:
oscdimg <Rutadedestino> n b<Rutadedestino>\etfsboot.com <Rutadedestino>\ISO\ <Rutafinal>
Donde <Rutafinal> es donde queremos que quede guardado nuestra ISO, para este artculo lo dejar tambin dentro de la
carpeta de WinPE:
oscdimg n bC:\Users\Checho\Desktop\WinPE\etfsboot.com C:\Users\Checho\Desktop\WinPE\ISO
C:\Users\Checho\Desktop\WinPE\WinPE.iso
Ya tenemos nuestro Windows PE, lo debemos grabar en un CD o USB y ahora procederemos a capturar las imgenes
personalizadas y a unirlas todas en una sola.
- Debemos hacer boot en nuestras mquinas que resellamos con el Windows PE para utilizar nuestra herramienta ImageX que
copiamos previamente.
*Nota: Si la mquina no pide correr desde el CD o DVD, debemos entrar a la BIOS y habilitar el arranque por DVD.
Capturando nuestra imagen.
Una vez iniciado el Windows PE ejecutamos el siguiente comando para capturar nuestra imagen:
Imagex /capture <Unidadwindows> <destino>\nombreimagen.wim <Nombre> <Descripcin>
Donde <Unidadwindows> es la unidad actual de la imagen de Windows, <destino> la ruta o unidad donde quear guardada
\nombreimagen.wim como llamaremos nuestro archivo de imagen, y<Nombre> es como aparecer llamada nuestra imagen
personalizada internamente (En la instalacin).
Para este artculo:
imagex /capture c: c:\winpro.wim Windows 7 Professional Windows 7 Professional + Office 2010 Small Business
Tenemos ahora nuestras imgenes personalizadas capturadas y listas para volverme una sla imagen, lo que debemos hacer
ahora es copiar una de estas imgenes al recurso compartido.
Primero nos conectamos a nuestro recurso desde el Windows PE (Gracias a que admite conexin a red) con el comando:
Net Use <Directorio> /user:Usuario password
Donde <Directorio> es la ruta del recurso compartido, y \User y password son el nombre de usuario y contrasea del usuario
de nuestro equipo tcnico donde tenemos habilitado el recurso compartido.
Para este artculo yo tengo habilitado una unidad V, el comando sera:
Net Use V: \\Checho-pc\V /User:Checho pms2010
Ahora copiamos la imagen capturada al recurso de red, para esto utilizaremos la herramienta de xcopy:
xcopy <directoriowim> <Directorio>
Donde <directoriowim> es la ruta donde guardamos la imagen capturada winpro.wim y <Directorio> es la ruta de red.
El comando siguiendo el artculo sera:
xcopy C:\winpro.wim V:\
*Nota: El proceso de copiado puede ser bastante lento dependiendo del peso de nuestra imagen.
Creando nuestra imagen mltiple.
Ya tenemos una de nuestras imgenes capturadas, debemos elegir uno de los equipos resellados para obtener una imagen base
de ah, la imagen que tenemos en el recurso compartido la anexaremos a esta con la ayuda de Windows PE y nuestra
maravillosa herramienta de ImageX que le integramos.
Debemos iniciar nuevamente con Windows PE en el equipo del que queramos tomar la imagen base, para este artculo yo
captur la imagen de Professional e iniciar desde el PE con el equipo que resell con Windows 7 Enterprise.
Lo primero que haremos al iniciar es conectarnos al recurso compartido para poder hacer uso de nuestra imagen capturada de
Professional que tenemos all, para esto nuevamente ejecutamos el comando que mostr arriba de Net Use:
El comando siguiendo mis rutas (V:\ para recurso compartido) sera:
Net Use V: \\Checho-pc\v /User:Checho pms2010
*Nota: Recordemos que la unidad y el recurso compartido vara en cada uno de ustedes.
Ahora que estamos conectados al recurso nos podremos dirigir a este con el nombre de la unidad (En este caso V:\) de ah
anexaremos la imagen de Professional.
Lo que haremos ser usar la propiedad de /Append que me permite anexar una imagen ya existente a una imagen de volumen
que vaya a capturar, en este caso anexar la imagen de Windows 7 Professional personalizada a la de Windows 7 Enterprise
que fue desde donde inici con Windows PE, sin embargo el tamao total y las imgenes quedarn en la que tengo el recurso
compartido, es decir en winpro.wim.
Para este artculo, la imagen resellada se encuentra en C:\, el comando para poder anexar la existente y que quede una sola
es:
imagex /append <Unidadresellada> <directoriowim> \nombreimagen.wim Nombre de la imagen Descripcin
Donde <Unidadrsellada> es donde se encuentra instalado Windows dentro del equipo resellado, <Directoriowim> es la ruta a
la imagen .wim que captur en los pasos anteriores y que se encuentra en el recurso compartido, \nombreimagen.wim el
nombre que le asign, y como siempre hay que darle un nombre a la imagen que anexaremos, es decir la que se encuentra
resellada y una descripcin.
Para este artculo sera:
imagex /append C: V:\winpro.wim Windows 7 Enterprise Windows 7 Enterprise + Windows Live Messenger 2011
Beta
*Nota 1: Tanto en la captura como en cualquier atributo, es importantsimo indicarle todos los campos para prevenir errores a
la hora de instalar en el momento de seleccin de la edicin o imagen a instalar.
*Nota 2: El proceso puede tardar bastantes minutos, todo depende del peso y la trasnferencia que tengan en red en esos
momentos.
Al final, si vemos las propiedades de la imagen que est en el recurso compartido veremos que el tamao ha crecido
considerablemente (Aunque muy poco para lo que tiene):
Ya tenemos nuestra imagen, ahora los pasos siguiente que son de instalacin depender de cmo quiera desplegarla, para este
artculo utilizar los archivos de instalacin del DVD o imagen ISO de Windows 7 para grabar la imagen y poder instalar
cualquiera de mis dos imgenes maestras desde el medio (DVD o USB).
*Nota: Con ImageX se puede aplicar la imagen a los discos sin necesidad de los archivos de instalacin, igual desde un WDS,
pero sern temas que veremos en otros post =)
- Copiaremos todos los archivos de instalacin desde el medio (O imagen ISO) desde la consola de comandos con privilegios
elevados (Tambin se puede hacer por explorador de Windows, seleccionando todo y copindolo al directorio), ejecutamos:
xcopy <Unidadorigen>\*.* /s/e/f <Directoriodestino>
Donde <Unidadorigen> es el directorio donde estn los archivos de instalacin de Windows 7 y<Directoriodestino> es la
carpeta donde quiero copiarlos todos.
Para este artculo seguir utilizando mi particin D:\ y la carpeta en la que pondr todo se llamar Win7, el comando
quedara:
xcopy L:\*.* /s/e/f D:\Win7\
- Renombraremos el archivo .wim que tenemos por install.wim para que el reconocimiento de la imagen en la instalacin
corra sin mayores problemas, para esto hacemos clic derecho sobre esta y seleccionamos Renombrar y le
ponemos install.wim
Dentro del la carpeta \Sources (Win7\Sources\) de los archivos de instalacin de Windows que copiamos debemos eliminar
estos tres archivos:
La imagen de instalacin de Windows : install.wim
Los catlogos que estn creados: install_Windows 7 Enterprise.clg (Vara segun los archivos que hayan copiado)
El archivo para poder seleccionar qu imagen deseamos instalar: ei.cfg (Importantsimo borrarlo)
Basta con hacer clic derecho sobre cada uno de estos archivos y seleccionar Eliminar =)
A continuacin copiamos el archivos install.wim personalizado que tenemos en el recurso compartido (Que antes se llamaba
winpro.wim) al directorio \Sources dentro de la carpeta donde copiamos los archivos de instalacin de Windows, para este
artculo sera:
D:\Win7\Sources\
Ya est todo listo! Por ltimo vamos a crear nuestra imagen ISO con los archivos de instalacin y con la imagen mltiple para
realizar la instalacin segn la que necesitemos.
Para esto, abrimos el Deployment Tools Command Prompt con privilegios elevados (Clic derecho, ejecutar como
administrador) que nos entrega el WAIK yendo a Inicio > Todos los programas > Windows AIK > Deployment Tools
Command Prompt
Aqu utilizaremos nuestra herramienta de Oscdimg para construir la imagen, el comando para esto es:
oscdimg b<Directoriowin>\boot\etfsboot.com u2 h <Directoriowin> <Directoriofinal>\nombreimagen.iso
Donde <Directoriowin> es la carpeta donde tengo guardado todos los archivos de instalacin y la imagen agragada
recintemente, <Directoriofinal> es la ruta o directorio donde quiero guardar la imagen creada y nombreimagen.iso es
como quiero llamar a mi imagen .ISO.
Para este artculo sera:
oscdimg bD:\Win7\boot\etfsboot.com u2 h D:\Win7\ D:\Win_7_Multi_Images.iso
Una vez tengamos nuestra ISO, slo tendremos que quemarla, o utilizar una USB configurndola para que podamos hacer
instalacin y probar que nuestras imgenes hayan quedado integradas, visualizndose y disfrutar de la instalacin con sus
aplicaciones ya incluidas =)
El gran resultado cuando estemos instalando ser algo similar a esto:
As mismo podremos agregar ms imgenes e incluso de diferentes arquitecturas
You might also like
- Practica de Instalacion Desatendida de Windows Server 2008 R2 StandardDocument17 pagesPractica de Instalacion Desatendida de Windows Server 2008 R2 StandardAlfredoNo ratings yet
- Conectar Aplicaciones VFP usando VPN HamachiDocument5 pagesConectar Aplicaciones VFP usando VPN HamachijcorderocorderoNo ratings yet
- Formatos Graficos ExcelDocument2 pagesFormatos Graficos Excelsecretariadoies5100% (2)
- Fireworks CS6Document3 pagesFireworks CS6blasortizNo ratings yet
- Textbox: If Asc (E.Keychar) 13 Then Textbox1.Focus End IfDocument3 pagesTextbox: If Asc (E.Keychar) 13 Then Textbox1.Focus End IfLuis GomezNo ratings yet
- Conexión de SQL Server 2008 Con Visual Basic 2010Document12 pagesConexión de SQL Server 2008 Con Visual Basic 2010Diana Stephanie Vazquez MoralesNo ratings yet
- Entrega3 - Capitulo IV y Captilo VDocument38 pagesEntrega3 - Capitulo IV y Captilo VSergio SanchezNo ratings yet
- 24 Practica WordArt y Efectos de TextoDocument2 pages24 Practica WordArt y Efectos de TextoRosalia FloresNo ratings yet
- Windows 7Document23 pagesWindows 7Aler Aguirre Saavedra100% (3)
- Silabo de Ofimática - EmpresarialDocument5 pagesSilabo de Ofimática - EmpresarialCleverSmithBazanVasqNo ratings yet
- Stop Motion Con PhotoshopDocument4 pagesStop Motion Con PhotoshopcarlosNo ratings yet
- Fundamentos de FigmaDocument28 pagesFundamentos de FigmaDani RejanoNo ratings yet
- 06.505 Silabo Networking IDocument4 pages06.505 Silabo Networking IphuaylinosNo ratings yet
- Guia Windows10Document19 pagesGuia Windows10Ángel Espíritu CrispínNo ratings yet
- File UploadDocument7 pagesFile Uploadjsancaconecta2No ratings yet
- Lab COMPLETO JoomlaDocument29 pagesLab COMPLETO JoomlajhoveramiroNo ratings yet
- Trabajo Top 500Document7 pagesTrabajo Top 500FernandoNo ratings yet
- Lenguaje de Programacion IV Power Builder IDocument71 pagesLenguaje de Programacion IV Power Builder IJeyson MendozaNo ratings yet
- Practica Calificada 02 Cesca Windows 10 BasicoDocument3 pagesPractica Calificada 02 Cesca Windows 10 BasicoJOSE MIGUEL TORRES SOTONo ratings yet
- S7 - Estructuras de Carpeta y Accesos DirectosDocument6 pagesS7 - Estructuras de Carpeta y Accesos DirectosYhon Santos Quenta FernandezNo ratings yet
- Insertar botones de acción en PowerPointDocument14 pagesInsertar botones de acción en PowerPointabet catro congaNo ratings yet
- Guia de Uso Fs-6525mfp 6530mfp Og EsDocument385 pagesGuia de Uso Fs-6525mfp 6530mfp Og EsWarner Ochante RementeriaNo ratings yet
- Cuestionario de Word 2007Document3 pagesCuestionario de Word 2007Joseph JohnsonNo ratings yet
- Practica Herramientas Del Disco DuroDocument14 pagesPractica Herramientas Del Disco Duroatziri lopezNo ratings yet
- ExcelDocument74 pagesExcelPedro SalazarNo ratings yet
- Manual para La Clonación de Un Disco DuroDocument18 pagesManual para La Clonación de Un Disco DuroCarlos Llontop Avila100% (1)
- Manual Tecnicas de Programación Orientado A Objetos - A - Java - V0510Document123 pagesManual Tecnicas de Programación Orientado A Objetos - A - Java - V0510Alejandro KusanagiNo ratings yet
- Introduccion ImpressDocument14 pagesIntroduccion Impressapi-3700232No ratings yet
- Programación Básica en Batch (Bat)Document18 pagesProgramación Básica en Batch (Bat)Greivin ArguedasNo ratings yet
- Normas de Codificación en Visual FoxProDocument7 pagesNormas de Codificación en Visual FoxProJavier-07No ratings yet
- VirtualBox Instalaciòn ws2016Document22 pagesVirtualBox Instalaciòn ws2016Cristian TinocoNo ratings yet
- Practica 5Document22 pagesPractica 5Alejandro León GoveaNo ratings yet
- Escritorio RemotoDocument5 pagesEscritorio RemotoLic. ClaudiaNo ratings yet
- Ejercicios ImpressDocument4 pagesEjercicios ImpressLuis Saravia100% (1)
- Folleto de Windows BasicoDocument15 pagesFolleto de Windows BasicoLaura Natali ToralesNo ratings yet
- Reseteo contador Epson L210 error almohadillasDocument5 pagesReseteo contador Epson L210 error almohadillascnqjniqeiurjfn100% (2)
- Administración remota: Telnet, SSH, Escritorio remoto y Servicios de Escritorio RemotoDocument64 pagesAdministración remota: Telnet, SSH, Escritorio remoto y Servicios de Escritorio RemotoLuis Garcia Herrero100% (1)
- Jose Alguacil Ortiz DAW Tarea 1Document9 pagesJose Alguacil Ortiz DAW Tarea 1José Antonio Alguacil OrtizNo ratings yet
- Solución Ejercicios Word 2010Document5 pagesSolución Ejercicios Word 2010Eliud Cataño de LunaNo ratings yet
- Test de Power Point 2007Document9 pagesTest de Power Point 2007Enrique LopezNo ratings yet
- Separata Power Point 2007 - 2016-1bDocument25 pagesSeparata Power Point 2007 - 2016-1bedidson fuentes100% (1)
- Office Excel 2007 Funciones y FórmulasDocument47 pagesOffice Excel 2007 Funciones y FórmulasDocente RiveiraNo ratings yet
- VISUAL FOXPRO Ejemplos Con Ejercicios PDFDocument7 pagesVISUAL FOXPRO Ejemplos Con Ejercicios PDFFabricio CastilloNo ratings yet
- Ejercicios Ms DosDocument7 pagesEjercicios Ms DosValeria Fernanda Begazo DulantoNo ratings yet
- Introduccion A Powerpoint - 1334999600Document8 pagesIntroduccion A Powerpoint - 1334999600Luis Roberto Zetina SicáNo ratings yet
- Laboratorio Conversion de Direcciones IPv4 A DecimalDocument4 pagesLaboratorio Conversion de Direcciones IPv4 A DecimalJose EsturainNo ratings yet
- Tutorial Power PointDocument17 pagesTutorial Power Pointjuankbornia100% (1)
- Guia de Excel CescaDocument14 pagesGuia de Excel CescaNhenry Tito ValdezNo ratings yet
- Win10TrucosRápidosDocument11 pagesWin10TrucosRápidosHernando Rodríguez QuinteroNo ratings yet
- Temario Desarrollo Aplicaciones WebDocument12 pagesTemario Desarrollo Aplicaciones WebGpe NayeliNo ratings yet
- Introducción Linux Equivalencias WindowsDocument39 pagesIntroducción Linux Equivalencias Windowsmarisol28No ratings yet
- Manual de Excel 2000Document74 pagesManual de Excel 2000hunter2040No ratings yet
- Cuadros de Dialogo Libre OfficeDocument4 pagesCuadros de Dialogo Libre OfficevivealdiaNo ratings yet
- AutoPlay Media Studio PDFDocument8 pagesAutoPlay Media Studio PDFRive2006100% (1)
- Creación de Reportes Con Crystal Reports en Visual Studio 2005Document19 pagesCreación de Reportes Con Crystal Reports en Visual Studio 2005Jose Byron CanastujNo ratings yet
- Crear Imagen de Windows 8 Con Pantalla de Inicio y Perfil Personalizado AlumnosDocument19 pagesCrear Imagen de Windows 8 Con Pantalla de Inicio y Perfil Personalizado Alumnosbermejo2211960No ratings yet
- Wimpe Maquinas VirtualesDocument14 pagesWimpe Maquinas VirtualesViejo MigueNo ratings yet
- Cómo clonar y restaurar discos con Imagex, el clonador de MicrosoftDocument3 pagesCómo clonar y restaurar discos con Imagex, el clonador de MicrosoftSemin LotusNo ratings yet
- Cómo Crear Una Imagen Universal de Windows en 4 PasosDocument4 pagesCómo Crear Una Imagen Universal de Windows en 4 PasosJulian Mauricio Tinoco CarvajalNo ratings yet
- Cómo Realizar La Transición A Lightning Experience: Salesforce, Spring '22Document216 pagesCómo Realizar La Transición A Lightning Experience: Salesforce, Spring '22aleybruNo ratings yet
- SetupDocument1,254 pagesSetupaleybruNo ratings yet
- BasicsDocument212 pagesBasicsaleybruNo ratings yet
- Como Crear Archivos BAT o CMD para Cargar Listas de ElementosDocument1 pageComo Crear Archivos BAT o CMD para Cargar Listas de ElementosaleybruNo ratings yet
- WWW Garciagaston Com Ar Verpost PHP Id Noticia 162Document4 pagesWWW Garciagaston Com Ar Verpost PHP Id Noticia 162aleybruNo ratings yet
- InternetDocument1 pageInternetDaniel MartinezNo ratings yet
- Listado de SocketsDocument3 pagesListado de SocketsaleybruNo ratings yet
- Administrador Del Sistema de ExchangeDocument2 pagesAdministrador Del Sistema de ExchangealeybruNo ratings yet
- Direccionamiento IP PDFDocument9 pagesDireccionamiento IP PDFaleybruNo ratings yet
- SocketsDocument1 pageSocketsaleybruNo ratings yet
- Plan Unidad 1BT SO y Redes 2023Document6 pagesPlan Unidad 1BT SO y Redes 2023Roman RodriguezNo ratings yet
- Guía de Laboratorio No 2Document19 pagesGuía de Laboratorio No 2fernando dilmar aguanta limaNo ratings yet
- Crear Aplicaciones Con Python-FlaskDocument4 pagesCrear Aplicaciones Con Python-FlaskSaul CruzNo ratings yet
- PHP - Cómo Crear Aplicaciones Web Con Europio EngineDocument14 pagesPHP - Cómo Crear Aplicaciones Web Con Europio EnginePedro VargasNo ratings yet
- PHPDocument973 pagesPHPOsito BebeNo ratings yet
- EWSDDocument36 pagesEWSDNelson SalazarNo ratings yet
- Práctica de Laboratorio 1.5.1: Cableado de Red y Configuración Básica de RouterDocument45 pagesPráctica de Laboratorio 1.5.1: Cableado de Red y Configuración Básica de RouterIván OviedoNo ratings yet
- Capacitacion Redhat Enterprise Linux 6-4 y Bases de AdministracionDocument71 pagesCapacitacion Redhat Enterprise Linux 6-4 y Bases de AdministracionLuc HerreraNo ratings yet
- 1.3.3 Lab - Python Programming ReviewDocument16 pages1.3.3 Lab - Python Programming ReviewWill D. Gómez VegaNo ratings yet
- Laboratorio 2Document5 pagesLaboratorio 2Felipe IdroboNo ratings yet
- Programación en Python IIIDocument91 pagesProgramación en Python IIIAlberto Llanos100% (3)
- Lab 01 2021 1Document26 pagesLab 01 2021 1Leonardo José Castilla PachasNo ratings yet
- XlogoDocument4 pagesXlogoGero CalderonNo ratings yet
- Curso Ca EspañolDocument125 pagesCurso Ca EspañolCarlos HuertasNo ratings yet
- Panel View Plus 6Document206 pagesPanel View Plus 6Pedro Cu AguirreNo ratings yet
- Shell Script GuionDocument48 pagesShell Script GuionJoséMaríaSerranoSánchezNo ratings yet
- Paso 3 Usando LinuxDocument21 pagesPaso 3 Usando LinuxManuel CarvajalNo ratings yet
- Tutorial Básico de Programación en PrologDocument20 pagesTutorial Básico de Programación en PrologMayra Maldonado RuizNo ratings yet
- Administración Avanzada de Windows 2016 con PowerShellDocument14 pagesAdministración Avanzada de Windows 2016 con PowerShellSoporte TINo ratings yet
- Manual - Apache CordovaDocument12 pagesManual - Apache CordovaOliver TomNo ratings yet
- Guia de Trabajo Modulo IIIDocument5 pagesGuia de Trabajo Modulo IIIDavid FloresNo ratings yet
- CONFIGURACIÓN DE UN SERVIDOR DE STREAMING DE MÚSICA MP3Document18 pagesCONFIGURACIÓN DE UN SERVIDOR DE STREAMING DE MÚSICA MP3Ca Bu100% (1)
- TutorialDocument100 pagesTutorialLan CelineNo ratings yet
- GNU/Linux, un sistema operativo libre y gratuitoDocument26 pagesGNU/Linux, un sistema operativo libre y gratuitoVania Cristell BustamanteNo ratings yet
- Hacking Wifi pasoDocument28 pagesHacking Wifi pasoAndres David Tamayo Palomino100% (1)
- Caballos de Troya y otros métodos de hackingDocument23 pagesCaballos de Troya y otros métodos de hackingTonpitonpi Ton PiNo ratings yet
- Laboratorio#9Document8 pagesLaboratorio#9jorge vasquezNo ratings yet
- 2.5.2.5 Lab - Authentication Authorization AccountingDocument12 pages2.5.2.5 Lab - Authentication Authorization AccountingAnonymous BjPbsWNo ratings yet
- Fundamentos de Redes Mod1 Cisco E LearningDocument76 pagesFundamentos de Redes Mod1 Cisco E LearningÍtalo GabrielNo ratings yet
- GPOIT Indice PDFDocument11 pagesGPOIT Indice PDFChritian Rafael Cazorla QuispeNo ratings yet