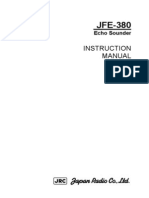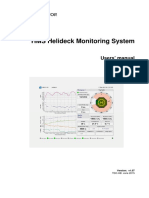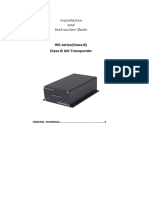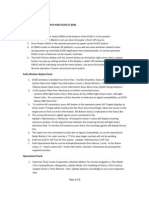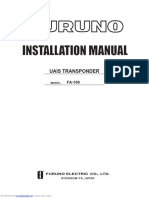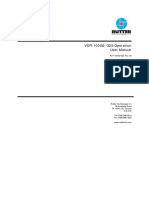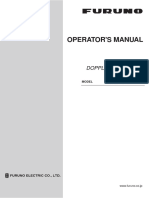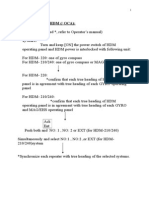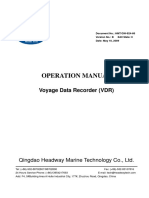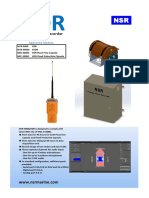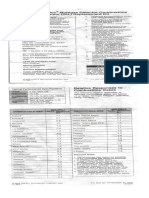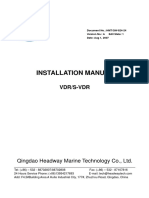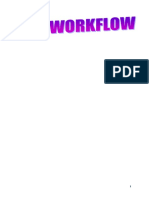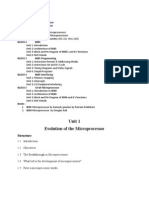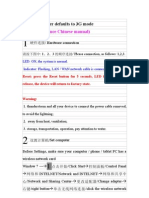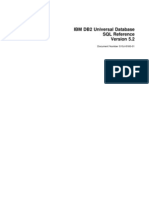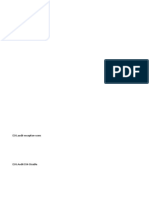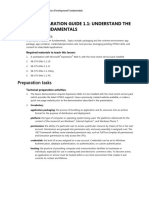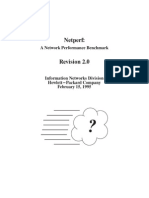Professional Documents
Culture Documents
Headway Operation Manual
Uploaded by
Mahfooz AliCopyright
Available Formats
Share this document
Did you find this document useful?
Is this content inappropriate?
Report this DocumentCopyright:
Available Formats
Headway Operation Manual
Uploaded by
Mahfooz AliCopyright:
Available Formats
Document No.
: HMT/QW-824-56
Version No.: A Edit State: 1
Date: Aug 1, 2007
OPERATION MANUAL
VDR/S-VDR
Qingdao Headway Marine Technology Co., Ltd.
Tel: (+86)-532-88702807/88702808 Fax: (+86)-532-87107816
24 Hours Service Phone: (+86)13954217693 E-mail: tech@headwaytech.com
Add: F4, 5#Building Area A Huite Industrial City, 177#, Zhuzhou Road, Qingdao, China
Headway VDR/S-VDR Operation Manual
- 1 -
Content
1 Introduction of Playback Software - 2 -
1.1 Required hardware & Software environment - 2 -
1.2 Installation of software - 2 -
1.3 Introduction of playback software - 5 -
1.3.1 The head page - 5 -
1.3.2 Sub menu - 6 -
1.3.3 Menu shipInfo - 6 -
1.3.4 Help menu - 7 -
1.4 Tools introduction - 7 -
1.5 Instruction for playback content - 7 -
1.5.1 Conning instruction - 7 -
1.5.2 AIS instruction - 12 -
1.5.3 Alarm/Status - 16 -
1.5.4 Transducer - 16 -
1.5.5 Hull Stress - 16 -
1.5.6 Play Audio - 17 -
1.5.7 Radar - 18 -
1.5.8 System Event - 18 -
1.5.9 Ship Info - 19 -
1.5.10 NMEA Source - 19 -
2 Operation of the Software- 20 -
2.1 Download data from the PDC - 20 -
2.2 Download data from Backup Disk - 22 -
2.3 Replay the data - 25 -
2.3.1 RealTime player - 25 -
2.3.2 Replay the data after downloading - 25 -
3 Equipment Maintenance and Failure Removal - 27 -
3.1 SHIPDC&VDRDC - 27 -
3.2 CH1 AIS ERROR - 27 -
3.3 CH3 GPS ERROR&ZDA SENTENCE LOSE - 27 -
3.4 CH5 GYPO COMPASS ERROR - 27 -
3.5 CH6 SPEED LOG ERROR - 27 -
3.6 MAIN RADAR ERROR&AIDED RADAR ERROR - 28 -
3.7 PDC CONNECT ERROR - 28 -
3.8 NOT RECEIVED INF - 28 -
3.9 Serial-Port Data Gathering - 28 -
Headway VDR/S-VDR Operation Manual
- 2 -
1 Introduction of Playback Software
1.1 Required hardware & Software environment
600MHz & above CPU.
128MB & above memory.
20GB & above Hard Disk.
Operating system: Win 9X/Win NT/2000/XP/Vista.
Browser: Microsoft Internet Explorer 5.0 & above.
100Mb Network card.
1024*768 Resolution Rate & above.
1.2 Installation of software
Please put the installation disk in the drive and click to open it, find playback software and double click it to
install, and youll find three different shortcuts of VDR software on the desktop of your computer.
As following:
Headway VDR/S-VDR Operation Manual
- 3 -
Please input username and company name, and the S/N is 053283107818.
Continue to click next till the installation is finished. Finally close the installation page.
Headway VDR/S-VDR Operation Manual
- 4 -
Headway VDR/S-VDR Operation Manual
- 5 -
And youll find three different shortcuts of VDR software on the desktop of your computer
.
1.3 Introduction of playback software
Therere four menu items in the main menu, theyre Play, Screen, ShipInfo, Help.
1.3.1 The head page
Double click the VDRPlayer, you will see the following:
Headway VDR/S-VDR Operation Manual
- 6 -
Therere Replay from file , Download From PDC, Extract Audio, Exit, four functions in the Play
menu.
1. Playback from file, is to select the file for playback. After the selection a frame appears. Select the program
path of playback and open config.dat.
2. Download From PDC is to download the data directly from PDC.
3. Function Extract Audio is to save the .wav file of audio and .bmp file of image gained from playback
process in order to check the middle data. If Extract Audio is selected, save .wav file and .bmp file,
otherwise not. Therere two methods.
I: A recommended easy method. After you have selected Extract Audio, the system will save the decoding of the
data playbacked from the file next to the one under play to the one till you cancel Extract Audio. That is, .wav
file of audio and .bmp file of image will be saved to file C:\HeadWay that automatically established. User
neednt to have any other operation.
II: After you have selected Extract Audio, a dialogue frame appears. This way is used only when putting the data
under C:\data in advance, meanwhile establishing a file tempdata, which consists of three empty files other,
audio, picture. Then the .wav file of audio and .bmp file of image that decoded in playback process are
separately put in these files.
Usually we dont use this function.
4. Exit is exit the playback system.
1.3.2 Sub menu
Submenu can be directly selected and be put on the current page.
For example, sound is selected, then put sound on current page. If you want to put other page on current page
to show the content, the same method will be selected.
1.3.3 Menu shipInfo
Function of Reload, Upload, Save.
Function of Reload is to reload the content of ShipInfo
Headway VDR/S-VDR Operation Manual
- 7 -
Function of Upload is to upload ShipInfo
Function of Save is to save content of ShipInfo.
This part will be detailed when adding shipinfo.
1.3.4 Help menu
The menu contains help content of the playback software.
1.4 Tools introduction
The toolbar mainly has play, stop, pause, open file and slide bar five tools as follows:
Open file is to open one file, will appear a dialogue box as follows, open config.dat under data folder which
are downloaded from PDC.
Stop is to stop the file under play. Pause is to pause the file under play. If continue to play, click play to play
the file from the break point.
After the file to open selected, play becomes operable, stop and pause turn gray, which indicates
dis-operable.
Play turns gray when playing, stop and pause are both operable.
Slip rail can be dragged to change the content under play.
When the system is busy, thats to pre-deal with the file to play, the tool bar is gray.
1.5 Instruction for playback content
1.5.1 Conning instruction
This page is mainly the basic information of ship shipping and navigation. The data mainly comes from GPS
Speed LogAnemometerEcho SounderEngine Telegraph etc. When put Mouse cursor on displayed data, it will
appear VDR Channel, Equipment, NMEA info consistent with displayed data. Pls refer to the following Channel,
Equipment, NMEA info.
Headway VDR/S-VDR Operation Manual
- 8 -
Time & Position(GPS)
It mainly shows UTC, Local time and Longitude, Latitude, Satellites and Quality. The default data is N/A.
Speed(KN)
When speed data collected is consisted by landscape orientation and portrait speed corresponding to water and to
earth separately, it shows the format as 3-2. If only a relatively speed is gained, turn Transverse to Relative
and show the value of relatively speed measured under Water on third line.
Wind
It shows information of wind speed and wind direction. The second line of the form is relatively wind speed and
wind direction measured. The third line is theory value. Default value is N/A.
Depth
It shows the depth below keel during navigation. For example in the following figure, 0m is the current depth,
0m inside bracket is set over value. The green line is the gridding shows the changing depth curve along with
time. As following:
Headway VDR/S-VDR Operation Manual
- 9 -
Engine Telegraph
It shows the current status of Engine Telegraph. Abbreviation is defined as follows. Engine Telegraph is as
following:
ST Stop engine
AD Dead slow ahead
AS Slow ahead
AH Half ahead
AF Full ahead
BD Dead slow astern
BS Slow astern
BH Half astern
BF Full astern
CACRASH ASTERN
NFNAV.FULL
Engines/Shafts revs
It shows revs of the Engine or Shafts. If the data is blank, it shows N/A.
Headway VDR/S-VDR Operation Manual
- 10 -
Digital & Analog
It shows the digital and analog of VDR
Heading
It shows the heading of ship navigation in 2 different ways. Way I: Heading is always right above the figure(black
dot). Display way I: according to acquired heading angle, turn Gyro Pointer to enable it to point to vessels
headway. Display way II: always enable the direction N to point to the right above, according to acquired
vessels heading data, the pointers direction indicates the vessels heading. Through Gyro & North Up, change
display ways is possible. Way I and Way II is as following:
Heading value display
It displays the value of True Heading and Magnetic Heading. Blank is N/A.
Headway VDR/S-VDR Operation Manual
- 11 -
Header/Track Control
Show Steering Mode & Stand alone.
Rudder Order & Response
Default value is N/A, if the value is invalid, will display invalid.
Power Supply
This to display the Power-Supply working status. When a certain power supply indicator color is red, means
that this power is supplying for VDR. (when AC Power is working, it will be green color, otherwise, it is
grey color)
If DC indicator color is red, shows that DC power from the vessel is working;
If BT indicator color is red, shows that VDR spare Power Supply is working.
Headway VDR/S-VDR Operation Manual
- 12 -
1.5.2 AIS instruction
The whole interface is as follows:
Show Info & Hide Info
Show Info & Hide Info are 2 groups of tools, they respectively show the info & hide the info,
They respectively have 2 tools Guard Zone & Selected All with the function of controlling operative
scope. Guard Zone means the operation towards the vessels within the selected scope (within the circle),
mainly indicates Shows AIS Info & Hide AIS Info. Selected All means show & hide all vessels info
recorded in AIS. Operation towards Show Info & Hide Info can be through clicking the mouse.
Headway VDR/S-VDR Operation Manual
- 13 -
Zoom & Guard Zone
The first slip rail means changing the value of Zoom, the second slip rail is changing the size of Guard Zone(circle).
Value of Zoom is from 01NM to 99NM, means that it can display the vessel at 99NM distance from this current
vessel. Guard Zone means the selected scope, change scope is also from 01NM to 99NM. Through these 2 buttons
operation, may select the vessels in different scope.
Back Color
The Backlight slip rail is for changing the brightness & darkness of background color. Youre free to adjust the
color of blue background according to your own comfortable degree.
Headway VDR/S-VDR Operation Manual
- 14 -
Position Move
The four removable buttons including Up, Down, Left & Right enable displayed Guard Zone center to
move in parallel towards above four directions. Default status is that make this current vessel be the center of
Guard Zone, i.e. position of middle little circle. After move, all the displayed vessels moved in parallel the same
distance, by this way, we could check vessels info in bigger scope. If click center, all the vessels will move in
parallel to original position, enable this current vessel to be the center of Guard Zone. All the vessels move in
parallel to the position where center is this current vessel.
AIS Information Display
Headway VDR/S-VDR Operation Manual
- 15 -
Inside Display Information.
Select some vessel then right-click the mouse , will show the AIS info as the following figure. These info include
MMSI No., Position, Navigational Status, Heading, Speed, Course over ground, Rate of turn, Distance. Distance
means space between selected vessel and this current vessel. As follwing:
Refer to Info tools in 1.4.2. I, for example, in case:
Show the vessel info of Guard Zone, just select Guard Zone of Show Info;
Show all the vessels info, just select Selected All of Show Info;
Select Guard Zone of Hide Info, hide the vessel info of Guard Zone;
Select Selected All of Hide Info, hide all the vessels info.
At the bottom of this page there is one line characters AIS Pointing At :. This is the geographic position of
marks location. Distance is the space from this current vessel.
In all displayed vessels, sign means this vessel has Heading value, sign means this vessel has not
Heading value.
Headway VDR/S-VDR Operation Manual
- 16 -
1.5.3 Alarm/Status
This page mainly is playback of various alarm info, including Acknowledged, Time, Source, Description,
Condition. If alarm info is confirmed, Acknowledged will show ACK; if not, will only show -.
Alarm info will be in turn shown in below form, if alarm info does not send out alarm signals, it will show black
words; if Condition shows alarm red words, it has sent out alarm.
1.5.4 Transducer
This page shows the data measured by transducer. type is category of measurement value, unit is the unit of
measurement value.
1.5.5 Hull Stress
Show hull stress, playback contents include measured stress point & stress value.
Headway VDR/S-VDR Operation Manual
- 17 -
1.5.6 Play Audio
In one set of VDR system, four microphone channels & two VHF are installed, they are respectively Bridge
Microphone channel 1, Bridge Microphone channel 2, Bridge Microphone channel 3,Outdoor Microphone channel,
& VHF1, VHF2.
1. Equalizer is used to adjust audio effect, may move the slip rail to change.
2. The slip rail of each audio track is used to adjust audio volume, when the slip rails moves to furthest left,
means close this audio track.
3. When audio track has not sound or close, screen will show VDR Sound Meter.
Headway VDR/S-VDR Operation Manual
- 18 -
1.5.7 Radar
This is to record the radar data and it will show the Radar image when replaying.
1.5.8 System Event
This is to record all the working circumstances of system and all connected equipments. When carry out
Playback, can observe the equipment ID, status, date, time. Through reply, the running status of each equipment
before accidents can be understood. It will show the system log information during the current time period.
Attnrefer to Appendix for explanations of equipment ID.
Headway VDR/S-VDR Operation Manual
- 19 -
1.5.9 Ship Info
In Ship Info page, we may check vessels basic info, as well as add and change vessels info. When install system,
may use this function to record vessels info into VDR, when carry on playback, it cannot randomly change
vessels info.
Positioning vessel info method
Select Play---Play from file ---open, select the file config.dat under data folder, at this
time, positioning is ok.
Directly select open file---open, position file config.dat.
When playback data, ship info will be shown in following page:
1.5.10 NMEA Source
The following page mainly shows the received NMEA sentences which are for users reference and comparison.
NMEA shows for NMEA sentence, Source shows sourcing equipment, Channel shows sourcing channel.
Headway VDR/S-VDR Operation Manual
- 20 -
2 Operation of the Software
Please set the IP address as 192.168.0.32 firstly. And then connect the MCU and the computer with Ethernet Cable.
Please refer to the installation manual to finish it.
2.1 Download data from the PDC
Please double click the VDRPlayer shortcut, choose PlayDownload From PDC
Headway VDR/S-VDR Operation Manual
- 21 -
Please input:
Addr: 192.168.0.33
User: HMT
Password: HMTPDC
Port: 21
Then click Connect
The left window is the local disk, and we can set the address to save the data in it. Find data in the Server and
right click on the key to select Download. And the data will be saved in the computer.
Headway VDR/S-VDR Operation Manual
- 22 -
2.2 Download data from Backup Disk
Please double click the VDRPlayer shortcut, choose PlayDownload From PDC
Headway VDR/S-VDR Operation Manual
- 23 -
Please input:
Addr: 192.168.0.88
User: target
Password: target
Port: 21
Then click Connect
Please input //in the Server and click enter button. And the Server direction will be changed c:/
Headway VDR/S-VDR Operation Manual
- 24 -
Please input d:/ in the Server and enter
Backup data are all recorded under the folders whose filenames are 9 digits, and the recorded data under data
folder are the same as those recorded in PDC.
Headway VDR/S-VDR Operation Manual
- 25 -
2.3 Replay the data
There are two methods to replay the data. One is realtime player, the other is replay the data after downloading.
2.3.1 RealTime player
Please double click the shortcut VDRRealTimePlayer on the desktop. And the replaying will be started
automatically after 20 seconds. If it is not start automatically, please click start.
2.3.2 Replay the data after downloading
Please double click the shortcut VDRPlayer, then click open file or PlayReplay from file
Headway VDR/S-VDR Operation Manual
- 26 -
Please choose the Config.dat and open it. The play is changed from disable to enable.
Click it and the replaying starts.
Headway VDR/S-VDR Operation Manual
- 27 -
3 Equipment Maintenance and Failure Removal
We shall detect the cause of the equipment failure through observing the message show on the screen of Remote
Alarm Panel. Now let me introduce how to check failures when the Remote Alarm Unit indicates relevant alarm
information. First is to check the probable cause of the failure through the Remote Alarm Panel. When the system
works normally, system ok appears on the screen. If it is necessary we can build backups by pressing both ACK
Flash and Test for emergency save.
3.1 SHIPDC&VDRDC
When SHIPDC appears and indicates that the 110/220V power has been cut off, and the VDR system is powered
by the battery in the power supply box, VDR system will record only Bridge audio. If VDR cant get powered by
DC24 or the main power supply within 2 hours, it will automatically stop recording any data.
When SHIPDC appears here, it indicates that the 110/220V power has been cut off, and the VDR system is
powered by the emergency power of the vessel. We can press ACK FLASH to stop flashing, press Mute to stop
buzzing and search for the causes. First, check if the power supply is still charged with electricity, and the
connection is good or not. If the connection is good, after plugging in the main power supply, the Remote Alarm
Panel will indicate AC power supply. In case of emergency, in order to save PDC data, it is necessary to press both
ACK FLASH and TEST buttons at the same time until backup 01 appears on the screen, and the data of latest
12 hours will be saved in the big Backup Disk forever. After successful backup, BACKUP 01 will appear on the
screen. SYSTEM OK indicates that the system is working normally.
3.2 CH1 AIS ERROR
When CH1 AIS ERROR appears, the first step is to press the Mute & ACK FLASH to stop alarm sound.
Then check whether AIS equipment is on, whether the plug of AIS input is loose and whether the connection is
good. If the connection is good, we should check whether the AIS equipment can send signals to VDR. After the
failure is eliminated, the displayed information of Remote Alarm Panel screen will disappear automatically.
3.3 CH3 GPS ERROR&ZDA SENTENCE LOSE
When CH3 GPS ERROR appears, as there is no GPS input, ZDA sentence alarm also appears at the same time.
The first step is to press Mute & ACK FLASH to stop alarm sound, then check whether GPS equipment is on,
whether the plug of GPS input is loose and whether the connection is good. If the connection is good, we should
check whether GPS equipment can send signals to VDR. If only ZDA sentence alarm appears, please check
whether GPS has sent out ZDA sentence. After the failure is eliminated, the displayed information from Remote
Alarm Panel screen will disappear automatically.
3.4 CH5 GYPO COMPASS ERROR
When CH5 GYPO COMPASS ERROR appears, the first step is to press the Mute & ACK FLASH to stop
alarm sound. Then check whether GYPO equipment is on, whether the plug of GYPO is loose and whether the
connection is good. If the connection is good, we should check whether GYPO can send signals to VDR. If there is
an interface converter, please check whether the converter works well. After the failure is eliminated, the displayed
information of Remote Alarm Panel screen will disappear automatically.
3.5 CH6 SPEED LOG ERROR
Next, lets come to see when CH6 SPEED LOG ERR appears. The first step is to press the Mute & ACK
FLASH to stop alarm sound. Then check whether LOG equipment is on, whether the plug of the LOG input is
Headway VDR/S-VDR Operation Manual
- 28 -
loose and whether the connection is good. If the connection is good, we should check whether LOG equipment can
send signals to VDR. If there is an interface converter, please check whether the converter works well. After the
failure is eliminated, the displayed information of Remote Alarm Panel screen will disappear automatically.
3.6 MAIN RADAR ERROR&AIDED RADAR ERROR
When the main radar alarm appears, please check whether the main radar is on and whether the connection line is
loose. When the aided radar alarm appears, please check whether it is on and whether the connection line is loose.
It is beneath the main radar connection line.
3.7 PDC CONNECT ERROR
Next, lets come to see when PDC CONNECT ERROR appears. The first step is to press the Mute & ACK
FLASH to stop alarm sound, then please check whether the plug of PDC connection is loose and here I mean 8
core plug. If the connection is loose, please fasten it. Check whether the plug of the PDC terminal is loose. PDC is
on the roof of the Bridge. If the connection cable is not loose, please connect the cable to the computer and check
whether the PDC can get connected. Both of the cable interface are RJ 45. Start the computer, click start , and
then click run, enter ping 192.168.0.33 t and see whether can get connected. If not, please check whether
there is any voltage between the foot 6 and foot 7 of the plug in the PDC terminal. If there is, please check whether
the voltage is 24V. If there is no voltage, please whether there is any voltage between the foot 11 and foot 12 of A9
terminal in Main Cabinet Unit. If there is, please check whether the voltage is 24v. If there is no voltage, please
confirm whether the Power Supply Unit works normally. If the terminal of this side has electricity, please check the
PDC connection line. If you cant remove the failure, please check the state of the N1, N2, N3, N4, N5 lamp in the
Main Cabinet Unit and contact us.
3.8 NOT RECEIVED INF
When NOT RECEIVED INF appears. The first step is to press the Mute & ACK FLASH to stop alarm
sound, then it is to check whether the connection line of Remote Alarm Panel is loose, and it is right here. Check
whether the connection lines within Main Cabinet Unit are loose, such as the Backup Disk connection & CF card
connection lines. Check whether the CF card is tightly inserted.
If all these connections are good, the system cant work properly, please take out the CF card from Main Cabinet
Unit, through the card reader, insert it into the laptop, and check whether the system files are correct in the laptop.
Please check the filename VXWORKS is correct? Then check whether BOOTROM.SYS filename is correct.
Is there a data folder? Under data folder, are there audio, other, picture folders and radar.cfg,
uart.cfg, audio.cfg and vdr_config.exe. Check the state of the running lamp in the Main Cabinet Unit and
contact us. The lamp should flash once every 15 seconds. You can find it by referring the Installation Manual.
Note: SYS, cfg, exe are the extended filename.
3.9 Serial-Port Data Gathering
Sometimes we need the serial-port data to judge the reasons of the fault. Please get the data according to the
following steps:
1. Open the Main Cabinet Unit, turn off the power (there is one black button inside). You will find the Cables
Connection Drawing inside Main Cabinet Unit, please ensure that RAP has been connected well. Please find
one cable from the second officer, one end is 2-core, the other end is 9-pin, insert the 2-core end into PC
Monitor, insert the 9-pin end into COM of laptop.
Headway VDR/S-VDR Operation Manual
- 29 -
This is the PC Monitor cable
2. Please double-click VDRConfig to open it, show the following page (Of course you must first setup the
playback software):
In the right corner, please input:
Port No.: COM1
BaudRate: 9600
CheckBit: NONE
DataBit: 8
StopBit: 1
Headway VDR/S-VDR Operation Manual
- 30 -
3. Turn on the Main Cabinet Unit (there is one black button inside), after a few minutes, it will display some
message in above page, if message doesnt display, please check the cables connection to ensure the cables are
connected well, let the VDR system run for 5minutes, then click Manual save button to save the displayed
message. Of course you can choose the RealTime Save. The default directory is C:\Program
Files\Headway\Headway VDR player\VdrConfig\Serial. The serial-port data will be saved in the document
automatically.
Please send the data to us by email. Also please let me know the LCD Indicators status on the Remote Alarm Panel.
Then we can analyze the causes of such faults and tell you the solutions.
You might also like
- Headway HMT-100 Operation ManualDocument31 pagesHeadway HMT-100 Operation ManualTom MaboetieNo ratings yet
- Technical Manual: Maris™ ECDIS900 SystemDocument70 pagesTechnical Manual: Maris™ ECDIS900 SystemGMNo ratings yet
- MER(S)VDR download instructionsDocument4 pagesMER(S)VDR download instructionsGeorge FiruțăNo ratings yet
- Operator Manual: E5024 ECDIS SystemDocument80 pagesOperator Manual: E5024 ECDIS SystemEduard PrikhodkoNo ratings yet
- JFE-380 Instruction Manual April 07 Ed1 7ZPNA2002 PDFDocument60 pagesJFE-380 Instruction Manual April 07 Ed1 7ZPNA2002 PDFAjay Singh100% (2)
- HMS Users Manual v107Document22 pagesHMS Users Manual v107Khuzair Rosli0% (1)
- JLN-550 Instruction Manual E2Document48 pagesJLN-550 Instruction Manual E2services HL100% (1)
- SART certificate test resultsDocument2 pagesSART certificate test resultsPratik RamavatNo ratings yet
- Installation Manual R4-AIS Shipborne Class A Transponder SystemDocument70 pagesInstallation Manual R4-AIS Shipborne Class A Transponder SystemDharan NarayananNo ratings yet
- Manual JRC Dgps PDFDocument216 pagesManual JRC Dgps PDFAjay Singh100% (1)
- Inmarsat-C Furuno Felcom-18 ManualDocument34 pagesInmarsat-C Furuno Felcom-18 ManualRicardo VilhenaNo ratings yet
- Heading Monitor - Off Course Alar - HDM - Oca-110 - Operator's ManualDocument65 pagesHeading Monitor - Off Course Alar - HDM - Oca-110 - Operator's ManualClarence ClarNo ratings yet
- HIS 770B Series-User ManualDocument33 pagesHIS 770B Series-User ManualVishwas MaritronicsNo ratings yet
- The most important thing we build is trust: Introducing the SAILOR 6018 Message TerminalDocument4 pagesThe most important thing we build is trust: Introducing the SAILOR 6018 Message TerminalBeneDict Ben DNo ratings yet
- DBS9200336 - Service Manual For Capsule and Backup Disc PDFDocument14 pagesDBS9200336 - Service Manual For Capsule and Backup Disc PDFSergeyNo ratings yet
- 180-AIS Em-Trak A200 InstOper Manual 29-1-2018Document104 pages180-AIS Em-Trak A200 InstOper Manual 29-1-2018QooNo ratings yet
- Tt3000e Mini-C Gmdss User ManualDocument127 pagesTt3000e Mini-C Gmdss User ManualPatricio CampbellNo ratings yet
- Ec8500 Test ProcedureDocument2 pagesEc8500 Test ProcedureZaw Khaing WinNo ratings yet
- MX420 Installation ManualDocument72 pagesMX420 Installation Manualchristos1157100% (1)
- Install and use fixed data capsuleDocument19 pagesInstall and use fixed data capsuleTom MaboetieNo ratings yet
- Technical Notification: SAILOR TT-6194 TCU SW. Ver. 1.07Document2 pagesTechnical Notification: SAILOR TT-6194 TCU SW. Ver. 1.07ThienNo ratings yet
- Display Unit Sailor-6310-User-Manual MF HFDocument51 pagesDisplay Unit Sailor-6310-User-Manual MF HFPrinceBabuNo ratings yet
- EM-Log Sensor FNF II, Type 4120 and Preamplifier E, Type 2863 For Electromagnetic Speed Log Systems Naviknot 350 E / 350 EeDocument40 pagesEM-Log Sensor FNF II, Type 4120 and Preamplifier E, Type 2863 For Electromagnetic Speed Log Systems Naviknot 350 E / 350 Eemanh haNo ratings yet
- Skipper GDS Digital SonarDocument65 pagesSkipper GDS Digital SonarChristopher Hezelgrave100% (1)
- Fa170 Installation Manual ADocument74 pagesFa170 Installation Manual AAry Wahyudi Muhammad NurNo ratings yet
- UAIS Transponder ManualDocument72 pagesUAIS Transponder ManualtariktunadNo ratings yet
- JRC Jfe 582 - Install Transducer PDFDocument6 pagesJRC Jfe 582 - Install Transducer PDFleducthinh65No ratings yet
- GC80-85 Dual OM EN 20221537 D WDocument132 pagesGC80-85 Dual OM EN 20221537 D WRestoux LudovicNo ratings yet
- Jlr-10 Instr. ManualDocument126 pagesJlr-10 Instr. Manual'Egemen KayaNo ratings yet
- Sperry Marine Inc.Document183 pagesSperry Marine Inc.houseboi100% (3)
- Maris ECDIS900 - Technical Manual Rel CDocument84 pagesMaris ECDIS900 - Technical Manual Rel CdanbarNo ratings yet
- Ais Amec Camino-201 Manual 07.02.18Document89 pagesAis Amec Camino-201 Manual 07.02.18PrinceBabuNo ratings yet
- Saab R4 DGPS BrochureDocument2 pagesSaab R4 DGPS Brochurekrupa kumarNo ratings yet
- Rutter VDR 100 G2 User ManualDocument62 pagesRutter VDR 100 G2 User ManualEdwin Nyange0% (1)
- U-WAS 2000 UserManualDocument106 pagesU-WAS 2000 UserManualEstetNo ratings yet
- vdr100g3 PDFDocument434 pagesvdr100g3 PDFredzwan100% (1)
- Nacosxx 5Document1 pageNacosxx 5_commandos_No ratings yet
- Operation PDFDocument64 pagesOperation PDFArjunroyEdwardNo ratings yet
- 5.4 UAIS DEBEG 3400, Setting-to-Work and Configuration: Section 5.4.1 5.4.2 5.4.3Document4 pages5.4 UAIS DEBEG 3400, Setting-to-Work and Configuration: Section 5.4.1 5.4.2 5.4.3Balasaheb AdhalraoNo ratings yet
- Argus ProductBrief May2011 FINAL ExternalDocument48 pagesArgus ProductBrief May2011 FINAL ExternalRestoux LudovicNo ratings yet
- Felcom16 SmeaDocument149 pagesFelcom16 Smeasuper_mishukovNo ratings yet
- Gyro Compass ManualDocument68 pagesGyro Compass Manualtoumassis_p40% (5)
- Consilium - VDR F1Document6 pagesConsilium - VDR F1anusprasadNo ratings yet
- Dsas-Mk2 PolestarDocument2 pagesDsas-Mk2 PolestarPalaKhartikeyan0% (1)
- Autopilot NP2015/2025: Type 102 - 886 NG001Document105 pagesAutopilot NP2015/2025: Type 102 - 886 NG001Alexey PlekhanovNo ratings yet
- 4.speed Log DS50 PDFDocument28 pages4.speed Log DS50 PDFinderNo ratings yet
- DBS 00251 Inspectors Manual For Voyage Master II S-VDR PQDocument18 pagesDBS 00251 Inspectors Manual For Voyage Master II S-VDR PQEmannuel SouzaNo ratings yet
- UAIS1900 Universal AIS Transponder Technical Manual: SailorDocument108 pagesUAIS1900 Universal AIS Transponder Technical Manual: Sailorlucas barriosNo ratings yet
- AIS Instruction ManualDocument90 pagesAIS Instruction ManualNishant PandyaNo ratings yet
- Snx-300 Service Manual (Eg)Document15 pagesSnx-300 Service Manual (Eg)Adriano CarvalhoNo ratings yet
- Operation of HDMDocument6 pagesOperation of HDMRavindra ReddyNo ratings yet
- Inmarsat C - SSAS Aussaguel Teleport Configuration Manual: June 2018 Ref: v.3Document22 pagesInmarsat C - SSAS Aussaguel Teleport Configuration Manual: June 2018 Ref: v.3borisgolodenkoNo ratings yet
- jma3910 25安装使用手册Document256 pagesjma3910 25安装使用手册bg2ttNo ratings yet
- I-com-MR-1210R2 T2 T3 0 - Instruction ManualDocument80 pagesI-com-MR-1210R2 T2 T3 0 - Instruction ManualNishant PandyaNo ratings yet
- JUE-75C SSAS TEST 그림파일 MENUAL - 최종Document10 pagesJUE-75C SSAS TEST 그림파일 MENUAL - 최종LukeNo ratings yet
- Installation Manual GuideDocument74 pagesInstallation Manual GuideArshad JummaniNo ratings yet
- Rudder Limitation Unit: Type 105 - 108Document18 pagesRudder Limitation Unit: Type 105 - 108inderNo ratings yet
- CWI BIOS SetupDocument6 pagesCWI BIOS SetupMeraz AhmedNo ratings yet
- VDR Operation Manual - HMT-100 PDFDocument28 pagesVDR Operation Manual - HMT-100 PDFdotatchuongNo ratings yet
- The SSD Optimization Guide for Windows 7 & Windows 8.1 Edition 2018From EverandThe SSD Optimization Guide for Windows 7 & Windows 8.1 Edition 2018No ratings yet
- Radar JRC 2253: 1 Red 2 Blue 3 Grey Black 1 2 3Document2 pagesRadar JRC 2253: 1 Red 2 Blue 3 Grey Black 1 2 3Mahfooz AliNo ratings yet
- Lowrance RADAR 3G 4G Installation GuideDocument36 pagesLowrance RADAR 3G 4G Installation GuideEñgr Erum ButtNo ratings yet
- User Manual Md69/21: F021008 - Pelorus StandDocument32 pagesUser Manual Md69/21: F021008 - Pelorus StandMahfooz AliNo ratings yet
- Net-200 User ManualDocument28 pagesNet-200 User ManualMahfooz AliNo ratings yet
- Gps-20a Ime Rev10Document38 pagesGps-20a Ime Rev10Mahfooz AliNo ratings yet
- Installation Manual: Halo® Pulse Compression RadarDocument48 pagesInstallation Manual: Halo® Pulse Compression RadarMahfooz AliNo ratings yet
- NVR-9000+NEB-2000C-VDR User Manual 20200220Document77 pagesNVR-9000+NEB-2000C-VDR User Manual 20200220Mahfooz AliNo ratings yet
- NVR-9000 Installation Manual 20181227 - V7.0Document93 pagesNVR-9000 Installation Manual 20181227 - V7.0Mahfooz Ali100% (1)
- NVR-9000 Service Manual 20181227 - V6.0Document70 pagesNVR-9000 Service Manual 20181227 - V6.0Mahfooz Ali100% (2)
- NVR-9000 NSR VDR BrochureDocument4 pagesNVR-9000 NSR VDR BrochureMahfooz AliNo ratings yet
- NVR-9000 Investigation Authority Manual 20181227 - V4.0Document21 pagesNVR-9000 Investigation Authority Manual 20181227 - V4.0Mahfooz AliNo ratings yet
- SAILOR 403606 Message Terminal - Installation Manual - Technical ManualsDocument40 pagesSAILOR 403606 Message Terminal - Installation Manual - Technical ManualsMahfooz AliNo ratings yet
- Fe700 Echo Sounder Service ManualDocument58 pagesFe700 Echo Sounder Service ManualShah Jay100% (1)
- Operator's Manual for Marine Radar and Color Video PlotterDocument241 pagesOperator's Manual for Marine Radar and Color Video PlotterMahfooz AliNo ratings yet
- Test Report Form No VTR1706FilledDocument7 pagesTest Report Form No VTR1706FilledMahfooz Ali100% (1)
- JMA-900B Instruction Manual Radar ModeDocument198 pagesJMA-900B Instruction Manual Radar ModeMahfooz AliNo ratings yet
- Price Lists For Gmdss VHF& Sart& Epirb& Beacon& Vdr-Magnetron-2019Document8 pagesPrice Lists For Gmdss VHF& Sart& Epirb& Beacon& Vdr-Magnetron-2019Mahfooz AliNo ratings yet
- Multi Gas Portable DetectorDocument1 pageMulti Gas Portable DetectorMahfooz AliNo ratings yet
- W5022GB B1007-Public PDFDocument84 pagesW5022GB B1007-Public PDFGeta EnacheNo ratings yet
- MGN 555 (M)Document3 pagesMGN 555 (M)Mahfooz AliNo ratings yet
- Introduction To Connectors Whitepaper The Light Brigade PDFDocument5 pagesIntroduction To Connectors Whitepaper The Light Brigade PDFMahfooz AliNo ratings yet
- Quick Reference Guide For Furuno ProductsDocument25 pagesQuick Reference Guide For Furuno ProductsMahfooz AliNo ratings yet
- Operator's Manual for Marine Radar and Color Video PlotterDocument241 pagesOperator's Manual for Marine Radar and Color Video PlotterMahfooz AliNo ratings yet
- FELCOM18-19 - Services Manual PDFDocument144 pagesFELCOM18-19 - Services Manual PDFMahfooz AliNo ratings yet
- Users Manual FAR 3210Document58 pagesUsers Manual FAR 3210Mahfooz AliNo ratings yet
- FS1570 - 2570 Installtion Manual J 9-13-2011Document81 pagesFS1570 - 2570 Installtion Manual J 9-13-2011Leon LellaNo ratings yet
- OME35190U2 FAR21x7 28x7Document325 pagesOME35190U2 FAR21x7 28x7Mahfooz AliNo ratings yet
- Headway VDRDocument68 pagesHeadway VDRMahfooz AliNo ratings yet
- Headway Operation ManualDocument31 pagesHeadway Operation ManualMahfooz Ali100% (2)
- RT5022 DSC VHF Operation ManualDocument68 pagesRT5022 DSC VHF Operation ManualTaufiq Omar HasanNo ratings yet
- Oracle Manufacturing: Apis and Open Interfaces Manual, Volumes 1 & 2Document1,000 pagesOracle Manufacturing: Apis and Open Interfaces Manual, Volumes 1 & 2Nisha MahtoNo ratings yet
- Design of A Lightweight TCPIP Protocol StackDocument13 pagesDesign of A Lightweight TCPIP Protocol StackKhalid SalehNo ratings yet
- Introduction To NC, CNC and DNCDocument17 pagesIntroduction To NC, CNC and DNCSaumil ShahNo ratings yet
- Precision Power Analyzer Communication Interface: WT3000 Manual, Vol 2/3Document151 pagesPrecision Power Analyzer Communication Interface: WT3000 Manual, Vol 2/3Hữu DuyệtNo ratings yet
- Advanced Java VTU Mod 1Document24 pagesAdvanced Java VTU Mod 1Pareekshith KattiNo ratings yet
- FCFS May Suffer from Convoy Effect if First Job Has Highest Burst TimeDocument3 pagesFCFS May Suffer from Convoy Effect if First Job Has Highest Burst TimeWondale LoveNo ratings yet
- Computer Science - Exam Answers Fall 2005 (1520)Document22 pagesComputer Science - Exam Answers Fall 2005 (1520)SHILNo ratings yet
- SAP Workflow Handbooks PDFDocument79 pagesSAP Workflow Handbooks PDFDeepaNarendraNo ratings yet
- JADE OverviewDocument21 pagesJADE Overviewammar9786No ratings yet
- Burp Intro 2023 MiniDocument24 pagesBurp Intro 2023 MiniOnajsto SamtejeboNo ratings yet
- RecursionDocument14 pagesRecursiontalha ahmadNo ratings yet
- Support Ericsson RBS 2000 BTSDocument2 pagesSupport Ericsson RBS 2000 BTSsonchoy170% (1)
- Resume of MahoneytechDocument3 pagesResume of Mahoneytechapi-24933510No ratings yet
- DGMGRLDocument3 pagesDGMGRLbaraka08No ratings yet
- Microprocessor Structure and EvolutionDocument206 pagesMicroprocessor Structure and EvolutionJeramaine Torres100% (1)
- Rs 2332Document10 pagesRs 2332SaitejaTallapelly100% (1)
- Cambridge IGCSE: Computer Science 0478/12Document16 pagesCambridge IGCSE: Computer Science 0478/12Rodolph Smith100% (2)
- WR703N SetupDocument10 pagesWR703N SetupDidier Martial50% (2)
- 2 Ethereum TKDocument35 pages2 Ethereum TKDorianna EuspositouNo ratings yet
- DX Series, Digital Sentry, Endura, Sarix & VideoXpert default credentialsDocument2 pagesDX Series, Digital Sentry, Endura, Sarix & VideoXpert default credentialstomNo ratings yet
- Tornado: Getting Started GuideDocument82 pagesTornado: Getting Started GuideAbdel MAJID ED-DAHBINo ratings yet
- GeneTouchMonitor User Guide-2.3Document28 pagesGeneTouchMonitor User Guide-2.3Gas2shackNo ratings yet
- Dumpsys ANR WindowManagerDocument5,509 pagesDumpsys ANR WindowManagerdaryelaNo ratings yet
- Automatic Speech Recognition For Resource-Constrained Embedded SystemsDocument2 pagesAutomatic Speech Recognition For Resource-Constrained Embedded SystemsmstevanNo ratings yet
- React Interview Question For MyselfDocument36 pagesReact Interview Question For Myselfsatya prakash singhNo ratings yet
- UdbsqlrefDocument1,050 pagesUdbsqlrefvangappan2No ratings yet
- Thomson St706 Guide UtilisateurDocument118 pagesThomson St706 Guide UtilisateurwifipoubelleNo ratings yet
- Performance Best Practices For VMware Vsphere 6.7 VMware ESXi 6.7Document220 pagesPerformance Best Practices For VMware Vsphere 6.7 VMware ESXi 6.7EricNo ratings yet
- 98 375 Enu 1.1 TG PDFDocument3 pages98 375 Enu 1.1 TG PDFЭлвиз ИсмайыловNo ratings yet
- Manual NetPerfDocument32 pagesManual NetPerfManuel Gambi TeroNo ratings yet