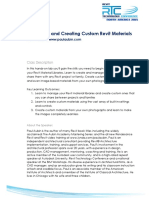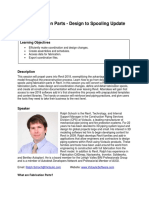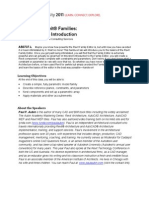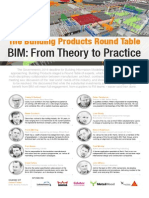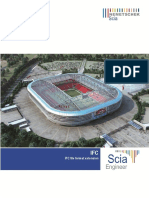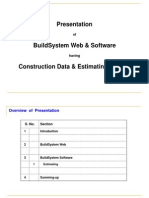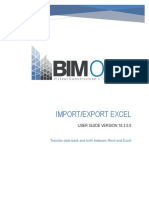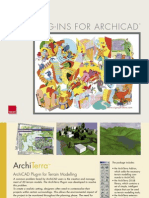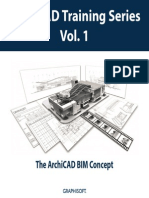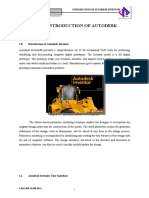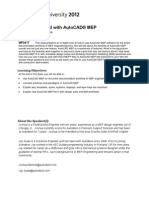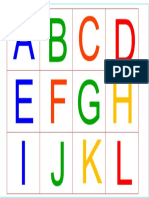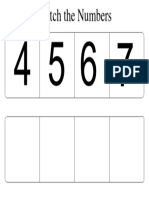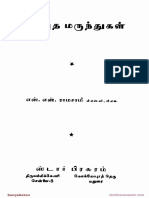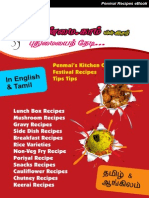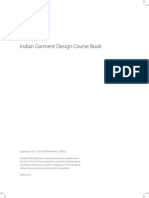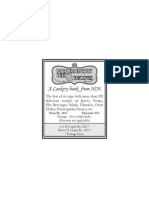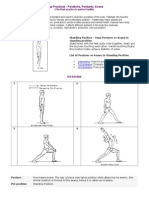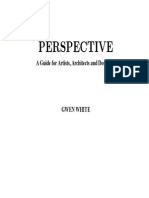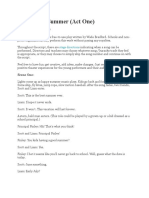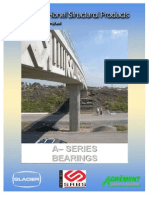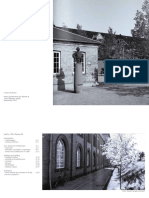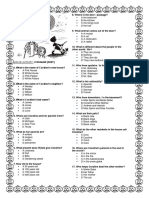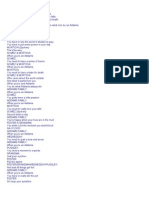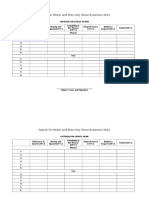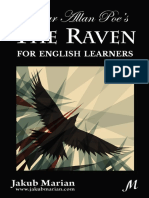Professional Documents
Culture Documents
ArchiCAD - Step 1 - Creating A Building Model
Uploaded by
dpOriginal Title
Copyright
Available Formats
Share this document
Did you find this document useful?
Is this content inappropriate?
Report this DocumentCopyright:
Available Formats
ArchiCAD - Step 1 - Creating A Building Model
Uploaded by
dpCopyright:
Available Formats
5/22/2014 ArchiCAD:Step 1 : Creating a Building Model
http://caad2.asro.kuleuven.be/Manuals/BIM/ArchiCAD/step1.php 1/43
ArchiCAD
Step 1 : Creating a Building Model
Step 1 : Creating the Building Model
A - Getting Started with ArchiCAD
When you launch ArchiCAD, simply use the default template (starting project) and use the default workspace, to
get started quickly. You can customize the application later on, but to follow along, it is best to have all things in the
same place.
A good template is extremely important to become productive. The default INT (international) version has a
generic international template and library, while the Flemish/Dutch version (the one you receive as a student) has
an NL and a BE template, which is more appropriate for modeling and drawing for our regional context.
By default, ArchiCAD will open the 2D Window. This is where you draw the plans of the building. But beware that
the building elements are at the same time carrying information about their height: they are full 3D Elements too.
ArchiCAD provides several representation windows on the building model. Each representation has a different
set of tools to work with and displays a different aspect of the building. Changes in one of the views are (mostly)
reflected in the other views as well.
2D Window (shortcut F2) = the two-dimensional representation of the building (plans)
3D Window (shortcut F3) = the three-dimensional representation of the building (model, perspectives)
3D Document = a snapshot of a particular 3D view position, which can then be further annotated, using text,
dimensions etc...
Sections/Elevations = generated 2D views from the 3D model (using section/elevation markers).
Renderings
Listings
Home UP:BIM Tips ArchiCAD step0 step1 step1b step2 step3 step4
5/22/2014 ArchiCAD:Step 1 : Creating a Building Model
http://caad2.asro.kuleuven.be/Manuals/BIM/ArchiCAD/step1.php 2/43
...
B - Prepare the Story Settings
ArchiCAD divides a project into building stories, so it is advisable to set up a project's stories directly. You can
always changes things later on, it required.
Open the Design > Story Settings... dialog (or press Ctrl/Command + 7).
Here you can insert new stories, above or below the selected story. You can change the Elevation (the height of
the finished floor level) and the Height to Next (floor-to-floor height). Depending on the template loaded, the "units"
can be set differently. The BE template works by default in centimeter, although you can easily switch.
Beware that it takes more effort to create building with split levels or buildings where story levels differ between
building blocks.
To create split-level buildings, it is usually advisable to make all the different split levels as separate stories.
ArchiCAD works best when you position building levels at specified floor levels.
When you have different zones in your building or when you design a building with a more complex layout,
where story levels are different between building blocks, you should probably split up your project into
different files. ArchiCAD provides two techniques which support this:
Hotlinked Modules are separate projects (*.pln-files), which can be referenced into the main file. This
5/22/2014 ArchiCAD:Step 1 : Creating a Building Model
http://caad2.asro.kuleuven.be/Manuals/BIM/ArchiCAD/step1.php 3/43
main file can be empty (to only include annotation) or might carry the site. According to the manual, "a
hotlink is a logical pointer to a single story of an external source file". This is also usable to place
multiple buildings on a main site. The same module can be referenced multiple times into one
document.
If this reminds you of XRefs from AutoCAD, beware that ArchiCAD has a separate feature for
External References. This is specifically meant to attach DWG or DXF files to an ArchiCAD project
(as to avoid the XRef layers to mess up the rest of the project).
C - Create the building outline
(1) Wall Tool & Basic Object Manipulation
We start with the Wall tool and use that to talk about the workflow of ArchiCAD. So even if you think
you can draw a wall, read at least through this section, since many important concepts will be
introduced.
This is the only section that will go into the details. The other sections are more summarized and we
advice you to regularily consult the documentation of ArchiCAD.
The Wall Tool and the Settings dialog
When you activate the wall tool from the main Toolbox, you can immediately start drawing walls in the main
window. The content of the Infobox changes to reflect the settings of the active tool. You can resize the box or
drag it to another position. The default is at the top, displaying only one row of controls. Beware that this box can
be scrolled to the right if not all of the tool buttons can be placed inside its container.
From here, you edit the properties of the wall (the button with the icon of the Wall Tool) or open the full settings
dialog (press Ctrl+T).
This is a typical ArchiCAD dialog, where the different properties are grouped, to help maintain the overview. The
different parts of the dialog can be opened or closed by pressing the horizontal divisor bars. The dialog is resized
using a small animation and displays one or more group of properties.
As with all ArchiCAD dialogs, editing a value and waiting a short while (about half a second) will apply the setting.
This is especially apparant when editing library objects, later on.
The Geometry and Positioning are the main parameters which define the overall size of the wall, apart
5/22/2014 ArchiCAD:Step 1 : Creating a Building Model
http://caad2.asro.kuleuven.be/Manuals/BIM/ArchiCAD/step1.php 4/43
from its endpoints. The icons give a visual clue about the meaning of the different parameters.
The size of the wall is defined by it's height and base height. The base height defines the position of
the bottom of the wall, which is usually placed at a particular story level (which explains why you have
two mutual options to enter the bottom position). The height is the absolute height from the bottom
size.
The wall is drawn between two points, defining the baseline. The offset from this baseline is set with
the Construction Method, which can be centered, left- and right aligned. The left and right alignment
can include an offset to precisely define where the wall is placed according to its baseline.
The Geometry Method defines the overall form of the wall, with a choice between a straight wall, a
trapezoid wall (where the width is different between start and end) and a polygonal wall (allowing any
shape for its contour).
The Wall Complexity allows you to define the walls shape in the vertical direction, with choices
between vertical, slanted, double slanted and complex.
Most walls will probably be vertical, so that is the default
Slanted and Double slanted walls allow you to define the wall as being non-vertical. This is usefull
for more complex geometry or to model existing historical buildings.
Complex wall define a custom cross-section profile, which is managed in the profile manager.
More on profiles later on.
Home Story is usually set to automatic. In earlier versions of ArchiCAD, walls were only visible on
their own story, but since wall might extend over several stories, they have to be visible on other stories
as well. Especially with slanted walls, there is little sense in splitting them vertically into different walls,
when they extend over more then one floor level.
The Floor Plan and Section part defines the appearance of the Wall object in plan views.
5/22/2014 ArchiCAD:Step 1 : Creating a Building Model
http://caad2.asro.kuleuven.be/Manuals/BIM/ArchiCAD/step1.php 5/43
This is where you would define the used materials, the pen and color settings and the projection settings.
Floor Plan Display
Show On stories allows you to define on which stories the element will be visible
Floor Plan Display (Projected / Projected with Overhead / Cut Only / Symbolic Cut / Outlines
Only / Overhead All). This defines if the object is shown as Projected or Cut (from the 3D
Geometry), Symbolic (which is a separate 2D display) or a combination. Overhead defines the
projected geometry of the geometry above the cut plane and is shown in dashed lines.
Show Projection (To Floor Plan Range / To Absolute Display Limit / Entire Element)
This defines how far the geometry will be projected, with regards to the Cutting planes defined
for the Floor plan.
Structure graphical material (FILL) settings for the geometry.
Cut Surfaces graphical settings for the linework displayed in the cut plane
Outlines graphical settings for the linework of projected geometry.
Graphical display in ArchiCAD
The graphical and visual appearance of ArchiCAD entities is defined by layers, layer combinations, pens, colors,
pen sets, line types, fill types, composite structures, profiles, materials, zone categories and cities. There are
several of them defined in a project file and they can all be chosen in several dialog boxes. However, to change
their definitions, you have to open the Options > Element Attributes menu, where they are all listed. In the
particular case where you want to transfer these attributes to other projects, you can use the Attribute Manager
dialog. All these attributes can be stored in *.aat files.
Pens
Lines, outlines, borders are defined by a Pen. Pens have an index, a width (in mm or in points) and a
name. The name indicates the function of the pen. An ArchiCAD project contains several Pen Sets. A
single Pen Set is the collection or assembly of all available pens, with one particular purpose. This allows
you to graphically give a drawing or view a completely different look, without assigning other pens to objects.
In a different Pen Set, the same pen might receive a different color or line width, e.g. while most cut elements
are drawn with a thick line and projected or invisible entities with a thin line, this is not always true for other
drawings. In a drawing for the electrical installations, most elements are hidden, but the references to non-
electrical elements might be shown with a thin grey or black line. This is accomplished by activating a
different Pen Set.
Fills
These are the Hatches ArchiCAD provides.
There are different fill types:
Solid Fills : a single colour or grey value is used
Vectorial Fills : a line-based pattern
Symbolic Fills : copied drawing items (circles, lines, arcs)
Image Fills : an image is used to define the pattern
They have a name, a vectorial and a bitmapped/screen-only pattern and a setting to define if they are
scale-dependent or not. The Fills dialog gives a visual preview of the Fill and the name. Most common
building materials are included and some graphical general purpose hatches.
5/22/2014 ArchiCAD:Step 1 : Creating a Building Model
http://caad2.asro.kuleuven.be/Manuals/BIM/ArchiCAD/step1.php 6/43
Composite Structures
For entities which contain multiple layers, Composite Structures define the layering. They can be made
available for Walls, Floors and Roofs, when appropriate. A Composition has a sequence of material layers
and contours. To create a new structure, duplicate an existing one.
The contours are defined by a Pen, it's color and an the option to hide it.
The skins are defined by a Fill, a separate pen and color for the foreground and background of the
hatch, the thickness of the skin, its orientation, the pen and color for the ending lines and the Skin
Priority. This priority is important when elements with multiple skins connect, since they define which
skins can pass and which will be trimmed. The priority is an even number between 0 and 16.
Since the composite structure defines the thickness of the layers, the total width of a composite wall,
floor or roof can not be changed. The exception is with trapezoid walls, where the core width will be
adapted to take the thickness into account.
Different layers can be assigned the CORE and the FINISH component property. ArchiCAD (since
r12) allows you to hide or show either the finish and the non-core part of the element, thus providing
means to show only the CORE structures (e.g. in a structural engineering representation of the model).
The "CORE" component skins are usually the loadbearing part of the skin, which should normally
not be trimmed by other skin layers. Several skins can be part of the core, but they have to be
adjacent.
The "FINISH" component skins are the outer skin of the composite element.
The list is a visual preview of all available composite structures. This is also used in all dialogs where
you can choose a Structure.
5/22/2014 ArchiCAD:Step 1 : Creating a Building Model
http://caad2.asro.kuleuven.be/Manuals/BIM/ArchiCAD/step1.php 7/43
Remark: The Composite structure are normally structured with the top of the floor/roof or the exterior of the wall in
the top of the list. This TOP will be connected to the top of the floor/roof or with the Reference line of walls.
When the reference lines connect, you get clean intersections. When you draw a wall against another wall,
regardless of the side, ArchiCAD will possibly extend the wall's length to connect to the reference line.
However, for easy connectivity of interior and exterior walls, it is sometimes easier to have the reference line of the
wall to the innerside, especially in cases where walls join at the interior corners.
5/22/2014 ArchiCAD:Step 1 : Creating a Building Model
http://caad2.asro.kuleuven.be/Manuals/BIM/ArchiCAD/step1.php 8/43
In this last example, the exterior composite walls at the outside have used the "offset" property of the reference line
to place it at the opposite side then usual. This ensures that the interior wall has a reference line to connect to. The
left example (which is the default in ArchiCAD) has no automatic solution to have a clean connection, so you'll see
the line between the two walls appearing.
Linetypes
The different linetypes allow for more rich graphical output. Solid lines are the default, but you have a choice
between dotted, dashed, double and dashdot linetypes, but also additional types which carry graphical
entities. You can easily modify them, it required. Any selection of line components can be copied and pasted
between the floor plan and this dialog box.
Through defining the Dash and Gap width you can alter the size. It is also important to consider the Scaling
options: Scale with plan (Model Size) draws the linetype in realworld dimensions (e.g. ballusters, fixed
posts etc...) while the Scale-independent (Paper Size) option makes the linetype in paper-based sizes.
5/22/2014 ArchiCAD:Step 1 : Creating a Building Model
http://caad2.asro.kuleuven.be/Manuals/BIM/ArchiCAD/step1.php 9/43
Materials
Element materials are set in two ways: 2D linework uses Fills which are organized according to both
material and display properties, while the 3D Geometry uses Materials, which contains the visual properties
(color, texture, transparancy and reflection) and an optional vectorial hatching for hidden line views.
Beware that textures have to reside in Library folders to be picked up correctly in ArchiCAD.
5/22/2014 ArchiCAD:Step 1 : Creating a Building Model
http://caad2.asro.kuleuven.be/Manuals/BIM/ArchiCAD/step1.php 10/43
Remark: When you want to give materials a specific appearance, adapt the FILL definition, instead of assigning
an unrelated fill that just looks good. The validity of the Virtual Building relies on correct material assignment,
and the function of the fill is very important to enable this.
Layers
At the bottom of this dialog, a popup list allows to choose the layer to place the wall object on. Each element
in ArchiCAD is placed on a particular layer and you can control the visibility of several objects at once with
the layers. Each layer has a name, can be locked and/or hidden, can be set to solid or wireframe and has a
priority. You can open the layer dialog via Options > Element Attributes > Layer Settings... (Model
View)
The adviced use of layers is thus in structurally organizing your project into separate functionality. The
default from ArchiCAD makes the distinction between 2D drafting, Annotation, Dimensioning,
Finishes, Interior, Markers, MEP (Electrical, HVAC & Plumbing), Model Unit (Modules & Zones), Shell,
Site & Landscape and Structural. The ArchiCAD tools remember the last layer that was activated upon
placement of this particular tool, so the user is less confronted with layer assignment then in programs
5/22/2014 ArchiCAD:Step 1 : Creating a Building Model
http://caad2.asro.kuleuven.be/Manuals/BIM/ArchiCAD/step1.php 11/43
such as AutoCAD.
Additionally, Layer Combinations allow to create presets of Layer Settings, meaning that the current
state of each layer is stored as one set. It is very important to define these Layer Combinations when
we prepare our project for publishing in step 3.
Visibility (solid-wireframe) defines how the geometry on a layer is displayed, regardless of the display
setting.
Remark: Layers in ArchiCAD versus Layers in AutoCAD
As with most CAD applications, ArchiCAD uses layers to structure the contents of a Project. In contrast,
however, with most CAD applications, ArchiCAD needs less layers, since most objects have their internal
structure. Hatches are often part of an object and a single object can generate multiple lines, linetypes, colors
and fills. These different aspects don't have to reside on separate layers.
When exchanging documents with AutoCAD users, the DWG translator setup can be tuned to support different
translation scenario's: based on color, pen, layers or combinations.
Drawing Aids - Working visually/graphically but accurate at the same time...
ArchiCAD has several features that help while drawing or modeling. Instead of typing countless commands and
coordinates, temporary graphical entities are displayed to help moving the cursor around.
Guides & Tracker
When drawing (modeling) objects, visual guidelines will assist you. These are temporary lines to which the cursor
will snap as if they were magnetic. Activate the guides from the toolbar (or press Q) and then they'll appear while
you are drawing.
While drawing, several lines will automatically appear (in dashed, thick orange, as by the default settings).
Horizontal directions, fixed angles but also perpendicular and parallel directions are recognized. To confirm a
guideline, hover over it untill it becomes bold. When you hover over existing geometry, directions are automatically
traced, without typing any commands.
5/22/2014 ArchiCAD:Step 1 : Creating a Building Model
http://caad2.asro.kuleuven.be/Manuals/BIM/ArchiCAD/step1.php 12/43
At the same time, the Tracker appears, if enabled. This is a lightblue popup window with coordinate information. It
not only displays some coordinate values, but you can actively edit them by starting to type or pressing TAB.
This places the cursor inside the Tracker. You can type the desired value or TAB to the next entry field. When you
reach the last of the initial fields, additional fields appear. And you can type the first character as a shortcut
(usually) to quickly select a field.
You can hover over other geometry and then this direction is added but at the same time a parallel line that
crosses the current reference point is added and also the perpendicular direction.
In ArchiCAD, you can choose between polar coordinates (Distance & Angle) or cartesian coordinates (X Y Z
coordinate) and combinations of these two.
Try it, since it is easier to try then it is to explain in static text.
Pet Palette
Additionally, with many tools (especially those that work with polyline contours) an auxiliary palette appears that
follows your cursor around.
You can drag it away if it hinders. This is a temporary toolbox with tools that are only relevant for the current editing
mode, such as drawing a contour or modifying a slab.
5/22/2014 ArchiCAD:Step 1 : Creating a Building Model
http://caad2.asro.kuleuven.be/Manuals/BIM/ArchiCAD/step1.php 13/43
It was there before the Tracker, so that might explain why it looks and behaves different.
Selection Tool
To stop drawing elements, press ESCAPE once or twice, to end up with the selection tool activated.
Selecting elements is done by clicking on them for singular selections, shift-clicking for selection toggling and
dragging for multiple selections. The infobox has additional options which you can enable:
Selection method: partial (based on the element's nodes) or entire elements
Geometry Method: using a rectangle or other shapes
Quick Selection: if active, floors, zones and meshes can be selected even in there open or void enclosed
area.
When you hover the mouse over an element, it gets highlighted after a short pause. This highlighting is a pre-
selection phase, indicating which element will actually be selected when clicked. This is important when multiple
elements overlap or join (e.g. in the corner of the room). In that case, you press TAB to toggle between all possible
entities to select.
The marquee
This is a separate tool (with the marching ants icon, similar to the selection rectangle from Photoshop) to control
visibility of your project in the 3D Window. When you use the double line, the marquee clips everything from inside
the marque over all floor levels. The single line only clips a single story.
Draw the marquee and then rightclick the viewport and choose "Show Selection/Marquee in 3D (F5)'
Modifications to elements
As with most CAD applications, ArchiCAD has means to support transformations and multiplications of objects.
Most commands are available in the Edit menu.
Grouping allows you to connect different objects into an assembly. They will be selected and transformed
together. You can deactivate the grouping feature temporary (this is a global setting, called suspend
groups) to work on individual elements.
The Display Order moves elements back and forth in the visibility order. Elements never alter their actual
5/22/2014 ArchiCAD:Step 1 : Creating a Building Model
http://caad2.asro.kuleuven.be/Manuals/BIM/ArchiCAD/step1.php 14/43
position.
Elements can be Locked, to prevent them from being modified.
Edit > Align will help you with the proper alignment of series of selected elements
Left
Center Horizontally
Right
Top
Center Vertically
Bottom
Special Align...
Edit > Distribute
Edit > Move
Drag (Ctrl+D): translate an element using two reference point.
You can also "nudge" the selected elements using the ALT+ARROW key.
Rotate (Ctrl+E): rotate an element around a point (indicating the vertical rotation axis)
Mirror (Ctrl+M): mirror an element around a axis
Elevate... (Ctrl+9): vertical movement (which opens a separate dialog)
+ (move) a copy and multiple copies: the previous transformation commands can work differently
when you combine them with the Ctrl+Shift modifier key, allowing you to Drag a copy or Drag multiple
copies (no shortcut).
Multiply... opens a separate dialog where you have options for an array, based on drag, rotate,
elevate or a matrix and with options for increment, distribute, spread and distribute-1
Use this when you need to copy or distribute an element multiple times.
Edit > Reshape
Trim: remove a part of an element with another element
Stretch: resize an element uniformly
Resize... opens a more elaborate resize dialog
5/22/2014 ArchiCAD:Step 1 : Creating a Building Model
http://caad2.asro.kuleuven.be/Manuals/BIM/ArchiCAD/step1.php 15/43
Split: slices an element with a line or point
Fillet/Chamfer and Intersect: rounds of corners or extends an element to connect with
another. Very convenient to make sure walls connect properly.
Adjust: extends an element up to a given point or line
Beware that most of these reshape commands are not a literal trim/stretch, but rather a
convenient adjustment of the control points of objects.
Keep an eye on the status bar when you perform these commands. ArchiCAD provides
visual feedback with most of these commands, such as a dashed outline of the selection
that is transformed, alignment edges, snapping points etc...
Transfer parameters between objects
A feature that seems to be lift directly from a program such as Photoshop is the Eyedropper/Syringe tool. It
allows you to "suck" the properties from one object and "insert" or "inject" them into another. Press "ALT", see the
cursor changing into the Eyedropper and hover the cursor above another object. Then click it to capture the
properties. Press "CTRL+ALT" and see the cursor changing into a Syringe. Now when you click, you'll inject the
previous parameters into the target object. Main size will not change, but all internal parameters, such as fills, pens
and other attributes are transferred.
This is a quick way when you want different object to have the same appearance, after you've created them.
Display Settings
The visual display of ArchiCAD entities can be controlled directly (enabling or disabling options) or as Model
View Option Combinations. Such combinations allow you --- similar to Layer Combinations --- to store a
combination of all settings as one Set.
Parameters include the display of axes, markers, fills, text greeking etc... The dialog is found on Document > Set
Model View > Model View Options... and is quite legible:
5/22/2014 ArchiCAD:Step 1 : Creating a Building Model
http://caad2.asro.kuleuven.be/Manuals/BIM/ArchiCAD/step1.php 16/43
Element display in 3D model
The Model aspects of the Wall (and most other elements) allow you to choose the visual appearance of the
element in the 3D Window (color, texture etc...) by choosing the Material. You can choose a material for the part on
the reference line, the opposing part and the side faces, or you can link them together.
5/22/2014 ArchiCAD:Step 1 : Creating a Building Model
http://caad2.asro.kuleuven.be/Manuals/BIM/ArchiCAD/step1.php 17/43
Log Details... are important for Log homes (Dutch: blokhut) which is quite uncommon in our regions.
In the particular case that a wall is trimmed by roofs, the texture has been modified in the 3D Window or the wall is
connected to a Curtain Wall, you can reset it here.
Slanted and irregular walls
An important improvement of ArchiCAD 10 was the addition of slanted and irregular Walls (as well as Beams &
Columns). They don't have to be vertical anymore. The Pet palette includes these options as well as the object
dialog.
Favorites
Since it can take some time to finetune the parameters of an object, you can organize object settings with
Favorites. This stores all parameters for a particular object class and can be easily retreived in the Favorites
Palette.
The Interactive Training Guide uses the Favorites to get you modeling quickly, although this obviously won't tell you
all the settings that have been applied. It is very convenient in an office situation, where everyone needs to conform
to office drawing and modeling standards.
This ends the first detailed overview of several ArchiCAD concepts, explained mainly using the
Wall tool. The following sections will be more brief and you should at least go through the basic
tutorials delivered with the software.
(2) Slab Tool
Slabs in ArchiCAD are horizontal prisms with a constant thickness. They are vertically positioned according to
their top level, which is more convenient in architectural design then choosing the bottom side.
Creating a Floor Slab is done by activating the Floor Tool and clicking points to define the contour. Finish drawing
by double clicking or clicking on the initial point (the cursor adapts to display a hammer icon to "nail down" the
object).
While drawing, the Pet Palette provides several modification options. Select a slab and activate the Slab tool (or
rightclick on the object and choose "Select and Activate Tool").
When you click on an edge, you get the first variation of the Floor slab Palette, with which you can can perform
operations on edges: insert new points, turn an edge into an arc, extend an edge, add or remove an contour to the
slab.
5/22/2014 ArchiCAD:Step 1 : Creating a Building Model
http://caad2.asro.kuleuven.be/Manuals/BIM/ArchiCAD/step1.php 18/43
When you click on a corner point, you get the second variation, where you can move points, create a rounded
corner, enlarge the contour over a distance etc...
To remove a corner point, drag it onto a neighbouring point. There is no button or tool to do this, strangely.
Holes in slabs
Creating holes can be a little awkward, initially... When a slab is selected, drawing a new slab inside the selected
on actually cuts out a hole. But once you understand this, it works just fine.
When you need a hole with a more complex shape, you can use the Magic Wand (press SPACE) to select
an existing contour. This will trace around the edge/linework you pick.
When you need a circular hole, it might be easier to start with a rectangular hole and use the Pet Palette on
an edge to turn a straight edge into a curve.
Show on stories
How is the element displayed on different stories? Quite similar to Walls, slabs can be visible on different Stories.
It is very useful to display the outline of a slab on the level below, to aid with modeling, wall alignment, terraces,
balconies and the passage of a stair through the floor. You can customize the display of such elements quite in
detail:
Slab structure
The regular options for materials, fills and composite structures are available with slabs as they are with walls.
Even then, it is sometimes easier to model a complex slab by splitting it up in the load-bearing structure and the
floor finishing.
Skin priorities in floor slabs are not correctly used to connect with walls in sections, unfortunately...
Other then that, you have the regular list of options for Floor Plan and Section, Model and Listing.
(3) Columns & Beams
Column
Columns are extruded contours, which have one central position. The Column has a height, is placed on a
particular story and can be rotated.
5/22/2014 ArchiCAD:Step 1 : Creating a Building Model
http://caad2.asro.kuleuven.be/Manuals/BIM/ArchiCAD/step1.php 19/43
Columns can have different shapes, can cut holes in walls or even force some of the wall layers to move around
the column (set by the Wrapping Method) and can have an additional Veneer layer. Columns can also be
slanted.
The rest of the properties are pretty similar to the other ArchiCAD entities.
Beam
Beams need two control points and have some parameters to control the cross-section. Beams can be slanted as
well. Similar to wall, beams have an offset to position the beam according to it's central axis. The vertical position
is, conveniently, the top of the beam.
5/22/2014 ArchiCAD:Step 1 : Creating a Building Model
http://caad2.asro.kuleuven.be/Manuals/BIM/ArchiCAD/step1.php 20/43
Beams clean up when they connect with other beams, allowing to model a correct beam grid.
In contrast with Columns, Beams can have holes. They can be inserted from the Pet Palette. This palette also
includes an option to insert new corners (although these merely split the beam in two beams). Holes are
parametric objects, which can be changed afterwards, although their management is a bit awkward. You can
select the hole without the beam and then you can move them or delete them (press Delete). You might need to
redo the connection, though...
(4) Window Tool
Windows in ArchiCAD are parametric objects which should be inserted in Walls. They automatically leave out a
hole inside their parent wall. You insert windows by activating the Window tool and clicking on a wall to indicate
their position. Additional clicks define orientation and opening side.
The default dialog for windows (and door and some other tools) display the library to the left side of the dialog.
You can fold in the left side to see a more familiar dialog layout. Unfold it back afterwards, as the library section is
quite important!
5/22/2014 ArchiCAD:Step 1 : Creating a Building Model
http://caad2.asro.kuleuven.be/Manuals/BIM/ArchiCAD/step1.php 21/43
Their anchor point can be either on one of the sides or in the center.
They can contain a reveal (Dutch: slag), which is common in our part of the world.
They have a multitude of parameters, but most Graphisoft Windows in the library have a Visual interface as
well, which makes it easier to define all the components of this rather elaborate object.
All windows at least have a base width and height
Their vertical anchor can be related from the sill (dorpel) or the header (latei) and can be set in
reference to the base of the wall or to the current floor level. This enables windows to be positioned to
a floor level in a wall the passes several stories.
The sub-floor thickness is added to the header or sill height, to incorporate floor finishing. This looks
usefull since you might want to place the wall base at the top of the floor structure rather then at the
finished floor level. This parameter is only used when the anchor is referenced to the wall base and is
actually added to the actual distance and ignored later on. It is more confusing then helpfull, though...
Modifying this value does not move the window...
The Opening Plane is usually Associated to Wall, but it can be set to Vertical to force windows to
be vertical, even when the wall is slanted.
In the Model pane, you can choose how the Materials will be applied to the side of the opening and if they
follow curved walls.
In the Dimension Marker pane, you can set the Marker to use on the Window (or Door). The marker is a
Library object and contain multiple additional parameters, e.g. the "D Marker 10" marker has many more
settings then the simple "Basic Window-Door Marker".
Adjusting properties
Rotating a window makes it rotate 180 around its center. Mirroring occurs around the clicked point.
You can create complex (or simple) openings in walls by placing one or more Empty Windows inside a wall.
5/22/2014 ArchiCAD:Step 1 : Creating a Building Model
http://caad2.asro.kuleuven.be/Manuals/BIM/ArchiCAD/step1.php 22/43
A complex window assembly can be obtained with multiple single windows. By setting the Combinatie
(Ganging in INT) properties, the side of the frame will be open and ready to connect with another window.
Most windows (and other library objects) in the Graphisoft Library have a Graphical Interface (Instellingen) in
the Settings pane. This is usually more untuitive than the Parameters pane (which is only textual).
5/22/2014 ArchiCAD:Step 1 : Creating a Building Model
http://caad2.asro.kuleuven.be/Manuals/BIM/ArchiCAD/step1.php 23/43
Reveals are a parameter of the Window object. You can set the size of the reveal seperately for the four sides of
the window (or door). This is illustrated below, when we discuss Door Objects.
Corner Windows
This is a separate tool in ArchiCAD, making it easier to place regular windows in the corner of a space. The end
result are two independent windows (chosen from the regular list of windows), but with additional placement help
to connect them correctly in a corner.
When you have complex windows, with reveals, sills and special headers, the automatic solution might not be
totally correct... Workarounds include placing additional empty windows to cut out some holes.
(5) Door Tool
The Door tool works almost identical to the Window tool and has mostly similar settings. But the Door Library
offers different objects and parameters then the Window Library.
The difference between external and internal doors is not that profound. It merely comes down to the available
parameters in the library object, but they work the same way. External doors will have more options, such as
5/22/2014 ArchiCAD:Step 1 : Creating a Building Model
http://caad2.asro.kuleuven.be/Manuals/BIM/ArchiCAD/step1.php 24/43
shutters.
Correctly positioning a door with a Reveal (dutch: slag) takes some caution. You might need to rotate the Door to
have the reveal at the right side and activate the "Flip" option in the Door object to correctly orient the opening
direction.
Beware that the Reveal is normally controlled with the Settings and not on the Reveal Pane! The Reveal Pane is
there for library elements that are not using the newer features from recent ArchiCAD versions. So apart from
confusing new users, by greying out options, the Reveal Pane also confuses regular users, as this is where the
reveal settings used to be... But luckily, these settings give more control over the precise layout of the reveal.
Example of Reveal Settings (for modern Door and Window objects).
Example of the Older settings (which might still appear on some Library elements for Doors and Windows that
do not use the r12+ settings)
5/22/2014 ArchiCAD:Step 1 : Creating a Building Model
http://caad2.asro.kuleuven.be/Manuals/BIM/ArchiCAD/step1.php 25/43
(6) Curtain Wall
Since release 12, the Curtain Wall is introduced as a new but separate design entitiy. While we will not fully
document it here, we have to point you to its behaviour which is not completely similar as the other regular
ArchiCAD design entities. Expect more of these entities in future ArchiCAD releases.
Concept
A Curtain wall is a new design entity, using a hierarchic system of settings, going from the general to the specific
(from setting that set the whole system, to settings that control details).
Curtain Wall System : overall sizes (thickness of profiles, home story, offsets, floor plan and model
sections and placement of members
Scheme : graphically and numerically control a grid of cells (vertically and horizontally), much like a
table or a spreadsheet. This is the main pattern of the curtain wall.
Frames : different frame classes are defined. They are defined by a parametric Library Object (similar
in structure as beams or columns or windows).
Boundary : the edge of the whole system, the borders
Mullion (vertical frames)
Transom (horizontal frames)
Panels : the infill. Panels can be assigned to a specific class: main or distinct. You can globally define
the settings for all Main and Distinct panels. You can assign individual panels to a particular class at
any time.
Main
Distinct
Junctions : you can add specific items as connection elements, e.g. "spiders"
Accessories : you can attach accessories to the curtain panel grid.
5/22/2014 ArchiCAD:Step 1 : Creating a Building Model
http://caad2.asro.kuleuven.be/Manuals/BIM/ArchiCAD/step1.php 26/43
The curious thing about the Curtain wall in ArchiCAD is the places where you create and modify it:
You draw (create) the curtain wall by defining its footprint (control line) and outer orientation on the floor
plan
You modify the curtain wall by graphically interacting with it in the 3D Window
5/22/2014 ArchiCAD:Step 1 : Creating a Building Model
http://caad2.asro.kuleuven.be/Manuals/BIM/ArchiCAD/step1.php 27/43
Then you can interact with it (and its hierarchy) in the 3D Window. You can toggle the visibility of the different
parts with the floating panel and use the on-screen guidelines.
D - Working across multiple stories
Although most drawing and modeling in ArchiCAD happens in the 2D Window, you are actually creating a full 3D
model alongside. You can switch between Plan and 3D Window whenever you want. Any modification in one of
the representations is performed on the building model, so the other views reflect those changes.
Typically, in architectural modeling, making single story plans is not the hardest task. You can work mostly in 2D
and have totally usable drawings. However, some elements can not simply be managed in the 2D plan view (a
TOP view) alone. Whenever you break out of a single floor level, you need to do some additional effort to obtain a
coherent 3D model.
Roofs and Stairs typically force you to think more detailed about the vertical structure of your design (which is not a
bad thing).
(1) Roof Tool
5/22/2014 ArchiCAD:Step 1 : Creating a Building Model
http://caad2.asro.kuleuven.be/Manuals/BIM/ArchiCAD/step1.php 28/43
In ArchiCAD, a Roof object is quite similar to a Slab object: it has a contour when displayed in plan and you can
cut openings almost similar to the slab. It can have a Composite structure, just as walls and floors. The most
important difference is the Slope Angle and the option to include Skylights. If you need a sloped floor in
ArchiCAD, you create a Roof.
The Roof tool proposes several modeling options. You can draw a single (simple) polygonal contour, a
rectangular or possibly rotated rectangular contour, a polyroof, which is actually a group of single roofs, but
with additional help when creating it and some special forms: Dome or Barrel Vaulted (arched).
Single roofs are drawn by first defining the roof pivot line (a horizontal line, around which the slope is defined),
then you need to point to the Upward Slope Direction (pressing the eye-cursor on one side) and only then will
you create the actual contour polygon. Depending on the chosen geometry method, you end up with a single roof
or a group of roofs.
Complex roof forms are created as a group of single roof objects. Curved forms can only be approximated by
grouping several non-curved roof items.
Beware on which level you are when modeling a roof. If the Relative Base Height is higher then the height of the
current floor level, the Roof ends up on the story above and might not even be visible. You can, however, have
roofs displayed on the floor below, just as with floors, with the "Show on / Link to Stories" dialog.
You can alter the roof slope angle and the composite structure at any time. The vertical eaves height and the
roof thickness are related to eachother and both are locked when you have a roof with a Composite Structure.
5/22/2014 ArchiCAD:Step 1 : Creating a Building Model
http://caad2.asro.kuleuven.be/Manuals/BIM/ArchiCAD/step1.php 29/43
The left side is the plan on Story 1, while the right side is Story 2 (or the Roof story). Depending on the settings of
the roof object, you will actually see a cut through the roof object in the plan view, the outline, a projection or even
nothing.
Trimming objects
Roofs can be used to trim the top or bottom of elements. This slices off the part of the element that extends above
(or below) the roof plane. This used to be the only method to allow walls to connect to the underside of a sloped
roof, before Solid Element Operators were introduced, which we will discuss later.
Select the desired walls and the roof and choose Design > Trim to Roof... (Ctrl + 0).
Beware that to correctly trim the walls, they need to extend high enough. It's often best to increase their height
before attempting a trim.
5/22/2014 ArchiCAD:Step 1 : Creating a Building Model
http://caad2.asro.kuleuven.be/Manuals/BIM/ArchiCAD/step1.php 30/43
You can trim Wall, Colums and Beams but also floor slabs and Library parts (e.g. trim a stair underneath a sloped
roof).
Trimming objects with roofs has some limitations.
If the roof and the object have a border on the same position (when looking from above), small rounding
errors can cause slices of the wall to not be trimmed.
Trimmed object carry no connection with the original object. The trimming plane becomes embedded with
the Object. When you alter the roof, the trimmed object don't update. When you want to remove the trim,
select the object and remove the trim from the parameters dialog.
When you trim a slab, the trimmed part is simply removed from the contour, not taking into account the roof
angle for the angle of the sliced sidefaces. It is not a fully correct boolean operation.
Most of the limitations of the trimming operation are solved using Solid Element Operators (see later), but for
common simple operations, the trimming operation is more stable and is still advised.
Roof Edges
While we strongly advice you to check the manuals for all details, we want to point you to the possibility to define
how the edges of the roof are formed.
For each individual edge you can set the Roof Edge Angle (e.g. vertical, perpendicular to the slope,
horizontal or custom)
You can also set the Roof Edge Material, which is visible in the 3D Window.
Finally, you can define the Roof Edge Type, which is mostly used in Listings
The following image from 'ArchiCAD Info Jan 2011' by Kubus explains common roof parts with the English and
Dutch terms and also to what percentage they are taken into account in listings.
5/22/2014 ArchiCAD:Step 1 : Creating a Building Model
http://caad2.asro.kuleuven.be/Manuals/BIM/ArchiCAD/step1.php 31/43
When a roof has holes, these settings can be applied to the edges of holes too.
Skylight Tool
To insert Roof Windows into a Roof, use the Skylight Tool. These are library objects (just like Windows or Doors)
and are connected to the roof plane. They automatically create a hole into the roof and follow changes of the slope
angle.
When placing skylights, they are to be attached to roof planes. However, due to the fact that roofs can span
multiple stories, you might meet the next warning(s).
To link a SkyLight object to a roof plane and cut a hole in the roof, it has to reside on the same story. It might be
necessary to adjust the visibility in the 'Floor Plan Settings', e.g. to show it on the Home Story and One Story Up,
or it might be invisible on the story above, where we would expect to see it properly.
5/22/2014 ArchiCAD:Step 1 : Creating a Building Model
http://caad2.asro.kuleuven.be/Manuals/BIM/ArchiCAD/step1.php 32/43
(2) Stair Tool
Creating a stair can be done by inserting a parametric Stair (which is a library object, just as Doors or Windows).
The library includes a few common stairs. There is a multitude of parameters, controlling both plan and model
display. It can take some time to fully configure the desired stair.
The Kubus NL/BE library provides stairs as complete objects, but you can also assemble a custom stair using
individual parts.
Many stairs in the library have an extended Graphical User Interface.
One of the more interesting features about these stairs, is the fact that they can be made scale- and story-
sensitive (this has to be activated in the parameters and you have to activate the option to display the stair
"one story up" too), allowing you to display the stair differently on it's home story and on the upper story. This is
very useful for correct plan display, while at the same time not requiring the user to use an additional stair or
linework on the upper story.
5/22/2014 ArchiCAD:Step 1 : Creating a Building Model
http://caad2.asro.kuleuven.be/Manuals/BIM/ArchiCAD/step1.php 33/43
When the stair is displayed on the story above, it is easy to create a hole in the floor slabs of this upper story,
using the regular floor Pet Palette tools.
It is also possible to create a completely new stair using a wizard, called StairMaker.
This will open the default StairMaker Type Selection Dialog, where you can choose the overal topology of your
stair: straight, circular, u-shaped or other combinations. The last option (Custom Stair) is only available when you
have existing linework selected, to create a stair with a user-specified shape.
5/22/2014 ArchiCAD:Step 1 : Creating a Building Model
http://caad2.asro.kuleuven.be/Manuals/BIM/ArchiCAD/step1.php 34/43
Once you have chosen a particular type, you get an extensive dialog, with different subpages, accessible from the
large icons on the left side.
5/22/2014 ArchiCAD:Step 1 : Creating a Building Model
http://caad2.asro.kuleuven.be/Manuals/BIM/ArchiCAD/step1.php 35/43
We can not go into details on these dialogs (there are many variations, since the dialog adjusts itself to the chosen
parameters).
Choose the large buttons to the left and for each page, adjust all required settings. The preview will
display the result.
Click on a "lock icon" to fix the parameter. This is necessary, since several parameters are mutually
dependent.
It can take some trial and error to get it correct. Use the "Check Stair" button to request feedback of the
feasibility of the stair.
But the end result of this wizard is the "Save As..." option. By default, ArchiCAD asks you to to store the stair in
the Embedded Library, which ensures that the stair stays inside the Project PLN file.
As an alternative, you can export the stair to a custom Library Object (Stair File *.gsm), which you should
probably store in a Project folder, rather then into the main ArchiCAD Library.
Then this file is automatically loaded in the Stair Dialog and you can start placing it into the project. Once the stair
is placed, you can still edit its parameters in the regular ArchiCAD properties dialog.
5/22/2014 ArchiCAD:Step 1 : Creating a Building Model
http://caad2.asro.kuleuven.be/Manuals/BIM/ArchiCAD/step1.php 36/43
When you need access to the full StairMaker wizard again, you can do this from where you originally created the
stair. This allows you to insert a first attempt of the stair and then return to refine the creation settings. Use "Save
As..." to overwrite the first created stair or save under a new name to have a variation. When you overwrite the
original definition, all instances of the original stair will update to reflect the changes to the Library Object.
5/22/2014 ArchiCAD:Step 1 : Creating a Building Model
http://caad2.asro.kuleuven.be/Manuals/BIM/ArchiCAD/step1.php 37/43
In the above example, the round stair is placed inside the project, made visible on the story above
and then a circular hole was subtracted from the floor. The trick to do this, was to first create a
rectangular hole. This was turned into a circular hole using the pet palette from the floor slab on the
edges. Once the circle was correct, it was enlarged to take the railing into account (which was not
visible in the plan view). Then the final stair landing had to be put back in. This is done with the
boolean union option from the floor slab pet palette, using some additional temporary drafting lines
to find the correct corners.
E - Additional Tools
(1) Libraries and the Object Tool
ArchiCAD provides parametric library objects. This are external files, scripted in the Geometric Description
Language (GDL). This is a programming language based on Basic, with which the developer can program the
desired look and behaviour of library objects. These external files are only referenced inside an ArchiCAD project,
so they will be updated to reflect changes in these *.gsm-files.
Since libraries in ArchiCAD are (usually) folders of external files, they don't have to be duplicated to be loaded in
projects, but they might be missing when opening existing ArchiCAD projects. It is usually advisable to:
never change the default ArchiCAD library and leave it in its default place;
create an additional office library where common objects such as title blocks and default custom objects
are placed;
use the embedded library or create a project-library, for project specific custom objects and generated
library objects (e.g. from StairMaker).
5/22/2014 ArchiCAD:Step 1 : Creating a Building Model
http://caad2.asro.kuleuven.be/Manuals/BIM/ArchiCAD/step1.php 38/43
With the Library Manager you can see and change which libraries are active. Libraries come in different flavours:
Embedded library, which is stored inside the project PLN file. As the embedded library is not shared with
other projects, use it only for project-specific files;
Linked Libraries
folders with library files, so you only need to load the folder and all included files are available;
library containers, which are single files containing a full library folder. The default ArchiCAD libraries
are provided this way and ArchiCAD does not need to unpack the library to be able to access its
contents;
BIM Server Libraries, which reside on a server and are shared between the different team members.
In addition, ArchiCAD comes with some smaller built-in libraries, e.g. the IFC library for exchange with IFC files.
Beware that the ArchiCAD INT version comes with a different template and different libraries compared to the
NL/BE version that is available to students and is installed in the computer class!
http://www.graphisoft.com/products/archicad/object_technology
GDL Objects
So what are GDL objects anyway? They are external files, carrying the scripts for a library object in ArchiCAD. A
project only references the external GDL object and stores the instance parameters of all placed GDL objects in
that project.
Most GDL objects have a separate script for 2D and 3D and sometimes additional scripts for listings and the
Graphical User Interface (GUI).
Objects are written/created using GDL, which is the underlying language to describe all geometry in ArchiCAD.
These are scripts, containing drawing and management commands and containing programming constructs, such
as conditions and tests. The discussion of GDL is beyond the scope of this overview, but you have to at least
know what it is and what it is doing in ArchiCAD.
5/22/2014 ArchiCAD:Step 1 : Creating a Building Model
http://caad2.asro.kuleuven.be/Manuals/BIM/ArchiCAD/step1.php 39/43
GDL Objects have their own dialog box, where you can manage them.
The left side of the dialog allows you to browse the loaded libraries for objects. They are organized in
categories and display thumbnails to indicate their use.
The right side is the settings dialog for the chosen object.
Preview and Positioning gives the name, the Z-coordinate of the pivot-point, the stories on which to
show the object and a preview. The preview gives access to the 2D view, a side view, an isometric
hidden line view, a shaded view, an info image and text info. You can choose the pivot point by clicking
on one of the crosses and you can rotate the object in fixed steps by clicking.
Parameters is the core of all objects. Here you can access everything that the GDL object has made
available, in the form of parameters.
Each line is either a parameter (with the value at the right) or a grouping icon, to fold out
additional parameters.
There are numbers (lengths, real numbers and integers), booleans (yes/no), pens, materials,
options (lists of preset values), strings
At the right you have the parameters all GDL objects have in common: horizontal size (length and
width) and vertical size (height) and the rotation around the Z-axis. It is not trivial to rotate objects
around other axes... There is also a flip/mirror-option
Windows, Doors, Markers most other GDL-based entities have additional properties (such as
opening size), but work similar.
Custom Settings (or a more specific name) is not available in every object, but when it is, this gives
a more user friendly interface. This is also scripted in GDL, but this is not for the occasional custom
object creator... In many cases, you control objects through their own GUI, rather than directly with the
Parameters.
Floor Plan and Section manages the fills and pens for the object outline and the cut surfaces. It is
possible to set them to inherit the object's attributes, which then override these settings (and which are
then set for all instances of this GDL object).
Model sets the Material for the object (or inherits the possible several materials used inside the
object, which is the default).
Listing and Labeling is used for calculating listings and interactive schedules, which are not
discussed at this moment.
5/22/2014 ArchiCAD:Step 1 : Creating a Building Model
http://caad2.asro.kuleuven.be/Manuals/BIM/ArchiCAD/step1.php 40/43
Creating your own Library Objects
Although programming might scare of most users of ArchiCAD, architects and engineers usually have decent
background experience to be able to tackle common GDL objects. There are several levels on which you can use
GDL programming:
You can ignore GDL and rely on existing parametric objects. The whole installed ArchiCAD library can be
used as is and there are several additional libraries available.
http://archicad-talk.graphisoft.com/object_depository.php
You can dip your toes in the GDL water by graphically creating library objects. Use regular 2D or 3D
objects, such as slabs, walls and other ArchiCAD objects and then convert them into a GDL object. Draw
any object you want and choose: File > Libraries and Objects > Save Selection As... to translate the
object(s) into a non-parametric library object.
You can always open the generated code and start adjusting it to make it parametric, if required.
This is described in "Object Making with ArchiCAD - GDL for beginners" (available on Amazon or download
the 700 KB PDF here - beware, this is written in 2000 when ArchiCAD 6.5 was still available) or you can
look it up in the simple version "Introduction to Object Making" (4.5 MB PDF).
There is a small tutorial on the Cadalyst pages (http://aec.cadalyst.com/aec/article/articleDetail.jsp?
id=370039) which uses a step-by-step approach.
Create a new library object and start programming (or copying and pasting) GDL scripts. A good source
for GDL programming is the "GDL Reference Manual" installed with ArchiCAD and the "GDL Cookbook" by
David Nicholson-Cole. A copy can be inspected at the CAD-Lab.
(2) Terrain Mesh
The site can be modeled using the Mesh Tool. This allows you to create the contour of a site and then adjust the
slope and height afterwards.
You can choose between superficies (only the top surface), skirted superficies (top and side surfaces) and a
solid body. When different points of the mesh have a different vertical height, you get slopes. The way they are
5/22/2014 ArchiCAD:Step 1 : Creating a Building Model
http://caad2.asro.kuleuven.be/Manuals/BIM/ArchiCAD/step1.php 41/43
displayed is controlled by the Ridges setting on the Model pane: sharp, smooth or user defined.
You can edit the mesh as usual, using the Pet Palette. This is similar to floorslabs but includes an Elevate Mesh
Point... option:
This opens the Mesh Point Height Dialog, where you can set the Z-height of a particular point. Choose a
reference Level from the small arrow and optionally set this height to all points of the mesh.
Inserting new points on the edges is identical to inserting edges in floors. You can then adjust the point height
afterwards.
When you need to make a hole in the Mesh to place the building foundation, this works quite similar to making
holes in slabs or roofs. There are some additional options, though, shown in the New Mesh Points dialog. A
method to excavate the building contour from the mesh is by selecting the mesh, activating the mesh tool and
using the magic wand to trace the contour. The New Mesh Points dialog pops up.
This creates additional mesh points and optionally removes the part of the mesh which lies in between, to create a
hole. You can visually or numerically adjust individual point heights afterwards.
It is advisable to create the mesh in the 2D Window and place all positions (X & Y) accurately there. Additional
adjustments of Z-heights can be done in the 3D Window, especially when you have to adjust the mesh to e.g.
window and door positions.
5/22/2014 ArchiCAD:Step 1 : Creating a Building Model
http://caad2.asro.kuleuven.be/Manuals/BIM/ArchiCAD/step1.php 42/43
(3) RoofMaker
Create a fully detailed Roof structure with GDL objects.
1. Select a roof (or a group of roof objects)
2. Activate the RoofMaker wizard (Design > Design Extras... > RoofMaker > Roof Wizard...)
3. Fill in the settings (or press OK to accept the defaults)
4. Let the wizard generate the full roof structure.
And this can be the end result:
(4) TrussMaker (not elaborated)
5/22/2014 ArchiCAD:Step 1 : Creating a Building Model
http://caad2.asro.kuleuven.be/Manuals/BIM/ArchiCAD/step1.php 43/43
Graphically drawing a truss
Turn the drawing into a full Library object
(5) Structural Grid (not elaborated)
Generate a series of grid points and lines, to aid the design of a column-grid.
Copyright 2010 Katholieke Universiteit Leuven, Departement ASRO, CAD-Lab
Realisatie en contact: Stefan Boeykens || Page edited at 14/03/2011
You might also like
- Introducing Revit Architecture 2009: BIM for BeginnersFrom EverandIntroducing Revit Architecture 2009: BIM for BeginnersRating: 3 out of 5 stars3/5 (1)
- Y210510 - From Design To Fabrication (16-9)Document49 pagesY210510 - From Design To Fabrication (16-9)ken leeNo ratings yet
- Presentation 1506 CR1506-L-P Construction Modeling in Revit PresentationDocument6 pagesPresentation 1506 CR1506-L-P Construction Modeling in Revit PresentationJuan Manuel Morales GómezNo ratings yet
- Presentation - 21430 - MSF21430 Fabrication Parts in Revit Quickly and Easily Go From Design To Fabrication To Fabrication ESTmep and BeyondDocument48 pagesPresentation - 21430 - MSF21430 Fabrication Parts in Revit Quickly and Easily Go From Design To Fabrication To Fabrication ESTmep and BeyondSony JsdNo ratings yet
- B0061 10 BIM and RFID Integration. A Pilot Study (Meadati, P)Document9 pagesB0061 10 BIM and RFID Integration. A Pilot Study (Meadati, P)kleos1No ratings yet
- The Book - Revit Ar 2011 PDFDocument171 pagesThe Book - Revit Ar 2011 PDFgladdice taduranNo ratings yet
- Learning Autodesk Revit Architecture 2013 PDFDocument1 pageLearning Autodesk Revit Architecture 2013 PDFJustSommieNo ratings yet
- Clash Sphere Generator - User GuideDocument9 pagesClash Sphere Generator - User GuidekyleNo ratings yet
- Building Package SummaryDocument13 pagesBuilding Package SummaryDushyant100% (1)
- BIM QuickStart S101 - Modeling Structural Frames CE07 en - 1Document62 pagesBIM QuickStart S101 - Modeling Structural Frames CE07 en - 1ANGELI NAGI ANAK JARAYEE / UPMNo ratings yet
- Fibeair Ip20eDocument52 pagesFibeair Ip20eZoheir Redouane ZahzahNo ratings yet
- Top Ten Revit Tricks TCM 245 1669944Document1 pageTop Ten Revit Tricks TCM 245 1669944Davide SalaminoNo ratings yet
- Autodesk 2019 Product Keys ListDocument3 pagesAutodesk 2019 Product Keys ListHaimon AmaroNo ratings yet
- JBZ-2 Session 3 75 Revit Add Ins in 75 MinutesDocument123 pagesJBZ-2 Session 3 75 Revit Add Ins in 75 MinutesJay B Zallan100% (1)
- Aubin Managing MaterialsDocument32 pagesAubin Managing MaterialszawNo ratings yet
- Revit Fabrication Parts - Design To Spooling Update: Learning ObjectivesDocument18 pagesRevit Fabrication Parts - Design To Spooling Update: Learning ObjectivesProjetista CalcularNo ratings yet
- Paul Aubin Introduction Families PDFDocument35 pagesPaul Aubin Introduction Families PDFMiguel Medina AlberoNo ratings yet
- Autodesk Revit Architecture Workflow Fundamentals and New FeaturesDocument34 pagesAutodesk Revit Architecture Workflow Fundamentals and New FeaturesWandersonNo ratings yet
- BIM Round TableDocument10 pagesBIM Round TableBuildingProductsNo ratings yet
- Web Service Manual: March 2016 Author Tecnoteca SRLDocument114 pagesWeb Service Manual: March 2016 Author Tecnoteca SRLManuel VegaNo ratings yet
- Master Zibion Daniel 2018 PDFDocument110 pagesMaster Zibion Daniel 2018 PDFguillermo garciaNo ratings yet
- Linear Structures Workflow Guide PDFDocument52 pagesLinear Structures Workflow Guide PDFJNo ratings yet
- AIA ConceptsDocument19 pagesAIA ConceptsrawmaluNo ratings yet
- DotNetNuke 7.0.6 SuperUser ManualDocument1,413 pagesDotNetNuke 7.0.6 SuperUser ManualjimmyjoeNo ratings yet
- Written ReportDocument5 pagesWritten ReportJerick RoseNo ratings yet
- PRIMEQUEST 2000series InstallManualDocument162 pagesPRIMEQUEST 2000series InstallManualmax müllerNo ratings yet
- CI-121344 - The Pressure of Content Catalog Editor - How To Create Parts in CCE For Civil 3DDocument30 pagesCI-121344 - The Pressure of Content Catalog Editor - How To Create Parts in CCE For Civil 3DJigneshNo ratings yet
- PXC Compact Owner Manual PDFDocument118 pagesPXC Compact Owner Manual PDFautomation_chandraNo ratings yet
- Draft Mie A GL 20140324bernDocument241 pagesDraft Mie A GL 20140324bernbernardabatayoNo ratings yet
- Barcode Label Scale: Software User ManualDocument35 pagesBarcode Label Scale: Software User ManualSaci BennacerNo ratings yet
- Https WWW - Archsd.gov - HK Media 11350 E172 PDFDocument236 pagesHttps WWW - Archsd.gov - HK Media 11350 E172 PDFjackNo ratings yet
- Revit Structure and AutoCAD Feb07Document19 pagesRevit Structure and AutoCAD Feb07welwelNo ratings yet
- Ifc InterfaceDocument29 pagesIfc InterfaceMuscadin MakensonNo ratings yet
- Construction-Operations Building Information Exchange (COBie)Document15 pagesConstruction-Operations Building Information Exchange (COBie)Suresh KumarNo ratings yet
- CADS RC3D - Release Notes PDFDocument6 pagesCADS RC3D - Release Notes PDFengrrozayNo ratings yet
- Methods of Area MeasurementDocument20 pagesMethods of Area MeasurementnutruhadriNo ratings yet
- Creating A Bridge Using Civil3D To Revit: Shane Brown, AEC SystemsDocument41 pagesCreating A Bridge Using Civil3D To Revit: Shane Brown, AEC SystemsCEGUS CATALINNo ratings yet
- The Myth of A Perfect Revit Template: Learning ObjectivesDocument27 pagesThe Myth of A Perfect Revit Template: Learning ObjectivesMinh Tan NguyenNo ratings yet
- IDM - What Is The IFC Model - 20110702Document22 pagesIDM - What Is The IFC Model - 20110702marcelomaffeisNo ratings yet
- Item Code DevelopersDocument41 pagesItem Code DeveloperszakazNo ratings yet
- Microstrategy 10 - Basic Reporting Guide PDFDocument484 pagesMicrostrategy 10 - Basic Reporting Guide PDFDivyansh Agarwal100% (1)
- Assignment RevitDocument3 pagesAssignment RevitTawfiq MahasnehNo ratings yet
- ZXV10 W615: User ManualDocument89 pagesZXV10 W615: User ManualRaynier MozoNo ratings yet
- AECOsim Building Designer HandoutDocument4 pagesAECOsim Building Designer HandoutOdee EbitaNo ratings yet
- Implementing UK BIM Standards for AEC ProjectsDocument13 pagesImplementing UK BIM Standards for AEC ProjectsNghia Huynh NgocNo ratings yet
- Questions and Answers: Autodesk Revit Building 9 Autodesk Autocad Revit Series-Building 9Document9 pagesQuestions and Answers: Autodesk Revit Building 9 Autodesk Autocad Revit Series-Building 9Praveen KumarNo ratings yet
- Mushan Proposal for Achieving KSA Vision 2030 GoalsDocument83 pagesMushan Proposal for Achieving KSA Vision 2030 GoalsBenedetto La FauciNo ratings yet
- Import-Export Excel - User GuideDocument7 pagesImport-Export Excel - User GuideprijadyNo ratings yet
- Tutorial 1 HandoutDocument11 pagesTutorial 1 HandoutVinicius RossiNo ratings yet
- Alignment Framework Between Building Inf PDFDocument135 pagesAlignment Framework Between Building Inf PDFefiolNo ratings yet
- Plug-Ins For Archicad: CigraphDocument30 pagesPlug-Ins For Archicad: CigraphДарко ЗечевићNo ratings yet
- Creating A Collage of Exploded Views in ArchiCADDocument15 pagesCreating A Collage of Exploded Views in ArchiCADlucandrawsNo ratings yet
- AU2009-AB304-2 - Breaking Free of The Plan AutoCAD® Architecture Sections and ElevationsDocument23 pagesAU2009-AB304-2 - Breaking Free of The Plan AutoCAD® Architecture Sections and ElevationsGenésio Paulo HanauerNo ratings yet
- Archicad 18 Training Vol.1Document45 pagesArchicad 18 Training Vol.1Mihai Schiopu100% (3)
- Secrets Revealed For Construction Simulation in Navisworks ManageDocument40 pagesSecrets Revealed For Construction Simulation in Navisworks ManageGláuber LucasNo ratings yet
- 1.0 Introduction of Autodesk InventorDocument12 pages1.0 Introduction of Autodesk InventorMr MickeyNo ratings yet
- Taking The Lead With Autocad MepDocument59 pagesTaking The Lead With Autocad MepThanh Van LeNo ratings yet
- Understanding The DWG TranslatorDocument8 pagesUnderstanding The DWG TranslatorEnes TukićNo ratings yet
- INT - AC 18 Training Series Vol 2Document88 pagesINT - AC 18 Training Series Vol 2ikodes394479No ratings yet
- Utocadd PDFDocument138 pagesUtocadd PDFPallavikoushikNo ratings yet
- Numbet 3Document1 pageNumbet 3dpNo ratings yet
- Numbet 1Document1 pageNumbet 1dpNo ratings yet
- Alpbet Matching 1Document1 pageAlpbet Matching 1dpNo ratings yet
- The Bhagavad-Gita for Children and BeginnersDocument213 pagesThe Bhagavad-Gita for Children and BeginnersdpNo ratings yet
- Understanding the language of our bodyDocument80 pagesUnderstanding the language of our bodyrajuhungudkarNo ratings yet
- Udalin MozhiDocument32 pagesUdalin Mozhirosgaz100% (1)
- Arokiya VazhvuDocument55 pagesArokiya Vazhvudp0% (1)
- Numbet 2Document1 pageNumbet 2dpNo ratings yet
- The Bhagavad-Gita for ChildrenDocument213 pagesThe Bhagavad-Gita for ChildrenRajani PatilNo ratings yet
- Colors Folder: Black: Cut and PasteDocument4 pagesColors Folder: Black: Cut and PastedpNo ratings yet
- Horticulture - Landscaping - Types of GardenDocument24 pagesHorticulture - Landscaping - Types of Gardendp100% (1)
- Maha VilvaDocument11 pagesMaha VilvaSundara VeerrajuNo ratings yet
- Arpudha Marunthukal PDFDocument123 pagesArpudha Marunthukal PDFdpNo ratings yet
- Udalin MozhiDocument32 pagesUdalin Mozhirosgaz100% (1)
- Final Penmai Recipes EbookDocument115 pagesFinal Penmai Recipes Ebookhulavanya100% (1)
- Forgotten Siddha PDFDocument83 pagesForgotten Siddha PDFdpNo ratings yet
- Mooligai Marmam PDFDocument88 pagesMooligai Marmam PDFdpNo ratings yet
- Indian Garment Design Course BookDocument128 pagesIndian Garment Design Course Bookvrasiah100% (8)
- Basic Skills BinderDocument22 pagesBasic Skills BinderdpNo ratings yet
- IFC Reference Guide For ArchiCAD 17Document110 pagesIFC Reference Guide For ArchiCAD 17Jor WenNo ratings yet
- Reciepes BookDocument1 pageReciepes BookdpNo ratings yet
- Yoga PracticesDocument55 pagesYoga Practicesgreengrassglass100% (2)
- Biowall Vertical Garden SystemDocument2 pagesBiowall Vertical Garden Systemdp100% (1)
- Grass PaversDocument1 pageGrass PaversdpNo ratings yet
- Gwen White - Perspective - A Guide For Artists, Architects and DesignersDocument80 pagesGwen White - Perspective - A Guide For Artists, Architects and DesignersJérémy TrillesNo ratings yet
- Landscape Design PrinciplesDocument12 pagesLandscape Design PrinciplesanuthilakNo ratings yet
- Back to the Summer Time Travel PlayDocument12 pagesBack to the Summer Time Travel PlayVincent BayonaNo ratings yet
- R Adorno-The Archive and The InternetDocument19 pagesR Adorno-The Archive and The InternetJavier Elvira MathezNo ratings yet
- Guy FawkesDocument3 pagesGuy FawkesCaRo VBNo ratings yet
- Bandhini (1) CompressedDocument42 pagesBandhini (1) CompressedVINODHINI 1No ratings yet
- Drama EnglishDocument10 pagesDrama EnglishM RezzaNo ratings yet
- Hanon Ukulele PDFDocument31 pagesHanon Ukulele PDFJoão Paulo Sampaio100% (3)
- Cariou vs. Prince: The Copyright Bungle, by Joy Garnett, Artnet, 2011Document2 pagesCariou vs. Prince: The Copyright Bungle, by Joy Garnett, Artnet, 2011Joy GarnettNo ratings yet
- Honel A SeriesDocument6 pagesHonel A SeriesAustin WilsonNo ratings yet
- Susan Hekman - Beyond Identity - Feminism Identity and Identity Politics Copy6 PDFDocument20 pagesSusan Hekman - Beyond Identity - Feminism Identity and Identity Politics Copy6 PDFleaaa51No ratings yet
- Article On Prince Twins Seven SevenDocument22 pagesArticle On Prince Twins Seven SevenAkinyiNo ratings yet
- Making Inferences: Reading Between the LinesDocument5 pagesMaking Inferences: Reading Between the LinesLakshmi Prasanna KalahastriNo ratings yet
- Case Study CopenhagenDocument29 pagesCase Study Copenhagenvandy nehaliaNo ratings yet
- DS-2CD2143G0-I (S) 4 MP IR Fixed Dome Network Camera: Key FeaturesDocument5 pagesDS-2CD2143G0-I (S) 4 MP IR Fixed Dome Network Camera: Key FeaturessidneyiremarmaiaNo ratings yet
- Narrative Medicine: A Model For Empathy, Reflection, Profession, and TrustDocument7 pagesNarrative Medicine: A Model For Empathy, Reflection, Profession, and TrustBaoz PingNo ratings yet
- NCSSM Blue Mirror Volume 6 Issue 2Document32 pagesNCSSM Blue Mirror Volume 6 Issue 2amplourde3106No ratings yet
- The Intrinsic ElementDocument11 pagesThe Intrinsic ElementSavira RamadhaniNo ratings yet
- Roberto AguirreDocument10 pagesRoberto AguirrecimwNo ratings yet
- Youth Empowerment through Competitions and ActivitiesDocument6 pagesYouth Empowerment through Competitions and Activitiesknicky FranciscoNo ratings yet
- Movie Activity: Coraline (2009)Document1 pageMovie Activity: Coraline (2009)Mara DiasNo ratings yet
- RD Si Technical System OverviewDocument191 pagesRD Si Technical System OverviewJavier VillalobosNo ratings yet
- Juana & Lucas: Muchos Changes by Juana Medina Chapter SamplerDocument19 pagesJuana & Lucas: Muchos Changes by Juana Medina Chapter SamplerCandlewick PressNo ratings yet
- Mabini Celebrates Its 100 Years: Bsed-IiiDocument1 pageMabini Celebrates Its 100 Years: Bsed-IiiDolly ManaloNo ratings yet
- Poetry Challenge A-1Document49 pagesPoetry Challenge A-1api-328358967No ratings yet
- When You're an AddamsDocument2 pagesWhen You're an Addamstawsbd0% (1)
- CFX Turn ClipDocument13 pagesCFX Turn ClipwburgpnoNo ratings yet
- Character Analysis of Satan in Paradise LostDocument2 pagesCharacter Analysis of Satan in Paradise LostCythnaSNo ratings yet
- The Night Circus Part II Literary AnalysisDocument2 pagesThe Night Circus Part II Literary Analysisapi-295331043No ratings yet
- 4 Types of Audio Compressors & When To Use Each of ThemDocument9 pages4 Types of Audio Compressors & When To Use Each of ThemGrupo New Age JdcjelNo ratings yet
- Criteria For JudgingDocument6 pagesCriteria For JudgingGomer Ponso92% (52)
- Edgar Allan Poe's The Raven For English Learners PDFDocument106 pagesEdgar Allan Poe's The Raven For English Learners PDFMiuu agNo ratings yet