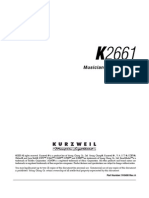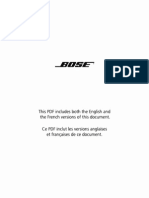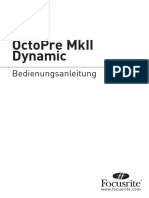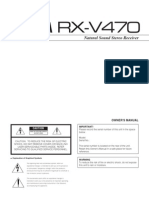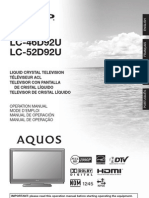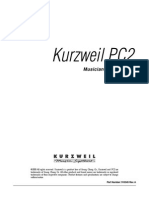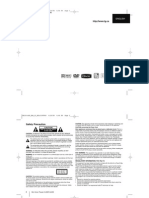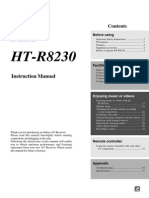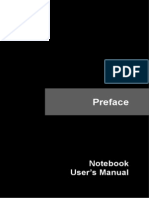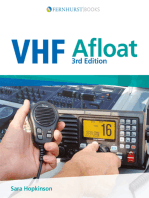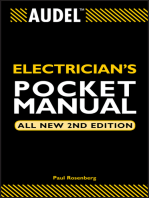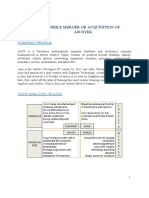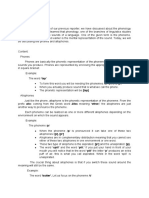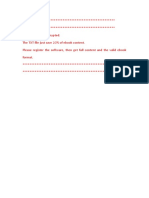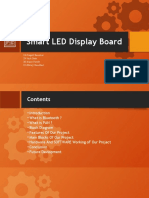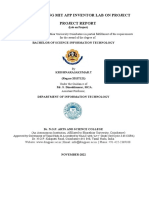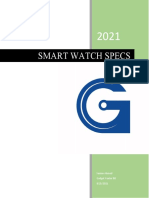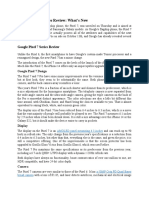Professional Documents
Culture Documents
Mackie DL1608 Reference Guide
Uploaded by
Lucas FugisawaCopyright
Available Formats
Share this document
Did you find this document useful?
Is this content inappropriate?
Report this DocumentCopyright:
Available Formats
Mackie DL1608 Reference Guide
Uploaded by
Lucas FugisawaCopyright:
Available Formats
Mackie DL806 and DL1608 Reference Guide
1
Mackie DL806 and DL1608 Reference Guide
2
1. Read these instructions.
2. Keep these instructions.
3. Heed all warnings.
4. Follow all instructions.
5. Do not use this apparatus near water.
6. Clean only with a dry cloth.
7. Do not block any ventilation openings. Install in accordance with the manufacturers
instructions.
8. Do not install near any heat sources such as radiators, heat registers, stoves, or other
apparatus (including ampliers) that produce heat.
9. Do not defeat the safety purpose of the polarized or grounding-type plug. A polarized
plug has two blades with one wider than the other. A grounding-type plug has two
blades and a third grounding prong. The wide blade or the third prong are provided for
your safety. If the provided plug does not t into your outlet, consult an electrician for
replacement of the obsolete outlet.
10. Protect the power cord from being walked on or pinched particularly at plugs, convenience
receptacles, and the point where they exit from the apparatus.
11. Only use attachments/accessories specied by the manufacturer.
12. Use only with a cart, stand, tripod, bracket, or table specied
by the manufacturer, or sold with the apparatus. When a cart
is used, use caution when moving the cart/apparatus combina-
tion to avoid injury from tip-over.
13. Unplug this apparatus during lightning storms or when unused
for long periods of time.
14. Refer all servicing to qualied service personnel. Servicing is required when the ap-
paratus has been damaged in any way, such as power-supply cord or plug is damaged,
liquid has been spilled or objects have fallen into the apparatus, the apparatus has been
exposed to rain or moisture, does not operate normally, or has been dropped.
15. This apparatus shall not be exposed to dripping or splashing, and no object lled with
liquids, such as vases or beer glasses, shall be placed on the apparatus.
16. Do not overload wall outlets and extension cords as this can result in a risk of re or
electric shock.
17. The MAINS plug or an appliance coupler is used as the disconnect device, so the discon-
nect device shall remain readily operable.
18. NOTE: This equipment has been tested and found to comply with the limits for a Class
B digital device, pursuant to part 15 of the FCC Rules. These limits are designed to
provide reasonable protection against harmful interference in a residential installation.
This equipment generates, uses, and can radiate radio frequency energy and, if not
installed and used in accordance with the instructions, may cause harmful interference
to radio communications. However, there is no guarantee that interference will not
occur in a particular installation.
If this equipment does cause harmful interference to radio or television reception,
which can be determined by turning the equipment off and on, the user is encouraged
to try to correct the interference by one or more of the following measures:
Reorient or relocate the receiving antenna.
Increase the separation between the equipment and the receiver.
Connect the equipment into an outlet on a circuit different from that to which the
receiver is connected.
Consult the dealer or an experienced radio/TV technician for help.
CAUTION: Changes or modications to this device not expressly approved by LOUD
Technologies Inc. could void the user's authority to operate the equipment under FCC
rules.
19. This apparatus does not exceed the Class A/Class B (whichever is applicable) limits
for radio noise emissions from digital apparatus as set out in the radio interference
regulations of the Canadian Department of Communications.
ATTENTION Le prsent appareil numrique nmet pas de bruits radiolectriques dpas-
sant las limites applicables aux appareils numriques de class A/de class B (selon le cas)
prescrites dans le rglement sur le brouillage radiolectrique dict par les ministere des
communications du Canada.
20. Exposure to extremely high noise levels may cause permanent hearing loss. Individuals
vary considerably in susceptibility to noise-induced hearing loss, but nearly everyone will
lose some hearing if exposed to sufciently intense noise for a period of time. The U.S.
Governments Occupational Safety and Health Administration (OSHA) has specied the
permissible noise level exposures shown in the following chart.
According to OSHA, any exposure in excess of these permissible limits could result in
some hearing loss. To ensure against potentially dangerous exposure to high sound
pressure levels, it is recommended that all persons exposed to equipment capable of
producing high sound pressure levels use hearing protectors while the equipment is in
operation. Ear plugs or protectors in the ear canals or over the ears must be worn when
operating the equipment in order to prevent permanent hearing loss if exposure is in
excess of the limits set forth here:
PORTABLE CART
WARNING
CAUTION
RISK OF ELECTRIC SHOCK. DO NOT OPEN
CAUTION: TO REDUCE THE RISK OF ELECTRIC SHOCK DO NOT REMOVE COVER (OR BACK)
NO USER-SERVICEABLE PARTS INSIDE. REFER SERVICING TO QUALIFIED PERSONNEL
The lightning flash with arrowhead symbol within an equilateral triangle is
intended to alert the user to the presence of uninsulated "dangerous
voltage" within the product's enclosure, that may be of sufficient magnitude
to constitute a risk of electric shock to persons.
The exclamation point within an equilateral triangle is intended to alert the
user of the presence of important operating and maintenance (servicing)
instructions in the literature accompanying the appliance.
WARNING To reduce the risk of re or electric shock, do not
expose this apparatus to rain or moisture.
Duration, per
day in hours
Sound Level dBA,
Slow Response
Typical Example
8 90 Duo in small club
6 92
4 95 Subway Train
3 97
2 100 Very loud classical music
1.5 102
1 105 Ben screaming at Troy about deadlines
0.5 110
0.25 or less 115 Loudest parts at a rock concert
Correct Disposal of this product: This symbol indicates that this product should not be disposed of with your household waste, according to the WEEE Directive
(2011/65/EU) and your national law. This product should be handed over to an authorized collection site for recycling waste electrical and electronic equipment (EEE). Improper handling
of this type of waste could have a possible negative impact on the environment and human health due to potentially hazardous substances that are generally associated with EEE. At the
same time, your cooperation in the correct disposal of this product will contribute to the effective usage of natural resources. For more information about where you can drop off your waste
equipment for recycling, please contact your local city ofce, waste authority, or your household waste disposal service.
Important Safety Instructions
Mackie DL806 and DL1608 Reference Guide
3
Table of Contents
Important Safety Instructions .......................................................................................... 2
Table Of Contents .............................................................................................................. 3
Chapter 1: Welcome ........................................................................................................... 8
Master Fader V2.0 / My Fader V2.0 ............................................................................................................. 8
About This Guide ......................................................................................................................................... 8
Features ...................................................................................................................................................... 9
Introduction ............................................................................................................................................... 10
Architecture Overview .............................................................................................................................. 11
DL Series Mixer ......................................................................................................................... 11
iPad ............................................................................................................................................ 11
Master Fader app ...................................................................................................................... 11
Chapter 2: Mixer Hardware : Front Panel ....................................................................... 12
Introduction ............................................................................................................................................... 12
iPad Dock Connector ................................................................................................................................. 12
iPad Tray and Tray Inserts ......................................................................................................................... 13
PadLock .................................................................................................................................................... 16
Front Panel Introduction........................................................................................................................... 17
Gain Knobs ................................................................................................................................................. 17
Sig / OL LEDs .............................................................................................................................................. 17
Phones Output Jack................................................................................................................................... 18
Phones Knob .............................................................................................................................................. 18
Chapter 3: Mixer Hardware : Rear Panel ........................................................................ 19
Rear Panel Introduction ............................................................................................................................ 19
Power Connector ....................................................................................................................................... 19
Power Switch .............................................................................................................................................. 20
Power LED .................................................................................................................................................. 20
Phantom Power Switch ............................................................................................................................. 20
Phantom Power LED .................................................................................................................................. 21
XLR and 1/4" Inputs ................................................................................................................................... 21
L/R Main Outs ............................................................................................................................................. 22
Aux Sends ................................................................................................................................................... 22
Kensington Lock ........................................................................................................................................ 23
Network Connector ................................................................................................................................... 23
Force Update Button ................................................................................................................................. 24
Mackie DL806 and DL1608 Reference Guide
4
Chapter 4: Mixer Hardware : Wireless Setup ................................................................ 25
Introduction ............................................................................................................................................... 25
Wi-Fi Router................................................................................................................................................ 25
Network Connectivity ............................................................................................................................... 25
Connect .................................................................................................................................................... 26
Router Settings .......................................................................................................................................... 28
Chapter 5: Mackie Master Fader Software .................................................................... 29
Introduction ............................................................................................................................................... 29
Downloading and Installing the Master Fader App ................................................................................ 29
Updating the Master Fader App ............................................................................................................... 30
Updating the Firmware ............................................................................................................................. 31
Lingo .................................................................................................................................................... 32
Tapping, Dragging, Flicking, Swiping and Pinching .............................................................. 32
Two Main Views ......................................................................................................................... 33
Mixer View ......................................................................................................................... 33
Channel View ..................................................................................................................... 34
Grow & Glow, Current Parameter Display and The Swipe Zone ............................................ 35
Chapter 6: Mixer View : Channel Strips .......................................................................... 37
Introduction ............................................................................................................................................... 37
The Swipe Zone .......................................................................................................................................... 37
EQ Curve .................................................................................................................................................... 38
Mute .................................................................................................................................................... 38
Pan .................................................................................................................................................... 38
Gain Reduction Meter ............................................................................................................................... 38
Channel Faders and Input Meters ............................................................................................................ 39
Selected Output Indicators ....................................................................................................................... 39
Solo .................................................................................................................................................... 40
Channel ID Button ..................................................................................................................................... 40
FX [Reverb / Delay] .................................................................................................................................... 43
iPad / Playback ........................................................................................................................................... 44
Chapter 7: Mixer View : Master Fader............................................................................. 46
Introduction ............................................................................................................................................... 46
Output Selector / Output Channels ......................................................................................................... 46
Graphic EQ.................................................................................................................................................. 47
Mute .................................................................................................................................................... 47
Balance .................................................................................................................................................... 48
Aux/FX Send Confguration Menu ............................................................................................................ 48
Output Gain Reduction Meter .................................................................................................................. 50
Master Fader and Output Meters ............................................................................................................. 50
Record and Solo ......................................................................................................................................... 51
Master ID Button........................................................................................................................................ 53
Linking Auxes ............................................................................................................................................ 55
Mackie DL806 and DL1608 Reference Guide
5
Chapter 8: Level Setting Procedure ............................................................................... 56
Introduction ............................................................................................................................................... 56
Level Setting Procedure ............................................................................................................................ 56
Headphones ............................................................................................................................................... 57
Chapter 9: Channel View : EQ .......................................................................................... 58
Introduction ............................................................................................................................................... 58
EQ On / Of .................................................................................................................................................. 59
Modern / Vintage ....................................................................................................................................... 59
Polarity Invert ............................................................................................................................................ 59
Modern EQ Introduction ........................................................................................................................... 60
Modern EQ Swipe Zone ............................................................................................................................. 60
Modern EQ Gain, Frequency and Q [Bandwidth] .................................................................................... 61
Low Shelving Band 1 .............................................................................................................. 61
Low-Mid Peaking Band 2 ....................................................................................................... 61
High-Mid Peaking Band 3 ...................................................................................................... 62
High Shelving Band 4 ............................................................................................................ 62
Modern EQ Shelf / Bell ............................................................................................................................... 63
Modern EQ HPF On / Of and Frequency .................................................................................................. 64
Modern EQ at a Glance .............................................................................................................................. 65
Vintage EQ Introduction ........................................................................................................................... 66
Vintage EQ Swipe Zone ............................................................................................................................. 66
Vintage EQ HPF Frequency Buttons ......................................................................................................... 66
Vintage EQ Gain and Frequency ............................................................................................................... 67
Low ............................................................................................................................................. 67
Mid ............................................................................................................................................. 67
Wide / Narrow ............................................................................................................................ 67
High............................................................................................................................................ 67
Vintage EQ at a Glance .............................................................................................................................. 67
Chapter 10: Channel View : Gate and Compression ...................................................... 68
Introduction ............................................................................................................................................... 68
Gate On / Of............................................................................................................................................... 69
Modern / Vintage ....................................................................................................................................... 69
Compressor On / Of .................................................................................................................................. 69
Modern / Vintage ....................................................................................................................................... 69
Modern Gate and Compressor Introduction ........................................................................................... 69
Modern Gate and Compressor Swipe Zone ............................................................................................. 70
Modern Gate Display and Settings .......................................................................................................... 70
Modern Gate Meters.................................................................................................................................. 70
Modern Compressor Display and Settings .............................................................................................. 71
Soft Knee / Hard Knee Compression ........................................................................................................ 71
Modern Compressor Meters ..................................................................................................................... 71
Modern Gate at a Glance ........................................................................................................................... 71
Modern Compressor at a Glance .............................................................................................................. 71
Vintage Gate and Compressor Introduction ........................................................................................... 72
Vintage Gate and Compressor Swipe Zone ............................................................................................. 72
Vintage Gate Settings ............................................................................................................................... 73
Vintage Compressor Settings ................................................................................................................... 73
Vintage Gate / Compressor VU Meters ..................................................................................................... 74
Vintage Gate at a Glance ........................................................................................................................... 74
Vintage Compressor at a Glance .............................................................................................................. 74
Mackie DL806 and DL1608 Reference Guide
6
Chapter 11: Channel View : FX ........................................................................................ 75
Introduction ............................................................................................................................................... 75
The Swipe Zone .......................................................................................................................................... 75
FX View .................................................................................................................................................... 76
Reverb Type ................................................................................................................................................ 78
Reverb Sliders ............................................................................................................................................ 79
Delay Type .................................................................................................................................................. 80
Delay Sliders .............................................................................................................................................. 81
Chapter 12: Channel View : Graphic EQ ......................................................................... 82
Introduction ............................................................................................................................................... 82
The Swipe Zone .......................................................................................................................................... 82
Graphic EQ On / Of .................................................................................................................................... 82
31-Band EQ................................................................................................................................................. 82
2X .................................................................................................................................................... 83
Draw .................................................................................................................................................... 83
Zeroing the GEQ ........................................................................................................................................ 84
Graphic EQ at a Glance .............................................................................................................................. 84
Chapter 13: Channel View : Output Compressor / Limiter............................................ 85
Introduction ............................................................................................................................................... 85
Output Compressor / Limiter On / Of ...................................................................................................... 85
Modern / Vintage ....................................................................................................................................... 85
Modern Output Compressor / Limiter Introduction ............................................................................... 85
Modern Output Compressor / Limiter Swipe Zone ................................................................................. 86
Modern Output Compressor / Limiter Display and Settings .................................................................. 86
Soft Knee / Hard Knee Compression ........................................................................................................ 86
Modern Output Compressor / Limiter Meters ......................................................................................... 86
Vintage Output Compressor / Limiter Introduction ............................................................................... 87
Vintage Output Compressor / Limiter Swipe Zone ................................................................................. 87
Vintage Output Compressor / Limiter Display and Settings .................................................................. 88
Vintage Output Compressor / Limiter VU Meter ..................................................................................... 88
Chapter 14: Mixer View : Navigation Bar ....................................................................... 89
Introduction ............................................................................................................................................... 89
Mixer .................................................................................................................................................... 89
Current Parameter Display ....................................................................................................................... 89
Tools .................................................................................................................................................... 89
Devices ....................................................................................................................................... 90
Settings ...................................................................................................................................... 96
Help .......................................................................................................................................... 101
File System ............................................................................................................................................... 102
Shows ................................................................................................................................... 102
Snapshots ................................................................................................................................ 104
Channel Safes .......................................................................................................................... 106
Current Show vs Ofine Shows .............................................................................................. 108
Random Notes and Other Musings ....................................................................................... 111
Presets ................................................................................................................................... 112
Factory Presets vs User Presets.............................................................................................. 113
Channel Presets vs DSP Presets ............................................................................................. 116
Mackie DL806 and DL1608 Reference Guide
7
Quick Access Panel .................................................................................................................................. 119
Clear Solo................................................................................................................................. 119
Efects Controls ....................................................................................................................... 120
Mute Group Control ................................................................................................................ 121
View Group Control ................................................................................................................ 126
Chapter 15: Mackie My Fader Software ....................................................................... 129
Introduction ............................................................................................................................................. 129
Downloading, Installing and Updating the My Fader app ................................................................... 129
Using My Fader ........................................................................................................................................ 129
My Fader vs Master Fader ....................................................................................................................... 130
Tools .................................................................................................................................................. 138
Shows .................................................................................................................................................. 141
My Fader Wrap-Up ................................................................................................................................... 141
Appendix A: Service Information ................................................................................. 142
Troubleshooting ...................................................................................................................................... 142
Repair .................................................................................................................................................. 143
Appendix B: iOS Optimizations .................................................................................... 144
iPad Optimizations .................................................................................................................................. 144
iPhone / iPod touch Optimizations ........................................................................................................ 150
Appendix C: Technical Information .............................................................................. 153
Specifcations ........................................................................................................................................... 153
Dimensions .............................................................................................................................................. 157
Block Diagram .......................................................................................................................................... 162
Appendix D: Hookup Diagrams .................................................................................... 163
Appendix E: Release Notes ........................................................................................... 169
Appendix F: Glossary Of Terms ..................................................................................... 182
Warranty Statement / GPL Statement .......................................................................... 190
Open Source Code ......................................................................................................... 191
Mackie DL806 and DL1608 Reference Guide
8
Chapter 1: Welcome
Master Fader V2.0 / My Fader V2.0
This is the new-and-improved version of the DL Series Reference Guide. The goal of our ninja-like
Engineering team is to continue to make your experience even better, so the DL Series mixers and
Master Fader / My Fader apps may be updated at any time. Be sure you are always using the latest version
of each, as specifc releases are designed to work together. This version of the Reference Guide is written
and designed to pair with Master Fader V2.0, My Fader V2.0 and the corresponding mixer frmware installed
by these apps. With so many frequent changes, some screen shots may look slightly diferent than what
you see within these pages and there could be some functional diferences, as well.
About This Guide
***We strongly encourage checking out the Quick Start Guide before diving into this Reference Guide***
It is a great way to familiarize yourself with the basic ideas of the DL806 and DL1608, how to switch between
views, add color to a mix, gates & compressors, FX, graphic EQ and much more. Once you do that, this will be
a breeze!
This guide is designed to be accessible, with subsections as complete as practical to minimize having to leaf
back and forth looking for the whole story. The entire guide does not need to be read to fgure out how to
use this console. However, a certain amount of familiarity with analog mixing consoles, their features, and
commonly used signal processing (compressors, limiters, gates, EQs) is assumed.
This guide provides the following resources:
A general overview of the DL806 and DL1608s facilities and features.
Dissection-by-dissection description of each input and output, every nook and cranny
and by golly each doodad, too!
Detailed description of each screen on the Mackie Master Fader iPad app.
An entire chapter dedicated to My Fader iPhone and iPod touch app.
An entire chapter dedicated to the level setting procedure.
Hookup diagrams depicting some of the more common setups.
Bottom line: there is a TON of stuf in here. We would be dumbfounded if there was anything missing.
As the saying goes, a picture tells a 1000 words. With that thought in mind, we added quite a few
pictures, screen shots, illustrations and other images throughout to accompany the text.
This icon marks information that is critically important or unique! For your own good, read and
remember them because there is pop quiz built in to the Master Fader app. To confrm your
knowledge of these features, the app will not function until all answers are correct. Ok, maybe
thats not entirely accurate (or even somewhat accurate), but it IS a good idea to pay special
attention to these areas in the Reference Guide marked with the VERY IMPORTANT hand icon.
Theres an illustration of a microscope, so, of course, youre going to get more detailed
information when you see this little guy. There are explanations of features and practical
tips listed here.
Its a good idea to pay attention to text displayed next to a note icon, as this icon draws
attention to certain features and functions relating to the usage of the mixer, the iPad
and/or Master Fader app.
This seems like as good a place as any to have our frst note together (and I will cherish
this moment forever)! Whether you have a DL806 or a DL1608 mixer, this is THE place
to be! This Reference Guide covers both mixers. The diferences between the two are
noted throughout. If not specifcally noted, operation is the same for both mixers.
Mackie DL806 and DL1608 Reference Guide
9
Features
Proven hardware that sounds great
Onyx mic preamps
High-end Cirrus Logic converters
Ultra low-noise, high-headroom design
Aux sends for monitor mixes
Master L/R output for mains
Tons of built-in processing
Choice of powerful, touch-sensitive plug-ins
4-band EQ, gate and compression on inputs
31-band GEQ and comp/limiter on outputs
Global reverb and delay
Wireless mixing
Seamless wired to wireless mixing
Tune the room from anywhere
Get on stage to ring out monitors
Personal monitor mixing with access control ability
Use up to 10 iOS devices simultaneously
Total control from your iPad, iPhone or iPod touch
Intuitive Master Fader app for all iPad models
My Fader app for quick control from iPhone or iPod touch
Grow & Glow visual feedback
Preset and snapshot recall
Record the mix to the iPad for instant sharing
Integrate music from any app into the mix
Install friendly features
PadLock feature locks down iPad for permanent installs
Industry standard Kensington lock secures mixer
Compact footprint save precious workspace
15.5" x 11.5" x 3.9" (394 mm x 292 mm x 99 mm)
7.9 lb (3.6 kg) [DL1608] / 6.9 lb (3.1 kg) [DL806]
Lightning and 30-pin versions available
Wi-Fi router required for wireless operation. Wi-Fi router and iPad, iPod touch or iPhone not included.
Wireless control supported from all iPad models.
DL series mixers with Lightning dock support wired control from iPad (4th generation) and iPad mini (requires optional iPad mini tray accessory).
DL series mixers with 30-pin dock support wired control from iPad (1st generation), iPad 2 and iPad (3rd generation).
Wireless control supported from iPod touch (4th and 5th generation), iPhone 4, iPhone 4S and iPhone 5.
iPad must be docked and the app must support background audio playback.
iPad is a trademark of Apple Inc., registered in the U.S. and other countries.
Mackie DL806 and DL1608 Reference Guide
10
Introduction
Nearly 25 years ago, Mackie revolutionized the pro audio world by unleashing the CR1604 16-channel
mixer. Today, Mackie redefnes live mixing by combining the power of a digital mixer with the ease and
portability of an iPad. Think of it as todays CR1604...but digital and unplugged.
Control the mix from anywhere
With the Mackie DL Series mixers seamless wired to wireless mixing capabilities, you can mix wirelessly in
real time from anywhere in the venue on your iPad, iPhone or iPod touch. The bar, the bathroom, the back
closet. Instantly adjust mix functions from tuning front of house trouble spots to ringing out stage monitors.
DL series mixers accommodate iPads containing either a Lightning or 30-pin connector.
Control the mix from your iPad
Designed specifcally for the iPad, the Master Fader app brings ground-breaking DAW mixing features and
functionality to the live environment. With this intuitive breakthrough app, you can create mix snapshots,
channel presets and even record stereo tracks straight to your iPad. Plus, with Grow and Glow giving you
visual indication of the function youre controlling, you can be confdent that youre always in control.
Proven hardware that sounds great
By combining our fagship Onyx mic preamps with the performance of 24-bit Cirrus Logic AD/DA
converters, the Mackie DL806 and DL1608 deliver unparalleled sound quality. Add to that multiple
balanced outputs, and you have a mixer that not only provides incredible dynamic range, fdelity
and transparency, but also great versatility and outstanding value.
Tons of built-in processing
The DL Series mixers are loaded with a choice of powerful plug-ins on every channel, so you wont need
to set up additional racks of outboard gear. With just the touch of a fnger, you have total control over
4-band EQ, compression and gate plug-ins. Plus, sweeten your sound with a full-featured reverb and tap
delay or adjust your mix to the room with the 31-band graphic EQ and limiter on the main and aux outs.
Peace of mind with access control, mute groups and view groups
Customize what controls are available to each iOS device. Great for providing the right level of access for
those with less experience, access limits even provides a password lock for ultimate protection.
Four individual mute groups are available from the quick access panel for, well, quick access. Assign specifc
input and output channels to these mute groups for customizable control of channel muting.
Only see the channels you want to see by assigning input channels to one or more of four separate view
groups. This not only improves organization and allows for faster navigation, it is perfect for hiding channels
from on-stage musicians when paired with access limiting.
Multiple iOS devices support
Supporting up to 10 iOS devices simultaneously, the Mackie DL Series allows multiple engineers to
control the mix. Plus, it gives band members the ability to adjust their own monitors with My Fader on
their iPhone or iPod touch. Now, the band can dial in the mix they want to hear in real time right on stage.
Forward looking design
The sleek and low profle Mackie DL806 and DL1608 are rooted in design innovation. Its powerfully small
format destroys the industrys notion that bigger is better by allowing modern technology to eliminate
the need for bulky boards and racks of gear.
Mackie DL806 and DL1608 Reference Guide
11
Architecture Overview
At the very core, the DL Series system consists of three separate parts: the DL Series mixer, an iPad
and the Master Fader app. Each of these three components are equally important, none more so than
the other. You can play with each component separately, but you wont be able to accomplish much.
Together, though, you become Mr. Mix-A-Lot, the envy of engineers at every venue the world over.
Its important to note that the DL806 and/or DL1608 is the digital mixer, while one or more iOS devices
controls it. All DSP processing and routing take place in the mixer itself, meaning its not just a dock.
Lets take a quick look at each, what they are and how they relate to each other.
DL Series Mixer Every mixer in the universe has input and output jacks. The DL Series are no diferent.
In addition to input and output jacks, this mixer contains gain knobs and accompanying SIG/OL LEDs.
On the rear panel are the power connector and network connector. Power and 48V phantom power
switches and LEDs round out the mixer. Unlike most other mixers, though, the DL Series mixers dont have
traditional controls and wont work without an iPad and the Master Fader app. Feel free to make all
the connections you want, but you need more to control it. Mixer details begin on the next page.
iPad The Apple iPad. Such a cool, innovative product, huh? Send and receive email, surf the web,
download and install apps for gaming, business, education, entertainment, social networking, sports,
travel, music and more. All this from nearly anywhere in the world! Hold on a second...what was that
last one? Music? Yep, music. This is where the Master Fader app comes into play. The iPad is a tool that
allows us to create the best user experience for you, a blank canvas for the Master Fader app.
Master Fader App This is the third piece of the puzzle. Forgo the burden of carrying around a big, bulky
desk with hundreds of knobs. A DL Series mixer with iPad and Master Fader app are the way to go! And with
wireless capability, feel free to walk the venue creating mixes on the fy utilizing the large, full-color screen
touch UI. Mixing wirelessly on the fy on an app on an iPad? That sounds out-of-this-world! It must be slow
and difcult to comprehend, though, right? Wrong. The Master Fader app is fast, fuid and intuitive. Dont
believe us? Download and install the Master Fader app for free and see for yourself...you dont even need a
mixer to test drive the app!
An additional hardware component to add to the mix is a wireless router. One of the main
reasons for utilizing a DL Series mixer is for its wireless capabilities. It certainly is possible
without one, but then you would be missing out on one of the coolest features of
the mixer. More on the router later.
As noted above, at least one iPad is necessary to utilize a DL Series mixer. However, up
to 10 iOS devices may be connected to it wirelessly. This includes any generation iPad,
an iPad mini, any generation iPhone and/or an iPod touch. You can even mix and match!
Wireless
Original iPad
Wireless
iPad 2
Wireless
iPad
(3rd generation)
Future
Wireless
iOS Device
Wireless
iPad
(4th generation)
Wireless
iPhone 4S
Wireless
iPad mini
Wireless
iPhone 5
Wireless
iPod touch
Wireless
iPhone 4
Master Fader App
Match
Made in
Heaven
One
Piece
Missing
One
Piece
Missing
Impossible
Mission
DL Series
Mixer
Wired
iPad
Mackie DL806 and DL1608 Reference Guide
12
Chapter 2: Mixer Hardware : Front Panel
Introduction
Were going to start things of with a look at the mixer: its features, how and where to make connections,
signal fow, and then fnish of with an in-depth commentary regarding the Ethernet connector. Lets kick
of our front panel hardware discussion with the iPad dock connector.
iPad Dock Connector
On the far left of the mixer (outlined by the vertical green rectangle below) is the iPad dock connector.
DL series mixers with Lightning dock support wired control from iPad (4th generation) and iPad mini
(requires optional iPad mini tray accessory). DL series mixers with 30-pin dock support wired control
from iPad (1st generation), iPad 2 and iPad (3rd generation).
If using an iPad 2, iPad (3rd generation) or iPad (4th generation), slide the iPad right to left, face up, home
button on the left until it mates with the iPad dock connector. If using an original iPad or mini iPad, the tray
insert will need to be removed frst. See the next three pages which explain the iPad tray and tray inserts.
This connection serves multiple purposes. For one, recording and playback are possible when
an iPad is connected to the mixer. For another, as long as the mixer is plugged in and turned on,
the iPad will charge. And most importantly, Master Fader works sans wireless router when docked.
[Recording and playback are detailed in upcoming chapters]. Plus, it just looks cool when the two
are married together, connected as one. Perfection. Bliss. Do it and youll see what we mean.
Mackie DL806 and DL1608 Reference Guide
13
iPad Tray and Tray Inserts
The largest area on the mixer is the iPad tray with the dock to its left. The iPad tray is a part of the DL Series
mixer and cannot be removed. The iPad slides into the tray and mates with the dock connector on the mixer.
One of the really cool things about these mixers is that it seamlessly transitions from wired to wireless
operation. Therefore, the tray is highly-durable to withstand repetitive insertion and removal of an iPad.
It does this by using a tray and insert design.
It needs to not only accommodate the current iPad designs, but also be ready for future variations.
The integrated tray fts the original iPad, while tray inserts are added to ft all other iPads (including
the iPad mini). For both the tray and inserts, the amazing ft is achieved by utilizing two center rails
and curved supports on the sides. There are also two guides above the iPad creating the perfect alignment
needed for docking.
The result is that all iPad versions are supported. Additionally, it is ready for any new iPad design with just the
addition of a new tray insert. Having said that, we cant predict the future; if we could we would all be retired
zillionaires, traveling the world over. We do our best to plan for all possiblities, but there are no guarantees.
DL Series mixers come equipped with a standard iPad tray insert already installed and screwed down.
The following is a list of all current iPad models and what insert (if any) is needed to dock it:
Original iPad no tray insert necessary; the included tray insert needs to be removed.
[See directions listed below].
iPad 2, iPad (3rd generation), iPad (4th generation) standard tray insert (included with mixer).
iPad mini iPad mini tray insert (sold separately). The included iPad tray insert needs to removed
and replaced with an iPad mini tray insert. [See directions on the next page].
The tray insert is not necessarily dependent on what type of connector the iPad has.
In other words, while an iPad 2 and iPad (3rd generation) [both 30-pin connectors]
and iPad (4th generation) [Lightning connector] have diferent connectors, all three
models require the included standard tray insert. Having said that, all original iPads
have a 30-pin connector and all require that the included tray insert be removed. Likewise, all iPad
minis have a Lightning connector and require that the included tray insert be removed and replaced
with an iPad mini tray insert.
Mackie DL806 and DL1608 Reference Guide
14
Heres how to remove the iPad tray (if mixing with an original iPad):
(1) remove the four screws holding the tray insert to the mixer, numbered 1 to 4 in the illustration below.
(2) slide the tray insert out from the mixer and SAVE IT SOMEWHERE SAFE! Should you ever upgrade
to an iPad 2, iPad (3rd generation), or iPad (4th generation) the tray will be necessary.
(3) put the screws back into the mixer from where you just removed them. This way they cant get lost.
With diferent dimensions than the other iPads, the iPad mini doesnt ft the included iPad tray...its too small!
Dont fret, though; weve got you covered. As mentioned on the previous page, an iPad mini may be docked
to a DL Series mixer with a Lightning connector, but it requires a mini tray insert (sold separately).
Heres how to install the iPad mini tray:
(1) remove the four screws from the mixer,
as seen in the illustration to the right.
(2) If applicable, slide the tray insert out from
the mixer and SAVE IT SOMEWHERE SAFE!
Should you decide to dock an iPad 2, iPad
(3rd generation), or iPad (4th generation)
to the mixer, the tray will be necessary.
(3) place the iPad mini tray insert on top
of the mixer, making sure to line up the
sides and the screw holes.
(4) put the screws back into the mixer
from where you just removed them
(as displayed below) to hold the iPad
mini tray insert into place.
(5) for the complete iPad mini tray kit
installation instructions, click here!
1
2
3
Tray Insert
Tray
4
1
2
3
4
Mackie DL806 and DL1608 Reference Guide
15
If you had been mixing with an original iPad or iPad mini, but would rather use an iPad 2, iPad (3rd
generation) or iPad (4th generation), the included iPad tray will need to be reinstalled. The iPad tray
insert only needs to be reinstalled if you are mixing with the iPad 2, iPad (3rd generation) or iPad
(4th generation). Heres how to reinstall the iPad tray:
(1) remove the four screws from the mixer, numbered 1 to 4 in the illustration below.
(2) remove the iPad mini tray insert (if applicable).
(3) slide the included standard tray insert into the mixer as displayed below.
(4) put the screws back into the mixer from where you just removed them to hold the tray insert into place.
The iPad tray insert doesnt need to be locked down If switching regularly between iPads.
Instead, hand-tighten the screws to the mixer before sliding the tray insert back in. This way
they cant get lost and youre still able to slide the tray insert in and out as needed.
1
2
3
4
1
2
3
4
Tray Insert
Tray
Mackie DL806 and DL1608 Reference Guide
16
PadLock
Also included with the mixer is a PadLock. This is used to lock the iPad into place on the mixer.
One might use this for fxed installs where a dedicated iPad is used and (Pad)locked to the mixer.
Or leave the PadLock of so the iPad may be conveniently transferred in and out of the mixer.
After docking the iPad (not shown), the PadLock needs to be attached by moving it right
to left [horizontal green arrows], NOT downward. This ensures that the foam compresses
against the iPad and holds it solidly in place. Then hand-tighten each of the two security
screws down [vertical green dotted lines] using the supplied wrench.
While the PadLock provides some level of security, it is NOT foolproof or guaranteed
protection. LOUD Technologies Inc. is not responsible for the loss, theft, damage or
destruction of your DL Series mixer or iPad whether a PadLock has been used or not.
Mackie DL806 and DL1608 Reference Guide
17
Front Panel Introduction
Each DL1608 mixer is outftted with 16 gain knobs, 16 sig / OL LEDs, one phones output jack and one
phones knob. Each DL806 mixer is outftted with eight gain knobs, eight sig / OL LEDs, one phones output
jack and one phones knob. Lets take a look at each of these features, starting with the gain knobs.
Gain Knobs
The gain knobs adjust the input sensitivity of the mic and mic/line inputs. This allows signals
from the outside world to be adjusted to run through each channel at optimal internal operating
levels. All channels may accept a balanced mic or line-level signal using an XLR connector, while
channels 13-16 [on the DL1608; channels 5-8 on the DL806] also accept 1/4" line-level signals.
The gain knobs are analog controls, and are therefore NOT recallable.
If a balanced mic or line-level signal is connected to any channel, there is 0 dB of gain with the knob fully
down, ramping up to 60 dB of gain fully up.
If a 1/4" line-level signal is connected, there is 20 dB of attenuation with the knob fully down and 40 dB
of gain fully up, with unity gain U at 10:00
This 20 dB of attenuation can be very handy when inserting a hot signal from a line-level source. Without
this virtual pad, there is more chance of channel clipping.
Because of the low-noise, high-headroom Onyx mic preamps, it is possible to use the mixer
strictly as a wireless system and store the mixer away (in an equipment room, for example).
Just make sure to LOWER the gain knobs a touch to gain extra headroom before clipping.
Sig / OL LEDs
This dual-colored LED will illuminate green when the channels input signal is present, indicating signal.
It will remain lit so long as there is signal above 20 dBu present in that channel.
This dual-colored LED will illuminate red when the channels input signal is too high, indicating a signal
overload. This should be avoided, as distortion will occur. If the OL LED comes on regularly, check that
the gain knob is set correctly for the input device. The signal is at 3 dB before hard clip begins.
DL1608 Front Panel
Mackie DL806 and DL1608 Reference Guide
18
Phones Output Jack
This 1/4" TRS connector supplies the output to stereo headphones. The volume is controlled with the
phones knob located right below the output jack.
The phones output follows standard conventions:
Tip = Left channel
Ring = Right channel
Sleeve = Ground
Phones Knob
This knob is used to adjust the volume from the phones output jack, from of to maximum gain (max).
The phones knob is an analog control, and is therefore NOT recallable.
Warning: The headphone amp is loud and could cause permanent hearing damage.
Even intermediate levels may be painfully loud with some headphones. BE CAREFUL!
Always turn the phones knob all the way down before connecting headphones, soloing
a channel or doing anything new that may afect the headphone volume. Then turn it up slowly as
you listen carefully.
SLEEVE
TIP SLEEVE
TIP
RING
RING
TIP
SLEEVE RING
DL806 Front Panel
Mackie DL806 and DL1608 Reference Guide
19
Chapter 3: Mixer Hardware : Rear Panel
Rear Panel Introduction
Each DL Series mixer is outftted with a power connector, a power switch
(and corresponding LED), a phantom power switch (and corresponding LED),
L/R XLR main output jacks, a Kensington lock, a network connector and a force
update button. In fact, the only functional diference between the two is that the
DL1608 has 16 input jacks and six aux sends jacks, whereas the DL806 has eight
input jacks and four aux send jacks. Even though those numbers may vary slightly,
their function is the same. Lets take a look, shall we?
Power Connector
The DL Series mixers have a universal external power supply that accepts any
AC voltage ranging from 100 VAC to 240 VAC. No need for voltage select switches.
It will work virtually anywhere in the world. Thats why we call it a Planet Earth
power supply! It is less susceptible to voltage sags or spikes compared to
conventional power supplies, and provides greater electromagnetic isolation
and better protection against AC line noise.
An external 12V DC power supply [aka The Power Block] and a line cord are included
with the mixer. A locking barrel connector resides at the end of the cord attached to
The Power Block. Attach it to the power connector on the mixer and rotate the
outer ring clockwise to lock. Do not over-tighten! Screw until there is resistance, then
stop. Connect the female end of the line cord to The Power Block and plug the male
end into a live grounded AC outlet. An LED on The Power Block will illuminate green
to indicate success (whether the mixer is powered on or not).
Warning: Disconnecting the plugs ground pin is dangerous. Dont do it!
In fact, its a bad idea to remove anything from (or add anything to)
The Power Block or line cord. Again, dont do it!
DL1608 Rear Panel
Barrel Connector
The
Power
Block
Locking Outer Ring
Mackie DL806 and DL1608 Reference Guide
20
Power Switch
Press the top of this rocker switch in to turn the mixer on and press the bottom of this switch to turn the
mixer of.
As a general guide, the mixer should be turned on frst, before any external power amplifers
or powered speakers. As such, it should also be turned of last. This will reduce the possibility
of any turn-on or turn-of thumps in the PA.
Power LED
This LED will illuminate green when the mixer is turned on. If it does not turn on, confrm that The Power
Block and line cord are connected correctly (to each other, the mixer and the AC outlet), the local AC mains
supply is active and that the power switch is on.
Phantom Power Switch
Press the top of this rocker switch in if any microphone requires phantom power. (Always check the position
of this switch before connecting microphones.) This is a global switch that afects all mic channels XLR jacks
at once. Press the bottom of this switch in to turn the phantom power of.
Most modern professional condenser mics require 48V phantom power which lets the mixer send
low-current DC voltage to the mics electronics through the same wires that carry audio. (Semi-pro
condenser mics often have batteries to accomplish the same thing.) Phantom owes its name to an
ability to be unseen by dynamic mics [Shure SM57 / SM58, for example], which do not need external
power and are not afected by it, anyway.
Never plug single-ended (unbalanced) or ribbon microphones into the mic input jacks
when phantom power is on. Do not plug instrument outputs into the mic XLR input jacks
with phantom power on unless you know for certain that it is safe to do. When phantom
power is engaged, be sure that the master fader is down when connecting microphones
to the mic inputs to prevent pops from getting through the PA.
It is not a good idea to enable the phantom power unless it is actually needed. Line-level
sources may be particularly unhappy when they are subjected to 48V phantom powering.
Many musical instrument amps and keyboards with direct outputs ft this description.
It takes approximately 15 seconds for the phantom power to shut of completely.
Do not add or remove any inputs until the phantom power LED is completely of
or mics could be ruined.
DL806 Rear Panel
Mackie DL806 and DL1608 Reference Guide
21
Phantom Power LED
This LED will illuminate red when phantom power is engaged. If it does not turn on, confrm that the
phantom power switch is on, that The Power Block and line cord are connected correctly (to each other,
the mixer and the AC outlet), the local AC mains supply is active and that the power switch is on.
It takes approximately 15 seconds for the phantom power to shut of completely.
Do not add or remove any inputs until the phantom power LED is completely of
or mics could be ruined.
XLR and 1/4" Inputs
All channels may accept a balanced mic or line-level signal using an XLR connector.
They are wired as follows, according to standards specifed by the AES (Audio Engineering Society).
XLR Balanced Wiring:
Pin 1 = Shield (ground)
Pin 2 = Positive (+ or hot)
Pin 3 = Negative ( or cold)
In addition to accepting balanced mic or line-level signals using an XLR connector, channels 13-16
[on the DL1608; channels 5-8 on the DL806] may also accept 1/4" line-level signals driven by balanced
or unbalanced sources.
To connect balanced lines to these inputs, use a 1/4" Tip-Ring-Sleeve (TRS) plug. TRS stands for
Tip-Ring-Sleeve, the three connection points available on a stereo 1/4" or balanced phone jack or plug.
TRS jacks and plugs are used for balanced signals and stereo headphones and are wired as follows:
1/4" TRS Balanced Mono Wiring:
Sleeve = Shield
Tip = Hot (+)
Ring = Cold ()
To connect unbalanced lines to these inputs, use a 1/4" mono (TS) phone plug, wired as follows:
1/4" TS Unbalanced Mono Wiring:
Sleeve = Shield
Tip = Hot (+)
You may be well-versed in setting levels on most analog and/or digital consoles, but the
DL Series mixers are quite unique. It would be wise to check out Chapter 8: Level Setting
Procedure (pages 56-57) the frst time you set levels on this mixer. Thanks in advance!
2
3 1
SHIELD
COLD
HOT
SHIELD
COLD
HOT
3
2
1
SLEEVE
TIP SLEEVE
TIP
RING
RING
TIP
SLEEVE RING
SLEEVE
TIP
TIP SLEEVE
TIP
SLEEVE
Mackie DL806 and DL1608 Reference Guide
22
L/R Main Outs
The male XLR connectors provide a balanced line-level signal that represent the end of the mixer, where
the fully mixed stereo signal enters the real world. Connect these to the left and right line-level inputs of
powered speakers or to the left and right line-level inputs of an amplifer (with speakers already attached).
XLR Balanced Wiring:
Pin 1 = Shield (ground)
Pin 2 = Positive (+ or hot)
Pin 3 = Negative ( or cold)
You may be well-versed in setting levels on most analog and/or digital consoles, but the
DL Series mixers are quite unique. It would be wise to check out Chapter 8: Level Setting
Procedure (pages 56-57) the frst time you set levels on this mixer. Thanks in advance!
Aux Sends
These 1/4" connectors allow you to send balanced and unbalanced line-level outputs to external efects
devices, headphone amplifers, or stage monitors. These could either be passive stage monitors powered
by an external amplifer, or powered stage monitors with built-in power amplifers. You may run separate
aux mixes since all aux sends are independent of each other. There are four aux sends on a DL806 mixer
and six aux sends on a DL1608 mixer.
To connect balanced lines to these inputs, use a 1/4" Tip-Ring-Sleeve (TRS) plug. TRS stands for
Tip-Ring-Sleeve, the three connection points available on a stereo 1/4" or balanced phone jack or plug.
TRS jacks and plugs are used for balanced signals and stereo headphones and are wired as follows:
1/4" TRS Balanced Mono Wiring:
Sleeve = Shield
Tip = Hot (+)
Ring = Cold ()
To connect unbalanced lines to these inputs, use a 1/4" mono (TS) phone plug, wired as follows:
1/4" TS Unbalanced Mono Wiring:
Sleeve = Shield
Tip = Hot (+)
Unbalanced cables can be noisy. If the input of the next device in the chain supports
balanced cables, we highly recommend using those instead of unbalanced cables
to connect gear.
2
1
SHIELD
COLD
HOT
3
SHIELD
COLD
HOT
3
2
1
SLEEVE
TIP SLEEVE
TIP
RING
RING
TIP
SLEEVE RING
SLEEVE
TIP
TIP SLEEVE
TIP
SLEEVE
Mackie DL806 and DL1608 Reference Guide
23
Kensington Lock
An optional Kensington Lock provides an extra level of security should the mixer be left alone,
unwatched. There are a wide variety of cable apparatuses to choose from to secure your mixer
via the Kensington Lock security slot. Feel free to decide on what type works best for you by
perusing the Kensington website: http://www.kensington.com/
While the Kensington cable and lock provide some level of security, it is NOT foolproof or
guaranteed protection. LOUD Technologies Inc. is not responsible for the loss, theft, damage
or destruction of your mixer or iPad whether a Kensington Lock has been used or not.
Network Connector
The 100MB network connector is conveniently located next to the power
connector. Its purpose in life is to connect the mixer to a Wi-Fi router via
CAT5 Ethernet cable, thus enabling wireless control.
Plug one end of the CAT5 Ethernet cable into the mixers network connector
and the other end of the CAT5 Ethernet cable into a LAN port on the router,
NOT a WAN port. Most routers allow the use of either a straight-wired cable
or crossover cable, but If you have a choice, a straight-wired CAT5 Ethernet
cable is the way to go to ensure smooth operation with any router.
This is all were giving you for now. Directions for setting up the rest of the router begin on chapter 4.
That seems like such a long way of, but it starts on page 25!
Mackie DL806 and DL1608 Reference Guide
24
Force Update Button
The force update button is tucked in right between the power connector and network connector.
In a perfect world, this button would just sit there without a care in the world, umbrella drink in hand,
beach, surf and sun on a daily basis. In all likelihood, this button will live his / her dream out, while the
rest of us can only dream of such a life.
The DL Series mixers and Master Fader app do a great job at letting you know when either (or both)
the software and frmware need updating, but this button here forces a complete frmware update
if the need ever arrives.
Heres how to force a frmware update: frst, turn the mixer of. Now, with a ballpoint pen or a paperclip,
poke the force update button, then power up the mixer with the button depressed. The mixer will boot and
you will be prompted with an update bubble the next time an iPad (with the Master Fader app) is connected
to the mixer.
Now that you know how to force an update, heres a friendly reminder that you should let
the button remain peaceful, calm and tranquil, only forcing a frmware update if instructed
by Mackie Tech Support. Thank you for listening!
Save any current show to your iPad before forcing an update or you may lose it.
The show and your sanity!
Mackie DL806 and DL1608 Reference Guide
25
Chapter 4: Mixer Hardware : Wireless Setup
Introduction
Do you want wireless control of your mixer? Of course you do! Lets dig in and get the router set up,
as this is quite an important feature of the DL Series. Up to 10 iOS devices may be connected to the
network, and therefore you may control the mixer wirelessly [via Wi-Fi] or wired.
Wi-Fi Router
For wireless control, all thats necessary is to connect the mixer to a Wi-Fi router. While it is possible to
utilize an existing wireless network, a dedicated Wi-Fi router will give you complete control, resulting
in the best possible performance.
If you dont already have a Wi-Fi router, nearly any Wi-Fi router found at a reputable ofce supply store
(or other similar business) will work. When selecting a new router (or checking out your current router)
please make sure it has ALL of the following features:
(1) CAT5 Connection Make sure the Wi-Fi router connects via CAT5 Ethernet cable, not USB.
Most routers allow the use of either a straight-wired cable or crossover cable, but If you have a choice,
a straight-wired CAT5 Ethernet cable is the way to go to ensure smooth operation with any router.
(2) DHCP The router needs to be able to assign an IP address to a device [the DL806 or DL1608,
for example] connected to the Ethernet port. In most cases, the router will handle this task.
However, there are some routers that cant complete this simple assignment and should not be used.
Routers with a single Ethernet port often will not work well with the DL Series mixers for this reason.
(3) 802.11n / 5GHz Believe it or not, those numbers are not just a bunch of mumbo jumbo.
Those numbers refect a Wi-Fi mode [802.11n] and band [5GHz] that we prefer and strongly suggest.
Wi-Fi mode 802.11g and band 2.4GHz also work, but all the cool kids are using 802.11n and 5GHz.
This is often packaged as Dual Band.
(4) Brand We are not in the business of suggesting what Wi-Fi router to go with,
but choosing one with an instantly recognizable, quality, trustworthy name doesnt hurt.
Some examples weve heard of:
Apple
Belkin
D-Link
Linksys
NETGEAR
Network Connectivity
Now its time to connect to the network. Here are the steps to get some connectivity.
Connectivity before creativity!
(1) CAT5 Connection Plug one end of the CAT5 Ethernet cable into the network connector on the mixer
and the other end into a LAN port on the router, NOT a WAN port. Read that sentence again.
(2) Power to the Router The router needs to be powered up frst before anything else. Plug it in
and fip the power switch to the on position. <--ok, that might have been a cruel trick. Wireless routers
often power up when plugged in with no power switch to fip.
(3) The Waiting Give the router a little time to boot up and do its thing. We know, we know,
the waiting is the hardest part. Somehow I dont think Tom Petty was singing about wireless router
boot up times. This shouldnt take more than 5-10 seconds.
(3) Power to the Mixer Go ahead and power up the mixer.
Mackie DL806 and DL1608 Reference Guide
26
Connect
At this point in time, were ready to dial in the settings of the iPad. Start by turning the iPad on
(if its not already).
You should have to follow these instructions only once for each iPad connected to the router.
After that they should connect automatically.
Tap Settings on the iPad.
Settings lands you here. Select Wi-Fi by touching it. Notice that Wi-Fi is Of at this point, but were going to
fx that.
Drag the Wi-Fi on/of slider right to the on position.
Mackie DL806 and DL1608 Reference Guide
27
Check out the view below. The iPad is searching for (and setting up the connection to) the router.
It should be noted here that (by default) many routers will NOT be password protected.
In the occurrence that yours has a pre-confgured password from the factory, you should be able
to locate it on the bottom of the wireless router and type it in the space provided on the iPad.
Mackie DL806 and DL1608 Reference Guide
28
Check it out...youre good to go! With your assistance, the iPad found the router and dialed in the
Wi-Fi connection!
Now go back and launch the Master Fader app. Its that easy!
Router Settings
Default router settings are typically fne, but most Wi-Fi routers may be customized to ensure high
performance and a secure network. Well outline some common router settings to adjust,
but since each brand is diferent, refer to its manual to learn how to adjust these settings.
(1) SSID SSID stands for Service Set Identifcation. Create a name for the Wi-Fi network here.
(2) Security You will need to select a security mode and password. We suggest using
WPA [Wi-Fi Protected Access] for security purposes and a password that is easy for you to
recall, but difcult for others to hack.
This prevents strangers from joining your network and controlling the mixer,
so pick a good password!
(3) Band No, were not here to talk about your favorite rock band. Rather, we are here to choose
the Wi-Fi band. If you are in Wi-Fi mode 802.11n, you might be requested to choose a Wi-Fi band.
Here, we prefer and strongly suggest 5GHz. However, 2.4GHz also works.
(4) Enable Auto Channel Selection
1
Look for a setting named Auto Channel Selection (or similar)
and enable it. The Wi-Fi channel with the least interference will be selected automatically.
This should set you up nicely with no issues at all, so feel free to exit out of settings at this point.
If you desire more information, refer to the Troubleshooting section in Appendix A: Service Information
on pages 142-143.
1
Enable Auto Channel Selection is an advanced option that is usually automatically enabled. If you see it,
ensure that it is enabled.
Mackie DL806 and DL1608 Reference Guide
29
Chapter 5: Mackie Master Fader Software
Introduction
As mentioned earlier, the DL806 or DL1608 is the digital mixer, and one or more iOS devices controls it.
All DSP processing and routing takes place in the mixer itself, meaning its not just a dock. The Master
Fader app for iPad is where you control the mix. If an iPhone and/or iPod touch is connected (wirelessly),
you will need to follow these same instructions as listed here, but substitute Master Fader with My Fader.
More information about My Fader is outlined in Chapter 15.
Downloading and Installing the Master Fader App
There are a couple of ways to download and install the Master Fader app. Via iTunes on Mac or PC, for
example. However, the easiest and fastest way to download and install it is directly from the iPad. Youve
downloaded apps on an iPad before and its the same method to download this one, as well. Heres how:
With a good internet connection via Wi-Fi, 3G or LTE, turn on the iPad and open up the App Store.
Type master fader in the search
box located near the top-right
corner of the screen followed by
a carriage return.
The search box is available in
Featured, Genius, Top Charts and
Categories, but NOT Purchased
or Updates.
Now tap the FREE button.
Mackie DL806 and DL1608 Reference Guide
30
This then turns into a green INSTALL APP button. To install the Master Fader app
to an iPad, tap the green INSTALL APP button and enter your Apple ID password
when prompted.
The blue line underneath the Master Fader app icon shows the progress of the download.
Once the blue progress line disappears, the download is complete and the Master Fader app is ready for use.
The item located directly to the right of the Master Fader icon (and just below the camera) is another app
that were currently working on; its called Angry Dogs. Aaaah, just kidding! Its actually DL Series Product
Manager, Bens dog Rocky playing in the Seattle snow...and people thought it only rained here. Sheesh!
Updating the Master Fader App
It is possible that the Master Fader app has already been downloaded and installed. In this case, youre
probably good to go. However, it is a good idea to go to the App Store to check for updates. You will want
the latest and greatest version for the absolute best in functionality and versatility.
Once in the App Store, tap the Update button located near the bottom-right of the iPad.
The frst screen shot below shows an iPad with all apps up to date. The second screen shot below displays
three apps that need updating (which may or may not include the Master Fader app). Tapping the Update
button here will horizontally display the icon, name and description of changes of each app needing an
update. If you see Master Fader listed, tap the gray UPDATE button on the far right, followed by typing in
your password. Or better yet, tap the gray Update All button in the upper-right corner of the screen.
The updates will commence. Dont do anything until the downloads have completed.
Mackie DL806 and DL1608 Reference Guide
31
Updating the Firmware
The Master Fader app automatically compares the app and frmware versions
each time the app connects to the mixer. In order to operate properly, the frmware
and app versions must match. If the Master Fader app is older than the frmware
version in the mixer, you will be prompted to update the app. Tap the App Store
button on the popup and update as described on the previous page.
If the frmware version in the mixer is older than the
Master Fader app, you will be prompted to update
the frmware. The latest frmware is built into the
Master Fader app, so there is nothing additional to
download. Just follow the on-screen prompts.
Be sure you have up to 15 minutes to spare, as the
frmware update sometimes takes that long.
Once youve made the decision to update the frmware, an
image similar to what is shown below will appear on the iPad.
The warning Please do NOT exit the Master Fader app, power cycle the mixer, or otherwise
interrupt the upgrade has several meanings. For example: (1) taking a snapshot of the
screen, (2) checking email, (3) updating apps, calendar, notes, (4) checking the score of the
game, (5) updating the status of your favorite social networking site, etc. Instead, wait until
after the update has completed to tweet Just updated my @MackieGear #DL806 #DL1608 frmware,
#mylifeiscomplete! I learned the hard way so you dont have to. Eat a sandwich, quaf a beer, or whatever
else you need to do to occupy your time during the frmware upgrade.
The frmware upgrade may occur wired or wirelessly. Choose one or the other and go with it;
do NOT change from one to the other halfway through the upgrade.
Do you see the red button centered at the bottom of the screen that reads Abort?
Yeah, youre going to want to go ahead and leave that alone. There should be no reason
to abort the frmware upgrade. Frankly, Im not even sure why its there if we dont want
anyone to touch it. Leave it of, right? Alas, I digress...
Master Fader App
Needs an Update
Mixer Firmware
Needs an Update
Mackie DL806 and DL1608 Reference Guide
32
Lingo
Before diving into the features and functions of the Master Fader app, lets take a few minutes to get
acquainted with the wording that will be used throughout this Reference Guide. Doing so will minimize
confusion and increase productivity, a great combination!
Tapping, Dragging, Flicking, Swiping, and Pinching
2
You already have an iPad...you wouldnt be using this mixer otherwise! Getting around the
Master Fader app is similar to getting around the iPad and many of the other apps you currently
utilize. Lets go over the functions you will be using:
There are a multitude of things to tap: mute and solo buttons, the presets and snapshots buttons
and other buttons scattered throughout the channel view [EQ, gate and compressor, and many
more]. In fact, you have already tapped a few things: the App Store icon, the FREE and INSTALL
buttons, etc. The Master Fader app works in similar fashion. In most cases, it is tap to engage, tap
again to disengage.
Some things may be double-tapped to reset to their default settings. For example, pans will be
centered, EQ will be set to 0 dB gain, etc.
Dragging is how to adjust faders, pans, EQ, gate, compressor and FX settings, graphic EQ and the
output selector to name just a few. Keep a fnger on the iPad and drag the selected item to the
desired destination. You will become a master dragger of the master fader in no time!
Flicking is similar to dragging, but faster. In fact, ficking could be compared to a slap shot in hockey.
Flicking will be used mostly to view a diferent set of channels or in a mixer view swipe zone when a
slower drag just isnt fast enough. We get it. You have places to go, people to see. Flick away.
Swiping will become second nature, as this is how to switch between channel views. Swiping may be
compared to the aforementioned fick, but instead of being like a slap shot in hockey, a swipe is more
like sweeping. Thats an easy way to remember it: swiping = sweeping! There is a whole page dedicated
to swiping, appropriately titled The Swipe Zone. Read all about it on page 36.
Pinching is the only function you probably will not use a whole lot. The only things that get
pinched are the EQ balls to adjust their Q and a loaf to get rid of waste and relieve tension.
2
These gestures apply with the My Fader app, too.
Gesture Action Examples
Tap To press or touch a control or item
(analogous to a single mouse click)
Adjust tools, mute, polarity,
ID buttons, etc.
Drag To press down and slowly drag the feature to the desired
spot (that is, move side-to-side and up and down)
Adjust faders, pans,
channel view sliders, etc. and to
view a diferent set of channels
Flick A very fast drag View a diferent set of channels
Swipe To make a sweeping motion with your
fnger side-to-side or up and down
Navigate between channel views;
refer to The Swipe Zone on page 36
Pinch Use two fngers to pinch open [zoom in] or close [zoom out] Adjust EQ Q
Mackie DL806 and DL1608 Reference Guide
33
Two Main Views
Throughout this Reference Guide we will be talking quite a bit about views. The good
thing, though, is that there are only two main views in the Master Fader app: mixer view
and channel view. This is just an overview of what you can accomplish with each view.
Soon enough we will go through each of these in detail in the upcoming sections.
Lets take a quick peek at what each one looks like and what each represents.
This is important so focus!
Mixer View
The mixer view is exactly what it sounds like; its a view of the mixer! The key mixing
controls of every input and output for the DL Series mixers exist here. All channel strips
(plus the reverb, delay and iPad channel strips) are present along with a thumbnail
view of each channels EQ curve, mute, pan slider, gain reduction meter, fader level,
input meters, selected output indicator, solo and channel name and image.
Mixer View
Visible and ready for action in the mixer view are:
(1) the channel strips which occupy the majority of the screen.
(2) the master fader strip which resides vertically on the far right of the screen.
(3) the navigation bar which lies horizontally at the top of the screen.
So the mixer view is where you adjust the key mixing controls for all channels at once.
If you would like to adjust the individual channel processing, you need to go to the
channel view. Tapping the EQ curve at the top of any channel leads you there.
Mackie DL806 and DL1608 Reference Guide
34
Channel View
The channel view handles all DSP-related activities. It is in the channel view where all plug-in
processing is adjusted on individual channel inputs and outputs. This includes channel EQ,
channel gate and compression, FX, graphic EQ and output compression and limiting.
Channel View
Visible and ready for action in all input channel views are:
(1) the channel fader which resides vertically on the far left of the screen.
(2) the channel processor which occupies the majority of the screen. Swipe up or
down to switch between processors or left and right to switch between channels.
Read that last sentence again. Its important!
(3) the master fader strip which resides vertically on the far right of the screen.
(4) the navigation bar which lies horizontally at the top of the screen.
Speaking of the navigation bar...
There is an easy way to determine which view youre in. Look in the upper-left
corner of the iPad. If it is nothing but gray, then you are in the mixer view. But if
you see a button with the word Mixer in it (as in this case), then you are in the
channel view. You may tap the mixer button to return to the mixer view.
Now that you know the basics of the mixer view and channel view, there are just a few
more things to cover before we look at every single screen and control in thoroughly
exhaustive detail.
Mackie DL806 and DL1608 Reference Guide
35
Grow & Glow, Current Parameter Display and The Swipe Zone
The following are key paradigms built into the Master Fader app to help
simplify your mixing world. These exist on all screens and are important
concepts to understand.
Grow & Glow When making changes to the mix, certain controls Grow &
Glow to indicate that they are being adjusted. This builds your confdence in that
the controls you are adjusting are under your power, including faders, EQ balls,
gate and compressor balls, graphic EQ sliders and more. There are multiple
examples of the Grow & Glow feature displayed on this page.
Current Parameter Display The current parameter display is conveniently located dead-center on
the navigation bar at the top of whatever view is open. It constantly updates to display the channel and
the value of the current parameter being adjusted. However, this is not just a point of reference. Tap the
current parameter display and a keyboard appears. Here you may enter the exact value you would like
for that parameter. Sometimes multiple parameters may be changed. For example, both the gain and
frequency may be updated on each EQ band, as seen below.
Pan Grow
& Glow
Fader Grow
& Glow
Band 2 Grow & Glow [EQ]
(Also of note here is the vertical line; it helps
determine the bands current frequency).
Attack Slider Grow & Glow
[Compressor]
Mackie DL806 and DL1608 Reference Guide
36
The Swipe Zone Swiping, dragging and ficking are the keys to navigating the Master Fader app
and the swipe zone exists in nearly every single view. While in the mixer view, the swipe zone exists
anywhere on the black background of a channel. Swipe left or right to display any of the input
channels, the two FX channels and iPad channel. A maximum of nine channels (including the
master fader) may be displayed at a single time.
In a channel view, the swipe zone exists anywhere on the gray background. On input channels,
swipe up and down to switch between the EQ, gate and compressor and FX views and left and
right to stay on the same view, but switch between input channels. Swipe up and down on the
output channels to switch between graphic EQ and the output compressor / limiter.
There is no swipe zone in tools, presets and shows.
The screen fow shown below [say that ten times fast!] displays what is described above and provides
an overview of all the diferent views on the Master Fader app. Well cover the swipe zone for each
view in detail, but wanted you to have an overview of what you can expect from the coming pages.
Master Fader app Screen Flow
Mixer View
Drag/ Flick
Scroll Mixer
Channels
O
u
t
p
u
t
S
e
l
e
c
t
o
r
EQ (Inputs)
GEQ (Outputs)
Channel View
Channel View
FX (Inputs Only)
S
w
i
p
e
S
c
r
o
l
l
D
S
P
V
i
e
w
S
w
i
p
e
S
c
r
o
l
l
D
S
P
V
i
e
w
EQ / Mixer Button
Devices
Preset View
Preset Button
Tools View
Tools Button
Tools Button
Settings
Help
Preset Button
T
o
u
c
h
a
n
d
R
e
l
e
a
s
e
Shows View
Shows Button
Shows Button
QAP Button
QAP Button
Shows Button
Gate/Comp (Inputs)
Comp/Lim (Outputs)
Channel View
Quick
Access
Panel
Mackie DL806 and DL1608 Reference Guide
37
Chapter 6: Mixer View : Channel Strips
Introduction
The mixer view contains 16 channel faders [on the DL1608; eight on the DL806], two FX channel faders
[one reverb, one delay] and one iPad channel fader. Each channel strip looks and functions exactly like
the others except for the FX and iPad channels.
These faders may be seen in both the mixer view and channel view. In the mixer view, all faders
are readily available, while in the channel view it is the current channels fader strip that is displayed
along with whatever digital signal processing is taking place for that channel.
The mixer view displays eight channels at a time, as well as the navigation bar and master fader.
Take a look at the image below. It is the frst visual you will see when booting up the Master Fader app
for the frst time.
The Swipe Zone
Here in the mixer view, drag or fick left or right anywhere in the background of the outlined area
[below the pans and above the solo buttons] to view all channel faders, the two FX channel faders
and one iPad channel fader.
Lets look at one of the channel faders frst, discussing each of its features top to bottom. We will then take
a look at the FX and iPad channels and go over how and why theyre diferent than the channel faders.
Mackie DL806 and DL1608 Reference Guide
38
EQ Curve
At the top of each channel fader is a thumbnail view of the current EQ processing thats applied to each
channel (whether the EQ is currently engaged or not). Tapping a channels EQ curve will change the outlook
from the mixer view to that channels channel view. As such, tapping a channels EQ curve in the channel
view will change the outlook from that channels channel view to the mixer view.
As seen below, there are fve possible scenarios regarding the EQ curve depending on whether the
EQ and/or HPF are enabled. Each one may look unique, but it is the same exact EQ in each of the fve
diferent scenarios. The EQ curve will illuminate green when engaged and is gray when disengaged. To learn
more about EQ and HPF, check out chapter 9 starting on page 58.
Mute
Mute buttons do just what they sound like they do. They mute turn of the signal on the
channel(s). Engaging a channels mute switch provides the same results as sliding the channel
fader all the way down.
Mute buttons illuminate red when engaged and are gray when disengaged.
Please note that muting a channel mutes it all on all outputs, not just the output that is currently
shown...unless the user de-selects Use LR Mute for a particular aux/FX send, in which case aux
mutes (or FX mutes) and main mix mutes may be controlled independently for each channel.
More information about Use LR Mute may be found on pages 48-49.
Inputs muted by mute groups will illuminate oxblood red. More information about mute groups
may be found on pages 121-125.
Pan
Pan allows you to adjust how much of the channel is sent to the left versus the right
outputs. Touch and drag a channels pan slider left or right to make adjustments.
Touched pans will grow & glow to indicate that they are being adjusted. The pan
may be centered by double-tapping the pan ball.
The pan control employs a design called Constant Loudness. If a channel is panned hard left (or right)
and then panned to the center, the signal is attenuated 3 dB to maintain the same apparent loudness.
Otherwise, the sound would appear much louder when panned center.
Pan is only available on stereo outputs, including LR and linked auxes. For each linked aux, the user
may de-select Use LR Pan to control the aux pans and main mix pans independently for each channel.
More information about Use LR Pan may be found on page 49.
Gain Reduction Meter
The gain reduction meter displays the input channel gain reduction from the gate and compressor.
The single meter shows the sum of the total reduction applied by the gate and compressor.
It illuminates from right to left and is 20 dB when fully lit. Whats more, simply tap a channels gain
reduction meter in the mixer view for quick access to that channels dynamics view. As such, tapping
a channels gain reduction meter in the channel view will change the outlook from that channels
channel view to the mixer view. To learn more about dynamics, check out chapter 10 starting on page 68.
MODERN EQ ON MODERN EQ OFF MODERN EQ ON MODERN EQ OFF VINTAGE EQ ON/OFF
HPF ON HPF OFF HPF OFF HPF ON HPF ON/OFF
Mackie DL806 and DL1608 Reference Guide
39
Channel Faders and Input Meters
The touch sensitive faders adjust the level of each channel going to the
selected output. Adjustments are made by touching and dragging channel
faders up and down. Touched channel faders will grow & glow to indicate
that they are being adjusted. The fader level ranges from to +10 dB as
indicated by the scale on the left.
The input meters (next to each channel fader) display the input signal
level to the channel before all channel processing. Changes made to
the EQ, mute and fader do not afect these meters. This meter should
remain green with the occasional bump into the yellow zone. Turn down
the gain knob if the input meter remains consistently yellow. If the input
is too high [overloading], a clip indicator at the top of the meter will
illuminate red. If clipping occurs, reduce the gain. Unlinked channels
display mono meters, while linked channels display stereo meters.
How to link channels is discussed on page 42.
Red [clipping] = 3 dBFS
Green to yellow = 18 dBFS
Green [bottom] = 90 dBFS
Selected Output Indicators
Directly to the right of each input meter (and underneath each fader cap) are the selected output indicators.
These vary by color for clear indication of which output type is currently selected.
The output type will be discussed in greater detail in the master fader section, starting on page 46.
There is no way you would ever see the image as shown below. It is just a point of reference.
As mentioned above, each selected output has a diferent color for clear indication of which
output type is currently selected. This is especially useful in the mixer view.
LR AUX 1 AUX 2 AUX 3 AUX 4 AUX 5 AUX 6 REV DLY
Mono Stereo
Mackie DL806 and DL1608 Reference Guide
40
Solo
Solo ofers the opportunity to audition channel(s) before they are added to the mix. Whenever a
channels solo button is engaged, only the soloed channel(s) may be heard in the headphones.
Solo buttons illuminate orange when engaged and are gray when disengaged.
Input channel solo buttons are PFL which stands for pre-fader listen. Therefore, the level of the channel
fader does not afect the level heard in the headphones.
Solo is also post-EQ, so if a soloed channels EQ is engaged, the EQ settings will be heard. But, solo is
unafected by the position of the mute button.
If no channels are soloed, you will hear the LR signal through the headphones.
Channel ID Button
Each channel ID button name and image is user-editable.
Additionally, users may also link two adjoining channels
together into a single channel strip. Simply tap the button
at the very bottom of the channel strip to reveal a popover
that allows editing of the name and image and option to
link channels.
Lets start with the name. Tap in the name box to bring up the blinking cursor and keyboard
(as seen in the image below). Simply type in the name you want for that channel followed by
a carriage return. If the name is too long to ft, the button scrolls, displaying the entire name.
For familiarity, this is the same keyboard that is used for messaging or emailing from the iPad.
It goes without saying that tapping Default Name changes that channels name back to its default name.
True story.
Mackie DL806 and DL1608 Reference Guide
41
An open gray box with only the channels name works, but lets spice it up with an image. Show images
are kept in sync which means that all connected devices will display the new image once its been added,
whether or not it was already on that device. There are several ways to choose an image. From the channel
popover, tap Image to reveal a new popover as seen below left [Image Source]. You will be presented
with fve choices:
Camera If youre familiar with how the camera on the iPad works, then youre in luck...this one
works the exact same way! The encircled camera icon in the middle of the gray bar snaps the picture
and the icon in the upper-right corner selects between the front and back camera on the iPad.
[Camera is unavailable on the frst generation iPad].
Photo Library Here you may select from all the photos that currently reside on your iPad.
Icon Or select from a multitude of built-in icons at your disposal.
Show Images This allows you to select the channel image from photos that are currently in use
on the current show. The list will display all images currently in use. Tap the photo you would like to
use from this list.
A maximum of 64 images may be used per show. However, if the same image is used
on multiple channels, it only counts as one image (if the image has been selected from show
images and not multiple times from the photo library). Icons do not count toward the 64.
More information about the fle system [shows, snapshots, etc.] begins on page 102.
Clear Image Believe it or not, tapping here will clear the image for that channel. This removes the
image from the channel and, if it isnt used elsewhere, from the Current Show and the Show Images list.
Since we already named channel 1 the kick drum, we might as well go with the
kick drum icon to boot, right? Tap the kick drum icon in the upper-left corner.
Channel 1 is set: name and image.
As seen in all of these images, a small number resides In the upper-left corner
regardless of name and/or image. This number represents each channel and
it cannot be changed or removed. Trust us, its for the best, as it is for easy
identifcation of each mic pre.
Image Source
Icon
Photo Library
Camera
Mackie DL806 and DL1608 Reference Guide
42
As mentioned previously, two adjoining mono input channels may be linked together into a single stereo
channel strip. This is ideal for stereo input sources such as keyboards, submixer outputs, vocal processors
and more. When linked, the level control, EQ, gate and compressor are adjusted with a single set of controls!
Linking channels is easy. After tapping a Channel ID button, you will see an option to Link Ch X over Ch X.
Tap it! A popover will display asking you to confrm. A visual diference between unlinked and linked
channels is displayed below. Follow the same steps outlined above to unlink channels.
Odd-numbered channels will link to the next (even-numbered) channel [e.g. 1-2, 3-4, etc],
while even-numbered channels will link to the previous (odd-numbered) channel
[e.g. 10-9, 12-11, etc].
The new linked channel will take on all of the attributes [EQ settings, gate and compressor
settings, delay and reverb settings, etc.] of the tapped Channel ID button. In other words,
if you link channel 1 over 2, the resulting stereo channel will take on all of the settings of
channel 1. However, if you link channel 2 over channel 1, the resulting stereo channel will
take on all of the settings of channel 2.
Unlinked Linked
Mackie DL806 and DL1608 Reference Guide
43
FX [Reverb / Delay]
Now lets take a look at the reverb and delay channel strips since they operate slightly diferent than
the channel strips. To get here, fick or drag left anywhere in the mixer view swipe zone until the
FX channels appear. The diferences between the input channel strips and FX channel strips are
noted below. Channel 16 was left in the image on purpose to easily see the side-by-side diference
between an input channel strip and an FX channel strip.
Efects Display The EQ curve is replaced with an image
of the currently selected reverb and delay efect type. Simply
tapping the image will take you straight to that efects controls.
Balance Slider The pan slider becomes a balance slider on these
two channels, now acting as a stereo balance. It allows you to adjust
how much of the left or right output signals are heard. Touch and
drag the sliders left or right to make adjustments. Center it to hear
the output equally from the left and right sides. The balance may
be centered by double-tapping the balance ball.
No Gain Reduction Meters There are no dynamics on FX
channels, so the gain reduction meters are not shown.
No High-Pass Filter There is no high-pass flter on FX channels,
so it will be absent in the EQ view for these two channels.
Stereo Meters Because the FX channels are stereo returns,
the meters are shown in stereo, not mono.
To learn more about FX, check out chapter 11 starting on page 75.
Mackie DL806 and DL1608 Reference Guide
44
iPad / Playback
Now lets take a look at the iPad channel strip since it operates slightly diferent than the input channel
strips. To get here, fick or drag left anywhere in the mixer view swipe zone until the iPad channel appears.
The diferences between the input channel strips and iPad channel strip are noted below. Channel 16 was
left in the image on purpose to easily see the side-by-side diference between an input channel strip and the
iPad channel strip. The only diferences between the iPad channel and input channels is that the iPad
channel does not have a HPF or gate and it defaults as a stereo channel (but may be unlinked to make two
separate mono iPad channels). Otherwise, they are totally the same. Take a look below:
Balance Slider The pan slider becomes a balance slider on the iPad channel, now acting as a stereo
balance (but pan when unlinked). It allows you to adjust how much of the left or right output signals are
heard. Touch and drag the sliders left or right to make adjustments. Center it to hear the output equally
from the left and right sides. The balance may be centered by double-tapping the balance ball.
No High-Pass Filter There is no high-pass flter on the iPad channel, so it will be absent in the EQ view
for this channel.
Stereo Meters Since the iPad channel is a stereo channel, the meters are shown in stereo, not mono.
Also of note is the absence of a clipping LED. This is because the digital input from an iPad doesnt clip.
The default setting is a single stereo iPad channel. However, it may be unlinked to make
two separate mono iPad channels. This is ideal for isolating click tracks and backing tracks,
for example. In this example, the drummer would receive the click track and backing tracks,
while the rest of the band and audience would hear only the backing tracks.
Unlinking the iPad channel is easy. After tapping the iPad Channel ID button, you will see an option
to Unlink iPad 1 and iPad 2. Tap it! A popover will display asking you to confrm. Follow the same
steps outlined above to link the iPad channel.
Mackie DL806 and DL1608 Reference Guide
45
The iPad channel controls the level and EQ from the iPad music library (or any other audio app
on the iPad that supports background audio playback). Its easy, just follow these instructions:
(1) Make sure that the iPad is attached to the mixer for playback, as it will not work in Wi-Fi mode.
(2) Open the audio app of your choice on the iPad by tapping its icon; this could be the music app,
your favorite multitrack DAW, Spotify and more.
(3) Tap the play button to begin playback (if its not already playing).
Notice that the volume slider IS available. This is because the iPad is NOT yet attached to the mixer.
Once attached, the volume slider disappears.
The volume is now changed with the Master Fader app.
(4) Press the home button on the iPad to exit the app.
(5) Tap the Master Fader app to relaunch the program and control the source in the mix.
Everything will be just as you left it. This is where you control the volume and EQ.
Heed our advice and raise the iPad channel fader slowly. Most mastered music coming of the iPad is loud.
As the fader rises, so should the music in your speakers and headphones.
Mackie DL806 and DL1608 Reference Guide
46
Chapter 7: Mixer View : Master Fader
Introduction
The master fader is arguably the most important tool of the mixer. So much
so, in fact, that the master fader is always displayed no matter what view is
shown. As seen in the image on the left, the master fader has three
diferent views based on what type of output is selected. Please note that
there is no way you would ever see the image as shown, as only one output
may be selected at any given time. The image is just a point of reference.
The output selector has the most important role (and we just showed an
image with three diferent outputs selected), so well start there. After that,
we will head back to the top of the master fader and work our way down.
Output Selector / Output Channels
The mixer view shows a fader for each channel. Initially, this fader
controls the level to the LR output. But how do you control the level
going to the aux sends? Or how about the aux master level? Simple.
Use the output selector to switch between outputs.
Select from one of the following outputs: LR, A1-A6, reverb and delay
[on the DL1608; LR, A1-A4, reverb and delay on the DL806].
The currently selected output is illuminated, but changing the
selected output is easy. Simply touch the output selector and it will
immediately grow & glow. Move your fnger to the desired output and
release. Or you could just tap the output you desire and it will change
just like that <snaps fngers>. See the image below for an example of
changing outputs from LR to aux 4. Notice also how the output selector
really pops for easy-to-change access.
LR AUXES FX
Mackie DL806 and DL1608 Reference Guide
47
Once a diferent output has been selected, the channel faders will change to show the level going
to the newly selected output. Similarly, the master fader will change to show the controls of the newly
selected output.
Here, the mixer view acts like a window where you may view and change one outputs mix at a time.
No matter which output is currently selected, the others are still there, as they were.
The thin illuminated strip underneath the master fader cap also helps indicate which output type is currently
selected; the color varies and is dependent on the selected output. This is the same indicator that is also on
display underneath the fader cap of each input fader. See below for the various colors that represent each
selected output, but know that there is no way you would ever see the image as shown below, as only one
output may be selected at any given time. The image is just a point of reference.
Graphic EQ
The master fader EQ displays the current graphic EQ settings. The graphic EQ display
illuminates green when engaged and is gray when disengaged.
Tapping the master faders graphic EQ display will change the outlook from the mixer view
to the channel view for the currently selected output. As such, tapping the graphic EQ curve in the
channel view will change the outlook back to the mixer view. The graphic EQ is available with all
selected outputs, except reverb and delay.
To learn more about the graphic EQ, check out chapter 12 starting on page 82.
Mute
The master fader mute button works exactly like a channel mute, except it mutes the output.
Use it as a break switch to mute monitors (or even the main PA) when the band takes a break,
for example. The mute button is available when any output is selected.
The mute button illuminates red when engaged and is gray when disengaged.
The user may de-select Use LR Mute for a particular aux/FX send to control the aux mutes
(or FX mutes) and main mix mutes independently for each channel. More information about
Use LR Mute may be found on pages 48-49.
Outputs muted via group mutes will illuminate oxblood red. More information about mute
groups may be found on page 121-125.
LR AUX 1 AUX 2 AUX 3 AUX 4 AUX 5 AUX 6 REV DLY
Mackie DL806 and DL1608 Reference Guide
48
Balance
When LR is the selected output, the balance slider controls how much of the output signal is sent
to the left versus the right outputs. Touch and drag the slider left or right to make adjustments.
Tapping the master faders balance ball twice will center it.
Aux/FX Send Confguration Menu
When the selected output is anything other than LR, the balance control is replaced with a button
displaying settings for that aux or FX send. Here is where the source for each aux and FX send may be
confgured as Pre DSP, Pre Fader or Post Fader. Simply tap the button to display the confguration menu.
Now tap which setting you prefer:
Pre DSP Pre DSP is ideal when using the auxes for monitor mixes and you want compression and other
efects in the main mix, but not the monitors. Pre DSP is available in all auxes, but not the FX.
Pre Fader Like Pre DSP, Pre Fader is also ideal when using the auxes for monitor mixes,
but unlike Pre DSP, Pre Fader adds gate, compression and EQ to both the main mix and
the monitors. The level is not afected by the setting of the associated channel fader. Pre Fader
is available in all outputs, including FX. Pre Fader is the default setting for the aux sends.
Post Fader Post Fader is for external and internal FX; the Post Fader level is afected by the channel DSP
and the setting of the associated channel fader. Sends connected this way are also useful for recording
sends. Post Fader is available in all outputs, including FX. Post Fader is the default setting for the FX sends.
There are two other output options to choose from, Use LR Mute and Use LR Pan. Lets take a look at each.
Use LR Mute When Use LR Mute is enabled [indicated with a P], the aux sends share the same mutes
as the LR main mix.
When Use LR Mute is disabled [indicated with no P], users can control aux mutes and main mix mutes
independently for each channel.
To see the diference, de-select Use LR Mute by tapping it. A pop-over will ask you to confrm the change.
The channel mute buttons will now show Aux Mute indicating that you may now mute channels on the
selected aux without afecting the channels mute on any other output, including the LR mute.
Unlinked (Mono) Aux Linked (Stereo) Aux FX Output
Mackie DL806 and DL1608 Reference Guide
49
Why use aux mutes instead of LR mutes? When you need to control aux mutes and main mix mutes
independently for each channel and aux send. For example, FOH will use the auxes to communicate
with the band without the the audience hearing the conversation coming through the main mix.
They should be enjoying a frosty beverage while the house music pumps through the main PA.
Or perhaps the band members are mixing their own monitors...they have control over their own mute!
Use LR Mute is the default setting for all aux and FX outputs.
When frst disabled, the aux mutes take on the same settings as the LR mutes, so no audible
change is heard.
Use LR mute is automatic when post fader is selected. This is why the setting is grayed out.
Use LR Pan [Stereo Auxes only] When Use LR Pan is enabled [indicated with a P], the aux pans
share the same pans as the LR main mix.
When Use LR Pan is disabled [indicated with no P], users can control aux pans and main mix pans
independently for each channel.
To see the diference, frst move the channel 1 pan far left on the LR output. Now select an aux and link the
corresponding auxes together (as described at the end of this chapter, page 55). The color of the channel
pans will be blue, indicating that the selected stereo aux is now using the LR pans. De-select Use LR Pan by
tapping it. A pop-over will ask you to confrm the change. Now you will see the aux pans matching the
selected aux color indicating that these are independent of the LR pans.
Why use aux pans? A performer may request a personal pan for their in-ear monitors that difers from the LR
pan. The aux pan gives the performer exactly what they want without afecting the LR mix.
Use LR Pan is the default setting for all aux and FX outputs.
When frst disabled, the aux pans take on the same settings as the LR pans, so no audible
change is heard.
As just mentioned, being able to choose pan selection is only available when auxes are linked.
That is described in detail at the end of this chapter (on page 55).
Aux 1 / Aux 2 Pan
Aux 3 / Aux 4 Pan LR Pan
Aux 5 / Aux 6 Pan
Mackie DL806 and DL1608 Reference Guide
50
Output Gain Reduction Meter
Like channel faders, the output gain reduction meter shows the amount of gain reduction applied
to the output by the compressor / limiter. Output channels do not contain gates. Whats more,
simply tap the output gain reduction meter in the mixer view for quick access to the compressor / limiter
view. As such, tapping the output gain reduction meter in the channel view will change the outlook from
the channel view to the mixer view. Anyone else think of KITT from Knight Rider when looking at the gain
reduction meter?
To learn more about the output compressor / limiter, check out chapter 13 starting on page 85.
Master Fader and Output Meters
As discussed, the master fader adjusts the output level of the LR, the aux masters and the reverb
and delay master sends, depending on which output is selected. While one fader controls the
output level of each output, each output is independent of the others. Once the selected output
has been chosen, touch and drag the master fader up and down to make adjustments.
The output meter displays the output signal level. The output meter is presented in mono
or stereo depending on the selected output. It is stereo for LR and linked auxes and FX sends.
Unlinked auxes and FX sends are presented in mono.
Speaking of FX, if reverb or delay is selected, the fader controls the master send into the
corresponding FX processor.
This meter should remain green with the occasional bump into the yellow zone. The output
meters are post-fader, so if there is too much yellow (or any red clipping), lower the master
fader until its gone and check the input channels, as well.
Mackie DL806 and DL1608 Reference Guide
51
Record and Solo
If the selected output is LR (and the iPad is attached to the mixer), a record button resides
below the master fader. This allows you to easily record the LR output on the iPad.
Record is unavailable in Wi-Fi mode.
Pressing record will begin recording immediately. The record button illuminates
red when engaged and is gray when disengaged.
Pressing the button a second time asks you to confrm your wish to stop the recording, then asks
you to name this masterpiece. If you would prefer to think this recording never occurred it happens,
we know it may be discarded at this point.
The stereo recording is automatically saved as a .wav fle within the application. In addition to the
name, this .wav fle also includes the date and time the recording started.
No worries if the selected output is changed during recording.
Recording will continue on as if nothing happened until recording is stopped manually.
Master Fader supports background recording. This means that you may press the iPads
home button to leave the app or switch to another app while Master Fader continues to record.
So go ahead and check your email or tweet about the show to your hearts content.
Generally speaking, master fader can be used for recording while other audio apps are used
for playback. Because every app is diferent, testing your desired combination of apps before
using them on a mission critical show is strongly suggested! Also, you should NOT record in
multiple apps simultaneously; strange things might happen with the recorded fles.
Use iTunes to retrieve recordings of of the iPad by following the instructions below:
(1) Connect the iPad to your iTunes account via Mac or PC.
(2) Select your iPad in the list.
Mackie DL806 and DL1608 Reference Guide
52
(3) Go to the apps tab.
(4) Drag and drop the recordings from the list to your hard drive.
To delete a recording of the iPad, select the recording from the list in iTunes and press the delete
key on the keyboard.
Recording is limited to 4 GB and will stop when the limit is reached. See the table below
for the maximum recording time based upon the chosen sample rate and bit depth.
Sample Rate Bit Depth File Size Maximum Stereo Recording Time
44.1k 16-bit 4 GB 6 hours, 17 minutes
44.1k 24-bit 4 GB 4 hours, 11 minutes
48k 16-bit 4 GB 5 hours, 47 minutes
48k 24-bit 4 GB 3 hours, 51 minutes
Mackie DL806 and DL1608 Reference Guide
53
If the selected output is anything other than LR, the record button will be replaced with a solo
button. Soloing ofers the opportunity to audition the selected output and make any necessary
level adjustments to the inputs. The output solo is AFL, so the fader level will afect the signal
you hear in the headphones.
The solo button illuminates orange when engaged and is gray when disengaged.
Master ID Button
The master faders name and image is similar to that of a channel
strips name and image.
Like the channel faders, the master faders name and image is also
user-editable. Additionally, users may also link two adjoining auxes
together. Simply tap the button at the bottom of the master fader
to reveal a popover that allows editing of the name and image and
option to link auxes.
Lets start with the name. Tap in the name box to bring up the blinking cursor and keyboard (as seen in
the image below). Simply type in the name you want followed by a carriage return. Note the text change
between the button shown to the left [Main] versus the one as shown below [PA].
If the name is too long to ft, the button scrolls, displaying the entire name.
For familiarity, this is the same keyboard that is used for messaging or emailing from the iPad.
It goes without saying that tapping Default Name changes the master faders name back
to its default name.
As seen in all of these images, a small name resides in the upper-left corner of the master ID button
regardless of the name and/or image. This system name represents each output and it cannot be
changed or removed. Trust us, its for the best, as it is for easy identifcation of each output, even after
you rename it something goofy.
Mackie DL806 and DL1608 Reference Guide
54
An open gray box with only the master faders name works, but lets spice it up with an image. Show images
are kept in sync which means that all connected devices will display the new image once its been added,
whether or not it was already on that device. There are several ways to choose an image. From the popover,
tap Image to reveal a new popover as seen below left [Image Source]. You will be presented with fve
choices:
Camera If youre familiar with how the camera on the iPad works, then youre in luck...this one
works the exact same way! The encircled camera icon in the middle of the gray bar snaps the picture
and the icon in the upper-right corner selects between the front and back camera on the iPad.
[Camera is unavailable on the frst generation iPad].
Photo Library Here you may select from all the photos that currently reside on your iPad.
Icon Or select from a multitude of built-in icons at your disposal.
Show Images This allows you to select the master fader image from photos that are currently in use
on the current show. The list will display all images currently in use. Tap the photo you would like to use
from this list.
A maximum of 64 images may be used per show. However, If the same image is used
on multiple channels, it only counts as one image (if the image has been selected from show
images and not multiple times from the photo library). Icons do not count toward the 64.
More information about the fle system [shows, snapshots, etc.] begins on page 102.
Clear Image Believe it or not, tapping here will clear the image for that channel.
Since we already named the master fader the PA, we might as well go with the PA icon to
boot, right? Tap the PA icon in the lower-left corner. The master fader is set: name and image.
Image Source
Icon
Photo Library
Camera
Mackie DL806 and DL1608 Reference Guide
55
Linking Auxes
As mentioned previously, two separate mono auxes may be linked together into a single stereo aux.
This is ideal for using in-ear monitors or other stereo output destinations such as broadcast feeds,
recording devices and more. When linked, the level control, graphic EQ and output compressor/limiter
are adjusted with a single set of controls!
Linking auxes is easy. First you need to select the aux you want to link (as described at the beginning of
this chapter). Now tap the auxs Master ID button; you will see an option to Link Aux X over Aux X. Tap it!
A popover will display asking you to confrm. A visual of these steps is displayed below. Follow the same
steps outlined above to unlink auxes.
Odd-numbered auxes will link to the next (even-numbered) aux [1-2, 3-4, 5-6], while
even-numbered auxes will link to the previous (odd-numbered) aux [6-5, 4-3, 2-1].
The linked over aux will take on all of the attributes [graphic EQ settings, output compressor/
limiter settings, aux send output routing, etc.] of the tapped Master ID (aux) button. In other
words, if you link aux 1 over 2, the resulting stereo aux will take on all of the settings of aux 1.
However, if you link aux 2 over aux 1, the resulting stereo aux will take on all of the settings of
aux 2.
With linked auxes, users have the ability to choose whether to use aux pans or the LR pan.
Make your choice in the aux/FX send confguration menu. More information may be found
on pages 48-49.
Unlinked Linked
Mackie DL806 and DL1608 Reference Guide
56
Chapter 8: Level Setting Procedure
Introduction
If youre reading this front to back, now seems like a great time to discuss how to set the levels, as we just
completed chapters 3 and 4 (which dealt with the hardware) and chapters 7 and 8 (which detailed the
channels strips and master fader). However, if you didnt read those chapters, but already have a grip on the
mixer and Master Fader app and just want to learn how to set the levels, this is the place...either way, lets go!
Level Setting Procedure
(1) Phantom Power If any connected mics require an extra 48V of power, engage
the phantom power switch on the rear panel of the mixer.
(2) Let There Be Rock Use your voice, play the instrument, or play the line-level
source at the same volume as it would be during normal use...and keep it going!
(3) Raising Gain and Watching Meters Turn the gain knob clockwise until
the input meters bounce between green and yellow, the colors of our beloved
hometown Seattle Supersonics [RIP]. The accompanying LED will illuminate
green (to indicate signal).
This same LED may illuminate red (to indicate clipping). Clipping creates
undesirable distortion and should be avoided at all costs. If this LED
illuminates red frequently, turn the gain down.
(4) The Raising of the Fader, Part I Raise the channel fader to 0 dB.
(5) Rinse and Repeat Repeat steps 2-4 for each channel with signal.
Step 3 Step 4
Mackie DL806 and DL1608 Reference Guide
57
(6) Less Than Zero The gain knob should be completely
counter-clockwise and channel fader all the way down for each
channel not in use.
(7) The Raising of the Fader, Part II Slowly raise the master fader
to the desired amount. You should now see output meters and hear
signal through the speakers. Hopefully its music to your ears...otherwise
its going to be a long night.
Headphones
Here is how to get the same sound to a pair of cans...and by cans we mean headphones. Pervert.
(1) First Things First Follow the level setting procedure starting on the previous page.
(2) Hearing Aid We like your ears and are quite sure that you do, too.
Make sure the phones knob is fully counter-clockwise before continuing.
(3) Cover Thy Ears Release yourself from the outside world by putting on the headphones.
(4) As the Knob Turns Turn the phones knob clockwise until you hear music through the cans.
(5) The Obligatory Warning The headphone amp is loud and could cause
permanent hearing damage. Even intermediate levels may be painfully loud with
some headphones. BE CAREFUL! Always turn the phones knob all the way down
before connecting headphones, soloing a channel or doing anything new that may
afect the headphone volume. Then turn it up slowly as you listen carefully.
Step 6 Step 7
Mackie DL806 and DL1608 Reference Guide
58
Chapter 9: Channel View : EQ
Introduction
The equalizer area accesses all EQ-related parameters such as EQ for the selected channel (including gain,
frequency and Q), a high-pass flter (HPF) and polarity invert. The input channels, reverb, delay and iPad
channels all have up to 4-band EQ with high shelving, high-mid peaking, low-mid peaking and low shelving.
Shelving means that the circuitry boosts or cuts all frequencies past the specifed frequency. Peaking means
that certain frequencies form a hill around the center frequency. All channel inputs also have a high-pass
flter [HPF].
You can really upset things with too much EQ. Each EQ band has a lot of boost and cut
because that is needed on occasion. But if the EQ is maxed on every channel, the mix turns
to mush. Equalize subtly, using cut, as well as boost. If you fnd yourself repeatedly using
a lot of boost or cut, consider altering the sound source, such as placing a mic diferently,
trying a diferent kind of mic, a diferent vocalist, changing the strings, gargling, or all of the above.
There are actually two diferent types of EQ to choose from on each channel: clean, surgical modern EQ
and classic sounding vintage EQ. Thats right, you can mix and match to hearts content! We will dissect
both the modern and vintage EQs separately, but lets begin by taking a peek at what features apply
to both. Modern EQ is discussed further on pages 60-65, while more information about the vintage EQ
may be found on pages 66-67.
Mackie DL806 and DL1608 Reference Guide
59
EQ On / Of
The EQ on/of button near the upper-left corner of the screen allows for true bypass of the EQ circuitry
to ensure that there is no coloration of the signal if the EQ is not needed. When this button is disengaged,
the EQ controls have no efect on the signal. You may use this button to make an A/B comparison between
the EQd signal and the signal without EQ. Press this button to turn EQ on or of. It will illuminate green when
engaged and is gray when disengaged. Additionally, the EQ curve at the top of the channel fader switches
between green [engaged] and gray [disengaged].
Modern / Vintage
The modern/vintage button is located directly to the right of the EQ on/of button. It displays the EQ type
currently in use, with Modern as the default EQ. Tap this button to reveal the two EQ types, then tap the
EQ you would like for the selected channel. The image will change to refect the EQ type chosen.
You can switch between EQ types while audio passes and the settings will match as closely as
possible, but the sound will change.
Polarity Invert
The polarity invert button [] located in the upper right hand corner of the screen, just below
the tools and presets buttons allows for individual channel activation of 180 polarity inversion;
it is available on all input channels. Press the polarity invert button to turn polarity invert on or of.
It will illuminate green when engaged and is gray when disengaged.
Vintage EQ Modern EQ
Mackie DL806 and DL1608 Reference Guide
60
Modern EQ Introduction
As mentioned previously, the modern EQ is designed for clean, surgical processing; its great for dialing in
a nice, tight sound. As such, each of the four bands has adjustable gain and frequency, while bands 2 and 3
also have adjustable Q (bandwidth). [Bands 1 and 4 also have adjustable Q (bandwidth) when in Bell mode].
Bands 1 and 4 may be independently switched to shelving bands using the switches located between the
EQ graph and band sliders. The shelves have adjustable gain and frequency, which is the 3 dB point from
the shelf. Now for a detailed (lets say surgical) look at the modern EQ.
Modern EQ Swipe Zone
Here in the Modern EQ view, swipe anywhere in the gray areas outlined below. Swiping up displays
that channels gate and compressor view. Swiping down displays that channels FX view. And swiping
left and right changes channels.
Mackie DL806 and DL1608 Reference Guide
61
Modern EQ Gain, Frequency and Q [Bandwidth]
The gain and frequency may be changed by moving any of the four numbered balls (representing
each band) until the desired sound has been achieved. Moving a ball vertically changes the gain
by up to 15 dB. Moving a ball horizontally changes the frequency, ranging from 20 Hz to 20 kHz.
There is a Shelf / Bell option for bands 1 and 4 and it is described in detail on page 63. Q [bandwidth]
is changed by pinching the ball. Double-tap an EQ ball to reset its gain to zero.
Low Shelving Band 1
The low EQ provides up to 15 dB of boost or cut from 20 Hz to 20 kHz. This frequency represents
the punch in bass drums, bass guitar, fat synth patches, and some really serious male singers who
eat raw beef for breakfast.
Low-Mid Peaking Band 2
The low-mid EQ provides up to 15 dB of boost or cut from 20 Hz to 20 kHz. Frequencies afected
typically include the male vocal range as well as the fundamentals and harmonics of many
lower-timbred instruments.
Gain (+)
Gain ()
Frequency (+) Frequency ()
Gain (+)
Gain ()
Frequency (+) Frequency ()
Mackie DL806 and DL1608 Reference Guide
62
High-Mid Peaking Band 3
The high-mid EQ provides up to 15 dB of boost or cut from 20 Hz to 20 kHz. Midrange EQ is often
thought of as the most dynamic because the frequencies that defne any particular sound are
almost always found within this range. For example, the female vocal range as well as the
fundamentals and harmonics of many higher-timbred instruments.
High Shelving Band 4
The high EQ provides up to 15 dB of boost or cut from 20 Hz to 20 kHz. Use it to add sizzle to cymbals,
an overall sense of transparency, or an edge to keyboards, vocals, guitar and bacon frying. Turn it
down a little to reduce sibilance or harsh treble.
Although the Q control does adjust the bandwidth of a flter, the Q value itself is dimensionless;
it has no unit of measurement. Some equalizers use the fractional bandwidth of the flter,
measured in octaves, to express this parameter. The two parameters are inversely related;
a high Q value corresponds to a small fractional bandwidth. The following table lists some
equivalent Q and fractional bandwidth values.
Q BW (oct) Q BW (oct)
0.7 2 2.871 1/2
1.414 1 4.318 1/3
2.145 2/3 15 1/10
Gain (+)
Gain ()
Frequency (+) Frequency ()
Gain (+)
Gain ()
Frequency (+) Frequency ()
Mackie DL806 and DL1608 Reference Guide
63
Modern EQ Shelf / Bell
A Shelf / Bell option is available on bands 1 and 4. Simply tap which setting you prefer.
The chosen setting will illuminate green when engaged, while the other option will be grayed out.
When engaged, the EQ becomes a shelving flter rather than a parametric flter. Shelf boosts
frequencies from the cut-of point upwards. A gentle roll-of may be assumed with shelf.
The Q control becomes inactive when shelf is engaged.
Shelf EQ
Bell boosts frequencies near the cut-of point then slowly decreases until it reaches a gain of zero.
When engaged, the EQ becomes a parametric flter rather than a shelving flter. The Q control
becomes active when bell is engaged. In fact, a smaller Q value results in a wider curve, while a
larger Q value results in a narrower curve where frequencies may be zoomed in on more precisely.
A smaller Q is generally intended for more musical purposes, while a larger Q is generally used when
decreasing problem frequencies.
Bell EQ
Gain (+)
Gain ()
Frequency (+)
Cut-Off
Point
Frequency ()
Gain (+)
Gain ()
Frequency (+)
Cut-Off
Point
Frequency ()
Mackie DL806 and DL1608 Reference Guide
64
Modern EQ HPF On / Of and Frequency
High-pass flters are utilized to cut out low frequencies. The high-pass flter control adjusts the cut-of
frequency for the flter. Frequencies below the cut-of frequency are attenuated at a rate of 12 dB/octave.
The slope for the HPF is adjustable by sliding the HPF ball or HPF slider left and right. Simply tap the HPF
button near the lower-left corner of the screen to engage the high-pass flter. It will illuminate green
when engaged and is gray when disengaged.
High-Pass Filter (Engaged)
High-Pass Filter (Disengaged)
Gain (+)
High-Pass
Filter
Gain ()
Frequency (+)
Cut-Off
Point
Frequency ()
Gain (+)
High-Pass
Filter
Gain ()
Frequency (+)
Cut-Off
Point
Frequency ()
Mackie DL806 and DL1608 Reference Guide
65
Modern EQ at a Glance
Parameter Low Value Limit High Value Limit Default
Polarity Invert Of On Of
HPF Enable Of On On
HPF Frequency 20 Hz 700 Hz 100 Hz
HPF Slope 18 dB/octave
EQ Enable Of On On
High Band Type Parametric Shelf Shelf
Low Band Type Parametric Shelf Shelf
High Gain 15 dB +15 dB 0 dB
High Freq 20 Hz 20 kHz 12 kHz
High Q / Shelf Slope 0.5 16 2
High Mid Gain 15 dB +15 dB 0 dB
High Mid Freq 20 Hz 20 kHz 2 kHz
High Mid Q 0.5 16 2
Low Mid Gain 15 dB +15 dB 0 dB
Low Mid Freq 20 Hz 20 kHz 250 Hz
Low Mid Q 0.5 16 2
Low Gain 15 dB +15 dB 0 dB
Low Freq 20 Hz 20 kHz 80 Hz
Low Q / Shelf Slope 0.5 16 2
Mackie DL806 and DL1608 Reference Guide
66
Vintage EQ Introduction
Many of our audio engineer friends and other pro audio gear heads yearn for the ease of use and sound
of yesteryear. Thats right, the vintage EQ was created with you in mind...but every user will love using it!
It meticulously recreates the feel and sound of EQ of classic consoles. The vintage EQ captures the unique
interactions between the shelving bands and the gain and frequency-dependent Q structure of the
parametric band to deliver the clarity and sheen of classic EQ designs. The vintage EQ is great for shaping
the tone of bass, guitars and other instruments. The screen shot below displays the default vintage EQ
settings. Lets take a look at each of the selections starting on the left with the HPF and working our way
right to the high EQ.
Vintage EQ Swipe Zone
Here in the Vintage EQ view, swipe anywhere in the dark gray areas outlined below. Swiping up displays
that channels gate and compressor view. Swiping down displays that channels FX view. And swiping
left and right changes channels.
Vintage EQ HPF Frequency Buttons
High-pass flters are utilized to cut out low frequencies. The high-pass flter control adjusts the cut-of
frequency for the flter. Frequencies below the cut-of frequency are attenuated at a rate of 18 dB/octave.
The slope of the HPF is engaged by tapping any frequency button other than Of. The current selection
will illuminate green.
Vintage EQ Gain and Frequency
The gain for each EQ band may be changed by dragging up [increases gain] and down [decreases gain]
over the knob until the desired gain has been achieved. The gain may be changed by approximately
15 dB...its vintage, so nothing is exact! Double-tap a gain knob to reset its gain to zero. Each EQ band
here has a vertical row of frequency buttons located underneath its gain knob. Simply tap the frequency
button you desire for each band. The frequency ranges from 35 Hz to 15 kHz. The gain (but not the
frequency) may also be manually entered via the current parameter display.
Low
The low EQ provides approximately 15 dB of boost or cut from 35 Hz to 330 Hz. This frequency
represents the punch in bass drums, bass guitar, fat synth patches, and some really serious male
singers who eat raw beef for breakfast.
Mid
The mid EQ provides approximately 15 dB of boost or cut from 360 Hz to 7.2 kHz. Frequencies afected
typically include guitar, piano and the fundamentals and harmonics of many instruments.
Wide / Narrow
Below the mid EQ vertical frequency strip is a wide / narrow button. Generally speaking, wide is
used for broad tone-shaping while narrow is more precise. Select what you would prefer the mid
frequency Q [bandwidth] to sound like.
High
The high EQ provides approximately 15 dB of boost or cut from 3.3 kHz to 15 kHz. Use it to add
sizzle to cymbals, an overall sense of transparency, or an edge to keyboards, vocals, guitar
and bacon frying. Select a lower frequency to reduce sibilance or harsh treble.
Vintage EQ at a Glance
Parameter Low Value Limit High Value Limit Default
Polarity Invert Of On Of
HPF Enable Of On On
HPF Frequency Of 50 Hz 80 Hz 160 Hz 300 Hz 80 Hz
HPF Slope Of 300 Hz 18 dB/octave
EQ Enable Of On On
High Shelf Gain 15 dB +15 dB 0 dB
High Shelf Freq 3.3 kHz 4.7 kHz 6.8 kHz 10 kHz 15 kHz 10 kHz
Mid Gain 15 dB +15 dB 0 dB
Mid Freq 360 Hz 700 Hz 1.6 kHz 3.2 kHz 4.8 kHz 7.2 kHz 360 Hz
Mid Q Wide Narrow Narrow
Low Shelf Gain 15 dB +15 dB 0 dB
Low Shelf Freq 35 Hz 60 Hz 110 Hz 220 Hz 330 Hz 60 Hz
Mackie DL806 and DL1608 Reference Guide
67
Vintage EQ Gain and Frequency
The gain for each EQ band may be changed by dragging up [increases gain] and down [decreases gain]
over the knob until the desired gain has been achieved. The gain may be changed by approximately
15 dB...its vintage, so nothing is exact! Double-tap a gain knob to reset its gain to zero. Each EQ band
here has a vertical row of frequency buttons located underneath its gain knob. Simply tap the frequency
button you desire for each band. The frequency ranges from 35 Hz to 15 kHz. The gain (but not the
frequency) may also be manually entered via the current parameter display.
Low
The low EQ provides approximately 15 dB of boost or cut from 35 Hz to 330 Hz. This frequency
represents the punch in bass drums, bass guitar, fat synth patches, and some really serious male
singers who eat raw beef for breakfast.
Mid
The mid EQ provides approximately 15 dB of boost or cut from 360 Hz to 7.2 kHz. Frequencies afected
typically include guitar, piano and the fundamentals and harmonics of many instruments.
Wide / Narrow
Below the mid EQ vertical frequency strip is a wide / narrow button. Generally speaking, wide is
used for broad tone-shaping while narrow is more precise. Select what you would prefer the mid
frequency Q [bandwidth] to sound like.
High
The high EQ provides approximately 15 dB of boost or cut from 3.3 kHz to 15 kHz. Use it to add
sizzle to cymbals, an overall sense of transparency, or an edge to keyboards, vocals, guitar
and bacon frying. Select a lower frequency to reduce sibilance or harsh treble.
Vintage EQ at a Glance
Parameter Low Value Limit High Value Limit Default
Polarity Invert Of On Of
HPF Enable Of On On
HPF Frequency Of 50 Hz 80 Hz 160 Hz 300 Hz 80 Hz
HPF Slope Of 300 Hz 18 dB/octave
EQ Enable Of On On
High Shelf Gain 15 dB +15 dB 0 dB
High Shelf Freq 3.3 kHz 4.7 kHz 6.8 kHz 10 kHz 15 kHz 10 kHz
Mid Gain 15 dB +15 dB 0 dB
Mid Freq 360 Hz 700 Hz 1.6 kHz 3.2 kHz 4.8 kHz 7.2 kHz 360 Hz
Mid Q Wide Narrow Narrow
Low Shelf Gain 15 dB +15 dB 0 dB
Low Shelf Freq 35 Hz 60 Hz 110 Hz 220 Hz 330 Hz 60 Hz
Mackie DL806 and DL1608 Reference Guide
68
Chapter 10: Channel View : Gate and Compression
Introduction
Gates are typically used to reduce leakage from open microphones. Signals below the threshold level are
muted, while signals above the threshold get to pass through. The range control changes the rule slightly.
Signals below the threshold are attenuated by the amount of the range setting, while signals above the
threshold get to pass through.
The operation of the gate is further modifed by the attack, hold, and release controls. In order to open
the gate, the trigger signal must exceed the threshold for at least the duration of the attack time. This is
useful for helping the gate discriminate between something that is short duration and long duration,
such as hi-hat leakage into one of the tom-tom mikes.
Once the gate has opened, the hold time begins. The hold timer resets any time the input signal crosses
the threshold again, as long as it remains above the threshold for longer than the attack setting. After the
hold time passes, the gain falls at a rate determined by the release setting. The range control allows the
gate to remain partly open, even if the input is below the threshold.
Compressors are used to reduce or limit transient peaks in a signal. If the signal is too hot, turn it down,
otherwise leave it alone. As the input level to the compressor increases, the output level increases
linearly until the threshold point is reached. After that point, the output level no longer increases linearly.
Instead, it increases at a reduced rate determined by the ratio setting.
The attack and release controls afect the rate of the gain change; attack afects the rate of the onset
of gain reduction and release afects the recovery rate once the transient has passed.
For stereo linked channels, the gain reduction is applied equally to both the left and right side.
There are actually two diferent types of gates and compressors to choose from on each channel:
clean, surgical modern dynamics and classic sounding vintage dynamics. Thats right, you can mix
and match to hearts content! We will dissect both the modern and vintage dynamics separately, but
lets begin by taking a peek at what features apply to both. Modern gates and compressors are discussed
further on pages 69-71, while more information about the vintage gates and compressors may be found
on pages 72-74.
Mackie DL806 and DL1608 Reference Guide
69
Gate On / Of
Press the Gate button to turn the gate on or of. It will illuminate green when engaged and is gray when
disengaged. Notice the input and output meters below, as well. There is mono metering for inputs and
outputs on unlinked channels and stereo metering for inputs and outputs on linked channels.
GATE ON / MONO METERS GATE OFF / STEREO METERS
Modern / Vintage
The modern/vintage button is located directly to the right of the gate on/of button. It displays the gate type
currently in use, with Modern as the default gate. Tap this button to reveal the two gate types, then tap the
gate you would like for the selected channel. The controls will change to refect the gate type chosen.
You can switch between gate and compressor types while audio passes and the settings will
match as closely as possible, but the sound will change.
Compressor On / Of
Press the Comp button to turn the compressor on or of. It will illuminate green when engaged and is gray
when disengaged. Notice the input and output meters below, as well. There is mono metering for inputs and
outputs on unlinked channels and stereo metering for inputs and outputs on linked channels.
COMPRESSOR ON / MONO METERS COMPRESSOR OFF / STEREO METERS
Modern / Vintage
The modern/vintage button is located directly to the right of the comp on/of button. It displays the
compressor type currently in use, with Modern as the default compressor. Tap this button to reveal the
two compressor types, then tap the compressor you would like for the selected channel. The image will
change to refect the compressor type chosen.
Modern Gate and Compressor Introduction
As mentioned previously, modern dynamics were designed for clean, surgical processing; theyre great
for dialing in a nice, tight sound. As such, the range, attack, release and ratio features may be fne-tuned
when modern dynamics are utilized. Now for a detailed (lets say surgical) look at modern dynamics.
Mackie DL806 and DL1608 Reference Guide
70
Modern Gate and Compressor Swipe Zone
Here in the modern gate and compression view, swipe anywhere in the gray areas outlined below.
Swiping up displays that channels FX view. Swiping down displays that channels EQ view.
And swiping left and right changes channels.
Modern Gate Display and Settings
The gate for each channel may be adjusted by moving the threshold and range balls or moving any
of the fve sliders left and right. Additionally, exact settings may be entered into the current parameter
display. The gate may be adjusted whether the gate is on or of. The iPad channel only has a compressor,
not a gate.
Threshold Threshold determines the level at which the gate acts on the incoming signal.
The range of the threshold setting varies from 80 dBFS to 0 dBFS.
Range Range determines how far the gain drops once the signal is below threshold. Setting the
range control to something in the 10-20 dB range allows some amount of signal leakage when the
gate is closed, which may make its action more subtle (less abrupt) and therefore less noticeable.
The range of the gated signal varies from 0 dB to 60 dB.
Attack Attack determines how quickly the gate opens once the signal is above threshold.
Short attack times allow triggering on short transients, while longer attack times cause these
transients to be ignored. The range of the attack time varies from 0 ms to 300 ms.
Hold Hold sets a fxed time that the gate remains open once the signal drops below the threshold
setting. During the hold time, the gain is held constant, whereas during the release time, the gain
is falling at the release rate. The range of the hold time varies from 0 seconds to 5 seconds.
Release Release determines how long it takes for the gain to fall to the setting of the range control
once the signal falls below threshold and the hold time elapses. The range of the release speed varies
from 50 ms to 3 seconds.
Modern Gate Meters
These three meters show the input level, amount of gain reduction and output level. The input and
output meters range from 80 dBFS to 0 dBFS. The reduction meter of the gate ranges from 0 to 20 dB.
Mono metering is displayed for inputs and outputs on unlinked channels and stereo metering is displayed
for inputs and outputs on linked channels.
Mackie DL806 and DL1608 Reference Guide
71
Modern Compressor Display and Settings
The compressor for each channel may be adjusted by moving the gain, threshold and ratio balls
or moving any of the fve sliders left and right. Additionally, exact settings may be entered into
the current parameter display. The compressor may be adjusted whether the compressor is on or of.
The iPad channel only has a compressor, not a gate.
Threshold Threshold sets the threshold of the compressor in dB below 0 dBFS.
The range of the threshold setting varies from 80 dBFS to 0 dBFS.
Ratio Ratio sets the amount of gain reduction applied as the signal exceeds the threshold level.
The range of the ratio of the compressor varies from 1:1 to inf:1.
Attack Attack determines how quickly the compressor reacts once the signal is above threshold.
Short attack times allow compressing on short transients, while longer attack times cause these transients
to be ignored. The range of the attack time varies from 0 ms to 300 ms.
Release Release determines how long it takes for the compressor to end gain reduction once the signal
drops back below the threshold. The range of the release speed varies from 50 ms to 3 seconds.
Gain Gain adds make-up gain to the output of the compressor. This is useful to make the
apparent volume of the signal the same with the compressor in and out of the signal chain.
The range of the make-up gain varies from 0 dB to 20 dB.
Soft Knee / Hard Knee Compression
This switch sets the shape of the gain reduction curve at the threshold level. When set to hard, the gain
reduction curve changes abruptly at the threshold level. When set to soft, the gain reduction curve changes
gently as it transitions to the fnal ratio amount.
Modern Compressor Meters
These three meters show the input level, amount of gain reduction and output level. The input and output
meters range from 80 dBFS to 0 dBFS. The reduction meter of the compressor ranges from 0 to 20 dB.
Mono metering is displayed for inputs and outputs on unlinked channels and stereo metering is displayed
for inputs and outputs on linked channels.
Modern Gate at a Glance
Modern Compressor at a Glance
Parameter Low Value High Value Default
Gate Enable Of On On
Threshold 80 dBFS 0 dBFS 80 dBFS
Attack 0 ms 300 ms 0.1 ms
Release 50 ms 3 s 250 ms
Range 0 dB 60 dB 60 dB
Hold 0 ms 5 s 0 ms
Parameter Low Value High Value Default
Comp Enable Of On On
Threshold 80 dBFS 0 dBFS 0 dBFS
Ratio 1 : 1 INF : 1 2 : 1
Gain 0 dB 20 dB 0 dB
Attack 0 ms 300 ms 0.1 ms
Release 50 ms 3 s 250 ms
Knee Soft Hard Soft
Mackie DL806 and DL1608 Reference Guide
72
Vintage Gate and Compressor Introduction
Many of our audio engineer friends and other pro audio gear heads yearn for the ease of use and sound
of yesteryear. Thats right, the vintage gate and compressor were created with you in mind...but every user
will love using it! It meticulously recreates the feel and sound of gates and compressors of classic consoles.
The vintage gate and compressor provide a lightning-fast attack, non-linear attack/release and program
dependent release making them great for drums, slap bass and other transient sources. The screen shot
below displays the default vintage dynamic settings.
Vintage Gate and Compressor Swipe Zone
Here in the Vintage Gate and Compression view, swipe anywhere in the dark gray areas outlined below.
Swiping up displays that channels gate and compressor view. Swiping down displays that channels
FX view. And swiping left and right changes channels. See page 70 for the Swipe Zone of the Modern
Gate and Compression view.
Mackie DL806 and DL1608 Reference Guide
73
Vintage Gate Settings
Each channels threshold and hold levels may be changed by dragging up [increases level] and down
[decreases level] over their respective knobs until the desired level has been achieved. To the right
are two horizontal rows of buttons for the attack and release. Simply tap the button you desire for
the attack and release time. The current selection will illuminate green. The threshold and hold settings
(but not the attack and release settings) may also be manually entered via the current parameter display.
The range is fxed. The gate may be adjusted whether it is on or of. The iPad channel only has a compressor,
not a gate.
Threshold Threshold determines the level at which the gate acts on the incoming signal.
The range of the threshold setting varies from 80 dBFS to 0 dBFS.
Hold Hold sets a fxed time that the gate remains open once the signal drops below the threshold
setting. During the hold time, the gain is held constant, whereas during the release time, the gain
is falling at the release rate. The range of the hold time varies from 0 seconds to 5 seconds.
Attack Attack determines how quickly the gate opens once the signal is above threshold.
Short attack times allow triggering on short transients, while longer attack times cause these
transients to be ignored. Choose between a fast, medium or slow attack time.
Release Release determines how long it takes for the gain to fall to the setting of the range
control once the signal falls below threshold and the hold time elapses. Choose between a fast,
medium or slow release time.
Vintage Compressor Settings
Each channels threshold and gain levels may be changed by dragging up [increases level] and down
[decreases level] over their respective knobs until the desired level has been achieved. To the right
are three horizontal rows of buttons for the attack, release and ratio. Simply tap the button you desire
for the attack, release and ratio. The current selection will illuminate green. The threshold and gain
settings (but not the attack, release and ratio settings) may also be manually entered via the current
parameter display. The compressor may be adjusted whether it is on or of. The iPad channel only has
a compressor, not a gate.
Threshold Threshold sets the threshold of the compressor in dB below 0 dBFS.
The range of the threshold setting varies from 80 dBFS to 0 dBFS.
Gain Gain adds make-up gain to the output of the compressor. This is useful to make the
apparent volume of the signal the same with the compressor in and out of the signal chain.
The range of the make-up gain varies from 0 dB to 20 dB.
Attack Attack determines how quickly the compressor reacts once the signal is above threshold.
Short attack times allow compressing on short transients, while longer attack times cause these
transients to be ignored. Choose between a fast, medium or slow attack time.
Release Release determines how long it takes for the compressor to end gain reduction once
the signal drops back below the threshold. Choose between a fast, medium or slow release time.
Ratio Ratio sets the amount of gain reduction applied as the signal exceeds the threshold level.
Choose between 2:1, 4:1, 8:1, 12:1 and 20:1.
Mackie DL806 and DL1608 Reference Guide
74
Vintage Gate / Compressor VU Meters
To complete the classic look of the vintage dynamics, the gate and compressor are outftted with VU meters.
Whats more, underneath each VU meter is a set of buttons to select between displaying the input level,
amount of gain reduction or output level. The input and output meters range from 20 dBu to 0 dBu.
The reduction meter of the gate and compressor ranges from 0 to 20 dB. Mono metering is displayed
for inputs and outputs on unlinked channels and stereo metering is displayed for inputs and outputs
on linked channels.
Vintage Gate at a Glance
Vintage Compressor at a Glance
Parameter Low Value High Value Default
Gate Enable Of On On
Threshold 80 dBFS 0 dBFS 80 dBFS
Attack 0.025 ms [Fast] 12.5 ms [Med] 75 ms [Slow] Fast
Release 50 ms [Fast] 500 ms [Med] 3 s [Slow] Fast
Range 90 dB
Hold 0 ms 5000 ms 0 ms
Parameter Low Value High Value Default
Comp Enable Of On On
Threshold 80 dBFS 0 dBFS 0 dBFS
Ratio 2:1 4:1 8:1 12:1 20:1 2 : 1
Gain 0 dB 20 dB 0 dB
Attack Fast Medium Slow Fast
Release Fast Medium Slow Fast
Knee Soft
Mackie DL806 and DL1608 Reference Guide
75
Chapter 11: Channel View : FX
Introduction
The DL Series mixers have one reverb and one delay and these may be fed from any combination of
channels. There are a wide variety of reverb and delay types at your disposal on the Master Fader app.
As seen in the image below, the Master Fader app follows standard FX send and return confguration
so the learning curve is kept to a minimum.
The FX are essentially conjoined, reverb on top, delay just below. The sends and returns for the current
channel are displayed here. This allows you to easily adjust both FX in one convenient location for each
selected channel; channel 1 in this example.
The Swipe Zone
Here in the FX view, swipe anywhere in the gray area outlined above. Swiping up displays that
channels EQ view. Swiping down displays that channels gate and compression view. And swiping
left and right changes channels.
Mackie DL806 and DL1608 Reference Guide
76
FX View
From left to right, each efect displays the following:
Efect Type The reverb and delay each display the currently selected efect type (as a button
which reveals a popover when tapped) and an accompanying image. These selections are global
and afect all channels sent to the efects as there is only one reverb and one delay on the mixer.
Efect types are described in more detail in a few pages.
FX Sends There are two vertical send channel faders and meters, one for each efect.
These control the level being sent to the efect from the current channel.
Notice in the image to the left that the color of each send fader matches
the color of the reverb and delay output selector.
The reverb and delay send meters display the summed signals from all channel
sends post-send master. Put another way, this shows the total signal going into
the FX processor regardless of the current channel being adjusted.
There are no reverb or delay sends from the reverb and delay returns, so when either
the reverb or delay is the current channel, there are no send faders shown as seen in the
image to the right.
FX Settings The reverb and delay have multiple sliders which are used to alter the selected efect.
These sliders change dependent on which efect type is chosen for each channel. These sliders are global
and afect all channels sent to the efects as there is only one reverb and one delay on the mixer.
The various FX controls for each FX type are described in more detail in a few pages.
EFFECT TYPE FX SENDS FX SETTINGS FX RETURNS
SENDS REV DLY
Mackie DL806 and DL1608 Reference Guide
77
FX Returns There are two vertical return channel faders and
meters, one for each efect. These control the return level from
the efect to the selected output. You have seen these before,
as they are the same faders displayed in the mixer view. A pair
exists [one for reverb, one for delay] for each selected output.
Unlike the FX sends, the color of the selected output indicator
will change based on the selected output for the FX returns.
See the image to the right for one example.
Navigate to the reverb return channel, then move the channel
fader up and down. Notice that it also moves the reverb return
fader up and down. This is because they are both showing the
same level. As such, moving the return reverb fader up and
down also moves the reverb channel fader up and down.
This works with the delay return channel and delay return
fader, as well.
There are no reverb or delay returns to the reverb
and delay sends (which would be crazy...and it avoids
a feedback loop), so when either the reverb or delay
send is the selected output, there are no return faders
as seen in the image to the left.
The astute reader may ask if there are no sends from
returns and no returns from sends, what if one selects
an efect return as the current channel and an efect
send as the selected output. Good question! The image
on the left shows the FX with no sends and no returns.
Of course you may still adjust the global controls.
If you want to witness this for yourself heres how
in two simple steps: (1) go to either the reverb channel
or delay channel and (2), select reverb or delay as the
output. Done!
LR AUX 4
Mackie DL806 and DL1608 Reference Guide
78
Reverb Type
Reverb simulates the efect of room variations. The Master Fader app comes with nine reverb types to
choose from: plate, ambience, small room, medium room, large room, hall, cathedral, gated reverb and
spring. A button displaying the current reverb type may be tapped to reveal the other reverb types. Tap
the reverb you would like for the selected channel. The image will change to refect the reverb type chosen.
Reverb Type Description Examples
Plate Plate reverbs emulate vintage mechanical reverberation that is
generated with a metal plate. Its sound is characterized by lots
of early refections and no pre-delay.
Perfect for thickening percussive
instruments, such as a snare drum, or
tight vocal arrangements.
Ambience Ambience is the surrounding sound feld.
This reverb adds depth and space.
Ambience is good for scoring movie
soundtracks and post-rock bands
utilizing a lot of depth in their sound.
Small Room The small room reverb simulates the reverberation
(persistence of sound) in a typical small room. Small rooms are
typically coined dead rooms with little to no reverb.
Some artists record guitars (and/
or bass) from a bathroom to get a
punchier sound out of their amp.
Medium Room The medium room reverb simulates the reverberation
(persistence of sound) in a typical medium room.
A medium room would be good
for thickening up a bass sound
without it sounding muddy.
Large Room The large room reverb simulates the reverberation
(persistence of sound) in a typical large room. Large rooms are
typically coined live rooms since they have a lot of reverb.
Sound tends to carry in large rooms
with a lot of open space. This works
well for a good, boomy kick sound.
Hall This reverb is characterized by its large, spacious
sound, long pre delay and vibrant tone.
Adds life to acoustic instruments
and vocals from solos to full-on
symphonies and choirs.
Cathedral This reverb emulates the extremely long tails, dense difusion
and long pre-delays and refections that would be found in a
very large, stone-walled house of worship.
Gives amazing depth to choirs,
wind instruments, organs and
soft acoustic guitars.
Gated Reverb Gated reverbs incorporate an age-old trick whereby an
extremely dense reverb is processed through a fast gate for an
interesting, albeit artifcial, sound.
Most often used to fatten snare
drums and toms without clutter.
Spring A spring reverb uses a transducer at one end of a spring and a
pickup at the other end to create and capture vibrations in a
metal spring. The longer the spring, the longer the decay time
of the reverberation.
Spring reverbs are typically used on
guitar amplifers or organs in a rock
band format.
Mackie DL806 and DL1608 Reference Guide
79
Reverb Sliders
The following is a list of sliders available for each selected reverb. Slide left to decrease the reverb time
and slide right to increase the reverb time.
Pre Delay (All) When listening to a live performance, direct sounds are reached frst, followed by
reverberation caused by room refections. The pre delay is the amount of time between when the direct
sounds arrive and when the refections arrive. The range is 0 ms to 300 ms.
The speed of sound is approximately 340 meters per second (1100 feet per second). This means that
in one millisecond, it travels 0.34 meters (110 feet). As a rough idea, think of 1 ms as the time it takes
for sound to travel one foot.
Damping (All) Damping increases or decreases the decay time of the higher frequencies relative
to the overall decay time. That is, the amount of sound refections that make up the reverb. Lower values
sound thinner, while higher values give a smoother-sounding decay. The range is 500 Hz to 20 kHz.
Decay (All) This represents the decay time of the reverb. The range will vary depending on the
reverb chosen.
Rollof (All except Gated Reverb) This provides a 24 dB/octave low-pass flter at the output of the
reverb. This allows the level of the audio range to be rolled of above the frequency set by this slider.
The range is 500 Hz to 20 kHz.
Release (Gated Reverb) Release is the amount of time it takes for attenuation to happen.
The range is 50 ms to 3000 ms.
Parameter Low Value High Value Default
Pre Delay 0 ms 300 ms 0 ms
Damping 500 Hz 20 kHz 20 kHz
Decay 0.1 s 4.0 s 1.3 s 10.0 s 2.00 s
Rollof 500 Hz 20 kHz 20 kHz
Release 50 ms 3000 ms 250 ms
Mackie DL806 and DL1608 Reference Guide
80
Delay Type
Delay allows adjustment of the efect delay. The Master Fader app comes with fve delays to choose from:
mono, tape echo, stereo, ping-pong and multi-tap. A button displaying the current delay type may be
tapped to reveal the other delay types. Tap the delay you would like for the selected channel. The image
will change to refect the delay type chosen.
Delay Type Description Examples
Mono The mono delay provides an echo efect with a mono delay line. Mono delay is great for added
depth and space. Pink Floyd
guitarist David Gilmour is one
of the kings of delay.
Tape Echo Tape Echo provides a single, relatively rapid delay of the original
signal, with the added warmth that vintage tape-based echo
units provided.
Often used on vocals for a
1950s-era feel, or on guitars
for a surf-type tone.
Stereo The stereo delay is a stereo version of the mono delay, with a left
and right input and a left and right output. Each side (left and
right) has its own set of controls).
A guitarist with dual outputs
(or A/B switcher) can create
interesting stereo delays,
setting each amps delay times
independent of the other one.
Ping-Pong The ping pong delay works the same as the stereo delay,
with the exception that the feedback is routed to the opposite
channel, producing a bouncing sound as the delayed signal
bounces from left to right.
Similar to the stereo delay
example, but instead of each
delay being set independently
of the other, this creates a
steady ping-pong delay with
varying speed.
Multi-Tap This allows you to create two delays with diferent lengths. With added feedback, you can
create very interesting efects
on a guitar solo.
Mackie DL806 and DL1608 Reference Guide
81
Delay Sliders
The following is a list of sliders available for each selected delay. Slide left to decrease the delay time and
slide right to increase the delay time. Some delays have a tap function in which case you tap the tap
button at the rate you would like the delay.
Delay (Mono, Tape Echo) This slider sets the current delay time in milliseconds, from 10 ms to 1600 ms.
A tap button resides in the upper-left corner of the delay image if you would rather tap the preferred
delay tempo.
Delay L (Stereo, Ping-Pong) This slider sets the left side current delay time in milliseconds, from
10 ms to 1600 ms. A tap l button resides in the upper-left corner of the delay image if you would rather
tap the preferred delay tempo.
Delay R (Stereo, Ping-Pong) This slider sets the right side current delay time in milliseconds, from
10 ms to 1600 ms. A tap r button resides in the upper-right corner of the delay image if you would rather
tap the preferred delay tempo.
Delay 1 (Multi-Tap) This slider sets one delay time in milliseconds, from 10 ms to 1600 ms. A tap 1 button
resides in the upper-left corner of the delay image if you would rather tap the preferred delay tempo.
Delay 2 (Multi-Tap) This slider sets a second delay time in milliseconds, from 10 ms to 1600 ms.
A tap 2 button resides in the upper-right corner of the delay image if you would rather tap the preferred
delay tempo.
Feedback (All) This controls how much of the delayed signal is routed back to the input of the delay
section, to create multiple echoes. The feedback gain is less than one, so each time the signal is fed back,
the delayed signal becomes quieter (so the echo wont go on forever). It ranges from 0% to 100%.
Damping (All) This applies a low-pass flter to the delayed signal and rolls of the higher frequencies.
It ranges from 500 Hz to 20 kHz.
Parameter Low Value High Value Default
Delay 10 ms 1.6 s 250 ms
Delay L 10 ms 1.6 s 250 ms
Delay R 10 ms 1.6 s 250 ms
Delay 1 10 ms 1.6 s 250 ms
Delay 2 10 ms 1.6 s 250 ms
Feedback 0% 100% 20%
Damping 500 Hz 20 kHz 20 kHz
Mackie DL806 and DL1608 Reference Guide
82
Chapter 12: Channel View : Graphic EQ
Introduction
Graphic EQ is a great tool for really dialing in the sound youre looking for or to squelch feedback from
monitors. Arrival is easy. Simply tap the graphic EQ curve at the top of the master fader channel from
the mixer view or from any input channel view. The graphic EQ looks and works similarly to that of a
typical 31-band graphic EQ.
The Swipe Zone
Here in the graphic EQ view, swipe anywhere in the gray area outlined below. Swiping up or down displays
the output compressor / limiter view. Swiping left and right does nothing.
Graphic EQ On / Of
The graphic EQ button is located near the upper-left corner of the screen. This allows for true bypass of the
graphic EQ circuitry to ensure that there is no coloration of the signal if the graphic EQ is not needed. When
this button is disengaged, the graphic EQ controls have no efect on the signal. You may use this button to
make an A/B comparison between the EQd signal and the signal without graphic EQ. Press the graphic EQ
button to turn graphic EQ on or of. It will illuminate green when engaged and is gray when disengaged.
31-Band EQ
There are 31 graphic EQ balls ranging from 20 Hz to 20 kHz. Moving a ball vertically changes that
frequencys gain by up to 12 dB. Drag these sliders up or down until the desired sound has been
achieved. Tapping a bands graphic EQ ball twice will zero it.
Mackie DL806 and DL1608 Reference Guide
83
2X
The 2X button is located near the upper-right corner of the screen, just left of the draw button.
This allows you to zoom in on the graphic EQ, perfect for our friends with sausage fngers and/or
mixing with the iPad mini. Swipe left and right to view and adjust the remaining bands.
Press the 2X button to turn the 2X zoom function on or of. It will illuminate green when engaged
(as seen below) and is gray when disengaged (as seen on the previous page). Note that draw
(detailed below) is unavailable when in 2X mode (as seen below).
Draw
The draw button is located near the upper-right corner of the screen. This allows you to draw an
EQ curve over the display (regardless of where the slider balls currently reside) and the sliders will
snap to the corresponding position.
Engage draw to quickly create a basic GEQ outline, then disengage draw to fne-tune any of the
31 bands one-by-one, as needed.
Press the draw button to turn the draw function on or of. It will illuminate green when engaged
(as seen on the previous page) and is gray when disengaged. Note that draw is unavailable when
in 2X mode (as seen above).
Mackie DL806 and DL1608 Reference Guide
84
Zeroing the GEQ
Imagine how long it might take to reset each of the 31 bands on the graphic EQ to 0 dB. The factory
default preset for graphic EQ will do that for you in a few easy steps. First, you should already be on the
graphics EQ view; if youre reading this chapter, I gather that youre already there! Now (1) tap the presets
button in the upper-right corner of the iPad, (2) once there, make sure the GEQ button (not the Output
button) is green, then (3) tap the factory default button, (4) tap recall, and (5) tap the yes button. Done!
A lot more information about presets starts on page 112.
Graphic EQ at a Glance
Parameter Low Value High Value Default
GEQ ENABLE OFF ON OFF
20 Hz Gain 12 dB 12 dB 0 dB
25 Hz Gain 12 dB 12 dB 0 dB
31.5 Hz Gain 12 dB 12 dB 0 dB
40 Hz Gain 12 dB 12 dB 0 dB
50 Hz Gain 12 dB 12 dB 0 dB
63 Hz Gain 12 dB 12 dB 0 dB
80 Hz Gain 12 dB 12 dB 0 dB
100 Hz Gain 12 dB 12 dB 0 dB
125 Hz Gain 12 dB 12 dB 0 dB
160 Hz Gain 12 dB 12 dB 0 dB
200 Hz Gain 12 dB 12 dB 0 dB
250 Hz Gain 12 dB 12 dB 0 dB
315 Hz Gain 12 dB 12 dB 0 dB
400 Hz Gain 12 dB 12 dB 0 dB
500 Hz Gain 12 dB 12 dB 0 dB
630 Hz Gain 12 dB 12 dB 0 dB
800 Hz Gain 12 dB 12 dB 0 dB
1 kHz Gain 12 dB 12 dB 0 dB
1.25 kHz Gain 12 dB 12 dB 0 dB
1.6 kHz Gain 12 dB 12 dB 0 dB
2 kHz Gain 12 dB 12 dB 0 dB
2.5 kHz Gain 12 dB 12 dB 0 dB
3.15 kHz Gain 12 dB 12 dB 0 dB
4 kHz Gain 12 dB 12 dB 0 dB
5 kHz Gain 12 dB 12 dB 0 dB
6.3 kHz Gain 12 dB 12 dB 0 dB
8 kHz Gain 12 dB 12 dB 0 dB
10 kHz Gain 12 dB 12 dB 0 dB
12.5 kHz Gain 12 dB 12 dB 0 dB
16 kHz Gain 12 dB 12 dB 0 dB
20 kHz Gain 12 dB 12 dB 0 dB
Master 12 dB 12 dB 0 dB
Mackie DL806 and DL1608 Reference Guide
85
Chapter 13: Channel View : Output Compressor / Limiter
Introduction
The output compressor / limiter looks and functions similar to that of the channel compressor, except
(1) the output compressor / limiter afects and alters the sound of everything passing through the selected
output and (2) the output compressor / limiter output is in stereo.
Compressors are used to reduce or limit transient peaks in a signal. If the signal is too hot, turn it
down, otherwise leave it alone. As the input level to the compressor increases, the output level
increases linearly until the threshold point is reached. After that point, the output level no longer
increases linearly. Instead, it increases at a reduced rate determined by the ratio setting.
With limiters, signals below a specifed input level are allowed to pass unafected while attenuating
the peaks of stronger signals that exceed the input levels.
The attack and release controls afect the rate of the gain change; attack afects the rate of the
onset of gain reduction and release afects the recovery rate once the transient has passed.
For stereo linked auxes, the gain reduction is applied equally to both the left and right side.
There are actually two diferent types of output compressor / limiters to choose from on each channel:
the clean, surgical modern output compressor / limiter and classic sounding vintage output compressor /
limiter. Thats right, you can mix and match to hearts content! We will dissect both the modern and vintage
output compressor / limiter separately, but lets begin by taking a peek at what features apply to both.
The modern output compressor / limiter is discussed further on pages 85-86, while more information
about the vintage output compressor / limiter may be found on pages 87-88.
Output Compressor / Limiter On / Of
Press the Comp button to turn the compressor on or of. It will illuminate green when engaged and is gray
when disengaged. Notice the input and output meters below, as well. There is mono metering on unlinked
auxes and stereo metering on the LR and linked aux outputs.
Modern / Vintage
The modern / vintage button is located directly to the right of the comp on / of button. It displays
the compressor type currently in use, with Modern as the default. Tap this button to reveal the
two compressor types, then tap the compressor you would like. The image will change to refect
the compressor type chosen.
Modern Output Compressor / Limiter Introduction
As mentioned previously, the modern output compressor / limiter is designed for clean, surgical processing;
its great for dialing in a nice, tight sound. As such, the attack, release and ratio features may be fne-tuned
when the modern output compressor / limiter is utilized. Now for a detailed (lets say surgical) look at the
modern output compressor / limiter.
Mackie DL806 and DL1608 Reference Guide
86
Modern Output Compressor / Limiter Swipe Zone
Here in the output compressor / limiter view, swipe anywhere in the gray areas outlined below.
Swiping up or down displays the graphic EQ view. Swiping left and right does nothing.
See page 87 for the Swipe Zone of the Vintage Output Compressor / Limiter view.
Modern Output Compressor / Limiter Display and Settings
The output compressor for each selected output may be adjusted by moving the gain, threshold and ratio
balls or moving any of the fve sliders left and right. Additionally, exact settings may be entered into the
current parameter display. The output compressor may be adjusted whether the output compressor is on
or of. There is no output compressor for the reverb and delay outputs.
Threshold Threshold sets the threshold of the compressor in dB below 0 dBFS.
The range of the threshold setting varies from 60 dBFS to 0 dBFS.
Ratio Ratio sets the amount of gain reduction applied as the signal exceeds the threshold level.
The range of the ratio of the compressor varies from 1:1 to inf:1.
Attack Attack determines how quickly the compressor reacts once the signal is above threshold.
Short attack times allow compressing on short transients, while longer attack times cause these
transients to be ignored. The range of the attack time varies from 0.1 ms to 300 ms.
Release Release determines how long it takes for the compressor to end gain reduction once the
signal drops back below the threshold. The range of the release speed varies from 50 ms to 3 seconds.
Gain Gain adds make-up gain to the output of the compressor. This is useful to make the apparent
volume of the signal the same with the compressor in and out of the signal chain. The range of the
make-up gain varies from 0 dB to 20 dB.
Soft Knee / Hard Knee Compression
This switch sets the shape of the gain reduction curve at the threshold level. When set to hard, the gain
reduction curve changes abruptly at the threshold level. When set to soft, the gain reduction curve changes
gently as it transitions to the fnal ratio amount.
Modern Output Compressor / Limiter Meters
These three meters show the input level, amount of gain reduction and output level. The input
and output meters range from 80 dBFS to 0 dBFS. The reduction meter ranges from 0 to 20 dB.
Mono metering is displayed for inputs and outputs on unlinked auxes and stereo metering is
displayed for inputs and outputs on linked auxes.
Mackie DL806 and DL1608 Reference Guide
87
Vintage Output Compressor / Limiter Introduction
Many of our audio engineer friends and other pro audio gear heads yearn for the ease of use and sound
of yesteryear. Thats right, the vintage output compressor / limiter was created with you in mind...but every
user will love using it! It meticulously recreates the feel and sound of output compressor / limiters of classic
consoles. The vintage output compressor / limiter provides a lightning-fast attack, non-linear attack / release
and program dependent release.
Dynamics may be dialed in on each channel, but the output compressor / limiter will change
the sound of the entire output. Its best to switch between the modern and vintage output
compressor / limiter settings and use the one that sounds best to your ears.
Vintage Output Compressor / Limiter Swipe Zone
Here in the output compressor / limiter view, swipe anywhere in the dark gray areas outlined below.
Swiping up or down displays the graphic EQ view. Swiping left and right does nothing. See page 86
for the Swipe Zone of the Modern Output Compressor / Limiter view.
Mackie DL806 and DL1608 Reference Guide
88
Vintage Output Compressor / Limiter Display and Settings
Each channels threshold and gain levels may be changed by dragging up [increases level] and down
[decreases level] over their respective knobs until the desired level has been achieved. To the right
are three horizontal rows of buttons for the attack, release and ratio. Simply tap the button you desire
for the attack, release and ratio. The current selection will illuminate green. The threshold and gain
settings (but not the attack, release and ratio settings) may also be manually entered via the current
parameter display. The compressor may be adjusted whether the compressor is on or of.
Threshold Threshold sets the threshold of the compressor in dB below 0 dBFS.
The range of the threshold setting varies from 80 dBFS to 0 dBFS.
Gain Gain adds make-up gain to the output of the compressor. This is useful to make the
apparent volume of the signal the same with the compressor in and out of the signal chain.
The range of the make-up gain varies from 0 dB to 20 dB.
Attack Attack determines how quickly the compressor reacts once the signal is above threshold.
Short attack times allow compressing on short transients, while longer attack times cause these
transients to be ignored. Choose between a fast, medium or slow attack time.
Release Release determines how long it takes for the compressor to end gain reduction once
the signal drops back below the threshold. Choose between a fast, medium or slow release time.
Ratio Ratio sets the amount of gain reduction applied as the signal exceeds the threshold level.
Choose between 2:1, 4:1, 8:1, 12:1 and 20:1.
Vintage Output Compressor / Limiter VU Meter
To complete the classic look, the vintage output compressor / limiter is outftted with a VU meter.
Whats more, underneath the VU meter is a set of three buttons to select between displaying the
input level, amount of gain reduction or output level. The input and output meters range from
20 dBu to 0 dBu. The reduction meter ranges from 0 to 20 dB. Mono metering is displayed for inputs
and outputs on unlinked auxes and stereo metering is displayed for inputs and outputs on linked auxes.
Mackie DL806 and DL1608 Reference Guide
89
Chapter 14: Mixer View : Navigation Bar
Introduction
Just how important is the navigation bar? Its so important that it is always available regardless of what
view is currently displayed. Want more? Not only is it always available, but it is right on top in plain sight!
Not at the bottom or tucked away in some corner. Its a banner announcing (and awaiting) your choice.
Interestingly, though, there are no faders here; EQ, gates and compressors and FX live elsewhere, etc.
Think of the navigation bar as the brains behind the operation. A mixer button takes you back to the
mixer view, there are a wide variety of options to choose from in the tools section and the navigation
bar also hosts presets, shows, snapshots and channel safes selection, too.
Mixer
The mixer button is only displayed when working within a channel view [EQ, gate and compressor,
FX, graphic EQ and compressor / limiter]. Simply tap the mixer button to return to the mixer view.
If a mixer button is not displayed (as displayed in the image below), then you are already in the mixer view.
Current Parameter Display
Here, the current parameter display shows the current channel system name [Ch 1] it scrolls if
the name is too long to ft, displaying the entire name followed by the custom user name [Kick],
the current parameter value [of] and current parameter name [Fader] for just about every control
or parameter as it is adjusted. Also, if you want to type in an exact value for a parameter, touch
the channels parameter you would like to update so it appears in the current parameter display.
Next, tap the current parameter display; a keyboard appears. Simply type in the exact value you would
like for that channels parameter followed by a carriage return.
Tools
The gear icon is where you access the tools. Think of it as a settings-type area. But before we get into
those settings, lets talk about one more very important thing the tools button does. Text will always
be located underneath the icon and it will state the current connection status of the Master Fader app.
As seen in the images above, it could state one of three statuses:
Ofine The Master Fader app is NOT communicating with a mixer because it has been confgured
as such. Ofine could even be displayed when an iPad is physically connected to a mixer.
Connected The Master Fader app is connected to the mixer, either wired or wirelessly.
Disconnected The Master Fader app is trying to connect wirelessly to the mixer, but is unable to connect.
These will make more sense when we discuss devices, starting on the next page.
Mackie DL806 and DL1608 Reference Guide
90
When tapped, the tools menu will appear and the tools icon will illuminate green, as seen in the
image below .
When tools is disengaged, the icon is gray.
Tap the tools icon to reveal the following options:
(1) Devices
(2) Settings
(3) Help
As we go through each of these sections, notice that the current selection illuminates green. When
fnished, tap the tools button again to return to the previous view, be it the mixer view or a channel view.
Devices
Devices is where you select a DL Series mixer to control from the Master Fader app on this iPad,
whether wired or wirelessly. Or you may choose to work ofine. This could be to demo the Master
Fader app or prepare a mix prior to the next gig. Simply select from a list of all discovered consoles
available for control. The list of available devices to select from is divided into three sections:
Ofine, Wired and Wireless.
Ofine Select Work Ofine/Demo to sever all control from a DL Series mixer. An iPad that
is ofine will not control a mixer, whether physically connected to the mixer or not. In fact,
the iPad need not be anywhere near the mixer. You could be 35,000 feet up in the air traveling
to your next gig setting up snapshots, shows and presets. Ofine, of course! Ofine is also where
you test drive the Master Fader app [for free!] before purchasing a DL806 or DL1608.
Wired A wired iPad is using the wired connection to control the mixer. Only one iPad may
be wired per mixer. Therefore, only one item will ever be shown in the wired list. If the iPad
is not docked with a mixer, the words No Connected Device will be displayed.
Wireless The wireless list will display all DL Series mixers available for wireless control from
the Master Fader app. Choose one DL Series mixer to connect to and then control it from the iPad.
A wireless iPad is connected to the mixer (via Wi-Fi), but not physically docked with the mixer.
If it is, the device will change automatically to wired. Up to 10 iPads may select the device to
connect to wirelessly.
The Master Fader app recalls the last device you selected for wireless control. If it is not available,
it will be shown as disconnected and will try to reconnect until it becomes available or you select
to work ofine or dock the iPad.
Lets walk through the various ways to connect an iPad to a mixer. The frst step is easy...turn the page!
Mackie DL806 and DL1608 Reference Guide
91
Ofine This is what the devices list displays when you frst fre up the Master Fader app (before
the iPad is connected to the mixer and prior to the mixer being connected to the Wi-Fi router).
The Work Ofine/Demo device is selected and highlighted blue. This is about as basic as the devices
screen gets, so it seems like a great place to start! In this particular case, there is nothing else to choose
from; in fact, try to select the wired connection by tapping it. Notice that it just bounces back to ofine.
The wired mixer is grayed out indicating that it is not available for selection. This is because there is no
wired device, nor any wireless options at this point. This mode is perfect for confguring a complete
show ofine or to test drive the Master Fader app before buying the accompanying DL806 or DL1608.
Mackie DL806 and DL1608 Reference Guide
92
Wired I Slide the iPad into the mixer. You will see that the wired device changes to display the name
of the DL Series mixer and it is automatically selected. When this happens, a pop-up appears indicating
that the console is connecting and synchronizing the current show and then the current state.
The CURRENT show on the iPad must match the CURRENT show on the mixer. If they do not,
you will be asked to select between the two so they are synced. Why would shows not be
synced? Well, one example could be that current show (X) was used at a gig. The band and
crew then pack up for the next show, but the engineer wants to make some tweaks for the next nights
performance. The engineer makes a few changes and stores a new snapshot ofine; this show now
difers from the CURRENT show that is still on the mixer. What will happen when the iPad is reunited
with the mixer once again? The engineer will be asked which one to use: the current show on the mixer
[X, tap the DL806/1608 button] or the current show on the iPad [Y, tap the iPad button]. In this case,
the engineer would choose the iPad since it contains the latest changes.
DL806/DL1608 tapping the DL806/DL1608 button here is considered PULLING the current show
from the mixer and copying it to the iPad. Note that the previous current show on the iPad is replaced,
but an ofine copy of the previous show will remain. It will take about two seconds per snapshot to
synchronize the shows. All connected iOS devices will automatically sync with the current show.
iPad tapping the iPad button here is considered PUSHING the current show from the iPad and
copying it to the mixer. It will take about two seconds per snapshot to synchronize the shows.
All connected iOS devices will automatically sync with the current show.
Go Ofine tapping the Go Ofine button here allows you time to fgure things out before
deciding which show to use.
You will also receive the Show Synchronization notifcation the frst time you power on the DL Series
mixer if you tried out the Master Fader app prior to purchasing the mixer.
Each iPad that is ofine is unique. In other words, multiple varying snapshots and shows may
be created on each iPad. This is something to be aware of when reconnecting.
Switch between the ofine and wired device selections and notice that the Master Fader app re-syncs
with the consoles current state every time you reconnect. The DL Series mixer is shown in full color in
both devices [ofine and wired] indicating that either may be selected. The router hasnt been set up
yet, so there arent any wireless options at this point.
Mackie DL806 and DL1608 Reference Guide
93
Wired II If you connect the Wi-Fi router, power cycle the console [remember that the console
needs to be powered on AFTER the router] and connect the iPad to the wireless network as described
in chapter 4 [Mixer Hardware : Wireless Setup, pages 25-28], you will see the DL Series mixer appear
in the wireless section available for wireless control. This may take a few moments to appear.
Again, though, since the iPad is wired, you will be unable to change over to wireless control.
Try to select the wireless DL Series mixer by tapping it. Notice that it just bounces back to the wired
device. This is indicated by a grayed out DL806 or DL1608 icon in the wireless selection. However, the
ofine icon is not grayed out, indicating that it is available for selection. You might decide to work
ofine so your changes dont afect the mix of the gig currently taking place.
Wireless Remove the iPad from the mixer and select the DL Series mixer from the wireless list so
it highlights blue. Feel free to wander the venue and mix with this wireless iPad. Because the iPad is
wireless, working wired is not an option until the iPad is reattached to the mixer. As such, the DL806
or DL1608 icon in the wired list is grayed out. However, the ofine selection is not grayed out, indicating
that it is available for selection. You might decide to work ofine so your changes dont afect the mix
of the gig currently taking place.
Mackie DL806 and DL1608 Reference Guide
94
Disconnected Lets try something. Turn the mixer of and see what changes. Notice that the
mixer is listed as Disconnected in the wireless list. Additionally, a red disconnected appears under
the tools icon.
So how does disconnected difer from ofine? Glad you asked! Disconnected means that you are trying
to connect to a mixer wirelessly, but cant at this time. The most likely cause for this in the real world
is that you have wandered just out of range of the wireless router. However, it could also be caused
by some kids moshing in the pit accidentally unplugging the mixer from its power source. Oops!
But the Master Fader app remembers that you were once connected and it is trying to reconnect.
We know because the DL Series mixer icon is still there and the wireless selection is highlighted blue.
If you would prefer to stay permanently disconnected (even when the mixer returns to the
wireless network) simply select Work Ofine/Demo from the devices list. If you do this, you will
eventually see the mixer disappear from the wireless list. This is because it is not currently available
AND you are no longer trying to connect to it.
Be patient. The wireless device will not immediately disappear after it is powered of.
This is one of the safety features of the iPad auto-discovery. It is normal to see devices hang
around longer than you might expect.
Obviously, since we are walking around the room mixing wirelessly, there is no wired device
available. This is indicated with a grayed out DL806 or DL1608 icon and text explaining that
there is No Connected Device.
Mackie DL806 and DL1608 Reference Guide
95
You should now know how to set up your iPad in devices. Go ahead and experiment with it,
switching between the three selections. The more you do it, the more familiar it becomes.
Plus, its software: you cant break it!
Also, notice in all of the examples that the text underneath the tools icon displays exactly what the
state of the iPad is in...and will be no matter what view you are in. Tools > Devices is just the place
to set up each iPad.
If you believe that the iPad should be connected when wireless, please follow the steps outlined
below in order:
(1) Connect the iPad wired just to ensure that the app works.
(2) Follow the directions again as listed in Chapter 4: Mixer Hardware : Wireless Setup (pages 25-28),
step-by-step. Did that work?
(3) Youre here, so that didnt work. Now review the devices section which we just detailed (pages 90-95).
Are you good to go now?
(4) Well shoot, lets try something else out. Head over to the Troubleshooting section in Appendix A:
Service Information on page 142. That worked, right?
(5) Darn, weve run out of options. Time to contact our splendid Technical Support Heroes.
The contact information is built right into the Master Fader app! Just go to: Tools > Help > Support.
Page 101 explains this in greater detail.
Mackie DL806 and DL1608 Reference Guide
96
Settings
There are two types of settings available:
(1) Settings that only afect the iPad.
(2) Settings that are transferred to the console and afect every iPad connected to it.
Connected Device Name Rename the mixer here. Yes, you are physically changing the name
on the iPad, but it is indeed the mixer youre naming. Why name the mixer anything else other than
DL806 or DL1608? Well, you might have two DL Series mixers and want to identify between them
on the wireless network. The mixer may be named from either a wired or wireless iPad. A maximum
of 54 characters may be used when naming the mixer.
As a hardware setting, the name is stored in the mixer, is global to the mixer and therefore afects
all connected iPads. It is not changed by show or snapshot changes.
Renaming from a wired iPad:
(1) Type in the name you want to call the mixer followed by tapping the return button.
(2) The wired iPad stays connected with the new name. However, all wireless iPads become
disconnected and you will need to reconnect them as discussed previously in the devices
section (on pages 90-95).
Renaming from a wireless iPad:
(1) Type in the name you want to call the mixer followed by tapping the return button.
(2) A confrmation dialog will appear.
(3) If there is a wired iPad, it stays connected and receives the new name. However, all wireless
iPads become disconnected and you will need to reconnect them as discussed previously in
the devices section (on pages 90-95).
To be clear, this is the name of the mixer you are currently connected to; if you are not connected
to a mixer, the connected device name is <no connected device> as seen in the image below.
Mackie DL806 and DL1608 Reference Guide
97
Access Limits This set of buttons allows you to limit access to a variety of controls on each iPad.
This is useful in multiple situations. For example, each member of a band with an iPad can access and
change only the controls you choose. The singer wont be thrilled about it, but we all know that youre
the one who really runs the show! This feature works great for FOH and monitor engineers, as well.
Each can have their own iPad, but without the ability to access and ruin each others already
glorious settings.
With no access limits buttons pressed, the iPad can access all controls. With one or more buttons
pressed, the corresponding control cannot be accessed or changed from that iPad. The function
of the limiting buttons is described below.
Access limits are set on each iPad. No matter what mixer is connected (or even when
working ofine) the limits will take efect.
LR, A1-A6 [on the DL1608; LR, A1-A4 on the DL806] Pressing any of the output buttons will
prevent access to the corresponding output in the output selector. They will appear grayed out
and cannot be selected. These are the most common limits, preventing any unwarranted changes
to the selected outputs. If either side of a linked aux send is access limited, the stereo aux will be
grayed out in the output selector.
FX Limiting the FX prevents access to both the reverb and delay efect sends AND the reverb
and delay channel view screen. However, the efect returns for any unlimited output may still
be adjusted, allowing the total amount of reverb for the output to be adjusted.
BUT, the user will not have the ability to change any of the global reverb or delay controls.
Input DSP When engaged, the user will not be able to access the input channel views for EQ,
gate and compressor. If the FX limit is also engaged, they will not be able to access the input
channel view at all and the EQ curve at the top of each channel will be grayed out.
Output DSP When engaged, the user will not be able to access the output channel views for
graphic EQ and compressor / limiter. Additionally, the graphic EQ curve at the top of the master
fader will be grayed out.
Mute / Solo / Channel ID These buttons will limit access to the corresponding channel controls
and gray them out.
Presets / Shows These buttons will limit access to the preset and/or show screens and gray out
the corresponding button.
Mackie DL806 and DL1608 Reference Guide
98
Mute Groups / View Groups / Group Assign These buttons will limit access to the corresponding
group controls and gray them out. Thats the short version. Lets take a closer look at these three
access limits in detail, starting on the far right with group assign.
Group Assign Once the user has confgured the channels assigned to the mute and
view groups, enable the group assign limit to prevent any changes to those assignments.
The band will still be able to enable and disable mute masters and view groups, but they
wont be able to make changes to the mute and view select group assignments. Slick!
Mute Groups Enabling the mute groups limit button will prevent access to the mute
group masters. This is useful for when FOH may need to use mute groups for the show,
but they dont want the band members accidentally (or purposefully!) enabling a mute
group with their iOS device.
View Groups Enabling the view groups limit button will prevent access to the
view group selects. After assigning channels to the various view groups, select the
corresponding view group on each band members iOS device and enable the view
groups access limits button so the band members can only view what channels pertain
to them. Its foolproof...even for the lead singer! Hard to believe, but its true.
See pages 119-128 for more information about mute groups and view groups.
Mackie DL806 and DL1608 Reference Guide
99
The following screenshots shows a totally locked down iPad with access to aux 4 only. You can see the
mixer view shows these limits with grayed out controls.
Additionally, a lock switch allows the engineer to limit changes to the access limits controls by
setting a four character passcode. Simply confgure the access limits as desired and change the
lock switch to ON.
Mackie DL806 and DL1608 Reference Guide
100
At this time, you will be prompted to enter and confrm a four character passcode.
The access limit controls will now be grayed out, preventing any unwarranted changes.
To adjust them again, change the lock switch back to OFF and enter the four character passcode.
Be sure to remember the passcode! If you forget, you will not be able to access these
controls ever again! Read that again...no access to the limit controls if you lock it and cant
recall the passcode. Ok, ok, you can access them again, but you will need to uninstall and
then re-download and install the Master Fader app to reset the app. Unfortunately, this will also delete
all stored snapshots, shows and presets, as well as any recordings not yet copied to the hard drive.
Yeah, we bet youll remember that passcode now!
Recording Sample Rate and Bit Depth You are able to choose the quality
of the recording sample rate [44.1 kHz or 48 kHz] and recording bit depth settings
[16 bit or 24 bit]. The current settings are located underneath Access Limits.
Simply tap which settings you prefer. The chosen settings will illuminate green
when engaged, while the other option will be grayed out. Note that these settings cannot be
changed while recording is in progress. See the recording section on pages 51-52 for more
information about recording a show to an iPad.
Recording is limited to 4 GB and will stop when the limit is reached. See the table below
for the maximum recording time based upon the chosen sample rate and bit depth.
Sample Rate Bit Depth File Size Maximum Stereo Recording Time
44.1k 16-bit 4 GB 6 hours, 17 minutes
44.1k 24-bit 4 GB 4 hours, 11 minutes
48k 16-bit 4 GB 5 hours, 47 minutes
48k 24-bit 4 GB 3 hours, 51 minutes
Mackie DL806 and DL1608 Reference Guide
101
Help
Were with you every step of the way and heres where to go if you need further assistance or simply
want to seek additional information about the DL Series mixers. There is plenty enough to go around
for everyone and we share nice!
The list below describes all of the goodies as shown in the image above:
About About displays the Master Fader App version that is currently installed on the iPad.
More Tap the more button to reveal detailed version information about the app and frmware
of the connected device. For the most part, this information is useless mumbo jumbo. There is
no need to go here unless requested by Technical Support.
Documentation Need a little information? Tap the Quick Start Guide link to open it
(as seen in the image to the left). Or maybe you need A LOT of information. In this case,
tap the Reference Guide link instead. If you prefer to view either (and/or save either) in
iBooks, GoodReader, Adobe Reader, etc., just tap the curved right arrow in the upper-right
corner of the document.
Printing the documents from here is also an option.
Podcast Tap the Podcast link to open the iTunes podcast page in iTunes or on the Podcast app
if it has been downloaded and installed on the iPad. You will have access to all of the DL Series
mixers podcast videos right here at your fngertips. This a great way to familiarize yourself with all
aspects regarding the DL Series mixers and Master Fader app.
Support So you need to talk to someone and your psychiatrist doesnt know the frst thing
about pro audio? Weve got your back! Support provides all the phone numbers, email addresses,
forum links and other URLs that you could ever need.
Social Well, all the kids are doing it and we are, too. If you have a Facebook account you
should like us. If you have a Twitter account, you should follow us. And if you like watching
awesome videos, check out some of our YouTube videos. Social shows you the way.
Mackie DL806 and DL1608 Reference Guide
102
File System
The DL806 and DL1608 save every parameter associated with its operation with the exception
of the power switch, gain and phone knobs. The current state of all parameters is constantly stored
so the console powers on in the same state as when it was turned of, just like an analog console.
The fle system consists of the following:
(1) Current State When the DL806 or DL1608 mixer is turned on, it wakes in the state
that it was in when it was powered of.
(2) Shows [pages 102-104, 108-111] A show is comprised of multiple snapshots in order.
Multiple shows may be created, but only one show is loaded at a time.
(3) Snapshots [pages 104-106] A snapshot is just that: a photograph of the current state
of the mixer.
(4) Channel Safes [pages 106-107] Channel safes allow selected channels to be removed
from snapshot recall, leaving them unchanged.
(5) Presets [pages 112-118] Presets save input and output parameters on individual channels
and on particular DSP blocks such as EQ, dynamics, input, output, FX, etc.
Shows
One of the most important facets of the Master Fader is the ability to create shows. A typical concert
consists of the headliner and the supporting act. Since the support act kicks of the show and warms
up the crowd, it makes sense to start there. Creating shows is not just for concerts, though. Feel free
to set up multiple shows for conferences, church services, theater productions and more! As mentioned
above, a show is comprised of multiple snapshots in order with one show loaded on the mixer at any
given time. This is called the Current Show. The amount of shows that may be created is limited only
by the available space on the iPad, with up to 99 snapshots per show. Creating shows is easy and will
make your life infnitely better, so lets run through some steps to see how its done. Please follow
along slowly, carefully and step-by-step!
Step 1 Tap shows:
The frst step is the easiest: tap the Shows button in the upper right-hand corner of the iPad;
the image below is similar to what you should see upon your frst trip to the show zone. The button
will illuminate green, indicating your presence in the shows section. The absence of anything mixer-ey
like also indicates the same. The mixer always has a Current Show loaded, so if this is your frst visit,
you will see an empty Current Show. If so, there is no need to create a new show just yet. Instead, we
will create some new snapshots that will make up your frst show.
Mackie DL806 and DL1608 Reference Guide
103
Step 2 Name the show: Each new show begins as unnamed. However, with multiple shows,
trying to fnd the exact unnamed show that you want could prove to be difcult, to say the least.
So lets name it. Tap the green unnamed button to reveal a popover, as seen below.
Tap inside of the blank Name: box to reveal the onscreen keyboard, then name the currently selected
show as you so desire. Tap the return key when satisfed with the name. If the name is too long to
ft, the button scrolls, displaying the entire name.
Step 3 Looks are everything: Looks are everything...or so Ive heard. Lets say the mixer is on tour
where the support act and headliner may change on any given night. Its not far from the realm of
possibilities and happens more often than folks might think. Therefore, it might be helpful to not just
name the show, but also select an image, so as not to open the wrong show...oops! Tap the show button
to reveal the popover again. This time, instead of naming the show, tap Image instead to reveal a new
popover, as seen below. You will be presented with three choices:
Camera If youre familiar with how the camera on the iPad works, then youre in luck...this
one works the exact same way! The encircled camera icon in the middle of the gray bar snaps
the picture and the icon in the upper-right corner selects between the front and back camera
on the iPad. [Camera is unavailable on the frst generation iPad].
Photo Library Here you may select from all the photos that currently reside on your iPad.
Icon Or select from a multitude of built-in icons at your disposal.
Clear Image Believe it or not, tapping here will clear the image for the show.
As you can see in the example above, Dirty Pots are the support act, so we snagged their album cover
from the photo library. Notice that the show now says Support instead of unnamed. Also, each show
is date and time-stamped; it will display the number of snapshots and images used in each show, as well.
Mackie DL806 and DL1608 Reference Guide
104
You may have noticed a third choice in the popover when the shows button is tapped Duplicate.
Duplicate will create an exact copy of the current show. This is useful in situations where two (or more)
shows may be quite similar, with only a few minor changes between them. For example, a band could
have a long set list and short set list. After creating the show containing the long set list, duplicate it
and delete the snapshots from the show that wont be used when the band plays the songs on the short
set list. Another scenario is setting shows for multiple venues. Save the frst show by naming it as the
frst venue, duplicate it at the next venue, make the appropriate changes and save it by naming this as
the second venue and so on and so forth. When the band makes return visits to each of the venues,
the settings are readily available at the tap of a button! Why do the same work multiple times instead
of just duplicating the original and then tweaking the copy as needed? Its best to wait until snapshots
have been created for the show before you duplicate. So what are snapshots...?
Snapshots
As mentioned earlier, a snapshot is just that: a photograph of the current state of the mixer.
So why would you create snapshots? For one example, a band could create snapshots for every
song. Or snapshots could be created with and without FX. Snapshots may be created for in-between
song banter. Snapshots may be created for each scene in a musical or other theater performance.
Houses of worship may create snapshots containing key changes of each service. The possibilities
are unlimited!
The following is a list of features that may be snapshot:
Input channel settings
FX channel settings
Aux channel settings
Main LR channel settings
Channel ID
The following is a list of features that may not be snapshot:
Solo
Access Limits
Board Settings
Ok, thats what they are, but how do you create them?
Step 4 Creating snapshots: Creating snapshots is easy. Simply set fader levels, EQ, gates/comp, etc.
for each snapshot that you are going to want to recall at a later time.
As user-friendly as creating snapshots may be with Master Fader, if this is your frst time
creating them, it might be best to start of simple until you get the hang of it. Go ahead
and move some faders around, name some channel inputs and load up a couple of images,
as well. If feeling brave, set some EQs, gates and compressor levels, too.
Now return to the Shows view by tapping it. At the bottom of the shows view you should see a section
labeled Snapshots. It may be mostly barren now, but will fll up soon. This area is called the snapshot
list. At the beginning of the snapshot list is a button labeled 0 - Default and at the end of the snapshot
list is a button labeled Store Snapshot. Tapping the Store Snapshot button will store the current state
of the console [the faders, EQs, gates and compressors, etc. that you just set] into a new snapshot and
move the Store Snapshot button to the end of the snapshot list. Doing this is similar to pressing a
Store button on other consoles.
Mackie DL806 and DL1608 Reference Guide
105
Repeat this step a couple more times. Go back to the mixer view and channel view to change the mixer
settings, and store these snapshots in the shows view as indicated above. At this point, the snapshot
list will look somewhat like the image below (depending upon the number of snapshots you took,
of course!).
Step 5 Naming snapshots: You created a bunch of snapshots for your frst show, but how do you
know what each one represents? By naming them, of course! Touching a snapshot button (other than
0 - Default or Store Snapshot) will display a popover with the following options.
Tap inside of the blank Name: box to reveal the onscreen keyboard, then name the currently selected
snapshot as you so desire. Tap the return key when satisfed with the name. If the name is too long to
ft, the button scrolls, displaying the entire name.
Notice that the number remains, even once the snapshot has been named. This helps keep the
snapshots in order, regardless of name.
Mackie DL806 and DL1608 Reference Guide
106
Step 6 Recalling snapshots: Now that youve created and named the snapshots,
its time to recall them! On recall, all appropriate console parameters change to match
the stored snapshot. In our example, recall each of the snapshots, starting with the Intro.
Tap the Intro button to reveal the popover as shown on the previous page, tap the Recall
button to reveal a confrmation dialog as seen to the left, then tap the Yes button to recall
the snapshot. Now go back to the mixer and channel views. The settings you created for
the Intro snapshot will be recalled. Do the same thing with each snapshot [Song 1, Song 2, Song 3, etc.]
going back and revisiting the mixer and channel view each time to see the changes wait for it recalled!
Recalling snapshot 0 - Default will set the Master Fader to its default (which for all
intents and purposes is a zeroed out board). Snapshot 0 - Default is always listed frst
and cannot be replaced, renamed or deleted; only recalled.
Input and output channel linking may be stored and recalled in snapshots so that a pair of
channels could be linked in one snapshot and unlinked in another.
Channel Safes
On the right-hand side of the shows view are small channel safe buttons. Engaged selections
will be removed from snapshot recall, leaving the corresponding channels or outputs unchanged.
These will illuminate green when engaged and are gray when disengaged. The following are available
for channel safes:
Channel inputs
Reverb [Controls reverb send and return]
Delay [Controls delay send and return]
iPad
Main LR
Aux sends
When recalling a snapshot (including snapshot 0 - Default), the Master Fader app will not change any
parameters on safe channels. Channel safe settings are global and applied to all snapshots in the show.
They are saved and recalled with the show and recalled via power cycle.
Channel safes will still be individually touchable for each channel and output regardless of linked state.
Linking or unlinking channels does not change the safe button states. If either channel of a linked pair
is marked safe in the shows screen, both will be treated as safe and not afected by the snapshot recall.
Similarly, when recalling a snapshot that unlinks the pair of channels, both will be treated as safe and
not afected by the recall. So if you get it wrong no harm no foul; simply mark both as safe or neither
of the channels as safe and recall again.
Mackie DL806 and DL1608 Reference Guide
107
Step 7 Setting channel safes: Lets give it a shot to understand how this functions a little better.
A common scenario for using channel safes is on outputs. This way, the settings on all input channels
will recall, but the output settings [graphic EQ and output compressor / limiter] will not. Select all
outputs (as seen in the image below).
Now that weve set channel safes, go ahead and recall the snapshots again [step 6, previous page].
There should now be no changes to the output settings when recalling any of the snapshots
(assuming, of course, that you made changes to the outputs when creating the snapshots [step 4,
three pages back]).
Step 8 Remaining snapshot popover choices: You might be wondering what the other snapshot
popover choices accomplish. Well, youre in luck, as here they are!
Replace Saves the current state of the console over the selected snapshot. This is useful
in situations where the settings on a snapshot might be close to where you want them,
but not quite exactly where you want them. Make your tweaks, then select replace to
replace the snapshot with the updates for next time. A confrmation dialog will appear.
Delete The delete button deletes the currently selected snapshot. This is a permanent
deletion with no undo, so a confrmation dialog helps prevent accidents.
DL1608 Channel Safes
Mackie DL806 and DL1608 Reference Guide
108
Current Show vs Ofine Shows
So youve successfully created your frst show...congratulations! Creating additional shows will
be a breeze, but lets take a quick peek at how it works. As mentioned earlier, at all times there
is a single show loaded on the mixer. We call this the Current Show. Additional ofine shows
may be created and stored, each with their own set of snapshots.
Heres one way to understand the diference between current shows and ofine shows: envision
your High School days. The textbook you have with you in the classroom would be considered the
current show. Each page [snapshot] is flled with diferent information, but they are all necessary to
make up the textbook [show].
Ok, so the textbook you have in class with you is considered the show and its comprised of X number
of pages with each page considered another snapshot. So what (and where) are ofine shows? Easy!
The various textbooks you have in your locker would be akin to ofine shows. They are available when
you need them, but you dont need them at the moment; you only need the textbook [show] for the
class youre currently in. And, of course, each textbook [show] in your locker is comprised of many
pages [snapshots]. So, in our example, we named the current show Support and chose the Dirty Pots
album artwork for the image. Additionally, the Support show is comprised of snapshots named Intro,
Song 1, Song 2, etc...
Make sense? If so, lets make another show, this time for the headlining band!
Step 9 Creating additional shows: Start by tapping the shows button again.
Next, tap Ofine Shows.
Here you can see all shows that have been created (which is why we strongly suggest giving each
show a name and image!). What will not be shown here is each shows snapshots. The snapshot list
will not be displayed until a show is loaded. The button of the currently loaded show will be green.
Mackie DL806 and DL1608 Reference Guide
109
At the end of the show list is a gray button labeled New Show. Tap this button to create a new show
and move the New Show button to the end of the show list. You will be prompted immediately to
name this new show.
In this example, we named it Headliner. Type Headliner in the name feld followed by tapping
the return key to see an image similar to what is displayed below.
At this point the show has been created, but it is still an Ofine Show. It has to be the Current Show
in order to view and load snapshots. Thats easy! Just tap the Headliner button to reveal a popover
similar to what is displayed at the top of this page. From there tap the Load button to reveal an image
similar to what may be seen below.
Mackie DL806 and DL1608 Reference Guide
110
Before tapping the Yes button, lets discuss the load button for a moment...but only for a moment!
Load Load is an option we did not see in the Current Shows section. Thats because the current
show is the loaded show! Load is only available in the Ofine Shows section and will load the selected
show (including all of the snapshots associated with the show) as the Current Show.
Ok, now tap the Yes button!
After loading, the Current Show will display the Headliner show and all of its snapshots. Now tap
the Ofine Shows button to see an image similar to what is displayed below. Notice that Support
is no longer the green button...Headliner is!
Load time is all dependent on the number of stored snapshots on the show and it can take up
to two seconds per snapshot to transfer. The current state of the console is not changed on a show
load, audio still passes and you can still adjust all mix controls. However, in reality, you will probably
want to wait to recall a snapshot from the new show after loading the show completes.
As a reminder, loading a show will replace the current show on the mixer with the new show.
All connected iOS devices will also load the new show. This will create a copy of it on
each iOS device so it may be used ofine in the future, if needed.
At this point, a new show has been created and named, but its time to create some snapshots.
Simply follow the same steps as you did for the original show [Support - Dirty Pots, page 104].
Thats basically it. When tapping an unloaded show [gray button], the only other choices in the popover
include Duplicate, Name, Image and Delete. The frst three work exactly like they do for the Current
Show. If you need a refresher, please refer back to pages 103-104. Only Ofine Shows may be deleted,
not the Current Show. So lets take a gander at Delete.
Delete As mentioned above, the delete button deletes the currently selected show and all of its
snapshots. This is a permanent deletion with no undo, so a confrmation dialog helps prevent accidents.
Mackie DL806 and DL1608 Reference Guide
111
Random Notes and Other Musings
To Push or to Pull, That is the Question The CURRENT show on the iPad must match the CURRENT
show on the mixer. If they do not, you will be asked to select between the two so they are synced.
Why would shows not be synced? Well, one example could be that current show (X) was used at a gig.
The band and crew then pack up for the next show, but the engineer wants to make some tweaks for
the next nights performance. The engineer makes a few changes and stores a new snapshot ofine;
this show now difers from the CURRENT show that is still on the mixer. What will happen when the
iPad is reunited with the mixer once again? The engineer will be asked which one to use: the current
show on the mixer [X, tap the DL806/1608 button] or the current show on the iPad [Y, tap the iPad
button]. In this case, the engineer would choose the iPad since it contains the latest changes.
DL806/DL1608 tapping the DL806/DL1608 button here is considered PULLING the current
show from the mixer and copying it to the iPad. Note that the previous current show on the
iPad is replaced, but an ofine copy of the previous show will remain. It will take about two
seconds per snapshot to synchronize the shows. All connected iOS devices will automatically
sync with the current show.
iPad tapping the iPad button here is considered PUSHING the current show from the iPad
and copying it to the mixer. It will take about two seconds per snapshot to synchronize
the shows. All connected iOS devices will automatically sync with the current show.
Go Ofine tapping the Go Ofine button here allows you time to fgure things out before
deciding which show to use.
You will also receive the Show Synchronization notifcation the frst time you power on the DL Series
mixer if you tried out the Master Fader app prior to purchasing the mixer.
Each iPad that is ofine is unique. In other words, multiple varying snapshots and shows
may be created on each iPad. This is something to be aware of when reconnecting.
64: its not just a number, kids A maximum of 64 images may be used per show. However, If the
same image is used on multiple IDs/snapshots, it only counts as one image (if the image has been
selected from show images and not the photo library). Show images do not count toward the 64,
nor do icons.
Mackie DL806 and DL1608 Reference Guide
112
Presets
Presets save parameters on individual input or output channels and on particular DSP blocks such
as EQ, dynamics, FX, graphic EQ, etc. For example, a favorite kick drum EQ setting may be saved
as a preset and recalled as needed. Presets are not associated with a particular show, snapshot
or channel. In other words, a preset may be created while one show is active and recalled again
into a diferent show.
The mixer comes with a library of factory presets. A maximum of 18 factory presets will be displayed
at one time. Just scroll up to view the other factory presets, if available. There are also user presets.
These may be created for each preset type. The number of user presets available is limited only by the
available space on the iPad. Presets are generally set ahead time, not as an event is taking place.
Presets are stored on the iPad, not the mixer.
The following preset types are available:
Input channel (as seen in the image above)
Output channel
Gate
Compressor
EQ
Graphic EQ (user presets only)
Reverb
Delay
The frst thing we will do is take a look at factory presets vs user presets. From there, channel presets
and DSP presets may be selected [factory] or created [user].
Mackie DL806 and DL1608 Reference Guide
113
Factory Presets vs User Presets
There are factory presets and user presets on all channel and DSP settings that may be set ahead
of time. Feel free to start with a factory preset, manipulate to your liking, then save as a user preset.
We will start with what each one looks like and how they work. The next section will discuss the
diferences between channel presets and DSP presets.
At the beginning of each factory preset list is a button labeled Default. Default will zero out the
current selection. For example, imagine how long it might take to reset each of the 31 bands on
the graphic EQ to 0 dB. The factory default for graphic EQ will do that for you in three easy steps.
From the graphic EQ presets page: (1) tap the factory default button, (2) tap recall, and (3) tap the
yes button. Done! Factory presets may only be recalled; they cannot be replaced, renamed or deleted...
thats what user presets are for!
Beyond Default lies a wide variety of other factory presets to choose from. These are graced with
an icon and name of said factory preset. Simply tap the preferred preset, recall and yes. This will
update the current selection. For example, selecting Kick from the list will update the EQ, gate
and compressor settings to standard kick settings. Its certainly easier to make updates from a
factory preset versus updating parameters from a zeroed out board!
User presets are shown below the factory presets and each name and image is user-editable.
At the end of the user preset list is a button labeled Store Preset. Tapping this button reveals
a keyboard. Simply type in a name you would like to call this preset. This stores the new preset
and adds another Store Preset button to the end of the user preset list. This is similar to a Store
button on other consoles.
Touching a preset button (other than a factory preset or the Store Preset button) will display
a popover with the following options:
Recall Pressing the recall button recalls presets. On recall, all appropriate console parameters
change to match the stored preset. Recall is the only available option with factory presets.
A confrmation dialog will appear.
Replace Saves the current preset over the selected preset. A confrmation dialog will appear.
Mackie DL806 and DL1608 Reference Guide
114
Name When the name button is pressed, use the onscreen keyboard to name the currently
selected item. Simply type a name in the box and tap the return key when fnished. If the name
is too long to ft, the button scrolls, displaying the entire name.
For familiarity, this is the same keyboard that is used for messaging or emailing from the iPad.
An open gray box with only the presets name works, but lets spice it up with an image.
There are several options in this department. From the preset popover, tap Image to reveal
a new popover as seen below [Image Source]. You will be presented with four choices:
Camera If youre familiar with how the camera on the iPad works, then youre in luck...this one
works the exact same way! The encircled camera icon in the middle of the gray bar snaps the picture
and the icon in the upper-right corner selects between the front and back camera on the iPad.
[Camera is unavailable on the frst generation iPad]. Apparently the 80s called and they want their
checkerboard mirror ball-with-lightning guitar back.
Photo Library Here you may select from all the photos that currently reside on your iPad.
Icon Or select from a multitude of built-in icons at your disposal.
Clear Image Believe it or not, tapping here will clear the image for that preset.
Image Source
Icon Photo Library
Camera
Mackie DL806 and DL1608 Reference Guide
115
Since we already named this preset geetar, we might as well use the geetar picture to boot, right?
Select the photo from the camera roll in select photo. This preset is set: name, image and most
importantly...settings.
Delete Preset The delete button deletes the currently selected preset. This is a permanent deletion
with no undo, so a confrmation dialog helps prevent accidents.
Lets move on and take a look at channel presets versus DSP presets.
Mackie DL806 and DL1608 Reference Guide
116
Channel Presets vs DSP Presets
There are channel presets and DSP presets. Also, there are factory presets for both or you may
create your own user presets for each. So many options! Lets take a look at each:
Input and Output Channel Presets Channel presets change virtually all controls on the channel.
There are both input and output channel presets. Input channel presets do NOT change pan, mute,
fader, solo, polarity or the linked state. Output channel presets do NOT change balance, level, the
aux/FX send confguration or the linked state. This allows you to easily audition presets on a channel
one after another.
Input channel, output channel and DSP presets can be stored and recalled to linked and unlinked
channels. The link parameter is NOT stored in the preset.
Channel names and images are stored in the preset if present on the same channel when creating the
preset. When recalled if a name or image is present it will be updated on the destination channel.
DSP Presets DSP presets change only a portion of an input or output channel. This includes EQ
and HPF, gate, compressor, and graphic EQ. The EQ and dynamics presets also recall the type [modern
or vintage]. However, DSP presets do NOT change the on / of state. This allows a user to audition
presets with the processor on or of, as desired.
So how do you get to these various preset types? Easy! The preset button is smart and knows
what screen you are currently viewing by what is shown in the current parameter display.
In turn, it will display the correct preset window when the presets button is tapped. From the
mixer view, you may access the input or output channel presets depending on what is showing
in the current parameter display.
Below are two images. The frst displays the input channel presets and the second displays the output
channel presets. Notice that the output channel presets only displays the factory default button.
That zeroes out the settings of the output channel, the master fader. Any settings that you may
want for the output channel can be created and stored as a user preset. Also note the current
parameter display when entering the world of presets; it must show the current channel system
name and current parameter name that you want to adjust, recall, etc.
INPUT
CHANNEL
PRESETS
OUTPUT
CHANNEL
PRESETS
Mackie DL806 and DL1608 Reference Guide
117
From the EQ channel view you are able to choose between setting a preset for the entire input
channel or just the channels EQ.
Dont forget to scroll up to access more factory presets, if going that route. EQ presets do NOT recall
either the HPF on/of or the EQ on/of, but the EQ presets DO recall the EQ type [modern or vintage].
From the gate / compressor channel view there are three preset choices to choose from:
the entire input channel, just the channels gate or just the channels compressor.
The dynamics presets recall the dynamics type [modern or vintage]. Tap which one you prefer.
From the reverb / delay channel view you are able to choose between setting a preset for the just
the channels reverb or just the channels delay. Tap which one you prefer. Note that the reverb
and delay presets do NOT change the send or return level.
EQ
PRESETS
GATE & COMP
PRESETS
FX
PRESETS
Mackie DL806 and DL1608 Reference Guide
118
From the graphic EQ channel view you are able to choose between setting a preset for the entire
output channel or just the graphic EQ. Tap which one you prefer.
Also, this is the easy way to reset the graphic EQ to 0 dB. In this view, (1) make sure the GEQ button
(not the Output button) is green, (2) tap the factory default button, (3) tap recall, and (4) tap the yes
button. Done!
And from the compressor / limiter channel view you are able to choose between setting a preset
for the entire output channel or just the output compressor / limiter. Tap which one you prefer.
GRAPHIC EQ
PRESETS
OUTPUT
COMP
PRESETS
Mackie DL806 and DL1608 Reference Guide
119
Quick Access Panel
Residing on the far right-hand side of the navigation bar is the quick access panel. Its the square button with
three centered horizontal lines. If youre hungry, it may look like a hamburger. If youre not hungry, you now
notice that it kinda, sorta looks like a hamburger, anyway. Thats your quick access panel! It allows for fast
control over critical functions. It does not allow for fast access to hamburgers.
Tapping the quick access panel illuminates the button green and scooches the master fader and channel
faders to the left, making way for another strip of functions.
The following is a list of what resides in the quick access panel. We will go through each one in detail, but
here now is a super-short overview of each:
(1) Clear Solo [below] Easily clear all solos.
(2) Efects Controls [page 120] Globally mute the reverb and/or delay. Set tap delay.
(3) Mute Group Control [pages 121-125] Set channel assignment and on/of control per
mute group master.
(4) View Group Control [pages 126-128] Set channel assignment and view group select.
Tap the quick access panel button or anywhere else on the mixer view or channel view to exit out of the
quick access panel.
Clear Solo
Lets say the band is just tearing it up, playing the absolute best show of their lives. Right in the middle
of their best song, the guitarist just chokes on the memorable, hummable guitar solo. Just tap the Clear
Solo button and all will be right in the world again.
Yeah, we wish it were that easy, too. Here is what the Clear Solo button really does. When any input
or output is soloed this button illuminates orange, serving as a reminder that a soloed channel
exists somewhere. This is especially useful when an output is soloed and you switch to adjust
a diferent channel on a diferent output. Tapping this button will clear all solos on all inputs
and outputs, including the ones you cant see.
Quick Access Panel Closed Quick Access Panel Open
Quick Access Panel
Mackie DL806 and DL1608 Reference Guide
120
Efects Controls
Mute Reverb/Delay Tapping the reverb and/or delay mute button in the
quick access panel is akin to tapping the LR mute button at the top of the
reverb and/or delay channel strip. However, with the quick access panel, you
now have easier access to the efects controls regardless of what view is open.
For example, lets say youre adjusting the EQ on channel three. One option
is to go back to the mixer view, swipe left until the efects channels are visible,
tap the efects mute buttons, swipe right to head back to channel three and
fnally tap its EQ curve to continue where you left of......or simply leave the
channel three EQ open, tap the quick access panel, tap the efects mute button,
then continue to adjust the channel three EQ without missing a beat!
Like the efects channels mute buttons, the quick access efects mute buttons are also global.
Additionally, they illuminate the same red color when engaged and are gray when disengaged.
Tap Delay Tapping the tap delay button in the quick access panel is akin to tapping the tap delay
button in the FX view. However, with the quick access panel, you now have easier access to the tap
delay regardless of what view is open.
For example, lets say youre adjusting the gate on channel nine. One option is to swipe up to the
FX view, tap the tap delay button to the desired setting, then swipe back down to the comp/gate view
to continue where you left of......or simply leave the channel nine comp/gate view open, tap the quick
access panel, tap the tap delay button to the desired setting, then continue to adjust the channel nine
gate without missing a beat!
Stereo Tap Delay Mono Tap Delay
Mackie DL806 and DL1608 Reference Guide
121
Mute Group Control
Mute groups allow you to quickly mute (and unmute) multiple channels and/or outputs with a single
tap. There are a multitude of possibilities in which to assign and enable mute groups: productions
featuring a rotating cast of musicians, theater productions, a house of worship and more. It is also great
for muting all inputs during song breaks or in-between sets. You may create as many as four separate
mute groups with Master Fader. Lets take a closer look at a couple of examples.
Example One: A cover band plays four sets in one night. Eight of the tunes feature slide guitar, a horn
section and background singers. One option is for the band to play all eight songs in a row, then mute
the channels once completed...but that isnt very diverse, is it? Rather, the band would prefer to pepper
the songs in throughout the night for variety. Simply assign those channels to a mute group and keep
that mute group master engaged until the songs featuring slide guitar, a horn section and background
singers are played. Heres how:
Step 1 Open the quick access panel:
Assigning channels to mute groups starts in the quick access panel, so youll need to head
here frst.
Step 2 Tap the groups assign button:
The assignment panel slides into view when the groups assign button is tapped. The groups
assign view is where you assign which channels belong to which mute group. See the screen
shot below for an example.
You may notice in the image above that the button of linked channels
(3-4, 15-16, iPad) is twice the size of unlinked channels.
Step 3 Tap the Mute A button:
Tap the mute A button located just below the navigation bar. It will illuminate green to indicate
that you are now assigning channels to mute group A. As mentioned above, up to four diferent
mute groups may be created.
Mackie DL806 and DL1608 Reference Guide
122
Step 4 Tap the channels to assign:
Tap the channels you wish to assign to a mute group. In this case, tap channels 11-16. Notice
in the screen shot below that each assigned channel button turns oxblood red when selected.
Conincidentally, the bands name is Oxblood Red and they put on a great show!
Step 5 Tap the groups assign button (again):
Close the assignment panel by tapping the groups assign button again.
The quick access panel will remain open, as seen in the image below.
Mackie DL806 and DL1608 Reference Guide
123
Step 6 Tap the mute group 1 master button:
Tap the mute group 1 master button located on the quick access panel. Notice in the screen
shot below that each assigned channels mute button (channels 11-16) and the mute group 1
master button turn oxblood red when selected. This is the exact same screen shot as seen
on the previous page, but with the mute group 1 master button enabled.
Step 7 Close the quick access panel until needed:
Excellent work! You assigned the channels to mute group 1 and enabled mute group 1
master (thereby muting channels 11-16), so simply tap the quick access panel button to exit.
When youre ready to unmute the channels, simply re-open the quick access panel and tap
the mute group 1 master button. It will turn gray, as will each of the mute buttons on channels
11-16, indicating that the channels are no longer muted. Do this each time the slide guitar,
horn section and background singers are and are not needed. This is much easier than muting
and unmuting all fve channels every time!
Using this same example, lets say there are a couple of tunes that feature only acoustic
guitar and vocals. You should follow the same steps, except:
(1) be sure to assign them to a diferent mute group frst since mute group 1 is already
in use and...
(2) select all channels except channel 8 (Guitar 1) and channel 10 (Lead Vox).
Other than that, the process remains the same!
Mackie DL806 and DL1608 Reference Guide
124
Mute groups are also great for muting all inputs during song breaks or as a break switch in between sets.
In fact, this is similar to the iconic break switch found on many classic Mackie consoles...but with the
DL Series mixers, you can actually set up the break switch how you want. Heres how:
A classic break switch is muting all inputs and outputs, except the iPad channel and LR, as seen below.
When the mute group 4 button is engaged everything will be muted except for the house music over
the PA. Just unmute group 4 when the next bands gear has been set up and theyre ready to rock!
It is still possible to mute channels, even if mute groups are engaged. Not only that,
but the color difers, so you know which muted channels belong to a mute group
[oxblood red] or just a regular ol mute [red]. See below.
Mackie DL806 and DL1608 Reference Guide
125
Multiple mute groups may be enabled simultaneously. This would be particularly helpful
in a larger production featuring a rotating ensemble of musicians on stage. You could
also use mute groups for scenes in a theater production, a variety of services in a House
of Worship and more. The possibilities are endless!
Snapshots will save your mute group assignments, but not the mute group master enables!
In other words, you can enable/disable the mute group masters regardless of how they
were stored as a snapshot. If you need more than four diferent mute groups in the same
show, save the mute group assignments as snapshots and recall when needed!
Mackie DL806 and DL1608 Reference Guide
126
View Group Control
View groups allow you to see only the channels that you want to view, hiding the rest. This improves
organization and allows for faster navigation. You may create and assign as many as four separate
view groups with Master Fader. Lets take a look at a couple of examples.
Example One: A singer-songwriter is playing at the local cofee shop. In all likelihood, 3-4 inputs
are probably the maximum amount of channels needed. Wouldnt it be great to hide the unused
channels, showing only the channels in use? The answer is a resounding YES, of course it would!
Plus, the FX returns would be in view with the selected channel strips...no more swiping back and
forth! Simply assign those channels to a view group and engage that view group button. Heres how:
Step 1 Open the quick access panel:
Assigning channels to view groups starts in the quick access panel, so youll need to head
here frst.
Step 2 Tap the groups assign button:
The assignment panel slides into view when the groups assign button is tapped. The groups
assign view is where you assign which channels belong to which view group. See the screen
shot below for an example.
Step 3 Tap the View A button:
Tap the View A button located just below the navigation bar. It will illuminate green to indicate
that you are now assigning channels to view group A. As mentioned above, up to four diferent
view groups may be created.
Mackie DL806 and DL1608 Reference Guide
127
Step 4 Tap the channels to assign:
Tap the channels you wish to assign to the view group. In this case, tap channels 1 and 2.
FX and backing tracks will only enhance the performance, so tap the reverb, delay and iPad
channel buttons, as well. Notice in the screen shot below that each assigned channel button
turns green when selected.
Step 5 Tap the groups assign button (again):
Close the assignment panel by tapping the groups assign button again.
The quick access panel will remain open, as seen in the image below.
Take a look at the green All button.
This informs you that you are currently viewing all channels (even if channels have been
assigned to view groups). Any time you wish to view all channels again, tap the All button.
Mackie DL806 and DL1608 Reference Guide
128
Step 6 Tap the view group A button:
Tap the view group A button located on the quick access panel. Notice in the screen shot
below that the view group A button illuminates green when selected. This is the exact same
screen shot as seen on the previous page, but with the view group A button selected.
Excellent work! You assigned channels 1, 2, the FX and iPad channels to view group A
and engaged view group A (thereby hiding all other channels). Notice that only channels
1, 2, reverb, delay, iPad and the master fader channels are present....the channels you
assigned to view!
Now, lets say theres an all-acoustic hootenanny taking place at the monthly hoedown.
After the singer-songwriters session is completed, the next band up could add mandolin
and banjo to the mix. Simply assign those channels to a diferent view group following
the same steps.
Only one view group may be enabled at a time. Imagine your iOS device trying to view two or
more groups simultaneously...there would be a meltdown! If you want to view all channels
again, simply tap the All button on the quick access panel.
Snapshots will save your view group assignments, but not the view group master enables!
In other words, you will need to engage/disengage the view group masters regardless
of how they were stored as a snapshot. If you need more than four diferent view groups
in the same show, save the view group assignments as snapshots and recall when needed!
Each user may decide what view group they want enabled for their iOS device. This is extremely
helpful for a band on stage wanting to view only the channel(s) theyre using. The channels
assigned to each view group are shared, but each user decides which view they want enabled,
including All.
Mackie DL806 and DL1608 Reference Guide
129
Chapter 15: Mackie My Fader Software
Introduction
Do you want to control the mix via iPhone or iPod touch? OF course you do! Well, youve come to the right
place! At this point, you must be well-versed in or at least somewhat familiar with the ins and outs of
Master Fader. My Fader looks and works similarly to that of Master Fader, but just on a much smaller scale.
Its great for easy, fast access to key controls needed during a show.
My Fader allows control of DL Series mixers via Wi-Fi from an iPhone 4, 4S, 5, 5S, 5C and/or iPod touch (4th
and 5th generation). Version 2.0 features touch-friendly control over multiple input channels at once and
an output selector for quick access to any mix. The addition of channel muting, detailed channel ID
and metering and the inclusion of a master fader provide unmatched control. Plus, an access control feature
limits users to only control their assigned output, keeping them away from other outputs. This is great for
simple on-stage control of monitor mixes. Also included is the ability to recall any snapshots from the
current show on the DL Series mixer. This way, bands are able to control the whole mix from the stage.
Last, but not least, users have the ability to enable/disable mute groups and select view groups. Mute
groups are great for muting all inputs in-between sets (for just one example), while view groups displays
only the input channels you want, hiding the others. With My Fader, DL Series mixer users beneft from the
full power of a digital mixer with an easy-to-use application that fts right in their hand.
Downloading, Installing and Updating the My Fader App
The steps it takes to download, install and update the My Fader app are nearly identical to that
of the Master Fader app. Just follow the same steps as outlined in Chapter 5, starting on page 29
(but replace Master Fader with My Fader).
Using My Fader
My Fader doesnt have every single feature of the Master Fader. Rather, My Fader contains the primary
features needed while a show is under way. You will still want to use Master Fader to set up everything
before-hand, then use My Fader to fne-tune levels and load shows during the set. There are three views
available on My Fader: mixer view, tools and shows.
Take a look at the mixer view of My Fader. Starting at the top and working your way down, the frst thing
you might notice is that the whole top section of Master Fader is non-existent in My Fader; this includes the
entire navigation bar, channel EQ curves and GEQ. Also of note are the missing channel pans (and master
balance), as well as the solo and record buttons. Finally, whereas Master Fader displays nine faders at a time
(including the master fader), My Fader displays seven (including the master fader); trust me, you wouldnt
want nine faders on My Fader...and I have skinny fngers!
The tools button is located above the output selector and shows may be accessed by touching the show
button located below the output selector.
Mackie DL806 and DL1608 Reference Guide
130
My Fader vs Master Fader
The previous page displayed an image of what the entire mixer view of My Fader looks like and we just
discussed the diferences between My Fader and Master Fader, but lets take a closer look at what was just
explained. Well break down the mixer view before moving onto the tools and shows sections.
The images below show side-by-side comparisons (and diferences) between the My Fader and Master Fader
channel strips (left) and output strips (right).
While My Fader doesnt have every single feature that Master Fader does, it does ofer a wide-selection of
tools necessary to run a show. Lets break it down.
Mute Mute buttons do just what they sound like they do. They mute turn of the signal on the
channel(s). Engaging a channels mute switch provides the same results as sliding the channel
fader all the way down.
Mute buttons illuminate red when engaged and are gray when disengaged.
Please note that muting a channel mutes it all on all outputs, not just the output that is currently
shown...unless the user de-selects Use LR Mute for a particular aux/FX send, in which case aux
mutes (or FX mutes) and main mix mutes may be controlled independently for each channel.
More information about Use LR Mute may be found on pages 48-49.
Inputs muted by mute groups will illuminate oxblood red. More information about mute groups
may be found on pages 121-125.
Master Fader
Output Strip
Master Fader
Channel Strip
My Fader
Channel Strip
My Fader
Output Strip
Mackie DL806 and DL1608 Reference Guide
131
Gain Reduction Meter The gain reduction meter displays the input channel gain reduction
from the gate and compressor. The single meter shows the sum of the total reduction applied
by the gate and compressor.
It illuminates from right to left and is 20 dB when fully lit.
To learn more about dynamics, check out chapter 10 starting on page 68.
Channel Faders and Input Meters The touch sensitive faders adjust the level of each channel
going to the selected output. Adjustments are made by touching and dragging channel faders
up and down. Touched channel faders will grow & glow to indicate that they are being adjusted.
The fader level ranges from to +10 dB as indicated by the scale on the left.
The input meters (next to each channel fader) display the input signal level to the channel before all
channel processing. Changes made to the EQ, mute and fader do not afect these meters. This meter
should remain green with the occasional bump into the yellow zone. Turn down the gain knob if the
input meter remains consistently yellow. If the input is too high [overloading], a clip indicator at the
top of the meter will illuminate red. If clipping occurs, reduce the gain. Unlinked channels display
mono meters, while linked channels display stereo meters. How to link channels is discussed on
page 133.
Red [clipping] = 3 dBFS
Green to yellow = 18 dBFS
Green [bottom] = 90 dBFS
Selected Output Indicators Directly to the right of each input meter (and underneath each fader
cap) are the selected output indicators. These vary by color for clear indication of which output type
is currently selected.
The output type is discussed in greater detail in the master fader section, starting on page 46.
There is no way you would ever see the image as shown below. It is just a point of
reference. As mentioned above, each selected output has a diferent color for clear
indication of which output type is currently selected. This is especially useful in the
mixer view.
LR AUX 1 AUX 2 AUX 3 AUX 4 AUX 5 AUX 6 REV DLY
Mackie DL806 and DL1608 Reference Guide
132
Channel ID Button Each channel ID button name and image is user-editable. Additionally, users may
also link two adjoining channels together into a single channel strip. Simply tap the button at the very
bottom of the channel strip to reveal a popover that allows editing of the name and image and option
to link channels.
Lets start with the name. Tap in the name box to bring up the blinking cursor and keyboard (as seen
in the image below). Simply type in the name you want for that channel followed by a carriage return.
If the name is too long to ft, the button scrolls, displaying the entire name.
For familiarity, this is the same keyboard that is used for messaging or emailing from the iPhone and
iPod touch.
It goes without saying that tapping Default Name changes that channels name back to its default
name.
An open gray box with only the channels name works, but lets spice it up with an image.
Show images are kept in sync which means that all connected devices will display the new
image once its been added, whether or not it was already on that device. There are several
ways to choose an image. From the channel popover, tap Image to reveal a new popover
as seen to the left [Image Source]. You will be presented with fve choices:
Camera If youre familiar with how the camera on the iPhone and iPod touch works,
then youre in luck...this one works the exact same way! The encircled camera icon snaps
the picture and the icon in the upper-right corner selects between the front and back
camera on the iPhone and iPod touch.
Photo Library Here you may select from all the photos that currently reside on your
iPhone or iPod touch.
Icon Or select from a multitude of built-in icons at your disposal.
Image Source
Icon
Photo Library Camera
Mackie DL806 and DL1608 Reference Guide
133
Show Images This allows you to select the channel image from photos that are currently
in use on the current show. The list will display all images currently in use. Tap the photo you
would like to use from this list.
A maximum of 64 images may be used per show. However, if the same image is used
on multiple channels, it only counts as one image (if the image has been selected from show
images and not multiple times from the photo library). Icons do not count toward the 64.
More information about the fle system [shows, snapshots, etc.] begins on page 102.
Clear Image Believe it or not, tapping here will clear the image for that channel.
This removes the image from the channel and, if it isnt used elsewhere, from the
Current Show and the Show Images list.
Since we already named channel 1 the kick drum, we might as well go with the
kick drum icon to boot, right? Tap the kick drum icon in the upper-left corner.
Channel 1 is set: name and image.
As seen in all of these images, a small number resides In the upper-left corner
regardless of name and/or image. This number represents each channel and
it cannot be changed or removed. Trust us, its for the best, as it is for easy
identifcation of each mic pre.
As mentioned previously, two adjoining mono input channels may be linked together into a single stereo
channel strip. This is ideal for stereo input sources such as keyboards, submixer outputs, vocal processors
and more. When linked, the level control, EQ, gate and compressor are adjusted with a single set of controls!
Linking channels is easy. After tapping a Channel ID button, you will see an option to Link Ch X over Ch X.
Tap it! A popover will display asking you to confrm. A visual diference between unlinked and linked
channels is displayed below. Follow the same steps outlined above to unlink channels.
Odd-numbered channels will link to the next (even-numbered) channel [e.g. 1-2, 3-4, etc],
while even-numbered channels will link to the previous (odd-numbered) channel
[e.g. 10-9, 12-11, etc].
The linked over channel will take on all of the attributes [EQ settings, gate and compressor
settings, delay and reverb settings, etc.] of the tapped Channel ID button. In other words,
if you link channel 1 over 2, the resulting stereo channel will take on all of the settings of
channel 1. However, if you link channel 2 over channel 1, the resulting stereo channel will
take on all of the settings of channel 2.
Unlinked Linked
Mackie DL806 and DL1608 Reference Guide
134
Output Selector / Output Channels The master fader is arguably the most important tool of the
mixer and the output selector has the most important role, so well start there. After that, we will
head back to the top of the master fader and work our way down.
The mixer view shows a fader for each channel. Initially, this fader controls the level to the LR output.
But how do you control the level going to the aux sends? Or how about the aux master level? Simple.
Use the output selector to switch between outputs.
Select from one of the following outputs: LR, A1-A6, reverb and delay [on the DL1608; LR, A1-A4,
reverb and delay on the DL806].
The currently selected output is illuminated, but changing the selected output is easy. Simply touch
the output selector and it will immediately grow & glow. Move your fnger to the desired output and
release. Or you could just tap the output you desire and it will change just like that <snaps fngers>.
Once a diferent output has been selected, the channel faders will change to show the level going
to the newly selected output. Similarly, the master fader will change to show the controls of the
newly selected output.
Here, the mixer view acts like a window where you may view and change one outputs mix at a time.
No matter which output is currently selected, the others are still there, as they were.
The thin illuminated strip underneath the master fader cap also helps indicate which output type
is currently selected; the color varies and is dependent on the selected output. This is the same
indicator that is also on display underneath the fader cap of each input fader.
Output Gain Reduction Meter Like channel faders, the output gain reduction meter shows
the amount of gain reduction applied to the output by the compressor / limiter. Output channels
do not contain gates.
To learn more about the output compressor / limiter, check out chapter 13 starting on page 85.
Master Fader and Output Meters As discussed, the master fader adjusts the output level of the
LR, the aux masters and the reverb and delay master sends, depending on which output is selected.
While one fader controls the output level of each output, each output is independent of the others.
Once the selected output has been chosen, touch and drag the master fader up and down to make
adjustments.
The output meter displays the output signal level. The output meter is presented in mono or stereo
depending on the selected output. It is stereo for LR and linked auxes and FX sends. Unlinked auxes
and FX sends are presented in mono.
Speaking of FX, if reverb or delay is selected, the fader controls the master send into the
corresponding FX processor.
This meter should remain green with the occasional bump into the yellow zone. The output meters
are post-fader, so if there is too much yellow (or any red clipping), lower the master fader until its
gone and check the input channels, as well.
Mackie DL806 and DL1608 Reference Guide
135
Master ID Button The master faders name and image is similar to that of a channel strips name and
image. Like the channel faders, the master faders name and image is also user-editable. Additionally,
users may also link two adjoining auxes together. Simply tap the button at the bottom of the master
fader and a popover allows editing a name or selecting an image and option to link auxes.
Lets start with the name. Tap in the name box to bring up the blinking cursor and keyboard (as seen
in the image below). Simply type in the name you want followed by a carriage return. Note the text
change between the button shown to the left [Main] versus the one as shown below [PA].
If the name is too long to ft, the button scrolls, displaying the entire name.
For familiarity, this is the same keyboard that is used for messaging or emailing from the iPhone
and iPod touch.
It goes without saying that tapping Default Name changes the master faders name back to its
default name.
As seen in all of these images, a small name resides in the upper-left corner of the master ID button
regardless of the name and/or image. This system name represents each output and it cannot be
changed or removed. Trust us, its for the best, as it is for easy identifcation of each output, even after
you rename it something goofy.
Mackie DL806 and DL1608 Reference Guide
136
An open gray box with only the master faders name works, but lets spice it up with an image.
Show images are kept in sync which means that all connected devices will display the new
image once its been added, whether or not it was already on that device. There are several
ways to choose an image. From the popover, tap Image to reveal a new popover as seen
to the left [Image Source]. You will be presented with fve choices:
Camera If youre familiar with how the camera on the iPhone or iPod touch works, then
youre in luck...this one works the exact same way! The encircled camera icon snaps the picture
and the icon in the upper-right corner selects between the front and back camera on the
iPhone or iPod touch.
Photo Library Here you may select from all the photos that currently reside on your iPhone
or iPod touch.
Icon Or select from a multitude of built-in icons at your disposal.
Show Images This allows you to select the master fader image from photos that
are currently in use on the current show. The list will display all images currently in use.
Tap the photo you would like to use from this list.
A maximum of 64 images may be used per show. However, If the same image is used
on multiple channels, it only counts as one image (if the image has been selected from show
images and not multiple times from the photo library). Icons do not count toward the 64.
More information about the fle system [shows, snapshots, etc.] begins on page 102.
Clear Image Believe it or not, tapping here will clear the image for that channel.
Since we already named the master fader the PA, we might as well go with the PA icon to boot,
right? Tap the PA icon in the lower-left corner. The master fader is set: name and image.
Icon
Photo Library
Camera
Image Source
Mackie DL806 and DL1608 Reference Guide
137
Linking Auxes As mentioned previously, two separate mono auxes may be linked together into a single
stereo aux. This is ideal for using in-ear monitors or other stereo output destinations such as broadcast feeds,
recording devices and more. When linked, the level control, graphic EQ and output compressor/limiter are
adjusted with a single set of controls!
Linking auxes is easy. First you need to select the aux you want to link. Now tap the auxs Master ID button;
you will see an option to Link Aux X over Aux X. Tap it! A popover will display asking you to confrm. A visual
of these steps is displayed below. Follow the same steps outlined above to unlink auxes.
Odd-numbered auxes will link to the next (even-numbered) aux [1-2, 3-4, 5-6], while
even-numbered auxes will link to the previous (odd-numbered) aux [6-5, 4-3, 2-1].
The linked over aux will take on all of the attributes [graphic EQ settings, output compressor/
limiter settings, aux send output routing, etc.] of the tapped Master ID (aux) button. In other
words, if you link aux 1 over 2, the resulting stereo aux will take on all of the settings of aux 1.
However, if you link aux 2 over aux 1, the resulting stereo aux will take on all of the settings of
aux 2.
Unlinked Linked
Mackie DL806 and DL1608 Reference Guide
138
Tools
Tap the button with the gear icon on it to open up the tools view. Notice that it has a nearly identical layout
to that of the tools section of Master Fader. My Fader is divided into four sections: devices, settings, groups
and help. Below is a side-by-side comparison of each, with My Fader screen shots on the left and Master
Fader screen shots on the right.
Devices Devices is where you select a DL Series mixer to control wirelessly from the My Fader app
on an iPhone or iPod touch. Or you may choose to work ofine for a variety of reasons. Simply select
from a list of all discovered consoles available for control. The list of available devices to select from
is divided into two sections: Ofine and Wireless.
Do not try connecting an iPhone or iPod touch to the mixer dock; My Fader only works
wirelessly (or ofine).
More information about devices may be found on pages 90-95.
Settings [Access Limits] This set of buttons allows you to limit access to a variety of controls on each
iOS device. This is useful in multiple situations. For example, each member of a band with an iOS device
can access and change only the controls you choose.
Devices: My Fader Devices: Master Fader
Settings: My Fader Settings: Master Fader
Mackie DL806 and DL1608 Reference Guide
139
Check out the two images below. On the left side, we set access limits to Auxes 1, 3, and 5, as well as
the FX outputs, Mute, Channel ID, Shows, Mute Groups and View Groups. We know because as weve
seen throughout the reference guide, a green button means a function is engaged, while gray buttons
are disengaged items.
On the right hand side is an image of the mixer view with the above-mentioned access limits in place.
Notice that the functions are still visible, but shaded gray, indicating that they are not available
for update. The LR output and auxes 2, 4 and 6 were not set; notice the diference in color in the
same mixer view image.
More information about settings (and access limits) may be found on pages 96-100.
Groups Tapping the groups button accesses the mute group masters and view group select.
Mute groups allow you to quickly mute (and unmute) multiple channels and/or outputs with
a single tap. There are a multitude of possibilities in which to assign and enable mute groups:
productions featuring a rotating cast of musicians, theater productions, a house of worship
and more. It is also great for muting all inputs during song breaks or in-between sets.
View groups, on the other hand, allow you to see only the channels that you want to view, hiding
the rest. This improves organization and allows for faster navigation. This improves organization and
allows for faster navigation.
The mute group masters and view group masters may be enabled/disabled via Master Fader
or My Fader. However, channels may only be assigned to mute groups and view groups in
Master Fader.
The mute groups and view groups seen below are the same ones that were assigned in the mute
and view groups section of Master Fader (pages 121-128). These master group master and view
group select buttons are enabled via My Fader.
Well start with the mute groups. Check out the images below. On the left side, we enabled mute
group master 1. On the right side is an image of the mixer view with mute group master 1 enabled.
Notice that the channels that were added to mute group 1 are now muted.
Mackie DL806 and DL1608 Reference Guide
140
Now for My Fader view groups. Check out the images below. On the left side, we enabled view
group select A. On the right side is an image of the mixer view with view group select A enabled.
Notice that the channels that were added to view group A are the only channels in view.
More information about mute groups and view groups may be found on pages 121-128.
Help For the most part, the help section is pretty self-explanatory. Basically this is where to go if
you need further assistance or simply want to seek additional information about the DL Series mixers.
There is plenty enough to go around for everyone and we share nice. Below is a screen shot of the
help tab in My Fader (left) and Master Fader (right). As you can see, the only things not available
in the My Fader help section are the podcast and social media links. No problemo! You can gather
that information from Master Fader or by clicking one or more of the following links right here:
Podcast, Facebook, Twitter, YouTube.
The phone number listed on the help screen will have a button associated with it on iPhones with
My Fader installed. Simply tap the button to make the call. You cant make phone calls using an iPod
touch, therefore no button!
More information about help may be found on page 101. Seems like an oxymoron, doesnt it?
For more help about help go here, haha!
Help: My Fader
Help: Master Fader
Mackie DL806 and DL1608 Reference Guide
141
Shows
Shows from My Fader works similarly to that of Master Fader except that you cannot create and save them.
Instead, My Fader pulls the current show from the DL Series mixer, allowing you to recall its snapshots.
To do this, the show on the iPhone and/or iPod touch must be syncd with whats currently
loaded on Master Fader. If not, you will be asked whether to go ofine or load the current
show so theyre syncd.
Once the show is loaded, simply tap the snapshot button containing the settings you desire
to recall. On recall, all appropriate console parameters change to match the stored snapshot.
A Recall Snapshot confrmation dialog will be revealed; tap the Yes button to recall the snapshot.
There are two screen shots below, both displaying the shows view in My Fader. The one on top
has no channel safes set, while the one below it has channel safes on the main LR and all aux sends.
There is a lot more information about shows (and the fle system in general: shows, snapshots,
channel safes and presets) on pages 102-118.
My Fader Wrap-Up
As you saw within these last few pages, My Fader is basically an outlined version of Master Fader. It gives
you just the things needed during a show. They function quite similarly so the learning curve is kept to a
minimum. To reiterate, though: if you came straight here, it would behoove you to read and review all the
pages mentioned in this chapter so you have a frm grasp on how these features work.
If I told you a decade ago that you would be mixing a show from a phone in the near future,
you would laugh, point fngers and tell your engineer friends about a great joke you heard earlier
in the day...and I wouldnt blame you! Now if youll excuse me, I need to go make a call on my RAZR...
Shows: No Channel Safes Set
Shows: Channel Safes on LR, A1-A6
Mackie DL806 and DL1608 Reference Guide
142
Appendix A : Service Information
Troubleshooting
If you think your Mackie product has a problem, please check out the following troubleshooting tips and
do your best to confrm the problem. Visit the Support section of our website (www.mackie.com) to get
some ideas or contact our technical support heroes. You may fnd the answer to the problem without
having to send your Mackie product away.
Here are three useful tips that could correct any of the issues outlined below (or possibly any other issue
that we havent yet discovered):
(1) Restart the iPad. Dont just restart the Master Fader app. Restart the iPad! Completely power it
down, then power it back up.
(2) Restart the mixer. This is especially useful after frmware and software updates where the mixer
and iPad arent quite on the same page. A simple reboot can sometimes work great wonders.
(3) Restart the router. Internet disconnectivity got you down? Unplug and re-plug the router.
This may resolve any connection issues.
(4) Level setting procedure. If you are having any sound (or non-sound) issues, try following the level
setting procedure as outlined in chapter 8 [pages 56-57] to verify that all of the volume controls in the
system are properly adjusted.
There are no user serviceable parts. If none of these tips work, please refer to Repair on the next page to
fnd out how to proceed.
No Power
Our favorite question. Is it plugged in? Make sure that the female end of the line cord is securely
seated in the IEC socket of The Power Block and the male end plugged all the way into a live
grounded AC outlet. Make sure the locking barrel connector at the end of the cord attached to The
Power Block is attached to the power connector on the mixer and securely tightened. An LED
on The Power Block will illuminate green to indicate success (whether the mixer is powered on or not).
Our second favorite question. Is the rear panel power switch in the ON position?
Are all the lights out in town? If so, contact the local power company to get power restored.
No Sound
Are all the connections good and sound? Make sure all of the connecting cables work and are
securely connected at both ends. Try the same source signal in another channel, set up exactly
like the suspect channel.
Is the signal source powered on? Is it working (and making union scale)?
Mackie DL806 and DL1608 Reference Guide
143
Noise / Hum
Are all the connections good and sound? Make sure all of the connecting cables work and are
securely connected at both ends. Try the same source signal in another channel, set up exactly
like the suspect channel.
Are you using unbalanced cables? Swap them out with balanced cables to see if that fxes the problem.
Turn the input gains down one-by-one. If the ofending noise disappears, its either that input or
whatever is plugged into it. If you unplug the whatever-is-plugged-into-it and turn the input gain
back up and the noise is gone, its from your whatever.
Is phantom power required for the microphone?
Sometimes it helps to plug all the audio equipment into the same AC circuit so they share a
common ground. Make it so.
Has the band been together long?
No Interwebs
Re-read Chapter 4: Mixer Hardware : Wireless Setup [pages 25-28]. This section is very important
and reading it cover-to-cover is the best troubleshooting.
Is your iPad connected to the correct wireless network? Go to iPad Settings > Wi-Fi and ensure that
it didnt hop onto to a diferent wireless network.
Did you select the wireless DL806 or DL1608 from the tools > devices screen?
Are you running the latest and greatest master fader and DL Series frmware? Go to the App Store
and check for an update as described on pages 30-31.
Did you connect the Ethernet cable to the correct port on the router? Be sure to use the LAN port
and not the WAN port.
Did you connect and then power on the Wi-Fi router BEFORE turning on the mixer?
Leave the Master Fader and then return by pressing the Home button on the iPad.
Force quit the Master Fader app.
Try another Ethernet cable.
Try another Wi-Fi router.
Repair
For warranty service, refer to the warranty information on page 190.
Non-warranty service for Mackie products is available at a factory-authorized service center. To locate the
nearest service center, visit www.mackie.com, click Support and select Locate a Service Center. Service
for Mackie products living outside the United States can be obtained through local dealers or distributors.
If you do not have access to our website, you can call our Tech Support department at 1-800-898-3211,
Monday-Friday during normal business hours, Pacifc Time, to explain the problem. Tech Support will tell
you where the nearest factory-authorized service center is located in your area.
Mackie DL806 and DL1608 Reference Guide
144
Appendix B : iOS Optimizations
iPad Optimizations
Below is a list of ways to trick out your iPad to optimize its use with Master Fader and your DL Series
mixer. When you have some additional time, use your favorite search engine to search trick out your
iPad for other ways to optimize your iPad. All of the following tips and tricks may be found by going
to Settings > General on the iPad.
iPad Optimization #1 : Prevent the iPad from turning of in the middle of a show.
Simply change the Auto-Lock from its current selection to Never (or 15 minutes, at least).
iPad Optimization #2 : Allows you to change the level on more than three faders simultaneously.
Simply turn Multitasking Gestures of.
Mackie DL806 and DL1608 Reference Guide
145
iPad Optimization #3 : Allows you to press three faders simultaneously.
Go to Settings > General > Accessibility.
Simply turn Zoom of.
iPad Optimization #4 : Disable 3G Data [TDMA] so the iPad is Wi-Fi only.
Simply turn Cellular Data of.
iPad Optimization #5 : Turn of Lock Sounds and Keyboard Clicks.
Mackie DL806 and DL1608 Reference Guide
146
iPad Optimization #6 : Mute sounds, including email alerts, calendar event warnings, alarms and other
extraneous iPad noises (except music apps; those will continue to play). There are two methods to optimize
your iPad here. Its just a matter of preference.
Use Side Switch to: Mute
Now fip the side switch on the iPad (next to the volume up/down switch) so that the orange dot is visible.
It indicates that the iPad is indeed muted (except for the music apps).
OR
Use Side Switch to: Lock Rotation
Double-tap the home button on the iPad to reveal the tool bar at the bottom of the iPad.
Now swipe it right to reveal the iPads audio play bar.
On the far left is a mute/un-mute button. Mute it.
The speaker will be crossed out to indicate that the iPad is indeed muted (except for the music apps).
Mackie DL806 and DL1608 Reference Guide
147
iPad Optimization #7 : Master Fader and Auto Updating Apps in iOS7
iOS7 adds an interesting new feature allowing apps to be updated in the background. This feature
is great for consumer apps like games, etc. However, you use apps like Master Fader professionally
and auto-updating your apps can cause problems at the gig if the process is not properly understood.
Before you update that app, lets frst understand how updates generally work.
1. You are notifed of a Master Fader or My Fader update through the iOS App Store.
2. You download and install the update. Boom. The app is updated.
3. Now, your DL mixer needs a frmware update to work with the new app version. This is quite easy;
the app contains the frmware update. The next time you connect your device to the mixer, you will
be prompted to update the mixer. This process can take up to 15 minutes. We strongly recommend
you update the mixer immediately after an app update. You DONT want to do this during soundcheck.
But now with iOS7, the operating system can update an app in the background automatically. If Master
Fader (or My Fader) is automatically updated without you knowing, you could fnd yourself at a show
needing to do an unexpected frmware update. Since this update can take up to 15 minutes, this may
cause serious problems delaying setup or the start of your show. Obviously this is not something you
want to happen.
To avoid this, we strongly recommend you disable automatic updates for Apps in iOS7.
Heres how:
Go to Settings > iTunes & App Store.
Simply turn App Updates of.
Mackie DL806 and DL1608 Reference Guide
148
iPad Optimization #8 : Turn microphone access on.
iOS7 adds a new security feature requiring apps that record via the microphone or dock connector,
to frst get approval from the user. So the frst time you launch Master Fader on iOS7 you will see
the following popup.
Even though master fader does not use the microphone to record, you need to approve this request in order
to allow it to record over the dock connector. If you dont allow access, Master Fader will record short, empty
audio fles.
If you had previously denied access, you can still change this setting later through the Settings app.
Go to Settings > Privacy
Tap Microphone
Mackie DL806 and DL1608 Reference Guide
149
Turn Master Fader microphone on.
Master Fader
YouTube
Spreaker DJ
Mackie DL806 and DL1608 Reference Guide
150
iPhone / iPod touch Optimizations
Below is a list of ways to trick out your iPhone / iPod touch to optimize its use with My Fader and your
DL Series mixer. When you have some additional time, use your favorite search engine to search trick out
your iPhone (or iPod touch) for other ways to optimize your iPhone / iPod touch. All of the following tips
and tricks may be found by going to Settings > General on the iPhone / iPod touch.
iPhone / iPod touch Optimization #1 : Prevent the iPhone / iPod touch from turning of in the middle
of a show.
Simply change the Auto-Lock from its current selection to Never (or 5 minutes, at least).
iPhone / iPod touch Optimization #2 : Allows you to press three faders simultaneously.
Go to Settings > General > Accessibility.
Simply turn Zoom of.
Mackie DL806 and DL1608 Reference Guide
151
iPhone / iPod touch Optimization #3 : Disable 3G Data so the iPhone / iPod touch is Wi-Fi only to prevent
accidental interruptions such as phone calls, emails, text messages and more.
Simply turn Airplane Mode on.
Mackie DL806 and DL1608 Reference Guide
152
iPhone / iPod touch Optimization #4 : Master Fader and Auto Updating Apps in iOS7
iOS7 adds an interesting new feature allowing apps to be updated in the background. This feature
is great for consumer apps like games, etc. However, you use apps like Master Fader professionally
and auto-updating your apps can cause problems at the gig if the process is not properly understood.
Before you update that app, lets frst understand how updates generally work.
1. You are notifed of a Master Fader or My Fader update through the iOS App Store.
2. You download and install the update. Boom. The app is updated.
3. Now, your DL mixer needs a frmware update to work with the new app version. This is quite easy;
the app contains the frmware update. The next time you connect your device to the mixer, you will
be prompted to update the mixer. This process can take up to 15 minutes. We strongly recommend
you update the mixer immediately after an app update. You DONT want to do this during soundcheck.
But now with iOS7, the operating system can update an app in the background automatically. If Master
Fader (or My Fader) is automatically updated without you knowing, you could fnd yourself at a show
needing to do an unexpected frmware update. Since this update can take up to 15 minutes, this may
cause serious problems delaying setup or the start of your show. Obviously this is not something you
want to happen.
To avoid this, we strongly recommend you disable automatic updates for Apps in iOS7.
Heres how:
Go to Settings > iTunes & App Store.
Simply turn Updates of.
Mackie DL806 and DL1608 Reference Guide
153
Appendix C : Technical Information
Specifcations
General Digital
Sample Rate: .................................................................................................................................................................................................48 kHz
A/D/A Bit Depth: .......................................................................................................................................................................................... 24-bit
System Latency: .......................................................................................................................................................................................... 1.5 ms
Frequency Response
All inputs to all outputs: .................................................................................................................................... 0, 1 dB, 20 Hz to 20 kHz
Distortion
THD (mic input to main output, 1 kHz, 1 dBFS): ....................................................................................................................... <0.005%
Noise / Dynamic Range / Signal-to-Noise Ratio
EIN (150 termination): ..................................................................................................................................................................... 128 dBu
Mic input to Main Output (Aweighted)
Channel and main faders at unity: .......................................................................................................................................79 dBu
Faders down: ................................................................................................................................................................................90 dBu
Crosstalk (adjacent inputs): ............................................................................................................................................... <120 dB @1 kHz
Crosstalk (outputs): .............................................................................................................................................................. <105 dB @1 kHz
Phones level pot feedthrough @ minimum travel: .................................................................................................................... <75 dB
Signal-to-Noise Ratio (ref +4 dBu, one channel and main fader at unity, Aweighted): ....................................................92 dB
Dynamic Range (One channel and main fader at unity, Aweighted): .................................................................................. 109 dB
CMRR: .................................................................................................................................................................... >70 dB @1 kHz (60 dB gain)
Mackie DL806 and DL1608 Reference Guide
154
Specifcations Continued...
Analog Inputs
Connectors: ..................................................................................1-12: XLR Balanced, 13-16: Combo XLR / TRS Balanced [DL1608]
1-4: XLR Balanced, 5-8: Combo XLR / TRS Balanced [DL806]
XLR Mic Pre: .....................................................................................................................................................................................................Onyx
Input Impedance: ............................................................................... 1-12: 3k , 13-16: 3 k mic [XLR], 30 k line [1/4"] [DL1608]
1-4: 3k , 5-8: 3 k mic [XLR], 30 k line [1/4"] [DL806]
Max Input Level: .............................................................................................................................................................................XLR: +21 dBu
1/4": +30 dBu
Gain: ............................................................................................................................................................................................. XLR: 0 to 60 dB
1/4": 20 to 40 dB
48V Phantom Power (XLR): .............................................48 VDC, 10 mA max per mic, with up to eight simultaneously [both]
5 mA max per mic, with up to 16 simultaneously [DL1608]
Analog Main Out L/R
Connectors: ..................................................................................................................................................................................... XLR Balanced
Output Impedance: .....................................................................................................................................................................................600
Max Output Level: .................................................................................................................................................................................. +21 dBu
Analog Aux Sends
Connectors: .................................................................................................................................................... 1/4" TRS Impedance Balanced
(Supports balanced / unbalanced operation)
Output Impedance: ........................................................................................................................ 240 Balanced, 120 Unbalanced
Max Output Level: .................................................................................................................................................................................. +21 dBu
Analog Headphone Out
Connector: ....................................................................................................................................................................................1/4" TRS Stereo
Max Output Level: ......................................................................................................................................................... +18.0 dBu into 600
+19.5 dBu max into 100 k
Mackie DL806 and DL1608 Reference Guide
155
Specifcations Continued...
Networking
Connector: .................................................................................................................................................................................100 MB Ethernet
Control: .................................................................................................................................................................................................... Complete
Simultaneous Control: ............................................................................................................................................................10 iPad Devices
Supported Devices
Version Requirement: .............................................................................................................................. iOS 5.1 or higher [Master Fader]
iOS 6 or higher [My Fader]
DL Series mixer with Lightning Connector
Wired iPad: ..........................................................................................................................................................iPad (4th generation),
iPad mini (requires optional iPad mini tray accessory)
Wireless iPad: ................................................................................................................................................................. All iPad models
Wireless iPhone / iPod touch: ........................................................................................ iPod touch (4th and 5th generation),
iPhone 4, iPhone 4S, iPhone 5
DL Series mixer 30-pin Connector
Wired iPad: ......................................................................................................... Original iPad, iPad 2 and iPad (3rd generation)
Wireless iPad: ................................................................................................................................................................. All iPad models
Control Application: ............................................................................................................................................ Mackie Master Fader App
1
Mackie My Fader App
2
DSP
Input Channel Processing: ........................................................................................................................................... HPF, EQ, Comp, Gate
Output Channel Processing: ......................................................................................................................................... GEQ, Comp/Limiter
FX: ................................................................................................................................................................................................Reverb, Delay
Power
External Supply
Power Requirements: ................................................................................................ 100-240 VAC, 50-60 Hz, Universal Supply
Output Voltage:..............................................................................................................................................................................12 VDC
Current: ......................................................................................................................................................................................................4A
DC Connector: ............................................................................................................ 5.5 mm x 2.5 mm barrel with locking ring
Line Cord: ...........................................................................................................................................................................User-replaceable IEC
Power Consumption: ...........................................................................................................................................................................48 W max
1
https://itunes.apple.com/us/app/mackie-master-fader/id511500747?mt=8
2
https://itunes.apple.com/us/app/mackie-my-fader/id599029732?mt=8
Mackie DL806 and DL1608 Reference Guide
156
Specifcations Continued...
Dimensions
Width: ..........................................................................................................................................................................................11.5 in / 291 mm
Height (Front): ...............................................................................................................................................................................1.6 in / 40 mm
Height (Rear): ................................................................................................................................................................................3.7 in / 95 mm
Depth: .........................................................................................................................................................................................15.4 in / 391 mm
Weight: .......................................................................................................................................................................... 7.9 lb / 3.6 kg [DL1608]
6.9 lb / 3.1 kg [DL806]
Rack: ........................................................................................................................................................................................ Nine Rack Spaces
[Needs an additional space or two above to allow for connections]
Environment
Operating Temperature [extended ambient temperature]:.................................................................................................. 32-104 F
0- 40 C
Accessories
Rackmount Kit: ............................................................................................................................................................................. Part #2036840
Mixer Bag: ................................................................................................................................................................................Part #2036809-16
Mixer Cover: ............................................................................................................................................................................Part #2036809-17
About
Reference Guide Version: ............................................................................................................................................................................. V2.0
Part Number, Rev and Date: ......................................................................................................................SW0938, Rev E, October, 2013
2013 LOUD Technologies Inc. All rights reserved. Apple, iPad, iPhone and iPod touch are trademarks of Apple Inc., registered in the U.S.
and other countries. All other marks are Registered Trademarks, or Trademarks, of LOUD Technologies in the United States and other countries.
DL806 and DL1608 Patent Pending.
Made for iPad means that an electronic accessory has been designed to connect specifcally to iPad and has been certifed by the developer to
meet Apple performance standards. Apple is not responsible for the operation of this device or its compliance with safety and regulatory standards.
Please note that the use of this accessory with iPad may afect wireless performance.
LOUD Technologies Inc. is always striving to improve our products by incorporating new and improved materials, components, and manufacturing
methods. Therefore, we reserve the right to change these specifcations at any time without notice.
Please check our website for any updates to this Reference Guide: www.mackie.com.
Mackie DL806 and DL1608 Reference Guide
157
11.5
[291]
15.4
[391]
3.7
[95]
1.6
[40]
Weight
6.9 lb / 3.1 kg
4.5 in / 115 mm 59.1 in / 1500 mm
2.1 in /
53 mm
1.5 in /
38 mm
DL806 Lightning Dimensions
Mackie DL806 and DL1608 Reference Guide
158
DL1608 Lightning Dimensions
11.5 in / 291 mm
15.4 in / 391 mm
3.7 in /
95 mm
1.6 in /
40 mm
Weight
7.9 lb / 3.6 kg
4.5 in / 115 mm 59.1 in / 1500 mm
2.1 in /
53 mm
1.5 in /
38 mm
Mackie DL806 and DL1608 Reference Guide
159
11.5
[291]
15.4
[391]
3.7
[95]
1.6
[40]
Weight
6.9 lb / 3.1 kg
4.5 in / 115 mm 59.1 in / 1500 mm
2.1 in /
53 mm
1.5 in /
38 mm
DL806 30-pin Dimensions
Mackie DL806 and DL1608 Reference Guide
160
DL1608 30-pin Dimensions
11.5 in / 291 mm
15.4 in / 391 mm
3.7 in /
95 mm
1.6 in /
40 mm
Weight
7.9 lb / 3.6 kg
4.5 in / 115 mm 59.1 in / 1500 mm
2.1 in /
53 mm
1.5 in /
38 mm
Mackie DL806 and DL1608 Reference Guide
161
DL806 and DL1608 Dimensions Continued...
19.0 in / 483 mm
Nine rack spaces
15.6 in / 395 mm
1.5 in / 39 mm
3.0 in / 77 mm
0.6 in / 16 mm
0.354 in / 9 mm [iPad 1 bottom]
0.520 in / 13.2 mm [iPad 2 bottom]
0.535 in / 13.6 mm [iPad 3 bottom]
Mackie DL806 and DL1608 Reference Guide
162
Block Diagram
P
o
la
rity
G
a
te
4
-B
a
n
d
P
a
ra
E
Q
H
ig
h
P
a
s
s
C
h
a
n
n
e
l
1
P
r
o
c
e
s
s
in
g
(=
C
h
a
n
n
e
l
2
-8
/2
-1
6
)
O
p
tio
n
a
l
S
te
r
e
o
L
in
k
in
P
a
ir
s
(
1
&
2
,
3
&
4
,
e
tc
.)
A
ll
p
ro
c
e
s
s
in
g
p
a
ra
m
e
te
rs
lin
k
e
d
,
a
n
d
tru
e
s
te
re
o
g
a
te
/c
o
m
p
re
s
s
io
n
.
M a i n O u t
L
R
P F L S o l o
A F L S o l o
L
R
P
a
n
M
u
te
F
a
d
e
r
S
o
lo
S
o
lo
S
o
lo
C
h
a
n
n
e
l
1
L
e
v
e
l,
P
a
n
,
A
s
s
ig
n
&
S
e
n
d
s
(=
C
h
a
n
n
e
l
2
-8
/2
-1
6
,
iP
a
d
)
D
A
C
P
H
O
N
E
S
S
o
lo
C
o
n
tro
l
M
u
te
M
u
te
D
S
P
-
L
e
v
e
l,
P
a
n
,
A
s
s
ig
n
&
S
e
n
d
s C
o
m
p
C
o
m
p
C
o
m
p
M
o
n
o
A
u
x
1
P
r
o
c
e
s
s
in
g
(=
A
u
x
2
-4
/2
-6
)
S
t
e
r
e
o
A
u
x
1
-
2
P
r
o
c
e
s
s
in
g
(=
o
th
e
r
A
u
x
p
a
ir
s
a
s
s
te
r
e
o
)
L
R
M
e
te
r
R
L
M
e
te
r
G
E
Q
G
E
Q
L
R
A
s
s
ig
n
T
o
A
u
x
1
O
u
tp
u
t
M
e
te
r
M
a
in
L
R
P
r
o
c
e
s
s
in
g
C
o
m
p
G
E
Q
P
h
o
n
e
s
L
e
v
e
l
A
U
X
1
-
4
/
1
-
6
D
A
C
A
u
x
1
O
u
t
p
u
t
(=
A
u
x
2
-4
/2
-6
)
F
ro
m
A
u
x
P
ro
c
e
s
s
in
g
M
A
I
N
L
D
A
C
M
a
in
L
R
O
u
t
p
u
t
s
G
a
in
:
0
~
+
6
0
d
B
4
8
V
T
o
C
h
a
n
n
e
l
5
/1
3
P
ro
c
e
s
s
in
g
F
ro
m
C
h
a
n
n
e
l
1
In
p
u
t
C
h
a
n
n
e
l
5
/1
3
In
p
u
t
(=
C
h
a
n
n
e
l
6
-8
/1
4
-1
6
)
B
a
la
n
c
e
A u x 1 / 2 S t e r e o
( = A u x 3 - 4 / 3 - 6 P a i r s )
A u x 1 M o n o
( = A u x 2 - 4 / 2 - 6 )
F
a
d
e
r
F
a
d
e
r
F
a
d
e
r
F
a
d
e
r
D
A
C
M
o
n
o
A
u
x
S
te
re
o
L
in
k
e
d
A
u
x
A
u
x
1
T
y
p
e
(=
A
u
x
2
-4
/2
-6
)
F X A
( = F X B )
M
u
te
F
X
S
t
e
r
e
o
R
e
t
u
r
n
A
L
e
v
e
l,
P
a
n
,
A
s
s
ig
n
&
S
e
n
d
s
(=
F
X
S
te
r
e
o
R
e
tu
r
n
B
)
L
R
A
s
s
ig
n
F
a
d
e
r
S
o
lo
B
a
la
n
c
e
F
X
1
P
r
o
c
e
s
s
in
g
(=
F
X
2
)
E
ffe
c
t
4
-B
a
n
d
P
a
ra
E
Q
A
D
C
P
h
a
n
to
m
P
o
w
e
r
A
u
x
1
L
e
v
e
l
(p
e
r
A
u
x
)
(p
e
r
c
h
a
n
)
G
a
in
:
0
~
+
6
0
d
B
4
8
V
T
o
C
h
a
n
n
e
l
1
P
ro
c
e
s
s
in
g
C
h
a
n
n
e
l
1
In
p
u
t
(=
C
h
a
n
n
e
l
2
-4
/2
-1
2
)
A
D
C
P
h
a
n
to
m
P
o
w
e
r
iP
a
d
P
r
o
c
e
s
s
in
g
L
(=
iP
a
d
R
)
4
-B
a
n
d
P
a
ra
E
Q
M
e
te
r
C
o
m
p
T
o
iP
a
d
M
e
te
r
M
e
te
r
M
A
I
N
R
D
A
C
+
F
a
d
e
r
-2
0
d
B
p
a
d
T
R
S
X
L
R
M
e
te
r
F
a
d
e
r
M
u
te
A
u
x
1
S
o
u
rc
e
(p
e
r
A
u
x
)
O
p
tio
n
a
l
S
te
r
e
o
L
in
k
A
ll
p
ro
c
e
s
s
in
g
p
a
ra
m
e
te
rs
lin
k
e
d
,
a
n
d
tru
e
s
te
re
o
c
o
m
p
re
s
s
io
n
.
M
u
te
G
ro
u
p
C
o
n
tro
l
M
u
te
G
ro
u
p
C
o
n
tro
l
M
u
te
G
ro
u
p
C
o
n
tro
l
M
u
te
G
ro
u
p
C
o
n
tro
l
M
u
te
M
u
te
G
ro
u
p
C
o
n
tro
l
W
h
e
n
C
h
a
n
n
e
l
n
o
t
S
te
re
o
L
in
k
e
d
A
u
x
1
L
e
v
e
l
(p
e
r
A
u
x
/F
X
)
(p
e
r
c
h
a
n
)
A
u
x
1
S
o
u
rc
e
(p
e
r
A
u
x
/F
X
)
A
u
x
1
-2
P
a
n
(p
e
r
lin
k
e
d
A
u
x
)
(p
e
r
c
h
a
n
)
A
u
x
1
M
u
te
(p
e
r
A
u
x
/F
X
)
(p
e
r
c
h
a
n
)
M
u
te
C
h
a
n
n
e
l
1
&
2
L
in
k
e
d
L
e
v
e
l,
P
a
n
,
A
s
s
ig
n
&
S
e
n
d
s
(=
o
th
e
r
C
h
a
n
n
e
l
p
a
ir
s
,
iP
a
d
L
in
k
e
d
)
L
R
A
s
s
ig
n
F
a
d
e
r
S
o
lo
B
a
la
n
c
e
A
u
x
1
L
e
v
e
l
(p
e
r
A
u
x
/F
X
)
(p
e
r
c
h
a
n
)
+
F
a
d
e
r
A
u
x
1
S
o
u
rc
e
(p
e
r
A
u
x
/F
X
)
A
u
x
1
-2
U
s
e
L
R
P
a
n
(p
e
r
lin
k
e
d
A
u
x
)
M
u
te
G
ro
u
p
C
o
n
tro
lA
u
x
1
U
s
e
L
R
M
u
te
(p
e
r
A
u
x
/F
X
)
W
h
e
n
C
h
a
n
n
e
l
P
a
ir
S
te
re
o
L
in
k
e
d
(1
&
2
,
3
&
4
,
e
tc
.)
A
u
x
1
M
u
te
(p
e
r
A
u
x
/F
X
)
(p
e
r
c
h
a
n
)
A
u
x
1
M
u
te
(p
e
r
A
u
x
)
(p
e
r
c
h
a
n
)
A
u
x
1
-2
B
a
la
n
c
e
(p
e
r
lin
k
e
d
A
u
x
)
(p
e
r
c
h
a
n
)
A
u
x
1
-2
B
a
la
n
c
e
(p
e
r
lin
k
e
d
A
u
x
)
(p
e
r
c
h
a
n
)
A
u
x
1
U
s
e
L
R
M
u
te
(p
e
r
A
u
x
)
A
u
x
1
U
s
e
L
R
P
a
n
(p
e
r
lin
k
e
d
A
u
x
)
A
u
x
1
-2
U
s
e
L
R
P
a
n
(p
e
r
lin
k
e
d
A
u
x
)
A
u
x
1
U
s
e
L
R
M
u
te
(p
e
r
A
u
x
/F
X
)
C
h
1
D
S
P
-
L
e
v
e
l,
P
a
n
,
A
s
s
ig
n
a
n
d
S
e
n
d
s
C
h
1
P
re
-
D
S
P
S
e
n
d
C
h
a
n
n
e
l
D
S
P
C
h
a
n
n
e
l
P
re
-D
S
P
S
te
re
o
L
in
k
e
d
C
h
a
n
n
e
l
D
S
P
S
te
re
o
L
in
k
e
d
C
h
a
n
n
e
l
P
re
-D
S
P
T
o
A
u
x
1
-2
O
u
tp
u
ts
P
re
-D
S
P
S
e
n
d
Mackie DL806 and DL1608 Reference Guide
163
Appendix D : Hookup Diagrams
Live Sound: House Engineer
Heres a pretty common setup utilizing the DL1608. Drums are micd up and sent to input channels 1-7.
An additional seven mics are connected to input channels 8-14. These may be used to mic guitar and
bass cabinets, acoustic guitar, lead and background vocals, a horn section, etc. A keyboard is connected
to channels 15-16 via 1/4" input jacks.
The L/R main outs of the DL1608 connect directly to a pair of Mackie DLM12S powered subwoofers
which are connected to a pair of Mackie DLM12 powered loudspeakers. Aux sends 1-4 are sent to four
separate SRM450v2 powered loudspeakers set up as monitors for the band. Aux sends 5-6 are sent to
transmitters for in-ear monitors.
The house engineers iPad is connected (but not locked) to the DL1608 where he/she will set the LR main
mix, as well as get the 2-track recording of the bands live show.
Keyboard
Wireless
Router
(Wi-Fi)
Headphones
SRM450v2 Powered Monitors
Drums
Microphones
Transmitters
for in-ear
monitors
Mackie DLM12S
powered subwoofer
Mackie DLM12
powered loudspeaker
Mackie DLM12
powered loudspeaker
Mackie DLM12S
powered subwoofer
Mackie DL806 and DL1608 Reference Guide
164
Live Sound: Cofee Shop
Now the band wants to pare down to play the local cafe. Because the venue size is much smaller, there is no
need to crank up a big PA, nor do you need to mic the drum set, bass cabinet or guitar cabinets. Those are
loud enough on their own!
What weve got lined up in this example is the lead vocal mic connected to the channel one input and his
acoustic guitar is micd up and connected to the channel two input. The keyboard player sings backup vocals;
her vocal mic is connected to the channel three input and her keyboard is connected to channels 7-8 via
1/4" input jacks. Channels four, fve and six are available to use for additional backup vocals, micing another
acoustic guitar, micing a horn section, bongos, xylophone, oud, etc...unlimited possibilities!
The L/R main outs of the DL806 connect directly to a pair of Mackie DLM8 powered loudspeakers.
Aux sends 1-2 are sent to two separate DLM8 powered loudspeakers set up as monitors for the band.
Or use one (or more) aux sends to send signal to transmitters for in-ear monitors.
The house engineers iPad is connected (but not locked) to the DL806 where he/she will set the LR main
mix, as well as get the 2-track recording of the bands live show.
Keyboard
Wireless
Router
(Wi-Fi)
Headphones
Mackie DLM8 Powered Monitors
Mackie DLM8
powered loudspeaker
Mackie DLM8
powered loudspeaker
Mackie DL806 and DL1608 Reference Guide
165
Heres a setup for all the musicians out there who whine for more me in the mix. Set up and connect each
musicians instrument, the PA and monitors just like they would be in any other live situation.
The house engineers iPad is connected and locked to the mixer where he/she will set the LR main mix,
as well as get the 2-track recording of the bands live show.
Up to 10 iOS devices may be connected to the DL Series mixer wirelessly. As such, each band member may
control their own mix from their own station. As seen in the illustration above, the vocalist, guitarist, bassist,
keyboardist, drummist and DJist each have an iPad. Six musicians, six iPads, six auxes. Coincidence? We think
not. Whining problem solved!
Live Sound: Self-Engineered
Keyboardist Bassist
Vocalist Guitarist
Wireless
Router
(Wi-Fi)
Engineers
Headphones
Drummist DJist
Mackie DL806 and DL1608 Reference Guide
166
Live Sound: Two Mixers, One iPad
So you say you have a snake. We prefer dogs, cats or fsh for pets, but snakes are cool, too.
How about an analog snake; do you have one of those in your arsenal? The snake is a
great tool for cutting down on cable spaghetti.
This setup is ideal for clubs utilizing one mixer for FOH and one mixer for monitors.
Connect all inputs and outputs from the FOH and monitor mixers to the snake.
Next, connect all of the drum, guitar cabinet and vocal mics, DI box, etc, TO the snake.
The main PA and monitors receive input FROM the snake.
Also notice that there is only one iPad in this illustration. It only takes one engineer and one iPad to run
both mains and monitors at this particular venue.
The last thing to notice is the crowd...theyre going crazy for this band! This must be some weird,
underground, cult club since no one there [band or fans] has any feet or hands, not to mention hair,
facial features, etc. There may be a lot missing, but whats not missing is the energy...the place is rockin!
Wireless
Router
(Wi-Fi)
Mackie DLM12
Loudspeaker
and DLM12S
Subwoofer
Mackie DLM12
Loudspeaker
and DLM12S
Subwoofer
FOH Mixer
Monitor Mixer
Headphones
Mackie HD1221 (for monitors)
Mackie DL806 and DL1608 Reference Guide
167
Live Sound: Two Mixers Linked
So the club down the street is running sound through a DL Series mixer and you want to one-up them?
Thats easy! How about running sound through TWO DL Series mixers?! No, it wont be twice as loud,
but you will have nearly twice as many inputs which means youll probably have twice the talent playing
at your venue in no time.
Start by setting up and connecting each musicians instrument just like they would be in any other
live situation. When you run out of inputs on the frst mixer, start using inputs on the second mixer.
All you need to do is leave eight inputs open on the second mixer. Then make the connection from
the outputs and auxes of mixer #1 to the inputs of mixer #2. The outputs of mixer #2 are then sent
to the inputs of the PA.
An iPad is connected and locked to each mixer, while a third (wireless) iPad is available for wandering
the venue and creating an awesome mix.
Mackie DL806 and DL1608 Reference Guide
168
Rack Mounted
This hookup diagram illustrates that the mixer doesnt just have to eat up desk space...rack mount
it instead! Before doing so, though, it would be a good idea to review the Rack Mount Kit Installation
Instructions that were included with the Rack Mount Kit. The dog ate them, you say? Likely story, actually.
You know why? The mixers have actually been ready to be unleashed to the world for eons, but my
girlfriends dogs kept eating copies of the Reference Guide. Anyway, back to the Rack Mount Kit Installation
Instructions. Click here to retrieve them.
Wireless
Headphones
Wireless Router
Wireless Headphones
Mackie DL806 and DL1608 Reference Guide
169
Appendix E: Release Notes
Updating the App
New app releases may be downloaded and installed directly from the iOS device via the App Store or via
iTunes on Mac or PC: Master Fader
1
/ My Fader
2
.
If you dont know the version you are currently using, go to Tools > Help > About on the app. The version is
listed near the top of the screen.
You may be prompted to update the frmware the frst time you launch the updated app connected to the
DL Series mixer. Simply follow the on-screen instructions. Refer to page 31 of the Reference Guide for more
information.
NOTE: iOS7 updates apps automatically. We strongly recommend you disable automatic updates for
apps in iOS7. Otherwise you run the risk of a long update occurring right in the middle of a show. Ouch!
Simply go to Settings > iTunes & App Store, then turn Updates of. More detailed instructions may be
found in Appendix B: iOS Optimizations.
Version 2.0
The following is a list of items that have been added, changed or fxed since Version 1.4.
1. Input Channel Linking [pages 42, 44 of the Reference Guide]
Two neighboring mono input channels may be linked together into a single stereo channel strip. This is ideal
for stereo input sources such as keyboards, submixer outputs, vocal processors and more. When linked, the
level control, EQ, gate and compressor are adjusted with a single set of controls.
Additionally, the single stereo iPad channel may be unlinked to make two
separate mono iPad channels. This is ideal for click tracks and backing tracks.
Channels may be linked and unlinked in My Fader, too.
1
http://itunes.apple.com/us/app/mackie-master-fader/id511500747?mt=8
2
https://itunes.apple.com/us/app/mackie-my-fader/id599029732?mt=8
Unlinked Linked
Mackie DL806 and DL1608 Reference Guide
170
2. Aux Send Linking [page 55 of the Reference Guide]
Two neighboring mono aux sends may be linked together into a single stereo aux. This is ideal for using
in-ear monitors or other stereo output destinations such as broadcast feeds, recording devices and more.
When linked, the level control, graphic EQ and output compressor/limiter are adjusted with a single set
of controls.
Aux sends may be linked and unlinked in My Fader, too.
3. Aux/FX Send Confguration Menu [pages 48-49 of the Reference Guide]
There are three additions to the aux/FX send confguration menu:
Pre DSP In addition to Pre Fader and Post Fader, users may
now choose Pre DSP as the aux send source. Pre DSP is ideal
when using the auxes for monitor mixes and you want EQ, gate
and compression in the main mix, but not the monitors. Pre DSP
is available on all auxes, but not the FX sends.
Use LR Mute When Use LR Mute is enabled, the aux sends
share the same mutes as the LR main mix. When Use LR Mute
is disabled, users can control aux mutes and main mix mutes
independently for each channel. Use LR Mute is available on all
auxes and FX.
Use LR Pan [Stereo Auxes only] When Use LR Pan is enabled,
the aux pans share the same pans as the LR main mix. When
Use LR Pan is disabled, users can control aux pans and main mix
pans independently for each channel. Use LR Pan is available on
stereo linked auxes, but not on FX.
Additionally, FX sends may now be confgured as Pre Fader for more advanced FX needs.
Unlinked Linked
Mackie DL806 and DL1608 Reference Guide
171
4. Quick Access Panel [pages 119-128 of the Reference Guide]
The quick access panel allows for fast control over critical functions, including:
(1) Clear Solo Easily clear all solos.
(2) Efects Controls Globally mute the reverb and/or delay. Set tap delay tempo.
(3) Mute Group Control Set channel assignment and on/of control per mute group master.
(4) View Group Control Set channel assignment and view group select.
Mackie DL806 and DL1608 Reference Guide
172
5. Mute Group Control [pages 121-125 of the Reference Guide]
Mute groups allow you to quickly mute (and unmute) multiple channels and/or outputs with a single tap.
There are a multitude of ways to confgure and use mute groups: productions featuring a rotating cast
of musicians or theater productions with diferent scenes. It is also great for muting all inputs during
song breaks or in-between sets. You may create and assign as many as four separate mute groups
with Master Fader.
The mute group masters may be enabled/disabled via Master Fader or My Fader. However, channels may
only be assigned to mute groups in Master Fader.
Master Fader
Mute Group Control
My Fader
Mute Group Control
Mackie DL806 and DL1608 Reference Guide
173
6. View Group Control [pages 126-128 of the Reference Guide]
View groups allow you to see only the channels that you want to view, hiding the rest. This improves
organization and allows for faster navigation. You may create and assign as many as four separate
view groups with Master Fader.
The view group may be selected via Master Fader or My Fader. However, channels may only be assigned
to view groups in Master Fader.
Master Fader
View Group Select
My Fader
View Group Select
Mackie DL806 and DL1608 Reference Guide
174
7. Other changes
Updated gate and compressor/limiter graphics.
[Pages 69-70, 72, 85-87 of the Reference Guide]
A mute has been added to the main LR. [Page 47 of the Reference Guide]
Navigation enhancements
Efects Display The EQ curve is replaced with an image of the currently selected reverb
and delay efect type. Simply tapping the image will take you straight to that efects controls.
[Page 43 of the Reference Guide]
Fast access to dynamics Tapping the gain reduction meter takes you straight
to the dynamics view. [Pages 38, 50 of the Reference Guide]
Fast return from channel view When in channel view, tapping the small
EQ curve at the top of the channel strip returns you back to the mixer view.
[Pages 38, 47 of the Reference Guide]
Mackie DL806 and DL1608 Reference Guide
175
Improved order of items in the snapshot, show and preset popovers making it easier to make
the right selection. Recall is now Red!
Improved Aux 1 color to be more easily discerned from LR and Aux 2. Pink!
Added some color to unlit fader strips making it easier to tell what output is selected
Added Access Limits for View Groups, Mute Groups and Groups Assign.
Added Feedback button on Help page leading to UserVoice
Updated app icons
iOS7 Support
Updated Reference Guide
Updated Quick Start Guide
8. Bug fxes and stability improvements (including, but not limited to):
Fixed intermittent crash when trying to load channel images simultaneously from
two diferent iOS devices
Fixed intermittent crash when rapidly changing back and forth between ofine
DL1608 and Ofine DL806
Fixed bug where the Current Show would display the incorrect number of images it contained.
Fixed bug where launching Master Fader while docked could halt iPad audio playback
Fixed bug where HPF could get above the maximum of 700 Hz
Fixed incorrect frequency labels in GEQ
Performed other minor fxes and stability improvements.
Mackie DL806 and DL1608 Reference Guide
176
Version 1.4
The following is a list of items that have been added, changed or fxed since Version 1.3.
1. Added support for DL806
Master Fader and My Fader now work with both the DL1608 and DL806, including ofine operation.
Shows, snapshots, presets and access limiting work seamlesly across DL mixers automatically.
2. Show improvements [pages 102-111 of the Reference Guide]
Many show, snapshot and synchronization enhancements have been added. The show screen now displays
Ofine Shows and the Current Show separately. The Current Show is saved to the iPad automatically as
changes are made and the last modifed date and time are shown. Channel images and icons are now stored
in shows, recalled with snapshots and synchronized between devices. Up to 64 channel images may be used
in a single show. All images used in the current show are displayed in the Channel > Images > Show Images
list. Shows are now recalled in the background (with indication in the navigation bar) so that operation may
continue as they load. All connected devices now remain online when shows are loaded.
3. Vintage EQ [pages 66-67 of the Reference Guide]
After extensive analysis, development and testing, the new vintage EQ delivers the sought-after musical
characteristics of your favorite industry-standard processors. For each channel processor, the user may
select between the new vintage type for creative tone shaping and the current modern type for surgical
control. The vintage EQ captures the unique interactions between the shelving bands and the gain and
frequency-dependent Q structure of the parametric band to deliver the clarity and sheen of classic EQ
designs. This EQ is great for getting vocals, guitars and other instruments to sit perfectly in a mix. Presets
now store and recall DSP type and new vintage factory presets have been added.
Mackie DL806 and DL1608 Reference Guide
177
4. Vintage gate and compressor [pages 72-74 of the Reference Guide]
After extensive analysis, development and testing, the new vintage compressor and gate delivers the
sought-after musical characteristics of your favorite industry-standard processors. For each channel
processor, the user may select between the new vintage type for creative tone shaping and the current
modern type for surgical control. The vintage compressor and gate provide a lightning-fast attack,
non-linear attack/release and program dependent release making them great for drums and other
transient sources. Presets now store and recall DSP type and new vintage factory presets have been added.
5. Other changes:
Improved meter response.
Improved taper on gate hold parameter to make it easier to adjust for shorter hold times.
Added Tools > About > More button with additional software and frmware version information.
[Page 101 of the Reference Guide]
Updated connected device name length to 54 characters long.
[Page 96 of the Reference Guide]
Added new Quick Start Guide.
Added new Reference Guide.
6. Bug fxes and stability improvements (including, but not limited to):
Fixed bugs where the mixer button may disappear on the channel view.
This was most often seen on the iPad (1st generation).
Fixed bug where popover lists did not show selection highlight.
Fixed bug where device discovery could fail when repeatedly selecting the Tools > Devices
button.
Fixed bug where gate meter showed inaccurate value.
Fixed bug where changing FX type did not show update on multiple connected iPad devices.
Fixed bug where quickly swiping between channels in channel view could show a black screen.
Performed other minor fxes and stability improvements.
Mackie DL806 and DL1608 Reference Guide
178
Version 1.3
The following is a list of items that have been added, changed or fxed since Version 1.2.
1. Wireless support for iPad (4th generation) and iPad mini
Master Fader now ofcially supports wireless operation with iPad (4th generation) and iPad mini.
2. Retina Ready
All graphics have been updated to full retina resolution for use with a retina iPad (3rd or 4th generation).
3. Access Limits [pages 97-100 of the Reference Guide]
Access Limits have been added to the Tools > Settings screen. This set of buttons allows you to limit access to
a variety of controls on each iPad.
When limited, the user cannot access those controls.
A passcode may be set to ensure that no changes will be made.
Mackie DL806 and DL1608 Reference Guide
179
4. Added 2X Graphic EQ Zoom [page 83 of the Reference Guide]
A new 2X zoom button has been added to the graphic EQ. This allows you to zoom in on the GEQ, perfect for
our friends with sausage fngers and/or mixing with the iPad mini. Swipe left and right to view and adjust the
remaining bands. Note that draw is unavailable when in 2X mode.
5. Scrolling name
Page 40 Channel ID Button
Page 53 Master ID Button
Page 89 Current Parameter Display
Page 104 Snapshot List
Page 112 Presets
If the name is too long to ft, the button scrolls, displaying the entire name.
6. Reverb and Delay images [pages 75-81 of the Reference Guide]
When selecting a new reverb or delay type, an image will be displayed to refect the chosen efect type.
7. Bug fxes and stability improvements
Mackie DL806 and DL1608 Reference Guide
180
Version 1.2
The following is a list of items that have been added, changed or fxed since Version 1.1.
1. iOS6 Support
Master Fader is now fully tested with iOS6 on the iPad 2 and iPad (3rd generation).
2. Added background recording [page 51 of the Reference Guide]
Master Fader now supports background recording. This means that you may press the iPads home button
to leave the app or switch to another app while Master Fader continues to record.
Generally speaking, Master Fader can be used for recording while other audio apps are used for playback.
Because every app is diferent, testing your desired combination of apps before using them on a mission
critical show is strongly suggested! Also, you should NOT record in multiple apps simultaneously;
strange things might happen with the recorded fles.
3. Added recorded fle sample rate selection 44.1 kHz / 48 kHz [page 100 of the Reference Guide]
4. Added recorded fle bit depth selection 16 bit / 24 bit [page 100 of the Reference Guide]
You are now able to chose the recording sample rate [44.1 kHz or 48 kHz] and recording bit depth settings
[16 bit or 24 bit]. Simply tap which settings you prefer. The chosen settings will illuminate green when
engaged, while the other option will be grayed out. Note that these settings cannot be changed while
recording is in progress.
5. Added rude solo and clear solo
When any input or output is soloed, a rude solo button will now appear below the master faders
output selector. This serves as a reminder that a soloed channel exists somewhere. This is especially
useful when an output is soloed and you switch to adjust a diferent channel on a diferent output.
Tapping the rude solo button will clear all solos on all inputs and outputs, including the ones you
cant see.
6. Improved wireless discovery and connection reliability
The Master Fader app will now discover DL1608 mixers on a network more quickly and remain
connected to them with increased reliability.
Mackie DL806 and DL1608 Reference Guide
181
7. Improved current parameter display now shows both system and custom channel name
[page 89 of the Reference Guide]
The current parameter display now shows the current channel system name [Ch 1], followed by the
custom user name [Kick], the current parameter value [of] and current parameter name [Fader].
8. Improved master channel identifcation button with added system name display
[page 53 of the Reference Guide]
Regardless of the name and/or image, a small name resides in the upper-left corner of the master ID button.
This makes it easier to identify the output even after you change its name.
9. Improved output colors of Aux 1 and Rev for easier identifcation
[pages 39 and 47 of the Reference Guide]
Two of the selected output colors Aux 1 and Rev have been updated for easier identifcation.
All other selected output colors remain the same.
10. Bug fxes and stability improvements
Old Master ID Button New Master ID Button
AUX 1 REV
Mackie DL806 and DL1608 Reference Guide
182
Appendix F: Glossary Of Terms
The glossary contains brief defnitions of many of the audio and electronic terms and acronyms used in
discussions of sound mixing and recording. If you would like more information, we recommend the following:
The Audio Dictionary Glenn White
Tech Terms Peterson & Oppenheimer
Handbook For Sound Engineers Glen Ballou
Pro Audio Reference Dennis Bohn
Sound Reinforcement Handbook Gary Davis
A/D Converter Analog-to-digital converter. A device that transforms incoming analog signals into
digital form.
AFL An acronym for After Fade Listen, which is another way of saying post-fader solo function.
Attenuate To reduce or make quieter.
Aux Short for auxiliary.
Auxiliary Long for aux. In sound mixers, supplemental equipment or features that provide additional
capabilities to the basic system.
Aux Send A mixer bus output designed to send a signal to an auxiliary processor or monitor system.
Balanced Input An input consists of two leads, neither of which is common to the circuit ground.
This is a diferential pair, where the signal consists of the diference in voltage between the two leads.
Balanced input circuits can ofer excellent rejection of common-mode noise induced into the line.
Balanced Output In a classic balanced audio circuit, the output is carried on two leads (high or + and
low or ) which are isolated from the circuit ground by exactly the same impedance.
A symmetrical balanced output carries the same signal at exactly the same level but of opposite polarity
with respect to ground.
A special case of a balanced output carries the signal on only one lead, with the other lead being at
zero voltage with respect to ground, but at the same impedance as the signal-carrying lead. This is
sometimes called impedance balanced.
Bandwidth The band of frequencies that pass through a device with a loss of less than 3 dB, expressed
in Hertz [Hz] or in musical octaves. Also see Q.
Channel A functional path in an audio circuit: an input channel, an output channel, the iPad channel,
an FX channel and so on.
Channel Strip An audio channel consisting of a long, vertical strip.
Clipping A form of severe audio distortion that results from peaks of the audio signal attempting
to rise above the capabilities of the amplifer circuit. Seen on an oscilloscope, the audio peaks appear
clipped of. To avoid clipping, reduce the system gain in or before the gain stage in which the clipping
occurs. Also see headroom.
Compressor This is a dynamic processor used to smooth out any large transient peaks in an audio
signal that might otherwise overload your system or cause distortion. The amplitude threshold and
other parameters such as attack time, release time, and tire pressure are adjustable.
Mackie DL806 and DL1608 Reference Guide
183
Condenser Another term for the electronic component generally known as a capacitor. In audio,
condenser often refers to a type of microphone that uses a capacitor as the sound pickup element.
Condenser microphones require electrical power to run internal amplifers and maintain an electrical
charge on the capacitor. They are typically powered by internal batteries or phantom power supplied
by the mixer.
Console Another term for mixer. DL1608 mixer = DL1608 console.
D/A Converter Digital-to-analog converter. A device that transforms incoming digital signals into
analog form.
dB See decibel.
dBu A unit of measurement of audio signal voltage in an electrical circuit, expressed in decibels
referenced to 0.775 VRMS into any impedance. Commonly used to describe signal levels within a
modern audio system.
Decibel (dB) The dB is a ratio of quantities measured in similar terms using a logarithmic scale.
Many audio system parameters measure over such a large range of values that the dB is used to
simplify the numbers. A ratio of 1000:1 = 60 dB. Since dB is a unitless quantity, it doesnt matter if its
volts or dollars. (Just try asking the chief engineer for a 3 dB raise). When one of the terms in the ratio
is an agreed upon standard value, such as 1.23 V, 1 V or 1 mw, the ratio becomes an absolute value.
For example, +4 dBu, 10 dBV or 0 dBm.
Delay Delay delays the audio signal for a short period of time. Delay can refer to one short repeat,
a series of repeats or the complex interactions of delay used in chorusing or reverb.
Dipping The opposite of peaking, of course, used in audio to describe the shape of a frequency
response curve. A dip in an EQ curve looks like a valley, or a dip. Dipping with an equalizer reduces
a range of frequencies. (See guacamole).
Doubling A delay efect where the original signal is mixed with a medium (20 to 50 ms) delayed
copy of itself. When used carefully, this efect can simulate double-tracking [recording a voice or
instrument twice].
Dry Dry means without efects. It is just the signal alone; no reverb, no delay, etc.
DSP Digital Signal Processing accomplishes the same functions found in analog signal processors,
but performs them mathematically in the digital domain, with more precision and accuracy than its
analog counterpart. Since DSP is a software-based process, parameters and processing functions are
easily changed and updated be revising the Master Fader app.
Dynamic Microphone The class of microphones that generate electrical signals by the movement
of a coil in a magnetic feld. Dynamic microphones are rugged, relatively inexpensive, capable of very
good performance and do not require external power.
Dynamics Processor A type of processor that only afects the overall amplitude level of the signal
(sometimes as a function of its frequency content), such as a gate, compressor, or limiter.
Dynamic Range The range between the maximum and minimum sound levels that a sound system
can handle. It is usually expressed in decibels as the diference between the level at peak clipping and
the level of the noise foor.
Echo The refection of sound from a surface such as a wall or foor. Reverberation and echo are terms
that are often used interchangeably, but in audio parlance a distinction is usually made: echo is considered
to be a distinct, recognizable repetition (or series of repetitions) of a word, note, phrase or sound, whereas
reverberation is a difuse, continuously smooth decay of sound.
Glossary Of Terms Continued...
Mackie DL806 and DL1608 Reference Guide
184
Glossary Of Terms Continued...
EIN Equivalent Input Noise. A specifcation that helps measure the quietness of a gain stage by
deriving the equivalent input noise voltage necessary to obtain a given preamps output noise.
Numerically, its the output noise at a given gain setting minus the gain. EIN is usually measured
at a maximum gain and typically ranges from -125 to -130 dBu.
EQ Short for equalization.
EQ Curve A graph of the response of an equalizer, with frequency on the x (horizontal) axis and
amplitude (level) on the y (vertical) axis. Equalizer types and efects are often named after the shape
of the graphed response curve, such as peak, dip, bell and shelf.
Equalization Long for EQ. Equalization refers to purposefully changing the frequency response
of a circuit, sometimes to correct for previous unequal response (hence the term, equalization), and
more often to boost or cut the level at certain frequencies for sound enhancement, to remove extraneous
sounds, or to create completely new and diferent sounds.
A lot of how we refer to equalization has to do with what a graph of the frequency response looks like.
A fat response (no EQ) is a straight line; a peak looks like a hill, a dip is a valley, a notch is a really skinny
valley, and a shelf looks like a plateau (or shelf ). The slope is the grade of the hill on the graph.
Fader Another name for an audio level control.
Filter A simple equalizer designed to remove certain ranges of frequencies. The high-pass flter
attenuates frequencies below its cutof frequency.
FOH Front Of House. See house and main (house) speakers. No engineer ever goes to the BOH
because theres never enough time to drink beer.
Frequency The number of times an event repeats itself in a given period of time. Generally,
the time period for audio frequencies is one second, and frequency is measured in cycles per second,
abbreviated Hz, honoring Dr. Heinrich Hertz (who did not invent the rental car company). One Hz is
one cycle per second. One kHz (kilohertz) is 1000 cycles per second.
The audio frequency range is generally considered to be 20 Hz to 20,000 Hz (or 20 kHz). This covers
the fundamental pitch and most overtones of musical instruments.
Gain The measure of how much a circuit amplifes a signal. Gain may be stated as a ratio of input
to output voltage, current or power, such as a voltage gain of 4, or a power gain of 1.5, or it may be
expressed in decibels, such as a line amplifer with a gain of 10 dB.
Gain Stage An amplifcation point in a signal path, either within a system or a single device.
Overall system gain is distributed between the various gain stages.
Gate A dynamics processor that automatically turns of an input signal when it drops below a certain
level. This can reduce the overall noise level of your mix by turning of inputs when they are not in use.
Threshold, attack time, hold, and release time are some of the adjustable gate parameters.
Graphic EQ The graphic equalizer uses sliders for its boost / cut controls, with its operating frequencies
evenly spaced through the audio spectrum. In a perfect world, a line drawn through the centers of the
control shafts would form a graph of the frequency response curve. Or, the positions of the sliders give
a graphic representation of boost or cut levels across the frequency spectrum.
Mackie DL806 and DL1608 Reference Guide
185
Glossary Of Terms Continued...
Ground Also called earth. Ground is defned as the point of zero voltage in a circuit or system,
the reference point from which all other voltages are measured.
In electrical power systems, ground connections are used for safety purposes, to keep equipment
chassis and controls at zero voltage and to provide a safe path for errant currents. This is called a
safety ground. Maintaining a good safety ground is essential to preventing electrical shock. Follow
manufacturers suggestions and good electrical practices to ensure a safely grounded system. Never
remove or disable the grounding pin on the power cord.
In sensitive electronic equipment, tiny currents and voltages riding on the ground (so its not truly zero
volts) can cause noise in the circuits and hamper operation. Often a ground separate from the power
ground is used as the reference point for the electronics, isolating the sensitive electronics from the dirty
power ground. This is called a technical ground.
Quality audio equipment is designed to maintain a good technical ground and also operate safely with
a good safety ground.
Ground Loop A ground loop occurs when the technical ground within an audio system is connected
to the safety ground at more than one place. This forms a loop around which unwanted current fows,
causing noise in the audio system. Never disable the safety ground in an attempt to solve hum problems.
Guacamole A delicious dip comprised mostly of avocados. Speaking of dips, refer to dipping.
Hertz The unit of frequency, equal to 1 cycle per second. 1000 Hz equals 1 kHz.
House In audio-land, the house refers to the systems (and even persons) responsible for the primary
sound reinforcement in a given venue. Hence, we have the house mixer or house engineer, the house mix,
house mix amps, main house speakers, etc.
Hz Short for Hertz.
Impedance The A.C. resistance, capacitance, and inductance in an electrical circuit, measured in ohms [ ].
In audio circuits (and other AC circuits) the impedance in ohms may often be much diferent from the circuit
resistance as measured by a DC ohmmeter.
Maintaining proper circuit impedance relationships is important to avoid distortion and minimize added
noise. Mackie input and output impedances are set to work well with the vast majority of audio equipment.
Knee A knee is a sharp bend in a compressor gain curve, not unlike a sharp bend in your leg.
Level Another word for signal, voltage, power, strength or volume. Audio signals are sometimes
classifed according to their level. Commonly used levels are: microphone level (40 dBu or lower),
instrument level (20 to 10 dBu), and line level (10 to +30 dBu).
Line Level A signal whose level falls between 10 dBu and +30 dBu.
Main (House) Speakers The main loudspeakers for a sound reinforcement system. These are usually
the largest and loudest loudspeakers, positioned facing the audience; the sound is typically delivered
from the stage. This is also called the PA.
Mains Short for main or house speakers in a sound reinforcement system.
Master Me. I am your master. Obey! The master on the Master Fader app, though, refers to the master
fader. It afects the total level of the selected output in which one or more signals are mixed together.
Mackie DL806 and DL1608 Reference Guide
186
Glossary Of Terms Continued...
Mic Amp See Mic Preamp.
Mic Level The typical level of a signal from a microphone. A mic level signal (usually but not
always coming from a microphone) is generally lower than 30 dBu. With a very quiet source
[a pin dropping?] the signal may be 70 dBu or lower.
Some microphones, notably vintage or vintage-style condenser mics, deliver a higher signal level
than this for the same sound pressure level. A hot mic output level isnt necessarily a measure of
the microphones quality; its just an option that the designer(s) chose.
Mic Pre Short for Mic Preamp.
Mic Preamp Short for microphone preamplifer. An amplifer whose job is to bring the very low
microphone level signal up to line level, or in the case of a mic preamp built into a mixer, the mixers
internal operating level [approximately 0 dBu].
Mic preamps often have their own volume control, called gain, to properly set the gain for a particular
source. Setting the mic preamp gain correctly is an essential step in establishing good signal-to-noise
ratio and sufcient headroom. The DL Series mixers are outftted with Onyx mic preamps.
Mixer An electronic device used to combine various audio signals into a common output.
Diferent from a blender, which combines various fruits and alcohol into a common libation.
Monaural Long for mono. Literally, pertaining to or having the use of only one ear.
In the audio feld, monaural describes a signal or system which carries audio information on a single
channel with the intent of reproducing it from a single source. One microphone is a mono source;
many microphones mixed to one channel is a mono mix; a stereo (or to be picky a two-channel)
mix of many microphones panned left and right is a stereo mix of mono sources.
Monaural listening, and therefore mono compatibility of a stereo mix, is more important than you
might realize. Most people hear television audio and clock radios in mono.
Monitor In sound reinforcement, monitor speakers [or monitor headphones or in-ear monitors] are
used by performers to hear themselves. In the video and broadcast world, monitor speakers are often
called foldback speakers. In recording, the monitors speakers are those used by the engineer and
production staf to listen to the recording as it progresses. In zoology, the monitor lizard is the lizard
that observes the production staf as the recording progresses. Keep the lizard out of the mixer.
Mono Short for monaural (and mononucleosis for that matter).
Mute Groups Mute groups allow you to quickly mute (and unmute) multiple channels and/or
outputs with a single tap. There are a multitude of possibilities in which to assign and enable mute
groups: productions featuring a rotating cast of musicians, theater productions, a house of worship
and more. It is also great for muting all inputs during song breaks or in-between sets. You may create
as many as four separate mute groups with Master Fader.
Noise Whatever you dont want to hear. This could be hum, buzz or hiss; or it could be crosstalk, digital
hash, or your neighbors stereo; or it could be white noise, pink noise or brown noise. Its also how your
parents describe your band. After all, its what they dont want to hear.
Noise Floor The residual level of noise in any system. In a well-designed mixer (such as the Mackie
DL Series mixers), the noise foor will be a quiet hiss, which is the thermal noise generated by electrons
bouncing around in resistors and semiconductor junctions. The lower the noise foor and the higher the
headroom, the more usable dynamic range a system has.
Mackie DL806 and DL1608 Reference Guide
187
Glossary Of Terms Continued...
Nyquist Sampling Theorem This theorem states that, when an analog signal is converted to a digital
signal, it must be sampled at a frequency that is at least twice the highest audio frequency present in the
analog signal. If the audio frequency should exceed one-half the sampling frequency, aliasing may result.
Thus, if an analog-to-digital converter is sampling at 44.1 kHz, the audio signal should not exceed 22.05 kHz.
PA Acronym for Public Address. Today, people who work with PA systems like to say theyre working in
sound reinforcement. See SR.
Pan Pan sliders are used to position (or even dynamically move) a monaural sound source in a stereo
mixing feld by adjusting the sources volume between the left and right channels. Our brains sense stereo
position by hearing this diference in loudness when the sound strikes each ear, taking into account time
delay, spectrum, ambient reverberation and other cues.
Peaking The opposite of dipping. A peak is an EQ curve that looks like a hill, or a peak. Peaking with
an equalizer amplifes a band of frequencies.
PFL An acronym for Pre-Fade Listen. Broadcasters call it cueing. Sound folks call it being able to solo
a channel with the fader down.
Phantom Power A system of providing electrical power for condenser microphones (and some
electronic pickup devices) from the microphone input jack. The system is called phantom because
the power is carried on a standard microphone audio wiring in a way that is invisible to ordinary
dynamic microphones. The DL Series mixers use a standard +48 volt DC power, switchable on or of.
Generally, phantom power is safe to use with non-condenser microphones, as well, especially dynamic
microphones. However, unbalanced microphones, some electronic equipment (such as some wireless
microphone receivers) and some ribbon microphones can short out the phantom power and be severely
damaged.
Phase The time relationship between two signals, expressed in degrees around a circle. 0 and 360
represent an in-phase relationship. Both signals change in the same way at the same time. Anything else
is out of phase.
180 out-of-phase is a special case which, for a continuous waveform, means that at any given time the
two signals have the same amplitude but are opposite in polarity. The two legs of a diferential output
are 180 out-of-phase. The polarity invert button (found in the EQ view) reverses the signal polarity.
When out-of-phase signals are mixed, there will be some cancellation at certain frequencies, the frequencies
and the degree of cancellation being a function of the amount of phase shift and the relative amplitude of
the signals. Attention to mic placement and careful listening will allow you to use this efect creatively.
Post Fader A term used to describe an aux send (or other output) that is connected so that it is afected
by the setting of the associated channel fader. Sends connected this way are typically (but not always) used
for efects. A post-fader output from a mixer channel is usually post-EQ.
Pre DSP Pre DSP is ideal when using the auxes for monitor mixes and you want compression and other
efects in the main mix, but not the monitors. Pre DSP is available in all auxes, but not the FX.
Pre Fader A term used to describe an aux send (or other output) that is connected so that it is not
afected by the setting of the associated channel fader. Sends connected this way are typically (but not
always) used for monitors.
Q A way of stating the bandwidth of a flter or equalizer section. An EQ with a Q of .75 is broad and
smooth, while a Q of 10 gives a narrow, pointed response curve. To calculate the value of Q, you must
know the center frequency of the EQ section and the frequencies at which the upper and lower skirts
fall 3 dB below the level of the center frequency. Q equals the center frequency divided by the diference
between the upper and lower 3 dB-down frequencies. A peaking EQ centered at 10 kHz whose 3 dB
points are 7.5 kHz and 12.5 kHz has a Q of 2.
Mackie DL806 and DL1608 Reference Guide
188
Glossary Of Terms Continued...
Reverberation, Reverb The sound remaining in a room after the source of sound is stopped.
Its what you hear in a large tiled room immediately after youve clapped your hands.
Reverberation and echo are terms that are often used interchangeably, but in audio parlance, a distinction
is usually made: reverberation is considered to be a difuse, continuously smooth decay of sound, whereas
echo is one or more distinct, recognizable repetitions of a word, note, phrase or sound which decreases in
amplitude with every repeat.
Highly reverberant rooms are called live; rooms with very little reverberation are called dead. A sound
source without added reverb is dry; one with reverb added is wet.
RFI Radio Frequency Interference. High frequency radiation that often results from sparking circuits.
This may be manifested in a number of ways in audio systems, but is usually evident as a high-frequency
buzz or harsh sound.
RMS An acronym for root mean square, a conventional way to measure the efective average value
of an audio signal or other AC voltage. Most AC voltmeters are calibrated to read RMS volts, though
on many meters that calibration is accurate only if the waveform is sinusoidal.
Sampling Frequency This is the rate at which an analog signal is sampled during the analog-to-digital
conversion process. The sampling rate used for CDs is 44.1 kHz, but professional recordings are often
sampled at higher sample rates.
Send A term used to describe the output of a secondary mix of the input signals, typically used for
monitors, headphone amp or efects devices. These are the aux sends on the DL Series mixers.
Shelving A term used to describe the shape of an equalizers frequency response. A shelving equalizers
response begins to rise (or fall) at some frequency and continues to rise (or fall) until it reaches the shelf
frequency, at which point the response curve fattens out and remains fat to the limits of audibility.
If you were to graph the response, it would look like a shelf. Or more like a shelf than a hiking boot.
See also peaking and dipping.
Signal-to-Noise (S/N) This is a specifcation that describes how much noise an audio component
has compared to the signal. It is usually expressed in dB below a given output level. The S/N of the
DL Series mixers is 92 dB.
Solo Italian for alone. Solo allows you to listen to individual channels singly or in combination with
other soloed signals.
Sound Reinforcement A system of amplifying acoustic and electronic sounds from a performance
or speech so that a large audience can hear clearly. Or, in popular music, so that a (hopefully) large audience
can be excited, stunned, or even partially deafened by the tremendous amplifcation. Sound reinforcement
means essentially the same thing as PA [Public Address].
Spaghetti That mess of wires and cables in the back of your rack and/or console. You really can tame
this beast.
SR An acronym for Sound Reinforcement, which refers to the process (or a system for) amplifying
acoustic and electronic sounds from a performance or speech so that a large audience can hear clearly.
Or, in popular music, so that a (hopefully) large audience can be excited, stunned, or even partially
deafened by the tremendous amplifcation. Sound reinforcement means essentially the same thing
as PA [Public Address].
Mackie DL806 and DL1608 Reference Guide
189
Glossary Of Terms Continued...
Stereo Believe it or not, stereo comes from a Greek word that means solid. We use stereo or stereophony
to describe the illusion of a continuous, spacious sound feld that is seemingly spread around the listener
by two or more related audio signals. In practice, stereo often is taken to simply mean two channels.
Tinnitus The ringing in the ears that often results from prolonged exposure to very loud sound levels.
TRS Acronym for Tip-Ring-Sleeve, the three parts of a two conductor (plus shield) phone plug.
Since the plug or jack can carry two signals and a common ground, TRS connectors are often referred
to as stereo or balanced plugs or jacks.
TS Acronym for Tip-Sleeve, the two parts of a single conductor (plus shield) phone plug. TS connectors
are sometimes called mono or unbalanced plugs or jacks. A " TS phone plug or jack is also called a standard
phone plug or jack.
Unbalanced An electrical circuit in which the two legs of the circuit do not have the identical
impedance to ground. Often one leg is also at ground potential. Unbalanced circuit connections
require only two conductors (signal hot and ground). Unbalanced audio circuitry is less expensive
to build, but under certain circumstances is more susceptible to noise pickup.
View Groups View groups allow you to see only the channels that you want to view, hiding the rest.
This improves organization and allows for faster navigation. You may create and assign as many as four
separate view groups with Master Fader.
Volume The sound level in an audio system. Perhaps the only thing that some bands have too much of.
VRMS Acronym for Volts Root Mean Square. See RMS.
Wet A signal with added reverberation or other efect like echo, delay or chorusing.
XLR Connector Three-pin connectors now universally used for balanced microphone connections.
Also known as Cannon, as Cannon was the original manufacturer of this type of connector. In sound work,
a Cannon connector is taken to mean a Cannon XLR-3 connector or any compatible connector. You can tell
who the audio geezers are when they refer to XLR connectors as Cannon connectors.
Z The electrical symbol for impedance.
Zymurgy The science of brewing, an important part of Mackie technology and history since we are
located less than one mile from the Red Hook brewery. Besides, we need something other than just a
plain ol Z to end the glossary.
Mackie DL806 and DL1608 Reference Guide
190
Warranty Statement
Please keep your sales receipt in a safe place.
GPL Statement
This Limited Product Warranty (Product Warranty) is provided by LOUD Technologies Inc. (LOUD)
and is applicable to products purchased in the United States or Canada through a LOUD-authorized
reseller or dealer. The Product Warranty will not extend to anyone other than the original purchaser of
the product (hereinafter, Customer, you or your).
For products purchased outside the U.S. or Canada, please visit www.mackie.com/warranty to nd
contact information for your local distributor, and information on any warranty coverage provided by the
distributor in your local market.
LOUD warrants to Customer that the product will be free from defects in materials and workmanship
under normal use during the Warranty Period. If the product fails to conform to the warranty then LOUD
or its authorized service representative will at its option, either repair or replace any such nonconforming
product, provided that Customer gives notice of the noncompliance within the Warranty Period to the
Company at: www.mackie.com/support or by calling LOUD technical support at 1.800.898.3211
(toll-free in the U.S. and Canada) during normal business hours Pacic Time, excluding weekends or
LOUD holidays. Please retain the original dated sales receipt as evidence of the date of purchase. You will
need it to obtain any warranty service.
For full terms and conditions, as well as the specic duration of the Warranty for this product, please visit
www.mackie.com/warranty.
The Product Warranty, together with your invoice or receipt, and the terms and conditions located
at www.mackie.com/warranty constitutes the entire agreement, and supersedes any and all prior
agreements between LOUD and Customer related to the subject matter hereof. No amendment,
modication or waiver of any of the provisions of this Product Warranty will be valid unless set forth in a
written instrument signed by the party to be bound thereby.
This Mackie product includes software code developed by third parties, including software code subject
to the GNU General Public License (GPL) Version 2. Where such specic license terms entitle you to
the source code of such software, LOUD Technologies Inc. will provide upon written request via email
or traditional paper mail the applicable GPL source code les via CD-ROM for a nominal cost to cover
media, shipping and handling charges as allowed under the GPL.
The GPL code used in this product is distributed WITHOUT ANY WARRANTY and is subject to the
copyrights of one or more authors. For details, see the GPL code and the terms of the GPL. For a copy
of the GPL please write to the Free Software Foundation, Inc., 51 Franklin Street, Fifth Floor, Boston, MA
02110-1301, USA.
Please direct all GPL Source Requests to the following email/address.
Attn: GPL Source Request
LOUD Technologies Inc.
16220 Woodinville-Redmond Rd. N.E.
Woodinville, WA 98072
or
techmail@mackie.com
Mackie DL806 and DL1608 Reference Guide
191
Open Source Code
Master Fader uses the following open source code:
PAPasscode
Copyright (c) 2012, Denis Hennessy (Peer Assembly - http://peerassembly.com) All rights reserved.
Redistribution and use in source and binary forms, with or without modication, are permitted provided that the following
conditions are met:
* Redistributions of source code must retain the above copyright notice, this list of conditions and the following
disclaimer.
* Redistributions in binary form must reproduce the above copyright notice, this list of conditions and the following
disclaimer in the documentation and/or other materials provided with the distribution.
* Neither the name of Peer Assembly, Denis Hennessy nor the names of its contributors may be used to endorse or
promote products derived from this software without specic prior written permission.
THIS SOFTWARE IS PROVIDED BY THE COPYRIGHT HOLDERS AND CONTRIBUTORS "AS IS" AND ANY EXPRESS OR
IMPLIED WARRANTIES, INCLUDING, BUT NOT LIMITED TO, THE IMPLIED WARRANTIES OF MERCHANTABILITY
AND FITNESS FOR A PARTICULAR PURPOSE ARE DISCLAIMED. IN NO EVENT SHALL PEER ASSEMBLY OR DENIS
HENNESSY BE LIABLE FOR ANY DIRECT, INDIRECT, INCIDENTAL, SPECIAL, EXEMPLARY, OR CONSEQUENTIAL
DAMAGES (INCLUDING, BUT NOT LIMITED TO, PROCUREMENT OF SUBSTITUTE GOODS OR SERVICES; LOSS OF
USE, DATA, OR PROFITS; OR BUSINESS INTERRUPTION) HOWEVER CAUSED AND ON ANY THEORY OF LIABILITY,
WHETHER IN CONTRACT, STRICT LIABILITY, OR TORT (INCLUDING NEGLIGENCE OR OTHERWISE) ARISING IN ANY
WAY OUT OF THE USE OF THIS SOFTWARE, EVEN IF ADVISED OF THE POSSIBILITY OF SUCH DAMAGE.
Objective-Zip
Copyright (c) 2009-2012, Flying Dolphin Studio All rights reserved.
Redistribution and use in source and binary forms, with or without modication, are permitted provided that the following
conditions are met:
* Redistributions of source code must retain the above copyright notice, this list of conditions and the following
disclaimer.
* Redistributions in binary form must reproduce the above copyright notice, this list of conditions and the following
disclaimer in the documentation and/or other materials provided with the distribution.
* Neither the name of Flying Dolphin Studio nor the names of its contributors may be used to endorse or promote
products derived from this software without specic prior written permission.
THIS SOFTWARE IS PROVIDED BY THE COPYRIGHT HOLDERS AND CONTRIBUTORS AS IS AND ANY EXPRESS OR
IMPLIED WARRANTIES, INCLUDING, BUT NOT LIMITED TO, THE IMPLIED WARRANTIES OF MERCHANTABILITY
AND FITNESS FOR A PARTICULAR PURPOSE ARE DISCLAIMED. IN NO EVENT SHALL THE COPYRIGHT HOLDER OR
CONTRIBUTORS BE LIABLE FOR ANY DIRECT, INDIRECT, INCIDENTAL, SPECIAL, EXEMPLARY, OR CONSEQUENTIAL
DAMAGES (INCLUDING, BUT NOT LIMITED TO, PROCUREMENT OF SUBSTITUTE GOODS OR SERVICES; LOSS OF
USE, DATA, OR PROFITS; OR BUSINESS INTERRUPTION) HOWEVER CAUSED AND ON ANY THEORY OF LIABILITY,
WHETHER IN CONTRACT, STRICT LIABILITY, OR TORT (INCLUDING NEGLIGENCE OR OTHERWISE) ARISING IN ANY
WAY OUT OF THE USE OF THIS SOFTWARE, EVEN IF ADVISED OF THE POSSIBILITY OF SUCH DAMAGE.
Mackie DL806 and DL1608 Reference Guide
192
You might also like
- Premium 8-Channel Analog Mixer With Perkins Eq and Firewire: Owner'S ManualDocument0 pagesPremium 8-Channel Analog Mixer With Perkins Eq and Firewire: Owner'S ManualEric HalsteadNo ratings yet
- SP4-7 KurzweilDocument118 pagesSP4-7 KurzweilSonora SoluçõesNo ratings yet
- Musician's Reference: Part Number: 910400 Rev. ADocument500 pagesMusician's Reference: Part Number: 910400 Rev. AJorge RicardoNo ratings yet
- BoseDocument61 pagesBoseinstrutechNo ratings yet
- 16-Channel Mic/Line Mixer: Owner'S ManualDocument36 pages16-Channel Mic/Line Mixer: Owner'S ManualAlexandruLaurentiuNo ratings yet
- Wave Music System: Owner's GuideDocument32 pagesWave Music System: Owner's GuideIBJSC.comNo ratings yet
- Laney RB4 - Manual - MLDocument24 pagesLaney RB4 - Manual - MLNicolas AlbertiNo ratings yet
- MP20 User Manual PDFDocument50 pagesMP20 User Manual PDFKarol KukawskiNo ratings yet
- Mackie's Pro FX Mixer Operation ManualDocument33 pagesMackie's Pro FX Mixer Operation ManualRudy PizzutiNo ratings yet
- Octopre Mkii Dynamic: BedienungsanleitungDocument14 pagesOctopre Mkii Dynamic: BedienungsanleitungtaatuNo ratings yet
- PC3LE V2 Addendum (3!17!11)Document33 pagesPC3LE V2 Addendum (3!17!11)melekh4043No ratings yet
- Yamaha Rx-V470 eDocument27 pagesYamaha Rx-V470 eturucNo ratings yet
- Old Sharp TV ManualDocument32 pagesOld Sharp TV ManualL RaShawn LusterNo ratings yet
- SFQ-04 Sound Kick ManualDocument16 pagesSFQ-04 Sound Kick ManualNdae IskandarNo ratings yet
- Liquid Saffire 56 User Guide Setup and FeaturesDocument32 pagesLiquid Saffire 56 User Guide Setup and FeaturesGeko7No ratings yet
- LG Sound Bar ManualDocument40 pagesLG Sound Bar ManuallonghornsteveNo ratings yet
- LC46D92U-LC52D92U Us1 enDocument64 pagesLC46D92U-LC52D92U Us1 enbd4465No ratings yet
- 14-Channel Mic/Line Mixer: Owner'S ManualDocument28 pages14-Channel Mic/Line Mixer: Owner'S ManualtaatuNo ratings yet
- Kurzweil PC2 ManualDocument170 pagesKurzweil PC2 ManualcastelotscriptureNo ratings yet
- LG Plasma TV ManualDocument360 pagesLG Plasma TV ManualDejan StankovikNo ratings yet
- Kurzweil SP76Document90 pagesKurzweil SP76Alfonso RojasNo ratings yet
- LG Bd561-nDocument92 pagesLG Bd561-nbrunokellerNo ratings yet
- Ecler eHSA 2-4-150 User Manual ENDocument13 pagesEcler eHSA 2-4-150 User Manual ENThiên Thanh PhạmNo ratings yet
- Multi Channel AV Receiver: Operating InstructionsDocument88 pagesMulti Channel AV Receiver: Operating InstructionsJan RiveraNo ratings yet
- PC3K Musician's Guide V2 6-7-11Document425 pagesPC3K Musician's Guide V2 6-7-11Ilija BozovicNo ratings yet
- User's Manual: LCD TVDocument27 pagesUser's Manual: LCD TVjontubeNo ratings yet
- Digital Mixer Option X-Adat: Quick Start GuideDocument28 pagesDigital Mixer Option X-Adat: Quick Start GuideAlejandro AbayayNo ratings yet
- K2000 Series Musician's GuideDocument530 pagesK2000 Series Musician's GuidePathmnathan Gopal PillayNo ratings yet
- Yamaha Mcs 1330Document30 pagesYamaha Mcs 1330kalamari77No ratings yet
- LG FB163 A0P - ManualDocument23 pagesLG FB163 A0P - ManuallabonetNo ratings yet
- Kurzweil PC3A-MusicianGuide - (Rev-2)Document425 pagesKurzweil PC3A-MusicianGuide - (Rev-2)Indrek AarelaidNo ratings yet
- Denon Avr3310ciec Im 006aDocument112 pagesDenon Avr3310ciec Im 006aFernandoNo ratings yet
- Kurzweil SP76-SP88 ManualDocument86 pagesKurzweil SP76-SP88 ManualAngel HadziconstantiNo ratings yet
- Integra DTR-30.3 ManualDocument92 pagesIntegra DTR-30.3 ManualMarlon PatroneNo ratings yet
- A41.panasonic Ag Hpd24pjDocument64 pagesA41.panasonic Ag Hpd24pjpablo_666_zarautzNo ratings yet
- Manual TV Plasma LG 42Document120 pagesManual TV Plasma LG 42mamamelatodaNo ratings yet
- Instruction Manual: Before UsingDocument40 pagesInstruction Manual: Before UsingjlmansillaNo ratings yet
- MSB 3787 WDocument44 pagesMSB 3787 Wkwedjeu ronaldNo ratings yet
- Yamaha M32 ManualDocument12 pagesYamaha M32 ManualRulin Glazbena UdrugaNo ratings yet
- Hardware User Guide: Q-SYS Core 110f Q-SYS Cinema Core 110cDocument13 pagesHardware User Guide: Q-SYS Core 110f Q-SYS Cinema Core 110chieu phamNo ratings yet
- Excelsior Manual Rev-BDocument16 pagesExcelsior Manual Rev-BZardozofozNo ratings yet
- Pioneer VSX 01txhDocument104 pagesPioneer VSX 01txhskyhy2007No ratings yet
- PC3 Musician's Guide V2 5-27-11Document418 pagesPC3 Musician's Guide V2 5-27-11Dat HoangNo ratings yet
- 5.1ch Home Theater SystemDocument60 pages5.1ch Home Theater SystemKeshava Kumar GugamsettyNo ratings yet
- MSI GS70 Stealth Pro - EnglishDocument44 pagesMSI GS70 Stealth Pro - EnglishZaim JammNo ratings yet
- Kurzweil Pc2 Service ManualDocument126 pagesKurzweil Pc2 Service ManualNate Kahle100% (1)
- Tel Man LC40 46 52 60LE830UDocument86 pagesTel Man LC40 46 52 60LE830UaboronNo ratings yet
- Smart TV Upgrader: Owner'S ManualDocument48 pagesSmart TV Upgrader: Owner'S ManualNancy RossiNo ratings yet
- CD5/CD10: Your Music + Our PassionDocument10 pagesCD5/CD10: Your Music + Our Passiontomcat411No ratings yet
- Cisco Model DPC3010 and EPC3010 DOCSIS 3.0 8x4 Cable Modem User GuideDocument38 pagesCisco Model DPC3010 and EPC3010 DOCSIS 3.0 8x4 Cable Modem User Guideabc1233117No ratings yet
- Onkyo HT-R940 ManualDocument68 pagesOnkyo HT-R940 Manualreez123No ratings yet
- The IEE Wiring Regulations Explained and IllustratedFrom EverandThe IEE Wiring Regulations Explained and IllustratedRating: 4 out of 5 stars4/5 (14)
- Ultimate Guide: Wiring, 8th Updated EditionFrom EverandUltimate Guide: Wiring, 8th Updated EditionRating: 3.5 out of 5 stars3.5/5 (4)
- The Great Gig in The Sky (Pink Floyd) PDFDocument1 pageThe Great Gig in The Sky (Pink Floyd) PDFLucas FugisawaNo ratings yet
- k042 PDFDocument1 pagek042 PDFJosecalle2013No ratings yet
- HP Man PPM9.30 InstallationAdmin 3rded PDFDocument541 pagesHP Man PPM9.30 InstallationAdmin 3rded PDFLucas FugisawaNo ratings yet
- Kronos ManualDocument305 pagesKronos ManualseryeielartistNo ratings yet
- Nord Stage 2 Manual v1.Xx (Eng)Document70 pagesNord Stage 2 Manual v1.Xx (Eng)Lucas FugisawaNo ratings yet
- "F"logo Guidelines PDFDocument3 pages"F"logo Guidelines PDFLucas FugisawaNo ratings yet
- Process LogDocument6 pagesProcess Logwahids112101No ratings yet
- Quantifiers: A Little Any Both Every Many Much None SomeDocument2 pagesQuantifiers: A Little Any Both Every Many Much None SomeXIMENA0% (1)
- M&A Proposal - Sample ReportDocument5 pagesM&A Proposal - Sample ReportDinesh SharmaNo ratings yet
- Basic Manual: Safety PrecautionsDocument135 pagesBasic Manual: Safety PrecautionsSosialNo ratings yet
- The Crucial Thing About Allophones Is That If You Switch These Sound Around TheDocument2 pagesThe Crucial Thing About Allophones Is That If You Switch These Sound Around TheHazel GeronimoNo ratings yet
- Block DiaDocument2 pagesBlock DiadivyaNo ratings yet
- National Geographic Kids Almanac 2014 (Sample)Document72 pagesNational Geographic Kids Almanac 2014 (Sample)David LorenzanaNo ratings yet
- Types of Internet Connections - Internet BasicsDocument3 pagesTypes of Internet Connections - Internet Basicsskr channelNo ratings yet
- Smart LED Display Board-2Document12 pagesSmart LED Display Board-2Dhiraj ChaudhariNo ratings yet
- 3G & 4G Standards: 1. Explain About Global System For Mobile (GSM)Document8 pages3G & 4G Standards: 1. Explain About Global System For Mobile (GSM)vinod3457No ratings yet
- Samsung Chip Level Repair GuideDocument7 pagesSamsung Chip Level Repair GuideAsmie Damtie100% (1)
- Visual TextsDocument10 pagesVisual Textsapi-528651903No ratings yet
- Poc App Using Mit App Inventor Lab On Project Project ReportDocument22 pagesPoc App Using Mit App Inventor Lab On Project Project Report201IT121 Krishnarajakumar.TNo ratings yet
- 4G 2G 2F 3G UphillDocument2 pages4G 2G 2F 3G Uphillamit singhNo ratings yet
- Physics Group 5 & 6Document32 pagesPhysics Group 5 & 6LELINo ratings yet
- Smart Watch SpecsDocument17 pagesSmart Watch SpecsShanian AhmedNo ratings yet
- 10 Greatest Technological Inventions: Cellular PhonesDocument4 pages10 Greatest Technological Inventions: Cellular PhonesValeria MoralesNo ratings yet
- November 2020 Ericsson Mobility Report PDFDocument36 pagesNovember 2020 Ericsson Mobility Report PDFWattana MaipookNo ratings yet
- TLE-ICT 3 MODULE 3.1 Lesson 1Document22 pagesTLE-ICT 3 MODULE 3.1 Lesson 1John Lord CalasinNo ratings yet
- SWOT Analysis of MICROSOFTDocument9 pagesSWOT Analysis of MICROSOFTprinceram04No ratings yet
- Chapter 2-Intro To Mobile ComputingDocument113 pagesChapter 2-Intro To Mobile ComputingBonsa DesaleNo ratings yet
- 4.5G Solution OverviewDocument23 pages4.5G Solution OverviewTelworks RSNo ratings yet
- Research Paper - CellphoneDocument4 pagesResearch Paper - CellphoneChristopher TimothyNo ratings yet
- How To Set Up Kore 2.0 Watch - Google SearchDocument2 pagesHow To Set Up Kore 2.0 Watch - Google SearchmohsenNo ratings yet
- College of Accountancy, Business, Economics and International Hospitality Management Bachelor of Science in Business AdministrationDocument2 pagesCollege of Accountancy, Business, Economics and International Hospitality Management Bachelor of Science in Business AdministrationanneNo ratings yet
- Google Pixel 7 Series Review What's NewDocument3 pagesGoogle Pixel 7 Series Review What's NewMehedi RobinNo ratings yet
- Original Schmidt Live: Core Less, Test More. The Original, RedefinedDocument4 pagesOriginal Schmidt Live: Core Less, Test More. The Original, RedefinedAndrei CiorneiNo ratings yet
- Techgrains - Ecommerce Portfolio v1.1Document17 pagesTechgrains - Ecommerce Portfolio v1.1infoNo ratings yet
- How To Setup The Gateway To Work With Hytera's Telephone Interconnect - SMC GatewayDocument3 pagesHow To Setup The Gateway To Work With Hytera's Telephone Interconnect - SMC Gatewayusr1su100% (1)
- Your OrdersDocument3 pagesYour OrdersGuddu kumar StuadentNo ratings yet