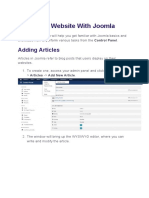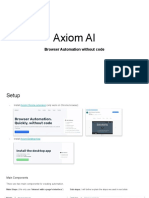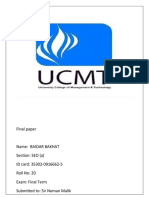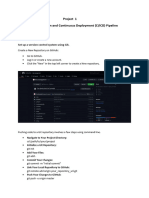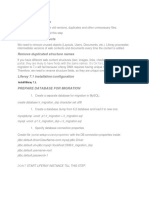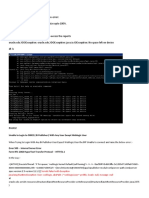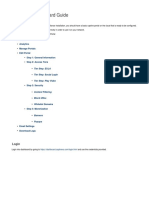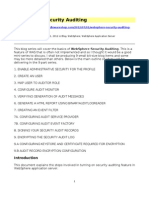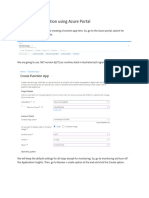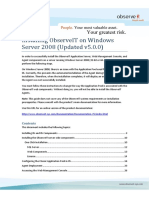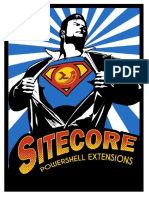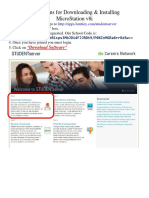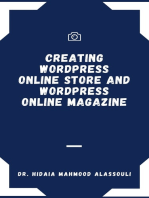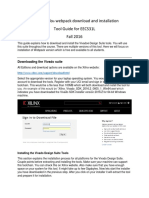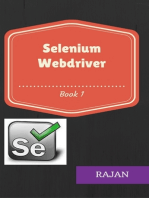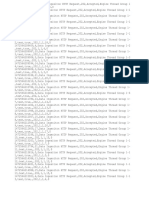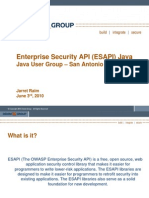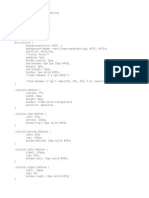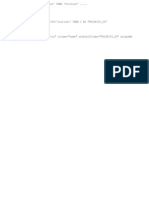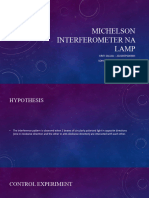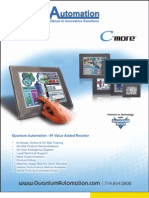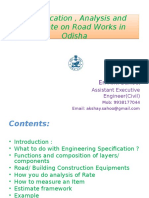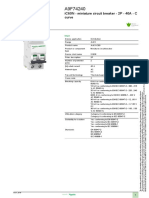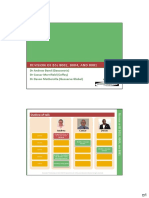Professional Documents
Culture Documents
Activity Workflow in Liferay PDF
Uploaded by
aashish.panchalOriginal Description:
Original Title
Copyright
Available Formats
Share this document
Did you find this document useful?
Is this content inappropriate?
Report this DocumentCopyright:
Available Formats
Activity Workflow in Liferay PDF
Uploaded by
aashish.panchalCopyright:
Available Formats
Gnaniyar Zubair
Internal
gnaniyar@gmail.com
1
Internal
Activity Workflow in Liferay
Workflow:
A workflow consists of a sequence of connected steps . A workflow requires one approval before an
asset can be published.
The workflow system in Liferay 6 allows the users to create and publish content / data in a step by
step way. Liferay by default comes with Kaleo Workflow and we can integrate Activity
Workflow which enables JBPM .
Basic Workflow Structure:
Here we can see basic workflow structure which enables the SINGLE APPROVAL flow.
Publish the Article by User
Reviewed by Admin.
If Rejected , Will go to User to Edit
If Approved , Will publish to all the users.
Each workflow definition is defined by a single XML file. The XML file has several parts which
define the workflow.
Gnaniyar Zubair
Internal
gnaniyar@gmail.com
2
Internal
Step I: Install Activity Plugin
1. Download latest version of activity-workflow from this Download page;
http://www.emforge.net/c/document_library/get_file?p_l_id=230996&folderId=453871&n
ame=DLFE-7102.war
2. Put it into Liferay auto-deploy folder: <Liferay-workspace>/deploy.
3. To Verify whether it is installed:
Login into liferay : test@liferay.com / test
Go to Control Panel
[ in the top dockbar click Manage -> Control Panel.]
If you see below portlets in Control Panel , then
Activiti Workflow Engine installed correctly.
"My Workflow Tasks",
My Submissions",
Workflow Configuration",
"Workflow"
Gnaniyar Zubair
Internal
gnaniyar@gmail.com
3
Internal
Step II: Deploy Workflow Definition file
To deploy workflow into Liferay , we need to create the workflow definition file (xml) based on
our portal requirement whether it is Single Approval or Multi Approval,.etc.
Login as Admin tes@liferay.com / test
Go to Manage -> Control Panel -> Workflow;
You need to add Workflow XML file by clicking "Add" link
Clicking Add allows you to enter a title for a New Workflow Definition and upload the
XML file. Once you add a file here, It will be added into System.
(Download sample Single Approver workflow xml file from here :
http://svn.emforge.net/svnroot/activiti-liferay/trunk/activiti-
web/samples/misc/resources/diagrams/SingleApprover.bpmn20.xml )
Gnaniyar Zubair
Internal
gnaniyar@gmail.com
4
Internal
Step III: Workflow Configuration
After you have uploaded Workflow Definitions, you need to Set the Configuration.
Select "Default Configuration" tab from Workflow [ Control Panel Portal ]
Choose for "Web Content" just deployed "Single Approver" process
The workflow is applied out-of-the-box to the following Liferay entities:
1. Page Revision
2. User
3. Blog Entry
4. Web Content
5. Comments
6. Message Boards Message
7. Wiki
8. Document Library Document
Gnaniyar Zubair
Internal
gnaniyar@gmail.com
5
Internal
Step IV: Publish Web Content for Approval
We have set the Single Approver workflow for Liferay Web Content Portlets. Now we can
publish the content through approval. Login as a user.
Add Web Content Portlet on your Liferay Page.
Click Add web content icon will go to New Web content Page.
Gnaniyar Zubair
Internal
gnaniyar@gmail.com
6
Internal
Submit Web Content (article) for publishing by clicking Submit for Publication
Now, you can see Not Approved Message. Article will not be published as you
have enabled workflow for web content.
Gnaniyar Zubair
Internal
gnaniyar@gmail.com
7
Internal
Step V: To Approve the Web Content
Go to "My Workflow Tasks" page ( Control Panel)
Assign to My Roles: You can see the article in the "Assigned to My Roles" list. Through
"Actions" button, you can click "Assign to My Me" link , task will be moved to "Assigned
to Me" list.
Assigned To Me: Click the Task (article) which will open in full page.
Gnaniyar Zubair
Internal
gnaniyar@gmail.com
8
Internal
Approve: Review and Edit the Article if any changes and Approve.
Now, ARTICLE approved through WORKFLOW. Users can see that ARTICLE
now.
You might also like
- Activity Workflow in LiferayDocument8 pagesActivity Workflow in Liferayricardo_d09No ratings yet
- Liferay Workflow in ActionDocument8 pagesLiferay Workflow in Actionchandra sekharNo ratings yet
- Widget in BackofficeDocument12 pagesWidget in BackofficeDiana BoraNo ratings yet
- Crack SenukeDocument7 pagesCrack SenukeDebbi SariNo ratings yet
- Django Blog App Guide: Build & Use a Blog in 40 StepsDocument2 pagesDjango Blog App Guide: Build & Use a Blog in 40 StepsSanjib SahuNo ratings yet
- Creating A Website With JoomlaDocument15 pagesCreating A Website With JoomlaNigelNo ratings yet
- Axiom AIDocument11 pagesAxiom AIsoe lwinNo ratings yet
- Baidar Bakhat Roll No 20 Final PaperDocument23 pagesBaidar Bakhat Roll No 20 Final PaperBAIDAR BAKHATNo ratings yet
- Django Girls Tutorial Extensions en PDFDocument29 pagesDjango Girls Tutorial Extensions en PDFtanifew591orgNo ratings yet
- Google Gadgets For IBM ConnectionsDocument3 pagesGoogle Gadgets For IBM ConnectionsChuck ConnellNo ratings yet
- Creating Wordpress Online Store and Wordpress Online MagazineFrom EverandCreating Wordpress Online Store and Wordpress Online MagazineNo ratings yet
- Ci CDDocument88 pagesCi CDsravanireddy.kotaNo ratings yet
- Liferay MigrationDocument3 pagesLiferay MigrationGanesh Pooja100% (1)
- RSSeo! step-by-step guideDocument53 pagesRSSeo! step-by-step guidepol_andrixNo ratings yet
- ISSUE:1:: Unable To Login To OBIEE (Bi Publisher) With Any User Except Weblogic UserDocument39 pagesISSUE:1:: Unable To Login To OBIEE (Bi Publisher) With Any User Except Weblogic UserSubhakar MadasuNo ratings yet
- Lab 4 - Membership and MoreDocument12 pagesLab 4 - Membership and MoreRock_On_1727No ratings yet
- Basics of EP development using JavaDocument29 pagesBasics of EP development using JavaAishatu Musa AbbaNo ratings yet
- Workshopplus Microsoft Azure Infrastructure As A Service (Iaas)Document26 pagesWorkshopplus Microsoft Azure Infrastructure As A Service (Iaas)Surja MitraNo ratings yet
- 1 - Login Enterprise Basic Training Lab Guide v1.1Document91 pages1 - Login Enterprise Basic Training Lab Guide v1.1robertscottgillespieNo ratings yet
- Selenium Facebook Login TutorialDocument3 pagesSelenium Facebook Login TutorialBHAVYA CHAWLANo ratings yet
- CaptiveXS Dashboard GuideDocument13 pagesCaptiveXS Dashboard GuideMary Rose MissionNo ratings yet
- Software Report For Project JuneDocument3 pagesSoftware Report For Project JuneOluwaseyi PeterNo ratings yet
- Angular 2 PWA WorkshopDocument50 pagesAngular 2 PWA WorkshopHariprasad Manchi100% (1)
- How to Add Images and Articles in Joomla 1.5Document6 pagesHow to Add Images and Articles in Joomla 1.5Cindy CarrNo ratings yet
- Joomla Localhost to Server Configuration GuideDocument7 pagesJoomla Localhost to Server Configuration GuideRyzkha GsoNo ratings yet
- Ex 4 DevopsDocument11 pagesEx 4 DevopsShivamNo ratings yet
- CEITI - Jira Manualtice v6-2Document13 pagesCEITI - Jira Manualtice v6-2Stanislav VeaceslavoviciNo ratings yet
- Liferay Quick Start Guide 5.1Document31 pagesLiferay Quick Start Guide 5.1Imil HachoumNo ratings yet
- JoomlaMediaWikiBridge Installation GuideDocument11 pagesJoomlaMediaWikiBridge Installation GuideNguyen Minh HoangNo ratings yet
- SCRIB Administrator ManualDocument18 pagesSCRIB Administrator ManualBrayan ReyesNo ratings yet
- Django Basic Web App in 40 CharactersDocument10 pagesDjango Basic Web App in 40 CharactersSwarnim JainNo ratings yet
- All About Customizing Workflow in SitecoreDocument45 pagesAll About Customizing Workflow in Sitecoresurendra sharma100% (2)
- Joget Workflow Getting Started v1.0Document38 pagesJoget Workflow Getting Started v1.0Franc Fritz MurgeljNo ratings yet
- Building and Using Web Services JDeveloperDocument27 pagesBuilding and Using Web Services JDeveloperVivita ContrerasNo ratings yet
- DjangoDocument24 pagesDjangoGudduNo ratings yet
- HP QC Agile Accelerator V5 User GuideDocument38 pagesHP QC Agile Accelerator V5 User Guidejoe197119No ratings yet
- Public Fireeyes User Guide: Getting StartedDocument10 pagesPublic Fireeyes User Guide: Getting StarteddebojyotisNo ratings yet
- WebSphere Security AuditingDocument48 pagesWebSphere Security AuditingjongohNo ratings yet
- Installation and Setup Guide - Signal LoansDocument19 pagesInstallation and Setup Guide - Signal LoansFamo Youla100% (1)
- Joomla ModulesDocument49 pagesJoomla ModulesSunil ThakurNo ratings yet
- Integration WorkbookDocument20 pagesIntegration WorkbookShekhar GadewarNo ratings yet
- Week6 WorkshopDocument7 pagesWeek6 WorkshopRaj MoktanNo ratings yet
- What Happens When You Login To Apps? What Happens When You Login To Apps?Document4 pagesWhat Happens When You Login To Apps? What Happens When You Login To Apps?vzaitibcoNo ratings yet
- Developing Custom Step Processors With IBM Content NavigatorDocument3 pagesDeveloping Custom Step Processors With IBM Content Navigatormk59030No ratings yet
- Configuring ObserveritDocument28 pagesConfiguring ObserveritgabytgvNo ratings yet
- BI Publ Deployment On WLSDocument8 pagesBI Publ Deployment On WLSshan_alluriNo ratings yet
- Application Server For DevelopersDocument15 pagesApplication Server For DevelopersEli_HuxNo ratings yet
- Sitecore Powershell ExtensionsDocument463 pagesSitecore Powershell ExtensionsMohan Ranga100% (1)
- Instructions For Downloading & Installing Microstation V8I: "Download Software"Document3 pagesInstructions For Downloading & Installing Microstation V8I: "Download Software"erriantangNo ratings yet
- DjangoDocument54 pagesDjangoAtchayha P MNo ratings yet
- Azure DevOps Build and Release Pipelines 1Document13 pagesAzure DevOps Build and Release Pipelines 1Meynard RocasNo ratings yet
- Employee Transfer DocumentDocument48 pagesEmployee Transfer DocumentSuveetha SuviNo ratings yet
- Workspace Intro Publish GuideDocument27 pagesWorkspace Intro Publish GuideAmit SharmaNo ratings yet
- Jenkins MasterDocument11 pagesJenkins MasterANUSHA S GNo ratings yet
- Oracle Application Express: Developing Database Web ApplicationsDocument12 pagesOracle Application Express: Developing Database Web Applicationsanton_428No ratings yet
- Creating Wordpress Online Store and Wordpress Online MagazineFrom EverandCreating Wordpress Online Store and Wordpress Online MagazineNo ratings yet
- Xilinx Vivado Webpack Download and Installation Tool Guide For EECS31L Fall 2016Document8 pagesXilinx Vivado Webpack Download and Installation Tool Guide For EECS31L Fall 2016reach.tarunp9510No ratings yet
- Visual SourceSafe 2005 Software Configuration Management in PracticeFrom EverandVisual SourceSafe 2005 Software Configuration Management in PracticeNo ratings yet
- BackUp ApproachesDocument5 pagesBackUp Approachesaashish.panchalNo ratings yet
- Number System ConversionDocument5 pagesNumber System Conversionrakotogogo1No ratings yet
- Decision Tree AlgorithmDocument10 pagesDecision Tree AlgorithmThe92% (13)
- ResrultDocument435 pagesResrultaashish.panchalNo ratings yet
- UseCases IncludesAndExtendsDocument9 pagesUseCases IncludesAndExtendsAnudeepkoppoluNo ratings yet
- Esapi JugDocument27 pagesEsapi Jugaashish.panchal100% (1)
- Quick Unix CommandDocument1 pageQuick Unix Commandaashish.panchalNo ratings yet
- Task Comment SampleDocument2 pagesTask Comment Sampleaashish.panchalNo ratings yet
- Test Assignment With SolutionDocument1 pageTest Assignment With Solutionaashish.panchalNo ratings yet
- Dobbs June2012Document33 pagesDobbs June2012hboveriNo ratings yet
- UntitledDocument1 pageUntitledaashish.panchalNo ratings yet
- InstallDocument6 pagesInstallaashish.panchalNo ratings yet
- Clustering in GlassFish Version 3.1Document59 pagesClustering in GlassFish Version 3.1aashish.panchalNo ratings yet
- Oksd Icwh 1993 RoisumDocument40 pagesOksd Icwh 1993 RoisumKamalam CloudsoftNo ratings yet
- Operators Manuel International Cub Cadet 72, 104, 105, 124, ZND 125 TractorsDocument44 pagesOperators Manuel International Cub Cadet 72, 104, 105, 124, ZND 125 Tractorsfundreamer1No ratings yet
- Michelson Interferometer Na Lamp-1Document11 pagesMichelson Interferometer Na Lamp-1SOHINI KAYALNo ratings yet
- AASHTO T283-22 Standard Method of Test for Resistance of Compacted Asphalt Mixtures to Moisture-Induced DamageDocument11 pagesAASHTO T283-22 Standard Method of Test for Resistance of Compacted Asphalt Mixtures to Moisture-Induced DamageErnesto Oscar VidelaNo ratings yet
- Acsomega 9b01541Document9 pagesAcsomega 9b01541Benedictus EduardoNo ratings yet
- Operator Interface Hmi Touch Screen Cmore - 10Document54 pagesOperator Interface Hmi Touch Screen Cmore - 10QuantumAutomation100% (1)
- Saint Gobain - CertainTeed Roofing ShinglesDocument14 pagesSaint Gobain - CertainTeed Roofing ShinglesJagriti KashyapNo ratings yet
- Analysis, Specification and Estimate On Road WorksDocument71 pagesAnalysis, Specification and Estimate On Road WorksAnonymous BACdUNvPZ280% (5)
- CS-280E Chain Saw: Parts CatalogDocument16 pagesCS-280E Chain Saw: Parts CatalogГоран СтанишићNo ratings yet
- Catalog Advantys AS-I IP20-IP67 - 803510 - DIA3ED2040909EN - 200408Document30 pagesCatalog Advantys AS-I IP20-IP67 - 803510 - DIA3ED2040909EN - 200408Jean MarzanNo ratings yet
- VDP08 Technical CatalogueDocument47 pagesVDP08 Technical CatalogueAdal VeraNo ratings yet
- DMD Documentation Error - Freetronics ForumDocument3 pagesDMD Documentation Error - Freetronics ForumapofviewNo ratings yet
- Ea80 Series PDFDocument82 pagesEa80 Series PDFAnca MunteanuNo ratings yet
- Foundation LayoutDocument1 pageFoundation LayoutrendaninNo ratings yet
- The Shand CCS Feasibility Study Public ReportDocument124 pagesThe Shand CCS Feasibility Study Public ReportSai RuthvikNo ratings yet
- Manual 800 KvaDocument87 pagesManual 800 Kvavicvarg100% (3)
- Unit-I: Introduction To J2EEDocument29 pagesUnit-I: Introduction To J2EEsurakshaNo ratings yet
- Estimating/ Construction Planning/ Scheduling and Programming/ Feasibility Project StudiesDocument4 pagesEstimating/ Construction Planning/ Scheduling and Programming/ Feasibility Project StudiesVholts Villa VitugNo ratings yet
- BS 1400 - 1973Document38 pagesBS 1400 - 1973Metal dept100% (1)
- Distribution A9F74240Document3 pagesDistribution A9F74240Dani WaskitoNo ratings yet
- Easygen-3000 Series (Package P1) Genset Control: InterfaceDocument102 pagesEasygen-3000 Series (Package P1) Genset Control: InterfacejinameNo ratings yet
- Resume of MD Saiful HyderDocument4 pagesResume of MD Saiful Hyderimtheboss*No ratings yet
- 01-01 Boltec S - SafetyDocument30 pages01-01 Boltec S - SafetyALVARO ANTONIO SILVA DELGADONo ratings yet
- Revision of Bs 8002, 8004, AND 8081Document34 pagesRevision of Bs 8002, 8004, AND 8081Rupesh Kaushik100% (1)
- RCC BEAM DESIGN AND SERVICEABILITYDocument15 pagesRCC BEAM DESIGN AND SERVICEABILITYprashmceNo ratings yet
- PT6C-67C MM Chap 4-5Document39 pagesPT6C-67C MM Chap 4-5anony810388% (8)
- Experiment 3: Temperature Measurement MethodDocument12 pagesExperiment 3: Temperature Measurement Methodmohamad munzirNo ratings yet
- A320 Aircraft CharacteristicsDocument387 pagesA320 Aircraft CharacteristicsEder LucianoNo ratings yet
- Timing Chain Tensioner ResetDocument4 pagesTiming Chain Tensioner ResetHybrid RacingNo ratings yet