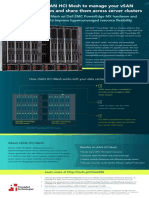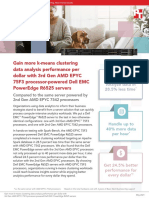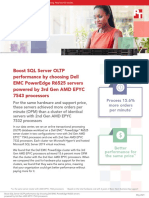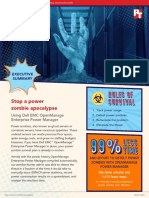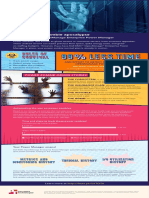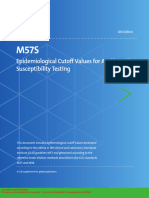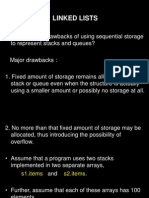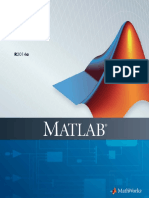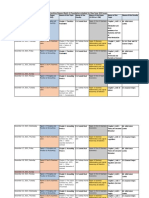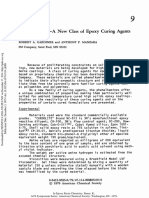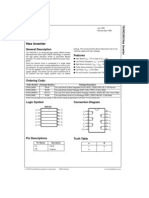Professional Documents
Culture Documents
Scalability: Lenovo ThinkServer RD540 System and Lenovo ThinkServer SA120 Storage
Uploaded by
Principled Technologies0 ratings0% found this document useful (0 votes)
36 views15 pagesEnterprises and SMBs need servers that can provide reliable performance with the ability to scale out to match growth. The Lenovo ThinkServer RD540 and the ThinkServer SA120 DAS array can run transactional applications such as Microsoft Exchange Server while providing scalable storage to support these critical workloads. We found that in the HDD configuration, the ThinkServer RD540 and ThinkServer SA120 DAS device provided support for 3,800 Exchange users. When we added just two Intel 400GB SSDs as a CacheCade volume, the ThinkServer RD540 and ThinkServer SA120 not only supported 5,300 users—a 39.5 percent increase—but did so while improving response time 33.9 percent.
Original Title
Scalability: Lenovo ThinkServer RD540 system and Lenovo ThinkServer SA120 storage
Copyright
© © All Rights Reserved
Available Formats
PDF, TXT or read online from Scribd
Share this document
Did you find this document useful?
Is this content inappropriate?
Report this DocumentEnterprises and SMBs need servers that can provide reliable performance with the ability to scale out to match growth. The Lenovo ThinkServer RD540 and the ThinkServer SA120 DAS array can run transactional applications such as Microsoft Exchange Server while providing scalable storage to support these critical workloads. We found that in the HDD configuration, the ThinkServer RD540 and ThinkServer SA120 DAS device provided support for 3,800 Exchange users. When we added just two Intel 400GB SSDs as a CacheCade volume, the ThinkServer RD540 and ThinkServer SA120 not only supported 5,300 users—a 39.5 percent increase—but did so while improving response time 33.9 percent.
Copyright:
© All Rights Reserved
Available Formats
Download as PDF, TXT or read online from Scribd
0 ratings0% found this document useful (0 votes)
36 views15 pagesScalability: Lenovo ThinkServer RD540 System and Lenovo ThinkServer SA120 Storage
Uploaded by
Principled TechnologiesEnterprises and SMBs need servers that can provide reliable performance with the ability to scale out to match growth. The Lenovo ThinkServer RD540 and the ThinkServer SA120 DAS array can run transactional applications such as Microsoft Exchange Server while providing scalable storage to support these critical workloads. We found that in the HDD configuration, the ThinkServer RD540 and ThinkServer SA120 DAS device provided support for 3,800 Exchange users. When we added just two Intel 400GB SSDs as a CacheCade volume, the ThinkServer RD540 and ThinkServer SA120 not only supported 5,300 users—a 39.5 percent increase—but did so while improving response time 33.9 percent.
Copyright:
© All Rights Reserved
Available Formats
Download as PDF, TXT or read online from Scribd
You are on page 1of 15
APRIL 2014
A PRINCIPLED TECHNOLOGIES TEST REPORT
Commissioned by Lenovo
SCALABILITY: LENOVO THINKSERVER RD540 SYSTEM AND
LENOVO THINKSERVER SA120 STORAGE
Businesses of all sizes want high-performance server and storage solutions that can scale out as their company grows.
This is especially important for transactional applications like Microsoft Exchange Server, which are very storage
intensive and require performance and capacity to scale as the number or users increases.
The Lenovo ThinkServer RD540 system, combined with the Lenovo ThinkServer SA120 direct-attached storage (DAS)
array, provide a complete mailbox database back-end solution for storage-intensive transactional applications. When
environments require greater throughput performance in addition to large storage capacity, Lenovo offers the cost-
effective CacheCade storage-caching technology, which combines with Intel SSDs to transform the SA120 into a high-
performance, multi-tier storage platform.
In the labs at Principled Technologies, we put the Lenovo ThinkServer RD540 to the test using Microsoft Exchange Server
2013 as a representative storage-intensive transactional application workload. First, we tested using high-capacity NL-
SAS HDDs in the ThinkServer SA120 DAS array. Then, we added CacheCade and two Intel DC S3700 series 400GB SSDs to
determine how many additional users the upgraded configuration could support.
In our testing, we found that the Lenovo ThinkServer RD540 with the ThinkServer SA120 DAS array using an HDD
configuration provided an excellent platform as a Microsoft Exchange Server 2013 mailbox database back-end,
supporting 3,800 Exchange users. With Intel SSDs and optional CacheCade technology, the Lenovo solution scaled out to
support 39.5 percent more users.
A Principled Technologies test report 2
Scalability: Lenovo ThinkServer RD540 system and Lenovo
ThinkServer SA120 storage
ABOUT THE LENOVO SOLUTION
The ThinkServer RD540 is a mainstream server that runs popular business applications on various operating systems.
With up to two Intel Xeon processors E5-2600 v2 and up to 24 cores, the 1U ThinkServer RD540 offers up to 320 GB of
memory. The server has capacity for up to four 3.5-inch and eight 2.5-inch hot-swappable disk bays and supports up to
16 TB of internal 3.5-inch SATA storage or up to 12 TB of internal 3.5-inch SAS storage.
The Lenovo ThinkServer SA120 is a direct-attached storage array. With up to two 6Gbps I/O modules, twelve 3.5-inch
front drive bays (up to 48 TB), and four rear-panel 2.5-inch SSD drive bays (up to 3.2 TB), the SA120 significantly expands
the storage capacity of the Lenovo ThinkServer RD540.
Available with the ThinkServer LSI9286CV-8E adapter, the CacheCade option is a low-cost upgrade that, when coupled
with Intel SSDs, can yield significant performance benefits.
1
CacheCade supports up to 500 GB of SSD storage in a cache
volume. This technology intelligently caches hot spotsthe most frequently accessed data in the CacheCade volumeto
help reduce latency and increase performance to HDD-based volumes. Figure 1 shows the flow of data with CacheCade
technology.
Figure 1: The flow of information in a CacheCade volume.
1
For Lenovo pricing options, visit
shop.lenovo.com/SEUILibrary/controller/e/web/LenovoPortal/en_US/builder.workflow:Enter?sb=:00000025:00003868:.
A Principled Technologies test report 3
Scalability: Lenovo ThinkServer RD540 system and Lenovo
ThinkServer SA120 storage
WHAT WE FOUND
To see how many Exchange Server users the Lenovo solution could support, we used the
Microsoft Load Generator 2013 (LoadGen) benchmark, which performs tasks that
simulate a high level of user-generated mail activity in Microsoft Exchange Server 2013.
We tested the Lenovo solution using two external storage drive configurations:
12 NL-SAS HDDs
12 NL-SAS HDDs and two Intel DC S3700 series 400GB SSDs in a CacheCade pool
For detailed system configuration information, see Appendix A. For more information on
our testing and on the LoadGen benchmark, see Appendix B.
As Figure 2 shows, the HDD solution supported 3,800 users. When we added the two
Intel SSDs as a CacheCade volume, the number of supported users increased by 39.5
percent over the HDD solution.
Figure 2: The Lenovo
ThinkServer RD540 and
ThinkServer SA120 DAS
array supported 3,800
users in the HDD-only
solution and 5,300 users
in the CacheCade
solution.
3,800
5,300
0
1,000
2,000
3,000
4,000
5,000
6,000
HDD solution CacheCade solution
N
u
m
b
e
r
o
f
u
s
e
r
s
Exchange users
In addition to increased performance, the CacheCade solution also provided an improvement in response time. This
translates to less waiting for users as the server completes a task. An average response time of 20 milliseconds or less is
an industry standard.
2
When users must wait longer than this, the wait time becomes noticeable and productivity can
suffer. Both solutions delivered response times below the recommended threshold.
In our tests, the HDD solution supported 3,800 users with a latency time of 15.3 milliseconds, within Microsofts latency
recommendations. When we added the Intel SSDs as a CacheCade volume, the solution supported 39.5 percent more
2
http://technet.microsoft.com/en-us/library/ff367871(v=exchg.141).aspx
Adding a few Intel
SSDs as a CacheCade
volume into your
ThinkServer SA120
can help you
maintain strong
performance as you
add Exchange users.
A Principled Technologies test report 4
Scalability: Lenovo ThinkServer RD540 system and Lenovo
ThinkServer SA120 storage
users while delivering a better user experience through lower latency, with response time dropping to 10.1 milliseconds,
a 33.7 percent decrease (see Figure 3).
Number of users Average response time (ms)
HDD solution 3,800 15.3
CacheCade solution 5,300 10.1
Figure 3: Median latency (I/O database reads average latency) for the two solutions. The median test run was determined using
the median CPU utilization.
IN CONCLUSION
Enterprises and SMBs need servers that can provide reliable performance with the ability to scale out to match growth.
The Lenovo ThinkServer RD540 and the ThinkServer SA120 DAS array can run transactional applications such as
Microsoft Exchange Server while providing scalable storage to support these critical workloads. We found that in the
HDD configuration, the ThinkServer RD540 and ThinkServer SA120 DAS device provided support for 3,800 Exchange
users. When we added just two Intel 400GB SSDs as a CacheCade volume, the ThinkServer RD540 and ThinkServer
SA120 not only supported 5,300 usersa 39.5 percent increasebut did so while improving response time 33.9
percent.
A Principled Technologies test report 5
Scalability: Lenovo ThinkServer RD540 system and Lenovo
ThinkServer SA120 storage
APPENDIX A SYSTEM CONFIGURATION INFORMATION
Figure 4 provides detailed configuration information for the test system and Figure 5 does the same for the
storage array.
System Lenovo ThinkServer RD540
Power supplies
Total number 2
Vendor and model number Delta Electronics DPC-800RB
Wattage of each (W) 800
Cooling fans
Total number 8
Vendor and model number AVC DB04056B12U
Dimensions (h w) of each 1.5 x 1.5
Volts 12
Amps 1.4
General
Number of processor packages 2
Number of cores per processor 10
Number of hardware threads per core 2
System power management policy Default
CPU
Vendor Intel
Name Xeon
Model number E5-2680 v2
Socket type FCLGA2011
Core frequency (GHz) 2.80
Bus frequency 8 GT/s
L1 cache 32 KB + 32 KB (per core)
L2 cache 256 KB
L3 cache 25 MB
Platform
Vendor and model number Lenovo ThinkServer RD540
Motherboard model number FRU03T7724
BIOS name and version Lenovo A1TS66A 1/25/2014
BIOS settings Default
Memory module(s)
Total RAM in system (GB) 128
Vendor and model number Samsung M393B2G70BH0
Type PC3-12800R
Speed (MHz) 1,600
Speed running in the system (MHz) 1,600
Timing/Latency (tCL-tRCD-tRP-tRASmin) 11-11-11-28
Size (GB) 16
Number of RAM module(s) 8
A Principled Technologies test report 6
Scalability: Lenovo ThinkServer RD540 system and Lenovo
ThinkServer SA120 storage
System Lenovo ThinkServer RD540
Chip organization Double-sided
Rank Dual
Operating system
Name Microsoft Windows Server 2012 R2
Build number 9600
File system NTFS
Kernel 6.2.9600.16452
Language English
Graphics
Vendor and model number Aspeed AST2300
Graphics memory (MB) 512
Driver 9.0.10.98
RAID controllers
First RAID controller
Vendor and model number LSI MegaRAID SAS 9260-8i
Firmware version 2.130.383-2750
Driver version 6.506.2.0
Cache size (MB) 512
Second RAID controller
Vendor and model number LSI MegaRAID SAS 9286CV-8e
Firmware version 3.290.05-2720
Driver version 6.506.2.0
Cache size (MB) 1024
Hard drives
OS hard drives
Vendor and model number Lenovo 0A91278
Number of drives 2
Size (GB) 300
RPM 10k
Type SAS
Data hard drives
Vendor and model number Lenovo 0A91280
Number of drives 6
Size (GB) 600
RPM 10k
Type SAS
Ethernet adapters
First network adapter
Vendor and model number Intel 82574L Gigabit
Type Integrated
Driver 12.6.47.1
A Principled Technologies test report 7
Scalability: Lenovo ThinkServer RD540 system and Lenovo
ThinkServer SA120 storage
System Lenovo ThinkServer RD540
Second network adapter
Vendor and model number Intel I350 Gigabit
Type Integrated
Driver 12.8.26.0
Figure 4: System configuration information for the test system.
Storage array Lenovo ThinkServer SA120
Number of storage controllers per array 2
RAID level 10
Number of drives per array 12
Drive vendor and model number Seagate ST4000NM0023
Drive size 4 TB
Drive buffer size (MB) 128
Drive RPM 7200
Drive type 6Gb SAS
Figure 5: Detailed configuration information for the SA120 storage array.
A Principled Technologies test report 8
Scalability: Lenovo ThinkServer RD540 system and Lenovo
ThinkServer SA120 storage
APPENDIX B HOW WE TESTED
About Microsoft Exchange Load Generator 2013 (LoadGen)
According to Microsoft, the Microsoft Exchange Load Generator 2013 (LoadGen) is intended for use as a
simulation tool to measure the impact of MAPI, OWA, ActiveSync, IMAP, POP and SMTP clients on Exchange 2013
servers and with only Microsoft Exchange 2013 servers. It tests how a server running Exchange 2013 responds to e-
mail loads. We run LoadGen to simulate transfer of messaging requests. The tests send multiple messaging requests to
the Exchange server, thereby causing a mail load. LoadGen can be a useful tool:
To size servers and confirm the legitimacy of a deployment plan
To determine if servers can handle a potential load
To help certify an overall solution
For more details about LoadGen, see www.microsoft.com/en-us/download/details.aspx?id=40726
Testing overview
We configured the SA120 JBOD as a RAID 10 volume, with two virtual drives, one for Exchange data and one for
logs. When generating the users for the Exchange configuration, we distributed the users evenly into four mailbox
databases. We used the I/O database reads average latency counter (MSExchange Database\I/O Database Reads
(Attached) Average Latency) to determine the maximum number of users each configuration could support. We began
with a user count that exceeded the latency threshold of 20ms average and then dropped the user count by multiples of
100 users until the latency remained consistently below 20ms and the Load Generator test completed successfully. We
conducted three test runs and present the results from the median run. To obtain a more realistic performance
measurement from each configuration, and in particular, the CacheCade configuration, we ran a lighter warm up
workload prior to each test run.
For our workloads, we used the following settings:
Mailbox Profile: 256MB mailboxes
Action Profile: Outlook_500
Client Type: Outlook 2007 Cached
Configuring the Active Directory server
Installing Microsoft Windows Server 2012 Datacenter Edition
1. Insert the installation media into the CD/DVD drive, and restart the server.
2. When the option appears, press F11 to enter the Boot Manager.
3. Select SATA Optical Drive, and press Enter.
4. Press any key when prompted to boot from DVD.
5. When the installation screen appears, click My language is English.
6. Leave language, time/currency format and input method as default, and click Next.
7. Click Install now.
8. When the Windows Setup window appears, click No thanks when prompted to go online to install updates.
9. Select Windows Server 2012 Datacenter (Server with a GUI), and click Next.
10. Check I accept the license terms, and click Next.
11. Click Custom: Install Windows only (advanced).
A Principled Technologies test report 9
Scalability: Lenovo ThinkServer RD540 system and Lenovo
ThinkServer SA120 storage
12. Press Alt+A to open advanced partition options. Delete any partitions until there is only Drive 0 Unallocated
Space.
13. Select Drive 0 Unallocated Space, and click Next, at which point Windows will begin installing, and will restart
automatically after completing.
14. When the Settings page appears, fill in the Password and Reenter Password fields with the same password.
15. Log in with the previously set up password.
Configuring Windows Update
1. In the left pane of the Server Manager window, click Local Server.
2. In the main frame, next to Windows Update, click Not configured.
3. In the Windows Update window, in the main pane, click Let me choose my settings.
4. Under Important updates, select Never check for updates (not recommended), and then click OK.
5. In the left pane, click Check for updates, and install all available updates.
6. Close the Windows Update window.
Configuring Windows Firewall
1. In Server Manager, click ToolsWindows Firewall with Advanced Security.
2. In the Overview section, click Windows Firewall Properties.
3. In the Domain Profile tab, for Firewall state, click Off.
4. In the Private Profile tab, for Firewall state, click Off.
5. In the Public Profile tab, for Firewall state, click Off.
6. Then click OK.
7. Close the Windows Firewall Properties window.
Setting up Remote Desktop
1. In the Local Server tab of the Server Manager window, next to Remote Desktop, click Disabled.
2. In the System Properties window that appears, in the Remote Desktop section, select the Allow remote
connections to this computer radio button, and click OK when the warning message appears.
3. Uncheck Allow connections only from computers running Remote Desktop with Network Level Authentication
(recommended), and click OK.
Disabling IE Enhanced Security Configuration
1. In the Local Server tab of the Server Manager window, next to IE Enhanced Security Configuration, click On.
2. In the Internet Explorer Enhanced Security Configuration window, select the Off radio buttons for both
Administrators and Users, and click OK.
Installing the Active Directory Domain Services role
Before completing this step, you will need to apply an appropriate IP address for the server. In our case, we used
192.168.1.1.
1. Launch Server Manager, and select Add roles and features.
2. Click Next at the Add Roles and Features Wizard.
3. Select Role-based or feature-based installation, and click Next.
4. Select the AD server from the server pool, and click Next.
5. Select Active Directory Domain Services from the list of Roles, click the Add Features button to add features that
are required by Active Directory Domain Services, and click Next.
A Principled Technologies test report 10
Scalability: Lenovo ThinkServer RD540 system and Lenovo
ThinkServer SA120 storage
6. Accept the defaults selected by setup at the Select Features screen, and click Next.
7. Click Next at the AD DS screen.
8. Select Restart the destination server automatically if required at the confirmation screen, and click Install.
9. Click Promote this server to a domain controller.
10. Select Add a new forest, type in the Root domain name (fqdn), and click Next. For our testing, we used test.local
11. Type in and confirm the password, and click Next.
12. Click Next at the DNS Options screen.
13. Verify the NetBIOS name, and click Next.
14. Accept the default paths, and click Next.
15. Review the options, and click Next.
16. Verify the prerequisite check passes successfully, and click Install.
Installing Exchange Server 2013 SP1 Mailbox and Client Access Server roles
Install Windows Server 2012 R2 on the two internal drives on the Lenovo ThinkServer RD540, assign an IP and
join the domain. Then, install Exchange Server 2013 SP1 mailbox role with all updates. Repeat this for installing the two
Client Access Server roles on the Lenovo ThinkServer RD530.
1. Log into the server using domain administrator credentials.
2. Open Windows PowerShell and run the following command:
Install-WindowsFeature AS-HTTP-Activation, Desktop-Experience, NET-
Framework-45-Features, RPC-over-HTTP-proxy, RSAT-Clustering, RSAT-
Clustering-CmdInterface, RSAT-Clustering-Mgmt, RSAT-Clustering-PowerShell,
Web-Mgmt-Console, WAS-Process-Model, Web-Asp-Net45, Web-Basic-Auth, Web-
Client-Auth, Web-Digest-Auth, Web-Dir-Browsing, Web-Dyn-Compression, Web-
Http-Errors, Web-Http-Logging, Web-Http-Redirect, Web-Http-Tracing, Web-
ISAPI-Ext, Web-ISAPI-Filter, Web-Lgcy-Mgmt-Console, Web-Metabase, Web-Mgmt-
Console, Web-Mgmt-Service, Web-Net-Ext45, Web-Request-Monitor, Web-Server,
Web-Stat-Compression, Web-Static-Content, Web-Windows-Auth, Web-WMI,
Windows-Identity-Foundation
3. Restart the server.
4. Download the Microsoft Unified Communications Managed API 4.0, Core Runtime 64-bit.
(go.microsoft.com/fwlink/p/?linkId=258269)
5. Run UcmaRuntimeSetup.exe.
6. When the installation completes, click Finish.
7. Download and install the Microsoft Office 2010 Filter Pack 64bit. (go.microsoft.com/fwlink/p/?linkID=191548)
8. When the installation completes, click OK.
9. Download and install the Microsoft Office 2010 Filter Pack SP1 64bit
(go.microsoft.com/fwlink/p/?LinkId=254043)
10. When the installation completes, click OK.
11. Navigate to the location of the installation media, and double-click Setup.exe.
12. At the Check for Updates? screen, check the Connect to the Internet and check for updates checkbox, and click
Next.
13. When the updates complete, click Next.
14. At the Introduction screen, click Next.
15. At the License Agreement screen, check the box to accept the terms, and click Next.
A Principled Technologies test report 11
Scalability: Lenovo ThinkServer RD540 system and Lenovo
ThinkServer SA120 storage
16. At the Recommended Settings screen, check the Dont use recommended settings checkbox, and click Next.
17. At the Server Role Selection, select Mailbox or Client Access role, and click Next. Install each Mailbox role first,
and then install each Client Access role. For our testing, we chose the Mailbox role on the Lenovo ThinkServer
RD540, and two Client Access role machines on the Lenovo ThinkServer RD530.
18. At the Installation Space and Location screen, leave the default location for the installation, and click Next.
19. At the Exchange Organization screen, enter a name for your organization. Click Next.
20. At the Malware Protection Settings, select yes to disable, and click Next.
21. At the Readiness Checks screen, allow the verification to complete. If there are no failures, click Install.
22. When the installation completes, click Finish, and restart the server.
23. Open the Exchange Admin Center by using a browser and navigating to https://localhost/ecp
24. Enter the domain administrator credentials, and click Sign in.
25. If prompted, select the language and time zone, and click save.
26. In the left pane, click mail flow, then click send connectors.
27. On the Send connectors page, click the New icon.
28. In the new send connector wizard, specify SMTP as the name and select Internet as the type. Click next.
29. In the Network settings screen, choose MX record associated with recipient domain and click next.
30. In the Address space screen, click the Add icon.
31. In the Add domain window, enter * in the Fully Qualified Domain Name (FQDN) field, and click save.
32. Click Next.
33. In Source server screen, click the Add icon.
34. In the Select a Server window, select the Exchange server, click Add, and then click OK.
35. Click Finish.
36. In the left pane of the EAC, click servers, select the name of the Exchange server and click Edit.
37. Click Outlook Anywhere, and enter the appropriate FQDN of the Client Access Server for the external and
internal hostname field, and click save. For example, exchangeserver.test.local.
38. Click virtual directories and then click the Configure external access domain icon.
39. In the Select the Client Access servers to use with the external URL window, click the Add icon.
40. Select the Exchange server, and click Add. Then, click OK.
41. Type exchangeserver.test.local in the Enter the domain name you will use with your external Client
Access servers, and click Save.
42. Log into the Active Directory server using administrator credentials, and complete the following steps:
a. Open Server Manager, then click ToolsDNS
b. In DNS Manager, expand the Active Directory server nameForward Lookup Zonestest.local in the left
pane.
c. In the right pane, verify or create the following DNS records:
FQDN DNS record type
Value
Test.local MX
Exchangeserver.test.local
Exchangeserver.test.local A
192.168.1.100
Owa.test.local CNAME
Exchangeserver.test.local
A Principled Technologies test report 12
Scalability: Lenovo ThinkServer RD540 system and Lenovo
ThinkServer SA120 storage
43. In the EAC, create three new mailbox databases, placing the database files on the D:\ volume corresponding to
the SA120 JBOD.
44. In the EAC, set the maintenance schedule and enable circular logging for each mailbox database.
45. Open Exchange Management shell, and enter the following: Move-DatabasePath -Identity Mailbox Database
0086447749 -EdbFilePath D:\Mailbox1\MailboxDatabase01.edb to move the first database to the D:\ volume
corresponding to the SA120 JBOD
46. When prompted, type A and press enter.
47. Open Exchange Management Shell, and enter the following Set-OutlookAnywhere Identity
Exchangeserver\rpc (Default Web Site) -ExternalClientAuthenticationMethod:Ntlm
Installing and configuring the Exchange 2013 mail test clients and completing LoadGen
configuration on the Exchange 2013
For our testing, we used 10 virtual client machines to distribute the LoadGen workload evenly for each of the
solutions. To create the mail clients, we installed several software components. First, we made sure to statically assign
an IP address for each client. We followed this process for each installation:
Installing Windows Server 2008 R2 SP1 Enterprise Edition
1. Insert the installation DVD for Windows Server 2008 R2 SP1 Enterprise into the DVD drive.
2. At the Language Selection Screen, click Next.
3. Click Install Now.
4. Select Windows Server 2008 R2 Enterprise (Full Installation), and click Next.
5. Click the I accept the license terms checkbox, and click Next.
6. Click Custom.
7. Click Next.
8. At the Users password must be changed before logging on warning screen, click OK.
9. Enter the desired password for the administrator in both fields, and click the arrow to continue.
10. At the Your password has been changed screen, click OK.
11. Click Start, type change power-saving settings and press Enter.
12. Click Change plan settings.
13. Change the Turn off the display drop-down menu to Never.
14. Click Save changes, and close the Power Options, Screen Saver Settings, and Personalization screens.
To set up this server, we had to install several additional software components. The following subsections detail
the necessary installation processes.
Joining the domain
1. Select StartControl PanelNetwork ConnectionsLocal Area Connection.
2. Click Properties.
3. Highlight Internet Protocol (TCP/IP), and click Properties.
4. Select the Use the following DNS server addresses radio button, and enter the IP of the DNS server in the
Preferred DNS server field. Click OK.
A Principled Technologies test report 13
Scalability: Lenovo ThinkServer RD540 system and Lenovo
ThinkServer SA120 storage
5. Right-click My Computer, and select Properties.
6. Under the Computer Name tab, click Change.
7. In the Computer Name Changes screen, under the Member of section, select the Domain radial box, and type
test.local
8. Select OK to start joining the domain.
9. When the screen appears asking for a person qualified on the domain, type Administrator as the username
and Password1 as the password.
10. At the Welcome pop-up window and the window warning that you must reset the computer for the changes to
take effect, click OK.
11. At the System Properties screen, click OK.
12. When a pop-up appears asking if you want to restart now, click Yes to restart your computer.
Installing Internet Information Services
1. Click StartAdministrative ToolsServer Manager.
2. On the left pane, click Roles.
3. Click Add Roles.
4. Click the Application Server checkbox.
5. When the Add features required for Application Server? screen appears, click Add Required Features.
6. Click Next.
7. Click Next.
8. At the Select Role Services page for Application Server, click the Web Server (IIS) Support checkbox.
9. Click Add Required Support Role Services.
10. Click Next.
11. Click Next.
12. At the Select Role Services page for Web Server (IIS), click IIS 6 Management Compatibility, ASP, and CGI
checkboxes; and click Next.
13. Click Install.
14. Click Close.
Installing Load Generator
Download and install Load Generator using all defaults.
Preparing Load Generator
1. Log into the mail client.
1. Select StartAll ProgramsMicrosoft ExchangeExchange Load Generator 2013.
2. When the Load Generator screen appears, select Start a new test.
3. Select Create a new test configuration, and click Continue.
4. Change the total length of simulation to 1 hour.
5. In the Specify test settings screen, type Password1 as the Directory Access Password and Mailbox Account
Master Password, and click Continue with recipient management.
6. Create 6,000 users in the Mailbox Database, and click Continue.
7. To accept defaults for Advanced recipient settings, click Continue.
8. In the Specify test user groups screen, select the plus sign to add a user group.
A Principled Technologies test report 14
Scalability: Lenovo ThinkServer RD540 system and Lenovo
ThinkServer SA120 storage
9. Change the Client Type to Outlook 2007 Cached, the action profile to Outlook_500, and the Mailbox size to 250
MB, and click Continue.
10. In Remote configurations, check the checkbox to enable distributing the workload, enter the computer names of
all of the test clients, and click Continue.
11. Click Save the configuration file as, and name it testcfg.xml
12. Click Start the initialization phase (recommended before running the test).
Once you have initialized the database, create a backup copy of the Exchange mailbox databases.
A Principled Technologies test report 15
Scalability: Lenovo ThinkServer RD540 system and Lenovo
ThinkServer SA120 storage
ABOUT PRINCIPLED TECHNOLOGIES
Principled Technologies, Inc.
1007 Slater Road, Suite 300
Durham, NC, 27703
www.principledtechnologies.com
We provide industry-leading technology assessment and fact-based
marketing services. We bring to every assignment extensive experience
with and expertise in all aspects of technology testing and analysis, from
researching new technologies, to developing new methodologies, to
testing with existing and new tools.
When the assessment is complete, we know how to present the results to
a broad range of target audiences. We provide our clients with the
materials they need, from market-focused data to use in their own
collateral to custom sales aids, such as test reports, performance
assessments, and white papers. Every document reflects the results of
our trusted independent analysis.
We provide customized services that focus on our clients individual
requirements. Whether the technology involves hardware, software, Web
sites, or services, we offer the experience, expertise, and tools to help our
clients assess how it will fare against its competition, its performance, its
market readiness, and its quality and reliability.
Our founders, Mark L. Van Name and Bill Catchings, have worked
together in technology assessment for over 20 years. As journalists, they
published over a thousand articles on a wide array of technology subjects.
They created and led the Ziff-Davis Benchmark Operation, which
developed such industry-standard benchmarks as Ziff Davis Medias
Winstone and WebBench. They founded and led eTesting Labs, and after
the acquisition of that company by Lionbridge Technologies were the
head and CTO of VeriTest.
Principled Technologies is a registered trademark of Principled Technologies, Inc.
All other product names are the trademarks of their respective owners.
Disclaimer of Warranties; Limitation of Liability:
PRINCIPLED TECHNOLOGIES, INC. HAS MADE REASONABLE EFFORTS TO ENSURE THE ACCURACY AND VALIDITY OF ITS TESTING, HOWEVER,
PRINCIPLED TECHNOLOGIES, INC. SPECIFICALLY DISCLAIMS ANY WARRANTY, EXPRESSED OR IMPLIED, RELATING TO THE TEST RESULTS AND
ANALYSIS, THEIR ACCURACY, COMPLETENESS OR QUALITY, INCLUDING ANY IMPLIED WARRANTY OF FITNESS FOR ANY PARTICULAR PURPOSE.
ALL PERSONS OR ENTITIES RELYING ON THE RESULTS OF ANY TESTING DO SO AT THEIR OWN RISK, AND AGREE THAT PRINCIPLED
TECHNOLOGIES, INC., ITS EMPLOYEES AND ITS SUBCONTRACTORS SHALL HAVE NO LIABILITY WHATSOEVER FROM ANY CLAIM OF LOSS OR
DAMAGE ON ACCOUNT OF ANY ALLEGED ERROR OR DEFECT IN ANY TESTING PROCEDURE OR RESULT.
IN NO EVENT SHALL PRINCIPLED TECHNOLOGIES, INC. BE LIABLE FOR INDIRECT, SPECIAL, INCIDENTAL, OR CONSEQUENTIAL DAMAGES IN
CONNECTION WITH ITS TESTING, EVEN IF ADVISED OF THE POSSIBILITY OF SUCH DAMAGES. IN NO EVENT SHALL PRINCIPLED TECHNOLOGIES,
INC.S LIABILITY, INCLUDING FOR DIRECT DAMAGES, EXCEED THE AMOUNTS PAID IN CONNECTION WITH PRINCIPLED TECHNOLOGIES, INC.S
TESTING. CUSTOMERS SOLE AND EXCLUSIVE REMEDIES ARE AS SET FORTH HEREIN.
You might also like
- Analyze More Data, Faster, by Upgrading To Latest-Generation Dell EMC PowerEdge R750 ServersDocument5 pagesAnalyze More Data, Faster, by Upgrading To Latest-Generation Dell EMC PowerEdge R750 ServersPrincipled TechnologiesNo ratings yet
- Dell EMC PowerEdge R650 Servers Running VMware Vsphere 7.0 Update 2 Can Boost Transactional Database Performance To Help You Become Future ReadyDocument5 pagesDell EMC PowerEdge R650 Servers Running VMware Vsphere 7.0 Update 2 Can Boost Transactional Database Performance To Help You Become Future ReadyPrincipled TechnologiesNo ratings yet
- Use VMware vSAN HCI Mesh To Manage Your vSAN Storage Resources and Share Them Across Server Clusters - InfographicDocument1 pageUse VMware vSAN HCI Mesh To Manage Your vSAN Storage Resources and Share Them Across Server Clusters - InfographicPrincipled TechnologiesNo ratings yet
- Support A Range of Student Activities With An Acer Chromebook 712 Powered by Intel ProcessorsDocument13 pagesSupport A Range of Student Activities With An Acer Chromebook 712 Powered by Intel ProcessorsPrincipled TechnologiesNo ratings yet
- Choose Dell EMC Servers Powered by 3rd Gen AMD EPYC Processors For Better Performance On Multiple Workloads - InfographicDocument1 pageChoose Dell EMC Servers Powered by 3rd Gen AMD EPYC Processors For Better Performance On Multiple Workloads - InfographicPrincipled TechnologiesNo ratings yet
- Gain More K-Means Clustering Data Analysis Performance Per Dollar With 3rd Gen AMD EPYC 75F3 Processor-Powered Dell EMC PowerEdge R6525 ServersDocument6 pagesGain More K-Means Clustering Data Analysis Performance Per Dollar With 3rd Gen AMD EPYC 75F3 Processor-Powered Dell EMC PowerEdge R6525 ServersPrincipled TechnologiesNo ratings yet
- Working With Dell Rugged Devices in Real-World SituationsDocument11 pagesWorking With Dell Rugged Devices in Real-World SituationsPrincipled TechnologiesNo ratings yet
- Prepare Images in Kubernetes For Machine Learning Faster With A Dell EMC Cluster Powered by AMD EPYC 7543 ProcessorsDocument7 pagesPrepare Images in Kubernetes For Machine Learning Faster With A Dell EMC Cluster Powered by AMD EPYC 7543 ProcessorsPrincipled TechnologiesNo ratings yet
- Hadle More Web App Users On Kubernetes Clusters With Microsoft Azure VMs Featuring 2nd Generation Intel Xeon Scalable ProcessorsDocument6 pagesHadle More Web App Users On Kubernetes Clusters With Microsoft Azure VMs Featuring 2nd Generation Intel Xeon Scalable ProcessorsPrincipled TechnologiesNo ratings yet
- Use VMware vSAN HCI Mesh To Manage Your vSAN Storage Resources and Share Them Across Server ClustersDocument10 pagesUse VMware vSAN HCI Mesh To Manage Your vSAN Storage Resources and Share Them Across Server ClustersPrincipled TechnologiesNo ratings yet
- Boost SQL Server OLTP Performance by Choosing Dell EMC PowerEdge R6525 Servers Powered by 3rd Gen AMD EPYC 7543 ProcessorsDocument5 pagesBoost SQL Server OLTP Performance by Choosing Dell EMC PowerEdge R6525 Servers Powered by 3rd Gen AMD EPYC 7543 ProcessorsPrincipled TechnologiesNo ratings yet
- Kubernetes On VMware Vsphere vs. Bare Metal: Which Delivered Better Density and Performance?Document9 pagesKubernetes On VMware Vsphere vs. Bare Metal: Which Delivered Better Density and Performance?Principled TechnologiesNo ratings yet
- Improve Aerospike Database Performance and Predictability by Leveraging Intel® Ethernet 800 Series Network Adapters With Application Device Queues (ADQ)Document8 pagesImprove Aerospike Database Performance and Predictability by Leveraging Intel® Ethernet 800 Series Network Adapters With Application Device Queues (ADQ)Principled TechnologiesNo ratings yet
- Accelerate I/O With NVMe Drives On The New Dell EMC PowerEdge R650 Server - InfographicDocument1 pageAccelerate I/O With NVMe Drives On The New Dell EMC PowerEdge R650 Server - InfographicPrincipled TechnologiesNo ratings yet
- A Dell Latitude 7420 Business Laptop With An Intel Core I7-1185g7 Vpro Processor Received Better Marks For Performance and Battery LifeDocument13 pagesA Dell Latitude 7420 Business Laptop With An Intel Core I7-1185g7 Vpro Processor Received Better Marks For Performance and Battery LifePrincipled TechnologiesNo ratings yet
- A Dell Latitude 5320 Business Laptop With An Intel Core I5-1145g7 Vpro Processor Delivered Better Benchmark Performance and Battery LifeDocument13 pagesA Dell Latitude 5320 Business Laptop With An Intel Core I5-1145g7 Vpro Processor Delivered Better Benchmark Performance and Battery LifePrincipled TechnologiesNo ratings yet
- Stop A Power Zombie Apocalypse Using Dell EMC OpenManage Enterprise Power ManagerDocument5 pagesStop A Power Zombie Apocalypse Using Dell EMC OpenManage Enterprise Power ManagerPrincipled TechnologiesNo ratings yet
- Add Next-Generation Dell EMC PowerEdge MX Servers To Your VMware Cloud Foundation Infrastructure With Ease - InfographicDocument1 pageAdd Next-Generation Dell EMC PowerEdge MX Servers To Your VMware Cloud Foundation Infrastructure With Ease - InfographicPrincipled TechnologiesNo ratings yet
- Stop A Power Zombie Apocalypse Using Dell EMC OpenManage Enterprise Power Manager - SummaryDocument2 pagesStop A Power Zombie Apocalypse Using Dell EMC OpenManage Enterprise Power Manager - SummaryPrincipled TechnologiesNo ratings yet
- Make Kubernetes Containers On Dell EMC PowerEdge R740xd Servers Easier To Manage With VMware Tanzu - InfographicDocument1 pageMake Kubernetes Containers On Dell EMC PowerEdge R740xd Servers Easier To Manage With VMware Tanzu - InfographicPrincipled TechnologiesNo ratings yet
- Workstation Users Can Get Increased Performance and Value With The Dell Precision 3640 Tower - InfographicDocument1 pageWorkstation Users Can Get Increased Performance and Value With The Dell Precision 3640 Tower - InfographicPrincipled TechnologiesNo ratings yet
- Enabling Two Security Features On 3rd Gen AMD EPYC Processors Minimally Affected OLTP Performance On A Dell EMC PowerEdge R6525 SystemDocument5 pagesEnabling Two Security Features On 3rd Gen AMD EPYC Processors Minimally Affected OLTP Performance On A Dell EMC PowerEdge R6525 SystemPrincipled TechnologiesNo ratings yet
- Get MongoDB Database-Driven Insights For Less With Dell EMC PowerEdge R6515 Servers Powered by 3rd Gen AMD EPYC 75F3 Processors - SummaryDocument2 pagesGet MongoDB Database-Driven Insights For Less With Dell EMC PowerEdge R6515 Servers Powered by 3rd Gen AMD EPYC 75F3 Processors - SummaryPrincipled TechnologiesNo ratings yet
- Make Kubernetes Containers On Dell EMC PowerEdge R740xd Servers Easier To Manage With VMware TanzuDocument10 pagesMake Kubernetes Containers On Dell EMC PowerEdge R740xd Servers Easier To Manage With VMware TanzuPrincipled TechnologiesNo ratings yet
- Automate High-Touch Server Lifecycle Management Tasks - SummaryDocument2 pagesAutomate High-Touch Server Lifecycle Management Tasks - SummaryPrincipled TechnologiesNo ratings yet
- Stop A Power Zombie Apocalypse - Using Dell EMC OpenManage Enterprise Power Manager - InfographicDocument1 pageStop A Power Zombie Apocalypse - Using Dell EMC OpenManage Enterprise Power Manager - InfographicPrincipled TechnologiesNo ratings yet
- The Evolution of Dell EMC PowerEdge Server Systems ManagementDocument1 pageThe Evolution of Dell EMC PowerEdge Server Systems ManagementPrincipled TechnologiesNo ratings yet
- Get MongoDB Database-Driven Insights For Less With Dell EMC PowerEdge R6515 Servers Powered by 3rd Gen AMD EPYC 75F3 ProcessorsDocument6 pagesGet MongoDB Database-Driven Insights For Less With Dell EMC PowerEdge R6515 Servers Powered by 3rd Gen AMD EPYC 75F3 ProcessorsPrincipled TechnologiesNo ratings yet
- Support More Vdi Users With A Dell Emc Poweredge R7515 Server Powered by An Amd Epyc 75F3 ProcessorDocument5 pagesSupport More Vdi Users With A Dell Emc Poweredge R7515 Server Powered by An Amd Epyc 75F3 ProcessorPrincipled TechnologiesNo ratings yet
- Get Improved Performance and New Features From Dell EMC PowerEdge Servers With 3rd Gen AMD EPYC Processors - InfographicDocument1 pageGet Improved Performance and New Features From Dell EMC PowerEdge Servers With 3rd Gen AMD EPYC Processors - InfographicPrincipled TechnologiesNo ratings yet
- Shoe Dog: A Memoir by the Creator of NikeFrom EverandShoe Dog: A Memoir by the Creator of NikeRating: 4.5 out of 5 stars4.5/5 (537)
- The Yellow House: A Memoir (2019 National Book Award Winner)From EverandThe Yellow House: A Memoir (2019 National Book Award Winner)Rating: 4 out of 5 stars4/5 (98)
- Never Split the Difference: Negotiating As If Your Life Depended On ItFrom EverandNever Split the Difference: Negotiating As If Your Life Depended On ItRating: 4.5 out of 5 stars4.5/5 (838)
- Hidden Figures: The American Dream and the Untold Story of the Black Women Mathematicians Who Helped Win the Space RaceFrom EverandHidden Figures: The American Dream and the Untold Story of the Black Women Mathematicians Who Helped Win the Space RaceRating: 4 out of 5 stars4/5 (890)
- Grit: The Power of Passion and PerseveranceFrom EverandGrit: The Power of Passion and PerseveranceRating: 4 out of 5 stars4/5 (587)
- The Subtle Art of Not Giving a F*ck: A Counterintuitive Approach to Living a Good LifeFrom EverandThe Subtle Art of Not Giving a F*ck: A Counterintuitive Approach to Living a Good LifeRating: 4 out of 5 stars4/5 (5794)
- The Little Book of Hygge: Danish Secrets to Happy LivingFrom EverandThe Little Book of Hygge: Danish Secrets to Happy LivingRating: 3.5 out of 5 stars3.5/5 (399)
- Elon Musk: Tesla, SpaceX, and the Quest for a Fantastic FutureFrom EverandElon Musk: Tesla, SpaceX, and the Quest for a Fantastic FutureRating: 4.5 out of 5 stars4.5/5 (474)
- A Heartbreaking Work Of Staggering Genius: A Memoir Based on a True StoryFrom EverandA Heartbreaking Work Of Staggering Genius: A Memoir Based on a True StoryRating: 3.5 out of 5 stars3.5/5 (231)
- The Emperor of All Maladies: A Biography of CancerFrom EverandThe Emperor of All Maladies: A Biography of CancerRating: 4.5 out of 5 stars4.5/5 (271)
- The Hard Thing About Hard Things: Building a Business When There Are No Easy AnswersFrom EverandThe Hard Thing About Hard Things: Building a Business When There Are No Easy AnswersRating: 4.5 out of 5 stars4.5/5 (344)
- On Fire: The (Burning) Case for a Green New DealFrom EverandOn Fire: The (Burning) Case for a Green New DealRating: 4 out of 5 stars4/5 (73)
- Devil in the Grove: Thurgood Marshall, the Groveland Boys, and the Dawn of a New AmericaFrom EverandDevil in the Grove: Thurgood Marshall, the Groveland Boys, and the Dawn of a New AmericaRating: 4.5 out of 5 stars4.5/5 (265)
- The World Is Flat 3.0: A Brief History of the Twenty-first CenturyFrom EverandThe World Is Flat 3.0: A Brief History of the Twenty-first CenturyRating: 3.5 out of 5 stars3.5/5 (2219)
- Team of Rivals: The Political Genius of Abraham LincolnFrom EverandTeam of Rivals: The Political Genius of Abraham LincolnRating: 4.5 out of 5 stars4.5/5 (234)
- The Gifts of Imperfection: Let Go of Who You Think You're Supposed to Be and Embrace Who You AreFrom EverandThe Gifts of Imperfection: Let Go of Who You Think You're Supposed to Be and Embrace Who You AreRating: 4 out of 5 stars4/5 (1090)
- The Unwinding: An Inner History of the New AmericaFrom EverandThe Unwinding: An Inner History of the New AmericaRating: 4 out of 5 stars4/5 (45)
- The Sympathizer: A Novel (Pulitzer Prize for Fiction)From EverandThe Sympathizer: A Novel (Pulitzer Prize for Fiction)Rating: 4.5 out of 5 stars4.5/5 (119)
- Her Body and Other Parties: StoriesFrom EverandHer Body and Other Parties: StoriesRating: 4 out of 5 stars4/5 (821)
- MarasiNews Issue 12Document47 pagesMarasiNews Issue 12Sunil Kumar P GNo ratings yet
- Scope of Incubator CentersDocument3 pagesScope of Incubator Centersanon_542600428No ratings yet
- Case Study On Global Branding - DuluxDocument18 pagesCase Study On Global Branding - DuluxAakriti NegiNo ratings yet
- Epidemiological Cutoff Values For Antifungal Susceptibility TestingDocument36 pagesEpidemiological Cutoff Values For Antifungal Susceptibility Testingdadrrui100% (1)
- Corporate Subsidies On A Massive ScaleDocument2 pagesCorporate Subsidies On A Massive ScaleBurchell WilsonNo ratings yet
- Untitled DocumentDocument2 pagesUntitled DocumentChristopher BellardNo ratings yet
- Iso 696 1975Document8 pagesIso 696 1975Ganciarov MihaelaNo ratings yet
- Xbox Accessories en ZH Ja Ko - CN Si TW HK JP KoDocument64 pagesXbox Accessories en ZH Ja Ko - CN Si TW HK JP KoM RyuNo ratings yet
- The Teacher and The LearnerDocument23 pagesThe Teacher and The LearnerUnique Alegarbes Labra-SajolNo ratings yet
- Analog To Digital Conversion (ADC)Document62 pagesAnalog To Digital Conversion (ADC)Asin PillaiNo ratings yet
- Camp ApplianceDocument1 pageCamp ApplianceflyzalNo ratings yet
- French Revolution ChoiceDocument3 pagesFrench Revolution Choiceapi-483679267No ratings yet
- ZO 503 Physiological Chemistry by Dr.S.S.KunjwalDocument22 pagesZO 503 Physiological Chemistry by Dr.S.S.KunjwalAbhishek Singh ChandelNo ratings yet
- Working Capital Management (2015)Document62 pagesWorking Capital Management (2015)AJNo ratings yet
- 1-2-Chemical Indicator of GeopolymerDocument4 pages1-2-Chemical Indicator of GeopolymerYazmin Alejandra Holguin CardonaNo ratings yet
- EAPP Module 5Document10 pagesEAPP Module 5Ma. Khulyn AlvarezNo ratings yet
- Linked ListDocument83 pagesLinked Listshahida18No ratings yet
- Bimbo Marketing ResearchDocument27 pagesBimbo Marketing Researcheman.konsouhNo ratings yet
- Mechanics of Materials: Combined StressesDocument3 pagesMechanics of Materials: Combined StressesUmut Enes SürücüNo ratings yet
- VV016042 Service Manual OS4 PDFDocument141 pagesVV016042 Service Manual OS4 PDFCamilo Andres Uribe Lopez100% (1)
- Image Formation in Plane Mirrors: Ray DiagramsDocument3 pagesImage Formation in Plane Mirrors: Ray DiagramsSouvik BanerjeeNo ratings yet
- Application of Carbon-Polymer Based Composite Electrodes For Microbial Fuel CellsDocument26 pagesApplication of Carbon-Polymer Based Composite Electrodes For Microbial Fuel Cellsavinash jNo ratings yet
- 68rfe IntroductionDocument71 pages68rfe IntroductionThePokeOne83% (6)
- HDL Coder™ ReferenceDocument487 pagesHDL Coder™ ReferenceVictor Colpo NavarreteNo ratings yet
- Chapter 1-The Indian Contract Act, 1872, Unit 1-Nature of ContractsDocument10 pagesChapter 1-The Indian Contract Act, 1872, Unit 1-Nature of ContractsALANKRIT TRIPATHINo ratings yet
- Gardiner 1979Document16 pagesGardiner 1979Oswaldo Manuel Ramirez MarinNo ratings yet
- Iwwusa Final Report IdsDocument216 pagesIwwusa Final Report IdsRituNo ratings yet
- Master of Advanced Nursing Practice degreeDocument2 pagesMaster of Advanced Nursing Practice degreeAgusfian Trima PutraNo ratings yet
- 74VHCU04Document6 pages74VHCU04Alexandre S. CorrêaNo ratings yet
- 05 Askeland ChapDocument10 pages05 Askeland ChapWeihanZhang100% (1)