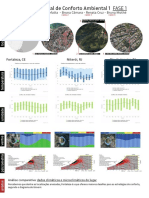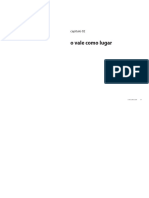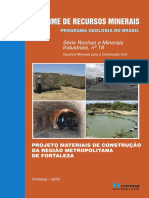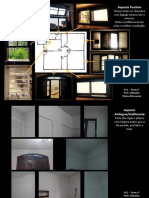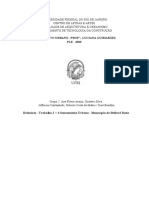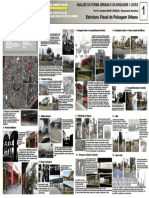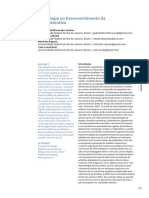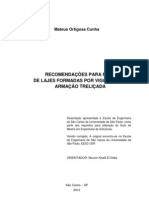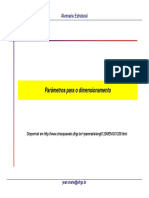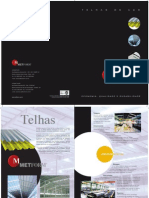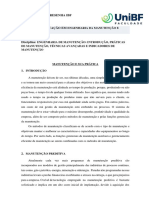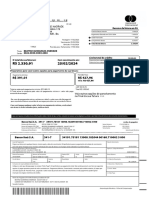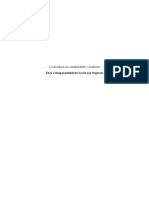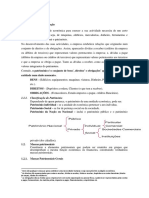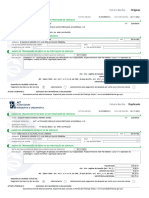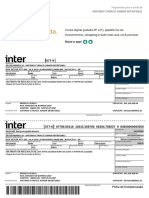Professional Documents
Culture Documents
10 Exerc Populando o Geodatabase
Uploaded by
Roberto Costa da MattaOriginal Description:
Copyright
Available Formats
Share this document
Did you find this document useful?
Is this content inappropriate?
Report this DocumentCopyright:
Available Formats
10 Exerc Populando o Geodatabase
Uploaded by
Roberto Costa da MattaCopyright:
Available Formats
Consultoria em
Geotecnologia
1
EXERCCIO 10 A: DIGITALIZANDO DADO NO ARCMAP
No ltimo exerccio, voc usou as necessidades para identificar os layers e
os atributos necessrios para o projeto propostos Sistema de Informaes
Geogrficas da Amaznia (SIGA). Agora compete a voc obter aqueles layers e
coloc-los dentro do formato apropriado para o banco de dados. Felizmente j foi
coletada a maior parte dos dados, muito dos quais esto armazenados em um
personal geodatabase nomeado Tocantins_GDB. Entretanto, ainda existem alguns
pedaos de informao que voc precisa preencher. Abaixo est lista dos layers
que voc precisar automatizar ou criar, juntamente com seus formatos atuais e
as operaes automatizadas que voc realizar para inclu-los no geodatabase
Tocantins_GDB.
Layer do dado Formato Operao automatizada
Limites Municipais Arquivo
Coverage
Importe diretamente dentro do
geodatabase
Ferrovia Construda Imagem
tif
Digitalize a ferrovia em uma Feature
class usando a imagem como pano de
fundo
Rodovias Shapefile Importe diretamente dentro do
geodatabase
Ferrovia Projetada Arquivo
dxf
Importe diretamente dentro do
geodatabase
Populao por municpio e
Lista de reas Especiais
Tabela
dbf
Importe diretamente dentro do
geodatabase
Passo 1: Crie uma nova feature class dentro de um geodatabase
Neste passo, voc adicionar uma feature class vazia nomeada Ferrovia
para o personal geodatabase Tocantins_GDB. Voc usar esta feature class para
armazenar o trecho da ferrovia NorteSul j construdo, que voc digitalizar mais
tarde. Voc importar a referncia espacial de uma feature class existente. Isso ir
assegurar que a nova feature class Ferrovia ter a mesma extenso e projeo
que o resto do banco de dados.
Consultoria em
Geotecnologia
2
Inicie o ArcCatalog e navegue pelo geodatabase
C:\ curso\Parte2\SIGA\Tocantins_GDB.
D um clique com o boto direito do mouse no geodatabase
Tocantins_GDB, e clique New >Feature Class.
Para Name, digite Ferrovia.
Em Type, escolha Line Feature e clique Next.
Para definir o sistema de projeo, clique Import, para importar um sistema
de coordenada para a nova feature class.
Usando o Browse for Dataset, navegue pela feature dataset
C:\Curso\Parte2\SIGA\Tocantins_GDB\Usodaterra e selecione a feature
class Vegetao.
Clique Add.
Note que o sistema de coordenada est atualizado na janela Spatial Reference
Properties.
Clique Next e clique Next novamente.
Em Field Name, logo abaixo do SHAPE, digite NOME_FERROVIA como
um novo campo da Feature Class. Escolha Text como Data Type.
Abaixo deste campo, digite CONCESSIONRIA. Escolha Text como Data
Type.
Clique em Finish para concluir.
A nova feature class (vazia) agora aparece no painel Contents.
Consultoria em
Geotecnologia
3
Passo 2: Preparando o ambiente para digitalizao
No passo anterior, voc criou uma nova feature class vazia em
Tocantins_GDB. Agora voc adicionar feies para a feature class pela
digitalizao das feies da ferrovia construda sobre uma imagem
georreferenciada.
No ArcCatalog, navegue pela pasta C:\Curso\Parte2\MXDS e d um duplo
clique em Ex10A.mxd.
Este documento de mapa contm uma imagem TIFF georreferenciada, que
foi criada a partir de uma composio de bandas de imagem do satlite Landsat.
Voc a usar para traar o trecho ferrovirio construdo. Antes de adicionar as
linhas, voc preparar seu ambiente para digitalizao. Comece pela adio de
feature class Ferrovia para o mapa como um layer.
Clique no boto Add Data.
Use o browser para navegar at a feature class
C:\Curso\Parte2\SIGA\Tocantins_GDB\Ferrovia, e clique Add.
O layer vazio Ferrovia aparecer na Table of Contents.
Se necessrio, clique no layer de imagem MIR2000 e arraste-o para baixo
na Table of Contents para que as linhas adicionadas sejam visualizadas
sobre a imagem.
Agora voc mudar o smbolo padro para o layer Ferrovia para um de
mais fcil visualizao enquanto voc est digitalizando.
Clique no smbolo para o layer Ferrovia na Table of Contents.
Clique no smbolo Highway, ento clique OK.
Consultoria em
Geotecnologia
4
O smbolo da linha vermelha grossa far as novas feies adicionadas
serem vistas com mais facilidade.
Agora voc est pronto para iniciar uma seo de edio e ajustar sua
tolerncia de snapping.
Clique View >Toolbars >Editor.
Clique Editor >Start Editing.
Na barra de ferramentas Editor, Confirme que o campo Task seja Create
New Feature e que o campo Target seja Ferrovia .
Antes de digitalizar qualquer feio, voc colocar algumas tolerncias para
fazer sua sesso de digitalizao mais eficiente e correta
Clique Editor >Options.
Se necessrio, selecione a guia General.
Para Snapping tolerance, digite 50, e para unidade escolha map units da
lista. Isso coloca seu snap tolerance para 50 metros.
Para Stream tolerance, digite 200. Essa tolerncia controla o intervalo entre
os vrtices quando voc digitaliza no modo stream.
Deixe as demais opes com as opes padro.
Clique OK.
Clique Editor >Snapping.
Na janela Snapping Environmental, clique Vertex.
Edge Snapping assegurar que os seus novos esboos sejam juntados a
quaisquer linhas adicionadas previamente na feature class Ferrovia. Agora quando
Consultoria em
Geotecnologia
5
seu ponteiro estiver dentro de 50 metros (a snap tolerance) de um vrtice
existente, automaticamente se juntar neste ponto.
Feche a janela Snapping Environmental.
Passo 3: Adicione as feies de linha em ferrovia
Agora voc digitalizar as feies de ferrovia traando sobre a imagem
MIR200. Para criar as feies voc usar a ferramenta Sketch na barra de
ferramentas Editor.
Clique no boto Sketch Tool .
Inicie a ferramenta sketch clicando na ponta norte do trecho ferrovirio
mostrando em destaque no grfico abaixo.
Nota: Para ver esta regio com mais detalhe, v ate View >Bookmarks e clique
em Incio.
Consultoria em
Geotecnologia
6
Clique para adicionar vrtices (pontos). Conforme voc traa o trecho
ferrovirio.
Trace o trecho ferrovirio em direo sul da imagem fazendo com que seu
caminho fique conforme figura abaixo.
Incio
Fim
At agora voc digitalizou usando o modo point, onde voc clica com o
mouse em cada vrtice que voc quer inserir. Para segmentos retos isso mais
efetivo, mas para partes sinuosas do caminho, voc usar o modo de digitalizao
stream.
Arraste seu cursor em uma distncia curta longe do traado que voc est
digitando d um clique com o boto direito. Isso lhe trar o menu Sketch
Tool.
Consultoria em
Geotecnologia
7
Clique em Streaming (note que a tecla F8 uma tecla de atalho padro
para esta opo).
Clique o mouse uma vez para continuar digitalizando a poro de curva do
caminho.
Voc ir notar que depois de clicar no primeiro vrtice, subseqente so
adicionados vrtices automaticamente a cada intervalo de 200 metros (valor de
stream tolerance que voc colocou no passo anterior)
Nota: Mesmo o modo stream adicionando automaticamente vrtices a cada 200
metros, voc pode ainda adicionar vrtices com o boto esquerdo do mouse
quando for necessrio.
Continue traando a ferrovia at alcanar o trecho mostrado na figura
abaixo.
Modo
POINT
Modo
STREAM
Consultoria em
Geotecnologia
8
Se voc no gostou do seu traado, d um clique com o boto direito do
mouse, e ento clique Delete Sketch e recomece.
D um duplo clique para finalizar o traado.
Inicie um novo traado para digitalizar o restante da Ferrovia. Comece o
novo traado clicando no que voc acabou de digitalizar como mostrado na
figura abaixo.
Incio da
nova linha
O snapping tolerance que voc colocou no passo anterior deveria
assegurar que o seu segundo traado do mapa feche o primeiro.
Voc pode continuar a usar o modo stream ou voc pode pressionar a tecla
F8 no teclado para voltar ao modo point.
Consultoria em
Geotecnologia
9
Quando voc terminar da digitalizao, d um clique com boto direito do
mouse e clique Finisk Sketch.
A feature class Ferrovia deveria parecer como a figura abaixo.
Se voc no est satisfeito com o seu modo de digitalizao, voc pode
simplesmente clicar no boto voltar para remover seus traados, e digitaliz-los
novamente.
O boto voltar remover a feio por completo.
Quando voc completar a digitalizao, clique Editor >Stop Editing e
certifique-se de salvar suas edies.
Feche o ArcMap e no salve as mudanas no mapa.
Consultoria em
Geotecnologia
10
Passo 4: Crie um metadado para a nova feature class ferrovia
Agora que voc criou uma nova feature class, voc precisa providenciar
documentao para ela no metadado.
No ArcCatalog, navegue em C:\Curso\Parte2\SIGA\Tocantins_GDB.
Antes de editar o metadado, voc criar uma miniatura da nova feature
class.
Clique na feature class Ferrovia e clique na guia Preview.
Voc deveria ver as feies da Ferrrovia que voc acabou de digitalizar.
Certifique-se de que a barra de ferramentas Geography est exposta na
interface. Se no, clique View>Toolbars, Geography para adicion-la.
Clique no boto Create Thumbnail na barra de ferramentas
Geography.
Agora voc editar o metadado para a feature class Ferrovia.
Clique na guia Metadata e certifique-se de que voc selecionou a folha de
destilo FGDC ESRI.
Note que a miniatura que voc criou visualizada no metadado.
Se necessrio, adicione a barra de ferramentas Metadata na interface.
Clique no boto Edit Metadata .
A janela Editing Ferrovia inicializar.
Na guia General, para Abstract, digite Trecho construdo da ferrovia
Norte-Sul no Estado do Tocantins.
Consultoria em
Geotecnologia
11
Para Purpose, digite Uso somente para localizao geral. No utilize
para navegao.
Para ambos Access Contraints: e Use Contraints:, digite Sem restries.
Clique na guia Contact.
Clique Details para revelar a janela Contact information.
Preencha os campos Person, Organization e Position com as mesmas
informaes que voc usou no ultimo exerccio.
Clique OK na janela Contact Information.
Clique Save na janela Editing Ferrovia.
Na guia Metadata, na guia Description, clique em Abstract e Purpose para
ver se eles refletem as edies que voc acabou de fazer.
Se voc tiver tempo, pode experimentar com o editor Metadata para
adicionar mais metadados para a sua feature class.
Neste exerccio, voc criou uma feature class vazia, digitalizou feies
dentro da feature class, criou uma miniatura e documentou a nova feature class
dentro do metadado.
FIM DO EXERCICIO.
Consultoria em
Geotecnologia
12
EXERCICIO 10B: TRAZENDO DADO EXISTENTE PARA O GEODATABASE
No exerccio anterior, voc criou um novo dado para o geodatabase
Tocantins_GDB, pela digitalizao da ferrovia construda, usando uma imagem
georreferenciada. Neste exerccio, voc continuar a preencher os pedaos que
faltaram do projeto SIGA, pela importao ou converso de dados digitais
existentes dentro do geodatabase. Voc importar um arquivo CAD, uma
coverage e duas tabelas dbf separadas.
Uma vez que voc converteu esses arquivos, voc precisar adicionar
campos para essas tabelas para usar em exerccios posteriores. Voc tambm
usar o Simple Data Loader para carregar um shapefile existente para dentro de
uma geodatabase feature class existente.
Passo 1: Examine um arquivo CAD para prepar-lo para exportar para dentro
do geodatabase.
Neste passo, voc exportar um arquivo CAD para dentro de um
geodatabase. Comece examinando o arquivo CAD Ferrov_proj.dxf.
No ArcCatalog, navegue at pasta C:\Curso\Parte2\Dados.
Clique no sinal de mais prximo do arquivo ferrov_proj.dxf para expandi-lo.
Clique na feature class Polyline e clique na guia Preview.
Nota: Arquivo DXF,como outros formatos CAD, podem armazenar mltiplos tipos
de feies dentro do mesmo arquivo. O arquivo ferrov_proj.dxf contm somente
feies de linha.
Pr-visualize o arquivo ferrov_proj.dxf usando as opes Geography e
Table.
Note que a tabela ferrov_proj.dxf tm atributos que descrevem como as
feies so desenhadas (exemplo: espessura, cor). Esses atributos CAD no
Consultoria em
Geotecnologia
13
sero relevantes no geodatabase, assim, voc ir remov-los durante a
exportao do dado. Em um passo posterior, voc adicionar mais atributos
relevantes.
D um clique com o boto direito do mouse no arquivo ferrov_proj.dxf e
clique Properties.
Clique na guia General.
Note que a projeo est indefinida. Voc usar a feature class Vegetao
para definir a referncia espacial durante o processo de converso.
Clique Cancel para fechar a janela CAD Feature Dataset Properties.
Agora voc est pronto para exportar o arquivo dxf.
Passo 2: Exporte ferrov_proj.dxf dentro de tocantins_GDB
Se necessrio, expanda o ferrov_proj.dxf para ver seus componentes de
feature classes.
D um clique com o boto direito do mouse em Polyline e clique Export >
To Geodatabase (single).
Para Output Location, clique no boto Browse e navegue at
C:\Curso\Parte2\SIGA.
Selecione Tocantins_GDB e clique Add.
Para Output Feature Class Name, digite FerroviaProjetada.
Na seo Field Map (Optional), delete todos os campos.
Consultoria em
Geotecnologia
14
Isso ir prevenir os campos de serem copiados dentro de novo
geodatabase feature class.
Clique OK na janela Feature Class To Feature Class.
A janela Command Line se abrir e mostrar os passos do
geoprocessamento enquanto eles so realizados.
Feche a janela quando o processo terminar.
A nova feature class FerroviaProjetada criada em Tocantins_GDB.
Se a feature class FerroviaProjetada no aparecer no Catalog tree, d um
clique com o boto do mouse em Tocantins_GDB e clique Refresh.
Consultoria em
Geotecnologia
15
A seguir, voc importar a referncia espacial da feature class Vegetao
para completar a converso do CAD para geodatabase.
D um clique com o boto direito do mouse na feature class
FerroviaProjetada e seleciona Properties.
Clique na guia XY Coordinate System.
Clique em Import.
Navegue at C:\Curso\Parte2\SIGA\Tocantins_GDB\UsodaTerra, selecione
a feature class Vegetao e clique Add.
Note que a informao referncia espacial foi povoada.
Questo 1: Qual o nome da referncia espacial atualizada?
Clique OK para fechar a janela Feature Class Properties.
Pr-visualize a nova feature class usando as opes Geography e Table.
Preste ateno especial para os atributos.
Passo 3: Atualize o metadado para a feature class FerroviaProjetada
No exerccio anterior, voc adicionou informaes no Abstract, Purpose,
Access Constraint, Use Constraint e Contact, para a documentao metadado
para a feature class Ferrovia e tambm criou uma miniatura.
Se voc tiver tempo adicione informaes no Abstratc, Purpose, Access
Constraint, Use Constraint e Contact, para a documentao metadado para
a feature class FerroviaProjetada.
Consultoria em
Geotecnologia
16
Passo 4: Importe a coverage lim_munic para Tocantins_GDB
Neste passo, voc criar uma nova feature class importando uma coverage
que contm as feies poligonais dos limites dos municpios do Tocantins.
Primeiro voc examinar a informao de referncia espacial disponvel para a
coverage.
No ArcCatalog, navegue pela pasta C:\Curso\Parte2\Dados.
D um clique com o boto direito do mouse na coverage lim_munic e
selecione Properties.
Selecione a guia Projection para ver sua informao.
Questo 2: Qual o sistema de coordenadas para coverage lim_munic?
Feche a janela Coverage Properties.
Em C:\Curso|Parte2\SIGA\Tocantins_GDB, d um clique com o boto
direito do mouse na feature dataset UsodaTerra e clique Import >Feature
class (Single).
Para Input Feature, clique no boto Browse e navegue at a coverage
C:\Curso\Parte2\Dados\lim_munic. Expanda-a.
Selecione a feature class polygon e clique Add.
Para Output Feature Class Name,digite LimitesCidades
Na seo Field Map (Optional) delete os campos: AREA, PERIMETER,
LIM_MUNIC_ (Long), LIM_MUNIC_ID (Long), EXCETO NOME (Text).
Quando terminar, a janela dever parecer conforme figura abaixo.
Consultoria em
Geotecnologia
17
Clique Ok na janela Feature Class To Feature Class.
Quando a importao terminar, feche a janela Command Line.
Os limites municipais do Tocantins esto agora armazenados em uma
feature class de polgono dentro da feature dataset UsodaTerra do geodatabase
Tocantins_GDB. A seguir, pr-visualize esses limites no ArcCatalog.
Clique na nova feature class LimitesCidades e clique na guia Preview.
Use as opes Geography e Table. Note que os campos velhos da
coverage no esto na tabela do geodatabase feature class, e os novos
campos Shape_Length e Shape_Area foram adicionados.
Clique na guia Metadata e clique na guia Spatial na folha de estilo FGDC
ESRI.
Abaixo de Horizontal coordinate system, note que a informao de
referncia espacial a mesma que a da feature class vegetao. Isso ocorre
Consultoria em
Geotecnologia
18
porque voc importou o dado coverage original diretamente dentro da feature
dataset UsodaTerra, e, automaticamente, atribuiu a mesma referncia espacial
para o dado, como parte do processo de converso.
Passo 5: Atualize o metadado para a nova feature class LimitesCidades
Se voc tiver tempo, crie uma miniatura para a feature class
LimitesCidades. Adicione a informao no Abstract, Purpose, Access
Constraint, Use Constraint e Contact, para a documentao do metadado
para a feature class LimtesCidades.
Passo 6: Importe tabelas dbf dentro do geodatabase
Em adio ao armazenamento de feature classes espaciais, o geodatabase
tambm pode armazenar tabelas sem feies espaciais. Isto til se voc quer
manter atributos em uma tabela separada da tabela de feies de atributos. Na
pasta Dados, existem duas tabelas em formato .dbf (dBase). Elas contm
informaes sobre as reas especiais da regio e a populao por municpios.
Neste passo, voc importar ambas as tabelas dentro do geodatabase.
No ArcCatalog, d um clique com o boto direito do mouse no geodatabase
Tocantins_GDB e clique Import >Table (single)
Para Input Table, navegue pela pasta C:\Curso\Parte2\Dados, selecione
Listareas.dbf e clique add.
Para Output Table Name, digite InfoAE
Clique OK.
Feche a janela Command Line quando a converso terminar.
A seguir, voc importar outra tabela dbf dentro do geodatabase, mas
usar o ArcToolbox para acessar a funcionalidade da importao.
Consultoria em
Geotecnologia
19
Abra a janela do ArcToolbox no ArcCatalog
Em ArcToolbox, veja o contedo de Conversion Tools >To Geodatabase.
D um duplo clique em Table To Table para abrir a janela da ferramenta.
Para Input Row, navegue at a pasta C:\Curso\Parte2\Dados, selecione
Populao.dbf e clique Add.
Para Output Location, clique no boto Browse e adicione o geodatabase
Tocantins_GDB.
Para Output table digite PopCidades
Clique Ok.
Quando terminar o processo, feche a janela Command Line.
Se necessrio, atualize o geodatabase (d um clique com o boto direito do
mouse e clique Refresh) e observe as novas tabelas como parte do
geodatabase.
Consultoria em
Geotecnologia
20
Pr-visualize as novas tabelas no ArcCatalog. Compare as novas tabelas
em relao s originais .dbf. Elas deveriam ser idnticas.
Passso 7: Atualize a documentao metadado para as duas tabelas
Se voc tiver um tempo, adicione a informao Abstract, Purpose, Access
Constraint, Use Constraint e Contact, na documentao do metadado para
as novas tabelas do geodatabase.
Passo 8: Adicionar novos campos
Nesse passo, voc adicionar campos para duas tabelas, usando uma
tcnica diferente para cada uma. Os primeiros campos adicionados sero na
tabela de atributo da feature class FerroviaProjetada. Voc adicionar o campo
NOME e o campo CONCESSIONARIA na tabela.
Em Tocantins_GDB clique com o boto direito na feature class
FerroviaProjetada e escolha a opo Properties.
Na janela Feature Class Properties, clique na guia Fields.
Clique no campo abaixo do campo Shape_Lenght e digite NOME em Fields
Name.
Certifique-se de que Text esteja selecionado em Data Type.
Abaixo de Fields Properties, mude o campo Length para 30.
Abaixo de NOME digite CONCESSIONARIA. Escolha Text como Data
Type.
Consultoria em
Geotecnologia
21
Clique OK.
Agora pr-visualize a tabela a feature class FerroviaProjetada.
Voc notar que agora existem novos campos na tabela. Voc usar o ArcMap
para adicionar valores em um exerccio posterior.
Outro campo a ser adicionado ser na tabela da feature class
LimitesCidades, que voc acabou de importar. Lembre-se que em um dos estudos
piloto mencionado nas necessidades para o projeto SIGA era localizar uma cidade
apropriada para o novo aeroporto regional. Um dos critrios a existncia de uma
infra-estrutura area. Voc adicionar um novo campo para essa feature class,
que informar a existncia ou no dessa estrutura.
Voc usar uma tcnica diferente para adicionar um campo, dessa vez
usando o ArcToolbox.
Consultoria em
Geotecnologia
22
Se necessrio, abra a janela do ArcToolbox dentro do ArcCatalog.
Veja o contedo de Data Management Tools >Fields.
D um duplo clique em Add Field.
Para Input Table, navegue at
C:\Curso\Parte2\SIGA\Tocantins_GDB\UsodaTerra. Expanda essa feature
dataset
Selecione LimitesCidades e clique Add.
Para Field Name, digite ESTRUTURA_AEREA
Para Field Type, escolha Text.
Clique Ok.
Feche a janela Command Line quando terminar.
Pr-visualize a tabela de LimitesCidades. Note que o novo campo
ESTRUTURA_AREA est no final da tabela.
Consultoria em
Geotecnologia
23
Voc colocar os valores para este campo no exerccio posterior.
Feche a janela ArcToolbox.
Passo 9: Explore o shapefile antes de carreg-lo no geodatabase.
Nesse passo, voc usar o ArcCatalog Simple Data Loader para carregar o
dado, no formato shapefile, diretamente dentro de uma feature class de
geodatabase existente. O dado que voc carregar um shapefile que contm as
rodovias do Tocantins. Inicie o exerccio examinando esse shapefile.
Navegue at a pasta C:\Curso\Parte2\Dados.
Clique no shapefile Rodovias e clique na guia Preview.
Depois pr-visualize o shapefile usando as opes Geography e Table.
Note os campos na tabela de atributos Rodovias. Em adio s
informaes da sigla e nome da rodovia, existe um campo nomeado Tipo. Nesta
tabela, os valores de Tipo descrevem que tipo de rodovia a feio : auto-estrada,
rodovia pavimentada e no pavimentada. Agora examine esse shapefile.
Clique na guia Metadata, ento clique na guia Spatial usando a folha de
estilo FGDC ESRI.
Abaixo de Horizontal coordinate system, clique Details.
Como voc pode ver, o shapefile Rodovias.shp est armazenado em um
sistema de coordenada geogrfica (Latitude/Longitude) com unidades de grau
decimal. O dado para a anlise do projeto Tocantins_GDB est armazenado
usando projeo Lambert Conforme Cnica. Lembre-se que o geodatabase no
tem referncia espacial, mas a feature classes e a feature datasets dentro do
geodatabase armazenam esta informao.
Consultoria em
Geotecnologia
24
Agora voc ir preparar para carregar o shapefile para dentro de uma
feature class. Voc criar uma nova feature class apenas para esse propsito.
Nota: Uma converso direta do shapefile para o geodatabase poderia ser feita.
Entretanto, nesse exerccio, voc precisa examinar a funcionalidade do Simple
Data Loader.
Passo 10: Crie uma nova feature dataset e feature class
Voc criar uma nova feature dataset chamada Transportes para
armazenar a feature class Rodovias.
No ArcCatalog, navegue at C:\Curso\Parte2\SIGA\Tocantins_GDB.
D um clique com o boto direito do mouse em Tocantins_GDB e clique
New >Feature Dataset.
Na janela Feature Dataset, para Name, digite Transportes
Clique Next.
Para Spatial Reference, clique Import.
Na janela Browse for Coordinate System, navegue at a feature dataset
C:\Curso\Parte2\SIGA\Tocantins_GDB\UsodaTerra, clique em Vegetao e
clique Add.
Clique Next e depois em Finish para fechar a janela aberta.
A seguir, voc criar a feature class Rodovias vazia dentro da nova feature
dataset Transportes.
D um clique com o boto direito do mouse na feature dataset Transportes
e clique New >Feature Class.
Na janela New Feature Class, para Name, digite Rodovias.
Consultoria em
Geotecnologia
25
Para Type, escolha Line Feature e clique Next.
At esse ponto, voc pode adicionar campos para a sua nova feature class
criando-os manualmente. Entretanto, no comeo desse exerccio, voc viu o
shapefile Rodovias.shp e sabe que os campos apropriados j esto definidos.
Voc simplesmente importar as definies dos campos dos shapefile
Rodovias.shp dentro da sua nova feature class.
Clique no boto Import, ento navegue at o shapefile
C:\Curso\Parte2\Dados\Rodovias.shp e clique Add.
Note como os campos so automaticamente transferidos do shapefile para
a nova feature class. Lembre-se que nenhum dado atual foi transferido. Voc
simplesmente usou a tabela de atributos do shapefile como um modelo para a
nova tabela de atributos da feature class Rodovias.
Clique Finish.
Note que a feature class Rodovias agora existe no geodatabase
Tocantins_GDB (voc pode atualizar o geodatabase para o ver clique em
Refresh). Se voc pr-visualizar a tabela para a feature class Rodovias ver os
campos vazios que voc importou do shapefile. Agora voc est pronto para usar
o Simple Data Loader no ArcCatalog para carregar o shapefile.
Passo 11: Use o Simple Data Loader para carregar o shapefile
D um clique com o boto direito do mouse na feature class Rodovias e
clique Load >Load Data. A janela Simple Data Loader aparecer.
O painel de instruo aparece. Clique Next.
Para Input data, clique no boto Browse, e navegue at a pasta
C:\Curso\Parte2\Dados, ento clique no shapefile Rodovias.shp e clique
Open.
Consultoria em
Geotecnologia
26
Clique no boto Add da janela Simple Data Loader para transferir o
shapefile Rodovias.shp para a List of source data to load, ento clique Next.
Nesse painel voc ver o geodatabase e o arquivo usado para a
importao.
Clique Next.
O prximo painel permite que voc combine campos da tabela de origem
com os campos na tabela de destino. Isso necessrio se existirem diferentes
nomes de campos entre as tabelas. Voc importou os campos do shapefile
quando criou a feature class, todos os seus campos combinam.
Clique Next.
Certifique-se de que a opo Load all of the source data est selecionada,
ento clique Next.
Revise o sumrio. Deveria aparecer como a figura abaixo.
Clique em concluir para executar a carga de dados.
Clique na feature class Rodovias e clique na guia Preview.
Use as opes Geography e Table para a feature class.
Clique na guia Metadata.
Consultoria em
Geotecnologia
27
Na barra de ferramentas Metadata, clique na ferramenta Create/Update
metadata .
Clique na guia Spatial na folha de estilo FGDC ESRI. Note que Horizontal
coordinate system agora est como
South_American_Lambert_Conformal_Conic.
Passo 12: Atualize o metadado para a nova feature class rodovias
Se voc tiver um tempo,adicione a informao no Abstract, Purpose,
Access Constraint, Use Constraint e Contact, para a documentao do
metadado para a feature class Rodovias. Tambm crie uma miniataura para
ela.
Passo 13: Importe dado do servidor de mapas da internet
A internet se tornou uma das principais fontes de dados GIS. Uma
abundncia de dados gratuitos ou a baixo custo est disponvel para qualquer
pessoa que tenha uma conexo com a rede. Os dados de populao e de
articulao de cartas em Tocantins_GDB so exemplos. As feature classes que
esto armazenadas na feature dataset Articulao e a tabela PopCidade foram
originalmente baixadas como arquivos do site do IBGE.
Neste passo, voc far o download de outro dado do IBGE. O IBGE fornece
um servio, disponvel por meio de seu servidor, que contm feature classes com
informaes sobre jazidas e ocorrncias minerais, por exemplo.
Voc pode no ter acesso internet no curso. Se isso acontecer, voc pode
usar um shapefile nomeado mineral.shp armazenado na pasta Dados.
Simplesmente use este shapefile no lugar do dado da internet discutido
neste exerccio.
Consultoria em
Geotecnologia
28
Abra o ArcMap com A new empty map.
Clique no boto Add Data.
Navegue at a feature dataset Tocantins_GDB\UsodaTerra e adicione a
feature class LimitesCidades no seu mapa.
Clique no boto Add Data.
Em Look In, selecione GIS Servers.
D um duplo clique em Add ArcIMS Server.
Na janela aberta, em URL of server, digite http://map.ibge.gov.br e clique
OK.
Aparecer um link para o servidor de dados e mapas do IBGE
D um duplo clique no link map.ibge.gov.br.
Clique em amaznia e clique em Add.
Na mensagem de aviso (warning), clique OK.
Na Table of contents clique no sinal de adio ao lado de amaznia para
exibir todos os layers.
Desabilite todos exceto Ocorrncias Minerais.
Consultoria em
Geotecnologia
29
Antes de voc exportar as feies para o Tocantins_GDB, voc usar uma
pesquisa espacial para selecionar apenas as ocorrncias minerais completamente
dentro do limite do estado do Tocantins.
Clique Selection >Select By Location.
Modifique a janela Select By Location conforme dados da figura abaixo.
Clique Apply.
Quando a seleo terminar, clique em Close.
Deveriam ter 117 pontos selecionados dentro dos limites do Estado do
Tocantins. Agora voc exportar estas feies para o geodatabase
Tocantins_GDB no seu computador.
Consultoria em
Geotecnologia
30
D um clique como boto direito do mouse no layer Ocorrncias Minerais
localizado dentro de amaznia e clique Selection > Create Layer from
selected features.
Na Table of Contents remova o layer amaznia.
D um clique com o boto direito do mouse no layer Ocorrncias Minerais e
clique Data >Export Data.
Clique na opo Use the same Coordinate System as the data frame.
Para Output shapefile or feature class, clique no boto Browse.
Na janela Saving Data, para save as type, confirme a escolha Personal
Geodatabase feature classes da lista.
Navegue at o geodatabase Tocantins_GDB para que as feature classes e
feature datasets apaream.
Para o campo Name, digite JazOcorMinerais
Clique Save na janela Saving Data.
A janela Export Data deveria aparecer conforme figura abaixo.
Consultoria em
Geotecnologia
31
Clique OK.
Clique Sim para adicionar o dado exportado para o mapa como um layer.
Remova o layer Ocorrncias Minerais e habilite o novo layer
J azOcorMinerais.
Voc deveria ver os novos locais de jazidas e ocorrncias minerais no seu
mapa.
Feche o ArcMap e no salve as mudanas no mapa.
Passo 14: Atualize o metadado para a nova feaure class
Se voc tiver tempo, adicione Abstract, Purpose, Access Constraint, Use
Constraint e a informao Contact, para a documentao do metadado para
a feature class J azOcorMinerais. Tambm crie uma miniatura para ele.
FIM DO EXERCCIO.
RESPOSTAS DAS QUESTES DO EXERCCIO 10B
Questo 1: Qual o nome da referncia espacial atualizada?
Resposta: South_America_Lambert_Conformal_Conic.
Questo 2: Qual o sistema de coordenadas para a coverage lim_munic?
Resposta: Sistema de coordenadas desconhecido.
You might also like
- NP4457 2021-ptDocument26 pagesNP4457 2021-ptBarbara Pires100% (3)
- Recibo de Pagamento de SalárioDocument2 pagesRecibo de Pagamento de SalárioBruno Wiliam80% (5)
- Procuracao AulaDocument1 pageProcuracao AulaCarlos MarianiNo ratings yet
- Análise Das Demonstrações ContábeisDocument33 pagesAnálise Das Demonstrações ContábeismaycobrNo ratings yet
- Estudo Alvenaria EstruturalDocument86 pagesEstudo Alvenaria Estruturaltallesldo_89No ratings yet
- Amb2 TfinalDocument6 pagesAmb2 TfinalRoberto Costa da MattaNo ratings yet
- Novas Derivas - Espaco Do RelatoDocument20 pagesNovas Derivas - Espaco Do RelatoRoberto Costa da MattaNo ratings yet
- 02 Capitulo2Document84 pages02 Capitulo2Roberto Costa Da MattaNo ratings yet
- IRM FortalezaDocument157 pagesIRM FortalezaRoberto Costa da MattaNo ratings yet
- Amb2 TfinalDocument6 pagesAmb2 TfinalRoberto Costa da MattaNo ratings yet
- Nuno Melo Sousa Tese Pedalar Contra o VentoDocument261 pagesNuno Melo Sousa Tese Pedalar Contra o VentoRoberto Costa da MattaNo ratings yet
- THAISADocument3 pagesTHAISARoberto Costa da MattaNo ratings yet
- EX.2 - Planta Do Pavimento Térreo - 1.100Document1 pageEX.2 - Planta Do Pavimento Térreo - 1.100Roberto Costa da MattaNo ratings yet
- Trabalho Final 2 e 4 Sau Fad Ple 2020 Ana Jefferson Gustavo Roberto YnaeDocument19 pagesTrabalho Final 2 e 4 Sau Fad Ple 2020 Ana Jefferson Gustavo Roberto YnaeRoberto Costa da MattaNo ratings yet
- 1 1aDocument1 page1 1aRoberto Costa da MattaNo ratings yet
- Tecnologia No Desenvolvimento Da Arte InterativaDocument5 pagesTecnologia No Desenvolvimento Da Arte InterativaRoberto Costa da MattaNo ratings yet
- Alvenaria EstruturalDocument2 pagesAlvenaria EstruturalRoberto Costa da MattaNo ratings yet
- Roteiro FichamentoDocument1 pageRoteiro FichamentoRoberto Costa da MattaNo ratings yet
- Artigo Belisa TMDocument11 pagesArtigo Belisa TMRoberto Costa da MattaNo ratings yet
- 2012ME MateusOrtigosaCunhaDocument145 pages2012ME MateusOrtigosaCunhalopesinho2010No ratings yet
- ViviaDocument3 pagesViviaRoberto Costa da MattaNo ratings yet
- THATILANEDocument3 pagesTHATILANERoberto Costa da MattaNo ratings yet
- Alvenaria Blocos Concreto - Manualdesempenho 2014Document40 pagesAlvenaria Blocos Concreto - Manualdesempenho 2014Roberto Costa da MattaNo ratings yet
- Alvenaria Estrutural - Aula 4 2012-2 - Criterios de ProjetoDocument49 pagesAlvenaria Estrutural - Aula 4 2012-2 - Criterios de Projetobreno88moraesNo ratings yet
- WendelDocument4 pagesWendelRoberto Costa da MattaNo ratings yet
- Vaos em Paredes de AlvenariaDocument5 pagesVaos em Paredes de AlvenariaRoberto Costa da MattaNo ratings yet
- ViviaDocument3 pagesViviaRoberto Costa da MattaNo ratings yet
- Catálogo Telhas 2013Document24 pagesCatálogo Telhas 2013Marcelo SakamoriNo ratings yet
- Telhas de Aco MetformDocument6 pagesTelhas de Aco MetformromteoNo ratings yet
- Laje Mista 30Document8 pagesLaje Mista 30Roberto Costa da MattaNo ratings yet
- Catalogo Tecnico Telha MetalicaDocument16 pagesCatalogo Tecnico Telha MetalicaJorgao_69No ratings yet
- Vigotas-Utilizacao Das Tabelas de Lajes ProtendidasTATUDocument12 pagesVigotas-Utilizacao Das Tabelas de Lajes ProtendidasTATUszaboricardoNo ratings yet
- Aula de ErgonomiaDocument35 pagesAula de ErgonomiaAline Wandenkolk100% (1)
- Gestão Estratégica Da Informação (CPM, Bi)Document64 pagesGestão Estratégica Da Informação (CPM, Bi)Horacio SilvaNo ratings yet
- Manutencao e Sua Pratica ResenhaDocument4 pagesManutencao e Sua Pratica ResenhaDri CavalcantiNo ratings yet
- Bol PM 013 22 Jan 2020Document59 pagesBol PM 013 22 Jan 2020ולדימיר מרטין סנטNo ratings yet
- Projetos de Interior 2021 DownloadDocument76 pagesProjetos de Interior 2021 DownloadPedro SilvaNo ratings yet
- Declaração de Enquadramento Epp - JuceaDocument2 pagesDeclaração de Enquadramento Epp - JuceaEmpresa Prime Commerce.No ratings yet
- BRAVERMAN H - As Origens Da GerênciaDocument9 pagesBRAVERMAN H - As Origens Da GerênciaTaianeNo ratings yet
- Cartaoluiza - BEATRIZ GUIMARAES ANDRADEDocument4 pagesCartaoluiza - BEATRIZ GUIMARAES ANDRADEfanniedpaulaNo ratings yet
- 1º Grau-188670721Document13 pages1º Grau-188670721Vanessa LisboaNo ratings yet
- Os Valores MobiliáriosDocument56 pagesOs Valores MobiliáriosIsabel PintoNo ratings yet
- Resenha - A Globalização Da Natureza e A Natureza Da GlobalizaçãoDocument2 pagesResenha - A Globalização Da Natureza e A Natureza Da GlobalizaçãoTainan Ros MartinsNo ratings yet
- NBR Iso10007Document13 pagesNBR Iso10007Fabio Peres de LimaNo ratings yet
- Ética e Responsabilidade Social Nos NegóciosDocument8 pagesÉtica e Responsabilidade Social Nos NegóciosFenias JustinoNo ratings yet
- Modelo Final Plano NegocioDocument9 pagesModelo Final Plano NegocioComercial AzevedoNo ratings yet
- Texto de Apoio CG I Umb 2021 - 2Document21 pagesTexto de Apoio CG I Umb 2021 - 2Botânico Jaime Castro PiraiNo ratings yet
- Oportunidades Banco MasterDocument13 pagesOportunidades Banco MasterPriscila ReisNo ratings yet
- Empreendedorismo 1Document29 pagesEmpreendedorismo 1JoveniAlvesNo ratings yet
- Edital É Pouco, Meu Prêmio Primeiro - Uma Análise.... FRIQUESDocument35 pagesEdital É Pouco, Meu Prêmio Primeiro - Uma Análise.... FRIQUESAna QuintasNo ratings yet
- Grupo - Glpi BrasilDocument10 pagesGrupo - Glpi BrasiledsonctNo ratings yet
- Op JardimDocument1 pageOp JardimqsgomesNo ratings yet
- Antonio Cyriaco Junior 08738710811: Recibo Do PagadorDocument1 pageAntonio Cyriaco Junior 08738710811: Recibo Do Pagadorcyriaco imobiliariaNo ratings yet
- Exercícios - Semana 3Document11 pagesExercícios - Semana 3Chaieny OliveiraNo ratings yet
- Noções IntrodutóriasDocument2 pagesNoções IntrodutóriasKaline FróesNo ratings yet
- Relatorio de Sustentabilidade Mills 2021Document147 pagesRelatorio de Sustentabilidade Mills 2021Caíque LimaNo ratings yet
- Texto Publicitário I: Língua PortuguesaDocument17 pagesTexto Publicitário I: Língua PortuguesafabianabautzNo ratings yet
- Catalogo Vieirinox 2020Document35 pagesCatalogo Vieirinox 2020Sergio NhabangaNo ratings yet