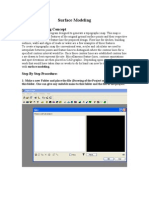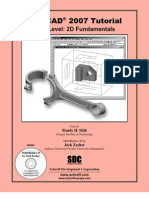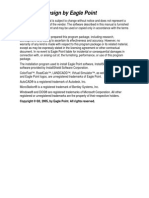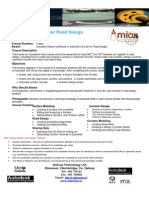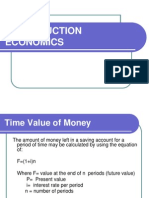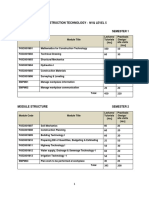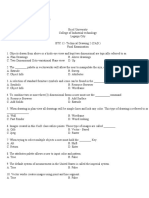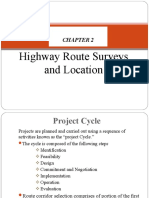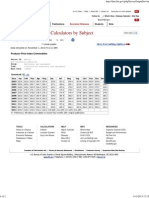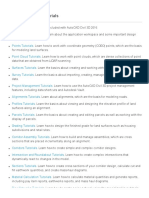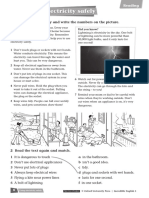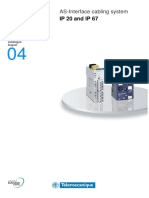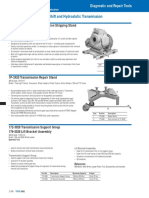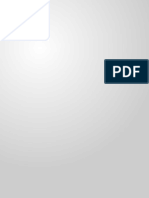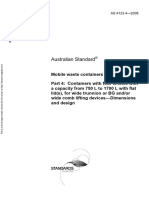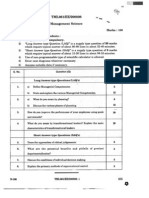Professional Documents
Culture Documents
Eagle Point Manual
Uploaded by
chma324Original Description:
Copyright
Available Formats
Share this document
Did you find this document useful?
Is this content inappropriate?
Report this DocumentCopyright:
Available Formats
Eagle Point Manual
Uploaded by
chma324Copyright:
Available Formats
--
Introduction
For a long time, users say they wanted a software package that will let their data flow through
their process to produce the necessary deliverables to complete their restless projects design
with time and accuracy. Then Eagle Point becomes the answer to those user demands. Eagle
Point with the AutoA!, with the ease"of"use, for which products are internationally known.
The software employs methods identical to conventional methods used in manual calculations.
#ith the computer, the speed, accuracy and iterative capacity which are impossible to
attaine by manual calculation, can be achieved.
$ike all other professional software packages Eagle Point is not intended to replace the
presence of qualified survey, design, or drafting personnel. Instead the software augments
the capabilities of qualified professionals. A solid working knowledge of the principles of
Civil engineering, surveying or andscape design and Irrigation !esign is e"pected of the
operator.
Although the integrated series of products of Eagle Point runs with Auto A! users will no
doubt become proficient with Eagle Point more %uickly.
&n this course the trainee will learn how to 'tart (p Eagle Point and 'et (p Project 'ettings
)hapter *+, reating a 'urface ,odel from 'urvey Points )hapter -+, The .asics of
/eometric !esign )hapter 0+ and 1ow to ,ake 2utputs of Earthwork, ross 'ection and plan
profile drawings.
&t is not the intent of this training with in such short period to cover the whole e3tent of the
package, instead it has been made as concise as possible to make the trainee understand and
learn how to process a survey data and design a road, it is up to the trainee to develop the
grasped knowledge through e3ercise and practice.
1
--
C#AP$E% &
'$A%$I() EA)E P*I($
&. P%EA+,E-*.E%.IE/
This chapter covers the steps needed to start an Eagle Point Project and how to establish project
settings. The settings are parameters that pertain to a specific project. An e3ample of a setting
is the method you might want to use when displaying angular information )the angle format+.
2ptions that are available include decimal degrees, degrees, minute, seconds, and radians.
Another setting is the amount of precision that should be displayed for various types of
measured information. The precision setting is used for display and reporting only as all
calculations are preformed to double precision accuracy )*4 places to the right of the decimal
point+. All the system settings can be saved to a prototype settings library so that you can
customi5e the software to your re%uirements. 2nce you have the settings defined and saved to
the prototype library, the named collection of settings can be used as your organi5ations default
settings for other Eagle Point projects.
&.0 )E$$I() '$A%$E!
*. To begin a project first in E3plorer click your project folder
E3plorer File 6ew
-. Assign the name of your project folder
7 8 Eagle Point Training
0. 2pen new AutoA! file and save it in your project
File 'ave as ,ain. dwg
2
&.1 C%EA$I() A(! '$A%$I() EA)E P*I($ P%*2EC$
*. 'tart Eagle Point software by double clicking on the Eagle Point software found on
your desktop or Eagle Point program group.
The Eagle Point menu )Figure+ displays and the open dialogue bo3 displays.
Figure 1.1 Eagle Point Toolbar
Eagle point works with projects that consist of at least one A! graphic and its associated data
files.
Figure 1.2 Open Dialog Box
-. lick on the reate 6ew Project &con
'ub"project icon on the open dialogue bo3 displays the new dialog bo3.
0. From the new dialogue bo3 select eagle point project from the list of available items
and click on the ne3t bottom.
#hich displays the new project dialogue bo3.
Figure 1.3 New Dialog box
9. Type Eagle Point Training as the description for the Training in the project edit field.
:. &ndicate the path to the folder that contains the main A! graphic that is associated
with the project description. The main A! graphic for the lesson is the Auto A!
drawing created earlier.
4. 'elect the A! graphic file ,ain. !wg click open.
Figure 1.4 New Project Dialog Box
;. 'elect Eagle Point ,eters !efault from the prototype settings drop list.
<. 'ince you had selected an E3isting A! graphic for this project the prototype option is
disabled )grayed out+. #hen creating a project with a new A! graphic or project
drawing, Eagle point allows you to indicate A! graphic that serves as a prototype for
the new A! graphic.
=. lick finish bottom.
&.3 *PE(I() A P%*2EC$
*. 'elect Eagle Point Training from the list of available projects in the open dialog bo3.
-. lick 2>
0. 6ow the Eagle Point graphics Engine launches to the A! graphics and opens the
e3isting drawing.
&.4 P%*2EC$ 'E$$I()'
The Eagle Point menu contains commands that allow you access to settings, tools and modules
needed to complete the project. ?ou define various project parameters through the system pull
down menu. These parameters are overall settings for the entire project and are associated to the
specific project that is open.
&.4.& 5nits
'elect units form the system pull down menu to display the units dialogue bo3.
Fig 1.5 nit! Dialog Box
A()5A%
'elect Angular from the category drop list.
*. For both input and output make sure that !egree, ,inutes, 'econds are selected.
-. lick apply to save the changes made in the dialog bo3.
!E)%EE *6 C5%.A$5%E
*. 'elect !egree of urvature form the category dropdown list.
-. 'elect Arc definition from the input 8output drop list.
0. Type -@ in the length edit field.
9. licks apply to save the changes.
I(EA%
*. 'elect linear from the category drop list in the units dialogue bo3.
This allows you to review the type of linear units associated with this project since
you have already specified Eagle Point ,eters !efault as the projectAs prototype
settings value when you created the project.
PA( +E$%IC A%EA
*. 'elect plan metric Area form the category drop list.
-. For both input8output, make sure s%uare meters are selected from their respective
drop list.
0. lick 2> to save the changes.
&.4.0 6ormats
'elect formats from the system menu to display the formats dialog bo3.
Fig. 1." For#at! Dialog Box
#*%I7*($A !I%EC$I*(
*. 'elect 1ori5ontal !irection from the category drop list in the formats dialog bo3.
-. 'elect 6orth A5imuth from the formats drop list.
0. lick on apply to save the changes.
(*!E'
9. 'elect nodes form the category drop list in the formats dialog bo3.
:. 'elect 6umeric from the &d format drop list.
4. ,ake sure point protectionB is toggled on.
;. lick apply to save the changes
<. B hecks the 6ode number of a 6ode that is being place against the node number
that has already been specified.
'$A$I*(I()
=. 'elect stationing from the category drop list tin the formats dialog bo3.
*@. 'elect @C@@@ from the format drop list.
**. lick 2> to save the changes.
&.4.1 Precision
'elect precision from the system menu to display the precision dialog bo3
Fig. 1.$ Preci!ion Dialog box
A()5A%
*. 'elect Angular form the category drop list.
-. 'et the decimal slider to 9.
0. 'elect nearest second from !egrees, ,inutes, and 'econds drop list.
9. lick apply.
I(EA%
:. 'elect linear from the category drop list.
4. licks apply to accept the default value of 0 decimal places.
;. 'elect also plan metric area. !ry volume, #et Dolume, station off set conse%uently
and apply the default value of 0 decimal places precision respectively.
&.4.3 'cales
*. Form the Eagle Point menu bar, select Tools Plot scales
Figure 1.% Plot !cale! Dialog box
-. Type -@@@ in the hori5ontal scale edit field.
0. Type -@@ in the vertical scale edit field.
9. lick 2> to commit your settings.
&.4.4 CA! 'ettings
Eagle Point provides a tool whereby you can set default A! parameters for the majority of A!
objects that are constructed by Eagle Point.
!E6A5$ CA! 'E$$I()'
*. 'elect system !efault ad 'ettings
-. 'et a consistent te3t si5e for any incoming annotation that can be place.
0. 1ighlight the annotate alignment entry.
9. &n the ne3t grouping make sure plotted menu is selected.
:. Type *@ in the plotted si5e edit field.
4. lick on ok when you have finished to dismiss the default A! setting dialog bo3
Fig. 1.& De'ault (a) *etting! Dialog Box
&.4.4 Prototype 'ettings
*. 'elect system prototype settings
This command allows you to create a Proto type of the system settings for use in new
projects, thereby allowing you to customi5e the software to your re%uirements
Fig. 1.1+ Protot,pe *etting! Dialog Box
-. lick on the create new proto type icon to create a new group of settings and show the new
plot type dialogue bo3.
Fig. 1. 11 New Protot,pe Dialog Box
0. 'upply a meaningful description of this named setting.
T?PE7 Training ,etric 'ettings in the description field.
9. 'elect your project from the project drop down list.
:. &ndicate the name of the desired proto type A! graphic to use when this named collection
of settings is used.
4. lick 2>.
;. lick close on proto type settings
C#AP$E% 0
'5%6ACE +*!EI()
0.& P%EA+,E - *.E%.IE/
&n this session, you wi*llearn the steps needed to create a surface mode. The data that you use
consists of survey points imported from data transfer imported through surface modeling. The
surface modal is created by triangulating all of the points and break lines to create a network of
irregular triangles. After the model is created, contours and spot elevations can be generated
can be generated.
0.0 'E$$I() 5P A '5%6ACE +*!E
To create and define anew surface model, complete the following steps.
*. &n Eagle Point, select products 'urface ,odeling
-. &n surface ,odeling, select prepare ,anage 'urface ,odels
Fig. 2. 1 -anage *ur'ace -o)el Dialog Box
0. lick on the new surface ,odel icon then the new surface model dialog bo3 displays
Fig. 2.2 New !ur'ace -o)el Dialog Box
9. Type ground model in the description edit field
:. Type the information in to the appropriate fields in the surface model dialog bo3.
4. lick on the A! settings icon. The A! settings dialog bo3 displays
;. 'et the values of the settings to those specified in the following table click on 2> in
the A! settings dialog bo3 when complete.
A! 'ettings
$ayer 2/$ E T&6
olour by layer
<. lick Apply
=. lick on the contours tab of the new surface ,odel dialog bo3
*@. 'et the values of the contours into the appropriate fields as follows
Fig. 2.3 New *ur'ace -o)el Dialog Box.(ontour! Tab
**. lick A! settings &con
*-. 'et the values of the settings as follows7
&nde3 ontours
$ayer &!F " ontours
olour -
$ine type .y layer
#idth @
&ntermediate contours
$ayer ontours
olour *
$ine type .y layer
#idth @
*0. lick on apply in the new surface model dialog bo3
*9. lick on the elevation labels tab of the new surface model dialog bo3
*:. Type the information into appropriate fields in the elevation labels tab as follows
Fig. 2.4 New *ur'ace -o)el Dialog Box.Ele/ation 0abel! Tab
*4. lick apply
*;. lick on rectangular grid tab of the new surface model dialog bo3
*<. Type the information into the appropriate fields in the rectangular grid tab
Fig. 2.5 New *ur'ace -o)el Dialog Box.1ectangular 2ri) Tab
*=. lick on A! settings icon
-@. 'et the values of the settings to those specified in the following table. lick on 2>
in the A! settings dialog bo3 when complete
$ayer /rid
olour 0
-*. lick apply
--. lick close
0.3 I+P*%$I() '5%.E8 !A$A
*. 2pen E3cel and view your coordinate data down loaded from a total 'tation.
The survey consists of four dimensional points with &nformation point,
6orthing, Easting and !escription
A . ! E
* * =;-;4@.: 4<@=:=.< *<4<.@9< topo
- - =;004;.9 4<--:=.: *<04.*=4 topo
0 0 =;009;.= 4<--;;.- *<9-.;<4 topo
9 9 =;000=.< 4<--<0.- *<9:.4:< topo
: : =;00-9.0 4<--<* *<9<.;=; topo
4 4 =;00<@.0 4<--9=.4 *<0-.*;= topo
; ; =;09@0.0 4<--00.4 *<-;.<9< topo
< < =;09**.* 4<---=.< *<-4.0 topo
= = =;00:9.; 4<--9-.= *<0=.@@0 topo
*@ *@ =;0099.0 4<--9=.* *<9-.9=< topo
** ** =;00-;.; 4<--:<.= *<9;.<0: topo
Fig. 2." T3e 1aw *ur/e, Data For#at 4n Excel
&6 E3cel File 'ave as 'D )comma delimited+
-. lose your raw data )survey data+
0. &n Eagle Point, surface modeling, 'elect prepare &mport A'&&
Points
Fig. 2.$ 4#port 5*(44 Point! Dialog Box
9. .rowse the survey file to the location you have stored.
:. lick on the open bottom
4. Turn the radio button point, 6, E, Elev, !escription )point code+
;. lick on the A! setting icon
<. 'et the values of the settings as follows7
$ayer 'urvey Points
olour 4
$ine type .y layer
#idth @
=. lick on apply in the import A'&& points dialog bo3 to import the survey data
into the A! graphic
*@. lick on close
6..G &mporting data through surface modeling is one of several methods that
can be used to place data into your A! graphic. 'urvey data 8 information can
also be place into the A! graphic D&A
!ata collection
!ata transfer and
$ogo
**. Type H in the command line then to view all the imported data or
5oom window to view partially.
Fig. 2.% 4#porte) Point!
0.4 C%EA$I() +*!E ,*5(!A%8
#hen you want to make a surface model, you can place a boundary around the data within the
boundary. This is useful when the site is not regularly shaped and you don not want triangles
created in the area due to Iack of information.
The boundary )when place must be a close -"! or 0"! poly line. ?ou draw a boundary around
the data and then predefine it for use in your surface model. To create a predefined boundary
for the surface model, complete the following steps.
*. &n AutoA!, create a layer called 2/, boundry and make it current
-. 'elect the poly line command
0. !raw the boundary around the data
9. &6 surface modeling, select prepare Predefined boundaries command
Fig. 2.& Pre)e'ine) Boun)arie! Dialog Box
:. lick on the new predefined !ialog .o3
4. Pick the boundary object you drew earlier
Fig. 2.1+ New Pre)e'ine) Boun)ar, Dialog Box
;. Type /round ,odel .oundary in the description edit field
<. 'elect /round ,odel from the surface model drop list
=. lick 2>
*@. lick close in the predefined dialog bo3
0.9 $%IA()5A$E A '5%6ACE +*!E
The triangulation process creates a network of triangles that made up the surface model.
*. &n surface modeling, select Triangulate 'urface ,odel
Fig. 2.11 Triangulate *ur'ace -o)el Dialog Box
-. 'elect /round model from the 'urface ,odel drop list
0. 'elect predefined from the boundary drop list
9. 'ince you do not have voids regions in your surface modelJ make sure )none+ is selected
from the void regions drop list.
:. ,ake sure the display model, use e3ternal point files)s+ and display selected objects
details and place triangles toggles are all toggled off.
4. lick on apply in the triangulate surface model dialog bo3 to initiate the triangulate
process then close
0.: %E.IE/I() '5%6ACE +*!E I(6*%+A$I*(
*. &n surface modeling select, ,anage 'urface ,odel 'urface ,odel
Fig. 2.12 *ur'ace -o)el Propertie!
-. ,ake sure that ground model is selected and click on the properties for surface model
icon. The surface model properties dialog displays this displays a variety of information
for the model
0. lick on lose
0.; C%EA$I() C*($*5%'
There are several methods you can employ to display contours and make intermediate and inde3
contours. The preview command displays a viewer that lets you see the contours without actually
committing them to the A! graphic. The make intermediate and inde3 command places contour
objects in to the A! graphic.
*. &n 'urface ,odeling, select contours Preview. The preview contour dialog bo3
displays,
Fig. 2.13 Pre/iew (ontour! Dialog Box
-. ,ake sure the ground mode are displayed which allows you to look at the contours before
actually placing them into the A! graphic
0. lick on apply. >now you have preformed a cursory review of the contours, your ne3t
commit them to you A! graphic
9. lick on lose. The preview contour dialog bo3 closes
:. &6 surface ,odeling select contours ,ake intermediate and inde3
Fig. 2.14 -a6e 4nter#e)iate 7 4n)ex (ontour! Dialog Box
4. ,ake sure the /round model is highlighted from the surface model drop list
;. $eave the use screen display, uses defined boundary, and Erase e3isting contours for this
surface toggles toggled off
<. lick on the settings button. 'ince you have already preformed the settings you donKt
need to change anything here. lick ancel.
=. lick on Apply on the make intermediate and inde3 contours in the A! graphic
*@. lick on lose
0.< A((*$A$I() C*($*5%'
*. &n surface modeling, select contours annotate
Fig. 2.15 5nnotate (ontour! Dialog Box
-. ,ake sure the original ground model is selected from the surface model drop list
0. ,ake sure the inde3 toggle is on and set the other options in the contours section toggled
off.
9. 'elect the crossing option in the method sections
:. lick on the Annotation settings button
Fig. 2.1" 5nnotate (ontour! Dialog Box
4. ,ake sure middle is selected from the annotation drop list
;. ,ake sure to toggle on break contour around annotation option.
Toggle off the other options. Toggle off the other option.
<. lick on 2> to commit these settings.
=. lick on apply in the annotate contours dialog bo3
*@. For each point, select a locate on within the contoured area of the A! graphic.
**. ,ake sure the line you crate crosses some inde3 contours.
*-. Hoom into the area that was annotated
*0. lick on close
0.&= PACI() 'P*$ EE.A$I*('
#hen you want to annotate the elevation of a specific point on the site, the process involves
identifying the model from which the elevation should be e3tracted and the location where the
label should be placed.
*. &n surface ,odeling, select output place spot elevation labels.
Fig. 2.1$ Place *pot Ele/ation! Dialog Box
-. ,ake sure the ground model is selected from the surface model drop list
0. ,ake sure the Erase e3isting elevation labels for this surface toggle is off.
9. lick on the A! setting icon
:. 'et the values of the settings to those specified in the following table. lick on 2> in the
A! settings dialog bo3 when complete.
'etting Dalues
$ayer 2/"'PT
olour 0
1eight *.@
4. lick on apply in the place spot elevation labels dialog bo3 to initiate the placement of
spot elevations, right " click to stop the picking process click on close to end the
command.
;. To e3amine the spot elevations, 5oon in around the spot elevations you placed
Fig. 2.1% *pot Ele/ation! 0ebel!
<. lick on lose
0. && PACI() A )%I!
*. &n surface modeling, select output place grid the place grid dialog bo3 displays.
Fig. 2.1% Place 2ri) Dialog Box
-. ,ake sure the original ground model is highlighted from the surface model drop list
0. ,ake sure each of the toggles on the place grid dialog bo3 is toggled off
9. lick on the settings bottom
The gird elevation settings dialog bo3 displays.
:. 'ince you are not changing these settings, click on cancel.
4. lick on apply in the pace grid dialog bo3
;. lick on close
0.&0 +A(IP5A$I() CA! )%AP#IC
#ith this option you can mange to manipulate the visibility of some of the objects in
the A! graphic, change your view perspective, and render gird mesh.
0.&0.& %emoving 5nwanted *b>ect
*. &n surface modeling, select output erases e3isting objects.
Fig. 2.2+ Era!e nwante) Object! Dialog Box
-. &n the Erase E3isting dialog bo3 make sure the ground model is selected form the
surface model drop list.
0. Toggled on the grid option on and also the contours option
9. lick on to commit these settings
:. lick on close
4. lose the surface modeling menu bar
C#AP$E% 1
%*A!CAC
1.& P%EA+,E-*.E%.IE/
&n the session, you will learn the steps needed to create a roadway using the Loadca*c
product. The roadway you will create is a 4m width double carriageway rural road
e%uivalently classified as !'4 in accordance with Ethiopian Loads AuthorityAs road
classification. ?ou start by creating a new Loadlac 'ub"project for the projects. After this is
complete you enter the point of intersection )P&+ locations for the hori5ontal alignment.
?ou use the surface model created in the previous chapter to e3tract your original ground
cross"sections. 2nce you have the cross"sections e3tracted, you are able to view your original
ground profile based on the cross sections. ?ou enter a design profile and define typical
cross"sections )Template+ for the sub project. After the Typical cross"section is drawn, you
specify the locations t use the typical sections and define constraints for it.
1.0 )E$$I() '$A%$E!
'ince this lesson builds on information obtained from the previous chapter, you should
perform some steps that bring the project data up to speed to this chapter if you havenAt done
yet.
1.1 C%A$I() A %*A!CAC '5, P%*2EC$
To create and define a new surface model, complete the following steps.
*. &n Eagle Point, select File 6ew
Fig. 3.1 New Dialog Box
-. 'ince you wish to define a Loadcalc 'ub"project, select Loadclac
sub"project from the list bo3
0. lick on 6e3t
Fig. 3.2 1oa)clac *ub.project Dialog Box
9. Type @@* in sub"project number edit field
:. Type Lural Load in the description edit field
4. 'elect Loadclac ,etric defaults from the sub projects prototype drop list
;. lick on ne3t
Fig. 3.3 New *ub.Project Dialog Box
<. 'elect Eagle point training from the project list bo3
=. lick on Finish
Fig. 3.4 Open Dialog Box
*@. To launch to Loadclac, select the rural road sub project and click ok. The Loadcalc
menu displays
Fig. 3.5 1oa)clac -enu
1.3 C%EA$I() A #*%I7*($A AI)(+E($
The hori5ontal centerline alignment defines the path the road takes when the road takes
when traveling from the start to the end of the project. 'everal methods e3ist that allow
you create hori5ontal alignment geometry. 2bjects )lines and arcs+ or directly entering
coordinate locations in a dialog bo3. For this project you directly enter the coordinates
in to the system.
1.3.& Entering Alignment PI !ata
*. &n Loadcalc, 'elect Alignment Edit !ata
Fig. 3." E)it 5lign#ent Dialog Box
-. ,ake sure the alignment drop list displayed near the top to the dialog bo3 is set to
centerline
0. lick on the new P& icon
Figure 3.$ New P4 Dialog Box
9. Type the following data in the 6orthing and Easting Edit fields
A . ! E
* P& 62. 'TAT&26 62LT1&6/ EA'T&6/ LA!&(')m+
- .2P @C@@@.@@@ =;-;*:.4=- 4<@:4;.-=4
0 * @C9<;.9=* =;-<@-.;*4 4<*@94.=:; *@@
9 - @C;09.0@@ =;0@40.4;9 4<*@=*.9*4 <@
: 0 * C0@4.:0= =;0@*0.=0< 4<*4<=.4-* *-@
4 9 * C4@-.::4 =;0-:;.990 4<*<;4.;*9 *-@
; : * C<:; .-:@ =;0-=0.*:= 4<-*99.*99 *9@
< 4 -C *;-.-@0 =;094=.9<= 4<-0=9.:;: <@
= ; -C9-:.@:0 =;0;-;.;4* 4<-0-<.0:< -@@
*@ < -C:=0.9-< =;0<;9.-*; 4<--99.40- <@
** = -C;=4.;-4 =;9@;;.=*4 4<--00.;;9 <@
*- *@ 0C *4;.-;< =;9094.:99 4<-9=9.;=4 -@@
*0 ** 0C:9*.*<* =;94==.4;4 4<-4-*.4-< 0@@
*9 *- 0C<;-.9:@ =;9=*9.4=4 4<-<;<.4-0 *@@
*: *0 9C-:4.4:: =;:-<=.4-< 4<-=;*.=40 *9@
*4 *9 9C:=0.-@* =;:9=9.*;* 4<0-99.<-- -@@
*; E2P 9C=*0.<94 =;:<*9.0@- 4<00*-.9--
Table 3.1 P4 Data
:. &f you made a mistake while entering the coordinate data you can edit it via the
modify P& icon
4. lick on close after finishing entering the data
1.3.0 Entering Alignment Curve !ata
'ince you have defined the P& coordinate locations of your centerline, you now define the
hori5ontal curves for your project road.
*. lick on the curve data to enter the hori5ontal curve information
-. ,ake sure curve M * is active piece of information
0. &n the P& column, type *@@ in the radius edit field
Fig. 3.% 8ori9ontal (ur/e Data Box
9. &n the P&M* spiral group, type @.@ for both length in and length out as !:4 class roads does
not have spirals.
:. lick on the right arrow until curve M- is displayed in the center column of the curve table
and repeat the procedures 0N9 above for each of the P&' with the following curve data.
4. Press the P&' with the following curve data.
1.3.1 Entering Alignment super elevation data
*. lick the super elevation data button in the hori5ontal curve data dialog bo3.
!efinition of Terms
TL O Tangent Lun out length8 the distance from banging of super elevations ).'+ to the
point of curvature )P+
F O This is the distance from beginning of super elevation ).'+ to where
the adverse crown is removed
? O This is the distance from beginning of super elevations ).'+ to where
the outside lane achieves reverse crown )P?+
'L O This is the distance form removal of adverse crown )PF+ to where the
ma3imum super elevation is achieved
.' O This is the beginning of super elevation station
,'O This is the station at which ma3imum super elevation is achieved
,'EO This is the ma3imum super elevation rate
-. (se the left and right arrows as needed so that the P&M you need to input the super elevation
data is displayed at the middle column active for editing
0. ?ou can enter the control point locations either directly by their station or by distance, for
this case set on the distance option.
9. 'elect P slope from the right to the right of the ,'E edit field
:. &nput the following super elevation data
A . ! E F /
Curve
+'E ?@A
$% B 8 '% %emark
* 6o.
- * 4.: :0.0* -@.0* 9@.4- 00
Turn on super elevation
transition
0 - ;.- :;.:4 -@.:4 9*.** 0;
Turn on super elevation
transition
9 0 4 4:.@@ -4.@@ :-.@@ 0=
: 9 4 4:.@@ -4.@@ :-.@@ 0=
4 : 4 94.4; *<.4; 0;.00 -<
Turn on super elevation
transition
; 4 ;.- :;.:4 -@.:4 9*.** 0;
< ; :.< :-.0< -*.0< 9-.;4 0*
= < ;.- :;.:4 -@.:4 9*.** 0;
*@ = ;.- :;.:4 -@.:4 9*.** 0;
** *@ :.< :-.0< -*.0< 9-.;4 0*
*- ** 9.: :<.:4 -;.:4 ::.** 0*
*0 *- 4.: :0.0* -@.0* 9@.4- 00
*9 *0 4 94.4; *<.4; 0;.00 -<
*: *9 :.< :-.0< -*.0< 9-.;4 0*
Table 3.2 *uper ele/ation )ata
4. &f overlapping super elevation e3ists )transition out of curve overlaps the transition in of ht
second curve or when the tangent from E' to the ne3t .' is the less than the minimum
specified length Loadclac will perform a straight line transition from the ma3imum super
elevation of curve M * to ma3imum super elevation of curve M- + .
;. The rollover function adjusts the shoulder slope of a super elevated road based on a
ma3imum slope difference of thread scope and the shoulder slope and the shoulder slope it
can also adjust the inside shoulder slope to match the pavement cross slope as it super
elevates. 'ince we do not have shoulders in our case we can skip this step.
1.;.0 'tation !ata Entering
*. lick on the station data button on the edit alignment data dialog bo3
Fig. 3.& *tation )ata )ialog box
-. ,ake sure the beginning station is set to @.@@
0. 'ince the project does not contain any station e%uations click ok
9. lick on close
1.;.1 E"tracting Cross 'ections
6ow that you have determined the route your roadway project follows, you can
generate cross section data for the e3isting surfaces
1.;.3 !efining 'urfaces
*. &n Loadcalc select ross"'ections ,anage 'urfaces
-. Lename 2rg. 'urface Top 'oil
0. Fill in the date as shown in the dialog bo3 below
Fig. 3.1+ -anage !ur'ace! )ialog box
9. 'elect the org Q surface in the list bo3 and click on the modify
surface icon
:. Lename 2rg Q surface Top soil
4. Fill in the data as shown in the dialog bo3
;. lick on 2k
<. lick on the ,odify surface icon
Fig 3.11 -o)i', Original *ur'ace
=. Type clay in the name edit field
*@. Type -@P in the P compaction edit field. This allows you to define a
compaction factor for each original material. The Loadcalc applies the
factors to fill or cut volumes during volume calculations to compensate for
shrinkage or swell. Enter swell factors as Cve and shrinkage factor as "ve
percentages.
**. lick on 2k
*-. lick on the design tab of the manage surface dialog bo3
Fig 3.12 -anage !ur'ace )ialog box
*0. lick on the new surface icon
*9. Type /ravel wearing in the name edit field
*:. 'elect 6ormal from the type drop list
*4. lick on the new surface icon
*;. Type sub grade in the name edit field
*<. 'elect normal from the type drop list
*=. lick on 2k
-@. lick on ad settings form the manage surfaces dialog bo3
-*. Assign the following colors for each of the surface
lay -
/ravel #earing 0
'ub grade 9
Topsoil =
1.;.4 E"tracting Cross 'ections from 'urface +odel
*. &n Loadcalc select cross"'ections E3tract cross"sections
Fig. 3.13 Buil) !tation )ialog box
-. Feed in the data as per the dialog bo3 and click ok
Fig. 3.14 Extract cro!!.!ection )ialog box
0. Toggle on the e3tract option for the top soil surface
9. 'elect the ground model surface from the surface model drop list
:. Type "9@ and 9@ in the left and right edit field of corridor edge
4. ,ake sure the user defined corridor is toggled off
;. lick on the settings button
Figure 3.15 (ro!! *ection! *etting! Dialog Box
The hori5ontal and vertical tolerance values are used to selectively remove points from
the information being used to generate the cross sections. This is useful when e3tracting
cross sections from dense surface models to reduce the number of points used for each
section by removing redundant points. A value of @ for the same indicates that all cross
section shots are to be e3tracted from the surface model.
<. lick 2k
=. lick on ok in the e3tract cross sections dialog bo3 to E3tract cross sections for
the sub"project.
1.;.9 Cross 'ection !ata
*. &n Loadcalc select ross 'ection Edit ross 'ection !ata.
Fig 3.1" E)it cro!!.!ection! )ata )ialog box
-. 'elect several cross sections from the station list bo3
0. lick on the %uery cross sections icon.
Fig. 3.1$ :uer, (ro!!.*ection! Data Dialog Box
9. Take a moment to e3plore the controls in these dialog bo3
:. lick on close
4. 'elect clay from the surface drop list in the edit cross section data dialog bo3,
this is used to add shots to the clay sub"surface
;. 'elect the first station in the station list bo3
<. lick on the new shot icon
Fig. 3.1% New *3ot Data Dialog Box
=. 'elect off set8depth from the method dropdown list
*@. 'elect @ uncontrolled from the point code
**. Type @ in the offset edit field
*-. Type @.: in the depth edit field
*0. Toggle on the control option
*9. lick on apply to add the short to the surface
*:. lick on close
*4. 'elect the last station in the station list bo3
*;. lick on the new shot icon
*<. 'elect a point code of a uncontrolled
*=. Type a for the offset and @.0 for the depth
-@. Toggle on the control option and click apply
-*. lick on close the new shot dialog bo3
--. lick on the edit cross section dialog bo3
1.;.: )enerating 'ub 'urfaces
?ou have denied data for clay surface for the firs and last cross section stations in your
project. To %uickly generate data for the intermediate stations, you e3plore the
capability to the generate subsurfaces command
*. &n Loadalc, select ross sections /enerate 'ub"surface
'ince you do have e3plicit data for the clay surface at first and last cross sections
stations, you need to flag this station as control stations
Fig 3.1& 2enerate !ub !ur'ace )ialog box
-. Toggle on the first and last stations in the cross section list
0. Toggle on the normal option
9. Toggle off the use e3isting pavement as there is no e3isting pavement in our case
:. lick on 2> to generate the sub surfaces
4. ?ou are presented with an alert bo3 that prompts you to verify weather you
would like to continue with the sub surface generation process, since you have
marked the starting and ending stations as a control stations click on yes
;. &n Loadalc, select ross 'ections Edit ross 'ection !ata
<. 'elect clay form the surfaces drop list
=. E3amine the data for stations between the beginning and ending stations
*@. lick on close the edit cross section bo3
1.;.; Creating the .ertical Alignment
The centerline profile defines the vertical path the road takes when traveling from
the start of the road to the end. To simplify the geometry of the road, vertical
profiles are created as two dimensional object that consist of lines and8 or vertical
parabolic curves. To create the vertical alignment, you can define vertical points of
intersection )PD&+ by graphically picking their locations, converting e3isting
graphical objects, or by directly entering station and elevation locations.
&. Entering Profile .PI !ata
*. &n Load alc, select profiles Edit !ata
Fig. 3.2+ E)it Pro'ile Data Dialog Box
-. ,ake sure the centerline is selected form the profile drop list
0. lick on the new icon
9. lick on the view profile graphic to view the profile in a different A! graphic
file beginning end of the profile
:. ,ake sure the fi3ed toggle is on
Fig. 3.21 New ;4P Dialog Box
4. lick on Apply to add the D&P
;. Enter the following values in the station and elevation edit data fields
Fig. 3.22 ;P4 Data
<. lick lose
0. Entering Profile Curve !ata
&n Load alc you can either directly enter the vertical curve length or input the k values
for the design speed for both sag and crest conditions so that the software computes the
re%uired vertical curve lengths for each PD& point and commit it in the location.
!efinition of k Dalue
55*8OTO<E15 offers a simple and straightforward method for establishing design
controls for vertical curves based on stopping sight distance.
The term ki is defined as the ration of $8A
#here, $ O Dertical urve length
A O Algebraic difference in /rades Percent
Tables of k values are forwarded in design standards for vanous roadway condition and
design speed.
&n Eagle Pont you can directly enter the vertical curve data
*. lick the urve data in the edit profile dialog bo3
-. lick the vertical speed table in the curve data dialog bo3
Fig. 3.23 ;ertical *pee) Table!
0. 'elect ,etric E without passing from the speed table dropdown
9. 'elect speed :@ >P1 and click on create vertical curve
:. 'elect all the PD&K' and click ok
1. 'pot Checking the Profile !ata
*. lick on the spot elevations button in e edit data profile data dialog bo3
Fig. 3.24 *pot Ele/ation! Dialog Box
-. Enter any value within the range of the profile and click on the calculate button to
view the calculated spot elevation
0. lick on close
9. lick on close on the profile edit dialog bo3, Load lack notifies that the profile
data has been changed
:. lick on yes to save the changes
1.: $8PICA 'EC$I*(' - $E+PA$E'
Templates can be thought of as the uni%ue pavement combination that is used to
construct your project. As an e3ample for our rural road project we might have one
typical section that contains the -@cm gravel wearing, - lone 4m carriageway width
and a 9P crown.
1.:.& +anaging the $ypical 'ection
*. &n Loadcalc, select Typical sections ,anage typical sections
Fig. 3.25 -anage t,pical *ection Dialog Box
-. lick on the 6ew Typical section icon to define the new typical
Fig. 3.2" New T,pical *ection Dialog Box
0. Type - lane 4m rural 9P crown in the none edit field
9. Type template 0m lane width 9P crown in the description edit field.
:. lick on 2> to save the typical section name
4. lick on close
1.:.0 Constructing the $ypical 'ection
*. &n Load alc, select typical section onstruct Typical 'ection
Fig 3.2$ (on!truct t,pical !ection )ialog box
-. ,ake sure 4m rural 9P crown is selected from the typical section drop list in the
construct typical section dialog bo3
0. lick on the view typical section graphs icon to display the typical section graphic
in the A! window
9. &n he construct typical section dialog bo3, make sure the cut and fill detail icon is
selected
:. lick on the precision input icon
!efinition of entry modes
Abs3 Absolute F and ?
!sdy !elta 3 and delta y
!3s !elta 3 and percent slope
!3h !elta 3 and hori5ontal to vertical slope
!3v !elta 3 and vertical to hori5ontal slope
!ys !elta and percent slope
!yh !elta and hori5ontal to vertical slope
!3v !elta and vertical to hori5ontal slope
Presetpen Leset the pen
(ndo (ndo
E3it E3it
)ravel /earing 'urface
*. Type Bs in the start point edit field and press enter
-. Type 0.@ in the !" edit field and press enter
0. Type "9 in the slope edit field and press enter
9. &n order to assign a special meaning to the coordinate location you first defined you
assign a point code )PT code+
:. Type - in the Pt code edit field
4. Type yh in the ne3t Point edit field
;. Type "@.- in the !y edit field
<. Type 0 in the #-. slope edit field
=. Type 0 in the point code edit field
*@. Type L in the ne3t point edit field this completes the top of the gravel wearing
surfacing
'ub )rade 'urface
*. Type A is the start point edit field and press enter
-. Type Q is the F edit field and press enter.
0. Type "@.- in the ? edit field and press enter
9. Type Q in the pt code edit field and press enter
:. Type A in the ne3t point edit field and press enter
4. Type 0.4 in the F edit field ad press enter
;. Type"@.0- in the ? edit field and press enter
<. Type Q in the PT code edit field
=. Type F in the ne3t point edit field to terminate the command
1.:.1 Cut Condition !itch
*. lick on the cut only detail icon on the construct typical section dialog bo3
-. lick on precision input button
0. Type A in the start point edit field and press Enter
9. Type 0.4 in the F edit field and press Enter
:. Type "@.0- in the y edit field and press Enter
4. Type QQQQQQQ in the point code edit field and press Enter
;. Type F1 in the ne3t point edit field and press Enter
<. Type 0 in the !3 edit field
=. Type "0 in the 1 < ; slope edit field and press enter
*@ Type 0 in the point code edit field
**. Type d3dy in the net point edit field and press enter
*-. Type @.9 in the d3 edit field and press enter
*0. Type QQQQQQQ in the dy edit field and press enter
*9. Type 9 in the point code edit field and press enter
*:. Type F in the ne3t point edit field to terminate the command
1.:.3 +irroring the $ypical 'ection
*. lick on the mirror typical section from right to left icon in the construct
typical section dialog bo3.
Fig. 3.2% T3e T,pical *ection
1.:.4 !efining the $ypical 'ection
*. Perform 5oom e3tents
-. &n construct typical section dialog bo3, click on the cut and fill detail icon
0. lick on the define typical section icon from the construct typical section tool bar
9. 'elect the gravel wearing in the list bo3 and click on the define button
:. lick on close
1.; P%*CE'' $#E !E'I)(
Thought this point in this training you have created a hori5ontal alignment, defined cross
section surfaces and generated cross"section data, developed a design profile, and built a
typical section. &t is time to assemble the various pieces of data and provide information
about how they are use together to create your roadway project.
1.;.& 'lopes ibrary
*. &n Loadlac, select process 'lopes $ibrary
Fig. 3.2& t3e !lope! 0ibrar, Dialog Box
-. 'elect single in the slopes $ibrary dialog bo3 so that it is active
0. lick on the new slopes icon
Fig. 3.3+ New *ingle *lope Dialog Box
9. Type 07 * slope in the name edit field
:. Type 0 in the lope value edit field and press the Tab key
4. 'elect 18D as the slope measurement method and press the Tab key
;. Type 07 * slope for training in the e3tended description field
<. lick ok
=. lick @ the new slope value edit field
*@. Type -7 * slope in the name edit field
**. Type - in the slope value edit field
*-. lick on the new slope icon
*0. Type *.:7 * slope in the name edit field and press the tab key
*9. Type *.: in the slope value edit field and press tab key
*:. 'elect the width from the slope library dialog bo3
*4. #rite *:m width from the slopes library dialog bo3
Fig. 3.31 New =i)t3 *lope Box
*;. #rite *.: for minimum slope value
*<. #rite @.-: for ma3imum slope value
*=. #rite *: for width
-@. #rite *:m width for training
-*. lick 2k
1.;.0 Condition $ables
*. &n Load alc, 'elect Process ,anage condition tables
Fig. 3.32 -anage (on)ition Table! Dialog Box
-. lick on the new condition Table icon on the mange condition tables dialog bo3
Fig. 3.33 New (on)ition Table! Dialog Box
0. 'upply a useful description for this condition table by type !epth controlled
conditions in the name edit field
9. lick on the description button
:. Type slope condition table for training
4. ,ake sure the .ased on depth only radio button is turned on
;. 'elect cut in the material condition list bo3 so that it is active
<. 'elect the default condition )!epth rangeRO2+
=. 'elect 07* slope from the slope name drop list
*@. lick 2k
**. lick on the new condition icon
*-. Type * in the depth is RO edit field
*0. ,ake sure at point code drop list in the depth check group is set to outermost point
and the measured vertically form point code radio button is on
*9. ,ake sure the slope type in the apply slopes group is set to single
*:. 'elect -7 * form the slope name drop list
*4. lick on ok
*;. lick on the new condition icon
*<. Type - in the depth is RO edit field
*=. ,ake sure he at point code drop list in the depth check group is set to outermost point
-@. 'elect *.:7 * from the slope name drop list
-*. lick on ok
--. Lepeat the above procedure for Fill condition also
-0. lick on the new condition icon
-9. 'elect width from the slope type drop list
-:. 'elect *:m width fro the slope drop list
-4. ,ake sure the at point code drop list n the apply section is set to outermost point
-;. Type 0 in ht depth is ROedit field
-<. lick on ok, the new condition dialog closes
0@. lick on closeJ manage condition tables dialog bo3 closes
1.;.1 Editing !esign ocations
*. &n Loadcalc, select Process Edit !esign location
Fig. 3.34 E)it De!ign 0ocation Dialog Box
-. &n the Typical section locations area of the dialog bo3, click on the new typical
sections locations icon
Fig. 3.35 New T,pical !ection! location! icon
0. Type @.@@ in the station edit field
9. 'elect the 4m rural road temple you created earlier from the typical section drop
list
:. ,ake sure do not transition to ne3t station is selected from the transition type
drop list
4. lick ok
;. &n the condition table locations section of the edit design locations dialog bo3,
click on the new condition table location icon
Fig. 3.3" New con)ition 0ocation 4con
<. Type @.@@ in the station edit field
=. 'elect depth controlled conditions from the left and right condition tables drop
list
*@. lick on ok
**. lick on close
1.;.3 %unning the !esign
*. &n Load alc, select Process Lun the design
-. $eave the starting and ending station values for the default value
0. 'elect automatic from the method drop list
Fig 3.3$ 1un De!ign Box
9. lick on the run button
:. lick on the cancel in the processing warnings if it has been displayed to you
4. lick on close
1.;.4 %eviewing Cross 'ection
*. &n Loaalc, select ross"'ection Edit ross section !ata
-. 'elect & se%uence a number of stations in the stations list bo3 and watch the
thumb nail graphic image for each station
0. lick on the %uery cross"section icon
9. After reviewing a few cross sections click on close the %uery cross section
icon
:. After reviewing a few cross sections click on lose the %uery cross sections
dialog bo3
Fig. 3.3% :uer, (ro!! *ection!
4. lick on close the edit cross" section data dialog bo3 dialog bo3 closes.
C#AP$E% 3
*5$P5$
3.& P%EA+,E - *.E%.IE/
&n this session, you will learn the steps needed to make Earthwork and pavement
volume out puts, making cross section and plan and profile sheets.
3.0 .*5+E'
&n Loadca*c you are able to generate a repot of the pavement, !esign Earthwork and
actual earthwork volumes.
*. &n Loada*c, 2utput Dolumes
Fig. 4.1 /olu#e! 1eport! Dialog Box
-. 'elect design earthwork form the volume type drop list the design earth work
volumes should be displayed in the dialog bo3
0. 'elect design earthwork from the volume type drop list the design earth work
volumes should be displayed in the dialog bo3
9. $ook at the pavement volumes, select pavement from the volume type drop list
:. lick on the settings button in the volume reports dialog
Fig. 4.2 ;olu#e !etting! Dialog Box
4. hange the volume precision to 0 by moving the slider unit 0 &' displayed in the
volume edit field
;. lick on Apply to save the settings
<. lick on the calculation tab
Fig. 4.3 ;olu#e *etting! Dialog Box.(alculation Tab
=. ,ake sure the adjust for 1ori5ontal curves is toggled on, various settings here
control how the mass volume is calculated
*@. lick on apply
**. #hen finished, click on ok.
3.1 C%EA$I() C%*'' 'EC$I*( '#EE$'
Loadalc allows you to generate ross"'ection sheets of your cross section data. ?ou
are able to configure the sheet to look almost any way you want, including the ability
to use your own custom borders.
*. &n Loada*c select 2utput ross section sheets
Fig 4.4 (ro!! *ection *3eet! Dialog
-. lick on the format $ibrary button
Fig. 4.5 For#at 0ibrar, Dialog Box
0. 'elect Loadalc ,etric !efaults From the list .o3 and lick on the load format
button
9. lick on yes to continue in the dialog bo3 that is displayed for confirmation of the
overwriting.
:. lick on close, the format library dialog bo3 closes
4. 'elect sheet settings from the format section of the cross"section sheets dialog bo3
and click on the edit button
;. ,ake sure the sheet !imensions tab is active
<. Fill in the edit fields as follows
Fig. 4." E)it cro!!.!ection! !3eet !etting! )ialog box.!3eet )i#en!ion! tab
=. 'elect the /rid 'pacing Tab supply the values as shown below
Fig. 4." E)it cro!!.!ection! !3eet !etting! )ialog box.gri) tab
*@. lick on ok
The settings are saved and the edit cross section sheet settings sheet settings dialog
bo3 close
**. lick on the new cross section sheets in the cross sections dialog bo3
Fig 4.% New cro!! !ection !3eet! )ialog box
*-. Type the beginning and ending 'tations of the ross section station ranges you want
to plot
*0. lick on ok, the dialog bo3es close and the cross section sheets are generated and
displayed in the sheets list in the cross section sheets dialog bo3. The sheets are
created in your project file, you can e3plore and open each consecutive files and view
the view the cross sections or
*9. 'elect any sheet in the list bo3 and click on the view cross"section sheets icon
Fig 4.& Exa#ple! o' (5D win)ow
*:. lick on close
3.3 )E(E%A$I() PA( A(! P%*6IE '#EE$'
*. &n Loadcalc select 2utput Plan and Profile sheets
Fig. 4.1+ Plan! an) pro'ile )ialog box
-. 'elect sheet settings from the drop list in the format group and click on the
edit button
Fig. 4.11 E)it plan an) pro'ile !3eet !etting! )ialog box
0. Fill in the data as shown in the dialog bo3 above
9. lick on apply to commit the settings
:. lick on the profile Tab
Fig. 4.12 E)it Plan an) Pro'ile *3eet *etting! Dialog Box.Pro'ile
4. Fill in the data as shown in the dialog bo3 above
;. lick ok
<. lick on the format library button in the plan and profile sheets dialog bo3
Fig. 4.13 For#at 0ibrar, Dialog Box
=. lick on the new format icon on the format defaults dialog bo3
*@. #rite Training 'ettings in the name edit filed
**. lick ok
*-. lick on close in the format defaults dialog bo3
*0. lick on the new plan and profile sheets icon
Fig. 4.14 New Plan Pro'ile *3eet! Dialog Box
*9. Type the starting and ending stations for profile creation
*:. lick ok, the new plan and profile sheets dialog bo3 closes and plan and
profile sheet definitions are generated and displayed in the sheet list bo3. $ike
the cross"sections sheets the files are generated in AutoA! and stored in
your project file directory
Figure 4.15 plan an) pro'ile !3eet! exa#ple
*4. Diew the profile sheets created and check if they are created as per your need if not
our can re specify the settings again and create he sheets once more
*;. lick close, the plan and profile sheets dialog bo3 closes
*<. lose the Loadalc menu
You might also like
- Eagle Point Manual (2012 - 10 - 17 08 - 24 - 43 UTC)Document64 pagesEagle Point Manual (2012 - 10 - 17 08 - 24 - 43 UTC)saddshish94% (18)
- QUICK START GUIDE (For Eagle Point Software)Document48 pagesQUICK START GUIDE (For Eagle Point Software)Waqas Muneer KhanNo ratings yet
- Eagle Point Quick StartDocument48 pagesEagle Point Quick StartHabhaile Asfaw91% (22)
- EAGLE POINT ROAD DESIGN TRAINING APPROACHDocument5 pagesEAGLE POINT ROAD DESIGN TRAINING APPROACHKermelos Habte100% (1)
- Eagle PointDocument2 pagesEagle PointIrfan Ali100% (1)
- Eagle Point Mannual 2005 (Surface Modeling)Document13 pagesEagle Point Mannual 2005 (Surface Modeling)engineermik795680% (5)
- Eagle Point Mannual 2005 (Road Calc)Document22 pagesEagle Point Mannual 2005 (Road Calc)engineermik7956100% (7)
- Eagle Point Tutorial - Cross SectionDocument9 pagesEagle Point Tutorial - Cross Sectionqadiradnan7177100% (6)
- Eagle Point PresentationDocument91 pagesEagle Point PresentationRazi Baig100% (2)
- Tutorial Autocad 2007Document26 pagesTutorial Autocad 2007hbfmecNo ratings yet
- How To Use GPS 72HDocument2 pagesHow To Use GPS 72HStephen MurimiNo ratings yet
- RoadCalc PDFDocument13 pagesRoadCalc PDFMohsinKhanNo ratings yet
- Eagle Point Tutorial PDFDocument100 pagesEagle Point Tutorial PDFhelen haileselassie100% (17)
- Geometric Design of Highway TutorialDocument100 pagesGeometric Design of Highway TutorialAhsan Khan50% (2)
- Week 15 - Project 3 - Play and PublishDocument6 pagesWeek 15 - Project 3 - Play and Publishhuyho1988No ratings yet
- Ethiopia - Coordinate Systems and Geographic Transformations in ArcGISDocument6 pagesEthiopia - Coordinate Systems and Geographic Transformations in ArcGISARSENo ratings yet
- Basic CivilDocument91 pagesBasic CivilAnonymous i3lI9MNo ratings yet
- Chapt.5 Earthwork EXAMPLEDocument7 pagesChapt.5 Earthwork EXAMPLEabubekirNo ratings yet
- Profiles: Autocad Civil 3D 2010 Education Curriculum Unit 3: Land DevelopmentDocument31 pagesProfiles: Autocad Civil 3D 2010 Education Curriculum Unit 3: Land Developmentozcapoeira2000No ratings yet
- Eaglepoint Intersection DesignDocument148 pagesEaglepoint Intersection DesignGnabBang100% (1)
- Gis Lab Report Group 1Document25 pagesGis Lab Report Group 1Haikal RusllanNo ratings yet
- Pegging and Leveling A Section of Road 2. What Type of Instrument Is Useful For Setting Out The Road 3. Soil Compaction and StabilizationDocument24 pagesPegging and Leveling A Section of Road 2. What Type of Instrument Is Useful For Setting Out The Road 3. Soil Compaction and StabilizationRujhat ZakhoyNo ratings yet
- Section 7 BOQ Template 23052013Document71 pagesSection 7 BOQ Template 23052013anon_563655837100% (1)
- Autodesk AutoCAD Civil 3D 2018Document4 pagesAutodesk AutoCAD Civil 3D 201811 Sqn RERNo ratings yet
- Ethiopia - Butajira-Hossaina-Sodo Road Project - Appraisal ReportDocument63 pagesEthiopia - Butajira-Hossaina-Sodo Road Project - Appraisal ReportTewodros AbateNo ratings yet
- Civil 3d 2009 Intersection Design 101Document19 pagesCivil 3d 2009 Intersection Design 101celeste9012No ratings yet
- Surveying RevisionDocument15 pagesSurveying RevisionDenis WaweruNo ratings yet
- GIS-Based Base Map Streamlines AUDA Development PlanningDocument6 pagesGIS-Based Base Map Streamlines AUDA Development PlanningMalavika KRNo ratings yet
- Shed GanttDocument1 pageShed GanttPatrick FanogaNo ratings yet
- AutoCAD Civil 3D For Irrigation DesignersDocument1 pageAutoCAD Civil 3D For Irrigation Designerssatanwahyoe50% (2)
- Guide To Autocad Civil 3D-1Document13 pagesGuide To Autocad Civil 3D-1Munirudeen RajiNo ratings yet
- Editing exercises introductionDocument58 pagesEditing exercises introductionfahmiamrozi100% (1)
- Debre Berhan University Colla Ge of Engineering Departement of Civil EngineeringDocument15 pagesDebre Berhan University Colla Ge of Engineering Departement of Civil EngineeringMohamed Ahmed Yusuf100% (1)
- Road DesignDocument32 pagesRoad DesignAnonymous zwnFXURJNo ratings yet
- GEO3701 Assessment 6 2021Document7 pagesGEO3701 Assessment 6 2021Tyburg R DhliwayoNo ratings yet
- Blocks and Inserts: Aims of This ChapterDocument16 pagesBlocks and Inserts: Aims of This ChapterFasil Getachew100% (1)
- Civil 3d LessonDocument10 pagesCivil 3d LessonH.Goren100% (4)
- Civil 3D Road DesignDocument1 pageCivil 3D Road DesignRio HandokoNo ratings yet
- Chapter 1 - Construction EconomicsDocument41 pagesChapter 1 - Construction EconomicsNejib Ghazouani50% (2)
- Autocad Civil 3D User InterfaceDocument25 pagesAutocad Civil 3D User InterfaceHarold Jackson Mtyana100% (1)
- Autocad Civil 3d 2015 Fundamentals-Capitulo 2Document31 pagesAutocad Civil 3d 2015 Fundamentals-Capitulo 2SociedadNariñenseDeTopógrafosSonartop100% (2)
- High Way Project 2010 (Summer Group 1)Document205 pagesHigh Way Project 2010 (Summer Group 1)sokore100% (6)
- Detailed Curriculum Construction Technology Level 5Document18 pagesDetailed Curriculum Construction Technology Level 5SM Zuhail100% (2)
- Cad Final (Mark Jay Arcega Bset 1a)Document11 pagesCad Final (Mark Jay Arcega Bset 1a)Blank GamingNo ratings yet
- Demisew's Thesis Proposal DDocument27 pagesDemisew's Thesis Proposal DMinilik Tikur Sew100% (1)
- Wolkite University: College of Engineering and TechnologyDocument4 pagesWolkite University: College of Engineering and TechnologyYisäk DesälegnNo ratings yet
- CHAPTER 2 Highway Route Surveys and LocationaaDocument24 pagesCHAPTER 2 Highway Route Surveys and LocationaaabubekirNo ratings yet
- Geometric Design of Highway: Ned University of Engineering and TechnologyDocument16 pagesGeometric Design of Highway: Ned University of Engineering and TechnologyMuhammad Danish KhanNo ratings yet
- Basic Guidelines Planning and Design Highway Using Autocad Land Desktop Companion 2009Document160 pagesBasic Guidelines Planning and Design Highway Using Autocad Land Desktop Companion 2009Welly Pradipta bin Maryulis100% (1)
- Civil 3D TutorialDocument9 pagesCivil 3D TutorialErick OsorioNo ratings yet
- NA Engineering Report (Draft)Document59 pagesNA Engineering Report (Draft)Asfurix MesfinNo ratings yet
- Survey Camp 2064Document222 pagesSurvey Camp 2064Kkaran Seeth100% (1)
- Numerical Methods For Engineers: Chapter OneDocument91 pagesNumerical Methods For Engineers: Chapter OneRizky KusumastutiNo ratings yet
- Draft Concept Design Report For Lot 1 PDFDocument320 pagesDraft Concept Design Report For Lot 1 PDFEndalk BekeleNo ratings yet
- 3.3 US Bureau of Labor Statics Construction Machinery and Equipment Price Index NDocument1 page3.3 US Bureau of Labor Statics Construction Machinery and Equipment Price Index NAbinet MarsNo ratings yet
- Tutorial Leica GeoofficeDocument5 pagesTutorial Leica GeoofficeMuhammad Zaky MudzakirNo ratings yet
- Autocad Civil 3D Tutorials 1Document2 pagesAutocad Civil 3D Tutorials 1Anonymous gMgeQl1Snd0% (1)
- Exercise Unit: PS Struct. & Logist. 1: SAP Project Systems ECC 5.0 Delta ExercisesDocument11 pagesExercise Unit: PS Struct. & Logist. 1: SAP Project Systems ECC 5.0 Delta ExercisesMake PossibleNo ratings yet
- LESSON 1 Working With ProjetctsDocument3 pagesLESSON 1 Working With ProjetctsLevi StrausNo ratings yet
- Using Cadence NC-Verilog or Verilog-XL Simulator: Electronic Design Automation (EDA) Tools at NPUDocument6 pagesUsing Cadence NC-Verilog or Verilog-XL Simulator: Electronic Design Automation (EDA) Tools at NPUApoorva BhattNo ratings yet
- Michelson Interferometer Na Lamp-1Document11 pagesMichelson Interferometer Na Lamp-1SOHINI KAYALNo ratings yet
- Civil Engineering Reference BooksDocument2 pagesCivil Engineering Reference Booksdevbrat boseNo ratings yet
- Diffraction of Laser Beam Using Wire Mesh, Cross Wire and GratingDocument2 pagesDiffraction of Laser Beam Using Wire Mesh, Cross Wire and GratingPriyesh PandeyNo ratings yet
- Smart Access 1105Document12 pagesSmart Access 1105Gerson Freire De Amorim FilhoNo ratings yet
- Challenges in PavementsDocument23 pagesChallenges in PavementsSomeshwar Rao ThakkallapallyNo ratings yet
- Operator Interface Hmi Touch Screen Cmore - 10Document54 pagesOperator Interface Hmi Touch Screen Cmore - 10QuantumAutomation100% (1)
- How to Operate AAS with SignPal & PhotoPRINTDocument25 pagesHow to Operate AAS with SignPal & PhotoPRINTLucian DogariuNo ratings yet
- V8fr-Ii V8r7-IiDocument1 pageV8fr-Ii V8r7-Iiaeroseb1No ratings yet
- Control Fixed Bed ReactorsDocument4 pagesControl Fixed Bed ReactorsAddison JuttieNo ratings yet
- Using Electricity SafelyDocument1 pageUsing Electricity SafelymariaNo ratings yet
- Catalog Advantys AS-I IP20-IP67 - 803510 - DIA3ED2040909EN - 200408Document30 pagesCatalog Advantys AS-I IP20-IP67 - 803510 - DIA3ED2040909EN - 200408Jean MarzanNo ratings yet
- Pipeline Tow MethodDocument25 pagesPipeline Tow MethodctrlaltdestroyNo ratings yet
- Microcontrolled Electromagnetic Engine: Atul Kumar Singh, Prabhat Ranjan TripathiDocument4 pagesMicrocontrolled Electromagnetic Engine: Atul Kumar Singh, Prabhat Ranjan TripathiTarun SinghNo ratings yet
- Easygen-3000 Series (Package P1) Genset Control: InterfaceDocument102 pagesEasygen-3000 Series (Package P1) Genset Control: InterfacejinameNo ratings yet
- Engine & Transmission ToolsDocument45 pagesEngine & Transmission Toolsabduallah muhammad100% (1)
- FAA Significant Regulatory DifferencesDocument3 pagesFAA Significant Regulatory DifferencesOpteron K.No ratings yet
- Technical Presentation - Arik Ethan Kinajil (25231)Document5 pagesTechnical Presentation - Arik Ethan Kinajil (25231)Arik EthanNo ratings yet
- Civil 3 8sem PDFDocument43 pagesCivil 3 8sem PDFG0utham100% (1)
- Internet Controlled Multifunctional UGV For SurvellianceDocument74 pagesInternet Controlled Multifunctional UGV For SurvellianceMd Khaled NoorNo ratings yet
- Brochure 45 AntasariDocument11 pagesBrochure 45 AntasariFisio Terapi100% (1)
- January2016page1to36 Layout 1Document36 pagesJanuary2016page1to36 Layout 1c737No ratings yet
- As 4123.4-2008 Mobile Waste Containers Containers With Four Wheels With A Capacity From 750 L To 1700 L WithDocument7 pagesAs 4123.4-2008 Mobile Waste Containers Containers With Four Wheels With A Capacity From 750 L To 1700 L WithSAI Global - APACNo ratings yet
- Government Engineering College Surveying Lab ManualDocument26 pagesGovernment Engineering College Surveying Lab ManualNittin BhagatNo ratings yet
- Testing Machines For TextilesDocument35 pagesTesting Machines For TextilesAmarech YigezuNo ratings yet
- YCMOU-6th Semester Question Papers-7Document5 pagesYCMOU-6th Semester Question Papers-7phase_shekhar21No ratings yet
- Duet CE-3301 Geotechnical Engineering - IDocument37 pagesDuet CE-3301 Geotechnical Engineering - IShekh Muhsen Uddin AhmedNo ratings yet
- Achievements Under EpiraDocument6 pagesAchievements Under EpiraLyn Dela Cruz DumoNo ratings yet
- Nichrome60 Wire Data SheetDocument2 pagesNichrome60 Wire Data SheetvvingtsabtaNo ratings yet
- Adaptive ArchitectureDocument27 pagesAdaptive ArchitectureSanjeev BumbNo ratings yet