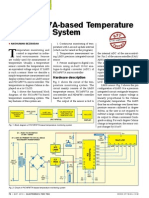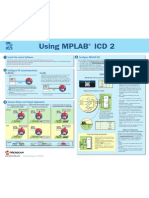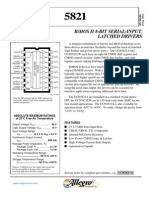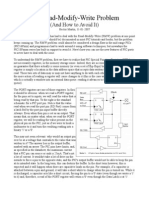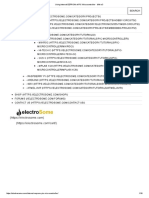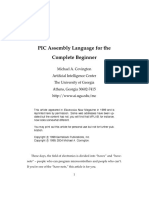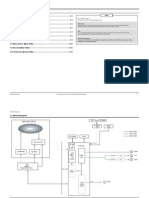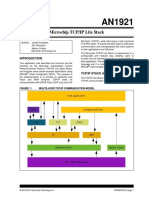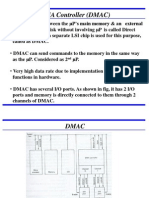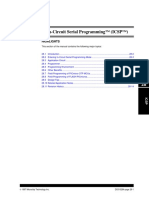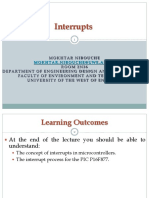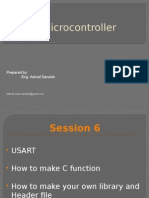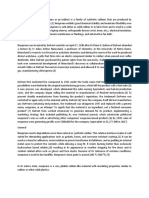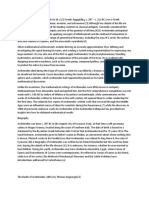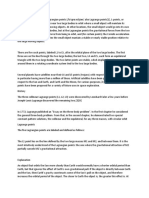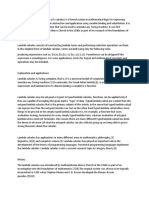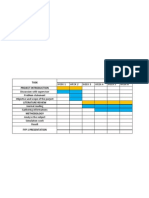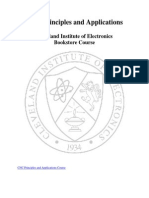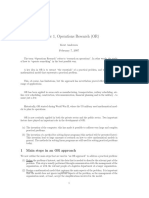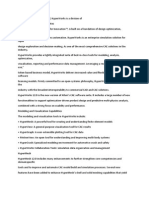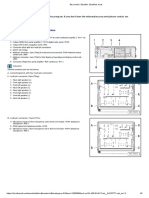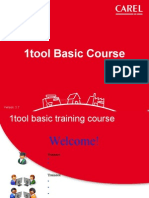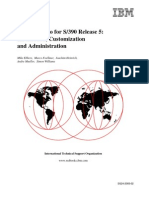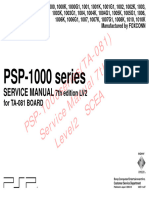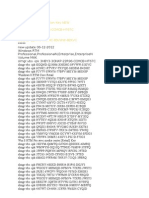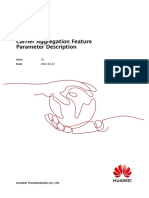Professional Documents
Culture Documents
Sk40c Pic 16f877a Crash Course
Uploaded by
zulko100%(3)100% found this document useful (3 votes)
223 views24 pagesPic 16f877a details
Copyright
© © All Rights Reserved
Available Formats
PDF, TXT or read online from Scribd
Share this document
Did you find this document useful?
Is this content inappropriate?
Report this DocumentPic 16f877a details
Copyright:
© All Rights Reserved
Available Formats
Download as PDF, TXT or read online from Scribd
100%(3)100% found this document useful (3 votes)
223 views24 pagesSk40c Pic 16f877a Crash Course
Uploaded by
zulkoPic 16f877a details
Copyright:
© All Rights Reserved
Available Formats
Download as PDF, TXT or read online from Scribd
You are on page 1of 24
INTRODUCTION
This short course provides basic
understanding about MPLAB IDE, PIC
digital I/O, PICanalog input and PIC-to-
PC communication using UART protocol.
All you need from installing the required
software until demo of some real life
application will be included. Every single
step will be explained in details and
visualization is included for your ease. By
following this step-by-step guide, you will
find that PIC is very powerful yet simple
to use tool to solve your problem.
Hardware Requirements
1. PC or Laptop with USB Port
2. SK40C 40 Pins PIC Start-Up Kit
3. PIC16F877A
4. USB ICSP PIC Programmer
5. USB to UART UC00A Converter
6. 2510-04 connector
7. Mini USB Cable
8. Breadboard
9. 12V Adapter
10. Male to Male Jumper Wires
11. Resistor 1k 5pcs
12. LEDs 5pcs
13. Potentiometer 1k 1pc
14. DC Motor 1pc
15. Motor Driver 1pc
Software Requirements
1. MPLAB IDE V8.89
2. HITECH C Compiler
3. PICkit 2 v2.61
4. Hyperterminal
BASIC GUIDE TO MPLAB IDE
In this tutorial, we are going to use
MPLAB V8.89 with HI-TECH C compiler
to compile and upload programs to
PIC16F877A.
Install MPLAB IDE
To install MPLAB IDE on your
system, navigate to MPLAB installer
folder and execute the setup.exe file.
Install HI-TECH C Compiler
To install HI TECH C Compiler on
your system, navigate to HI TECH C
Compiler installer folder and execute
the picc_9_83_win.exe file for PIC 10, 12
and 16.
Repeat the same steps on
PICC_18_9_80_win.exe file for PIC 18.
Install PICkit 2 v2.61
To install PICkit 2 v2.61 on your
system, navigate to PICkit installer folder
and execute the setup.exe file.
Create/Open a Project
Double click MPLAB IDE icon on
your desktop to start the program.
Go to Project on the toolbar
Project Wizard
When a windows appear, click
Next.
Choose PIC16F877A as the type
of device that you want to use and click
Next.
Choose HI-TECH Universal
Toolsuite in Active Toolsuite. HI-TECH
ANSI C Compiler will show up in the
Toolsuite Content.
Choose a destination where the
project you create can be saved and type
the project name. After that, click NEXT>.
Add the existing file(source file,
header file) to the project by selecting the
directory folder where the files are located
and add to the project created. For source
file, it will be *.c file while header file will
be *.h file.
Click Finish.
Or if you have an existing project,
you can open the project from Project
Open File directory Select the
File (*.mcp ) click Open
Edit, Compile And Load
To view the project that you have
created or opened,
click Project View project. Your
project bar should appear.
To edit your source code, double
click on the *.c file under Source Files
After you have edited your code,
you are ready to compile and load it to
your device.
Right click on the project title
choose Build.
In order to load the file to the
device, connect the PIC ICSP programmer
(UIC00A/UIC00B) to the computer and
the device.
You can choose to load from
MPLAB IDE or using PICkit 2
Programmer software.
Load From MPLAB
Go to Programmer Select
Programmer Choose Pickit 2
Go to Programmer> Setting. Tick
the box as below.
Right click on the project title
choose Build. Thats it.
Load From Pickit 2 Programmer
Software
Open the PICkit 2 software. Go
to Tools Check Communication
Go to File Import Hex
Go to the project folder that you
created Choose the *.hex file
Click Write
Thats it. You can repeat to edit,
compile and load until you have achieve
the result you want.
BASIC GUIDE TO SK40C
Board Overview
A DC power adapter socket for user to
plug in DC adapter. The input voltage
should be in the range of 7 15V.
B USB connector for communication
between SK40C and a host controller. This
function is only valid for certain models of
PIC microcontroller. Please refer
to SK40C User Manual. The power LED
will light ON when USB cable is
connected.
C Toggle switch to ON/OFF the power
supply from DC adapter.
D Power indicator LED. It will light ON
as long as the input power is connected
correctly.
E 25 box header for UIC00A
& UIC00B, USB ISCP Programmer.
F 2 LEDs (connected to RB6 and RB7)
as active High output for PIC MCU. These
LEDs are controllable from PIC MCU.
G Consist of several line of header pin
and turn pin. Header pin provide connector
for user to solder SK40C to prototype
board and use the I/O of PIC MCU. It is
fully compatible with SK40B. Turn pin
offers a simple way to check voltage with
a multimeter probe. 40 pins of PIC MCU
except OSC (connected to crystal) are
extended out to these pins. There is an
extra pin on top of MCLR which is labeled
as Vin, is connected to the input power.
H 2x Push Button connected to RB0 and
RB1 of PIC MCU. This is extra input
button for user. It can be programmed as
input switch.
I Reserved for UART communication.
Tx and Rx pin of SK40C are connected to
RC6 and RC7 respectively. Ensure PIC
user have the correct UART pin (RC6 and
RC7).
J Reset button for PIC MCU.
K 5K trimmer for LCD contrast.
L JP8 for LCD backlight. LCD Display
will have backlight if this pin is shorted.
M JP9 is for USB. Connect this pin to
use USB port.
N 40 pin IC socket for user to plug in
any 40 pin PIC MCU(8Bit). It can be
either 16F or 18F PIC. Of course the IC
package should be PDIP. Please ensure the
first pin is at the top side.
O Turn pins is provided for crystal.
20MHz is the default crystal provided in
SK40C. The 20MHz crystal can be replace
with other value. Just remove and plug a
new crystal on the turn pin. No soldering
required.
P Reserved for 2 x 16 LCD. User may
solder the LCD here if it is needed.
2 X 16 Parallel LCD Connection Pin
(Label P)
Turn Pin For Crystal (Label O)
Push Button Pin (Label I)
UART PIN (Label H)
Hardware Setup
To start, plug the PIC16F887 into
the socket that have been provided. Make
sure the PIC MCU is correctly placed in
the SK40C board. The PIN 1 is just next
to the little half moon shape or circle.
Next, connect the A-type USB to
the PC.
After that, plug in the USB (mini)
to UIC00B. The power supply indication,
green LED will light ON.
Finally, connect one side of the
programming cable to the box header of
UIC00B and the other side to the box
header of SK40C (Target device) to upload
the code. Make sure that external power
(DC adapter or battery) for SK40C is
provided when uploading.
I/O Port
The input and ouput (I/O) of the
PIC can be accessed through few methods
such as using jumper wire, plugging on to
a breadboard or soldering it on a donut
board or strip board.
PROJECTS
Digital Output
Light Emitting Diode (LED)
Project 1 : Simple LED Blinking
In this project, we are going to do a
simple LEDs blinking using the LEDs on
SK40C. Here, we are using both of the
LEDs and blink it like a police
car. Besides on learning electronic parts,
you will also learn about some coding in C
using HI-TECH C in MPLAB.
Component Needed
LEDs on SK40C
Connection
For this project, the LEDs was
already connected to the pins RB6
(PORTB.6) and RB7 (PORTB.7). So, you
only have to configure the I/O pins as an
output in programming part. To program
the PIC16F887, connect the UIC00B to the
ICSP Programmer. Make sure the power
connection is correct and ON for SK40C.
Open MPLAB and include the Project_1.c
and click to compile and build .HEX file.
After Build Successful, the
PICKit 2 should automatically run and
program the .HEX file into PIC16F887.
Finally, the LED1 and LED2 will be blink
like the police car.
Code Overview
__CONFIG ( 0x3F32 );
The configuration 0x3F32 used to
configure the PIC. 0x refers to
Hexadecimal whereas 3F32 means:
Set the oscillator as high speed
Off the watchdog timer
On power timer
Off brown out detect
Disable low voltage program
Off data EE read protect
Off flash program write
system.h
#define _XTAL_FREQ 20000000
Besides that, same step by #define the
crystal frequency (_XTAL_FREQ)
according to your external crystal
frequency using. In here, the default
external crystal frequency using are
20000000 (20MHz).
#define SW1 RB0
Here, we have already define the switch on
SK40C board as RB0. User are no need to
define again in the main coding.
#define LED1 RB6
#define LED2 RB7
Using the code #define, we can replace the
RB6 and as LED1 and RB7 as LED2. By
doing this, we can easily remember I/O
port we are using.
#define LCD_E RB5
#define LCD_RS RB4
#define LCD DATA PORTD
Besides that, user are not required again to
define the LCD pin for SK40C. User only
required to include the system.h file.
Further detail on LCD please refer to
Project_3.
#define TX RC6
#define RX RC7
User are not required again to define the
serial comunication (UART) pin for
SK40C. User only required to include the
system.h file. Further detail on UART
please refer to Project_6.
void delay_ms(unsigned int ui_value);
Function prototype is the declaration of a
function that omits the function body but
does specify the functions name,
argument types and return type.
Main Program
void main (void)
Figure above shows the main program. 1st
we have to type void main(void) at the
1st line to tell the micro-controller that this
is the starting point of the program.
Here, void main, tell the compiler the
name of the function which is main and it
does not return any data (void).
PORTA = 0;
Clear PORT A.
TRISA = 0b00000000;
is the Tri-STATE Register that declare the
I/O ports as an INPUT or OUTPUT by
(1=INPUT) and (0=OUTPUT). E.g.
TRISB = 0b00001111 is to set the
PORTB<7:4> to OUTPUT and
PORT<3:0> as INPUT.
LED1 = 0;
Then, we turn off the LED1 by giving it a
0 at initial state as shown above. So as the
LED2 too. To make it on, just change the 0
to 1.
while(1)
To make the program loop forever, we use
while (1) function. while construction
consists of a block of code and a condition.
The condition is evaluated, and if the
condition is true, the code within the block
is executed. Here, we put (1) to indicated
that the condition is true.
delay_ms(100);
is a function call is an expression
containing a simple type name and a
parenthesized argument list. The argument
list can contain any number of expression
separated by commas. It can also be
empty. In here, we put the arguments list
as 100 which is 100ms.
Comment line //
In the code, we can found the // on
the right hand side of the code. The // is
simply a comment in the code and is
ignore by the compiler. Any code that
behind the // is ignore by compiler and is
just simply there for you, or everyone to
reads the code. Comments are essential in
the code to help you to better
understanding on what going on and how
the code works. Comments can be put after
the command as in the next line of the
program.
On the other hand, you can also put
comments into the block statement by
using /* and */.
E.g.:
/* All the code within the slash and
asterisks will be ignore by compiler */
void delay_ms(unsigned int ui_value)
is an function that will be call and perform
in the main function. void delay_ms,
here we are telling the compiler that out
function's name is delay_ms and it does
not return any data (void).
(unsigned int ui_value)
is the parameter use to insert value
depending to our requirement. int mean
integer which the minimum allow range
are between -32767 to +32767 (2 Bytes).
unsigned int mean that the data we can
insert is between 0 to 65535.
while (ui_value-- > 0)
in this condition, if the ui_value is subtract
by one at the time and check if the
ui_value is still greater than 0. The code
within the while loop will be running for
many times until the ui_value is less than
0.
_delay_ms(1);
This is the macro from HI-TECH compiler
which will generate 1ms delay base on
value of _XTAL_FREQ.
Project 2 : LED Running
In project 2, you are about to
experience how to program an LED
running. Here, we are going to use total of
5 LEDs and will connected with a current
limiting resistor before plug into the I/O
port.
Component Needed
5 x 1k Resistor
Breadboard
Jumper Wires
5 x LEDs
Connection
Connect the cathode (-ve) of all
LEDs to 1k Resistors and end of
resistors are connected to the PORTA.0
until PORTA.4. On the other hand, the
anode (+ve) of all LEDs are connected to
the VDD (Power Supply).
The 1k Resistors' function are to
limit the current going through them to a
safe value. So that it can protect the LEDs
from damage.
Additional Information
Light Emitting Diode (LED)
There are few method to determine
the anode and cathode side of the LED
such as :
1. The flat spot on the lens/case of the
LED is cathode.
2. The short lead (or leg) is cathode.
3. The flag symbol inside the lens is
cathode.
Resistor Colour Code
Breadboard Overview
Figure above shows that the connection of
half of the breadboard. The RED and
BLACK colour line are usually been
connect to power supply (VDD) and
ground (GND). They are connected all the
way from the beginning to the end but they
did not connect to each other.
Besides that, the orange colour line
are the part that we usually use to place the
electronic component. They are connected
in a straight line.
There is a gap in the middle of the
breadboard which are not connected to
anything. This allow you to put integrated
circuit across the gap and have each pin of
the chip go to the different set of holes and
therefore a different rail.
Code Overview
#define ex_LEDs PORTA
Using the code #define, we can replace
PORTA by ex_LEDs so that we can easily
remember the I/O port we are using.
ex_LEDs = 0b00011111;
LEDs anode are connected to VDD at
while their cathode are connected to the
PORTA.0 until PORTA.4. So it means that
to ON the LEDs, we need to give it a
LOW bit (0). To OFF the LEDs, just
simply give a HIGH bit (1) to LED1.
Our main program are start with a while
loop so that it can stay running non-stop.
Liquid Crystal Display (LCD) - Project
3 : SK40C FKM UMP With Parallel
LCD
For project 3, we will show you
how to interface the SK40C board will
parallel 162 LCD display. The
connection are simple and the coding are
easy to learn. We are going to display the
SK40C FKM UMP on the LCD display
by just adding a library that has been done
for you.
Component Needed
16 x 2 LCD Display
Connection
SK40C offers user an extra
connecter to directly plug in the LCD
display. User may saves a lot of time from
soldering the LCD display.
The data pin of the LCD are connected to
the PORTD while the RS of LCD are
connected to RB4 and E of LCD are
connected to RB5. Please refer to SK40C
user manual for further information.
Additional Information
Liquid Crystal Display
Before start program the LCD, we
need to know the function of each pin on
the LCD display to avoid wrong
connection.
RS LOW (0), data bytes transfer are
treated as command.
HIGH (1), character can be transfer
to and from module.
R/W LOW(0), write command or
character data to the module.
HIGH(1), read character data or
status information from its registers.
E HIGH(1) to LOW(0), writing to
display.
LOW(0) to HIGH(1), reading from
display.
D0 to D7 Eight data bus line.
There are numbers of cool experiment
inside the LCD datasheet which teach us
how to entering the text, addressing,
shifting the display, character entry mode,
user-defined graphic and 4-bits data
transfer.
LCD Backlight Control
To make your LCD looks cool, we can ON
the backlight of the LCD by just put a mini
jumper or solder to short LCD B/L.
LCD Contrast Control
There is a potential meter which is
purposely added to enable user to adjust
the different contrast of LCD. Turn left or
right to adjust the contrast level.
Code Overview
Figure above shows that we have
included an lcd.h and system.h file inside
our main program. The reason we doing
this is to separate our code in different file
and for to easily relocate back by user if
there is any error. To refer back to the
LCD program, all we need is double-click
the lcd.c and it will show up.
Whats inside lcd.c & lcd.h ?
Inside lcd.c, all the code that needed to
control the LCD have been defined such as
the coding in figure below:
lcd.h is one of header files. These
files allow programmers to separate certain
elements of a programs source code into
reusable files. Header files commonly
contain forward declarations of classes,
subroutines, variables, and other
identifiers. Programmers who wish to
declare standardized identifiers in more
than one source file can place such
identifiers in a single header file, which
other code can then include whenever the
header contents are required.
system.h
In system.h, a name to a port has been
given using #define. Besides from defining
the crystal frequency, here, the PORT that
required to use by LCD which is RB4,
RB5 & PORTD have been defined too.
lcd_initialize();
Before we start to send any data to LCD,
the LCD should be initialized 1st. The
initialization process are such as, clear
LCD display, cursor home, cursor on/off,
display/cursor shift and function set.
lcd_home();
To make sure that the cursor is back to
home. We need to send a command for it
which is in binary 00000010.
lcd_putstr(SK40C FKM UMP)
Send a string to LCD data bus to display it
on the screen. The symbol means what
the word or text inside are in ASCII
format. The compiler will automatically
convert it to binary and send to the
required port. Finally the texts SK40C
FKM UMP will be displayed on the
screen.
Digital Input - Project 4 : Push
Button
For this project, we will discover
how to manage a digital input signal.
Digital signal is either HIGH (1) and LOW
(0) only. But for different integrated circuit
such as PIC MCU, we need to define at the
beginning of the code that the port using
are either input or output and also
declaration for digital or analog signal
send and received.
Component Needed
LEDs on SK40C
Push Button on SK40C
Connection
There is no need to connect extra
push button to SK40C board because
inside SK40C, there is already have 2 push
button on board which is purposely
prepared for user to use it. These push
button are already connected to RB0 and
RB1.
So all we need to do is just declare
these 2 ports as INPUT. As for the
OUTPUT, we use the on board LEDs to
show us that we have push the push
button. The LEDs are connect to RB6 and
RB7. To use the LEDs, we need to declare
it as an OUTPUT.
Additional Information
Besides on using the push button
on SK40C, we can use others component
to replace it such as limit switch, keypad
and etc. Referring to the figure below,
input signal read at HIGH are between
3.5V to 5V and while LOW are read
between 1.5V to 0V.
For output of the external device
are giving the digital value of HIGH at
between 4.95V to 5V and LOW at between
0.05V to 0V. As long as the logic input
and output voltage are within this level, the
PIC MCU can read it without any
conversion.
On the other hand, by adding an
additional switch to the PIC16F887, the
switch have to be pull-up because some
port do not have this pull-up function.
Besides the pull-up resistor, there is also
pull-down resistor as shown in the picture
below.
In this project, we do not employ
any additional push button.
Code Overview
PORTA = 0;
We clear PORTA so that it wont affect
Tri-State Register (TRIS).
TRISB = 0b00000011;
Push buttons is connected to RB0 to RB2.
To make in as an input, we have set
HIGH(1) to TRISB.0 and TRISB.1. The
rest are declared as output port.
ADCON1 = 0b00000110;
ADCON1 is an ADC register for PORTA.
To make it DIGITAL I/O, we need to set
ADCON1 as shown above.
while (SW1 == 0)
check whether the switch 1 is LOW(0). If
it does then do the following code which is
blink the LED1 and loop forever. The
symbol == is usually use to represent the
signal in digital. While = is usually use to
represent the signal in analog.
Analog Input - Project 5 :
Potentiometer
In this part, we are going to discuss
about how to write the Analog to Digital
Converter code which has become the
most popular question among the students.
We are going to use PIC16F887A which
provides 10-bits binary result and a
potentiometer to adjust the voltage
different and display it in the LCD display.
Component Needed
16 x 2 LCD Display
Potentiometer (5k)
Breadboard
Jumper Wires
Connection
The connection for the potentiometer
is very easy. Just connect one end
to VDD and another end to GND while the
middle pin is connected to RA0. By
referring to the PIC16F887A, there are
total 8 analog pins that we can choose.
Here we use RA0 as our ADC input pin.
Additional Information
ADC enable the microcontroller to
recognize, not only whether a pin is driven
to logic zero or one (0 or +5V), but to
precisely measure its voltage and convert it
into a numerical value, i.e. digital format.
So, here are the steps to configure the
ADC and carry out the conversion:
1. Decide which pins need to be
analogue, which pins need to be
digital and which (if any) need to be
configured as reference pins.
2. Select the appropriate settings for
PCFG[3:0] in ADCON1.
3. Select ADC module conversion clock
by setting ADCS[2:0] in ADCON1
and ADCON0.
4. Select justification method left-
justification or right-justification by
setting/clearing ADFM in ADCON1.
5. Turn on ADC module by setting
ADON to 1 in ADCON0.
6. Select which channel is to be
sampled/measured and converted by
setting CHS[2:0] in ADCON0.
7. Wait the required acquisition time.
8. Start conversion by setting GO/DONE
to 1 in ADCON0.
9. Check if conversion is over by
checking if GO/DONE has been
cleared to 0.
10. If conversion is over, read the results
from ADRESH:ADRESL.
Code Overview
ADC Configuration
ADSC2 = 0;
ADCS1 = 1;
ADCS0 = 0;
ADCS is the A/D Conversion Clock select
bits. In here we have selected the
conversion clock as Fosc/32. Which the
Fosc using are 20MHz to produce a period
of 1.6us for an accurate ADC conversion.
PCFG3 = 1;
PCFG2 = 1;
PCFG1 = 1;
PCFG0 = 0;
are port configuration in ADCON1 register
to set RA0 as analog while RA1 until RA7
as digital.
ADFM = 1;
ADFM is the conversion result format
select bit. Here, we give a value 1 to
configure it as an Right Justified. If
value 0 is given, the format are in Left
justified.
ADON = 0;
ADON is the ADC enable bit. If the
ADON is 0, the ADC is OFF. While if the
ADON is 1, the ADC is ON.
ADC Read
unsigned int pot = 0;
Initialize and make the pot as a 0 value
at the every time the code jump into this
subroutine.
__delay_ms(1);
The purpose of the 1ms delay in here is to
wait the holding capacitor in ADC module
to fully charge.
GO_DONE = 1;
After the A/D Conversion started, set this
register and wait it to become LOW(0)
which mean that its has done the
conversion.
pot = (unsigned int) ADRESH << 8;
After conversion is done, the value of
ADRESH is transferred to pot and shifted
LEFT by 8 bits.
E.g.: ADRESH = 0000 0011
(unsigned int 1 byte)
pot = ADRESH = 0000 0011
(unsigned int 1 bytes)
ADRESH = 0000 0011 0000 0000 (<< 8 )
pot = pot + ADRESL;
Finally, the value in pot will be added with
ADRESL.
E.g: pot = 0000 0011 0000 0000
ADRESL = 1111 1111
Final pot result = 0000 0011 1111 1111
LCD & ADC Initialize
Before the main code start running,
we need to initialize LCD and ADC.
Main Program : Potentiometer
CHS2 = 0;
CHS1 = 0;
CHS0 = 0;
Analog channel select bit which is
use to select the analog port we are using.
In this case we are using the RA0. By
referring to the datasheet, RA0 is on the
CHS<2:0> = 000;.
for(i=0 ; i<10 ; i++)
{
adc_value = adc_value + ui_adc_read();
}
In this case, the values of ADC have been
taken and add together for 10 times.
adc_value = adc_value/10;
After the adc_value is been added by 10
times. It is divided by 10 to get the average
value. The purpose is to get a more
accurate value.
lcd_bcd(4,adc_value);
Convert the ADC output value in BCD and
display it in LCD. Here, we have limit it to
display maximum 4 digit only.
volt_value = (adc_value*50)/102.4;
To display the voltage of the analog. We
need to convert the digital value in the
output of the ADC by applying the
formula.
E.g. : If adc_value is 1022 (decimal)
1022*50 = 51100.
51100/102.4 = 499 (volt_value)
UART
Project 6 : UART To Computer
Universal Asynchronous Receiver
Transmitter (USART) has becoming a
popular item on sending and receiving data
in the fast way. For PIC16F877A, USART
can be configured to transmit and receive
data either in synchronous or
asynchronous. Here, we are going to
experience on how to use UC00A to
communicate with our computer/PC and
SK40C using synchronous method
(UART).
Component Needed
16 x 2 LCD Display
USB to UART Converter
Hyperterminal Installer
Jumper Wires
Connection
To interface between UC00A and SK40C
required only 4 wires connection which is
power supply (VDD), ground(GND),
transmit(TX) and receive (RX). For serial
communication, the transmit and receive
for UC00A and SK40C have to be
connected in duplex. Please refer figure
below and UC00A datasheet.
Additonal Information
Wires in PIN1 and PIN2 are switch for the
second connecter.
Hyperterminal Installation
Open hypertrm.exe. Next, LOCATION
INFORMATION will pop up like figure
below. Then, click CANCEL until you see
the CONNECTION DESCRIPTION.
Enter a project name then click OK.
Choose the suitable COM port by referring
to the DEVICE MANAGER.
Setting up the COM PROPERTIES as
shown in figure below:
Go to FILE > PROPERTIES > SETTING
> ASCII SETUP and tick like figure
below. After that, the HyperTerminal is
ready to go.
Code Overview
uart_putstr(Ready To Receive &
Transmit!!)
Send a string of ASCII through UC00A
and display on HyperTerminal to tell the
computer that SK40C is ready.
for(i=0 ; i<32 ; i++)
{
if (i == 15) lcd_2ndline();
else if (i == 31) lcd_home();
}
This loop count and make sure that the
word are displayed on LCD. This is to
make sure that every word displayed can
be seen which is for 1
st
line LCD address
are from 000 until 0x0F and for 2
nd
line
LCD address are from 040 until 0x4F. If
i counted 15, it automatically shift the
cursor to 040 and when i counted 31, it
back to 000.
uc_uart_receive();
Receive the data from computer.
data = RCREG;
Store the bytes of data receive in data.
lcd_putchar(data);
end the data received to LCD which
sending the 1 to telling the LCD that the
data is a character. The data received from
the computer are in ASCII, so there was no
need any conversion.
Project 7 :DC Motor GUI Control Panel
Introduction
DC Motor GUI Control Panel able
to use for control DC motor via SK40C
and UC00A USB to UART converter. This
GUI Control panel able to activate and
deactivate dc motor.
Installation Software:
1. Double click setup and waiting
the Control Panel will pop out as
following figure:
Connection
Connect the circuit as shown in the figure
above. D1 until D4 is IN4001.
Code Overview
define functions to turn on and turn off DC
motor. The functions is very simple. To
turn ON DC motor, set RB5 = 1, RB6 = 1
and RB7 = 0. Additionally, you can simply
change the direction of motor rotation by
swap RB6 and RB7. To turn off DC
motor, simply set RB5 = 0.
main program:
You might also like
- TempDocument3 pagesTempParth Joshi100% (1)
- U 0712076Document3 pagesU 0712076peter100% (1)
- MicrocontrollersDocument14 pagesMicrocontrollersanshu4u06100% (1)
- ICD2 Poster 51265hDocument1 pageICD2 Poster 51265hngt881100% (1)
- Pic Micro Controller Based Led Moving Message DisplayDocument10 pagesPic Micro Controller Based Led Moving Message Displays_k_sahoo100% (2)
- Easypic v7 Manual v104Document38 pagesEasypic v7 Manual v104Rodolfo Víctor Hilario Poma100% (1)
- Masters 2012 - Introduction To Microchip USB SolutionsDocument79 pagesMasters 2012 - Introduction To Microchip USB SolutionsTech[BR]100% (2)
- Ucn 5821 ADocument7 pagesUcn 5821 ACelso Conceição100% (1)
- Lecture 7 - LCDDocument25 pagesLecture 7 - LCDSuhaib Abugdera100% (1)
- MCHP Usb Otg Com3202 v095 Lab Manual PhilipDocument69 pagesMCHP Usb Otg Com3202 v095 Lab Manual PhilipBerat Neslihan100% (2)
- Sound Sensor Module PDFDocument5 pagesSound Sensor Module PDFTrần Thảo Nguyên100% (1)
- PIC 16F877 CCP Modules for PWM, Capture & Compare ModesDocument8 pagesPIC 16F877 CCP Modules for PWM, Capture & Compare ModesPrabhu Parames100% (1)
- I/O Ports Guide for MicrocontrollersDocument16 pagesI/O Ports Guide for Microcontrollersdharanika100% (1)
- PDF Edne Nov 2013Document48 pagesPDF Edne Nov 2013torinomg100% (1)
- Ultrasonic Distance Sensor PWM Output User ManualDocument9 pagesUltrasonic Distance Sensor PWM Output User Manualsahithi kolla100% (2)
- Easypic v7 Manual v104cDocument38 pagesEasypic v7 Manual v104cjuan0537100% (1)
- User'S Manual: PIC-P26J50 Proto Development BoardDocument19 pagesUser'S Manual: PIC-P26J50 Proto Development Boardgiapy0000100% (1)
- 1-1 AVR Studio TutorialDocument19 pages1-1 AVR Studio TutorialRaluca RaluNo ratings yet
- PIC+l293d DocumentDocument5 pagesPIC+l293d Documentmadduanil100% (1)
- Automated parking system detects empty slotsDocument27 pagesAutomated parking system detects empty slotsJust4 Shop100% (1)
- Newbie's Guide To AVR TimersDocument23 pagesNewbie's Guide To AVR TimersNitish Kumar100% (1)
- Uart Spi I2cDocument17 pagesUart Spi I2cestraj1954100% (1)
- I2C Interface To Serial EEPROMDocument8 pagesI2C Interface To Serial EEPROMShri Kulkarni100% (1)
- Read Modify WriteDocument2 pagesRead Modify WriteMisbah UrRehman100% (1)
- AIS SchematicDocument6 pagesAIS SchematicKyai Sumirat Gludug Sinawang100% (4)
- 8051 3 Wire LCDDocument4 pages8051 3 Wire LCDmpkkbtech100% (2)
- HBridgeMotorControl With PICDocument11 pagesHBridgeMotorControl With PICcoceicr100% (3)
- Using Internal EEPROM of PIC MicrocontrollersDocument16 pagesUsing Internal EEPROM of PIC Microcontrollersdevchandar100% (1)
- Arduino TMP36 Precision Temperature Sensor-GuideDocument1 pageArduino TMP36 Precision Temperature Sensor-GuideMC. Rene Solis R.100% (1)
- StopWatch CDocument6 pagesStopWatch CInderJeet Gehlot100% (1)
- Pic Assem 2004Document34 pagesPic Assem 2004LuisHdz100% (2)
- Frequently Asked Questions - AVRDocument18 pagesFrequently Asked Questions - AVRSagar Gupta100% (2)
- Schematic Diagrams: Special NoteDocument12 pagesSchematic Diagrams: Special NoteAlexandre S. Corrêa100% (1)
- Development Kit For E-Paper Display: Dalian Good Display Co., LTDDocument13 pagesDevelopment Kit For E-Paper Display: Dalian Good Display Co., LTDjhonatan cock100% (1)
- Microchip TCP/IP Lite Stack: Authors: Janaki Kuruganti, Alin Stoicescu, Marius Cristea, Microchip Technology IncDocument30 pagesMicrochip TCP/IP Lite Stack: Authors: Janaki Kuruganti, Alin Stoicescu, Marius Cristea, Microchip Technology IncCarlos Daniel Rodriguez100% (1)
- Projects & Tutorials: DIY Stepper ControllerDocument2 pagesProjects & Tutorials: DIY Stepper ControllerRafi Andanawari Drajat100% (1)
- USB to RS232 Converter Using Atmel MicrocontrollersDocument4 pagesUSB to RS232 Converter Using Atmel MicrocontrollersNugraha Indrawan100% (2)
- L296 SchematicDocument1 pageL296 SchematicmyEbooks100% (1)
- Micro Smart ManualDocument455 pagesMicro Smart ManualJuan Carlos100% (1)
- PS2® To Usb Mouse Translator Hardware DiagramDocument10 pagesPS2® To Usb Mouse Translator Hardware Diagramjhenriqueh100% (1)
- DC Motor Control Using CDocument6 pagesDC Motor Control Using Cankitguptaims100% (2)
- AVR Microcontroller: Prepared By: Eng. Ashraf DarwishDocument19 pagesAVR Microcontroller: Prepared By: Eng. Ashraf DarwishHectorLopez100% (2)
- Development Kit For The PIC MCU: Can BusDocument61 pagesDevelopment Kit For The PIC MCU: Can BusThong Chan100% (1)
- Lab2 MotorControl 08Document18 pagesLab2 MotorControl 08ĐạiDương100% (1)
- DMA Controller (DMAC) : - Data transfer between the μP's main memory & an externalDocument6 pagesDMA Controller (DMAC) : - Data transfer between the μP's main memory & an externalharinik7100% (1)
- External Interrupt in Atmega 16Document19 pagesExternal Interrupt in Atmega 16kelvinmanoj100% (1)
- Generate PWM Signals Using a PIC 16F84 MicrocontrollerDocument5 pagesGenerate PWM Signals Using a PIC 16F84 Microcontrollersaadettin100% (2)
- In-Circuit Serial Programming - Picmicro Mid-Range Mcu Family PDFDocument14 pagesIn-Circuit Serial Programming - Picmicro Mid-Range Mcu Family PDFMauro Vargas100% (2)
- Assembler, Compiler, Loader and LinkerDocument5 pagesAssembler, Compiler, Loader and LinkerBrahmanand Singh100% (1)
- Testing Pic Code For I2C Master - Slave CommunicationDocument15 pagesTesting Pic Code For I2C Master - Slave CommunicationJavier Corimaya33% (3)
- Lab LCDDocument6 pagesLab LCDJesus Cotrina100% (1)
- LCD 16X2 AsmDocument20 pagesLCD 16X2 AsmEduardo FP100% (1)
- Lecture 10 - InterruptsDocument19 pagesLecture 10 - InterruptsMichele Oconnor100% (2)
- Lv-Maxsonar - Ez™ Series: High Performance Sonar Range FinderDocument11 pagesLv-Maxsonar - Ez™ Series: High Performance Sonar Range FinderBubaka Abu Naufal100% (2)
- 20x4 LCD Brief DataDocument7 pages20x4 LCD Brief Datavigneshwaranj87100% (1)
- AVR Microcontroller: Prepared By: Eng. Ashraf DarwishDocument28 pagesAVR Microcontroller: Prepared By: Eng. Ashraf DarwishHectorLopez100% (2)
- User-Manual 2 SK 40 CDocument64 pagesUser-Manual 2 SK 40 CRex Alvin FrancisNo ratings yet
- PIC16F877 Microcontroller TutorialDocument37 pagesPIC16F877 Microcontroller Tutorialmc_prayer100% (4)
- RS232 Communication Using PIC18F4520 S USART PIC Micro Controller Tutorial Extreme ElectronicsDocument24 pagesRS232 Communication Using PIC18F4520 S USART PIC Micro Controller Tutorial Extreme ElectronicsHectorLopez100% (1)
- Programming Arduino Projects with the PIC Microcontroller: A Line-by-Line Code Analysis and Complete Reference Guide for Embedded Programming in CFrom EverandProgramming Arduino Projects with the PIC Microcontroller: A Line-by-Line Code Analysis and Complete Reference Guide for Embedded Programming in CNo ratings yet
- Planck's LawDocument3 pagesPlanck's LawzulkoNo ratings yet
- Avogadro ConstantDocument2 pagesAvogadro ConstantzulkoNo ratings yet
- Eulerian MatroidDocument2 pagesEulerian MatroidzulkoNo ratings yet
- Neoprene properties and uses as synthetic rubberDocument2 pagesNeoprene properties and uses as synthetic rubberzulkoNo ratings yet
- PipingDocument2 pagesPipingzulkoNo ratings yet
- Archimedes of SyracuseDocument2 pagesArchimedes of SyracusezulkoNo ratings yet
- Imaginary NumberDocument2 pagesImaginary NumberzulkoNo ratings yet
- Cartesian PlaneDocument2 pagesCartesian PlanezulkoNo ratings yet
- Lagragian PointDocument4 pagesLagragian PointzulkoNo ratings yet
- Godel NumberingDocument2 pagesGodel NumberingzulkoNo ratings yet
- Lambda CalculusDocument2 pagesLambda CalculuszulkoNo ratings yet
- Sparse ArrayDocument2 pagesSparse ArrayzulkoNo ratings yet
- IC Learning Series 2012 - Computer Numerical Control (CNC)Document36 pagesIC Learning Series 2012 - Computer Numerical Control (CNC)Nishant ShrivastavaNo ratings yet
- Mechanical SealDocument1 pageMechanical SealzulkoNo ratings yet
- Binary AlgorithmDocument1 pageBinary AlgorithmzulkoNo ratings yet
- Fyp Gantt ChartDocument2 pagesFyp Gantt ChartzulkoNo ratings yet
- Mechanical SpringDocument3 pagesMechanical SpringzulkoNo ratings yet
- Mechanicalsealforpumps 150921014002 Lva1 App6892Document50 pagesMechanicalsealforpumps 150921014002 Lva1 App6892Buddy EkoNo ratings yet
- CNC Course Study GuideDocument50 pagesCNC Course Study Guidepreetam02No ratings yet
- 5.1. Initial Value Problem - IVPDocument49 pages5.1. Initial Value Problem - IVPzulkoNo ratings yet
- Nontraditional MachiningDocument22 pagesNontraditional MachiningSagar WakankarNo ratings yet
- Matlab Problem Solving ExampleDocument11 pagesMatlab Problem Solving ExamplezulkoNo ratings yet
- N o Author Yea R Raw Materials Finish Part ApplicationDocument4 pagesN o Author Yea R Raw Materials Finish Part ApplicationzulkoNo ratings yet
- Answer Exercise Midterm TestDocument5 pagesAnswer Exercise Midterm TestzulkoNo ratings yet
- ABAQUS TutorialDocument4 pagesABAQUS TutorialAnastasios KarahaliosNo ratings yet
- Find the Determinant of a 4x4 Matrix RecursivelyDocument3 pagesFind the Determinant of a 4x4 Matrix RecursivelyEleazar MonteronNo ratings yet
- Wyndor Glass Company ExampleDocument7 pagesWyndor Glass Company ExamplezulkoNo ratings yet
- 3846 PSM Management v03Document2 pages3846 PSM Management v03Sharif Mohd ZakiNo ratings yet
- Teaching Plan 1314 Sem1Document2 pagesTeaching Plan 1314 Sem1zulkoNo ratings yet
- Mid Sem ExerciseDocument4 pagesMid Sem ExercisezulkoNo ratings yet
- Category Service NameDocument71 pagesCategory Service NameBachu Saee RamNo ratings yet
- Introduction To Computer Network: by Ajay Singh Meena Class: Xii-E Roll No.: 04Document30 pagesIntroduction To Computer Network: by Ajay Singh Meena Class: Xii-E Roll No.: 04Ajay Singh MeenaNo ratings yet
- n0512UK-DNP3 Communication PDFDocument35 pagesn0512UK-DNP3 Communication PDFThức VõNo ratings yet
- IrsolwibDocument4 pagesIrsolwibleko17100% (2)
- Operating System LabDocument33 pagesOperating System LabCasey MoralesNo ratings yet
- SndObj Manual 2.6Document211 pagesSndObj Manual 2.6lando_gneissNo ratings yet
- 2017 04 05 de Email S4hana BickenbachDocument492 pages2017 04 05 de Email S4hana BickenbachAdaikalam Alexander RayappaNo ratings yet
- Hyper MeshDocument311 pagesHyper MeshRaUlKishanNo ratings yet
- Lesson 2: R Basics - Notes: Exploratory Data AnalysisDocument32 pagesLesson 2: R Basics - Notes: Exploratory Data AnalysisSuvendu ChoudhuryNo ratings yet
- CSharp and ICE3 CookbookDocument17 pagesCSharp and ICE3 CookbookJessi JonesNo ratings yet
- Drive-Firing Circuit - EUD-7-100650000 - 2012 Rev 1Document29 pagesDrive-Firing Circuit - EUD-7-100650000 - 2012 Rev 1Andrii AmmosovNo ratings yet
- Audi RMC PinoutsDocument3 pagesAudi RMC PinoutsServis RacunaraNo ratings yet
- 1tool Course ENDocument80 pages1tool Course ENMinh Nhut Luu67% (3)
- AW-FP200 Addressable Fire Alarm Control Panel User Manual 20230809Document33 pagesAW-FP200 Addressable Fire Alarm Control Panel User Manual 20230809Sefa AkdemirNo ratings yet
- User Manual: Product Type: Switching Power Supply Model Name: HG2, HP2, PSM, PSLDocument17 pagesUser Manual: Product Type: Switching Power Supply Model Name: HG2, HP2, PSM, PSLotrupon melliNo ratings yet
- 3rd Int. Sequence Detector PDFDocument19 pages3rd Int. Sequence Detector PDFUtsav ParasharNo ratings yet
- Service Manual FE-2: KV-29LS40B KV-29LS40E KV-29LS40KDocument49 pagesService Manual FE-2: KV-29LS40B KV-29LS40E KV-29LS40KGabi StrejtNo ratings yet
- Architecture and Design Guide by OracleDocument276 pagesArchitecture and Design Guide by OraclePrasenjit MitraNo ratings yet
- Moveit: Integrated security transferDocument5 pagesMoveit: Integrated security transferZarak KhalidNo ratings yet
- Ananda Reddy Updated ResumeDocument4 pagesAnanda Reddy Updated ResumeDivya Ananda Reddy GondelaNo ratings yet
- LGO GuideDocument19 pagesLGO GuideKartik DuttaNo ratings yet
- SG 242083Document488 pagesSG 242083vagnerjoliveiraNo ratings yet
- Nessus Professional: The de Facto Industry Standard For Vulnerability Assessment Breadth and Depth of CoverageDocument3 pagesNessus Professional: The de Facto Industry Standard For Vulnerability Assessment Breadth and Depth of CoverageMazher ShaikhNo ratings yet
- PSP 1000 Ta-081 Service Manual PW SceaDocument30 pagesPSP 1000 Ta-081 Service Manual PW SceaMaricel SinsayNo ratings yet
- How To Slave Hard DriveDocument6 pagesHow To Slave Hard DriveSibonakaliso HlambeloNo ratings yet
- MAK (Multiple Activation Key NEW 3HBY3-3GNXP-22R96-CCMCB-HT67C OR KGQND-Q2HH6-XHXHC-89VWW-82KVCDocument11 pagesMAK (Multiple Activation Key NEW 3HBY3-3GNXP-22R96-CCMCB-HT67C OR KGQND-Q2HH6-XHXHC-89VWW-82KVChassan_m2222No ratings yet
- Fugro SeaSTAR 3610 DGNSS Receiver User Manual - 2.1-Iskatel2Document48 pagesFugro SeaSTAR 3610 DGNSS Receiver User Manual - 2.1-Iskatel2dragos vulcanNo ratings yet
- Android Studio 3 in UbuntuDocument4 pagesAndroid Studio 3 in UbuntuArja'un TeaNo ratings yet
- Carrier Aggregation (5G RAN6.1 - 02)Document199 pagesCarrier Aggregation (5G RAN6.1 - 02)VVL1959No ratings yet
- Principles of Object Oriented ModellingDocument7 pagesPrinciples of Object Oriented ModellingAyesha MushtaqNo ratings yet