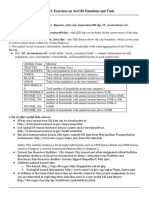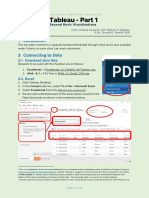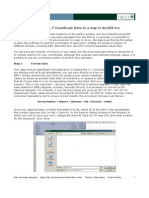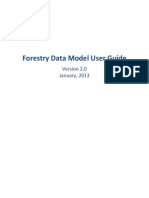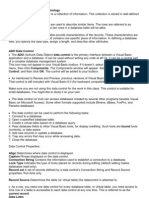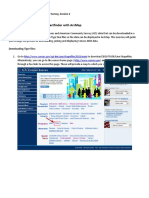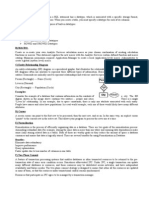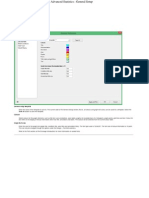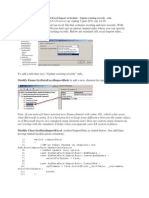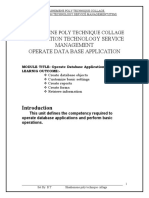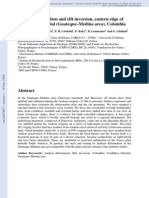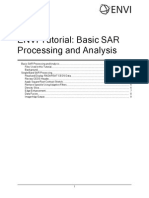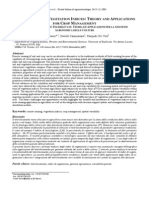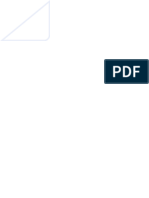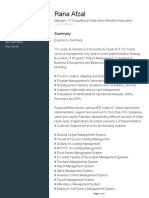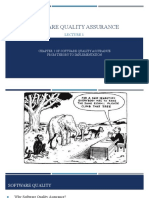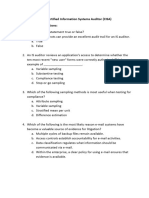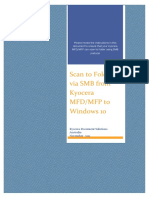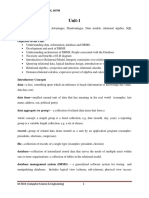Professional Documents
Culture Documents
Create Geographic Metadata and Review Arccatalog Metadata Application
Uploaded by
da azcur0 ratings0% found this document useful (0 votes)
9 views8 pagesArcCatalog allows you to edit the metadata for a file. You can delete attributes that appear to be useless. Some things are filled in automatically by arccatalog, so you don't need to think about them.
Original Description:
Original Title
2_Standard_ARCCATALOG_MetaData_Creation.docx
Copyright
© © All Rights Reserved
Available Formats
DOCX, PDF, TXT or read online from Scribd
Share this document
Did you find this document useful?
Is this content inappropriate?
Report this DocumentArcCatalog allows you to edit the metadata for a file. You can delete attributes that appear to be useless. Some things are filled in automatically by arccatalog, so you don't need to think about them.
Copyright:
© All Rights Reserved
Available Formats
Download as DOCX, PDF, TXT or read online from Scribd
0 ratings0% found this document useful (0 votes)
9 views8 pagesCreate Geographic Metadata and Review Arccatalog Metadata Application
Uploaded by
da azcurArcCatalog allows you to edit the metadata for a file. You can delete attributes that appear to be useless. Some things are filled in automatically by arccatalog, so you don't need to think about them.
Copyright:
© All Rights Reserved
Available Formats
Download as DOCX, PDF, TXT or read online from Scribd
You are on page 1of 8
2.
Create Geographic Metadata and review
ArcCatalog Metadata Application
Creating Metadata in ArcCatalog
Open ArcCatalog (Start -> All Programs -> ArcGIS -> ArcCatalog). Check that the Stylesheets
set to FGDC Classic.
Check if there is any descriptive metadata supplied with the data files that is not appearing in the
metadata in ArcCatalog. Examples: 'read me' files; .txt or .html files with a similar name to the
data file; 'data dictionary' folder or file, etc.
Navigate to the file you want to work on. If you do not see the directory in the Table of
Contents in ArcCatalog, use the 'connect to folder' button to set up the directory path
to the file. Click on the icon with the pencil on the Metadata toolbar to edit
the metadata .
The Preview tab allows you to see the spatial layout of the data or the attribute table by
using a selection menu at the bottom of the window. You can delete attributes that appear to be
useless. Note that you cannot reliably judge this from one screen of data, except for very small
datasets (<15 records). Try sorting the data by right-clicking on the column name to see if the
attribute changes for some records.
In the Editing Dialog Box: The main categories (example = Identification, Data Quality, etc)
are listed at the top. All subcategories appear in the tabs below. Each main category has a
different set of subcategory tabs. Categories and subcategories follow from left to right in the
same order that you would read them from top to bottom in the metadata when the stylesheet is
set to FGDC classic. Certain things are filled in automatically by ArcCatalog, so you don't need
to think about them (things like the geographic coordinates of the file and the names of all the
attributes (column names) in the attribute table). The instructions below do not address every
single category and subcategory in the metadata because we usually do not get any information
provided by data suppliers for all categories.
A. Identification - General Tab
If an abstract, purpose, and/or supplemental information are provided with the dataset or
were provided verbally then fill in these areas. Many datasets do not provide this
information, in which case, we leave these areas blank. Delete any red "REQUIRED" text
from fields where no information is supplied.
B. Identification - General tab - Use Constraints
The use constraints define how the data may be utilized by a user, e.g. copyright
restrictions, licensing, etc. Copy and paste the information provided with the data files. If
there are additional constraints already in the field, add the information provided to it. A
larger text box can be opened by double-clicking on the text area.
C. Identification - Contact tab - Details
This will be for the person who is most familiar with the data layer. If this was already
filled in by the data provider then leave it as is. If this was provided in a separate file or
on a written piece of paper then enter it. If no contact info arrived with the data then
TUFTS GIS Lab will automatically be filled in when the data is loaded. (The data loader
should check that this works correctly.)
D. Identification - Citation tab - Details
Change the Title to conform with this format: Location_Content _Year. Use the year the
data was last updated. See the +Titles and Names page+ for more instructions. If there are
2 files from the same year then use the month abbreviation space year (examples from the
publisher platts: Power Plants North America ( Aug. 2008) and North America (Power
Plants, Dec. 2008)
Enter the originator if it is known (this field is not currently indexed for searching).
Enter the publication date when the data was released in yyyymmdd format.
o This may differ from the date that the data was last updated which is used in the
file title, name, and currentness reference.
o If month or date is unknown, use the earliest possible date, e.g. 0101=January 1
st
.
Do not use 0000 as your mmdd or the upload will not work. (note: this is a
required field in order to be able to load the data into the TUFTS system)
Online linkage: If the data layer is part of a library cataloged dataset the "Link to this
item:" address from the catalog record in Tisch into the "Online Linkage" box.
Example: http://library.Tufts.edu/item/001394778
If the data layer was downloaded from the internet, add the address of the downloadable
layer (linking directly to the layer is preferred over linking to the general site) to the
"Online Linkage" box. (The following database access info. will be automatically entered
when loading into the TUFTS system (the data loader should check that this works
correctly): Server=vm68.atch.tufts.edu; Service=sde:sqlserver:vm68.atech.tufts.edu;
Database=gisportal
Click the Series/Publication Information tab. Enter the Publisher by copying from our
+Publisher Authorities File+ or, if the publisher is not listed, creating a new authority.
This is usually the organization that published/collected the data.
o An example: The Mass Dept. of Transportation may be the originator of a dataset
that is hosted by MASSGIS. In this case, the publisher would be " Massachusetts
Office of Geographic and Environmental Information (MassGIS)" and
"Massachusetts Department of Transportation" would be listed as originator.
Publisher is an indexed field that is specifically searchable by users within our
current system, originator is not.
E. Identification - Time Period tab
Choose Currentness Reference as either "Publication date" or "Ground condition".
Enter the Calendar Date in yyyymmdd format. (note: this is a required field in order to
be able to load the data into the TUFTS system)
F. Identification - Status tab (optional - not indexed)
Choose Progress (usually "Complete")
Choose Update Frequency (usually "None planned")
G. Identification - Spatial Domain tab
This is automatically filled in by ArcCatalog, so no need to change it.
H. Identification - Keywords tab
See the Keyword Controlled Vocabulary for notes on choosing keywords.
We have not generally used the thesaurus attribute for keywords.
Never enter the same keyword more than once for any one layer/metadata file. For
example, do not enter USA twice in the Place keywords. This will cause the uploading of
the metadata to fail.
Theme Keywords:
o Must include the type of file from these 5 words: point, line, polygon, raster,
papermap.
o Must include a category for the file from these 19 category keywords: farming,
biota, boundaries, atmosphere, economy, elevation, environment, geoscience,
health, base maps, military, waters, location, oceans, society, structure,
transportation, utilities.
o Attribute words can be very helpful in this category. The attribute table may have
a wealth of data inside it and the attributes are not searchable unless someone
manually enters them as keywords.
o Usually use plural English words.
Place Keywords:
o Enter USA for the United states.
o For states enter both the name spelled out and the capitalized 2-letter abbreviation
as keywords, e.g. Massachusetts and MA.
o Enter the smallest area covered by the dataset, e.g. don't enter New England for a
map of Massachusetts.
Stratum keywords: We do not use Temporal Keywords: Date of the most recent update
must be entered in yyyymmdd format. (note: this is a required field in order to be able
to load the data into the system)
I. Identification - Browse Graphic, Security, Cross Reference
The metadata worker does not need to do anything with these tabs.
Data Quality Tab
If information is provided in any supplementary files for this category then copy and paste it into
the metadata. (This information is not often provided.) ArcCatalog may track files getting moved
around when copied between machines. The Process Step tab lists this information sometimes.
This is not helpful information and is best if deleted, to keep the metadata looking clean.
Data Organization Tab
This information is filled in by ArcCatalog automatically and doesn't need to be changed.
Spatial Reference Tab
This information is filled in by ArcCatalog automatically and doesn't need to be changed.
Entity Attribute - Attributes - General - Definition tab
Add definitions for each attribute when known and not self-explanatory or when there are
codes necessary to use the field:
If there are multiple code definitions, you should define an enumerated domain using the
Attribute Tab - Attribute Domain Values tab.
If there are an exceedingly large number of definitions for one attribute, create an html
file and save it in the following directory: tmp/OpenGeoPortal/TuftsMetadata/
o Use the same file name as for the dataset (keep all lower case).
o Example file: http://
tmp/OpenGeoPortal/TuftsMetadata/us_tx_houston_g46usecodes_2004.html
Distribution Tab - Standard Order Process - General tab
Make sure the digital form radio button is selected.
Distribution Tab - Standard Order Process - Digital Form - General tab
Make sure the Format Name is filled in, usually with SHP, and a Transfer Size is
declared (usually filled in automatically by ArcCatalog). This value should always be in
MegaBytes (MB). Transfer size is the value that will be displayed in the search results as
filesize or layer size. For rasters, this value should be the size of the uncompressed
raster. To check the size in ArcCatalog: right click on the raster layer name -> properties
Exit the metadata editor.
Rename the file in ArcCatalog using the conventions discussed in the File Names portion on the
Titles and Names page, i.e. theme keyword_country_location_cutter number+ _year. If there are
2 updates of the same file in the same year then use the month as part of the name (example from
publisher = platts:
na_h8natgaspipelns_2008 would be na_h8natgaspipelns_08_2008 (for the august update) and
na_h8natgaspipelns_12_2008 (for the december update)
Using ArcCatalog for renaming ensures that all of the associated files get the same name and the
metadata is updated appropriately.
Enter the original file name and the new name in an Excel spreadsheet to keep track of your
work.
Duplicating Metadata
You may want to import metadata from another similar file and then modify it. For instance, if
you download wetland shapefiles for all the towns in Massachusetts, you can upload metadata
from just one file.
If you have a template to import for ArcCatalog:
In ArcCatalog, click on the "Import Metadata" button at the top of the screen. Set the
format to "FGDC CSDGM (XML)" and then click browse and navigate to the metadata
file that already exists. Click OK.
Then, click on the "Create/Update Metadata" button so that the spatial coordinates are
automatically uploaded into the metadata.
Several fields specific to each dataset will be carried over from the template metadata and will have to be
replaced. The abstract, title, keywords, and dates will likely have to be changed for each individual
dataset.
The NPS metadata tool in ArcCatalog provides a method for importing only certain pieces of a source
xml file into multiple destination files, so the metadata cataloger can copy portions of metadata across a
whole set of files at once instead of having to input the same information multiple times or import
metadata individually for each file. It's an ArcCatalog add-on from the National Park Service:
http://science.nature.nps.gov/nrdata/tools/. The help file is an attachment in this wiki page. Available
with ARCGIS 10.
You might also like
- Tutorial Using Lidar Tools.v2Document41 pagesTutorial Using Lidar Tools.v2angela131313No ratings yet
- Software For Engineer DesignDocument30 pagesSoftware For Engineer DesignBayar JargalNo ratings yet
- Add PmsDocument7 pagesAdd PmscvelmanNo ratings yet
- Add catalog data to object lists using the VODocument7 pagesAdd catalog data to object lists using the VOFatima NayabNo ratings yet
- Sap 0004Document5 pagesSap 0004Chanakya RaoNo ratings yet
- Data Dictionary For DocumentationDocument21 pagesData Dictionary For DocumentationDipeshNo ratings yet
- Database Management SystemsDocument7 pagesDatabase Management SystemsLavinia LaviaNo ratings yet
- 7 Data Pre-Processing in ClementineDocument7 pages7 Data Pre-Processing in ClementineVũ Tuấn HưngNo ratings yet
- tNetezzaNzLoad Documentation 1.0Document7 pagestNetezzaNzLoad Documentation 1.0Victor Ramos LaborioNo ratings yet
- Data Analyses Stata Manual NYTSDocument40 pagesData Analyses Stata Manual NYTSahmad rifanNo ratings yet
- Vijay Rathod TableauDocument3 pagesVijay Rathod TableauVijay rathodNo ratings yet
- Chapter 4-Linear Data StructuresDocument62 pagesChapter 4-Linear Data Structuresd_rorisaNo ratings yet
- Geographic Information SystemDocument6 pagesGeographic Information SystemLuis BergNo ratings yet
- Question 1,7 & 11 AnswerDocument6 pagesQuestion 1,7 & 11 AnswerbhawikaNo ratings yet
- Tableau QuestionsDocument3 pagesTableau QuestionsMy online ShoppingNo ratings yet
- ssrsinterviewDocument14 pagesssrsinterviewhardhikasreeNo ratings yet
- On Garp: Preparing Environmental DataDocument12 pagesOn Garp: Preparing Environmental DataDario NavarreteNo ratings yet
- Stata Manual IntroductionDocument24 pagesStata Manual IntroductionAyman MasaniNo ratings yet
- 1) Explain in Detail Drill Up & Drill Down OperationsDocument24 pages1) Explain in Detail Drill Up & Drill Down OperationsRohit AherNo ratings yet
- Roadmap: Take Information Beyond ExcelDocument12 pagesRoadmap: Take Information Beyond ExcelLuis Claudio RamosNo ratings yet
- Lab Handout - Tableau 01 - Beyond Basic Visualization v02Document14 pagesLab Handout - Tableau 01 - Beyond Basic Visualization v02hammadNo ratings yet
- Step-By-Step Tutorial To Upload Master Data From Flat File To InfoObjectsDocument35 pagesStep-By-Step Tutorial To Upload Master Data From Flat File To InfoObjectsnarii1225No ratings yet
- DataStage Metadata Management (version 8 jobsDocument23 pagesDataStage Metadata Management (version 8 jobsChristopher WilliamsNo ratings yet
- Creating GeodatabaseDocument36 pagesCreating Geodatabasedino_becicNo ratings yet
- Lab 1 - Introduction To ArcMap and ArcCatalogDocument7 pagesLab 1 - Introduction To ArcMap and ArcCatalogAbdul Azeem SiddiquiNo ratings yet
- Advance DSODocument11 pagesAdvance DSOmandamadhukar100% (1)
- Excel and ArcmapDocument4 pagesExcel and ArcmapbebebrendaNo ratings yet
- Forestry Data Model User GuideDocument15 pagesForestry Data Model User GuideJosé PiñasNo ratings yet
- LSMWDocument7 pagesLSMWPatil MgNo ratings yet
- DataStore Object ModelingDocument11 pagesDataStore Object ModelingAbhishek KumarNo ratings yet
- Database Structure and TerminologyDocument11 pagesDatabase Structure and TerminologyKristine Ann ReclosadoNo ratings yet
- SRTM Elevation DataDocument7 pagesSRTM Elevation DataShobharam AhirwarNo ratings yet
- Cap 3Document5 pagesCap 3george crow0% (1)
- Exercise 1: Using Data From Factfinder With ArcmapDocument20 pagesExercise 1: Using Data From Factfinder With ArcmapBlacksacerdoteNo ratings yet
- Lab Workbook-Informatica EDC Migrating To MSFT AZURE DWMDocument17 pagesLab Workbook-Informatica EDC Migrating To MSFT AZURE DWMAmit BhartiyaNo ratings yet
- ArtemisDocument27 pagesArtemisMarluOliveiraNo ratings yet
- One To Many Reports With VsDocument5 pagesOne To Many Reports With Vssubandiwahyudi08No ratings yet
- Specialist Practice Exam 3 SolutionsDocument26 pagesSpecialist Practice Exam 3 Solutionsnilu_sinNo ratings yet
- 2 - Geographic Data Management: Creating A Standalone TableDocument2 pages2 - Geographic Data Management: Creating A Standalone TableMathias EderNo ratings yet
- An Intro SAS Course for Version 9.3Document17 pagesAn Intro SAS Course for Version 9.3masud_me05No ratings yet
- Making Quantarctica-Friendly Datasets - 32Document4 pagesMaking Quantarctica-Friendly Datasets - 32Ricardo Salinas FournierNo ratings yet
- Vmerwade@purdue - Edu: Handling Raster Data For Hydrologic ApplicationsDocument10 pagesVmerwade@purdue - Edu: Handling Raster Data For Hydrologic ApplicationsGeo SpatialistNo ratings yet
- Introduction to Raster AnalysisDocument12 pagesIntroduction to Raster AnalysisJames LeeNo ratings yet
- MS Access Database ComponentsDocument14 pagesMS Access Database ComponentsMithraNo ratings yet
- A) Data TypesDocument16 pagesA) Data TypesRaghu Ram AllaNo ratings yet
- Tableau Lecture 2Document22 pagesTableau Lecture 2parveensinghnegiNo ratings yet
- Tutorial WindografherDocument181 pagesTutorial WindografherGonzalo Gomez83% (6)
- About Delta QueueDocument2 pagesAbout Delta Queueapi-3849717100% (1)
- DWH FAQS To YourDocument16 pagesDWH FAQS To YourKranti KumarNo ratings yet
- LSMW TutorialsDocument23 pagesLSMW Tutorialssagar_seaNo ratings yet
- Tableau Course TableauDocument21 pagesTableau Course Tableauparamp12900No ratings yet
- Taking Advantage of Crystal ReportsDocument5 pagesTaking Advantage of Crystal ReportsShanker AgarwalNo ratings yet
- Advanced Statistics VulcanDocument10 pagesAdvanced Statistics Vulcanpduranp18018No ratings yet
- Stata Starter Kit: Learning Modules OverviewDocument202 pagesStata Starter Kit: Learning Modules OverviewOtieno OtienoNo ratings yet
- Ms-Access NotesDocument28 pagesMs-Access NotesMbugua MainaNo ratings yet
- Table Browser AxaptaDocument12 pagesTable Browser Axaptapjanssen2306No ratings yet
- Haroon Fainal AssessmentDocument41 pagesHaroon Fainal AssessmentIdrees AhmadNo ratings yet
- DB Information SheetDocument28 pagesDB Information SheetGizaw TadesseNo ratings yet
- THE STEP BY STEP GUIDE FOR SUCCESSFUL IMPLEMENTATION OF DATA LAKE-LAKEHOUSE-DATA WAREHOUSE: "THE STEP BY STEP GUIDE FOR SUCCESSFUL IMPLEMENTATION OF DATA LAKE-LAKEHOUSE-DATA WAREHOUSE"From EverandTHE STEP BY STEP GUIDE FOR SUCCESSFUL IMPLEMENTATION OF DATA LAKE-LAKEHOUSE-DATA WAREHOUSE: "THE STEP BY STEP GUIDE FOR SUCCESSFUL IMPLEMENTATION OF DATA LAKE-LAKEHOUSE-DATA WAREHOUSE"Rating: 3 out of 5 stars3/5 (1)
- Lineaments AcaiDocument10 pagesLineaments Acaida azcurNo ratings yet
- Baohong - 2007 - Cainozoic Palaeochannel-Hosted Uranium and Exploration MethodsDocument6 pagesBaohong - 2007 - Cainozoic Palaeochannel-Hosted Uranium and Exploration Methodsda azcurNo ratings yet
- Branquet JSouthAmericanEarthSciences 2002 PDFDocument25 pagesBranquet JSouthAmericanEarthSciences 2002 PDFda azcurNo ratings yet
- SAR Process PDFDocument10 pagesSAR Process PDFda azcurNo ratings yet
- Basso2004 1 PDFDocument14 pagesBasso2004 1 PDFda azcurNo ratings yet
- Hola MundoDocument1 pageHola Mundoda azcurNo ratings yet
- Types of Landslides Abbreviated Version of Varnes Classification of Slope MovementsDocument4 pagesTypes of Landslides Abbreviated Version of Varnes Classification of Slope MovementszirimiaNo ratings yet
- ILU Mineral Sands Pricing (August 2010)Document4 pagesILU Mineral Sands Pricing (August 2010)da azcurNo ratings yet
- Compile JAVA API On Raspberry PiDocument2 pagesCompile JAVA API On Raspberry PiWallace MunizNo ratings yet
- Consistency Check On cq5Document3 pagesConsistency Check On cq5Praveen NigamNo ratings yet
- Info Sphere Information Analyzer - Methodology and Best PracticesDocument127 pagesInfo Sphere Information Analyzer - Methodology and Best PracticesRoshava KratunaNo ratings yet
- BC0049 Software EngineeringDocument18 pagesBC0049 Software EngineeringSeekEducationNo ratings yet
- WCF Advanced Activity DevelopmentDocument30 pagesWCF Advanced Activity Developmentrajanikant_singhNo ratings yet
- Spoto Ccna 200-125 DumpsDocument5 pagesSpoto Ccna 200-125 DumpsDenczar LagmanNo ratings yet
- H.W2 DatabaseDocument2 pagesH.W2 DatabasefayalsNo ratings yet
- Self Service Implemetation Setps For Specific PurposesDocument66 pagesSelf Service Implemetation Setps For Specific PurposesRafeek Abd Elmonsef93% (15)
- Rana AfzalDocument4 pagesRana AfzalWaqar AhmedNo ratings yet
- Securing Secrets at Scale Ebook FINALDocument17 pagesSecuring Secrets at Scale Ebook FINALRafsanjani SamirNo ratings yet
- Lecture 01 - Introduction and Software QualityDocument29 pagesLecture 01 - Introduction and Software QualityBilal ImranNo ratings yet
- WFS BRDDocument23 pagesWFS BRDConrad RodricksNo ratings yet
- Module 3 Question Bank PDFDocument12 pagesModule 3 Question Bank PDFNithesh KumarNo ratings yet
- C STACK FRAME AND FUNCTION CALLSDocument31 pagesC STACK FRAME AND FUNCTION CALLSChandraShekarNo ratings yet
- Netbackup - How To Create A Scratch PoolDocument3 pagesNetbackup - How To Create A Scratch PoolamsreekuNo ratings yet
- Chapter 10: Implementing File and Print Services: Windows Platform I CH 10Document19 pagesChapter 10: Implementing File and Print Services: Windows Platform I CH 10aya ghouryNo ratings yet
- Securing Cyberforensic Evidences Using BlockchainDocument49 pagesSecuring Cyberforensic Evidences Using BlockchainTomilola AinaNo ratings yet
- Operating SystemDocument24 pagesOperating Systembhjain7980% (5)
- Certified Information Systems Auditor (CISA) - Mock Exam 6Document11 pagesCertified Information Systems Auditor (CISA) - Mock Exam 6Nishant KulshresthaNo ratings yet
- The Basics of CRMDocument12 pagesThe Basics of CRMFrancisco PáezNo ratings yet
- List of Documents Required by ISO 27001Document6 pagesList of Documents Required by ISO 27001Piiseth KarPearNo ratings yet
- Multi Organization Access Control: January 29 TH 2011Document21 pagesMulti Organization Access Control: January 29 TH 2011Sheilla FitriaNo ratings yet
- Scan To Folder Via SMB From Kyocera MFD/MFP To Windows 10Document10 pagesScan To Folder Via SMB From Kyocera MFD/MFP To Windows 10marin_sNo ratings yet
- CSE Unit 1 Intro to DB Architecture, Models, Relational Algebra & SQLDocument124 pagesCSE Unit 1 Intro to DB Architecture, Models, Relational Algebra & SQLSachin Chauhan0% (1)
- 01 Introduction To SQLiteDocument42 pages01 Introduction To SQLiteZuhdijaNo ratings yet
- Serv-U DB Integration GuideDocument41 pagesServ-U DB Integration GuideCatalin TituNo ratings yet
- Student Instructions Porcupine PPEDocument6 pagesStudent Instructions Porcupine PPEAndrea XiaoNo ratings yet
- EIM TrainingDocument38 pagesEIM TrainingAngela ChapmanNo ratings yet
- Types of Digital DataDocument34 pagesTypes of Digital DataBHARAT GHOGHARINo ratings yet
- DFCVCBDocument5 pagesDFCVCBDragos DanciuNo ratings yet