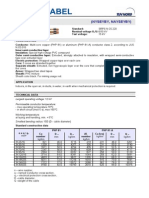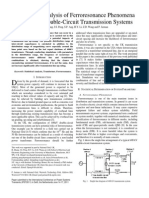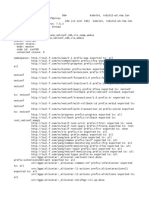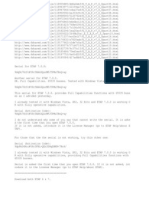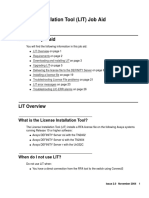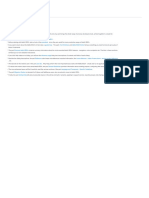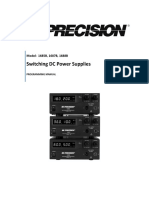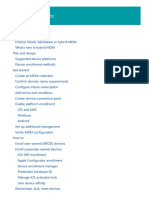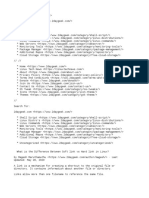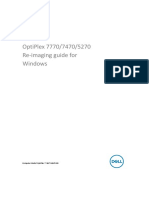Professional Documents
Culture Documents
Etap Tip 003
Uploaded by
Seđida PatkovićOriginal Description:
Copyright
Available Formats
Share this document
Did you find this document useful?
Is this content inappropriate?
Report this DocumentCopyright:
Available Formats
Etap Tip 003
Uploaded by
Seđida PatkovićCopyright:
Available Formats
www.etap.com 1 of 8 www.eltechs.com.
ph
JUNE 15, 2007
ETAP TECHNICAL INFORMATION POINTERS
ETAP TIP No. 003
Project View (Part 2-Configurations)
Applicable ETAP Versions: 5.5.0, 5.5.5, 5.5.6
(For lower versions, some of the descriptions and procedures below may differ in some ways)
This is a continuation of ETAP TIP No. 002.
As usual, you may Run Etap program and open the Example-ANSI.oti project located at C:\ETAP 55X
\Example-ANSI folder (where C: is the drive where you installed Etap program and ETAP 55X is the version of the
software) to easily follow the explanations below. In addition, you may refer to Toolbars Map on page 8 to
map out the toolbars that will be identified in the succeeding procedures.
II. Configurations
The Configurations folder in the Project View provides access to the status configurations of your
ETAP project. See Fig. 1
In ETAP, Configurations (or specifically status
configuration) refers to the inter-relationship of the
operating status of the equipments/devices at a given
period of time during the operation of the plant/facility
as represented on the One Line Diagram. For example,
supposed a Utility is supplying power to your system
(Utility Circuit Breaker or Switch is closed) while your
in-house generator supplies no power (generator circuit
breaker or switch is open) during night time. At day
time, say due to the large power demand, the Utility &
the generator operate in parallel (Utility and Generator
CB or Switch in close position). These operating
status constitute the configurations in ETAP. The
former is the Night-Time Configuration (the Utility
CB closed & Gen. CB open) and the latter is the Day-
Time Configuration (the Utility CB closed & Gen. CB
closed).
In a configuration, the electrical equipment and devices can have the following status on the One Line
Diagram:
Circuit Breaker - Open or Close
Fuse - Open or Close
Switch - Open or Close
Loads and Motors - Operating Continuously, intermittently, or spare
Power Source - Operating in Swing, Voltage Control, Mvar Control, or Power Factor Mode
By using configuration feature, it becomes unnecessary to maintain several copies of one project to
perform electrical system studies for different system operating status. In addition, when you modify
Fig. 1
www.etap.com 2 of 8 www.eltechs.com.ph
JUNE 15, 2007
ETAP TECHNICAL INFORMATION POINTERS
engineering properties or add new elements to the one-line diagram, the changes will be automatically
saved for all configurations.
By default, when you create an ETAP project, it is setup with one configuration named Normal. The
status of all the elements and devices you put to the one line diagram are conserved under this
configuration.
You can create, duplicate, delete, or rename existing configurations.
To create a new Configuration
(a) Click the Project View icon from the System
Toolbar.
(b) Expand the Configurations folder and right-click the
Status-X folder (where X is an integer that refers to
the number of existing configurations). See Fig. 1.
(c) Click Create New pop-up command. See Fig. 2.
(d) Enter the desired name for that configuration. For an
exercise, lets enter Night-Time and click OK
button. Note the pre-assigned status of the equipments
and devices. See Fig. 3
Alternate A
(a) Right-click the Status-X. See Fig. 1.
(b) Click Configuration Manager pop-up command. See
Fig. 2.
(c) The ETAP Configuration Manager Dialog will be
displayed. Click New... button. See Fig. 4.
(d) Enter the desired name for that configuration. For this
exercise, lets enter Night-Time and click OK
button. Note the pre-assigned status of the equipments
and devices. See Fig. 3.
(e) Click OK button on the ETAP Configuration Manager
Dialog box. See Fig. 4.
Alternate B
(a) Click the Configuration Manager Icon on the
Configuration toolbar.
(b) Follow step (c) to (e) described in Alternate A above.
Fig. 2
Fig. 3
www.etap.com 3 of 8 www.eltechs.com.ph
JUNE 15, 2007
ETAP TECHNICAL INFORMATION POINTERS
After creating the
configuration, you may alter the
status of the relevant
equipments and devices to the
way how the configuration is
intended to be.
Lets say that the Night-Time
configuration we just created is
the operating status of the
system at which the Gen1 is
disconnected from the system.
To put it in this way, lets do
the following:
i. Click the One Line
Diagrams icon from
the Systems Toolbar to
activate the Network One
Line Diagram Presentation.
ii. On the Presentation toolbar, select Study View (arbitrarily chosen)
iii. Lets show the Circuit Breaker ID on the One Line Diagram Presentation. Confirm that the Pencil icon
on the Mode toolbar is selected
iv. Click the Display Options icon from the AC Edit toolbars to display the Display Option dialog
box.
v. On the Display Option dialog box, confirm the AC tab is selected. Locate the CB and check the
checkbox in the ID column.
vi. Click OK button to close the Display Options
dialog box.
vii. On the Configuration toolbar, select from the
pull-down box the Night-Time configuration to
make it active and at the same time associate it to
the active one line diagram presentation (Study
View).
viii. Change the status of the Gen1 circuit breaker CB4
to open position by double clicking CB4
element.
ix. Select Open radio button located in the
Configuration frame, and click the OK button.
See Fig. 5.
x. On the Project toolbar, toggle Check Circuit
Continuity icon to display Gen1 in gray color
for the purpose of quickly distinguishing the
elements which are de-energized and/or disconnected from the system.
Fig. 5
Fig. 4
www.etap.com 4 of 8 www.eltechs.com.ph
JUNE 15, 2007
ETAP TECHNICAL INFORMATION POINTERS
Thats it. We already configured Night-Time configuration. Now lets do a load flow simulation:
(1) First, create another one-line diagram presentation (for the purpose of seeing at the same time the
difference of the Night-Time configuration with the other configuration Normal on the one-line
diagram presentation). You may refer to ETAP-TIP No. 001 for more information about One-Line
Diagram Presentations.
(1.1) Click the New Presentation Icon from the
Presentations toolbar. The Create
Presentation dialog will be displayed as shown in
Fig. 6
(1.2) Confirm from the From textbox that the Study
View is selected. In To textbox, enter My
OLV.
(1.3) Click OK button to complete the operation. A
new One-line presentation has been created which
was copied from Study View presentation.
(2) Arrange the Study View and My OLV presentations to sit adjacently on the screen as shown in Fig.
7.
(3) Click anywhere in the Study View presentation or select Study View from the Presentation toolbar
to make it the active window.
Fig. 6
Fig. 7
www.etap.com 5 of 8 www.eltechs.com.ph
JUNE 15, 2007
ETAP TECHNICAL INFORMATION POINTERS
(4) Confirm that the Night-Time configuration is associated with the Study View presentation (the
Night-Time configuration in the Configuration toolbar is active when the Study View presentation
is the active window.
(5) Similarly, click the My OLV presentation or select it from the Presentation toolbar to make it the
active window at this time.
(6) While the My OLV presentation is active, select from the configuration toolbar the Normal
configuration. This action associates the Normal configuration to the My OLV presentation.
(7) You can now visually compare the difference of the Normal and Night-Time configuration at the
same time (look at the Gen1 and CB4 elements).
(8) Lets perform Load Flow simulation in the My OLV presentation.
(8.1) With the My OLV presentation active, click the Load Flow Analysis icon from the
Mode toolbar.
(8.2) Click the Run Load Flow icon from the Study toolbar. The load flow result will be
displayed on the One-Line diagram.
(8.3) Change the display in kW and kvar. Click the Display Options icon from the Study
toolbar.
(8.4) Select kW + jkVar in the Power Flow frame of the Display Options dialog box and confirm
that the power flow unit is kVA and the checkbox Show Units above the Power Flow frame
is checked.
(8.5) Click Ok button to apply options and close the dialog box.
(8.6) Notice the load flow shown on the one-line diagram is now shown in kW & kvar.
(9) Lets perform Load Flow simulation in the Study View presentation also.
(9.1) Click anywhere in the Study View presentation window or select Study View from the
Presentation toolbar to make it the active window.
(9.2) Click the Load Flow Analysis icon from the Mode toolbar.
(9.3) Similarly, do step 8.2 to 8.6 above.
By inspection, you can now compare the result of load flow between the Normal and Night-Time
configuration. Notice the change of power flow from the Utility.
www.etap.com 6 of 8 www.eltechs.com.ph
JUNE 15, 2007
ETAP TECHNICAL INFORMATION POINTERS
To Duplicate Configurations
(a) Click the Project View icon from the System
Toolbar
(b) Expand the Configurations and Status-X folders
(where X is an integer that refers to the number of
existing configurations).
(c) Right-click the name of the configuration you wish to
duplicate then click on Duplicate command. See
Fig. 8.
(d) At the text box below the Create a new Configuration
with default setting, enter the desired name of the new
configuration and then click Ok button. See Fig. 9.
Note:
You can also create a new configuration by selecting the
Create a new Configuration with default setting radio
button.
Alternate A
(a) Right-click the Status-X.
(b) Click Configuration Manager command.
(c) The ETAP Configuration Manager Dialog will be
displayed. On the Configuration List frame, select the
name of the configuration you wish to duplicate then
click the Copy button.
(d) At the text box below the Create a new Configuration with default setting enter the desired name of
the new configuration and then click Ok button. See Fig. 9.
Alternate B
(a) Click the Configuration Manager Icon on the Configuration toolbar.
(b) Follow steps (b) to (d) described in Alternate A.
Fig. 8
Fig. 9
www.etap.com 7 of 8 www.eltechs.com.ph
JUNE 15, 2007
ETAP TECHNICAL INFORMATION POINTERS
To Delete Configurations
(a) Click the Project View icon from the System
Toolbar
(b) Expand the Configurations and Status-X folders.
(c) Right-click the name of the configuration you wish to
delete then click on Delete pop-up command.
See Fig. 10.
Alternate A
(a) Right-click the Status-X.
(b) Click Configuration Manager command.
(c) The ETAP Configuration Manager Dialog will be
displayed. On the Configuration List frame, select the name of the configuration you wish to delete
then click the Delete button.
Alternate B
(a) Click the Configuration Manager Icon on the Configuration toolbar.
(b) Follow step (c) describe in Alternate A.
To Rename Configurations
(a) Click the Project View icon from the System
Toolbar.
(b) Expand the Configurations and Status-X folders.
(c) Right-click the name of the configuration you wish to
rename then click on Properties pop-up command.
See Fig. 11.
(d) At the To text box, enter desired new name and click ok
button. See Fig. 12
Alternate A
(a) Right-click the Status-X.
(b) Click Configuration Manager command.
(c) The ETAP Configuration Manager Dialog will be
displayed. On the Configuration List frame, select the
name of the configuration you wish to rename then click
the Rename button.
(d) At the To text box, enter desired new name and click ok
button.
Fig. 10
Fig. 12
Fig. 11
www.etap.com 8 of 8 www.eltechs.com.ph
JUNE 15, 2007
ETAP TECHNICAL INFORMATION POINTERS
Alternate B
(a) Click the Configuration Manager Icon on the Configuration toolbar.
(b) Follow steps (c) to (d) described in Alternate A.
Toolbars Map
Systems Toolbar
Main Menu
Project Toolbar
Mode Toolbar
Configuration Toolbar
Presentation Toolbar
Revision Toolbar
AC Edit & DC Edit Toolbars
Note:
This toolbar changes to Study
toolbar when any of the analysis
modes in the Mode toolbar is
selected.
You might also like
- Fero EmtpDocument1 pageFero EmtpSeđida PatkovićNo ratings yet
- 61 PDFDocument22 pages61 PDFSeđida PatkovićNo ratings yet
- PHP 81 cable technical dataDocument1 pagePHP 81 cable technical dataSeđida PatkovićNo ratings yet
- One Line DiagramDocument4 pagesOne Line Diagramyousafali15No ratings yet
- One Line DiagramDocument4 pagesOne Line Diagramyousafali15No ratings yet
- ETAP User Guide 7.1Document8 pagesETAP User Guide 7.1hesse21No ratings yet
- One Line DiagramDocument4 pagesOne Line Diagramyousafali15No ratings yet
- Statistical Analysis of Ferroresonance Phenomena For 400 KV Double-Circuit Transmission SystemsDocument6 pagesStatistical Analysis of Ferroresonance Phenomena For 400 KV Double-Circuit Transmission SystemsSeđida PatkovićNo ratings yet
- Info Page1 PDFDocument7 pagesInfo Page1 PDFSeđida PatkovićNo ratings yet
- Statistical Analysis of Ferroresonance Phenomena For 400 KV Double-Circuit Transmission SystemsDocument6 pagesStatistical Analysis of Ferroresonance Phenomena For 400 KV Double-Circuit Transmission SystemsSeđida PatkovićNo ratings yet
- Proj 1Document2 pagesProj 1Rahul OhriNo ratings yet
- Over Head Conductors Technical DetailsDocument30 pagesOver Head Conductors Technical DetailsKishore KrishnaNo ratings yet
- The Subtle Art of Not Giving a F*ck: A Counterintuitive Approach to Living a Good LifeFrom EverandThe Subtle Art of Not Giving a F*ck: A Counterintuitive Approach to Living a Good LifeRating: 4 out of 5 stars4/5 (5783)
- The Yellow House: A Memoir (2019 National Book Award Winner)From EverandThe Yellow House: A Memoir (2019 National Book Award Winner)Rating: 4 out of 5 stars4/5 (98)
- Never Split the Difference: Negotiating As If Your Life Depended On ItFrom EverandNever Split the Difference: Negotiating As If Your Life Depended On ItRating: 4.5 out of 5 stars4.5/5 (838)
- Shoe Dog: A Memoir by the Creator of NikeFrom EverandShoe Dog: A Memoir by the Creator of NikeRating: 4.5 out of 5 stars4.5/5 (537)
- The Emperor of All Maladies: A Biography of CancerFrom EverandThe Emperor of All Maladies: A Biography of CancerRating: 4.5 out of 5 stars4.5/5 (271)
- Hidden Figures: The American Dream and the Untold Story of the Black Women Mathematicians Who Helped Win the Space RaceFrom EverandHidden Figures: The American Dream and the Untold Story of the Black Women Mathematicians Who Helped Win the Space RaceRating: 4 out of 5 stars4/5 (890)
- The Little Book of Hygge: Danish Secrets to Happy LivingFrom EverandThe Little Book of Hygge: Danish Secrets to Happy LivingRating: 3.5 out of 5 stars3.5/5 (399)
- Team of Rivals: The Political Genius of Abraham LincolnFrom EverandTeam of Rivals: The Political Genius of Abraham LincolnRating: 4.5 out of 5 stars4.5/5 (234)
- Grit: The Power of Passion and PerseveranceFrom EverandGrit: The Power of Passion and PerseveranceRating: 4 out of 5 stars4/5 (587)
- Devil in the Grove: Thurgood Marshall, the Groveland Boys, and the Dawn of a New AmericaFrom EverandDevil in the Grove: Thurgood Marshall, the Groveland Boys, and the Dawn of a New AmericaRating: 4.5 out of 5 stars4.5/5 (265)
- A Heartbreaking Work Of Staggering Genius: A Memoir Based on a True StoryFrom EverandA Heartbreaking Work Of Staggering Genius: A Memoir Based on a True StoryRating: 3.5 out of 5 stars3.5/5 (231)
- On Fire: The (Burning) Case for a Green New DealFrom EverandOn Fire: The (Burning) Case for a Green New DealRating: 4 out of 5 stars4/5 (72)
- Elon Musk: Tesla, SpaceX, and the Quest for a Fantastic FutureFrom EverandElon Musk: Tesla, SpaceX, and the Quest for a Fantastic FutureRating: 4.5 out of 5 stars4.5/5 (474)
- The Hard Thing About Hard Things: Building a Business When There Are No Easy AnswersFrom EverandThe Hard Thing About Hard Things: Building a Business When There Are No Easy AnswersRating: 4.5 out of 5 stars4.5/5 (344)
- The Unwinding: An Inner History of the New AmericaFrom EverandThe Unwinding: An Inner History of the New AmericaRating: 4 out of 5 stars4/5 (45)
- The World Is Flat 3.0: A Brief History of the Twenty-first CenturyFrom EverandThe World Is Flat 3.0: A Brief History of the Twenty-first CenturyRating: 3.5 out of 5 stars3.5/5 (2219)
- The Gifts of Imperfection: Let Go of Who You Think You're Supposed to Be and Embrace Who You AreFrom EverandThe Gifts of Imperfection: Let Go of Who You Think You're Supposed to Be and Embrace Who You AreRating: 4 out of 5 stars4/5 (1090)
- The Sympathizer: A Novel (Pulitzer Prize for Fiction)From EverandThe Sympathizer: A Novel (Pulitzer Prize for Fiction)Rating: 4.5 out of 5 stars4.5/5 (119)
- Her Body and Other Parties: StoriesFrom EverandHer Body and Other Parties: StoriesRating: 4 out of 5 stars4/5 (821)
- Confd CrashDocument8 pagesConfd CrashRAMASAMYNo ratings yet
- Autodesk Revit 2013 Product Line System Requirements and Recommendations FinalDocument6 pagesAutodesk Revit 2013 Product Line System Requirements and Recommendations FinalWilder Carbajal MayhuaNo ratings yet
- Blaise Pascal MagazineDocument2 pagesBlaise Pascal MagazinejmpessoaNo ratings yet
- Computer Terms Word ScrambleDocument3 pagesComputer Terms Word ScrambleJazz JawelNo ratings yet
- Customizing your tint2rc (with tint2 version 0.11Document9 pagesCustomizing your tint2rc (with tint2 version 0.11jofu1No ratings yet
- Etap 7Document2 pagesEtap 7petemejNo ratings yet
- Installation Instructions For VCDS Version 11.11.3Document2 pagesInstallation Instructions For VCDS Version 11.11.3gheorghe2No ratings yet
- Android Common Kernel and Out of Tree Patchset: Amit PundirDocument33 pagesAndroid Common Kernel and Out of Tree Patchset: Amit PundirTulio MunizNo ratings yet
- Avaya Definity License InstallDocument32 pagesAvaya Definity License InstallLarry FailureNo ratings yet
- Utilizing The Linux Userfaultfd System Call in A Compaction PhaseDocument9 pagesUtilizing The Linux Userfaultfd System Call in A Compaction PhaseAhmad huzai FahriNo ratings yet
- TN - USB - Printer Instal - ML15 - 20Document2 pagesTN - USB - Printer Instal - ML15 - 20Владислав ВасильєвNo ratings yet
- Client LogDocument33 pagesClient LogLipe LahajnarNo ratings yet
- Intellij Idea HelpDocument3,016 pagesIntellij Idea HelpRadovan JaicNo ratings yet
- Switching DC Power Supplies: Model: 1685B, 1687B, 1688BDocument15 pagesSwitching DC Power Supplies: Model: 1685B, 1687B, 1688Bedgartepe4324No ratings yet
- EBS122 AppsTier Platform Migration AIOUGNov2018Document30 pagesEBS122 AppsTier Platform Migration AIOUGNov2018nakgupta100% (1)
- Derecho Civil General y Personas Arturo Valencia Zea PDFDocument3 pagesDerecho Civil General y Personas Arturo Valencia Zea PDFGaboo GonzalezNo ratings yet
- Handling Key Press Events in AliceDocument3 pagesHandling Key Press Events in AlicerajermaniNo ratings yet
- MDM Mar2017Document239 pagesMDM Mar2017Alekhya ChintalaNo ratings yet
- ThreadX User Guide PDFDocument362 pagesThreadX User Guide PDFBakkiaraj MurugesanNo ratings yet
- Installing Network Simulator 2 (NS2) On Ubuntu 14Document12 pagesInstalling Network Simulator 2 (NS2) On Ubuntu 14Vivekananda Ganjigunta NarayanaNo ratings yet
- Check Point Security Administrator Course Agenda and ModulesDocument58 pagesCheck Point Security Administrator Course Agenda and ModulesMichael ResnickNo ratings yet
- Cisco UCS Admin MGMT Guide For FW3.1Document152 pagesCisco UCS Admin MGMT Guide For FW3.1Samuel ChuaNo ratings yet
- ReleaseNote - FileList of X540LA - WIN10 - 64 - V6.00Document2 pagesReleaseNote - FileList of X540LA - WIN10 - 64 - V6.00NilGer VillaNo ratings yet
- Vio ServerDocument10 pagesVio ServerdanilaixNo ratings yet
- Azure DevOps Training Contents for Software DevelopmentDocument4 pagesAzure DevOps Training Contents for Software DevelopmentHaseeb SultanNo ratings yet
- Differences between soft and hard links in LinuxDocument5 pagesDifferences between soft and hard links in LinuxGuille PuertasNo ratings yet
- Optiplex 7470 Aio User's Guide en UsDocument21 pagesOptiplex 7470 Aio User's Guide en UsharryNo ratings yet
- Creating Stage Storage Table CIvil 3DDocument4 pagesCreating Stage Storage Table CIvil 3Dmushroom0320No ratings yet
- Windows Graphics Programming - Win32 GDI and DirectDraw (PDFDrive)Document1,074 pagesWindows Graphics Programming - Win32 GDI and DirectDraw (PDFDrive)acme bombNo ratings yet
- Industrial TrainingDocument17 pagesIndustrial TrainingSandeep GhoshNo ratings yet