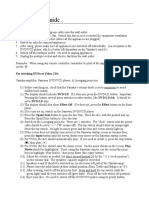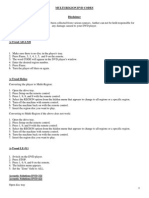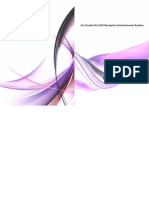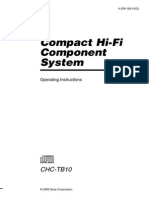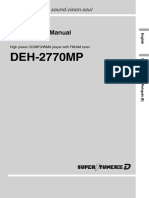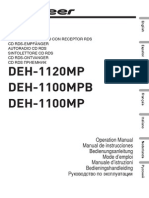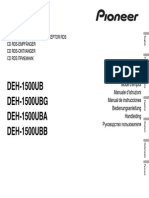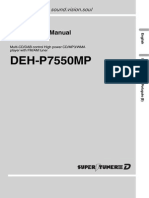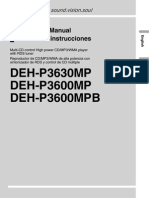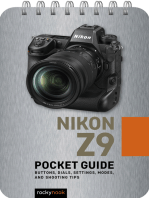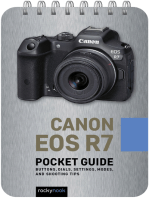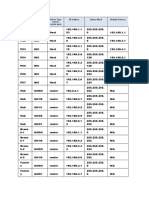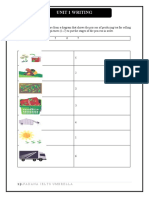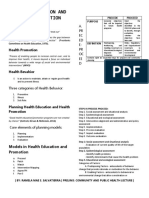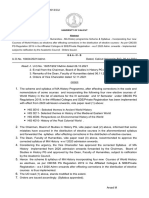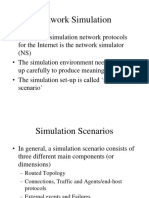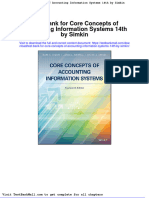Professional Documents
Culture Documents
ENglish Manual For Duster
Uploaded by
Elkin Marin QuitianOriginal Description:
Original Title
Copyright
Available Formats
Share this document
Did you find this document useful?
Is this content inappropriate?
Report this DocumentCopyright:
Available Formats
ENglish Manual For Duster
Uploaded by
Elkin Marin QuitianCopyright:
Available Formats
CAR MULTIMEDIA PLAYER
English Version
Made in China
BDVM-DUSTER
00
2
Contents
Common Operations
2
To Select Source by Menu 12
Reset the Unit 12
Turning the Unit On/Off 12
Volume Control 12
Setting the Sound Characteristics 12
EQ Setting 13
Turning Loudness On/Off 13
Insert an SD Card 13
Eject a Disc 13
Mute Function 13
Mode Selector 13
Infrared Sensor 13
13
Screen Display 13
Double Function
1
Before You Start
Important Safeguards 4
About this manual 4
Precautions 5
Maintenance 6
Location & function of the controls 7
Remote control 8
Specifications 10
Wiring connection 11
1 5
Main Menu
Main Menu Setup 14
Video Adjust 14
Audio Adjust 14
Time Adjust 15
SCREEN ADJ 15
SYSTEM 15
KEY CONFIG 16
BACKGROUND 16
DEFAULT 16
3
DVD/VCD/MP4
54
DVD/VCD/MP4 Setup 17
DVD/VCD/MP4 Play 17
Selecting Tracks Fast 17
Number Buttons 17
Pause the Playback 17
Stop the Playback 17
Play tracks at Random 18
Repeat Playing 18
Skip backward/forward/F.F/F.REW the
Playback 18
System Switch 18
Slow Motion Playback 18
Increase the size of Picture 18
On Screen Display 18
Setting the Playback Time 19
Changing Audio Language 19
Changing the Subtitle Language 19
Changing the Viewing Angle 20
Selecting Channel 20
Program Playing 20
Playing PBC(Menu) 20
Selecting MENU 21
DVD Setup MENU 21
39
11
Simple Troubleshooting Guide
No power.
Check and make sure whether the fuse is blown,
replace with the proper value if necessary.
Some errors occur in
LCD or no function
pressing the button.
the
when
Unable to receive stations.
CDs cannot be loaded.
Sound skips.
Images skip.
Press RESET button.
Check and make sure whether the antenna is
inserted or the antenna is properly connected, if
not, insert the antenna or connect it properly.
A CD is loaded in the mechanism.
The CD is dirty or damaged.
Improper setting of the color system. Set the color
system according to the
connected television.
to PAL or NTSC
.
.
.
Note:
If any of the problem persist after check list had been made, consult your nearest service dealer. Never
attempt to disassemble your unit by yourself.
The following checklist might helped to solve the problems which you meet when using
the unit. Please double check and make sure if the connection and the procedure of
the operation is properly before using the checklist . below
Problem
Cause/Solution
.
.
.
Due to continuous product improvement, the operations
are subject to run the model.
Additional Information
00
3
Contents
Bluetooth Operational Interface 33
Using a Bluetooth Wireless connection 33
Pairing Your Unit and Bluetooth Phone 33
Pairing in Handsfree Mode 33
Cellphone Pairing Mode 34
Bluetooth Connection and Disconnection 34
Using the Unit as a Handsfree Device 34
Last Number Dialing 34
To Dial by Cellphone 34
To Dial by the Unit 35
Using the Unit as Bluetooth Music 35
Audio Transfer between The Unit and
Phone 35
Bluetooth Mode
8
Simple Troubleshooting Guide 39
Additional Information
11
5
CD/MP3/SD/USB
CD/MP3/SD/USB Setup 27
CD/MP3/SD/USB Play 27
Selecting Tracks Fast 27
Repeat Playing 27
Number Buttons 27
Playing Tracks at Random 28
Stop play 28
Pause the Playback 28
Skip backward/forward/F.F/F.REW
the Playback 28
Selecting Track 28
On Screen Display 29
Program Playing 29
Eject SD Card 29
Eject USB 29
6
Tuner
Listening to the Radio 30
Band Selector 30
Manual/Automatic Tuning 30
DX/LOC Selector 30
Selecting The stored Station 30
MO/ST Selector 31
Scanning/Memorizing Stations
Automatically 31
Goto FREQ 31
Number Buttons 31
AUX
AUX Touch Screen Menu 32
7
TV Touch Screen Menu 38
TV
10
9
IPOD
IPOD Play
Selecting Tracks Fast
Playing Track F.F/F.REW
Repeat Playing
Playing Tracks at Random
Pause the Playback
36
36
36
36
36
37
File Selector 37
Eject IPOD 37
38
Press SRC or TV on the source menu to sw-
itch to the TV mode:
TV Touch Screen Menu
10
TV
Touch the screen above to enter the following
menu:
MENU
Press / to choose the station towards the
left or the right.
OK CANCEL
Setting Menu
TV Channel
TV Guide
Program detail
Channel Scan
Optian
Press MENU on the screen above to open the
TV setup menu as follows:
Press the item to set the corresponding setting.
Press OK to save the setting and CANCEL
to cancel it.
Before You Start
IMPORTANT SAFEGUARDS About this manual
Be sure to connect the color coded leads
according to the diagram. Incorrect con-
nections may cause the unit to malfunct-
,
ion or damage the vehicles electrical sy-
stem.
Be sure to connect the speaker (-) leads
to the speaker (-) terminal. Never conn-
ect the left and right channel speaker c-
ables each other or to the vehicle body.
Make sure all the connections are comp-
letely correct before turning on your unit.
When replacing the fuse(s), the replace-
ment must be of the same amperage as
shown on the fuse holder.
Do not block vents or radiator panels. B-
locking them will cause heat to build up
inside and may result in fire.
This unit features a number of sophisti-
cated functions ensuring superior
operation. All the functions have been
designed for the easiest possible use,
but many are not self-explanatory. This
manual will help you understand the
functions and operations of the unit.
This manual main explains remote
control operation. However, in
addition to those functions related with
DVD/VCD/CD/MP3/MP4 operation
that can only be operated by the remote
control, there are also functions can be
operated by the buttons provided for
the main unit.
To
nstall the unit in an apt pl-
ace.
lest the driver distrack his attention
from, please i
Using the unit after starting the engine,
otherwise
the electric energy of battery was
used up.
the unit can not be started, be-
cause
The unit must be screened from direct
sunlight, or the
will be wasting for the high temperature.
electric energy of battery
Do not use the unit in extreme high tem-
perature or such low temperature condi-
tions, and also avoid humidity and direct
sunlight.
Take care of the magnetism of the unit.
Do no put the credit card, cassette or w-
atch around the unit, or they would be
broken or some information in them lose.
To lest disturb the video frequency, keep
far away from the unit when using your
phone.
Do not put the remote under high
temperature or where the sun strikes it,
or else the control remote can not work
normally.
control 12
1
2
3
4
5
6
7
8
9
10
11
37
IPOD
During IPOD mode, to take IPOD out, the
main unit will switch to radio mode.
During other mode, to take IPOD out, the
main unit will keep the original mode.
Eject IPOD
Note:
During IPOD mode, press SETUP on the
remote control to go back to the previous
catalog.
File Selector
Press to select the previous 5 tracks,
press to select the next 5 tracks (show
as in the right of the picture).
* Clicking MENU on the screen and / also
perform the same function.
19
21
01-Kiss Goodbye
01-My Heart
01-Sent Love to Me
01-Take it easy
02-Love Story
09
01
5
Before You Start
Type of disc
VCD
MP3
CD
NOTE: The unit is compatible with VCD1.0/1.1/2.0/3.0 version and DVCD disc.
DVD
Handle the disc by its edge to keep
the disc clean, and do not touch the surface.
Do not attempt to modify the unit,
modifying the unit may cause an
accident.
Stop the vehicle before carrying
out any operation that could
interfere with your driving.
Do not work in extremely high or
low temperature. Be sure the
temperature inside the vehicle
is between +60C and -10 C
before turning on your unit .
To enjoy optimum sound and
images while playing, handle the
discs as follows:
Do not use your CDs with paste residue
or ink attached.
Do not use CDs with labels or stickers
attached, which may leave a sticky residue
while beginning to peel off.
(Shown as the picture)
Clean the discs with an optional clean-
ing cloth. Wipe each disc from the center out.
(Shown as the picture)
PRECAUTIONS
This unit can play the following discs only:
Label on the disc Recorded material
Sound and moving
pictures
Sound and moving
pictures
Sound only
Sound only
Size of disc
MPEG-4
Sound and moving
pictures
36
Press or to play the track fast for-
ward or fast rewind . Press it again or press
ENTER to resume to play normally.
Playing Track F.F/F.REW
20
Repeat Playing
During playback, press
Press it again to
cancel this function.
RPT to track
repeat, disc repeat, off.
* This function is operated by using the remote
control only.
15
Note:
Playing Tracks atRandom
During IPOD playback, when
RDM button, Shuffle off,
pressing
Shuffle Track,
Shuffle Album will be activated.
16
Note:
* This function is operated by using the remote
control only.
IPOD play
During IPOD playback, connect the IPOD
wire (5V) to the one in backside of main
unit. The unit will play track in IPOD.
If a IPOD is loaded, you can back to the
source status, press IPOD to enter into
IPOD setup:
Back to the previous menu.
(First connect, click and hold it to back
to root menu.)
Briefly press to play previous track,
press and hold to fast forward.
Play/ pause
Click it to turn page up.
Briefly press to play next track,
press and hold to fast reward.
Selecting Tracks Fast
* Clicking / on the screen performs
the same function
Note:
During IPOD playback, first press to
return to the beginning of the current track,
press again within 3 seconds to play
previous track ,press to play next track .
21
21
21
* Clicking and holding / on the screen
performs the same function
Note:
Pause the Playback
During IPOD mode, press
button to
pause the playback, Press it again to return
to normal playback.
Clicking on the screen also performs
the same function.
Note:
*
17
IPOD
Unknown Al
Jackie Zha
02-I SWEAR
24/131
00:01:36
Click it to turn page down.
Click it to back to the SOURCE menu.
09
Before You Start
01
6
Replacing the Fuse
Make sure the amperage matches the
specified value when replacing the fu-
ses. If the fuse is blown, check the po-
wer connection and replace with a n-
ew one. If the same problem occurs,
it would be subjected to the malfun-
ction. In such cases, please consult
to the nearest service dealer .
When the range of the operation of t-
he card remote control becomes short
or no functions while operating. Rep-
lace the lithium battery with a new b-
utton cell (CR2025). Make sure the b-
attery polarity before replace.
Precautions on Using Lithium
Battery
Always keep the lithium battery beyond
children s reach. In case
swallowed, see a doctor immediately.
Cleaning the battery with a dry cloth,
to ensure its perfect connected.
Make sure the proper polarity when
loading with the battery.
To prevent short circuit, do not use
metal tweezer to clip the battery.
Gently pull out the Battery Holder while
pressing the Stopper.
Put the button-type battery with mark(+)
upward into the Battery Holder.
Replacing the Battery
Insert the Battery Holder into the Remote
Control.
!
Maintenance
Warning
Never use the fuse with the rated
amperage more than that supplied to
your unit, otherwise it will damage the
unit.
Warning!
Improper handle with the battery may
lead to explosion.
It cannot be charged , disassembled or
thrown into a fire.
!
35
Bluetooth
To Dial by the Unit
when cellphone is connected, press to
input the call number, then press
to dial, DIAL OK appears, when the call is
pick up, and it appears PICK UP.
23
Note:
* Press CLEAR on the remote control or
in the monitor to delete wrong inputs.
22
Using the Unit as Bluetooth
Music
During bluetooth mode, the musics on the
cellphone switch to the unit for play.
To select music fast: press to play
the previous track, press to play the next
one.
Pause play: press to pause play.
Stop play: press to stop play, and
press the PLAY to play the current track
again.
21
Note:
17
18
30
* Pressing and in the monitor also
performs the same function.
Audio Transfer between the Unit
and Phone
Press to change the conversation from
the unit to the cellphone.
Note:
* The function will be cause to be disconnected
bluetooth link for some phones, but you do
not worry just press button while private
conversation with some phones, then switch
back to the unit automatically.
6
6
8
* This function is only valid on remote control .
08
01
7
Before You Start
Location of the Controls
The Front Panel
34
08 08
Cellphone Pairing Mode
1. Browse your cellphone menu and find
the connectivity or Bluetooth connection
section.
2. Select search for a new handsfree device
function and allow the phone to find the
mobile.
(Different cellphone has different blue-
tooth menu, please refer to your phone
manul.)
3. When CAR A/V DEVICE appear, select
this item.
( if it can not be connected, please refer
to mobile manual, and connect it again.)
4. To input the password, the password is:
1234.
5. Press the connect with the Handsfree
option on your cellphone, and CON-
NECT appears.
Bluetooth Connection and
Disconnection
When established bluetooth connection
between this unit and the cellphone, bluetooth
icon on the display appears in red.
Press PAIR to turn off bluetooth con-
nection, and appears in blue.
Press ,PAIR SUCCESS appear on
the display, then display shows CONNECT
when bluetooth connected; display shows
PAIRING TIME OUT, when bluetooth
disconnected.
29
29
Note:
* Please keep the phone battery is full of power,
or else the bluetooth connection will be disturbed.
* To ensure connection succeed
----Please delete menu of cellphone with blue-
tooth.
----Please reset the unit and cellphone.
----Please reset every step of pairing.
* Disconnect after paring
----Please pair the phone in manual.
For example: pairing fixture cellphone connect.
To Dial by Cellphone
1. The unit activated automatically when you
make a call by cellphone, and DIAL OK
appears.
2. When you receive a call, PICK UP appears
on the display.
Using the Unit as a Handsfree
Device
When the unit is ringing, then it appears
call from and the phone number ID******
*****on the dialing,
To accept call: Press to answer a call,
it appears PICK UP on the display.
To reject call: Press to reject a call,
it appears REJECT on the display.
To end call: Press to end call, and
HANG UP appears on the display.
Note:
* Some of cellphones do not support reject
call during bluetooth mode.
* Pressing and on the monitor
performs the same function.
30
31
Last Number Dialing
Press button, it appears last call
number on , press again, and then
PICK UP appears on the display during
conversation.
Note:
30
4
* Pressing on the monitor performs the same
function.
* To dial the number of the unit in the car
only.
* Pressing on the monitor also performs the
same function.
5
* Press on the monitor to turn off the
bluetooth function.
7
Bluetooth
NAVI
SRC
MUTE
RADIO
DISP
A/V IN
SD GPS
RES
ENT SEEK
MIC
PWR VOL
REMOTE Infrared Sensor 2
3 SRC
Press it to select different modes available.
5 DISP
Press this button first to enter the night
mode, press it again to close display, press
third to resume.
6
Press this button to mute.
MUTE Button
8 GPS CARD Slot
9 SD CARD Slot
10 USB Slot
7 A/V IN
During waiting mode, briefly press to turn
on the unit, press and hold it to turn off;
rotate it to adjust the volume up or down.
11 PWR/VOL
4 SEEK (adjust frequency)
Press it to insert or eject a disc.
Eject Button 15
11 Screen Resolution: 800 x 480 DPI
12 Disc Loading Slot
16 RES Button
Press this button to set the unit to initial
status.
13 RADIO
During other modes, press this button
to change to radio mode.
During radio mode, press it to change
bands.
14 NAVI
During others modes, press this button
to change to navigation mode, press it
again to return to the previous mode.
MIC (for bluetooth) 17
Before You Start
01
8
Remote Control
Tips:
For more information as to replacing battery, please refer to Replacing the Battery
on page 6.
1
2
3
4
5
7
20
6
8
9
10
11
12
13
14
15
16
17
18
19
21
22
23
24
25 26
27
28 31
29 30
33
08
Bluetooth
Bluetooth Operational Interface
Press BT on the remote control or BT in
the monitor to open the bluetooth operational
interface:
28
2 Dal, last phone, answer a phone. i
3 Hang up, refuse a phone.
4 Number Show
PAIR 5
6 ACH (audio change)
C (clear) 8
POWER 7
Press it to turn on or turn off the bluetooth function.
1
To input the phone number.
Number Buttons
9
Using a Bluetooth Wireless
Connection
The device can be dialed wirelessly in bluetoo-
th status. Before using the bluetooth function,
please turn on your cellphone bluetooth func-
tion.
Pairing Your Unit and Bluetooth
Phone
The device supports handsfree profile,head-
set profile, A2DP( Audio Advanced Distri-
bution profile)and AVRCP(Audio Video
Remote Control profile). Follow the pairing
instruction for the first time use, after that
the unit will connect automatically.
Note:
* To provide the best sound without or little
distorted sound(the cellphone or network
brings).
* Full duplex conversation.
* Bluetooth ver2.0 compliant.
* The unit has own MIC.
Pairing in Handsfree Mode
1. Press PAIR, and PAIRING shows on
the screen.
2. To get into CELLPHONE CONNECTION
to search fixtures;
3. If the cellphone has connected, PAIR
SUCCESS appear and then CONNECT
in order, will change from blue to red.
29
Note:
* Clicking on the screen also performs the
same function.
5
3
1
10
9
PAUSE/PLAY
4
11
10 / Previous / Next
11 Press this button to back to SOURCE
menu.
01
9
Before You Start
1 SOURCE/PWR
4 AMS/MENU
3 BAND/TITLE
5 LOC/SUB -T
6 ST/AUDIO (mono or stereo/language or
channel selector)
10 Slow Forward/Rewind)
7 ANGLE(DVD play angle)
13 PROG(Program playing)
12 Mute
11 P/N
9 ZOOM (zoom in or zoom out)
2 GOTO (playing time/track/[press and hold
it to enter/exit the NAVI])
RPT(Repeat Playing) 15
RDM (Playing Tracks at Random) 16
VOL+/VOL-/SEL 14
8 OSD
Press it to show the current information;
in radio mode, press and hold it to show
the version number .
25 LOUD (loudness)
SETUP 19
(F.R/F.F) 20
CLEAR 22
0~9 (Number) Buttons 23
(Eject Button) 24
18 (Stop Playing)
EQ (equalizer) Button 26
21 (Previous/Next Track)
ENTER 27 (Left/Right/Up/Down
ENTER)
17 (Pause/Play)
28 BT (bluetooth mode) Button
29 PAIR
During bluetooth, press this button to pair.
30
During bluetooth, press to dial, dials again
or answer a phone.
31
During bluetooth, press to hang up or refuse
a phone.
Press it to change the TV system, press
and hold it to capture the instant likeness
as a logo type.
32
07
Click AUX on the SOURCE menu to switch
to the AUX mode:
AUX Touch Screen Menu
3
4
5
1
2
3
4
5
2
1
6
6
Full screen
Click it to enter front AUX IN.
Click it to enter VIDEO setup menu,
see page 14 of the "Video Adjust".
Display
Click it to enter SOURCE menu.
Click it to enter rear AUX IN.
AUX
Before You Start
10
01
AM Tuner Section
VCD/CD Player Section
530-1710 (KHz)
(U.S.A.)
VCD Signal System AUTO/PAL/NTSC
General
FM Section
87.5-108(MHz)
(Europe)
87.5-107.9(MHz)
(U.S.A.)
10.7MHz
10dBuV
60dB
30dB 1KHz
40 -12KHz Hz
Note:
Due to continuous product improve-
ment, specifications and design are
subject to change without prior notice.
Specifications
Power Requirement 14.4V DC
(11-16V allowable)
Load Impedance
7dB
Bass 100Hz
Treble 10KHz
Tone Controls
Tuning Range
IF Range
Usable Sensitivity
(-30dB)
Signal-to-noise Ratio
Stereo Separation
Frequency Response
450KHz IF Range
28dBuV Usable Sensitivity
(-20dB)
60dB Signal-to-noise Ratio
60dB(1KHz) Separation
0.3% Distortion
Max.Power Output 100W x 4
522-1620(KHz)
(Europe/Russian)
Frequency Range
(Optional)
(Optional)
65-74(MHz)
(Russia)
DVD Player Section
DVD Signal System AUTO/PAL/NTSC
60dB Signal-to-noise Ratio
60dB Separation
2 Channels
40Hz to 16KHz Frequency Response
31
06
Tuner
During radio status, you can press ST
button on the remote control MONO
mode or STEREO
to select
mode.
Stereo reception is charged whenSTEREO
appears.
It is switched to MONO mode when MONO
appears.
MO/ST Selector
It is only valid on remote control.
It is only valid in FM tuning.
6
Switch to MONO compulsively to improve
the listening quality when week signal.
Note:
*
*
*
Number Buttons
During radio status, Number Buttons
(from 1 to 6) can help you yo-
ur favorite station. You can follow the
as below:
store
steps
Press and hold AMS button to receive
stations automatically, and store them in
1 to 6 number respectively.
23
During radio status, press Number Buttons
to receive the stored stations.
4
When receiving a station,press and hold
any one of the Number Buttons
(from 1 to 6) until the number app-
ears on the LCD, which indicates that
station is already stored in the corresp-
onding number button.
Press and hold another number button
more than 2 seconds when listening in
a station in one number button s, the
station will be stored in that number
button.
1
2
3
Clicking on the screen performs the same
function.
Note:
*
5
Goto FREQ
2 Press GOTO, and the monitor shows:
FREQ, then press the Number to input the
valid frequency, then the TV program will
be played.
Note:
* It is only valid on remote control.
* It is only valid when GOTO FREQ is on in
main menu.
Scanning/Memorizing Stations
Automatically
During radio status, briefly press AMS
button on the remote control to scan each
stored seconds respectively wh-
ich Number Buttons (from 1
to . You can press responding N-
umber Buttons or ton when your
desired station is And it starts pl-
aying that station.
station 6
stored in
6) the cor
AMS but
charged.
23
4
When press and hold AMS ,
automatically memory storing
The radio automatically selects
and has it stored in any one of
Number Buttons (from1 to 6) .
button it
will activate
function. a
station the
Note:
The unit can be stored up to 6 stations for
each band.
4
23
It is only valid on remote control. *
*
01
11
Before You Start
30
06
Listening to the radio
LOC pears on the display and only
local tion is available. when it disappears
b
ap
sta
oth distance and local stations can be
received.
DX/LOC Selector
During radio status, press LOC button
to select or weak station reception. strong
5
The function is only valid on remote control.
The function is invalid in AM tuning.
Note:
*
*
Band Indicator
Shows which band the radio is tuned
to.
1
Preset Number Indicator
Shows what preset has been selected.
2
Shows which frequency the tuner is
tuned.
Frequency Indicator 3
Briefly press to tune by the presettable
range, press and hold to tune automatically.
4
5
6 BAND
To select the bands.
7 AMS
Briefly press to scan the current station,
press and hold to tune automatically.
8 MENU
Press it to enter the MAIN MENU.
9 MUTE
Press this button to be silent.
The 6 stations of the current band.
Briefly press to select station, press and
hold to save the current station to one
of the 6 stations.
Selecting the Stored Station
During radio status, press button to
select the stored station upward, press to
select downward. the stored station
27
Note:
The function is only valid on remote control. *
Note:
* Clicking on the screen performs the
same function.
FM2
MW2(AM2) MW1(AM1)
FM3 FM1
During radio status, repeatedly press
BAND buttonto select bands in
lowing order:
the
fol
Band Selector
3
(For Two Bands)
6
Manual/Automatic Tuning
Manual Tuning:Briefly press (
button on the remote control to select the
different bands.
or )
Automatic Tuning: ress and
) buttonthe radio
a station or respectively
and plays when it finds a station.
P hold (or
automatically searches
downward upward
Note:
Tuner
10
Press this button to back to the SOURCE
menu.
* Clicking on the screen or pressing
on the main unit performs the same function.
4
A
U
X
I
N
I
P
O
D
+
U
S
B
M
A
I
N
S
O
C
K
E
T
A
B
1
2
3
4
8
7
6
5
A
U
X
I
N
I
P
O
D
+
U
S
B
T
V
M
I
C
A
N
T
G
P
S
R
A
D
I
O
A
N
T
A
B
1
2
3
4
5
6
9
8
7
1
2
1
1
1
0
A
N
T
W
i
r
i
n
g
C
o
n
n
e
c
t
i
o
n
F
A
N
1
0
1
1
1
2
1
3
1
4
1
5
1
6
1
7
1
8
1
9
2
0
1
2
3
4
5
6
7
8
9
M
A
I
N
S
O
C
K
E
T
MENU
2
4 6 7 8 9
5
10
3
02
12
Common Operations
Setting the Sound Characteristics
Repeatedly and briefly press SEL button
to select the mode in the following
order:
desired
Reset the Unit
Operating the unit for the first time or after
replacing the car battery, you must reset
the unit.
Note:
* When ome errors occur on the
also press RES
it will
s display, you can
button to resume to normal,
and erase the clock setting and some
memorized functions.
* This function can only be operated by the
main unit.
Press RES button in the panel w
object (such as a ball
the unit to initial status.
ith a
pointed point pen),
to set
14
After selecting the desired mode, you
adjust the current level by pressing
.
can
VOL
buttons
Note:
Press VOL+ button to increase sou-
nd level and press VOL- button to decr-
ease sound level.
the
the
Volume Control
* Pressing VOL on the main unit also performs
the same function.
14
14
Note:
Turning the Unit On/Off
Briefly press PWR button to turn on the
unit in waiting status, and then press and
hold it to turn off.
the
1
* Pressing PWR button on the main unit also
performs the same function.
Note:
14
To Select Source by Menu
In any mode, touching on the screen shows
the menu as follow:
Click your desired item to enter corresponding
mode, and click SETUP to enter into the
setting menu.
If you want to navigate, click the GPS icon;
if it did not enter into, that means the unit
does not include the function.
TRE
BAL
BAS
VOL FAD
WOO
* This function is only performed by remote.
Please sliding horizontally on the screen
turns over the menu as the figure below:
29
05
During CD status, press OSD button the
display shows:
Single elapsed Single remain
Note:
* This function is operated by using the remote
control.
On Screen Display
Program Playing
During CD mode, press PROG, the TFT
displays the program menu. Press NUMBER
BUTTONS to select the track Number and
then press to move the cursor to START,
press ENTER to start program playing;
move the cursor to EXIT and press ENTER
to exit the program playing. Move the cursor
to and press ENTER to the previous page;
move the cursor to and press ENTER to
the next page. During this process, press
to cancel the program playing.
13
18
The function is only valid on remote control.
Note:
*
27
* Press CLEAR to clear the mistake input. 22
Eject SD Card
Push SD card to eject it.
During SD playing mode, to eject SD card to
switch to Disc mode; If there is no disc in
the main unit, it will switch to USB mode,
or else, it will switch to Radio mode.
During other modes, to eject SD card to keep
the previous mode.
Eject USB
Pull USB to eject it.
During USB playing mode, to eject USB to
switch to Disc mode; If there is no disc in
the main unit, it will switch to SD Card mode,
or else, it will switch to Radio mode.
During other modes, to eject USB to keep
the previous mode.
CD/MP3/SD/USB
Display Off
02
13
Common Operations
Mode Selector
* Briefly pressing SRC on the main unit also
performs the same function.
Note:
Repeatedly briefly press SOURCE
button to select the different modes available.
1
Receptor on the main unit for the card
remote commander.
Infrared Sensor
2
Press button to shut off sound
output. And appears on the LCD.
Press it again to resume to previous volume
level.
the
Mute Function
Pressing MUTE on the main unit also performs
the same function.
12
Note:
*
EQ Setting
Repeatedly press and hold button to
choose the following modes turn:
EQ
in
While listening to the popular music, classic
music or rock music, you select the
corresponding modes to adjust the sound
quality ing EQ button.
can
perfectly byus
3
Note:
26
The default setting is OFF.
26
ROCK
CLASS POP
OFF
* Setting EQ on the AUDIO SETUP menu also
performs the same function.
Turning Loudness On/Off
Press activate loud func-
tion. You can this button to increase
the low quency, which can improve sen-
si ty for ears. Press it again to
quit this function.
LOUDbutton
press
fre
tivi your
25
Note:
* This function is only valid on remote control .
Briefly press DISP to enter the screen
protection, do it again to back to previous
status.
Screen Display
* When the unit is in black screen, touching the
screen also performs the same function.
Note:
Insert an SD Card
Common SD Card: insert a common SD
card into SD CARD slot and the programs
in the card will be played.
Navigation SD Card: insert a navigation
SD card(one loaded with a navigation map
onto the SD card) in to GPS Card slot,
otherwise theis NAVI will not work. unit's
Eject a Disc
Press button to eject or insert a disc.
Note:
* Pressing on the main unit also performs the
same function.
24
Except for navigation, press NAVI on the
main unit to activate the double function,
means that the current radio or playing is on,
press to switch to navigation status.
Press it again to shut this function, back to
the previous status.
NAVI
Double Function
28
05
CD/MP3/SD/USB
Selecting Track
2
* This function is operated by using the remote
control.
Note:
* Press CLEAR to clear the mistake input. 22
During CD playback, first press GOTO,
and TFT shows : disc go to:--:--,press your
desired time of the playback by using num-
ber buttons.
Second press GOTO button, track go to:--:--
appears on TFT, also input your desired
numbers to play the current time of your
selection.
During MP3/SD/USB mode, first press
GOTO and the TFT shows:---. Then press
NUMBER BUTTONS to input the MP3/SD
track s Number to play it; secondly press
GOTO button, and the TFT shows : --:--,
now input the desired time to play the
current track at this point.
2
Stop Play
During CD/MP3/SD/USB playback, Press
to stop the playback. 18
Playing Tracks atRandom
During CD/MP3/SD/USB playback,
RDM button on the remote control to
play random under the directory
which you select. P return to
press
any track at
ress it again to
normal playing.
16
* This function is operated by using the remote
control.
Note:
Pause the Playback
During CD/MP3/SD/USB playback, Press
to switch between play and pause.
Note:
* Clicking on the screen performs the same
function.
Press ( or ) on remote control to
perform fast rewind or fast forward.
Skip backward/forward/F.F
/F.REW the playback
20
Note:
* This function is operated by using the remote
control.
Note:
* Clicking on the screen performs the
same function.
Press on screen shows the number
keys, press the number to select track,
press OK to play.
*
Number Buttons
Note:
* Press CLEAR to clear the mistake input. 22
Press one of Number Buttons (0-9) on
remote to select a track to be played.
23
14
03
Set up Main Menu
As the figure above on the menu, press and
hold SETUP on the remote control or click it
on the screen to enter setting menu as the
figure below:
This menu includes VIDEO, AUDIO, TIME,
SCREEN ADJ, SYSTEM, KEY CONFIG,
BACKGROUND, DEFAULT.
.
Click your
desired item to enter corresponding setting
sub menu
Main Menu
1.Video Adjust
After selecting VIDEO, the sub menu will
be shown as the figure below:
In this menu you can adjust BRIGHTNESS,
CONTRAST and COLOR.
Click +/- to adjust the corresponding
numerical value, and then click SAVE to
save preferences or click RESET to back to
the default setting.
Click to back to the SOURCE menu, click
to back to the previous menu.
Please sliding horizontally on the screen
turns over the menu as the figure below:
Click icon on the screen to back to the
SOURCE menu.
2.Audio Adjust
After selecting AUDIO, the sub menu will
be shown as the figure below:
In this menu you can adjust TREBLE, BASS,
SUBWOOFER and EQ.
Click +/- to adjust the corresponding
numerical value, click / to choose your
desired effect.
Settings will be saved automatically.
Click to back to the SOURCE menu, click
to back to the previous menu.
27
05
During CD/MP3/SD/USB playback, touching
the top of screen shows the following menu:
CD/MP/SD/USB Setup
* Clicking / on the screen also performs
the same function.
Selecting Tracks Fast
21
Note:
During MP3/SD/USB playback, press
to play previous track, press
to play next track.
21
3
4
5
6
2 1 9 7 8 10
CD/MP3/SD/USB
CD/MP3/SD/USB Play
Insert a CD/MP3 disc into the slot, the unit
will play automatically.
Take away the rubber plug USB or SD
card, then insert USB or SD card which
will be played automatically.
If there have be loaded a disc/USB/SD card,
press DVD button on the unit to switch to
play, or back to play source to select menu,
press DVD to play.
10 9
During CD playback, press firstly
to repeat the current track, and in 3
second press to play previous track,
press to play next track. 21
21
21
Repeat Playing
During CD/MP3/SD/USB playback, press
replay the current track, press
it again to replay all.
RPT to 15
* This function is operated by using the remote
control.
Note:
* During CD/MP3 mode, the upper left corner
displays "DVD" ; during USB/SD mode,
the upper left corner displays "USB/SD".
Play/pause
3
4
5
6
2
1
7
8
9
10
Full screen
Number keys
Click it to back to root menu.
Click it to enter DVD setup menu.
Click it to enter VIDEO setup menu,
see page 14 of the "Video Adjust".
Fast reverse / Fast forward
Display
Previous track / Next track
Press it to enter SOURCE menu.
03
15
Main Menu
3.Time Adjust
After selecting TIME, the sub menu will be
shown as the figure below:
In this menu you can adjust the CLOCK and TYPE.
Click the hour(minute,second) firstly and then
click / to adjust the proper numerical value.
Click to back to the SOURCE menu, click
to back to the previous menu.
Settings will be saved automatically.
4.SCREEN AD
After selecting SCREEN ADJ, the sub menu
will be shown as the figure below:
In this menu you can adjust the monitor by
clicking icon shown on the screen until the
icon shown at the middle of the screen, then click
to save.
J
5.SYSTEM
After selecting SYSTEM, the sub menu will be
shown as the figure below:
In this menu you can set the KEY BEEP, BRAKE
DETECT, REVERSE POLA and GPS VOICE
PROMPT.
Click the to choose your desired pattern.
Click / to turn another page as the figure
below:
/
In this menu you can set the AMS FULLUP,
LOCAL AREA, PANEL LIGHT, REVERSE
DETECT.
KEY BEEP: The key beeps when set ON, silent
when set OFF.
BRAKE DETECT: Brake is detected automatically
when set ON, automatic detection closes when set
OFF.
REVERSE POLA: Reversed signal is sent to the
unit +12V when set BATTERY, 0V when set
GROUND.
Click the / to choose your desired pattern.
Click to back to the SOURCE menu, click
to back to the previous menu.
GPS VOICE PROMPT: GPS voice prompt
is heard only during navigate mode when
set OFF, heard during any mode when set ON.
* If GPS voice reported incomplete, please adjust the volume of
the map.
Note:
26
04
DVD/VCD/MP4
Password Example showing how to set password, and the default pas sword is 8888.
(Press , or , then press ENTER) (Press
--Preference Page--
Go To Preference Page Change Password
--Preference Page--
--Password Change--
Password Password Change
16
03
Main Menu
AMS FULLUP:All the pre-existing radio deposit
expires no longer allowed to save a new radio
when set ON; searching and them re-cover all of
the stored radio stations when set OFF.
LOCAL AREA: Depending on your area to choose
Europe, America or RUSSIA, in order to search
quickly the radio station.
PANEL LIGHT: The front panel button light is not
controlled by the car headlight, as long as the unit
working, the panel light is lit when set OFF; be
controlled by the car headlight when set ON.
REVERSE DETECT: The unit is not allowed to
start while reversing when set OFF; if you set 10,
15 or 20 second, that means the unit would start
automatically while reversing, and then turn off
after 10, 15 or 20 second running forward.
6.KEY CONFIG
After selecting KEY CONFIG, the sub menu
will be shown as the figure below:
You can set the steering wheel buttons have
these features on the menu.
For example, press a steering wheel button
firstly, and then select VOL+ on this menu,
after saving, you can press the steering wheel
button to increase the volume.
Click to back to the SOURCE menu, click
to back to the previous menu.
* There is a default setting of the steering wheel buttons. Please
re-learning if it has different operations.
* Please according to the prompt appears on the screen.
* Press button to learn , there will be a corresponding voltage
display.
Note:
7.BACKGROUND
After selecting BACK-GROUND, the sub
menu will be shown as the figure below:
You can select different background pictures
on this menu. Click a background in the right
side to preview, hold it to save.
Click to back to the SOURCE menu, click
to back to the previous menu.
8.DEFAULT
After selecting DEFAULT, the sub menu
will be shown as the figure below:
Click "VERSION" to display the information
of current version, different models show
different data at different times.
Pressing "RESET" will be prompted to reset,
pressing "CONFIRM" can be reset to factory
settings
Click to back to the SOURCE menu, click
to back to the previous menu.
25
04
DVD/VCD/MP4
---Preferences page--
Disc Menu Example showing how to set Disc Menu Language:
(Press , or , then press ENTER) (Press
--Preference Page--
Go To Preference Page Preferred Menu Language
--Preference Page--
Parental Example showing how to set parental control:
(Press , or , then press ENTER) (Press
--Preference Page--
Go To Preference Page Set Parental Control
--Preference Page--
Audio
Subtitle
Disc Menu
Parental
Default
Eng
Eng
Eng
Audio
Subtitle
Disc Menu
Parental
Default
Eng
Eng
Eng
Audio
Subtitle
Disc Menu
Parental
Default
Eng
Eng
Eng
Audio
Subtitle
Disc Menu
Parental
Default
Eng
Eng
Eng
2
3
4
5
6
7
8
G
Pg
Pg 13
Pgr
R
Nc 17
Adult
1 Kid Sat
Default Example showing how to set load f actory setting:
(Press , or , then press ENTER) (Press
--Preference Page--
Go To Preference Page Load Factory Setting
--Preference Page--
Audio
Subtitle
Disc Menu
Parental
Default
Eng
Eng
Eng
Audio
Subtitle
Disc Menu
Parental
Default
Eng
Eng
Eng
Reset
English
French
German
Spanish
Italian
Portuguese
Dutch
04
17
DVD/VCD/MP4
Press on screen shows the number
keys, press the number to select track,
press OK to play.
*
Number Buttons
Note:
* Press CLEAR to clear the mistake input. 22
During DVD/VCD/MP4 playback, touching
the top of screen shows the following menu:
DVD/VCD/MP4 Setup
Play/pause
DVD/VCD/MP4 Play
Insert a disc into the slot , the unit will
automatically switch on, if a disc is loaded,
press DVD button on the main unit to start
the playback. If the unit is in other menu,
press DVD to switch to disc play.
13
* Clicking / on the screen also performs
the same function.
Selecting Tracks Fast
21
Note:
During DVD/VCD/MP4 playback, press
to play previous track, press
to play next track.
21
Press one of Number Buttons (0-9) on
remote to select a track to be played.
3
4
5
6
2 1 9 7 8
3
4
5
6
2
1
7
8
9
10
10
Full screen
Number keys
Click it to back to root menu.
Click it to enter DVD setup menu.
Click it to enter VIDEO setup menu,
see page 14 of the "Video Adjust".
Fast reverse / Fast forward
Display
Previous track / Next track
Press it to enter SOURCE menu.
During DVD/VCD/MP4 playback, press
to switch between play and pause;
During stoping mode, press this button to
resume playback mode.
Pause the Playback
17
Note:
* Clicking on the screen performs the same
function.
Stop the playback
During DVD/VCD playback, first press,
, then press or on the remote
control to replay; press twice to stop
playing completely, then press to return
to the beginning of the current track.
During MP4 playback, press first, then
press to return to the beginning of the
current track.
* This function is only operated by remote.
Note:
24
04
DVD/VCD/MP4
--Downmix Setup--
DOWNMIX Example showing how to set stereo mode:
(Press
(Press , or , then press ENTER)
--Downmix Setup--
DOWNMIX
Go To Downmix Setup
DOWNMIX
Downmix (1+1) Setup
Lt/Rt
Stereo
--Downmix Setup--
---Preference page---
Audio Example showing how to set Audio language:
(Press , or , then press ENTER) (Press
--Preference Page--
Go To Preference Page Preferred Audio Language
Audio
Subtitle
Disc Menu
Parental
Default
Eng
Eng
Eng
--Preference Page--
Audio
Subtitle
Disc Menu
Parental
Default
Eng
Eng
Eng
Subtitle Example showing how to set subtitle language:
(Press , or , then press ENTER) (Press
--Preference Page--
Go To Preference Page Preferred subtitle Language
--Preference Page--
English
French
German
Spanish
Italian
Portuguese
Dutch
Audio
Subtitle
Disc Menu
Parental
Default
Eng
Eng
Eng
Audio
Subtitle
Disc Menu
Parental
Default
Eng
Eng
Eng
English
French
German
Spanish
Italian
Portuguese
Dutch
23
18
04
Repeat Playing
During DVD playback, press
ing
RPT on
the remote control to perform replay
function as followings:
* This function is only valid on remote control.
15
Note:
Chapter Title
Repeat Off
During VCD/MP4 playback, press RPT
on the remote control to TRACK REPEAT.
Slow motion playback
During DVD mode, press to slow
play. There are speeds as follow:
During VCD/MP4 mode, press to slow
play. There are speeds as follow:
The function is only valid on remote control.
Note:
*
During DVD/VCD/MP4 mode, Press
ZOOM to increase the picture in size. There
are sizes as follow, Each pressing increases
the size until the maximum is reached. size
Increase the size of picture
9
No Change
The function is only valid on remote control.
Note:
*
2X 3X 4X
To remove the image by pressing button. * 27
Note:
Press ( or ) on remote control to
perform fast rewind or fast forward.
Each pressing will change as follow:
Skip backward/forward/F.F
/F.REW the playback
20
16X 2X 4X 8 X
Playing Tracks atRandom
During DVD/VCD/MP4 playback,
RDM button on the remote control to play
random under the directory
which you select. P return to
press
any track at
ress it again to
normal playing.
16
* Clicking on the screen also performs the
same function.
Note:
During DVD/VCD mode, Press P/N on
remote control to set the TV standard to PAL
or NTSC or AUTO system.
System Switch
NTSC
PAL
AUTO
Note:
On Screen Display
During DVD status, press OSD button
the display shows:
8
Title Elapsed
Chapter
Elapsed
Chapter
Remain
Title Remain
Display off
DVD/VCD/MP4
All
32X
* Clicking / on the screen also performs
the same function.
* This function is only valid on remote control.
During VCD/MP4 status, press OSD button
the display shows:
Single Elapsed
Total
Elapsed
Total
Remain
Single Remain
Display off
The function is only valid on remote control.
Note:
*
23
04
DVD/VCD/MP4
--General Setup Page--
SPDIF Example showing how to set captions on/off:
(Press
(Press , or , then press ENTER)
--General Setup Page--
Tv Display
Angle Mark
Osd Lang
Spdif Output
Screen Saver
Wide
On
Eng
On
Go To General Setup Page
--General Setup Page--
Tv Display
Angle Mark
Osd Lang
Spdif Output
Wide
On
Eng
Screen Saver On
SPDIF
Spdif/Raw
Spdif Off
Logo Type Def
Screen Saver Example showing how to set Screen Saver on/off:
(Press
(Press , or , then press ENTER)
--General Setup Page--
Tv Display
Angle Mark
Osd Lang
Spdif Output
Screen Saver
Wide
On
Eng
On
Go To General Setup Page
--General Setup Page--
Tv Display
Angle Mark
Osd Lang
Spdif Output
Screen Saver
Wide
On
Eng
On
Screen Saver
On
Off Logo Type Def
Logo Type Example showing how to set Logo Type:
(Press
(Press , or , then press ENTER)
--General Setup Page--
Tv Display
Angle Mark
Osd Lang
Spdif Output
Screen Saver
Wide
On
Eng
On
Go To General Setup Page
--General Setup Page--
Tv Display
Angle Mark
Osd Lang
Spdif Output
Screen Saver
Wide
On
Eng
On
Logo Type
Default
Captured
Logo Type Def Logo Type Def
Logo Type Def
Logo Type Def
Spdif/Pcm
04
19 19
DVD/VCD/MP4
During DVD mode, press GOTO button
to set the playing time, when the TFT dis-
play : /chapter/audio/subtitle/angle
/title time/chapter time/repeat/time disp.
Press [ ][ ] to select the options, press
ENTER to set the status. Then press NU-
MBER BUTTONS or [ ][ ] to set
the current status.
title
2
27
27
During VCD mode, press GOTO button
to set the playing time, when the TFT dis-
play : /disc time/track time/repeat
/time disp. Press [ ][ ] to select the
options, press ENTER to set the status.
Then press NUMBER BUTTONS or
[ ][ ] to set the current status.
track
2
23
Setting the Playback Time
During MP4 playback, first press GOTO,
and monitor shows : ---, press your desired
track by using number buttons and press EN-
TER to set the status. Second press GOTO
button, and the monitor shows: -:--:--, input
your desired time, then press ENTER.
2
* This function is operated by using remote
control.
the
Note:
Changing audio language
(Multi-audio)
DVDs can provide audio playback with
different language. With DVDs featuring
multi-audio recordings, you can press
AUDIO to switch between language and
audio systems during playback.
AUDIO 1 AUDIO 2 AUDIO 3......
Selection options switch as follows:
* This function is operated by using remote
control.
the
* This function only operates with DVDs fea-
turing multi-audio recordings.
* The number in the mark on a DVD's
package indicates the number of recorded
languages/audio systems.
2
Note:
6
Changing the subtitle language
(Multi-subtitle)
With DVDs featuring multi-subtitle recor-
dings. You can press SUB-T to switch
between subtitle languages during playback.
Subtitles 1 Subtitles 2 Subtitles OFF
Selection options switch as follows:
* This function is operated by using remote
control.
the
* This function only operates with DVDs fea-
turing multi-subtitle recordings.
* The number in the mark on a DVD's
package indicates the number of recorded
subtitle languages.
2
Note:
5
......
* Press CLEAR to clear the mistake input. 22
04
22
DVD/VCD/MP4
Example showing how to set picture mode:
(Press
(Press , or , then press ENTER)
Captions
OSD Lang
Osd Lang
Angle Mark
Tv Display
--General Setup Page--
(Press , or , then press ENTER)
(Press
Example showing how to set TV Di splay mode: Tv Display
--General Setup Page--
--General Setup Page--
TV Display
Example showing how to set language mode:
(Press
(Press , or , then press ENTER)
Screen Saver
Captions
TV Display
Angle Mark
OSD Lang
On
Eng
Off
On
Set OSD Language
English
Angle Mark
Osd Lang
Spdif Output
Screen Saver
Wide
On
Eng
On
Logo Type Def
Tv Display
Spdif Output
Screen Saver
Wide
On
Eng
On
Def Logo Type
Normal/PS
Normal/LB
Wide
--General Setup Page--
Angle Mark
Tv Display
Angle Mark
Osd Lang
Spdif Output
Screen Saver
Wide
On
Eng
On
Logo Type Def
--General Setup Page--
Angle Mark
Screen Saver
Wide
On
Eng
On
Logo Type Def
--General Setup Page--
Tv Display
Osd Lang
Spdif Output
On
Off
OSD Lang
Tv Display Wide
Angle Mark On
Osd Lang Eng
Spdif Output
Screen Saver On
Logo Type Def
--General Setup Page-- --General Setup Page--
Wide Tv Display
Logo Type Def
Go To General Setup Page Set TV Display mode
Go To General Setup Page Set Angle Mark
Go To General Setup Page
English
Set OSD Language
Logo Type Def
Angle Mark On
Osd Lang Eng
Spdif Output
Screen Saver On
Portuguese
Spanish
04
20
DVD/VCD/MP4
ANGLE 1 ANGLE 2 ANGLE 3......
Changing the viewing angle
(Multi-angle)
With DVDs featuring multi-angle (scenes
shot from multiple angles) recordings, you
can press ANGLEto switch among vie-
wing angles during playback.
Selection options switch as follows:
* This function is operated by using remote
control.
the
* This function only operates with DVDs featu-
ring multi-angle recordings.
* The mark on a DVD's package indic-
ates it features multi-angle scenes.
The number in the mark indicates the
number of angles from which scenes were shot.
* It is invalid to pressing ANGLE during fast
forward/fast reverse or pause.
3
7
Notes:
3
Selecting Channel
During VCD status, repeatedly press
AUDIO button to select the following
channel:
6
Stereo Mono Left
Mono Right
Selecting the corresponding channel to set
the different sound characters.
This function is operated by using the remote
control only.
Note:
*
Program Playing
During VCD mode, press PROG, the
TFT displays the program menu. Press
NUMBER BUTTONS to select the track
Number and then press to move the cursor
to START, press ENTER to start program
playing; move the cursor to EXIT and press
ENTER to exit the program playing. Move
the cursor to and press ENTER to the
previous page; move the cursor to and
press ENTER to the next page.
During this process, press to cancel
the program playing.
13
18
The function is only valid on remote control.
Note:
*
27
* Press CLEAR to clear the mistake input. 22
*
Playing PBC (Menu)
During VCD status, firstpress TITLE,
PBC playback starts and the menu of entire
disc appears on the monitor, and then you
can select your favorite track by using
Number Buttons. When a track is playing,
you can to return to
if you would like to end the track and
select others. To cancel PBC playing, press
button again.
press MENU the
menu
TITLE
4
23
3
This function is operated by using the remote
control.
Note:
*
PBC playing confirms to version 2.0 of VCD
and SVCD disc only.
3
04
21
DVD/VCD/MP4
Selecting MENU
Selecting Menu: During DVD status,
press MENU to return to the root
menu, all of the chapters will appear
on monitor. You can press or
button to select your desired chapter.
4
27 23
Selecting Title: During DVD status,
press TITLE to return the title menu,
all of the titles will appear on monitor.
You also can press or button to
select your desired chapter.
3
1
2
Under DVD menu, touch the screen to select
items.
Note:
*
27 23
27
Press SETUP on remote control or MENU
on the main unit or in the monitor, main
menu and sub-menu will appear on TFT,
pressing [ ][ ][ ][ ] on the remote
control to select your desired items, then
press ENTER.
* The selections are the preferred options that
will be chosen if they are available on a disc.
If the disc that is inserted does not have the
preferred option then the discs own prefer-
ence will be used.
* Regarding SETUP MENU, please refer to
the following pages for more details.
* Some functions varies depending on the types
of models or formats of the disc.
DVD SETUP MENU
Notes:
Press to the pervious one, press SETUP
or press [ ][ ][ ][ ] to move the cursor
on , then press ENTER to exit the
menu setup.
* To touch the screen to select menu, touch it
again to select the item.
If the touch menu options invalid or the disc
does not support touch-TITLE, that is the
same as bottons on the remote control will
display on the screen. Press to left, press
to right, press to up, press to down
and press to ENTER.
*
27
You might also like
- Pioneer Deh p3950mpDocument89 pagesPioneer Deh p3950mpUnai JayoNo ratings yet
- DVH 345ubDocument32 pagesDVH 345ubMbafinance Kenya100% (1)
- Deh 2050mp Eng Spa PorDocument76 pagesDeh 2050mp Eng Spa PorLuis Oswaldo R P100% (1)
- Deh-X7550sd Deh-X8550bt Operating Manual Eng-Esp-PorDocument156 pagesDeh-X7550sd Deh-X8550bt Operating Manual Eng-Esp-Poralex2magallanesNo ratings yet
- Pioneer Deh-P5450 User ManualDocument112 pagesPioneer Deh-P5450 User ManualLuke Job100% (1)
- Operating Manual Deh 6450bt Deh 5450sd) Eng Esp PorDocument148 pagesOperating Manual Deh 6450bt Deh 5450sd) Eng Esp PorFabian Nuñez DiazNo ratings yet
- Instructions: CD Receiver KD-LX100Document36 pagesInstructions: CD Receiver KD-LX100Keith BentonNo ratings yet
- Pioneer 1150Document96 pagesPioneer 1150edgardomestreNo ratings yet
- Austin Cd41Document15 pagesAustin Cd41Ignacio C. PalmaNo ratings yet
- Axxera AXV820 Owner ManualDocument10 pagesAxxera AXV820 Owner ManualAlbert LugoNo ratings yet
- Avr User'S Guide: For Watching Dvds or Video CdsDocument4 pagesAvr User'S Guide: For Watching Dvds or Video CdsJames MolinaNo ratings yet
- Multi Region DVD Codes Latest EditionDocument282 pagesMulti Region DVD Codes Latest Editionjelenjek83No ratings yet
- Xtrons - TD609 User ManualDocument16 pagesXtrons - TD609 User ManualadrianNo ratings yet
- Pioneer Deh p7450mpDocument92 pagesPioneer Deh p7450mpOran OvadyaNo ratings yet
- Operating Manual (Deh-5250sd) - Eng - Esp - PorDocument120 pagesOperating Manual (Deh-5250sd) - Eng - Esp - PorRic JacksonNo ratings yet
- Deh-2900mp Manual en de EsDocument60 pagesDeh-2900mp Manual en de Esmail_lucianNo ratings yet
- DEH-1590UB: CD Rds ReceiverDocument16 pagesDEH-1590UB: CD Rds Receiversingh_tp71No ratings yet
- 13deh 4190SDDocument45 pages13deh 4190SDSri HarshaNo ratings yet
- Compact Hi-Fi Component System: CHC-TB10Document32 pagesCompact Hi-Fi Component System: CHC-TB10Teddy KimNo ratings yet
- JVC KD-SX990Document45 pagesJVC KD-SX990stevehamm2No ratings yet
- Operating Manual (Deh-2350ub) - Eng - Esp - PorDocument64 pagesOperating Manual (Deh-2350ub) - Eng - Esp - PorDan HerreraNo ratings yet
- Pioneer DEH-2900MP Manual enDocument20 pagesPioneer DEH-2900MP Manual enAz ValakiNo ratings yet
- Harman Kardon Dvd47Document40 pagesHarman Kardon Dvd47videosonNo ratings yet
- High Power FM AM CD Receiver Detachable FaceDocument37 pagesHigh Power FM AM CD Receiver Detachable FaceikoarboNo ratings yet
- Operating Manual (Deh-8450bt - Deh-7450sd) - Eng-Esp-Por PDFDocument148 pagesOperating Manual (Deh-8450bt - Deh-7450sd) - Eng-Esp-Por PDFEsteban GerosNo ratings yet
- DEH-2550UI Manual AUpdfDocument108 pagesDEH-2550UI Manual AUpdfJonathan Ruiz Daker100% (1)
- Pioneer DEH-2770MP PDFDocument75 pagesPioneer DEH-2770MP PDFLuisNo ratings yet
- DEH-1820R DEH-1800R: Operation Manual Mode DemploiDocument106 pagesDEH-1820R DEH-1800R: Operation Manual Mode DemploiAlexander CaraballoNo ratings yet
- Memorex MVDR 2102 DVD RecorderDocument73 pagesMemorex MVDR 2102 DVD RecorderMark E LemonNo ratings yet
- JVC RadioDocument172 pagesJVC RadioMett RushitiNo ratings yet
- Fm/Am Compact Disc Player: Operating Instructions Mode D'emploi CDX-GT09Document2 pagesFm/Am Compact Disc Player: Operating Instructions Mode D'emploi CDX-GT09mttw010No ratings yet
- Pioneer Deh 1120mp Deh 1100mpb Deh 1100mpDocument134 pagesPioneer Deh 1120mp Deh 1100mpb Deh 1100mpm_lopez_garridoNo ratings yet
- Manual Pioneer DEH-1500UBDocument108 pagesManual Pioneer DEH-1500UBdromerope2No ratings yet
- KD-R421 422 521 Eng PDFDocument21 pagesKD-R421 422 521 Eng PDFCristian StroeNo ratings yet
- Compact Disc Player: CDP-CE375 CDP-CE275Document32 pagesCompact Disc Player: CDP-CE375 CDP-CE275smallmitaNo ratings yet
- Multi Region DVD Codes New EditionDocument266 pagesMulti Region DVD Codes New Editionjesus antonio guadarrama montoyaNo ratings yet
- Pioneer - Manual Aparelho VectraDocument82 pagesPioneer - Manual Aparelho VectraJunior CoimbraNo ratings yet
- Operating Manual (Deh 6450bt Deh 5450sd) Eng Esp PorDocument148 pagesOperating Manual (Deh 6450bt Deh 5450sd) Eng Esp PorHernanJHSNo ratings yet
- Blaupunkt Kiel CD35 InstructionsDocument25 pagesBlaupunkt Kiel CD35 InstructionsPanos TsiridesNo ratings yet
- Pioneer DEH 142UBDocument100 pagesPioneer DEH 142UBOmar MochNo ratings yet
- Zoom Q4 ManualDocument32 pagesZoom Q4 ManualcoreymastNo ratings yet
- Dehp7550mp User ManualDocument172 pagesDehp7550mp User Manualdurimuk100% (1)
- Deh X1650ub Operating Manual (Eng Por Esp)Document48 pagesDeh X1650ub Operating Manual (Eng Por Esp)diegopepi100% (1)
- JVC KD-G201Document60 pagesJVC KD-G201Knight76100No ratings yet
- DEH-P3630MP DEH-P3600MP DEH-P3600MPB: Operation Manual Manual de InstruccionesDocument96 pagesDEH-P3630MP DEH-P3600MP DEH-P3600MPB: Operation Manual Manual de Instruccionessomi77No ratings yet
- Deh-X9550bt Deh-X9550sd Operating Manual Eng-Esp-PorDocument156 pagesDeh-X9550bt Deh-X9550sd Operating Manual Eng-Esp-PorBernabe AcostaNo ratings yet
- JVD 310Document98 pagesJVD 310carlos_d_f857No ratings yet
- Blaukpunt, Atlanta Cd34Document84 pagesBlaukpunt, Atlanta Cd34Edgardo Miguel GalletineNo ratings yet
- Blaupunkt Malaga CD36Document25 pagesBlaupunkt Malaga CD36William SarmientoNo ratings yet
- Fujifilm X-T5: Pocket Guide: Buttons, Dials, Settings, Modes, and Shooting TipsFrom EverandFujifilm X-T5: Pocket Guide: Buttons, Dials, Settings, Modes, and Shooting TipsNo ratings yet
- Fujifilm X-T3: Pocket Guide: Buttons, Dials, Settings, Modes, and Shooting TipsFrom EverandFujifilm X-T3: Pocket Guide: Buttons, Dials, Settings, Modes, and Shooting TipsNo ratings yet
- Fujifilm X-T4: Pocket Guide: Buttons, Dials, Settings, Modes, and Shooting TipsFrom EverandFujifilm X-T4: Pocket Guide: Buttons, Dials, Settings, Modes, and Shooting TipsNo ratings yet
- Canon EOS R6: Pocket Guide: Buttons, Dials, Settings, Modes, and Shooting TipsFrom EverandCanon EOS R6: Pocket Guide: Buttons, Dials, Settings, Modes, and Shooting TipsNo ratings yet
- Canon EOS R: Pocket Guide: Buttons, Dials, Settings, Modes, and Shooting TipsFrom EverandCanon EOS R: Pocket Guide: Buttons, Dials, Settings, Modes, and Shooting TipsNo ratings yet
- Nikon Z9: Pocket Guide: Buttons, Dials, Settings, Modes, and Shooting TipsFrom EverandNikon Z9: Pocket Guide: Buttons, Dials, Settings, Modes, and Shooting TipsNo ratings yet
- OM System "Olympus" OM-1: Pocket Guide: Buttons, Dials, Settings, Modes, and Shooting TipsFrom EverandOM System "Olympus" OM-1: Pocket Guide: Buttons, Dials, Settings, Modes, and Shooting TipsNo ratings yet
- Canon EOS R7: Pocket Guide: Buttons, Dials, Settings, Modes, and Shooting TipsFrom EverandCanon EOS R7: Pocket Guide: Buttons, Dials, Settings, Modes, and Shooting TipsNo ratings yet
- Canon EOS R5: Pocket Guide: Buttons, Dials, Settings, Modes, and Shooting TipsFrom EverandCanon EOS R5: Pocket Guide: Buttons, Dials, Settings, Modes, and Shooting TipsNo ratings yet
- Canon EOS Rebel T7: Pocket Guide: Buttons, Dials, Settings, Modes, and Shooting TipsFrom EverandCanon EOS Rebel T7: Pocket Guide: Buttons, Dials, Settings, Modes, and Shooting TipsNo ratings yet
- ME6404 Thermal EngineeringDocument18 pagesME6404 Thermal EngineeringAnonymous mRBbdopMKfNo ratings yet
- Learning Stations Lesson PlanDocument3 pagesLearning Stations Lesson Planapi-310100553No ratings yet
- Put The Items From Exercise 1 in The Correct ColumnDocument8 pagesPut The Items From Exercise 1 in The Correct ColumnDylan Alejandro Guzman Gomez100% (1)
- 00 CCSA TestDocument276 pages00 CCSA TestPedro CubillaNo ratings yet
- Driving Continuous Improvement by Developing and Leveraging Lean Key Performance IndicatorsDocument10 pagesDriving Continuous Improvement by Developing and Leveraging Lean Key Performance IndicatorskellendadNo ratings yet
- The Botanical AtlasDocument74 pagesThe Botanical Atlasjamey_mork1100% (3)
- The Effect of Dodd-Frank On Divorcing Citizens 1Document5 pagesThe Effect of Dodd-Frank On Divorcing Citizens 1Noel CookmanNo ratings yet
- Common Size Analys3esDocument5 pagesCommon Size Analys3esSaw Mee LowNo ratings yet
- SEMICONDUCTORS AssignmentDocument8 pagesSEMICONDUCTORS AssignmentMaryam MuneebNo ratings yet
- Create a seat booking form with Google Forms, Google Sheets and Google Apps Script - Yagisanatode - AppsScriptPulseDocument3 pagesCreate a seat booking form with Google Forms, Google Sheets and Google Apps Script - Yagisanatode - AppsScriptPulsebrandy57279No ratings yet
- PW CDocument4 pagesPW CAnonymous DduElf20ONo ratings yet
- Inbound 9092675230374889652Document14 pagesInbound 9092675230374889652Sean Andrew SorianoNo ratings yet
- Basf Masterseal 725hc TdsDocument2 pagesBasf Masterseal 725hc TdsshashiNo ratings yet
- Device Interface Device Type (Router, Switch, Host) IP Address Subnet Mask Default GatewayDocument2 pagesDevice Interface Device Type (Router, Switch, Host) IP Address Subnet Mask Default GatewayRohit Chouhan0% (1)
- April 2017 Jacksonville ReviewDocument40 pagesApril 2017 Jacksonville ReviewThe Jacksonville ReviewNo ratings yet
- SWOT Analysis of Solar Energy in India: Abdul Khader.J Mohamed Idris.PDocument4 pagesSWOT Analysis of Solar Energy in India: Abdul Khader.J Mohamed Idris.PSuhas VaishnavNo ratings yet
- Unit 1 Writing. Exercise 1Document316 pagesUnit 1 Writing. Exercise 1Hoài Thương NguyễnNo ratings yet
- Trading Course DetailsDocument9 pagesTrading Course DetailsAnonymous O6q0dCOW6No ratings yet
- Cianura Pentru Un Suras de Rodica OjogDocument1 pageCianura Pentru Un Suras de Rodica OjogMaier MariaNo ratings yet
- NPV Irr ArrDocument16 pagesNPV Irr ArrAnjaliNo ratings yet
- ROPE TENSIONER Product-Catalog-2019Document178 pagesROPE TENSIONER Product-Catalog-2019jeedanNo ratings yet
- Post Marketing SurveillanceDocument19 pagesPost Marketing SurveillanceRamanjeet SinghNo ratings yet
- Health Education and Health PromotionDocument4 pagesHealth Education and Health PromotionRamela Mae SalvatierraNo ratings yet
- HistoryDocument144 pagesHistoryranju.lakkidiNo ratings yet
- Unit 1 - International Banking Meaning: Banking Transactions Crossing National Boundaries Are CalledDocument6 pagesUnit 1 - International Banking Meaning: Banking Transactions Crossing National Boundaries Are CalledGanesh medisettiNo ratings yet
- NetsimDocument18 pagesNetsimArpitha HsNo ratings yet
- S2 Retake Practice Exam PDFDocument3 pagesS2 Retake Practice Exam PDFWinnie MeiNo ratings yet
- DSE61xx Configuration Suite Software Manual PDFDocument60 pagesDSE61xx Configuration Suite Software Manual PDFluisNo ratings yet
- THE PEOPLE OF FARSCAPEDocument29 pagesTHE PEOPLE OF FARSCAPEedemaitreNo ratings yet
- Test Bank For Core Concepts of Accounting Information Systems 14th by SimkinDocument36 pagesTest Bank For Core Concepts of Accounting Information Systems 14th by Simkinpufffalcated25x9ld100% (46)