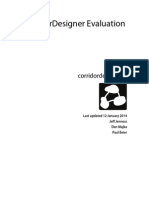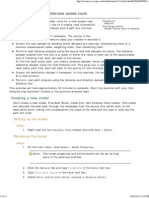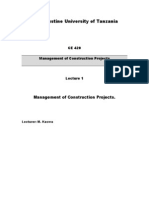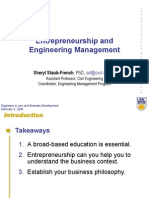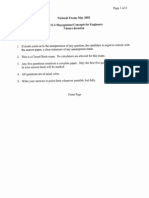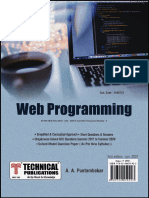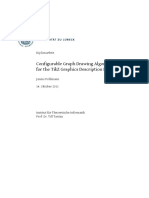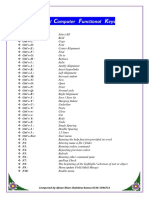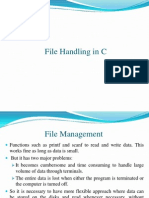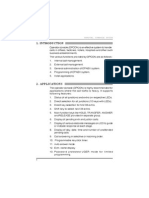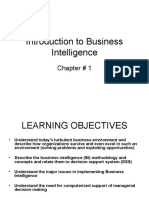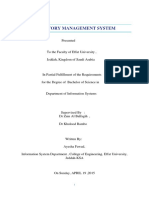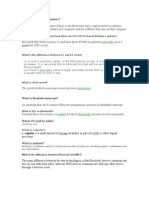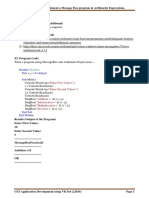Professional Documents
Culture Documents
Exercise GIS Digitaztion
Uploaded by
mkaswaOriginal Description:
Copyright
Available Formats
Share this document
Did you find this document useful?
Is this content inappropriate?
Report this DocumentCopyright:
Available Formats
Exercise GIS Digitaztion
Uploaded by
mkaswaCopyright:
Available Formats
Guide 37
Version 6.1
Introduction to GIS using
ArcGIS
60p
Document code: Guide 37
Title: Introduction to GIS using ArcGIS
Version: 6.1
Date: June 2006
Produced by: University of Durham Information Technology Service
Copyright 2006 University of Durham Information Technology Service
Conventions:
In this document, the following conventions are used:
A typewriter font is used for what you see on the screen.
A bold typewriter font is used to represent the actual characters you type at
the keyboard.
A slanted typewriter font is used for items such as filenames which you should
replace with particular instances.
A bold font is used to indicate named keys on the keyboard, for example,
Esc and Enter, represent the keys marked Esc and Enter, respectively.
A bold font is also used where a technical term or command name is used in
the text.
Where two keys are separated by a forward slash (as in Ctrl/B, for example),
press and hold down the first key (Ctrl), tap the second (B), and then release
the first key.
Contents
Part 1 .1
1 Introducing ArcGIS............................................................................................ 1
1.1 ArcMap........................................................................................................... 1
1.2 Adding spatial data to ArcMap....................................................................... 2
1.3 Displaying spatial data in ArcMap.................................................................. 3
1.4 ArcMap navigation tools................................................................................. 4
1.5 Colouring and styling layers........................................................................... 4
1.6 Labelling a layer............................................................................................. 5
1.7 Saving an ArcMap document......................................................................... 6
2 Attribute data and spatial querying.................................................................. 6
2.1 Accessing attribute data in ArcMap ............................................................... 6
2.1.1 Using the Identify tool ............................................................................. 6
2.1.2 Displaying a complete table.................................................................... 7
2.2 Querying attribute data .................................................................................. 7
2.2.1 Using Select By Attributes ...................................................................... 7
2.2.2 Using Find............................................................................................... 9
2.3 Performing a spatial query............................................................................. 9
3 Data Frames ..................................................................................................... 10
4 ArcCatalog managing data......................................................................... 11
5 Database management .................................................................................... 12
5.1 Database join............................................................................................... 12
5.2 Updating attribute data................................................................................. 14
5.3 Creating and updating new fields................................................................. 14
6 ArcGIS Help ...................................................................................................... 15
7 Exiting ArcMap................................................................................................. 16
Part 2.....17
8 Importing Ordnance Survey and GPS data ................................................... 17
8.1 Using Land-Line compressed (zipped) data ................................................ 17
8.2 Importing GPS data with ArcCatalog ........................................................... 18
9 Raster data ....................................................................................................... 19
9.1 Add Geology vector data ............................................................................. 19
9.2 Using Spatial Analyst ................................................................................... 19
9.3 Converting vector data to raster................................................................... 20
9.4 Digital Elevation Model raster data.......................................................... 20
9.5 Change classification of raster data............................................................. 20
9.6 Create slope map......................................................................................... 21
9.7 Integrating Raster data ................................................................................ 21
10 Producing final output The Layout View................................................... 22
10.1 Creating a Layout......................................................................................... 22
10.2 Printing the map........................................................................................... 23
11 Exporting maps to use in other applications ................................................ 23
12 ArcToolbox ....................................................................................................... 24
12.1 Dissolve ....................................................................................................... 24
Guide 37: Introduction to GIS using ArcGIS i
12.2 Clip............................................................................................................... 24
12.3 Union ........................................................................................................... 25
Part 3.....26
13 Digitising and editing data.............................................................................. 26
13.1 Creating and editing a geodatabase in ArcMap........................................... 26
14 Geostatistical Analyst ..................................................................................... 28
15 ArcScene and 3D Analyst ............................................................................... 28
16 Other extensions ............................................................................................. 30
16.1 Survey Analyst ............................................................................................. 31
16.2 ArcScan ....................................................................................................... 31
17 Where next? ..................................................................................................... 31
17.1 Virtual Campus ............................................................................................ 31
17.2 Durham GIS web pages .............................................................................. 31
17.3 ESRI Support Center ................................................................................... 31
17.4 Help and advice........................................................................................... 32
Guide 37: Introduction to GIS using ArcGIS ii
Introduction
Geographical Information Systems (GIS) are used to display, manipulate
and analyse spatial (map) data. Spatial data are data that contain a
reference to a place (in the case of this course, a place on earth).
ArcGIS is the main Geographical Information Systems (GIS) provided on
ITS computers, and is used worldwide. ArcGIS is installed on both the UNIX
and Networked PC services (NPCS).
This document covers using ArcGIS on the Networked PC service.
Part 1
1 Introducing ArcGIS
ArcGIS has four separate applications ArcMap, ArcCatalog, ArcToolbox,
ArcScene and ArcGlobe. Only ArcMap will be used in this section;
ArcCatalog, ArcScene and ArcToolbox will be introduced later.
1.1 ArcMap
ArcMap is used to display map (spatial) data. It is also used to edit, query
and analyse map data.
To start ArcMap select the menu item Start | Programs | GIS | ArcGIS |
ArcMap
ArcMap will show a welcome screen. Click OK, and ArcMap will display an
empty map as below:
The following sections goes through adding data to a map, navigating
around the map, and finally colouring and styling these.
Guide 37: Introduction to GIS using ArcGIS 1
1.2 Adding spatial data to ArcMap
Data added to a map in ArcMap are referred to as Layers. The steps below
run through adding several layers to ArcMap.
Enlarge the ArcMap window by clicking the maximize icon in the top
right corner:
To add a data source:
Click the Add Data icon on the button bar,
or
Choose File | Add Data from the menu bar.
The Add Data dialog box will appear.
This session uses samples of the Ordnance Survey Strategi GB 1:250 000
scale data from South Wales. The required data files are stored in the
folder T:\its\gis\ on the Networked PC service.
To access this data we first have to connect to the folder containing the
data:
1 Click on the Connect To Folder icon , navigate to T:\its\gis\
and click OK.
2 Double-click on strategi.mdb.
A list of data layers will be displayed.
3 Select all the data layers by clicking once on each in the list in turn,
whilst holding down the Ctrl or Shift key:
Guide 37: Introduction to GIS using ArcGIS 2
4 Once all required data files are highlighted click on Add
5 Ignore the message saying One or more layers is missing spatial
reference information, and click OK.
1.3 Displaying spatial data in ArcMap
Each layer has an entry in the Table of Contents (TOC) displayed on the
left-hand side of the window. There is a tick box alongside each layer entry
which is used to turn the display of the layer on or off.
Crown Copyright Ordnance Survey. An EDINA Digimap/JISC supplied service.
These datasets display quite quickly on the screen, but if you need to stop
a screen re-draw, for example with large datasets, press the ESC key to
cancel the re-draw.
The position of a layer in the TOC determines the drawing order. ArcMap
automatically orders these entries so that polygon layers (e.g. Woodland)
are at the bottom of the TOC, with line layers above so that they are not
obscured by polygons. Point layers would also display above polygons for
the same reason.
It is possible to change the drawing order of layers. This will be covered
later.
Types of data used so far are known as vector data. Vector data can be
composed of point, line or polygon features and are commonly used for
data that needs to display quickly, and for when a lot of control is required
for setting feature colours and styles. Vector files sizes are also quite small.
Guide 37: Introduction to GIS using ArcGIS 3
1.4 ArcMap navigation tools
ArcMap has a range of navigation tools that are located on the Tools
floating toolbar displayed to the right of the ArcMap window:
Zoom In Zoom Out
Fixed Zoom Out Fixed Zoom In
Pan Full Extent
Go Back To Previous Extent Go To Next Extent
Select Features Select Elements
Identify Find
Measure Hyperlink
Place the mouse cursor over each of these buttons in turn to get a brief
description of its purpose (shown in the bar at the bottom left of the ArcMap
window). Try using some of these tools.
Notice as you move the cursor around the ArcMap window that the cursor
position is displayed at the bottom on the ArcMap window:
This is the real-world position of the feature on which the cursor is hovering
over. The coordinates (in metres) shown for this Strategi data are the same
as those that would be read off an Ordnance Survey paper map of the area
i.e. the map data are displayed in Ordnance Survey Great Britain grid
(OSGB).
1.5 Colouring and styling layers
ArcMap automatically assigns a random colour and style to each layer.
These are rarely suitable, but can easily be changed using the Symbol
Selector.
To change the display colour and style of a layer:
1 In the TOC click on the symbol you want to modify (e.g. motorways
the symbol appears below the motorways entry). The Symbol
Selector dialog box appears:
Guide 37: Introduction to GIS using ArcGIS 4
2 Change the Color: and Width: to distinguish motorways from other
layers.
3 Click OK when finished. The map will re-draw to reflect any changes
made.
Now would be a good time to change the drawing order of the layers so
that motorways are displayed above all other roads.
1 Click and hold the left mouse button on the motorways TOC entry
the layer will be highlighted.
2 Move the mouse up the TOC a thick black line will be displayed
where the layer is to be inserted and release the mouse button
when the black line is at the required position, i.e. above all other
layers.
1.6 Labelling a layer
To display labels for a layer:
1 In the TOC right-click the layer you want to label and select
Properties (do this for a_roads).
2 Click the Labels tab.
3 From Label Field: select the field to label with (NU). Note: NU is the
name of the attribute field containing road numbers.
4 Click OK.
5 In the TOC right-click the a_roads layer and select Label Features.
Zoom into the map to view the labels.
Guide 37: Introduction to GIS using ArcGIS 5
1.7 Saving an ArcMap document
Display settings that have been defined during the current ArcMap session
will be lost once ArcMap is exited. They can, however, be saved for future
use by storing them as an ArcMap map document. At this stage it would
be sensible to create a folder in which to keep this map document, and all
other files used during the course.
1 Create a new folder called giscourse on your J: drive use
Windows Explorer or My Computer to do this.
2 In ArcMap choose File | Save, give the map document a name (e.g.
practical1.mxd), and save it on your J: drive in the giscourse
folder.
Next time you use ArcMap choose File | Open to retrieve your saved
ArcMap map document.
Note: An ArcMap map document only contains display settings it does
not include the actual data. Only references to data are stored, so if all the
data referenced in the project is on the T: drive, next time the project is
opened it will fetch the data from the T: drive again. If you need to back-up,
or send a map document to a colleague, both the map document and
associated data must be included.
2 Attribute data and spatial querying
2.1 Accessing attribute data in ArcMap
Individual features on a map have associated information held in tabular
format. These are known as attribute data.
There are two ways to access attribute data in ArcMap using the identify
tool, or by displaying the whole table for a layer.
1 First, select the urban layer in the Table of Contents by clicking on it
with the left mouse button (the layer name will highlight):
2.1.1 Using the Identify tool
1 Click on the Identify button on the Tools floating toolbar,
then on a feature on the map within the highlighted layer (i.e. urban).
Attribute data on the layer will appear in the Identify Results dialog box:
Guide 37: Introduction to GIS using ArcGIS 6
2 Do the same for the a_roads layer and look at the field column
the NU value entry contains the road name (these were used earlier
for labelling roads).
2.1.2 Displaying a complete table
The complete attribute table for a layer can be accessed by right-clicking on
the TOC entry for the layer and selecting Open Attribute Table from the
menu. Do this for the a_roads layer:
Close the table when finished.
2.2 Querying attribute data
2.2.1 Using Select By Attributes
An attribute table can be queried (i.e. search for records) using the Select
By Attributes menu.
1 Choose Selection | Select By Attributes from the menu bar. The
Select By Attributes dialog box appears.
For example, choose to select all a_roads that are named A48 by entering
the field to search in NU, and A48 as the text to search for.
To do this, in the Select By Attributes dialog box that appears:
2 Check that Layer: is set to a_roads.
Guide 37: Introduction to GIS using ArcGIS 7
3 In the Fields: list on the left of the dialog box click NU , then
double-click NU to paste it into the select box at the bottom.
4 Click the = icon, click Get Unique Values below the Unique
values box on the right then double-click A48 from the resultant
list.
When finished the dialog box should be filled out as below.
5 Click the Apply button and then Close.
All a_roads containing A48 in the NU field will now be highlighted in light
blue on the map.
1 To zoom to the selected features on the map select the menu
Selection | Zoom to Selected Features.
2 Open the attribute table (right-click on a_roads in the TOC and
select Open Attribute Table).
All the associated records are also highlighted in the table.
1 To view only the selected records in the list, press the Selected
button.
2 To switch the Table selection to all records that do not have
NU = A48 click ALL, then the Options button and Switch Selection
from the menu.
Guide 37: Introduction to GIS using ArcGIS 8
3 Close the table.
2.2.2 Using Find
Find can be used as an alternative to Select By Attributes. Find searches
all attribute data and returns a list of matches.
1 Press the Find button on the Tools toolbar, and enter A4222 in the
Find: box.
2 Press Find.
All occurrences of A4222 will be displayed in a box at the bottom of the
dialog box. Right-click on one of these rows to Flash feature, Zoom to
feature, etc. You may need to zoom out to the extent of the map (use the
Full Extent button on the Tools toolbar) to see the features flash.
Close the Find dialog box when finished and choose the menu Selection |
Clear Selected Features.
2.3 Performing a spatial query
One of the important features in a GIS is the ability to carry out spatial
queries, i.e. queries on the relative position of features. This differentiates
GIS from a pure mapping application.
The Select By Location menu choice allows us to carry out a spatial data
search. For example, we may want to view all urban areas that have a
motorway running through them:
1 Choose the menu Selection | Select By Location.
2 Make sure Select features from is chosen in the first box.
3 Tick Urban in the second box.
4 Select intersect from the third box.
5 Select motorways from the fourth box:
Guide 37: Introduction to GIS using ArcGIS 9
6 Finally, click Apply and then Close.
7 Selected urban areas will be shown in light blue on the map.
8 To zoom to the selected features, choose the menu Selection |
Zoom To Selected Features.
3 Data Frames
As well as overlaying data in a map, we can create multiple Data Frames to
display data from different geographical areas or to group related datasets
together.
The default Data Frame is called Layers. It is this Data Frame we have
used so far:
Guide 37: Introduction to GIS using ArcGIS 10
1 To add a new Data Frame, select the menu Insert | Data Frame.
The active Data Frame is shown in bold in the TOC.
2 To make a Data Frame active right-mouse click the Data Frame
name in the TOC and select the menu item Activate.
3 To change the name of a Data Frame right-mouse click the Data
Frame name, select Properties and change the Name: field.
Rename New Data Frame to Codepoint Data.
The layer to show in this new Data Frame will be added in the next section.
4 ArcCatalog managing data
ArcCatalog is another ArcGIS application and is used for accessing and
managing data. Specifically, it can be used to move, rename and copy
datasets, and preview geographic and attribute data. It is particularly useful
for backing up data.
ArcCatalog is used here to view and copy a sample layer that will be used
to demonstrate ArcGIS concepts and functionality in this, and following
sections.
1 Open ArcCatalog by selecting Start | Programs | GIS | ArcGIS |
ArcCatalog
2 Click on the connection T:\its\gis\ on the panel on the left of the
ArcCatalog window (You may have to create a Data Connection by
clicking on the Connect to Folder icon ).
3 Click the plus icon beside T:\its\gis\ and double-click
codepoint.mdb on the left screen and highlight
codepoint_durham.
4 Click the Preview tab to display a preview of codepoint_durham.
The data are postcode unit boundaries for Durham City. Change
Preview: at the bottom of the screen to Table to display the
associated attribute data.
Use ArcCatalog to copy codepoint.mdb to your J:\giscourse folder:
5 Right-click codepoint.mdb in the pane on the left and select Copy.
6 Use the Connect To Folder icon to set a connection to
J:\giscourse\ if one does not already exist.
7 Navigate to J:\giscourse\, right-click in the pane on the right (make
sure the Contents tab is selected) and select Paste.
Codepoint.mdb will be copied into this folder.
Guide 37: Introduction to GIS using ArcGIS 11
In ArcMap add codepoint_durham from J:\giscourse\codepoint.mdb to
the Codepoint Data Frame. Select J:\giscourse\ from the pull-down menu
first:
The unit postcode boundaries will be displayed in ArcMap. A unit postcode
is also known as the full postcode e.g. DH1 3LE. Look at the attribute data
for codepoint to see the postcodes.
Add the file T:\its\gis\durham50k.tif into ArcMap. This is a 1:50 000 raster
map of Durham which provides some detail to the codepoint data. Make the
codepoint_durham data transparent so that it does not obscure the raster
map (In the TOC click on the symbol below the codepoint_durham entry
and set the Fill Color: to No Color, Outline Width: to 2 and Outline Color: to
Blue).
5 Database management
ArcMap is also used for database management. This section will introduce
joining databases together using common fields, altering record values and
creating and automatically populating new fields using the codepoint data
used above.
5.1 Database join
A database containing additional attribute information can be appended to
a layer using a common field. For example, with the codepoint_durham
layer additional attributes such as number of delivery points can be
appended. There needs to be a common field to ensure that each postcode
polygon is matched to the correct delivery point data.
The following example works through the steps to join a file, dh.csv to the
codepoint_durham layer using the common field postcode.
1 Open T:\its\gis\dh.csv in Excel to view the data (when opening set
Files of type: to All Files (*.*)). Note the first column contains
postcodes. Look at the other columns headings to see what they
contain.
2 Close Excel.
3 In ArcMap right-click codepoint_durham in the TOC and select
Open Attribute Table.
4 Move the attribute table and ArcMap window so that both can be
seen on the screen, then right-click codepoint_durham in the TOC
and select Joins and Relates | Join.
Guide 37: Introduction to GIS using ArcGIS 12
5 In the Join Data dialog box make sure the top box is set to Join
attributes from a table.
6 Set drop-down box 1. to POSTCODE. This is the join, or common
field.
7 Click on the open button beside drop-down box 2., navigate to
T:\its\gis\, highlight dh.csv and click Add.
8 Set drop-down box 3. to PostCode. This is the join, or common
field.
9 The completed dialog box should look as below when complete.
Click OK:
10 The additional fields from dh.csv will now be displayed at the end of
the codepoint attribute table. The field names from
codepoint_durham will be pre-fixed codepoint_durham.
To permanently join this new data to codepoint the layer must be
exported and given a new name. If this is needed right-click on
codepoint_durham in the TOC and select Data | Export Data. Do not
do this now, but remove the join by right-clicking codepoint_durham
in the TOC and select Joins and Relates | Remove Join(s) |
Remove all Joins.
Guide 37: Introduction to GIS using ArcGIS 13
5.2 Updating attribute data
Data, or attributes in a database table can be updated manually, or semi-
automatically. The example below demonstrates how to do this manually
and the subsequent section shows a semi-automated method.
To alter attributes in a table it first has to be made editable:
1 Turn on the Editor toolbar through the ArcMap menu View |
Toolbars | Editor.
2 Select the Editor menu from the left-hand side of the Editor Toolbar
and choose Start Editing.
3 Alter some of the data in the postcode field by clicking and typing in
a cell in the attributes of codepoint_durham table. Press the Enter
key to confirm changes.
These changes will be permanent once saved, which we do not wish to
do now. Choose Stop Editing from the Editor menu and select No to
confirm these changes are not to be saved.
5.3 Creating and updating new fields
New fields can be added to an attribute table in ArcMap. Add a field called
poly_size and enter values into this:
1 Click the Options button at the bottom right of the attribute table and
select Add Field. If an Add Field Failed error message is given
close ArcCatalog first.
2 Type poly_size in the Name: field and set Type: to Text.
3 Under Field Properties set Length to 5.
4 Click OK.
This new field can be updated based on a query on the Shape_Area field:
All postcode polygons with an area value between 0 and 600 are to
be classified as small.
All polygons with an area value greater than 600 are to be classified
as large.
Select polygons with an area value between 0 and 600:
1 Select Options | Select By Attributes:
Guide 37: Introduction to GIS using ArcGIS 14
2 In the Select by Attributes dialog box that appears, use the Fields
and operator buttons to enter the following in the lower white panel:
[Shape_Area] >0 AND [Shape_Area] <=600
3 Click Apply and 105 selected records will be shown highlighted.
For these highlighted records the poly_size field needs the text small
entering:
1 Right-click on the title bar of the poly_size field, and choose
Calculate Values:
2 Click Yes to the warning message shown, and in the field calculator
dialog box enter small in the lower panel and click OK. Note: do
not forget the quotes.
The text small will be entered into all the selected records. Do the same for
the second criteria ("Shape_Area" > 600) and enter large as the text.
Close the Select By Attributes dialog box.
6 ArcGIS Help
The ArcGIS online Help provides in-depth help on using the software. To
access it, go to Start | Programs | GIS | ArcGIS | Desktop Help.
Guide 37: Introduction to GIS using ArcGIS 15
There is also a full set of digital manuals provided with the software. These
are available at Start | Programs | GIS | ArcGIS | Digital Books. The
books are very comprehensive and provide tutorials on all the ArcGIS
applications.
7 Exiting ArcMap
Save the map document (practical1.mxd) before you close ArcMap. This
will be used again in Part 2. Close ArcMap using the menu File | Exit.
Guide 37: Introduction to GIS using ArcGIS 16
Part 2
This part builds on the work done in the Part 1 and covers importing GPS
data, using raster data and creating a printable map.
Before starting open the map document practical1.mxd from the previous
session:
1 Start ArcMap.
2 In the dialog box that appears select An existing map then click
OK.
3 Navigate to J:\giscourse, select practical1.mxd.
4 Click Open.
8 Importing Ordnance Survey and GPS data
This section will demonstrate importing Ordnance Survey Land-Line data
downloaded from Digimap and displaying this together with data captured
with a GPS unit.
8.1 Using Land-Line compressed (zipped) data
The Ordnance Survey Land-Line data are contained in a zip file on the T:
drive. It is common to compress files into a zip archive. They are smaller
and provide a far more efficient method for backing-up data, e-mailing
attachments, or downloading data from a web-site.
Create a new Data Frame and call it Durham Science Site (select the
menu Insert | Data Frame and right-mouse click the Data Frame name,
select Properties and change the Name: field.)
Power Archiver is installed on the Networked PC service to manage zip
files:
1 Start Power Archiver from Start | Utilities | Power Archiver.
2 Click on the Open button, navigate to T:\its\gis, highlight the file
science_site.zip and click Open.
3 The contents of the zip file will be displayed.
4 Select all the files using Edit | Select All, and click on the Extract
button.
5 Enter j:\giscourse in Extract to:, and click Extract. The
uncompressed files will appear in j:\giscourse.
6 Close Power Archiver.
Use Windows Explorer or My Computer to view the contents of
J:\giscourse.
The extracted files (landline.*) are Ordnance Survey Land-Line data at
1:1250 scale in shapefile format. They have been downloaded from
Guide 37: Introduction to GIS using ArcGIS 17
Digimap in NTF format and converted to shapefile using a conversion
program called Map Manager.
There is also one extra file called gps_pts.txt. This will be used later.
Now add the Land-Line Layer (landline.lyr) into the empty Data Frame
Durham Science Site using the Add Data icon . You will need to add a
new connection (using the Connect to Folder icon ) to J:\giscourse.
Navigate around the data to orientate yourself.
8.2 Importing GPS data with ArcCatalog
GPS (Global Positioning System) is a collection of 27 NAVSTAR satellites
orbiting the earth. Signals from these satellites can be collected by GPS
receivers to determine the 3D position of the receiver. The cheapest
handheld receivers can collect data at better than 10m accuracy. High-end
receivers, combined with Differential GPS (combination of a roaming
receiver and a fixed receiver at a known location) can improve accuracy to
the sub-metre level.
The file gps_pts.txt also extracted from the zip file to J:\giscourse contain
co-ordinates of points collected by GPS from the Science Site. These data
will be added into ArcMap to overlay the Land-Line data.
To display the gps_pts.txt we first have to import the data using
ArcCatalog:
1 Start ArcCatalog if it is not already running.
2 Navigate to J:\giscourse, and double-click on gps_pts.txt to view
the file in Notepad. (Make sure the Contents tab is selected in the
right-hand pane). If the file is not visible select the menu View |
Refresh.
gps_pts.txt is simply a text file containing a comma-separated list of
latitude, longitude, altitude and time values.
3 Close Notepad.
4 In ArcCatalog right-click on gps_pts.txt and select Create Feature
Class | From XY Table.
5 Make sure X Field: is set to Longitude, and Y Field: is set to
Latitude
6 The GPS points are in latitude/longitude coordinates. This must be
specified so that they are imported correctly:
Click the Spatial Reference of Input Coordinates button,
click Select, double-click Geographic Coordinate Systems |
World and select WGS 1984.prj. Click Add then OK.
7 In the Output section at the bottom ensure Output Shapefile is set
to: J:\giscourse\XYgps_pts.shp then click Advanced Geometry
Options.
Guide 37: Introduction to GIS using ArcGIS 18
To get the GPS points to overlay data already in the data frame Durham
Science Site the projections must match. Currently the gps_pts.txt data are
in latitude/longitude they must be converted to Ordnance Survey Great
Britain grid to match. To do this the following Output option must be set:
8 Click Edit |Select | Projected Coordinate Systems | National
Grids | British National Grid.prj, then Add, then OK, then OK.
9 Finally, click OK to import to convert gps_pts.txt.
10 Once complete go to ArcMap and add
J:\giscourse\XYgps_pts.shp to the Durham Science Site data
frame.
The GPS points will appear overlain on the University science site.
11 Before finishing this section save the map document with the menu
File | Save and close down ArcMap using File | Exit.
9 Raster data
All the data used so far has been vector data (i.e. point, line or polygon
features). Another important type of data used in GIS are raster data,
where features are broken up into individual cells, or pixels. Raster files can
be quite large, but offer a wide range of analysis options.
The following sections go through the process of converting vector data to
raster, and then carrying out analysis on this data.
9.1 Add Geology vector data
1 Start ArcMap up again, but do not open your previously saved Map
document (practical1.mxd). Use the default blank document that is
shown on start-up
2 In ArcMap rename the default Layers data frame to Raster
Analysis (click once on the Layers label, then click again to edit the
label).
3 Click the Add Data button.
4 Navigate to T:\its\gis\ and highlight tahoe_geol.lyr. Click Add.
tahoe_geol.lyr is geology data of Tahoe in the US.
9.2 Using Spatial Analyst
Advanced functionality in ArcMap is provided in Extensions, one of which is
Spatial Analyst.
ArcMap will display raster data, but Spatial Analyst must be used for
modelling and analysing raster data. We will use it first to convert the vector
tahoe_geol data to raster format.
Extensions have to be turned on by adding a new menu bar to the ArcMap
window:
Guide 37: Introduction to GIS using ArcGIS 19
1 Turn Spatial Analyst on by ticking its entry under Tools |
Extensions then turn on its menu on by selecting View | Toolbars
and left-mouse click the Spatial Analyst entry.
2 The Spatial Analyst menu appears in the ArcMap window.
9.3 Converting vector data to raster
To convert the vector data tahoe_geol to raster format:
1 From the Spatial Analyst menu bar choose Spatial Analyst |
Convert | Features to Raster.
2 In the Features to Raster dialog box make sure Input Features: is
set to tahoe_geol.lyr, Field: is set to GEOLOGY (NOT Geology_)
and Output raster: is set to J:\giscourse\tahoe_raster
3 Click OK.
When the vector to raster conversion has finished the new raster data
tahoe_raster will appear in the Raster Analysis Data Frame. Turn off the
tahoe_geol vector layer first as it obscures layers below it. ArcGIS Raster
data are in GRID format.
Navigate around tahoe_raster and use the identify tool to query cell
values. The data contains the same geology attribute data as the vector
data equivalent. Zoom into the data to see the individual cell pixels.
9.4 Digital Elevation Model raster data
A Digital Elevation Model (DEM) is a raster representation of height data. In
this example the heights are of land above sea level.
Add in a DEM of upper Tahoe to the Data Frame containing geology data:
1 Click on the Add Data button.
2 Navigate to T:\its\gis, highlight the tahoe_dem and click Add.
Turn off tahoe_raster if it obscures tahoe_dem.
ArcMap automatically assigns a stretched colour ramp scheme to tahoe_dem.
Navigate around tahoe_dem and use the identity tool to query grid cell
values. The values are in Feet above sea level.
9.5 Change classification of raster data
The stretched colour ramp automatically assigned by ArcMap is not always
appropriate. This can be changed using Layer Properties:
1 Open the Layer Properties dialog for the tahoe_dem layer by
double-clicking on its entry in the TOC.
2 Make sure the Symbology tab is selected. To change to a classified
scheme, click Classified on the left-hand side and change Classes: to
9:
Guide 37: Introduction to GIS using ArcGIS 20
The colour used can be changed from the Color Ramp: drop-down menu.
The individual values used for each class can be changed by clicking on
the Classify button and altering the Break values for each class.
3 Click OK to accept changes.
9.6 Create slope map
Using a DEM, it is straightforward to create a raster showing the slope:
1 From the Spatial Analyst menu make sure that the Layer: is set to
tahoe_dem then choose the menu Spatial Analyst | Surface
Analysis | Slope.
2 Click OK on the Slope dialog box.
A slope layer called Slope of tahoe_dem is created, with slope values in
degrees.
9.7 Integrating Raster data
It is now possible to use Slope of tahoe_dem and tahoe_raster layers
together to carry out suitability analysis.
Imagine the scenario where these data are to be used to find suitable
locations for the siting of a granite quarry. We need to find areas of
Cretaceous intrusives (i.e. Granite) that are on relatively flat land. So, from
the slope layer we need to select areas that have a slope of less than 3 ,
and from the tahoe_raster layer we want to select areas only containing
Cretaceous intrusives as the surface geology.
Using Spatial Analyst functionality we can combine these conditions from
both layers to create a suitability map:
Guide 37: Introduction to GIS using ArcGIS 21
1 Select Spatial Analyst | Raster Calculator from the menu.
2 Use the Layers entries and buttons to put the following formula into
the query box at the bottom of the dialog box:
[Slope of tahoe_dem] < 3 & [tahoe_raster] == 1
The value 1 from tahoe_raster corresponds to Cretaceous intrusives
(granite).
3 Click Evaluate.
The resulting layer Calculation shows where the slope is less than 3
degrees, and granite is present. Calculation is coded with 0 = false, and 1 =
True (i.e. suitable the criteria is satisfied with granite located in areas with
slope < 3
To view the layers under Calculation double-click its entry in the TOC and
under the Display tab set transparency to 30%.
The calculation is not permanent and will be automatically deleted when
ArcMap is closed down. To make this calculation permanent save it to the
J: drive and call it suitability:
1 Right-click on Calculation and select Make Permanent.
2 Navigate to J:\giscourse and enter suitability in the Name: field.
3 Click Save.
4 This layer can be renamed in the Table of Contents click once on
the Calculation label in the TOC and click again to edit it rename it
Suitability.
These three criteria may not be sufficient to base a decision on. Further
analysis could include combining information on, for example, protected
areas where quarrying may be not allowed or ease of access by road.
Before starting the next section save the map document as
j:\giscourse\rasterdata.mxd.
10 Producing final output The Layout View
The suitability layer produced in the previous section will now be used to
create a presentation-quality layout ready for printing.
10.1 Creating a Layout
Although printing can be done directly from the Data View, for final map
output the Layout View is recommended. The Layout View is used to
display the map along with a north arrow, scale bar, legend, graphs,
explanatory text etc.
Create and print a Layout View from the Suitability layer:
Guide 37: Introduction to GIS using ArcGIS 22
1 First, remove all layers except suitability from the Raster Analysis
data frame. To do this right-click each layer in turn in the TOC, and
select Remove.
2 Select Layout View from the icon just below the bottom left of the
map:
As default a neat line is added around the map.
Set the Data Frame units to feet so that the scale bar is correct:
1 Select the menu View | Data Frame Properties.
2 On the General tab under Units set both Map: and Display: to
Feet.
3 Click OK.
4 Select the menu Insert | Scale Bar, choose Properties and set
Division Units to Feet.
5 Click OK and OK again.
6 Insert a title, legend and north arrow from the menu Insert.
7 Move the elements to appropriate places on the map by clicking and
dragging with the mouse.,
8 Finally, insert a text box and include a copyright note:
When using data it is very important to acknowledge the copyright holder.
In this case the map has been created from ESRI data, so the note should
say:
Copyright ESRI
10.2 Printing the map
Printing from ArcMap is relatively straightforward:
1 To print the Map, select File | Print from the menu bar.
2 The default printer is the Self Service black and white laser printer.
If this is not suitable, click on Setup and choose a printer from the
drop-down list below Name:
3 Click OK and OK again to print.
There are a range of printers available, including A4, A3 and A0 Black &
White and Colour - for a full list look at:
www.dur.ac.uk/its/services/printing/
11 Exporting maps to use in other applications
Maps are commonly placed into other applications, for example a Microsoft
Word document or for inclusion in a web page.
Guide 37: Introduction to GIS using ArcGIS 23
To export a map choose File | Export Map and choose JPEG or another
format as the Save as type. Enter a File Name and click Save.
To use a JPEG file in Microsoft Word, select Insert | Picture | From File,
select the JPEG file and click on Insert.
To paste a Layout into Word highlight the Layout in ArcMap, select Edit |
Copy, open Word and select Edit | Paste.
Finally, save the map document (rasterdata.mxd) and select File | New
from the menu to create a Blank Document.
12 ArcToolbox
ArcToolbox provides access to advanced geoprocessing functionality and
will be used here to alter vector data.
Turn on the ArcToolbox window on by selecting Window | ArcToolbox.
12.1 Dissolve
This example shows how to dissolve polygon data based on an attribute.
The data are regions of France which are to be dissolved to create a
country boundary:
1. Add in
T:\its\gis\geoprocessing_data\Level_1_Provinces\France_region
s
2. From ArcToolbox select Data Management Tools | Generalization
| Dissolve.
3. Click Show Help to understand what Dissolve does.
4. Select France_regions from the drop-down box under Input
features.
5. Under Output Feature Class enter
J:\giscourse\France_dissolve.shp.
6. Tick the correct attribute under Dissolve_field(s) (i.e. the attribute
to dissolve on which is CNTRYABBR). This attribute will be the
same for each region i.e. the country name, France.
7. Click OK.
Once dissolve is complete the output file will be added to ArcMap. Look at
what has happened. Also look at the CNTRYABBR in the attribute table of
the original data to understand what Dissolve has done.
12.2 Clip
Data often covers an area far larger than that required, which can slow
down analysis and mean file sizes are too large. Clip allows data to be
cookie-cut to the required study area. The following show how to clip out
an area from the data created in the last example.
Guide 37: Introduction to GIS using ArcGIS 24
1. Remove all layers from the currently active data frame except the
dissolved layer.
2. Add in T:\its\gis\geoprocessing_data\ Level_1_Provinces
\study_area
3. This new layer is a polygon which defines the limit of a hypothetical
study area.
4. Select ArcToolbox | Analysis Tools | Extract | Clip.
5. Show Help describes the clip tool.
6. Select the France_dissolve layer under Input Features.
7. Select study_area as the polygon clip layer under Clip Features.
8. Enter an Output Feature Class name.
9. Click OK.
Turn off study_area and France_dissolve to see the output from Clip.
12.3 Union
Union will combine multiple layers into a single one. This example shows
how to merge two layers; one containing the country boundary of Norway,
the other of Sweden:
1. Create a new Data Frame and add in
T:\its\gis\geoprocessing_data\countries\norway and sweden.
2. Select ArcToolbox | Analysis Tools | Overlay | Union.
3. Select View Help for an explanation of Union.
4. Select norway and sweden in turn from Input features.
5. Set Output feature Class to c:\temp\norswe.shp. Do not save to
your J:\ drive as the output file is large. Note: all files in c:\temp are
deleted when logging off an NPCS machine.
6. Click OK.
7. The new merged layer will be added to the map.
8. Turn off the existing norway and sweden layers and confirm that
Union worked correctly in the new file.
Look in the Index tab at the bottom of the ArcToolbox window for other
commands e.g. Intersect and Merge.
Guide 37: Introduction to GIS using ArcGIS 25
Part 3
Part 3 covers creating and editing data and introduces the extensions
Geostatistical Analyst, ArcScene and 3D Analyst, Tracking Analyst, Survey
Analyst and ArcScan.
13 Digitising and editing data
All the data used in this Guide has been pre-prepared, and in digital format.
However, it is quite possible that for a particular project data is not available
in digital format, but only on paper maps. Data from paper maps can be
input into a GIS by a process of digitising; either digitising from paper maps
laid on a digitising table where features are traced manually using a
mouse, or by heads-up digitising where a paper map is first scanned and
features are then traced from this image on-screen with the mouse. The
example below goes through the steps to do heads-up digitising.
For more information on digitising look in the ArcGIS Desktop Help under
Editing in ArcMap.
13.1 Creating and editing a geodatabase in ArcMap
Geodatabases have been used for most of this course. A geodatabase is
an ESRI format based on a Microsoft Access database that can contain
both geographic and attribute data.
For this section an empty geodatabase must first be created in which the
data can be added by digitising.
ArcMap Editor is used to edit a geodatabase, and will be used here to
digitise polygons from a land parcel map.
Use ArcCatalog to create a personal geodatabase in J:\giscourse\:
1 In ArcCatalog set up a connection to J:\giscourse.
2 Right-click in the white space of the Contents tab for J:\giscourse
and select New | Personal Geodatabase. Name this digitising.mdb.
3 Double-click digitising.mdb then right-click and select New | Feature
Class.
4 Enter land_boundaries as the Name:
5 Click Next twice and before pressing Finish check to see that the
new feature class will contain polygons (highlight Shape at the top of
the dialog box and make sure the Geometry Type field property is
set to Polygon). Click Finish.
6 In ArcMap open j:\giscourse\practical1.mxd, create a new Data
Frame and name it Digitising.
7 Press the Add Data button and double-click on J:\giscourse\
digitising.mdb. Highlight land_boundaries and click Add.
Guide 37: Introduction to GIS using ArcGIS 26
The display will remain blankas land_boundaries currently contains no
features.
8 Press the Add Data button and add t:\its\gis\DigitizingFeatures.tif
DigitisingFeatures.tif is a scanned image of a paper map. Zoom to this
by right-clicking on its entry in the TOC and choose Zoom to Layer.
Task: digitise some of the land parcels.
9 Turn on the toolbar for editing by selecting the menu View |
Toolbars | Editor, and from this toolbar select Editor | Start
Editing.
10 From the Editor toolbar select Editor | Snapping and tick Vertex,
Edge and End for land_boundaries. These setting ensure that
coincident features snap together correctly avoiding the creation of
sliver polygons. Close the Snapping box.
11 From the Task: dropdown arrow on the Editor toolbar, make sure
Create New Feature is selected.
12 Zoom into the first of the land parcels that need adding
13 Click the Sketch Tool button from the Editor toolbar and click once
with the left mouse button over one corner of a land parcel. A node
will be added. Click on the other corner of the polygon, and finally
click on the remaining corners of the polygon you are adding.
Double-click when adding the final node to complete the polygon.
Sketch
Tool
14 Do the same for a number of the other polygons, ensuring that the
cursor snaps to the nodes of adjacent polygons.
When you are happy with how the process works stop editing. Select
Editor | Stop Editing and confirm Yes to save edits.
If attribute data need adding follow the steps covered in previous sections.
Guide 37: Introduction to GIS using ArcGIS 27
14 Geostatistical Analyst
The Geostatistical Analyst extension is used for exploratory spatial data
analysis. This example shows how Geostatistical Analyst can be used to
create a map of ozone concentration by interpolating between individual
point recordings of ozone levels.
1 Start ArcMap and add the shapefiles ca_ozone_pts.shp and
ca_outline.shp from I:\licence\arcgis9\ArcTutor\Geostatistics
into a new data frame.
ca_ozone_pts.shp are points containing the ozone sample values, whilst
ca_outline.shp is the outline of the State of California.
2 Turn Geostatistical Analyst on by ticking its entry under Tools |
Extensions then turn on its menu on by selecting View | Toolbars
and left-mouse click the Geostatistical Analyst entry.
3 From this new toolbar select Geostatistical Analyst |
Geostatistical Wizard
4 Set Input Data: to ca_ozone_pts and Attribute: to OZONE and
click Next.
5 You can preview the surface that will be created by selecting
Surface from the Preview type:
6 There are many options available in this dialog box, but for this
example click Next to accept the default settings.
7 Click Finish and OK to run the wizard.
8 To allow all layers to be viewed move the newly created Inverse
Distance Weighting surface to the bottom of the Table of Contents
and set ca_outline to display with no fill (left mouse click on the
colour symbol below this layer and in the Symbol Selector dialog
box that appears set Fill Color: to No Color. Click OK).
9 Use the Identify tool to check that the surface interpolation has
worked correctly.
15 ArcScene and 3D Analyst
3D Analyst is an ArcMap extension used for analyzing 3D data. It is
commonly used together with the application ArcScene for viewing 3D data.
Use 3D Analyst together with ArcScene to view 3D data, and carry out
volumetric calculations:
1 Start ArcScene using Start | Programs |GIS | ArcGIS | ArcScene
2 Click on the Add Data icon and map a new connection to
Z:\licence\esri\AV_GIS30 \AVTUTOR\3D\site2
3 From this new connection highlight dtm_tin and ortho.lan (use the
Ctrl key) and click the Add button.
Guide 37: Introduction to GIS using ArcGIS 28
4 dtm_tin is a digital terrain model that can be displayed in 3D.
ortho.lan is an aerial photograph of the same area. To make the
display easier to navigate increase the vertical exaggeration: From
the menu choose View | Scene Properties, set Vertical
Exaggeration to 5 and click OK.
5 dtm_tin is now displayed in 3D. Use the navigate tool (half-way
along the toolbar) to move around and investigate the data (hint -
use a combination of the left, right and middle mouse buttons):
The aerial photograph can be draped over the terrain model using its
height values:
6 Right-click on ortho.lan in the TOC and select Properties.
7 Click the Base Heights tab and select the option Obtain heights
for layer from surface: This will automatically be set to dtm_tin.
8 Click OK.
9 The aerial photograph will now display in 3D turn off dtm_tin in
the TOC before navigating around the data.
3D Analyst can be used to carry out volumetric calculations. For example,
the amount of material in a quarry can be calculated. Use dtm_tin and
calculate the volume of material above a certain height:
1 Turn off ortho.lan and turn on dtm_tin.
2 In ArcScene from the 3D Analyst menu select Surface Analysis |
Area and Volume.
3 Set the Height of plane: to 300 and click the Calculate statistics
button lower down on the dialog box.
4 Values will display at the bottom of the dialog box for 2D area,
Surface area and Volume above the 300ft plane. Click Done when
finished.
3D Analyst can also be used to create viewsheds to analyse visibility.
These can be useful for gauging the visual effect on surrounding areas of,
for example, a new wind farm development.
ArcScene can also be used to investigate borehole data:
1 Click on the Add Data icon.
2 Select wells.shp from the Z:\licence\esri\AV_GIS30
\AVTUTOR\3D\site2 connection.
Guide 37: Introduction to GIS using ArcGIS 29
wells.shp contains the location and depth of boreholes drilled in the area.
These can be displayed on the 3D scene using the well depth included in
the attribute data:
1 Right-click on wells in the TOC and select Properties.
2 In the Properties dialog box select the Base Heights tab and make
sure Obtain heights of layer from surface: is selected. This will
automatically be set to dtm_tin, and ensures that all wells start at the
land surface.
3 Click on the Extrusion tab, tick the Extrude features in layer... tick
box, click on the Calculator icon below, double-click WTAB_ELEV
from the Fields box and click OK. This field contains the depth of
each borehole.
4 Change Apply extrusion by: to using it as a value that features
are extruded to. The dialog box should be the same as below when
finished:
5 Click OK to apply these changes
The well data will appear on the dtm_tin surface where they were bored,
and a vertical line is drawn below each well to the depth of the well.
If the well data included geology information the vertical lines could be
colour-coded according to the rock type down through the well.
16 Other extensions
There are a range of other extensions available for ArcMap. Below are
three which are installed on the Networked PC Service. Read through their
descriptions and if they are of interest follow the exercise mentioned.
Guide 37: Introduction to GIS using ArcGIS 30
16.1 Survey Analyst
Survey Analyst provides tools for using and analysing survey measurement
and coordinates.
To try this extension open the book Using_Survey_Analyst from Start |
Programs | GIS | ArcGIS | ESRI_Library and follow any of the exercises
from Chapter 2. Sample data referred to in the book are at
I:\licence\arcgis9\ArcTutor\Survey_Analyst.
16.2 ArcScan
ArcScan allows raster to vector data conversion.
To try this extension open the book Using_ArcScan_for_ArcGIS from
Start | Programs | GIS | ArcGIS | ESRI_Library and follow any of the
exercises from Chapter 2. Sample data referred to in the book are at
I:\licence\arcgis9\ArcTutor\ArcScan.
17 Where next?
Having completed this course the following information may be useful for
your future work with GIS.
17.1 Virtual Campus
Members of the University are eligible to free access to any of the ESRI
authored online courses provided on their Virtual Campus. Courses
include:
Learning ArcGIS 9
Customizing ArcGIS 9
Learning ArcGIS Spatial Analyst 9
Understanding Map Projections and Coordinate Systems
For a full list of courses go to: http://www.dur.ac.uk/its/software/gis/ and
click the relevant link under Training Courses.
If you would like an access code for any of the courses contact the ITS
Helpdesk.
17.2 Durham GIS web pages
A list of WWW links to other GIS resources and information on GIS
discussion lists and newsgroups can be seen on the ITS GIS web pages at:
www.dur.ac.uk/its/software/gis/
There is also an FAQ section for ArcGIS click the link under GIS
software at Durham, select ArcGIS and click the ITS FAQs about this
application link.
17.3 ESRI Support Center
ESRI, the makers of ArcGIS provide good online support for users via a
knowledge base and user forums. If the ArcGIS help or manuals do not
provide an answer this is generally the best port-of-call to find solutions to
Guide 37: Introduction to GIS using ArcGIS 31
problems. Go to support.esri.com and enter your query in the Search our
Site box at the top left of the screen. Select a particular software product to
limit the search.
Some hits will require you to register and create a personal ESRI Global
Account before the solution can be displayed. Click on the Create Account
link on the left of the screen to register.
17.4 Help and advice
For questions and advice about GIS, ITS Helpdesk is available:
by personal contact in the Helpdesk in the Computer Centre.
by telephone (41515).
by electronic mail to helpdesk@durham.ac.uk. Messages are
normally answered during the same day.
Opening times are listed at http://www.dur.ac.uk/its/helpdesk/
Guide 37: Introduction to GIS using ArcGIS 32
You might also like
- Engineering Ethics Exam 0 NITDocument3 pagesEngineering Ethics Exam 0 NITmkaswaNo ratings yet
- CorridorDesign Evaluation ToolsDocument112 pagesCorridorDesign Evaluation ToolsmkaswaNo ratings yet
- Exercise 4 - Finding An Alternate Access RouteDocument11 pagesExercise 4 - Finding An Alternate Access RoutemkaswaNo ratings yet
- Comparing Cone and Casagrande Methods for Atterberg Limits TestsDocument19 pagesComparing Cone and Casagrande Methods for Atterberg Limits TestsmkaswaNo ratings yet
- AE 98 Civ B4 Engineering Hydrology Dec 2002Document6 pagesAE 98 Civ B4 Engineering Hydrology Dec 2002mkaswaNo ratings yet
- Learning ObjectivesDocument1 pageLearning ObjectivesmkaswaNo ratings yet
- Get Started With Entrepreneurship by Nicholas Tart 14 ClicksDocument176 pagesGet Started With Entrepreneurship by Nicholas Tart 14 ClicksmkaswaNo ratings yet
- Form - GIS For Urban Planning - ManagementDocument2 pagesForm - GIS For Urban Planning - ManagementmkaswaNo ratings yet
- Exercise 3 - Finding A Site For A New SchoolDocument20 pagesExercise 3 - Finding A Site For A New SchoolmkaswaNo ratings yet
- Modules Assignment For Computer Studies Semester Ii 2013/14 Module Code Module Title Preference L T P TotDocument3 pagesModules Assignment For Computer Studies Semester Ii 2013/14 Module Code Module Title Preference L T P TotmkaswaNo ratings yet
- AE 98 Civ B4 Engineering Hydrology May 2002Document8 pagesAE 98 Civ B4 Engineering Hydrology May 2002mkaswaNo ratings yet
- AE 98 Civ B5 Water Supply and Wastewater Treatment Dec 2002Document10 pagesAE 98 Civ B5 Water Supply and Wastewater Treatment Dec 2002mkaswaNo ratings yet
- St. Augustine University of Tanzania: CE 420 Management of Construction ProjectsDocument19 pagesSt. Augustine University of Tanzania: CE 420 Management of Construction ProjectsmkaswaNo ratings yet
- Complaints RulesDocument12 pagesComplaints RulesmkaswaNo ratings yet
- Timmons New Venture CreationDocument30 pagesTimmons New Venture CreationMessageDanceNo ratings yet
- Water Treatment Design ProblemsDocument13 pagesWater Treatment Design ProblemsmkaswaNo ratings yet
- National Exams Management ConceptsDocument3 pagesNational Exams Management ConceptsmkaswaNo ratings yet
- National Exams Management of Construction December 2002Document3 pagesNational Exams Management of Construction December 2002mkaswaNo ratings yet
- AE 98 Civ B5 Water Supply and Wastewater Treatment May 2003Document12 pagesAE 98 Civ B5 Water Supply and Wastewater Treatment May 2003mkaswaNo ratings yet
- CIV8413: Economic and Environmental Appraisal of Transport ActivitiesDocument3 pagesCIV8413: Economic and Environmental Appraisal of Transport ActivitiesmkaswaNo ratings yet
- AE 98 CS 3 Management Concepts For Engineers Dec 2002Document3 pagesAE 98 CS 3 Management Concepts For Engineers Dec 2002mkaswaNo ratings yet
- AE 98 Civ B8 Management of Construction May 2003Document3 pagesAE 98 Civ B8 Management of Construction May 2003mkaswaNo ratings yet
- AE 98 CS 3 Management Concepts For Engineers May 2003Document2 pagesAE 98 CS 3 Management Concepts For Engineers May 2003mkaswaNo ratings yet
- CIV8402: Economic and Environmental Appraisal of Transport ActivitiesDocument4 pagesCIV8402: Economic and Environmental Appraisal of Transport ActivitiesmkaswaNo ratings yet
- Day 1 - Sustainability and Economic DevelopmentDocument27 pagesDay 1 - Sustainability and Economic DevelopmentmkaswaNo ratings yet
- List ConDocument1 pageList ConmkaswaNo ratings yet
- Ceg8413 1011Document3 pagesCeg8413 1011mkaswaNo ratings yet
- Morpeth Northern Bypass: Opened March 2007Document1 pageMorpeth Northern Bypass: Opened March 2007mkaswaNo ratings yet
- Day 1 - Morpeth Northen BypassDocument8 pagesDay 1 - Morpeth Northen BypassmkaswaNo ratings yet
- Shoe Dog: A Memoir by the Creator of NikeFrom EverandShoe Dog: A Memoir by the Creator of NikeRating: 4.5 out of 5 stars4.5/5 (537)
- Never Split the Difference: Negotiating As If Your Life Depended On ItFrom EverandNever Split the Difference: Negotiating As If Your Life Depended On ItRating: 4.5 out of 5 stars4.5/5 (838)
- Elon Musk: Tesla, SpaceX, and the Quest for a Fantastic FutureFrom EverandElon Musk: Tesla, SpaceX, and the Quest for a Fantastic FutureRating: 4.5 out of 5 stars4.5/5 (474)
- The Subtle Art of Not Giving a F*ck: A Counterintuitive Approach to Living a Good LifeFrom EverandThe Subtle Art of Not Giving a F*ck: A Counterintuitive Approach to Living a Good LifeRating: 4 out of 5 stars4/5 (5783)
- Grit: The Power of Passion and PerseveranceFrom EverandGrit: The Power of Passion and PerseveranceRating: 4 out of 5 stars4/5 (587)
- Hidden Figures: The American Dream and the Untold Story of the Black Women Mathematicians Who Helped Win the Space RaceFrom EverandHidden Figures: The American Dream and the Untold Story of the Black Women Mathematicians Who Helped Win the Space RaceRating: 4 out of 5 stars4/5 (890)
- The Yellow House: A Memoir (2019 National Book Award Winner)From EverandThe Yellow House: A Memoir (2019 National Book Award Winner)Rating: 4 out of 5 stars4/5 (98)
- On Fire: The (Burning) Case for a Green New DealFrom EverandOn Fire: The (Burning) Case for a Green New DealRating: 4 out of 5 stars4/5 (72)
- The Little Book of Hygge: Danish Secrets to Happy LivingFrom EverandThe Little Book of Hygge: Danish Secrets to Happy LivingRating: 3.5 out of 5 stars3.5/5 (399)
- A Heartbreaking Work Of Staggering Genius: A Memoir Based on a True StoryFrom EverandA Heartbreaking Work Of Staggering Genius: A Memoir Based on a True StoryRating: 3.5 out of 5 stars3.5/5 (231)
- Team of Rivals: The Political Genius of Abraham LincolnFrom EverandTeam of Rivals: The Political Genius of Abraham LincolnRating: 4.5 out of 5 stars4.5/5 (234)
- Devil in the Grove: Thurgood Marshall, the Groveland Boys, and the Dawn of a New AmericaFrom EverandDevil in the Grove: Thurgood Marshall, the Groveland Boys, and the Dawn of a New AmericaRating: 4.5 out of 5 stars4.5/5 (265)
- The Hard Thing About Hard Things: Building a Business When There Are No Easy AnswersFrom EverandThe Hard Thing About Hard Things: Building a Business When There Are No Easy AnswersRating: 4.5 out of 5 stars4.5/5 (344)
- The Emperor of All Maladies: A Biography of CancerFrom EverandThe Emperor of All Maladies: A Biography of CancerRating: 4.5 out of 5 stars4.5/5 (271)
- The World Is Flat 3.0: A Brief History of the Twenty-first CenturyFrom EverandThe World Is Flat 3.0: A Brief History of the Twenty-first CenturyRating: 3.5 out of 5 stars3.5/5 (2219)
- The Unwinding: An Inner History of the New AmericaFrom EverandThe Unwinding: An Inner History of the New AmericaRating: 4 out of 5 stars4/5 (45)
- The Gifts of Imperfection: Let Go of Who You Think You're Supposed to Be and Embrace Who You AreFrom EverandThe Gifts of Imperfection: Let Go of Who You Think You're Supposed to Be and Embrace Who You AreRating: 4 out of 5 stars4/5 (1090)
- The Sympathizer: A Novel (Pulitzer Prize for Fiction)From EverandThe Sympathizer: A Novel (Pulitzer Prize for Fiction)Rating: 4.5 out of 5 stars4.5/5 (119)
- Her Body and Other Parties: StoriesFrom EverandHer Body and Other Parties: StoriesRating: 4 out of 5 stars4/5 (821)
- Owbn Nosferatu Schrecknet Genre Packet 2016Document4 pagesOwbn Nosferatu Schrecknet Genre Packet 2016Diego André Dela Libera PereiraNo ratings yet
- 6060 Gas Management SystemDocument28 pages6060 Gas Management SystemRahul MishraNo ratings yet
- CTE TXM 2 To 20K Hot-Plug-In Option - V6 - LRDocument24 pagesCTE TXM 2 To 20K Hot-Plug-In Option - V6 - LRRaul Angel Perez AbadNo ratings yet
- WP Technical Book (3160713) APY MaterialDocument521 pagesWP Technical Book (3160713) APY MaterialJay MangukiyaNo ratings yet
- Java Inheritance. Possible Questions and AnswersDocument8 pagesJava Inheritance. Possible Questions and AnswersKartheeban KamatchiNo ratings yet
- Sa225s10 OhpdfDocument426 pagesSa225s10 Ohpdfvadym_kovalenko4166No ratings yet
- Configurable Graph Drawing Algorithms (Jannis Pohlmann, 2011)Document124 pagesConfigurable Graph Drawing Algorithms (Jannis Pohlmann, 2011)Marco Salvatore VanadìaNo ratings yet
- Computer Applications in HRMDocument14 pagesComputer Applications in HRMShahzar KhanNo ratings yet
- Complete List of Computer Keyboard ShortcutsDocument5 pagesComplete List of Computer Keyboard ShortcutsfarhanNo ratings yet
- Computer-Architecture 2 PDFDocument0 pagesComputer-Architecture 2 PDFwww.bhawesh.com.npNo ratings yet
- File HandlingDocument14 pagesFile HandlingRishabh GoyalNo ratings yet
- My ResumeDocument1 pageMy Resumeviveksin88No ratings yet
- User Manual ConsoleDocument45 pagesUser Manual Consoledhana0809No ratings yet
- Introduction to Business Intelligence Chapter 1Document17 pagesIntroduction to Business Intelligence Chapter 1osamaNo ratings yet
- Sheetal: Outdoor 4G Lte RouterDocument3 pagesSheetal: Outdoor 4G Lte RoutervsuneelgNo ratings yet
- Display Lines in Boxes in SapscriptDocument6 pagesDisplay Lines in Boxes in SapscriptEmilSNo ratings yet
- Inventory Management SystemDocument118 pagesInventory Management SystemFM Operation67% (3)
- EFIT Manual (Student)Document2 pagesEFIT Manual (Student)Bogdan HoanceaNo ratings yet
- Les 11Document34 pagesLes 11Irfan AslamNo ratings yet
- SNAT Vs DNAT - Source NAT Vs Destination NAT - GNS3 Network PDFDocument4 pagesSNAT Vs DNAT - Source NAT Vs Destination NAT - GNS3 Network PDFCa DirenggoNo ratings yet
- Safety Critical Automotive SystemsDocument23 pagesSafety Critical Automotive SystemsAriana Ribeiro LameirinhasNo ratings yet
- APRS Beginner Guide - K9DCI Ver 5-1Document16 pagesAPRS Beginner Guide - K9DCI Ver 5-1Dennis HydeNo ratings yet
- Hardware QuestionsDocument3 pagesHardware QuestionsFaisal RahimNo ratings yet
- Puerto Profibus DP para DanfossDocument51 pagesPuerto Profibus DP para DanfossAdrian OrtizNo ratings yet
- tc200 Installation Guide PDFDocument8 pagestc200 Installation Guide PDFSK Salud - AsistenteNo ratings yet
- AsmDocument21 pagesAsmSIRISHASIRIINo ratings yet
- Accounting Information Systems 14e Romney Chapter 4Document40 pagesAccounting Information Systems 14e Romney Chapter 4JustYourAverageStudent100% (1)
- Iso 27001Document183 pagesIso 27001schadrac1100% (6)
- Practical No 03 Gad 22034Document5 pagesPractical No 03 Gad 22034AB ESPORTSNo ratings yet