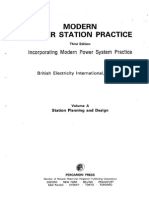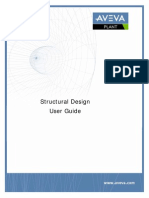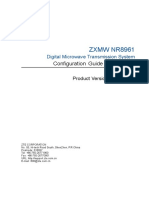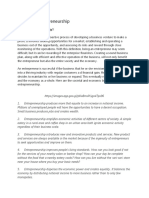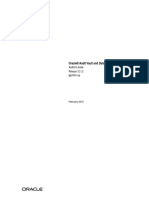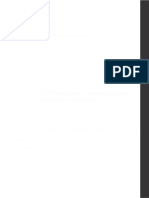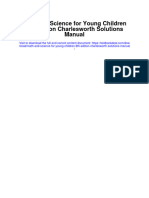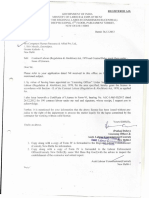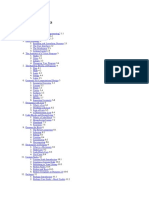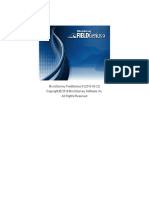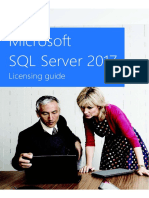Professional Documents
Culture Documents
TM-1002 AVEVA Plant (12.1) Drawing Production (Basic) - Revision 2.0
Uploaded by
Marco CarrieriCopyright
Available Formats
Share this document
Did you find this document useful?
Is this content inappropriate?
Report this DocumentCopyright:
Available Formats
TM-1002 AVEVA Plant (12.1) Drawing Production (Basic) - Revision 2.0
Uploaded by
Marco CarrieriCopyright:
Available Formats
T
R
A
I
N
I
N
G
G
U
I
D
E
www.aveva.com
AVEVA Plant
(12.1)
Drawing Production
(Basic)
TM-1002
AVEVA Plant (12.1)
Drawing Production (Basic) TM-1002
2
www.aveva.com
Copyright 1974 to current year.
AVEVA Solutions Limited and its subsidiaries.
All rights reserved.
AVEVA Plant (12.1)
Drawing Production (Basic) TM-1002
3
www.aveva.com
Copyright 1974 to current year.
AVEVA Solutions Limited and its subsidiaries.
All rights reserved.
Revision Log
Date Revision Description of Revision Author Reviewed Approved
01/04/2011 0.1 Issued for Review PDMS 12.1 SB
19/08/2011 0.2 Reviewed SB SW
21/010/2011 1.0 Approved for Training PDMS 12.1 SB SW NG
02/12/2011 2.0 Issued with latest copyright footer CF CF
Updates
In general, all headings containing updated or new material will be highlighted. However, highlighting has
not been employed at Revision 1.0 due to significant alterations to training material warranted by the release
of PDMS 12.1.
Suggestion / Problems
If you have a suggestion about this manual or the system to which it refers, please report it to AVEVA
Training & Product Support (TPS) at tps@aveva.com
This manual provides documentation relating to products to which you may not have access or which may
not be licensed to you. For further information on which products are licensed to you please refer to your
licence conditions.
Visit our website at http://www.aveva.com
Disclaimer
1.1 AVEVA does not warrant that the use of the AVEVA software will be uninterrupted, error-free or free
from viruses.
1.2 AVEVA shall not be liable for: loss of profits; loss of business; depletion of goodwill and/or similar
losses; loss of anticipated savings; loss of goods; loss of contract; loss of use; loss or corruption of
data or information; any special, indirect, consequential or pure economic loss, costs, damages,
charges or expenses which may be suffered by the user, including any loss suffered by the user
resulting from the inaccuracy or invalidity of any data created by the AVEVA software, irrespective of
whether such losses are suffered directly or indirectly, or arise in contract, tort (including negligence)
or otherwise.
1.3 AVEVA's total liability in contract, tort (including negligence), or otherwise, arising in connection with
the performance of the AVEVA software shall be limited to 100% of the licence fees paid in the year
in which the user's claim is brought.
1.4 Clauses 1.1 to 1.3 shall apply to the fullest extent permissible at law.
1.5 In the event of any conflict between the above clauses and the analogous clauses in the software
licence under which the AVEVA software was purchased, the clauses in the software licence shall
take precedence.
AVEVA Plant (12.1)
Drawing Production (Basic) TM-1002
4
www.aveva.com
Copyright 1974 to current year.
AVEVA Solutions Limited and its subsidiaries.
All rights reserved.
Copyright
Copyright and all other intellectual property rights in this manual and the associated software, and every part
of it (including source code, object code, any data contained in it, the manual and any other documentation
supplied with it) belongs to, or is validly licensed by, AVEVA Solutions Limited or its subsidiaries.
All rights are reserved to AVEVA Solutions Limited and its subsidiaries. The information contained in this
document is commercially sensitive, and shall not be copied, reproduced, stored in a retrieval system, or
transmitted without the prior written permission of AVEVA Solutions Limited. Where such permission is
granted, it expressly requires that this copyright notice, and the above disclaimer, is prominently displayed at
the beginning of every copy that is made.
The manual and associated documentation may not be adapted, reproduced, or copied, in any material or
electronic form, without the prior written permission of AVEVA Solutions Limited. The user may not reverse
engineer, decompile, copy, or adapt the software. Neither the whole, nor part of the software described in
this publication may be incorporated into any third-party software, product, machine, or system without the
prior written permission of AVEVA Solutions Limited, save as permitted by law. Any such unauthorised
action is strictly prohibited, and may give rise to civil liabilities and criminal prosecution.
The AVEVA software described in this guide is to be installed and operated strictly in accordance with the
terms and conditions of the respective software licences, and in accordance with the relevant User
Documentation.
Unauthorised or unlicensed use of the software is strictly prohibited.
Copyright 1974 to current year. AVEVA Solutions Limited and its subsidiaries. All rights reserved. AVEVA
shall not be liable for any breach or infringement of a third party's intellectual property rights where such
breach results from a user's modification of the AVEVA software or associated documentation.
AVEVA Solutions Limited, High Cross, Madingley Road, Cambridge, CB3 0HB, United Kingdom
Trademark
AVEVA and Tribon are registered trademarks of AVEVA Solutions Limited or its subsidiaries. Unauthorised
use of the AVEVA or Tribon trademarks is strictly forbidden.
AVEVA product/software names are trademarks or registered trademarks of AVEVA Solutions Limited or its
subsidiaries, registered in the UK, Europe and other countries (worldwide).
The copyright, trademark rights, or other intellectual property rights in any other product or software, its
name or logo belongs to its respective owner.
5
Contents
www.aveva.com
Copyright 1974 to current year.
AVEVA Solutions Limited and its subsidiaries.
All rights reserved.
1 Introduction .............................................................................................................................................. 9
1.1 Aim ....................................................................................................................................................... 9
1.2 Course Objectives .............................................................................................................................. 9
1.3 Prerequisites ....................................................................................................................................... 9
1.4 Course Structure ................................................................................................................................ 9
1.5 Using this guide ................................................................................................................................ 10
1.6 Training Setup ................................................................................................................................... 10
2 Draft Features ......................................................................................................................................... 13
2.1 General .............................................................................................................................................. 13
2.2 Automatic Drawing Production (ADP) ............................................................................................ 13
2.3 AutoDraft ........................................................................................................................................... 14
2.4 Draft Administration ......................................................................................................................... 14
3 Draft Workflow & Training Outputs ...................................................................................................... 15
3.1 Draft Workflow: Overview ................................................................................................................ 15
4 Draft Overview ........................................................................................................................................ 19
4.1 Entering a Draft Session .................................................................................................................. 19
4.2 Current Element Definition & Explorer Windows .......................................................................... 20
4.3 Displaying Toolbars ......................................................................................................................... 21
4.4 Displaying the Draft Drawing Sheet ................................................................................................ 21
4.5 Manipulating the Sheet View ........................................................................................................... 23
4.5.1 Left Mouse button ...................................................................................................................... 23
4.5.2 Middle Mouse Button ................................................................................................................. 23
4.5.3 Right Mouse Button ................................................................................................................... 23
4.5.4 Keyboard Commands ................................................................................................................ 24
4.6 Resetting the Draft View .................................................................................................................. 25
4.7 Modify Mode ...................................................................................................................................... 25
4.8 Draft Grid ........................................................................................................................................... 25
4.8.1 Changing the Grid Spacing ........................................................................................................ 25
4.8.2 Positioning Elements on a Grid (Snap) ...................................................................................... 26
4.9 Saving and Restoring Views ........................................................................................................... 26
4.10 Units ............................................................................................................................................... 26
Exercise 1 Draft Explorer & Viewing Controls..................................................................................... 27
5 User Defaults .......................................................................................................................................... 29
5.3 Pre-Defined User Defaults (Training Set-Up) ................................................................................. 30
6 The PDMS Draft Database Hierarchy ................................................................................................... 31
6.1 Draft Database Hierarchy: Overview .............................................................................................. 31
6.2 Draft Hierarchy: Department (DEPT) .............................................................................................. 32
6.2.1 Department Attributes ................................................................................................................ 32
6.3 Draft Hierarchy: Registry (REGI) ..................................................................................................... 36
Exercise 2 Creating the Draft Hierarchy (DEPT & REGI) .................................................................... 37
7 Creating Drawings and Sheets ............................................................................................................. 39
7.1 Creating Drawings and Sheets ........................................................................................................ 39
7.1.1 Creating Drawings from a Template .......................................................................................... 39
7.1.2 Creating Drawings from a Default Template .............................................................................. 41
7.1.3 Creating Drawings Explicitly ...................................................................................................... 41
7.1.4 Creating Drawing Sheets Explicitly ............................................................................................ 42
Exercise 3 Create a Drawing Explicitly ................................................................................................ 43
8 Creation and Modification of Views ..................................................................................................... 45
8.1 Creating Views with Pre-Defined Frames ...................................................................................... 45
8.2 Pre-Defined View: Worked Example (Equipment Detail) .............................................................. 46
8.3 User-Defined Views .......................................................................................................................... 46
8.3.1 User-Defined View Form: Frame Menu ..................................................................................... 47
8.3.2 User-Defined View Form: View Menu ........................................................................................ 48
8.3.3 User-Defined View Form: Graphics Menu ................................................................................. 49
8.3.4 User-Defined View Form: General Tab ..................................................................................... 51
8.3.5 User-Defined View Form: Scale Tab ......................................................................................... 53
8.3.6 User-Defined View Form: Intelligent Text Tab ........................................................................... 53
8.3.7 User-Defined View Form: Attributes Button ............................................................................... 53
8.3.8 User-Defined View Form: Change Highlighting ......................................................................... 55
AVEVA Plant (12.1)
Drawing Production (Basic) TM-1002
6
www.aveva.com
Copyright 1974 to current year.
AVEVA Solutions Limited and its subsidiaries.
All rights reserved.
8.3.9 User-Defined View Form: Date Stamp ...................................................................................... 55
8.3.10 User-Defined View Form: Update Design on Apply? ............................................................ 55
8.4 User Defined Views: Worked Example ........................................................................................... 55
8.4.1 Populating the Drawlist .............................................................................................................. 56
8.4.2 Setting the View Frame .............................................................................................................. 56
8.4.3 Setting a Scale ........................................................................................................................... 57
Exercise 4 User Defined View (Equipment Arrangement) .................................................................. 58
Exercise 5 (Optional) User-Defined View (Piping Arrangement) ........................................................... 59
Exercise 6 (Optional) User-Defined View (Structural Arrangement) ..................................................... 60
8.5 Limits-Defined View.......................................................................................................................... 61
8.5.1 Creating Limits-Defined View ..................................................................................................... 61
8.5.2 Limits-Defined View Form: Limits Menu .................................................................................... 61
8.5.3 Limits-Defined View Form: Limits Tab ....................................................................................... 62
8.5.4 Limits-Defined View Form: Scale Tab ....................................................................................... 62
8.5.5 Limits-Defined View Form: Matchlines Checkbox ..................................................................... 62
8.5.6 Limits-Defined View Form - Update Design on Apply ............................................................... 62
8.6 Limits-Defined View: Worked Example (Equipment Detail) ......................................................... 63
8.6.1 Populating the Drawlist .............................................................................................................. 63
8.6.2 Setting the View Limits ............................................................................................................... 63
Exercise 7 (Optional) Limits Defined View (Piping Arrangement) ......................................................... 65
Exercise 8 (Optional) Limits Defined View (Structural Arrangement) ................................................... 66
8.7 Detail View ......................................................................................................................................... 67
8.7.1 Creating a Detail View ............................................................................................................... 67
Exercise 9 Detail View Creation (Equipment Arrangement) .............................................................. 70
9 Dimensioning ......................................................................................................................................... 71
9.1 Dimension Hierarchy ........................................................................................................................ 71
9.2 Dimension Types .............................................................................................................................. 71
9.3 Linear Dimensions............................................................................................................................ 72
9.3.1 Creating Linear Dimensions....................................................................................................... 72
9.3.2 Deleting dimension points .......................................................................................................... 74
9.3.3 Modifying Linear Dimensions Graphically .................................................................................. 75
9.3.4 Modifying Linear Dimensions ..................................................................................................... 75
9.4 Creating a Dimension: Worked Example ....................................................................................... 77
9.5 Intelligent Text .................................................................................................................................. 79
9.6 Positioning Dimensions using Modify Mode ................................................................................. 81
Exercise 10 Dimensioning the Drawing (Equipment Arrangement).................................................... 82
Exercise 11 (Optional) Dimensioning the Drawing (Piping Arrangement) ........................................... 83
Exercise 12 (Optional) Dimensioning the Drawing (Structural Arrangement) ..................................... 84
9.7 Angular dimensions ......................................................................................................................... 85
9.7.1 Creating Angular Dimensions .................................................................................................... 85
9.7.2 Modifying angular dimensions graphically ................................................................................. 86
9.8 Radial dimensions ............................................................................................................................ 86
9.8.1 Creating Radial Dimensions ...................................................................................................... 86
Exercise 13 Creating Radial & Angular Dimensions ............................................................................ 87
10 Labelling ............................................................................................................................................ 89
10.1 Labelling hierarchy ...................................................................................................................... 89
10.2 Creating / Modifying Layers ........................................................................................................ 89
10.3 Creating Labels ............................................................................................................................ 90
10.3.1 Creating General Labels ........................................................................................................ 90
10.3.2 Positioning General Labels using Modify Mode .................................................................... 92
10.3.3 Creating Symbolic Labels ...................................................................................................... 93
10.4 Hide/Show Labels ......................................................................................................................... 94
10.5 Label Blanking .............................................................................................................................. 94
10.6 Label Placement ........................................................................................................................... 94
10.6.1 Intelligent Label Placement Form: Select .............................................................................. 95
10.6.2 Intelligent Label Placement Form - Position .......................................................................... 95
10.7 Creating General Labels A Worked Example ......................................................................... 97
10.8 Creating Symbolic Labels A Worked Example ...................................................................... 98
Exercise 14 Labelling Equipment Location Drawing .......................................................................... 100
Exercise 15 (Optional) Labelling the Drawing (Piping Arrangement) ................................................. 101
Exercise 16 (Optional) Labelling the Drawing (Structural Arrangement) ........................................... 102
11 2D Drafting ...................................................................................................................................... 103
AVEVA Plant (12.1)
Drawing Production (Basic) TM-1002
7
www.aveva.com
Copyright 1974 to current year.
AVEVA Solutions Limited and its subsidiaries.
All rights reserved.
11.1 2D Drafting Hierarchy ................................................................................................................ 103
11.2 Creating Sheet Note & View Note Elements ............................................................................ 104
11.3 Creating primitives ..................................................................................................................... 104
11.4 2D Primitives ............................................................................................................................... 105
11.4.1 Lines .................................................................................................................................... 105
11.4.2 Shapes ................................................................................................................................. 105
11.4.3 Symbols ............................................................................................................................... 106
11.4.4 Text ...................................................................................................................................... 106
11.5 Construct .................................................................................................................................... 106
11.5.1 Construct Group .................................................................................................................. 106
11.5.2 2D Copy ............................................................................................................................... 107
11.5.3 Repeat ................................................................................................................................. 107
11.5.4 Fillet Arc ............................................................................................................................... 108
11.5.5 Chamfers ............................................................................................................................. 108
11.5.6 Parallel Lines ....................................................................................................................... 108
11.5.7 Tangent Line ........................................................................................................................ 108
11.5.8 Ray Line ............................................................................................................................... 109
11.5.9 Constructed Line.................................................................................................................. 109
11.5.10 Bisector Line ........................................................................................................................ 109
11.5.11 Local Symbols ..................................................................................................................... 109
11.6 The Edit Menu ............................................................................................................................. 110
11.6.1 Edit > Primitive ..................................................................................................................... 110
11.6.2 Edit > Move Primitive/Node To ............................................................................................ 110
11.6.3 Edit > Move Primitive By ...................................................................................................... 110
11.6.4 Edit > Move Node By ........................................................................................................... 110
11.6.5 Edit > Line Gap .................................................................................................................... 110
11.6.6 Edit > Line Trim ................................................................................................................... 110
11.6.7 Edit > Rotate ........................................................................................................................ 110
11.6.8 Edit > Demolish Symbol ...................................................................................................... 110
11.6.9 Edit > Action Group ............................................................................................................. 110
11.7 Utilities (2D) ................................................................................................................................ 111
11.7.1 Load Text ............................................................................................................................. 111
11.7.2 Sketch Drafting .................................................................................................................... 111
11.7.3 Dynamic Primitives .............................................................................................................. 111
11.8 Creating 2D Primitives: Worked Example................................................................................ 112
11.8.1 Added 2D Text to a View Note ............................................................................................ 112
11.8.2 Adding 2D Primitives to a Drawing Sheet Note ................................................................... 114
Exercise 17 2D Draughting .................................................................................................................... 116
Exercise 18 2D Draughting (Equipment Detail) ................................................................................... 117
Exercise 19 (Optional) 2D Draughting (Piping Arrangement) .............................................................. 118
Exercise 20 (Optional) 2D Draughting (Structural Arrangement) ........................................................ 118
12 Section Planes ................................................................................................................................ 119
12.1 Section Planes ............................................................................................................................ 119
12.2 Creating Flat Planes ................................................................................................................... 120
12.3 Modifying Flat Planes ................................................................................................................ 121
12.4 Flat Plane A Worked Example ................................................................................................ 121
Exercise 21 Section Planes ................................................................................................................... 123
13 Finishing the Drawing .................................................................................................................... 127
13.1 Equipment Arrangement ........................................................................................................... 127
13.2 Equipment Detail ........................................................................................................................ 128
13.3 Piping Arrangement (Optional) ................................................................................................. 129
13.4 Structural Drawing (Optional) ................................................................................................... 131
14 Printing and Plotting ...................................................................................................................... 133
14.1 Printing ........................................................................................................................................ 133
14.1.1 Colour Correction Options ................................................................................................... 133
14.1.2 Print CE Options .................................................................................................................. 134
14.2 Plotting ........................................................................................................................................ 134
14.3 Plotting Drawing Sheets and Views ......................................................................................... 134
14.3.1 Output File ........................................................................................................................... 134
14.3.2 Plot File Size ........................................................................................................................ 134
14.3.3 Type of Plot Output .............................................................................................................. 135
14.3.4 Plotters ................................................................................................................................. 135
AVEVA Plant (12.1)
Drawing Production (Basic) TM-1002
8
www.aveva.com
Copyright 1974 to current year.
AVEVA Solutions Limited and its subsidiaries.
All rights reserved.
14.3.5 Plot Preview ......................................................................................................................... 135
Exercise 22 Plot ...................................................................................................................................... 136
Appendix A ................................................................................................................................................... 137
Wireline .................................................................................................................................................. 137
Modelled Wireline .................................................................................................................................. 137
Local Hidden Line .................................................................................................................................. 138
Global Hidden Line ................................................................................................................................ 138
Universal Hidden Line ............................................................................................................................ 139
Representation of Terminator End Types .............................................................................................. 140
Appendix B ................................................................................................................................................... 141
Intelligent Text ........................................................................................................................................ 141
Alternative Character Set ....................................................................................................................... 142
Training Drawings ....................................................................................................................................... 143
9
www.aveva.com
CHAPTER 1
Copyright 1974 to current year.
AVEVA Solutions Limited and its subsidiaries.
All rights reserved.
1 Introduction
Draft is the AVEVA Plant Drawing Production and Annotation Module. The Drawing is populated with
information taken directly from the Design or Draft Databases. This associated intelligence ensures the
drawing accurately reflects the intended design and updates automatically to reflect any Design Changes.
1.1 Aim
The Drawing Production (Basic) course allows participants to learn the basic functions required to produce,
dimension and annotate drawings.
1.2 Course Objectives
In general terms, the course objectives are to provide participants with the following:
Familiarisation of the Draft screen layout and the workings of the User interface.
An understanding of the Draft hierarchy to allow the creation of new Drawing Sheets, including
Departments, Registries and their related attributes.
The ability to create Drawings and Drawing Sheets
The ability to create and define Views within a Drawing Sheet using the various methods, and to
understand the different ways to manipulate them and their content.
The ability to be able to create and edit Section Planes and understand the different ways in which
they can be used.
The knowledge to be able to create and modify Labels, Dimensions and 2D Drafting elements.
The ability to utilise some of the more advanced functions such as Limits-defined and Detail views.
Chapter 3 provides a more detailed training outline, together with the outputs expected of participants.
1.3 Prerequisites
Trainees should have attended the training course TM-1001 AVEVA Plant (12 Series) PDMS Foundations
and be familiar with Microsoft Windows.
1.4 Course Structure
Training will consist of oral and visual presentations, demonstrations and set exercises.
Each workstation will have a training project, populated with model objects. This project will be used
throughout the training ensuring the course objectives are met through practice.
AVEVA Plant (12.1)
Drawing Production (Basic) TM-1002
10
www.aveva.com
Copyright 1974 to current year.
AVEVA Solutions Limited and its subsidiaries.
All rights reserved.
1.5 Using this guide
Certain text styles are used to indicate special situations throughout this document:
Menu pull downs and button press actions are indicated by bold dark turquoise text.
Information the User has to key-in indicated by bold red text.
Supplementary information or guidance notes will be distinguished by a turquoise information symbol and
accompanying text:
Additional information
References to other training guides/sections and documents will be distinguished by a book symbol and
accompanying text:
Refer to other documentation
System prompts will be displayed in inverted commas using italicised bold text e.g. 'Choose function'.
Example files or inputs will be in the courier new font, utilising colours and styles outlined above where
appropriate.
1.6 Training Setup
In order to set up the training environment and Design elements required for this course, select the following
or as directed by the Trainer:
AVEVA Plant > Design > PDMS 12.1 > Design from the Windows Start Menu
Login to PDMS using the details provided by the Trainer, for example:
Project: Training
Username: TRAINER (Trainer)
Password: T
MDB: A-PIPING
In Design, select Utilities > Training Setup from the main menu and navigate to the Draft tab.
Select Add Training Site Area-01 and click Apply to add the project Design elements which will be used
throughout the Drawing Production training course.
Note: if Area-01 exists, it can be deleted using the DELETE Area-01 option
AVEVA Plant (12.1)
Drawing Production (Basic) TM-1002
11
www.aveva.com
Copyright 1974 to current year.
AVEVA Solutions Limited and its subsidiaries.
All rights reserved.
Dismiss the Training Setup form by selecting Cancel
Using the knowledge acquired within the training TM-1001 PDMS Foundations, Users are able to navigate
and familiarise themselves with the model and constituent design elements.
To exit the PDMS Design session, select Design > Exit from the main menu.
The PDMS databases required for this training course are created in the Admin Module using the
AVEVA Training Setup Forms and Menus: accessed via Utilities >Training Setup.
AVEVA Plant (12.1)
Drawing Production (Basic) TM-1002
12
www.aveva.com
Copyright 1974 to current year.
AVEVA Solutions Limited and its subsidiaries.
All rights reserved.
13
www.aveva.com
CHAPTER 2
Copyright 1974 to current year.
AVEVA Solutions Limited and its subsidiaries.
All rights reserved.
2 Draft Features
The Draft module within PDMS allows the designer to generate fully annotated engineering drawings directly
from data in the PDMS Design model. Furthermore, the Draft module allows drawings to be easily updated
to reflect design model changes.
Chapter 2 outlines the facilities that may be utilised within Draft to produce drawings.
2.1 General
The Draft Graphical User Interface (GUI) has been designed to allow the User to generate and retrieve
industry standard engineering drawings efficiently. The following features of Draft aid the drawing
production process:
The designer can add dimensioning and other annotations with information taken directly from
the design model.
The Draft drawing can be created with any view angle and the representation of the drawing
graphics is controlled by representation rules that are pre-defined by the project administrator.
Various levels of wireline and hidden line removal views can be used. Sectional views can be
generated by the creation of flat or stepped section planes.
The scale of the drawing can be selected from a set of Metric, Architectural and Engineering
values, with the option of an automatic scale selection to use the largest appropriate scale.
A label can be attached to any design element and used to display any attribute of the design
element. The format, content and appearance of the labels are controlled by the designer. Direct
reference to the design data, combined with a simple update operation, ensures that the
annotation always reflects the current state of the design model.
The ability to employ Autotagging is a quick solution for automatically generating labels that
match a tagging rule. The rule determines the type of label and the design items the labels will be
applied too.
A dimension is calculated directly from the design model, the Designer can control the format,
content and appearance of the dimensions. As with labelling, direct reference to the design data
ensures that the annotation always reflects the current state of the design model with a simple
update operation.
2D drafting allows the designer to generate additional 2D annotation and graphics to form
drawings. As with other Draft data, 2D annotation can be linked to design data and can be
updated to follow the changes that occur in the design model.
2.2 Automatic Drawing Production (ADP)
Automatic Drawing Production is not covered in this training course. As the title of the application infers, this
aspect of Draft enables the Designer to produce annotated drawings automatically. A set of rules determine
how the annotation is generated. The drawings can be edited, if necessary, using the normal editing options
in Draft. There are a number of ADP applications for different disciplines.
Refer to TM-1206 Drawing Production (Advanced)
AVEVA Plant (12.1)
Drawing Production (Basic) TM-1002
14
www.aveva.com
Copyright 1974 to current year.
AVEVA Solutions Limited and its subsidiaries.
All rights reserved.
AVEVA PDMS Area Based Automatic Drawing Production enables standard production drawings, complete
with annotation, to be automatically generated based on engineering disciplines and Plant areas.
Refer to TM-1209 Area Based Automatic Drawing Production
Refer to TM-1305 Area Based Automatic Drawing Production Administration
2.3 AutoDraft
AutoDraft is not covered in this training course. This application imports drawings directly from Draft into
AutoCAD. However, it should be noted that once this action is done, the drawing in AutoCAD has no direct
link to the design model or data thereby not allowing drawing updates to occur from the design model.
Symbols and drawing frames can be exported from AutoCAD directly into DRAFT.
Refer to TM-1206 Drawing Production (Advanced)
2.4 Draft Administration
Draft Administration is not covered in this training course. Using this application, the Project Administrator is
able to specify and customise the Draft environment. This includes setting default attribute values, creating
drawing frames (commonly referred to as backing sheets), symbols and labels. The Administrator will also
set the representation rules, labelling rules, naming conventions, lines styles, hatch patterns and available
symbols.
The Administration Option is only available to Free Users or Members of the DRAFTADMIN Team.
Refer to TM-1302 Project Drawing Administration
15
www.aveva.com
CHAPTER 3
Copyright 1974 to current year.
AVEVA Solutions Limited and its subsidiaries.
All rights reserved.
WORLD
DEPARTMENT
REGISTRY
DRAWING
SHEET
3 Draft Workflow & Training Outputs
Chapter 3 highlights the Draft workflow in general terms, together with expected training outputs i.e. a
discipline specific annotated and dimensioned drawing.
Beginning with an introduction to the Draft module interface and basic User manipulation of the components,
the proceeding chapters will build on the workflow below to give the Trainee User a clear appreciation of
PDMS Draft and the requirements for effective drawing production.
3.1 Draft Workflow: Overview
1. Construct Draft Database Hierarchy
As found with other areas of PDMS, Draft has a strict hierarchy that needs to be
followed this is shown by the hierarchical tree below.
The Draft hierarchy is formed as the drawing is
created. In the first instance, the User creates a
Draft Department beneath the World.
Draft encourages the User to adopt a defined but
flexible workflow. In this context and on creation of
the Department, the User is presented with an
opportunity to automatically create the next
element, a Registry, and/or set up attributes of the
Department.
Refer to Chapter 5 for detailed information on
creating a Draft Hierarchy
2. Define Drawing Size, Units, Text & Pens
The User is able, via the Department Attributes to define the Paper Size and
appropriate Backing Sheet, together with Units (metric or imperial), Pens
(colour and style), Font and any bespoke Intelligent Text to be used.
Any drawings created in this Department will use these defined attributes as the
default setting unless otherwise specified on creation.
Refer to Chapter 5 for detailed information on defining DEPT Attributes
3. Create Drawing & Sheets: from Template or Explicitly
In a similar fashion to Step 1, the User is able to automatically create a drawing
and continue the Draft hierarchy on Registry creation. The User is able to create
a drawing either Explicitly or From Template.
From Template - Allows the selection of a pre-defined Drawing, Sheet & Views.
Explicitly - Allows the User to define each element of the drawing Drawing,
Sheet and Views - on creation.
Refer to Chapter 6 for detailed information on Drawing creation
D
R
A
F
T
W
O
R
K
F
L
O
W
AVEVA Plant (12.1)
Drawing Production (Basic) TM-1002
16
www.aveva.com
Copyright 1974 to current year.
AVEVA Solutions Limited and its subsidiaries.
All rights reserved.
4. Define a View: User-Defined, Limits-Defined or Detail
Views are essentially windows within a Sheet in which the model data can be
displayed. There are a number of different ways in which Views can be created
and setup.
Limits-defined: Allows views to be created by specifying corner points on
the Sheet
User defined: Allows views to be created with the size and position
determined using cursor clicks in the sheet area
Detail: Allows detailed views to be created by selecting an element,
followed by the definition of the size and position
Predefined: Presents a range of predefined view setups, where the view
positions are fixed, and the view directions can be specified.
Refer to Chapter 7 for detailed information on View creation
5. Populate the View
As in Design, a Drawlist must be populated to determine which items are to be
displayed within the View. The User is able to populate the Drawlist by
referencing elements from the Design Model.
Following the population of the Drawlist, the User is able to define an appropriate
Scale. This is aided by an Auto Scale function; calculating the largest scale that
will allow the entire Drawlist to fit within the View before the User sets the scale to
the nearest standardised format.
On updating the design, a View of the defined Drawlist is illustrated.
Refer to Chapter 7 for detailed information on View population.
D
R
A
F
T
W
O
R
K
F
L
O
W
View 1
View 2
View 3
AVEVA Plant (12.1)
Drawing Production (Basic) TM-1002
17
www.aveva.com
Copyright 1974 to current year.
AVEVA Solutions Limited and its subsidiaries.
All rights reserved.
6. Dimension & Label the Drawing
In the Draft Explorer, under the VIEW element, a series of LAYE (Layer)
elements exist where Dimensions, Labels and Notes can be stored.
The User is able to create Linear/Angular Dimensions and Labels through
graphical interaction with the View. Intelligent Text, where notation is
automatically derived from the database, can be used. This is highlighted by the
annotated dimension Projection Lines below; centre line notation and equipment
names have been applied via a reference to the design element.
Refer to Chapter 8 for detailed information on Dimensioning Drawings
Refer to Chapter 9 for detailed information on Labelling Drawings
7. 2D Drafting
(Intelligent) 2D Drafting allows 2D annotation, such as the revision cloud and
triangle below, to be generated on the drawing sheet. Like other Draft data, all
2D annotation can be linked to design data, thereby allowing an easy update to
the drawing.
Refer to Chapter 10 for detailed information on 2D Drafting
D
R
A
F
T
W
O
R
K
F
L
O
W
AVEVA Plant (12.1)
Drawing Production (Basic) TM-1002
18
www.aveva.com
Copyright 1974 to current year.
AVEVA Solutions Limited and its subsidiaries.
All rights reserved.
8. Equipment Layout, Section & Detail
9. Structural Arrangement & Joint Detail
10. Piping Arrangement & Pump Detail
Refer to Appendix C for Detailed Views of above Training Drawings,
P
I
P
I
N
G
D
R
A
W
I
N
G
O
U
T
P
U
T
S
T
R
U
C
T
U
R
A
L
D
R
A
W
I
N
G
O
U
T
P
U
T
E
Q
U
I
P
M
E
N
T
D
R
A
W
I
N
G
O
U
T
P
U
T
19
www.aveva.com
CHAPTER 4
Copyright 1974 to current year.
AVEVA Solutions Limited and its subsidiaries.
All rights reserved.
4 Draft Overview
Chapter 4 aims to introduce the Draft application in regards to access, the user interface and the Draft
viewing and manipulations controls.
4.1 Entering a Draft Session
To start AVEVA PDMS and login to the Draft Module, the User must select the following or as directed by
the Trainer:
& or AVEVA Plant > Design > PDMS 12.1 > Draft from the Windows Start Menu
Login using the details provided by the Trainer, for example:
Project: Training
Username: A-Piper
Password: A
MDB: A-PIPING
Click the Login button
On loading PDMS Draft, the following default screen layout is displayed:
AVEVA Plant (12.1)
Drawing Production (Basic) TM-1002
20
www.aveva.com
Copyright 1974 to current year.
AVEVA Solutions Limited and its subsidiaries.
All rights reserved.
4.2 Current Element Definition & Explorer Windows
When working in any database, PDMS is always located at a specific element in that database - the Current
Element (CE). The Draft application allows the User to navigate within the Draft and Design Database,
thereby allowing a Design Element to be defined as the Current Element.
To display the Draft and Design Explorer
windows the following is selected:
Display > Explorers prior to selecting (by a
tick) the required Explorer.
For example, the Design Explorer is displayed using: Display > Explorers > Design Explorer.
For information on the manipulation and docking of windows please refer to TM-1001 AVEVA Plant
(12 Series) PDMS Foundations.
AVEVA Plant (12.1)
Drawing Production (Basic) TM-1002
21
www.aveva.com
Copyright 1974 to current year.
AVEVA Solutions Limited and its subsidiaries.
All rights reserved.
4.3 Displaying Toolbars
To display toolbars, the right mouse button is clicked while the cursor is located over the main bar menu.
The following pull down will be displayed allowing the selection of the relevant toolbars to be displayed.
4.4 Displaying the Draft Drawing Sheet
The Draft Drawing Sheet can be accessed via the Draft Explorer. Starting with the selection of a
Department (DEPT), the hierarchy can be expanded using the + sign to show owned Registries (REGI)
and expanded thereafter to display owned Drawings (DRWG) and Sheets (SHEE).
The Working Sheet toolbar is normally used to
display Drawing Sheets
Used to display Drawing Sheets
Used to remove Drawing Sheets
The display button is greyed out where a
sheet is selected from a read only database or
the CE is not an appropriate element.
Where a Sheet is contained within a read only database, it may
be displayed as a reference drawing by clicking the right mouse
button with the cursor positioned over the CE and selecting
Open Sheet from the displayed menu.
AVEVA Plant (12.1)
Drawing Production (Basic) TM-1002
22
www.aveva.com
Copyright 1974 to current year.
AVEVA Solutions Limited and its subsidiaries.
All rights reserved.
In a similar fashion, navigating to a Sheet with write access in the Draft Explorer, the Sheet may be
displayed using the Working Sheet toolbar or the right mouse button and selecting Open Sheet from the
displayed menu.
The Sheet displayed in the below screen capture is a Draft Backing Sheet containing a single empty view.
The name of the Sheet will be displayed in the Working Sheet toolbar list and the currently selected Layer
will appear in the Layers toolbar. The latter is illustrated below:
Each View will consist of a number of Layers; for the creation of Dimensions, Labels or 2D annotation for
example these will be described later in the Training.
As found with the Design Hierarchy in PDMS Design, it is important to be correctly positioned in the Draft
Hierarchy (and within a suitable Layer) when undertaking a task e.g. dimensioning.
Where multiple Sheets remain open, the pull-down on the Working Sheet toolbar can be utilised to
interchange between Sheets.
AVEVA Plant (12.1)
Drawing Production (Basic) TM-1002
23
www.aveva.com
Copyright 1974 to current year.
AVEVA Solutions Limited and its subsidiaries.
All rights reserved.
4.5 Manipulating the Sheet View
Both the keyboard and mouse (buttons) can be used to manipulate the view of the sheet. The commands
associated with view manipulation are described in the sections that follow.
4.5.1 Left Mouse button
Clicking the left mouse button with the pointer over an element makes the
element the Current Element (CE).
The element may be a Design element i.e. part of the engineering item displayed,
or a Draft element e.g. sheet outline, a label or a dimension.
If slider controls are displayed, the mouse pointer can be used to pan the drawing
display.
4.5.2 Middle Mouse Button
The middle button allows the user to increase and decrease the scale of the
displayed view, as follows:
Windowing in clicking and holding the centre button/wheel allows an area to be
defined to zoom into by dragging the mouse.
Zooming in - Position the pointer at the point you want to become the centre of
the view. Hold down the (shift) key and repeatedly click the middle button, as
required. After each click, the display zooms in by a factor of 1.5, centred on the
current pointer position.
Alternatively, if your mouse has a wheel, rotating the wheel away from you will
zoom in.
Zooming out - Position the pointer at the point you want to become the centre of
view. Repeatedly click the middle button, as required. After each click, the display
zooms out by a factor of 1.5, centred on the current pointer position.
Again, if your mouse has a wheel, rotating the wheel away from the user will
zoom out.
4.5.3 Right Mouse Button
Clicking the right-hand button, when the pointer is in the main display, activates a
shortcut menu.
AVEVA Plant (12.1)
Drawing Production (Basic) TM-1002
24
www.aveva.com
Copyright 1974 to current year.
AVEVA Solutions Limited and its subsidiaries.
All rights reserved.
Refresh Refreshes graphics
Reset Limits Displays full extent of Sheet
View Frames on/off Turns the visibility of all view frames on the
current sheet to on or off
Add CE Adds CE to Display
Highlight CE Highlights the CE in the display (flashing)
Goto Displays a Goto sub-menu as below for
navigation to.
Colour Settings Displays a Colour Setting sub-menu for
selection.
3D view Displays the 3D view
For drawing production via the 3D View please refer to TM-1206 Drawing Production (Advanced).
4.5.4 Keyboard Commands
A number of keyboard commands exist that allow the user to zoom and pan in the graphical display. The
commands described below work for most computers, however some laptop computers do not support this
functionality.
Zooming
The Pg Up key can be used for zooming in.
The Pg Dn key can be used for zooming out.
Holding down the Ctrl key while zooming in or zooming out using the middle
mouse button, doubles the zoom factor.
The numeric keypad odd-numbered keys can be used for zooming (Keys 7 & 9
zoom in / Keys 1 & 3 zoom out).
Panning
Panning (moving the displayed area across the overall drawing) can be achieved
using the commands below once the view has been suitably zoomed in.
Use the up/down, left/right arrow keyboard to pan in the directions identified.
Holding down the Ctrl key will increase the step size by a factor of 10. Holding
down the Shift key will decrease the step size by a factor of 10.
The even-numbered keys of the numeric keypad will also pan in the identified
directions by half view width.
Arrow keys pan in
directions shown
Numeric Keypad keys 2, 4, 6, 8 pan in
directions shown by half view width.
Keys 7 and 9 zoom in
Keys 1 and 3 zoom out
7 8 9
4 5 6
1 2 3
Out
In In
Out
Arrow keys pan in
directions shown
Numeric Keypad keys 2, 4, 6, 8 pan in
directions shown by half view width.
Keys 7 and 9 zoom in
Keys 1 and 3 zoom out
7 8 9
4 5 6
1 2 3
Out
In In
Out
AVEVA Plant (12.1)
Drawing Production (Basic) TM-1002
25
www.aveva.com
Copyright 1974 to current year.
AVEVA Solutions Limited and its subsidiaries.
All rights reserved.
4.6 Resetting the Draft View
When the Draft Display has been zoomed or panned to a specific region it is
useful to reset the display back to the full screen display.
This can be done by using the Right hand Mouse Button and selecting Reset
Limits as describe above or by using the Reset Limits Icon from the side of the
Drawing display window.
4.7 Modify Mode
Used to modify the position or size of Draft Elements in the Main Display
4.8 Draft Grid
It is normal practice to position annotation on a grid so that elements are spaced
evenly on the Drawing Sheet.
To display the Display Grid, clicking on the Grid Icon. This is on the toolbar at the
side of the Drawing display window.
The grid is hidden by re-selecting the Grid Icon.
4.8.1 Changing the Grid Spacing
The Grid Spacing can be changed by selecting the Grid
Icon using the right hand mouse button and selecting
Spacing.
The Grid Size and offset can be set as required.
AVEVA Plant (12.1)
Drawing Production (Basic) TM-1002
26
www.aveva.com
Copyright 1974 to current year.
AVEVA Solutions Limited and its subsidiaries.
All rights reserved.
4.8.2 Positioning Elements on a Grid (Snap)
Elements of a drawing can be positioned at grid points, by clicking on the SNAP
to grid button. This feature will be discussed later in the course.
4.9 Saving and Restoring Views
Up to 4 views can be saved so that the designer can navigate quickly to
a specific area of the Drawing.
Clicking the right hand mouse button when positioned over the camera
icon will save the view.
Views are restored by clicking the left hand mouse button when positioned over
the camera icon.
4.10 Units
Units are assigned to values throughout PDMS
e.g. distance, mass, temperature and pressure.
The Current Session Units can be displayed:
Select: Settings > Units...
AVEVA Plant (12.1)
Drawing Production (Basic) TM-1002
27
www.aveva.com
Copyright 1974 to current year.
AVEVA Solutions Limited and its subsidiaries.
All rights reserved.
Further to the definition of session units, a number of tasks inherent in Draft are suited to smaller units i.e. it
is more appropriate to measure a dimension line termination in millimetres rather than metres. This is
reflected in the forms presented to the User and will be observed throughout the training.
Intelligent text is independent of format gadgets. For example, if a position is referenced in a label,
and the project units are metres, the output displayed for the position will be in metres.
Exercise 1 Draft Explorer & Viewing Controls
Using Chapter 3 as a guide, complete the following tasks:
1. Display the Draft and Design Explorers.
2. Navigate to and open Sheet /DRA/PRJ/TMP/PIPING/A0/S1.
Navigation to the identified sheet can be achieved by expanding the Draft Explorer hierarchy by
selecting:
Department (DEPT) /Project_Libraries
Registry (REGI) REG /DRA/PRJ/TMP/PIPING
Drawing (DRWG) DRWG /DRA/PRJ/TMP/PIPING/A0
Sheet (SHEE) SHEE /DRA/PRJ/TMP/PIPING/A0/S1
3. Familiarise yourself with Draft viewing controls (mouse buttons & Keyboard) to zoom and pan
across the Drawing Sheet.
4. Display the Draft Grid and alter the grid size to the following (Note that you may input 10 or 10mm
with the same result) :
Do not close the Main Display window as it will be used in subsequent exercises.
AVEVA Plant (12.1)
Drawing Production (Basic) TM-1002
28
www.aveva.com
Copyright 1974 to current year.
AVEVA Solutions Limited and its subsidiaries.
All rights reserved.
29
www.aveva.com
CHAPTER 5
Copyright 1974 to current year.
AVEVA Solutions Limited and its subsidiaries.
All rights reserved.
5 User Defaults
Draft makes extensive use of default settings which are normally configured and pre-defined by the Draft
Administrator. On entry into Draft the default libraries are set. The Library Settings store the location of
Symbols, Backing Sheets, Drawing Styles, etc...
5.1 AVEVA System Supplied Departments
There are four System Departments supplied with the product:
Project_Libraries - contains sample sheets.
Master_Libraries - containing standard backing sheets, symbol libraries etc...
TT/Project_Libraries - contains sample sheets using True Type Fonts.
TT/Master_Libraries - containing standard backing sheets, symbol libraries (etc) using
True Type Fonts.
Two sets of Libraries are supplied as it is not possible to mix the original Draft Fonts with Windows
True Type Fonts on the same sheet. This also applies to referenced backing sheets, symbols etc.
5.2 Setting User Defaults (Training Set-Up)
The system settings defaults can be viewed and modified for the current session by the User. To display the
User Defaults form:
Select: Settings > User Defaults
Using the File option, Designers can load settings that have been pre-defined by the Draft Administrator.
User Defaults are only valid for the current Draft session.
AVEVA Plant (12.1)
Drawing Production (Basic) TM-1002
30
www.aveva.com
Copyright 1974 to current year.
AVEVA Solutions Limited and its subsidiaries.
All rights reserved.
5.3 Pre-Defined User Defaults (Training Set-Up)
The training course requires True Type System Defaults to be defined as shown by the User Defaults form
on the previous page.
Further to selecting the File menu, the following options are available:
File > Load Pre-Defined Used to load the Draft System Defaults
File > Display Load Errors Errors may occur if the Default Element does not exist in the
database. File > Display Load Errors is used to view such
errors.
The defaults for the Training have been pre-defined by an Administrator and are selected by:
File > Load Pre-Defined From...
Navigate to C:\AVEVA\Plant\Training12.1\pdmsui\dflts (or as located by Trainer).
Select: dra-gen-system to populate the User Default form.
31
www.aveva.com
CHAPTER 6
Copyright 1974 to current year.
AVEVA Solutions Limited and its subsidiaries.
All rights reserved.
6 The PDMS Draft Database Hierarchy
The previous Chapters have established a context to the Draft module and now Chapter 6 will introduce the
formation of a Draft Hierarchy so that Drawings may be formed in an intelligent and organised manner.
The creation of the Draft Hierarchy and defining the associated Attributes lends itself to a Worked Example.
This Chapter will outline the creation of the administrative hierarchy elements: the Department and
Registry. The outstanding hierarchy elements will be formed by continuing a (Trainer led) worked example
though the proceeding Chapters.
Ensuring that Draft > General has been selected from the main Draft menu; create a Draft hierarchy
through the completion of the following Sections and by following the lead of the Trainer.
6.1 Draft Database Hierarchy: Overview
The above diagram illustrates the Draft database hierarchy. As with all database elements, the owning
elements can contain any number of legal members. The Department (DEPT), Registry (REGI) and
Drawing (DRWG) elements can be viewed in the Draft Explorer, but cannot be displayed graphically.
The principal element is the Drawing (DRWG) element. All elements positioned below the DRWG in the
hierarchy are used to store the information required to completely define the drawing. A DRWG can contain
one or more Sheet (SHEE) elements. A Sheet is the highest level element that can be displayed in the
graphical view.
A Sheet can own one or more VIEW elements. These Views are projections of parts of the design
database.
The attributes of a View element:
Define the viewing parameters (view direction, through point and scale
Define the size, position and orientation of the region on the sheet.
Refer to a draw list that contains a list of the DESIGN elements that are to be displayed in the
VIEW picture.
WORLD
DEPT DEPT
REGI REGI
DRWG DRWG
SHEE SHEE
AVEVA Plant (12.1)
Drawing Production (Basic) TM-1002
32
www.aveva.com
Copyright 1974 to current year.
AVEVA Solutions Limited and its subsidiaries.
All rights reserved.
6.2 Draft Hierarchy: Department (DEPT)
Navigate to the World /* element using the Draft Explorer.
To begin creating the Draft hierarchy select Create > Department
from the main menu bar.
The Create DEPT form will be displayed.
The User should enter a suitable name for the Department
then click the OK button.
For this example enter the following name:
/DEPT-EQUIPMENT-AREA01
The Department Information form shows the name of the
DEPT and gives an opportunity to automatically create a
Registry and/or to set the attributes of the Department.
Clicking on the Attributes button will display the
Department Attributes form.
6.2.1 Department Attributes
The attributes set using this form are the default properties of the Sheets that will eventually be created in
the branch below the Department.
The attributes are cascaded down through the Registries and Drawings, but they can be changed at
any level.
The attributes form is similar for both Department and Registry elements (discussed later in this chapter)
with one exception that will be noted. The name of the current DEPT (or REGI) will be displayed in the
name field of the form. Each of the main tabs will be considered in the sections that follow.
Changes to the Department (or Registry) Attribute form are confirmed by selecting the Apply button.
Clicking the Reset button on the form will reset all the attributes values back to the default settings. The form
will remain open until the Dismiss button is selected.
AVEVA Plant (12.1)
Drawing Production (Basic) TM-1002
33
www.aveva.com
Copyright 1974 to current year.
AVEVA Solutions Limited and its subsidiaries.
All rights reserved.
6.2.1.1 Attributes Form: Size & Units Tab
This tab allows the User to define parameters associated with the drawing Sheet. The Width and Height
values define the default drawing size that will be used upon creation of a drawing.
The Backing Sheet selection is unset by default. Toggling the Radio button will set the default backing sheet
reference to be used on drawing creation.
Unset The backing sheet reference is unset.
Reference Sets a default backing sheet from a list of available options.
Filename Sets a reference to a PDMS plot file.
As per the example screen capture above, set the default Backing Sheet for the Department to a
/TT/DRA/MAS/BACKS/MET/A0 sheet.
A Warning message may be displayed highlighting incompatible font settings. This is rectified on
altering the Pen Font (Section 6.2.1.3)
The Units section of the tab sets the default units used for distance and bore size. Clicking on the Distance
option list displays the following options:
Feet and Inches USA output of the form: 5-5 13/16
Feet and Inches output of the form: 55.13/16
Inches output of the form: 0.5 or 1.5 or 24.0
Inches USA output of the form: or 1 1/2 or 24
Inches PDMS output of the form: 0.1/2 or 1.1/2 or 24
Millimetres distance in mm
Centimetres distance in cm
Metres distance in m
Clicking on the Bore option list displays the following options:
Inches output of the form: 0.5 or 1.5 or 24.0
Inches USA output of the form: or 1 1/2 or 24
Inches PDMS output of the form: 0.1/2 or 1.1/2 or 24
Millimetres distance in mm
Centimetres distance in cm
Metres distance in m
Ensure that the Units options are set to: Millimetres.
The Precision section of the tab sets the number of decimal places or fractions of an inch used as the
default standard. For the purpose of the training, these values should be left as Default.
AVEVA Plant (12.1)
Drawing Production (Basic) TM-1002
34
www.aveva.com
Copyright 1974 to current year.
AVEVA Solutions Limited and its subsidiaries.
All rights reserved.
6.2.1.2 Attributes Form: Intelligent Text Tab
This tab allows the User to select the terms that will be displayed on the drawings for positional references.
For Plant drawings the positional code words and output format will usually be toggled to ENU (East North
and Up).
For the purpose of the training, ensure the options remain as Default.
6.2.1.3 Pens Tab
This tab allows the User to set default pen colours, line styles, and fonts for the noted objects in the form.
While styles and colours can be modified significantly, a range of prescribed styles is usually set by an
Administrator.
The default font is set to Standard Thin Upright which is a standard
PDMS Font. To view the available standard fonts the User must click on
the Select a PDMS Font option from the Font pull-down list.
The PDMS Text Font Selector form will be displayed as shown:
Three option lists allow the user to define the style, weight and slope of
the text.
Once a suitable selection has been made the User can confirm the font
choice by selecting the OK button. Clicking the Cancel button will stop
the selection procedure and dismiss the form.
AVEVA Plant (12.1)
Drawing Production (Basic) TM-1002
35
www.aveva.com
Copyright 1974 to current year.
AVEVA Solutions Limited and its subsidiaries.
All rights reserved.
The training requires a True Type font to be specified, the User must select the True Type font option from
the Font option list as shown below:
The True Type Font Selection form will be displayed:
The central selection grid will be populated with True Type
fonts specified by the Administrator for the project.
In recognition of the ability at 12.1 to utilise the Unicode
format, select: Arial Unicode MS [5]
Square brackets indicate the default font.
Select: OK
Example Symbols, Labels and Backing Sheets are included in Draft Sample Project and are prefixed
/TT. They can be found in /TT/Master_Libraries and /TT/Project_Libraries.
PDMS Draft and True Type Fonts cannot be mixed on the same Drawing Sheet. This includes
any Symbols and Backing sheets that may be used.
6.2.1.4 Miscellaneous Tab
This tab allows the User to adjust the way a number of drawing details are formatted. In particular the
terminator details used for dimensions, representation rules, date format, and the default text returned when
intelligent text cannot be used.
!
AVEVA Plant (12.1)
Drawing Production (Basic) TM-1002
36
www.aveva.com
Copyright 1974 to current year.
AVEVA Solutions Limited and its subsidiaries.
All rights reserved.
If the Registry Attributes form is used, the date format cannot be set from the Miscellaneous Tab.
The Null text value is used when it is not possible to extract data from an attribute and the intelligent text
system returns an error. Null Text may consist of up to 12 characters.
Clicking on the Date Format option list allows the User to define the presentation of the date.
Clicking on the Dimension Terminator and Leader Terminator option lists display the following options to
the User:
Off no terminators shown on dimension / leader lines.
Arrows solid triangle arrows shown on dimension / leader lines.
Open Arrows outline triangle arrows shown on dimension / leader lines.
Dots solid dots shown on dimension / leader lines.
Open Dots outline dots shown on dimension / leader lines.
Narrow Darts acute two line arrow heads shown on dimension / leader lines.
Wide Darts obtuse two line arrow heads shown on dimension / leader lines.
Obliques oblique lines shown on dimension / leader lines.
Slashes slash lines shown on dimension / leader lines.
For the purpose of the Training, set the Dimension Terminator to Arrows.
See Appendix A for example representations.
Clicking on the Ruleset Reference option list displays the available rule sets.
Click on the Hatching Ruleset Ref option list displays the available hatching rules.
6.3 Draft Hierarchy: Registry (REGI)
If the Create Registry box was checked on the Create DEPT form, the Create REGI form will be
automatically displayed at the end of the previous step. The Create REGI form can also be displayed by
selecting: Create > Registry from the main menu bar.
The User should enter a suitable name for the Registry then
click the OK button.
For this example enter the following name:
/REGI-EQUIPMENT-AREA01
The Registry Information form will be displayed:
If a drawing is to be created immediately, check the Create
Drawing box. The selection of Explicitly or From Template
only applies if the Create Drawing box is checked.
For the purpose of this training, uncheck the Create Drawing
option as drawing creation is covered in the next chapter.
The different methods of creating drawings explicitly or
from templates will be explained later in this manual.
Clicking on the Attributes button will display the Registry Attributes form. The function of the attributes form
is very similar to that outlined for the Department Attributes form. Values selected during Registry creation
will cascade to all other elements contained in the REGI.
AVEVA Plant (12.1)
Drawing Production (Basic) TM-1002
37
www.aveva.com
Copyright 1974 to current year.
AVEVA Solutions Limited and its subsidiaries.
All rights reserved.
Exercise 2 Creating the Draft Hierarchy (DEPT & REGI)
Using Chapter 6 as a guide, create the Department and Registry hierarchy elements for the Training
Drawings outlined in Chapter 3 and as shown below: Equipment, Piping & Structural.
Draft Hierarchy:
In each instance ensure that the following attributes are set:
Backing Sheet Reference: /TT/DRA/MAS/BACKS/MET/A0
All Units: Millimetres
Font: Arial Unicode MS
AVEVA Plant (12.1)
Drawing Production (Basic) TM-1002
38
www.aveva.com
Copyright 1974 to current year.
AVEVA Solutions Limited and its subsidiaries.
All rights reserved.
39
www.aveva.com
CHAPTER 7
Copyright 1974 to current year.
AVEVA Solutions Limited and its subsidiaries.
All rights reserved.
7 Creating Drawings and Sheets
Building on the previous Chapter, Chapter 7 explores the creation of Drawings and Sheets. In the same
vein as previously, this Chapter is presented as a Worked Example under the tutelage of the Trainer.
7.1 Creating Drawings and Sheets
Drawings can be created either explicitly, or by using a template. Both methods are available, regardless
of whether the drawing is created by selecting the Create Drawing check box (on the Registry Information
form), or by selecting Create > Drawing from the main menu.
The Drawing created will own a Sheet, which will own at least one View. The View will own several Layers
these are discussed later. There may also be additional elements, such as Sheet Notes, which are used
to store text and primitives for the 2D Drafting.
The Drawing will also own a Library. Draft makes extensive use of libraries, which are set up by the
System Administrator. Users can extract information from libraries but cannot alter the information
contained within.
Libraries are used to store, for example, symbols and Draw lists. The latter defining the contents of a
View. Users will not access Libraries directly with the Application automatically accessing them as required.
7.1.1 Creating Drawings from a Template
If a drawing is created from a template, several elements will be created automatically.
Navigate to the Registry /REGI-EQUIPMENT-AREA01 created earlier.
Select: Create > Drawing > From Template from the Main Menu.
The Create New Drawing from Template form enables the User to select the source of the template and the
drawing size.
At the top of the form, the Create Mode is set to Drawing from Template. If the form is used for
creating a Sheet, the Create Mode is set to Sheet from Template, but otherwise the form is
unchanged.
AVEVA Plant (12.1)
Drawing Production (Basic) TM-1002
40
www.aveva.com
Copyright 1974 to current year.
AVEVA Solutions Limited and its subsidiaries.
All rights reserved.
Using the From pull-down option list displays the available
discipline registry that contains the drawing templates; as
set up by the System Administrator.
PDMS is supplied with example Registries and Drawing
Templates. Using the From option list, select the
Equipment Registry option.
From the Template Drawing list select the A0 Equipment
Drawing template. If required, a particular template can
be set as the default template by selecting the Use as
Default check box.
If the Use Default Naming is checked, then the default
naming convention will be used, which is DR1, DR2 etc. If
this option is not checked then a name form will be
displayed after clicking on the OK button.
Uncheck the Use Default Naming check box.
Click the OK button.
The Name form will be displayed, prompting the User to provide a name for the new Drawing.
For this example enter the name: DRWG-TEMPLATE-EXAMPLE
Click the OK button.
The drawing is displayed in the 2D graphical window automatically upon creation, and all associated
hierarchy elements will have been created displayed by the Draft Hierarchy.
AVEVA Plant (12.1)
Drawing Production (Basic) TM-1002
41
www.aveva.com
Copyright 1974 to current year.
AVEVA Solutions Limited and its subsidiaries.
All rights reserved.
7.1.2 Creating Drawings from a Default Template
A standard default template, as defined by the User Defaults form, can be used by selecting from the main
menu:
Create > Drawing > From Default Template
Alternatively, click the icon in the Create New From Default
Template toolbar menu.
If the Use Default Name is checked a default naming convention
will be used.
A Drawing Sheet is created and will appear in the Drawing View together with the appropriate hierarchy
elements.
7.1.3 Creating Drawings Explicitly
If a drawing is to be created explicitly, the create options contained within the main menu will be used to
create the Drawing and associated elements, such as Sheets and Views.
To create a Drawing explicitly, select from the main menu:
Create > Drawing > Explicitly
The Create DRWG form will be displayed:
For this example enter the name: /DRWG-EQUIPMENT-
AREA01
Apply the form by clicking the OK button.
The Drawing Definition form is displayed:
Enter the following information:
Title Equipment Arrangement & Pump Detail
Date 1 Apr 2020 (Current Date)
Drawn By A.VEVA (Trainees Name)
To apply changes, click the Apply and Dismiss buttons
An actual drawing will not be displayed in the graphics window as it is the Sheet hierarchy element
that holds Draft geometry. The Drawing hierarchy element (DRWG) serves an administrative purpose
in a similar manner to Department or Registry hierarchy elements.
AVEVA Plant (12.1)
Drawing Production (Basic) TM-1002
42
www.aveva.com
Copyright 1974 to current year.
AVEVA Solutions Limited and its subsidiaries.
All rights reserved.
Selecting the Attributes button can be used to change the attributes of the Drawing. The layout and
function is similar to the Department Attribute Form described previously.
7.1.4 Creating Drawing Sheets Explicitly
To create a Sheet explicitly, select from the main menu:
Create > Sheet > Explicitly
The Create SHEE form will be displayed:
Enter the name: /DRWG-EQUIPMENT-AREA01/S1
Apply the form by clicking the OK button
The Sheet Definition form is displayed:
Enter the following information:
Title: AVEVA Draft Training
Backing Sheet Reference: /TT/DRA/MAS/BACKS/MET/A0
To apply changes, click the Apply and Dismiss buttons
Backing Sheet Reference should be pre-defined due to the setting at Department and Registry
elements.
Note the LIBY elements owned by the DRWG element and, unlike the Template created drawings, the lack
of a View.
Do not delete, rename or modify any LIBY elements or any of the owning members. They are
controlled by the application.
AVEVA Plant (12.1)
Drawing Production (Basic) TM-1002
43
www.aveva.com
Copyright 1974 to current year.
AVEVA Solutions Limited and its subsidiaries.
All rights reserved.
Exercise 3 Create a Drawing Explicitly
Using Chapter 7 as a guide, create Drawings and Sheets explicitly beneath the appropriate Discipline
department as follows:
DRWG-PIPING-AREA01
Title Piping Arrangement
Date 1 Apr 2020 (Current Date)
Drawn By A.VEVA (Trainees Name)
/DRWG-PIPING-AREA01/S1
Title: AVEVA Draft Training
Backing Sheet Reference: /TT/DRA/MAS/BACKS/MET/A0
DRWG-STRUCTURAL-AREA01
Title Structural Arrangement & Joint Detail
Date 1 Apr 2020 (Current Date)
Drawn By A.VEVA (Trainees Name)
/DRWG-STRUCTURAL-AREA01/S1
Title: AVEVA Draft Training
Backing Sheet Reference: /TT/DRA/MAS/BACKS/MET/A0
When created note the LIBY elements owned by the DRWG element.
Do not delete, rename or modify any LIBY elements or any of the owning members. They are
controlled by the application.
AVEVA Plant (12.1)
Drawing Production (Basic) TM-1002
44
www.aveva.com
Copyright 1974 to current year.
AVEVA Solutions Limited and its subsidiaries.
All rights reserved.
45
www.aveva.com
CHAPTER 8
Copyright 1974 to current year.
AVEVA Solutions Limited and its subsidiaries.
All rights reserved.
8 Creation and Modification of Views
Chapter 8 will explain the creation and modification of views. Using the Drawings created in the previous
Chapter, the training will continue as a Worked Example supplemented by the theory associated with the
task.
8.1 Creating Views with Pre-Defined Frames
As found with the creation of a Drawing from Template, the arrangement of
Views can be defined using Predefined View Configurations within Draft.
Selecting Create > View > Predefined Frame will display the View
Configuration form. This form allows the User to create a number of views
for the current sheet based on the pre-defined configurations available.
The View directions for the views can be selected from the pull-down option
lists adjacent to the selected view option.
The View spacing value is the distance between the limits of the views.
A typical sheet layout using predefined views is shown below.
AVEVA Plant (12.1)
Drawing Production (Basic) TM-1002
46
www.aveva.com
Copyright 1974 to current year.
AVEVA Solutions Limited and its subsidiaries.
All rights reserved.
8.2 Pre-Defined View: Worked Example (Equipment Detail)
Create a new drawing explicitly beneath the previously created Registry: REGI-EQUIPMEN-AREA01 with
the following Drawing Definition:
Name: DRWG-EQUIPMENT_DETAIL-AREA01
Title Equipment C1101: Nozzle Detail
Date 1 Apr 2020 (Current Date)
Drawn By A.VEVA (Trainees Name)
Set the Backing Sheet to TT/DRA/MAS/BACKS/MET/A2, to create an A2 sheet for population and set the
Sheet Title as AVEVA Draft Training
Create 4 views with predefined frames, using the option Create > View > Predefined Frame. The View
Direction in each view is set to Down. The Drawing will be displayed as follows:
8.3 User-Defined Views
Where the volume or limits of design items are unknown, User-Defined Views may be used to illustrate
individual items or groups of items in the design model. The size of the bounding frame is independent of
the View contents and the View scale can be automatically set to fit the design elements to the available
View frame area.
A View is owned by a SHEE element. Before creation of a View, ensure that the correct SHEE is the
Current Element.
Navigate to Sheet: SHEE DRWG-EQUIPMENT-AREA01/S1 and ensure it is the Working Sheet.
From the main menu select: Create > View > User-Defined to
display the Create VIEW form:
In this instance the default View name is acceptable. Select OK to
accept the default name. The User-Defined View form will be
displayed:
AVEVA Plant (12.1)
Drawing Production (Basic) TM-1002
47
www.aveva.com
Copyright 1974 to current year.
AVEVA Solutions Limited and its subsidiaries.
All rights reserved.
8.3.1 User-Defined View Form: Frame Menu
The Frame menu accessed via the User-Defined View form enables the User you to
switch the View Frame on or off, to control the size of the frame, its position on the
Sheet and its alignment relative to any other View that may exist within the Sheet
bounds.
The menu options are discussed in further detail below.
Size
This option has a sub-menu that allows the User to set the size of
the view frame either by the Cursor or Explicitly.
Cursor: displays the Point Construction Option Form. This
enables the opposing corners of the View Frame to be selected
graphically.
Selecting the 2D Cursor Hit option from the option list allows the
User to re-size the view window using a diagonal window.
Explicit: displays the Explicit Frame Size form. This resizes the
frame by defining the size in terms of sheet co-ordinates or
proportions.
AVEVA Plant (12.1)
Drawing Production (Basic) TM-1002
48
www.aveva.com
Copyright 1974 to current year.
AVEVA Solutions Limited and its subsidiaries.
All rights reserved.
Copy Size
This option has a sub-menu that allows the User to copy the Width and/or Height of a second View
via cursor selection.
Position
This option has a sub-menu that allows the User to position the
frame by:
Cursor: enables the User to use the cursor to move the View
Frame by nominating a point in the View. A further sub-menu
allows the User to define how the cursor nominated point is
positioned.
Explicit: displays the Explicit Frame Position form. This enables
the User to position the View Frame by defining its Sheet
position in terms of sheet co-ordinates or proportions.
Align
This option has a sub-menu that allows the User to align a specified
axis or edge of the current View with the same axis or edge of an
existing View on the Sheet via cursor selection.
Centre Vert: prompts the User to identify the central vertical alignment
of a View to be used to align the current View.
Centre Horiz: prompts the User to identify the central horizontal
alignment of a View to be used to align the current View.
Top: prompts the User to identify the top edge of a View to align the current View.
Bottom: prompts the User to identify the bottom edge of a View to be used to align the current
View.
Left: prompts the User to identify the left edge of a View to be used to align the current View.
Right: prompts the User to identify the right edge a view whose right edge is to be used to align
the current view. The position of the current view will then change to align the views right edges.
8.3.2 User-Defined View Form: View Menu
The View menu on the User-Defined View form enables the User to toggle the display of the view on or off,
centre the View via Design co-ordinates and offset the Design element graphics with respect to the centre of
the view.
The menu options are discussed in further detail below.
Centre
This option has a sub-menu which allows the designer to select
the centre of interest of the view.
Identify: prompts the User to identify a design element to be the
centre of interest of the View.
Cursor: displays the Point Construction Option Form and
prompts the User to select a point with the cursor to become the
centre of interest.
AVEVA Plant (12.1)
Drawing Production (Basic) TM-1002
49
www.aveva.com
Copyright 1974 to current year.
AVEVA Solutions Limited and its subsidiaries.
All rights reserved.
By Cursor: displays the Point Construction Option Form and prompts the User to select a base
point and displacement with the cursor to move the centre of interest of the View.
Explicit: displays the User Defined Centre
Position form enabling the User to enter co-
ordinates for the centre of the View.
Offset
Displays the Design Graphics Offset Form. The form enables
the User to position the centre of the View contents relative to the
view centre.
8.3.3 User-Defined View Form: Graphics Menu
The Graphics menu on the User-Defined View form enables the User to create
and modify a Drawlist as well as setting the Drawlist Reference for the View.
A Drawlist holds a list of Design elements that determine what will be
displayed in the View. The Drawlist is independent of the Views. A Sheet may
contain several Views that refer to the same Drawlist, or several views that
refer to different Drawlists.
Drawlists (IDLI elements) are stored in Drawlist Libraries (DLLB elements). When a Drawing is created,
a Library containing a default Drawlist Library is automatically created and may be used as the Drawlist for
any Views created on Sheets owned by that Drawing. Specific Drawlists for specific Views may also be
created and stored in the default Drawlist Library, or in another Drawlist Library located elsewhere in the
project subject to the set-up instigated by the Draft Administrator.
The menu options are discussed in further detail below.
Drawlist
Selecting Graphics > Drawlist will display the Drawlist Management form:
Drawlist Library: list displaying the available Drawlist Libraries.
AVEVA Plant (12.1)
Drawing Production (Basic) TM-1002
50
www.aveva.com
Copyright 1974 to current year.
AVEVA Solutions Limited and its subsidiaries.
All rights reserved.
Drawlists: Scrollable list of all the Drawlists available within the selected Drawlist Library
Create Creates a new empty drawlist
Create Copy Creates a copy of the selected drawlist
Delete Deletes the current selected drawlist
Clean Up Removes any drawlist members with Null or Bad references
Reference List Members: Displays Design Members of the current MDB.
: If Drawlists is selected from the scrollable list, the available Drawlists will
be displayed.
The Lists... button allows lists to be selected where previously defined. If there are no Lists
defined, or a list is required, clicking the button will display the List/Collection form.
Having defined a new List, clicking the Update button will display all defined Lists in the scrollable
list for selection.
Drawlist Members window: displays the Design elements or Drawlists that have been selected to
be members of the current Drawlist.
Items are added to the Drawlist by selecting them from the Reference Members List, or a List /
Collection name from the scrollable list, and clicking the Add button. This creates an Add
Element (ADDE) in the Drawlist Members window. Specific items may also be removed from the
Drawlist by selecting them in the Reference Members List, or a List/Collection name from the
scrollable list, and clicking the Remove button. This creates a Remove Element (REME) in the
Drawlist Members window.
In the example above, all equipment except /E1301 is required to be displayed in the View. Rather
than adding each piece of equipment separately, the zone /ZONE-EQUIPMENT-AREA01 may be
added and the specific piece of equipment /E1301 subsequently removed from the Drawlist.
Delete Entry & Delete All: Delete the current highlighted entry from the
Drawlist or all Drawlist members respectively.
Volume Defined: Enables the addition of all elements that are positioned wholly within a defined
volume.
Limits: Clicking the button will display the
Drawlist Limits form. The limits are set by
entering appropriate co-ordinates for opposing
corners of the limits box.
AVEVA Plant (12.1)
Drawing Production (Basic) TM-1002
51
www.aveva.com
Copyright 1974 to current year.
AVEVA Solutions Limited and its subsidiaries.
All rights reserved.
Drawlist Ref
Selecting Graphics > Drawlist Ref will display the Drawlist Reference form.
This form enables the User to reference the current View
to a Drawlist thereby defining the Drawlist Members to be
displayed in the view.
A view may only reference one Drawlist.
The Options scrollable list allows the Drawlist of the
owning Sheet, or the owning Drawing, to be used.
The Drawlist Library scrollable list allows the User to
choose from a list of Drawlist Libraries, as set up by the
Draft Administrator. The Drawing selection refers to the
Drawlist Library created automatically when the views
owning Drawing was created.
The Drawlist Contents window displays the contents of the selected Drawlist when the Display
button is clicked. This allows the User to check the contents of the Drawlist selected.
The Modify button displays the Drawlist Management form enabling the user to modify or create a
new Drawlist as described previously.
8.3.4 User-Defined View Form: General Tab
The General Tab of the User-Defined View form allows the User to define representation styles, View
directions and the Title associated with each View.
The various option lists and functions are described below.
Title
This field allows the User to enter a Title for the view being created e.g. Plan North, or Western
Elevation.
To limit the amount of free text used it is possible to use Intelligent Text to reference a View
Title. Intelligent Text is discussed later in the Training.
View Type
A View type must be selected. The View Type option list displays the following options:
Modelled Wireline: produces slightly greater realism by blending the
intersection of primitives, but without incurring the computational overheads of
removing hidden lines.
Wireline: produces a conventional wireline picture showing all element and P-
Points. This option is the quickest to generate the view graphics.
Wireline Hidden Line: produces an image where hidden lines are removed
within individual significant elements (EQUI, SUBS etc...), but not from items
hidden behind them.
AVEVA Plant (12.1)
Drawing Production (Basic) TM-1002
52
www.aveva.com
Copyright 1974 to current year.
AVEVA Solutions Limited and its subsidiaries.
All rights reserved.
Local Hidden Line: produces a picture where all hidden lines are removed
from equipment elements. Where two or more equipment elements overlap, the
overlapping elements are shown in Wireline.
Global Hidden Line: produces a picture where all hidden lines are removed.
Universal Hidden Line: produces an image where all hidden lines are
removed (as in Global Hidden Line), but in addition intersection lines between
significant elements (e.g. EQUI and STRU, SUBS and BRAN) are generated.
For further representation examples refer to Appendix A.
Section Mode
A section mode must be selected. The Section Mode option list displays the following options:
Standard: this option sections all Design elements where appropriate.
Omit Fractional Pipe Components: this option removes any partial pipe components from the
display, where the P0 is outside the front and back sectioning planes. All lengths of implied tube
that are outside the front and back sectioning planes will be removed from the drawlist.
Style
The Style option list shows the available Representation Ruleset (RRST) elements that are used
to control the display representation of the different types of Design elements within the View e.g.
element dependant line weights andcolour.
Representation Rulesets are created by the Draft Administrator.
Hatching Rules
The Hatching Rules option list displays the available Hatching Rulesets that are used to control the
hatching of different types of Design elements that may be cut when a section is applied.
Hatching Rulesets are created by the Draft Administrator.
Change Rules
The Change Rules option list shows the available Change Rulesets that are used to control the
appearance of changed Design elements and annotation on subsequent updates of the drawing.
For the use of Change Rulesets please refer to TM-1206 Drawing Production (Advanced).
Direction
The required View direction may be selected from an option list of pre-defined directions.
Alternatively, a View direction may be typed into the text box, e.g. N 45 E.
The Derived button will prompt the User to identify a design element in the Graphics area for
setting the View direction.
AVEVA Plant (12.1)
Drawing Production (Basic) TM-1002
53
www.aveva.com
Copyright 1974 to current year.
AVEVA Solutions Limited and its subsidiaries.
All rights reserved.
8.3.5 User-Defined View Form: Scale Tab
The Scale Tab allows Users to set a scale type
(metric or imperial), apply a specific scale to the
Drawlist, or Auto Scale the Drawlist before applying
the nearest standard scale.
Three types of scale are available from the options list;
Metric, Architectural, and Engineering.
Metric: this option allows the User to apply a unit-less scale to the Drawlist e.g. 1/10, 1/100, and
1/500
Architectural: this is an imperial unit option that expresses scales in terms of inches to the foot
and is generally used for buildings and structures.
Engineering: this is an imperial unit option that expresses scales in terms of inches to the tens of
feet and is generally used where larger scales are required.
Once the type of scale has been set the User can select a scale from the option list to apply to the Drawlist.
Alternatively, the user can make use of the Auto Scale and Nearest buttons to set a suitable scale based
on the contents of the Drawlist and the size of the drawing selected.
Auto Scale
Auto Scale sets the view scale such that all of the design elements in the Drawlist will fit to the
view frame. The actual scale will be displayed in the Scale text box. The Auto Scale operation
also sets the through point to the Site coordinates corresponding to the centre of interest of the
view. It is unlikely that the scale provided will conform to that of a recognised standard.
Nearest
The Nearest button selects the nearest available standard scale, as defined by the Draft
Administrator, and sets it. The standard scales can also be selected from the scrollable list next to
the Nearest button.
For Draft to calculate a scale, the Drawlist must contain elements.
8.3.6 User-Defined View Form: Intelligent Text Tab
This tab contains the same parameters as those contained in the Department Attributes form.
Please refer to section 6.2.1.2 of the guide for further information.
8.3.7 User-Defined View Form: Attributes Button
Clicking the Attributes button on the User-Defined View form displays the User Defined View Attributes
form.
AVEVA Plant (12.1)
Drawing Production (Basic) TM-1002
54
www.aveva.com
Copyright 1974 to current year.
AVEVA Solutions Limited and its subsidiaries.
All rights reserved.
The following attributes of the View can be modified from this form:
Graphics Angle
The field controls the angle of the design graphics within the View. A positive angle results in an
anti-clockwise rotation. The View direction remains the same.
View Orientation
The field controls the orientation of the View and the contents. The selectable directions
correspond to the direction of the top of the view region relative to the top of the screen, e.g.
selection of Right will cause the View and the contents to be rotated through 90 degrees.
Arc Tolerance
The field controls the appearance of arcs within the View. Arcs are drawn as facetted
approximations of a true smooth arc; this field controls the difference between the true and the
facetted representation. The representation is set in units of hundredths of a millimetre on the
drawing (default value 15). The actual value used by DRAFT depends on the scale of the VIEW.
The lowest value that it may be changed to is 1. Although lower values will give a better
representation, the time required to display the graphics is increased.
Perspective
Perspective can be used to give a perspective projection, the field value being related to the view
angle. The default value of 0 results in a parallel projection.
Gapping
Controls the gap (in mm) inserted in view lines crossed by other lines such as centrelines.
Note Line
This option controls the appearance of the view frame (assuming it is
visible). The value set will also be cascaded down to any Layers
subsequently created. The Note line Pen may be a standard pen, or
a user-defined pen set-up by the Draft Administrator
The colour assigned to the Note Line pen can be selected from the
pull down menu. Alternatively, by clicking on the Pick button, a
colour can be selected from the palette displayed.
The line style and thickness can be selected from the appropriate pull down menus.
AVEVA Plant (12.1)
Drawing Production (Basic) TM-1002
55
www.aveva.com
Copyright 1974 to current year.
AVEVA Solutions Limited and its subsidiaries.
All rights reserved.
8.3.8 User-Defined View Form: Change Highlighting
Change highlighting and the associated rule sets are outside the scope of this training guide. Selecting the
Show Changes Since check box without a rule set in place will result in an error message and the check box
will automatically de-select.
For information on Change Rule sets and Change Highlighting please refer to TM-1206 Drawing
Production (Advanced).
8.3.9 User-Defined View Form: Date Stamp
The Stamp Date button opens the Set Comparison Date form and is
used in conjunction with the Change Rules set on the General tab and
the Show Changes since checkbox.
For information on the use of the Date Stamp please refer to TM-
1206 Drawing Production (Advanced).
8.3.10 User-Defined View Form: Update Design on Apply?
Whenever any settings on the User-Defined View form are modified, the User must select Update Design
and click Apply (or select Graphics > Update > Design from the main menu) to see the changes reflected
in the Graphical View.
Selecting Use Background Process will start a background process for updating design.
For Drawing Production using a Background Process please refer to TM-1206 Drawing Production
(Advanced).
8.4 User Defined Views: Worked Example
Continuing with the Worked Example, the User-
Defined View form can be populated for the VIEW
DRWG-EQUIPMENT-AREA01/V1
In the General tab, enter the following information
in the appropriate fields.
Title Equipment & Steelwork Arrangement
(Plan View)
View Type Global Hidden Line
Section Mode Standard
Style /TT/DRA/PRJ/REPR/GEN/BASIC
Hatch Rules unset
Change Rules unset
Direction Down
AVEVA Plant (12.1)
Drawing Production (Basic) TM-1002
56
www.aveva.com
Copyright 1974 to current year.
AVEVA Solutions Limited and its subsidiaries.
All rights reserved.
8.4.1 Populating the Drawlist
In the User-Defined View form select Graphics > Drawlist from the
Graphics menu to display the Drawlist Management form.
In the Reference List Members section of the form navigate to and
Add the Site SITE-EQUIPMENT-AREA01.
The Equipment Site will be added to Drawlist Members.
In the Reference List Members section, navigate to the World level.
Select and Add the Site SITE-STRUCTURAL-AREA01. Repeat the
process and Add the Site SITE-CIVIL-AREA01
Dismiss the form.
8.4.2 Setting the View Frame
Select Frame > Size > Cursor from the User-Defined View form.
Using the 2D Cursor Hit option, select a point near the top left corner of the drawing area, then select a point
near the centre of the drawing area. The View position is modified to suit the chosen points.
In order to refine the Frame size and position:
Select Frame > Size > Explicit from the User-Defined View form. The Explicit Frame Size form is displayed.
Enter the Size By Co-ordinates values:
Width X: 475.00mm
Width Y: 475.00mm
Click OK
Select Frame > Position > Explicit from the
User-Defined View form. The Explicit Frame
Position form is displayed.
Enter the Position By Co-ordinates values:
X: 285.00mm
Y: 565.00mm
Click OK
AVEVA Plant (12.1)
Drawing Production (Basic) TM-1002
57
www.aveva.com
Copyright 1974 to current year.
AVEVA Solutions Limited and its subsidiaries.
All rights reserved.
8.4.3 Setting a Scale
Select the Scale Tab on the User-Defined View
form.
Click the Auto Scale button
Ensuring the scale type is set to Metric, click the
Nearest Button. A scale of 1/50 should be
displayed.
In the Update Design on Apply (?) section of the
form, select the Update Design radio button.
Click the Apply button and Dismiss the form.
The graphical display now shows a scaled plan
representation of the Drawlist elements.
The resulting drawing can be seen below.
Note how the Drawing Title Block is populated with the Drawing Information input earlier in the Training.
AVEVA Plant (12.1)
Drawing Production (Basic) TM-1002
58
www.aveva.com
Copyright 1974 to current year.
AVEVA Solutions Limited and its subsidiaries.
All rights reserved.
Exercise 4 User Defined View (Equipment Arrangement)
Using Chapter 8 as a guide, continue with the Worked Example Drawing (DRWG-EQUIPMENT-AREA01)
and create a second View as follows.
View Information:
Title Equipment & Steelwork Elevation (Looking East)
View Type Global Hidden Line
Section Mode Standard
Style /TT/DRA/PRJ/REPR/GEN/BASIC
Hatch Rules unset
Change Rules unset
Direction East
Drawlist Ref: /DRWG-EQUIPMENT-AREA01/DRAWLIST/DRWG
Frame Size: Width X: 300.00mm Width Y: 330.00mm
Frame Pos: X: 750.00mm Y: 550.00mm
Scale: 1/75
The Drawing will now be as follows:
AVEVA Plant (12.1)
Drawing Production (Basic) TM-1002
59
www.aveva.com
Copyright 1974 to current year.
AVEVA Solutions Limited and its subsidiaries.
All rights reserved.
The following exercises are optional subject to available time for the Training. It is envisaged
that the Trainee will complete one of the two Optional Drawings for the course.
Depending on the Trainees preference/expertise continue with Exercise 5 (Piping discipline)
or Exercise 6 (Structural discipline).
While example format, views, notation and arrangements are given, the Trainee is encouraged
to produce a bespoke drawing using the knowledge acquired during the course and what may
be required in their everyday PDMS role.
Exercise 5 (Optional) User-Defined View (Piping Arrangement)
Using Chapter 8 as a guide, navigate to Drawing Sheet DRWG-PIPING-AREA01/S1 and create a plan
orientated View, for example:
View Information:
Title Plan View: Area 01 Piping Arrangement (including Equipment &
Structural Components)
View Type Universal Hidden Line
Section Mode Standard
Style /TT/DRA/PRJ/REPR/GEN/BASIC
Direction Down
Drawlist: SITE-EQUIPMENT-AREA01
SITE-PIPING-AREA01
SITE-STRUCTURAL-AREA01
For clarity, also remove the following from the Drawlist: EL(+)107820_TOS_PLATE and
EL(+)104880_TOS_PLATE (Owned by ZONE-STRUCTURAL-AREA01 > EQUIP_SUPPORT).
Frame Size: Width X: 595.00mm Height Y: 690.00mm
Frame Pos: X: 330.00mm Y: 440.00mm
Scale: 1/33.3
The resultant drawing:
!
AVEVA Plant (12.1)
Drawing Production (Basic) TM-1002
60
www.aveva.com
Copyright 1974 to current year.
AVEVA Solutions Limited and its subsidiaries.
All rights reserved.
Exercise 6 (Optional) User-Defined View (Structural Arrangement)
Using Chapter 8 as a guide, navigate to Drawing Sheet DRWG-STRUCTURAL-AREA01/S1 and create a
plan orientated View, for example:
View Information:
Title Equipment Support Structure: View Looking East
View Type Universal Hidden Line
Section Mode Standard
Style /TT/DRA/PRJ/REPR/GEN/BASIC
Direction East
Drawlist: EQUIP_SUPPORT (owned by ZONE-STRUCTURAL-AREA01)
D1201 (owned by ZONE-EQUIPMENT-AREA01)
E1302A (owned by ZONE-EQUIPMENT-AREA01)
E1302B (owned by ZONE-EQUIPMENT-AREA01)
PLINTH_E3 (owned by ZONE-CIVIL-AREA01 > :SLAB-> BASE_SLAB)
PLINTH_F3 (owned by ZONE-CIVIL-AREA01 > :SLAB-> BASE_SLAB)
PLINTH_C3 (owned by ZONE-CIVIL-AREA01 > :SLAB-> BASE_SLAB)
PLINTH_D3 (owned by ZONE-CIVIL-AREA01 > :SLAB-> BASE_SLAB)
Frame Size: Width X: 360.00mm Height Y: 250.00mm
Frame Pos: X: 250.00mm Y: 220.00mm
Scale: 1/50
The created view will appear in the bottom left corner of the drawing as shown below:
AVEVA Plant (12.1)
Drawing Production (Basic) TM-1002
61
www.aveva.com
Copyright 1974 to current year.
AVEVA Solutions Limited and its subsidiaries.
All rights reserved.
8.5 Limits-Defined View
Limits-Defined Views are used to draw the contents of a specified volume of the model. The Limits are
defined in project co-ordinates, and are represented by the size of the View frame at the selected scale.
The View frame can include match lines with text showing the co-ordinates of the View limits.
8.5.1 Creating Limits-Defined View
A View is owned by a SHEE element, so before
creation of a view ensure that the correct SHEE
element is selected.
To initiate View creation, the User must select:
Create > View > Limits Defined
On accepting the View Name form, where the
name is derived from the owning element, the
Limits-Defined View form is displayed:
Although similar in appearance to the User-Defined View form, there are some notable differences.
An additional Limits tab and menu allows the User to set the limits of the View. The Matchlines check box
has a toggle function determining whether or not matchlines will be displayed and the scale options are also
different in the Limits-Defined View form.
8.5.2 Limits-Defined View Form: Limits Menu
The Limits menu on the Limits-Defined View form displays the following sub menus:
From Element
From Design Point
From Pline Any End
From Pline Propn
From 3D Cursor
From
To
Copy From View
Drawlist Members
The limits can be set using the sub menus from under the above options, by using the cursor and identifying
the pick points as selected.
The limits can also be copied from another view using the Copy From View option, or calculated by the
application using the Drawlist Members option.
AVEVA Plant (12.1)
Drawing Production (Basic) TM-1002
62
www.aveva.com
Copyright 1974 to current year.
AVEVA Solutions Limited and its subsidiaries.
All rights reserved.
8.5.3 Limits-Defined View Form: Limits Tab
The limits can be set explicitly using project co-
ordinates, which will define the area of the model to be
displayed in the view. Checking the box next to the co-
ordinate value, will create a section plane at that
position.
Section planes are considered in Chapter 12.
8.5.4 Limits-Defined View Form: Scale Tab
The scale of the view can be automatically
calculated by clicking the following:
Set Scale: calculates the scale of the view based
on the View Frame Limits and the Limits of the
view. The value in the % gadget is used when
using this option. The scale displayed is actual
scale value calculated x %.
Nearest it is unlikely that Set Scale will produce a standard scale for the view. Clicking the Nearest button
will select the nearest available standard scale, based on the metric, architectural or engineering scale
option selected, and set the view scale. The standard scales can also be selected from the scrollable list
next to the Nearest button.
8.5.5 Limits-Defined View Form: Matchlines Checkbox
If the Matchlines box is checked and the Update Graphical Aids button is clicked, matchlines will be
displayed around the limits of the view with the respective co-ordinates.
8.5.6 Limits-Defined View Form - Update Design on Apply
Whenever any settings on the Limits-Defined View form are modified, the User must select Update
Design then click Apply (or select Graphics > Update > Design from the main menu).
Selecting Use Background Process will start a background process for updating design.
For drawing production using a Background Process please refer to TM-1206 Drawing Production
(Advanced).
AVEVA Plant (12.1)
Drawing Production (Basic) TM-1002
63
www.aveva.com
Copyright 1974 to current year.
AVEVA Solutions Limited and its subsidiaries.
All rights reserved.
8.6 Limits-Defined View: Worked Example (Equipment Detail)
The following worked example outlines the key processes involved in creating a limit defined view. It builds
on the hierarchy created in earlier and involves the manipulation of a previously created pre-defined view.
Navigate to the Sheet: DRWG-EQUIPMENT_DETAIL-AREA01/S1 and select the View /V1
Select Modify > View > Limits-defined from the main menu. The Limits-Defined View form will be
displayed.
8.6.1 Populating the Drawlist
Select Graphics > Drawlist from the Graphics menu of the Limits-Defined View form. The Drawlist
Management form will be displayed.
From the Reference List Members area of the form, navigate to SITE-EQUIPMENT-AREA01 and select
ZONE-EQUIPMENT-AREA01
Select equipment /C1101 and then click the Add button before dismissing the form .
8.6.2 Setting the View Limits
The limits will be initially calculated based on the Drawlist
Items. Select Limits > Drawlist Members from the Limits-
Defined View form.
The Limits will be set based on the view content and could be
changed and aligned with other Views as appropriate.
Using the Scale tab on the Limits-Defined View Form, set the
Scale to 1/20.
Navigating to the Limits Tab displays the co-ordinates that represent the section planes that enclose the
Drawlist Members.
Modify the elevation of the View limits to the elevations shown below, ensuring the box next to each
elevation is checked.
View 1: Elevation from Up 100300 to Up 106975
Ensure the View is given an appropriate title to identify the view limits:
AVEVA Plant (12.1)
Drawing Production (Basic) TM-1002
64
www.aveva.com
Copyright 1974 to current year.
AVEVA Solutions Limited and its subsidiaries.
All rights reserved.
Set the representation to: Universal Hidden Line and the Style to: /TT/DRA/PRJ/REPR/GEN/EQUIP
Repeat the process in defining the View Limits for each of the four Views (/V2, /V3 & /V4) contained
within the Sheet.
View 2: Elevation from Up 106975 to Up 112650
View 3: Elevation from Up 112650 to Up 118325
View 4: Elevation from Up 118325 to Up 124000
The Drawing will now be as follows:
The View Titles will be added later and are shown here for clarity.
AVEVA Plant (12.1)
Drawing Production (Basic) TM-1002
65
www.aveva.com
Copyright 1974 to current year.
AVEVA Solutions Limited and its subsidiaries.
All rights reserved.
The following exercises are optional subject to available time for the Training. It is envisaged
that the Trainee will complete one of the two Optional Drawings for the course.
Depending on the Trainees preference/expertise continue with Exercise 5 (Piping discipline)
or Exercise 6 (Structural discipline).
While example format, views, notation and arrangements are given, the Trainee is encouraged
to produce a bespoke drawing using the knowledge acquired during the course and what may
be required in their everyday PDMS role.
Exercise 7 (Optional) Limits Defined View (Piping Arrangement)
Using Chapter 8 as a guide and in order to improve clarity within the Plan View (DRWG-PIPING-
AREA01/S1/V1) modify the view to be limits-defined in the elevation.
Selecting: Modify > View > Limits-Defined the following information can be used:
View 1 Elevation from Up 100010 to Up 107250
Set the View Type to Local Hidden Line and Update Design.
The Drawing will now resemble the following:
!
AVEVA Plant (12.1)
Drawing Production (Basic) TM-1002
66
www.aveva.com
Copyright 1974 to current year.
AVEVA Solutions Limited and its subsidiaries.
All rights reserved.
Exercise 8 (Optional) Limits Defined View (Structural Arrangement)
Navigate to the Sheet: DRWG-STRUCTURAL-AREA01/S1/V1
Create 3 views using the Create > View > Limits-Defined option.
Create a new Drawlist for the Sheet: Add the STRU element /EQUIP_SUPPORT
Set the limits (using Limits > Drawlist Members), the Scale (1/25), and the View Direction (Down).
Set the View frame positions and alignment all Views should have a Y position = 590.00mm and be
equally spaced horizontally across the Sheet i.e. X = 200.00mm, 550.00mm & 890.00mm
Views can be copied (Create > Copy > View) and aligned
Use the style /DRA/PRJ/REPRE/GEN/BASIC and the view type Universal Hidden Line
Modify the elevation of the view limits to the elevations shown
View 1 Elevation from Up 100000 to Up 100450
View 2 Elevation from Up 104000 to Up 105000
View 3 Elevation from Up 107000 to Up 108000
Give each View an appropriate Title, referencing the elevation e.g. Equipment Support Structure: Plan
View EL. U 104000mm to U 105000mm
AVEVA Plant (12.1)
Drawing Production (Basic) TM-1002
67
www.aveva.com
Copyright 1974 to current year.
AVEVA Solutions Limited and its subsidiaries.
All rights reserved.
8.7 Detail View
A Detail View is an enlarged view of a specified part of another view. The Detail View may be placed on the
same sheet as the master view, or on a different sheet. The scale of the Detail View may be adjusted to
suit the requirements for which the view was created.
Detail Views are valuable in adding clarity to a Drawing and can be utilised alongside Limits-Defined and
User-Defined Views.
8.7.1 Creating a Detail View
Selecting Create > View > Detail prompts the user to select an existing view to become the Master View,
i.e. the view from which the Detail View will be taken, and then displays the Create Detail View form:
The Master View reference at the top the form
shows the name of the Master View.
The Reference text box shows the reference that
will be used for the Detail View, e.g. View_01. The
default for this entry is 01; however, it may be
modified to suit any numbering scheme. The text
must be incremented manually if subsequent
Detail Views are created.
The Detail Sheet text box enables the User to
specify the location of the Detail View. The default
of Local will create the Detail View on the same
sheet as the Master View. To specify another
sheet for the Detail View, navigate to an existing
sheet in the Draft Explorer and click the CE button.
The sheet name will then be displayed in the
textbox.
Clicking the Display button will display the sheet
that will contain the Detail View.
The Goto >> and Return << buttons navigate
between the sheets in the Draft Explorer
containing the Detail View and Master View
respectively.
The Detail Shape pull-down enables the User to determine the 2D primitive and definition options that will be
used during detail note creation, i.e. the shape that will appear on the Master view to define the Detail View.
The options are:
Circular detail note
Circular detail note defined by bounding square
Square detail note
Elliptical detail note defined by a bounding rectangle
Rectangular detail note
AVEVA Plant (12.1)
Drawing Production (Basic) TM-1002
68
www.aveva.com
Copyright 1974 to current year.
AVEVA Solutions Limited and its subsidiaries.
All rights reserved.
The Volume Defined Drawlist checkbox enables the User to determine how the Drawlist for the Detail View
will be created.
If it is unchecked, the Detail View Drawlist will be the same as the Master View, if it is located on the same
sheet, or a copy of the Master View Drawlist if it is located on a separate sheet.
If it is checked, the Detail View Drawlist is rebuilt from the volume of the Detail View.
The Local Note textbox enables the user to enter the text that will be displayed locally to the detail call-out
on the Master View. This may be intelligent or un-intelligent text. Clicking the Examples button displays the
Example Text form that contains alternative intelligent text strings that may be used for the Local Note.
The Detail Note textbox enables the user to enter the text that will be displayed with the Detail View, whether
on the same sheet as the Master View or on a separate sheet. Again, this may be intelligent or un-intelligent
text and further examples may be obtained by clicking the Examples button to display the Example Text
form.
The default text and example texts may be set for both Local Notes and Detail Notes by the DRAFT
Administrator. If no example texts are set the Examples buttons will be greyed out and unavailable
for use.
Once all the required settings on the Create Detail View form are made, clicking the Apply button will
display the Point Construction Option Form.
The Point Construction Option Form prompts the User to identify a Detail Centre and Radius within the
Current View by selecting two points.
AVEVA Plant (12.1)
Drawing Production (Basic) TM-1002
69
www.aveva.com
Copyright 1974 to current year.
AVEVA Solutions Limited and its subsidiaries.
All rights reserved.
On selecting the defined shape, the Point Construction
Option Form is updated to prompt the User to select a
Position for the Detail Text local to the Current View.
On selecting a point for the Local Note, the Point
Construction Option Form updates to prompt the User to
select a position within the Sheet to centre the new Detail
View frame.
If a different sheet for the Detail View than the one containing the Master View is selected, that sheet will be
displayed to enable positioning of the view frame.
On selecting a position for the Detail View, the
Detail View Scale form is presented. The form
allows the User to set an appropriate scale the
Test Scale button enables the User to test the
chosen scale.
The Detail View frame may also be repositioned at this point by selecting one of the positional options from
the pull-down and clicking the Position Frame button.
On clicking OK, the User is presented with a Confirmation message whereby the User is given an option to
further modify the View.
Clicking the Yes button displays the Limits Defined View form to allow further View modification.
A Detail View is a normal view and can be annotated and dimensioned as required.
AVEVA Plant (12.1)
Drawing Production (Basic) TM-1002
70
www.aveva.com
Copyright 1974 to current year.
AVEVA Solutions Limited and its subsidiaries.
All rights reserved.
Exercise 9 Detail View Creation (Equipment Arrangement)
Using Section 8.7 as a guide, create a Detail View for Equipment Item C1101 using Drawing Sheet: DRWG-
EQUIPMENT-AREA01/S1.
When the Point Construction Option form appears, use the 2D Cursor hit method to position the Detail View
as shown below. Ensure the Detail View has a Type: Global Hidden Line.
Looking at the Draft Hierarchy, the ordering of
views can be altered using Modify >Hierarchy >
Reorder
71
www.aveva.com
CHAPTER 9
Copyright 1974 to current year.
AVEVA Solutions Limited and its subsidiaries.
All rights reserved.
9 Dimensioning
Chapter 9 describes the use of Dimensioning in Draft. Dimensions are calculated directly from the design
model. The User can control the format, content and appearance of the dimensions. The Administrator can
define suitable project defaults.
Direct reference to the design data means that the annotation always reflects the current state of the design
model, with a simple update annotation operation. Once the dimensions have been created, the position
and orientation of dimensions can be adjusted graphically.
9.1 Dimension Hierarchy
Dimensioning elements are created under Layers owned by Views, as shown in the following diagram.
Different types of dimension are created on different layers. All these elements will be created automatically
as the View is dimensioned.
9.2 Dimension Types
There are four generic dimension types available in Draft, namely, Linear, Angular, Radial, and Pitch Circle
Diameter. These allow intelligent dimensions to be created to dimensioning standards.
SHEE
VIEW VIEW
LAYE
RDIM ADIM PDIM LDIM
DPPT DPPT
100 J200
LINEAR
DIMENSION
ANGULAR
DIMENSION
RADIAL
DIMENSION
PITCH CIRCLE
DIAMETER
AVEVA Plant (12.1)
Drawing Production (Basic) TM-1002
72
www.aveva.com
Copyright 1974 to current year.
AVEVA Solutions Limited and its subsidiaries.
All rights reserved.
9.3 Linear Dimensions
Linear dimension elements are created under Layers owned by Views. Linear dimensions can contain the
following dimension points:
DPOI: allows dimension to/from any given 3D positions
DPPT: the dimension point is defined by a p-point of the design element
DPBA: allows you to dimension to/from before or after a Design element (in the Dimension direction).
The dimension element and the dimensions are automatically created by the application.
The diagram illustrates the following features that comprise a linear dimension:
Dimension Point LDIM (linear dimension) must contain at least 2 dimension points (DPPT).
Projection Line a projection line will be drawn from each dimension point in a direction
specified by the user. A projection line can have intelligent text.
Dimension Line a dimension line will be drawn between all projection lines, these have
terminators.
Dimension Direction this direction is defined by the user.
Offset the distance of the dimension line from the dimension point.
Clearance distance of start of projection line from dimension point.
Overshoot distance of end of projection line from dimension line.
The values shown in the dimension text are taken directly from the 3D Design model. If the elements
associated with the dimension points are moved in DESIGN, the dimension can be updated
automatically by selecting Graphics >Update >Annotation.
9.3.1 Creating Linear Dimensions
Linear Dimensions can be created by selecting Create > Dimension > Dimension Linear or by clicking on
the required style from the Linear Dimension Toolbar.
If the Sheet has multiple views, ensure that the correct View and Layer is selected from the Layers toolbar
pull-down. Using the same toolbar, the dimensions that are members of the displayed Layer can also have
their display turned off.
P
r
o
j
e
c
t
i
o
n
L
i
n
e
D
i
r
e
c
t
i
o
n
}
}
P
r
o
j
e
c
t
i
o
n
L
i
n
e
Offset
Dimension Line
Dimension Points
Clearance
Overshoot
Terminator Dimension Direction
AVEVA Plant (12.1)
Drawing Production (Basic) TM-1002
73
www.aveva.com
Copyright 1974 to current year.
AVEVA Solutions Limited and its subsidiaries.
All rights reserved.
Creating Linear dimensions using Create > Dimension > Dimension Linear will display the Create Linear
Dimension form.
The name of the View and the View Direction are shown at the top of the form.
The following can be set via this form:
Type: Gives the following options:
Direction: Dimension line direction is the direction with respect to the world
Terminators: Can be one of the following:
Arrows Oblique s Off
Open Arrows Slashes
Dots Narrow Darts
Open Dots Wide Darts
Chained
Tail
Truncate
AVEVA Plant (12.1)
Drawing Production (Basic) TM-1002
74
www.aveva.com
Copyright 1974 to current year.
AVEVA Solutions Limited and its subsidiaries.
All rights reserved.
Projection Line Text: Can be selected from the pull down
Projection Line Text Angle: Allows the text to be orientated from the projection line
Click on the Derived button and the User will be prompted to identify a design element to derive the
direction of the dimension.
Click OK and the following form will be displayed. This form is used
to create the points that define the Dimensions and form the link
with the 3D Model element.
The list on the left of the form sets how Dimension Points are
created. The User must ensure that the correct option is selected in
the list e.g. dimensioning to a p-point, the deign item or before/after
a design element
The default is that the Create button must be used for each point,
but you can click on the symbol (to the right of the Create
button) so the adjacent checkbox displays a tick. This allows
several points to be reated of the same type.
Note: The symbol must be off if you want to create Dimension Points in different ways, or if you
want to use the 3D Pos, Cursor or Match line positioning options.
The User is required to click on Create and identify the elements to be dimensioned. This can be done in
the 2D View by holding down the left mouse button (the pointer shape changes to a square), moving the
pointer over the item and releasing the button.
Note: When the pointer passes over a suitable item, that element is highlighted and the name is displayed
in the Status Bar.
Once the dimension string is completed, press the Escape key on the keyboard. The dimension and
associated dimension points are then created and can be seen in the Draft Hierarchy below the Dims LAYE
of the View.
9.3.2 Deleting dimension points
A dimension point can be deleted by identification in
the 2D view to make it the CE.
The User either selects Delete from the right-click
context menu over the DPPT (Dimension Point)
element in the Draft Explorer or select Delete > CE
from the main menu.
A confirmation message is prompted on deletion, click
the Yes button to confirm the action.
AVEVA Plant (12.1)
Drawing Production (Basic) TM-1002
75
www.aveva.com
Copyright 1974 to current year.
AVEVA Solutions Limited and its subsidiaries.
All rights reserved.
9.3.3 Modifying Linear Dimensions Graphically
To modify linear dimensions graphically, select the modify mode
icon adjacent to the 2D view. This mode is limited to changing the
length of the projection lines, moving and rotating projection line
text, moving and rotating dimension text.
When in modify mode, a command prompt will be displayed as
shown and the icon will change colour.
9.3.4 Modifying Linear Dimensions
To modify a dimension, select Modify > Dimension from the main menu to display a sub menu with the
following options:
Dimension Definition
Dimension Colour & Font
Dimension Line
Projection Line
Dimension Points
Dimension Blanking
Dimension Text
Projection Text
Sort Dimension Points
Selecting Dimension Definition from the sub menu will
display the Modify Linear Dimension form.
This form is similar to the Create form with the addition of
a section controlling blanking. Blanking allows annotation
to be shown clearly in crowded parts of a drawing by
removing an area of graphics.
The Blanking checkbox allows the User to choose whether
or not blanking will be used on the drawing. The User can
also set a margin to which the blanking will be extended
around the specified dimension.
The default setting for Blanking is off.
AVEVA Plant (12.1)
Drawing Production (Basic) TM-1002
76
www.aveva.com
Copyright 1974 to current year.
AVEVA Solutions Limited and its subsidiaries.
All rights reserved.
Selecting Dimension Points will display the Linear/Angular
Dimensions form.
The dimension point can be deleted, re-attached to a new design
element, or additional dimension points can be created with the
linear dimension.
Selecting the POS menu on the Linear/Angular Dimension
form displays a sub-menu that allows the User to position
the various parts of the dimension. This is done by using
the cursor in the Graphical View or by selecting a default
value.
Selecting the PROJ menu on the Linear/Angular
Dimension form displays a sub-menu that allows the User
to change the justification of the projection line text, alter
the projection line text and change the angle of the
projection line text. The line text option will add intelligent
text to the projection lines using data from the 3D model.
Selecting the DIM menu on the Linear/Angular Dimension
form displays a sub-menu that allows the User to change the
angle of the dimension text.
Selecting the ATTS menu on the Linear/Angular Dimension
form displays a sub-menu that allows the User to change the
attributes of the dimension.
Selecting the Dir > Linear
Dimensions menu on the
Linear/Angular dimension form
displays a sub-menu that allows
the User to modify the direction of
the dimension
AVEVA Plant (12.1)
Drawing Production (Basic) TM-1002
77
www.aveva.com
Copyright 1974 to current year.
AVEVA Solutions Limited and its subsidiaries.
All rights reserved.
9.4 Creating a Dimension: Worked Example
Display Sheet /DRWG-EQUIPMENT-AREA01/S1 and ensure View 1 is the active View.
Window to a small area of the drawing as shown:
Set the layer to View 1 and Dimensions.
From the Linear Dimensions Tool Bar
Select Orthogonal Continual/Chained Dimension.
Alternatively select:
Create > Dimension > Dimension Toolbar.
Select the Linear Tab.
Select Orthogonal Continual/Chained Dimension.
AVEVA Plant (12.1)
Drawing Production (Basic) TM-1002
78
www.aveva.com
Copyright 1974 to current year.
AVEVA Solutions Limited and its subsidiaries.
All rights reserved.
In this example the Dimensions will be created between
Equipment items.
Set Attachment to Owner so that the Dimension Point will be
attached to the owner of the item identified.
Tick the box next to Create Button so the Draft will remain in
create mode until the Escape key is pressed.
Select Create.
Identify an Equipment Primitive in each Equipment item. With Owner selected, the dimension will be
automatically placed at the origin of the owning equipment.
Once all the items have been selected press the Escape key.
Select Pos > Dimension > Cursor from the Dimension Point Form. Reposition the Dimension using the
Cursor.
Navigate to the Dimension Point on Equipment C1101 using the Cursor on the Graphics View.
Select Pos > Clearance > Cursor from the Dimension Point Form. Reposition the Dimension Clearance
using the Cursor.
Select Atts > Projection from the Dimension Point Form. Change the Line Style to Chained then select
Apply and Dismiss.
AVEVA Plant (12.1)
Drawing Production (Basic) TM-1002
79
www.aveva.com
Copyright 1974 to current year.
AVEVA Solutions Limited and its subsidiaries.
All rights reserved.
Select Proj > Line Text > CL Equip Name from the Dimension Point Form.
Close the Liner/Angular Dimensions form.
9.5 Intelligent Text
It is very important that the use of Free Text is minimised in Draft Drawings - wherever possible, text
should be derived from the Database. In the previous example, the Equipment Name has been
automatically set from the database.
Typically any attribute can be placed on the drawing by preceding it with a # symbol, for example:
#NAME
#EQUI
#POS
With a slash preceding PDMS element names, it is often necessary to remove this slash on naming
elements in Draft. This is possible using Intelligent Text: #EQUI(C2:) i.e. Name starting at Character 2.
AVEVA Plant (12.1)
Drawing Production (Basic) TM-1002
80
www.aveva.com
Copyright 1974 to current year.
AVEVA Solutions Limited and its subsidiaries.
All rights reserved.
Navigate to the View: DRWG-EQUIPMENT-AREA01/S1/V1 and to the Dimension Point on equipment
C1101 created previously.
Select: Modify > Dimension > Projection Text.
The Text is set to ~C #EQUI(C2:). This annotation will draw a Centre Line symbol followed by the name of
the element (starting at character 2) that the dimension is attached to. In this case an equipment item.
Select the Intelligent Texts button. This displays an index of
commonly used references.
From the displayed intelligent text references select #POSE followed
by the Append and Dismiss buttons.
The Enter key is used to place the new text on the next line down.
Select the Apply button on the Projection Text form then Dismiss
the form.
The Projection Line Text now shows the Centre Line Name and West position.
Appendix B gives more information on Intelligent Text, Text Symbols and Text Substrings.
AVEVA Plant (12.1)
Drawing Production (Basic) TM-1002
81
www.aveva.com
Copyright 1974 to current year.
AVEVA Solutions Limited and its subsidiaries.
All rights reserved.
9.6 Positioning Dimensions using Modify Mode
Dimensions, Dimension text and Projection Text can be positioned using Modify Mode.
Select the Modify Mode button from the left hand side of the graphical display.
Identify a Dimension and Drag it to a new location in the view. Once the dimension is in the desired location,
click away from the Dimension. Dimension Text can be repositioned in the same manner:
AVEVA Plant (12.1)
Drawing Production (Basic) TM-1002
82
www.aveva.com
Copyright 1974 to current year.
AVEVA Solutions Limited and its subsidiaries.
All rights reserved.
Exercise 10 Dimensioning the Drawing (Equipment Arrangement)
Navigate to the sheet DRWG-EQUIPMENT-AREAE01/V1/S1 and dimension the drawing.
Create a set of dimensions across the centreline of all columns, and then dimension the equipment, locating
from a column.
Set the projection line style to Chained (Centre line representation) and the projection line text on the
equipment dimensions to CL Equip Name. The name of the equipment will then be shown on the projection
line.
Note: Consider the dimension point creation method i.e. Owner, Item or Before.
Modify the clearance and overshoot of the dimensions.
Using Projection Lines only, the (elevation) View
requires the labelling of Equipment names and
elevations.
Note: The Modify Liner Dimension form can be used to define
Projection line only as an Option; accessed via Modify >
Dimension > Dimension Definition or via the Liner/Angular
Dimensions form as below:
AVEVA Plant (12.1)
Drawing Production (Basic) TM-1002
83
www.aveva.com
Copyright 1974 to current year.
AVEVA Solutions Limited and its subsidiaries.
All rights reserved.
The following exercises are optional subject to available time for the Training. It is envisaged
that the Trainee will complete one of the two Optional Drawings for the course.
Depending on the Trainees preference/expertise continue with Exercise 11 (Piping discipline)
or Exercise 12 (Structural discipline).
While example format, views, notation and arrangements are given, the Trainee is encouraged
to produce a bespoke drawing using the knowledge acquired during the course and what may
be required in their everyday PDMS role.
Exercise 11 (Optional) Dimensioning the Drawing (Piping Arrangement)
Navigate to the Sheet View DRWG-PIPING-AREA01/S1/V1 and dimension the drawing.
Create a set of dimensions across the centreline of all columns, and then dimension the equipment and
piping; locating from a column. Set the projection line text on the equipment dimensions to CL Equip Name
and the projection line text on the piping dimensions to Pipe Name.
Modify the clearance and overshoot of the dimensions. Please ask the Trainer if you require any
assistance.
The resulting drawing should look similar to the picture below.
!
AVEVA Plant (12.1)
Drawing Production (Basic) TM-1002
84
www.aveva.com
Copyright 1974 to current year.
AVEVA Solutions Limited and its subsidiaries.
All rights reserved.
Exercise 12 (Optional) Dimensioning the Drawing (Structural Arrangement)
Navigate to the Sheet DRWG-STRUCTURAL-AREA01/S1 and dimension the drawing.
Create a set of dimensions with co-ordinates across the centreline of all columns and elevation of Beams;
dimension the supporting plate at each elevation view.
Modify the clearance and overshoot of the dimensions.
The resulting drawing should look similar to the picture below.
Using the knowledge gained from the previous Chapter, explore the use of an additional Detail view to
illustrate and dimension column/panel detail as per below.
Detail 01
Scale 1:5
AVEVA Plant (12.1)
Drawing Production (Basic) TM-1002
85
www.aveva.com
Copyright 1974 to current year.
AVEVA Solutions Limited and its subsidiaries.
All rights reserved.
9.7 Angular dimensions
Further to the previous Sections, this section will explore the use of Angular Dimensions.
9.7.1 Creating Angular Dimensions
Ensuring that the correct dimension layer is the CE, if the User selects Create > Dimension > Dimension
Angular from the main toolbar, the following form is displayed.
The Create Angular Dimension form allows the User to
determine the dimension type, direction and termination together
with the ability to turn Projection Line Text on and off.
On selecting OK, Draft will prompt to identify the item that the
angular dimension is to be attached to (i.e. Centre for
dimension). For example DISH 1 of EQUIP C1101, as shown
below.
Using the selection Item and Create, the following points are
chosen by the User:
The dimension will have its origin that is the point from which the angular dimension directions will radiate, at
the origin of the element picked. The Linear/Angular Dimensions form is then displayed. This is the same
form as displayed for Linear Dimensions, and it is used in the same way. Switch on the symbol, and
click on Create.
The User will be prompted to pick the items to be dimensioned. The Nozzles are identified in the order
shown in the above illustration - selection is clockwise, because the setting is Clockwise in the Create
Angular Dimension form. On completion, the User should click on the background or press the Escape key.
The dimension will be drawn as shown below:
AVEVA Plant (12.1)
Drawing Production (Basic) TM-1002
86
www.aveva.com
Copyright 1974 to current year.
AVEVA Solutions Limited and its subsidiaries.
All rights reserved.
9.7.2 Modifying angular dimensions graphically
Modifying angular dimensions graphically is limited to changing the offset and standout distances. The
offset of the dimension on C1101, so that the projection lines pass through the nozzles in question, is done
as before in Modify Mode.
The dimension line is dragged to the required position and then fixed
with a Click on the background or by pressing the Escape key. The
dimension will then be drawn like this:
Remember to exit Modify mode.
9.8 Radial dimensions
Further to the previous Sections, this section will explore the use of Radial Dimensions.
9.8.1 Creating Radial Dimensions
Radial dimensions are created in a similar manner. The Dimension Toolbar is displayed by:
Selecting Create > Dimension > Dimension Toolbar from the main menu bar and the following form is
displayed. Select the Radial tab.
Check that On Item (not On Point) is displayed. This is done by right-
clicking on the symbol. A tick mark is placed against the current
setting. To change the setting left click on the desired option.
Select the required radius style. Refer to the Tooltips for the description
of the available Radial dimensions.
Once the required dimension style is selected a user prompt will be
displayed:
Identify item to be dimensioned.
The dimensions will be created as shown in the following diagram.
AVEVA Plant (12.1)
Drawing Production (Basic) TM-1002
87
www.aveva.com
Copyright 1974 to current year.
AVEVA Solutions Limited and its subsidiaries.
All rights reserved.
After the dimension is created the Radial Dimension form is displayed. This
form can be used to modify the dimension.
The User can also modify Radial Dimensions graphically in a similar way to
modifying other dimension types.
Exercise 13 Creating Radial & Angular Dimensions
Navigate to the Equipment Detail Drawing created earlier (DRWG-EQUIPMENT_DETAIL-AREA01) and
dimension the drawing, using linear, angular and radial dimensions on all 4 views.
Ensure that the correct layer is selected when dimensioning the views.
Modify the dimensions to use different dimensions types.
Modify the projection line styles and colours.
The resulting drawing should look similar to the picture below.
AVEVA Plant (12.1)
Drawing Production (Basic) TM-1002
88
www.aveva.com
Copyright 1974 to current year.
AVEVA Solutions Limited and its subsidiaries.
All rights reserved.
Dimension Text can be altered by selecting: Modify > Dimension > Dimension Text e.g. 838
Typical.
89
www.aveva.com
CHAPTER 10
Copyright 1974 to current year.
AVEVA Solutions Limited and its subsidiaries.
All rights reserved.
10 Labelling
Labels are a form of drawing annotation, comprising text and/or graphics, associated with Design items.
There are two types of Label, General Labels (GLAB) and Symbolic Labels (SLAB). The characteristics of
these are as follows:
General Labels consist of text derived from the design model.
Symbolic labels based on a template often containing a symbol and intelligent text.
10.1 Labelling hierarchy
Labels (GLAB and SLAB) elements are owned by Layers. Whenever a view is created a number of layers
are created. Additional layers can be created as required. A GLAB has a DDNM attribute which will contain
the design element being referenced. A SLAB has a DDNM attribute and a TMRF attribute which
references a SYTM.
10.2 Creating / Modifying Layers
If additional layers are required the User must
select Create > Layer from the main menu and
the Create LAYE form will be displayed. A
default name will be given and the User must
select the correct Layer Type.
LAYE
SLAB GLAB LALB
SYTM TXTM DDNM TMRF DDNM
LIBY
LAYE Layer
DDNM Design Data Name
TXTM Text Template
LIBY Library
LALB Label Library
SYTM System Template
TMRF Template Reference
AVEVA Plant (12.1)
Drawing Production (Basic) TM-1002
90
www.aveva.com
Copyright 1974 to current year.
AVEVA Solutions Limited and its subsidiaries.
All rights reserved.
The Layer definition can be modified by selecting
Modify > Layer > Definition to display the Layer
Definitions form.
Selecting the Layer to modify from the displayed
layers; the Name, Purpose and visibility can all be
modified.
In the instance of selecting the Attributes button,
the LAB Layer Attributes form is displayed.
On the Text tab, the text
height and definition can be
modified.
The Tab changes depending on
the purpose of the label
selected.
10.3 Creating Labels
Selecting Create > Label > General/Symbolic from the main bar menu will display the Labels form. Both
General and Symbolic labels can be created from this form. The workflow associated with each type of label
is outlined in the sections that follow.
10.3.1 Creating General Labels
The creation of General Labels is initiated by selecting the
General Labels Tab on the Labels form.
Firstly, the User selects the Attach to options list. There
are a number of menus and types to select from. The
option selected will then be the only element type for the
current creation that a label can be attached to.
The Create New button will create a new GLAB that will be
connected to the element type selected in the Attached to
options list.
The Create Copy button will create a new GLAB, and the
User will be prompted to identify an existing GLAB.
If the element being identified has p-points, the p-point
number to be attached to on the element can be entered in
the PPOINT box, or clicking on Cursor, will prompt the
User to identify a p-point.
AVEVA Plant (12.1)
Drawing Production (Basic) TM-1002
91
www.aveva.com
Copyright 1974 to current year.
AVEVA Solutions Limited and its subsidiaries.
All rights reserved.
If the element being identified has p-lines, the p-line name to be attached to on the element can be entered
in the PLINE box, or clicking on Cursor, will prompt the User to identify a p-line. The distance along the
section is defined as a proportion of the length, and any value less than 1 can be entered in the Proportion
field.
The rotation of the label can be specified. Blanking can either be on or off, by placing a check mark in the
Blanking box. The margin around the blanking can also be specified.
The Attributes pull down has the following options:
Text Settings:
Displays the Label Text Attributes form, where the text
attributes can be modified.
Text Contents:
By default the contents of the label are set to the name of
the labelled element. The contents can be changed via the
displayed Modify Text form. The position, alignment and
justification can all be modified from this form. The text
contents can be modified to be an intelligent text by either
typing directly in the form or alternatively, clicking on the
Intelligent Texts button will open a form with examples of
intelligent text that may be used.
Frame:
Displays the Label Frame Attributes
form. The frame visibility can be
turned off. The Label frame pen colour
and style can be modified along with
clearance and angle settings.
Leader Line:
displays the Label Leader Attributes
form. A number of options are
available for inserting bends and gaps
in the leader line. The Connection
option allows the User to define the
position of the leader line to the GLAB.
The Attachment option allows the
User to position the leader line away
from the referenced design element.
AVEVA Plant (12.1)
Drawing Production (Basic) TM-1002
92
www.aveva.com
Copyright 1974 to current year.
AVEVA Solutions Limited and its subsidiaries.
All rights reserved.
10.3.2 Positioning General Labels using Modify Mode
Modify mode is used to modify Dimensions, Labels and 2D Geometry by graphical interaction. There are
many other non-geometrical modifications, such as changing the appearance of the text and line styles that
can only be carried out using the main menu Modify option.
10.3.2.1 Entering and Exiting Modify Mode
To enter Modify mode the User must click on the icon in the Drawing Display Window toolbar.
Draft will exit from Modify mode when the Modify Mode button is selected again, a new Sheet or Library is
loaded, or the design, model, picture or annotation is updated. While in Modify mode the User can control
the view by zooming and panning as normal.
The label for modification is selected by left-clicking on it. It is then displayed in the current highlight colour.
When you select the label, several hotspots are displayed. Initially the Attachment and Connection point
hotspots for the leader line (if leader lines have been selected for the label) are on a single point, adjacent to
the label. The arrangement of the hotspots becomes apparent when the label is moved from its initial
position. The following illustration shows the label moved upwards and to the right:
The position of the label can be moved by left-clicking and dragging its outline. By left-clicking and dragging
a hotspot the user can modify the angle of the label or the geometry of the leader line.
Once an item or hotspot has been selected in Modify
mode, the Modify Mode shortcut menu can be
displayed by clicking the right-hand mouse button.
Options on this menu, apart from the default 2D
Cursor hit option, allow the User to choose a position
for a leader line hotspot with relation to an existing line,
or lines, of the displayed drawing.
Menu options that are not applicable to the CE are
greyed out.
Attachment Hotspot
Label Outline
Bend Point
Connection Hotspot
Rotation Hotspot
AVEVA Plant (12.1)
Drawing Production (Basic) TM-1002
93
www.aveva.com
Copyright 1974 to current year.
AVEVA Solutions Limited and its subsidiaries.
All rights reserved.
10.3.3 Creating Symbolic Labels
Draft is supplied with a comprehensive set of libraries of
standard Symbolic Labels which can be picked and added to
a drawing. (A Draft Administrator may have changed the
supplied Libraries to companyspecific ones.)
The Labels can include intelligent text. For example, a
Symbolic Label used on a Nozzle could display the Nozzle
name and other information automatically complete with
associated symbol.
A Symbolic Label can only be added to a Layer. To add a
Symbolic Label you must have a 2D Area view displayed
which includes the relevant View containing a Design element
the User wishes to associate a label.
Select Create > Label > General/Symbolic from the main
menu. The Labels form will be displayed. Select the
Symbolic Label Tab. The Library form will also be displayed.
The Library form is used to display the standard Symbolic
Labels supplied with Draft. Different Libraries may be
specified, each of which contains a selection of Label
Libraries.
The Library form will display those Symbolic Labels present
in the Label Library whose name appears on the option
button at the bottom of the form. Different libraries can be
selected from the option lists.
From the Label form select the Attach to option list. There
are a number of menus and types to select from. The option
selected will then be the only element type for the current
creation that a label can be attached to.
Selecting the Create New button will create a new SLAB that
will be connected to the element type selected in the
Attached to option list. The User will be prompted to identify
a label from the library first, then to identify the design
element in the View to which the label will be attached.
Selecting the Create Copy button will create a new SLAB,
and the User will be prompted to identify a SLAB that exists
on the drawing.
If the element being identified has p-points, the p-point number to be attached to on the element can be
entered in the PPOINT box, or clicking on Cursor, will prompt the user to identify a p-point.
If the element being identified has p-lines, the p-line name to be attached to on the element can be entered
in the PLINE box, or clicking on Cursor, will prompt the user to identify a p-line. The distance along the
section is defined as a proportion of the length, and any value less than 1 can be entered in the Proportion
field.
The rotation of the label can be specified. The Blanking can either be on or off, by placing a check mark in
the Blanking box. The margin around the blanking can be specified.
The symbolic label can be scaled by entering values in the x and y scale text boxes.
AVEVA Plant (12.1)
Drawing Production (Basic) TM-1002
94
www.aveva.com
Copyright 1974 to current year.
AVEVA Solutions Limited and its subsidiaries.
All rights reserved.
10.4 Hide/Show Labels
Label visibility can be toggled on/off.
To hide a Label, select: Modify > Label > Label Visibility from the main menu.
The Label Visibility form will be displayed.
Selecting the Scope button will allow the user to select labels for the whole
sheet, a selected view or a selected layer.
The Hide and Show options allow the User to select All for all the labels, or Identified allows the User to
select the label(s) by identifying them with the cursor in the view. The Display Hidden Labels button will
show all hidden labels in a different colour to displayed labels.
10.5 Label Blanking
The geometry for the blanked area is determined by the geometry of the annotation element. For example,
a circular label will define a circular area where no 3D graphics will appear. Overlapping 2D graphics, text
and other annotation graphics will not be hidden.
If Blanking is switched off, operations such as zooming and panning will be quicker.
Select Modify > Label > Label Blanking and the Blank Labs form is
displayed.
The Modify Blanking is similar to the Label Visibility form. On the Blank Labs
form, there is an option to define the margin around selected labels.
10.6 Label Placement
This facility helps to tidy up crowded areas of labelling, minimising Label overlap and leader-line crossing.
As well as changing label positions this facility may also be used to change Label orientations, text
justification, alignments, and the definition of leader-line shapes.
Select Modify > Label > Label Placement. The Intelligent Label Placement form will be displayed. The
form is divided into two sections, Select and Position. These areas of the form are considered in the sections
that follow.
AVEVA Plant (12.1)
Drawing Production (Basic) TM-1002
95
www.aveva.com
Copyright 1974 to current year.
AVEVA Solutions Limited and its subsidiaries.
All rights reserved.
10.6.1 Intelligent Label Placement Form: Select
This area of the form allows the user to Add or Remove Labels to be spread over the drawing using a
spreading list.
CEs Labels: selects an individual label or all the Labels in
the current view or layer.
Owners Labels: selects all the labels of the owner of the
CE.
Clear: clears the current selection.
ID Label: allows the User to select a series of labels.
ID Design: allows the User to select a series of labels
attached to the identified design element.
2D Window: allows the User to select all the labels within a
cursor defined window.
List: displays the Select List form. The User can select a
predefined list or create a list for this activity.
10.6.2 Intelligent Label Placement Form - Position
Two positioning options are available for Labels; Remote or Local. The User must select the appropriate
checkbox then click the Definition button adjacent to the checkbox options. A label definition form will be
displayed.
Remote Label Placement
Using this option will place labels around the view border. The Remote Label Placement form
allows the user to set the positioning parameters for remote Label spreading.
Region: the Labels may be spread around a
rectangular region defined by the Cursor. The
coordinates of the region will appear in the X Y
boxes, from where they may be modified.
View Margin: the Labels may be spread around a
given margin of the current VIEW boundary.
Minimum gap between labels: defines the
minimum gap between the labels.
Use: by default, all four sides of the VIEW border
will be used to spread the Labels, but one or
more sides may be omitted.
Automatic Orientation: allows or suppresses
automatic rotation of the Labels along the top and
bottom sides of the view boundary.
AVEVA Plant (12.1)
Drawing Production (Basic) TM-1002
96
www.aveva.com
Copyright 1974 to current year.
AVEVA Solutions Limited and its subsidiaries.
All rights reserved.
An example of remote placement of labels
is shown here:
Local
Using this option will place labels around significant design
elements. The Local Label Placement form allows the User to
define offsets that will be applied to the label with respect to
the design elements.
Selecting the Same checkbox will cause the entered value to
be copied into the other window, e.g. In the drawing below the
X offset has been set to 25. This will be copied to the Y offset
text box when the Enter button on the keyboard is used to
confirm the X offset. Selecting the OK button will also have
the same effect.
The spread offset of the Labels from their attachment points can be specified directly using the X
Offset, Y Offset boxes or indirectly using a Radius and an Angle.
An example of local placement of labels is
shown here:
AVEVA Plant (12.1)
Drawing Production (Basic) TM-1002
97
www.aveva.com
Copyright 1974 to current year.
AVEVA Solutions Limited and its subsidiaries.
All rights reserved.
10.7 Creating General Labels A Worked Example
Display Drawing Sheet: /DRWG-EQUIPMENT-AREA01/S1 and make /V1 the active View.
Select the Labels Layer
Toolbar representation may vary depending on order of View creation and hierarchy position of Views).
Select Create > Label > General / Symbolic from the main menu.
Select the General Labels Tab from the Labels form.
Select Equipments from the Attach to option list.
Select the Create New button.
Identify several items of Equipment in the View.
The Label will be located at the Origin.
Press the Escape key when finished.
Reposition the label using modify mode. The
Attachment Point can also be modified (the Grid may be
utilised to align labels).
AVEVA Plant (12.1)
Drawing Production (Basic) TM-1002
98
www.aveva.com
Copyright 1974 to current year.
AVEVA Solutions Limited and its subsidiaries.
All rights reserved.
Select Text Contents from the Attributes option list.
Add the Intelligent Text #POSE, #POSN & #POSU
to Equipment item C1101.
Select Apply then Dismiss the Modify Text form.
10.8 Creating Symbolic Labels A Worked Example
Select the Symbolic Labels Tab from the Labels form.
From the Attach to option list select Nozzles.
AVEVA Plant (12.1)
Drawing Production (Basic) TM-1002
99
www.aveva.com
Copyright 1974 to current year.
AVEVA Solutions Limited and its subsidiaries.
All rights reserved.
The Library Form will automatically be displayed:
Select the following options:
Library /TT/DRA/MAS/LABELS/PRO
Lab/Symb Liby:
/TT/DRA/MAS/LABELS/PRO/NOZZLE
Select the Create New button from the Labels form.
Identify the Library Symbol with the Cursor.
Identify Several Nozzles within the View with the
Cursor.
Press the Escape key when finished.
Reposition the Symbols using Modify mode.
AVEVA Plant (12.1)
Drawing Production (Basic) TM-1002
100
www.aveva.com
Copyright 1974 to current year.
AVEVA Solutions Limited and its subsidiaries.
All rights reserved.
Exercise 14 Labelling Equipment Location Drawing
Create SLABs for the column lines on the Equipment Arrangement drawing, EQUIPMENT_DRWG.
Typically
Use the Label Positioning form to automatically position the labels and modify the projection lines to appear
as centrelines.
Continue by creating GLABs for Equipment items in the plan and elevation Views.
AVEVA Plant (12.1)
Drawing Production (Basic) TM-1002
101
www.aveva.com
Copyright 1974 to current year.
AVEVA Solutions Limited and its subsidiaries.
All rights reserved.
The following exercises are optional subject to available time for the Training. It is envisaged
that the Trainee will complete one of the two Optional Drawings for the course.
Depending on the Trainees preference/expertise continue with Exercise 11 (Piping discipline)
or Exercise 12 (Structural discipline).
While example format, views, notation and arrangements are given, the Trainee is encouraged
to produce a bespoke drawing using the knowledge acquired during the course and what may
be required in their everyday PDMS role.
Exercise 15 (Optional) Labelling the Drawing (Piping Arrangement)
Navigate to the Sheet DRWG-PIPING-AREA01/S1 and create General and Symbolic Labels for Equipment
items, connecting Nozzles and Pipework.
Choose suitable leader lines and frame
Remember labels can be copied.
For example:
!
AVEVA Plant (12.1)
Drawing Production (Basic) TM-1002
102
www.aveva.com
Copyright 1974 to current year.
AVEVA Solutions Limited and its subsidiaries.
All rights reserved.
Exercise 16 (Optional) Labelling the Drawing (Structural Arrangement)
Navigate to the Sheet DRWG-SRUCTURAL-AREA01/S1 and, concentrating on the column layout plan
view, create the following:
Label all steel columns with the size of the steel profile using GLABs. The text content will be
#SPREF(P/2:)(C2:) e.g. the Specification Reference /BS-SPEC/203x203x46kg/m is curtailed to
203x203x46kg/m.
Remember labels can be copied.
Add Symbolic Labels for the column lines.
Library:
/TT/DRA/MAS/LABELS/GEN
Symbol Library:
/TT/DRA/MAS/LABELS/GEN/COL-NAME
Ensure that the correct layer is selected when labelling the views.
103
www.aveva.com
CHAPTER 11
Copyright 1974 to current year.
AVEVA Solutions Limited and its subsidiaries.
All rights reserved.
11 2D Drafting
The 2D drafting facility within Draft is used for adding manually-drafted graphic and text details to drawings
that have been generated from the Design database. The facility is not intended to be a used as a drafting
package.
There are three sets of menu options specific to 2D Drafting:
Draw: enables the User to draw 2D Primitives and Local Symbols.
Construct: enables the User to construct lines and other primitives using existing primitives.
Edit: enables the User to change the attributes of a primitive, move primitives and nodes, insert
gaps in lines, trim lines and arcs, rotate primitives, reduce a symbol to its basic components.
The basic geometric shapes and text that can be drawn are called Primitives. The primitives exist in the
Draft hierarchy as members of Sheet Notes (NOTE), View Notes (VNOT) elements, or Symbol Templates
(SYTM).
By default, the NOTE and VNOT elements will be created automatically whenever a Sheet or Layer element
is created, but the user can create additional NOTE and VNOT elements if required.
Primitives that exist as members of a VNOT may have their dimensions and positions defined in terms of 3D
Design values.
11.1 2D Drafting Hierarchy
The following diagram shows the 2D drafting part of the Draft hierarchy. It shows the related elements and
at what level in the hierarchy they may be created. All of these elements, with the exception of extra Layers,
can be created as extra 2D elements and added to the Sheet or View.
SHEE
NOTE VIEW
LAYE
VNOT
TEXP SYMB All 2D
Primitives
TEXP SYMB All 2D
Primitives
AVEVA Plant (12.1)
Drawing Production (Basic) TM-1002
104
www.aveva.com
Copyright 1974 to current year.
AVEVA Solutions Limited and its subsidiaries.
All rights reserved.
11.2 Creating Sheet Note & View Note Elements
A Drawing Sheet will have been created with a number of Views and Layers. The Notes layer used for 2D
drafting will own a View Note. 2D Primitives associated with a View will be added to the View Note. 2D
Graphics and text associated with the main Sheet should be placed in a Sheet Note.
Selecting Create > Note from the main menu displays the Create
NOTE form where the User is at a View element or above.
The name can be left as default or changed as required.
The position of the User in the hierarchy determines the type of Note created; a Sheet Note (NOTE element)
will be created if at a View element or higher, a Layer Note (VNOT element) will then be created if at a Layer
element or lower.
As each Note is created, they are added to the list of Notes in the Layers toolbar. The displayed VNOT will
indicate where primitives are to be subsequently created.
11.3 Creating primitives
To create primitives, first ensure that the required NOTE (or VNOT) is displayed.
Selecting Draw > Primitives from the main menu displays the 2D Draughting
form.
For all primitives except Symbols, the Point Construction Option Form
will be displayed.
The prompt text displayed in this form instructs the User as to the next step of action. The text will vary
according to the type of primitive being created.
The default option is a 2D cursor hit. This enables the User to position the selected primitive free-hand.
The User may pick the point(s) requested, by left-clicking the mouse with the pointer in the appropriate
position(s) on the drawing.
If the primitive is a graphic, it is drawn as the points are selected. Depending on the type of graphic, it may
be necessary to click on Cancel on the Point Construction Option Form when the final point has been
selected, in order to complete the graphic.
If the primitive is Text, only one point is selected and the Modify
Text form is then displayed.
The required text can be entered in this form. The font
definition, colour etc. can also be defined.
Click on Apply to insert the text on the drawing, and then
Dismiss the form.
Enter Modify mode using the icon on the left hand side of
the graphical display window.
AVEVA Plant (12.1)
Drawing Production (Basic) TM-1002
105
www.aveva.com
Copyright 1974 to current year.
AVEVA Solutions Limited and its subsidiaries.
All rights reserved.
The general action is to select the primitive and then select and drag one of the hotspots until the required
result is achieved. Click on the background to de-select.
The hotspots available, and the operations the User can carry out, depend on the type of primitive and are
shown by the symbols below, under the names of the graphics.
11.4 2D Primitives
The following sections outline 2D Primitives available to the User.
11.4.1 Lines
From the Lines Tab on the 2D Draughting form the following options are available:
creates a single straight line
creates multiple straight lines
creates multiple orthogonal straight lines
creates sketch straight lines
creates a closed outline with straight lines
creates a closed outline with curved segments
creates an outline with curved segments
allows the user to insert vertices by defining through points for outlines
creates an arc with the user defining the start, end and through points
creates an arc with the user defining the centre, start and angle
11.4.2 Shapes
From the Shapes Tab on the 2D Draughting form the following options are available:
creates a circle with the user defining the centre and radius
creates a circle with the user defining the diameter
creates an ellipse with the user creating the left, right and top points
creates a hexagon with the user defining the centre and radius
creates a hexagon with the user defining the diameter
creates a triangle with the user defining the corners
creates a diamond with the user defining the left, right and top points
creates a rectangle with the user defining opposite corners
AVEVA Plant (12.1)
Drawing Production (Basic) TM-1002
106
www.aveva.com
Copyright 1974 to current year.
AVEVA Solutions Limited and its subsidiaries.
All rights reserved.
11.4.3 Symbols
From the Symbols Tab on the 2D Draughting form the following options are
available:
displays the 2D symbol and library form. The use of these is
similar to the creation of symbolic labels. 2D symbols are
attached to design elements
creates a table with the user defining the corner to corner
creates a marker point
11.4.4 Text
From the Text Tab on the 2D Draughting form the following options are available:
creates text with the justification top left
creates text with the justification bottom left
creates text with the justification bottom centre
creates text with the justification bottom right
11.5 Construct
The following sections outline the 2D Primitives available to the User.
11.5.1 Construct Group
The Group form is displayed by selecting Construct > Group from the main
menu.
This selection links all the selected elements together in such a way that Draft
can track all the items owned by a group. Using groups allows the user to carry
out the same operation on a number of elements simultaneously.
The selection of primitives to be included in the group may be carried out by any one of three methods:
Identified allows the selection of individual elements
Crossing allows the user to define a region selecting all elements that are either totally or
partially within a defined area
Window allows the user to define a region selecting all elements that are totally within a
defined area.
After choosing the required method of element selection, click the Add button. A prompt will be displayed
informing the user to identify the element to be added to the group. After completion of the selection, all
group members will change colour.
The Clear button will remove all elements from the group and return them back to their original colour.
The Remove button allows individual elements to be removed from the group and returned to the original
colour.
AVEVA Plant (12.1)
Drawing Production (Basic) TM-1002
107
www.aveva.com
Copyright 1974 to current year.
AVEVA Solutions Limited and its subsidiaries.
All rights reserved.
The Perform Action On Group button displays the Perform Actions on Group form, which is used to enter
the syntax required for the operation to be actioned.
Examples of typical syntax are:
nlpn 6 this will change the note line pen to 6.
by y20 moves all group elements 20 units in the +Y direction.
The Filter button allows the setting up of selection criteria to help select the required elements more
efficiently. The User may not wish to select any arcs that are green from a particular NOTE/VNOT so by
setting the Filter these items can be excluded.
11.5.2 2D Copy
The function is acessed by selecting Construct > 2D Copy from the main menu.
After choosing this option the User is prompted to identify the 2D primitives. To finish the selection the User
must click the Cancel button before being prompted to identify an origin point to then position the copy.
11.5.3 Repeat
The function is acessed by selecting Construct > Repeat from the main menu. The following options are
available:
Offset: the User will be prompted to
identify the 2D primitives. The Point
Construction Option form will be
displayed and the user will be prompted
to identify the base point for
displacement and the Offset Copy form
will be displayed.
Rows and Columns: the User will be prompted
to identify the 2D primitives. The Rows and
Columns will then be displayed for the spacing,
number of rows and columns required.
AVEVA Plant (12.1)
Drawing Production (Basic) TM-1002
108
www.aveva.com
Copyright 1974 to current year.
AVEVA Solutions Limited and its subsidiaries.
All rights reserved.
Polar: the User will be prompted to
identify the 2D primitives before
identifying the centre point of rotation.
The Polar Copy form is then displayed.
Mirror: the User will be prompted to
identify the 2D primitives. The Mirror
form will then be displayed.
To define the Mirror Axis the user may
use one of three methods:
- Cursor: defines two points to generate
a temporary line to be used as the axis
- Identified Line: select a 2D primitive
line that will be used as the axis
- X & Y co-ordinates: explicit values
11.5.4 Fillet Arc
Acessed by selecting Construct > Fillet Arc from the main menu. The
User will be prompted to identify the two joined lines to which the fillet is to
be applied. The Fillet form will then be displayed. Enter the Radius then
select whether the fillet is to be convex or concave and whether the lines
are to be trimmed.
11.5.5 Chamfers
Acessed by selecting Construct > Chamfer Line from the main menu. The
User will be prompted to identify the two joined lines to which the chamfer is to
be applied. The Chamfer form will then be displayed. Enter the chamfer
offsets and select whether the lines are to be trimmed.
11.5.6 Parallel Lines
Acessed by selecting Construct > Parallel Line from the main menu.
The User will be prompted to identify the line to be parallel copied. The
Parallel Line form will then be displayed. Enter the value of the offset.
Clicking the Invert button will change the direction of the copy.
11.5.7 Tangent Line
Acessed by selecting Construct > Tangent Line from the main menu. The User will be prompted to identify
the arcs or circles for the tangent line.
This will draw a line tangent with two circles or arcs. The tangent will be drawn depending on where you
select the circle. A form will be displayed that will allow you to reselect either points on the circles to define
a different tangent. When the tangent line is between arcs the user will also have the option to trim the arc
to the connection point of the tangent line.
AVEVA Plant (12.1)
Drawing Production (Basic) TM-1002
109
www.aveva.com
Copyright 1974 to current year.
AVEVA Solutions Limited and its subsidiaries.
All rights reserved.
11.5.8 Ray Line
A Ray Line is a form of construction line.
By selecting Construct > Ray Line from the main menu, the Point Construction Option form will be
displayed. The user will be prompted for two points, the first will be the start point and the second will be the
through point. The line will continue to the edge of the sheet.
The Ray Line form will then be displayed which allows the User
to change the X and Y values of the through point and the angle
of the line. The Edit > Line Trim can be used to cut the line
back from the sheet edge.
11.5.9 Constructed Line
Acessed by selecting Construct > Constructed Line from the main menu. The Point Construction Option
form will be displayed. This option allows the User to draw an infinite line through two given points. It is also
possible to use the Edit > Line Trim option to cut the line back from the sheet edge.
11.5.10 Bisector Line
This option will construct a line that bisects the angle formed by two selected lines. The bisector will start at
the intersection of the two selected lines and continue to the sheet edge.
Acessed by selecting Construct > Bisector Line from the main menu. The User will be prompted to
identify two bisected lines. The Bisector Line form will be displayed. The User can modify the Length of the
line, the X and Y values of the through point.
A Bisector may also be trimmed by using the Edit > Line Trim
option.
11.5.11 Local Symbols
Acessed by selecting Construct > Local Symbol from the main menu.
The User will be prompted to Select the 2D primitives for the local
symbol. The Point Construction Option form will be displayed. The
User will be prompted to identify the origin for the local symbol.
The Create SYTM form will then be displayed. Click on OK and the
Local Symbols form is displayed.
Local Symbols are created in the hierarchy of the current drawing
and are not available outside of this drawing.
AVEVA Plant (12.1)
Drawing Production (Basic) TM-1002
110
www.aveva.com
Copyright 1974 to current year.
AVEVA Solutions Limited and its subsidiaries.
All rights reserved.
11.6 The Edit Menu
The Edit menu allows Users to modify 2D Draughting elements. A range of modification options are
available under this menu and they are discussed in the sections that follow.
11.6.1 Edit > Primitive
This option allows the user to alter the attribute settings for the selected primitive. Before selection of this
option the User must have already selected the primitive to be edited. Once selected the Modify Primitive
Type Attributes form will be displayed. Attribute values can be reset using this form. When the required
changes have been made the user must click the Apply button. The Reset button will reset the values in
the form to the last saved settings.
11.6.2 Edit > Move Primitive/Node To
When Edit > Move Primitive/Node To is selected from the main menu, all nodes on all primitives will be
shown to aid selection. Once selected, depending on the option selected from the submenu, a form will be
displayed that allows the user to position the node.
Centres of arcs, circles, etc..., are not moved.
11.6.3 Edit > Move Primitive By
This option allows the User to move the whole primitive by a distance which is either calculated by the
entering of two cursor points or entering the amount to move in the X and Y directions.
11.6.4 Edit > Move Node By
This option allows the User to reposition a Node on a primitive thereby changing the shape of the primitive.
11.6.5 Edit > Line Gap
This option allows the creation of a Gap. Gaps can be created with a length of Zero, Default, or defined by
its Start and Finish points.
11.6.6 Edit > Line Trim
The Line Trim option is used to Trim a line or arc to another arc or line.
11.6.7 Edit > Rotate
This option allows element(s) to be rotated about a selected point by a user defined angle.
11.6.8 Edit > Demolish Symbol
This option will break the links created when a Local Symbol is defined.
11.6.9 Edit > Action Group
This option will call up the Perform Action on Group form where the user can enter syntax to perform a
particular action on the whole group.
AVEVA Plant (12.1)
Drawing Production (Basic) TM-1002
111
www.aveva.com
Copyright 1974 to current year.
AVEVA Solutions Limited and its subsidiaries.
All rights reserved.
11.7 Utilities (2D)
The Utilities menu allows Users to access a number of useful fucntions, a selection are discussed in the
sections that follow.
11.7.1 Load Text
If the User is required to import predefined text i.e. a company
specific note, this can be achieved by selecting:
Utilities > Load Text from the main menu to display the
Load Text From File form.
If the text file to be loaded is not in the Local i.e. current
directory, type the appropriate directory path name into the
Directory text box and press Enter.
The file must be a text file (.txt).
The scrollable list displays all the files in the current directory. Select the required file. The name of the
selected file will appear next to Text File. If the user wants to position the (origin of the) text using the
pointer, select the Cursor button to the right of the Position fields, then click on the desired Sheet position
in the display. The Sheet co-ordinates of the chosen point will be displayed in the Position text boxes. If
the user wants to position the (origin of the) text using Sheet co-ordinates, type the required co-ordinates
into the Position text boxes. If required, use the controls at the bottom of the form to vary the text Colour,
Font, Justification, Character Height, Spacing or Line Spacing.
11.7.2 Sketch Drafting
Selecting Utilities > Sketch Drafting from the main menu displays the Sketch Drafting 2D Attributes form.
This form will allow the setting of default
pens, text justification, character height,
alignment, character spacing, and line
spacing. The User can also set the Fill
pen to be On allowing cross hatching to be
used. The settings on this form can be set
to be used Automatically, or On Request.
To activate the Automatic setting
ensure that the icon is checked.
11.7.3 Dynamic Primitives
On Selecting Utilities > Dynamic Primitives from the main menu, the Modify Primitives form is displayed.
AVEVA Plant (12.1)
Drawing Production (Basic) TM-1002
112
www.aveva.com
Copyright 1974 to current year.
AVEVA Solutions Limited and its subsidiaries.
All rights reserved.
This form will display the attributes of the selected primitive. To change any of the settings simply enter the
required value into the correct field and after the Enter key has been pressed the primitive will change to
reflect the new values entered.
11.8 Creating 2D Primitives: Worked Example
Display Drawing Sheet /DRWG-EQUIPMENT-AREA01S1.
If the 2D Annotation is associated with a View it should be placed on a View Note (VNOT) but if the 2D
Annotation is general text it should be created in a Sheet Note.
11.8.1 Added 2D Text to a View Note
Navigate to View 1 and 2D Draughting from the Layers Toolbar.
This will select DRWG-EQUIPMENT-ARAEA1/S1/V1//USER_NOTES
AVEVA Plant (12.1)
Drawing Production (Basic) TM-1002
113
www.aveva.com
Copyright 1974 to current year.
AVEVA Solutions Limited and its subsidiaries.
All rights reserved.
Select Draw > Primitives from the main menu.
Select the Text Tab from the 2D Draughting form.
Choose the Bottom Centre Justified Text option.
Alternatively use the Text tool bar
Position the Text towards the Bottom of the View Using the Cursor.
The Modify Text form is displayed:
From the Colour option use the Pick Button and select
black (15).
Enter a height of 10 in the Height text box.
Select the Intelligent Texts button. The Intelligent
Text form will be displayed.
Select Drawing from the option list at the top of the
form.
From the Sheet & View section of the form select the
VTitle #VTITL option.
Select the Append button.
To apply a scale to the View Title, select from the Sheet
& View section:
Scale Num #VRAT[1]<FR VIEW> and Scale Num
#VRAT[1]<FR VIEW>
Select the Append button after each occasion.
AVEVA Plant (12.1)
Drawing Production (Basic) TM-1002
114
www.aveva.com
Copyright 1974 to current year.
AVEVA Solutions Limited and its subsidiaries.
All rights reserved.
Position the scale on a new line and
separate the two Scale Intelligent Texts by
inserting a : and alter the second Scale field
to 2 to ensure both numeric parts of the
Scale are referenced.
The Modify Text form should now be as
shown here:
Select the Apply button & Dismiss the form
The View Title will be displayed as shown below:
11.8.2 Adding 2D Primitives to a Drawing Sheet Note
Display Drawing Sheet /EQUIPMENT_DRWG/S1 and window to a suitable area.
Create a Sheet NOTE: DRWG-EQUIPMENT-AREA01/S1/SN1
Select Draw > Primitives from the main menu.
Select the Lines Tab from the 2D Draughting form.
Select the Single Straight line option.
Draw a dividing line between the current views and remaining area to the bottom of the drawing:
AVEVA Plant (12.1)
Drawing Production (Basic) TM-1002
115
www.aveva.com
Copyright 1974 to current year.
AVEVA Solutions Limited and its subsidiaries.
All rights reserved.
Utilise the Sheet Grid for line position and Edit > Primitive to ensure a horizontal, formatted line.
Any 2D Primitive Attributes can be changed by Selecting Edit >Primitive from the main menu.
AVEVA Plant (12.1)
Drawing Production (Basic) TM-1002
116
www.aveva.com
Copyright 1974 to current year.
AVEVA Solutions Limited and its subsidiaries.
All rights reserved.
Exercise 17 2D Draughting
Continue with the Worked Example and Create a View Title for the Elevation View (complete with Scale)
ensuring that each text element is on the correct VNOT.
Remember that Intelligent Text can be copied from other Notes via the Modify Text Form.
Create a text file containing some general notes using TextPad or WordPad. Import the text file using
Utilities > Load Text from the main menu, positioning the notes at the top of the Notes column on the
right-hand side of the drawing.
Compliment the Drawing with the following General Notes
and the following References:
The Revision Table can be populated via the
creation of a REVI element from the Command
Window (NEW REVI). Accessing the Attributes form
from the Draft Explorer (right click menu on REVI
element), the User is able to modify the Attributes:
Rvsnumber, Revdate & Rvauthor.
AVEVA Plant (12.1)
Drawing Production (Basic) TM-1002
117
www.aveva.com
Copyright 1974 to current year.
AVEVA Solutions Limited and its subsidiaries.
All rights reserved.
Exercise 18 2D Draughting (Equipment Detail)
Navigate to the sheet DRWG-EQUIMENT_DETAIL-AREA01/S1; create a title for each View, ensuring that
each text element is on the correct VNOT.
Create a text file containing some general notes using TextPad or WordPad. Import the text file using
Utilities > Load Text from the main menu, positioning the notes at the top of the Notes column on the
right-hand side of the drawing.
Create a revision triangle, containing a suitable revision identifier, as a Local Symbol. Create a revision
cloud around some Design elements in the views and add the revision Local Symbol to each cloud.
Ensure Blanking is off when creating 2D shapes.
The Revision Table can be populated via the creation of a REVI element from the Command Window
(NEW REVI). Accessing the Attributes form from the Draft Explorer (right click menu on REVI
element), the User is able to modify the Attributes: Rvsnumber, Revdate & Rvauthor.
AVEVA Plant (12.1)
Drawing Production (Basic) TM-1002
118
www.aveva.com
Copyright 1974 to current year.
AVEVA Solutions Limited and its subsidiaries.
All rights reserved.
The following exercises are optional subject to available time for the Training. It is envisaged
that the Trainee will complete one of the two Optional Drawings for the course.
Depending on the Trainees preference/expertise continue with Exercise 11 (Piping discipline)
or Exercise 12 (Structural discipline).
While example format, views, notation and arrangements are given, the Trainee is encouraged
to produce a bespoke drawing using the knowledge acquired during the course and what may
be required in their everyday PDMS role.
Exercise 19 (Optional) 2D Draughting (Piping Arrangement)
Navigate to the Sheet DRWG-PIPING-AREA01/S1; create a title for each View, ensuring that each text
element is on the correct VNOT.
As per Exercise 15, populate the Backing Sheet frame with General and Reference notes.
The Revision Table can be populated via the creation of a REVI element from the Command Window
(NEW REVI). Accessing the Attributes form from the Draft Explorer (right click menu on REVI
element), the User is able to modify the Attributes: Rvsnumber, Revdate & Rvauthor.
Exercise 20 (Optional) 2D Draughting (Structural Arrangement)
Navigate to the Sheet DRWG-SRUCTURAL-AREA01/S; create a title for each view, ensuring that each text
element is on the correct VNOT.
As per Exercise 15, populate the Backing Sheet frame with General and Reference notes.
The Revision Table can be populated via the creation of a REVI element from the Command Window
(NEW REVI). Accessing the Attributes form from the Draft Explorer (right click menu on REVI
element), the User is able to modify the Attributes: Rvsnumber, Revdate & Rvauthor.
!
119
www.aveva.com
CHAPTER 12
Copyright 1974 to current year.
AVEVA Solutions Limited and its subsidiaries.
All rights reserved.
12 Section Planes
Chapter 12 explores the use of Section Planes within a drawing to aid clarity and how they may be defined.
12.1 Section Planes
Draft presents the ability to construct sections through specified Design items using intersecting planes, the
results of which can be displayed at View level. All Planes are database items and can therefore be used
with more than one View.
There are three types of section planes:
Flat Planes
Perpendicular Planes
Stepped Planes
This module covers Flat Planes only.
For information on Perpendicular and Stepped Planes Please refer to TM-1206 Drawing Production
(Advanced).
When views are defined or modified, the Section
Mode option list allows the User to Omit Fractional
Components. If this option is selected, any
component which is not completely inside the
sectioned View will be omitted.
On the Limits tab, if the check boxes (adjacent to the
co-ordinate text boxes) are checked, section planes
will be created automatically.
All Planes are created and held within a Library structure and are owned by a Planes Library (PLLB). To
use a plane to produce a sectioned view of part of the Design, a View Section (VSEC) element which refers
to the appropriate plane element in the Planes Library must be created.
AVEVA Plant (12.1)
Drawing Production (Basic) TM-1002
120
www.aveva.com
Copyright 1974 to current year.
AVEVA Solutions Limited and its subsidiaries.
All rights reserved.
A Planes Library is always created automatically (if the Drawing does not already have one) whenever the
User makes a selection from the Create > View > Section menu. The appropriate type of Plane is then
created as a member of the Planes Library, being referred to by the VIEW Section.
If the view type is wireline, the view will not be sectioned.
12.2 Creating Flat Planes
Starting at the View level, the creation process is initiated be selecting Create > View > Section Flat from
the main menu. A View Section element will be created automatically and the Create a Flat Plane form will
be displayed.
The Name text box will contain the automatically assigned Plane
name, which can be changed if required.
The required Plane positioning method is selected from the option
list located to the right of the Position button, and by clicking the
Position button. The positioning options available are:
Explicit: the Explicit Plane form is displayed. Enter the required co-
ordinates.
ID Cursor: an appropriate message will be displayed. Click on the
required Design item.
ID P-Point: an appropriate message will be displayed. Click on the
required p-point.
Cursor: an appropriate message will be displayed, identify a 3D point
as required.
The Cutting option list details the available Drawlists. The items to be cut by the plane will be those
referred to by the selected list. If World is selected, all items in the owning Views Drawlist will be cut.
The Direction text box allows the user to define a vector normal to the plane (set to the current View
direction by default). A new direction can be entered by typing a value into the text box.
If the Centreline Mode checkbox is active then everything included on the Drawlist except the Centre-Line
of pipes (if displayed) will be Cut.
The Retain Data option lists displays the available options for defining which side of the cut line will be
discarded from the display. The default In front of Plane means that everything on the observers side of
the plane will be discarded.
Having clicked on OK, select Graphics > Update > Design from the main menu in order to update the View
contents.
AVEVA Plant (12.1)
Drawing Production (Basic) TM-1002
121
www.aveva.com
Copyright 1974 to current year.
AVEVA Solutions Limited and its subsidiaries.
All rights reserved.
12.3 Modifying Flat Planes
Flat Planes can only be modified if the User navigates to a View level (or below) in the Draft hierarchy and
selecting Modify > View > Section Flat from the main menu. This will prompt the Modify a Flat Plane form
to be displayed.
This form is very similar to the creation form, differing in that there
are two additional buttons: the Sketch button and the Erase
button.
The Sketch button will draw the profile of the cutting plane being
used.
The Erase button will remove from the screen the drawing aids
representing the cutting plane.
Having clicked on Apply, selecting Graphics > Update Design
from the main menu updates the VIEW contents.
12.4 Flat Plane A Worked Example
Navigate to Drawing Sheet View : /DRWG-EQUIPMENT-AREA01/S1/V1
Create a Drawlist for the View: DRWG-EQUIPMENT-AREA01/DRAWLIST/FLAT_PLANE and populate as
follows:
Section Plane is created as follows
Select Create > View > Section > Flat from the main menu.
AVEVA Plant (12.1)
Drawing Production (Basic) TM-1002
122
www.aveva.com
Copyright 1974 to current year.
AVEVA Solutions Limited and its subsidiaries.
All rights reserved.
Populate the form with the following information:
With the position option list set to ExplicitSelect the Position
button, Set the following co-ordinate
East 0mm
North 0mm
Up 107820mm
Select the Apply button, before clicking Dismiss
Select the OK button on the Create a Flat Plane form and select Graphics > Update Design from the main
menu.
Text and 2D Draughting can be employed to highlight section influence within drawing:
Note: Hatching could be applied to the view by setting the hatching Rule of the view to
TT/DRA/PRJ/HRUL/GEN/Hatch-Equip.
AVEVA Plant (12.1)
Drawing Production (Basic) TM-1002
123
www.aveva.com
Copyright 1974 to current year.
AVEVA Solutions Limited and its subsidiaries.
All rights reserved.
Exercise 21 Section Planes
Navigate to Drawing Sheet: /DRWG-EQUIPMENT-AREA01/S1
Create a Drawlist for the Sheet: DRWG-EQUIPMENT-AREA01/DRAWLIST/COLM_SKIRT and populate
with the equipment elements C1101-SKIRT and C1101-COLUMN from SITE-EQUIPMENT-AREA01 as
follows:
Using Sheet: /DRWG-EQUIPMENT-AREA01/S1, create four views with a viewing direction of North, East,
Down and Iso3 respectively.
AVEVA Plant (12.1)
Drawing Production (Basic) TM-1002
124
www.aveva.com
Copyright 1974 to current year.
AVEVA Solutions Limited and its subsidiaries.
All rights reserved.
Set the Drawlist Ref for each view to the Drawlist:
DRWG-EQUIPMENT-AREA01/DRAWLIST/COLM_SKIRT
View: C1101 Skirt Detail (North)
Position: X160.00mm, Y180.00mm centred on the Skirt element
View: C1101 Skirt Detail (East)
Position: X405.00mm, Y180.00mm centred on the Skirt element
View: C1101 Skirt Detail (Down)
Position: X655.00mm, Y180.00mm centred on the Skirt element
View: C1101 Skirt Detail (Iso 3)
Position: X900.00mm, Y180.00mm centred on the Skirt
Create Flat Planes in each view with a direction of your choice (or as suggested above). Retain the data In
Front of Plane in all cases and note the effect on the Design elements in the views. The planes can be
positioned by selection position using the Id cursor in one of the other views.
Modify all planes to retain data Behind Plane and note the effect on the Design elements in the
views.
Modify the Direction of each plane in turn and note the effect on the Design elements in the view.
Create a new Drawlist, containing just the C1101-SKIRT, modify the Flat Section on each view to cut just
the Drawlist containing the C1101-SKIRT and Retain Data In Front of Plane.
AVEVA Plant (12.1)
Drawing Production (Basic) TM-1002
125
www.aveva.com
Copyright 1974 to current year.
AVEVA Solutions Limited and its subsidiaries.
All rights reserved.
The following examples show a Flat Plane cutting a Drawlist that contains the C1101-SKIRT Only:
AVEVA Plant (12.1)
Drawing Production (Basic) TM-1002
126
www.aveva.com
Copyright 1974 to current year.
AVEVA Solutions Limited and its subsidiaries.
All rights reserved.
127
www.aveva.com
CHAPTER 13
Copyright 1974 to current year.
AVEVA Solutions Limited and its subsidiaries.
All rights reserved.
13 Finishing the Drawing
13.1 Equipment Arrangement
Navigate to and complete (if required) the Drawing DRWG-EQUIPMENT-AREA01
The below are suggested ideas.
Ensure all dimensions are in place
AVEVA Plant (12.1)
Drawing Production (Basic) TM-1002
128
www.aveva.com
Copyright 1974 to current year.
AVEVA Solutions Limited and its subsidiaries.
All rights reserved.
Utilise Labels, Symbols, Dimensions and 2D Draughting. For example, illustrate the Section Line
A-A on the Elevation View.
13.2 Equipment Detail
Navigate to and complete (if required) the Drawing DRWG-EQUIPMENT_DETAIL-AREA01
The below are suggested ideas.
Ensure all dimensions are in place
Utilise Labels, Symbols, Dimensions and 2D Draughting
AVEVA Plant (12.1)
Drawing Production (Basic) TM-1002
129
www.aveva.com
Copyright 1974 to current year.
AVEVA Solutions Limited and its subsidiaries.
All rights reserved.
13.3 Piping Arrangement (Optional)
Navigate to and complete the Drawing DRWG-PIPING-AREA01
The below are suggested ideas.
View Title & Scale
Section Note with hatched 2D Primitive (hatching being applied via Edit > Primitive)
Add North Arrow (available as 2D Symbol via Draw > Primitives)
AVEVA Plant (12.1)
Drawing Production (Basic) TM-1002
130
www.aveva.com
Copyright 1974 to current year.
AVEVA Solutions Limited and its subsidiaries.
All rights reserved.
Create Additional Views Detail, User Defined or Limits-Defined.
Utilise Labels, Symbols, Dimensions and 2D Draughting
An example completed Drawing:
AVEVA Plant (12.1)
Drawing Production (Basic) TM-1002
131
www.aveva.com
Copyright 1974 to current year.
AVEVA Solutions Limited and its subsidiaries.
All rights reserved.
13.4 Structural Drawing (Optional)
Navigate to and complete the Drawing DRWG-STRUCTURAL-AREA01
The below are suggested ideas.
Create Additional Views Detail, User-Defined or Limits-Defined.
Utilise Labels, Symbols, Dimensions and 2D Draughting
AVEVA Plant (12.1)
Drawing Production (Basic) TM-1002
132
www.aveva.com
Copyright 1974 to current year.
AVEVA Solutions Limited and its subsidiaries.
All rights reserved.
Distinguish Panel by Adding Symbol (available as 2D Symbol via Draw > Primitives)
Ensure all Views have a Title complete with View Scale
Add North Arrow (available as 2D Symbol via Draw > Primitives)
An example completed Drawing:
133
www.aveva.com
CHAPTER 14
Copyright 1974 to current year.
AVEVA Solutions Limited and its subsidiaries.
All rights reserved.
14 Printing and Plotting
14.1 Printing
Selecting Utilities > Print CE will display the Print CE form.
Once the Colour Correction Mode has been selected the User can then click on
either the Not Scaled or Fit to Page buttons.
This will open a standard Print form to allow the User to set the various print preferences:
14.1.1 Colour Correction Options
The Colour Correction Mode options define how colour is to be handled when the drawing is output:
Standard will use the defined colours of the drawing unchanged.
Colour Plus converts all grey, black and white colours to black if the background is white and
white if the background is black. This adds contrast to the output drawing.
Greyscale converts all of the colours to an equivalent shade of grey.
Black & White: all of the colours are set to black if the background is white and to white if the
background is Black.
AVEVA Plant (12.1)
Drawing Production (Basic) TM-1002
134
www.aveva.com
Copyright 1974 to current year.
AVEVA Solutions Limited and its subsidiaries.
All rights reserved.
14.1.2 Print CE Options
The Print CE options define how the scaling of the drawing is to be handled:
Not Scaled will print the Drawing Sheet without scaling.
Fit To Page will print the Drawing Sheet and automatically adjust the drawing size to fit the
paper.
14.2 Plotting
Using this option gives the User more control over the output file, for example size and frame, and allows the
production of an AVEVA Pseudo Plot file for use within AVEVA models e.g. IsoDraft.
The AVEVA Pseudo Plot file can be converted into alternative plotting formats for example HPGL or
Postscript.
It is progressively common to produce the output in the more modern plotting formats such as PDF.
The use of these newer plot formats is particularly important if the Drawing Sheet has been produced using
True Type Fonts as the use of True Type Fonts is not supported in the AVEVA Pseudo Plot file.
14.3 Plotting Drawing Sheets and Views
Selecting Utilities > Plot CE will display the Plot form.
It can be used to produce plots of Views or Sheets
depending on the Hierarchy position.
14.3.1 Output File
The Output file area of the form is used to specify the destination Directory and Filename; the fields can be
altered as required.
The Filename extension will change automatically when selecting output formats of different types for
example *.pdf, *.jpg, *.bmp.
The available file types are discussed later in the Chapter.
14.3.2 Plot File Size
The Size pull-down controls the output size, for example A0, A1 and A2 etc.
The User can opt to have a Frame and Cutmarks by checking the relevant box, in
addition to defining the Border size.
AVEVA Plant (12.1)
Drawing Production (Basic) TM-1002
135
www.aveva.com
Copyright 1974 to current year.
AVEVA Solutions Limited and its subsidiaries.
All rights reserved.
14.3.3 Type of Plot Output
The User can choose to produce a Plot File, a Plot or both File and Plot via the available radio buttons.
The Preview button is discussed later in this chapter.
14.3.4 Plotters
Selecting the Plotters button displays the Plotting Options form showing the available Plotters
Colour Correction mode These options are identical to those described above in the Printing
options section.
Active Plotter The available plotters will vary depending on the company
environment. The options indicated above are:
AVEVA-Plot-Service
Postscript
HPGL
Print
Used to send the plot to a windows printer
Example Postscript Plotter
Example HPGL Plotter
As described in the Print Option
Other Documents More Modern Plot options including PDF, TIFF and BMP
14.3.5 Plot Preview
The Preview button is used to preview plot files using a suitable viewer. In the following example an
AVEVA Pseudo Plot file and a PDF file are used.
Previewing a Plot File
Plotter is set to AVEVA-Plot-Service, and Colour correction mode Standard
Previewing a PDF File
AVEVA Plant (12.1)
Drawing Production (Basic) TM-1002
136
www.aveva.com
Copyright 1974 to current year.
AVEVA Solutions Limited and its subsidiaries.
All rights reserved.
Plotter is set to Other documents and Colour correction mode Black and White
As the plot file is PDF, Adobe Reader will be
used to display the Plot file.
Exercise 22 Plot
Perform the following task:
Create a PDF Plot of each Drawing produced during the course of the Training.
137
www.aveva.com
Appendix A
Copyright 1974 to current year.
AVEVA Solutions Limited and its subsidiaries.
All rights reserved.
Appendix A
Wireline
Modelled Wireline
AVEVA Plant (12.1)
Drawing Production (Basic) TM-1002
138
www.aveva.com
Copyright 1974 to current year.
AVEVA Solutions Limited and its subsidiaries.
All rights reserved.
Local Hidden Line
Global Hidden Line
AVEVA Plant (12.1)
Drawing Production (Basic) TM-1002
139
www.aveva.com
Copyright 1974 to current year.
AVEVA Solutions Limited and its subsidiaries.
All rights reserved.
Universal Hidden Line
AVEVA Plant (12.1)
Drawing Production (Basic) TM-1002
140
www.aveva.com
Copyright 1974 to current year.
AVEVA Solutions Limited and its subsidiaries.
All rights reserved.
Representation of Terminator End Types
Arrows Open Arrows
Narrow Darts Wide Darts
Dots Open Dots
Obliques Slashes
141
www.aveva.com
Appendix B
Copyright 1974 to current year.
AVEVA Solutions Limited and its subsidiaries.
All rights reserved.
Appendix B
Intelligent Text
Intelligent Text can be automatically extracted from the Design, Catalogue or Drawing databases to replace
the Drawing Intelligent text code words, which begin with a # character. See below for examples.
For this we will use as an example a pipe name of /ZONE-4/BRANCH-6
Text / Z O N E - 4 / B R A N C H - 6
Character No. 1 2 3 4 5 6 7 8 9 10 11 12 13 14 15 16
Intelligent Text Format Result
#NAME /ZONE-4/BRANCH-6
#NAME(C2:) ZONE-4/BRANCH-6
#NAME(C2:7) ZONE-4
#NAME(P-2:) -6
#NAME(P/2:) /BRANCH-6
#NAME(P2:) /BRANCH-6
#NAME(P/2:)(C2:) BRANCH-6
#< Starts underline
#> Ends underline
#<#NAME(P/2:)(C2:) BRANCH-6
#<#NAME(P/2:)(C2:)#> #POSU BRANCH-6 U3000
#POSU<WRT ZONE> Returns the position using zone co-ordinates
#POS<WRT /1501A-N1> Returns the position relative to named item.
#P1POS<WRT /1501A-N1> Returns the position of P1 relative to named item.
#PARA[3]<FROM SPREF CATREF>
Navigates to the catalogue element and returns
the value of parameter 3.
#PARA[3]<FROM /VCHJJ>
Navigates to the named element and returns
parameter 3.
#HBORE<FROM CREF>
This will output the HBORE (head bore) referred
to by the DDNM attribute.
#:UDA
This will output the value of the specified User
Definable Attribute.
AVEVA Plant (12.1)
Drawing Production (Basic) TM-1002
142
www.aveva.com
Copyright 1974 to current year.
AVEVA Solutions Limited and its subsidiaries.
All rights reserved.
Alternative Character Set
The Alternative Character set provides useful symbols for the users. To use these the tilde character (~)
must precede the required code for the symbol required.
Symbol Code Meaning Symbol Code Meaning
B
D
F
G
H
I
J
K
L
M
N
O
Q
R
S
T
V
W
Diameter symbol
Steelwork Channel
Steelwork Angle
Steelwork H-Section
Steelwork I-Section
Steelwork T-Section
Steelwork Double Angle
Steelwork L-Section
Mu
Yen sign
Steelwork hollow circular Section
Copyright symbol
Registered trademark symbol
Steelwork hollow rectangular Section
Trademark symbol
Down arrow
Omega
X
Y
Z
0
1
2
3
4
5
6
7
*
+
-
/
<
=
>
[
Degrees symbol or
superscript 0
Left arrow
Hash
Right arrow
Much less than
Superscript `1'
Superscript `2'
Superscript `3'
Line
] Much greater than
^ Up arrow
Footnote symbol
Centreline symbol
P Plate symbol
E
C
U
Alternative Characters can be used on their own or combined with Intelligent Text:
~C produces a Centreline symbol.
~C#POSU produces the Centreline symbol followed by the Up position.
Normal text may be used in combination with Alternative characters and Intelligent text:
#<~C#NAME(C2:)#> POSITION IS #POSU returns the Centreline symbol and name of the
attached element, all underlined, followed by a normal text message (i.e. POSITION IS) followed by its Up
position.
143
www.aveva.com
Appendix C
Copyright 1974 to current year.
AVEVA Solutions Limited and its subsidiaries.
All rights reserved.
Training Drawings
Equipment Layout, Section & Detail
Structural Arrangement & Joint Detail
Piping Arrangement & Pump Detail
AVEVA Plant (12.1)
Drawing Production (Basic) TM-1002
144
www.aveva.com
Copyright 1974 to current year.
AVEVA Solutions Limited and its subsidiaries.
All rights reserved.
AVEVA Plant (12.1)
Drawing Production (Basic) TM-1002
145
www.aveva.com
Copyright 1974 to current year.
AVEVA Solutions Limited and its subsidiaries.
All rights reserved.
AVEVA Plant (12.1)
Drawing Production (Basic) TM-1002
146
www.aveva.com
Copyright 1974 to current year.
AVEVA Solutions Limited and its subsidiaries.
All rights reserved.
AVEVA Plant (12.1)
Drawing Production (Basic) TM-1002
147
www.aveva.com
Copyright 1974 to current year.
AVEVA Solutions Limited and its subsidiaries.
All rights reserved.
You might also like
- The Yellow House: A Memoir (2019 National Book Award Winner)From EverandThe Yellow House: A Memoir (2019 National Book Award Winner)Rating: 4 out of 5 stars4/5 (98)
- ENGR-36 Lec-23 Fa12 Center of Gravity H13eDocument40 pagesENGR-36 Lec-23 Fa12 Center of Gravity H13eMarco CarrieriNo ratings yet
- Hidden Figures: The American Dream and the Untold Story of the Black Women Mathematicians Who Helped Win the Space RaceFrom EverandHidden Figures: The American Dream and the Untold Story of the Black Women Mathematicians Who Helped Win the Space RaceRating: 4 out of 5 stars4/5 (895)
- Project EngineeringDocument85 pagesProject EngineeringMarco CarrieriNo ratings yet
- The Subtle Art of Not Giving a F*ck: A Counterintuitive Approach to Living a Good LifeFrom EverandThe Subtle Art of Not Giving a F*ck: A Counterintuitive Approach to Living a Good LifeRating: 4 out of 5 stars4/5 (5794)
- Modern Power Station PracticeDocument360 pagesModern Power Station PracticeMarco Carrieri100% (4)
- The Little Book of Hygge: Danish Secrets to Happy LivingFrom EverandThe Little Book of Hygge: Danish Secrets to Happy LivingRating: 3.5 out of 5 stars3.5/5 (399)
- Pds 3d Model Development ChartDocument1 pagePds 3d Model Development ChartMarco CarrieriNo ratings yet
- Devil in the Grove: Thurgood Marshall, the Groveland Boys, and the Dawn of a New AmericaFrom EverandDevil in the Grove: Thurgood Marshall, the Groveland Boys, and the Dawn of a New AmericaRating: 4.5 out of 5 stars4.5/5 (266)
- PDMS - Structural DesignDocument212 pagesPDMS - Structural DesignMarco CarrieriNo ratings yet
- Shoe Dog: A Memoir by the Creator of NikeFrom EverandShoe Dog: A Memoir by the Creator of NikeRating: 4.5 out of 5 stars4.5/5 (537)
- Advantages and Limitations: Engineered Heat Transfer SolutionsDocument2 pagesAdvantages and Limitations: Engineered Heat Transfer SolutionsMarco CarrieriNo ratings yet
- Elon Musk: Tesla, SpaceX, and the Quest for a Fantastic FutureFrom EverandElon Musk: Tesla, SpaceX, and the Quest for a Fantastic FutureRating: 4.5 out of 5 stars4.5/5 (474)
- Salesforce Developer MSADocument11 pagesSalesforce Developer MSAgamelovermamrithNo ratings yet
- Never Split the Difference: Negotiating As If Your Life Depended On ItFrom EverandNever Split the Difference: Negotiating As If Your Life Depended On ItRating: 4.5 out of 5 stars4.5/5 (838)
- Full Download Services Marketing 7th Edition Zeithaml Solutions Manual PDF Full ChapterDocument19 pagesFull Download Services Marketing 7th Edition Zeithaml Solutions Manual PDF Full Chaptertapestryobediblewjhc100% (19)
- Grit: The Power of Passion and PerseveranceFrom EverandGrit: The Power of Passion and PerseveranceRating: 4 out of 5 stars4/5 (588)
- Populated Hexcrawl Series Wealth by NPC Level (OSE)Document11 pagesPopulated Hexcrawl Series Wealth by NPC Level (OSE)Edison De Souza GarciaNo ratings yet
- A Heartbreaking Work Of Staggering Genius: A Memoir Based on a True StoryFrom EverandA Heartbreaking Work Of Staggering Genius: A Memoir Based on a True StoryRating: 3.5 out of 5 stars3.5/5 (231)
- Shall Not: Part Ii - The Law On Patents Ch. I - General ProvisionsDocument13 pagesShall Not: Part Ii - The Law On Patents Ch. I - General ProvisionsAnonymous 1Ag3X6No ratings yet
- Epic Games vs. Charles VraspirDocument52 pagesEpic Games vs. Charles VraspirPolygondotcomNo ratings yet
- The Emperor of All Maladies: A Biography of CancerFrom EverandThe Emperor of All Maladies: A Biography of CancerRating: 4.5 out of 5 stars4.5/5 (271)
- SJ-20170921091514-004-ZXMW NR8961 (V2.04.03B) Configuration Guide (GUI Mode)Document89 pagesSJ-20170921091514-004-ZXMW NR8961 (V2.04.03B) Configuration Guide (GUI Mode)Hedi Prima67% (3)
- Agile PLM Data Mart Data Reference ManualDocument612 pagesAgile PLM Data Mart Data Reference ManualTirumalesha DadigeNo ratings yet
- The World Is Flat 3.0: A Brief History of the Twenty-first CenturyFrom EverandThe World Is Flat 3.0: A Brief History of the Twenty-first CenturyRating: 3.5 out of 5 stars3.5/5 (2259)
- User Manual: Version 3 (For Rhinoceros 5)Document22 pagesUser Manual: Version 3 (For Rhinoceros 5)jamer205No ratings yet
- On Fire: The (Burning) Case for a Green New DealFrom EverandOn Fire: The (Burning) Case for a Green New DealRating: 4 out of 5 stars4/5 (73)
- International Entrepreneurship Starting Developing and Managing A Global Venture 3rd Edition Hisrich Solutions ManualDocument32 pagesInternational Entrepreneurship Starting Developing and Managing A Global Venture 3rd Edition Hisrich Solutions Manualphillipsantosdod5is100% (20)
- The Hard Thing About Hard Things: Building a Business When There Are No Easy AnswersFrom EverandThe Hard Thing About Hard Things: Building a Business When There Are No Easy AnswersRating: 4.5 out of 5 stars4.5/5 (344)
- 2ksmkt Nba2k16 Xbox One Online Manual v5Document13 pages2ksmkt Nba2k16 Xbox One Online Manual v5JONNo ratings yet
- EntrepreneurshipDocument77 pagesEntrepreneurshipKarylle MorlaNo ratings yet
- Team of Rivals: The Political Genius of Abraham LincolnFrom EverandTeam of Rivals: The Political Genius of Abraham LincolnRating: 4.5 out of 5 stars4.5/5 (234)
- AuditorDocument266 pagesAuditorAkin AkinmosinNo ratings yet
- API Monogram Licensing Program Alternative Markings: Training and Certification ProgramsDocument13 pagesAPI Monogram Licensing Program Alternative Markings: Training and Certification Programsjzepeda.rendonNo ratings yet
- Connect Direct UsersGuide40Document128 pagesConnect Direct UsersGuide40Yogesh AggarwalNo ratings yet
- The Unwinding: An Inner History of the New AmericaFrom EverandThe Unwinding: An Inner History of the New AmericaRating: 4 out of 5 stars4/5 (45)
- Wasim Property CasesDocument10 pagesWasim Property Casestahmoor ahmedNo ratings yet
- The Gifts of Imperfection: Let Go of Who You Think You're Supposed to Be and Embrace Who You AreFrom EverandThe Gifts of Imperfection: Let Go of Who You Think You're Supposed to Be and Embrace Who You AreRating: 4 out of 5 stars4/5 (1090)
- WiFi Manual WhirlpoolDocument108 pagesWiFi Manual Whirlpoolbfsreis100% (1)
- Math and Science For Young Children 8Th Edition Charlesworth Solutions Manual Full Chapter PDFDocument26 pagesMath and Science For Young Children 8Th Edition Charlesworth Solutions Manual Full Chapter PDFChristopherHugheswpya100% (13)
- As 1012.8.1-2000 Methods of Testing Concrete - Compression ADocument13 pagesAs 1012.8.1-2000 Methods of Testing Concrete - Compression AmmNo ratings yet
- As 1170.4 - 2007 - Structural Design ActionsDocument57 pagesAs 1170.4 - 2007 - Structural Design ActionsDrRat P Ratanamalaya100% (5)
- Labour LicenseDocument1 pageLabour LicenseUpender BhatiNo ratings yet
- DynamoPrimer Print PDFDocument563 pagesDynamoPrimer Print PDFPadmarajaRajaNo ratings yet
- The Sympathizer: A Novel (Pulitzer Prize for Fiction)From EverandThe Sympathizer: A Novel (Pulitzer Prize for Fiction)Rating: 4.5 out of 5 stars4.5/5 (121)
- MMCS 2007 enDocument318 pagesMMCS 2007 enRoshratNo ratings yet
- Dynamics of Structures 4th Edition Chopra Solutions ManualDocument33 pagesDynamics of Structures 4th Edition Chopra Solutions Manualarmorerdoleritercunxa100% (20)
- C57.91-2011 Unlocked PDFDocument11 pagesC57.91-2011 Unlocked PDFHector CalderonNo ratings yet
- Field Genius Guia de Uso (Ingles)Document604 pagesField Genius Guia de Uso (Ingles)Adrian AvilaNo ratings yet
- Unit-Iv Patent Rights: Scope of Intellectual Property RightsDocument10 pagesUnit-Iv Patent Rights: Scope of Intellectual Property RightsTHIYAGARAJAN NNo ratings yet
- Start Writing Fiction PrintableDocument24 pagesStart Writing Fiction Printableaaron100% (1)
- Computer Software Copyright Law IndiaDocument30 pagesComputer Software Copyright Law IndiaMUTHUSAMY RNo ratings yet
- Microsoft SQL Server 2017: Licensing GuideDocument5 pagesMicrosoft SQL Server 2017: Licensing GuidemychelriosNo ratings yet
- Axita Cotton LTDDocument23 pagesAxita Cotton LTDVaishnavi DeolekarNo ratings yet
- Her Body and Other Parties: StoriesFrom EverandHer Body and Other Parties: StoriesRating: 4 out of 5 stars4/5 (821)