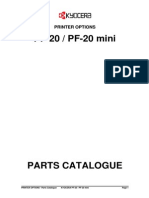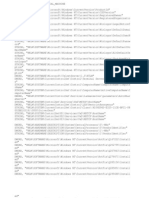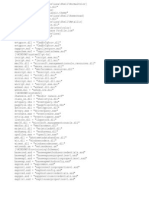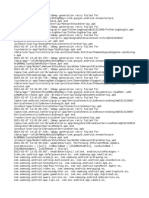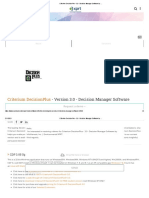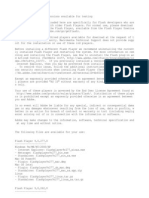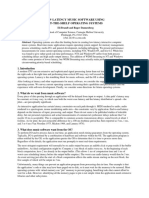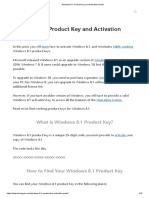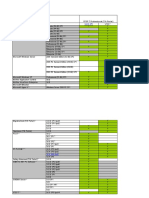Professional Documents
Culture Documents
Ap2610 Printer Ref
Uploaded by
Leofler Laureta AguinaldoOriginal Description:
Copyright
Available Formats
Share this document
Did you find this document useful?
Is this content inappropriate?
Report this DocumentCopyright:
Available Formats
Ap2610 Printer Ref
Uploaded by
Leofler Laureta AguinaldoCopyright:
Available Formats
AP2610 AP2610 AP2610 AP2610
your document management par tner
Printer Reference
Operators Guide
Introduction
This manual contains detailed instructions on the operation and maintenance of this machine. To get
maximum versatility from this machine all operators should carefully read and follow the instructions in
this manual. Please keep this manual in a handy place near the machine.
Please read Safety Information in this manual before using this machine. It contains important infor-
mation related to USER SAFETY and PREVENTING EQUIPMENT PROBLEMS.
Important
Contents of this manual are subject to change without prior notice. In no event will the company be li-
able for direct, indirect, special, incidental, or consequential damages as a result of handling or oper-
ating the machine.
Caution:
Use of controls or adjustment or performance of procedures other than those specified in this manual
might result in hazardous radiation exposure.
Do not attempt any maintenance or troubleshooting other than that mentioned in this manual. This
printer contains a laser beam generator and direct exposure to laser beams can cause permanent eye
damage.
Two kinds of size notation are employed in this manual. With this machine refer to the inch version.
For good print quality, the supplier recommends that you use genuine toner from the supplier.
The supplier shall not be responsible for any damage or expense that might result from the use of parts
other than genuine parts from the supplier with your office products.
i
Trademarks
Microsoft, Windows and Windows NT are registered trademarks of Microsoft
Corporation in the United States and/or other countries.
Novell, Netware, NDS are registered trademarks or Novell, Inc.
PostScript is a registered trademark of Adobe Systems, Incorporated.
PCL is a registered trademark of Hewlett-Packard Company.
AppleTalk, Apple, Macintosh, TrueType and LaserWriter are registered trade-
marks of Apple Computer, Incorporated.
IPS-PRINT Printer Language Emulation Copyright 1999-2000 Oak Technolo-
gy, Inc., All rights reserved.
Ethernet is a registered trademark of Xerox Corporation.
Other product names used herein are for identification purposes only and might
be trademarks of their respective companies. We disclaim any and all rights in
those marks.
The product name of Windows
95 is Microsoft
Windows
95.
The product name of Windows
98 is Microsoft
Windows
98.
The product name of Windows
Me is Microsoft
Windows
Millennium
Edition (Windows Me).
The product names of Windows
2000 are as follows:
Microsoft
Windows
2000 Advanced Server
Microsoft
Windows
2000 Server
Microsoft
Windows
2000 Professional
The product names of Windows
XP are as follows:
Microsoft
Windows
XP Professional
Microsoft
Windows
XP Home Edition
The product names of Windows NT
4.0 are as follows:
Microsoft
Windows NT
Server 4.0
Microsoft
Windows NT
Workstation 4.0
Notes:
Some illustrations in this manual might be slightly different from the machine.
Certain options might not be available in some countries. For details, please con-
tact your local dealer.
ii
Manuals for This Printer
Manuals for This Printer
The following manuals describe the operational procedures and maintenance of
this machine.
To enhance safe and efficient operation of this printer, all users should read and
follow the instructions carefully.
Quick Installation Guide
Describes how to install the printer.
Setup Guide
Provides information about setting up the printer and its options. This man-
ual is provided as a printed manual, and also on the CD-ROM labeled "Oper-
ating Instructions".
Printer Reference (this manual)
Provides information about using the printer and its options. This manual
provided on the CD-ROM labeled Operating Instructions.
Network Printing Guide
Provides information about setting up and using the printer in a network en-
vironment. This manual provided on the CD-ROM labeled Operating In-
structions.
PostScript 3 Operating Instructions Supplement
Describes the menus and features for the PostScript 3 printer driver. This
manual provided on the CD-ROM labeled Operating Instructions.
Note
There are three CD-ROMs that come with this printer. Operating Instruc-
tions, Printer Drivers and Utilities, and Document Management Utility.
Concerning UNIX information, please visit our Web site or consult your au-
thorized reseller.
iii
How to Read This Manual
Symbols
In this manual, the following symbols are used:
R WARNING:
This symbol indicates a potentially hazardous situation which, if instructions
are not followed, could result in death or serious injury.
R CAUTION:
This symbol indicates a potentially hazardous situation which, if instructions
are not followed, may result in minor or moderate injury or damage to property.
* The statements above are notes for your safety.
Important
If this instruction is not followed, paper might be misfed, originals might be
damaged, or data might be lost. Be sure to read this.
Preparation
This symbol indicates the prior knowledge or preparations required before op-
erating.
Note
This symbol indicates precautions for operation, or actions to take after misop-
eration.
Limitation
This symbol indicates numerical limits, functions that cannot be used together,
or conditions in which a particular function cannot be used.
Reference
This symbol indicates a reference.
[ ]
Keys that appear on the machine's panel display.
Keys and buttons that appear on the computer's display.
{ }
Keys built into the machine's control panel.
Keys on the computer's keyboard.
iv
TABLE OF CONTENTS
1. Setting Up the Printer Driver and Canceling a Print Job
PCL 6/5e - Accessing the Printer Properties ........................................... 1
Windows 95/98/Me - Accessing the Printer Properties .................................. 1
Windows 2000/Windows XP - Accessing the Printer Properties.................... 2
Windows NT 4.0 - Accessing the Printer Properties ...................................... 4
RPCS - Accessing the Printer Properties................................................. 6
Windows 95/98/Me - Accessing the Printer Properties .................................. 6
Windows 2000/Windows XP - Accessing the Printer Properties.................... 7
Windows NT 4.0 - Accessing the Printer Properties ...................................... 9
PostScript - Setting Up for Printing........................................................ 11
Windows 95/98/Me - Accessing the Printer Properties ................................ 11
Windows 2000/Windows XP - Accessing the Printer Properties.................. 12
Windows NT 4.0 - Accessing the Printer Properties .................................... 14
Macintosh - Setting Up for Printing .............................................................. 16
Canceling a Print Job............................................................................... 17
Windows 95/98/Me, Windows 2000, Windows XP,
Windows NT 4.0 - Canceling a Print Job ................................................... 17
Macintosh - Canceling a Print Job ............................................................... 18
2. Uninstalling the Printer Driver and Software
Uninstalling the PCL 6/5e Printer Driver ................................................ 19
Windows 95/98/Me - Uninstalling the PCL 6/5e Printer Driver..................... 19
Windows 2000/Windows XP - Uninstalling the PCL 6/5e Printer Driver ...... 19
Windows NT 4.0 - Uninstalling the PCL 6/5e Printer Driver ......................... 20
Uninstalling the RPCS Printer Driver...................................................... 21
Windows 95/98/Me - Uninstalling the RPCS Printer Driver.......................... 21
Windows 2000/Windows XP - Uninstalling the RPCS Printer Driver ........... 21
Windows NT 4.0 - Uninstalling the RPCS Printer Driver .............................. 22
Uninstalling the PostScript Printer Driver.............................................. 23
Windows 95/98/Me - Uninstalling the PostScript Printer Driver ................... 23
Windows 2000/Windows XP - Uninstalling the PostScript Printer Driver ..... 23
Windows NT 4.0 - Uninstalling the PostScript Printer Driver ....................... 24
Macintosh - Uninstalling the PostScript Printer Driver ................................. 24
3. Paper and Other Media
Paper and Other Media Supported by This Printer ............................... 25
Paper Types and Sizes ................................................................................ 25
Paper Recommendations............................................................................. 33
Printable Area .............................................................................................. 36
Loading Paper and Other Media ............................................................. 37
Loading Paper in the Paper Tray ................................................................. 37
Loading Paper in the Bypass Tray ............................................................... 40
Loading Paper in the Optional Paper Tray................................................... 44
Loading Envelopes....................................................................................... 45
v
4. Sample Print/Locked Print
Sample Print.............................................................................................. 51
Printing a Sample Print File.......................................................................... 51
Deleting a Sample Print File......................................................................... 53
Checking the Error Log ................................................................................ 54
Locked Print.............................................................................................. 56
Printing a Locked Print File .......................................................................... 56
Deleting the Locked Print File ...................................................................... 58
Checking the Error Log ................................................................................ 59
5. Troubleshooting
Error & Status Messages on the Control Panel..................................... 61
Getting Printer Information over the Network............................................... 69
Printer Does Not Print .............................................................................. 76
Other Printing Problems.......................................................................... 79
Removing Misfed Paper........................................................................... 82
When Remove Misfeed Paper Tray Appears ............................................ 82
When "Remove Misfeed Internal Path/Open Front Cover" Appears............ 83
When "Remove Misfeed Paper Exit Cover" Appears................................... 84
When "Remove Misfeed Duplex Unit" Appears ........................................... 87
When "Remove Misfeed Mailbox" Appears ................................................. 89
When "Remove Misfeed Upper Tray Unit" Appears .................................... 89
Replacing the Toner Cartridge................................................................ 90
Cleaning and Adjusting the Printer ........................................................ 93
Cleaning the Friction Pad............................................................................. 93
Cleaning the Paper Feed Roller................................................................... 94
Cleaning the Registration Roller .................................................................. 96
Adjusting the Image Density ........................................................................ 97
Adjusting the Registration of the Trays ........................................................ 98
6. Making Printer Settings with the Control Panel
Menu Chart.............................................................................................. 101
Accessing the Main Menu...................................................................... 104
Paper Input Menu ................................................................................... 106
Paper Input Parameters ............................................................................. 106
Changing the Paper Input Menu ................................................................ 108
List/Test Print Menu............................................................................... 110
List/Test Print Parameters.......................................................................... 110
Printing a Configuration Page .................................................................... 110
Interpreting the Configuration Page ........................................................... 112
Maintenance Menu ................................................................................. 114
Maintenance Menu Parameters ................................................................ 115
Changing the Maintenance Menu .............................................................. 117
vi
System Menu .......................................................................................... 124
System Parameters.................................................................................... 124
Changing the System Menu....................................................................... 128
Host Interface Menu............................................................................... 130
Host Interface Parameters ........................................................................ 130
Changing the Host Interface Menu ............................................................ 135
PCL Menu................................................................................................ 137
PCL Parameters......................................................................................... 137
Changing the PCL Menu............................................................................ 139
Language Menu...................................................................................... 141
Changing the Language Menu................................................................... 141
7. Appendix
Replacing Parts ...................................................................................... 143
MAINTENANCE KIT Type 2600 ................................................................ 144
Replacing the Friction Pad......................................................................... 145
Replacing the Paper Feed Rollers ............................................................. 146
Replacing the Transfer Roller .................................................................... 147
Replacing the Fusing Unit .......................................................................... 149
Collate and Shift Collate ........................................................................ 151
Spool Printing......................................................................................... 152
Memory Capacity and Paper Size......................................................... 153
Setting of the Frame Priority .................................................................... 153
Setting of the Font Priority ....................................................................... 154
Moving and Transporting the Printer ................................................... 155
Moving the Printer ...................................................................................... 155
Specifications......................................................................................... 157
Mainframe .................................................................................................. 157
Options....................................................................................................... 160
Consumables.......................................................................................... 164
Information about Installed Software ................................................... 165
expat .......................................................................................................... 165
JPEG LIBRARY ......................................................................................... 165
NetBSD...................................................................................................... 166
INDEX....................................................................................................... 168
1
1. Setting Up the Printer Driver
and Canceling a Print Job
PCL 6/5e - Accessing the Printer Properties
Windows 95/98/Me - Accessing the Printer Properties
Changing the default printer settings
A AA AClick [Start] on the taskbar, point to [Settings], and then click [Printers].
The [Printers] window appears.
B BB BClick to select the icon of the printer whose default settings you want to
change.
C CC COn the [File] menu, click [Properties].
The Printer Properties appear.
D DD DMake any settings you require and click [Apply].
Note
With some applications, the printer driver's settings are not used, and the
application's own default settings are applied.
E EE EClick [OK].
Making printer settings from an application
To make the printer settings for a specific application, open the [Printer Properties]
dialog box from that application. The following example describes how to make
settings for the WordPad application that comes with Windows 95/98/Me.
Note
The actual procedure you should follow to open the [Printer Properties] dialog
box may differ depending on the application. For more information, see the
documentation that comes with the application you are using.
Any settings you make in the following procedure are valid for the current
application only.
A AA AOn the [File] menu, click [Print].
The [Print] dialog box appears.
B BB BSelect the printer you want to use in the [Name] list box, and then click [Prop-
erties].
The [Printer Properties] dialog box appears.
Setting Up the Printer Driver and Canceling a Print Job
2
1
C CC CMake any settings you require and click [OK].
D DD DClick [OK] to start printing.
Windows 2000/Windows XP - Accessing the Printer Properties
Changing the default printer settings - Printer Properties
Limitation
Changing the setting of the printer requires Manage Printers permission.
Members of the Administrators and Power Users groups have Manage Print-
ers permission by default. When you set up options, log on using an account
that has Manage Printers permission.
A AA AClick [Start] on the taskbar, point to [Settings], and then click [Printers].
The [Printers] window appears.
Note
With Windows XP, access the [Printers and Faxes] window from [Start] on
the taskbar.
B BB BClick to select the icon of the printer whose default setting you want to
change.
C CC COn the [File] menu, click [Properties].
The Printer Properties appear.
D DD DMake any settings you require and click [OK].
Note
Settings you make here are used as the default settings for all applications.
E EE EClick [OK].
Changing the default printer settings Printing Preferences Properties
Limitation
Changing the setting of the printer requires Manage Printers permission.
Members of the Administrators and Power Users groups have Manage Print-
ers permission by default. When you set up options, log on using an account
that has Manage Printers permission.
A AA AClick [Start] on the taskbar, point to [Settings], and then click [Printers].
The [Printers] window appears.
PCL 6/5e - Accessing the Printer Properties
3
1
B BB BClick to select the icon of the printer whose default settings you want to
change.
C CC COn the [File] menu, click [Printing Preferences...].
The Printing Preferences Properties appears.
D DD DMake any settings you require and click [Apply].
Note
Settings you make here are used as the default settings for all applications.
E EE EClick [OK].
Making printer settings from an application
To make the printer settings for a specific application, open the [Print] dialog box
from that application. The following example describes how to make settings for
the WordPad application that comes with Windows 2000/Windows XP.
Note
The actual procedures you should follow to open the [Print] dialog box may
differ depending on the application. For more information, see the documen-
tation that comes with the application you are using.
Any settings you make in the following procedure are valid for the current
application only.
A AA AOn the [File] menu, click [Print...].
The [Print] dialog box appears.
B BB BSelect the printer you want to use in the [Select Printer] box.
Click the tab that you want to change its print setting.
Note
With Windows XP, click [Preference] to open the Printer Preference win-
dow.
C CC CMake any settings you require and click [Apply].
Note
With Windows XP, make any settings you require and click [OK].
D DD DClick [Print] to start printing.
Setting Up the Printer Driver and Canceling a Print Job
4
1
Windows NT 4.0 - Accessing the Printer Properties
Changing the default printer settings - Printer Properties
Limitation
Changing the setting of the printer requires Full Control access permission.
Members of Administrators, Server Operators, Print Operators, and Power
Users groups have Full Control permission by default. When you set up op-
tions, log on using an account that has Full Control permission.
A AA AClick [Start] on the taskbar, point to [Settings], and then click [Printers].
The [Printers] window appears.
B BB BClick to select the icon of the printer whose default settings you want to
change.
C CC COn the [File] menu, click [Properties].
The Printer Properties appears.
D DD DMake any settings you require and click [OK].
Note
Settings you make here are used as the default settings for all applications.
Changing the default printer settings Default Document Properties
Limitation
Changing the setting of the printer requires Full Control access permission.
Members of the Administrators, Server Operators, Print Operators, and Pow-
er Users groups have Full Control permission by default. When you set up
options, log on using an account that has Full Control permission.
A AA AClick [Start] on the taskbar, point to [Settings], and then click [Printers].
The [Printers] window appears.
B BB BClick to select the icon of the printer whose default settings you want to
change.
C CC COn the [File] menu, click [Document Defaults].
The Default Document Properties appear.
D DD DMake any settings you require and click [OK].
Note
Settings you make here are used as the default settings for all applications.
PCL 6/5e - Accessing the Printer Properties
5
1
Making printer settings from an application
To make the printer settings for a specific application, open the [Printer Properties]
dialog box from that application. The following example describes how to make
settings for the WordPad application that comes with Windows NT 4.0.
Note
The actual procedure you should follow to open the [Printer Properties] dialog
box may differ depending on the application. For more information, see the
documentation that comes with the application you are using.
Any settings you make in the following procedure are valid for the current
application only.
A AA AOn the [File] menu, click [Print].
The [Print] dialog box appears.
B BB BSelect the printer you want to use in the [Name] list box, and then click [Prop-
erties].
The Printer Properties appears.
C CC CMake any settings you require and click [OK].
Click [OK] to start printing.
Setting Up the Printer Driver and Canceling a Print Job
6
1
RPCS - Accessing the Printer Properties
Windows 95/98/Me - Accessing the Printer Properties
Changing the default printer settings
A AA AClick [Start] on the taskbar, point to [Settings], and then click [Printers].
The [Printers] window appears.
B BB BClick to select the icon of the printer whose default settings you want to
change.
C CC COn the [File] menu, click [Properties].
The printer properties appear.
D DD DMake any settings you require and click [Apply].
Note
With some applications, the printer driver's settings are not used, and the
application's own default settings are applied.
E EE EClick [OK].
Making printer settings from an application
To make the printer settings for a specific application, open the [Printer Properties]
dialog box from that application. The following example describes how to make
settings for the WordPad application that comes with Windows 95/98/Me.
Note
The actual procedure you should follow to open the [Printer Properties] dialog
box may differ depending on the application. For more information, see the
documentation that comes with the application you are using.
Any settings you make in the following procedure are valid for the current
application only.
A AA AOn the [File] menu, click [Print].
The [Print] dialog box appears.
B BB BSelect the printer you want to use in the [Name] list box, and then click [Prop-
erties].
The [Printer Properties] dialog box appears.
C CC CMake any settings you require and click [OK].
D DD DClick [OK] to start printing.
RPCS - Accessing the Printer Properties
7
1
Windows 2000/Windows XP - Accessing the Printer Properties
Changing the default printer settings - Printer Properties
Limitation
Changing the setting of the printer requires Manage Printers permission.
Members of the Administrators and Power Users groups have Manage Print-
ers permission by default. When you set up options, log on using an account
that has Manage Printers permission.
A AA AClick [Start] on the taskbar, point to [Settings], and then click [Printers].
The [Printers] window appears.
Note
With Windows XP, access the [Printers and Faxes] window from [Start] on
the taskbar.
B BB BClick to select the icon of the printer whose default settings you want to
change.
C CC COn the [File] menu, click [Properties].
The Printer Properties appears.
D DD DMake any settings you require and click [Apply].
Note
Settings you make here are used as the default settings for all applications.
E EE EClick [OK].
Changing the default printer settings Printing Preferences Properties
Limitation
Changing the setting of the printer requires Manage Printers permission.
Members of the Administrators and Power Users groups have Manage Print-
ers permission by default. When you set up options, log on using an account
that has Manage Printers permission.
A AA AClick [Start] on the taskbar, point to [Settings], and then click [Printers].
The [Printers] window appears.
B BB BClick to select the icon of the printer whose default settings you want to
change.
C CC COn the [File] menu, click [Printing Preferences...].
The Printing Preferences Properties appear.
Setting Up the Printer Driver and Canceling a Print Job
8
1
D DD DMake any settings you require and click [Apply].
Note
Settings you make here are used as the default settings for all applications.
E EE EClick [OK].
Making printer settings from an application
To make the printer settings for a specific application, open the [Print] dialog box
from that application. The following example describes how to make settings for
the WordPad application that comes with Windows 2000.
Note
The actual procedures you should follow to open the [Print] dialog box may
differ depending on the application. For more information, see the documen-
tation that comes with the application you are using.
Any settings you make in the following procedure are valid for the current
application only.
A AA AOn the [File] menu, click [Print...].
The [Print] dialog box appears.
B BB BSelect the printer you want to use in the [Select Printer] box.
Click the tab that you want to change its print setting.
Note
With Windows XP, click [Preference] to open the Printer Preference win-
dow.
C CC CMake any settings you require and click [Apply].
Note
With Windows XP, make any settings you require and click [OK].
D DD DClick [Print] to start printing.
RPCS - Accessing the Printer Properties
9
1
Windows NT 4.0 - Accessing the Printer Properties
Changing the default printer settings - Printer Properties
Limitation
Changing the setting of the printer requires Full Control access permission.
Members of Administrators, Server Operators, Print Operators, and Power
Users groups have Full Control permission by default. When you set up op-
tions, log on using an account that has Full Control permission.
A AA AClick [Start] on the taskbar, point to [Settings], and then click [Printers].
The [Printers] window appears.
B BB BClick to select the icon of the printer you want to use.
C CC COn the [File] menu, click [Properties].
The [Printer Properties] dialog box appears.
D DD DMake any settings you require and click [OK].
Note
Settings you make here are used as the default settings for all applications.
Changing the default printer settings Default Document Properties
Limitation
Changing the setting of the printer requires Full Control access permission.
Members of the Administrators, Server Operators, Print Operators, and Pow-
er Users groups have Full Control permission by default. When you set up
options, log on using an account that has Full Control permission.
A AA AClick [Start] on the taskbar, point to [Settings], and then click [Printers].
The [Printers] window appears.
B BB BClick to select the icon of the printer you want to use.
C CC COn the [File] menu, click [Document Defaults].
The Default Document Properties appear.
D DD DMake any settings you require and click [OK].
Note
Settings you make here are used as the default settings for all applications.
Setting Up the Printer Driver and Canceling a Print Job
10
1
Making printer settings from an application
To make the printer settings for a specific application, open the [Printer Properties]
dialog box from that application. The following example describes how to make
settings for the WordPad application that comes with Windows NT 4.0.
Note
The actual procedure you should follow to open the [Printer Properties] dialog
box may differ depending on the application. For more information, see the
documentation that comes with the application you are using.
Any settings you make in the following procedure are valid for the current
application only.
A AA AOn the [File] menu, click [Print].
The [Print] dialog box appears.
B BB BSelect the printer you want to use in the [Name] list box, and then click [Prop-
erties].
The [Printer Properties] dialog box appears.
C CC CMake any settings you require and click [OK].
D DD DClick [OK] to start printing.
PostScript - Setting Up for Printing
11
1
PostScript - Setting Up for Printing
Windows 95/98/Me - Accessing the Printer Properties
Changing the default printer settings
Note
With some applications, the printer driver's settings are not used, and the ap-
plication's own default settings are applied.
A AA AClick [Start] on the taskbar, point to [Settings], and then click [Printers].
The [Printers] window appears.
B BB BClick to select the icon of the printer whose default settings you want to
change.
C CC COn the [File] menu, click [Properties].
The [Printer Properties] dialog box appears.
D DD DMake any settings you require and click [Apply].
E EE EClick [OK].
Making printer settings from an application
To make the printer settings for a specific application, open the [Printer Properties]
dialog box from that application. The following example describes how to make
settings for the WordPad application that comes with Windows 95/98/Me.
Note
The actual procedure you should follow to open the [Printer Properties] dialog
box may differ depending on the application. For more information, see the
documentation that comes with the application you are using.
Any settings you make in the following procedure are valid for the current
application only.
A AA AOn the [File] menu, click [Print].
The [Print] dialog box appears.
B BB BSelect the printer you want to use in the Name list box, and then click [Prop-
erties].
The [Printer Properties] dialog box appears.
C CC CMake any settings you require and click [Apply].
D DD DClick [OK] to start printing.
Setting Up the Printer Driver and Canceling a Print Job
12
1
Windows 2000/Windows XP - Accessing the Printer Properties
Changing the default printer settings - Printer Properties
Limitation
Changing the setting of the printer requires Manage Printers permission.
Members of the Administrators and Power Users groups have Manage Print-
ers permission by default. When you set up options, log on using an account
that has Manage Printers permission.
A AA AClick [Start] on the taskbar, point to [Settings], and then click [Printers].
The [Printers] window appears.
Note
With Windows XP, access the [Printers and Faxes] window from [Start] on
the taskbar.
B BB BClick to select the icon of the printer whose default settings you want to
change.
C CC COn the [File] menu, click [Properties].
The Printer Properties appear.
D DD DMake any settings you require and click [Apply].
Note
Settings you make here are used as the default settings for all applications.
E EE EClick [OK].
Changing the default printer settings Printing Preferences Properties
Limitation
Changing the setting of the printer requires Manage Printers permission.
Members of the Administrators and Power Users groups have Manage Print-
ers permission by default. When you set up options, log on using an account
that has Manage Printers permission.
A AA AClick [Start] on the taskbar, point to [Settings], and then click [Printers].
The [Printers] window appears.
B BB BClick to select the icon of the printer whose default settings you want to
change.
C CC COn the [File] menu, click [Printing Preferences...].
The Printing Preferences Properties appears.
PostScript - Setting Up for Printing
13
1
D DD DMake any settings you require and click [Apply].
Note
Settings you make here are used as the default settings for all applications.
E EE EClick [OK].
Making printer settings from an application
To make the printer settings for a specific application, open the [Print] dialog box
from that application. The following example describes how to make settings for
the WordPad application that comes with Windows 2000/Windows XP.
Note
The actual procedures you should follow to open the [Print] dialog box may
differ depending on the application. For more information, see the documen-
tation that comes with the application you are using.
Any settings you make in the following procedure are valid for the current
application only.
A AA AOn the [File] menu, click [Print...].
The [Print] dialog box appears.
B BB BSelect the printer you want to use in the [Select Printer] box.
Click the tab that you want to change its print setting.
Note
With Windows XP, click [Preference] to open the Printer Preference win-
dow.
C CC CMake any settings you require and click [Apply].
D DD DClick [OK] to start printing.
Setting Up the Printer Driver and Canceling a Print Job
14
1
Windows NT 4.0 - Accessing the Printer Properties
Changing the default printer settings - Printer Properties
Limitation
Changing the setting of the printer requires Full Control access permission.
Members of Administrators, Server Operators, Print Operators, and Power
Users groups have Full Control permission by default. When you set up op-
tions, log on using an account that has Full Control permission.
A AA AClick [Start] on the taskbar, point to [Settings], and then click [Printers].
The [Printers] window appears .
B BB BClick to select the icon of the printer whose default settings you want to
change.
C CC COn the [File] menu, click [Properties].
The [Printer Properties] dialog box appears.
D DD DMake any settings you require and click [OK].
Note
Setting you make here are used as the default settings for all applications.
Changing the default printer settings - Default Document Properties
Limitation
Changing the setting of the printer requires Full Control access permission.
Members of the Administrators, Server Operators, Print Operators, and Pow-
er Users groups have Full Control permission by default. When you set up
options, log on using an account that has Full Control permission.
A AA AClick [Start] on the taskbar, point to [Settings], and then click [Printers].
The [Printers] window appears.
B BB BClick to select the icon of the printer you want to use.
C CC COn the [File] menu, click [Document Defaults].
The Default Document Properties appear.
D DD DMake any settings you require and click [OK].
Note
Settings you make here are used as the default settings for all applications.
PostScript - Setting Up for Printing
15
1
Making printer settings from an application
To make the printer settings for a specific application, open the [Printer Properties]
dialog box from that application. The following example describes how to make
settings for the WordPad application that comes with Windows NT 4.0.
Note
The actual procedure you should follow to open the [Printer Properties] dialog
box may differ depending on the application. For more information, see the
documentation that comes with the application you are using.
Any settings you make in the following procedure are valid for the current
application only.
A AA AOn the [File] menu, click [Print].
The [Print] dialog box appears.
B BB BSelect the printer you want to use in the [Name] list box, and then click [Prop-
erties].
The [Printer Properties] dialog box appears.
C CC CMake any settings you require and click [OK].
D DD DClick [OK] to start printing.
Setting Up the Printer Driver and Canceling a Print Job
16
1
Macintosh - Setting Up for Printing
Making paper settings from an application
A AA AOpen the file you want to print.
B BB BOn the [File] menu, click [Page Setup].
The [AdobePS Page Setup] dialog box appears.
C CC CConfirm that the printer you want to use is shown in the [Format for:] box.
Note
If the printer is not shown in the [Format for:] box, use the pop-up menu to
display a list of available printers.
Reference
The actual appearance of the Page Setup depends on the application you
are using. See the documentation that comes with the Macintosh for more
information.
D DD DFrom the [Paper:] box, select the paper size.
E EE EMake any settings you require and then click [OK].
Setting up for printing from an application
A AA AOpen the file you want to print.
B BB BOn the [File] menu, click [Print].
The Printer Settings appears.
C CC CConfirm that the printer is selected in the [Printer :] box.
D DD DMake any settings you require and click [Print] to start printing.
Canceling a Print Job
17
1
Canceling a Print Job
Windows 95/98/Me, Windows 2000, Windows XP, Windows NT 4.0
- Canceling a Print Job
A AA ADouble-click the printer icon on the Windows taskbar.
A window appears, showing all the print jobs that are currently queuing to
be printed. Check the current status of the job you want to cancel.
B BB BSelect the name of the job you want to cancel.
C CC COn the [Document] menu, click [Cancel Printing].
Note
You can also open the print job queue window by double-clicking the
printer icon in the [Printer] window.
D DD DPress { {{ {Job Reset} }} } on the control panel.
The message appears on the panel display indicating that the print job is be-
ing canceled.
Important
When the printer is being shared by multiple computers, be careful not to
accidentally cancel someone else's print job.
Note
This procedure cancels the print job that is being processed by the printer.
In some cases, the printer may already be processing data for the next se-
ries of print jobs following the one currently being output. In this case, the
next print jobs are also canceled when you press { {{ {Job Reset} }} }.
A print job that contains a large volume of data may take considerable time
to stop.
Setting Up the Printer Driver and Canceling a Print Job
18
1
Macintosh - Canceling a Print Job
A AA ADouble-click the printer's icon on the desktop.
A window appears, showing all the print jobs that are currently queuing to
be printed. Check the current status of the job you want to cancel.
B BB BSelect the name of the job you want to cancel.
C CC CClick the pause icon, and then click the trash icon.
D DD DPress { {{ {Job Reset} }} } on the control panel.
The message appears on the panel display indicating that the print job is be-
ing canceled.
Important
When the printer is being shared by multiple computers, be careful not to
accidentally cancel someone else's print job.
Note
This procedure cancels the print job that is being processed by the printer.
In some cases, the printer may already be processing data for the next se-
ries of print jobs following the one currently being output. In this case, the
next print jobs are also canceled when you press { {{ {Job Reset} }} }.
A print job that contains a large volume of data may take considerable time
to stop.
19
2. Uninstalling the Printer
Driver and Software
Uninstalling the PCL 6/5e Printer Driver
This section describes how to uninstall the printer driver. The actual procedure
may differ depending on the operating system.
Follow one of the appropriate procedures below.
Windows 95/98/Me - Uninstalling the PCL 6/5e Printer Driver
A AA AClose all applications that are currently running.
B BB BClick [Start] on the taskbar, point to [Settings], and then click [Printers].
The [Printers] window appears.
C CC CClick to select the icon of the printer you want to remove.
D DD DOn the [File] menu, click [Delete].
A confirmation dialog box appears.
E EE EClick [Yes] to uninstall the printer driver.
Windows 2000/Windows XP - Uninstalling the PCL 6/5e Printer
Driver
Limitation
Uninstalling a printer driver requires Manage Printers permission. Members
of the Administrators and Power Users groups have Manage Printers permis-
sion by default. When you uninstall a printer driver, log on using an account
that has Manage Printers permission.
A AA AClose all applications that are currently running.
B BB BClick [Start] on the taskbar, point to [Settings], and then click [Printers].
The [Printers] window appears.
Note
With Windows XP, access the [Printers and Faxes] window from [Start] on
the taskbar.
C CC CClick to select the icon of the printer you want to remove.
D DD DOn the [File] menu, click [Delete].
A confirmation dialog box appears.
Uninstalling the Printer Driver and Software
20
2
E EE EClick [Yes] to uninstall the printer driver.
Note
Before upgrading the printer driver, restart your computer after uninstall-
ing the old version of the printer driver.
Windows NT 4.0 - Uninstalling the PCL 6/5e Printer Driver
Limitation
Uninstalling a printer driver requires Full Control access permission. Mem-
bers of the Administrators, Server Operators, Print Operators, and Power Us-
ers groups have Full Control Permission by default. When you install a
printer driver, log on using an account that has Full Control permission.
A AA AClose all applications that are currently running.
B BB BClick [Start] on the taskbar, point to [Settings], and then click [Printers].
The [Printers] window appears.
C CC CClick to select the icon of the printer you want to remove.
D DD DOn the [File] menu, click [Delete].
A confirmation dialog box appears.
E EE EClick [Yes] to uninstall the printer driver.
Note
Before upgrading the printer driver, restart your computer after uninstall-
ing the old version of the printer driver.
Uninstalling the RPCS Printer Driver
21
2
Uninstalling the RPCS Printer Driver
This section describes how to uninstall the printer driver. The actual procedure
may differ depending on the operating system.
Follow one of the appropriate procedures below.
Windows 95/98/Me - Uninstalling the RPCS Printer Driver
A AA AClose all applications that are currently running.
B BB BClick [Start] on the taskbar, point to [Settings], and then click [Printers].
The [Printers] window appears.
C CC CClick to select the icon of the printer you want to remove.
D DD DOn the [File] menu, click [Delete].
A confirmation dialog box appears.
E EE EClick [Yes] to uninstall the printer driver.
Windows 2000/Windows XP - Uninstalling the RPCS Printer Driver
Limitation
Uninstalling a printer driver requires Manage Printers permission. Members
of the Administrators and Power Users groups have Manage Printers permis-
sion by default. When you uninstall a printer driver, log on using an account
that has Manage Printers permission.
A AA AClose all applications that are currently running.
B BB BClick [Start] on the taskbar, point to [Settings], and then click [Printers].
The [Printers] window appears.
Note
With Windows XP, access the [Printers and Faxes] window from [Start] on
the taskbar.
C CC CClick to select the icon of the printer you want to remove.
D DD DOn the [File] menu, click [Delete].
A confirmation dialog box appears.
E EE EClick [Yes] to uninstall the printer driver.
Note
Before upgrading the printer driver, restart your computer after uninstall-
ing the old version of the printer driver.
Uninstalling the Printer Driver and Software
22
2
Windows NT 4.0 - Uninstalling the RPCS Printer Driver
Limitation
Uninstalling a printer driver requires Full Control access permission. Mem-
bers of the Administrators, Server Operators, Print Operators, and Power Us-
ers groups have Full Control Permission by default. When you install a
printer driver, log on using an account that has Full Control permission.
A AA AClose all applications that are currently running.
B BB BClick [Start] on the taskbar, point to [Settings], and then click [Printers].
The [Printers] window appears.
C CC CClick to select the icon of the printer you want to remove.
D DD DOn the [File] menu, click [Delete].
A confirmation dialog box appears.
E EE EClick [Yes] to uninstall the printer driver.
Note
Before upgrading the printer driver, restart your computer after uninstall-
ing the old version of the printer driver.
Uninstalling the PostScript Printer Driver
23
2
Uninstalling the PostScript Printer Driver
This section describes how to uninstall the PostScript printer driver.
The actual procedure may differ depending on the operating system.
Follow one of the appropriate procedures below.
Windows 95/98/Me - Uninstalling the PostScript Printer Driver
A AA AClose all applications that are currently running.
B BB BClick [Start] on the taskbar, point to [Settings], and then click [Printers].
The [Printers] window appears.
C CC CClick to select the icon of the printer you want to remove.
D DD DOn the [File] menu, click [Delete].
A confirmation dialog box appears.
E EE EClick [Yes] to uninstall the printer driver.
Windows 2000/Windows XP - Uninstalling the PostScript Printer Driver
Limitation
Uninstalling a printer driver requires Manage Printers permission. Members
of the Administrators and Power Users groups have Manage Printers permis-
sion by default. When you uninstall a printer driver, log on using an account
that has Manage Printers permission.
A AA AClose all applications that are currently running.
B BB BClick [Start] on the taskbar, point to [Settings], and then click [Printers].
The [Printers] window appears.
Note
With Windows XP, access the [Printers and Faxes] window from [Start] on
the taskbar.
C CC CClick to select the icon of the printer you want to remove.
D DD DOn the [File] menu, click [Delete].
A confirmation dialog box appears.
E EE EClick [Yes] to uninstall the printer driver.
Note
Before upgrading the printer driver, restart your computer after uninstall-
ing the old version of the printer driver.
Uninstalling the Printer Driver and Software
24
2
Windows NT 4.0 - Uninstalling the PostScript Printer Driver
Limitation
Uninstalling a printer driver requires Full Control access permission. Mem-
bers of the Administrators, Server Operators, Print Operators, and Power Us-
ers groups have Full Control Permission by default. When you uninstall a
printer driver, log on using an account that has Full Control permission.
A AA AClose all applications that are currently running.
B BB BClick [Start] on the taskbar, point to [Settings], and then click [Printers].
The [Printers] window appears.
C CC CClick to select the icon of the printer you want to remove.
D DD DOn the [File] menu, click [Delete].
A confirmation dialog box appears.
E EE EClick [Yes] to uninstall the printer driver.
Note
Before upgrading the printer driver, restart your computer after uninstall-
ing the old version of the printer driver.
Macintosh - Uninstalling the PostScript Printer Driver
A AA ADrag the AdobePS file from the [Extensions] folder in [System Folder] to
[Trash].
B BB BDrag the PPD file and plug-in file from the [Printer Descriptions] folder in the
[Extensions] folder in [System Folder] to [Trash].
25
3. Paper and Other Media
Paper and Other Media Supported by This
Printer
Paper Types and Sizes
This section describes the type, size, feed direction, and maximum amount of pa-
per that can be loaded into each paper tray in this printer.
Important
If you use damp or curled paper, a misfeed might occur. In this case, try turn-
ing over the paper stack in the paper tray. If there is no improvement, change
to paper with less curl.
Note
The following symbols and terminology are used to represent the feed direc-
tion.
It is recommended that you load paper of the size and direction you frequent-
ly use in the tray selected with Tray Priority. For more information about
Tray Priority, see p.106 Paper Input Menu.
When loading paper of the same size in more than one tray, it is recommend-
ed that you load paper in the same direction in each tray.
Reference
For more information about loading each type of paper, see p.37 Loading Pa-
per and Other Media.
Important
Be sure to set the paper size dial to match the actual paper size loaded in the
tray. When the actual paper size is not shown on the dial, set the dial to p
and select the paper size using the control panel.
For Tray 1, 2 and 3, the dial setting overrides the setting made with the control
panel.
The optional Envelope Feeder Unit requires the installation of the optional
Paper Feed Unit. Up to two Paper Feed Units can be installed to the printer at
the same time. The Envelope Feeder Unit must be used in the top-most Paper
Feed Unit (Tray2).
In this manual On the panel display Paper feed direction
K (Feed direction)
A4 (210 297)
Letter (8
1
/
2
11)
Short-edge feed direction
L (Feed direction)
A4 (297 210)
Letter (11 8
1
/
2
)
Long-edge feed direction
Paper and Other Media
26
3
Note
The printable paper size depends on the memory size of the printer and print
data, see p.153 Memory Capacity and Paper Size.
For more information about the meanings of the abbreviations, see the notes
at the bottom of each table.
Input Paper Sizes (Metric version)
F
e
e
d
d
i
r
e
c
t
i
o
n
S
i
z
e
(
m
m
)
B
y
p
a
s
s
T
r
a
y
P
a
p
e
r
T
r
a
y
(
T
r
a
y
1
)
P
a
p
e
r
F
e
e
d
U
n
i
t
(
T
r
a
y
2
/
3
)
E
n
v
e
l
o
p
e
F
e
e
d
e
r
U
n
i
t
A3 K 297 420 X
B4 JIS K 257 364 # # X
A4 K 210 297 X
L 297 210 X
B5 JIS K 182 257 # # X
L 257 182 # # X
A5 K 148 210 X X X
L 210 148 # X
A6 K 105 148 X X X
11 17 K 279 432 # X
Legal (LG, 8
1
/
2
14) K 216 356 # X
Letter (LT, 8
1
/
2
11) K 216 279 X
L 279 216 X
5
1
/
2
8
1
/
2
K 140 216 X X X
Executive (Exec., 7
1
/
4
10
1
/
2
) K 184 276 X # X
L 276 184 # # X
Folio (8
1
/
4
13) K 210 330 # # X
Foolscap (F4, 8
1
/
2
13) K 216 330 # # X
F/GL (8 13) K 203 330 # # X
Com#10 Env (4
1
/
8
9
1
/
2
) K 104.8 241.3 X X
C5 Env (6.38 9.02) K 162 229 X X
C6 Env (4.49 6.38) K 114 162 X X
DL Env (4.33 8.66) K 110 220 X X
Monarch Env (3
7
/
8
7
1
/
2
) K 98.4 190.5 X X
Paper and Other Media Supported by This Printer
27
3
Means that the size is supported but the paper size should be set with the con-
trol panel. There is no dial on the tray.
See p.40 Loading Paper in the Bypass Tray
See p.47 Loading envelopes into the Envelope Feeder Unit
Means that the size is supported and indicated on the tray dial. Be sure to set
the paper size dial to match the actual paper size loaded in the tray.
#
Means that the size is supported but not indicated on the tray dial. You
should set the tray dial to p, and select the paper size with the control pan-
el.
*
Means that the supported size is approximately 90 - 305 mm in width, and ap-
proximately 148 - 432 mm in length. The supported size may differ depending
on the printer language you use. Use the printer driver to set custom sizes. Set
custom sizes with the control panel.
#**
Means that the supported size is approximately 182-297 mm in width, and ap-
proximately 148-432 mm in length. The supported size may differ depending
on the printer language you use. Use the printer driver to set custom sizes. Set
custom sizes with the control panel.
X
Means that the size is not supported.
Input Paper Sizes (Inch version)
Custom Size * X #** X
8K (10
1
/
2
15.35) K 267 390 # # X
16K (7.68 10
1
/
2
) K 195 267 # # X
L 267 195 # # X
F
e
e
d
d
i
r
e
c
t
i
o
n
S
i
z
e
(
i
n
c
h
)
B
y
p
a
s
s
T
r
a
y
P
a
p
e
r
T
r
a
y
(
T
r
a
y
1
)
P
a
p
e
r
F
e
e
d
U
n
i
t
(
T
r
a
y
2
/
3
)
E
n
v
e
l
o
p
e
F
e
e
d
e
r
U
n
i
t
11 17 K 11 17 X
F
e
e
d
d
i
r
e
c
t
i
o
n
S
i
z
e
(
m
m
)
B
y
p
a
s
s
T
r
a
y
P
a
p
e
r
T
r
a
y
(
T
r
a
y
1
)
P
a
p
e
r
F
e
e
d
U
n
i
t
(
T
r
a
y
2
/
3
)
E
n
v
e
l
o
p
e
F
e
e
d
e
r
U
n
i
t
Paper and Other Media
28
3
Legal (LG) K 8
1
/
2
14 X
Letter (LT) K 8
1
/
2
11 X
L 11 8
1
/
2
X
5
1
/
2
8
1
/
2
K 5
1
/
2
8
1
/
2
X X X
Executive (Exec.) K 7
1
/
4
10
1
/
2
X # X
L 10
1
/
2
7
1
/
4
# # X
A3 K 11.26 16.54 # X
B4 JIS K 10.12 14.33 # # X
A4 K 8.26 5.83 # X
L 5.83 8.26 X
B5 JIS K 7.17 10.12 # # X
L 10.12 7.17 # # X
A5 K 5.83 8.26 X X X
L 8.26 5.83 # # X
A6 K 4.13 5.63 X X X
Folio K 8
1
/
4
13 # # X
Foolscap F4 K 8
1
/
2
13 # X
F/GL K 8 13 # # X
Com#10 Env K 4
1
/
8
9
1
/
2
X X
C5 Env K 6.38 9.02 X X
C6 Env K 4.49 6.38 X X
DL Env K 4.33 8.66 X X
Monarch Env K 3
7
/
8
7
1
/
2
X X
Custom Size * X #** X
8K K 10
1
/
2
15.35 # # X
16K K 7.68 10
1
/
2
# # X
L 10
1
/
2
7.68 # # X
F
e
e
d
d
i
r
e
c
t
i
o
n
S
i
z
e
(
i
n
c
h
)
B
y
p
a
s
s
T
r
a
y
P
a
p
e
r
T
r
a
y
(
T
r
a
y
1
)
P
a
p
e
r
F
e
e
d
U
n
i
t
(
T
r
a
y
2
/
3
)
E
n
v
e
l
o
p
e
F
e
e
d
e
r
U
n
i
t
Paper and Other Media Supported by This Printer
29
3
Means that the size is supported but the paper size should be set with the con-
trol panel. There is no dial on the tray.
See p.40 Loading Paper in the Bypass Tray
See p.47 Loading envelopes into the Envelope Feeder Unit
Means that the size is supported and indicated on the tray dial. Be sure to set
the paper size dial to match the actual paper size loaded in the tray.
#
Means that the size is supported but not indicated on the tray dial. You
should set the tray dial to p, and select the paper size with the control pan-
el.
*
Means that the supported size is approximately 3.55 - 12.00 inches in width,
and approximately 5.83 - 17.00 inches in length. The supported size may dif-
fer depending on the printer language you use. Use the printer driver to set
custom sizes. Set custom sizes with the control panel.
#**
Means that the supported size is approximately 7.16 - 11.7 inches in width,
and approximately 5.8 - 17 inches in length. The supported size may differ de-
pending on the printer language you use. Use the printer driver to set custom
sizes. Set custom sizes with the control panel.
X
means that the size is not supported.
Paper weight and number of sheets to be set
*1
Confirm that the top of the stack is not higher than the limit mark indicated on the
side fence of the tray.
*2
The Envelope Feeder Unit requires the installation of the optional Paper Feed Unit.
Supported paper weight
Maximum number of
sheets (plain paper)
*1
Paper Tray 60 - 105 g/m
2
(16 - 28 lb. bond)
250 (80 g/m
2
, 20 lb. bond)
Paper Feed Unit Type 2600 (option) 60 - 105 g/m
2
(16 - 28 lb. bond)
500 (80 g/m
2
, 20 lb. bond)
Bypass Tray 52 - 162 g/m
2
(14 - 43 lb. bond)
100 (80 g/m
2
, 20 lb. bond)
For other kind of papers,
see p.33 Types of Paper
and Other Media.
Envelope Feeder Type 2600
*2
p.33 Types of Paper and Other Media.
Paper and Other Media
30
3
Output Paper Sizes (Metric version)
Means that the size is supported.
X
Means that the size is not supported.
F
e
e
d
d
i
r
e
c
t
i
o
n
S
i
z
e
(
m
m
)
O
u
t
p
u
t
T
r
a
y
(
S
t
a
n
d
a
r
d
T
r
a
y
)
1
-
b
i
n
S
h
i
f
t
S
o
r
t
T
r
a
y
M
a
i
l
b
o
x
D
u
p
l
e
x
U
n
i
t
A3 K 297 420
B4 JIS K 257 364
A4 K 210 297
L 297 210
B5 JIS K 182 257
L 257 182
A5 K 148 210 X X X
L 210 148
A6 K 105 148 X X X
11 17 K 279 432
Legal (LG, 8
1
/
2
14) K 216 356
Letter (LT, 8
1
/
2
11) K 216 279
L 279 216
5
1
/
2
8
1
/
2
K 140 216 X X X
Executive (Exec., 7
1
/
4
10
1
/
2
) K 184 276 X
L 276 184
Folio (8
1
/
4
13) K 210 330
Foolscap (F4, 8
1
/
2
13) K 216 330
F/GL (8 13) K 203 330
Com#10 Env (4
1
/
8
9
1
/
2
) K 104.8 241.3 X X X
CA Env (6.38 9.02) K 162 229 X X X
C6 Env (4.49 6.38) K 114 162 X X X
DL Env (4.33 8.66) K 110 220 X X X
Monarch Env (3
7
/
8
7
1
/
2
) K 98.4 190.5 X X X
Custom Size X X X
8K (10
1
/
2
15.35) K 267 390
16K (7.68 10
1
/
2
) K 195 267
L 267 195
Paper and Other Media Supported by This Printer
31
3
Output Paper Sizes (Inch version)
F
e
e
d
d
i
r
e
c
t
i
o
n
S
i
z
e
(
i
n
c
h
)
O
u
t
p
u
t
T
r
a
y
(
S
t
a
n
d
a
r
d
T
r
a
y
)
1
-
b
i
n
S
h
i
f
t
S
o
r
t
T
r
a
y
M
a
i
l
b
o
x
D
u
p
l
e
x
U
n
i
t
11 17 K 11 17
Legal (LG) K 8
1
/
2
14
Letter (LT) K 8
1
/
2
11
L 11 8
1
/
2
5
1
/
2
8
1
/
2
K 5
1
/
2
8
1
/
2
X X X
Executive (Exec.) K 7
1
/
4
10
1
/
2
X
L 10
1
/
2
7
1
/
4
A3 K 11.26 16.54
B4 JIS K 10.12 14.33
A4 K 8.26 5.83
L 5.83 8.26
B5 JIS K 7.17 10.12
L 10.12 7.17
A5 K 5.83 8.26 X X X
L 8.26 5.83
A6 K 4.13 5.63 X X X
Folio K 8
1
/
4
13
Foolscap F4 K 8
1
/
2
13
F/GL K 8 13
Com#10 Env K 4
1
/
8
9
1
/
2
X X X
C6 Env K 4.49 6.38 X X X
C5 Env K 6.38 9.02 X X X
DL Env K 4.33 8.66 X X X
Monarch Env K 3
7
/
8
7
1
/
2
X X X
Custom Size X X X
8K K 10
1
/
2
15.35
Paper and Other Media
32
3
Means that the size is supported and that the paper size should be set with
the control panel. There is no dial on the tray.
X
Means that the size is not supported.
16K K 7.68 10
1
/
2
L 10
1
/
2
7.68
F
e
e
d
d
i
r
e
c
t
i
o
n
S
i
z
e
(
i
n
c
h
)
O
u
t
p
u
t
T
r
a
y
(
S
t
a
n
d
a
r
d
T
r
a
y
)
1
-
b
i
n
S
h
i
f
t
S
o
r
t
T
r
a
y
M
a
i
l
b
o
x
D
u
p
l
e
x
U
n
i
t
Paper and Other Media Supported by This Printer
33
3
Paper Recommendations
Note the following suggestions when handling or selecting paper used with this
printer.
Loading Paper
Confirm the paper types of the printer. For more information, see p.33 Types
of Paper and Other Media. Print quality cannot be guaranteed if other paper
types are used.
Do not use paper that is already printed on.
If you load paper into the paper tray, be sure not to stack over the limit mark.
If you load paper onto the Bypass Tray, be sure that paper fits under the side
guide.
If you load paper into the paper tray, confirm that the print side is facing
down.
If you load paper onto the Bypass Tray, confirm that the print side is facing
up.
Storing Paper
Paper should always be stored properly. Improperly stored paper might result
in poor print quality, paper misfeeds or printer damage.
Recommendations are as follows:
Avoid storing paper in humid areas.
Avoid exposing paper to direct sunlight.
Store on a flat surface.
Keep open reams of paper in the package in which the paper came.
Types of Paper and Other Media
Plain paper
If you print on paper heavier than 105 g/m
2
(28 lb. bond), use the Bypass
Tray. The Bypass Tray can hold paper up to 162 g/m
2
(43 lb. bond) in
weight.
If you load paper heavier than 155 g/m
2
(41 lb. bond) onto the Bypass
Tray, set the printer to Thick Paper mode using the control panel.
If paper is curled or bent, correct it before loading.
Paper and Other Media
34
3
OHP transparencies
Load only one OHP transparency at the same time onto the Bypass Tray.
When loading an OHP transparency onto the Bypass Tray, set the printer
to Transparency mode with the control panel.
Be careful not to touch the print side of the OHP transparencies, otherwise
the print side gets dirty or damaged, and results in poor print quality.
When printing on an OHP transparency that has a print side, load it facing
down onto the Bypass Tray.
Adhesive labels
Load only one adhesive label at the same time onto the Bypass Tray.
Use adhesive labels in which the whole side can be printed on.
Do not use adhesive labels having exposed glue.
If the print side is coated, print quality might be reduced, as the toner
might not fuse well.
Envelopes
When printing on envelopes, use the Bypass Tray or the Envelope Feeder
Unit.
Even when the optional Envelope Feeder Unit is not installed, you can se-
lect the sizes for the Envelopes for Tray 2 using the control panel. Howev-
er, you cannot load the envelopes until optional Envelop Feeder Unit is
installed.
To use the Envelope Feeder Unit, installation of the optional Paper Feed
Unit is required. See Envelope Feeder Type 2600 in the Setup Guide.
Specifications of envelopes are as follows:
You can load up to 10 envelopes (72 90 g/m
2
, 19 24 lb. bond) onto the
Bypass Tray at the same time, without forcibly pressing them. Confirm
that the envelopes are not damp, and that the top of the stack is not higher
than the limit mark on the side guide. See p.45 Loading envelopes onto
the Bypass Tray.
You can load up to 60 envelopes (72 90 g/m
2
, 19 24 lb. bond) into op-
tional Envelope Feeder Unit at the same time, without forcibly pressing
them. Confirm that the envelopes are not damp, and that the top of the
stack is not higher than the limit mark on the side guide. See p.47 Loading
envelopes into the Envelope Feeder Unit.
Confirm that the print side is facing up when loading onto the Bypass
Tray, and facing down when loading into the optional Envelope Feeder
Unit.
Metric version Inch version
Weight 72 90 g/m
2
19 24 lb. bond
Recommended weight
and size
72 g/m
2
, 114 162 mm
(C6 Env)
24 lb. bond, 3
7
/
8
7
1
/
2
inches
(Monarch)
Paper and Other Media Supported by This Printer
35
3
Load the envelopes with the flaps aligned to the left side fence. The flaps
should be securely folded up.
Confirm that there is no air in the envelopes before loading.
To get better print quality, it is recommended that you set the right, left,
top, and bottom print margin, to at least 15 mm (0.6 inches) each.
Do not print on both sides of envelopes.
Load only one size and type of envelopes at the same time.
Before loading envelopes, flatten the leading edges (the side being fed into
the printer) of them by running a pencil or ruler across them.
Before loading envelopes, confirm that they are rectangular in shape.
Do not use the non-supported envelopes listed on p.29 Paper weight and
number of sheets to be set.
Paper not supported by this printer
Avoid using the following types of paper that are not supported by this printer:
Paper whose weight is heavier or lighter than the limitation. See p.25 Paper
Types and Sizes.
Bent, folded or creased paper
Curled or twisted paper
Torn paper
Wrinkled paper
Damp paper
Paper stuck together
Paper that is dry enough to emit static electricity
Paper that has already been printed on, with the exception of preprinted let-
terhead
Note
Ink on paper from an earlier print job, another copier, an inkjet printer or
other device could damage the fusing unit of this printer due to a differ-
ence in fusing temperatures.
Coated paper
Special paper like thermal paper, aluminum foil, carbon paper and conduc-
tive paper
Heavily textured paper
Glued paper
Label paper on which glue or base paper is exposed
Paper with clips or stapled
Paper with tape or ribbons attached
Envelopes in the following conditions:
Paper and Other Media
36
3
damp
excessively curled or twisted
stuck together
damaged in any way
with stamps attached
with windows, holes, perforations, cutouts or embossing
with metal clasps, string ties or metal folding bars
designed to be interlocked
with nicked edges or bent corners
with rough, wrinkled or laid finishes
with any exposed adhesive, when the flap is in the sealed or closed posi-
tion
Printable Area
The following shows the printable area for this printer. Be sure to set the print
margins correctly by the application.
A : printable area
Important
The maximum printable length is 432 mm (17 inches) in the paper feed direc-
tion.
Note
The printable area may vary depending on the paper size, printer language
and printer driver settings.
4.2mm(1/6 inches)
4.2mm
(1/6 inches)
1
4.2mm(1/6 inches)
4.2mm
(1/6 inches)
4.2mm(1/6 inches) 4.2mm(1/6 inches)
Loading Paper and Other Media
37
3
Loading Paper and Other Media
Loading Paper in the Paper
Tray
Load paper in the optional Paper
Feed Unit by following the proce-
dures below.
Reference
With the paper tray, you can load
up to 250 pages and with the op-
tional Paper Feed Unit, you can
load up to 500 pages at the same
time. For more information about
the type, size and feed direction of
paper that can be loaded in the
tray, see p.25 Paper Types and
Sizes.
When you change the paper size
see p. 38 Changing the paper
size.
A AA ALift the paper tray slightly then
pull it out until it stops.
B BB BWhile lifting the front side of the
tray, pull it out of the printer.
C CC CLoad paper into the tray with the
print side down.
Important
Confirm that the top of the stack
is not higher than the limit mark
inside the tray.
Confirm that paper fits under
the rear guide.
ZCEY430J
ZCEY140J
ZCEY130J
Paper and Other Media
38
3
D DD DCarefully slide the paper tray into
the printer until it stops.
Important
Do not slide the paper tray in
with force. If you do, the front
and side guides might move.
Changing the paper size
Important
Confirm that the setting of the pa-
per size dial matches the paper size
and feed direction of the paper in
the tray, otherwise the printer
might be damaged, or printing
problems might occur.
A AA ALift the paper tray slightly then
pull it out until it stops. Adjust
the paper size dial to match the
size and feed direction of paper in
the paper tray.
Important
If you want to use the paper size
and feed direction that are not
indicated on the paper size dial,
set the dial to p. In this case,
you should set the paper size
using the control panel. See
p.106 Paper Input Menu.
B BB BWhile lifting the front side of the
tray, pull it out of the printer.
C CC CIf you load paper larger than A4
K KK K or 8
1
/
2
11 K KK K, you should ex-
tend the tray as follows:
Note
You cannot load paper smaller
than A4 K or 8
1
/
2
11 K, if the
tray is extended. In this case, re-
turn the tray to its standard
length.
ASlide the catches inwards to
unlock the tray.
ZCEY150J
ZCEY110J
ZCEY140J
ZCEY160J
Loading Paper and Other Media
39
3
BSlide the tray until it stops.
CReturn the catches to their orig-
inal positions.
Important
Confirm that the catches re-
turn to their original posi-
tions securely. If they are not
locked securely, paper mis-
feeds might occur.
D DD DAdjust the rear and side guides to
the paper size you want to load.
E EE ELoad paper into the tray with the
print side down.
Important
Confirm that the top of the stack
is not higher than the limit mark
inside the tray.
Confirm that paper fits under
the rear guide.
F FF FCarefully slide the paper tray into
the printer until it stops.
Important
Do not slide the paper tray in
with force. If you do, the front
and side guides might move.
ZCEY170J
ZCEY180J
ZGDY120J
ZCEY130J
ZCEY150J
Paper and Other Media
40
3
Loading Paper in the Bypass
Tray
Reference
With the Bypass Tray, you can
load up to 100 pages at the same
time. For more information about
the type, size and feed direction of
paper that can be loaded in the
tray, see p.25 Paper Types and
Sizes.
Note
If you set custom size paper, you
should set the paper size using the
printer driver. Also, use the con-
trol panel to set the custom size set-
ting.
A AA AOpen the Bypass Tray.
B BB BSlide the side guides outward,
and load paper until it stops with
the print side up.
Note
If you load A4K or lager, or
8
1
/
2
11 Kor larger, slide out
the Bypass Tray extension (A)
and then flip it open (B).
C CC CAdjust the side guides to the pa-
per width.
Important
Confirm that paper fits under
the side guides.
ZGDY190J
ZGDY200J
ZGDY210J
ZGDY220J
Loading Paper and Other Media
41
3
D DD DSet the paper size and feed direc-
tion using the control panel as fol-
lows:
APress { {{ {Menu} }} }.
Menu appears on the panel
display.
BPress { {{ {T TT T} }} } or { {{ {U UU U} }} } to Paper In-
put menu.
CPress { {{ {Enter #} }} }.
The following message appears
on the panel display.
DPress { {{ {Enter #} }} }.
EPress { {{ {T TT T} }} } or { {{ {U UU U} }} } to select the
paper size you want to use.
FPress { {{ {Enter #} }} } to apply the set-
ting. Wait for a while.
The screen returns to step C in
a few seconds.
GAfter the panel display chang-
es, press { {{ {On Line} }} }.
"Ready" appears on the panel
display.
E EE EStart printing with the computer.
Menu
Paper Input
Paper Input:
Bypass Size
Bypass Size:
*11 x 17
Enter Form Feed
Job Reset
On Line
Escape
Menu
Power Error Data In
Enter Form Feed
Job Reset
On Line
Escape
Menu
Power Error Data In
Bypass Size:
8 1/2 x 11
Bypass Size:
*8 1/2 x 11
Ready
Enter Form Feed
Job Reset
On Line
Escape
Menu
Power Error Data In
Paper and Other Media
42
3
Loading custom sized paper in the
Bypass Tray
Important
The settings of custom sized paper
that take effect are not the settings
made on the control panel but the
settings made in the printer driver.
There is no need to change the set-
tings on the control panel. Howev-
er, when using a printer driver
other than RPCS, you will need to
change the settings on the control
panel.
Applications that do not allow a
custom paper size to be set cannot
print on custom sized paper.
Note
If you print on A3 or longer sheets,
prints may become blurred.
A AA APress { {{ {Menu} }} }.
"Menu" appears on the panel dis-
play.
B BB BPress { {{ {T TT T} }} } or { {{ {U UU U} }} } to display "Pa-
per Input" menu.
C CC CPress { {{ {Enter #} }} }.
The following message appears on
the panel display.
D DD DPress { {{ {T TT T} }} } or { {{ {U UU U} }} } to display "Cus-
tom Size".
E EE EPress { {{ {Enter #} }} }.
The following message appears on
the panel display.
F FF FPress { {{ {T TT T} }} } or { {{ {U UU U} }} } to display the
length in the feed direction, and
then press { {{ {Enter #} }} }.
The screen to enter the size along
the length appears.
G GG GPress { {{ {T TT T} }} } or { {{ {U UU U} }} } to display the
size along the length of the feed
direction, and then press { {{ {Enter
#} }} }.
The screen returns to step
D
in a
few seconds.
H HH HPress { {{ {On Line} }} }.
"Ready" appears on the panel dis-
play.
Menu
Paper Input
Enter Form Feed
Job Reset
On Line
Escape
Menu
Power Error Data In
Paper Input:
Bypass Size
Bypass Size:
Custom Size
Custom Size:
Horiz. 11.69 "
Custom Size:
Vert. 8.27 "
Ready
Loading Paper and Other Media
43
3
Setting the Bypass Tray Paper Type
To make sure printing is done correct-
ly, you must specify one of the follow-
ing for the type of sheets loaded in the
tray:
Plain paper, Recycled paper, Spe-
cial paper, Color paper, Letter-
head, Preprinted, Labels, Bond
paper, Cardstock, Transparencies,
Thick paper
Important
When you load thick paper or
transparencies in the Bypass Tray,
always specify the type of paper.
Duplex printing is not possible on
paper in a tray for which Thick pa-
per or Transparency has been set.
A AA APress { {{ {Menu} }} }.
"Menu" appears on the panel dis-
play.
B BB BPress { {{ {T TT T} }} } or { {{ {U UU U} }} } to display "Pa-
per Input" menu.
C CC CPress { {{ {Enter #} }} }.
The following message appears on
the panel display.
D DD DPress { {{ {T TT T} }} } or { {{ {U UU U} }} } to display "Pa-
per Type".
E EE EPress { {{ {Enter #} }} }.
The following message appears on
the panel display.
F FF FPress { {{ {T TT T} }} } or { {{ {U UU U} }} } to display "By-
pass Tray", and then press { {{ {Enter
#} }} }.
The screen to select the paper type
appears.
G GG GPress { {{ {T TT T} }} } or { {{ {U UU U} }} } to display the
type of paper you have loaded,
and then press { {{ {Enter #} }} }.
The screen returns to step
F
in a
few seconds.
H HH HPress { {{ {On Line} }} }.
"Ready" appears on the panel dis-
play.
Menu
Paper Input
Enter Form Feed
Job Reset
On Line
Escape
Menu
Power Error Data In
Paper Input:
Paper Type
Paper Type:
Bypass Tray
Bypass Tray:
Thick Paper
Ready
Paper and Other Media
44
3
Loading Paper in the Optional
Paper Tray
Reference
With the Paper Feed Unit, you can
load up to 500 pages at the same
time.
For more information about the
type, size and feed direction of pa-
per that can be loaded in the tray,
see p.25 Paper Types and Sizes.
Important
If the printer is equipped with the
optional tray(s), do not slide out
more than one tray at the same
time. If you do, the printer might
fall down.
Confirm that the setting of the pa-
per size dial matches the paper size
and feed direction of the paper in
the tray. If different, the printer
might be damaged, or printing
problems might occur.
A AA ALift the paper tray slightly then
pull it out until it stops. Adjust
the paper size dial to match the
size and feed direction of paper in
the Paper Feed Unit.
Important
If you want to use paper sizes or
feed directions that are not list-
ed on the paper size dial, adjust
the dial to p. In this case, you
should set the paper size using
the control panel. See p.106 Pa-
per Input Menu.
B BB BWhile lifting the front side of the
tray, pull it out of the printer.
C CC CAdjust the rear and side guides to
the paper size you want to load.
ZCEY230J
ZDDP330E
ZGDY250E
Loading Paper and Other Media
45
3
D DD DLoad paper into the paper tray
with the print side down.
Important
Confirm that the top of the stack
is not higher than the limit mark
inside the tray.
Confirm that paper fits under
the rear guide.
E EE EWhile lifting the front of the tray,
place the tray into the printer.
Then slide it inside until it stops.
Important
Do not slide the paper tray in
with force. If you do, the front
and side guides might move.
Loading Envelopes
As there are many kinds of envelopes,
be sure to check if those to be used are
supported by this printer.
Reference
For more information about enve-
lopes, see p.33 Types of Paper and
Other Media.
Important
Even when the optional Envelope
Feeder Unit is not installed, you
can select the sizes for the enve-
lopes for Tray 2 using the control
panel. However, you cannot load
the envelopes until the optional
Envelope Feeder Unit is installed.
To install the Envelope Feeder
Unit, the optional Paper Feed Unit
must be installed. See Envelope
Feeder Type 2600 in the Setup
Guide.
Loading envelopes onto the Bypass Tray
Reference
With the Bypass Tray, you can
load up to 10 envelopes at the same
time. For more information about
envelopes, see p.33 Types of Pa-
per and Other Media.
A AA AOpen the Bypass Tray.
ZCEY260J
ZDDP340E
ZGDY190J
Paper and Other Media
46
3
B BB BLoad envelopes until they stop,
with the print side up and the
sides of the flaps on the left as
shown below.
Important
Confirm that the envelope flaps
are securely folded down, and
that there is no air inside the en-
velopes.
Note
Confirm that the top of the stack
is not higher than the limit mark
on the side guides.
Do not push the stack of enve-
lopes with too much force.
C CC CSlide the side guides against the
edge of the envelope stack.
Note
Confirm that the edges of enve-
lopes fit under the side guides.
D DD DSet the envelope size and feed di-
rection using the control panel as
follows:
APress { {{ {Menu} }} }.
Menu appears on the panel
display.
BPress { {{ {U UU U} }} } or { {{ {T TT T} }} } to display
Paper Input menu.
CPress { {{ {Enter #} }} }.
The following message appears.
DPress { {{ {Enter #} }} }.
ZGDY411J
Menu:
Paper Input
Paper Input:
Bypass Size
Enter Form Feed
Job Reset
On Line
Escape
Menu
Power Error Data In
Enter Form Feed
Job Reset
On Line
Escape
Menu
Power Error Data In
Loading Paper and Other Media
47
3
EPress { {{ {U UU U} }} } or { {{ {T TT T} }} } to select the
envelope type you want to use.
Reference
For information about types
of envelopes you can select,
see p.25 Paper and Other
Media Supported by This
Printer.
FPress { {{ {Enter #} }} } to apply the set-
tings. Wait for a while.
GAfter the panel display chang-
es, press { {{ {On Line} }} }.
"Ready" appears on the panel
display.
E EE EStart printing with the computer.
Loading envelopes into the Envelope
Feeder Unit
Important
With the optional Envelope Feeder
Unit, you can load up to 60 enve-
lopes at the same time. For more
information about envelopes, see
p.33 Types of Paper and Other
Media.
A AA ASlide the optional Paper Feed
Unit (Tray 2) out until it stops.
Next, lift it slightly, then slide it
out.
Note
Keep the paper tray with paper
in a cool and dry place.
B BB BPrepare the Envelope Feeder
Unit.
C CC CWhile pinching the side guides,
slide them outward until they
stop. While pinching the rear
guide, slide it toward the back.
Ready
Enter Form Feed
Job Reset
On Line
Escape
Menu
Power Error Data In
ZDDP330E
ZGDY260E
Paper and Other Media
48
3
D DD DPush the bottom plate down until
it locks into place.
E EE ELoad envelopes into the Envelope
Feeder Unit, with the print side
down and the flap on the left as
shown in the illustration.
Important
Confirm that the envelope flaps
are securely folded down, and
that there is no air inside the en-
velopes.
Note
Confirm that the top of the stack
is not higher than the limit mark
on the side guides.
Confirm that the envelopes fit
under the side guides.
Do not push the stack of enve-
lopes with too much force.
F FF FWhile pinching the side guides,
slide them along the edge of the
envelope stack.
G GG GWhile pinching the rear guide,
slide it along the edge of the enve-
lope stack.
H HH HWhile lifting the front of the tray,
place it into the printer. Then
slide it until it stops.
Important
Do not slide the paper tray in
with force. If you do, the front
and side guides might move.
ZDDP360E
ZDDP380E
ZGDY370E
ZGDY390E
Loading Paper and Other Media
49
3
I II ISet the envelope size and feed di-
rection using the control panel as
follows:
APress { {{ {Menu} }} }.
Menu appears on the panel
display.
BPress { {{ {U UU U} }} } or { {{ {T TT T} }} } to display
Paper Input menu.
CPress { {{ {Enter #} }} }.
The following message appears
on the panel display.
DPress { {{ {U UU U} }} } or { {{ {T TT T} }} } to display
Tray Paper Size.
EPress { {{ {Enter #} }} }.
The following message appears
on the panel display.
FPress { {{ {U UU U} }} } or { {{ {T TT T} }} } to display
Tray 2.
GPress { {{ {Enter #} }} }.
HPress { {{ {U UU U} }} } or { {{ {T TT T} }} } to select the
envelope type you want to use.
Reference
For more information about
types of envelopes you can
select, see p.25 Paper and
Other Media Supported by
This Printer.
IPress { {{ {Enter #} }} }. Wait for a
while.
Menu:
Paper Input
Paper Input
Bypass Size
Enter Form Feed
Job Reset
On Line
Escape
Menu
Power Error Data In
Enter Form Feed
Job Reset
On Line
Escape
Menu
Power Error Data In
Paper Input:
Tray Paper Size
Tray Paper Size:
Tray 1
Tray Paper Size:
Tray 2
Paper and Other Media
50
3
JAfter the panel display chang-
es, press { {{ {On Line} }} }.
"Ready" message appears on
the control panel.
J JJ JStart printing with the computer.
Ready
Enter Form Feed
Job Reset
On Line
Escape
Menu
Power Error Data In
51
4. Sample Print/Locked Print
Sample Print
Use this function to print only the first
set of a multiple-set print jobs. The re-
maining sets are saved on the option-
al Hard Disk Drive in the printer. The
saved job can be printed or canceled
from the printer's control panel.
Important
Turning the printer off deletes any
documents or error logs stored on
the optional hard disk drive.
Limitation
To use this function, the optional
Hard Disk Drive must be installed
on the printer.
Note
If the application has a collate op-
tion, confirm that it is not selected
before sending a print job. By de-
fault, sample print jobs are auto-
matically collated by the printer
driver. If the collate option is se-
lected from the application print
dialog box, more pages than in-
tended may be printed.
You can identify the file you want
to print by the User ID and the
time when the job was stored.
The actual number of pages the
printer can save depends on the
contents of the print images. For
example, the printer can save up to
30 jobs or 1,000 pages. It depends
on the data volume.
If the first set of the sample print
file is not as you expected and you
do not want to print the remaining
sets, delete the sample print file us-
ing the control panel. If you print
the remaining sets of the sample
print file, the job in the printer is
deleted automatically.
Printing a Sample Print File
The following procedure describes
how to print a sample print file with
the PCL printer driver. For informa-
tion about how to print a sample print
file with the PostScript printer driver,
see the PostScript 3 Operating In-
structions Supplement included on
the CD-ROM. For more information
about RPCS printer driver, see Help.
A AA AFrom an application, select the
menu command to print.
The print dialog box appears.
B BB BOpen the Printer Properties.
C CC CFrom the [Job Type:] box on the
[Setup] tab, select [Sample Print].
D DD DClick the [Details...] button.
E EE EIn the [User ID:] box, type a User ID
of up to eight alphanumeric char-
acters.
Note
This is used to identify the user
associated with a job.
The User ID can consist of up to
eight alphanumeric (a-z, A-Z, 0-
9) characters.
Sample Print/Locked Print
52
4
F FF FClick [OK].
G GG GAfter making all desired settings,
click [OK].
H HH HStart printing from the applica-
tion's print dialog box.
The sample print job is sent to the
printer and the first set is printed.
I II ICheck the print job to confirm
whether the settings are accepta-
ble.
If the settings are fine, go to step
J
to print the rest of the print job.
If not, you can delete the saved job.
See p.53 Deleting a Sample Print
File
J JJ JOn the printer's control panel,
press { {{ {Menu} }} }.
Menu appears on the panel dis-
play.
K KK KPress { {{ {T TT T} }} } or { {{ {U UU U} }} } to display the
Sample Print menu.
L LL LPress { {{ {Enter #} }} }.
The following message appears on
the panel display.
M MM MPress { {{ {T TT T} }} } or { {{ {U UU U} }} } to display the
file you want to print, and then
press { {{ {Enter #} }} }.
Note
If you want to cancel the sample
print file, press { {{ {Escape} }} }.
N NN NPress { {{ {Enter #} }} }.
The following message appears on
the panel display.
O OO OPress { {{ {U UU U} }} } or { {{ {T TT T} }} } to enter the
number of sets.
Note
You can enter up to 999 sets.
Menu:
Sample Print
Enter Form Feed
Job Reset
On Line
Escape
Menu
Power Error Data In
Sample Print:
08:56 ABCD1234
Select Action:
Print File
Qty: 1(1-999)
Press # to Print
Qty: 6(1-999)
Press # to Print
Enter Form Feed
Job Reset
On Line
Escape
Menu
Power Error Data In
Sample Print
53
4
P PP PPress { {{ {Enter #} }} } to print the file.
The following message appears on
the panel display.
Note
If you are not satisfied with the
first printout of the sample print
file and do not want to print the re-
mainder, the job in the printer is
deleted automatically.
Deleting a Sample Print File
If you are not satisfied with the print-
out, delete the sample print file. Then
revise it and print again until the set-
tings are fine.
A AA APress { {{ {Menu} }} }.
"Menu" appears on the panel dis-
play.
B BB BPress { {{ {T TT T} }} } or { {{ {U UU U} }} } to display the
"Sample Print" menu .
C CC CPress { {{ {Enter #} }} }.
The following message appears on
the panel display.
D DD DPress { {{ {T TT T} }} } or { {{ {U UU U} }} } to display the
file you want to delete, and then
press { {{ {Enter #} }} }.
The following message appears on
the panel display.
Note
If you want to cancel the dele-
tion of a sample print file, press
{ {{ {Escape} }} }.
E EE EPress { {{ {T TT T} }} } or { {{ {U UU U} }} } to display "De-
lete File", and then press { {{ {Enter #} }} }.
F FF FPress { {{ {Enter #} }} } to delete the file.
The following message appears on
the panel display.
Processing...
Menu:
Sample Print
Enter Form Feed
Job Reset
On Line
Escape
Menu
Power Error Data In
Sample Print:
08:56 ABCD1234
Select Action:
Print File
08:56 ABCD1234
Press# to Delete
Deleted
Enter Form Feed
Job Reset
On Line
Escape
Menu
Power Error Data In
Sample Print/Locked Print
54
4
G GG GPress { {{ {On Line} }} }.
"Ready" appears on the panel dis-
play.
Checking the Error Log
Limitation
You can view only the latest 20 er-
ror logs of all.
A AA APress { {{ {Menu} }} }.
"Menu" appears on the panel dis-
play.
B BB BPress { {{ {T TT T} }} } or { {{ {U UU U} }} } to display the
"Sample Print" menu.
C CC CPress { {{ {Enter #} }} }.
The following message appears on
the panel display.
D DD DPress { {{ {T TT T} }} } or { {{ {U UU U} }} } to display Error
File(s).
E EE EPress { {{ {Enter #} }} }.
The following message appears on
the panel display.
Note
You can check the other error
logs by using { {{ {T TT T} }} } or { {{ {U UU U} }} }.
F FF FPress { {{ {T TT T} }} } or { {{ {U UU U} }} } to check "Error
File(s)", and then press { {{ {Enter #} }} }.
The following message appears on
the panel display.
Ready
Menu:
Sample Print
Enter Form Feed
Job Reset
On Line
Escape
Menu
Power Error Data In
Sample Print:
08:56 ABCD1234
Sample Print:
Error File(s)
Error File(s):
06:52 ABCD1234
Sample Print:
Error File(s)
Enter Form Feed
Job Reset
On Line
Escape
Menu
Power Error Data In
Sample Print
55
4
G GG GPress { {{ {On Line} }} }.
"Ready" appears on the panel dis-
play.
Ready
Enter Form Feed
Job Reset
On Line
Escape
Menu
Power Error Data In
Sample Print/Locked Print
56
4
Locked Print
Use this function to maintain privacy
when printing confidential docu-
ments. Documents will not be printed
out automatically, unless a password
is entered, using the control panel af-
ter sending the print job.
Important
Turning the printer off deletes any
documents or error logs stored on
the optional hard disk drive.
Limitation
To use this function, the optional
Hard Disk Drive must be installed
on the printer.
Note
If the application has a collate op-
tion, confirm that it is not selected
before sending a print job. By de-
fault, locked print jobs are auto-
matically collated by the printer
driver. If the collate option is se-
lected from the application print
dialog box, more pages than in-
tended may be printed.
You can identify the file you want
to print by the User ID and the
time when the job was stored.
The actual number of pages the
printer can save depends on the
contents of the print images. For
example, the printer can save up to
30 jobs or 1,000 pages. It depends
on the data volume.
After the locked print file is print-
ed, the job in the printer is deleted
automatically.
Printing a Locked Print File
The following procedure describes
how to print a locked print file with
the PCL printer driver. For informa-
tion about how to print a locked print
file with the PostScript printer driver,
see the PostScript 3 Operating In-
structions Supplement included on
the CD-ROM. For more information
about RPCS printer driver, see Help.
A AA AFrom an application, select the
menu command to print.
The print dialog box appears.
B BB BOpen the Printer Properties.
C CC CFrom the [Job Type:] box on the
[Setup] tab, select [Locked Print].
D DD DClick the [Details:] button.
E EE EIn the [User ID:] box, type a User ID
of up to eight alphanumeric char-
acters.
Note
This is used to identify the user
associated with a job.
The User ID can consist of up to
eight alphanumeric (a-z, A-Z, 0-
9) characters.
F FF FIn the [Password:] box, type a pass-
word of four digits.
Note
The password must be four dig-
its (0-9).
G GG GClick [OK].
H HH HAfter making all desired settings,
click [OK].
Locked Print
57
4
I II IStart printing from the applica-
tion's print dialog box.
The locked print job is sent to the
printer.
J JJ JOn the printer's control panel,
press { {{ {Menu} }} }.
"Menu" appears on the panel dis-
play.
K KK KPress { {{ {T TT T} }} } or { {{ {U UU U} }} } to display
"Locked Print" menu.
L LL LPress { {{ {Enter #} }} }.
The following message appears on
the panel display.
M MM MPress { {{ {T TT T} }} } or { {{ {U UU U} }} } to display a file
you want to print, and then press
{ {{ {Enter #} }} }.
The following message appears on
the panel display.
N NN NEnter the password you entered
in step
F FF F
.
APress { {{ {U UU U} }} } or { {{ {T TT T} }} } to enter the
leftmost digit of the password.
BPress { {{ {Enter #} }} }.
The next digit appears.
Note
If you want to change the
locked print file, press { {{ {Es-
cape} }} }.
CRepeat steps A AA A and B BB B to enter
the remaining digit of the pass-
word, and the press { {{ {Enter #} }} }.
If the password is not correct,
the following message appears
and the panel display returns to
the password menu. Reset or
reenter the password.
O OO OPress { {{ {T TT T} }} } or { {{ {U UU U} }} } to display "Print
File", and then press { {{ {Enter #} }} }.
Note
If you want to change the
locked print file, press { {{ {Escape} }} }.
Menu:
Locked Print
Locked Print
08:56 ABCD1234
Enter Form Feed
Job Reset
On Line
Escape
Menu
Power Error Data In
Enter Form Feed
Job Reset
On Line
Escape
Menu
Power Error Data In
Password:
[0---]
Password:
[1---]
Password:
[*2--]
Invalid Password
Try Again
Sample Print/Locked Print
58
4
P PP PPress { {{ {Enter #} }} }.
The following message appears on
the panel display.
Q QQ QPress { {{ {Enter #} }} } to print the file.
Deleting the Locked Print File
A AA APress { {{ {Menu} }} }.
"Menu" appears on the panel dis-
play.
B BB BPress { {{ {T TT T} }} } or { {{ {U UU U} }} } to display the
"Locked Print" menu.
C CC CPress { {{ {Enter #} }} }.
D DD DPress { {{ {T TT T} }} } or { {{ {U UU U} }} } to display the
file you want delete, and then
press { {{ {Enter #} }} }.
E EE EEnter the password of the locked
print file.
APress { {{ {U UU U} }} } or { {{ {T TT T} }} } to enter the
leftmost digit of the password.
BPress { {{ {Enter #} }} }.
The next digit appears.
Note
If you want to change the
locked print file, press { {{ {Es-
cape} }} }.
08:56 ABCD1234
Press # to Print
Processing...
Menu:
Locked Print
Enter Form Feed
Job Reset
On Line
Escape
Menu
Power Error Data In
Locked Print:
08:56 ABCD1234
Password:
[0---]
Password:
[1---]
Password:
[*2--]
Enter Form Feed
Job Reset
On Line
Escape
Menu
Power Error Data In
Locked Print
59
4
CRepeat steps A AA A and B BB B to enter
the remaining password digits,
and then press { {{ {Enter #} }} }.
If the password is not correct,
the following message appears
and the panel display returns to
the password menu. Reenter
the password.
F FF FPress { {{ {T TT T} }} } or { {{ {U UU U} }} } to display De-
lete File.
G GG GPress { {{ {Enter #} }} }.
The following message appears on
the panel display.
Note
If you want to change the
locked print file, press { {{ {Escape} }} }.
H HH HPress { {{ {Enter #} }} }.
The following message appears on
the panel display.
I II IPress { {{ {On Line} }} }.
"Ready" appears on the panel dis-
play.
Checking the Error Log
Limitation
You can view only the latest 20 er-
ror logs of all.
A AA APress { {{ {Menu} }} }.
"Menu" appears on the panel dis-
play.
B BB BPress { {{ {T TT T} }} } or { {{ {U UU U} }} } to display the
"Locked Print" menu.
Invalid Password
Try Again
Select Action:
Delete File
08:56 ABCD1234
Press# to Delete
Deleted
Ready
Menu:
Locked Print
Enter Form Feed
Job Reset
On Line
Escape
Menu
Power Error Data In
Enter Form Feed
Job Reset
On Line
Escape
Menu
Power Error Data In
Sample Print/Locked Print
60
4
C CC CPress { {{ {Enter #} }} }.
The following message appears on
the panel display.
D DD DPress { {{ {T TT T} }} } or { {{ {U UU U} }} } to display Error
File(s).
E EE EPress { {{ {Enter #} }} }.
The following message appears on
the panel display.
F FF FPress { {{ {T TT T} }} } or { {{ {U UU U} }} } to check "Error
File(s)", and then press { {{ {Escape} }} }.
The following message appears on
the panel display.
Note
Press { {{ {Escape} }} } to return to the
previous menu.
G GG GPress { {{ {On Line} }} }.
"Ready" appears on the panel dis-
play.
Locked Print:
08:56 ABCD1234
Locked Print:
Error File(s)
Error File(s):
06:52 ABCD1234
Enter Form Feed
Job Reset
On Line
Escape
Menu
Power Error Data In
Locked Print:
Error File(s)
Ready
Enter Form Feed
Job Reset
On Line
Escape
Menu
Power Error Data In
ZDDS024N
Enter Form Feed
Job Reset
On Line
Escape
Menu
Power Error Data In
61
5. Troubleshooting
Error & Status Messages on the Control
Panel
Messages/Second messages Description Solution
Call Service: EC
Power Off On
/If Error Reoccur
Call Service
An error has occurred in the
printer.
First, turn the power switch
off and then on. If the message
appears again, call your sales
or service representative.
Change Setting
Tray #
/Paper Size:
Paper Type:
The paper type and size set-
ting on the tray differs from
the setting on the driver.
Load { paper size and type }
paper with the selected feed
direction into tray. Printing
will not automatically resume
if the paper type, size and di-
rection setting is incorrect.
Make sure that the paper size,
feed directions and paper type
set in the printer driver and on
the control panel are the same.
There are two methods to
resume printing.
A Use the control panel to set
the correct paper type, size
and direction of the paper
in tray.
B Press { {{ {Form Feed} }} } and se-
lect the tray with the con-
trol panel.
You can make to setting to
print disregarding the error
message.
Reference
See Ppr.Size Error in
p.115 Maintenance Menu
Parameters.
Cannot Check
Signal in Ad hoc
The signal strength for the
wireless LAN cannot be
checked because "Ad hoc" is
selected in "Comm.Mode" for
"IEEE 802.11b" in the Host In-
terface menu.
Change the Transmission
mode to [Infrastructure] in the
Host Interface settings.
Close Duplex
Unit Cover
The cover of the optional Du-
plex Unit is open.
Close the cover of the optional
Duplex Unit.
Troubleshooting
62
5
Close
Front Cover
The front cover is open. Close the front cover.
Close Rear/Paper
Exit Cover
The paper exit cover or the
rear cover is open.
Close the paper exit cover or
the rear cover.
Close
Mailbox Cover
The cover of the Mailbox is
open.
Close the cover of the Mail-
box.
Close Upper
Tray Cover
The cover of the output 1-bin
Tray is open.
Close the cover of the output
1-bin Tray.
Energy Save Mode The printer is in Energy Saver
mode.
Wait for a while.
Hardware Problem DIM An error has occurred in the
printer.
First, turn the power switch
off and then on. If the message
appears again, call your sales
or service representative.
Hardware Problem
Ethernet
An error has occurred in the
optional Network Interface
Board.
First, turn off the power
switch and then on. If the mes-
sage appears again, call your
sales or service representative.
Turn off the power switch .
Replace the Network Interface
Board and turn on the power
switch. See Network Interface
Board Type 2610 in the Setup
Guide.
Turn off the power switch, re-
move the Network Interface
Board and turn on the power
switch.
Note
If you remove the Net-
work Interface Board, you
cannot print over the net-
work. You can send a print
jobs to the printer only via
a parallel cable connection.
Messages/Second messages Description Solution
Error & Status Messages on the Control Panel
63
5
Hardware Problem
HDD
An error has occurred in the
optional Hard Disk Drive.
First, turn the power switch
off and then on, If the message
appears again, call your sales
or service representative.
Turn off the power switch. Re-
place the Hard Disk Drive and
turn on the power switch. See
Hard Disk Drive Type 2600 in
the Setup Guide.
Turn off the power switch. Re-
move the Hard Disk Drive
and turn on the power switch.
Note
If the Hard Disk Drive is
not installed, you cannot
send the sample print job,
locked print job and
download the font to Hard
Disk Drive using the PS
Utility for Mac.
Hardware Problem
IEEE1394
An error has occurred in the
optional 1394 Interface Unit.
First, turn the power switch
off and then on, If the message
appears again, call your sales
or service representative.
Turn off the power switch. Re-
place the 1394 Interface Unit
and turn on the power switch.
See 1394 Interface Unit Type
4510 in the Setup Guide.
Turn off the power switch, re-
move the 1394 Interface Unit
and turn on the power switch.
Note
If you remove the 1394 In-
terface Unit, you cannot
send print jobs via the 1394
Interface Unit. You can
only send print jobs to the
printer via the parallel ca-
ble connection.
Hardware Problem
IEEE 802.11b
An error has occurred in the
optional 802.11b Interface
Unit.
Replace the IEEE 802.11b
board.
Messages/Second messages Description Solution
Troubleshooting
64
5
Hardware Problem
NV-RAM
An error has occurred in the
printer.
First, turn the power switch
off and then on. If the message
appears again, call your sales
or service representative.
Hardware Problem
Option RAM
An error has occurred in the
optional Memory Unit.
First, turn the power switch
off and then on. If the message
appears again, call your sales
or service representative.
Turn off the power switch, Re-
place the Memory Unit, and
then turn on the power
switch. See "Memory Unit
TypeB 64MB" in the Setup
Guide.
Turn off the power switch, re-
move the Memory Unit, and
then turn on the power
switch.
Note
If you remove the Memory
Unit, you must set up the
option with the printer
driver. If you are using
Windows 95/98/Me, Win-
dows 2000/Windows XP
and Windows NT 4.0, see
"Installing the Printer Driver
and Software" in the Setup
Guide.
In this case, you might not
be able to print complex
print jobs.
Hardware Problem
Shift Tray
An error has occurred in the
shift motor of the shift tray.
First, turn the power switch
off and then on. If the message
appears again, call your sales
or service representative.
Hardware Problem
Parallel I/F
An error has occurred in the
parallel I/F.
If you use the parallel I/F, re-
place the interface cable that
caused the error. If the mes-
sage appears again, contact
your sales or service repre-
sentative.
Hardware Problem
USB
There is a problem related to
the Universal Serial Bus Con-
nection and Hardware.
First, turn the power switch
off and then on, If the message
appears again, call your sales
or service representative.
Messages/Second messages Description Solution
Error & Status Messages on the Control Panel
65
5
HDD Full The maximum HDD area size
for form/font has been ex-
ceeded.
Delete the disused form/font
types.
HDD Full The optional Hard Disk Drive
is full. The sample print job or
locked print job to be sent
from the computer is too large
to store.
Delete any unnecessary stored
files.
HDD Not Installed You cannot print the sample
print and the locked print
jobs, because the optional
Hard Disk Drive is not in-
stalled.
Install the Hard Disk Drive.
See Hard Disk Drive Type
2600 in the Setup Guide.
Hex Dump Mode The printer is in Hex Dump
Mode.
Wait for a while. If the "Hex
Dump Mode" message does
not change, on the panel dis-
play press { {{ {On Line} }} } to return
to the "Ready" condition.
I/O Buffer Overflow There is too much data for the
I/O buffer to handle.
Make sure the interface cable
is inserted into the printer and
your computer securely.
Make sure the interface cable
is not damaged or broken.
Increase the size of the I/O
buffer.
Invalid Password
Try Again
The password was not en-
tered correctly.
Wait for two seconds until the
previous display appears.
Then enter the password cor-
rectly.
Load Correct
Size Paper
/Press #
to Continue
The paper size setting on the
tray differs from that of actual
paper size in the tray.
Load { paper size } paper of
the selected feed direction and
paper size into the tray. Print-
ing will not automatically
resume if the paper size and
direction setting is incorrect.
Make sure that the paper feed
directions set in the printer
driver and on the control pan-
el are the same. There are two
methods to resume printing.
A Use the control panel to set
the correct paper size and
direction of the paper in
tray. Then press { {{ {Enter #} }} }.
B Press { {{ {Form Feed} }} } and se-
lect the tray with the con-
trol panel.
Messages/Second messages Description Solution
Troubleshooting
66
5
Load Paper
/Paper Size:
Paper Type:
The paper type and size set-
tings for this tray do not
match the size and type of pa-
per actually loaded.
Load paper into the tray indi-
cated, then press { {{ {Enter #} }} } to
resume printing. Or press
{ {{ {Form Feed} }} } and select the tray
that holds a different type of
paper. To cancel printing,
press { {{ {Job Reset} }} }. Then press
{ {{ {Enter #} }} }.
Load Paper Tray #
/Paper Size:
Paper Type:
There is no paper left in this
tray.
Load paper into the tray indi-
cated.
Menu Protected
Cannot Change
The menu is protected and the
settings cannot be changed.
Wait for two seconds until the
previous display appears.
No Files Exist There are no files available for
the sample print job or the
locked print job.
Wait for two seconds until the
previous display appears.
Offline The printer is offline. If you want to bring the print-
er online. Press { {{ {On Line} }} }.
Output Tray Changed The output tray has been
changed. The tray in the paper
feed path is not set correctly
when the printer receives the
print job.
Select the output tray correct-
ly.
Paper Invalid for Duplex:Tray
#
/Change Setting
or Form Feed
A paper setting for the select-
ed tray is not supported for
duplex printing.
#: tray number
Change the paper setting with
the control panel. Or press
{ {{ {Form Feed} }} } several times un-
til a tray with supported pa-
per settings appears on the
panel display.
Or press { {{ {Job Reset} }} } to cancel
the print job.
P= XX I= XXXXXXXX
Power Off On
/If Error Reoccur
Call Service
A controller error. The SC
number indicates the prob-
lem.
First, turn the power switch
off and then on. If the message
appears again, call your sales
or service representative.
Print Overrun A Print overrun occurred on a
file being printed. Only a part
of the data on the page will be
printed, and the print job is
suspended, or the current
print job has been canceled.
To print the image correctly,
add memory to the printer or
reduce the resolution of the
image.
Printing... Wait for a while.
Processing... The printer is processing in-
ternally.
Wait for a while.
Messages/Second messages Description Solution
Error & Status Messages on the Control Panel
67
5
Ready The printer is online and
ready to make prints.
If you want to take the printer
offline, press { {{ {On Line} }} }.
Remove Misfeed
Duplex Unit
/Open Duplex
Unit Cover
There is misfeed in the Duplex
Unit.
Remove the misfed paper.
Remove Misfeed
Internal Path
/Open Front Cover
There is a misfeed in the print-
er.
Remove the misfed paper. See
p.82 Removing Misfed Pa-
per.
Remove Misfeed
Mailbox
/Open
Mailbox Cover
There is a misfeed in the Mail-
box.
Remove the misfed paper.
Remove Misfeed
Paper Exit Cover
/Open Paper
Exit Cover
There is a misfeed in the paper
exit cover.
Remove the misfed paper.
Remove Misfeed
Paper Tray
/Remove Misfeed
Paper Tray
There is a misfeed in the print-
er.
Remove the misfed paper. See
p.82 Removing Misfed Pa-
per.
Remove Misfeed
Upper Tray Unit
/Open Upper
Tray Cover
There is a misfeed in the up-
per tray unit.
Remove the misfed paper.
Remove Paper
All Output Trays
All output trays are full, and
the print job is suspended.
Remove paper from all output
trays, and the print job will be
resumed automatically.
Remove Paper
from Upper Tray
The upper tray is full, and the
print job is suspended.
Remove paper from the upper
tray, and the print job will be
resumed automatically.
Remove Paper
Mailbox Tray #
The Mailbox is full, and the
print job is suspended.
Remove paper from the Mail-
box, and the print job will be
resumed automatically.
Remove Paper
Standard Tray
The standard tray is full, and
the print job is suspended.
Remove paper from the stand-
ard tray, and the print job will
be resumed automatically.
Replace
Maintenance Kit
It is time to replace parts in-
cluded in the Maintenance
Kit.
Replace parts. See p.144
MAINTENANCE KIT Type
2600.
Messages/Second messages Description Solution
Troubleshooting
68
5
Replace
Toner Cartridge
The toner cartridge is not set
correctly or toner is almost
run out.
Set the toner cartridge correct-
ly. See p.90 Replacing the
Toner Cartridge.
The toner dust is full. Prepare a new toner cartridge.
If the image density gets too
light, replace the toner car-
tridge with a new one. See
p.90 Replacing the Toner
Cartridge.
Reset Fusing
Unit Correctly
The fusing unit is not set cor-
rectly.
Set the fusing unit correctly,
or set the proper fusing unit.
Reset Toner
Cartridge
The toner cartridge is not set
correctly.
Set the toner cartridge correct-
ly. See p.90 Replacing the
Toner Cartridge.
The toner cartridge is not set
installed.
If the cartridge is installed,
close the front cover and turn
the off power switch and then
on. If the message appears
again, contact your sales or
service representative.
Reset Tray #
Correctly
The input paper tray is not set
correctly.
Set the input paper tray cor-
rectly.
Resetting Job... The print job is being reset. Wait for a while.
SC XXX-X
Power Off On
If Error Reoccur
Call Service
An error has occurred. First, turn the power switch
off and then on. If the message
appears again, call your sales
or service representative.
SC2001 An error has occurred in the
resident font RAM.
First, turn the power switch
off and then on. If the message
appears again, call your sales
or service representative.
Toner Is Almost
Empty
The toner is almost run out. Prepare a new toner cartridge.
If the image density gets too
light, replace the toner car-
tridge with a new one. See
p.90 Replacing the Toner
Cartridge.
Waiting... The printer is waiting for the
next print job.
Wait for a while.
Warming Up... The printer is warming up or
toner is being supplied.
Wait until the panel display
change the "Ready".
Messages/Second messages Description Solution
Error & Status Messages on the Control Panel
69
5
Getting Printer Information over the Network
Printer current status
You can check the printer's status using the telnet command.
telnet
Use the status command.
UNIX
Use the lpq or lpstat command or stat parameter of rsh, rcp, or ftp.
Reference
For more information, see Remote Maintenance by Telnet (mshell) in the
Network Printing Guide is provided on the CD-ROM labeled Operating
Instructions.
Messages Description Comments
Call Service Center There is a malfunction in the
printer.
Turn the printer off and on.
Cover Open: Duplex Unit The cover of the optional Du-
plex Unit is open.
Close the cover of the optional
Duplex Unit.
Cover Open: Front Cover Close the front cover. Close the front cover.
Cover Open: Mailbox The cover of the Mailbox is
open.
Close the cover of the Mailbox
cover.
Cover Open: Paper Exit/Rear The paper exit cover or the
rear cover is open.
Close the paper exit cover or
the rear cover.
Cover Open: Upper Tray The upper tray cover is open. Close the upper tray cover.
Empty: Toner The toner cartridge is empty. Replace the new toner car-
tridge.
Energy Saver Mode The printer is in Energy Save
Mode.
Wait for a while.
Energy Saver Mode 1
Error: HDD Board An error has occurred in the
optional Hard Disk Drive.
First, turn the power switch
off and then on. If the message
appears again, call your sales
or service representative.
IEEE 802.11b Card Error The optional IEEE 802.11b
board or the optional IEEE
802.11b card is not installed.
Install the optional IEEE
802.11b board or the optional
IEEE 802.11b card.
IEEE 802.11b Card or Board
Error
An error has occurred in the
optional IEEE 802.11b board
or the optional IEEE 802.11b
card
First, turn the power switch
off and then on. If the message
appears again, set the optional
IEEE 802.11b board. If the
message still appears, call
your sales or service repre-
sentative.
Troubleshooting
70
5
NVRAM Error An error has occurred in the
printer.
First, turn the power switch
off and then on. If the message
appears again, call your sales
or service representative.
Error: IEEE 1394 Board An error has occurred in the
optional 1394 Interface Unit.
First, turn the power switch
off and then on. If the message
appears again, call your sales
or service representative.
Error: Memory Switch An error has occurred in
printer.
First, turn the power switch
off and then on. If the message
appears again, call your sales
or service representative.
Error: Optional RAM An error has occurred in the
optional Memory Unit.
First, turn the power switch
off and then on. If the message
appears again, call your sales
or service representative.
Error: Parallel I/F Board An error has occurred in the
parallel interface board.
First, turn the power switch
off and then on. If the message
appears again, call your sales
or service representative.
Full: Mailbox Tray 1 The output tray 1 of the op-
tional Mailbox is full.
Remove paper from the out-
put tray 1 of the optional Mail-
box.
Full: Mailbox Tray 2 The output Tray 2 of the op-
tional Mailbox is full.
Remove paper from the out-
put Tray 2 of the optional
Mailbox.
Full: Mailbox Tray 3 The output Tray 3 of the op-
tional Mailbox is full.
Remove paper from the out-
put Tray 3 of the optional
Mailbox.
Full: Mailbox Tray 4 The output tray 4 of the op-
tional Mailbox is full.
Remove paper from the out-
put tray 4 of the optional Mail-
box.
Full: Output Tray(s) All output trays are full. Remove paper from all output
trays.
Full: Standard Output Tray The output tray is full. Remove paper from output
trays.
Full: Waste Toner The toner is almost run out. Prepare a new toner cartridge.
Low: Toner The toner cartridge is not set
correctly or toner is almost
running out.
Set the toner cartridge correct-
ly.
Mismatch: Paper Size The paper size setting of the
tray differs from that of actual
paper size in the tray.
Load paper of the indicated
paper size into the paper tray
being used. See p.25 Paper
and Other Media Supported
by This Printer.
Messages Description Comments
Error & Status Messages on the Control Panel
71
5
Mismatch: Paper Size and
Type
The paper type setting of the
tray differs from that of actual
paper type in the tray.
Load paper of the indicated
paper size and type into the
paper tray being used. See
p.25 Paper and Other Media
Supported by This Printer.
Mismatch: Paper Type The paper type setting of the
tray differs from that of actual
paper type in the tray.
Load paper of the indicated
paper type into the paper tray
being used. See p.25 Paper
and Other Media Supported
by This Printer.
No Paper: Input Tray(s) There is no paper of the indi-
cated paper size in the paper
tray.
Load paper into the paper
tray. See p.37 Loading Paper
in the Paper Tray.
Not Detected: Fusing Unit The fusing unit is not set cor-
rectly.
Set the fusing unit correctly. If
the message appears again,
call your sales or service rep-
resentative.
Not Detected: Input Tray(s) The input tray is not set cor-
rectly.
Set the input tray correctly. If
the message appears again,
call your sales or service rep-
resentative.
Not Detected: Toner Car-
tridge
The toner cartridge is not set
correctly.
Set the toner cartridge correct-
ly. If the message appears
again, call your sales or serv-
ice representative.
Paper Misfeed: Duplex Unit There is misfeed in the Duplex
Unit.
Remove the misfed paper. See
p.87 When "Remove Misfeed
Duplex Unit" Appears.
Paper Misfeed: Front Cover There is misfeed in the printer. Remove the misfed paper. See
p.83 When "Remove Misfeed
Internal Path/Open Front
Cover" Appears.
Paper Misfeed: Input Tray There is misfeed in the printer. Remove the misfed paper. See
p.82 When Remove Misfeed
Paper Tray Appears.
Paper Misfeed: Mailbox There is misfeed in the Mail-
box.
Remove the misfed paper. See
p.89 When "Remove Misfeed
Mailbox" Appears.
Paper Misfeed: Output Tray There is misfeed in output
tray.
Remove the misfed paper. See
p.84 When "Remove Misfeed
Paper Exit Cover" Appears.
Ready The printer is on line and
ready to make prints.
Messages Description Comments
Troubleshooting
72
5
Replace Maintenance Kit It is time to replace parts in-
cluded in the Maintenance
Kit.
Replace parts. See p.144
MAINTENANCE KIT Type
2600.
Shift Tray Error An error has occurred in the 1-
bin Shift Sort Tray.
First, turn the power switch
off and then on. If the message
appears again, call your sales
or service representative.
Size Media Mismatch The paper size setting of the
tray differs from that of actual
paper type in the tray.
Load paper of the indicated
paper size and type into the
paper tray being used. See
p.25 Paper and Other Media
Supported by This Printer.
Size Mismatch The paper size setting of the
tray differs from that of actual
paper type in the tray.
Load paper of the indicated
paper size and type into the
paper tray being used. See
p.25 Paper and Other Media
Supported by This Printer.
USB I/F Error An error has occurred in the
USB interface.
First, turn the power switch
off and then on. If the message
appears again, call your sales
or service representative.
Warming Up/Adjusting... The printer is warming up or
toner is being supplied.
Wait until the panel display
change the "Ready".
Messages Description Comments
Error & Status Messages on the Control Panel
73
5
Printer configuration
You can check the printer configuration using telnet.
telnet
Use the info command.
UNIX
Use the info parameter of rsh, rcp, or ftp.
Reference
For more information, see Remote Maintenance by Telnet (mshell) in the
Network Printing Guide is provided on the CD-ROM labeled Operating
Instructions.
Note
* (asterisk) is displayed with the current setting.
Regarding *1*6, see below table.
*1 Input Tray: Name
Item Description
Printer System Version of the printer
Network Board Version of the network board
Input Tray
No.
Name
PaperSize
Status
ID number of the paper tray
Name of the paper tray
*1
Paper size loaded in the paper tray
*2
Current status of the paper tray
*3
Output Tray
No.
Name
Status
ID number of the output tray
Name of the output tray
*4
Current status of the output tray
*5
Emulation
No.
Name
Version
ID number of the emulation used by the print-
er
Name of the emulation used in the printer
Version of the emulation
Program
No.
Name
ID number of the program
Name of the program
Name Description
Tray X Name of installed paper tray. (X is the number
of tray.)
Bypass Tray Bypass Tray
Troubleshooting
74
5
*2 Input Tray: Paper Size
Paper Size Description
A3 (297 420) A3 K
B4JIS (257 364) B4K
A4 (297 210) A4L
A4 (210 297) A4K
B5JIS (257 182) B5L
B5JIS (182 257) B5K
A5 (210 148) A5L
A5 (148 210) A5K
A6 (105 148) A6K
11 17 279 432K
8
1
/
2
14
LG/216 356K
11 8
1
/
2
LT/279 216L
8
1
/
2
11
LT/216 279K
5
1
/
2
8
1
/
2
140 216K
FRI Custom Size
10
1
/
2
7
1
/
4
10
1
/
2
7
1
/
4
L
7
1
/
4
10
1
/
2
7
1
/
4
10
1
/
2
K
8
1
/
4
13 8
1
/
4
13K
8
1
/
2
13 8
1
/
2
13K
4
1
/
8
9
1
/
2
4
1
/
8
9
1
/
2
K
3
7
/
8
7
1
/
2
3
7
/
8
7
1
/
2
K
110 220
4
1
/
3
8
3
/
4
K
C5 Env(162 229) C5 EnvK
8 13 203 330K
C6 Env(114 162) C6 EnvK
8K (267 390) 8KK
16K (267 195) 16KL
16K (195 267) 16KK
NCS There is no tray.
** The paper size is not selected.
Error & Status Messages on the Control Panel
75
5
*3 Input Tray: Status
*4 Output Tray: Name
*5 Output Tray: Status
Status Description
Normal
NoTray There is no paper tray
PaperEnd There is no paper in the paper tray
Name Description
Standard Tray Output Tray
1-bin Shift Tray 1-bin Shift Sort Tray
Mailbox Tray 1-4 Mailbox output tray 1-4
Status Description
Normal ----
PaperExist There is paper in the output tray
OverFlow Output tray is full of paper
Error Other error
Troubleshooting
76
5
Printer Does Not Print
Possible Cause Solutions
Is the power on? Confirm that the cable is securely plugged into the power outlet
and the printer.
Turn on the power switch.
Does the On Line indica-
tor stay on?
Press { {{ {On Line} }} } so the indicator lights.
Does the Error indicator
stay red?
Check the error message on the panel display and take the re-
quired action.
Is paper loaded? Load paper into the paper tray or on the Bypass Tray.
See p.37 Loading Paper and Other Media.
Can you print a configura-
tion page?
If you cannot print a test page, it probably indicates a printer mal-
function. You should contact your sales or service representative.
See p.110 List/Test Print Menu.
If you can print a test page but cannot get the printer to print when
you issue a print command from the computer, it probably means
there is a problem with the computer.
Note that large or complex data might take a long time to be print-
ed.
Is the interface cable con-
necting the printer to the
computer connected se-
curely?
Connect the interface cable properly. If there are any connectors or
screws, confirm that they are fastened securely.
Are you using the correct
interface cable?
The type of interface cable you should use depends on the compu-
ter. Be sure to use the correct one.
If the cable is damaged or worn, replace it with a new one.
Is the paper feed roller
clean?
Clean the paper feed roller if it is dirty. See p.94 Cleaning the Pa-
per Feed Roller.
Printer Does Not Print
77
5
Possible Cause Solutions
Is the Data In indicator
blinking or lit after starting
the print job?
If not blinking or lit, the data is not being sent to the printer.
If the printer is connected to the computer using the in-
terface cable
Make sure the following printer port settings are correct:
For a parallel port connection, port LPT1 or LPT2 should be
set.
For a USB port connection, port USB00 (n)
*1
should be set.
For a IEEE 1394 (SCSI print) port connection, port
1394_00(n)
*1
should be set.
*1
(n) is the number of printers connected.
Windows 95/98/Me
A Click [Start], point to [Settings] and then click [Printers].
B Click to select the icon of the printer. Next, on the [File]
menu, click [Properties].
C Click the [Details] tab.
D Check the [Print to the following port] box to confirm that
the correct port is selected.
Windows 2000
A Click [Start], point to [Settings] and then click [Printers].
B Click to select the icon of the printer. Next, on the [File]
menu, click [Properties].
C Click the [Port] tab.
D Check the [Print to the following port] box to confirm that
the correct port is selected.
Windows XP
A Access the [Printers and Faxes] window from [Start] on
the taskbar.
B Click to select the icon of the printer. Next, on the [File]
menu, click [Properties].
C Click the [Port] tab.
D Check the [Print to the following port(s).] box to confirm
that the correct port is selected.
Windows NT 4.0
A Click [Start], point to [Settings] and then click [Printers].
B Click to select the icon of the printer. Next, on the [File]
menu, click [Properties].
C Click the [Port] tab.
D Check the [Print to the following port] box to confirm that
the correct port is selected.
Network Connection
Contact your network administrator.
Troubleshooting
78
5
Note
If you cannot solve the problem by taking the preceding actions, contact your
sales or service representative.
Do you print via a net-
work?
Confirm that the "Ethernet" setting is correct from the control pan-
el. See p.130 Host Interface Menu.
The setting governs the data transfer speed used by the Network
Interface Board. Three options are available:
Auto (default)
100 Mbps
10 Mbps
Note
For more information about the appropriate setting to use on
your network, contact your network administrator.
If you use IEEE 1394, check
for the followings.
A Make sure the 1394 Interface Unit is installed properly.
B Make sure the IEEE 1394 cable is connected properly.
C Restart the computer.
If the problem still exists when SCSI print is used with Win-
dows 2000 and Windows XP, go to step D.
D Disconnect all the IEEE 1394 cables from the computer.
E If you uninstall the printer driver when the printer is connect-
ed to a computer with "SCSI print", the printer driver may not
be uninstalled properly. To uninstall the driver properly, use
the IEEE 1394 Printer Removal Utility on the CD-ROM that
comes with the printer.
Stored in: CD-ROM labeled "Operating Instructions"\DRIV-
ERS\ UTILITY\1394\
Note
For more information about the IEEE 1394 Printer Removal
Utility, see the README file in the same folder as the pro-
gram.
F Restart the computer.
How is the signal strength
when using the wireless
LAN?
Check the signal strength from the Maintenance menu. If the sig-
nal is weak, move to a place with better signal strength or remove
objects that are possibly interfering with data transmission.
The signal strength appears only in infrastructure mode. If you are
using the ad hoc mode, the signal strength does not appear on the
control panel. For more information about displaying the signal
strength, see p.120 Displaying the Signal Strength.
Possible Cause Solutions
Other Printing Problems
79
5
Other Printing Problems
Status Possible Causes, Descriptions, and Solutions
The print side of the page is a
hazy gray.
Adjust the image density.
See p.101 Making Printer Settings with the Control Panel.
If paper is curled, correct it.
If you continuously print data that contains extremely small
amount of words or images in the printable area, the printed
side of the page could be a hazy gray. Adjust the image den-
sity. See p.101 Making Printer Settings with the Control
Panel.
Shaking the toner cartridge after pulling out the toner seal
can cause dirt on paper surfaces, toner spillage, or printer
failure. If you have accidentally shaken the toner cartridge,
print some pages (about 50 pages) until the dirt disappear.
Image quality varies when
printing on thick paper or on
OHP transparencies.
Switch to Thick Paper mode.
When toner is not fused enough, set it to On.
When the image is blurred, set it to ----.
See p.101 Making Printer Settings with the Control Panel.
Some parts of the print image
are not clear.
Make the image density darker.
See p.101 Making Printer Settings with the Control Panel.
If Toner Saving mode is selected using the control panel, the
whole image gets lighter.
The print image is not clear. Due to a sudden change in temperature, condensation might
appear inside the printer, reducing print quality. If this oc-
curs, when you move the printer from a cold room to a
warmer room, do not use the printer until it acclimatizes to
the temperature.
Nothing is printed on the paper. Check if the tape of the toner cartridge is completely re-
moved. Be sure to remove the tape completely when replac-
ing the toner cartridge. See p.90 Replacing the Toner
Cartridge.
Note
If the power switch is turned on with the tape still at-
tached to the toner cartridge, the printer might be dam-
aged.
Multiple pages are fed through
the printer at once.
Clean the friction pad if it is dirty. See p.93 Cleaning the
Friction Pad.
Remove all paper from the tray and fan it gently to get air be-
tween the sheets. After that, load it back into the tray.
The image is printed on the re-
verse side of the paper.
Set the paper the other way up.
Troubleshooting
80
5
Paper misfeeds occur frequent-
ly.
Check the paper size settings. The size set with the paper size
dial might be different from the actual paper size. Make the
correct dial setting.
See p.37 Loading Paper and Other Media.
Use the recommended paper. Avoid using curled, folded,
wrinkled, perforated or glossy paper. See p.35 Paper not
supported by this printer.
Clean the paper feed roller, friction pad and/or registration
roller, if they are dirty. See p.94 Cleaning the Paper Feed
Roller.
Thin paper, if printed on both sides, may curl up at the cor-
ners and get wrinkled and clogged. Select [Curl Prevention]
[ON] from the [Maintenance] menu.
The control panel error message
stays on after removing the mis-
fed paper.
Open the front cover of the printer and then close it. See p.82
Removing Misfed Paper.
Output are not delivered to the
selected tray you require.
Check the paper size settings. The size selected with the pa-
per size dial might be different from the actual paper size.
Make the correct dial setting.
See p.37 Loading Paper and Other Media.
When using the Bypass Tray, set the paper size using the
control panel.
See p.37 Loading Paper and Other Media.
When you are using a Windows operating system, the print-
er driver settings override those set using the control panel.
Set the desired output tray using the printer driver. See the
driver's online Help file.
The printed image is different
from the image on the compu-
ter.
When you use some functions, such as enlargement and re-
duction, the layout of the image might be different from that
shown in the computer display.
It takes too much time to resume
printing.
The data is so large or complex that it takes time to process
it. If the Data In indicator is blinking, the data processing is
being done. Just wait until it resumes.
Changing the paper feed direction may sometimes reduce
the time to resume printing.
The image is printed in the
wrong orientation.
Set the correct orientation under the PCL Menu with the
control panel. See p.137 PCL Menu.
Confirm that the setting of orientation has been set in the ap-
plication you use.
Set the correct paper size and feed direction that matches
tray settings on the RPCS printer driver.
Part of the image cannot be
printed.
A paper size which is smaller than that selected in the appli-
cation is used for printing. Load the correct size of paper.
Status Possible Causes, Descriptions, and Solutions
Other Printing Problems
81
5
Note
If the problem cannot be solved, contact your sales or service representative.
Network configurations you
have made do not become effec-
tive.
Print a configuration page and check the network settings.
Printing from a Macintosh with
the network standard model is
slow.
Set the Ethernet speed of the machine to 10Mbps. If you want
to use the machine with Macintosh at the Ethernet speed of
100Mbps, call your sales or service representative.
See "Ethernet" in the Network Setup menu.
Status Possible Causes, Descriptions, and Solutions
Troubleshooting
82
5
Removing Misfed Paper
When a paper misfeed occurs, an error message appears on the panel display.
The procedure you should follow to remove misfed paper depends on the loca-
tion of the misfeed, which is indicated on the panel display.
R CAUTION:
Important
Check the following points if paper continues to misfeed.
Confirm that the setting of the paper size dial matches the size and feed di-
rection of the paper loaded in the paper tray.
If the friction pad or the paper feed roller is dirty, clean it. For more infor-
mation, see p.93 Cleaning the Friction Pad.
Confirm that the toner cartridge is set correctly.
If a paper misfeed still occurs, contact your sales or service representative.
Forcefully removing misfed paper may cause paper to tear and leave scraps
of paper in the printer.
Do not leave any scraps of paper in the printer.
When Remove Misfeed Paper
Tray Appears
Important
Forcefully removing misfed paper
may cause paper to tear and leave
scraps of paper in the printer. This
might cause a misfeed and damage
the printer.
A AA ALift the paper tray slightly. Pull it
out until it stops, and then re-
move the misfed paper.
B BB BCarefully slide the paper tray into
the printer until it stops.
Important
Do not slide the paper tray in
with force. If you do, the front
and side guides might move.
When removing misfed paper, do not touch the fusing section because it
becomes very hot.
ZCEY280J
ZGDY290J
Removing Misfed Paper
83
5
C CC COpen the front cover by pushing
the front cover release button,
and then close it to reset the mis-
feed condition.
Note
You can apply this procedure
for both the paper tray and the
optional Paper Feed Unit.
To reset the misfeed condition,
open and close the front cover,
then the indicator will be off.
When "Remove Misfeed
Internal Path/Open Front
Cover" Appears
Important
Forcefully removing misfed paper
may cause paper to tear and leave
scraps of paper in the printer. This
might cause a misfeed and damage
the printer.
A AA AOpen the front cover by pushing
the front cover release button.
B BB BWhile lifting the front side of the
toner cartridge, pull it out of the
printer.
Important
Be sure to put the toner car-
tridge on a stable, flat surface.
Do not hold the toner cartridge
upside down or stand it verti-
cally.
C CC CPull out the misfed paper by
holding both sides of paper. Be
careful not to get toner dust on
your hands or clothes.
ZGDY300J
ZCEH120J
ZGDT110J
ZGDY520J
Troubleshooting
84
5
D DD DHolding the grips of the toner car-
tridge, insert it into the printer
until it stops.
E EE EPush down the toner cartridge to
settle it in appropriate position.
F FF FClose the front cover.
Important
If paper is fed from the Bypass
Tray, be sure to remove all the
paper from the Bypass Tray and
close it before opening the front
cover.
When "Remove Misfeed Paper
Exit Cover" Appears
R CAUTION:
Important
Forcefully removing misfed paper
may cause paper to tear and leave
scraps of paper in the printer. This
might cause a misfeed and damage
the printer.
A AA AIf you installed the 1-bin Shift
Sort Tray, slide the upper tray out
from it. If you installed the Mail-
box, slide the output tray into
lower slide out from it.
The following procedures are ex-
ample of Mailbox.
ZGDT120J
ZGDT140J
ZGDH130J
When removing misfed paper,
do not touch the fusing section
because it becomes very hot.
The fusing unit becomes very
hot. When installing the new fus-
ing unit, turn off the printer and
wait about an hour. After that, in-
stall the new fusing unit. Not
waiting for the unit to cool down
can result in a burn.
ZGDY370J
Removing Misfed Paper
85
5
B BB BOpen the paper exit cover.
C CC CRemove the misfed paper.
D DD DClose the paper exit cover until it
clicks.
E EE EIf the misfed paper is in the fus-
ing unit, remove it.
AOpen the rear cover by push-
ing the two knobs.
BRemove the rear cover in a hor-
izontal direction.
F FF FLift the lock levers of the fusing
unit as shown in the illustration.
ZGDY390J
ZGDY380J
ZGDY400J
ZGDX210J
ZGDX220J
ZGDX222N
Troubleshooting
86
5
G GG GPull the fusing unit out.
H HH HWhile holding the tab, remove
the misfed paper.
Important
Do not touch the metal part of
the fusing unit. It becomes very
hot. Touching it could result in a
burn.
I II IInsert the fusing unit until it
stops.
J JJ JPush the lock levers of the fusing
unit down until it clicks.
K KK KInsert the rear cover to the inside
grooves on both sides of the print-
er in a horizontal direction.
L LL LClose the rear cover.
ZGDX223N
ZGDY410J
ZGDX224N
ZGDX225N
ZGDX221J
ZGDX211N
Removing Misfed Paper
87
5
When "Remove Misfeed
Duplex Unit" Appears
R CAUTION:
Important
Forcefully removing misfed paper
may cause paper to tear and leave
scraps of paper in the Dupelx Unit.
This might cause a misfeed and
damage the printer.
A AA A Remove the misfed paper inside
of the cover.
AOpen the rear cover of the Du-
plex Unit.
BRemove the misfed paper.
CClose the rear cover of the Du-
plex Unit.
DWhile lifting the lever (A AA A),
open the cover of the Duplex
Unit (B BB B).
ERemove the misfed paper.
When removing misfed paper,
do not touch the fusing section
because it becomes very hot.
ZGDY310J
ZGDY320J
ZGDY330J
ZGDY340J
ZGDY350J
Troubleshooting
88
5
FClose the cover of the Duplex
Unit.
If the error message appears
again, go to step
B
.
B BB BPull the Duplex Unit out of the
printer until it stops, and remove
the misfed paper.
APush down the lever on the
right side of the Duplex Unit
(A AA A) and pull it out until it stops
(B BB B).
BLift the guide board inside the
Duplex Unit, and remove the
misfed paper.
Important
When A5L paper misfeeds,
you might not be able to re-
move it by pulling the Du-
plex Unit out. In this case,
pull the paper tray out and
remove the paper.
CWhile aligning the power cord
with the groove of the left slide
of the Duplex Unit, insert the
Duplex Unit into back of the
printer aligning the rails inside
of the printer until it is con-
nected.
If the error message appears
again, the misfed paper might
be left in the printer. Confirm
that any torn paper scraps are
not in the inside of the printer.
For more information, see p.83
When "Remove Misfeed Inter-
nal Path/Open Front Cover"
Appears.
ZGDY360J
ZGDX320J
ZGDY440J
ZGDX240J
Removing Misfed Paper
89
5
When "Remove Misfeed
Mailbox" Appears
Important
Forcefully removing misfed paper
may cause paper to tear and leave
scraps of paper in the Mailbox.
This might cause a misfeed and
damage the printer.
A AA AOpen the cover of the Mailbox.
B BB BRemove the misfed paper.
C CC CClose the cover of the Mailbox.
When "Remove Misfeed Upper
Tray Unit" Appears
Important
Forcefully removing misfed paper
may cause paper to tear and leave
scraps of paper in the 1-bin Shift
Sort Tray. This might cause a mis-
feed and damage the printer.
A AA AOpen the upper tray cover.
B BB BRemove the misfed paper.
C CC CClose the upper tray cover.
ZCEY460J
ZCEY470J
ZCEY480J
ZCEY490J
ZCEY500J
ZCEY510J
Troubleshooting
90
5
Replacing the Toner Cartridge
R WARNING:
R CAUTION:
When Replace Toner Cartridge ap-
pears on the panel display, the toner
is almost empty. Prepare a new toner
cartridge. If the image density gets
too light, replace the toner cartridge
with a new one.
Important
Do not expose the toner cartridge
to light for a long time. Do not
leave the front cover open for a
long time. If the toner cartridge is
exposed to a light for a long time,
the toner cartridge might be dam-
aged and print quality might be re-
duced.
Note
Do not stand or place the toner car-
tridge upside-down.
The actual number of printed pag-
es you get from a particular toner
cartridge depends on the type and
size of paper you are using, the
contents of the print images, and
printing environment conditions.
All this means that a toner car-
tridge might require replacement
sooner than the normal life de-
scribed on p.164 Consumables.
A AA AOpen the front cover by pushing
the front cover release button.
Do not incinerate spilled toner
or used toner. Toner dust
might ignite when exposed to
an open flame.
Disposal can take place at our
authorized dealer or at appro-
priate collection sites.
If you dispose the used toner
cartridges yourself, dispose
of them according to your lo-
cal regulations.
The inside of the machine could
be very hot. Do not touch the
parts with a label indicating "v"
(means hot surface). Touching
"v" (means hot surface) could
result in a burn.
Do not eat or swallow toner.
Keep toner (used or unused) and
toner cartridges out of reach of
children.
Our products are engineered to
meet the highest standards of
quality and functionality. When
purchasing expendable sup-
plies, we recommend using only
those specified by an authorized
dealer.
ZCEH120J
Replacing the Toner Cartridge
91
5
B BB BBe sure to put the toner cartridge
on a stable, flat surface.
Note
Do not put the toner cartridge
on an unstable or tilted surface.
C CC CWipe around the metallic regis-
tration roller by turning with a
soft damp cloth.
Important
Do not use chemical cleaner or
organic solvent such as thinner
or benzene.
D DD DTake the new toner cartridge from
the box.
E EE EPlace the toner cartridge on a flat
surface. Pull out the tape inside
the unit horizontally while hold-
ing the cartridge with one hand as
shown in the illustration.
Note
Be sure to remove the tape com-
pletely before installing the new
toner cartridge, otherwise the
printer might be damaged.
Keep the toner cartridge hori-
zontal when pulling out the ton-
er seal. Pulling out the toner seal
with the cartridge upright or
tilted can cause printer failure.
Be careful not to get toner dust
on your hands or clothes.
Do not shake or shock the toner
cartridge after pulling out the
toner seal to avoid dirt on paper
surfaces, toner spi l l age, or
printer failure.
F FF FHolding the grips of the cartridge,
insert it into the printer until it
stops.
ZGDT110J
ZCEX461J
ZCET151J
ZGDT120J
Troubleshooting
92
5
G GG GPush down the toner cartridge to
settle it in appropriate position.
H HH HClose the front cover.
Important
Do not close the front cover
with force. If you cannot close
the cover easily, pull out the
toner cartridge from the printer
and insert it again. After that,
close the front cover again.
ZGDT140J
ZGDH130J
Cleaning and Adjusting the Printer
93
5
Cleaning and Adjusting the Printer
Cleaning the Friction Pad
If the friction pad is dirty, a multi-
feed or a misfeed might occur. In this
case, clean the pad as follows:
A AA ALift the paper tray slightly then
pull it out until it stops, and while
lifting the front side of the tray,
pull it out of the printer.
B BB BPlace the tray on a flat surface.
When there is paper in the tray,
remove paper.
C CC CWipe the brown part of the fric-
tion pad with a soft damp cloth.
After that, wipe it with a dry cloth
to remove the water.
Important
Do not use chemical cleaner or
organic solvent such as thinner
or benzene.
D DD DLoad paper into the paper tray
with the print side up. Carefully
slide the paper tray into the print-
er until it stops.
Important
Do not slide the paper tray in
with force. If you do, the front
and side guides might move.
Note
If misfeeds or multi-feeds of pa-
per occur after cleaning the fric-
tion pad, contact your sales or
service representative.
Follow the same procedure to
clean the friction pad of the op-
tional Paper Feed Unit and the
Envelope Feeder Unit.
ZCEY140J
TS3Y250E
ZCEY150J
Troubleshooting
94
5
Cleaning the Paper Feed
Roller
If the paper feed roller is dirty, a mis-
feed might occur. In this case, clean
the roller as follows:
R CAUTION:
Important
The following are examples of
cleaning the paper feed roller on
the paper tray.
You can clean the paper feed roller
on the optional Paper Feed Unit by
following the procedures below.
The paper feed roller on the op-
tional Paper Feed Unit differs from
the one on the paper tray. Confirm
the type of paper feed roller you
are installing.
A AA ATurn off the power switch.
B BB BPull out the plug from the socket.
Remove all the cables from the
printer.
C CC CLift the paper tray slightly then
pull it out until it stops, and while
lifting the front side of the tray,
pull it out of the printer.
D DD DMove the printer to the edge of a
stable table or desk.
Important
Do not put the printer on an un-
stable or tilted surface.
If the printer is equipped with
the optional Paper Feed Unit,
do not move the printer and
unit together as they are not se-
curely attached.
When lifting the printer, con-
firm that the optional Paper
Feed Unit is not attached to the
printer.
When lifting the printer, use the
grips on both sides of the printer,
otherwise the printer might fall
and cause personal injury.
When you move the printer, un-
plug the power cord from the wall
outlet to avoid a fire or an electric
shock.
When you pull out the plug from
the socket, grip the plug to avoid
damaging the cord and causing
a fire or an electric shock.
ZCEM200E
For the paper tray For the Paper Feed Unit
ZCEY140J
ZGDM110J
Cleaning and Adjusting the Printer
95
5
E EE ESlide the green lock lever to the
left (A AA A), so that the paper feed
roller can be released (B BB B).
F FF FWipe the rubber part of the roller
with a soft damp cloth. After that,
wipe it with a dry cloth to remove
the water.
Important
Do not use chemical cleaner or
organic solvent such as thinner
or benzene.
G GG GWhile sliding the green lock lever
to the left (A AA A), set the paper feed
roller to its original position (B BB B).
After that, return the green lock
lever to its original position (C CC C).
Note
Confirm that the green lock le-
ver secures the roller correctly
by confirming that the roller ro-
tates smoothly.
H HH HMove the printer to the place
where it was placed. Carefully
slide the paper tray into the print-
er until it stops.
Important
Do not slide the paper tray in
with force. If you do, the front
and side guides might move.
I II IInsert the plug of the power cord
into the wall socket securely.
Connect all the cables that were
removed in step
B BB B
.
J JJ JTurn on the power switch.
Note
Follow the same procedure to
clean the paper feed roller of the
optional Paper Feed Unit.
ZGDM120J
ZCEM130J
ZCEY150J
Troubleshooting
96
5
Cleaning the Registration
Roller
If the registration roller is dirty, a mis-
feed might occur. In this case, clean
the roller as follows:
R WARNING:
R CAUTION:
A AA ATurn off the power switch.
B BB BOpen the front cover by pushing
the front cover release button.
C CC CPull the toner cartridge out of the
printer by holding the grips of the
cartridge.
Note
Do not hold the toner cartridge
upside down or stand it verti-
cally.
Do not put the toner cartridge
on an unstable or tilted surface.
D DD DWipe around the metallic regis-
tration roller by turning with a
soft damp cloth.
Important
Do not use chemical cleaner or
organic solvent such as thinner
or benzene.
Be sure to turn off the power
switch and wait for about 30
minutes before cleaning the
registration roller. Not waiting
for the printer to cool down
can result in a burn.
The inside of the machine could
be very hot. Do not touch the
parts with a label indicating "v"
(means hot surface). Touching
"v" (means hot surface) could
result in a burn.
ZCEH120J
ZGDT110J
ZCEX461J
Cleaning and Adjusting the Printer
97
5
E EE EHolding the grips of the toner car-
tridge, insert it into the printer
until it stops.
F FF FPush down the toner cartridge to
settle it in appropriate position.
G GG GClose the front cover.
Important
Carefully close the front cover.
If you cannot close the cover
easily, pull the toner cartridge
out of the printer and insert it
again. After that, close the front
cover again.
H HH HTurn on the power switch.
Adjusting the Image Density
You can adjust the image density
when the print side of the page is a
shaded or print image is too light.
Important
Extreme settings may create print-
outs that appear dirty.
Image density settings should be
made from the application or the
printer driver whenever possible.
A AA APress { {{ {Menu} }} }.
"Menu" appears on the panel dis-
play.
B BB BPress { {{ {U UU U} }} } or { {{ {T TT T} }} } to display the
"Maintenance" menu, and then
press { {{ {Enter #} }} }.
The following message appears on
the panel display.
ZGDT120J
ZGDT140J
ZGDH130J
Maintenance:
Image Density
Enter Form Feed
Job Reset
On Line
Escape
Menu
Power Error Data In
Enter Form Feed
Job Reset
On Line
Escape
Menu
Power Error Data In
Troubleshooting
98
5
C CC CPress { {{ {Enter #} }} }.
D DD DPress { {{ {U UU U} }} } or { {{ {T TT T} }} } to set the image
density value.
Note
To maintain a darker image un-
der high volume printing condi-
tions, we highly recommended
that you select 3 from the con-
trol panel.
You can adjust the image densi-
ty in seven steps from -3 to +3.
Increasing the value makes the
printouts darker and decreasing
the value makes the printouts
lighter.
E EE EPress { {{ {Enter #} }} }.
F FF FPress { {{ {On Line} }} }.
"Ready" appears on the panel dis-
play.
Adjusting the Registration of
the Trays
You can adjust the registration of
each tray. The vertical adjustment is
used for all trays. Normally, you need
not update the registration. But when
the optional Paper Feed Unit or the
Duplex Unit is installed, updating the
registration is useful in some case.
The following procedure describes
how to adjust Tray 1. You can use the
same procedure to adjust the other
tray as well.
A AA APress { {{ {Menu} }} }.
"Menu" appears on the panel dis-
play.
Image Density:
(-3 +3) 0
Ready
Enter Form Feed
Job Reset
On Line
Escape
Menu
Power Error Data In
Enter Form Feed
Job Reset
On Line
Escape
Menu
Power Error Data In
Cleaning and Adjusting the Printer
99
5
B BB BPress { {{ {U UU U} }} } or { {{ {T TT T} }} } to display the
"Maintenance" menu, and then
press { {{ {Enter #} }} }.
C CC CPress { {{ {U UU U} }} } or { {{ {T TT T} }} } to display "Reg-
istration", and then press { {{ {Enter
#} }} }.
The following message appears on
the panel display.
D DD DPrint the test sheet to preview the
settings you have made.
AAfter confirming that "Prt. Test
Sheet" is on the panel display,
press { {{ {Enter #} }} }.
The following message appears
on the panel display.
BPress { {{ {U UU U} }} } or { {{ {T TT T} }} } to display the
tray you want to adjust, and
then press { {{ {Enter #} }} } to print the
test sheet. Wait for a few sec-
onds.
The following message appears
on the panel display.
E EE EAdjust the registration by con-
firming the position of the print-
ed image of the test sheet.
The following is an example of ad-
justing the margin on the test sheet
equally.
APress { {{ {U UU U} }} } or { {{ {T TT T} }} } to display
"Adjustment", and then press
{ {{ {Enter #} }} }.
The following message appears
on the panel display.
BPress { {{ {U UU U} }} } or { {{ {T TT T} }} } to display the
tray you want to adjust, and
then press { {{ {Enter #} }} }.
The following message appears
on the panel display.
Maintenance:
Image Density
Registration:
Prt. Test Sheet
Enter Form Feed
Job Reset
On Line
Escape
Menu
Power Error Data In
ZCEX480J
Prt. Test Sheet
Tray 1
Printing...
Adjustment:
Horiz.: Tray 1
Horiz.: Tray:
(-4.0 +4.0) 0
Troubleshooting
100
5
CPress { {{ {U UU U} }} } or { {{ {T TT T} }} } to set the dig-
it of the registration value
(mm).
Note
Increase the value to shift the
print area to the positive di-
rection, and decrease to shift
to the negative direction.
Pressing { {{ {U UU U} }} } or { {{ {T TT T} }} } makes
the value i ncrease or de-
crease by 0.5 mm step.
DPress { {{ {OK} }} }.
F FF FPrint the test sheet to check the
settings you have made.
G GG GRepeat steps
C CC C
and
D DD D
to adjust the
registration if necessary.
H HH HPress { {{ {On Line} }} }.
Ready appears on the panel dis-
play.
Ready
TS3X001N
Printable area
The vertical
F
e
e
d
d
i
r
e
c
t
i
o
n
The
horizonal
Enter Form Feed
Job Reset
On Line
Escape
Menu
Power Error Data In
101
6. Making Printer Settings with
the Control Panel
Menu Chart
This section describes how to change the default settings of the printer and pro-
vides information on the parameters included in each menu. Some items in the
menu appear only when certain options are installed.
Category Function menu
Sample Print
*1
p.51
Select Action / Error File(s)
Locked Print
*1
p.56
Select Action / Error File(s)
Paper Input p.106 Bypass Size
Tray Paper Size
Paper Type
Tray Locking
Tray Priority
List/Test Print p.110 Config. Page
Menu List
PS Font List
PCL Config.Page
Hex Dump
Maintenance p.114 Image Density
Registration
Curl Prevention
ROM Update
*2
HDD Format
WL.LAN Signal
*3
WL.LAN Defaults
Key Repeat
Menu Protect
*4
Series Prnt.Job
*4
Ppr.Size Error
*4
Making Printer Settings with the Control Panel
102
6
*1
The Sample Print menu and the Locked Print menu appear only when the op-
tional Hard Disk Drive is installed.
*2
ROM Update is not currently used.
System p.124 MisfeedRecovery
Prt. Err Report
Auto Continue
Memory Overflow
Sub Paper Size
Page Size
Edge-Edge Print
Duplex
*5
Output Tray
Job Separation
Energy Saver
Memory Usage
Unit Of Measure
Edge Smoothing
Resolution
Toner Saving
Spool Printing
Host Interface p.130 I/O Buffer
I/O Timeout
Network Setup
IEEE 1394 Setup
*6
IEEE 802.11b
*7
USB Setting
*4
PCL Menu p.137 Orientation
Form Lines
Font Source
Font Number
Point Size
Font Pitch
Symbol Set
Ext. A4 Width
Language p.141
Category Function menu
Menu Chart
103
6
*3
The "WL.LAN Signal" menu appears only when "IEEE 802.11b" is selected in "LAN
Type" in the Host Interface menu.
*4
While the printer is On Line, press { {{ {Enter #} }} }, and then press { {{ {Escape} }} }. Finally, press
{ {{ {Menu} }} }. You can access the "Menu Protect", "Series Prnt.Job", "Ppr.Size Error", and
"USB Setting" on the panel display.
*5
The Duplex menu appears only when the optional Duplex Unit is installed.
*6
The IEEE 1394 Setup menu appears only when the optional 1394 Interface Unit is
installed.
*7
The IEEE 802.11b Setup menu appears only when the optional 802.11b Interface
Unit is installed.
Making Printer Settings with the Control Panel
104
6
Accessing the Main Menu
Press { {{ {Menu} }} }, and Menu appears on the panel display.
This menu shows the following nine items which can be displayed one by one
pressing { {{ {U UU U} }} } or { {{ {T TT T} }} }.
Sample Print
Locked Print
Paper Input
List/Test Print
Maintenance
System
Host Interface
PCL Menu
Language
Note
"Sample Print" and "Locked Print" appear only when the optional Hard Disk
Drive is installed.
{ {{ {T TT T} }} }: Press to go to the next page.
{ {{ {U UU U} }} }: Press to go back to the previous page.
Enter Form Feed
Job Reset
On Line
Escape
Menu
Power Error Data In
Accessing the Main Menu
105
6
After making the printer settings, be sure to return to the previous menu by
pressing { {{ {Escape} }} }.
After making the printer settings, press { {{ {On Line} }} } to return to the Ready
condition.
The revised settings are not canceled even if the power switch is turned off.
Enter Form Feed
Job Reset
On Line
Escape
Menu
Power Error Data In
ZDDS024N
Enter Form Feed
Job Reset
On Line
Escape
Menu
Power Error Data In
Making Printer Settings with the Control Panel
106
6
Paper Input Menu
There are five menu items in the Paper Input menu.
Bypass size
Tray Paper Size
Paper type
Tray Locking
Tray Priority
Reference
For more information about loading paper in the tray, see p.37 Loading Pa-
per and Other Media.
Paper Input Parameters
Menu Description
Bypass Size The paper size for the Bypass Tray.
For more information about paper sizes that can be set in the By-
pass Tray, see p.25 Paper and Other Media Supported by This
Printer.
Tray Paper Size The paper size for each tray.
When you select sizes that are not indicated on the paper size dial
of Tray 1, Tray 2 or Tray 3, you should set the dial to p and
then select the paper size here.
Tray 1
For more information about paper sizes that can be set in the
Tray 1, see p.25 Paper and Other Media Supported by This
Printer.
Tray 2
For more information about paper sizes that can be set in the
Tray 2, see p.25 Paper and Other Media Supported by This
Printer.
Tray 3
For more information about paper sizes that can be set in the
Tray 3, see p.25 Paper and Other Media Supported by This
Printer.
Note
Only the installed trays appear on the panel display.
Paper Input Menu
107
6
Paper Type If you use different kinds of paper, you set the paper type for Tray
1, Tray 2, Tray 3 or Bypass Tray.
Tray 1, Tray 2, Tray 3
Plain Paper, Recycled Paper, Special Paper, Color Paper, Let-
terhead, Preprinted, Prepunched, Bond paper, Cardstock
Bypass Tray
Plain Paper, Recycled Paper, Special Paper, Color Paper, Let-
terhead, Preprinted, Prepunched, Labels, Bond paper, Card-
stock, Transparency, Thick Paper
Note
Default : Plain Paper
Only the installed trays appear on the panel display.
Tray Locking If you use different kinds of paper, you can lock a tray to prevent
printing on wrong paper such as letterhead or colored paper.
When "Auto Select" is selected in the Paper Source selections from
the printer driver, the locked tray will not be used.
Tray 1, Tray 2, Tray 3, Bypass Tray
Note
Only the installed trays appear on the panel display.
You cannot lock multiple trays.
If you want to use the locked tray, you must select the tray
from the printer driver.
When a locked tray is selected from the printer driver, the
printer does not search for another tray.
Tray Priority You can set priority tray for paper feed when "Auto tray Selected"
is selected in the Paper Source selections from the printer driver.
When printing from DOS, the tray selected here is used when no
tray is selected for a print job.
Tray 1, Tray 2, Tray 3, Bypass Tray
Note
Default : Tray 1
Only the installed trays appear on the panel display.
It is recommended that you load paper of the size and direc-
tion you most frequently use in the tray selected with "Tray
Priority".
Menu Description
Making Printer Settings with the Control Panel
108
6
Changing the Paper Input Menu
A AA APress { {{ {Menu} }} }.
Menu appears on the panel display.
B BB BPress { {{ {U UU U} }} } or { {{ {T TT T} }} } to display the Paper Input menu.
C CC CPress { {{ {Enter #} }} }.
D DD DPress { {{ {U UU U} }} } or { {{ {T TT T} }} } to display Tray Priority.
E EE EPress { {{ {Enter #} }} }.
The following message appears on the panel display.
Enter Form Feed
Job Reset
On Line
Escape
Menu
Power Error Data In
Menu:
Paper Input
Enter Form Feed
Job Reset
On Line
Escape
Menu
Power Error Data In
Paper Input:
Tray Priority
Tray Priority:
*Tray 1
Paper Input Menu
109
6
F FF FPress { {{ {U UU U} }} } or { {{ {T TT T} }} } to select the tray type you want to use.
G GG GPress { {{ {Enter #} }} }. Wait for a few seconds.
H HH HPress { {{ {On Line} }} }.
Ready appears on the panel display.
Enter Form Feed
Job Reset
On Line
Escape
Menu
Power Error Data In
Ready
Making Printer Settings with the Control Panel
110
6
List/Test Print Menu
There are five menu items in the List/Test Print menu.
Config. Page
Menu List
PS Font List
PCL Config.Page
Hex Dump
List/Test Print Parameters
Printing a Configuration Page
Reference
For more information, see p.112 Interpreting the Configuration Page.
A AA APress { {{ {Menu} }} }.
Menu appears on the panel display.
Menu Description
Config. Page You can print the current configuration of the printer. See p.110
Printing a Configuration Page.
Menu List You can print the Menu List which shows the function menus of
this printer.
PS Font List You can print the current configuration and installed PS font list
of PostScript.
PCL Config.Page You can print the current configuration of PCL.
Hex Dump You can print the data sent by the computer using the Hex Dump
mode.
Enter Form Feed
Job Reset
On Line
Escape
Menu
Power Error Data In
List/Test Print Menu
111
6
B BB BPress { {{ {T TT T} }} } or { {{ {U UU U} }} } to display the List/Test Print menu.
C CC CPress { {{ {Enter #} }} }.
The following message appears on the panel display.
D DD DPress { {{ {Enter #} }} }.
The following message appears on the panel display.
The configuration page will be printed in a short time.
Important
If you cannot print a configuration page correctly, check for an error mes-
sage on the panel display. For more information about error messages, see
p.61 Error & Status Messages on the Control Panel.
Menu:
List/Test Print
Enter Form Feed
Job Reset
On Line
Escape
Menu
Power Error Data In
List/Test Print:
Config. Page
Printing...
Making Printer Settings with the Control Panel
112
6
E EE EPress { {{ {On Line} }} }.
Ready appears on the panel display.
Interpreting the Configuration Page
System Reference
Printer ID
Shows the serial number assigned to the board by its manufacturer.
Firmware Version
Firmware
Shows the version number of the printer firmware.
Engine
Shows the version number of the printer engine.
NCS
Shows the version number of the Network interface.
Pages Printed
Shows the total number of pages printed by the printer to date.
Total Memory
Shows the total amount of memory (SDRAM) installed on the printer.
Printer Language
Shows the version number of the printer driver language.
Controller Option
The item(s) appears when the controller option(s) is installed.
Options
Shows the optional trays that you installed.
Enter Form Feed
Job Reset
On Line
Escape
Menu
Power Error Data In
Ready
List/Test Print Menu
113
6
Paper Input
Shows the settings made under the Paper Input menu.
Reference
For more information, see p.106 Paper Input Menu.
Maintenance
Shows the settings made under the Maintenance menu.
Reference
For more information, see p.114 Maintenance Menu.
System
Shows the settings made under the System menu.
Reference
For more information, see p.124 System Menu.
PCL Menu
Shows the settings you made under the PCL Menu.
Reference
For more information, see p.137 PCL Menu.
Host Interface
Shows the settings you made under the Host Interface menu.
When DHCP is active on the network, the actual IP Address, Subnet Mask and
Gateway Address appear in parentheses on the configuration page.
Reference
For more information about Host Interface menu, see p.130 Host Interface
Menu.
Interface Information
Shows the interface information.
Error Log
Shows the log of printer errors.
Making Printer Settings with the Control Panel
114
6
Maintenance Menu
There are 11 menu items in the Maintenance menu.
Image Density
Registration
ROM Update
Curl Prevention
HDD Format
WL.LAN Signal
WL.LAN Defaults
Key Repeat
Menu Protect
Series Prnt.Job
Ppr.Size Error
Note
HDD Format appears only when the optional Hard Disk Drive is installed.
For more information, see Hard Disk Drive Type 2600 in the Setup Guide.
Maintenance Menu
115
6
Maintenance Menu Parameters
Menu Description
Image Density You can select the print image density.
-3 to 3
Reference
For more information, see p.97 Adjusting the Image Densi-
ty.
Registration
Prt. Test Sheet
You can print the registration test sheet.
Tray 1, Tray 2, Tray 3, Bypass Tray, Duplex backside
Note
Default : Tray 1
Only the installed trays appear on the panel display.
Adjustment
You can select the start position for printing on a page.
Horiz.: Tray 1, Horiz.: Tray 2, Horiz.: Tray 3, Horiz.: Bypass,
Horiz.: Dup.Back, Vert.: All Trays, Vert.: Dup.Back
-4 to 4
Note
Default : Horiz.: Tray 1
The registration value is not a default.
Only the installed trays appear on the panel display.
Reference
For more information, see p.98 Adjusting the Registration
of the Trays.
Curl Prevention You can control the fuser temperature to prevent paper from curl-
ing.
Note
Default: Off
Use this mode only when paper misfeed occurs frequently
during duplex printing.
ROM Update This menu is not currently used.
HDD Format After installing the Hard Disk Drive, format it.
Note
This menu appears only when the optional Hard Disk Drive is
installed.
Reference
For more information about formatting the Hard Disk Drive,
see p.119 Formatting Hard Disk Drive Type 2600.
Making Printer Settings with the Control Panel
116
6
*1
While the printer is Online, press { {{ {Enter #} }} }, and then press { {{ {Escape} }} }. Finally, press
{ {{ {Menu} }} }. You can access the "Menu Protect", Series Prnt.Job and Ppr. Size Error
menu on the panel display.
WL. LAN Signal You can check the signal strength when using the wireless LAN.
Reference
For more information about displaying the signal strength, see
p.120 Displaying the Signal Strength.
WL. LAN Defaults You can reset the wireless LAN settings to the default.
Key Repeat You can scroll through the menu by holding this key down.
Note
Default: On
Menu Protect
*1
This procedure lets you protect menu settings against accidental
changes. It makes it impossible to change the menu settings you
make with the normal procedure unless you perform the required
key operation. In a network environment, protecting settings re-
stricts who can change menu settings to network administrators.
Level 1
Level 2
Off
Series Prnt.Job
*1
You can print series of print jobs without time intervals between
them when jobs are sent from the same computer, PDL, and inter-
face.
Note
Default: On
When the Job Reset key is pressed, all jobs sent to the machine
will be canceled.
Ppr.Size Error
*1
You can select whether to have an error report printed when the
paper size setting for the tray differs from the actual size of the pa-
per in the tray. You can also select whether to have an error mes-
sage displayed when feeding paper from the tray.
Note
Default: Do not detect
When it is "Detect", it prints with the paper size that was set
when the error message appeared.
Menu Description
Maintenance Menu
117
6
Changing the Maintenance Menu
Protecting the menus
A AA ACheck if the On Line indicator is on. If not, press { {{ {On Line} }} } to enter the
"Ready" condition.
B BB BPress { {{ {Enter #} }} }, then { {{ {Escape} }} }, and then { {{ {Menu} }} }.
"Menu" appears on the panel display.
C CC CPress { {{ {U UU U} }} } or { {{ {T TT T} }} } to display the Maintenance menu, and then press { {{ {Enter
#} }} }.
The following message appears on the panel display.
D DD DPress { {{ {U UU U} }} } or { {{ {T TT T} }} } to display Menu Protect.
E EE EPress { {{ {Enter #} }} }.
The following message appears on the panel display.
F FF FPress { {{ {U UU U} }} } or { {{ {T TT T} }} } to select the levels desired, and then press { {{ {Enter #} }} }. Wait
for a few seconds.
Enter Form Feed
Job Reset
On Line
Escape
Menu
Power Error Data In
ZDDS025N
Maintenance:
Image Density
Maintenance:
Menu Protect
Menu Protect:
*Off
Making Printer Settings with the Control Panel
118
6
G GG GPress { {{ {On Line} }} }.
"Ready" appears on the panel display.
Canceling the protection
A AA ACheck if the On Line indicator is on. If not, press { {{ {On Line} }} } to enter the
"Ready" condition.
B BB BPress { {{ {Enter #} }} }, then { {{ {Escape} }} }, and then { {{ {Menu} }} }.
Menu appears on the panel display.
C CC CPress { {{ {U UU U} }} } or { {{ {T TT T} }} } to display Maintenance menu, and then press { {{ {Enter #} }} }.
The following message appears on the panel display.
D DD DPress { {{ {U UU U} }} } or { {{ {T TT T} }} } to display Menu Protect, and then press { {{ {Enter #} }} }.
E EE EPress { {{ {U UU U} }} } or { {{ {T TT T} }} } to display Off, and then press { {{ {Enter #} }} }. Wait for a few
seconds.
F FF FPress { {{ {On Line} }} }.
Ready appears on the panel display.
Enter Form Feed
Job Reset
On Line
Escape
Menu
Power Error Data In
Ready
Maintenance:
Image Density
Maintenance Menu
119
6
Formatting Hard Disk Drive Type 2600
If you are formatting the Hard Disk Drive for the first time, follow the proce-
dures below using the control panel.
A AA APress { {{ {Menu} }} }.
Menu appears on the panel display.
B BB BPress { {{ {U UU U} }} } or { {{ {T TT T} }} } to display Maintenance menu.
C CC CPress { {{ {Enter #} }} }.
The following message appears on the panel display.
D DD DPress { {{ {U UU U} }} } or { {{ {T TT T} }} } to display HDD Format.
E EE EPress { {{ {Enter #} }} }.
The following message appears on the panel display.
F FF FPress { {{ {Enter #} }} }.
Important
Do not turn off the printer while formatting the Hard Disk Drive. Turning
off the printer while formatting the Hard Disk Drive can damage the Hard
Disk Drive.
If you successfully format the Hard Disk Drive, the following message ap-
pears on the panel display.
G GG GTurn off the power switch, and then turn it back on.
Menu:
Maintenance
Maintenance:
Image Density
Maintenance:
HDD Format
HDD Format:
Press# to Start
Completed
Restart Printer
Making Printer Settings with the Control Panel
120
6
Displaying the Signal Strength
If you need to check the IEEE 802.11b (Wireless LAN) signal, select "WL.LAN
Signal" in the "Maintenance" menu.
A AA APress { {{ {Menu} }} }.
Menu appears on the panel display.
B BB BPress { {{ {T TT T} }} } or { {{ {U UU U} }} } to display the Maintenance menu.
C CC CPress { {{ {Enter #} }} }.
The following message appears on the panel display.
D DD D4 Press { {{ {T TT T} }} } or { {{ {U UU U} }} } to display "WL.LAN Signal".
Enter Form Feed
Job Reset
On Line
Escape
Menu
Power Error Data In
Menu:
Maintenance
Enter Form Feed
Job Reset
On Line
Escape
Menu
Power Error Data In
Maintenance:
Image Density
Maintenance:
WL.LAN Signal
Maintenance Menu
121
6
E EE EPress { {{ {Enter #} }} }.
One of the following messages appears on the panel display.
Note
If "WL.LAN Signal" is not displayed, "IEEE 802.11b" has not been selected
for "LAN Type" in "Network Setup" of the Host Interface menu. Select
"IEEE 802.11b" for "LAN Type", and then check the "WL.LAN Signal" in
the Maintenance menu again.
If "Ad hoc" in "Comm. Mode" of "IEEE 802.11b" in the Host Interface menu
is selected, you cannot check the signal. Select "Infrastructure" and then
check it again.
Every time you press { {{ {Enter #} }} }, the signal is updated.
The signal is indicated as "Good" if the signal strength is 76-100%, "Fair" if
the strength is 41-75%, "Poor" if the strength is 21-40%, and "Unavailable"
if the strength is 0-20%. If the signal is unstable or unavailable, remove ob-
stacles or move the printer to a place where the signal can be received.
Using wireless devices or microwave sources near the printer might affect
the signal.
F FF FPress { {{ {Escape} }} }.
WL.LAN Signal
Good 100%
WL.LAN Signal
Fair 50%
WL.LAN Signal
Poor 30%
WL.LAN Signal
Unavailable 18%
Making Printer Settings with the Control Panel
122
6
G GG GPress { {{ {On Line} }} }.
Ready appears on the panel display.
Resetting the IEEE 802.11b (Wireless LAN) Settings
If you need to reset the wireless LAN setting, select "WL.LAN Defaults" in the
Maintenance menu.
Note
The four items that can be reset in "IEEE 802.11b" of the Host Interface menu
are "Comm.Mode", "Channel", "Trans. Speed", and "WEP Settings". Other
items that can be reset are the SSID settings, the WEP key settings, and the
wireless LAN settings that can be made with telnet.
A AA APress { {{ {Menu} }} }.
Menu appears on the panel display.
B BB BPress { {{ {T TT T} }} } or { {{ {U UU U} }} } to display the Maintenance menu.
Enter Form Feed
Job Reset
On Line
Escape
Menu
Power Error Data In
Ready
Enter Form Feed
Job Reset
On Line
Escape
Menu
Power Error Data In
Menu:
Maintenance
Maintenance Menu
123
6
C CC CPress { {{ {Enter #} }} }.
The following message appears on the panel display.
D DD DPress { {{ {T TT T} }} } or { {{ {U UU U} }} } to display "WL.LAN Defaults".
E EE EPress { {{ {Enter #} }} }.
F FF FPress { {{ {Enter #} }} }.
The following message appears on the panel display.
The wireless LAN setting value is reset.
Ready appears on the panel display.
Enter Form Feed
Job Reset
On Line
Escape
Menu
Power Error Data In
Maintenance:
Image Density
Maintenance:
WL.LAN Defaults
WL.LAN Defaults
Reset->Defaults?
Defaults reset
Ready
Making Printer Settings with the Control Panel
124
6
System Menu
There are 17 menu items in the System menu.
MisfeedRecovery
Prt. Err Report
Auto Continue
Memory Overflow
Sub Paper Size
Page Size
Edge-Edge Print
Duplex
Output Tray
Job Separation
Energy Saver
Memory Usage
Unit Of Measure
Edge Smoothing
Resolution
Toner Saving
Spool Printing
System Parameters
Menu Description
MisfeedRecovery You can select whether Misfeed Recovery is enabled. When it is
on, printing restarts after the misfed paper has been cleared.
On
Off
Note
Default: On
Prt. Err Report You can select whether or not to have an error report printed
when a printer error or memory error occurs.
On
Off
Note
Default: Off
System Menu
125
6
Auto Continue You can set whether Auto Continue is enabled. When it is on,
printing continues after a system error occurs.
Off
0 minute
1 minute
5 minutes
10 minutes
15 minutes
Note
Default: Off
When it is on and certain types of error occur, the current job
might be canceled, and the next job started automatically.
Memory Overflow You can select whether the memory overflow error report is print-
ed when the data is too large and cannot be processed.
Not Print
Error List
Note
Default: Not Print
Sub Paper Size You can select whether the printer automatically selects the paper
tray containing paper of the specified size.
Off
Auto
Note
Default: Off
Page Size You can specify the default paper size.
11 x 17, 8 1/2 x 14, 11 x 8 1/2, 5 1/2 x 8 1/2, 7 1/4 x 10 1/2, 8 x 13,
8 1/2 x 13, 8 1/4 x 13, A3, B4, A4, B5, A5, A6, 8K, 16K, 4 1/8 x 9
1/2, 3 7/8 x 7 1/2, C5 Env, C6 Env, DL Env, Custom Size
Note
Default: 11 x 8 1/2
Edge-Edge Print You can print on the complete area of an A4 sheet leaving no bor-
der on any edge.
Note
Default: Off
Duplex You can select whether you want to print on both sides of each page.
Off
Short Edge Bind
Long Edge Bind
Note
Default: Off
This menu appears only when the optional Duplex Unit is in-
stalled.
Menu Description
Making Printer Settings with the Control Panel
126
6
Output Tray You can select the default output tray. When you select "Auto
Tray Sw.", the printer automatically changes to another output
tray if an output tray becomes full. This function is available only
when the Mailbox or the 1-bin Shift Sort Tray is installed.
Standard Tray, Mailbox Tray 1, Mailbox Tray 2, Mailbox Tray 3,
Mailbox Tray 4, Upper Tray, Auto Tray Sw.
Note
Default: Standard Tray
Only the installed trays appear on the panel display.
Job Separation You can enable Job Separation.
On
Off
Note
Default: Off
This menu appears only when the optional 1-bin Shift Sort
Tray is installed.
Energy Saver You can set how many minutes the printer waits before switching
to Energy Saver mode. Energy Saver mode reduces electric power
consumption.
On, Off
1 minute, 5 minutes, 15 minutes, 30 minutes, 45 minutes, 60 min-
utes
Note
Default: On
Default: 30 minutes
If there is an error with the printer, the printer will not switch
to Energy Saver mode.
When the printer switches to Energy Saver mode, the Power
indicator turns off while the On Line indicator stays on.
Memory Usage You can select memory to be used from "Font Priority" or "Frame
Priority" according to the paper size, resolution or printer lan-
guage.
Font Priority
This setting uses memory for registering fonts.
Frame Priority
This setting uses memory for high speed printing.
Note
Default: Frame Priority
Reference
For more information, see p.153 Memory Capacity and Paper
Size.
Unit Of Measure You can select "mm" or "inch" for the custom paper sizes.
Menu Description
System Menu
127
6
Edge Smoothing You can set whether Edge Smoothing is enabled. When it is on,
jagged lines appear more smoothly. Set it to off when the print im-
age contains fine gradation in tone.
On
Off
Note
Default: On
If "Toner Saving" is "On", "Edge Smoothing" is ignored even if
it is "On".
Resolution You can set the print resolution in dots per inch.
PCL
300 dpi, 600 dpi
PS
300 dpi, 600 dpi, 1200 dpi
TIFF
200 dpi, 300 dpi, 400 dpi, 600 dpi, 1200 dpi
Note
Default: 600 dpi
Toner Saving You can select whether or not Toner Saving is enabled.
On
Off
Note
Default: Off
If "Toner Saving" is "On", "Edge Smoothing" is ignored even if
it is "On".
Spool Printing You can select whether all of the print data is spooled to the Hard
Disk Drive before printing.
On
Off
Note
Default: Off
Spooling stores the print job sent by a computer temporarily in
the printer, transfers the print job, and then prints it.
This menu appears only when the optional Hard Disk Drive is
installed.
Menu Description
Making Printer Settings with the Control Panel
128
6
Changing the System Menu
A AA APress { {{ {Menu} }} }.
Menu appears on the panel display.
B BB BPress { {{ {U UU U} }} } or { {{ {T TT T} }} } to display the System menu.
C CC CPress { {{ {Enter #} }} }.
The following message appears on the panel display.
D DD DPress { {{ {U UU U} }} } or { {{ {T TT T} }} } to display Energy Saver.
Enter Form Feed
Job Reset
On Line
Escape
Menu
Power Error Data In
Menu:
System
Enter Form Feed
Job Reset
On Line
Escape
Menu
Power Error Data In
System:
MisfeedRecovery
System:
Energy Saver
System Menu
129
6
E EE EPress { {{ {Enter #} }} }.
The following message appears on the panel display.
F FF FPress { {{ {U UU U} }} } or { {{ {T TT T} }} } to display "E. Saver Timer".
G GG GPress { {{ {Enter #} }} }.
The following message appears on the panel display.
H HH HPress { {{ {U UU U} }} } or { {{ {T TT T} }} } to select how many minutes the printer waits before
switching to Energy Saver mode.
I II IPress { {{ {Enter #} }} }.
The screen returns to step
F
in a few seconds.
J JJ JPress { {{ {On Line} }} }.
Ready appears on the panel display.
Energy Saver:
E.Saver On/Off
Energy Saver:
E. Saver Timer
Energy Saver:
*30 minutes
Enter Form Feed
Job Reset
On Line
Escape
Menu
Power Error Data In
Ready
Making Printer Settings with the Control Panel
130
6
Host Interface Menu
There are six menu items in the Host Interface menu.
I/O Buffer
I/O Timeout
Network Setup
IEEE 1394 Setup
IEEE 802.11b
USB Setting
Host Interface Parameters
Menu Description
I/O Buffer You can set the size of the I/O Buffer. Normally it is not necessary
to change this setting.
16 KB, 32 KB, 64 KB, 128 KB, 256 KB, 512 KB
Note
Default: 128 KB
I/O Timeout You can set how many seconds the printer waits before ending a
print job if more data is not received when using parallel interface
and USB. If data from another port often appears in the middle of
a print job, you should increase the timeout value.
10 seconds, 15 seconds, 20 seconds, 25 seconds, 60 seconds
Note
Default: 15 seconds
Host Interface Menu
131
6
Network Setup
Note
Items only appear in the Network Setup when the related op-
tions are installed. "IEEE 1394 Setup" appears only when the
optional IEEE 1394 board is installed. "IEEE 802.11b" appears
only when the optional IEEE 802.11b board is installed.
Reference
For more information about the "Network Setup", see "Config-
uring the Printer for the Network" in the Setup Guide.
For more information about the "IEEE 1394 Setup", see "Con-
figuring the Printer for the Network" in the Setup Guide.
For more information about the "IEEE 802.11b", see "Configur-
ing the Printer for the Network" in the Setup Guide.
IP Address
You can set the IP Address.
Note
Default: 011.022.033.044
Subnet Mask
You can set the Subnet Mask.
Note
Default: All zero
Gateway Address
You can set the Gateway Address.
Note
Default: All zero
Menu Description
Making Printer Settings with the Control Panel
132
6
Network Setup
Network Boot
You can set how the Network Interface Board acquires
TCP/IP settings.
Note
Default: None
Frame Type (NW)
You can set the Frame Type for NetWare.
Note
Default: Auto
Active Protocol
You can set the active protocol.
TCP/IP, NetWare, NetBEUI, AppleTalk
Note
Default: All Active
Ethernet
You can select the speed of the network to which the printer is
connected.
Auto, 10 Mbps, 100Mbps
Note
Default: Auto
LAN Type
You can select Ethernet or IEEE 802.11b for the LAN type.
Note
Default: Ethernet
Appears only when the optional 802.11b Interface Unit is
installed in the Network standard model.
Reference
For more information about Network Setup, see "Config-
uring the Printer for the Network" in the Setup Guide.
Menu Description
Host Interface Menu
133
6
IEEE 1394 Setup
*1
You can make settings for using IEEE 1394. This menu appears
only when the optional IEEE 1394 board is installed.
IP Address1394
You can set the IP address for IEEE 1394 (IP over 1394).
Note
Default: All zero
Subnet Mask1394
You can set the Subnet Mask for IEEE 1394 (IP over 1394).
Note
Default: All zero
IP over 1394
You can activate IP over 1394.
Note
Default: Active
SCSI print
You can activate SCSI print.
Note
Default: Activate
Bidi-SCSI print
You can activate bidirectional transmission for SCSI print.
Note
Default: Activate
Menu Description
Making Printer Settings with the Control Panel
134
6
*1
Appears only when the 1394 Interface Unit board is installed.
*2
Appears only when the 802.11b Interface Unit board is installed.
*3
While the printer is Online, press { {{ {Enter #} }} }, and then press { {{ {Escape} }} }. Finally, press
{ {{ {Menu} }} } . You can access the "USB Setting" menu on the panel display.
IEEE 802.11b
*2
You can make settings for using the wireless LAN. This menu ap-
pears only when the optional IEEE 802.11b board is installed.
Comm.Mode
You can set the transmission mode for IEEE 802.11b.
Note
Default: Ad hoc
Channel
The selectable channels are 1-11 (Inch version) and 1-13 (Met-
ric version).
Note
Default: 11
Trans. Speed
You can set the transmission speed for IEEE 802.11b.
Note
Default: Auto
WEP Settings
You can set the code for IEEE 802.11b.
Note
Default: Not Active
You need to set the WEP code key from the network before
making this setting. Without the key, transmission cannot
be performed.
Be sure to set the key before setting the code to "Active".
USB Setting
*3
You can set the transmission speed for USB.
Note
Default: Auto
Menu Description
Host Interface Menu
135
6
Changing the Host Interface Menu
A AA APress { {{ {Menu} }} }.
Menu appears on the panel display.
B BB BPress { {{ {U UU U} }} } or { {{ {T TT T} }} } to display the Host Interface menu.
C CC CPress { {{ {Enter #} }} }.
The following message appears on the panel display.
D DD DPress { {{ {U UU U} }} } or { {{ {T TT T} }} } to display I/O Timeout.
Enter Form Feed
Job Reset
On Line
Escape
Menu
Power Error Data In
Menu:
Host Interface
Enter Form Feed
Job Reset
On Line
Escape
Menu
Power Error Data In
Host Interface:
I/O Buffer
Host Interface:
I/O Timeout
Making Printer Settings with the Control Panel
136
6
E EE EPress { {{ {Enter #} }} }.
The following message appears on the panel display.
F FF FPress { {{ {U UU U} }} } or { {{ {T TT T} }} } to select how many minutes the printer waits before end-
ing a print job.
G GG GPress { {{ {Enter #} }} }.
The screen returns to step
D
in a few seconds.
H HH HPress { {{ {On Line} }} }.
Ready appears on the panel display.
I/O Timeout:
*15 seconds
Enter Form Feed
Job Reset
On Line
Escape
Menu
Power Error Data In
Ready
PCL Menu
137
6
PCL Menu
There are eight menu items in the PCL Menu .
Orientation
Form Lines
Font Source
Font Number
Point Size
Font Pitch
Symbol Set
Ext. A4 Width
PCL Parameters
Menu Description
Orientation You can set the page orientation.
Portrait
Landscape
Note
Default: Portrait
Form Lines You can set the number of lines per page.
5-128
Note
Default: 64 (Metric version), 60 (Inch version)
Font Source You can set the location of the default font.
Internal
Download
HDD
Note
Default: Internal
When you select "Download", you can select only fonts down-
loaded to printer RAM.
Font Number You can set the ID of the default font you want to use.
0 to 50 (for Internal)
1 to downloaded number
Note
Default: Internal
Default: 0
Making Printer Settings with the Control Panel
138
6
Point Size You can set the point size you want to use for the default font.
4 to 999.75 by 0.25
Note
Default: 12.00
This setting is effective only for a variable-space font.
Font Pitch You can set the number of characters per inch you want to use for
the default font.
0.44 to 99.99 by 0.01
Note
Default: 10.00
This setting is effective only for a fixed-space font.
Symbol Set You can specify the set of print characters for the default font. The
available options are as follows.
Roman-8, ISO L1, ISO L2, ISO L5, PC-8, PC-8 D/N, PC-850, PC-
852, PC8-TK, Win L1, Win L2, Win L5, Desktop, PS Text, VN Intl,
VN US, MS Publ, Math-8, PS Math, VN Math, Pifont, Legal, ISO 4,
ISO 6, ISO 11, ISO 15, ISO 17, ISO 21, ISO 60, ISO 69, Win 3.0
Note
Default: Roman-8
Ext. A4 Width You can extend the width of the printable area for an A4 sheet
leaving a narrow margin on the sides.
Note
Default: Off
Menu Description
PCL Menu
139
6
Changing the PCL Menu
A AA APress { {{ {Menu} }} }.
"Menu" appears on the panel display.
B BB BPress { {{ {U UU U} }} } or { {{ {T TT T} }} } to display "PCL Menu", and then press { {{ {Enter #} }} }.
The following message appears on the panel display.
C CC CPress { {{ {Enter #} }} }.
D DD DPress { {{ {U UU U} }} } or { {{ {T TT T} }} } to select the orientation desired, and then press { {{ {Enter #} }} }.
Wait for a few seconds.
The screen returns to step
B
in a few seconds.
Enter Form Feed
Job Reset
On Line
Escape
Menu
Power Error Data In
Enter Form Feed
Job Reset
On Line
Escape
Menu
Power Error Data In
PCL Menu:
Orientation
Orientation:
*Portrait
Making Printer Settings with the Control Panel
140
6
E EE EPress { {{ {On Line} }} }.
"Ready" appears on the panel display.
Enter Form Feed
Job Reset
On Line
Escape
Menu
Power Error Data In
Ready
Language Menu
141
6
Language Menu
You can select the language you use. Available language as are follows:
English, French, German, Italian, Spanish, Dutch, Swedish, Norwegian, Danish,
Finnish, Portuguese, Czech, Polish, Hungarian
Note
Default: English
Changing the Language Menu
You can change the language by the following procedures below.
A AA APress { {{ {Menu} }} }.
Menu appears on the panel display.
B BB BPress { {{ {U UU U} }} } or { {{ {T TT T} }} } to display Language menu.
Enter Form Feed
Job Reset
On Line
Escape
Menu
Power Error Data In
Menu:
Language
Making Printer Settings with the Control Panel
142
6
C CC CPress { {{ {Enter #} }} }.
The following message appears on the panel display.
D DD DPress { {{ {U UU U} }} } or { {{ {T TT T} }} } until the language you want to select appears on the panel
display.
E EE EPress { {{ {Enter #} }} }. Wait for a few seconds.
The screen returns to step
B
in a few seconds.
F FF FPress { {{ {On Line} }} }.
"Ready" appears on the panel display.
Enter Form Feed
Job Reset
On Line
Escape
Menu
Power Error Data In
Language:
*English
Enter Form Feed
Job Reset
On Line
Escape
Menu
Power Error Data In
Ready
143
7. Appendix
Replacing Parts
The maintenance kit contains parts necessary for maintaining the printer. When
Replace Maintenance Kit appears on the panel display, install the replacement
parts included in the maintenance kit.
R WARNING:
R CAUTION:
Note
If you dispose of the used parts yourself, dispose of them according to local
regulations.
It is dangerous to handle the plug with wet hands. An electric shock
might occur.
The inside of the machine could be very hot. Do not touch the parts with a
label indicating "v" (means hot surface). Touching "v" (means hot sur-
face) could result in a burn.
When you pull the plug out of the socket, grip the plug to avoid damaging
the cord and causing a fire or an electric shock.
Be sure to turn off the printer and wait for about an hour before replacing
parts. Not waiting for the printer to cool down can result in a burn.
Appendix
144
7
MAINTENANCE KIT Type 2600
Checking the contents of the box
Check the contents of the box according to the following list. If one or more items
are missing, contact your sales or service representative.
Description Quantity
Friction pad for
the paper tray
(Tray 1)
1 pc See p.145 Replacing the Fric-
tion Pad.
Friction pad for
the Paper Feed
Unit (Tray 2, 3)
2 pcs
Paper feed roller
for the paper
tray (Tray 1)
1 pc See p.146 Replacing the Pa-
per Feed Rollers.
Paper feed roller
for the Paper
Feed Unit (Tray
2, 3)
2 pcs
Transfer roller 1 pc See p.147 Replacing the
Transfer Roller.
Gloves 1 pair
Fusing Unit 1 pc See p.149 Replacing the Fus-
ing Unit.
Replacing Parts
145
7
Preparing to replace the parts
You should replace all the parts included in Maintenance Kit at the same time.
Be sure to replace them in the following order:
A AA ACheck the contents of the box for the following items:
Friction pad for the paper tray (Tray 1)
Friction pad for the Paper Feed Unit (Tray 2, 3)
Paper feed roller for the paper tray (Tray 1)
Paper feed roller for the Paper Feed Unit (Tray 2, 3)
Transfer roller
Fusing Unit
Gloves
B BB BConfirm that the followings are true:
The power switch is turned off.
The power cord is unplugged from the wall outlet.
The interface cable is unplugged from the printer.
Replacing the Friction Pad
Replace all friction pad of the tray.
There are two kinds of friction pads.
One is for the paper tray (Tray 1), and
the other are for the Paper Feed
Unit(s) (Tray 2, 3). The following pro-
cedure shows how to replacing fric-
tion pad of the paper tray (Tray1).
A AA AIf the optional Duplex Unit, the
Mailbox or the 1bin Shift Sort
Tray are installed, uninstall them
from the printer.
B BB BLift the paper tray slightly then
pull it out until it stops.
C CC CWhile lifting the front side of the
tray, pull it out of the printer.
D DD DRemove paper from the paper
tray. Place the tray upside down
on a flat surface.
ZCEY430J
ZCEY140J
ZCEM160J
Appendix
146
7
E EE EUse a sharp-pointed item like a
ball-point pen, to release the two
catches that lock the friction pad.
F FF FReturn the paper tray to its origi-
nal position, and remove the fric-
tion pad from the tray.
G GG GInsert the new friction pad in the
paper tray.
Attach the center projection of the
new friction pad to the spring and
align the projection of both sides of
the friction pad to the holes of the
paper tray. Then push the friction
pad as shown in the illustration
until it clicks.
H HH HPush the friction pad until it locks
securely.
I II IIf your printer is equipped with
the optional Paper Feed Unit(s),
follow the same procedure when
replacing the friction pad.
Replacing the Paper Feed
Rollers
Replace all feed rollers including the
printer and the optional Paper Feed
Unit(s). The following procedure
shows how to replacing the paper
feed rollers of the printer.
R CAUTION:
A AA AMove the printer to the edge of a
sturdy and stable table or desk.
Important
Be sure to move the printer hor-
izontally. Moving the printer
facing up on down may cause
the toner to scatter.
Do not put the printer on an un-
stable or tilted surface.
ZCEM170J
ZCEM180J
ZCEM190J
When lifting the machine, use
the inset grips on both sides.
Otherwise the printer could
break or cause injury if dropped.
ZGDM110J
Replacing Parts
147
7
Note
If the printer is equipped with
the optional Paper Feed Unit,
do not move the printer and the
unit together, they are not se-
curely attached.
B BB BSlide the green lock lever to the
right (A AA A), remove the paper feed
roller (B BB B).
C CC CWhile sliding the green lock lever
to the right (A AA A), set the new roller
(B BB B). After that, return the green
lock lever to its original position
(C CC C).
Note
Confirm that the green lock le-
ver secures the roller correctly
by checking if the new roller ro-
tates smoothly.
D DD DIf the printer is equipped with the
optional Paper Feed Unit(s), fol-
low the same procedure when re-
placing the paper feed roller.
If you installed two Paper Feed
Units, also replace both paper feed
rollers.
E EE ELeave the paper tray pulled out
and go to p.147 Replacing the
Transfer Roller.
Replacing the Transfer Roller
A AA AOpen the front cover by pushing
the front cover release button.
B BB BPull the toner cartridge out of the
printer, while lifting the front
side.
Note
Be sure to place the used car-
tridge on the level place.
ZGDM120J
ZCEM130J
ZCEH120J
ZGDT110J
Appendix
148
7
C CC CTo avoid making your hands
dirty with toner from the transfer
roller, wear the gloves included
in the maintenance kit.
D DD DHold the lock levers ($ $$ $ parts),
and pull them.
E EE EHold the green parts of the roller
on both sides, and remove the
roller from the printer as shown
in the illustration.
F FF FInsert the new transfer roller on
the socket with the gear of the
roller positioned on the left.
Important
Do not insert the roller on the
back of the socket, or the printer
might be damaged.
Insert the metallic part of the
roller on the socket. If you insert
the sponge part of the roller, the
roller might be damaged.
G GG GPush down the green parts of
both sides of the printer until it
clicks as shown in the illustration.
Note
When the transfer roller is set,
the transfer roller cover will re-
turn to its original position au-
tomatically.
H HH HHolding the grips of the toner car-
tridge, insert it into the printer
until it stops.
ZCEM200J
ZCEM210J
ZCEM220J
ZCEM221J
ZGDT120J
Replacing Parts
149
7
I II IPush down the toner cartridge to
insert it in its appropriate posi-
tion.
J JJ JClose the front cover.
K KK KTake the gloves off and go to
p. 149 Replacing the Fusing
Unit.
Replacing the Fusing Unit
R CAUTION:
A AA AIf the rear cover is attached to the
printer, remove it.
AOpen the rear cover by push-
ing the two knobs.
BRemove the rear cover in a hor-
izontal direction.
B BB BLift the lock levers of the fusing
unit as shown in the illustration.
The fusing unit becomes very
hot. When installing the new fus-
ing unit, turn off the printer and
wait about an hour. After that, in-
stall the new fusing unit. Not
waiting for the unit to cool down
can result in a burn.
ZGDT140J
ZGDH130J
ZGDX210J
ZGDX220J
ZGDX222N
Appendix
150
7
C CC CPull the fusing unit out.
D DD DReplace the new fusing unit into
the printer.
E EE EPush the lock levers of the fusing
unit down until it clicks.
F FF FInsert the rear cover to the inside
grooves on both sides of the print-
er in a horizontal direction.
G GG GClose the rear cover.
H HH HPrint a configuration page to con-
firm that the printer works prop-
erly.
Reference
For more information about
printing the configuration page,
see List/Test Print Menu in the
Printer Reference provided as a
PDF file on the CD-ROM la-
beled Operating Instructions.
ZGDX223N
ZGDX224N
ZGDX225N
ZGDX221J
ZGDX211N
Collate and Shift Collate
151
7
Collate and Shift Collate
Reference
For more information about collate and shift collate, see the printer driver's
Help file.
Collate
Outputs can be assembled as sets in sequential order.
Shift Collate
The shift tray moves backward or forward each time the copies of one set or
those of each job are delivered, and makes the next copy to shift when deliv-
ered to differentiate each set or jobs.
Limitation
To use these functions, the optional Memory Unit of at least 96 MB or the op-
tional Hard Disk Drive must be installed on the printer.
Up to 200 pages can be sorted using RAM. If the optional Hard Disk Drive is
installed, up to 1000 pages can be sorted. The maximum number of pages to
be sorted is 200 pages.
Shift Collate requires the optional 1-bin Shift Sort Tray to be installed on the
printer.
Note
When using PostScript 3, if you select Upper Tray as an output tray, it is shift
collated automatically. When using RPCS, you can select collate function.
2
1
3
2
1
3
2
1
3
2
1
3
2
1
3
3
2
1
3
2
1
3
2
1
Appendix
152
7
Spool Printing
With spool printing, the whole data of a print job is saved in the Printer Hard
Disk before printing. To use this function, set it from the menu. See p.124 Sys-
tem Menu.
Important
Do not turn off the printer or the computer when a print job is being spooled
and the Data In indicator is blinking. If you do, the print job will remain in
the Printer Hard Disk and be printed when the printer is turned on.
Limitation
Spool printing does not appear unless the optional Hard Disk Drive is in-
stalled.
Data that has been received in the protocol other than LPD or IPP cannot be
spooled.
Up to 50 jobs (approximately 500 MB) can be spooled at a time.
When spool printing is on, the size of a single print job cannot exceed 500 MB.
When sending spooled print jobs from more than one computer at the same
time, up to five LPR jobs and one IPP job can be spooled. Jobs exceeding the
maximum number cannot be spooled. Wait until the number of spooled print
jobs falls below the maximum.
Note
When "On" is selected, the first print will take time.
Confirm or delete the spooled job from a Web browser.
The spooled job can be seen or deleted from a Web browser. Start a Web
browser, and then input the IP address of the printer for URL to show the top
page. Click [Admin Info.], and then click [Spool Printing]. Select the file, check for
delete, input the password, and then click the delete button. (The default
password is "password".)
Memory Capacity and Paper Size
153
7
Memory Capacity and Paper Size
The following tables show the typical memory requirements of the RPCS printer
language. Memory requirements depend on your print data and printing envi-
ronment, such as the "Memory Priority" setting or total memory size that the
printer has available. The print mode also effects whether the print job will
equally completed.
Setting of the Frame Priority
Means that the print job is supported by simplex and duplex printing.
*
Means it might be impossible to print images complex data with duplex print-
ing. Even with simple date, the number of pages printed with duplex printing
might be limited.
Paper Size
Memory
Capacity
Resolution (dpi)
600 x 600 1200 x 1200
B5
32MB
96MB
A4 (210 297)
Letter (8
1
/
2
11)
32MB
96MB
B4
32MB
96MB
A3
(11 17)
32MB *
96MB
Appendix
154
7
Setting of the Font Priority
Means that the print job is supported by simplex and duplex printing.
*
Means it might be impossible to print images complex data with duplex print-
ing. Even with simple date, the number of pages printed with duplex printing
might be limited.
$*
Means it might be impossible to print images complex data with printing. Even
with simple data, the number of pages printed with printing might be limited.
Paper Size
Memory
Capacity
Resolution (dpi)
600 x 600 1200 x 1200
B5
32MB
96MB
A4 (210 297)
Letter (8
1
/
2
11)
32MB *
96MB
B4
32MB *
96MB
A3
(11 17)
32MB $*
96MB
Moving and Transporting the Printer
155
7
Moving and Transporting the Printer
R CAUTION:
Repack the printer in its original
packing materials for transporting.
Important
Be sure to disconnect all cables
from the printer before transport-
ing it.
The printer is a precision piece of
machinery. Take care to avoid
damage during shipment.
Moving the Printer
R CAUTION:
Moving the printer in the short distance
A AA AConfirm that the followings are
true:
The power switch is turned off.
The power cord is unplugged
from the wall outlet.
The interface cable is un-
plugged from the printer.
B BB BIf you installed external options,
remove them.
Removing the Mailbox or the 1-
bin Shift Sort Tray
The following procedure shows
how to remove the Mailbox as an
example.
APull all the upper trays out.
BWhile pushing the lock buttons
(A AA A), pull the Mailbox out (B BB B).
When lifting the machine, use
the inset grips on both sides.
Otherwise the printer could
break or cause injury if dropped.
When you move the printer, re-
member to unplug the power
cord from the wall outlet to avoid
a fire or an electric shock.
When you pull out the plug from
the socket, grip the plug to avoid
damaging the cord and causing
a fire or an electric shock.
The machine weight is approxi-
mately 18 kg (39.7 lb. bond).
When lifting the machine, use
the inset grips on both sides.
Otherwise the printer could
break or cause injury if dropped.
Before moving the machine, un-
plug the power cord from the out-
let. If the cord is unplugged
abruptly, it could become dam-
aged. Damaged plugs or cords
can cause an electrical or fire
hazard.
ZGDY370J
ZCEX470J
Appendix
156
7
Removing the Duplex Unit
APush down the lever on right
side of the Duplex Unit (A AA A)
and pull it out until it stops
(B BB B).
BPush the under board levers
(A AA A) and pull the Duplex Unit
out of the printer (B BB B).
C CC CBe sure to close the Bypass Tray
and the front cover.
D DD DLift the printer and move it to the
place where you want to install it.
R CAUTION:
Important
Be sure to move the printer hori-
zontally. Moving the printer facing
up on down may cause the toner to
scatter.
If the Paper Feed Unit(s) is in-
stalled, detach and move the print-
er separately. Never move the
printer with the Paper Feed Unit(s)
attached.
ZGDX320J
ZCEY450J
When lifting the machine, use
the inset grips on both sides.
Otherwise the printer could
break or cause injury if dropped.
ZGDH221J
Specifications
157
7
Specifications
Mainframe
Configuration:
Desktop
Print Process:
Laser beam scanning & Electrophotographic printing
Dual component toner development
Printing Speed:
Maximum 26 pages per minute (A4L, 8
1
/
2
11L)
Note
Continuous printing on sheets with a width of 230 mm or smaller may de-
crease the printing speed depending on the temperature control of the fus-
ing unit.
Interface:
Standard 36pin printer cable and a parallel port on the host computer
IEEE 1284 I/F (Compatible, ECP, Nibble)
Do not use a cable more than 2.5 meters (8.2 feet) long.
USB1.1
USB2.0
Bidirectional IEEE1284
10/100Base-TX(std.for AP2610N)
Resolution:
1,200 1,200 dpi (PCL 6, RPCS, PS)
600 600 dpi (PCL 6, PCL 5e, RPCS, PS)
300 300 dpi(PCL5e)
Printer Language:
PCL 6 (XL) , PCL 5e, RPCS, Adobe PostScript 3
Fonts:
PCL 6, PCL 5e
Agfa Font Manager 35 Intellifonts, 10 TrueType fonts, and 1 bitmap font
Font Manager available, plus 31 additional fonts.
PostScript
136 fonts(Type 2:24, Type 14:112)
Paper size:
See p.25 Paper and Other Media Supported by This Printer
Appendix
158
7
Paper Weight:
See p.25 Paper and Other Media Supported by This Printer
Power Source:
120V, 60 Hz, 8.4A or more
Power Consumption:
Noise Emission
*1
:
Sound Power Level
Sound Pressure level
*2
*1
The following measurements are actual values made in accordance with ISO7779.
*2
Measured at the position of a bystander.
Dimensions:
*1
*1
Measurement conditions: With paper tray, Bypass Tray and output tray extension
closed.
Weight:
Approximately 18 kg (39.7 lb. bond) (toner cartridge and power cord includ-
ed)
Maximum 870 W or less
Printing 610 W or less
Energy Saver
Basic model:
12 W
Network standard model:
13 W
Mainframe only
During Printing 63 dB (A)
Stand-by 40 dB (A)
Mainframe only
During Printing 52 dB (A)
Width Depth Height
Printer only (tray not
extended)
478 mm (18.4 inches) 437 mm (17.2 inches) 305 mm (12.0 inches)
Printer only (tray ex-
tended)
478 mm (18.4 inches) 555 mm (21.9 inches) 305 mm (12.0 inches)
With one optional
feed unit
478 mm (18.4 inches) 555 mm (21.9 inches) 434 mm (17.1 inches)
With two optional
feed units
478 mm (18.4 inches) 555 mm (21.9 inches) 562 mm (22.1 inches)
Specifications
159
7
Warm-up Time:
Less than 19 seconds (23C, 73F)
Paper Capacity:
*1
Paper weight: 60 105 g/m
2
(16 28 lb. bond)
*2
You can load up to 10 envelopes (55 157 g/m
2
, 14 42 lb. bond) at the same time.
*3
To use the Envelope Feeder Unit, the optional Paper Feed Unit is required. The
paper tray of the feed unit can be replaced with the Envelope Feeder Unit.
*4
For more information about envelopes, see p.33 Types of Paper and Other Me-
dia.
Paper Output Capacity:
250 sheets (80 g/m
2
, 20 lb. bond)
Memory:
Standard 32MB, up to 96MB (with the optional Memory Unit)
Network (Basic model printer requires the optional Network Interface Board):
Topology: Ethernet (10BaseT/100BaseTX)
Protocol: TCP/IP, NetBEUI, IPX/SPX, AppleTalk
Optional Equipment:
Common for the Basic model printer and the Network standard model
printer
Paper Feed Unit Type 2600
Envelope Feeder Type 2600
1-bin Shift Sort Tray Type 2600
CS380 (Mailbox)
AD410 (Duplex Unit)
Memory Unit TypeB 64MB
Hard Disk Drive Type 2600
1394 Interface Unit Type 4510
802.11b Interface Unit Type A
Unique for the Basic model printer
Network Interface Board Type 2610
Standard paper tray
250 sheets
*1
(80g/m
2
, 20 lb.bond)
Bypass Tray
*2
100 sheets
*1
(80g/m
2
, 20 lb.bond)
Optional Paper Feed Unit 2
500 sheets 2
*1
(80g/m
2
, 20 lb.bond)
Optional Envelope Feeder
*3
60 envelopes
*4
Appendix
160
7
Options
Paper Feed Unit Type 2600
Dimensions (W D H):
468 545 130 mm (18.4 19.7 5.1 inches)
(without pins on the unit)
Paper Weight:
60 105 g/m
2
(16 28 lb. bond)
Paper Size:
See p.25 Paper and Other Media Supported by This Printer.
Envelope Feeder Type 2600
Dimensions (W D H):
468 410 130 mm (18.4 16.1 5.1 inches)
Paper Weight:
72 90 g/m
2
(19 24 lb. bond)
Paper Size:
See p.25 Paper and Other Media Supported by This Printer.
AD410 (Duplex Unit)
Dimensions (W D H):
380 150 220 mm (15.0 5.9 8.7 inches)
Paper Size:
See p.25 Paper and Other Media Supported by This Printer.
Paper Weight:
60 105 g/m
2
(17 28 lb. bond)
Weight:
5 kg (11.0 lb. bond)
Specifications
161
7
1-bin Shift Sort Tray Type 2600
Dimensions (W D H):
465 395 160 mm (18.3 15.6 6.3 inches)
Paper Size:
See p.25 Paper and Other Media Supported by This Printer.
Paper Weight:
60 105 g/m
2
(16 28 lb. bond)
Stack Capacity:
250 sheets / bin (80 g/m
2
, 20 lb. bond)
Weight:
3.5 kg (7.7 lb. bond)
CS380 (Mailbox)
Dimensions (W D H):
465 395 285 mm (18.3 15.6 11.2 inches)
Paper Size:
See p.25 Paper and Other Media Supported by This Printer.
Paper Weight:
60 105 g/m
2
(16 28 lb. bond)
Stack Capacity:
50 sheets / bin (80 g/m
2
, 20 lb. bond)
Weight:
5.5 kg (12.1 lb. bond)
Hard Disk Drive Type 2600
Storage Capacity (Formatted):
6 GB
You can install PostScript fonts with this optional Hard Disk Drive. With a
Macintosh, types of fonts supported are PostScript Type 1 and PostScript
Type 2. To download them, use PS Utility for Mac.
Appendix
162
7
Memory Unit TypeB 64MB
Module Type:
SO-DIMM (Small Outline Dual-in-line Memory Module)
Memory Type:
SDRAM (Synchronous Dynamic RAM)
Number of Pins:
144 pins
Network Interface Board Type 2610
Topology:
Ethernet (10BaseT/100BaseTX)
Protocols:
TCP/IP, NetBEUI, IPX/SPX, AppleTalk
Interface Connector:
RJ45
Required Cable:
STP (Shielded Twisted-Pair) cable
Category / Type5 or better
1394 Interface Unit Type 4510
Transmission Spec.:
IEEE 1394
Device Class:
SCSI print, IP over 1394
Interface Connector:
IEEE 1394 (6 pins 2)
Required cable:
1394 interface cable (6 pins x 4 pins, 6 pins x 6 pins)
Important
You cannot plug devices together to create loops.
Do not use a cable more than 4.5 meters (14.8 feet) long.
Connectable number of device in a bus:
Maximum 63
Specifications
163
7
Allowed cable hops in a bus:
Maximum 16
Power supply:
Nonpower supply
Cable Power repeated (IEEE 1394a-2000 compliant)
802.11b Interface Unit TypeA (R-WL11)
Transmission Spec.:
Based on IEEE 802.11b (Wireless LAN)
Protocol:
TCP/IP, NetBEUI, IPX/SPX, AppleTalk
Note
SmartNetMonitor and WebStatusMonitor are supported.
Data Transfer Speed:
Auto select from below speed
1Mbps, 2Mbps, 5.5Mbps, 11Mbps
Frequency Range:
Inch version:
2412-2464 Mhz (1-11 channels)
Metric version:
2412-2472 Mhz (1-13 channels)
Transmittable Distance:
1Mbps 400m
*1
2Mbps 270m
*1
5.5Mbps 200m
*1
11Mbps 140m
*1
*1
These figures are a guideline for outdoor use. In general, the transmittable dis-
tance indoors is 10-100 m, depending on the environment.
Transmission Mode:
ad hoc mode and infrastructure mode
Appendix
164
7
Consumables
R CAUTION:
Toner Cartridge
*1
A4, 5% test chart
Note
The actual number of printed pages you get from a particular toner car-
tridge depends on the type and size of paper you are using, the contents of
your print images, and printing environment conditions. All this means
that a toner cartridge might require replacement sooner than the normal
life described above.
The number of printable pages that can be expected from the starter toner
cartridge included in the printer is about 6,000 pages (A4, 5% chart).
Maintenance Kit
MAINTENANCE KIT Type 2600
It is required to change the maintenance kit after every 90,000 pages have
been printed. However, it may be necessary to change the parts earlier de-
pending on their operating period.
Our products are engineered to meet the highest standards of quality and
functionality. When purchasing expendable supplies, we recommend using
only those specified by an authorized dealer.
Printable number of pages per cartridge
*1
Toner Cartridge 20,000 pages
Information about Installed Software
165
7
Information about Installed Software
expat
Expat(Version 1.1). Copyright 1998, 1999 James Clark. All rights reserved.
The software installed on this product includes the expat application soft-
ware Version 1.1 (hereinafter "expat 1.1").
The product manufacturer has not made any modification to the source code
of the expat 1.1.
The product manufacturer provides warranty and support to the software of
the product including the expat 1.1 and the product manufacturer makes Mr.
James Clark, the initial developer of the expat 1.1, free from these obligations.
The expat 1.1 is made available under Mozilla Public License Version 1.1
(hereinafter "MPL 1.1"), and controller software of the product equals the
Larger Work as defined in MPL 1.1. The software of this product except the
expat 1.1 is licensed to the product manufacturer under separate agree-
ment(s).
The source code of the expat 1.1 is available at:
ftp://ftp.jclark.com/pub/xml/expat1_1.zip
MPL 1.1 is also available at:
http://www.mozilla.org/MPL/MPL-1.1.html
Information relating to the expat 1.1 is available at:
http://www.jclark.com/xml/expat.html
JPEG LIBRARY
The software installed on this product is based in part on the work of the In-
dependent JPEG Group.
Appendix
166
7
NetBSD
Copyright Notice of NetBSD
For all users to use this product:
This product contains NetBSD operating system:
For the most part, the software constituting the NetBSD operating system is not
in the public domain; its authors retain their copyright.
The following text shows the copyright notice used for many of the NetBSD
source code. For exact copyright notice applicable for each of the files/binaries,
the source code tree must be consulted.
A full source code can be found at http://www.netbsd.org/.
Copyright 1999, 2000 The NetBSD Foundation, Inc.
All rights reserved.
Redistribution and use in source and binary forms, with or without modifica-
tion, are permitted provided that the following conditions are met:
A Redistributions of source code must retain the above copyright notice, this list
of conditions and the following disclaimer.
B Redistributions in binary form must reproduce the above copyright notice,
this list of conditions and the following disclaimer in the documentation
and/or other materials provided with the distribution.
C All advertising materials mentioning features or use of this software must
display the following acknowledgment:
This product includes software developed by the NetBSD Foundation, Inc.
and its contributors.
D Neither the name of The NetBSD Foundation nor the names of its contribu-
tors may be used to endorse or promote products derived from this software
without specific prior written permission.
THIS SOFTWARE IS PROVIDED BY THE NETBSD FOUNDATION, INC. AND
CONTRIBUTORS ''AS IS'' AND ANY EXPRESS OR IMPLIED WARRANTIES,
INCLUDING, BUT NOT LIMITED TO, THE IMPLIED WARRANTIES OF MER-
CHANTABILITY AND FITNESS FOR A PARTICULAR PURPOSE ARE DIS-
CLAIMED. IN NO EVENT SHALL THE FOUNDATION OR CONTRIBUTORS
BE LIABLE FOR ANY DIRECT, INDIRECT, INCIDENTAL, SPECIAL, EXEM-
PLARY, OR CONSEQUENTIAL DAMAGES (INCLUDING, BUT NOT LIMIT-
ED TO, PROCUREMENT OF SUBSTITUTE GOODS OR SERVICES; LOSS OF
USE, DATA, OR PROFITS; OR BUSINESS INTERRUPTION) HOWEVER
CAUSED AND ON ANY THEORY OF LIABILITY, WHETHER IN CON-
TRACT, STRICT LIABILITY, OR TORT (INCLUDING NEGLIGENCE OR OTH-
ERWISE) ARISING IN ANY WAY OUT OF THE USE OF THIS SOFTWARE,
EVEN IF ADVISED OF THE POSSIBILITY OF SUCH DAMAGE.
Information about Installed Software
167
7
Authors Name List
All product names mentioned herein are trademarks of their respective owners.
The following notices are required to satisfy the license terms of the software
that we have mentioned in this document:
This product includes software developed by the University of California,
Berkeley and its contributors.
This product includes software developed by Jonathan R. Stone for the NetB-
SD Project.
This product includes software developed by the NetBSD Foundation, Inc.
and its contributors.
This product includes software developed by Manuel Bouyer.
This product includes software developed by Charles Hannum.
This product includes software developed by Charles M. Hannum.
This product includes software developed by Christopher G. Demetriou.
This product includes software developed by TooLs GmbH.
This product includes software developed by Terrence R. Lambert.
This product includes software developed by Adam Glass and Charles Hannum.
This product includes software developed by Theo de Raadt.
This product includes software developed by Jonathan Stone and Jason R.
Thorpe for the NetBSD Project.
This product includes software developed by the University of California,
Lawrence Berkeley Laboratory and its contributors.
This product includes software developed by Christos Zoulas.
This product includes software developed by Christopher G. Demetriou for
the NetBSD Project.
This product includes software developed by Paul Kranenburg.
This product includes software developed by Adam Glass.
This product includes software developed by Jonathan Stone.
This product includes software developed by Jonathan Stone for the NetBSD
Project.
This product includes software developed by Winning Strategies, Inc.
This product includes software developed by Frank van der Linden for the
NetBSD Project.
This product includes software developed for the NetBSD Project by Frank
van der Linden
This product includes software developed for the NetBSD Project by Jason R.
Thorpe.
The software was developed by the University of California, Berkeley.
This product includes software developed by Chris Provenzano, the Univer-
sity of California, Berkeley, and contributors.
168
INDEX
1394 interface cable, 162
1394 Interface Unit Type 4510, 162
1-bin Shift Sort Tray Type 2600, 161
A
AD410, 160
adhesive labels, 34
Adjusting the image density, 97
Adjusting the Registration, 98
Auto Continue, 124
B
Bypass size, 106
C
Collate, 151
Config. Page, 110
CS380, 161
Curl Prevention, 114
D
Data In indicator, 77
Duplex, 124
E
Edge-Edge Print, 124
Edge Smoothing, 124
Energy Saver, 124
Envelope Feeder Type 2600, 160
envelopes, 34
envelopes, loading, 45
error, 61
Error indicator, 76
Escape key, 105
Ethernet cable, 162
Ext. A4 Width, 137
F
Font Number, 137
Font Pitch, 137
fonts, 157
Font Source, 137
Form Lines, 137
friction pad, 145
friction pad, cleaning, 93
fusing unit, 149
H
Hard Disk Drive Type 2600, 161
HDD Format, 114
Hex Dump, 110
Host Interface, 104, 130
I
IEEE 1394 Setup, 130
IEEE 802.11b, 130
Image density, 114
I/O Buffer, 130
I/O Timeout, 130
J
Job Separation, 124
K
Key Repeat, 114
L
Language, 104, 141
List/Test Print, 104, 110
List/Test Print Parameters, 110
Locked Print, 56, 104
M
Macintosh
uninstall, PostScript, 24
Maintenance, 104, 114, 115
MAINTENANCE KIT Type 2600, 144
media, 25
memory, 153, 159
Memory Overflow, 124
Memory Unit TypeB 64MB, 162
Memory Usage, 124
menu, accessing, 104
menu, changing, 141
Menu Chart, 101
Menu key, 104
Menu List, 110
Menu Protect, 114
messages, 61
misfeed, 82
MisfeedRecovery, 124
169
N
Network Interface Board, 159, 162
Network Printing Guide, ii
Network Setup, 130
NIB, 159
O
OHP transparencies, 34
On Line indicator, 76
On Line key, 76, 105
options, 159, 160
Orientation, 137
Output Tray, 124
P
Page Size, 124
panel display, messages, 61
paper, 25
paper feed roller, 146
paper feed roller, cleaning, 94
Paper Feed Unit Type 2600, 160
Paper Input, 104, 106
paper, loading, 37
paper, sizes, types, 25
Paper type, 106
Parallel cable, 157
PCL, 137
PCL 5e
Windows 2000, uninstalling, 19
Windows 95/98/Me, uninstalling, 19
Windows NT 4.0, uninstalling, 20
Windows XP, uninstalling, 19
PCL 6
Windows 2000, uninstalling, 19
Windows 95/98/Me, uninstalling, 19
Windows NT 4.0, uninstalling, 20
Windows XP, uninstalling, 19
PCL Config.Page, 110
PCL Menu, 104
plain paper, 33
Point Size, 137
PostScript
Macintosh, uninstall, 24
Windows 2000, uninstalling, 23
Windows 95/98/Me, uninstalling, 23
Windows NT 4.0, uninstalling, 24
Windows XP, uninstalling, 23
Ppr.Size Error, 114
Printer Reference, ii
Prt. Err Report, 124
PS Font List, 110
Q
Quick Installation Guide, ii
R
Registration, 114
registration roller, cleaning, 96
Resolution, 124
ROM Update, 114
RPCS
Windows 2000, uninstalling, 21
Windows 95/98/Me, uninstalling, 21
Windows NT 4.0, uninstalling, 22
Windows XP, uninstalling, 21
S
Sample Print, 51, 104
SDRAM, 159, 162
Series Prnt.Job, 114
Setup Guide, ii
Shift Collate, 151
specifications, 157
Spool Printing, 124
Sub Paper Size, 124
Symbol Set, 137
System, 104, 124
T
toner cartridge, replacing, 90
Toner Saving, 124
transfer roller, 147
Tray Locking, 106
Tray Paper Size, 106
Tray Priority, 106
troubleshooting, 61
U
Unit Of Measure, 124
USB Setting, 130
170 UE USA G073
W
Windows 2000
PCL 5e, uninstalling, 19
PCL 6, uninstalling, 19
PostScript, uninstalling, 23
printer properties, PCL, 2
printer properties, PostScript, 12
printer properties, RPCS, 7
RPCS, uninstalling, 21
Windows 95/98/Me
PCL 5e, uninstalling, 19
PCL 6, uninstalling, 19
PostScript, uninstalling, 23
printer properties, PCL, 1
printer properties, PostScript, 11
printer properties, RPCS, 6
RPCS, uninstalling, 21
Windows 95/98/Me, Windows 2000,
Windows XP, Windows NT 4.0
canceling a job, 17
Windows NT 4.0
PCL 5e, uninstalling, 20
PCL 6, uninstalling, 20
PostScript, uninstalling, 24
printer properties, PCL, 4
printer properties, PostScript, 14
printer properties, RPCS, 9
RPCS, uninstalling, 22
Windows XP
PCL 5e, uninstalling, 19
PCL 6, uninstalling, 19
PostScript, uninstalling, 23
printer properties, PCL, 2
printer properties, PostScript, 12
printer properties, RPCS, 7
RPCS, uninstalling, 21
WL.LAN Defaults, 114
WL.LAN Signal, 114
Copyright 2001
UE USA G073-8617
Warranty
Customer Vision
_
our commitment to your
complete satisfaction
Lanier Worldwide, Inc. | 2300 Parklake Drive, N.E. | Atlanta, GA USA 30345
www.lanier.com
your document management partner
You might also like
- Shoe Dog: A Memoir by the Creator of NikeFrom EverandShoe Dog: A Memoir by the Creator of NikeRating: 4.5 out of 5 stars4.5/5 (537)
- C610n Maintenance ManualDocument217 pagesC610n Maintenance ManualLeofler Laureta AguinaldoNo ratings yet
- Grit: The Power of Passion and PerseveranceFrom EverandGrit: The Power of Passion and PerseveranceRating: 4 out of 5 stars4/5 (587)
- Ser'S Anual: Thermal Label & Barcode PrinterDocument57 pagesSer'S Anual: Thermal Label & Barcode PrinterLeofler Laureta AguinaldoNo ratings yet
- Hidden Figures: The American Dream and the Untold Story of the Black Women Mathematicians Who Helped Win the Space RaceFrom EverandHidden Figures: The American Dream and the Untold Story of the Black Women Mathematicians Who Helped Win the Space RaceRating: 4 out of 5 stars4/5 (894)
- (UserManual) BIP1300Premium - EN PDFDocument43 pages(UserManual) BIP1300Premium - EN PDFLeofler Laureta AguinaldoNo ratings yet
- The Yellow House: A Memoir (2019 National Book Award Winner)From EverandThe Yellow House: A Memoir (2019 National Book Award Winner)Rating: 4 out of 5 stars4/5 (98)
- Manual Service Kyocera Fs-5300Document180 pagesManual Service Kyocera Fs-5300andresm4100% (1)
- The Little Book of Hygge: Danish Secrets to Happy LivingFrom EverandThe Little Book of Hygge: Danish Secrets to Happy LivingRating: 3.5 out of 5 stars3.5/5 (399)
- Zebra z4m SchematicDocument22 pagesZebra z4m SchematicJason JacobsNo ratings yet
- On Fire: The (Burning) Case for a Green New DealFrom EverandOn Fire: The (Burning) Case for a Green New DealRating: 4 out of 5 stars4/5 (73)
- ND77 UserManualDocument63 pagesND77 UserManualneilpostNo ratings yet
- The Subtle Art of Not Giving a F*ck: A Counterintuitive Approach to Living a Good LifeFrom EverandThe Subtle Art of Not Giving a F*ck: A Counterintuitive Approach to Living a Good LifeRating: 4 out of 5 stars4/5 (5794)
- 26655287Document20 pages26655287singh_kkNo ratings yet
- Never Split the Difference: Negotiating As If Your Life Depended On ItFrom EverandNever Split the Difference: Negotiating As If Your Life Depended On ItRating: 4.5 out of 5 stars4.5/5 (838)
- B 443 Service ManualDocument76 pagesB 443 Service ManualLeofler Laureta AguinaldoNo ratings yet
- Elon Musk: Tesla, SpaceX, and the Quest for a Fantastic FutureFrom EverandElon Musk: Tesla, SpaceX, and the Quest for a Fantastic FutureRating: 4.5 out of 5 stars4.5/5 (474)
- Epson LQ-2180 Service ManualDocument56 pagesEpson LQ-2180 Service ManualEd WheatNo ratings yet
- Diagnostic Printer 68XXDocument18 pagesDiagnostic Printer 68XXAdrian RouxNo ratings yet
- A Heartbreaking Work Of Staggering Genius: A Memoir Based on a True StoryFrom EverandA Heartbreaking Work Of Staggering Genius: A Memoir Based on a True StoryRating: 3.5 out of 5 stars3.5/5 (231)
- Ricoh Error CodesDocument7 pagesRicoh Error CodesJoseph Albert100% (8)
- 3400um BDocument160 pages3400um BLeofler Laureta AguinaldoNo ratings yet
- The Emperor of All Maladies: A Biography of CancerFrom EverandThe Emperor of All Maladies: A Biography of CancerRating: 4.5 out of 5 stars4.5/5 (271)
- Canon Ir2200 Ir2800 Ir3300 Service ManualDocument768 pagesCanon Ir2200 Ir2800 Ir3300 Service ManualRodrigo Carvajal100% (7)
- The Gifts of Imperfection: Let Go of Who You Think You're Supposed to Be and Embrace Who You AreFrom EverandThe Gifts of Imperfection: Let Go of Who You Think You're Supposed to Be and Embrace Who You AreRating: 4 out of 5 stars4/5 (1090)
- Samsung Ml-7300 SMDocument156 pagesSamsung Ml-7300 SMLeofler Laureta AguinaldoNo ratings yet
- The World Is Flat 3.0: A Brief History of the Twenty-first CenturyFrom EverandThe World Is Flat 3.0: A Brief History of the Twenty-first CenturyRating: 3.5 out of 5 stars3.5/5 (2219)
- 3400um BDocument160 pages3400um BLeofler Laureta AguinaldoNo ratings yet
- Team of Rivals: The Political Genius of Abraham LincolnFrom EverandTeam of Rivals: The Political Genius of Abraham LincolnRating: 4.5 out of 5 stars4.5/5 (234)
- Manual de Partes 4210Document90 pagesManual de Partes 4210Leofler Laureta AguinaldoNo ratings yet
- The Hard Thing About Hard Things: Building a Business When There Are No Easy AnswersFrom EverandThe Hard Thing About Hard Things: Building a Business When There Are No Easy AnswersRating: 4.5 out of 5 stars4.5/5 (344)
- Kyocera Paper Feeder PF-20 Parts ManualDocument11 pagesKyocera Paper Feeder PF-20 Parts ManualLeofler Laureta AguinaldoNo ratings yet
- Devil in the Grove: Thurgood Marshall, the Groveland Boys, and the Dawn of a New AmericaFrom EverandDevil in the Grove: Thurgood Marshall, the Groveland Boys, and the Dawn of a New AmericaRating: 4.5 out of 5 stars4.5/5 (265)
- C30 ServiceManual L000653 Rev.2.3Document376 pagesC30 ServiceManual L000653 Rev.2.3Leofler Laureta AguinaldoNo ratings yet
- Kyocera FS-6500 Parts ManualDocument22 pagesKyocera FS-6500 Parts ManualLeofler Laureta AguinaldoNo ratings yet
- TH420 Operating Manual EnglishDocument64 pagesTH420 Operating Manual EnglishLeofler Laureta Aguinaldo0% (1)
- XEROX Phaser 6300, 6350, 6360 Parts List, Service ManualDocument564 pagesXEROX Phaser 6300, 6350, 6360 Parts List, Service ManualDaniel Christopher HargettNo ratings yet
- Kyocera FS-6500 Parts ManualDocument22 pagesKyocera FS-6500 Parts ManualLeofler Laureta AguinaldoNo ratings yet
- Service Manual - HP LaserJet 1200 SeriesDocument208 pagesService Manual - HP LaserJet 1200 SeriesTonyandAnthonyNo ratings yet
- The Unwinding: An Inner History of the New AmericaFrom EverandThe Unwinding: An Inner History of the New AmericaRating: 4 out of 5 stars4/5 (45)
- Service Manual - HP LaserJet 1200 SeriesDocument208 pagesService Manual - HP LaserJet 1200 SeriesTonyandAnthonyNo ratings yet
- Service Manual Xerox Phaser 8560Document376 pagesService Manual Xerox Phaser 8560smartidtechNo ratings yet
- New Text DocumentDocument2 pagesNew Text DocumentJimmi Jauhari HadiNo ratings yet
- Installing Processsuite Configuration and Related Software Version 4.30 or HigherDocument20 pagesInstalling Processsuite Configuration and Related Software Version 4.30 or Higherobi SalamNo ratings yet
- HEU28 DebugDocument22 pagesHEU28 DebugArthur ParizNo ratings yet
- Introduction To WindowsDocument24 pagesIntroduction To WindowsfetalcojohnlenardNo ratings yet
- Win Keyboard: Don't Feel Bad About Referring Back To The Chart As Needed - Memorization Will Come in TimeDocument2 pagesWin Keyboard: Don't Feel Bad About Referring Back To The Chart As Needed - Memorization Will Come in Timetriwidi1768No ratings yet
- RegistryDocument4 pagesRegistryRajan KhandelwalNo ratings yet
- The Sympathizer: A Novel (Pulitzer Prize for Fiction)From EverandThe Sympathizer: A Novel (Pulitzer Prize for Fiction)Rating: 4.5 out of 5 stars4.5/5 (119)
- 5700.disable Driver Signing Enforcement Windows 8 10Document13 pages5700.disable Driver Signing Enforcement Windows 8 10Veda Shree VNo ratings yet
- 119 Tips For Passing The Microsoft Windows: Created by Sudhanshu PathakDocument10 pages119 Tips For Passing The Microsoft Windows: Created by Sudhanshu PathakSudhanshu_Path_2834No ratings yet
- $$renameDocument3 pages$$renameJean DantasNo ratings yet
- Ms WindowsDocument13 pagesMs WindowsVIJOY DOBRIALNo ratings yet
- Lom LogDocument12 pagesLom LogDaniels Emial ZarimarNo ratings yet
- Kumpulan Serial Number Windows XPDocument2 pagesKumpulan Serial Number Windows XPTaufik Nurman AlrasyidNo ratings yet
- Criterium DecisionPlus - 3.0 - Decision Manager Software by ..Document4 pagesCriterium DecisionPlus - 3.0 - Decision Manager Software by ..p09No ratings yet
- Io Sw-Simpl PDFDocument230 pagesIo Sw-Simpl PDFMelissa Knight100% (1)
- Windows XP SP3 Professional Volume LicenseDocument2 pagesWindows XP SP3 Professional Volume LicenseHamami InkaZo0% (1)
- Her Body and Other Parties: StoriesFrom EverandHer Body and Other Parties: StoriesRating: 4 out of 5 stars4/5 (821)
- Unit-1 (Computer Application in Business)Document19 pagesUnit-1 (Computer Application in Business)Chandrapriya RediexNo ratings yet
- ReadmeDocument37 pagesReadmesangram jadhavNo ratings yet
- Archived Flash Player versionsDocument5 pagesArchived Flash Player versionsJoey BlaisNo ratings yet
- How Do I Install BlueStacks On Windows yDocument2 pagesHow Do I Install BlueStacks On Windows yDhivagar GunalanNo ratings yet
- EssayDocument13 pagesEssayT1911No ratings yet
- XP Mode Instal at Ion and ConfigurationDocument8 pagesXP Mode Instal at Ion and ConfigurationGIESGONo ratings yet
- Product Key Windows XP - Most Compleate OneDocument11 pagesProduct Key Windows XP - Most Compleate OnePremiumaioNo ratings yet
- Windows 10 ActivatorDocument1 pageWindows 10 ActivatorSmart Jonh63% (82)
- Low Latency Music SoftwareDocument5 pagesLow Latency Music SoftwareStephen DaviesNo ratings yet
- Windows 8.1 RTM Pro Offline Activation RETAIL KeysDocument30 pagesWindows 8.1 RTM Pro Offline Activation RETAIL Keysasustiger7No ratings yet
- Windows 8.1 Product Key and Activation GuideDocument16 pagesWindows 8.1 Product Key and Activation GuideAbdul RohimNo ratings yet
- Compatibilidad Tia Portal V12Document12 pagesCompatibilidad Tia Portal V12ALBERTO DAVID CARMONA MARTÍNEZNo ratings yet
- Windows10 Activation TextDocument1 pageWindows10 Activation TextAkil Malik70% (10)
- Permintaan PCDocument4 pagesPermintaan PCdeny arya wiranataNo ratings yet
- KeysDocument10 pagesKeysDitto R Desmar DikaNo ratings yet
- Mastering Autodesk Inventor 2014 and Autodesk Inventor LT 2014: Autodesk Official PressFrom EverandMastering Autodesk Inventor 2014 and Autodesk Inventor LT 2014: Autodesk Official PressRating: 5 out of 5 stars5/5 (1)