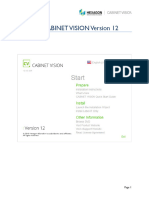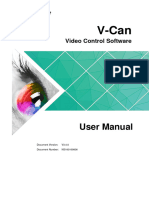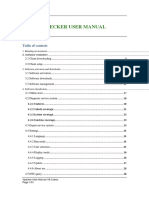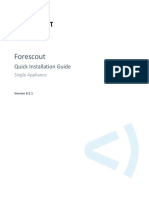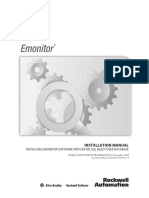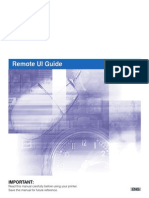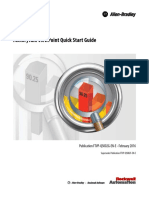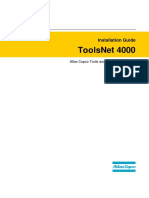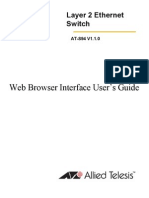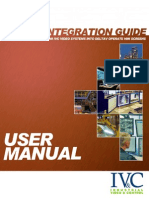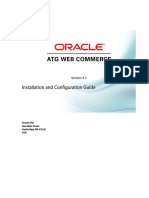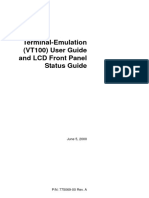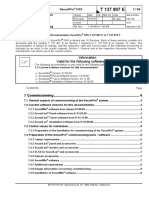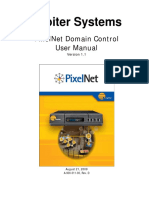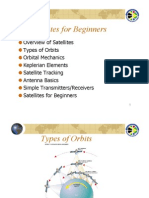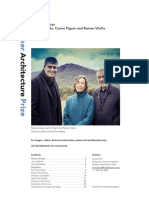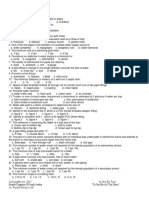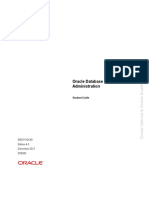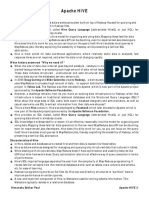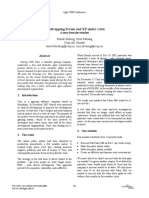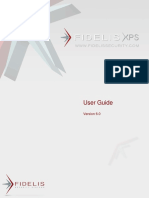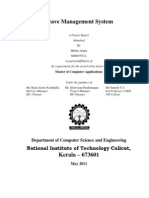Professional Documents
Culture Documents
VistaLINK Web Graphics 1v1
Uploaded by
Octavio GarciaCopyright
Available Formats
Share this document
Did you find this document useful?
Is this content inappropriate?
Report this DocumentCopyright:
Available Formats
VistaLINK Web Graphics 1v1
Uploaded by
Octavio GarciaCopyright:
Available Formats
VistaLINK
PRO Web Graphics
Instruction Manual
Copyright 2007, 2008
EVERTZ MICROSYSTEMS LTD.
5288 J ohn Lucas Drive,
Burlington, Ontario,
Canada L7L 5Z9
Phone: 905-335-3700
Sales: sales@evertz.com Fax: 905-335-3573
Tech Support: service@evertz.com Fax: 905-335-0909
Web Page: http://www.evertz.com
Version 1.1 April 2008
The material contained in this manual consists of information that is the property of Evertz Microsystems and is
intended solely for the use of purchasers of VistaLINK
. Evertz Microsystems expressly prohibits the use of this
manual for any purpose other than the operation of VistaLINK
.
All rights reserved. No part of this publication may be reproduced without the express written permission of Evertz
Microsystems Ltd. Copies of this manual can be ordered from your Evertz dealer or from Evertz Microsystems.
This page left intentionally blank
VistaLINK
PRO Web Graphics
Revision 1.1
TABLE OF CONTENTS
1. INTRODUCTION........................................................................................................................... 1
1.1. OVERVIEW................................................................................................................................ 1
1.2. WEB CLIENT FEATURE/RESTRICTIONS............................................................................... 1
1.2.1. Views/Pages ........................................................................................................................1
1.2.2. Configurations Controls/WebGraphics Clients/Streams/Launches......................................1
1.2.3. Custom Icons/Clocks/Vectors/Hardware/Services...............................................................1
1.2.4. Alarm / Configuration Functionality......................................................................................1
1.3. THEORY OF OPERATION........................................................................................................ 2
2. INSTALLATION OF THE VLPRO WEBGRAPHICS CLIENT............................................................ 5
2.1. COMPONENT CHECKLIST ...................................................................................................... 5
2.2. INSTALLING FOR WEBGRAPHICS CLIENT SOFTWARE..................................................... 5
2.2.1. WebGraphics Client Installer Welcome Screen...................................................................5
2.2.2. Important Information Screen...............................................................................................6
2.2.3. Select the Product to Install .................................................................................................6
2.2.4. Select the Installation Folder................................................................................................7
2.2.5. Installation Complete............................................................................................................7
2.2.6. Starting the Web Server (Tomcat) .......................................................................................7
3. WEB GATEWAY CONFIGURATION EDITOR..................................................................... 9
3.1. WEB GATEWAY CONFIGURATION (SERVER) ...................................................................... 9
3.2. WEB GATEWAY CONFIGURATION (THUMBNAIL) ............................................................... 9
3.3. STARTING THE WEB GATEWAY.......................................................................................... 11
3.4. WEB GATEWAY RUNNING.................................................................................................... 11
4. CLIENT LOGIN THROUGH WEB BROWSER ................................................................................ 12
4.1. CLIENT LOGIN THROUGH INTERNET EXPLORER............................................................. 12
4.2. CLIENT LOGIN SCREEN........................................................................................................ 13
VistaLINK
PRO Web Graphics
Revision 1.1
Figures
Figure 1-1: Operation Flow................................................................................................................................. 3
Figure 1-2: Screen Subnet Architecture.............................................................................................................. 4
Figure 2-1: WebPro Installer Screen................................................................................................................... 5
Figure 2-2: Important Information Screen........................................................................................................... 6
Figure 2-3: Selecting Product to Install ............................................................................................................... 6
Figure 2-4: Choose Installer................................................................................................................................ 7
Figure 2-5: Install Complete Screen.................................................................................................................... 7
Figure 2-6: Accessing Tomcat ............................................................................................................................ 7
Figure 2-7: Tomcat Screen ................................................................................................................................. 8
Figure 3-1: Web Gateway Server Tab............................................................................................................... 9
Figure 3-2: Web Gateway Thumbnail Tab ...................................................................................................... 10
Figure 3-3: Accessing the Web Graphics Gateway.......................................................................................... 11
Figure 3-4: Web Client Logins........................................................................................................................... 11
Figure 3-5: Administrator Web Client Login...................................................................................................... 11
Figure 4-1: Login via Internet............................................................................................................................ 12
Figure 4-2: Client Login Screen........................................................................................................................ 13
VistaLINK
PRO Web Graphics
Revision 1.1
REVISION HISTORY
REVISION DESCRIPTION DATE
1.0 First Release Dec 07
1.1 Updated component check list Apr 08
Information contained in this manual is believed to be accurate and reliable. However, Evertz assumes no responsibility for the use thereof nor for
the rights of third parties, which may be effected in any way by the use thereof. Any representations in this document concerning performance of
Evertz products are for informational use only and are not warranties of future performance, either express or implied. The only warranty offered by
Evertz in relation to this product is the Evertz standard limited warranty, stated in the sales contract or order confirmation form.
Although every attempt has been made to accurately describe the features, installation and operation of this product in this manual, no warranty is
granted nor liability assumed in relation to any errors or omissions unless specifically undertaken in the Evertz sales contract or order confirmation.
Information contained in this manual is periodically updated and changes will be incorporated into subsequent editions. If you encounter an error,
please notify Evertz Customer Service department. Evertz reserves the right, without notice or liability, to make changes in equipment design or
specifications.
VistaLINK
PRO Web Graphics
Revision 1.1
This page left intentionally blank
VistaLINK
PRO Web Graphics
Revision 1.1 Page - 1
1. INTRODUCTION
1.1. OVERVIEW
VistaLINK
Pro (VLPRO) WebGraphics software provides newly advanced monitoring capabilities for the
VLPRO monitoring suite. The WebGraphics program enables the viewing of alarms and views from any
window stations with a web browser (with J ava applets enabled). With the proper routing (and possibly
fire walling), users can have easy access to facilities VistaLINK
setup from any place through Internet.
NOTE: The WebGraphics Client is used only to monitor Alarms generated by the
devices; configuration is not possible.
1.2. WEB CLIENT FEATURE/RESTRICTIONS
Due to restrictions on the WebGraphics Client not all functionality in a standard Graphics Client will be
available in the WebGraphics client.
1.2.1. Views/Pages
Users will be able to load views only from system pages or the Navigation Tree, created by other
clients.
Design mode is disabled.
No local page control will be available.
Dynamic page functionality will be enabled.
View links between pages will be enabled.
Page creation and deletion will be disabled but the WebGraphics Client will respond to these actions
when generated by other clients instantly.
1.2.2. Configurations Controls/WebGraphics Clients/Streams/Launches
The types of components that can be dropped on a graphics view will not be enabled in the
WebGraphics Client.
Placeholder objects will be available as in standard Graphics clients.
These types of components will still be updated in terms of adding/deleting and moving on a
graphics view.
1.2.3. Custom Icons/Clocks/Vectors/Hardware/Services
The types of components that can be dropped on a graphics view will be enabled in the
WebGraphics Client.
Hardware and Services will display their current severity/alarm state in the same manner as the
Graphics client.
1.2.4. Alarm / Configuration Functionality
Normal functionality of the present Web client has configuration functionality disabled. The same will
be the case for the WebGraphics Client.
VistaLINK
PRO Web Graphics
Page - 2 Revision 1.1
Alarm functionality will be enabled in the WebGraphics Client to the same level as in the Graphics
Client.
1.3. THEORY OF OPERATION
The VistaLINK
Web Graphics consists of two entities that make up the whole system to look and feel like
the graphics client. This is setup in a client/server fashion to facilitate communication to the VistaLINK
server. When choosing the installation locations, you are deciding where to reside the backend location.
There are basically 3 components:
Web Browser - front end
Web Server (http Server) - backend
WebGraphics Gateway - backend
The front end, in its most simplistic form, consists of a web page that is delivered by the web server, which
holds the upper half. The upper half communicates bi-directionally to the bottom half, not the http server.
The purpose of the http server is to deliver the control program (upper half) to the user through http or the
web browser.
Step 1: Web Browser makes a request to get vistalink.com
Step 2: Web Server Returns with Applet
Step 3: Applet communicates bi-directionally with graphics Gateway
Step 4: Client Loads applet after downloading
VistaLINK
PRO Web Graphics
Revision 1.1 Page - 3
Web Browser
Applet
Web Server
Graphics Gateway
START
FINISH
CLIENT SERVER
Applet communicates bi-directionally
with Graphics Gateway
WebServer Returns with Applet
Browser makes a request:
Get http://vistalink.com
Client loads applet after
downloading
Figure 1-1: Operation Flow
The backend location (server) is not expected to change or power down. The front end (client), however,
is expected to change locations or even be turned on and off. The backend can reside on the same
machine as the VistaLINK
server or on a separate machine for distribution of services. In a simplistic
form it is better to have the Graphics Gateway on the same machine as the VistaLINK
server.
In more complex networks where incoming Internet traffic is isolated close to your Internet gateway, this
may be a problem. If this is the case, it is recommended that a separate machine is setup to facilitate the
graphics gateway. Please do not move your VistaLINK
server to accommodate this. Moving your
VistaLINK
server to a heavy traffic area, for example close to your Internet gateway, will risk missed traps
from your agents. If traps are lost when they are sent to your VistaLINK
server, problems may go
unnoticed until it is too late. If this is the case, your whole setup will be defeated
If the Graphics Gateway is located outside of the VistaLINK
server, it must then be able to reach it on the
network. The communication between the VistaLINK
Server and Graphics Gateway is a unicast,
orientated connection. The connection is reliable and nothing is left out in a heavily congested or
problematic area. Figure 1-2 displays the famous topology known as a screened subnet architecture
where the Graphics Gateway and Web Server would be very adequate.
VistaLINK
PRO Web Graphics
Page - 4 Revision 1.1
Intranet
VistaINK
Server
MailServer VPNServer
FTP
WebGraphics
Server
ExteriorRouter InteriorRouter
Internet
Figure 1-2: Screen Subnet Architecture
VistaLINK
PRO Web Graphics
Revision 1.1 Page - 5
2. INSTALLATION OF THE VLPRO WEBGRAPHICS CLIENT
2.1. COMPONENT CHECKLIST
To start working with the VLPro WebGraphics, your machine must meet the following requirements.
Pentium 4 (2.0 GHz or higher)
1 GB RAM (minimum)
10/100 Ethernet Adapter
SXGA (1280x1024) Screen Resolution
CD-ROM
Windows 2000, XP, Server 2003, Vista O/S
Evertz Monitoring Toolkit CD-ROM
VLPRO WebGraphics Client Install Software
VLPRO License (The server should have license for Plus Web Clients)
A functioning install of VLProServer and Clients(s)
2.2. INSTALLING FOR WEBGRAPHICS CLIENT SOFTWARE
The VLPRO WebGraphics Client server is shipped via a CD that is included with your VLPRO monitoring
package. Access the CD and insert it into a computer CD ROM, which meets the requirements listed in
section 2.1. The WebGraphics Client server may be installed on a separate or the same PC as the
VistaLINK
Server computer. Regardless of its location, the system that it is installed on must be able to
run the WebGraphics Client server constantly. Double click on the WebGraphics Client server executable
file to launch the installation process.
2.2.1. WebGraphics Client Installer Welcome Screen
After the installer finishes extracting its
contents, the install script starts with a note
that mentions to shut down any programs
that may be running.
Once you have shut down any running
programs, select the Next button.
Figure 2-1: WebPro Installer Screen
VistaLINK
PRO Web Graphics
Page - 6 Revision 1.1
2.2.2. Important Information Screen
An Important Information screen will appear.
Once you have read and understood the
information and guidelines described in this
section you may select the Next button to
continue the installation process.
Review the License Agreement to determine
if you are able to accept the terms and
agreements that are outlined.
Use the bottom radial buttons to make your
selection. Select Next to proceed to the
next menu if you have accepted the Terms &
Conditions.
Figure 2-2: Important Information Screen
2.2.3. Select the Product to Install
The next screen will prompt you to select the
desired product to install.
If you will be using an external WebServer, select
the:
VistaLinkWebGraphicsGateway option.
To install the WebServer (tomcat) that came with
the install, select the:
VistaLinkWebGraphicsGateway With Tomcat
option. This is the recommended option.
Once the appropriate option is selected, click the
Next button to proceed with the installation
process.
Figure 2-3: Selecting Product to Install
VistaLINK
PRO Web Graphics
Revision 1.1 Page - 7
2.2.4. Select the Installation Folder
From the installation folder menu, a custom
installation path can be made with either the
text box or the Choose button.
(Default location is recommended)
A note is provided about existing
WebGraphics Client server installations. If
the Installation Folder path contains an
existing WebGraphics Client server
installation, the install script will overwrite it.
Select the Install button when ready to
install the application.
Figure 2-4: Choose Installer
2.2.5. Installation Complete
Once the VistaLinkWebGraphics has been
successfully installed, select the Done
button to quit the installer.
Figure 2-5: Install Complete Screen
2.2.6. Starting the Web Server (Tomcat)
To launch the Tomcat application,
navigate to:
Start > Programs > VistaLinkWebGraphics>
Start Tomcat
Figure 2-6: Accessing Tomcat
VistaLINK
PRO Web Graphics
Page - 8 Revision 1.1
Figure 2-7 is taken from a running Tomcat application.
Figure 2-7: Tomcat Screen
VistaLINK
PRO Web Graphics
Revision 1.1 Page - 9
3. WEB GATEWAY CONFIGURATION EDITOR
If you have opted to use an external Web Server start your server accordingly.
3.1. WEB GATEWAY CONFIGURATION (SERVER)
To Start Gateway Configuration, navigate to Start > Programs > VistaLinkWebGraphics>Gateway Configuration
Once the Configuration Editor appears, click the key lock button to switch the editor into edit mode. Select
the Server Tab at the top and enter the IP address of the Alarm Server, as shown in Figure 3-1.
Figure 3-1: Web Gateway Server Tab
3.2. WEB GATEWAY CONFIGURATION (THUMBNAIL)
To configure the Web Gateway Thumbnail, select the Thumbnail Tab at the top of the Configuration
Editor. Click on Add, enter the IP address of the Thumbnail Server. Select the OK button to save the
configuration.
Note: This option is for optional TSERV Thumbnail Server, if ordered.
VistaLINK
PRO Web Graphics
Page - 10 Revision 1.1
Figure 3-2: Web Gateway Thumbnail Tab
VistaLINK
PRO Web Graphics
Revision 1.1 Page - 11
3.3. STARTING THE WEB GATEWAY
To launch the Web Gateway, go to:
Start > Programs > VistaLinkWebGraphics>
VistaLinkWebGraphicsGateway
Figure 3-3: Accessing the Web Graphics Gateway
3.4. WEB GATEWAY RUNNING
Once the user has launched the Web Graphics
Gateway program, a screen similar to Figure 3-4
will appear.
There are currently no logged in Clients in this
screen.
Figure 3-4: Web Client Logins
Figure 3-5 displays that the administrator Client
Login.
Figure 3-5: Administrator Web Client Login
VistaLINK
PRO Web Graphics
Page - 12 Revision 1.1
4. CLIENT LOGIN THROUGH WEB BROWSER
For a client to login to the Web Graphics gateway using a web browser, perform the following steps:
1. Launch a web browser.
2. Type the following in the address filed:
http://xxx.xxx.xxx.xxx:8080/webgraphics/vistalink.html
(Enter the IP Address of your VLPro Server)
4.1. CLIENT LOGIN THROUGH INTERNET EXPLORER
3. A screen similar to the one in Figure 4-1 will appear.
Figure 4-1: Login via Internet
4. The applet will start running and present you with a login screen.
VistaLINK
PRO Web Graphics
Revision 1.1 Page - 13
4.2. CLIENT LOGIN SCREEN
5. A screen similar to the one in Figure 4-2 will appear.
Figure 4-2: Client Login Screen
6. To login, simply type your username and password. The default login is:
Username: administrator
Password: (blank)
VistaLINK
PRO Web Graphics
Page - 14 Revision 1.1
This page left intentionally blank
You might also like
- PLC Programming from Novice to Professional: Learn PLC Programming with Training VideosFrom EverandPLC Programming from Novice to Professional: Learn PLC Programming with Training VideosRating: 5 out of 5 stars5/5 (1)
- BSR 64000 - Release 8.0.0 - Command Line Interface User's GuideDocument38 pagesBSR 64000 - Release 8.0.0 - Command Line Interface User's GuideOctavio GarciaNo ratings yet
- Chapter 3Document32 pagesChapter 3ravi60% (5)
- FT Viewpoint Quick StartDocument46 pagesFT Viewpoint Quick StartZandyuvaz Castillo HerreraNo ratings yet
- DryView 5950 UserGuide - enDocument24 pagesDryView 5950 UserGuide - enPaweł KopyśćNo ratings yet
- Oracle® Service Bus: Installation Guide 10g Release 3 (10.3)Document40 pagesOracle® Service Bus: Installation Guide 10g Release 3 (10.3)Preethi ParthasarathyNo ratings yet
- Application Manual ScreenmakerDocument64 pagesApplication Manual ScreenmakerRoberto RosalesNo ratings yet
- 2N PRI Gateways - User ManualDocument105 pages2N PRI Gateways - User ManualAlex Tobasura JimenezNo ratings yet
- FactoryTalk View SE Users Guide Volume 1Document456 pagesFactoryTalk View SE Users Guide Volume 1Dalton OliveiraNo ratings yet
- Quick Start Installation Manual: Eaton Intelligent Power Manager (IPM)Document14 pagesQuick Start Installation Manual: Eaton Intelligent Power Manager (IPM)alick mbeweNo ratings yet
- View Machine Edition: Installation GuideDocument44 pagesView Machine Edition: Installation GuideBladimir Cerpa GarciaNo ratings yet
- Simufact Welding 8.0 Installation Instruction enDocument32 pagesSimufact Welding 8.0 Installation Instruction enhemaNo ratings yet
- InstallHelp SolidDocument20 pagesInstallHelp Solidaleksandar.omasystemsNo ratings yet
- EN100 FW Update V2.12 enDocument27 pagesEN100 FW Update V2.12 enBajrektarević EmirNo ratings yet
- 4485-C - VITEK 2 Systems - 9.01 and 9.02 Update - Att. 9 - 051632-01 - Kit 9.02 Update InstructionsDocument27 pages4485-C - VITEK 2 Systems - 9.01 and 9.02 Update - Att. 9 - 051632-01 - Kit 9.02 Update Instructionsluisoft88No ratings yet
- Viewpoint: Performance & VisibilityDocument38 pagesViewpoint: Performance & VisibilityFaheem TirmiziNo ratings yet
- IVMS Client Operation Manual V3.5Document66 pagesIVMS Client Operation Manual V3.5jguzman1982No ratings yet
- Novastar V Can User Manual V3.4Document50 pagesNovastar V Can User Manual V3.4frangky.rengkungNo ratings yet
- Vivotek Ip7132 Users Manual 452953Document77 pagesVivotek Ip7132 Users Manual 452953Денис ДенисовNo ratings yet
- VMware View PCoIP Zero Client Optimization Guide TN enDocument5 pagesVMware View PCoIP Zero Client Optimization Guide TN enPreethi KrishnanNo ratings yet
- Vivotek VS3100PDocument69 pagesVivotek VS3100PAlvaro EvaristoNo ratings yet
- EViews 11 Student VersionDocument16 pagesEViews 11 Student VersionOnyNoxNo ratings yet
- Manual FT BatchDocument52 pagesManual FT BatchDiazNo ratings yet
- Omnicast Video Unit Configuration Guide 4.8 SR1Document78 pagesOmnicast Video Unit Configuration Guide 4.8 SR1Vijay1506No ratings yet
- Murphy PV750 y XM500Document145 pagesMurphy PV750 y XM500Jorge Andres ArrietaNo ratings yet
- Silo - Tips Uniflow v518 Installation ManualDocument56 pagesSilo - Tips Uniflow v518 Installation ManualLorena PerseNo ratings yet
- Dcolor MF 220Document123 pagesDcolor MF 220Dawood AhmedNo ratings yet
- NX7.3.1 Installation GuideDocument42 pagesNX7.3.1 Installation GuideVaibhav ChavanNo ratings yet
- D Link DCS 5000L A1 Camera Manual v1 00Document78 pagesD Link DCS 5000L A1 Camera Manual v1 00József PauerNo ratings yet
- Vpecker User Manual V6.3Document51 pagesVpecker User Manual V6.3JulioRosas100% (1)
- FTViewSEInstallENU PDFDocument159 pagesFTViewSEInstallENU PDFOmar LichtjahreNo ratings yet
- MC92N0-G: Mobile Computer User GuideDocument224 pagesMC92N0-G: Mobile Computer User Guidediego mezaNo ratings yet
- IT Project Planning Guide For Intel (R) AMTDocument36 pagesIT Project Planning Guide For Intel (R) AMTYimmyQuispeYujraNo ratings yet
- Ceragon NetworkingDocument127 pagesCeragon Networkinggerman682001No ratings yet
- Forescout Quick Installation GuideDocument30 pagesForescout Quick Installation GuidesmoothNo ratings yet
- SSYMA-R03.07 Reglamento Del Comite de Seguridad y Salud Ocupacional V7Document44 pagesSSYMA-R03.07 Reglamento Del Comite de Seguridad y Salud Ocupacional V7MarleniNo ratings yet
- View 32: Active Display System Getting Results GuideDocument86 pagesView 32: Active Display System Getting Results GuideJunioNo ratings yet
- Manual 4Document39 pagesManual 4Mahfuzur RahmanNo ratings yet
- Universal Remote User Manual: Netgear, Inc. 350 E. Plumeria Drive San Jose, CA 95134 USADocument50 pagesUniversal Remote User Manual: Netgear, Inc. 350 E. Plumeria Drive San Jose, CA 95134 USAGerald BusingeNo ratings yet
- Factory Talk View PointDocument41 pagesFactory Talk View Pointjhoar1987No ratings yet
- Ug Zemax Manual 2006Document698 pagesUg Zemax Manual 2006ivbakalskiNo ratings yet
- Release Notes: Veriadmin V7.51Document41 pagesRelease Notes: Veriadmin V7.51Hussain Al AsadiNo ratings yet
- ToolsNet 4000 Installation Guide (9836418101)Document72 pagesToolsNet 4000 Installation Guide (9836418101)Anton KazakovNo ratings yet
- 8000s Wug v110 PDFDocument203 pages8000s Wug v110 PDFMarco A. Vaca DiezNo ratings yet
- DeltaV Integration GuideDocument52 pagesDeltaV Integration GuideCarlos AlbertoNo ratings yet
- P03140 - 26 - 0G0 - 01 Installation Instructions WINMAG PlusDocument20 pagesP03140 - 26 - 0G0 - 01 Installation Instructions WINMAG PlusXivanNo ratings yet
- RSView SEInstallDocument56 pagesRSView SEInstallprasanthvvNo ratings yet
- Forescout Quick Install GuideDocument29 pagesForescout Quick Install GuideNgọc Duy VõNo ratings yet
- P8 Series Hardware ManualDocument36 pagesP8 Series Hardware Manualumaraman1959No ratings yet
- Batch-In009 - en - User GuideDocument72 pagesBatch-In009 - en - User Guiderahulsharma143No ratings yet
- WWS Upgrade GuideDocument28 pagesWWS Upgrade GuideRaja AthiNo ratings yet
- Profinet: Interface For 920i IndicatorDocument24 pagesProfinet: Interface For 920i IndicatorHUyNo ratings yet
- ATGInstallGuideDocument194 pagesATGInstallGuideDheeraj TripathiNo ratings yet
- Iway Release Guide: Version 8.0 Service Manager (SM)Document40 pagesIway Release Guide: Version 8.0 Service Manager (SM)Fernando GuerraNo ratings yet
- Sanbloc Term Utility GuideDocument192 pagesSanbloc Term Utility Guideerdnaxela iccabNo ratings yet
- Securiton T 137 807 E: Information Valid For The Following Software VersionsDocument64 pagesSecuriton T 137 807 E: Information Valid For The Following Software VersionsPerica DetlicNo ratings yet
- PixelNet Domain Control User ManualDocument251 pagesPixelNet Domain Control User ManualPedro MarquezNo ratings yet
- Tibco Activematrix Businessworks™ Plug-In For Ibm I InstallationDocument18 pagesTibco Activematrix Businessworks™ Plug-In For Ibm I InstallationRivaldy Rhamadhan PutraNo ratings yet
- IP Camera User ManualDocument64 pagesIP Camera User ManualMarcus SantosNo ratings yet
- Microsoft Windows Server 2008 R2 Administrator's Reference: The Administrator's Essential ReferenceFrom EverandMicrosoft Windows Server 2008 R2 Administrator's Reference: The Administrator's Essential ReferenceRating: 4.5 out of 5 stars4.5/5 (3)
- BSR 64000 - Release 8.0.0 - Troubleshooting GuideDocument172 pagesBSR 64000 - Release 8.0.0 - Troubleshooting GuideOctavio GarciaNo ratings yet
- The Unofficial Guide To Lego Mindstorms RobotsDocument226 pagesThe Unofficial Guide To Lego Mindstorms RobotsOctavio Garcia100% (1)
- Satellites For BeginnersDocument26 pagesSatellites For BeginnersOctavio GarciaNo ratings yet
- 2017 Laureates Rafael Aranda, Carme Pigem and Ramon Vilalta Spain Media KitDocument26 pages2017 Laureates Rafael Aranda, Carme Pigem and Ramon Vilalta Spain Media KitManu ChackoNo ratings yet
- Root Lava E-Tab Xtron (Tutotial) - Xda-DevelopersDocument4 pagesRoot Lava E-Tab Xtron (Tutotial) - Xda-DevelopersmarwahnitinNo ratings yet
- Oracle XML Developer's Kit Programmer's Guide 12c Release 1 (12.1)Document660 pagesOracle XML Developer's Kit Programmer's Guide 12c Release 1 (12.1)host2626No ratings yet
- FDT Form PDFDocument1 pageFDT Form PDFGenevieve GayosoNo ratings yet
- 10a B C Year End DescriptionDocument5 pages10a B C Year End DescriptionMegaEyedBitsNo ratings yet
- SoftwareEngineering RESUME Bhushan WalkeDocument2 pagesSoftwareEngineering RESUME Bhushan WalkebhushanNo ratings yet
- Adventures in The Forgotten Realms Episode 1Document15 pagesAdventures in The Forgotten Realms Episode 1Yeisson David Velandia Zuluaga100% (2)
- 6 Sat Plumbing QuestionDocument2 pages6 Sat Plumbing QuestionMons DelmendoNo ratings yet
- Instruction Codes Computer Registers Computer Instructions Timing and Control Instruction Cycle Memory Reference Instructions Input-Output and Interrupt Complete Computer DescriptionDocument38 pagesInstruction Codes Computer Registers Computer Instructions Timing and Control Instruction Cycle Memory Reference Instructions Input-Output and Interrupt Complete Computer DescriptionYash Gupta MauryaNo ratings yet
- Slope DetailsDocument8 pagesSlope DetailsEricwwwNo ratings yet
- Ground Floor Plan: Location of JRC For OoredooDocument1 pageGround Floor Plan: Location of JRC For OoredooVinay PallivalppilNo ratings yet
- D50311GC40 SGDocument428 pagesD50311GC40 SGnucleoosNo ratings yet
- Apache HIVEDocument105 pagesApache HIVEhemanth kumar p100% (1)
- Owacoustic TilesDocument2 pagesOwacoustic TilesAnonymous w53hOKdRoINo ratings yet
- Steel Connection Design SpreadsheetDocument1 pageSteel Connection Design SpreadsheetUmesh Chamara20% (5)
- Bootstrapping Scrum and XP Under Crisis: Crisp AB, Sweden Henrik - Kniberg@crisp - Se, Reza - Farhang@crisp - SeDocument9 pagesBootstrapping Scrum and XP Under Crisis: Crisp AB, Sweden Henrik - Kniberg@crisp - Se, Reza - Farhang@crisp - SeateifNo ratings yet
- Smoke Control - SimplifiedDocument15 pagesSmoke Control - SimplifiedHermi DavidNo ratings yet
- Install Oracle 10g R2 in CentOS 6.2Document4 pagesInstall Oracle 10g R2 in CentOS 6.2sajal_0171No ratings yet
- XBee PRO 2 - 4 DigiMeshDocument69 pagesXBee PRO 2 - 4 DigiMeshRam_G_JesNo ratings yet
- 311Document73 pages311mira01No ratings yet
- Yonah / Calistoga / ICH7-MDocument42 pagesYonah / Calistoga / ICH7-MjstefanisNo ratings yet
- Building Construction ARP-431: Submitted By: Shreya Sood 17BAR1013Document17 pagesBuilding Construction ARP-431: Submitted By: Shreya Sood 17BAR1013Rithika Raju ChallapuramNo ratings yet
- Annexure 10 - Estimated Base Rates With Category of Jobs Retail Territories Rest of MH and GoaDocument29 pagesAnnexure 10 - Estimated Base Rates With Category of Jobs Retail Territories Rest of MH and Goasagar9909No ratings yet
- ME 439 Refrigeration and Air ConditioningDocument3 pagesME 439 Refrigeration and Air ConditioningMuhammad AliNo ratings yet
- FidelisUserGuide 60Document158 pagesFidelisUserGuide 60T AnnapooraniNo ratings yet
- Restricting AD Replication Traffic To A Specific Port (KB224196)Document3 pagesRestricting AD Replication Traffic To A Specific Port (KB224196)AldineYapNo ratings yet
- City Walk'-A Shopping Hub at Shaheed Udyan, Varanasi: SynopsisDocument4 pagesCity Walk'-A Shopping Hub at Shaheed Udyan, Varanasi: SynopsisjioijNo ratings yet
- Euthymius and His Monastery in The Judean DesertDocument33 pagesEuthymius and His Monastery in The Judean DesertnurodaNo ratings yet
- Leave Management System Project ReportDocument43 pagesLeave Management System Project Reportprasad_nitc60% (5)