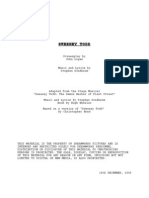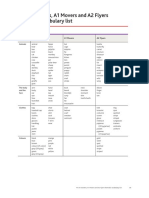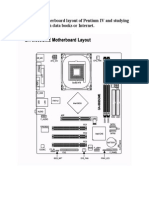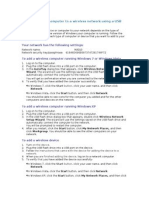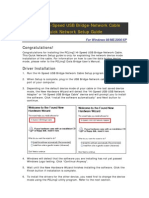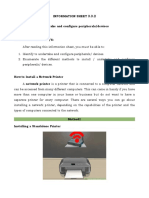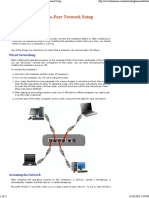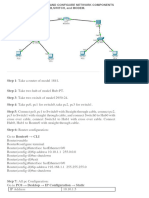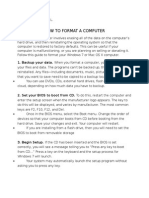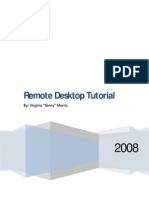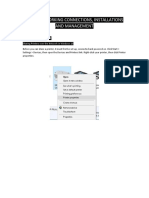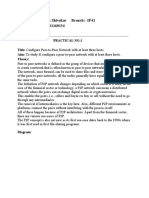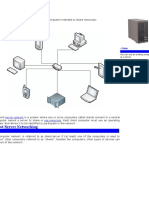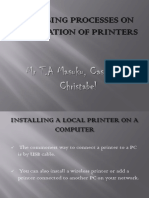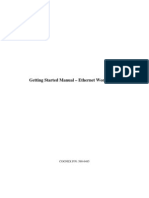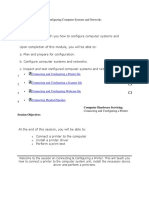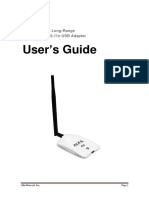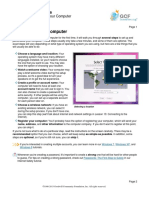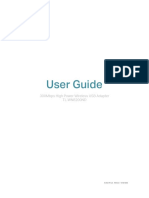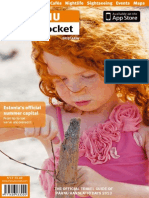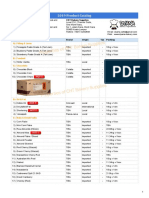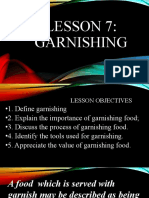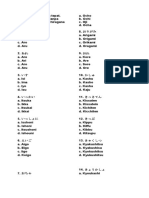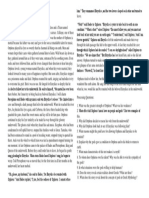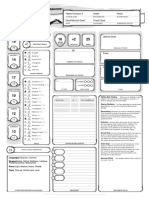Professional Documents
Culture Documents
Add A Device or Computer To A Wireless Network Using A USB Flash Drive
Uploaded by
javizanOriginal Description:
Original Title
Copyright
Available Formats
Share this document
Did you find this document useful?
Is this content inappropriate?
Report this DocumentCopyright:
Available Formats
Add A Device or Computer To A Wireless Network Using A USB Flash Drive
Uploaded by
javizanCopyright:
Available Formats
Add a device or computer to a wireless network using a USB
flash drive
The way you add a device or computer to your network depends on the type of
network adapter and the version of Windows you are running. Follow the instructions
below for each type of computer or device that you want to add to your network.
Your network has the following settings:
Network name: JACOBO-PC_Network
Network security key/passphrase: xNSaHieskyUlBo6PwljP
To add a wireless computer running Windows Vista
1. Log on to the computer.
2. Plug the USB flash drive into a USB port on the computer.
3. In the AutoPlay dialog box, click Wireless Network Setup Wizard. This will
use the settings saved on the USB flash drive and automatically connect the
computer to the network.
You will get a confirmation when you are connected to the network.
To verify that you added the computer successfully, click the Start button, and
then click Network. You should be able to see icons for the computer you
added and for the other computers and devices that are part of the network.
To add a wireless computer running Windows XP
1. Log on to the computer.
2. Plug the USB flash drive into a USB port on the computer.
3. If you have never plugged in this USB flash drive before, the USB flash drive
dialog box will open in about 30 seconds.
a. Click Wireless Network Setup Wizard. This will use the settings
saved on the USB flash drive and automatically connect the computer to
the network.
b. You will be prompted to restart the computer. After you restart, click
Start, click My Network Places, and then click “Workgroup.” You
should be able to see the other computers that are currently part of your
network.
If you have plugged in this USB flash drive before:
a. Click Start and then click My Computer.
b. Click USB flash drive.
c. Click Wireless Network Setup Wizard. This will use the settings
saved on the USB flash drive and automatically connect the computer to
the network.
d. You will be prompted to restart the computer. After you restart, click
Start, click My Network Places, and then click “Workgroup.” You
should be able to see the other computers that are currently part of your
network.
To add a wireless device
1. Turn on the device.
2. Plug the USB flash drive into a USB port on the device.
3. Follow the instructions in the information that came with the device for adding
the device to a network.
4. When you are finished adding the device, log on to a network computer.
To confirm that you have added the device, click the Start button, and then
click Network. You should be able to see an icon for the device. If the device is
a printer, you might need to enable printer sharing so that other computers on
the network can use it.
To add a wired computer running Windows Vista
1. Plug the computer into the router or access point, and then turn it on.
2. Log on to the computer.
3. Click the Start button, and then click Network.
You should be able to see icons for the computer you added and for the other
computers and devices that are part of the network. A printer that is attached
to this computer might not be visible to other computers until you enable
printer sharing.
To add a wired computer running Windows XP
1. Plug the computer into the router or access point, and then turn it on.
2. Log on to the computer.
3. Plug the USB flash drive into a USB port on the computer.
4. If you have never plugged in this USB flash drive before, the USB flash drive
dialog will open in about 30 seconds.
a. Click Wireless Network Setup Wizard. This will use the settings
saved on the USB flash drive and automatically connect the computer to
the network.
b. You will be prompted to restart the computer. After you restart, click
Start, click My Network Places, and then click “Workgroup.” You
should be able to see the other computers that are currently part of your
network.
If you have plugged in this USB flash drive before:
a. Click Start and then click My Computer.
b. Click USB flash drive.
c. Click Wireless Network Setup Wizard. This will use the settings
saved on the USB flash drive and automatically connect the computer to
the network.
d. You will be prompted to restart the computer. After you restart, click
Start, click My Network Places, and then click “Workgroup.” You
should be able to see the other computers that are currently part of your
network.
To add a wired device
Turn on the device and plug it into the router or access point or a computer
that is plugged into the router. This should automatically connect your device
to the network.
To verify that you added the device successfully, follow these steps:
1. Log on to a computer that is part of the network, or the computer that the
device is attached to.
2. Click the Start button, and then click Network.
You should be able to see an icon for the device. If the device is a printer, you
might need to enable printer sharing so that other computers on the network
can use it.
You might also like
- Script SweeneytoddDocument125 pagesScript SweeneytoddAu Duong Tinh100% (15)
- Pre A1 Starters, A1 Movers and A2 Flyers Thematic Vocabulary ListDocument6 pagesPre A1 Starters, A1 Movers and A2 Flyers Thematic Vocabulary ListMaría Mercedes YeomansNo ratings yet
- Drawing The Motherboard Layout of Pentium IV and Studying The Chipsetthrough Data Books or InternetDocument24 pagesDrawing The Motherboard Layout of Pentium IV and Studying The Chipsetthrough Data Books or InternetSyed MasudNo ratings yet
- Exercise AnswersDocument2 pagesExercise AnswersRichard Holguín50% (2)
- Pandora Guide To Multicultural AudiencesDocument22 pagesPandora Guide To Multicultural AudiencesLibby WatsonNo ratings yet
- MadjoDocument2 pagesMadjojessNo ratings yet
- Hi-Speed USB-USB Network Cable Quick Network Setup Guide: Congratulations!Document7 pagesHi-Speed USB-USB Network Cable Quick Network Setup Guide: Congratulations!Herry SulfianNo ratings yet
- Pclinq2 Hi-Speed Usb Bridge-Network Cable Quick Network Setup GuideDocument8 pagesPclinq2 Hi-Speed Usb Bridge-Network Cable Quick Network Setup GuideCleiton BorgesNo ratings yet
- CSS - Info Sheet 3.3-2 - Undertake and Configure Peripherals DevicesDocument19 pagesCSS - Info Sheet 3.3-2 - Undertake and Configure Peripherals DevicesomarNo ratings yet
- Experiment 1 Drawing The Motherboard Layout of Pentium IV and Studying The ChipsetDocument33 pagesExperiment 1 Drawing The Motherboard Layout of Pentium IV and Studying The ChipsetSyed MasudNo ratings yet
- Network Setup WizardDocument26 pagesNetwork Setup WizardAkshay MagotraNo ratings yet
- E4200 V10 CiscoConnect NC-WEBDocument14 pagesE4200 V10 CiscoConnect NC-WEBBlekbirdNo ratings yet
- Computer Networking - Lesson 4 - Peer-To-Peer Network SetupDocument12 pagesComputer Networking - Lesson 4 - Peer-To-Peer Network SetupRavi ChourasiaNo ratings yet
- Cyber Security Practical ProgramsDocument77 pagesCyber Security Practical ProgramsMakam AbhinavNo ratings yet
- How to Format and Install Windows 7 or Mac OS X in Under 20 StepsDocument10 pagesHow to Format and Install Windows 7 or Mac OS X in Under 20 StepsJeanne Marie ValleNo ratings yet
- CssDocument9 pagesCssSheng Suelto CarpenteroNo ratings yet
- Howtosetupa New PrinterDocument16 pagesHowtosetupa New PrinterJhoana TamondongNo ratings yet
- Introduction to Setting Up a Client/Server NetworkDocument60 pagesIntroduction to Setting Up a Client/Server NetworkBernadeth Dusal GuiasilonNo ratings yet
- 8.3.1.3 Lab - Install A Printer in WindowsDocument2 pages8.3.1.3 Lab - Install A Printer in WindowsswimNo ratings yet
- User Manual for 2.4GHz High Power USB Wireless AdapterDocument22 pagesUser Manual for 2.4GHz High Power USB Wireless AdapterGino AnticonaNo ratings yet
- Module 2 Computer ServicingDocument5 pagesModule 2 Computer ServicingKyle DomingoNo ratings yet
- Introduction To Computer NetworksDocument66 pagesIntroduction To Computer NetworksJahangir AlamNo ratings yet
- AWUS036H User GuideDocument30 pagesAWUS036H User GuideSebastian DuarteNo ratings yet
- Access Any PC from Anywhere with Remote DesktopDocument7 pagesAccess Any PC from Anywhere with Remote DesktopiifracingNo ratings yet
- AWUS036H Long-Range USB Adapter User GuideDocument30 pagesAWUS036H Long-Range USB Adapter User Guidecb4pdfsNo ratings yet
- Lab 5 Networking Connections, Installations and ManagementDocument23 pagesLab 5 Networking Connections, Installations and ManagementJack PetroNo ratings yet
- CNE 4th Semester Practicals AllDocument7 pagesCNE 4th Semester Practicals AllSahil ShivekarNo ratings yet
- 3d-Plugin Installation and Licensing ManualDocument16 pages3d-Plugin Installation and Licensing ManualBilly BrosNo ratings yet
- Misco Home Access Welcome Guide v2Document24 pagesMisco Home Access Welcome Guide v2Marc SavageNo ratings yet
- A Computer Network Consists of Two or More Computers Intended To Share ResourcesDocument25 pagesA Computer Network Consists of Two or More Computers Intended To Share ResourcesGigi EspirituNo ratings yet
- Add Comment PermalinkDocument9 pagesAdd Comment PermalinkAntonio Rivera Mabini Jr.No ratings yet
- PDF AlfaDocument34 pagesPDF AlfaEber AliagaNo ratings yet
- Computer Hardware Servicing NC II ReviewerDocument25 pagesComputer Hardware Servicing NC II ReviewerRoel Caedo100% (15)
- How To Install Widcomm DriversDocument6 pagesHow To Install Widcomm DriversAleJo DropNo ratings yet
- Troubleshooting Wireless and Bluetooth Keyboard Issues: Check The Batteries (Rechargeable)Document6 pagesTroubleshooting Wireless and Bluetooth Keyboard Issues: Check The Batteries (Rechargeable)Raf KrauseNo ratings yet
- Network Module Practical IIDocument69 pagesNetwork Module Practical IItesfayeNo ratings yet
- Describing Processes On Installation of PrintersDocument14 pagesDescribing Processes On Installation of PrintersTarisai DoroNo ratings yet
- 5.1. Introduction To Configuring The Computer To Accept The New PeripheralsDocument28 pages5.1. Introduction To Configuring The Computer To Accept The New Peripheralsjak messiNo ratings yet
- HP Deskjet F4500 All-in-One Series: Start HereDocument32 pagesHP Deskjet F4500 All-in-One Series: Start Hereozy05No ratings yet
- Reviewer For CSS NCIIDocument10 pagesReviewer For CSS NCIIChristopher MarmolNo ratings yet
- ALFA NETWORK USB ManualDocument34 pagesALFA NETWORK USB ManualhotbNo ratings yet
- Getting Started Manual - Ethernet Workstation: COGNEX P/N: 590-6485Document5 pagesGetting Started Manual - Ethernet Workstation: COGNEX P/N: 590-6485Deepti MurmuNo ratings yet
- When You Set Up WindowsDocument8 pagesWhen You Set Up WindowsReginald D. WhiteNo ratings yet
- Iso File From Owncloud Synetouch Tech / Reseller Releases / Server Auto Install Format Thumb Drive To Fat32 FilesystemDocument21 pagesIso File From Owncloud Synetouch Tech / Reseller Releases / Server Auto Install Format Thumb Drive To Fat32 FilesystemSeth BlevinsNo ratings yet
- USB-Parallel Cable User ManualDocument6 pagesUSB-Parallel Cable User ManualtakedashindenNo ratings yet
- Computer Systems Servicing - Module 2Document8 pagesComputer Systems Servicing - Module 2Bri ParalesNo ratings yet
- Share printer network stepsDocument7 pagesShare printer network stepsbboyNo ratings yet
- How To Use A PS3 Controller On A PC - 11 Steps (With Pictures)Document6 pagesHow To Use A PS3 Controller On A PC - 11 Steps (With Pictures)Alex I.aNo ratings yet
- Improvising Your Own Wireless RouterDocument8 pagesImprovising Your Own Wireless RouterNargarothNo ratings yet
- AWUS036NHR User GuideDocument24 pagesAWUS036NHR User GuideAdrián Quiroga RodríguezNo ratings yet
- How To Install Printer BrotherDocument3 pagesHow To Install Printer BrotherciptowNo ratings yet
- All Operation SheetsDocument27 pagesAll Operation Sheetsshiferaw haileNo ratings yet
- Long-Range 500mW Wireless USB Adapter Setup GuideDocument34 pagesLong-Range 500mW Wireless USB Adapter Setup GuideMiaCalloneNo ratings yet
- Mobile Stream USB Modem User's Guide: Version 1.32 For Windows MobileDocument12 pagesMobile Stream USB Modem User's Guide: Version 1.32 For Windows MobilestevanbbNo ratings yet
- Working With Computers - Beginning To UseDocument3 pagesWorking With Computers - Beginning To UseGlad Norman LimoconNo ratings yet
- WorkDocument1 pageWorkalok541No ratings yet
- TL-WN8200ND (Un) Ug V1Document30 pagesTL-WN8200ND (Un) Ug V1ernesto ruben pazNo ratings yet
- HP 3050a J611 Deskjet Reference Guide Set-Up ManualDocument24 pagesHP 3050a J611 Deskjet Reference Guide Set-Up Manualjms8972No ratings yet
- Set Up Cyber CaféDocument22 pagesSet Up Cyber CaféN4N1No ratings yet
- USB-Parallel Cable User's Manual: Package ChecklistDocument6 pagesUSB-Parallel Cable User's Manual: Package ChecklistLjubisa DjordjevicNo ratings yet
- ATEN Data-Link UN-201 PDFDocument16 pagesATEN Data-Link UN-201 PDFJúlia BocskayNo ratings yet
- Network Getting Started Guide: April 2009Document19 pagesNetwork Getting Started Guide: April 2009Carlos HowardNo ratings yet
- Hiding Web Traffic with SSH: How to Protect Your Internet Privacy against Corporate Firewall or Insecure WirelessFrom EverandHiding Web Traffic with SSH: How to Protect Your Internet Privacy against Corporate Firewall or Insecure WirelessNo ratings yet
- How to Setup a Windows PC: A Step-by-Step Guide to Setting Up and Configuring a New Computer: Location Independent Series, #4From EverandHow to Setup a Windows PC: A Step-by-Step Guide to Setting Up and Configuring a New Computer: Location Independent Series, #4No ratings yet
- Ushiro Guide Map: City of KushiroDocument2 pagesUshiro Guide Map: City of KushiroleithNo ratings yet
- DD Logistices PresentationDocument7 pagesDD Logistices PresentationAditya N MishraNo ratings yet
- x5 CatalogueDocument18 pagesx5 CatalogueKmt_AeNo ratings yet
- The Forrester Wave™ Collaborative Work Management Tools, Q4 2020Document15 pagesThe Forrester Wave™ Collaborative Work Management Tools, Q4 2020AbdelfattahHabibNo ratings yet
- D. The Lie Stories Is Told by HimDocument8 pagesD. The Lie Stories Is Told by HimadhityaNo ratings yet
- Parnu in Your PocketDocument22 pagesParnu in Your PocketIn Your Pocket City Guides100% (14)
- LION ScriptDocument5 pagesLION ScriptArjunLohanNo ratings yet
- Flux Meter Hioki EMF 3470Document4 pagesFlux Meter Hioki EMF 3470industrialindiaNo ratings yet
- STIGA Catalogue 2007Document64 pagesSTIGA Catalogue 2007topph_dot_com100% (2)
- PC power supply voltages in the form of DC currentDocument8 pagesPC power supply voltages in the form of DC currentsoegyNo ratings yet
- Beating The Caro-Kann - Kotronias PDFDocument115 pagesBeating The Caro-Kann - Kotronias PDFNamrah Zubair0% (1)
- Faq On Ivr 3d SecureDocument2 pagesFaq On Ivr 3d SecureRio PopoffNo ratings yet
- Hollywoodbets Greyville Polytrack@2021.11.22Document4 pagesHollywoodbets Greyville Polytrack@2021.11.22Mitchlin Ryan PillayNo ratings yet
- Bertini - 12 Little Pieces - 1Document12 pagesBertini - 12 Little Pieces - 1Pencils of Promise100% (1)
- List of Selected Candidates Against Advertisement No 105 2022Document4 pagesList of Selected Candidates Against Advertisement No 105 2022Awadhesh MalviyaNo ratings yet
- Darkshade Chronicles Quick Start Guide For Tunnels & Trolls Solo Adventures (7443014)Document21 pagesDarkshade Chronicles Quick Start Guide For Tunnels & Trolls Solo Adventures (7443014)CraulabeshNo ratings yet
- Seizing the Light A Social Aesthetic History of Photography Robert HirschDocument26 pagesSeizing the Light A Social Aesthetic History of Photography Robert HirschSvetlana DograNo ratings yet
- Dyana Bakery Ingredients Catalogue-Catalogue PDFDocument4 pagesDyana Bakery Ingredients Catalogue-Catalogue PDFFARAHIYAH HIDAYAT BINTI ROSLANNo ratings yet
- Submitted To: Sir Hassan Submitted By: Syeda Mahwish Sajid (THM Evening 29)Document15 pagesSubmitted To: Sir Hassan Submitted By: Syeda Mahwish Sajid (THM Evening 29)Maniya GillaniNo ratings yet
- Platform Guide 3600Document58 pagesPlatform Guide 3600momoNo ratings yet
- LAPTOP PRICE LIST 17 APRIL 2023 UNDER 40KDocument1 pageLAPTOP PRICE LIST 17 APRIL 2023 UNDER 40KAjay SahreNo ratings yet
- Garnishing Food: Enhance Flavor and Appearance in 40 CharactersDocument18 pagesGarnishing Food: Enhance Flavor and Appearance in 40 CharactersNika KatanoNo ratings yet
- Tugas Hiragana 100Document8 pagesTugas Hiragana 100Resti Sri100% (2)
- OrpheusDocument1 pageOrpheusjaycerene arcusa0% (1)
- Furniture - Crossword PuzzleDocument3 pagesFurniture - Crossword PuzzleannaNo ratings yet
- Miru KekDocument3 pagesMiru KekCurtisRickmanNo ratings yet