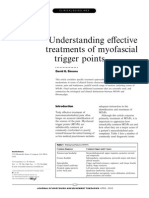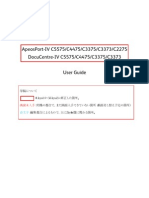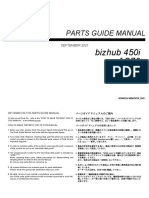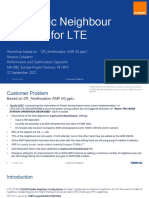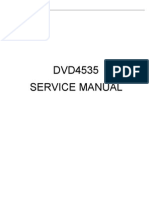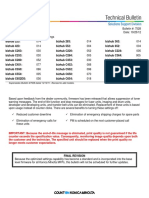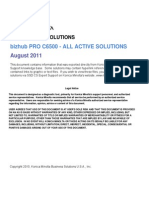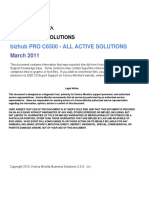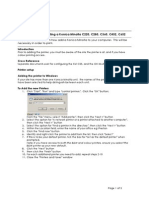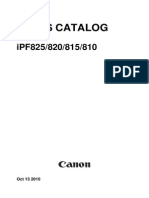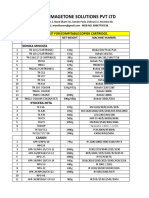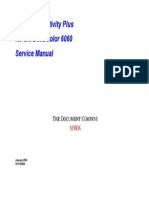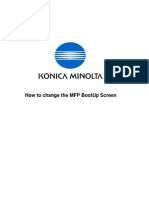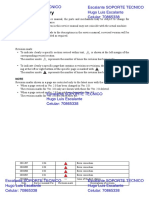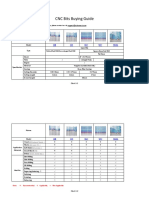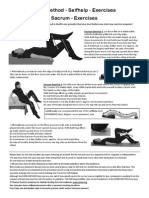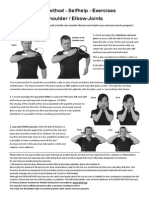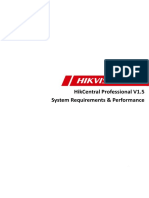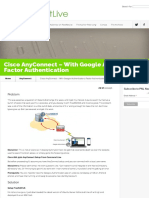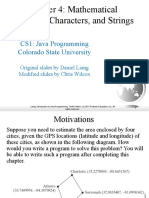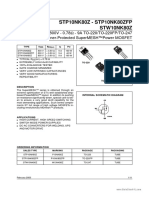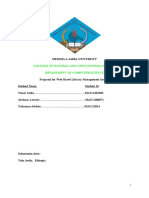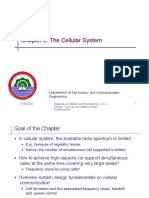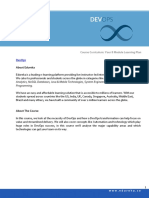Professional Documents
Culture Documents
X3eTY2 65C
Uploaded by
suso73Original Description:
Original Title
Copyright
Available Formats
Share this document
Did you find this document useful?
Is this content inappropriate?
Report this DocumentCopyright:
Available Formats
X3eTY2 65C
Uploaded by
suso73Copyright:
Available Formats
X3eTY2_65C - ALL ACTIVE SOLUTIONS
July 2008
Copyright 2008, Konica Minolta Business Solutions U.S.A., Inc.
Legal Noti ce
This document i s desi gned as a diagnosti c tool , primaril y for Konica Minol ta's support personnel, and authorized
servi ce representati ves. Konica Mi nolta recommends that all service be performed by an authorized servi ce
representati ve. Users are responsi bl e for seeking advice of a Konica Minolt a authori zed servi ce representative
regardi ng the i nformat ion, opinion, advice or content of thi s document.
USER AGREES THAT USE OF THIS DOCUMENT IS AT USER'S SOLE RISK AND THAT THIS DOCUMENT IS PROVIDED
ON AN AS IS BASIS WITHOUT WARRANTIES OF ANY KIND, EITHER EXPRESSED OR IMPLIED, INCLUDING, BUT
NOT LIMITED TO, WARRANTIES OF TITLE OR IMPLIED WARRANTIES OF MERCHANTABILITY OR FITNESS FOR A
PARTICULAR PURPOSE, OTHER THAN THOSE WARRANTIES THAT ARE IMPLIED BY LAW AND INCAPABLE OF
EXCLUSION. IN NO EVENT WILL KONICA MINOLTA OR THOSE ACTING ON ITS BEHALF BE LIABLE FOR ANY
DAMAGES, INCLUDING, WITHOUT LIMITATION, DIRECT, INDIRECT, INCIDENTAL, SPECIAL, CONSEQUENTIAL OR
PUNITIVE DAMAGES ARISING OUT OF YOUR USE OF THIS DOCUMENT.
This document contains information that was exported directly from Konica Minolta's SSD
Support knowledge base. Some solutions may contain hyperlink references which originally
contained links to graphic or text files. If you wish to view these files, you must access the
solutions via SSD CS Expert Support on Konica Minolta's website, www.kmbs.konicaminolta.us.
SSD SUPPORT SOLUTIONS
IC-408 Controller - no or slow print, scan failure, garbled data, lockup,
d/ i
Solution ID 15 Solution Usage TAUS0701047EN*
Description
Unable to select Tray 4 of the LU-202 in the print driver or Command WorkStation with a platen installed.
Solution
CAUSE: Without thedocument feederselected as an installable option,LU-202 is not available. LU-202 can be installed as an option but cannot be selected
when printing.
SOLUTION:System softwareand print driverversion 1.0a for the IC-408 areavailable that correct this issue and can be downloaded via the Konica Minolta
Download Selector. Access the Selector from SSD Web Support (CS Expert Support) by clicking on 'Download MSDS, Drivers, Firmware and more'.
The system code posted for download consists of two DVD ISO image files (IC-408_Special System_Software_v1.0a_Fiery.iso &
IC-408_Special_User_Software_v1.0a_Fiery.iso) that will need to burned to DVDs. It is highly recommend to use a file download manager program due to the
size of the image files.
IC-408 v1.0a code does not requires the installation of any of the previous system patches;many of the previous corrections and enhancements have all
been incorporated with version 1.0a.
Although, as with any reload of system software, perform the FierySystem Updates to ensure that the base OS (MicrosoftWindows XP) is updated with
the required performance and security patches and also please review the Konica Minolta Download Selector for any new IC-408 version 1.0asystem patches
that may have been released.
Please refer to the attached IC-408 v1.0a Release Notes and install addendum. To view a PDF, Adobe Readermust be installed. Adobe Readercan be
downloaded for free from the Adobeweb site at: http://www.adobe.com/products/acrobat/readstep2.html .
SPECIAL NOTE : Solution contribution by Tony Pizzoferrato, ESS/SSD
Solution ID 6 Solution Usage TAUS0700089EN*
Description
The IC-408 will not boot completely and powers OFF when connected to the bizhub PRO C5500/C6500.
Solution
CAUSE: The IC-408 is not connected to an "Entry" version of the bizhub PRO C5500/C6500.
SOLUTION: The IC-408 is designed for use with the "Entry" version of the bizhub PRO C6500, and ONLY supports that peripheral configuration. If the
controller boots on a "PRO" version of the C6500 and detects unsupported peripherals, it will power itself OFF. The IC-408 will only support a limited number
of peripherals that are only available on the "Entry" system.
Notes :
1.See attached Specification & Installation Guidefor a complete list of supported configurations.
2. To view a PDF, Adobe Readermust be installed. Adobe Readercan be downloaded for free from the Adobeweb site at:
http://www.adobe.com/products/acrobat/readstep2.html
SPECIAL NOTE : Solution contribution by Ed Bellone, Production Print/SSD
Solution ID 6 Solution Usage TAUS0700338EN*
Description
Scan to SMB does not work only in a workgroup network environment.
Solution
CAUSE: User name format does not properly identify the user in the domain.
SOLUTION: Enter the user name in the [domain name\user name] format to properly identify the user to allow the SMB connection.
Note : Since the controller is normally not a member of the domain,it is necessaryto identify the domain name with the domain user name to allow the
connection.
SPECIAL NOTE : Solution contribution by Ed Bellone, Production Print/SSD
Solution ID 4 Solution Usage TAUS0658349EN*
Description
IC-408 powers down after booting.
Solution
CAUSE: The IC-408 with system code version 1.0. is installed on an unsupported configuration (Professional configuration), OR version 1.0A or higher is
loaded but unsupported PRO series finisher is installed
SOLUTION: The IC-408 must be updated to system code version 1.0A or higher to allow operation of the SD-501, RU-503, and/or the PF-701. All other PRO
series finishers are not supported when using the FieryIC-408.
Note :See attacheddocumentation for supported bizhub PRO C6500 configurations.To viewthe PDF, Adobe Readermust be installed. Adobe Reader
can be downloaded for free from the Adobeweb site at: http://www.adobe.com/products/acrobat/readstep2.html .
SPECIAL NOTE : Solution contribution by Chuck Tripp, Production Print/SSD
2
Copyright 2008, Konica Minolta Business Solutions U.S.A., Inc. J uly 2008
IC-408 Controller - no or slow print, scan failure, garbled data, lockup,
d/ i
Solution ID 3 Solution Usage TAUS0702624EN*
Description
Unable to insert simplex tabs into duplex print job using the IC-408 controller.
Solution
CAUSE: Alimitationwith theIC-408 system code version 1.0system code.
SOLUTION:IC-408 system version version 1.0a isavailablewhich corrects this issue.
In addition, it is recommended that the bizhub PRO C6500/C5500firmware be upgraded to the latestversion.
Also, be sure to utilize the new IC-408 version 1.0a driver and, if using Command WorkStation,verify that it is version 4.5.1.20 or above.
The latest version firmware, system software, drivers, utilities, etc. are available via the Konica Minolta Download Selector. Access the Selector from SSD
Web Support (CS Expert Support) by clicking on 'Download MSDS, Drivers, Firmware and more'.
SPECIAL NOTE : Solution contribution by Tony Pizzoferrato, ESS/SSD
Solution ID 3 Solution Usage TAUS0801620EN*
Description
Scan to E-mail is not working after upgrading to version 1.1.
Solution
This issue has been escalated to Konica Minolta Business Technologies in J apan.
KMBS/SSD is working with partners in support and R & D in J apan to obtain a resolution for this issue as quickly as possible.
If viewing this solution via the web, please establish a ticket via either the web or by calling the contact center at 1-800-825-5664. Once a ticket has been
established an E-mail will be sent when this solution is updated.
IMPORTANT : Please attachthe following information to the Problem Ticket:
1. Type of E-mail server being used.
2. Management Lists for the mainbody and controller.
3. Scan settings (DPI, simplex or duplex, number of originals, paper size)
4. Indicate if Seperate Scan is being used.
5. E-mail log from the Fierycontroller.
6. A Packet trace capturing activity between the Fieryand the E-mail server when sending scan to E-mail.
Note :For phone advisors, please attach to this solution for an automatic E-mail that will be sent to the technician when this solution is updated. Once the
requested information is received, end the call with call code "Escalated to J apan".
SPECIAL NOTE : Solution contribution by Clinton Marquardt, ESS/SSD
Solution ID 2 Solution Usage TAUS0800275EN*
Description
Unable to printsignature booklets (8.5x11S) or any folding operation with 8.5x11S paper from the FieryX3eTY2 (IC-408) PostScript driver. "Load 8.5x11
paper" message is indicatedon the bizhub PRO C6500/C5500 LCD and on Command WorkStation.
Solution
CAUSE: Bug with theIC-408 system code and print driver.
SOLUTION: IC-408 system software andprinter driver version 1.1 areavailable to correct this issue and canbe downloadedvia the Konica Minolta Download
Selector. Access the Selector from SSD Web Support (CS Expert Support) by clicking on 'Download MSDS, Drivers, Firmware and more'.
Thesystem code posted for download consists of two DVD ISO image files (IC-408 System Software DVD Ver 1.1.iso & IC-408 User-software
Ver1.1.iso)that will need to be burned to twoDVDs. It is highly recommend to use a file download manager program due to the size of the image files. Also,
the IC-408 v1.1 2-DVD setis availablefrom the Konica Minolta Parts department (p/n 45072657).
Please refer to the attached IC-408 Service Manual for information on install procedure.
Notes :
1. Please be sure to print the configuration pages for reference, save and archive any needed print filesand save any color profiles.
2. IC-408 version 1.1 code does not require the installation of any of the previous system patches; the previous corrections and enhancements have all been
incorporated.
Although, as with any reload of system software, perform the FierySystem Updates to ensure that the base OS (MicrosoftWindows XP) is updated
withthe requiredperformance and security patches.
3. Be sure to check the Konica Minolta Download Selector for any additional patches thatmay have been released specifically for the IC-408 version 1.1
system code.
4. For driver-based printing, be sure to use the latest printer driver (version 1.1)thatis included with the User software DVD.
5. Please refer to the attachedRelease Notesfor additional information.
6. To view a PDF, Adobe Readermust be installed. Adobe Readercan be downloaded for free from the Adobeweb site at:
http://www.adobe.com/products/acrobat/readstep2.html .
3
Copyright 2008, Konica Minolta Business Solutions U.S.A., Inc. J uly 2008
IC-408 Controller - no or slow print, scan failure, garbled data, lockup,
d/ i
SPECIAL NOTE : Solution contribution by Tony Pizzoferrato, ESS/SSD
Solution ID 1 Solution Usage TAUS0800376EN*
Description
The 1-V80PE patch does not work properly for the FieryIC-408 v1.0a.Itdoes not show up on the FieryConfiguration Page and does not allow any
additional patches to be installed.
Solution
CAUSE: Updated patch required.
SOLUTION: The original patch has been removed from the KMBS SSD Download Selector andanother version of 1-V80PE is available. To verify between
old and new,check the file properties: Right-click => Properties; the file size of the bad patch is 1.51MB ( 1,585,202 bytes ) and the file size of the
good patch is 1.51MB ( 1,590,397 bytes ).
Note : There are currently 5 patches available for the IC-408 v1.0a code (see attached list). Patch 1-V80PE and 1-VA0ZQ are the same; 1-V80PE is for the
bizhub PRO C6500 and 1-VA0ZQ is for the bizhub PRO C5500. Please be sure to read the release notes carefully as the install process does vary between
patches.
Also, attached is a configuration page fromthe SSD/ESSIC-408 installed on a bizhub PRO C6500, the first 4 patches were manually installed and all the rest
are from performing the system updates.
SPECIAL NOTE : Solution contribution by Cesar J imenez, Production Print/SSD
Solution ID 1 Solution Usage TAUS0800784EN*
Description
J obs deleted from Fieryif jam or no paper error is not cleared within specified time. J ob will leave Active J obs queue and then show in the Printed J obs
queue as an errored job.
Solution
CAUSE: Cancel J ob on paper mismatch is enabled on Fieryand timeout settings are at lower minute setting.
SOLUTION: Disable the Cancel J ob on Paper Mismatch or increase timeout setting by using the following procedure:
1. Connect to the Fieryusing a web browser.
2. Select Web Tools.
3. Click on the Configure tab.
4. Click on the Launch Configure tab.
5. Enter the Fierypassword. The default password is 'Fiery.1'.
6. Select Server.
7. Select J obs.
8. Under J ob mismatch, uncheck the Enable Mismatch Action check box, or increase timeout setting to desired amount.
9. Click Apply.
10. Click Reboot.
SPECIAL NOTE : Solution contribution by Chuck Tripp, Production Print/SSD
Solution ID 0 Solution Usage TAUS0616578EN*
Description
After the i-data box has been powered OFF/ON, it does not reattach to the AS/400via TN5250E.
Solution
CAUSE: The i-data device was not varied offline which allows the TN5250E protocol to connect to the AS/400.
SOLUTION: Vary the i-data device offline to allow the TN5250E protocol to connect to the AS/400.
The Netstat command can also be used to determine if the AS/400'thinks' that the i-data box is still connected. Locate the TCP/IP address of the box in the
Connection Status screen, and end the connection. Recycle the i-data box and it should connect.
SPECIAL NOTE : Solution contribution by Mark D'Attilio, Production Print/SSD
Solution ID 0 Solution Usage TAUS0624678EN*
Description
"ACCESS CODE INVALID" message when printing from MicrosoftWindows 95/98/ME through a Windows 2000 or 2003 server. Printing from Windows
NT/2000/XP through the same queue is fine.
Solution
CAUSE: A possible corrupt spooler that only affects printing from non-NT based workstations.
SOLUTION: Delete the printer and all associated driver files and then reload the drivers. For more detail, refer to MicrosoftKnowledge Base Article -
260737 .
Note : To view the above PDF, Adobe Readermust be installed. Adobe Readercan be downloaded for free from the Adobeweb site at:
http://www.adobe.com/products/acrobat/readstep2.htm
4
Copyright 2008, Konica Minolta Business Solutions U.S.A., Inc. J uly 2008
IC-408 Controller - no or slow print, scan failure, garbled data, lockup,
d/ i
Solution ID Solution Usage TAUS0703247EN*
Description
How to increase the viewed amounts of jobs held in the J ob Log on Command WorkStation.
Solution
This can be done in the Server Setup of the Fiery:
1.Enter the Server Setup of the Fiery(password Fiery.1) via the web browser and TCP/IP address or at the machine/controller.
2.Under the Server Setup there is a category J obs Saved in Print Queue. Enter 1 to 99.
3. Save and re-boot the controller in order for the changes to take effect.
SPECIAL NOTE : Solution contribution by Freddie Burnham, Production Print/SSD
Solution ID Solution Usage TAUS0703705EN*
Description
FreeFormmaster does not match error message in the log when printing a mail merge using FreeForm.
Solution
CAUSE: System 8 Fierycontrollers will not auto rotate to correctly orientate the print job with the FreeFormmaster.
SOLUTION: Make certain that all the size and orientation settings are the same between the FreeFormmaster when it is sent and the mail merge when it is
sent.
SPECIAL NOTE : Solution contribution by J im Behrends, Production Print/SSD
Solution ID Solution Usage TAUS0800364EN*
Description
Unable to print a configuration page and the machine prompts for 64gms to 74gms paper weight yet the tray is set for the proper paper weight. This problem
also occurswhen printing.
Solution
CAUSE: The firmware on the machine is corrupt or the system code on the IC-408 is corrupt.
SOLUTION: Upgrade the firmware on the machine to at least version 12 and the IC-408 system code to version 1.0a. The latest version firmware or system
software is available via the Konica Minolta Download Selector. Access the Selector from SSD Web Support (CS Expert Support) by clicking on 'Download
MSDS, Drivers, Firmware and more'.
SPECIAL NOTE : Solution contribution by Mark D'Attilio, Production Print/SSD
Solution ID Solution Usage TAUS0800398EN*
Description
Scan to Windows SMB is not shown on the IC-303/IC-408 configuration page.
Solution
CAUSE: Windows printing is disabled on the IC-303/IC-408.
SOLUTION: Enable Windows printing in Network Setup on the IC-303/IC-408.
SPECIAL NOTE : Solution contribution by Ed Bellone, Production Print/SSD
Solution ID Solution Usage TAUS0800402EN*
Description
Unable to load system software via the Ethernet installer program. The install program starts but the system software hangs up while loading and does not
complete.
Solution
CAUSE: The IC-408 system software version 1.0a and MicroPressversion 1.1 Ethernet installer program have a tendency to"conflict" during system
software install.
SOLUTION: Install the IC-408 system software via a USB thumb drive.
Notes :
1. See attached USB thumb drive system software installation instructions. To viewthe PDF, Adobe Readermust be installed. Adobe Readercan be
downloaded for free from the Adobeweb site at: http://www.adobe.com/products/acrobat/readstep2.html .
2. If installing system software via a Ethernet cross cable, disconnect the serial cable to the main body and any USB drive during system software install.
3. In the case of a MicroPressversion 1.1 Ethernet installation, load the system software from a PC other than the PC with the MicroPresssoftware.
SPECIAL NOTE : Solution contribution by Ed Bellone, Production Print/SSD
5
Copyright 2008, Konica Minolta Business Solutions U.S.A., Inc. J uly 2008
IC-408 Controller - no or slow print, scan failure, garbled data, lockup,
d/ i
Solution ID Solution Usage TAUS0800409EN*
Description
Patch installation using Command WorkStation fails.
Solution
CAUSE: Patches are executables using a built-in FieryDownloader.
SOLUTION: Download the patch and either unzip or execute. Open the resulting folder and run the executable file.The following information is required:
Username: admin
Password: Fiery.1
Hostname: The TCP/IP address of the Fiery.
Follow the onscreen prompts when installing.
Note : Patchescan usuallybe downloaded fromthe Konica Minolta Download Selector. Access the Selector from SSD Web Support (CS Expert Support) by
clicking on 'Download MSDS, Drivers, Firmware and more'.
SPECIAL NOTE : Solution contribution by J im Behrends, Production Print/SSD
Solution ID Solution Usage TAUS0800485EN*
Description
CANNOT RECOGNIZE VIDEO BOARD error message and printcontroller not recognized by main body in Command WorkStation after installing the
1-UY7PG patch on system version 1.0.
Solution
CAUSE: Patch 1-PYRSX has not been installed.This patch must be installed at the same time, as stated in the Release Notes.
SOLUTION: Install patch and reboot controller.
Note : The latest version firmware or system software is available via the Konica Minolta Download Selector. Access the Selector from SSD Web Support
(CS Expert Support) by clicking on 'Download MSDS, Drivers, Firmware and more'.
SPECIAL NOTE : Solution contribution by Chuck Tripp, Production Print/SSD
Solution ID Solution Usage TAUS0800882EN*
Description
Unable to scan to SMB, FTP or E-MAIL from the IC-408 with a MicroPressconfiguration.
Solution
CAUSE: Scanning is currently not supported with the IC-408 in a MiroPressconfiguration.
SOLUTION: Scanning support is planned for the next MicroPressrelease.
SPECIAL NOTE : Solution contribution by Ed Bellone, Production Print/SSD
Solution ID Solution Usage TAUS0801189EN*
Description
Unable to print anything from IC-408 including configuration page after loading version 1.1.
Solution
CAUSE: Version 1.1 defaults to a paper type of Color Specific which requires the trays to be manually configured or overridden.
SOLUTION: In the PostScript setup section of the Fierysetup of the web browser, set the paper type to Plain as a default.
SPECIAL NOTE : Solution contribution by J im Behrends, Production Print/SSD
Solution ID Solution Usage TAUS0801297EN*
Description
IC-408 powering OFF after booting up with a display of FF.
Solution
CAUSE:Green LED reset pushbutton is stuck in the activated position.
SOLUTION: Check to see if the green LED reset pushbutton, to the right of the ON/OFF switch, is stuck inward. Open up the Fieryand release the stuck
button. Add tension on the return spring if needed.
SPECIAL NOTE : Solution contribution by Freddie Burnham, Production Print/SSD
6
Copyright 2008, Konica Minolta Business Solutions U.S.A., Inc. J uly 2008
IC-408 Controller - no or slow print, scan failure, garbled data, lockup,
d/ i
Solution ID Solution Usage TAUS0801354EN*
Description
Unable to log onto Fieryremote scan using the default user name and password (admin/Fiery.1).
Solution
CAUSE: LDAP is enabled.
SOLUTION: Enter any valid LDAP Username and Password to enter FieryRemote Scan. Disable LDAP on the Fieryunder Service set up.
SPECIAL NOTE : Solution contribution by Ed Bellone, Production Print/SSD
Solution ID Solution Usage TAUS0801427EN*
Description
When theproperties of a job are opened in the Printed J obs area in Command WorkStation version4.5.21 and then either the PRINT or OK button is
pressed, these errors occur in succession:
Error: Spine Width
Numeric value must be between 0.00 and 85.00
Error: Center Margin
Numeric value must be between -141.80 and 141.80
Errors appear even though the booklet features are not selected and the settings that the errors specify are grayed out.
If right-clicking onthe same job in the PRINTED J OBS area and selecting print instead of properties, the job is sent to the print queue and prints with no
problem.
Solution
CAUSE: Corrupt Fieryprogram(s).
SOLUTION:All Fieryprograms must be removed form theworkstation using the uninstall utility on Fierydisc. The Fieryutility disc must be the
sameversion as the version of system codeinstalled on the Fiery. For example, if you have version 1.01 on the Fieryyou would use the version 1.01
Fieryutility disc.
After all programs are removed, reinstall using the Fieryutilities disc.
SPECIAL NOTE : Solution contribution by Chuck Tripp, Production Print/SSD
Solution ID Solution Usage TAUS0801505EN*
Description
Configuration page 2 will not print. Command WorkStation displays PostScript error.
Solution
CAUSE: IPv6 enabled.
Solution: Set Enable IPv6 toNO in the Network setup => Protocol setup.
SPECIAL NOTE : Solution contribution byWiiliam Monnot, KMBS/Hawthorne
Solution ID Solution Usage TAUS0801532EN*
Description
"Press Start to restart" message when printing on custom size paper with no finishing options installed using either the IC-408 or IC-305.
Solution
CAUSE: Special firmware required.
SOLUTION: Install special Image firmware version GCB-30 for bizhub PRO C6500, orGCB-12 for bizhub PRO C5500 to correct this issue. The latest version
firmware or system software is available via the Konica Minolta Download Selector. Access the Selector from SSD Web Support (CS Expert Support) by
clicking on 'Download MSDS, Drivers, Firmware and more'.
SPECIAL NOTE : Solution contribution by David Aekus, Production Print/SSD
Solution ID Solution Usage TAUS0801668EN*
Description
After updating the IC-408 to version 1.1, unable to print andfinishing options and features not available.
Solution
CAUSE:Correct PPD has not been loaded in AdobePageMakeror PPD has not been assigned to printer in PageMakerprint dialog box.
7
Copyright 2008, Konica Minolta Business Solutions U.S.A., Inc. J uly 2008
IC-408 Controller - no or slow print, scan failure, garbled data, lockup,
d/ i
SOLUTION:To correct this:
1. Remove the EF9M9A90 and the EF9M9090 PPDs from the C:\Program Files\Adobe\PageMaker 7.0\RSRC\USENGLSH\ppd4 folder.
2.Copy and paste the EF9M9A91.ppd from the extracted IC-408 version 1.1 print driver into the PPD4 folder.
3.Reboot the system then open PageMakerfile (File=> print => select the IC-408 printerthen select PAPER). This should now make the DOCUMENT
button available.
4.Select DOCUMENTand change the PPD to FieryX3ETY2 65_55C-KM.
5.Press ENTER on keyboard. This may cause job to print but the PPD will now be assigned as the default PPD to use for this printer.
Note :Once the PPD is selected in the Document screen all the finishing features become available andthe remainder of the steps are just to set the PPD to
that printer so the PPD does not have to be selected everytime.
SPECIAL NOTE : Solution contribution by Chuck Tripp, Production Print/SSD
Solution ID Solution Usage TAUS0801700EN*
Description
Controller internal pages are not printing. These pages are never shown in the J ob List on the machine or in Command WorkStation.
Solution
CAUSE: Publish Direct Connection is set to No in the Printer Setup.
SOLUTION: Set Publish Direct Connection to Yes in the Printer Setup section of the Fieryconfiguration.
SPECIAL NOTE : Solution contribution by J ohn Mcilreevy, Pacific Office Automation.
Solution ID Solution Usage TAUS0801779EN*
Description
Unable to print a calibration test page and configuration page as well.
Solution
CAUSE: The IC-408 system code is corrupt.
SOLUTION: Reload system code on the FieryIC-408.
SPECIAL NOTE : Solution contribution by Mark D'Attilio, Production Print/SSD
8
Copyright 2008, Konica Minolta Business Solutions U.S.A., Inc. J uly 2008
IC-408 Image blank or solid color
Solution ID 1 Solution Usage TAUS0800975EN*
Description
J -3201. There is a very high toner coveragewith the papersometimes wrapping around the fuser roller and sticking thus causing the jam.
Solution
CAUSE: To much toner on page.
SOLUTION: Select TONER REDUCTION inthe printer driver which islocated under the IMAGE tab.
SPECIAL NOTE : Solution contribution by Mike McCarthy, Production Print/SSD
9
Copyright 2008, Konica Minolta Business Solutions U.S.A., Inc. J uly 2008
IC-408 Image delay, advance, shift or skew
Solution ID 7 Solution Usage TAUS0702481EN*
Description
Colors are shifting after every calibration.
Solution
CAUSE: Patch upgrade required.
SOLUTION: The IC-303 1-TP12R patch has been released. Install the IC-303 1-TP12R patch.
Notes :
1.See attached ReadMe document for additional detail. To viewthe PDF, Adobe Readermust be installed. Adobe Readercan be downloaded for free
from the Adobeweb site at: http://www.adobe.com/products/acrobat/readstep2.html
2. The latest version firmware or system software is available via the Konica Minolta Download Selector. Access the Selector from SSD Web Support (CS
Expert Support) by clicking on 'Download MSDS, Drivers, Firmware and more'.
SPECIAL NOTE : Solution contribution by Ed Bellone, Production Print/SSD
10
Copyright 2008, Konica Minolta Business Solutions U.S.A., Inc. J uly 2008
IC-408 Image too light, dark, uneven or wrong color
Solution ID Solution Usage TAUS0800561EN*
Description
PANTONEcolors printed from an application do not match the PANTONEswatch book.
Solution
CAUSE: Incorrect use of Fierycolor charts.
SOLUTION: Follow these procedures for Fierycolor charts:
1. Print Fierycolor charts.
2. Select the color on this chart that best matches the desired color (such as a PANTONEswatch book).
3. Enter the number of the selected color on this chart into the application as the PANTONEcolor.
SPECIAL NOTE : Solution contribution by Gregg Gallant, Production Print/SSD
11
Copyright 2008, Konica Minolta Business Solutions U.S.A., Inc. J uly 2008
IC-408 Miscellaneous
Solution ID 47 Solution Usage TAUS0656768EN*
Description
What Konica Minolta printer drivers will come bundled with MicrosoftWindows Vista and what is the release schedule for Vista-compatible drivers?
Solution
Please refer to the Windows Vista Hardware Compatibility List for Printers & Scanners.
For EFI legacy products that will not receive a Vista-specific driver, refer to the following statement:
"The previous drivers ( System 5/5e-8/8e ) will not work on 64-bit Vista. However, these drivers will work on the 32-bit version of Windows Vistawith
minor issues."
Known issue : Borders and frames around icons and panes within the driver UI may not show up correctly.
Notes :
1. If a previous driver was MicrosoftWindows XP WHQL certified, Microsoftalso honors the digital signature (CAT file) on Windows Vista.
2.The latest print drivers are available via the Konica Minolta Download Selector. Access the Selector from the KMBS public site (
http://www.kmbs.konicaminolta.us ) Support & Drivers tab or from SSD Web Support (CS Expert Support) by clicking on 'Download MSDS, Drivers,
Firmware and more'.
3.The Windows Vista Compatibility Legend can be viewed at: http://kmbs.konicaminolta.us/content/support/vistasupport.html
4. Refer to the attached document for a list of Konica Minolta printer drivers that come bundled with MicrosoftWindows Vista. To viewthe PDF, Adobe
Readermust be installed. Adobe Readercan be downloaded for free from the Adobeweb site at:
http://www.adobe.com/products/acrobat/readstep2.html
SPECIAL NOTE : Solution contribution by Bill Ehmke, ESS/SSD and J im Behrends, Production Print/SSD
Solution ID 27 Solution Usage TAUS0700316EN*
Description
Part number(s) for the IC-408 system code.
Solution
IC-408 system codeversion 1.0(p/n 45057679), version 1.0a (p/n U226-0190 - 2 DVD set) and version 1.1 (p/n 45072657).
IMPORTANT :There is alimited supply of the IC-408 version 1.0a system code DVDs, thus availability isnot a certainty.
All the ISO files to create a DVD (or DVDs)are available for download via the Konica Minolta Download Selector. Access the Selector from SSD Web Support
(CS Expert Support) by clicking on 'Download MSDS, Drivers, Firmware and more'.
Please refer to the Release Notes and installation instructionswhich also are available via the Download Selector.To view a PDF, Adobe Readermust be
installed. Adobe Readercan be downloaded for free from the Adobeweb site at: http://www.adobe.com/products/acrobat/readstep2.html .
Solution ID 15 Solution Usage TAUS0701834EN*
Description
Scan to SMB setup instructions for the FieryIC-303 and IC-408.
Solution
Please refer to the attached documentation.
To viewthe PDF, Adobe Readermust be installed. Adobe Readercan be downloaded for free from the Adobeweb site at:
http://www.adobe.com/products/acrobat/readstep2.html .
SPECIAL NOTE : Solution contribution by Cesar J imenez, Production Print/SSD
Solution ID 14 Solution Usage TAUS0701220EN*
Description
How to install system software on the IC-402 (FieryX3eTY 35C-KM), IC-406 (FieryX3eTY 30C-KM) or IC-408 (FieryX3eTY2) using a USB flash drive.
Solution
Please see the attacheddocumentation for complete instructions.To view a PDF, Adobe Readermust be installed. Adobe Readercan be downloaded for
free from the Adobeweb site at: http://www.adobe.com/products/acrobat/readstep2.html .
Note :Make sure to powerOFF the Fieryusingthe dedicated AC switch; disconnect all cables from the Fieryandverify that the Service Switches are in
the normal position (downward position).
IMPORTANT : Normal isDIPSW in the Downward Position and Service isDIPSW in the Upward Position.
SPECIAL NOTE : Solution contribution by Ed Bellone, Production Print/SSD and Cesar J imenez, Production Print/SSD
Solution ID 11 Solution Usage TAUS0658090EN*
Description
How to create saddle-stitched booklets on the bizhub PRO C6500/C5500 from MacintoshOS 10.4x and MicrosoftWindowsXP.
12
Copyright 2008, Konica Minolta Business Solutions U.S.A., Inc. J uly 2008
IC-408 Miscellaneous
Solution
The attached document details how to make a saddle-stitched booklet using the IC-303 print driver from MacintoshOS 10.4x and MicrosoftWindows
XP. These should also apply to other versions of Windows and OS 10. The document procedure was as tested with AdobeAcrobat.
Notes :
1. The IC-408 works the same way with minor differences in features in the screen shots.
2.When printing from MicrosoftWord, there is a known issue that prevents the job from printing on the correct size paper without configuring the document
in Word correctly on controllers with system software prior to 1.02.
The page size must be defined as 8.5x11S and the "Scale to paper size" option in the Word print dialog box must be set to 11x17. "Booklet Best Fit" must
also be selected in the print driver options to get the page to fit within the margins. This will result in a slightly reduced image. The other option is to send the
job to the hold queue on the Fieryand then use Command WorkStation to change the paper size to 11x17. This will result in a properly scaled print job,
but requires this extra step.
3. Version 1.02 system code does not require the Scale to paper size option in the Word print dialog box to be set to 11x17. Instead set it to either "none" or
8.5x11S. This will output an image that is not reduced.
4. To viewthe PDF, Adobe Readermust be installed. Adobe Readercan be downloaded for free from the Adobeweb site at:
http://www.adobe.com/products/acrobat/readstep2.html .
SPECIAL NOTE : Solution contribution by J im Behrends and David Aekus, Production Print/SSD
Solution ID 8 Solution Usage TAUS0701250EN*
Description
How to install system code on the IC-408 through the Ethernet port or USB flash drive.
Solution
ETHERNET LOAD
The installation program cannot be run directly from the DVD;
1. Disconnect cables from Fieryand power it down. Power downthe MFP using sub-switch.
2. Connect crossover and copy entire contents of system DVD1 to PC HDD (must have minimum 5GB free space).
3. On HDD double-click on Langsel.exe and select language.
4. Double-click on FieryInstaller.exe.
5. Flip both DIPswitches (one inch away from LED display on Fiery- sometimes covered by gray tape).
6. Approve license screen and Ethernet connection screen.
7. TurnON the Fierypower switch and wait 15 seconds or so until "FF" is seen on the FieryLED (green switch light must be ON). Within 2-3 minutes "1 of
12" will show on installer screen.
8. This will take 35-50 minutes.
9. Once "12 of 12" is done, with status bar not moving and "0KB" visible, click "Finish".
10. Ignore verbiage in installer, power down Fieryusing the AC switch, reset DIPswitches to original, then power down the MFP using the main sub-switch.
11. Reconnect normal cables, power up the MFP, then the FieryAC switch making sure the green soft-switch light goes ON.
12. At this point it can take the Fieryup to 60 minutes to complete self-install. When the Fieryis done the "Controller" button on the MFP LCD is active
and "00" is seen on FieryLED.
13. Set up the Fierypartially through the MFP interface, or via Web Configure (more settings).
Notes :
Video port is totally dead when monitor is connected to FieryVGA port.
When Fieryis booted up, "00" is in LED display.
FLASH DRIVE LOAD
Preparation
PC must have a DVD drive and USB 2.0 port (remove USB devices prior to procedure). According to the manual, 6GB flash drive is minimum size, but a 5GB
drive will work. A 4GB drive may also work, but it has been reported that some features are not loaded as the result of this. BIOS on the PC must be set so
that DVD drive is bootable.
Procedure
1. Put flash tool version 3.11 CDROM into the PC drive and boot to it. Follow prompts to insert system DVD and flash drive; then select language.
2. Continue to follow prompts. DVD contents will copy to flash drive.
3. Load Fierywith prepared flash drive:
a. PowerOFF sub-switch on the MFP and powerOFF FieryAC switch.
b. Plug in flash drive.
c. DIPswitches do NOT have to be changed for this load method.
d. PowerON the FieryAC switch. If green light does not come on, push soft-switch until it does. Shortly, observe LED on flash drive itself sporadically
flashes.
e. When done (about 10 minutes), LED on Fieryshows "FF" and stays there; flash drive ceases blinking.
f. PowerOFF FieryAC switch, wait at least 30 seconds, remove flash drive andreconnect cables.
g. Power ON the MFP sub-switch, then the Fiery,watching to ensure green light comes on.
h. The Fierymust self-configure for 45 minutes. Unfortunately, there is nothing, other than very intermittent FieryLED activity to show if anything is really
13
Copyright 2008, Konica Minolta Business Solutions U.S.A., Inc. J uly 2008
IC-408 Miscellaneous
happening. Be patient and wait 45 minutes.
i. IMPORTANT - Power down the Fieryandcompletely power down the MFP. Power up the MFP, wait for normalMFP screen to appear and then bring up
Fiery, making sure green soft-switch light is ON. Within 3-5 minutes "Controller" button on LCD should be active.
Notes :
The documentation states that the controller button will appear after about 60 minutes. During testing, waiting 70+minutes, "Controller" button never
appeared. But as soon as the controller and the MFP are powered up again, it does. Recommend following the above procedure (step i).
Flash drive and FieryLED behavior while transfer from flash drive to Fiery(steps d and e above):
On initial power up, for about 20 seconds, there willbe rapid FieryLED changes and the flash drive will flash a few times. Then, FieryLED will count 00,
01, 02 ... 13, 14, FF(changing values about every 30 seconds or so). Once the flash drive stops blinking and FieryLED has not changed from "FF", transfer
is complete. The IC-408 Service Manual, pages 50-61, covers this procedure (see attached).
To viewthe PDF, Adobe Readermust be installed. Adobe Readercan be downloaded for free from the Adobeweb site at:
http://www.adobe.com/products/acrobat/readstep2.html
SPECIAL NOTE : Solution contribution by Ed Bellone, Production Print/SSD
Solution ID 6 Solution Usage TAUS0703153EN*
Description
IC-408 parts list.
Solution
Please refer tothe attached updated Bulletin Number 5797. To viewthe PDF, Adobe Readermust be installed. Adobe Readercan be downloaded for free
from the Adobeweb site at: http://www.adobe.com/products/acrobat/readstep2.html .
Note : The motherboard part number in the original bulletin mistakenly showed it as being commonwith the IC-405 and IC-406. The correct part number for
the IC-408 motherboard is now listed correctly.
SPECIAL NOTE : Solution contribution by Ed Bellone, Production Print/SSD and Bill Ehmke, ESS/SSD
Solution ID 6 Solution Usage TAUS0703542EN*
Description
How to enableFierySystem Updates automatically.
Solution
To enable FierySystem Updates automatically, follow these procedures:
1. Connect to the Fieryusing a Remote Desktop connection. The User name and password is Administrator and Fiery.1.
2. Select Start => All Programs => Fiery => System Updates.
3. Select Check Important System Updates, then select the time and frequency.
4. Select Automatic for both Operating System and FierySystem.
5. Configure the proxy server settings if a proxy server used for the FieryInternet connection.
6. Select Check now to install available updates. Once updates begin downloading, they cannot be interrupted or stopped.
7. Exit Remote Desktop.
SPECIAL NOTE : Solution contribution by Ed Bellone, Production Print/SSD
Solution ID 4 Solution Usage TAUS0622877EN*
Description
When using BOOTP Lite, what should be used to separate the MAC address information?
Solution
When entering the TCP/IP address, MAC hardware address, subnet mask (optional), and gateway (optional) into BOOTP Lite , separate the MAC
hardware address (Network address) information using colons (i.e, 00:e0:bb:05:31:d3), not spaces or hyphens. Other information is separated as normal
TCP/IP format (i.e, 198.169.2.12).
Note : The BOOTP Lite program is attached below and also can be downloaded via the Konica Minolta Download Selector. Access the Selector from SSD
Web Support (CS Expert Support) by clicking on 'Download MSDS, Drivers, Firmware and more'.
Solution ID 4 Solution Usage TAUS0703657EN*
Description
14
Copyright 2008, Konica Minolta Business Solutions U.S.A., Inc. J uly 2008
IC-408 Miscellaneous
Booklet Making (saddle-stitch) on Macintosh10.4.x or MicrosoftWindows XP.
Solution
Please see the attached documentationfor complete details.
To viewa PDF, Adobe Readermust be installed. Adobe Readercan be downloaded for free from the Adobeweb site at:
http://www.adobe.com/products/acrobat/readstep2.html .
SPECIAL NOTE : Solution contribution by Cesar J imenez and David Aekus, Production Print/SSD
Solution ID 4 Solution Usage TAUS0801091EN*
Description
Features of version 1.1 system code for the FieryIC-408 controller.
Solution
The following are some key features enabled by version 1.1 on the IC-408:
Four new configurations available:
o C6500 +PF-601 +RU-503 +SD-501
o C6500 +PF-601 +OT-502
o C6500 +PF-601 +FS-607
o C6500 +PF-601 +FS-520
Sample print
o Enables operator to check image quality mid-run
o Send sample print (either random or based on pre-determined interval) to sub
tray for image quality inspection
PCL 6/5 support
PostScript-PCL Auto Switching
Security Trust Mark (copy protection overlay)
TWAIN initiation
LDAP Search
Reduction/Enlargement in scanning mode
Enhanced MIB support
User Authentication
Important Notes :
Although this IC-408 supports both the bizhub PRO C6500 and bizhub PRO C5500, the above configurations are not supported on the bizhub PRO C5500.
The IC-408 does not support the bizhub PRO C6500P.
New IC-408 image controllers with serial numbers of A0360Y0004012 or higher will be shipped loaded with the version 1.1 system code.
For current IC-408 installations the IC-408 system code must be updated to new version 1.1 via one of the following methods:
o Download the version 1.1 files (> 5GB) from the Konica Minolta Download
Selector.
o Order the version 1.1 DVD (p/n 45072657) fromSSD.
Main bodyfirmware must be version 30 (G00-30) or above.
The patch file to enable installation of the IC-408 memory upgrade is no longer required.
New version of EFI Impose version 2.7 which is backward compatible. SPECIAL NOTE : Solution contribution by Cesar J imenez, Production Print/SSD
Solution ID 3 Solution Usage TAUS0639410EN*
Description
How to turn off the EFI J ob Monitor.
Solution
To disable the J ob Monitor Program, perform the following:
1. Right click on the J ob Monitor Icon on the lower right side of the tool bar.
2. Click Preferences.
3. Deselect (uncheck) the box marked RUN AT WINDOWS START UP.
4. Click OK.
Note : To launch or activate the J ob Monitor Program can be done from the Printer Status Tab under the Properties of the Driver. There are printer drivers
available without the FieryJ ob Monitor which can be downloaded from theKonica Minolta Download Selector. Access the Selector from the the KMBS public
site ( http://www.kmbs.konicaminolta.us ) Support & Drivers tab or from SSD Web Support (CS Expert Support) by clicking on 'Download MSDS, Drivers,
Firmware and more'.
SPECIAL NOTE : Solution contribution by David Aekus, Production Print/SSD
Solution ID 3 Solution Usage TAUS0702740EN*
Description
How to properly remove Command WorkStation from a Macintosh.
15
Copyright 2008, Konica Minolta Business Solutions U.S.A., Inc. J uly 2008
IC-408 Miscellaneous
Solution
Please perform the step-by-step procedures mentioned in the attached document.
Note : To view a PDF, Adobe Readermust be installed. Adobe Readercan be downloaded for free from the Adobeweb site at:
http://www.adobe.com/products/acrobat/readstep2.html
SPECIAL NOTE : Solution contribution by Cesar J imenez, Production Print/SSD
Solution ID 3 Solution Usage TAUS0703098EN*
Description
Information concerning the bizhub PRO C5500/C6500/IC-408/FS-520 configuration.
Solution
The bizhub PRO C5500/C6500/IC-408/FS-520 configuration is now available with the installation of the following IC-408 version 1.0 patches: 1-PYRSX and
1-UY7PG. IC-408 version 1.0a does not require the patches.
Notes :
1.See attached configuration sheet. To viewthe PDF, Adobe Readermust be installed. Adobe Readercan be downloaded for free from the Adobeweb
site at: http://www.adobe.com/products/acrobat/readstep2.html .
2.The IC-303 is not compatible with the FS-520.
3.The latest version firmware or system software is available via the Konica Minolta Download Selector. Access the Selector from SSD Web Support (CS
Expert Support) by clicking on 'Download MSDS, Drivers, Firmware and more'.
SPECIAL NOTE : Solution contribution by Clinton Marquardt, ESS/SSD and Ed Bellone, Production Print/SSD
Solution ID 2 Solution Usage TAUS0640515EN*
Description
What is the user name and password for Remote Desktop?
Solution
The user name is 'Administrator' and the password is 'Fiery.1'. Both the user name and password are case sensitive.
SPECIAL NOTE : Solution contribution by Ed Bellone, Production Print/SSD
Solution ID 2 Solution Usage TAUS0701053EN*
Description
The ES-1000 color calibration tool is not recognized for Spot-on calibration but is recognized for color calibration.
Solution
CAUSE: Failed ES-1000.
SOLUTION: To confirm, test on a different IC-408 or IC-303 controller.
ES-1000 Spectrophotometer Functionality Troubleshooting
The primary support issue faced with the ES-1000 is connectivity-related problems. If encountering this type of problem withan ES-1000, please review
product documentation paying close attention to installation procedure. Ifthe computer or print server still does not recognize the ES-1000, try the following
steps;
1. For a Macintoshor PC to recognize the ES-1000 properly, the USB driver for it must be installed. Installing either Profiler for Printers or Profiler for
Monitors will automatically install the USB driver. On a MicrosoftWindows PC, go to Device Manager and with the ES-1000 plugged into USB,
"GretagMacbeth Device/eye-one" should be listed. If not, ES-1000 is not working, the USB driver is not installed correctly or the USB port is faulty.
2. Ifany PC or Macintoshcannot "see" the ES-1000, install one of the two Profiler applications mentioned above on another computer. Then connect
ES-1000. Is the device seen now? If it is, then,with surety, the problem is not with the ES-1000 device itself. Go back to original computer and uninstall the
Profiler application. Reboot. Reinstall the application. Reboot again, then connect the ES-1000. If the device still is not seen, try another type of USB
devicetoverify if the problem is with the computer USB port. Sometimes, a powered, or unpowered USB hub placed inline between thecomputer and ES-1000
will resolve this issue.
3. If, in step 2, no computer will recognize the ES-1000, then, more than likely, the ES-1000 itself is faulty. To verify this, or to fully test an ES-1000, download
the "ES-1000 Diagnostic Tool" from http://www.efi.com/support/download-software.asp . First,complete a quick registration, then select "EFI Software" link
and choose utility from the drop-down for download. There is a Macintoshand a Windowsversion. For more information on using this tool, go to
http://www.efi.com/support/production/fiery/measurement/color-profiler-suite/es-1000-instructions.asp .
4. Keep in mind that on a MacintoshOSX machine, the ES-1000 is not supported when running in "Classic Mode". If wanting to use the ES-1000 while in an
OS9 application,boot into OS9 - do not go into Classic Mode while booted up into OSX.
5. An EFI print server must have support built into it for use with an ES-1000 ifintending to use it as a calibration device or use it for Spot-On within
ColorWise Pro Tools. Verify thatthe EFI print server model actually supports this. Most models sold prior to 2003, and even some current ones, did not
support the ES-1000 as a calibrator or with Spot-On. In some cases a patch or a newer version of ColorWise Pro Tools (version 38 or later - see attached)
will enable these applications for use with the ES-1000. Please contactthe OEM or EFI Tech Support to determine ifthe EFI print server can be "enabled" to
use the ES-1000 for Calibrator or Spot-On. If the ES-1000 is being used on a Fierycontroller that has the FACI kit installed, the monitor provided with the
FACI kit contains a powered USB hub in its base. This should function the same as any hub that would be provided by EFI tech support. Plug the ES-1000
into the monitor hub and plug the monitor hub into the FieryUSB port.
6. Ifhaving tried all the steps above, and ES-1000 is still not being detected, and,having determined that the device is bad by using the ES-1000 Diagnostic
Tool, then the RMA return process should be initiated. Again, please contactthe OEM or EFI Tech Support.
16
Copyright 2008, Konica Minolta Business Solutions U.S.A., Inc. J uly 2008
IC-408 Miscellaneous
Note : To open the attached file using WinZip, WinZipmust be installed. WinZipcan be downloaded from the WinZipwebsite:
http://www.winzip.com/ddchomea.htm . The file can either be saved to disk or opened. It is recommended to download the ZIP and open from the local
computer to view.
SPECIAL NOTE : Solution contribution by Ed Bellone, Production Print/SSD
Solution ID 2 Solution Usage TAUS0800121EN*
Description
Why Command WorkStation does not show the correct memory in the Fierycontroller.
Solution
Fieryconfiguration sheet will show the correct memory size in the controller.
Note : IC-303 will need to have system code version 1.1 installed. Command WorkStation will show approximately half of the available memory in the
controller.
Note : The latest version firmware or system software is available via the Konica Minolta Download Selector. Access the Selector from SSD Web Support
(CS Expert Support) by clicking on 'Download MSDS, Drivers, Firmware and more'.
SPECIAL NOTE : Solution contribution by Mike McCarthy, Production Print/SSD
Solution ID 2 Solution Usage TAUS0800383EN*
Description
Video cable part number (cableinterfaces Fierywith engine IPB).
Solution
IC-405/IC 408 Cable, Video, 68P, Microcentronic (p/n 45053602).
SPECIAL NOTE : Solution contribution by Mike McCarthy, Production Print/SSD
Solution ID 2 Solution Usage TAUS0800745EN*
Description
How to enable SMB (File Sharing) from a MacintoshOSX 10.2, 10.3 and 10.4.8, or 10.5.
Solution
Please see the attached documentsexplaining how to enable SMB (File Sharing) from a
MacintoshOSX 10.2, 10.3 and 10.4.8, or 10.5. To view a PDF, Adobe Readermust be installed. Adobe Readercan be downloaded for free from the
Adobeweb site at: http://www.adobe.com/products/acrobat/readstep2.html .
SPECIAL NOTE : Solution contribution by Cesar J imenez and Ed Bellone, Production Print/SSD
Solution ID 2 Solution Usage TAUS0801272EN*
Description
Support for Account track, Secure print, and User authentication from Unix/Linux environments.
Solution
Konica Minolta does not support Account track, Secure print, and User authentication from Unix/Linux environments at this time.
The availability of these options for Unix/Linux environments is being considered for future development.
Please attachticket to this solution and provide the following information;
1. Product model number(s).
2. Now many products placed or being considered for placement.
3.What "flavor" and version of Unix/Linux operating system.
SPECIAL NOTE : Solution contribution by Tony Pizzoferrato, ESS/SSD
Solution ID 1 Solution Usage TAUS0657724EN*
Description
How to access the Konica Minolta FTP site.
Solution
The Konica Minolta FTP site is no longer accessible. The latest version of firmware, system software or print drivers is available via the Konica Minolta
Download Selector.
Access the Selector from MyKonicaMinolta.com, select the Service tab then click on SSD (DNA, Drivers, MSDS) in the left frame. Continue to your Home
Page by clicking on Continue on to the SSD Home Page and select 'Download MSDS, Drivers, Firmware and more'.
The download search tool offers several methods of searching for files. The top section of the page provides quick access to recently released files and the
most popular downloads. These lists can be filtered by file type, such as driver, firmware, system code, etc.
Below the top section, there is the first of three search options; a text entry box that can be used to quickly find all downloads for a given product. For
instance, enter C500 and the search results page will find all downloads for the bizhub PRO C500.
Below the text entry box, there is an alternative search by Product group and Product. Optionally, the search results can be further narrowed by selecting a
17
Copyright 2008, Konica Minolta Business Solutions U.S.A., Inc. J uly 2008
IC-408 Miscellaneous
file type or operating system.
A third searching option is provided on the Advanced search page, which provides search results for more complicated search scenarios. With the old FTP
site, many files were misplaced or nearly impossible to find with the hierarchical structure that a files system imposes. The major goal behind this Download
Selector is to provide an easier method of finding files fast, and ensuring, through details such as release notes, that the file being downloaded is the correct
one.
SPECIAL NOTE : Solution contribution by Ken Walker, Workgroup/SSD
Solution ID 1 Solution Usage TAUS0703118EN*
Description
Is the bizhub PRO C6500/IC-408 supported in MicroPress7?
Solution
The bizhub PRO C6500/IC-408 is only supported in MicroPress7.5.0.1 and later.
Note : Firmware version 30 for the bizhub PRO C6500, IC-408 version 1.1 code and the three required patches are required for MicroPresssupport. The
latest version firmware or system software is available via the Konica Minolta Download Selector. Access the Selector from SSD Web Support (CS Expert
Support) by clicking on 'Download MSDS, Drivers, Firmware and more'.
IMPORTANT : The three patchesmust be loaded in order.
Patch 1 - 015k.ps
Patch 2 - 015n.ps
Patch 3 - 015o.ps
These patches (Micropress-patch.zip) arealso available via the Konica Minolta Download Selector. Please seeattached patch files and associated
documentation (foraccessibility incase the Download Selector cannot be accessed). To viewthe PDF, Adobe Readermust be installed. Adobe Readercan
be downloaded for free from the Adobeweb site at: http://www.adobe.com/products/acrobat/readstep2.html .
SPECIAL NOTE : Solution contribution by Ed Bellone, Production Print/SSD
Solution ID 1 Solution Usage TAUS0800076EN*
Description
System code version 1.0a for IC-408 Fierycontroller.
Solution
System code version 1.0a for IC-408 Fierycontroller is available for download via the Konica Minolta Download Selector. Access the Selector from SSD
Web Support (CS Expert Support) by clicking on 'Download MSDS, Drivers, Firmware and more'.Please refer to the attached Release Notes and Installation
Instructionsfor additional detail.
To view a PDF, Adobe Readermust be installed. Adobe Readercan be downloaded for free from the Adobeweb site at:
http://www.adobe.com/products/acrobat/readstep2.html .
IMPORTANT WARNING : When running the installation program for version 1.0a system code, which copies files onto the computer being used for
installation, it is extremely important thatit isinstalled into a folder on the hard drive. DO NOT INSTALL IT TO THE ROOT of the C:\ drive.
If the code is loaded onto the root of the hard drive, all other data and programs on the drive will be destroyed.
IMPORTANT :Pleaseshare this crucial informationwith all technicians who might need to install System Code 1.0a on the IC-408.
SPECIAL NOTE : Solution contribution by Tony Pizzoferrato, ESS/SSD
Solution ID 1 Solution Usage TAUS0800808EN*
Description
Burning ISO images.
Solution
Please perform the procedures mentioned in the attached documentation. To view a PDF, Adobe Readermust be installed. Adobe Readercan be
downloaded for free from the Adobeweb site at: http://www.adobe.com/products/acrobat/readstep2.html .
SPECIAL NOTE : Solution contribution by Cesar J imenez, Production Print/SSD
Solution ID 1 Solution Usage TAUS0800943EN*
Description
SMTP error 554.
Solution
CAUSE: The mail servers are set to POP before SMTP as a security measure to prevent SPAM. The mail server collectsthe TCP/IP address during
authenticationwith the POP server, and then permits SMTP relaying from that TCP/IP address for a short period of time.
This means thatincoming mail MUST be checkedbeforemail is allowed to be sent. Ifsettingan E-mail client (like MicrosoftOutlook) to checkmail
regularly,outgoing mail may sit inthe Outbox until the incoming mail is checked again.
Ifonly checking mail wheninitially openingthe E-mail client,a Send/Receive will need to be forced beforethe outgoing mail can be sent.
IfE-mail is not checked within 30 minutes,an "Error 554: Relay Access Denied" error may be received.
18
Copyright 2008, Konica Minolta Business Solutions U.S.A., Inc. J uly 2008
IC-408 Miscellaneous
SOLUTION: Quick Fix
1. Move anything inthe Outbox tothe Drafts folder.
2. With nothing inOutbox, click Send/Receive.
3. After a successful Send/Receive, try sending an E-mail fromthe Drafts folder.
Long Term Fix (in MicrosoftOutlook)
1. In MicrosoftOutlook, go to "Tools" then "Email Accounts".
2. Click "View or change existing E-mail account", then click "Next".
3. Selectthe account, then click "Change".
4. Click "More Settings".
5. Click the tab labeled "Outgoing Server".
6. Select "My outgoing server (SMTP) requires authentication", then select "Log on to incoming mail server before sending mail" at the bottom.
7. Click "OK".
8. Click "Next".
9. Click "Finish".
Note : This procedure should be done by theonsite Network Administrator.
SPECIAL NOTE : Solution contribution by Cesar J imenez, Production Print/SSD
Solution ID 1 Solution Usage TAUS0801107EN*
Description
IC-408 motherboard replacement information.
Solution
ISSUE 1 : There was a motherboard replacement kit (p/n 45054305 )when version 1.0 system code for the IC-408 was first released. Thispart numberis
invalid for IC-408. It is valid for IC-402/405/406/409 family of Fierycontrollers .
This difference is that the MicrosoftWindows XPe-based IC-408 kit is supposed to ship with a BIOS chip on the replacement board, whereas the kit for the
above-mentioned Linux-based Fierycontrollers does NOT have the BIOSon the replacement board.
ISSUE 2 : Shortly after the release of the IC-408 system code version 1.0, a serious bug was foundthat would prevent the motherboard kit from working if it
was ever needed.Therefore, if any version 1.0 IC-408s in field had motherboard failures, the entire IC-408 would have to be returned (RMAd).
The system software fix to allow motherboard replacements to work was built into the FieryIC-408 version 1.0a and version 1.1 system code. If a
motherboard was to be replaced on one of these two versions, that motherboard kit part number would be 45068302 .This isa unique part number that is not
common across any other system.
The replacement is similar to that of the external controllers asthere isa dongle to transfer all of the features to the new board.
EFI has stated that this dongle will not function if the controller is at version 1.0 when it is replaced.
It must be at version 1.0a or higher for the transfer to function. They recommend an RMA of the whole controller if at version 1.0 when a failure occurs.
If there are no options on the controller that must be transferred, this should not be an issue.
SPECIAL NOTE : Solution contribution by Cesar J imenez, Production Print/SSD
Solution ID 0 Solution Usage TAUS0701584EN*
Description
PLEASE REPLACE TONER FILTER message and unable to perform the copier auto calibration function from the copier, or from print controller. The
Calibration Test Page is never output.
Solution
CAUSE: The dust-proof filter/2 (rear)is activated on the copier control panel.
SOLUTION: To clear the message on the copier and to allow the Auto Calibration to be performed, follow these steps:
1. Enter Service mode.
2. Select [COUNTER/DATA].
3. Select [PARTS COUNTER].
4. Select [COUNT OF SPECIAL PARTS].
5. Using the down arrow, scroll down until Dust-proof filter/2 (rear) is highlighted.
6. Select [COUNT RESET].
7. Exit the Service mode.
Solution ID 0 Solution Usage TAUS0800089EN*
Description
Additional 512MB memory is not listed in the configuration pages with system code 1.0a.
Solution
CAUSE: Required memory patch has not been installed onto the IC-408 controller.
SOLUTION: Install patch 1-UT8R4 to the IC-408 with system code 1.0a to support the 512MB memory upgraded kit.
With the patch installed, total memory listed on the configuration page will be 1008MB.
Notes :
19
Copyright 2008, Konica Minolta Business Solutions U.S.A., Inc. J uly 2008
IC-408 Miscellaneous
1. Please ensure that the additional memory is installed when the patch is installed or the IC-408 controller will not fully boot up.
2. The IC-408 system code will need to be reloaded if the additional 512MB of memory is to be removed.
3. Please be aware that only the configuration page will show the total amount of memory installed. RAM memory installed on the controller is partitioned on
the controller between the OS and the System code. Memory listed in Command WorkStation will be 551MB total and memory listed under the Microsoft
Windows XP operating system will be 448MB total.
4. The memory patch 1-UT8R4 is available via the Konica Minolta Download Selector. Access the Selector from SSD Web Support (CS Expert Support) by
clicking on 'Download MSDS, Drivers, Firmware and more'.
SPECIAL NOTE : Solution contribution by Tony Pizzoferrato, ESS/SSD
Solution ID 0 Solution Usage TAUS0801631EN*
Description
How to install system code version 1.1 on the IC-408 through the Ethernet port or USB flash drive.
Solution
ETHERNET LOAD
The installation program must be run directly from the DVD;
1. Disconnect cables from Fieryand power it down. Power downthe MFPusing sub-switch.
2. Power on PC and disable wireless port, firewall, and FTP and TFTP services
3. Enable DHCP on PC.
4. If Auto run does not start the install programon the DVD when inserted, Double-click on FieryInstaller.exe.
5. Flip both DIPswitches (one inch away from LED display on Fiery- sometimes covered by gray tape).
6. Select language, approve license screen and Ethernet connection screen.
7. TurnON the Fierypower switch and wait 15 seconds or so until "FF" is seen on the FieryLED (green switch light must be ON). Within 2-3 minutes "1 of
11" will show on installer screen.
8. This will take about 25 minutes.
9. Once "11 of 11" is done, with status bar not moving and "0KB" visible, click "Finish".
10. Ignore verbiage in installer, power down the Fieryusing the AC switch, reset DIPswitches to original, then power down the MFP using the main
sub-switch.
11. Reconnect normal cables, power up the MFP, then the FieryAC switch making sure green soft-switch light goes ON.
12. At this point it can take the Fieryup to 60 minutes to complete self-install. When the Fieryis done the "Controller" button on the MFP LCD is active
and "00" is seen on the FieryLED.
13. Set up the Fierypartially through the MFP interface, or via Web Configure (more settings).
FLASH DRIVE LOAD
Preparation
PC must have a DVD drive and USB 2.0 port (remove USB devices prior to procedure). According to the manual, 6GB flash drive is minimum size, but a 5GB
drive will work. A 4GB drive may also work, but it has been reported that some features are not loaded as the result of this. BIOS on the PC must be set so
that DVD drive is bootable.
Procedure
1. Put flash tool v3.11 CDROM into the PC drive and boot to it. Follow prompts to insert system DVD and flash drive; then select language.
2. Continue to follow prompts. DVD contents will copy to flash drive.
3. Load Fierywith prepared flash drive:
a. PowerOFF sub-switch on copier and powerOFF FieryAC switch.
b. Plug in flash drive.
c. DIPswitches do NOT have to be changed for this load method.
d. PowerON the FieryAC switch. If green light does not come on, push soft-switch until it does. Shortly, observe LED on flash drive itself sporadically
flashes.
e. When done (about 10 minutes), LED on Fieryshows "FF" and stays there; flash drive ceases blinking.
f. PowerOFF FieryAC switch, wait at least 30 seconds, remove flash drive andreconnect cables.
g. Power ON the MFP sub-switch, then the Fiery,watching to ensure green light comes on.
h. The Fierymust self-configure for 45 minutes. Unfortunately, there is nothing, other than very intermittent FieryLED activity to show if anything is really
happening. Be patient and wait 45 minutes.
i. IMPORTANT - Power down the Fieryandcompletely power down the MFP. Power up the MFP, wait for normal MFP screen to appear and then bring
up the Fiery, making sure green soft-switch light is ON. Within 3-5 minutes "Controller" button on LCD should be active.
SPECIAL NOTE : Solution contribution by J im Behrends, Production Print/SSD
Solution ID Solution Usage TAUS0700308EN*
Description
When installing patches on the controller using the FieryDownloader, what is the User Name, Password and Hostname?
Solution
User =admin
Password =Fiery.1 (default password)
Hostname =FieryTCP/IP address
SPECIAL NOTE : Solution contribution by Ed Bellone, Production Print/SSD
20
Copyright 2008, Konica Minolta Business Solutions U.S.A., Inc. J uly 2008
IC-408 Miscellaneous
Solution ID Solution Usage TAUS0701008EN*
Description
How to retreive a scan to HDD using a web browser (FieryWebScan).
Solution
To retrieve a scan to HDD using a web browser (FieryWebScan)perform the following:
1. Access the home page of the controller.
2. Select Webtools.
3. Select the Docs tab in the newly opened window.
4. Either log into the desired mailbox or use the guest box depending on where the scan was scanned to.
5. Select the box by the desired file.
6. Select the download icon above the list and follow the prompts.
SPECIAL NOTE : Solution contribution by J im Behrends, Production Print/SSD
Solution ID Solution Usage TAUS0702889EN*
Description
Printing to a printer on a MicrosoftWindows XP PC from a MacintoshOS version 10.3.
Solution
Please perfrom the step-by-step procedures mentioned in the attached PDF.
Note : To view a PDF, Adobe Readermust be installed. Adobe Readercan be downloaded for free from the Adobeweb site at:
http://www.adobe.com/products/acrobat/readstep2.html
SPECIAL NOTE : Solution contribution by Cesar J imenez, Production Print/SSD
Solution ID Solution Usage TAUS0703119EN*
Description
What options are supported with MicroPress7.5.0.1 and the bizhub PRO C6500/IC-408?
Solution
The following options are supported with MicroPress7.5.0.1 and the bizhub PRO C6500/IC-408:
PF-601 Two-Tray Universal Paper Feed Unit
HT-504 Heater for PF-601
LU-202 Large Capacity Tray
HT-503 Heater for LU-202
FD-501 Multi-Folding Unit
FS-503 Staple/Stacker Unit
SD-501 Saddle-Stitch Unit
LS-501 Large Capacity Stacker
FS-607 Booklet Finisher
PK-512 (US) Punch Kit
PK-512 (EU) Punch Kit
PK-513 Punch Kit
PI-502 Post Inserter
SPECIAL NOTE : Solution contribution by Bob Felch, ESS/SSD
Solution ID Solution Usage TAUS0703339EN*
Description
How to insert a blank page after each set when printing multiple sets of a document.
Solution
To insert a blank page after each set when printing multiple sets of a document perform the following:
1. Select the Media tab in the driver.
2. Under Mixed Media select Define.
3. Select Insert Blank.
4. Insert Blank is displayed; select AFTER.
5. Select the radio button that indicates Last Page.
6. Select Insert Blank. Make any needed changes for the paper tray such as the tray to be used for the insert and any paper weight definitions and press
Insert and then Close.
7. The document is ready for printing.
SPECIAL NOTE : Solution contribution by Mark D'Attilio, Production Print/SSD
Solution ID Solution Usage TAUS0703381EN*
21
Copyright 2008, Konica Minolta Business Solutions U.S.A., Inc. J uly 2008
IC-408 Miscellaneous
Description
How to set a Fierydevice to use the output profile of a different Fierydevice.
Solution
IMPORTANT :The Graphic Arts Package must be installed to accomplish this.
To usethe output profile of a different Fierydevice:
1. Open Command WorkStation.
2. Log into the Fieryhaving the output profileto emulate.
3. Select "Server".
4. Select "Manage Color". "ColorWise Pro Tools" interface opens.
5. Select "Profile Manager". In the "Output list" (right side, third section from the top) click the small icon that resembles a target to organize Output list and
select desired paper setting profile.
6. When profile selected, a green arrow will appear to the left of selection. Click green arrow and theSave As window opens.
7. Select name forprofile (*using IC-405 as example* suggest changing profile name from"Fiery 50C-KM Plain N v4" to "IC-405 Plain" for ease of customer
use).
8. After profile has been saved select "Server".
9. Select"Log In/Log Out". Login window opens.
10. Log into Fieryto which the device profileis to beadded.
11. Select "Server".
12. Select "Manage Color". "ColorWise Pro Tools"window opens again.
13. Select "Profile Manager". Locate profilethat was saved from list on left side of window and click profile. When profile is selected,green arrows appear
pointing to "Simulation" section and "Ouput" section.
14. Click arrow pointing to "Output" section and pop-up appears.
15. Click OK. Another pop-up appears that indicates "Download "Succesful".
16. Click OK. Third pop-up opens. Checkbox next to "Appear in Driver as".
17. Select "Output 1 - 10". Each output can be used only once. Ifattempting tosaveanotherprofile as a previously selected Output, it will override the previous
profile.
18. Click "Apply".
19. Click "Done".
20. Close "ColorWise Pro Tools".
Now the output profile is available in the expert color settings of the devices print driver GUI.
To access from application (may vary depending on Fieryversion) select File=> Print=> Properties=> Color=> Expert Settings. Under "Ouput
Profile" select "Use Output Profile". Select desired profile from drop down menu.
SPECIAL NOTE : Solution contribution by Chuck Tripp, Production Print/SSD
Solution ID Solution Usage TAUS0703487EN*
Description
How to archive a Fieryprint job for emailing or attachment to a help desk ticket.
Solution
Follow these procedures to archive a file correctly for submissionto SSD.
Ensure that the job to be archived has been rasterized and is in the active jobs/held queue. If the job has not been rasterized, it will not archive correctly.
Highlight the job and right click on it. Select "Archive" from the drop down menu. Check the "Archive Rasters" box; thenchoose a destination for the archive
and select OK. The archive will consist of multiple files in a folder that has the same name as the job name.
To make the files portable, compress them into a zip format using WinZipor another archive application.
Select the folder that contains thearchives and zip it with all of its contents. This will produce a single portable file that can be attached to a help desk ticket,
e-mailed, or transferred via FTP.
SPECIAL NOTE: Solution contribution by Bill Ehmke, ESS/SSD.
Solution ID Solution Usage TAUS0703494EN*
Description
Is the IC-408 controller supported with the bizhub PRO C6500P?
Solution
The IC-408 is not supported with the bizhub PRO C6500P.
SPECIAL NOTE :Solution contribution by Ed Bellone, Production Print/SSD
Solution ID Solution Usage TAUS0703550EN*
Description
Is the ES-1000 compatible for use with the IC-301, IC-303, CREO (IC-304), IC-408 and the bizhub PRO C6500?
22
Copyright 2008, Konica Minolta Business Solutions U.S.A., Inc. J uly 2008
IC-408 Miscellaneous
Solution
The ES-1000 spectrophotometer (Item #7640004314)is compatible for use with the CREO controller (with SP2) as well as the IC-303 and IC-408 controllers
and the bizhub PRO C6500.
The ES-1000 spectrometer isNOT compatible with the IC-301.
SPECIAL NOTE : Solution contribution by Ed Bellone and Greg Lantowski, Production Print/SSD
Solution ID Solution Usage TAUS0703585EN*
Description
FieryMicrosoftWindows Vista 32-bit and 64-bit utilities availability.
Solution
EFIhas released utilities that are compatible with 32-bit and 64-bit versions of MicrosoftWindows XP/2003/Vista. They are also compatible with
MicrosoftWindows 2000.
The utility CD is available for downloadthrough the Konica Minolta download site in ISO format. The filename is Fiery_Utilities_Vista32_64.iso
Note for MicrosoftWindows XP Users: Windows XP Service Pack 2 is required to install these utility applications on Windows XP operating systems.
A security issue has been identified in MicrosoftXML Core Services (MSXML) that could allow an attacker to compromisea Windows-based system and
gain control over it. These utilities have been updated to be compatible with this change. Details of the security changes are available at:
http://www.microsoft.com/downloads/details.aspx?FamilyId=dea6a48f-fb00-43f3-a374-3220f9759c2d&displaylang=en
This updated utility package is available for previously-shipped products using Fierycode
bases System 5/5e through System 8/8e.
The following is a list of the applications in this package:
Command Workstation 4.6
Impose 2.7
Compose 2.0
HotFolder Windows 2.4
CWPT Windows 3.9
FRS Windows 5.5.1
VDPRM Windows 1.3
Printer Delete Utility
These utility applications will be compatible with all flavors of the followingoperating systems:
Windows 2000
Windows XP/2003 (32-bit & 64-bit)
Windows Vista (32-bit & 64-bit)
For Vista compatibility, EFIassumes that users are running Windows Vista with Vista-supported hardware. These applications will only run as 32-bit
emulation mode in 64-bit
operating systems. There are no plans to recompile these client applications to run
natively in 64-bit mode.
Application Notes:
Command WorkStation: Users should be running CWS 4.5.x or later.
WebTools: Microsofthas 32-bit and 64-bit Internet Explorer applications packaged into their 64-bit operating systems. For 64-bit environments, WebTools is
only supported using 32-bit Internet Explorer. It will not function using 64-bit Internet Explorer.
Impose and Compose: Impose and Compose: For Impose 2.7, full Vista compatibility requires Acrobat8.1 and Pitstop 7.2. The user will only experience
the same level of functionality based on the available features of the Fiery.
E-mail Port Monitor: EFIwill not provide a Vista compliant E-mail Port Monitor
application. This application will not operate under Windows Vista.
SPECIAL NOTE : Solution contribution by Bill Ehmke, ESS/SSD
Solution ID Solution Usage TAUS0703756EN*
Description
23
Copyright 2008, Konica Minolta Business Solutions U.S.A., Inc. J uly 2008
IC-408 Miscellaneous
General security questions regarding Fierycontrollers.
Solution
Please see the attached FierySecurity White Paper.The document answers many general questions andsome of the topics included concern:
security of the printdata
network encryption
anti-virus strategies
port security
Note : To view a PDF, Adobe Readermust be installed. Adobe Readercan be downloaded for free from the Adobeweb site at:
http://www.adobe.com/products/acrobat/readstep2.html .
SPECIAL NOTE : Solution contribution by Gabe Smith, ESS/SSD
Solution ID Solution Usage TAUS0703818EN*
Description
How to automatically convert A4\A3 paper to U.S. paper sizes.
Solution
To automatically convert A4\A3 paper to U.S. paper sizes perform the following:
1. Enter FierySetup.
2. Enter PostScript Setup.
3. Change Convert Paper Sizes to A4/A3 => Letter/11x17.
4. Save changes and reboot the Fierycontroller.
SPECIAL NOTE : Solution contribution by Gregg Gallant, Production Print/SSD
Solution ID Solution Usage TAUS0800031EN*
Description
Does the IC-408 support the attachment of a PB-501?
Solution
The IC-408 does not support the attachment of a PB-501 and there are no plans to support this configuration.Please refer to attached documentation for
details.
To viewthe PDF, Adobe Readermust be installed. Adobe Readercan be downloaded for free from the Adobeweb site at:
http://www.adobe.com/products/acrobat/readstep2.html .
SPECIAL NOTE : Solution contribution by Ian Lynch and Ed Bellone, Production Print/SSD
Solution ID Solution Usage TAUS0800073EN*
Description
Support for bizhub PRO C5500/IC-408/PB-501 configuration.
Solution
There are no plans for the bizhub PRO C5500 and the IC-408 to support the PB-501.Please refer to the attached Marketing Bulletin for more detail.
To viewthe PDF, Adobe Readermust be installed. Adobe Readercan be downloaded for free from the Adobeweb site at:
http://www.adobe.com/products/acrobat/readstep2.html .
SPECIAL NOTE : Solution contribution by Ed Bellone, Production Print/SSD
Solution ID Solution Usage TAUS0800552EN*
Description
How to enable/disable the DETAIL CHECK button on the MFP display, and force printed jobs to printmessages such as "Please load designated Paper in
Tray, Incorrect paper size, Incorrect paper weight, To check details, touch [Detail Check]" is indicated.
Solution
To enable/disable the DETAIL CHECK button on theMFP display (this is done on the controller),perform the following:
1. Browse to the Fierycontrollers viathe TCP/IP address.
2. Launch the FieryWeb Tools and log in under Administrator, Fiery.1.
3. LaunchConfigure.
4. Select Server.
5. Select J obs and enable/disable the J OB MISMATCH ACTION IS DETECTED.
6.Select Apply followed by a reboot of the controller.
SPECIAL NOTE : Solution contribution by Freddie Burnham, Production Print/SSD
24
Copyright 2008, Konica Minolta Business Solutions U.S.A., Inc. J uly 2008
IC-408 Miscellaneous
Solution ID Solution Usage TAUS0800699EN*
Description
FieryX3eTY 50_45C-KM /IC-409/ IC-408POST code.
Solution
The following is the POST (Power On Self Test) code list for FieryX3eTY 50_45C-KM/IC-409(information from EFI).
Code
Description
CF
Test CMOS R/W functionality.
C0
Early chipset initialization:
-Disable shadow RAM
-Disable L2 cache (socket 7 or below)
-Program basic chipset registers
C1
Detect memory
-Auto-detection of DRAM size, type and ECC.
-Auto-detection of L2 cache (socket 7 or below)
C3
Expand compressed BIOS code to DRAM
C5
Call chipset hook to copy BIOS back to E000 & F000 shadow RAM.
01
Expand the Xgroup codes locating in physical address 1000:0
02
Reserved
03
Initial Superio_Early_Init switch.
04
Reserved
05
1. Blank out screen
2. Clear CMOS error flag
25
Copyright 2008, Konica Minolta Business Solutions U.S.A., Inc. J uly 2008
IC-408 Miscellaneous
06
Reserved
07
1. Clear 8042 interface
2. Initialize 8042 self-test
08
1. Test special keyboard controller for Winbond 977 series Super I/O chips.
2. Enable keyboard interface.
09
Reserved
0A
1. Disable PS/2 mouse interface (optional).
2. Auto detect ports for keyboard & mouse followed by a port & interface swap (optional).
3. Reset keyboard for Winbond 977 series Super I/O chips.
0B
Reserved
0C
Reserved
0D
Reserved
0E
Test F000h segment shadow to see whether it is R/W-able or not. If test fails, keep beeping the speaker.
0F
Reserved
10
Auto detect flash type to load appropriate flash R/W codes into the run time area in F000 for ESCD & DMI support.
Code
Description
11
26
Copyright 2008, Konica Minolta Business Solutions U.S.A., Inc. J uly 2008
IC-408 Miscellaneous
Reserved
12
Use walking 1s algorithm to check out interface in CMOS circuitry. Also set real-time clock power status, and then check for override.
13
Reserved
14
Program chipset default values into chipset. Chipset default values are MODBINable by OEM customers.
15
Reserved
16
Initial onboard clock generator if Early_Init_Onboard_Generator is defined. See also POST 26h.
17
Reserved
18
Detect CPU information including brand, SMI type (Cyrix or Intel) and CPU level (586 or 686).
19
Reserved
1A
Reserved
1B
Initial interrupts vector table. If no special specified, all H/W interrupts are directed to SPURIOUS_INT_HDLR & S/W interrupts to
SPURIOUS_soft_HDLR.
1C
Reserved
1D
Initial EARLY_PM_INIT switch.
1E
Reserved
1F
Load keyboard matrix (notebook platform)
27
Copyright 2008, Konica Minolta Business Solutions U.S.A., Inc. J uly 2008
IC-408 Miscellaneous
20
Reserved
21
HPM initialization (notebook platform)
22
Reserved
23
1. Check validity of RTC value:
e.g. a value of 5Ah is an invalid value for RTC minute.
2. Load CMOS settings into BIOS stack. If CMOS checksum fails, use default value instead.
24
Prepare BIOS resource map for PCI & PnP use. If ESCD is valid, take into consideration of the ESCDs legacy information.
25
Early PCI Initialization:
-Enumerate PCI bus number.
-Assign memory & I/O resource
-Search for a valid VGA device & VGA BIOS, and put it into C000:0
26
1. If Early_Init_Onboard_Generator is not defined Onboard clock generator initialization. Disable respective clock resource to empty PCI & DIMM
slots.
2. Init onboard PWM
3. Init onboard H/W monitor devices
27
Initialize INT 09 buffer
28
Reserved
29
1. Program CPU internal MTRR (P6 & PII) for 0-640K memory address.
2. Initialize the APIC for Pentium class CPU.
3. Program early chipset according to CMOS setup.
Example:
onboard IDE controller.
4. Measure CPU speed.
2A
Reserved
2B
Invoke Video BIOS
2C
28
Copyright 2008, Konica Minolta Business Solutions U.S.A., Inc. J uly 2008
IC-408 Miscellaneous
Reserved
Code
Description
2D
1. Initialize double-byte language font (Optional)
2. Put information on screen display, including Award title, CPU
type, CPU speed, full screen logo.
2E
Reserved
2F
Reserved
30
Reserved
31
Reserved
32
Reserved
33
Reset keyboard if Early_Reset_KB is defined e.g. Winbond 977 series Super I/O chips. See also POST 63h.
34
Reserved
35
Test DMA Channel 0
36
Reserved
37
Test DMA Channel 1.
38
29
Copyright 2008, Konica Minolta Business Solutions U.S.A., Inc. J uly 2008
IC-408 Miscellaneous
Reserved
39
Test DMA page registers.
3A
Reserved
3B
Reserved
3C
Test 8254
3D
Reserved
3E
Test 8259 interrupt mask bits for channel 1.
3F
Reserved
40
Test 8259 interrupt mask bits for channel 2.
41
Reserved
42
Reserved
43
Test 8259 functionality.
44
Reserved
45
Reserved
46
Reserved
47
30
Copyright 2008, Konica Minolta Business Solutions U.S.A., Inc. J uly 2008
IC-408 Miscellaneous
Initialize EISA slot
48
Reserved
49
1. Calculate total memory by testing the last double word of each 64K page.
2. Program write allocation for AMD K5 CPU.
4A
Reserved
4B
Reserved
4C
Reserved
4D
Reserved
4E
1. Program MTRR of M1 CPU
2. Initialize L2 cache for P6 class CPU & program CPU with proper cacheable range.
3. Initialize the APIC for P6 class CPU.
4. On MP platform, adjust the cacheable range to smaller one in case the cacheable ranges between each CPU are not identical.
4F
Reserved
50
Initialize USB Keyboard & Mouse.
51
Reserved
52
Test all memory (clear all extended memory to 0)
53
Clear password according to H/W jumper (Optional)
54
Reserved
55
31
Copyright 2008, Konica Minolta Business Solutions U.S.A., Inc. J uly 2008
IC-408 Miscellaneous
Display number of processors (multi-processor platform)
Code
Description
56
Reserved
57
1. Display PnP logo
2. Early ISA PnP initialization
-Assign CSN to every ISA PnP device.
58
Reserved
59
Initialize the combined Trend Anti-Virus code.
5A
Reserved
5B
(Optional Feature)
Show message for entering AWDFLASH.EXE from FDD (optional)
5C
Reserved
5D
1. Initialize Init_Onboard_Super_IO
2. Initialize Init_Onbaord_AUDIO
5E
Reserved
5F
Reserved
60
Okay to enter Setup utility; i.e. not until this POST stage can users enter the CMOS setup utility.
32
Copyright 2008, Konica Minolta Business Solutions U.S.A., Inc. J uly 2008
IC-408 Miscellaneous
61
Reserved
62
Reserved
63
Reset keyboard if Early_Reset_KB is not defined.
64
Reserved
65
Initialize PS/2 Mouse
66
Reserved
67
Prepare memory size information for function call:
INT 15h ax=E820h
68
Reserved
69
Turn on L2 cache
6A
Reserved
6B
Program chipset registers according to items described in Setup & Auto-configuration table.
6C
Reserved
6D
1. Assign resources to all ISA PnP devices.
2. Auto assign ports to onboard COM ports if the corresponding item in Setup is set to AUTO.
6E
Reserved
6F
33
Copyright 2008, Konica Minolta Business Solutions U.S.A., Inc. J uly 2008
IC-408 Miscellaneous
1. Initialize floppy controller
2. Set up floppy related fields in 40:hardware.
70
Reserved
71
Reserved
72
Reserved
73
Reserved
74
Reserved
75
Detect & install all IDE devices: HDD, LS120, ZIP, CDROM.
76
(Optional Feature)
Enter AWDFLASH.EXE if:
-AWDFLASH.EXE is found in floppy drive.
-ALT+F2 is pressed.
77
Detect serial ports & parallel ports.
78
Reserved
79
Reserved
7A
Detect & install co-processor
Code
Description
7B
34
Copyright 2008, Konica Minolta Business Solutions U.S.A., Inc. J uly 2008
IC-408 Miscellaneous
Reserved
7C
Init HDD write protect.
7D
Reserved
7E
Reserved
7F
Switch back to text mode if full screen logo is supported.
-If errors occur, report errors & wait for keys
-If no errors occur or F1 key is pressed to continue:
Clear EPA or customization logo.
80
Reserved
81
Reserved
82
1. Call chipset power management hook.
2. Recover the text fond used by EPA logo (not for full screen logo)
3. If password is set, ask for password.
83
Save all data in stack back to CMOS
84
Initialize ISA PnP boot devices
85
1. USB final Initialization
2. Switch screen back to text mode
86
Reserved
87
NET PC: Build SYSID Structure.
88
Reserved
35
Copyright 2008, Konica Minolta Business Solutions U.S.A., Inc. J uly 2008
IC-408 Miscellaneous
89
1. Assign IRQs to PCI devices
2. Set up ACPI table at top of the memory.
8A
Reserved
8B
1. Invoke all ISA adapter ROMs
2. Invoke all PCI ROMs (except VGA)
8C
Reserved
8D
1. Enable/Disable Parity Check according to CMOS setup
2. APM Initialization
8E
Reserved
8F
Clear noise of IRQs
90
Reserved
91
Reserved
92
Reserved
93
Read HDD boot sector information for Trend Anti-Virus code
94
1. Enable L2 cache
2. Program Daylight Saving
3. Program boot up speed
4. Chipset final initialization.
5. Power management final initialization
6. Clear screen & display summary table
7. Program K6 write allocation
8. Program P6 class write combining
95
36
Copyright 2008, Konica Minolta Business Solutions U.S.A., Inc. J uly 2008
IC-408 Miscellaneous
Update keyboard LED & typematic rate
96
1. Build MP table
2. Build & update ESCD
3. Set CMOS century to 20h or 19h
4. Load CMOS time into DOS timer tick
5. Build MSIRQ routing table.
FF
Boot attempt (INT 19h)
SPECIAL NOTE : Solution contribution by Cesar J imenez, Production Print/SSD
Solution ID Solution Usage TAUS0800742EN*
Description
How to enable FTP Publishing Services on MicrosoftWindows XP Pro/Windows 2000/Windows 2000 Server/Windows 2003 Server.
Solution
Please have the Network Administrator perform the setup procedures mentioned in the attached document. To viewthe PDF, Adobe Readermust be
installed. Adobe Readercan be downloaded for free from the Adobeweb site at: http://www.adobe.com/products/acrobat/readstep2.html .
Note : I386 files may be required. The instructions are for MicrosoftWindows XP Pro/Windows 2000/Windows 2000 Server/Windows 2003 Server.
SPECIAL NOTE : Solution contribution by Cesar J imenez, Production Print/SSD
Solution ID Solution Usage TAUS0800767EN*
Description
How to perform a calibration with ColorCal or ES-1000.
Solution
Steps to reproduce using ColorCal :
1. Run ColorWise Pro Toolsand login to the Fiery; then click Calibrator.
2. Select the following:
a. Measurement Method =Color Cal
b. Print Settings => Calibration Set => Media =Normal
3. Print Measurement Page. Place on the MFP glass with grayscale strip.
4. Click "Measure".
5. Select "Yes" for Scanner Calibration and follow the instructions.
6. After successful scanner calibration, click "Measure" and follow the instructions to completion.
7. After successful measurement process, print comparison page.
8. Click "Apply".
9. Click Done to close Calibration.
Steps to reproduce using an ES-1000 :
1. Run ColorWise Pro Toolsand login to the Fiery; then click Calibrator.
2. Select the following:
a. Measurement Method =ES-1000
b. Print Settings => Calibration Set => Media =Normal
3. Print Measurement Page. Place on the MFP glass with grayscale strip.
4. Click "Measure".
5. Select "Yes" for Scanner Calibration and follow the instructions.
6. After successful scanner calibration, click "Measure" and follow the instructions to completion.
7. After successful measurement process, print comparison page.
8. Click "Apply".
9. Click Done to close Calibration.
Note : Please see attachment for further details. To viewthe PDF, Adobe Readermust be installed. Adobe Readercan be downloaded for free from the
Adobeweb site at: http://www.adobe.com/products/acrobat/readstep2.html .
SPECIAL NOTE : Solution contribution by Cesar J imenez, Production Print/SSD
Solution ID Solution Usage TAUS0800854EN*
Description
IC-408 setup guide for connectivity to MicroPress7.5.0.1 system.
37
Copyright 2008, Konica Minolta Business Solutions U.S.A., Inc. J uly 2008
IC-408 Miscellaneous
Solution
See attached documentation. To viewthe PDF, Adobe Readermust be installed. Adobe Readercan be downloaded for free from the Adobeweb site at:
http://www.adobe.com/products/acrobat/readstep2.html .
Note : Three patches are required for the IC-408 version 1.1 code for MicroPress. These patches must be loaded in order.
Patch 1 - 015k.ps
Patch 2 - 015n.ps
Patch 3 - 015o.ps
These patches (Micropress-patch.zip) areavailable via the Konica Minolta Download Selector. Access the Selector from SSD Web Support (CS Expert
Support) by clicking on 'Download MSDS, Drivers, Firmware and more'.
Please seeattached patch files (foraccessibility incase the Download Selector cannot be accessed).
SPECIAL NOTE : Solution contribution by Ed Bellone, Production Print/SSD
Solution ID Solution Usage TAUS0800890EN*
Description
ow to use FieryPantonecolor matching.
Solution
To use FieryPantonecolor matching follow this workflow:
1. Print the FieryPantonecolor charts.
2. Match the desired color to one of the patches on this chart.
3. Enter the number for the selected patch on this chart into the application as the Pantonecolor.
SPECIAL NOTE : Solution contribution by Gregg Gallant, Production Print/SSD
Solution ID Solution Usage TAUS0800892EN*
Description
"FieryCommand WorkStation License Verification Error" message when attempting to preview a job in the hold queue.
Solution
CAUSE: J ob is not processed in the hold queue.
SOLUTION: Follow these procedures to preview a job:
1. In Command WorkStation select the document in the Hold queue to be previewed.
2. Select Process and Hold button or right-mouse-click and select Process and Hold.
3. When the job is processed select it and select Preview.
SPECIAL NOTE : Solution contribution by Gregg Gallant, Production Print/SSD
Solution ID Solution Usage TAUS0800934EN*
Description
Batch printing does not output in correct order. J obs do not output in the order sent (first in, first out). J obs output in file size order (smallest to largest).
Solution
CAUSE:This is correct operation. J ob flow is designed to process and output smallest jobs first in order to optimize processing speed and memory allocation.
SOLUTION:At this time there is no workaround. Please fill out attachedProduct Change Request,save file,create a problem ticket via web submission or call
into the SSD Hotline andattach completed Product Change Request to the ticket for escalation to Marketing for review.
Note : To view the document(s), MicrosoftWordor WordViewer must be installed. WordViewer 2003 (11.7MB) can be obtained free from
Microsoftat the following URL;
http://www.microsoft.com/downloads/details.aspx?DisplayLang=en&FamilyID=95e24c87-8732-48d5-8689-ab826e7b8fdf .
SPECIAL NOTE : Solution contribution by Chuck Tripp, Production Print/SSD
Solution ID Solution Usage TAUS0800946EN*
Description
How to find/display a MAC address.
Solution
The attached procedures are for MicrosoftWindows 98/NT/2000/2003/XP and DOS/MicrosoftWindows 3.11/MicrosoftWindows for Workgroups.
Note : Please see attachment for instructions. To viewthe PDF, Adobe Readermust be installed. Adobe Readercan be downloaded for free from the
Adobeweb site at: http://www.adobe.com/products/acrobat/readstep2.html .
SPECIAL NOTE : Solution contribution by Cesar J imenez, Production Print/SSD
38
Copyright 2008, Konica Minolta Business Solutions U.S.A., Inc. J uly 2008
IC-408 Miscellaneous
Solution ID Solution Usage TAUS0801040EN*
Description
How to find/display the MAC address in a MacintoshOS X environment (versions 10.1, 10.2, 10.3, 10.4, 10.5).
Solution
Please perform the procedures mentioned in the attached documentation. To viewthe PDF, Adobe Readermust be installed. Adobe Readercan be
downloaded for free from the Adobeweb site at: http://www.adobe.com/products/acrobat/readstep2.html .
SPECIAL NOTE : Solution contribution by Cesar J imenez, Production Print/SSD
Solution ID Solution Usage TAUS0801045EN*
Description
How to check J ava version on a MacintoshOS 10.X.
Solution
To check J ava version on a MacintoshOS 10.X:
Open a Finder window=> select the base HD=> select Applications=> select Utilities=> select J ava.All installed versions of J ava will be listed.
SPECIAL NOTE : Solution contribution by Chuck Tripp, Production Print/SSD
Solution ID Solution Usage TAUS0801095EN*
Description
Is the memory upgrade patch required with IC-408 version 1.1 system code.
Solution
The memory upgrade patch is no longert required with IC-408 version 1.1 system code.
SPECIAL NOTE : Solution contribution by Ed Bellone, Production Print/SSD
Solution ID Solution Usage TAUS0801096EN*
Description
Minimumversion firmware required for the IC-408 version 1.1 system code.
Solution
The bizhub PRO C6500 version 30 is the minimum version firmware required to support IC-408 version 1.1 system code. Please refer to the attached
ReadMe file for details. To viewthe PDF, Adobe Readermust be installed. Adobe Readercan be downloaded for free from the Adobeweb site at:
http://www.adobe.com/products/acrobat/readstep2.html .
SPECIAL NOTE : Solution contribution by Ed Bellone, Production Print/SSD
Solution ID Solution Usage TAUS0801104EN*
Description
Is PCL printing supported with the IC-408 version 1.1 system software?
Solution
PCL printing is supported with the IC-408 version 1.1 system software. The PCL6 print driver is located on the User Software DVD.
SPECIAL NOTE : Solution contribution by Ed Bellone, Production Print/SSD
Solution ID Solution Usage TAUS0801240EN*
Description
Why the controller does not boot fully after updating to version 1.1 system code. Controller will indicate "FF" for an extended amount of time after initial reboot.
Solution
This is correct operation. After initial reboot the controller will take 60 minutes to finish writing new system code and complete boot. After this amount of time
the controller will indicate "00" onthe LED and controller will be recognized by main body.
SPECIAL NOTE : Solution contribution by Chuck Tripp, Production Print/SSD
39
Copyright 2008, Konica Minolta Business Solutions U.S.A., Inc. J uly 2008
IC-408 Miscellaneous
Solution ID Solution Usage TAUS0801242EN*
Description
How to retrieve Color Profiler Suite - EAC activation code.
Solution
To retrievethe activation codeE- mail EFI at: ProfilerEnabler@efi.com .Include the ES-1000 serialnumber andthe reason for needing the code.EFI will reply
with a PDF that shows the activation code.
SPECIAL NOTE : Solution contribution by Chuck Tripp, Production Print/SSD
Solution ID Solution Usage TAUS0801249EN*
Description
How to print to the HOLD queue. "Print Queue Action" selection not available in driver after updating system code.
Solution
"Print Queue Action" menu is no longer in same location as early version of system code drivers.To set Print Queue Action:
File=> Print=> Properties=> J ob Info tab=> Scroll down=> Option is now located at bottom of window.
SPECIAL NOTE : Solution contribution by Chuck Tripp, Production Print/SSD
Solution ID Solution Usage TAUS0801310EN*
Description
Are version 2 ICC profiles from 1.0a system code patch 1-UP600 included in 1.1 code?
Solution
The version 2 ICC profiles contained in patch 1-UP600 for version 1.0a (for example Fiery65C-KM Coated G v2.icc) are included in the software for newly
ordered Fierysystems but not included in the downloaded or ordered system code update software. To obtain these profiles, install the attached 1-VNT51
patch.The patch is alsoavailable via the Konica Minolta Download Selector. Access the Selector from SSD Web Support (CS Expert Support) by clicking on
'Download MSDS, Drivers, Firmware and more'.
SPECIAL NOTE : Solution contribution by Chuck Tripp, Production Print/SSD
Solution ID Solution Usage TAUS0801374EN*
Description
Can users be added for User authentication to the IC-408 using the web browser?
Solution
The IC-408 Fierycontroller does not support the addition of any users for user authentication via the web browser. The PageScope applications do not
support this functionality with the IC-408 either. Users can only be added via the operation panel. SPECIAL NOTE : Solution contribution by Greg Lantowski,
Production Print/SSD
Solution ID Solution Usage TAUS0801422EN*
Description
Can the scan to E-mail port number be changed?
Solution
The scan to E-mail port number cannot be changed.
SPECIAL NOTE : Solution contribution by Gregg Gallant, Production Print/SSD
Solution ID Solution Usage TAUS0801706EN*
Description
Paper Test requirements.
Solution
1. For initial test the dealer/branch must supply 1000 sheets of the media paper. Once the paper is received the Ticket is escalated toESS.
2. If the initial test does not have any issues then a second test can be done. The dealer/branch must supply enough media to cover 1/3 of a PM cycle. There
is a charge involved to cover labor and supplies. The dealer/branch will be notified byESS before the test to communicate the charges.
SPECIAL NOTE : Solution contribution by Cesar J imenez, Production Print/SSD
40
Copyright 2008, Konica Minolta Business Solutions U.S.A., Inc. J uly 2008
IC-408 Miscellaneous
41
Copyright 2008, Konica Minolta Business Solutions U.S.A., Inc. J uly 2008
IC-408 Software/Driver related
Solution ID 8 Solution Usage TAUS0800149EN*
Description
J ob Properties cannot be viewed within the OS10.4 or 10.5 version of Command WorkStation. This occurs on both an Inteland Power PCversion of the
Macintosh.
Solution
CAUSE: J ava update version 6 was installed during an OS update. J ava update version 6 is incompatible with the current version of Command
WorkStation, MacintoshEdition (CWSME).
SOLUTION: An updated version of Command WorkStation and its associated utilities has been made available for download. The updated version is
1.5.0f25 for Command WorkStation and 3.8.0.22 for ColorWisePro Tools. To resolve the issue, follow these instructions:
1.Remove the previous version of CWSME.
2.Decompress the Mac_User_SW_CWSME_1_5_0f25.zip file tothe desktop.
3.In the OSX folder, double-click on the CWSME installer. Ifnot logged in as the administrator, MacintoshOSX will requirethat a root password is entered.
Follow the installer dialog by entering the appropriate responses for user agreement and installation. Installed CWSME version is 1.5.0f25 andinstalled
ColorWisePro Tools, MacintoshEdition (CWPTME) version is 3.8.0.22.
SPECIAL NOTE : Solution contribution by Bill Ehmke, ESS/SSD andIan Lynch, Production Print/SSD
Solution ID 3 Solution Usage TAUS0629424EN*
Description
Unable to staple and/or duplex all sheets from MicrosoftExcel with print "Entire Workbook' option selected.
Solution
CAUSE: The staple and duplex selections are only being applied to the first sheet of the Workbook. This issue is with MicrosoftExcel and not related to the
print drivers.
Note : See attached MicrosoftKnowledge Base Articles - 166274, 169033, 214383. To view a PDF, Adobe Readermust be installed. Adobe Reader
can be downloaded for free from the Adobeweb site at: http://www.adobe.com/products/acrobat/readstep2.html .
SOLUTION: The selections for duplex and stapling must be made to each sheet. The selections can made via Pagesetup for each sheet, then selected to
print the "Entire Workbook" from the "Print Dialog" window.
SPECIAL NOTE : Solution contribution by Ed Bellone, Production Print/SSD
Solution ID 2 Solution Usage TAUS0638837EN*
Description
"Spooler subsystem app has encountered a problem and needs to close" message following installation of the PCL driver on a MicrosoftWindows XP
workstation with a small inkjet printer connected via a parallel connection.
Solution
CAUSE: A third-party printer driver or a third-party service prevents adding printers, or the third-party printer driver or third-party service affects the
functionality of a newly installed printer.
Note : As an example, this issue may occur if the Lexmarkprint service (LexBce Server service) is installed and is running on the computer before another
printer is added.
SOLUTION: To resolve this issue, follow these steps:
1. If the Lexmarkprint service is installed on your computer, turn off the LexBce Server service. To do this:
a. Click Start, right-click My Computer, and then click Manage.
b. Expand Services and Applications, and then click Services.
c. In the right pane, right-click LexBce Server, and then click Properties.
d. On the General tab, in the Startup type list, click Disabled.
e. Under Service status, click Stop, and then click OK.
f. Right-click the Print Spooler service, and then click Start (if it is stopped).
g. Quit Computer Management.
2. Test whether the issue is resolved. If the issue is resolved, the remaining steps are not required. If the issue is not resolved, go to step 3, and then follow
the remaining steps.
3. Start the computer in Safe Mode. For additional information about how to start the computer in Safe Mode, click Start, click Help and Support, type safe
mode in the Search box, press the ENTER key, and then click the Start Windows in Safe Mode topic.
4. Start MicrosoftWindows Explorer, then delete all the files and the folders in the following where C: is the drive that Windows XP is installed:
C:\Windows\System32\Spool\Printers
C:\Windows\System32\Spool\Drivers\w32x86
5. Start Registry Editor . To do this, click Start, click Run, type regedit in the Open box, and then click OK.
WARNING : If Registry Editor is used incorrectly, serious problems may occur that require reinstallation of the operating system. Microsoftcannot
guarantee that problems can be solved that result from using Registry Editor incorrectly. Use Registry Editor with extreme caution.
6. Locate and expand the following registry key:
HKEY_LOCAL_MACHINE\SYSTEM\CurrentControlSet\Control\Print\Environments\Windows NT x86
View the list of subkeys. There should only be the following subkeys:
Drivers
Print Processors
7. If there are any subkeys other than the subkeys that are listed in step 6, follow these steps:
a. On the File menu, click Export .
42
Copyright 2008, Konica Minolta Business Solutions U.S.A., Inc. J uly 2008
IC-408 Software/Driver related
b. In the File Name box, type a descriptive name for this key, and then click Save - for example, type WindowsNTx86regkey. Use this backup of the
HKEY_LOCAL_MACHINE\SYSTEM\CurrentControlSet\Control\Print\Environments\Windows NT x86 registry key to restore the key if any problems occur
after completing this procedure.
c. Delete all the subkeys other than the subkeys that are listed in step 6. To do this, right-click each subkey that is not on the list, and then click Delete. Click
Yes when prompted to confirm the deletion.
8. Locate and then expand the following registry key:
HKEY_LOCAL_MACHINE\SYSTEM\CurrentControlSet\Control\Print\Environments\Windows NT x86\Drivers
The registry entries for the printer drivers that are installed on the computer are stored in the Version-x subkey or subkeys, where x is a number (typically 2 or
3).
9. Expand the Version-x subkey or subkeys, and then delete the printer driver entries. To do this, right-click each printer driver subkey, and then click Delete.
Click Yes when prompted to confirm the deletion.
10. Locate and then expand the following registry key:
HKEY_LOCAL_MACHINE\SYSTEM\CurrentControlSet\Control\Print\Monitors
View the list of subkeys. There should only be the following subkeys for the default print monitors:
BJ Language Monitor
Local Port
PJ L Language Monitor
Standard TCP/IP Port
USB Monitor
11. If there are any subkeys other than the subkeys that are listed in step 10, follow these steps:
a. On the File menu, click Export.
b. In the File Name box, type a descriptive name for this key - for example, type MonitorsRegkey, and then click Save. Use this backup of the
HKEY_LOCAL_MACHINE\SYSTEM\CurrentControlSet\Control\Print\Monitors registry key to restore the key iif any problems occur after completing this
procedure.
c. Delete all the subkeys other than the subkeys that are listed in step 10.
11. To do this, right-click each subkey that is not on the list, and then click Delete. Click Yes when prompted to confirm the deletion.
12. If a local printer is attached, disconnect the printer cable from the computer and then restart the computer.
13. Verify that the Print Spooler service is running. To do this, follow these steps:
a. Click Start, right-click My Computer, and then click Manage.
b. Expand Services and Applications, and then click Services.
c. In the right pane, right-click the Print Spooler service, and then click Start (if it is stopped).
d. Quit Computer Management.
14. Reconnect the printer cable to the computer, add the printer and try to print a test page. To add the printer, follow these steps:
a. Click Start, and then click Printers and Faxes.
b. Click Add a printer. The Add Printer Wizard starts.
c. Follow the instructions in the Add Printer Wizard to install the printer.
Notes :
-- For additional information about how to manually remove printer drivers, refer to the attached documentation.
-- For additional information about how to troubleshoot printing problems in Windows XP, refer to article numbers 314085 and 308028 in the Microsoft
Knowledge Base.
-- To view a PDF, Adobe Readermust be installed. Adobe Readercan be downloaded for free from the Adobeweb site at:
http://www.adobe.com/products/acrobat/readstep2.html
Solution ID 2 Solution Usage TAUS0703546EN*
Description
Printing from any driver using an AdobeCS3 Suite application is very slow. The print job maycomplete quickly, but the application indicates that it is still
printing for a long period after the actual completion. The application is unavailable to perform any other tasks during this period.
Solution
CAUSE: A compatibility issue between a native Intelapplication, like AdobeCS3 Suite applications and the IntelversionMacintoshOS 10.4x.
SOLUTION: The best workaround for this issue is to hide the MacintoshDOCK. The problem appears to be related to how the application interacts with the
DOCK while it is visible. Auto-hiding theDOCK through preferences will correct this printing deficiency. Adobeand Applehave not officially acknowledged
this problem, even though it affects printing using any print driver.
SPECIAL NOTE : Solution contribution by Bill Ehmke, ESS/SSD
Solution ID 1 Solution Usage TAUS0703287EN*
Description
Cannot print a tri-fold document from the IC-408 PostScript driver. The print job gets to the IC-408 and stops.
Solution
CAUSE: Incorrect settings.
SOLUTION: To resolve:
1. In Publisher go to File=> Page setup=> Printer and Paper=> select your printer=> set paper size to 8.5x11S (this may not be necessary).
2. Now print job to the hold queue or go into File print=> Printing prefrences=> J ob info tab=> scroll downand set printer queue action to "process and
hold".
3. Print the job.
4. In Command WorkStationselect J ob=> open J ob properties=> Basic tab=> change paper size to 8.5x11s and select the tray that has stock
loaded.
43
Copyright 2008, Konica Minolta Business Solutions U.S.A., Inc. J uly 2008
IC-408 Software/Driver related
5. Under Finishing tab, select multi-trifold in from Folding options.
6. Print thejob.
SPECIAL NOTE : Solution contribution by Chuck Tripp, Production Print/SSD
Solution ID 1 Solution Usage TAUS0703622EN*
Description
When printing from multiple worksheets in MicrosoftOffice Excel through an IC-408 or an IC-303 using short edge fed paper (8.5x11S, 8.5x14, 11x17) set
to staple in any position, the first sheet will will output correctly but the second sheet will jam in the finisher. This happens with the FS-503/FS-520/FS-607. If
job is viewed in Command WorkStation thestapling option is not set.
Solution
CAUSE: The first sheet will follow correct paper path through finisher and stops in stacker waiting for other sheets in the set. After the first sheet there is a 3
second pause before sheets 2 through 5 begin printing. Sheet2 does not follow correct path and attempts to bypass stapler section and output to Main tray
where it jams against conveyance section which is still set in the position for stapled sets.
SOLUTION: Select File=> Print=> Select Entire workbook radio button=> Select Properties=> Under "Basic" tab select paper size=> Under "J ob
Info" tab scroll down and select "Print Queue Action" to "Process and Hold"=> Click "OK" twice=> Open Command WorkStation=> Right Click on
desired job and select "Properties"=> Under "Layout" tab set "Scaling" to 100=> under "Finishing" tab select desired stapling option=> Click "Print".
Please see attacheddocumentation for Screen Capture walkthrough.
To viewthe PDF, Adobe Readermust be installed. Adobe Readercan be downloaded for free from the Adobeweb site at:
http://www.adobe.com/products/acrobat/readstep2.html .
SPECIAL NOTE : Solution contribution by Chuck Tripp, Production Print/SSD
Solution ID 1 Solution Usage TAUS0800544EN*
Description
Only the first worksheet of a workbook is duplexed when printing from MicrosoftExcel.
Solution
CAUSE:MicrosoftExcel prints each worksheet as a seperate print job; this is a limitation on Excel.
SOLUTION: To print the entire MicrosoftExcel workbook duplexed, follow this workaround:
1. In MicrosoftExcel select the first worksheet.
2.Select File.
3. SelectPrint.
4. Select Properties.
5. In the print driver select Duplex.
6. Select OK.
7. Select Cancel in the print dialog box.
Repeatsteps 1-7 for each worksheet in the workbook.
8. Select File.
9. Select Print.
10. Select Entire Workbook.
11. Select OK.
SPECIAL NOTE : Solution contribution by Gregg Gallant, Production Print/SSD
Solution ID Solution Usage TAUS0702626EN*
Description
Problems printing from Quark7.01/7.02 (MacintoshOSX).
Print jobs using QuarkXpress 7.01 or 7.02 will not print to any Fierycontroller.
Printing out of other applications on the same Macintoshunitis OK.
Quark7.0 from the same Macintoshpresents no problem printing.
Solution
CAUSE: The OSX CUPS filter requires updating.
SOLUTION: Please download the installer fromthe EFIweb site, then install it inthe Macintosh.
http://services.efi.com/support/drivers/download1.asp?oem=efi
Notes :
1.Please go to the above web site, then select "OSX CUPS Filter FIX - x.x.xxxx" in the pull-down menu.
Filename: CUPS_Installer.hqx
This installer simply updates the CUPS filter to resolve the Quarkissue.
2.For controllers that receive IntelMacintoshdrivers, this file will provide the same fix for Quark7.01 as provided with the IntelMacintoshdrivers.
SPECIAL NOTE : Solution contribution by KMBT (J apan).
44
Copyright 2008, Konica Minolta Business Solutions U.S.A., Inc. J uly 2008
IC-408 Software/Driver related
Solution ID Solution Usage TAUS0703154EN*
Description
Unable access various print driver functions from AdobePageMaker 7.0.
Solution
CAUSE: PageMaker uses just the PPD file from the printer for selecting print driver options. Only PPD features will be available in the driver PPD.
SOLUTION: There is a workaround for this issue that will allow access to all print driver features. This is only for MicrosoftWindows-based systems.
1. Rename the PPD4 folder to anything other than PPD4.
2. Launch PageMaker and open the document. When selecting "Print" from the file menu, an error will occur which reads: "Output may not look as expected.
No valid PPD files were found. Check the PPD4 directory in USENGLSH". Ignore this error and press Continue. If the desired driver is not the default driver,
select it. This error will occur again. Press continue if the error comes up.
3. Press the "Setup" button. This will launch the normal GUI interface of the Fierydriver. Make any driver selection that would normally be selectable from
any application. This also includes being able to select features that were not part of the PPD file (i.e., Secure Print, User ID, etc.).
Note : The PPDs for all printers installed are stored in the PPD4 folder in PageMaker. When printing to another installed printer PageMaker will not be able
to locate the PPD, and the PPD4 folder will have be renamed back to PPD.
4. This workaround is only to access features available in the Windows-basedDLL driverwhich are not available in the PPD. If these features are required
regularly, and more than one printer is used, it would be better to use another application such as AdobeInDesign.
SPECIAL NOTE : Solution contribution by Craig Blyther, ESS/SSD
Solution ID Solution Usage TAUS0703634EN*
Description
MacintoshO/S 10.4 is "crashing" several applications when selecting the printer and when sending the print job.
Solution
CAUSE:Plug-ins from previous models ("konicacover", "konicafinisher" and "konicasetup) arein the library folder.
SOLUTION: Remove"konicacover", "konicafinisher" and "konicasetup from the Library on the Macintoshsystem.
SPECIAL NOTE :Solution contribution by Mark D'Attilio, Production Print/SSD
Solution ID Solution Usage TAUS0703697EN*
Description
"Access Denied" error message when trying to load patches via a Remote Desktop connection.
Solution
CAUSE: Incorrect configuration.
SOLUTION: At the PC, copy the patch files that will be installed to a flash drive. Remove the flash drive from the PC and access the Fieryviaa Remote
Desktop connection. Plug the flash drive back into the PC.Remote Desktopshould now see the flash drive. Unpack the patch files and install them onto the
Fiery.
SPECIAL NOTE : Solution contribution by Gary Scimeca, Production Print/SSD
Solution ID Solution Usage TAUS0703811EN*
Description
Unable to print 11x17 booklets using MicrosoftOffice Word. Thedocument prints on 8.5x11 with booklet impositionwhen properties specifiedare 11x
17 with booklet imposition and finishing.
Solution
CAUSE: Incorrect setup.
SOLUTION:Set up all imposition and finishing options under the Properties tab of the driver. At the main driver screen change [Scale to paper size:] from
None to Tabloid (see attached).
Note : To viewthe PDF, Adobe Readermust be installed. Adobe Readercan be downloaded for free from the Adobeweb site at:
http://www.adobe.com/products/acrobat/readstep2.html
SPECIAL NOTE : Solution contribution by David Aekus, Production Print/SSD
Solution ID Solution Usage TAUS0800480EN*
Description
Internal error -5 when printing with finishing features from AdobeAcrobat8.
Solution
CAUSE: Additional PostScript setting is necessary.
SOLUTION: From Adobe, click File, Print, Advanced, and use the drop down arrow under the Font and Resource Policy. Set the Font and Resource Policy
45
Copyright 2008, Konica Minolta Business Solutions U.S.A., Inc. J uly 2008
IC-408 Software/Driver related
to Send for Each Page.
Note : Changing the Print method to Language Level 2 will also resolve the problem.
Solution ID Solution Usage TAUS0800601EN*
Description
When printing from MicrosoftOffice Excel using authentication and printng several spreadsheets within the same document, the authentication dialog box
pops up for each spreadsheet page.
Solution
CAUSE: Improper selection in the print driver.
SOLUTION: Select PRINT ENTIRE WORKGROUP in the application dialog box.
SPECIAL NOTE : Solution contribution by Mark D'Attilio, Production Print/SSD
Solution ID Solution Usage TAUS0801358EN*
Description
Unable to load version 1.1 system code on the IC-408. A socket connection error occurs at the PC.
Solution
CAUSE: MicrosoftWindows Vista OS is being used to run the system software DVD.
SOLUTION: MicrosoftWindows Vista is not supported at this time. MicrosoftWindows XP and MicrosoftWindows 2000 are supported operating
systems.
SPECIAL NOTE : Solution contribution by Ed Bellone, Production Print/SSD
Solution ID Solution Usage TAUS0801417EN*
Description
WebDownloader is not listed in WebTools.
Solution
CAUSE: When configuring WebTools, WebDownloader was unchecked causing it not to be displayed in WebTools.
SOLUTION: Perform the following procedure:
1. Enter WebTools.
2. Select Configure.
3. Select WebDownloader.
4. Select Done.
5. Enter WebTools and WebDownloader should be listed.
SPECIAL NOTE : Solution contribution by Gregg Gallant, Production Print/SSD
Solution ID Solution Usage TAUS0801685EN*
Description
Unable to create and use FieryFreeForm from the driver.
Solution
CAUSE: The PCL driver is being used which does not support FieryFreeForm.
SOLUTION: Install the PostScript driver if it is not already installed and use it for any FieryFreeForm jobs.
SPECIAL NOTE : Solution contribution by J im Behrends, Production Print/SSD
46
Copyright 2008, Konica Minolta Business Solutions U.S.A., Inc. J uly 2008
IC-408 Warm-up, wrong display, incorrect operation, lock-up
Solution ID 9 Solution Usage TAUS0703823EN*
Description
Scan to E-mail addresses/one-touchesare not being retained on the MFP.
Solution
CAUSE: System code update required.
SOLUTION: Please download and install IC-408 System Code version 1.1 or greater. The latest version firmware or system software is available via the
Konica Minolta Download Selector. Access the Selector from SSD Web Support (CS Expert Support) by clicking on 'Download MSDS, Drivers, Firmware and
more'.
SPECIAL NOTE : Solution contribution by Clinton Marquardt, ESS/SSD
Solution ID 4 Solution Usage TAUS0703117EN*
Description
Calibration page does not print. There is nomessage on the printer orcontroller that indicates the job was sent.
Solution
CAUSE:Image stabilization control has been disabled on the mainbody(dipswitch 24-2 set to1).
SOLUTION: Set dipswitch 24-2 to0 by accessing Tech Rep Mode => System Setting => Software SW Setting.
SPECIAL NOTE : Solution contribution by Rich Raynor, ESS/SSD and J im Behrends, Production Print/SSD
Solution ID 2 Solution Usage TAUS0800497EN*
Description
Communication is lost between the MFP and controller when navigating through the controller J ob list from the bizhub PRO C6500 LCD operation panel. The
controller button on theLCD will become "grayed out" andthe controller must berestarted.
Solution
CAUSE: A bug with the IC-408 system code where the communication is lost between the MFP and the controller when navigating the controllers J ob List
(Held and Printed jobs) from the MFP's LCD panel.
SOLUTION: A patch is available (1-WSUG3) for the IC-408 that corrects this issue and canbe downloadedvia the Konica Minolta Download Selector. Access
the Selector from SSD Web Support (CS Expert Support) by clicking on 'Download MSDS, Drivers, Firmware and more'.
Notes :
1. This patch is specific to IC-408 version 1.1 system code and is not applicable to earlier versions of system code. Please be sure to have the IC-408 at
system code version 1.1 prior to installing this patch.
2. Please refer to the attacheddocumentation for more information. To viewthe PDF, Adobe Readermust be installed. Adobe Readercan be downloaded
for free from the Adobeweb site at: http://www.adobe.com/products/acrobat/readstep2.html .
SPECIAL NOTE : Solution contribution by Tony Pizzoferrato, ESS/SSD
Solution ID 1 Solution Usage TAUS0703683EN*
Description
"Press Start to Restart" messagewhile copying or printing.
Solution
CAUSE: Paper is misfeeding from the paper tray.
SOLUTION: Replace the paper tray feed rollers. Please see the attached Bulletin Number 6198for further information.
To viewthe PDF, Adobe Readermust be installed. Adobe Readercan be downloaded for free from the Adobeweb site at:
http://www.adobe.com/products/acrobat/readstep2.html .
SPECIAL NOTE : Solution contribution by Clinton Marquardt, ESS/SSD andEd Bellone, Production Print/SSD
Solution ID 0 Solution Usage TAUS0703621EN*
Description
The client could not connect to remote computer error message and unable to connect to the Fieryusing the Remote Desktop connection.
Solution
CAUSE: Remote Desktop is disabled at the Fiery.
SOLUTION: Enable the Remote Desktop connection. To enable remote desktop, perform the following:
1. Select Controller from the machine screen on the bizhub PRO C5500/C6500 LCD panel.
47
Copyright 2008, Konica Minolta Business Solutions U.S.A., Inc. J uly 2008
IC-408 Warm-up, wrong display, incorrect operation, lock-up
2. Select Setup.
3. Enter Fiery.1 for the password.
4. Select Server Set Up.
5. Select Enable for Remote Desktop.
6. Select Back.
7. Select OK.
8. Select Apply, Reboot.
SPECIAL NOTE : Solution contribution by Ed Bellone, Production Print/SSD
Solution ID Solution Usage TAUS0700966EN*
Description
The IC-408 controller is not recognized when connected to the bizhub PRO C6500.
Solution
CAUSE: Incorrect settings.
SOLUTION: Soft switch 2-1 must be set =to 1 in order to recognize the IC-408 controller. The default setting is 2-1 =0.
SPECIAL NOTE : Solution contribution by Greg Lantowski, Production Print/SSD
Solution ID Solution Usage TAUS0703316EN*
Description
OT-502,printing does not stop after tray is full.
Solution
CAUSE: Firmware bug.
SOLUTION: Install latest firmware version.
Note : The latest version firmware or system software is available via the Konica Minolta Download Selector. Access the Selector from SSD Web Support
(CS Expert Support) by clicking on 'Download MSDS, Drivers, Firmware and more'.
SPECIAL NOTE : Solution contribution by Rich Raynor, ESS/SSD
Solution ID Solution Usage TAUS0801106EN*
Description
Controller button is blank on the MFP and the Fieryweb page is completely functional when browsing out to the controller, but it indicates Establishing
Serial Connection.
Solution
CAUSE: The controller is not communicating with the machine image processing board (IPB) due to abad connection or possibly amalfunctioning video
cable.
SOLUTION: Try flipping or reversing the ends of the video cable and reconnecting; tighten securely. Replace the cable (p/n 45053602) as necessary.
SPECIAL NOTE : Solution contribution by Freddie Burnham, Production Print/SSD
48
Copyright 2008, Konica Minolta Business Solutions U.S.A., Inc. J uly 2008
IC-408
Solution ID 9 Solution Usage TAUS0701860EN*
Description
HTTP 400 - Bad Request error. Unable to view the printer web browser (PageScope Web Connection).
Solution
CAUSE: The reason for the error:
1. A bad request.The browser sent a request that the server could not understand.
2. An attempt to communicatewith plain HTTP to an SSL-enabled server port. Instead, use the HTTPS scheme to access the URL.
3.The request could not be understood by the server due to malformed syntax. The client SHOULD NOT repeat the request without modifications.
Note : The first digit of the status code specifies one of five classes of response.
1xx Informational
2xx Success
3xx Redirection
4xx Client Error
5xx Server Error
SOLUTION: The error can be eliminated by:
1. Checking for any enabled Pop-up blockers and reconfiguring them.
2. Checking for Internet security software that may be blocking Web access and disabling the service. Example: NortonInternet Security.
3. Installing Microsoft.NET Framework 1.1 Service Pack 1. Microsofthas confirmed that this is a problem inMicrosoftproducts that are listed in the
"Applies to" section. This problem was first corrected in.NET Framework 1.1 Service Pack 1.
Note : Refer to MicrosoftArticle ID: 826437 - FIX: "HTTP 400 - Bad request" error message in the .NET Framework 1.1 .
Solution ID 7 Solution Usage TAUS0701671EN*
Description
When using the new version ES-1000 with EFI Spot-On(serial numberrange of 870000 to 899999), the device is not recognized by the application. The
device works correctly when using it for calibration.
Solution
CAUSE: Thecurrent shipping versions of ColorWise Pro Toolswhich were released before J anuary 19, 2007 contain a configuration file for the Spot-On
application which references valid ES-1000 serial numbers. The serial numbers of the currentshipping devices areoutside of the valid serial number range as
defined by the configuration file.
SOLUTION: If ColorWise Pro ToolsSpot-Ondoes not connect tothe ES-1000, but ColorWise Pro Tools Calibratordoes, it is easy topatch any
installed version of ColorWise Pro Tools by replacing the existing 'Spoton.Device' file with the updated version distributed in1-SJ ZB3.zip which is available
for download from the Download selector or is attached to this solution along with the Release Notes.
Notes :
1. The standard location of Spoton.Device is:
a. MicrosoftWindows computers: <Program Files\Fiery\ColorWise Pro Tools>
b. MacintoshOS X computers: <Applications\Fiery\ColorWise Pro Tools >
2. To open the file(s) using WinZip, WinZipmust be installed. WinZipcan be downloaded from the WinZipwebsite:
http://www.winzip.com/ddchomea.htm . The file can either be saved to disk or opened. It is recommended to download the ZIP and open from the local
computer to view.
3. To view the document, MicrosoftWordor WordViewer must be installed. WordViewer 2003 (11.7MB) can be obtained free from Microsoftat the
following URL; http://www.microsoft.com/downloads/details.aspx?DisplayLang=en&FamilyID=95e24c87-8732-48d5-8689-ab826e7b8fdf .
Solution ID 6 Solution Usage TAUS0700371EN*
Description
How to install FieryImpose software.
Solution
The Impose software is automatically installed when you install Command WorkStation MicrosoftWindowsEdition from the User Software DVD.
Do not attempt to install Impose manually from the User Software DVD (by starting the setup.exe from the Impose folder). Installing Impose separately
from Command WorkStation can cause unpredictable results.
To enable Impose on a client workstation, install AdobeAcrobatand the Enfocus PitStop plug-in module (the AdobeAcrobat/Enfocus PitStop
CDs are provided in the Impose Media Pack); install the Impose software protection key (dongle) into the correct port of the client workstation (the
protection key may be either a parallel port type or a USB type dongle). Without a dongle installed,use Impose in Demo mode. Demo mode
allowsdocuments to be imposedand saved, but all printed output displays a Demo watermark.
Solution ID 5 Solution Usage TAUS0700862EN*
49
Copyright 2008, Konica Minolta Business Solutions U.S.A., Inc. J uly 2008
IC-408
Description
Troubleshooting common FTP configuration problems.
Solution
COMMON FTP CONFIGURATION PROBLEMS
* The username or password is not correct. The password is usually case sensitive.
* FTP is configured using a PORT other than PORT 21.
* After several unsuccessful logon attempts, the account has been locked out.
* Firewall software is installed between the printer and the FTP server. The firewall is configured to block PORT 21.
* The FTP server is located on a different network segment and the gateway address is not configured on the NIC.
* The file path is not configured or is incorrectly configured.
* A " / " must be entered for files that are going to the root of an accounts FTP directory.
* User account only allows 1 simultaneous logon and the account is being used by someone else.
* The user account does not have upload permissions to write to a folder.
* Scanned files are being sent to a nonexistent directory and the user account does not have permission to create a directory.
* The user account has a disk quota assigned to it and it has been exceeded.
* The FTP server is outside the customer's network and must pass through a proxy server for access; The KMBS NICs cannot be configured for proxy access.
Solution ID 4 Solution Usage TAUS0700110EN*
Description
IE7 Internet Explorer 7 errors when launching the Fiery configuration utility that is used on all system 8 Fiery's.
Solution
Currently, EFI does not support WebTools and Configure utilities with Microsofts newly released Internet Explorer 7 (IE7). These applications may not launch
correctly when used with IE7. EFI is currently working on a fix for this issue for current Fierys.
Solution ID 3 Solution Usage TAUS0700839EN*
Description
Unable to staple and fold when printing. The commands selected in the print driver are ignored.
Solution
CAUSE: The media type has not been selected in the driver.
SOLUTION: On the Media tab in the driver, select thepaper type and paper weight when selecting fold or staple.
Solution ID 3 Solution Usage TAUS0701010EN*
Description
How to retrieve scan to HDD using FieryRemote Scan 5.
Solution
To retrieve scan to HDD using FieryRemote Scan 5, perform the following:
1. Connect to the controller using FieryRemote Scan 5.
2. Enter box name and password. If scanned to guest boxuse guest with no password.
3. Select the file and then select Send.
4. On the next screen check Save to Disk and select Save As.
5. Browse to location to save, name file and save.
Solution ID 2 Solution Usage TAUS0634060EN*
Description
List of equipment that is no longer being supported.
Solution
Please see attached Product & Technical Support Bulletins 1792 and 2443 andMarketing Bulletin#07-GB-016.
Note : To view a PDF, Adobe Readermust be installed. Adobe Readercan be downloaded for free from the Adobeweb site at:
http://www.adobe.com/products/acrobat/readstep2.html
Solution ID 2 Solution Usage TAUS0647657EN*
Description
License Verification failed with DocBuilder Pro dongle on a Dell workstation.
50
Copyright 2008, Konica Minolta Business Solutions U.S.A., Inc. J uly 2008
IC-408
Solution
CAUSE: Dell computers do not have the correct hardlock driver installed for the dongle to be recognized or there is a driver conflict with LPT1.
SOLUTION: Download and install the latest hardlock driver forthe requiredoperating system. Go to http://www.aladdin.com/support/hardlock/index.asp to
access the files.
Solution ID 2 Solution Usage TAUS0700189EN*
Description
Memory upgrade option for IC-408 controller.
Solution
The IC-408 comes standard with 512MB of RAM. An additional 512MB memory upgrade is available (Item #7640002934). The 512MB memory option
enables the IC- 408 to be configured with a maximum of 1GB total memory.
Note : When installing the optional memory upgrade, the IC408_memupgrade.exe patch must be installed (see attached).
Solution ID 2 Solution Usage TAUS0700792EN*
Description
How to setup Scan-to-Mailbox (scan to hard drive) on a Fiery IC-408.
Solution
SOLUTION:
Please see the attached PDF for detailed instructions. It includes setting up a mailbox and various ways to retrieve scanned files, including:
1. Fiery WebTools
2. Fiery Remote Scan
3. Word/TWAIN
NOTE: The file is approximately 3MB, so it will take a little time to download.
Solution ID 2 Solution Usage TAUS0701004EN*
Description
Custom paper sizes will not print from QuarkXPress.
Solution
CAUSE: Paper tray settings are set to mm.
SOLUTION: Change the paper tray settings to inch. To change the paper tray settings to inch, perform the following:
1. Press [Utility/Counter].
2. Select [User Setting].
3. Select [System Setting].
4. Select [Unit Setting].
5. Select the desired setting [mm], [Inch (decimal)], [Inch (fraction)] and select [OK].
6. Exit the User Setting mode.
Solution ID 2 Solution Usage TAUS0701150EN*
Description
How to set up LDAP on a bizhub PRO C6500 connectedto a FieryIC-303 or FieryIC-408.
Solution
Please see the attachments forcomplete setup procedures.
Note : To view a PDF, Adobe Readermust be installed. Adobe Readercan be downloaded for free from the Adobeweb site at:
http://www.adobe.com/products/acrobat/readstep2.html
Solution ID 2 Solution Usage TAUS0701688EN*
Description
Side 2 of booklets print upside-down.
Solution
CAUSE: Binding position is set incorrectly in the Fierydriver.
SOLUTION:Set booklet to Left Binding under the Layout tab of the Fierydriver.
51
Copyright 2008, Konica Minolta Business Solutions U.S.A., Inc. J uly 2008
IC-408
Solution ID 2 Solution Usage TAUS0701964EN*
Description
When searching solutions by models,referenced links for the documentsare notaccessible.
Solution
CAUSE: This is a search of the printed database. The links are locatedwithin the solution in the database.
SOLUTION: Copy the solution ID number into the Knowledgebase look-up Keyword field and select Search to access the solution complete with active links
to attached documents.
Note : If there is an actual 'dead' link within the solution, please send an E-mail to cses@kmbs.konicaminolta.us with the solution ID number and please
identify the link.
Solution ID 2 Solution Usage TAUS0702294EN*
Description
How to configure LDAP access on a LotusNotes R5 or R6 server.
Solution
LDAP Production R5/R6 server setup:
1. Edit Notes.ini and add LDAP task. ServerTasks =Router, Replica, Update, Amgr, AdminP, CalConn, Event, Sched, Stats, HTTP, POP3, maps, LDAP.
2. Create a new Configuration document for LDAP to control Anonymous Access.
3. Create a new Configuration doc, call it Allservers in the Group or Server name, then save and close the doc.
4. Now open the Allservers doc. Note that the Basics tab has changed.
5. Select Use these settings as the default for all servers. Note that Group or Server name is now *-Default-. Also there is now an LDAP tab.
6. Click on the fields that you want to be accessible button.
7. Set it to show First Name InternetAddress and LastName only. Do this so only limited info is available.
Notes :
a.This Allservers configuration doc will only affect the servers running LDAP. It will also allow the copiers to access LDAP without using an authentication
account and password. This is the method that all users are using according to LotusIncident 1632724.
b. Please refer to the attached document for more detail.
c. To view the document(s), MicrosoftWordor WordViewer must be installed. WordViewer 2003 (11.7MB) can be obtained free from Microsoftat
the following URL; http://www.microsoft.com/downloads/details.aspx?DisplayLang=en&FamilyID=95e24c87-8732-48d5-8689-ab826e7b8fdf .
Solution ID 2 Solution Usage TAUS0702502EN*
Description
ColorWise Pro Tools causes a J ava error when launched.
Solution
CAUSE: An incompatible version of J ava is installed on the computer.
SOLUTION: Remove the existing version and install J ava 5, version 2. It is available with the Command WorkStation installation or from the J ava
download archives .
Solution ID 1 Solution Usage TAUS0637663EN*
Description
How to completely remove a printer driver in MicrosoftWindows 2000 or Windows XP.
Solution
When removing a printer from the Printers folder, the printer driver file is not removed from the hard disk drive. This following describes a procedure to use if a
printer driver file is corrupted:
WINDOWS 2000
WARNING : If using Registry Editor incorrectly, serious problems may occur that will require reinstallation of the operating system. Microsoft/KMBS cannot
guarantee that problems can be solved that result from using Registry Editor incorrectly. Use Registry Editor with extreme caution.
1. Remove the printer using the Printers folder in MicrosoftWindows 2000.
2. In MicrosoftWindows 2000, in Control Panel, double-click Administrative Tools, double-click Services, and then stop the Spooler service.
3. Run Registry Editor (Regedt32.exe) and go to the following subkey (note that this is all one path, which has been wrapped for readability):
HKEY_LOCAL_MACHINE\SYSTEM\CurrentControlSet\Control\Print\Environments\Windows NT x86\Drivers\Version-3\
Note : Version-3 is MicrosoftWindows 2000, and is the name of the printer to be removed.
4. Note the values on the right and write down the file names.
5. With the printer driver key selected, click Delete on the Edit menu.
6. Go to the following directory and delete the printer driver files noted in step 4:
%SystemRoot%\System32\Spool\Drivers\
52
Copyright 2008, Konica Minolta Business Solutions U.S.A., Inc. J uly 2008
IC-408
Note :If unable to delete the files and folders in the above directory structure after stopping the spooler service because of an error message that the files
are in use (such as, Rasddui.dll), set the startup type for the Spooler service to Disabled, restart the computer, and then attempt to delete the files and folders
again. After deleting the files, restore the Spooler startup to Automatic.
7. In MicrosoftWindows 2000, in Control Panel, double-click Administrative Tools, double-click Services, and then start the Spooler service.
8. If reinstalling a printer, use the Printers folder.
9. Delete the %windir%\inf\oem?.inf file that is associated with the removed printer driver. This removes the printer from the printer selection list when adding
new printers.
Note : In addition to the steps listed above, it may be necessary to delete the printer's associated unidriver (Rasdd.dll, Pscript.dll, or Plotter.dll). If printing
has been initialized or if a process is using this file, it will be locked open and cannot be deleted. The file can be renamed or the system can be restarted to
free up the driver. Refer to the Printer.inf file to see which unidriver is used by a particular printer.
WINDOWS XP
Microsoft Windows XP adds a user interface feature to delete driver files so the steps for MicrosoftWindows 2000 are no longer necessary. To delete
printer driver files in MicrosoftWindows XP:
1. Click Start, and then click Printers and Faxes.
2. On the File menu, click Server Properties.
3. On the Drivers tab, click the printer driver to be deleted, and then click Remove.
Solution ID 1 Solution Usage TAUS0657668EN*
Description
Unable toscan to SMB.
Solution
CAUSE: DNS server TCP/IP address is not entered on the Fiery.
SOLUTION: In FierySetup, enter the TCP/IP address for the DNS server.
Solution ID 1 Solution Usage TAUS0700243EN*
Description
Unable to print using Account Track.
Solution
CAUSE: The "Advanced Printer Features" is enabled on the shared print driver.
Having this option enabled prevents proper operation of ECM (User ID) settings made in the driver under FieryPrinting -> Owner Information.
The data input into the Owner Information fields does not carry over to printer when printing through a shared queue.
SOLUTION: To Disable (uncheck) the "Advanced Printer Features", perform the following;
1. From the shared printer on the server, right click and open the Properties window.
2. Select the Advanced tab.
3. Disable (uncheck) the "Enable advanced printer features" located at the bottom of the window.
4. Click APPLY to save the change.
Solution ID 1 Solution Usage TAUS0700411EN*
Description
The user and setup guides indicate the IC-408 is shut down from the bizhub PRO C6500 control LCD. There is no option to perform this task from the LCD.
Solution
CAUSE: EFI documentation is incorrect. The correct procedures are listed in the J apanese documentation, but not in the English documentation.
SOLUTION: The correct method to shut down the IC-408:
1. Use the soft power button or the main power switch on the IC-408. Which method used depends on the reason for powering down.
a.If the controller needs to be disconnected or removed from the C6500, use the main power switch.
b. If just powering down to load system code or some other administrative task, use the soft power button.
Note :Hold down the soft power button for about 5 seconds to power down. When using this method, there is still a small amount of power being applied to
the controller as it is not completely OFF.
2.Using either method, the system will have a delay to write data before powering down. This prevents the possibility of corrupting the system by shutting
down improperly.
Solution ID 1 Solution Usage TAUS0700744EN*
Description
DEMO watermark. Impose License Verification failed on a Dell workstation.
Solution
53
Copyright 2008, Konica Minolta Business Solutions U.S.A., Inc. J uly 2008
IC-408
CAUSE: Dell computers do not have the correct hardlock driverto recognize the Imposedongle.
SOLUTION:
Download and install the latest hardlock driver from AladdinKnowledge Systems.
For Windows XP workstations: ftp://ftp.ealaddin.com/pub/aladdin.de/hardlock/hldrv32.zip
For 16-bit workstations: ftp://ftp.ealaddin.com/pub/aladdin.de/hardlock/hldrv16.zip
Solution ID 1 Solution Usage TAUS0701012EN*
Description
How to enable scan to E-mail.
Solution
Scan to E-mail can usually be set up from the controller setup but due to the limited setup features on the IC-408 it can only be done using a web browser.To
enable scan to E-mail perform the following:
1. Access the controller with a web browser.
2. Select Webtools.
3. Select the Configure Tab.
4. Select Launch Configure.
5. Select yes on all security warnings for the new window.
6. Log in as Administrator using the password of "Fiery.1".
7. Under Network, Services, Email input the settings provided by the customer.
8. Select Apply and Reboot to save the settings.
Note : Any other setting that may be requiredshould be performed at this time prior to rebooting.
Solution ID 1 Solution Usage TAUS0701175EN*
Description
How to get an Activation Certificate or Authorization Code to activate EFI controller features
Solution
SOLUTION:
When an EFI option is purchased, you receive a certificate with a certificate number. You must get an authorization code from EFI to activate the features
on the controller.
The code is obtained from http://www.efi.com/activation .
Follow the onscreen instructions to obtain the code. You will need the 16-digit system ID code from the controller on which the option is being installed. The
ID code is in the upper left section of the controller configuration page. After a code is obtained, the option is activated from the Setup > Enable Options
menu on the controller.
Notes:
1. For further information on enabling the options, refer to the Activating Options on the IP-921/X3e 50C-K document.
2. To view the PDF, Acrobat* Reader must be installed. Acrobat Reader can be downloaded for free from the Adobe* Web site at:
http://www.adobe.com/products/acrobat/readstep2.html
Solution ID 1 Solution Usage TAUS0701192EN*
Description
How to activate EFI features.
Solution
SOLUTION:
See the attached filecomplete instructions.
Note: To view a PDF, Adobe Readermust be installed. Adobe Readercan be downloaded for free from the Adobeweb site at:
http://www.adobe.com/products/acrobat/readstep2.html
Solution ID 1 Solution Usage TAUS0701422EN*
Description
Unable to configure options on the PostScript driver after downloading the shared driver from Fierycontrollers (running MicrosoftWindows). The Add
button and Update button are grayed out.
Solution
CAUSE: The driver installed locally on the Fierycontroller is incorrectly configured.
SOLUTION: From a workstation in the local subnet access the Fierycontroller using MicrosoftWindows Remote Desktop:
User id:administrator
54
Copyright 2008, Konica Minolta Business Solutions U.S.A., Inc. J uly 2008
IC-408
Password:Fiery.1
1.In the Printer and Faxes window (Start=> Settings=> Printers and Faxes) right-click on the Print object and select Properties.
2.Confirm that Two-Way Communication is checked and localhost is defined as the printer TCP/IP Address or DNS name.
3.Click Update or Defaults to populate the Installed Options field with the correct items.
4.Exit Remote Desktop.
5.Download the configured print driver from the Fierycontroller to the workstation using the SMB method (above).
6.Confirm that the driver options are configured correctly by checking properties of the new driver.
Note : It may be necessary to delete the previous printer object and print driver (using server properties) reboot the workstation, then install the shared
driver from the Fierycontroller.Please review the attached PDF containingscreen shots for further detail.
Solution ID 1 Solution Usage TAUS0701896EN*
Description
Print jobs are automatically deleted when a paper mismatch occurs.
Solution
CAUSE: The Fierycontroller default settingautomatically deletes the print job when a paper mismatch occurs.
SOLUTION: In Fieryserver set up, set Enable Cancel on Mismatch to NO. To set the Enable Cancel on Mismatch setting, perform the following:
1. Connect to the Fieryusing a web browser.
2. Select Web Tools.
3. Click on the Configure tab.
4. Click on the Launch Configure tab.
5. Enter the Fierypassword. The default password is 'Fiery.1'.
6. Select Server.
7. Select J obs.
8. Under J ob mismatch, uncheck the Enable Mismatch Action check box.
9. Click Apply.
10. Click Reboot.
Solution ID 1 Solution Usage TAUS0702025EN*
Description
Color Profilerand Command WorkStation crash on a Macintoshwith an Intelprocessor.
Solution
CAUSE: Old utilities for the "non-Intel" Macintoshcomputers are being used.
SOLUTION: EFI has released utilities that support the Intel-based Macintoshcomputers.
Note : These utilities are available via the Konica Minolta Download Selector. Access the Selector from SSD Web Support (CS Expert Support) by clicking
on 'Download MSDS, Drivers, Firmware and more'.
Solution ID 1 Solution Usage TAUS0702039EN*
Description
Cannot select a different paper source at the machine panel when printing.
Solution
CAUSE: Enable J ob Mismatch isselected.
SOLUTION:Set Enable J ob Mismatch to NO:
1. Enter FierySetup/Configuration.
2. Select Server Setup.
3. Deselect Enable J ob Mismatch.
4. Exit FierySetup/Configuration and reboot the Fiery.
Solution ID 1 Solution Usage TAUS0702185EN*
Description
How to create Signature Booklets from either AdobeAcrobat or MicrosoftOffice Word.
Solution
To create Signature Booklets from AdobeAcrobat:
1. Select File.
2. Select Print.
3. Choose the IC-408 and click Properties.
4. In the Basic Tab, select:
a. Duplex: Right & Left Binding
55
Copyright 2008, Konica Minolta Business Solutions U.S.A., Inc. J uly 2008
IC-408
b. Paper Size: 8x11S
c. Orientation: Portrait
5. In the Layout Tab select:
a. Booklet Maker: Saddle-Left Binding
b. "Booklet Best Fit"
6. In the Finishing Tab select:
a. Fold: Multi Half Fold
b. Stapling: Center
7. Press OK twice.
To create Signature Booklets from MicrosoftOffice Word:
IMPORTANT : Make sure to have a minimum of 8 pages.
1. Select File.
2. Select Page Setup.
3. Select the Paper Tab=> Paper Size=> 8x11S.
4. Press OK.
5. Select File.
6. Select Print.
7. Choose the IC-408 and click Properties.
8. In the Basic Tab, select:
a. Duplex: Right & Left Binding
b. Paper Size: 8x11S
c. Orientation: Landscape
9. In the Layout Tab select:
a. Booklet Maker: Saddle-Left Binding
b. "Booklet Best Fit"
10. In the Finishing Tab select:
a. Fold: Multi Half Fold
b. Stapling: Center
11. Press OK twice.
Solution ID 1 Solution Usage TAUS0702445EN*
Description
How to set up FTP Publishing Services on a MicrosoftVista workstation.
Solution
Please follow the step-by-step procedures as shown in the attacheddocument.
Solution ID 1 Solution Usage TAUS0702476EN*
Description
How to uninstall EFI Command WorkStation from a MacintoshOS 10.x system.
Solution
To uninstall EFI Command WorkStation from a MacintoshOS 10.x system:
IMPORTANT :Be sure to delete only the files listed. Other deletions or changes can lead to system problems. Ifany other EFI utilities areinstalled, skip steps
4 and 5.
1. Double-click the hard disk drive icon onthe desktop.
2. Delete the /Applications/Fiery/CWS Macintosh Edition folder.
3. In the /Applications/Fiery folder, delete the following if they were installed with Command WorkStation, MacintoshEdition:
ColorWise Pro Tools folder
EFI ImageViewer folder
4. Delete the following files starting with the letter h in the /Library/Frameworks folder:
h10.framework
haddress.framework
harmony.framework
hbalance.framework
hbasic.framework
hbridge.framework
hclick.framework
hcore.framework
hcorp.framework
hcsp.framework
hctp.framework
hefi_color.framework
hefi.framework
hefim.framework
hextra.framework
hgasetup.framework
56
Copyright 2008, Konica Minolta Business Solutions U.S.A., Inc. J uly 2008
IC-408
hglobobj.framework
hlicense.framework
hpageman.framework
hprintme.framework
hpserver.framework
hscan.framework
5. Delete the file i1C.framework in the /Library/Frameworks folder.
6. In the /Users/ /Library/Preferences folder, wherethe name is of the user currently logged in to the MacintoshOS X computer, delete the files and folder
starting with the string CWS.
7. In the ~/Users/ /Library/Preferences folder, delete the following files (if ColorWise Pro Tools and ImageViewer were installed with Command
WorkStation, MacintoshEdition):
CWPT Preferences
EFI ImageViewer Preferences
Solution ID 1 Solution Usage TAUS0702515EN*
Description
TFTP ERROR UNABLE TO OPEN SOCKET messageand unable to update system code.
Solution
CAUSE: Incorrect or failed Ethernet crossover cable, or poor connection between laptop and IC-408.
SOLUTION: Connect the laptop used for the system code update directly to the IC-408 with an Ethernet crossover cable. Confirm that the Ethernet cable is a
crossover cable and that it is not damaged.
Notes :
1.See attached documentation for IC-408 installation instructions.
2. To view a PDF, Adobe Readermust be installed. Adobe Readercan be downloaded for free from the Adobeweb site at:
http://www.adobe.com/products/acrobat/readstep2.html
Solution ID 1 Solution Usage TAUS0702813EN*
Description
Will installed options such as FACI or Production Print be lost if Fierysystem code is reloaded?
Solution
Installed options will not be lost if Fierysystem code is reloaded. This information is storedin the Fierymotherboard BIOS.
Solution ID 1 Solution Usage TAUS0702888EN*
Description
How to print to a printer on a MicrosoftWindows XP PC from a Macintoshrunning OS version 10.4.x.
Solution
Please perfrom the step-by-step procedure mentioned in the attached document.
Note : To view a PDF, Adobe Readermust be installed. Adobe Readercan be downloaded for free from the Adobeweb site at:
http://www.adobe.com/products/acrobat/readstep2.html
Solution ID 1 Solution Usage TAUS0702952EN*
Description
Number of pages/sets remaining in a job is not displayed when printing.
Solution
CAUSE: This is specification for this machine. It will not display the pages/sets remaining in a print job on the mainbody display.
SOLUTION: This information can be viewed in EFI Command WorkStation (CWS)version 4.5 or higher. CWSwilldisplay the pages/sets remaining in a print
job.
Solution ID 1 Solution Usage TAUS0703048EN*
Description
The IC-408 is not recognized by the bizhub PRO C6500.
Solution
CAUSE: Incorrect settings or corrupt system code.
SOLUTION: Verifiy that DipSW 2-1=1 to allow recognition of the IC-408. If the DipSW is set correctly, reload system code to correct the recognition issue.
57
Copyright 2008, Konica Minolta Business Solutions U.S.A., Inc. J uly 2008
IC-408
Note : The latest version firmware or system software is available via the Konica Minolta Download Selector. Access the Selector from SSD Web Support
(CS Expert Support) by clicking on 'Download MSDS, Drivers, Firmware and more'.
Solution ID 0 Solution Usage TAUS0701002EN*
Description
How to set up scanning to a secure mailbox.
Solution
To set up a secure mailbox on the IC-408 controller, perform the following:
1. Access the IC-408 home page with a web browser.
2. Enter the Admin password to access Admin Mode for Mailbox (default is 'Fiery.1').
3. Select Create Mailbox.
4. Enter desired name and password and select Apply.
5. Log out of Admin mode.
Solution ID 0 Solution Usage TAUS0701005EN*
Description
How to set up a one-touch scan to HDD for a secure mailbox.
Solution
To set up a one-touch scan to HDD for a secure mailbox, perform the following on the machine LCD display:
1. Select Scan.
2. Select HDD.
3. Select Address Input.
4. Select and enterthe secure mailbox name for theBox Name.
5. Enter the desired information into the Register name and Search Character.
6. SelectRegister to enter into address list.
Solution ID 0 Solution Usage TAUS0701987EN*
Description
FD-501, Z-fold is incorrect on second and subsequent sheets fed from main body trays as compared to Post Inserted jobs.
Solution
CAUSE: Incorrect version firmware on the FD-501.
SOLUTION: Install FD-501 (multi-folder H) version15BM0Y0-00H1-G00-20 or higher on the FD-501 when the bizhub PRO C6500 is running version 25 or
higher.
Note : The latest version firmware or system software is available via the Konica Minolta Download Selector. Access the Selector from SSD Web Support
(CS Expert Support) by clicking on 'Download MSDS, Drivers, Firmware and more'.
Solution ID Solution Usage TAUS0655608EN*
Description
Are Konica Minolta MFPs compatible with Category 6 cable standard?
Solution
Konica Minolta MFPs are fully compatible with Category 6 cable standard.
Category 6 cable is a cable standard for Gigabit Ethernet and other network protocols that is backward compatible with the Category 5/5e and Category 3
cable standards.
Cat-6 features more stringent specifications for crosstalk and system noise. The cable standard is suitable for 10BASE-T/100BASE-TX and 1000BASE-T
(Gigabit Ethernet) connections and it provides performance of up to 250MHz.
Solution ID Solution Usage TAUS0700116EN*
Description
What is the standard password for the Fierycontroller?
Solution
The default password is "Fiery.1".
Solution ID Solution Usage TAUS0700244EN*
58
Copyright 2008, Konica Minolta Business Solutions U.S.A., Inc. J uly 2008
IC-408
Description
How to determine what version of Sun J ava is installed on a MicrosoftWindows workstation.
Solution
To determine what version of Sun J ava is installed, perform the following:
1. From a command prompt type:java -version
2. Press Enter.
3. The version of Sun J ava will be indicated. If the command is not recognized then Sun J ava is not installed.
Solution ID Solution Usage TAUS0700350EN*
Description
How to acquire Command WorkStation for installation.
Solution
Command WorkStation is available on the controller to download and install. To download, perform the following:
1. Enter the TCP/IP address of the controller inthe browser.
2. When the web page comes up, select webtools.
3. Select the downloads tab.
4. Select Client Software installer and follow the prompts.
Note : Previous versions of Command WorkStation should be removed before installing.
Solution ID Solution Usage TAUS0700629EN*
Description
Print quality looks poor after performing calibration when using a densitometer with a serial connection.
Solution
CAUSE: A 3rd-party serial-to-USB adapter is being used to connect the serial densitometer to the computer USB connection.
SOLUTION: Calibrate using the serial densitometer to a computer with a serial connection that does not require any adapter.
Solution ID Solution Usage TAUS0700719EN*
Description
Unable to print from AS/400 using IBM SNMP driver.
Solution
CAUSE: Incorrect AS/400 configuration.
SOLUTION: This model can be set up as a device printer on the AS/400. When printing SCS, this setup can be used with the stock controller NIC cards.
This setup supports page range control but does not support specific tray calls. In order to support tray call the AS/400 workstation customization table (if
there is one) must be modified.
To load an SNMP driver compatible with the Konica Minolta controller, perform the following:
1. From the Main Menu under Selection or Command, type:crtdevprt
2. Change the following to set up the printer (those settings not changed, keep at default):
a. Device Description - (name the printer i.e., Konica Minolta)
b. Device Class - *LAN
c. Device Type - 3812
d. Device Model - 1
e. LAN Attach - *IP
f. Port number 9100
g. Font Identifier - 011
h. Form Feed - * Autocut
i. Manufacturer - *HPCOLORLJ
j. Paper Source (both) - *letter
k. Address - (IP address of the NIC)
l. User-defined options - *IBMSHRCNN
m. System Driver (hit F4) - *IBMSNMPDRV
Notes :
A. Vary ON the device to allow attachment.
B. Review the attached configuration for IBM SNMPdriver configuration on the AS/400.
C. To view a PDF, Adobe Readermust be installed. Adobe Readercan be downloaded for free from the Adobeweb site at:
http://www.adobe.com/products/acrobat/readstep2.html
Solution ID Solution Usage TAUS0700833EN*
Description
59
Copyright 2008, Konica Minolta Business Solutions U.S.A., Inc. J uly 2008
IC-408
How to display 'held' or 'printed' jobs on the touchscreen.
Solution
To display held print jobs on the touchscreen, perform the following:
1. Touch [MACHINE] on the touchscreen.
2. Touch [Controller] on the touchscreen.
3. Touch [J ob List] on the touchscreen.
4. Touch [Held J obs] on the touchscreen. The held jobs will be displayed on the touchscreen.
5. To return to the normal screen touch [MACHINE] on the touchscreen.
6. Touch [COPY] on the touchscreen.
To display printed jobs on the touchscreen, perform the following:
1. Touch [MACHINE] on the touchscreen.
2. Touch [Controller] on the touchscreen.
3. Touch [J ob List] on the touchscreen.
4. Touch [Printed J obs] on the touchscreen. The printed jobs will be displayed on the touchscreen.
5. To return to the normal screen touch [Back] on the touchscreen.
6. Touch [MACHINE] on the touchscreen.
7. Touch [COPY] on the touchscreen.
Solution ID Solution Usage TAUS0700913EN*
Description
How to enable Remote Desktop
Solution
To enable Remote Desktop on the Fiery, perform the following:
1. Go into the Fiery Server Setup
2. Under Server Setup, set Enable Remote Desktop to YES
Solution ID Solution Usage TAUS0700914EN*
Description
How to Secure Print to the bizhub PRO C6500 with the IC-408.
Solution
To secure print to the C6500 with the IC-408, perform the following:
1. From the print driver properties, select the J ob Info tab.
2. In the Secure Print dialog box, enter the desired alpha-numeric password.
3. Make any additional driver settings and print the document.
4. At the bizhub PRO C6500 LCD screen, select Controller.
5. Select J ob List.
6. Select Secure Print.
7. Select the Secure Print Password dialog box.
8. Enter the alpha-numeric password entered in the print driver.
9. Select the job to be printed.
10. Select Print. Note: the Secure Print job will not appear on the job log or viewed from Command WorkStation.
Solution ID Solution Usage TAUS0700997EN*
Description
How to set up scan to HDD for a guest user.
Solution
To set up scan to HDD for a guest user, perform the following on the machine LCD display:
1. Select Scan.
2. Select HDD.
3. Select Address Input.
4. Select and enter desired information for Box Name, Register Name, and Search Character.
5. Select OK to accept for single use or Register to enter into address list.At this time, scan setting can be chosen and the document scanned.
Solution ID Solution Usage TAUS0701018EN*
Description
Memory specification for the IC-408.
Solution
The IC-408 comes standard with a 512MB DIMM and is upgradeable to 1GB with an additional 512MB DIMM (p/n 7640002934).
60
Copyright 2008, Konica Minolta Business Solutions U.S.A., Inc. J uly 2008
IC-408
Notes :
1.Patch file IC408_memupgrade.exe is required for installation (see attached4MB file).
2. The latest version firmware and system software is available via the Konica Minolta Download Selector. Access the Selector from SSD Web Support (CS
Expert Support) by clicking on 'Download MSDS, Drivers, Firmware and more'.
Solution ID Solution Usage TAUS0701019EN*
Description
IC-408 Gigabit Ethernet support.
Solution
The IC-408 RJ -45 port is for twisted pair (10BaseT/100BaseTX/1000BaseT) network connection. Gigabit Ethernet is supported with the NIC speed set to
Auto.
Solution ID Solution Usage TAUS0701109EN*
Description
Controller will not boot after installing the memory patch.
Solution
CAUSE: The memory patch was installed without installing the additional 512MB of memory.
SOLUTION: The memory patch is to allow the controller to recognize the additional memory. If the patch is installed without the additional memory, the
controller will not boot. To resolve, install the 512MB memory upgrade (Item #7640002934). This will increase the memory to a total of 1GB.
Solution ID Solution Usage TAUS0701154EN*
Description
How to install Auto Trap.
Solution
SOLUTION:
See the attached file for detailed instructions to install the software onto the USB thumb drive, and instructions for installing the EFI Auto Trap feature.
Note: To view a PDF, Adobe Readermust be installed. Adobe Readercan be downloaded for free from the Adobeweb site at:
http://www.adobe.com/products/acrobat/readstep2.html
Summary of steps:
1. Items needed:
a. USB_Flash_Program_CD_v3.1.1.iso
b. Feature Activation software, version 1.0, CD for Fiery X3eTY2 Servers.
c. USB thumb drive: minimum 32MB for activating features, 2GB for system software.
d. EFI Auto Trap dongle (item number 7640002569).
2. Be sure your computer boots from its CD drive, not from the hard drive.
Note: To enter BIOS, use F2, F3, F8, or DEL during boot (varies by brand). IBM Think Pad R51 usesF1.
3. Turn off the Fiery and the copier.
4. Insert the USB thumb drive and EFI Auto Trap Dongle in the IC-408 USB Port.
5. Turn on the Fiery.You will see the following codes:
a. 00 - Update process is starting.
b. 01 or 02 - Update is in progress.
c. F0 - Update is successful.
d. FF - Update is complete.
6. The Fiery will shut down automatically.
7. Remove the USB thumb drive and the EFI Auto Trap dongle.
8. Turn on the Fiery.
9. Afterthe Fiery isidle, print a configuration page.
Note: EFI Auto Trap will be listed on page 2 under BIOS Setup, Installed Options.
Solution ID Solution Usage TAUS0701176EN*
Description
LED error codes (BIOS POST error codes)
Solution
SOLUTION:
See the attached file for a complete list of LED error codes (BIOS POST error codes).
Solution ID Solution Usage TAUS0701521EN*
61
Copyright 2008, Konica Minolta Business Solutions U.S.A., Inc. J uly 2008
IC-408
Description
Performing calibration using EFI ColorCal will produce poor output quality.
Solution
CAUSE: This is a system code bug in IC-303version 1.01 or IC-408 version 1.0.
SOLUTION: EFI has released a patch for the IC-303 and IC-408 that resolves this issue. Patch 1-QJ YP5.exe is for both the IC-303 and the IC-408, but the
patch file'designation' is different when searching forit in the KMBS Download Selector.
In the Download Selector, 1-QJ YP5.zip is for the IC-303 and 1-RKPWY.zip is for the IC-408, yet both ZIP files contain the 1-QJ YP5.exe patch file and
Release Notes for each controller.
Notes :
1. Attached is the patch file and corresponding Release Notes.
2.The patch only applies to version 1.01 (IC-303) or 1.0 (IC-408) system code and will come bundled into the next release version of system code.
3. The latest version firmware and system software is available via the Konica Minolta Download Selector. Access the Selector from SSD Web Support (CS
Expert Support) by clicking on 'Download MSDS, Drivers, Firmware and more'.
4. To view the document(s), MicrosoftWordor WordViewer must be installed. WordViewer 2003 (11.7MB) can be obtained free from Microsoftat
the following URL; http://www.microsoft.com/downloads/details.aspx?DisplayLang=en&FamilyID=95e24c87-8732-48d5-8689-ab826e7b8fdf .
Solution ID Solution Usage TAUS0701855EN*
Description
ES-1000 from the EFI Color Profiler Kit
Solution
The ES-1000 Spectrophotometer is available with theEFI Color Profiler Kit (Item #7640000747).
The EFI Color Profiler Kit includes the ES-1000 Spectrophotometer and monitoring profiling software. It works oncomputers running MicrosoftWindows
2000/XP only.
Solution ID Solution Usage TAUS0701857EN*
Description
Unable to scan; Scan button is "grayed out".
Solution
CAUSE: Scanner function is prohibited.
SOLUTION: To enable, perform the following:
1. Select Utility\Counter.
2. Select [03] Machine Admin. Setting.
3. Select [01] System Setting.
4. Select [04] Operation Prohibit Set.
5. Select [03] Scanner Prohibit Setting.
6. Select Permission: E-mail Permission or Prohibit FTP Permission or Prohibit HDD Permission or Prohibit SMB Permission or Prohibit Queue Permission or
Prohibit Manual Input Permission or Prohibit.
7. Click OK.
8. Exit the Administrator mode.
Note : Permission =Allow andProhibit =Not Allow.
Solution ID Solution Usage TAUS0701922EN*
Description
Unable to print on 8x11 paper from MicrosoftWord. NO PAPER 8x11S error message is displayed. Page setup in Word and the Fieryprint driver are
set to 8x11.
Solution
CAUSE: MicrosoftWord options are set for a default paper tray.
SOLUTION: Set the default paper tray to Use Printer Setting in MicrosoftWord options. To configure the options in Word, perform the following:
1. Open MicrosoftWord.
2. Select Options from the Tools menu.
3. Select the Print tab.
4. Using the drop down arrow next to the Default Tray dialog box, select Use Printer Setting. 5. Select OK.
Solution ID Solution Usage TAUS0701925EN*
Description
PLEASE LOAD MILLIMETER SIZE PAPER (305mmX245mm) IN TRAY message in Command WorkStation when printing 8.5x11 PDFs to 12x18.
62
Copyright 2008, Konica Minolta Business Solutions U.S.A., Inc. J uly 2008
IC-408
Solution
CAUSE: Incorrect setting in the driver.
SOLUTION: Verify on the print driver, whengoing to print (File Print), that the CHOOSE PAPER SOURCE BY PDF PAGE SIZE is unchecked or deselected.
Solution ID Solution Usage TAUS0702017EN*
Description
Images are scaled too small when printing a booklet.
Solution
CAUSE: If the image is already correctly scaled for the booklet, selecting 'Bookletbest fit' may cause the document to be scaled within the printer margins. If
the document margins are already the correct size this may not be desired.
SOLUTION: Do not select 'Booklet best fit' in the driver if the document is already correctly scaled.
Solution ID Solution Usage TAUS0702023EN*
Description
The entire document prints on the cover stock when printing from PageMaker7.0.
Solution
CAUSE: Cover stock is being fed from a tray other then the bypass tray.
SOLUTION: Insert covers from the bypass tray when printing from PageMaker7.0.
Solution ID Solution Usage TAUS0702146EN*
Description
How to perform Print Screens (screen shots) from a MicrosoftWindows OS and MacintoshOS.
Solution
Please see the attacheddocument for detailed information.
Note : To view a PDF, Adobe Readermust be installed. Adobe Readercan be downloaded for free from the Adobeweb site at:
http://www.adobe.com/products/acrobat/readstep2.html
Solution ID Solution Usage TAUS0702268EN*
Description
How to determine if the IC-408 memory upgrade patch (IC408 memoryupgrade.exe) has been installed on the controller.
Solution
The IC-408 memory upgrade patchwill be shown as 1-PWBLX on the IC-408 configuration page.
Solution ID Solution Usage TAUS0702466EN*
Description
Blues print purple when printing from AdobeAcrobat.
Solution
CAUSE: 'Use Media Defined Profile' is set in the printer driver.
SOLUTION: Change the output profile in the driver to use the Server Default Profile. To do this, perform the following:
1. Select File =>Print.
2. Click [Properties].
3. Select [Color].
4. Click [Expert Settings].
5. Select the [Use Servers Default].
6. Click [Update].
7. Click OK three times to print the document.
Solution ID Solution Usage TAUS0702534EN*
Description
How to install a printer using LPR (IP Printing) under MacintoshOS9.
63
Copyright 2008, Konica Minolta Business Solutions U.S.A., Inc. J uly 2008
IC-408
Solution
Please perform the procedures mentioned in the attached document.
Note : To view a PDF, Adobe Readermust be installed. Adobe Readercan be downloaded for free from the Adobeweb site at:
http://www.adobe.com/products/acrobat/readstep2.html
Solution ID Solution Usage TAUS0702585EN*
Description
Can an External Key Counter be bypassed for printing?
Solution
To bypass an External Key Counter for printing, perform the following:
1. Enter Service Mode.
2. Press Stop and then 9.
3. Press Management Function.
4. Press NOT OBJ ECT for the printer.
Solution ID Solution Usage TAUS0702676EN*
Description
When sending a print job using FieryFreeform the machine locks up.
Solution
CAUSE: The IC-408 code is corrupt.
SOLUTION: Reload system code on the IC-408.
Note : The latest version firmware or system software is available via the Konica Minolta Download Selector. Access the Selector from SSD Web Support
(CS Expert Support) by clicking on 'Download MSDS, Drivers, Firmware and more'.
Solution ID Solution Usage TAUS0702811EN*
Description
Print job prints properly but they are not listed in the Printed J obs list in Command WorkStation (CWS).
Solution
CAUSE:LPR queue name is set to Direct in the Fieryprint driver. This causes the print job to only go intoRAM on the Fieryandif the Fieryis restarted,
these jobs will not be listed in CWS.
SOLUTION: Change the LRP queue name to Print. This setting allows the print job to be stored on the Fieryhard drive (normal operation).
Solution ID Solution Usage TAUS0702890EN*
Description
Printing to a Windows Samba shared printer from a Macintosh.
Solution
Please perfrom the step-by-step procedure mentioned in the attached document.
Note : To view a PDF, Adobe Readermust be installed. Adobe Readercan be downloaded for free from the Adobeweb site at:
http://www.adobe.com/products/acrobat/readstep2.html
64
Copyright 2008, Konica Minolta Business Solutions U.S.A., Inc. J uly 2008
You might also like
- Understand Effective Treatments in Miofascial Trigger Points PDFDocument8 pagesUnderstand Effective Treatments in Miofascial Trigger Points PDFsuso73No ratings yet
- Bizhub c754 c654 c554 c454 c364 c284 c224 HTTP One Way Guide PDFDocument20 pagesBizhub c754 c654 c554 c454 c364 c284 c224 HTTP One Way Guide PDFمصعب الغريبNo ratings yet
- MattiodaCompleteManual PDFDocument252 pagesMattiodaCompleteManual PDFdanobikwelu_scribdNo ratings yet
- Radionics Schematic CosimanoDocument2 pagesRadionics Schematic Cosimanosuso73No ratings yet
- FS C8020MFP C8025MFP SM UK - Rev.E PDFDocument392 pagesFS C8020MFP C8025MFP SM UK - Rev.E PDFAlfredBorgNo ratings yet
- Plans To Build Powered Radionic Devices Using RF and LM386 AmpsDocument2 pagesPlans To Build Powered Radionic Devices Using RF and LM386 Ampssuso73100% (3)
- PSG MPC 307Document32 pagesPSG MPC 307Jose Abraham Grovas VelezNo ratings yet
- Konica Minolta FIRMWARE ListDocument94 pagesKonica Minolta FIRMWARE Listjee8899No ratings yet
- Overview Functions Packages YRC1000 E 08.2019Document100 pagesOverview Functions Packages YRC1000 E 08.2019Mihail AvramovNo ratings yet
- BizHub Pro 951 Parts ListDocument257 pagesBizHub Pro 951 Parts Listkenny2021No ratings yet
- ApeosPort4 C3375Document464 pagesApeosPort4 C3375pandit1010No ratings yet
- Erik Dalton - Myoskeletal Alignment Techniques PDFDocument8 pagesErik Dalton - Myoskeletal Alignment Techniques PDFsuso73100% (2)
- Thai Massage Library CollectionDocument20 pagesThai Massage Library Collectionsuso73No ratings yet
- BizHub 450i Parts ListDocument182 pagesBizHub 450i Parts ListDomenico Di CristofaroNo ratings yet
- Automatic Neighbour Relation For LTE - FinalDocument68 pagesAutomatic Neighbour Relation For LTE - FinalAdil Murad100% (2)
- Aeg-Dvd4535 Service ManualDocument25 pagesAeg-Dvd4535 Service ManualSerp19720% (1)
- Dip Switch Settings ReadDocument3 pagesDip Switch Settings ReadRuzhen Dimitrov100% (1)
- bizhubPROC6501 C6501P C65hc C5501E SM v3Document2,541 pagesbizhubPROC6501 C6501P C65hc C5501E SM v3Adrian ChirteșNo ratings yet
- Bizhub C360 C280 C220 Configuration SheetDocument3 pagesBizhub C360 C280 C220 Configuration SheetrisusNo ratings yet
- IC408 Service ManualDocument92 pagesIC408 Service Manualpetros0304100% (3)
- Parts List Xerox 6279Document62 pagesParts List Xerox 6279vladimir242633% (3)
- c6500 AllsolDocument346 pagesc6500 Allsolcata4tech100% (2)
- Jchen Covidpastpresentfuture HandoutDocument59 pagesJchen Covidpastpresentfuture Handoutsuso73No ratings yet
- Chapter 7 - Programming TimersDocument63 pagesChapter 7 - Programming TimersjosueNo ratings yet
- Kip 720 Service ManualDocument164 pagesKip 720 Service Manualbramirez8098No ratings yet
- Sri Rudram CompleteDocument23 pagesSri Rudram Completekishenav100% (1)
- Version Up Firmware Technical Information Rev4Document3 pagesVersion Up Firmware Technical Information Rev4TeofilTrifNo ratings yet
- Problems & Solutions c250Document238 pagesProblems & Solutions c250Cristian Macias Garcia100% (1)
- Bizhubc368 C308 C258InstallInstrDocument13 pagesBizhubc368 C308 C258InstallInstrBizhub Konica MinoltaNo ratings yet
- FieryOption Supported FierysDocument4 pagesFieryOption Supported Fierysf559074No ratings yet
- c754 Series Pri Dlbt1306148en 0Document9 pagesc754 Series Pri Dlbt1306148en 0luongnamNo ratings yet
- c6500 PDFDocument340 pagesc6500 PDFLeonardo SoaresNo ratings yet
- FS 535InstallInstrDocument12 pagesFS 535InstallInstrhosennet100% (1)
- Docslide - Us - Bizhub Pro c6500p All Active Solutions PDFDocument189 pagesDocslide - Us - Bizhub Pro c6500p All Active Solutions PDFSurf AnywhereNo ratings yet
- Parts Guide Manual: Bizhub PRO C6500 A03UDocument223 pagesParts Guide Manual: Bizhub PRO C6500 A03UВиктор ЗипирNo ratings yet
- KIP 9000 Service Manual Ver A - 0Document761 pagesKIP 9000 Service Manual Ver A - 0Evan DuncanNo ratings yet
- Samsung Smart MultiXpress K2200/K2200NDDocument5 pagesSamsung Smart MultiXpress K2200/K2200NDAmalia AzariskaNo ratings yet
- FS 534Document13 pagesFS 534Moheb Makar100% (1)
- KMBS Repair Parts ListDocument11 pagesKMBS Repair Parts ListfaxmanNo ratings yet
- Prevention and Recovery Procedure C308 C368 C258Document8 pagesPrevention and Recovery Procedure C308 C368 C258zahid IqbalNo ratings yet
- Installing A Konica Minolta C220, C280, C360, C452, C652Document3 pagesInstalling A Konica Minolta C220, C280, C360, C452, C652nazerrulNo ratings yet
- Error Codes - Konica-Minolta - Bizhub C654Document4 pagesError Codes - Konica-Minolta - Bizhub C654befremdenNo ratings yet
- RICOH Aficio-551 Aficio-700 Aficio-1055 Service Manual PagesDocument25 pagesRICOH Aficio-551 Aficio-700 Aficio-1055 Service Manual PagesTran Ha100% (3)
- Precedures and Guidelines For Replacing MFP and PRCBDocument7 pagesPrecedures and Guidelines For Replacing MFP and PRCBdatajerzyNo ratings yet
- Model Name Item Number Description Yield (Pages) Addional InformationDocument7 pagesModel Name Item Number Description Yield (Pages) Addional InformationNomer EvascoNo ratings yet
- Troubleshooting Service Call CodesDocument36 pagesTroubleshooting Service Call CodesPeter xuNo ratings yet
- Ipf800 815 820 825-Series-PcDocument64 pagesIpf800 815 820 825-Series-PcLeonty SemenovNo ratings yet
- Photocopier Toner ListDocument3 pagesPhotocopier Toner ListPrashanth ShettyNo ratings yet
- Banner Printing Set UpDocument21 pagesBanner Printing Set UpAsanka ChandimaNo ratings yet
- Konica Minolta bizhub PRESS C8000 ICP board detailsDocument6 pagesKonica Minolta bizhub PRESS C8000 ICP board detailsEledu Mdq100% (1)
- Xerox Productivity Plus For The Docucolor 6060 Service ManualDocument186 pagesXerox Productivity Plus For The Docucolor 6060 Service Manualk1tikiNo ratings yet
- Konica Minolta and bizhub Model Toner, Drum and DeveloperDocument11 pagesKonica Minolta and bizhub Model Toner, Drum and Developermirc14No ratings yet
- Service Preparation Guide - Zeus BK - Ver1.1 - 20131023Document64 pagesService Preparation Guide - Zeus BK - Ver1.1 - 20131023Hendrik WielingaNo ratings yet
- How to change the MFP BootUp ScreenDocument13 pagesHow to change the MFP BootUp ScreenThomas Lintner0% (1)
- Apeos 7000Document8 pagesApeos 7000nusacopyNo ratings yet
- 700-700i DCP v3.7 MN SW Release Notes 20111028Document28 pages700-700i DCP v3.7 MN SW Release Notes 20111028XcopyNo ratings yet
- Version Copieur Bizhub 01 - 07 - 2013Document2 pagesVersion Copieur Bizhub 01 - 07 - 2013Salman iftikhar100% (1)
- Bizhub PRO 950 - PMDocument231 pagesBizhub PRO 950 - PMrdavidrl100% (1)
- Bizhub423 363 283 223 Revised Info DDA1UD-M-FE1 04maDocument35 pagesBizhub423 363 283 223 Revised Info DDA1UD-M-FE1 04maHugo Luis EscalanteNo ratings yet
- Xerox 5225 Service Mode Qrn20Document4 pagesXerox 5225 Service Mode Qrn20อัมรินทร์ภัคสิริจุฑานันท์No ratings yet
- Service Manual for FS-1120D FS-1320D PF-100 CopiersDocument170 pagesService Manual for FS-1120D FS-1320D PF-100 CopierslflorynNo ratings yet
- Solution Bizhub Pro c5500Document178 pagesSolution Bizhub Pro c5500claudiualin100% (1)
- C 5501Document135 pagesC 5501Andres Alejandro100% (1)
- c351 ManualDocument251 pagesc351 ManualMariana RosasNo ratings yet
- Page Scope Data AdministratorDocument4 pagesPage Scope Data Administratoremilio559No ratings yet
- Bizhub C284 - All Active Solutions: Legal NoticeDocument36 pagesBizhub C284 - All Active Solutions: Legal NoticeMotocas & MotocasNo ratings yet
- C 65 HCDocument84 pagesC 65 HCChenna Vijay100% (1)
- 7255Document112 pages7255Taseer Iqbal0% (1)
- Update Firmware and Parameter Set Released en USDocument14 pagesUpdate Firmware and Parameter Set Released en USDanilo SilvaNo ratings yet
- CY4611B - Release NotesDocument3 pagesCY4611B - Release NotesIon PungaNo ratings yet
- Modulo 200Document2 pagesModulo 200suso73No ratings yet
- Auriculo y MigrañaDocument4 pagesAuriculo y Migrañasuso73No ratings yet
- CNC Buying Guide V1.3-202104Document18 pagesCNC Buying Guide V1.3-202104suso73No ratings yet
- Combined PDF Chamakam AudioDocument26 pagesCombined PDF Chamakam AudiopalmerimNo ratings yet
- Esquema Laser EngraverDocument27 pagesEsquema Laser Engraversuso73No ratings yet
- Windream Bizhub ConnectDocument8 pagesWindream Bizhub Connectsuso73No ratings yet
- Service Information: Confi DentialDocument2 pagesService Information: Confi DentialJesús OjedaNo ratings yet
- Led Light Therapy GuideDocument23 pagesLed Light Therapy GuideOscar Saludablemente100% (1)
- A Bioelectrical Sensor For The Detection of Small Biological CurrentsDocument6 pagesA Bioelectrical Sensor For The Detection of Small Biological Currentssuso73No ratings yet
- Release Version and Download File NameDocument1 pageRelease Version and Download File NameJesús OjedaNo ratings yet
- Roland LWR Head BoardsDocument4 pagesRoland LWR Head BoardsBryanHumphriesNo ratings yet
- WinsorMDArticleSympatheticSegmentalDisturbances PDFDocument7 pagesWinsorMDArticleSympatheticSegmentalDisturbances PDFsuso73No ratings yet
- Self Help ExercisesDocument1 pageSelf Help ExercisesKrishnan Kozhumam100% (1)
- Large Print Health Form PDF PDFDocument1 pageLarge Print Health Form PDF PDFsuso73100% (1)
- Dornmethod Selfhelp Sacrum PDFDocument1 pageDornmethod Selfhelp Sacrum PDFsuso73100% (1)
- PrinciplesofOsteopathicMedicine PDFDocument5 pagesPrinciplesofOsteopathicMedicine PDFsuso73No ratings yet
- Dornmethod Selfhelp Spine PDFDocument1 pageDornmethod Selfhelp Spine PDFsuso73100% (1)
- Dornmethod Selfhelp Jaw Collarbone PDFDocument1 pageDornmethod Selfhelp Jaw Collarbone PDFsuso73100% (1)
- Patient Diagnosis Sheet PDFDocument1 pagePatient Diagnosis Sheet PDFsuso73100% (1)
- Dornmethod Selfhelp Shoulder Elbow PDFDocument1 pageDornmethod Selfhelp Shoulder Elbow PDFsuso73100% (1)
- Dornmethod Selfhelp Neck PDFDocument1 pageDornmethod Selfhelp Neck PDFsuso73100% (1)
- Dornmethod Selfhelp Knee and Ancle PDFDocument1 pageDornmethod Selfhelp Knee and Ancle PDFsuso73100% (1)
- HikCentral Professional V1.5 - System Requirements & Performance - 20191026Document24 pagesHikCentral Professional V1.5 - System Requirements & Performance - 20191026john freddy GonzalezNo ratings yet
- Downloaded From Manuals Search EngineDocument16 pagesDownloaded From Manuals Search EngineAdriana CastilloNo ratings yet
- Specification of Control Board: (Data Sheet / Version 1.4)Document14 pagesSpecification of Control Board: (Data Sheet / Version 1.4)sme_2010No ratings yet
- Cisco AnyConnect - With Google Authenticator 2 Factor Authentication - PeteNetLiveDocument12 pagesCisco AnyConnect - With Google Authenticator 2 Factor Authentication - PeteNetLiveR2D2 SanshiroNo ratings yet
- Logcat Prev CSC LogDocument129 pagesLogcat Prev CSC LogDaniels Emial ZarimarNo ratings yet
- Electronics and Instrumentation Syla PDFDocument134 pagesElectronics and Instrumentation Syla PDFchetanNo ratings yet
- LM356Document25 pagesLM356Wilfredo Paniagua OrellanaNo ratings yet
- Multiple Monitor Replacement GuideDocument2 pagesMultiple Monitor Replacement GuideVikas KumarNo ratings yet
- Po PDFDocument12 pagesPo PDFRecep çelikNo ratings yet
- Liang Chapter 4Document42 pagesLiang Chapter 4THEO DOMINIC REQUERME SILVOSANo ratings yet
- INetsim SetupDocument13 pagesINetsim SetupNguyen HoangNo ratings yet
- Pa500 Loading OS and ResourcesDocument11 pagesPa500 Loading OS and ResourcesDusan Andrejevic33% (3)
- RNC MigrateDocument14 pagesRNC MigrateDaiya BaroesNo ratings yet
- What Is Virtualization AssignmentDocument27 pagesWhat Is Virtualization Assignmentedscott66No ratings yet
- STP10NK80Z - STP10NK80ZFP STW10NK80ZDocument11 pagesSTP10NK80Z - STP10NK80ZFP STW10NK80ZAnkitNo ratings yet
- WR-T820 WR-T812 ManualDocument21 pagesWR-T820 WR-T812 ManualMene HuneNo ratings yet
- VL500Document10 pagesVL500Avishek ChakrabortyNo ratings yet
- Adobe Acrobat DC SDK Release Notes: Edition 1.0Document4 pagesAdobe Acrobat DC SDK Release Notes: Edition 1.0InquisitiveNo ratings yet
- 30 Useful Biztalk Server Tips PDFDocument35 pages30 Useful Biztalk Server Tips PDFvengalamahenderNo ratings yet
- Pengenalan Kepada AutocadDocument28 pagesPengenalan Kepada AutocadHanapi Ahamd AwatNo ratings yet
- NTE7142 Integrated Circuit +5V - Powered, Multichannel RS - 232 Driver/ReceiverDocument3 pagesNTE7142 Integrated Circuit +5V - Powered, Multichannel RS - 232 Driver/ReceiverJefferson Arley Alvarino GranadosNo ratings yet
- Lms Final ProposalDocument27 pagesLms Final ProposalMULUKEN TILAHUN100% (1)
- Chapter 2 Cellular Systems2Document129 pagesChapter 2 Cellular Systems2Chimd-AR DibaNo ratings yet
- DevOps Course Curriculum UpgradedDocument5 pagesDevOps Course Curriculum UpgradedNagaraj JalawadiNo ratings yet
- hs8108 PDFDocument9 pageshs8108 PDFUndibal Alejandro RivasNo ratings yet