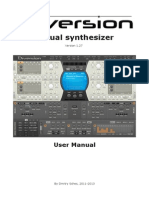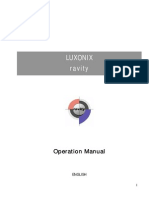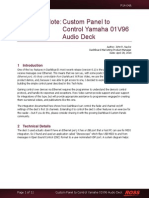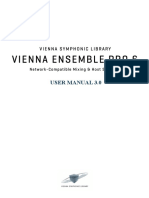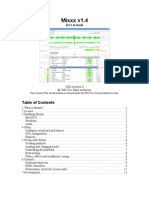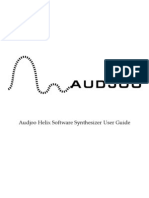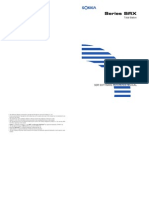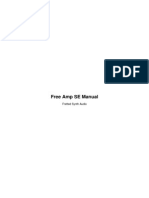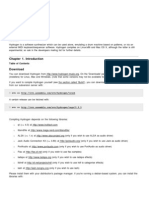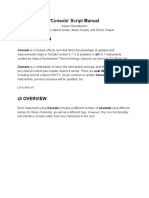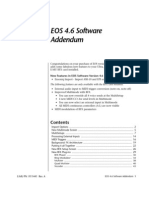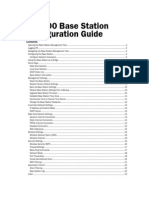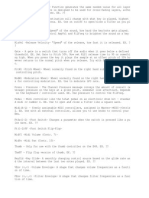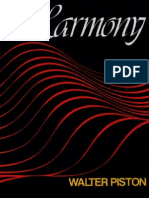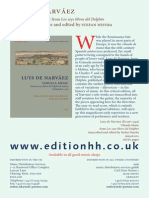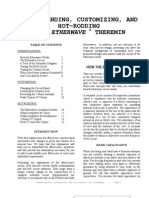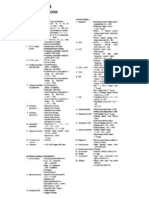Professional Documents
Culture Documents
E-Mu EOS460 Addendum
Uploaded by
D-James EricOriginal Title
Copyright
Available Formats
Share this document
Did you find this document useful?
Is this content inappropriate?
Report this DocumentCopyright:
Available Formats
E-Mu EOS460 Addendum
Uploaded by
D-James EricCopyright:
Available Formats
EOS 4.
6 Software Addendum
1
EOS 4.6 Software
Addendum
Congratulations on your purchase of EOS version 4.6. This software update
adds some fabulous new features to your Ultra, especially if you have the
E-MU RFX card installed.
New Features in EOS Software Version 4.6
Ensoniq Import - Import ASR-10 and EPS sounds from CD or oppy
The following features are only available with the RFX card installed.
External audio input to MIDI trigger conversion (note-on, note-off)
Improved Multimode with RFX
You can now override all 4 voice sends at the MultiSetup
4 new MIDI CCs for send levels in Multimode
You can now select an external input in Multimode
All MIDI continuous controllers (A-L) are now visible
MIDI modulation of RFX parameters
Contents
Import Options ............................................................................................ 2
New Multimode Screen ............................................................................... 5
MultiSetups ................................................................................................. 7
Processing External Inputs ......................................................................... 14
MIDI Triggers ............................................................................................. 16
Background: FX Architecture ...................................................................... 19
Putting it all Together ................................................................................ 22
New RFX Setup Screen .............................................................................. 26
New RFX Plug-ins ...................................................................................... 29
RFX Phaser .................................................................................................. 30
Ring Modulator ........................................................................................... 34
MuXster ...................................................................................................... 38
Quad MuXster ............................................................................................. 40
Vocoder ....................................................................................................... 43
E-MU PN FI11441 Rev. A
2
E-MU Systems
Import Options
Import Options
When browsing Roland
disks, only Samples referenced
by the selected Preset are
displayed, unlike the Emulator
where all Samples contained in
the Bank are displayed.
EOS can read Akai S1000, S1100, S3000 disks; Roland S-700 disks; and
Ensoniq ASR-10, EPS CDs or oppies. Samples, partials, patches, perfor-
mances and volumes are automatically mapped into the appropriate
Emulator parameters.
There are a few differences between these samplers and the Emulator. For
this reason, some program parameters may be ignored during the
conversion process. In most cases however, the converted programs and
samples should sound and behave very much like the originals.
___ _
Complete Roland
Volumes cannot be loaded
because they may contain
multiple Multimap. Load All
Patches instead.
In the Roland disk structure, objects are allowed to exist outside of a
containing parent object. For example in EOS, Samples are contained by
Presets, which are contained by Banks and so on. In the Roland, samples
can be saved by themselves outside a bank. To deal with this difference, a
special browser item is added at the end of the Folder, Bank, Preset and
Sample lists. These special objects are labeled All (as in All Patches) and
contain all items of a particular type on the disk. This allows all objects on
the disk to be browsed, including stray samples, presets or banks.
The following are descriptions of the EOS import options.
Combine L/R into Stereo:
When this option is enabled, the Akai or
Roland key groups are scanned for left/right samples that can be combined
into a single stereo sample. If the rst ten characters of the 12 character
sample name match, and the last two characters are -L and -R, as in
Akai stereo samples, they will be combined into a single stereo sample (if
the loop lengths match, otherwise the samples will be kept separate, as they
are in the Akai.)
Roland Stereo Conversion
- Program parameters for the new stereo sample
are taken from the left sample. The right side parameters are ignored. When
this function is disabled, each sample is placed in a separate voice.
EOS 4.6 Software Addendum
3
Import Options
Akai/Ensoniq Conversion:
Allows you to select between a basic or full
conversion.
Akai Basic
- Converts samples and key maps only. Use this option
when you just want the samples converted and placed on the keyboard.
(Without all the preset programming.)
Akai Full
- Assembles complete presets, simulating the originals as
closely as possible.
Ensoniq Basic
- Loads only Ensoniq Patch 00
Ensoniq Full
- Loads all four Ensoniq Patches (00, 0X, X0, XX)
Adjust Akai/Ensoniq Fractional Loops:
The Akai and Ensoniq samplers
implement sample looping differently than the Emulator. Because of this
difference, some loops may tick slightly or appear out of tune after being
transferred from Akai or Ensoniq. This function automatically repairs any
incorrect sample loops after being transferred. Be advised that the transfer
may take slightly longer (up to 15% more time) with Adjust Fractional
Loops turned enabled.
Foreign Sampler SCSI ID:
If you have a brand of sampler other than the
Akai or Roland connected to the SCSI bus, EOS needs to know its SCSI ID in
order to avoid SCSI conicts. The Foreign SCSI ID should be entered before
physically connecting the sampler onto the SCSI chain. You do NOT have
to set this parameter for Akai or Roland formatted storage devices. EOS
recognizes them automatically.
v
To Set the Import Options:
1.
Press the
Master
button. The LED illuminates and the Memory
Statistics screen appears.
2.
Press the
Setup
function key. A second row of function keys appears.
3.
Press the
Import
function key. The Import Options menu appears.
4.
Move the
cursor
to the desired option using the cursor buttons and
change the parameter using the Data Entry Control or the INC/DEC
buttons.
5.
Press the
Exit
button twice to return to the Memory Statistics screen.
Limitations for Roland Imports
Supports 512 byte/sector devices only.
Translates tuning, key map, velocity switching and positional crossfade
only. No envelopes, modulation lter settings cords, etc.
Imports only one forward loop.
Notes & Limitations for Ensoniq Imports
Imported Wavesamples become EOS Voices.
4
E-MU Systems
Import Options
Ensoniq Wavesamples can contain different loop data but use the same
wave data. Since EOS does not support this type of architecture, it
duplicates Ensoniq samples which have different loop points but the
same sample data. This uses more memory on EOS, but preserves the
loop data.
When EOS imports Ensoniq Wavesamples with backwards, or forward-
backward loops, it manipulates the sample data to create new samples
with backwards, or forward-backward loops built in to the sample.
Ensoniqs lter structure is different than the Z-Plane lters on EOS.
When importing, EOS automatically chooses a lter type which is most
similar to the Ensoniq lter mode.
EOS supports the following types of Ensoniq drives: 800K, 1600K, and
DOS (computer) 1.4 MB.
Special Note about Ensoniq directories:
When browsing Ensoniq
disks, only Samples referenced
by the selected Preset are
displayed, unlike the Emulator
where all Samples contained in
the Bank are displayed.
Ensoniq Banks, Songs,
Sequences & Effects cannot be
loaded into EOS.
The Ensoniq user interface allows the user to create directories which
contain both Subdirectories and Instruments at the same directory level.
When browsing a disk with EOS on this type of mixed directory, the
Instruments will be ignored (invisible). It is therefore imperative that the
good housekeeping procedures be followed on Ensoniq disks that will be
read by EOS. Folders within folders on Ensoniq disks can be backtracked by
selecting the PREV icon.
E-MU/Ensoniq File Names
EOS Ensoniq
Folder Directory
Bank Directory
Preset Instrument
Sample Wavesample
Folder Folder
Folder
PREV
Folder
Instr Instr
Folder
Folder
Instr Instr Instr
Instr
Instr
Instr Instr
Root
Instr
These Instruments will
be invisible to EOS
EOS 4.6 Software Addendum
5
New Multimode Screen
New Multimode Screen
The Multimode screens have been signicantly enhanced in a number of
ways. A powerful mixer mode now allows you to program four RFX bus
sends per MIDI channel without modifying the preset.
Furthermore, the level of each bus send can be individually controlled
using a MIDI continuous controller. The four MIDI controllers for the RFX
Mixer are specied globally, but MIDI controllers are channelized.
Therefore with 4 faders and 32 MIDI channels, you have (4 x 32 =) 128
fader channels. This powerful addition allows your Emulator to function as
a multi-bus, automated digital mixer.
Another new feature is the ability to set initial values for the 12 global MIDI
continuous controllers (A-L). This screen also doubles as a MIDI monitor
since incoming controller changes are displayed in realtime.
v
To access the Multimode screen:
1.
From single preset mode (Whole mode), press the
Mode
button.
2.
Press the
Multi
button. The Multimode screen shown above appears.
v
To access the RFX Mixer screen:
___ _
You must have the RFX
card installed to view the RFX
mixer display.
1.
From the Multimode screen shown above, set one or more Submix
sends to mixer.
2.
Press the
Next
page key. The following screen appears.
Current Multisetup
Multisetup Manage/Edit
Submix Select
6
E-MU Systems
New Multimode Screen
A general description of the RFX-32 system can be found starting on
page 19. Complete instructions for using RFX are found in the RFX-32
Operation Manual.
3.
Press the
Next
page key again. The following screen appears.
The channel number of
incoming MIDI Data is shown in
the upper right corner of the
display.
This screen shows the current MIDI continuous controller (CC) values for
controllers A-L. These values can be programmed here using the cursor keys
and data entry control. Incoming MIDI controller data will update these
values. The global MIDI CC numbers for A-L are set in the Master menu
(Master, MIDI, Cntrls2).
EOS 4.6 Software Addendum
7
Multisetups
Multisetups
Multisetup Manage
A Multisetup is a group of parameters that you might associate with a
particular sequence or song. Its like a snapshot of the current MIDI
channel conguration along with a few other key parameters. There are 100
RAM locations and 100 Flash locations for Multisetups.
A Multisetup includes ALL the following parameters:
Preset/External Input/Volume/Pan/Submix,
plus
initial Pitch/Mod/
initial MIDI A-L values for each of the 32 MIDI channels.
Multisetup Name
Current Sequence pointer
Master Tempo
RFX Setup pointer
v
To Select & Edit a Multisetup:
1.
From the Main Screen (in Omni or Poly modes), press
Mode
. (If the
Emulator is already in Multimode, go to step 3.)
2.
Press the
Multi
function key. The Multimode screen appears.
3.
Set the Multimap parameters the way you want them for all 32 MIDI
channels.
OOO O
Its a good idea to Write
your MultiSetup before saving
the bank..
4.
Press the
MSetup
function key. The display asks, Write edited
multimap to.
5.
Press
OK
to overwrite the selected MultiSetup or
Discard
to go into
Multisetup without saving the Multimap parameters.
6.
Select the desired Multisetup
using the numeric keypad, data entry
control, inc/dec buttons, or the left/right cursor keys.
7.
Press the
Multi
function key to edit the Multisetup. Press
MSetup
to
return to the main Multisetup screen.
M
(upper case) indicates a
RAM
location.
m
(lower case) indicates a
Flash
location.
8
E-MU Systems
Multisetups
Utilities
Erase Multisetup
This function allows you to erase the currently selected Multisetup from
RAM or Flash.
v
To Erase a Multisetup:
1.
From the Main Screen (in Omni or Poly modes), press
Mode
. (If the
Emulator is already in Multimode, go to step 3.)
2.
Press the
Multi
function key. The Multimode screen appears.
3.
Press the
MSetup
function key. The Multisetup Manage screen appears.
4.
Select the Multisetup
you wish to erase using the numeric keypad,
data entry control, inc/dec buttons, or the left/right cursor keys.
5.
Press the
Utils
function key. Another row of function keys appears.
6.
Press the
Erase
function key. A pop-up dialog box appears asking you
if you want to erase the current Multisetup from the bank.
7.
Press
OK
to erase the Multi or
Cancel
to cancel the operation.
Export Multisetup
OOO O After exporting a
Multisetup, it can be Loaded or
Merged with another bank.
This function allows you to export a Multisetup as a bank.
v To Export a Multisetup:
1. From the Main Screen (in Omni or Poly modes), press Mode. (If the
Emulator is already in Multimode, go to step 3.)
2. Press the Multi function key. The Multimode screen appears.
3. Press the MSetup function key. The Multisetup Manage screen appears.
EOS 4.6 Software Addendum 9
Multisetups
4. Select the Multisetup you wish to export using the data entry control,
inc/dec buttons, or the left/right cursor keys.
5. Press the Export function key. A pop-up dialog box appears asking
you to select the destination for the Multi.
6. Select the destination drive, folder and bank using the cursor keys
and data entry control. You cannot write into an existing bank without
erasing it. Usually you will choose an empty bank.
7. Press OK to export the Multisetup or Cancel to cancel the operation.
Get Info
This function displays the size of the Multisetup in bytes and shows its
location (RAM or Flash).
v To Get Information about a Multisetup:
1. From the Main Screen (in Omni or Poly modes), press Mode. (If the
Emulator is already in Multimode, go to step 3.)
2. Press the Multi function key. The Multimode screen appears.
3. Press the MSetup function key. The Multisetup Manage screen appears.
4. Select the desired Multisetup using the data entry control, inc/dec
buttons, or the left/right cursor keys.
5. Press the Info function key. A pop-up window (shown above) appears
with information about the Multi.
6. Press OK to return to the Multisetup Manage screen.
10 E-MU Systems
Multisetups
Name Multisetup
This function allows you to name or rename the current Multisetup.
v To Name the Current Multisetup:
1. From the Main Screen (in Omni or Poly modes), press Mode. (If the
Emulator is already in Multimode, go to step 3.)
2. Press the Multi function key. The Multimode screen appears.
3. Press the MSetup function key. The Multisetup Manage screen appears.
4. Select the Multisetup you wish to erase using the numeric keypad,
data entry control, inc/dec buttons, or the left/right cursor keys.
5. Press the Name function key. A pop up dialog box appears asking you
to enter the new Multisetup name.
6. Name the Multisetup. Select letters using the numeric keypad, data
entry control, inc/dec keys and cursor keys, or using an ASCII keyboard.
7. Press OK to conrm the new name or Cancel to cancel the operation.
New Multisetup
This function creates a new Multisetup location. There are 100 RAM
locations and 100 Flash locations for Multisetups.
v To Create a New Multisetup:
1. From the Main Screen (in Omni or Poly modes), press Mode. (If the
Emulator is already in Multimode, go to step 3.)
2. Press the Multi function key. The Multimode screen appears.
3. Press the MSetup function key. The Multisetup Manage screen appears.
EOS 4.6 Software Addendum 11
Multisetups
4. Press the New function key. A pop-up dialog box appears asking you
to select the destination for the Multisetup. (RAM: M000-M099;
Flash: m100-m199)
5. Select the destination using the data entry control or inc/dec buttons.
Another pop-up dialog box appears asking you to enter the name of the
new Multi.
6. Name the Multisetup. Select letters using the numeric keypad, data
entry control, inc/dec keys and cursor keys, or using an ASCII keyboard.
7. Press OK to create a new Multisetup or Cancel to cancel the operation.
Copy Multisetup
Multisetups can be copied to other RAM or Flash locations. M000-M099 are
RAM locations; m100-m199 are Flash locations.
v To Copy the Current Multisetup:
1. From the Main Screen (in Omni or Poly modes), press Mode. (If the
Emulator is already in Multimode, go to step 3.)
2. Press the Multi function key. The Multimode screen appears.
3. Press the MSetup function key. The Multisetup Manage screen appears.
4. Select the Multisetup you wish to copy using the data entry control,
inc/dec buttons, or the left/right cursor keys.
5. Press the Copy function key. A pop-up dialog box appears asking you
to select the destination for the Multi. (RAM: M000-M099; Flash: m100-
m199)
6. Select the destination using the data entry control or inc/dec buttons.
7. Press OK to copy the Multisetup or Cancel to cancel the operation.
12 E-MU Systems
Multisetups
Multisetup Edit
This submenu contains three miscellaneous parameters which are also
saved with the Multisetup.
Sequence Select
This function selects a current sequence for the Multisetup. The current
sequence will begin playing upon reception of a MIDI Song Start command
or if the Sequencer Play button is pressed. Any sequence number can be
selected (RAM: s000-s049; Flash: z050-z099), or the Current Sequence can
be used Use Current Sequence.
v To Select a Multisetup Sequence:
1. From the Main Screen (in Omni or Poly modes), press Mode. (If the
Emulator is already in Multimode, go to step 3.)
2. Press the Multi function key. The Multimode screen appears.
3. Press the MSetup function key. The Multisetup Manage screen appears.
4. Press the Edit function key. A pop-up window (shown above) appears
allowing you to select the Multisetup Sequence.
5. Select the desired Multisetup Sequence using the numeric keypad,
inc/dec keys or data entry control.
6. Press OK to conrm your choice or Cancel to cancel the operation.
Sequence Tempo
This function sets a new Master Tempo when the Multisetup is selected.
The Master Tempo is used for the sequencer, arpeggiator, and clock divisors.
If you dont want the Multisetup to change the current Master Tempo, set
this eld to, Use Current Tempo.
EOS 4.6 Software Addendum 13
Multisetups
v To Set the Multisetup Tempo:
1. From the Main Screen (in Omni or Poly modes), press Mode. (If the
Emulator is already in Multimode, go to step 3.)
2. Press the Multi function key. The Multimode screen appears.
3. Press the MSetup function key. The Multisetup Manage screen appears.
4. Press the Edit function key. A pop-up window (shown above) appears
allowing you to set the Multisetup Tempo.
OOO O You can also enter the
Tempo using the Tap button.
5. Set the desired Multisetup Tempo (or select Use Current Tempo)
using the numeric keypad, inc/dec keys or data entry control.
6. Press OK to conrm your choice or Cancel to cancel the operation.
RFX Setup Select
___ _You must have the RFX
card installed to select an RFX
setup.
This function selects the RFX Setup for the Multisetup. If you dont want
the Multisetup to change the current RFX Setup, set this eld to, Use
Master Effects Setup.
The Master Effects Setup (Master, FX, Setup) contains a parameter called
Multimode Effects Control. Multimode Effects Control can be set either
to master settings in which case the Master TwoFX Mode is used, or to
preset on MIDI channel 1-16, in which case the RFX Setup located in
Preset Globals is used. This allows the preset on a specic MIDI channel to
control the RFX Setup. A preset change command on the specied MIDI
channel can thus change the RFX Setup.
v To Set the Multisetup RFX Setup:
1. From the Main Screen (in Omni or Poly modes), press Mode. (If the
Emulator is already in Multimode, go to step 3.)
2. Press the Multi function key. The Multimode screen appears.
3. Press the MSetup function key. The Multisetup Manage screen appears.
4. Press the Edit function key. A pop-up window (shown above) appears
asking you to set the Multisetup RFX Setup.
5. Set the desired RFX Setup (or select Use Master Effects Setup) using
the numeric keypad, inc/dec keys or data entry control.
6. Press OK to conrm your choice or Cancel to cancel the operation.
7. Remember to save the bank if you want to keep your settings.
14 E-MU Systems
Processing External Inputs
Processing External Inputs
One of the coolest features of the RFX-32 is its ability to process external
signals. You can use the RFX-32 just as you would use an external effects
unit, or external inputs can be treated as if they were samples, processed
through the Emulators voice architecture and Z-plane lters before being
passed through the RFX system.
___ _All digital inputs must be
word-clock synced to E4. The E4
can sync to inputs, but all digital
signals must share same clock
rate. As long as AES and ADAT
are synced, E4 can use either
ADAT or AES as its word clock
source.
Signals can be input to the Emulator via the analog sampling ADC jacks,
the AES/EBU port, the optional 24-bit analog input jacks, or the optional
ADAT interface.
v To Bind an External Input onto a specic RFX Bus:
Use these instructions if you want an external input ALWAYS routed
through a specic RFX Bus regardless of the RFX Setup that is selected. This
mode lets you use the RFX like an external effects processor. Selecting RFX
Setups via the RFX Setup menu or by selecting Presets will change the
effects and effect routings.
Once an External Input is assigned in this menu, you CANNOT use the
same External Input for Live Samples.
1. Press the Master key. The LED illuminates and the main master screen
appears.
2. Press the FX function key. Another row of function keys appears.
3. Press the Setup function key. The Effects Setup screen appears.
4. Press the Ext In function key. The screen shown above appears.
5. Select the RFX Bus for any of the external inputs. If you dont have any
of the RFX option cards, you can input signals through the Sampling
ADC or the AES/EBU port.
6. The External Inputs you assigned will now be routed into the selected
RFX busses.
v To Connect External Inputs by MIDI Channel in Multimode:
See Connecting External Inputs to the Vocoder on page 50.
EOS 4.6 Software Addendum 15
Processing External Inputs
Live Samples
OOO O Try Latch mode with Live
Samples so you dont have to
hold down the keyboard keys to
monitor audio. (Preset Edit, Edit
Voice, Tuning, Voice Setup)
This is one of the coolest features ever. The external inputs can be assigned
and processed just as if they were samples in the Emulator. Remember that
each voice can have 4 programmable effect sends and the levels of these
four sends can be modulated by any modulation source. The external
inputs are routed through Ultras Z-plane lters and VCAs before being
passed on to the RFX system. Remember that this is for each voice!
With a different voice assigned to each key on the keyboard, you can
play the Live Samples through different synth voices and RFX routings.
An external input behaves like a voice in Solo modethe last key pressed
determines which voice is used. You can also velocity crossfade or switch
between several external inputs using the Voice Key, Velocity and Realtime
windows.
___ _Each External Input is
assigned to one hidden voice.
Only one key at a time can
trigger an External Input.
v To Program the External Inputs in a Voice:
1. Press the Preset Edit key. The LED illuminates and the Voices-Main
screen appears.
2. Move the cursor to the Voice Select eld using the cursor keys (as
shown above).
3. The External Inputs are located below S000. You are now presented
with several choices for Live Sampling inputs Sampling ADC, AES/
EBU Input, External ADC 1. External ADC 2, ADAT chan 1-2, ADAT
chan 3-4, ADAT chan 5-6, ADAT chan 7-8.
OOO O The Sampling ADC has
adjustable gain and is perfect
for use with low level signals
such as guitars and basses.
4. Select a Live Sample input. The voice must be keyed in order to hear
the input. Use Latch Mode if you want the voice to remain on. (See
Preset Edit, Voice Setup, Latch in the EOS manual.)
5. Select the RFX Bus for any of the external inputs. If you dont have any
of the RFX option cards, you can use the Sampling ADC or the AES/EBU
port.
16 E-MU Systems
MIDI Triggers
MIDI Triggers
Setup Screen
___ _The RFX card must be
installed to use the MIDI
Triggers.
MIDI Triggers allow you to trigger MIDI notes using audio inputs. This has a
variety of applications including, drum sound replacement, processing
audio through the Emulators Z-plane lters or creating MIDI sequences
from audio drum tracks.
Using the MIDI Triggers is easy. You simply select a MIDI note and channel,
then set the Trigger Threshold to trigger on the desired peaks. EOS performs
sophisticated signal processing and slope detection to ensure accurate
tracking and velocity response.
Input Levels
Sample ADC - These inputs will accept low level signals such as elec-
tric guitars or microphones. The input gain can be set from -18dB to
+30 dB. (Select New sample in the Sample Manage menu, then adjust
the ADC Gain)
AES/EBU - This input accepts AES digital from other digital audio
equipment.
Ext ADC - These inputs accept balanced (or unbalanced) pro line
level signals of +4 dB or greater.
ADAT - These inputs accept digital inputs from the ADAT optical
interface (if installed).
v To Set up the MIDI Triggers:
1. Connect the audio source to the E4.
2. Press the Master button. The LED illuminates and the Memory
Statistics screen appears.
3. Press the MIDI function key. A second row of function keys appears.
4. Press the Triggers function key. The screen shown above appears.
5. Set the MIDI note, channel and Trigger Threshold for each input you
wish to use.
MIDI Note
MIDI
Channel Trigger Threshold
EOS 4.6 Software Addendum 17
MIDI Triggers
MIDI Trigger How-tos, Tips & Tricks
v To Process Audio through the Z-Plane Filters & VCA:
MIDI triggers work best with program material with prominent transient
peaks such as drum tracks. Poor tracking will result if your program
material is too complex or if the transients do not rise far enough above the
average sound level.
Choose the audio input you wish to use
1. Connect your audio source to a pair of analog inputs. (If youre using
the analog and NOT the sampling inputs, jump to step 3.)
OOO O Tip: You can use the
Sample Input meters to measure
the level of any unknown signal.
2. If youre using the Sampling ADC inputs, select New sample in the
Sample Manage menu, then adjust the ADC Gain to match your input
level. Set the ADC Gain so that the level meters peak at about 3/4 scale
of a little more.
Create a new Preset
3. Press Preset Manage, then New. Name your Audio Through preset to
avoid confusion later.
Program your new Preset
4. Press Preset Edit and turn the data entry control counter-clockwise to
access the external inputs. Select your audio source input.
5. Press the EditVce function key.
The external audio signal runs through the Filter and Amplier and
either or both can be modulated by the envelopes, LFOs and velocity.
6. Program the lter type, frequency and Q, then adjust the lter envelope
generator. Set the envelope generators for a fast attack and medium
decay to start. This will let you hear if the envelopes are being properly
triggered. The settings shown below might be a good starting point.
Set up the MIDI Trigger
7. Press Master, then MIDI, then Triggers.
8. Turn on the MIDI Trigger for the input you wish to use by selecting a
MIDI note. Since youre using an external audio signal, it doesnt
matter which MIDI note you choose. Adjust the Trigger Threshold until
you get a reliable trigger for your program material.
18 E-MU Systems
MIDI Triggers
9. Continue to rene and adjust your Filter and Amplier settings to your
hearts content. Thats it!
v Drum Sound Replacement with MIDI Triggers:
Drum sound replacement is the process of replacing sounds on a recorded
drum track with other sampled sounds. MIDI Triggers work best with a
program material containing strong transient peaks such as a monophonic
percussion track such as from a multitrack recorder. Multi-instrument
signals with complex program material are usually not suitable for MIDI
Triggering.
Once you have reliable triggering, ANY sound can replace the percussion
track. Stereo samples can also replace mono tracks. Remember to patch in
key velocity to volume to either preserve or modify the dynamics of the
track.
1. Choose a Bank and Preset containing the chosen replacement sound.
2. Follow steps 1-2 in the Z-Plane Filter how-to, then
Set up the MIDI Trigger
3. Press Master, then MIDI, then Triggers.
4. Turn on the MIDI Trigger for the input you wish to use by selecting a
MIDI note. Adjust the Trigger Threshold until you get a reliable trigger
for your program material.
5. Re-record the new sound onto another track of your recorder.
6. Alternatively you can record this as a MIDI sequence on the EOS
sequencer. (Make sure the recorder and EOS are synchronized using
MTC rst.)
EOS 4.6 Software Addendum 19
RFX Architecture
Background: RFX Architecture
Getting a Signal into the RFX
There are 3 ways to route signals in to the RFX system. Any four effects
busses can be selected for each voice of each MIDI channel.
1. RFX busses programmed as part of the preset. The submix bus
selection can be programmed for each voice in the Preset Edit,
Amplier screen.
2. RFX busses programmed by MIDI Channel. If you change the
multimode submix setting from Voice to one of the RFX busses, the
preset on that MIDI channel will be routed to the selected RFX bus. The
following diagrams relate the input portion of the RFX block diagram
to the EOS screens where you actually program the routing.
FX Send Programmed in the Voice
RFX Architecture
Aux Send 1
Main Send
Aux Send 2
Aux Send 3
Aux Send 1
Main Send
Aux Send 2
Aux Send 3
Voice 1 Voice 128
G
F
X
1
B
u
s
1
B
u
s
2
B
u
s
3
B
u
s
4
B
u
s
5
B
u
s
6
B
u
s
7
B
u
s
8
B
u
s
9
B
u
s
1
0
B
u
s
1
1
B
u
s
1
2
G
F
X
2
M
a
i
n
1 of 15
B
u
s
1
B
u
s
2
B
u
s
3
B
u
s
4
B
u
s 5
B
us 6
Bus 7
Bus 8
Bus 9
Bus 10 B
u
s 1
1
B
u
s
1
2
G
F
X
1
G
F
X
2
M
a
i
n
Programmed
by Voice
Programmed
MIDI channel
MIDI Chan.
01A
02A
03A
16B
FX Bus
Bus 1
GFX 2
Main
Bus 12
(Multimap menu) (Voice Edit menu)
20 E-MU Systems
RFX Architecture
FX Send Programmed by MIDI channel
___ _You must have the RFX
card installed to use RFX mixer
mode.
3. The RFX Mixer. Setting the Multimode Submix send to Mixer enables
a third entry point into the RFX. This method has several advantages.
You can change effects and amounts without modifying the preset.
You have full MIDI control of up to four effects per MIDI channel.
Your effects routing can be saved with the Multisetup and Bank.
Using a MIDI sequencer, the RFX can function as a powerful digital
mixer with 15 busses, up to 16 effects & realtime effects control.
FX Send Programmed by MIDI Mixer
In the Multimode screen, set the Submix for the desired MIDI channel to
Mixer.
Pressing the Next Page key on the E4 reveals the following screen.
For each of the four FX Sends per channel, you can change the RFX bus
routing, and the current volume or send amount. The term current
volume was used because incoming MIDI CC data will overwrite these
settings. The MIDI Continuous Controller (CC) numbers are programmed
in the MIDI Controllers 2 screen in the Master menu.
EOS 4.6 Software Addendum 21
RFX Architecture
Remember that although you specify four MIDI controller numbers
globally, you actually have four separate controllers for EACH MIDI
channel. With 32 MIDI channels you have 32 x 4 = 128 fader channels!
The following diagram illustrates how mixer mode works.
FX 1 Return
FX 2 Return
Bus FX1 Bus FX2 Bus FX3 Bus FX4 Bus FX5 Bus FX6
MAIN
Main
GFX 2
GFX 1
Global FX 1
Bus FX7 Bus FX8 Bus FX9 Bus FX10 Bus FX11 Bus FX12
G
F
X
1
B
u
s
1
B
u
s
2
B
u
s
3
B
u
s
4
B
u
s
5
B
u
s
6
B
u
s
7
B
u
s
8
B
u
s
9
B
u
s
1
0
B
u
s
1
1
B
u
s
1
2
G
F
X
2
M
a
i
n
Global FX 2
Aux Send 1
Main Send
Aux Send 2
Aux Send 3
Aux Send 1
Main Send
Aux Send 2
Aux Send 3
MIDI Channel 1 MIDI Channel 32
Programmed
by Mixer
(Multimode menu)
B
u
s
1
B
u
s
2
B
u
s
3
B
u
s
4
B
u
s 5
Bus 6
Bus 7
Bus 8
Bus 9
Bus 10 B
u
s 1
1
B
u
s
1
2
G
F
X
1
G
F
X
2
M
a
in
22 E-MU Systems
Putting it all Together
Each MIDI channel has four Effect Sends which can be routed to any of the
15 RFX busses. The Effect Send amounts can be controlled via four MIDI
continuous controllers on each channel.
4. Selecting Mixer in the Multimode screen overrides any Effect Send
routings made in the Voice. After creating your multitrack sequence,
you can program the RFX Mixer and effects, then control everything
from your sequencer for complete automated mixdown and effects
control.
Putting it all Together
EOS 4.6 Software Addendum 23
Putting it all Together
Putting it all together
OK, enough theory. Heres the steps youll use to put together an RFX setup.
Well walk you through the three main steps of the process.
v Step 1 - Create a new Effect:
Before you can program an RFX Setup, youll need at least one effect preset.
If you already have Effect presets in the bank, skip to step 2.
1. Press the Master button. The memory screen appears
2. Press the FX function key. Another row of function keys appears.
3. Press the REffect function key. The RFX Effect Manage screen appears.
4. Press the New function key. A popup dialog box appears asking you
to select the location for the new Effect. Select a location and press OK.
OOO O You might want to wait
and name your Effect after
youve programmed it.
5. Press the Edit function key. The RFX Edit screen similar to the one
shown below appears. (Another effect may be shown.)
While you are editing,
the effect is automatically
patched into the signal path
with a wet/dry mix of 50%.
6. The cursor will be placed over the Plug-in selection eld. Select the
desired Effect Plug-in using the data entry control or inc/dec buttons.
7. Program the effect parameters as desired, then press the Exit button
when youre nished. (The effect can be custom edited later in the Setup.)
8. Name your Effect to avoid confusion later. Press the Name function
key. A pop up dialog box appears asking you to enter the new RFX
Effect name.
9. Name the Effect. Select letters using the numeric keypad, data entry
control, inc/dec keys and cursor keys, or using an ASCII keyboard.
10. Press OK to conrm the new name or Cancel to cancel the operation.
24 E-MU Systems
Putting it all Together
v Step 2 - Build an Effect Setup:
Now that you have an Effect preset, you need to assign it to the RFX bus.
1. Press the Master button. The memory screen appears
2. Press the FX function key. Another row of function keys appears.
3. Press the RSetup function key. The RFX Setup Manage screen appears.
4. Press the New function key. A popup dialog box appears asking you
to select the location for the new Setup. Select a location and press OK.
5. Name the Setup to avoid confusion later. Select letters using the
numeric keypad, data entry control, inc/dec keys and cursor keys, or
using an ASCII keyboard.
6. Press OK to conrm the new name or Cancel to cancel the operation.
7. Press the Edit function key. The RFX Bus Editing screen shown below
appears.
8. Refer to the RFX diagram on page 19 and the RFX Setup screen
description on page 27 to help you understand the bussing structure.
The cursor is already over the Bus Selection eld. Turn the data entry
control or inc/dec buttons to select the desired effects bus.
9. For the purpose of this exercise, select Bus 1, then move the cursor
down to the rst effect as shown below. This is where you assign Effect
presets to the Effect busses. Select an Effect.
10. The bus output eld is already set to Main:100%. This means that
100% of Bus 1 will be routed to the main outputs. Good!
Were not quite nished yet. Now we have to connect the synthesizer
voice to RFX Bus 1 using one of the four Effects Sends.
Bus selection eld
Effect selection eld
EOS 4.6 Software Addendum 25
Putting it all Together
v Step 3 - Program the Effect Sends by Voice:
Effect Sends can be programmed by Voice or MIDI channel. Well start by
programming by voice. Before you begin, set the E4 into Omni or Poly
mode. (From the main screen press Mode, then Whole.)
1. Select a Preset of your choice.
2. Press the Preset Edit button. The Voices-Main screen appears.
3. Press the Global function key. The Preset Globals page appears.
4. Move the cursor down to the RFX Setup eld and select the RFX Setup
you created in step 2.
5. Move the cursor off the RFX Setup screen. Note that the EditFX button
(F6) changes to EditAll.
6. Press the EditAll function key. This selects all the Voices in the Preset
and takes you to the Voice Editing level of the Preset Edit menu.
7. Press the Amp/Filt function key. The screen shown below appears.
8. Set one of the Sends to Bus 1 (the bus you programmed with the Effect in
step 2) and set the amount to 100%. This is shown in the screen above,
although you can choose any of the four Sends since theyre all
identical. What weve just done is sent 100% of the output of all voices
to Bus 1.
9. Now everything is connected! Note that weve only used one Send and
one RFX Bus. Now please consider the following points:
Each voice can be sent to up to four busses at once.
Each of the four send amount can be modulated by any mod source.
Each voice can have its own effects routing. You could program a
different effects routing for each key. (Actually up to 32 per key!)
RFX Setup eld
4 Voice Sends
26 E-MU Systems
Putting it all Together
v Step 4 - Program the Effect Sends by MIDI Channel:
Programming Effect Sends by MIDI channel is even easier. Before you
begin, set the E4 into Multi mode. (From the main screen press Mode, then
Multi.) The Multimode screen is shown below.
1. Select a preset of your choice on the MIDI channel your keyboard is
transmitting.
2. Move the cursor to the Submix eld and select Bus 1.
3. Thats all there is to it. The multimode submix setting overrides the
voice programming you did on the previous page. To go back to the
voice settings, select voice again.
v Step 5 - Program the Effect Sends by MIDI Mixer:
The next logical extension is to use the Multi mode Mixer to program each
Effect Send.
1. Set the Submix to mixer.
2. Press the Next page key. The following screen appears.
The four sends can be
controlled by MIDI Continuous
Controllers. See page 20 to
learn how to change the CC
numbers.
3. Select Bus 1 and set an initial amount as shown above. You can
program up to four RFX busses and amounts for each MIDI channel.
EOS 4.6 Software Addendum 27
Putting it all Together
New RFX Setup Screen
The screen below shows all the major features of the rst RFX Setup screen.
Refer to the RFX block diagram on page 29 frequently as you learn the RFX
system.
When an Effect is selected as in the screen above, the Mute, Solo and
Bypass functions become active. These controls work differently depending
on whether the cursor is over the RFX Bus eld or the Effect eld.
When the Cursor is on an RFX Bus Field:
Mute Silences the entire RFX Bus output
Solo Effects on all other busses will be BYPASSED (0% wet).
Effects on the current bus will not be affected.
Bypass All Effects on the bus will be BYPASSED (wet/dry = 0%).
When the Cursor is on an Effect Field:
Mute Silences the input to the selected Effect.
Solo Effects with Solo turned on will be heard normally and all oth-
ers on the selected bus will be BYPASSED.
Effects on other busses are not affected.
Bypass The selected effect will be BYPASSED (wet/dry = 0%). All other
effects on the bus will be heard normally
Mute, Solo and Bypass are temporary controls which are turned off
whenever you leave the Setup Edit menu.
Effect parameters can also be edited from the RFX Setup screen, since you
might want to make some adjustments to the Effects themselves while
programming the Setup. Press EditFX to bring up a pop-up effect edit
window. Use the up/down cursor keys to scroll through all available
parameters.
Currently Selected RFX Bus Wet/Dry mix
Up to 6 FX
in series
Bus Output
Level
Effects can be Custom
Edited in the Setup
(Cursor down
for 4-6)
MIDI Modulation
of Effect parameters while constructing the Effects Setup
Effects can be Muted, Soloed or Bypassed
Wet/Dry meter
(current state) (initial state)
28 E-MU Systems
New RFX Plug-ins
OOO O Tip: Use the WriteFX
feature to save edited Effects as
independent RFX Effects. See the
RFX operation manual for
details.
Any changes made to the Effect program from this location only apply to
the particular effect in this current Setup because you are working on a
Copy of the original RFX Effect. The source Effect stored in the Bank or in
Flash is NOT affected. Whenever you change the Effect assigned to a Bus, a
new copy of the stored Effect is reloaded, and so any Edits you have made
in this screen will be lost.
This feature allows you to use the same Effect on several busses and adjust
the parameters differently for each. When you save the Bank, the Setup and
all Effects settings are saved, just as you programmed them.
MIDI Modulation of Effects
Effect parameters can be modulated via MIDI controllers. MIDI Modulation
controls scale the settings of effect parameters. Set the maximum range of a
parameter when programming the effect, then use the MIDI modulation
controls to vary the settings up to this limit. The number of MIDI param-
eters varies with the type of effect. See the individual effect descriptions for lists
of the MIDI modulation parameters.
MIDI Controllers
Off
Pitch Wheel
FX Output Level
Pedal
MIDI A-L
Send 0-3
Footswitch 1-3
F-F Footswitch 1-3
Volume
Pan
v To Access the MIDI Modulation Patchbay:
1. From the RFX Setup, Edit screen, move the cursor to the Effect (name)
you wish to modulate.
2. Press the EditMod function key. The screen shown above appears.
3. Select the MIDI Controller, MIDI Channel, Effect Parameter and
Modulation Scaling Amount.
4. Press Done when nished to return to the RFX Setup, Edit screen.
NewRFX Plug-ins
MIDI Controller MIDI Channel Modulation Effect Parameter
Amount scaling
New RFX Plug-ins
EOS 4.6 Software Addendum 29
RFX Block Diagram
Aux Send 1
Main Send
Aux Send 2
Aux Send 3
Voice 128
Programmed by
MIDI channel
Bus 1
B
u
s 2
B
u
s
3
B
u
s
4
B
u
s
5
B
u
s
6
B
u
s
7
B
u
s
8
B
u
s
9
B
u
s
1
0
B
u
s
1
1
B
u
s
1
2
G
F
X
1
G
F
X
2
M
ain
FX 1 Return
FX 2 Return
Aux Send 1
Main Send
Aux Send 2
Aux Send 3
Bus FX1 Bus FX2 Bus FX3 Bus FX4 Bus FX5 Bus FX6
MAIN
Main
GFX 2
GFX 1
Global FX 1
Bus FX7 Bus FX8 Bus FX9 Bus FX10 Bus FX11 Bus FX12
Voice 1
G
F
X
1
B
u
s
1
B
u
s
2
B
u
s
3
B
u
s
4
B
u
s
5
B
u
s
6
B
u
s
7
B
u
s
8
B
u
s
9
B
u
s
1
0
B
u
s
1
1
B
u
s
1
2
G
F
X
2
M
a
i
n
MAIN SUB 1 SUB 2 SUB 3 SUB 4 SUB 5 SUB 6 SUB 7
Analog Expansion Card
and ADAT 9-16 Out
Standard Analog Outputs
and ADAT 1-8 Out
1 of 15
(Press Right Page key from RSetup, Edit)
RFX Output Map
All buses are stereo
Up to 6 effects per bus
16 effects maximum
Programmed
by Voice
MIDI Ch.
01A
02A
16B
FX Bus
Bus 1
GFX 2
Bus 12
(Multimode menu) (Multimode menu)
Programmed
by MIDI Mixer
(Voice Edit menu)
Global FX 2
B
u
s
1
B
u
s
2
B
u
s
3
B
u
s
4
B
u
s
5
B
u
s 6
Bus 7
Bus 8
Bus 9
Bus 10 B
u
s 1
1
B
u
s
1
2
G
F
X
1
G
F
X
2
M
a
i
n
1 of 15
Aux Send 1
Main Send
Aux Send 2
Aux Send 3
Aux Send 1
Main Send
Aux Send 2
Aux Send 3
MIDI Chan 1 MIDI Chan 32
B
u
s
1
B
u
s
2
B
u
s
3
B
u
s
4
B
u
s
5
B
u
s 6
Bus 7
Bus 8
Bus 9
Bus 10 B
u
s 1
1
B
u
s
1
2
G
F
X
1
G
F
X
2
M
a
i
n
1 of 15
1. 2. 3.
RFX Block Diagram
30 E-MU Systems
New RFX Plug-ins
New RFX Plug-ins (shown in bold)
FAT Effects
Thin Effects
pi202 - EOS Reverb Types
pi201 - EOS Chorus Types
EOS Chorus EOS Reverb Quad MuXster
RFX Hall Vocoder BPM Delay
Long Delay Rhythmic Delay Stereo Delay
10-band EQ
EOS Chorus (lite) MuXster RFX Phaser
Ring Modulator Slap Delay Stereo Slap
Param/Shelf EQ 4-band Split EQ Simple Reverb
Room 1-3 Hall 1 & 2 Plate
Delay Panning Delay Multitap 1
Multitap Pan 3 Tap 3 Tap Pan
Soft Room Warm Room Perfect Room
Tiled Room Hard Plate Warm Hall
Spacious Hall Bright Hall Bright Hall Pan
Bright Plate BBall Court Gymnasium
Cavern Concert 9 Concert 10 Pan
Reverse Gate Gate 2 Gate Pan
Concert 11 Medium Concert Large Concert
Large Concert Pan Canyon DelayVerb 1-3
DelayVerb 4-5 Pan DelayVerb 6-9
Chorus 1-5 Doubling Slapback
Flange 1-7 Big Chorus Symphonic
Ensemble Delay Delay Stereo
Delay Stereo 2 Panning Delay Delay Chorus
Pan Delay Chorus 1 & 2 Dual Tap 1/3 Dual Tap 1/4
Vibrato Distortion 1 & 2 Distorted Flange
Distorted Chorus Distorted Double
EOS 4.6 Software Addendum 31
New RFX Plug-ins
RFX Phaser
The RFX Phaser is composed of two separate 12-stage phase shifter sections.
The phase shifter can be congured either as a true stereo 12-stage phase
shifter with completely separate signal paths on each channel or a mono
24-stage phase shifter using only the left channel.
A phase shifter creates a series notches in the audio spectrum similar to, but
sounding very different than, an audio anger. A phase shifters notch
spacing remains constant with frequency, unlike a anger where the notch
spacing is a harmonically related function of delay time. The RFX Phaser
can produce up to 12 notches when connected in series or 6 notches in true
stereo mode. Feedback is used to increase the depth of the notches and
intensify the phase shift effect.
In inverted stereo mode the RFX Phaser is congured in true stereo but
with the modulation source inverted on the right channel. This causes the
peaks and notches on the left and right channels to be swept in opposite
directions.
The RFX Phaser modulation section is composed of two LFOs, a Sample and
Hold, a Lag processor and a Random source. The system clock or MIDI
clock can also be used as a modulation source or used to control the LFOs
and Sample and Hold. In addition, MIDI continuous controllers can be
used to control various parameters such as LFO rates, phase shift frequency,
feedback, sample & hold trigger and LFO resync.
Phase shifters are typically characterized by the number of phase shift
stages they contain. More stages are generally considered more desirable to
create a richer effect. For example, a stompbox guitar effect phase shifter
might have 3-6 stages, while a studio quality unit could have as many as
12-stages.
12-stage Phaser 12-stage Phaser
Left
12-stage Phaser
Left
12-stage Phaser
Right
Mono Left (24-stage)
Stereo (12-stage)
32 E-MU Systems
New RFX Plug-ins
-1
L
Audio Out
R
Audio In L
Audio In R
Modulation Offset
(initial freq)
Modulation
Range
Modulation
Smoothing
MIDI Mod
MIDI Mod
MIDI Mod
12-stage Phaser
12-stage Phaser
I/O mode
S/H
series/parallel/
inverted stereo
Modulation
Rate
LFO 1
Sample/Hold
Source
MIDI Mod
(rate)
MIDI Mod
(Resync)
MIDI Mod
(rate)
MIDI Mod
(rate)
Feedback
LFO 2
Random
System Tempo
System Tempo
x or
Sample/Hold
Rate
x or
Modulation
Source
RFX Phaser Block Diagram
EOS 4.6 Software Addendum 33
New RFX Plug-ins
Background - Sample & Hold: The modulation section of the RFX Phase
Shifter utilizes a Sample and Hold processor. A sample and hold is a device
which tracks and holds the instantaneous value of the input signal
whenever triggered by the sample input. On the RFX Phaser, the input is
passed through unchanged value if the value on the sample input is below
1. When the sample input changes from 0 to 1 or greater, the instantaneous
value of the input signal is held on the output. The resulting stepped
output can produce a wide variety of signals depending on the input
content and the frequencies of both signals.
RFX Phase Shifter Parameters:
Please refer to the Phase Shifter block diagram on the previous page to
better understand the effect and modulation routings.
Resync - This MIDI
control restarts LFO 1 whenever
the controller value changes
from zero to a positive number.
Resync can be used to restart a
long slow sweep or to
synchronize the LFO with the
beat of the music.
Mod Source Selects the source of modulation
LFO 1 - sine wave oscillator
System Tempo - LFO 1 synced to Seq/Arp/MIDI clock
MIDI - MIDI CC value controls phase shift frequency
Mod Rate Sets the LFO 1 rate in bpm (.25-980 beats-per-minute) when
selected as the Mod Source. When the Mod Source is set to
System Tempo, the Mod Rate becomes a multiplier/divisor
of the System Tempo (BPM/120 - BPM x 31).
Mod Range Adjusts the amount of modulation applied to the phase
shifter from 1% to 100%.
___ _The Modulation Offset
value and the Modulation
Range values interact. You may
have to back off on the
Modulation Range when
increasing the Modulation
Offset to prevent LFO 1 from
clipping at the upper end of the
range.
Mod Offset Adds an initial positive value or bias to the modulation
source. This allows you to move the notch frequencies to an
area of interest in the audio spectrum.
Feedback Feedback is used to increase the depth of the notches and
intensify the phase shift effect. At high feedback values the
phase shifter become highly resonant and will ring when
excited by a signal with a sharp attack. Many interesting
tonalities such as bell tones, log drums and resonant pipes
can be produced using the phase shifter.
S/H
Sample/Hold
LFO
S/H Input S/H Output
Sample Input
Rate
Sample & Hold
The input is sampled when the Sample
Input changes and is greater than zero.
When the Sample Input is below 1, the
input is passed unchanged.
34 E-MU Systems
New RFX Plug-ins
MIDI Controls
Wet/Dry Mix
FX Input Level
FX Output Level
Phase
Phase LFO1 Rate
S/H LFO2 Rate
S/H Trigger
LFO Resync
Feedback
Samp/Hold Source A sample and hold can be inserted into the modulation
path or turned off. This parameter selects the clock source
for the sample and hold.
Off - The modulation signal bypasses the Sample & Hold.
LFO 2 - a clock oscillator with a range of .25 to 980 bpm.
System Tempo - LFO 2 synced to Seq/Arp/MIDI clock
MIDI - Each time the MIDI CC value (connected via Edit
Modulation in the Setup Edit screen) crosses 0 to 1 or a
more positive number, the input to the S & H is sampled
and held on its output until the CC value goes below1
again. At values below 1, the input is passed unchanged.
Random - the clock oscillator has a random rate. The
sample & hold Rate value controls the general speed of
the random clock, but the sample & hold will be
triggered at random times.
Samp/Hold Rate Sets the LFO 2 rate in bpm (.25-980 beats-per-minute)
when selected as the S/H Source. When the S/H Source is set
to System Tempo, the S/H Rate becomes a multiplier/divisor
of the System Tempo (BPM/120 - BPM x 31). When the S/H
Source is set to Random, the S/H Rate sets the overall rate of
LFO 2, although trigger pulses will occur randomly.
OOO O Mod Smoothing is
applied to the modulation signal
even if the Sample & Hold is
turned off.
Mod Smoothing can be used to
change a random S/H signal
into a smooth random control.
This type of control signal can
add realism to repeating drum
samples as the timbre will be
slightly different on each strike.
Mod Smoothing Controls the amount of smoothing from the lag processor
following the sample & hold. No smoothing will be applied
with a setting of 0 and the stepped output of the sample &
hold will be passed unchanged. With the maximum lag
setting of 10, rapid changes will be smoothed into a slowly
changing control signal.
I/O Mode Changes the signal routing of the Phase Shifter to one of its
three modes:
Mono L (24-stage) - Both 12-stage sections are
connected in series to form one 24-stage phase shifter.
Only the Left input and output are used.
Stereo (12-stage) - The left and right channels are routed
through a separate 12-stage Phase Shifter.
Inverted Stereo - Same as stereo (12-stage) mode except
that the modulation source is inverted on the right
channel. This causes the peaks and notches on the left
and right channels to be swept in opposite directions.
EOS 4.6 Software Addendum 35
New RFX Plug-ins
Ring Modulator
A Ring Modulator is a device which takes two signals and multiplies them
together to create an output signal containing only the sum and difference
frequencies of the two input waves. The original frequencies are not output.
In a complex waveform, every harmonic of each signal multiplies every
other according to its amplitude. Ring modulators tend to generate a lot of
inharmonic frequencies, creating tones which are sometimes described as,
bell-like, weird or just out of tune. In any case, the ring modulator is a
useful tool which has a unique character all its own.
The RFX Ring Modulator is a true stereo device containing a built-in sine
wave audio oscillator which is ring modulated with the audio input. The
two audio channels are ring modulated with sine and cosine signals which
creates a stereo effect with some signals and settings. A sophisticated
modulation section, including 2 LFOs and a sample & hold, provides many
programming possibilities. Alternatively the modulation oscillator can be
set to a xed frequency or controlled via a MIDI controller.
FREQUENCY (Hz)
A
M
P
L
I
T
U
D
E
200
FREQUENCY (Hz)
A
M
P
L
I
T
U
D
E
800
FREQUENCY (Hz)
A
M
P
L
I
T
U
D
E
200 600 800 1000
Input 1
Input 2
Result
200 Hz
800 Hz
600 &
1000 Hz
This diagram shows the result of Ring Modulating two sine waves with frequencies of
200 Hz and 800 Hz. Only the Sum and Difference frequencies of 600 Hz and 1000 Hz
will be output.
36 E-MU Systems
New RFX Plug-ins
L
Audio Out
R
Audio In L
Audio In R
Modulation Offset
(initial freq)
Modulation
Range
Modulation
Smoothing
MIDI Mod
MIDI Mod
S/H
Modulation
Rate
LFO 1
Sample/Hold
Source
Cosine
Sine
MIDI Mod
(rate)
MIDI Mod
(rate)
LFO 2
Random
System Tempo
System Tempo
x or
Sample/Hold
Rate
x or
Modulation
Source
Oscillator
Frequency
Oscillator
Control
HF Rolloff
Audio
Oscillator
Ring
Modulators
MIDI Mod
(rate)
MIDI Mod
(Resync)
Ring Modulator Block Diagram
EOS 4.6 Software Addendum 37
New RFX Plug-ins
Ring Modulator Parameters:
Please refer to the Ring Modulator block diagram on the previous page to
better understand the effect and modulation routings.
Oscillator Control Selects between Manual control or Modulation.
When the Oscillator
Control is set to Modulated, the
Oscillator Frequency option is
greyed out.
Oscillator Freq When the Oscillator Control is set to Manual, this control
sets the frequency of the audio oscillator directly.
Mod Source Selects the source of modulation
LFO 1 - sine wave oscillator
System Tempo - LFO 1 synced to Seq/Arp/MIDI clock
MIDI - MIDI CC value controls the audio oscillator
frequency.
Resync - This MIDI
control restarts LFO 1 whenever
the controller value changes
from zero to a positive number.
Resync can be used to restart a
long slow sweep or to
synchronize the LFO with the
beat of the music.
Mod Rate Sets the LFO 1 rate in bpm (.25-980 beats-per-minute) when
selected as the Mod Source. When the Mod Source is set to
System Tempo, the Mod Rate becomes a divisor/multiplier
of the System Tempo (BPM/120 - BPM x 31).
Mod Range Adjusts the amount of modulation applied to the phase
shifter from 1% to 100%.
Mod Offset Adds an initial positive value or bias to the modulation
source. This allows you to move the sum and difference
frequencies to an area of interest in the audio spectrum.
Samp/Hold Source A sample and hold can be inserted into the modulation
path or turned off. This parameter selects the clock source
for the sample and hold. See Background: Sample & Hold
on page 33 for more information.
MIDI Controls
Wet/Dry Mix
FX Input Level
FX Output Level
Oscillator Frequency
Mod LFO1 Rate
S/H LFO2 Rate
S/H Trigger
LFO Resync
Off - The modulation signal bypasses the Sample & Hold.
LFO 2 - a clock oscillator with a range of .25 to 980 bpm.
System Tempo - LFO 2 synced to Seq/Arp/MIDI clock
MIDI - Each time the MIDI CC value (connected via Edit
Modulation in the Setup Edit screen) crosses from 0 to 1 or
a more positive number, the input to the S & H is
sampled and held on its output until the CC value goes
below 1 again. At values below 1, the input is passed
unchanged.
Random - the clock oscillator has a random rate. The
sample & hold Rate value controls the general speed of
the random clock, but the sample & hold will be
triggered at random times.
Samp/Hold Rate Sets the LFO 2 rate in bpm (.25-980 beats-per-minute)
when selected as the S/H Source. When the S/H Source is set
to System Tempo, the S/H Rate becomes a divisor/multiplier
of the System Tempo (BPM/120 - BPM x 31). When the S/H
Source is set to Random, the S/H Rate sets the overall rate of
LFO 2, although trigger pulses will occur randomly.
OOO O Mod Smoothing is
applied to the modulation signal
even if the Sample & Hold is
turned off.
Mod Smoothing Controls the amount of smoothing from the lag processor
following the sample & hold. No smoothing will be applied
with a setting of 0 and the stepped output of the sample &
hold will be passed unchanged. With the maximum lag
setting of 10, rapid changes will be smoothed into a slowly
changing control signal.
HF Rolloff High Frequency Rolloff controls two lowpass lters inserted
into the audio path before the ring modulators. Certain
signals containing a lot of high frequency energy can
produce a harsh, noiselike output. In these situations,
smoother and more bell-like timbres can be achieved by
ltering out the higher frequencies before ring modulation.
EOS 4.6 Software Addendum 39
New RFX Plug-ins
MuXster
The MuXster is a square wave LFO controlled crossfader/chopper for dance
and electronic music. The crossfader selects between the original signal and
a ltered and/or delayed version of the same signal. This can have a
dramatic effect on certain types of audio, notably vocals. The controlling
LFO has a variety of controls and features optimized for the slicing and
dicing of sound. Resync, Width and Lag controls, which are all control-
lable via MIDI, make it easy to select the proper elements for dissection and
resection. The block diagram for the MuXster is shown below.
MuXster Parameters:
Please refer to the MuXster block diagram on the previous page to better
understand the effect and modulation routings.
Tempo Control Selects between Manual tempo control or the System (Seq/
Arp/MIDI) clock.
MIDI Controls
Wet/Dry Mix
FX Input Level
FX Output Level
Tempo
Resync
Slice Width
Slice Range
Tempo When the Tempo Control is set to Manual, this control sets
the Tempo directly from 20-360 bpm. When Tempo Control
is set to System, this control is inactive.
Slice Smoothing Controls the amount of smoothing applied to the pulse
wave chopper (None,1-9, Max). Small values of smoothing
serve to remove the audible ticks caused by the rapid
change of amplitude. With large amounts of smoothing
applied, the pulse wave becomes more sine-like and the
MuXster changes from a chopper/switcher to a crossfader.
Input
Source
(R, L, R+L)
R
Audio In
L
HP/BP/LP
Filter
Audio
Delay
Crossfader
Slice
Smoothing Lag Width Resync
Tempo
Control
Pan
Range
(initial xfade)
MIDI Mod
MIDI Mod MIDI Mod MIDI Mod
MIDI Mod
Manual
System
x Rate
Tempo
MuXster
Block Diagram
40 E-MU Systems
New RFX Plug-ins
Resync - This MIDI
control restarts the clock
whenever the controller value
changes from zero to a positive
number. Resync is useful to
synchronize the Muxing with
the beat of the music.
Slice Rate Slice Rate is a divisor/multiplier of the Tempo (Tempo/8 -
Tempo x 32). There is also a freeze setting which locks the
MuXster in bypass mode.
Slice Width This control sets the pulse width of the slice or how much
time the crossfader spends on each of the two inputs. The
following widths are available: 1/32, 1/16, 1/8, 1/4, 1/2, 3/4,
31/32 slice.
Slice Lag Slice Lag delays the pulse by the following increments:
None, 1/32, 1/16, 1/8, 1/4, 1/2, 3/4, 31/32 slice. This control
is helpful with some types of audio signals to zero-in on
the desired section to be sliced.
Slice Range This important control adjusts the relative mixture of the
two inputs. With the Range set at 100%, only the processed
input will be gated on and off. At a setting of 50%, the
MuXster will switch (or fade) back and forth between the
two inputs. At a setting of 0%, the output will be mostly
unprocessed audio with slices of processed audio being
heard at reduced volume.
OOO O Check out the Audio
Delay parameter using spoken
word as the input source.
Audio Delay This processor delays the signal input by a xed amount
before the crossfader. Serious audio scrambling is possible
when the time shifted audio is switched (or faded) back and
forth with the original signal. Audio Delay is adjustable in
1/128, 1/64, 1/32, 1/16, 1/8, 3/16, 1/4 note increments.
EQ Type This control selects which type of lter (or none) will be
inserted into the processed channel: Lowpass, Bandpass, or
Highpass. When using instrument sounds instead of spoken
words, EQ is highly effective to differentiate the two signals.
EQ Frequency The frequency control sets the cutoff frequency of the
highpass and lowpass lters or the center frequency of the
bandpass lter. The frequency is adjustable from 50Hz to
12,800Hz in 25 increments.
Input Source Selects which channels will be used for the input to the
MuXster. The choices are: Left, Right, or the sum of Left and
Right channels.
Pan The monophonic output of the MuXster can be panned
anywhere in the stereo eld.
EOS 4.6 Software Addendum 41
New RFX Plug-ins
Quad MuXster
The Quad MuXster is a MuXster times four! Now you have four slicers to
chop your music all to hell. The four slices can be connected in a variety of
series/parallel combinations and the output level of each slice can be
controlled via MIDI.
The block diagram of the Quad MuXster is shown below.
The Tempo control and Resync control are common to all four slices. Other
notable differences are the Previous Stage selection in the Input section
and the addition of a MIDI Controllable Level on each slice.
Quad MuXster Parameters:
Please refer to the MuXster block diagram on the previous page to better
understand the effect and modulation routings.
Tempo Control Selects between Manual tempo control or the System (Seq/
Arp/MIDI) clock.
Tempo When the Tempo Control is set to Manual, this control sets
the Tempo directly from 20-360 bpm. When Tempo Control
is set to System, this control is inactive.
R
Audio In
L
Resync
Tempo
Control
MIDI Mod
MIDI Mod
Manual
System
Tempo
Rate Width
Input Source
(R, L, R+L, previous stage)
HP/BP/LP
Filter
Audio
Delay
Slice
Smoothing Lag
Pan
Range
(initial xfade)
Range
Level
Crossfade
x or
Slice 4
Slice 1
Slice 2
Slice 3
MIDI Mod
MIDI Mod
all
1-4
MIDI Mod
all
1 3
2
1 3
2
4
4
Sum
Quad MuXster Block Diagram
42 E-MU Systems
New RFX Plug-ins
Resync - This MIDI
control restarts the clock
whenever the controller value
changes from zero to a positive
number. Resync is useful to
synchronize the Muxing with
the beat of the music.
Slice Smoothing Controls the amount of smoothing applied to the pulse
wave chopper (None,1-9, Max). Small values of smoothing
serve to remove the audible ticks caused by the rapid
change of amplitude. With large amounts of smoothing
applied, the pulse wave becomes more sine-like and the
MuXster changes from a chopper/switcher to a crossfader.
Slice # Selects which slice you want to adjust.
Slice Rate Slice Rate is a divisor/multiplier of the Tempo (Tempo/8 -
Tempo x 32). There is also a freeze setting which locks the
MuXster in bypass mode.
MIDI Controls
Wet/Dry Mix
FX Input Level
FX Output Level
Tempo
Resync
Slice Width
Slice Range
Slice 1 Level
Slice 2 Level
Slice 3 Level
Slice 4 Level
Slice Width This control sets the pulse width of the slice or how much
time the crossfader spends on each of the two inputs. The
following widths are available: 1/32, 1/16, 1/8, 1/4, 1/2, 3/4,
31/32 slice.
Slice Lag Slice Lag delays the pulse by the following increments:
None, 1/32, 1/16, 1/8, 1/4, 1/2, 3/4, 31/32 slice. This control
is helpful with some types of audio signals to zero-in on
the desired section to be sliced.
Slice Range This important control adjusts the relative mixture of the
two inputs. With the Range set at 100%, only the processed
input will be gated on and off. At a setting of 50%, the
MuXster will switch (or fade) back and forth between the
two inputs. At a setting of 0%, the output will be mostly
unprocessed audio with slices of processed audio being
heard at reduced volume.
OOO O Check out the Audio
Delay parameter using spoken
word as the input source.
Audio Delay This processor delays the signal input by a xed amount
before the crossfader. Serious audio scrambling is possible
when the time shifted audio is switched (or faded) back and
forth with the original signal. Audio Delay is adjustable in
1/128, 1/64, 1/32, 1/16, 1/8, 3/16, 1/4 note increments.
EQ Type This control selects which type of lter (or none) will be
inserted into the processed channel: Lowpass, Bandpass, or
Highpass. When using instrument sounds instead of spoken
words, EQ is highly effective to differentiate the two signals.
EQ Frequency The frequency control sets the cutoff frequency of the
highpass and lowpass lters or the center frequency of the
bandpass lter. The frequency is adjustable from 50Hz to
12,800Hz in 25 increments.
Input Source Selects which channels will be used for the input to the
MuXster. The choices are: Left, Right, the sum of Left and
Right channels, or the Previous Slice.
Pan The monophonic output of the each MuXster Slice can be
panned anywhere in the stereo eld.
EOS 4.6 Software Addendum 43
New RFX Plug-ins
Output Level Controls the volume of each MuXster Slice, variable from
0% to 100%. The default Level setting of slices 2 - 4 is 0%.
You must turn the Output Level up on Slices 2 - 4 in
order to hear them.
A few possible routing congurations
The diagrams below show just a few of the possible routing congurations
for the Quad MuXster. If you crave more audio mayhem, you can always
connect multiple Quad MuXsters in series or parallel in the RFX Setup
Manage Screen.
1
2
3
4
previous
L + R
previous
previous
1
2
3
4
0%
0%
0%
Parallel Series
L + R
L + R
L + R
L + R
1
2
3
4
previous
previous
1
2
3
4
previous
previous
Series/Parallel Mad Slicer
Left
Right
L + R
L + R
0%
0%
100%
100%
44 E-MU Systems
New RFX Plug-ins
Vocoder
The name Vocoder stands for Vocal-Coder and was originally designed as
a way to data compress speech signals for the telephone industry. In music
synthesis, the vocoder is used to impose the audio spectrum of one signal
onto another. The vocoder utilizes two banks of 13 matched band-pass
lters linked together so that the Synthesis bank lters follow the energy in
the corresponding Analysis bank lters. Speech is typically used for the
Analysis signal in order to make the Synthesis signal speak. Other signals
also produce interesting results, such as a drum loop on the Analysis input.
Up to four vocoders can
be connected in parallel to
increase the number of
frequency bands and resolution.
See page 56 for details.
The vocoder works best if the Synthesis channel is fed with a sound rich in
harmonics. This gives the bank of lters plenty of material to work with.
Buzzy, razzy sounds work well for the Synthesis signal, especially if human
voice is being Analyzed. No sound will be output from the vocoder if the
frequencies present in the Analysis and Synthesis banks do not overlap.
The block diagram of the Vocoder is shown below.
Sibilance
HP Filter
Harmonic Boost
L
Audio Out
R
L
R
Analysis
Input
Vocoder/Synth
Mix
Noise
Source
Sibilance
Level
Synth
Passthru
Sibilance
Detector
Level
Detect
Sibilance
Mix
Sibilance
Freq
Analysis Filter Bank
Synthesis Filter Bank
Envelope Followers
Filter
Freqs
Filter
Width
Filter
Range
Synthesis
Input
Formant Shift
Follower
Rate
Audio In
-1
Stereo
Delay
Vocoder Block Diagram
EOS 4.6 Software Addendum 45
New RFX Plug-ins
Sibilance is the hissing sound we make when pronouncing the letters S,
Sh. F, Ch, Th, etc. A special section of the vocoder is dedicated to
detecting and reproducing these important speech sounds in the Synthesis
output. The Sibilance detector tracks the presence of S sounds in the
Analyzer and controls the amount of high pass ltered, noise/synthesis
signal mix allowed into the output.
Vocoder Parameters:
Note: In the default
effect, only the three basic
parameters are shown: Filter
Freqs, Sibilance Lvl and Synth
Passthru. Turn Advanced
Parameters On to access all of
the vocoder controls.
Please refer to the Vocoder block diagram on the previous page while
learning these controls.
Filter Freqs This control allows you to set the frequency of the lowest
Vocoder lter band. The lower band can be set to any
frequency between 50Hz - 4,000Hz, and is shown as a range
such as 150-3250. This is the complete frequency range of
the Vocoder. The Filter Range setting, described below, sets
the overall extent of the frequency range.
Filter Range The Filter Range sets the extent of the Vocoder lter banks,
allowing you to exactly specify the portion of the audio
spectrum covered by the vocoder. Whereas the Filter Freqs
control sets the lowest frequency band, the Filter Range sets
the distance between the lowest and highest frequency
band. This control is variable from 800Hz - 10kHz.
Filter Width This parameter sets the bandwidth of each lter band and is
variable from 2% to 50%. A setting of 50% sets the -3dB
point halfway to the next band. The minimum setting of
2% creates narrow metallic-sounding peaks. The default
setting of 25% is probably the best choice for speech. You
may want to adjust the Filter Width depending on your
program material.
50%
BW = 50%
BW = 15%
2%
Band 1 Band 2 Band 2
etc.
15%
Filter Width
46 E-MU Systems
New RFX Plug-ins
Harmonic Boost This control processes the Synthesis lter bank through a
high frequency EQ to help improve the intelligibility with
certain types of program material. It is particularly effective
on Synthesis signals that are weak in high-frequency
content. The control range is from 0 to +25 Es.
Formant Shift Formant Shift allows you to offset the Analysis and
Synthesis lter banks up to 1000 Hz in either direction. This
has the effect of pitch shifting your voice.
The vocoder analyzes your voice (or the input to the analysis channel) as a
continuously changing frequency response curve. The series of peaks and
valleys of this curve is called a formant. When the Formant Shift parameter
is set to No Shift, the frequencies of the Analysis and Synthesis lter
banks match. Formant Shift moves the frequencies of the Synthesis lter
bank up or down so that they no longer match the Analysis bank. The
response curve remains intact, but it is now applied to a different range of
frequencies.
This has an effect similar to transposing the pitch, which can be useful for
improving the intelligibility of the output. For example, with a high-
pitched Synthesis source, you could shift your voice formant upward so
that both the Synthesis bank is in the same frequency range as your voice.
MIDI Controls
Wet/Dry Mix
FX Input Level
FX Output Level
Vocal/Synth Mix
Sibilance Level This control adjusts the degree of sibilance or S sounds
which are added into the output. If youre using speech as
the Analysis input, careful adjustment of this control will
help produce more intelligible output. When using other
types of Analysis inputs, you may want to turn this control
down.
150Hz 3150Hz
Shift: +150 Hz
Original
Spectrum
Formant Shift
EOS 4.6 Software Addendum 47
New RFX Plug-ins
Sibilance Mix This control adjusts the balance between the Synthesis
signal and the Noise Source which are input to the Sibilance
Highpass Filter. This parameter, in combination with the
Sibilance Frequency, can be adjusted to give a more natural
sibilance sound or a highly unnatural sound.
Sibilance Freq This controls the cutoff frequency of the Sibilance Highpass
Filter in the Analysis and Synthesis banks in sixteen steps
from 5800Hz to 11800Hz. This parameter can be tuned to
increase the accuracy of the Sibilance Detector in the
Analysis bank.
Synth Passthru This parameter sets the level of Synthesis signal that is
allowed to pass in the absence of a Analysis signal. With the
control set to 0%, both Analysis and Synthesis channels
must be active in order to hear any output.
When Synth Passthru is turned up, the raw Synthesis input
will be bypassed around the Synthesis lter bank in the
absence of an Analysis signal. When the Analysis is
detected, the bypassed signal will be turned down (or
ducked) so that the vocoded signal can be heard. Refer to
the Vocoder block diagram for a graphic representation of
this function.
Follower Rate This parameter controls the rate of a Lag processor on the
output of the envelope signals from the Analysis lter bank.
The Follower Rate control can produce spectral smearing at
the slowest rate (1), or a sharp, mechanical sound at the
fastest rate. Intermediate settings tend to produce the most
natural speech.
Stereo Delay A delay from 1 to 50 ms can be applied to the right output
of the Synthesis lter bank in order to create a simulated
stereo signal. Since the vocoder does its processing in mono,
this control can impart a pseudo stereo image to the signal.
Analysis Input This gain cell controls the Analysis input level and is
variable from -20 dB to +25 dB.
The vocoder performs best with a strong signal level (but
not clipping). A weak Analysis level will result in lack of
denition and low output. A weak Synthesis signal will
result in low output and more noise. The wide range of the
Analysis and Synthesis Input controls makes it easy to get a
proper level with almost any input.
Synthesis Input This gain cell controls the Synthesis input level and is
variable from -20 dB to +25 dB.
48 E-MU Systems
New RFX Plug-ins
Vocal/Synth Mix
This is one of the vocoder MIDI Modulation parameters, accessible from the
EditMod pop-up screen. Its operation is a bit unorthodox and so deserves
an explanation.
___ _Before using the pitch
wheel for Vocal/Synth Mix, you
might want to rst disconnect
its pitch controlling function or
use another MIDI channel.
When a bidirectional MIDI Controller, such as a synthesizer Pitch Wheel, is
patched to Vocal/Synth Mix, it works as a three-way crossfader.
Pitch Wheel Center -
The Vocoder output
is heard.
Pitch Wheel Down -
Only the Synthesis
input is heard.
Pitch Wheel Up -
Only the Analysis
input is heard.
When a unidirectional MIDI Controller, such as a synthesizer Mod Wheel,
is patched to Vocal/Synth Mix, it works as a two-way crossfader.
Mod Wheel Down - The Vocoder output is heard.
Mod Wheel Up - The Analysis input is heard.
Vocoder Tips & Tricks
1. Use abroad spectrum sounds with many harmonics for the Synthesis
input. A sawtooth wave or other buzzy sound is ideal. Noise-like sounds
also work well. Sine waves or thin, hollow sounds generally do NOT
work well. Avoid highly resonant sounds as these will cause clipping.
2. Make sure Chorus is turned OFF in the Voice Modiers page. Chorus
works by blending the right & left channels, ruining the vocoder effect.
OOO O The front panel volume
knob can also affect the vocoder
input level settings.
3. Make use of the wide-range input level controls of the Vocoder. If the
input levels are set too low, you won't hear the effect. If the levels are
set too high, you may get distortion or garbled output.
4. If youre using a high or low pitched sounds for the Synthesis input, try
using the Formant Shift parameter to match the speech to the Synthesis
material.
5. To improve the intelligibility of the speech signal, try mixing some of
the speech input into the carrier using the Vocoder/Synth Mix
modulation source.
V
O
C
O
D
E
R
V
O
C
O
D
E
R
A
N
A
L
Y
S
I
S
A
N
A
L
Y
S
I
S
P
it
c
h
W
h
e
e
l M
o
d
W
h
e
e
l
S
Y
N
T
H
E
S
I
S
EOS 4.6 Software Addendum 49
New RFX Plug-ins
Patching into the Vocoder
The vocoder is a little different than any of the other effects because it uses
the left and right channels as separate inputs. The Left channel goes to the
Analysis input and the Right channel goes to the Synthesis input.
The next two sets of steps take you through the process of creating a
Vocoder Effect, the Vocoder Setup and a Vocoder MultiSetup. Once these
objects are created and saved, you can use them as building blocks for
further experiments.
Create an RFX Vocoder Effect & Setup
1. Press the Master key. The LED illuminates and the main master screen
appears.
2. Press the FX function key. Another row of function keys appears.
3. Press the REffect function key. The RFX Effect Manage screen appears.
4. Press the New function key. A pop-up dialog box asks you to select the
location for the new Effect. An empty location will be selected by
default. Press OK.
5. A pop-up dialog box asks you to name the new Effect. Name the Effect
to avoid confusion later, then press OK.
6. Press the Edit function key. The RFX Effect edit screen appears.
7. Select the Vocoder Plug-in on the top line of the display.
8. Press the Exit button on the Emulator front panel. A pop-up dialog box
will momentarily display, Writing RFX Effect.
9. Press the Exit button again, then press the RSetup function key. The
RFX Setup Manage screen appears.
10. Press the New function key. A pop-up dialog box asks you to select the
location for the new Setup. An empty location will be selected by
default. Press OK.
11. A pop-up dialog box asks you to name the new Setup. Name the Setup
to avoid confusion later, then press OK.
12. Press the Edit function key. The RFX bus setup screen appears. Bus 1
will be selected on the top line of the display. (If not, select Bus 1.)
13. Select the Vocoder Effect you created (in steps 4-7 above) in the Effect 1
slot. Set the Wet/Dry mix to 100%. The Main Bus output should also be
set to 100%.
14. Press the Master button on the Emulator front panel. The LED will
extinguish.
15. Save the Bank.
50 E-MU Systems
New RFX Plug-ins
Create a Vocoder MultiSetup
1. In order to keep everything organized, lets create a new MultiSetup
which points to the Vocoder RFX Setup.
Note: if you select
location M000, the Multisetup
will automatically be selected
whenever you re-load the bank.
2. Press the MSetup function key. A pop-up dialog box asks you to select a
location for the Multisetup.
3. Select a MultiSetup location and press OK.
4. Now a pop-up dialog box asks you to name the Multisetup. Name the
MultiSetup, Vocoder Multi or something similar. Press OK.
5. Press the Edit function key. A pop-up selection box appears.
6. On the last line after RFX Setup, choose the Vocoder Setup you created
earlier. Press OK.
7. Save the Bank.
v Connecting External Inputs to the Vocoder
You can use any of the Emulators external inputs including: ADAT inputs,
analog inputs from the Analog Input Card, AES/EBU input, or the sampling
ADC.
The easiest way to do this is from the Multimode screen. Select Multimode
if its not already selected. (Press Mode, then Multi from the main screen.)
1. Make sure your Vocoder MultiSetup is selected.
2. Select the External Input you want to use by turning the data entry
control counter-clockwise. In the example below were using a pair of
the External Analog Inputs.
3. Select Bus 1 on the Submix Send. This is the bus on which the Vocoder
was assigned earlier (page 49).
4. Connect the left and right inputs (A & B on Ch. 1 for the example
above) to an audio source such as the output of a microphone pream-
plier or any line level signal.
OOO O The Synthesis channel
should normally be a
harmonically rich signal.
The Left input is the Analysis channel.
The Right input is the Synthesis channel.
5. With both input signals playing, you should be hearing the Vocoder.
6. Go to the RFX Setup screen if you wish to edit the Vocoder effect.
(Master, FX, RSetup, Edit, EditFX).
EOS 4.6 Software Addendum 51
New RFX Plug-ins
v Vocoding Emulator Presets with a Microphone
Instead of using an external microphone preamp you can use the one thats
already built in to your Emulatorthe sampling ADC. Before following the
steps below, make sure youve created the Vocoder Effect, Setup and Multi-
Setup as described on page 49.
___ _Caution: Because a
vocoder works by accentuating
selected frequencies in the
Analysis channel, it can be
prone to feedback when using a
microphone and monitoring
through speakers in a room.
Be careful!
First -> Load a bank, then Merge the Vocoder Multisetup bank
1. Load a bank containing harmonically rich sounds that you wish to
process through the vocoder.
2. Merge the bank containing the Vocoder Multisetup you saved earlier.
3. Select your Vocoder MultiSetup. (Press MSetup, select it, then Exit.)
4. Save the Bank.
Ready
1. Connect a microphone to the Left Sample Input channel on the rear of
the Emulator.
2. Select the Sampling ADC on MIDI channel 1 by rst selecting the
Preset eld, then turning the data entry control counter-clockwise all
the way, then slowly turning it clockwise until you nd the Sampling
ADC selection as shown below.
3. Select Bus 1 on the Submix Send. This is the bus on which the Vocoder
was assigned earlier (page 49).
4. Select a harmonically rich preset on MIDI channel 2.
5. Select Bus 1 on the Submix Send for channel 2.
Pan Settings
-64 = Full Left
+63 = Full Right
6. Set the Pan control full Right (+63). The rich sampled sound will be our
Synthesis input and we want it only on the right input.
(We didnt have to do this on the Sampling ADC, since its plugged
directly into the left channel only. If both channels were internal
samples, you would pan them hard right and hard left.)
52 E-MU Systems
New RFX Plug-ins
This is probably a good time to remind you that the Pan control in the
Multimode screen Adds to any pan settings made in the Preset. Therefore,
if the pan settings in the Preset Edit menu just happen to be panned to -64,
setting the Pan control here to +63 will only return the pan position to
center and the vocoder wont work correctly. You just might want to check
on this before proceeding.
7. Now well set up the Mic input. Press the Sample Manage button.
8. Press the New function key. The Create Sample page appears.
9. Move the cursor down to the ADC Gain eld and increase the gain
using the data entry control while speaking into the microphone. Youll
see the level meters respond as you speak.
___ _Important: The ADC
Gain setting is NOT saved with
the bank. It gets reset to 0 dB
each time the Emulator is
powered down.
10. Press the Sample Manage button again to exit the menu.
11. In the Multimode screen, highlight the Preset on channel 2 as shown in
the screen in step 4 above.
12. Press the Preset Edit button.
13. Press the Global function key.
14. Move the cursor down to the RFX Setup eld and select the Vocoder
Setup you created earlier. Its important that TwoFX (legacy) mode is
NOT selected.
15. Press the Preset Edit button, exiting the menu.
16. Set your MIDI keyboard to transmit on channel 2 and begin playing.
You should now be hearing the vocoder as you play the keyboard and
speak into the microphone.
17. Go to the RFX Setup screen if you wish to edit the Vocoder effect.
(Master, FX, RSetup, Edit, EditFX).
v Connecting Internal Presets to the Vocoder by MIDI Channel
Instead of using external sources, you can use two presets to feed the
vocoder. To play this setup, youll need a MIDI Keyboard which can
transmit on two MIDI channels simultaneously. With your MIDI Keyboard
set up with a keyboard split, you can play the Analysis and Synthesis
sounds separately. You could also set it up to play the two MIDI channels in
a layered fashion, so that a single key would trigger both the Analysis and
Synthesis channels.
First -> Load a bank, then Merge your Vocoder Multisetup bank
1. Load a bank containing the sounds that you want to use with the
vocoder. Make sure that you have some buzzy sounds for the Synthesis
channel and maybe a few drum loops or spoken word samples to use as
Analyzer inputs.
2. Merge the bank containing the Vocoder Multisetup you saved earlier.
3. Select your Vocoder MultiSetup. (Press MSetup, select it, then Exit.)
4. Save the Bank.
EOS 4.6 Software Addendum 53
New RFX Plug-ins
Second
The quickest way to do this is from the Multimode screen. Select
Multimode if its not already selected. (Press Mode, then Multi from the
main screen.)
1. Make sure your Vocoder MultiSetup is selected.
2. Select the Preset you wish to use for the Analyzer Input on MIDI
channel 1.
3. Select Bus 1 on the Submix Send. (The Vocoder is assigned to Bus 1 in
the Vocoder MultiSetup.)
Pan Settings
-64 = Full Left
+63 = Full Right
4. Set the Pan control full Left (-64). This will be our Analyzer input and
we want it only on the left input.
5. Select a harmonically rich preset on MIDI channel 2.
6. Select Bus 1 on the Submix Send for channel 2.
7. Set the Pan control full Right (+63). The rich sampled sound will be our
Synthesis input and we want it only on the right input.
8. Set up your MIDI Keyboard to transmit on MIDI channels 1 & 2, and
youre ready to go.
If you get bleeding between the Analyzer and Synthesis channels, check
the pan settings in the Preset Edit screens to make sure theyre panned
correctly.
v Connecting two Voices to the Vocoder
Voices within a single Preset can also be used to feed the vocoder. This
method allows you great exibility, since each key can have a different
vocoder effect. It also works with a single MIDI channel.
1. Load the bank you wish to use.
54 E-MU Systems
New RFX Plug-ins
2. Put the Emulator in Whole mod.
(Press Mode, then Whole from the main screen.)
First create a new Preset. This will help keep everything organized.
3. Press the Preset Manage button.
4. Press the New function key. A pop-up dialog box appears asking you to
select the location for the new Preset.
5. Press OK to select the rst empty Preset location. Another pop-up
dialog box appears asking you to name your new Preset.
6. Name the Preset, then press OK.
Now make a couple of voices.
7. Press the Preset Edit button. The screen shown below appears.
8. Select a sample for the Analysis channel on Voice 1.
9. Press the Utils function key. A second row of function keys appears.
10. Press the New function key. A new voice is added to the list
11. Select a sample for the Synthesis channel on Voice 2.
Pan Settings
-64 = Full Left
+63 = Full Right
12. Set the pan controls so that the Analysis Voice is panned hard left (-64)
and the Synthesis Voice is panned hard right (+63). The screen should
look something like the one shown below.
Now choose the RFX Setup and assign the Effect Send.
13. Press the Global function key. The Preset Globals page appears.
14. Move the cursor down and set the RFX Setup to point to your Vocoder
setup.
EOS 4.6 Software Addendum 55
New RFX Plug-ins
15. Move the cursor up off the RFX Setup eld. Note that the EditFX
button changes to EditAll.
16. Press the EditAll function key. The Amplier page appears.
17. Press the Right Cursor button to move the cursor to the Main Send
eld. (Any of the Sends can be used, but well use Main in this example.)
18. Select Bus 1 for the Main Send with an amount of 100%.
19. You should now be hearing the Vocoder when you play a key on the
keyboard.
20. Remember to save the bank if you want to keep your work.
Other tips:
You might want to turn Solo mode on for the Analysis Voice, especially
if youre using a drum loop or spoken word. Otherwise youll get multi-
ple copies of the speech when you play a chord.
You can restrict the range of the Analysis and Synthesis Voices from the
Vces-KyWin screen if you want to control them separately.
Make sure Voice Chorus is turned Off. Otherwise youll get audio bleed-
ing between the Analysis and Synthesis channels.
56 E-MU Systems
New RFX Plug-ins
Advanced App. - Connecting Several Vocoders in Parallel
___ _EOS will not allow you to
connect vocoders in series (one
after another). This isnt a useful
connection and could cause
problems so its disabled.
Several Vocoders can be connected in parallel using two or more RFX
busses. This provides more lter bands and ner resolution. In this example
well connect two vocoders in parallel to form a 26 band vocoder. This
technique can easily be extended to provide up to 52 vocoder bands using 4
vocoders.
v To Connect 2 Vocoders in Parallel:
Create a new RFX Setup
1. Press the Master key. The LED illuminates and the main master screen
appears.
2. Press the FX function key. Another row of function keys appears.
3. Press the RSetup function key. The RFX Setup Manage screen appears.
4. Press the New function key. A pop-up dialog box asks you to select the
location for the new Setup. An empty location will be selected by
default. Press OK.
5. A pop-up dialog box asks you to name the new Setup. Name the Setup
to avoid confusion later, then press OK.
6. Press the Edit function key. The RFX bus setup screen appears. Bus 1
will be selected on the top line of the display. (If not, select Bus 1.)
7. Select the Vocoder Effect you created earlier in the Effect 1 slot. Set the
Wet/Dry mix to 100%. The Main Bus output should also be set to 100%.
The default frequency range setting for a single vocoder is 150-3250 Hz. Well
now divide the frequency range in half for the vocoder on Bus 1 (150-1650 Hz).
8. Press the EditFX function key. A pop-up selection box appears.
9. Cursor down and turn Advanced Parameters on. Additional controls
now appear.
10. Set the Filter Range to 1500 Hz.
11. Press the Save function key.
Now well set up another vocoder on Bus 2 and set its frequency range for 1750-
3250 Hz.
12. Select Bus 2 on the top line of the display.
EOS 4.6 Software Addendum 57
New RFX Plug-ins
13. Again, select the Vocoder Effect in the Effect 1 slot of Bus 2. Set the
Wet/Dry mix to 100%.
14. Press the EditFX function key. A pop-up selection box appears.
15. Cursor down and turn Advanced Parameters on. Additional controls
now appear.
16. Type in 1750 Hz for the Filter Freq. and press the Set function key.
17. Set the Filter Range to 1500 Hz. The Filter Frequency range changes to
display 1750-3250 Hz.
18. Press the Save function key.
19. Press the Exit key three times to return to the Main Screen.
The frequency ranges of the two vocoders no longer overlap. Now well assign our
Effect Sends to the RFX busses.
20. Select Multimode if its not already selected. (Press Mode, then Multi
from the main screen.)
21. Set up MIDI channels 1 & 2 just like you did in the previous step-by-
step instructions. Pan the Analysis channel hard left (-64) and the
Synthesis channel hard right (+63). As always, choose a harmonically
rich sound for the Analysis channel.
22. Set the Submix send for channels 1 & 2 to Mixer.
23. Press the Next page key. The Multimode Mix screen appears.
24. Send channels 1 & 2 to busses 1 & 2 with an amount of 127. Using the
Mixer, we can send a channel to multiple Effect Sends.
58 E-MU Systems
New RFX Plug-ins
The diagram below shows how the two vocoders are patched.
By patching two more vocoders to Aux Sends 2 & 3 you can add more
frequency bands. Example frequency range settings for 1, 2 and 3 vocoders
are shown in the chart below.
25. Press the MSetup function key. The MultiSetup Manage screen appears.
26. Press the New function key to create a new MultiSetup. A pop-up dialog
box asks you to select a location for the Multisetup.
27. Select a MultiSetup location and press OK.
28. Now a pop-up dialog box asks you to name the Multisetup. Go ahead
and name the MultiSetup so you can nd it later. Press OK.
29. Press the Edit function key. A pop-up selection box appears.
30. On the last line after RFX Setup, choose the Vocoder Setup you created
in steps 4 and 5. Press OK.
31. Save the Bank.
Vocoder
(low bands)
Multimode Mixer
Vocoder
(high bands)
Ch 1 (pan left)
Ch 2 (pan right)
L R L R
Bus 1 Bus 2
150 3250
Frequency (Hz)
A
m
p
l
i
t
u
d
e
1 Vocoder 2 Vocoders
100 5K 1.5K 1.6K
A
m
p
l
i
t
u
d
e
Frequency (Hz)
51 6K 3K 3.25K 1K 1.2K
A
m
p
l
i
t
u
d
e
Frequency (Hz)
3 Vocoders
Example Frequency Range Settings
EOS 4.6 Software Addendum 59
New RFX Plug-ins
v To recall the effect:
1. Load the Bank.
2. Select the MultiSetup
If youre using a microphone plugged into the Sampling ADC, you may
have to re-adjust the gain if youve powered down the Emulator.
More Ideas:
Try combining MIDI triggers with the Vocoder. Speaking into the
microphone can trigger voices on the Synthesis channel.
Synthesizer Voice parameters can also be used in conjunction with the
Vocoder to control the Input sources and amounts.
You can create horrible mangling of the audio by inserting a Stereo
Delay or the MuXster before the Vocoder. The MuXter or Rhythmic
Delay can be used to swap the Analysis and Synthesis channels.
Interesting effects can be produced using three vocoders and adjusting
the Formant Shift parameter on the center vocoder.
Troubleshooting Chart
Troubleshooting is a normal part of using synthesizers and effects. When
something doesnt work, try to be analytical and methodical in tracking
down the problem. This chart may help in diagnosing some common
vocoder problems.
Problem Solution
No sound when using a micro-
phone input to the Sampling ADC.
The ADC Gain setting is NOT saved with
the bank. Go to Sample manage, new and
increase the ADC Gain.
The effect works when in the Setup
window but disappears when the
main screen is selected.
The wrong MultiSetup is selected or the
MultiSetup doesnt point to the correct
RFX Setup.
The Vocoder sound is weak or in
the background.
Check the Panning controls in the Voice
and in the Multimode screen. Analysis
should be set to -64; Synthesis should be
set to +63 for all voices.
The Analysis channel is bleeding
into the Synthesis channel or vice-
versa.
a) Check the Panning controls in the
Voice and in the Multimode screen.
b) Make sure Voice Chorus is turned Off.
Output is Clipping Clipping can occur for several reasons:
a) Highly resonant input signals
b) Input levels too high
c) Harmonic Boost too high
d) Sibilance turned up too high
E-MU / ENSONIQ U.S.A.
P.O. Box 660015
Scotts Valley, CA USA
95067-0015
Telephone: 831-438-1921
FAX: 831-438-8612
EUROPE, AFRICA, MIDDLE EAST
E-MU / ENSONIQ
Suite 6, Adam Ferguson House
Eskmills Industrial park
Musselburgh, East Lothian
Scotland, EH21 7PQ
Telephone: +44 (0) 131-653-6556
You might also like
- Virtual Synthesizer ManualDocument38 pagesVirtual Synthesizer ManualDiego MarsNo ratings yet
- Op-X Pro-II 1.2 ManualDocument97 pagesOp-X Pro-II 1.2 ManualRaulNo ratings yet
- Getting Set Up For MeasuringDocument1 pageGetting Set Up For MeasuringKafkerNo ratings yet
- Phoenix User Manual v3 GBDocument71 pagesPhoenix User Manual v3 GBLana MareNo ratings yet
- Manual AudiomotorsDocument25 pagesManual AudiomotorsDogless OMahonyNo ratings yet
- Using FonaDyn With RME Audio InterfacesDocument9 pagesUsing FonaDyn With RME Audio InterfacesViviana FlorezNo ratings yet
- High Quality 4-In / 4-Out USB Audio Interface: User's GuideDocument16 pagesHigh Quality 4-In / 4-Out USB Audio Interface: User's GuidekylzsengNo ratings yet
- Ravity PDFDocument63 pagesRavity PDFdany7000No ratings yet
- LAB5 Embebidos 2017 II PDFDocument15 pagesLAB5 Embebidos 2017 II PDFDanna Valentina Holguin DíazNo ratings yet
- Dashboard Yamaha 01 V 96 Tech NoteDocument11 pagesDashboard Yamaha 01 V 96 Tech NoteJohn NaylorNo ratings yet
- Reason 5 Getting Started PDFDocument76 pagesReason 5 Getting Started PDFDjLord KaseemNo ratings yet
- AES16e User Manual AES16e User ManualDocument74 pagesAES16e User Manual AES16e User Manualjhony pascualNo ratings yet
- Elektron C6 v1.4 Users ManualDocument5 pagesElektron C6 v1.4 Users ManualjokerenNo ratings yet
- Retune for Live v1.4: A Guide to Microtonal Tuning and ScalesDocument5 pagesRetune for Live v1.4: A Guide to Microtonal Tuning and Scales항가No ratings yet
- Simplex ES Touch Screen Display Launch Technical PresentationDocument29 pagesSimplex ES Touch Screen Display Launch Technical PresentationEng. Ahmed TahaNo ratings yet
- DSF Ensoniq Kontakt PDFDocument2 pagesDSF Ensoniq Kontakt PDFandrésNo ratings yet
- Ambdec ManualDocument10 pagesAmbdec ManualsadeaqdaNo ratings yet
- Phoenix MT454 ManualDocument16 pagesPhoenix MT454 Manualpinke01No ratings yet
- Elektron C6 Users Manual 0Document6 pagesElektron C6 Users Manual 0jeanjean33No ratings yet
- Digital Radio: Written by Stefano GrassiDocument4 pagesDigital Radio: Written by Stefano GrassiRiady SatrioNo ratings yet
- X32 Firmware Update 1.12Document6 pagesX32 Firmware Update 1.12fredy-ramirez2440No ratings yet
- Cubase Operation ManualDocument265 pagesCubase Operation Manualn1ranNo ratings yet
- MOTIF - Phat Analog EDocument14 pagesMOTIF - Phat Analog EvadimNo ratings yet
- Vienna Ensemble PRO 6 Manual English v3.0.0.1.34Document121 pagesVienna Ensemble PRO 6 Manual English v3.0.0.1.34laslofuntecNo ratings yet
- Mixxx ManualDocument12 pagesMixxx Manualspawnrider100% (2)
- X32 Quick StartDocument26 pagesX32 Quick StartJake ElsleyNo ratings yet
- COMAL 80 For The Commodore 64Document324 pagesCOMAL 80 For The Commodore 64Chris HarkerNo ratings yet
- Audjoo Helix ManualDocument23 pagesAudjoo Helix Manualcrissol67No ratings yet
- Ensoniq Floppy Diskette FormatDocument13 pagesEnsoniq Floppy Diskette FormatneoluxNo ratings yet
- Series SRX: Total StationDocument126 pagesSeries SRX: Total Stationspani20003867No ratings yet
- SoxDocument86 pagesSoxpepegallagherNo ratings yet
- X32 Firmware Update 1.15Document8 pagesX32 Firmware Update 1.15Listen BudNo ratings yet
- Free Amp SE Manual: Fretted Synth AudioDocument8 pagesFree Amp SE Manual: Fretted Synth AudioAntonio Arias GonzalezNo ratings yet
- Hydrogen ManualDocument42 pagesHydrogen ManualjsoquesNo ratings yet
- Harnessing the Power of EZ-USB FX ToolsDocument21 pagesHarnessing the Power of EZ-USB FX Toolstazzo2No ratings yet
- ISW Console ManualDocument6 pagesISW Console ManualJuan CarlosNo ratings yet
- Forte Suite User Guide 0Document16 pagesForte Suite User Guide 0taatuNo ratings yet
- Sonar X1 Producer User GuideDocument7 pagesSonar X1 Producer User GuideRick FreedmanNo ratings yet
- Emu's Patchmix DSP Demystified...Document6 pagesEmu's Patchmix DSP Demystified...José Andrés Prieto FrancoNo ratings yet
- Alize and Lia - RalDocument17 pagesAlize and Lia - RalJonathan Arley Torres CastañedaNo ratings yet
- M-Audio ProFire 2626Document51 pagesM-Audio ProFire 2626Katy FonsecaNo ratings yet
- Danalog: DDX3216. The World's First Digital Mixer With Analog FeelDocument12 pagesDanalog: DDX3216. The World's First Digital Mixer With Analog FeelFilip SuciuNo ratings yet
- AbakosVST Manual PDFDocument15 pagesAbakosVST Manual PDFNitin VarmaNo ratings yet
- VL Visual Editor-ManualDocument16 pagesVL Visual Editor-ManualStephen_Pratt_868No ratings yet
- DirectEMX Manual enDocument24 pagesDirectEMX Manual enBooksiNo ratings yet
- Audio Routes 2 - Advanced TopicsDocument6 pagesAudio Routes 2 - Advanced TopicsBob BustamanteNo ratings yet
- Tonespace User GuideDocument37 pagesTonespace User GuideMickaël MarinNo ratings yet
- PodolskiDocument31 pagesPodolskiManny SloNo ratings yet
- Ethnaudio-Percussion of AnatoliaDocument18 pagesEthnaudio-Percussion of AnatoliaGardy GarNo ratings yet
- Atmel AVR32839: AVR UC3 Audio Player: 32-Bit Atmel Microcontroller Application NoteDocument27 pagesAtmel AVR32839: AVR UC3 Audio Player: 32-Bit Atmel Microcontroller Application NoteMikhail Castillo ContrerasNo ratings yet
- Chor'X 1.5: User ManualDocument18 pagesChor'X 1.5: User ManualbbtrNo ratings yet
- User's Manual: Video Playout SoftwareDocument45 pagesUser's Manual: Video Playout SoftwareElvirBaždarNo ratings yet
- Voxengo PrimeEQ User Guide enDocument5 pagesVoxengo PrimeEQ User Guide enAni KetNo ratings yet
- Pro Tools 4.3 Read MeDocument7 pagesPro Tools 4.3 Read Methared33No ratings yet
- Sika ManualDocument4 pagesSika ManualDanker ArqNo ratings yet
- Rapidcomposer: Operation ManualDocument15 pagesRapidcomposer: Operation ManualRolando Vidal AmsterdamNo ratings yet
- PlayStation 2 Architecture: Architecture of Consoles: A Practical Analysis, #12From EverandPlayStation 2 Architecture: Architecture of Consoles: A Practical Analysis, #12No ratings yet
- Assembly Language:Simple, Short, And Straightforward Way Of Learning Assembly ProgrammingFrom EverandAssembly Language:Simple, Short, And Straightforward Way Of Learning Assembly ProgrammingRating: 2 out of 5 stars2/5 (1)
- Alesis MMT-8 Owners ManualDocument44 pagesAlesis MMT-8 Owners Manualnagajuna99No ratings yet
- EOS460 AddendDocument60 pagesEOS460 AddendokvingeNo ratings yet
- Ar Pie ManualDocument15 pagesAr Pie ManualD-James EricNo ratings yet
- Mn500 Base Station Configuration GuideDocument24 pagesMn500 Base Station Configuration GuideD-James EricNo ratings yet
- KEY To Publishers CODESDocument6 pagesKEY To Publishers CODESD-James EricNo ratings yet
- Guitar CaldersmithDocument15 pagesGuitar CaldersmithD-James EricNo ratings yet
- Proteus X LE ManDocument116 pagesProteus X LE ManD-James EricNo ratings yet
- How to update your Korg MS2000 synthesizerDocument3 pagesHow to update your Korg MS2000 synthesizerD-James EricNo ratings yet
- Cord Source DestinationsDocument5 pagesCord Source DestinationsD-James EricNo ratings yet
- Arpie Quick+RefDocument1 pageArpie Quick+RefD-James EricNo ratings yet
- EOS 4.6 Software AddendumDocument60 pagesEOS 4.6 Software AddendumD-James EricNo ratings yet
- MLD Musicians Data Sheet Provides Details on Digital Amplification DeviceDocument2 pagesMLD Musicians Data Sheet Provides Details on Digital Amplification DeviceD-James EricNo ratings yet
- ArpieDocument19 pagesArpieD-James EricNo ratings yet
- Walter Piston - Harmony PDFDocument350 pagesWalter Piston - Harmony PDFD-James Eric91% (57)
- SubPhatty Shift Small 1.1Document6 pagesSubPhatty Shift Small 1.1D-James EricNo ratings yet
- Mofx ManualDocument11 pagesMofx ManualD-James EricNo ratings yet
- HH Editions Cat NarvaezDocument2 pagesHH Editions Cat NarvaezD-James Eric100% (1)
- SUB PHATTY Extended Parameter Editing GuideDocument1 pageSUB PHATTY Extended Parameter Editing GuideD-James EricNo ratings yet
- Trautonium Ribbon A198 ManDocument10 pagesTrautonium Ribbon A198 ManD-James EricNo ratings yet
- Sor's Method For The Spanish GuitarDocument107 pagesSor's Method For The Spanish GuitarD-James Eric100% (3)
- Arpie Quick+RefDocument1 pageArpie Quick+RefD-James EricNo ratings yet
- Trautonium Ribbon A198 ManDocument10 pagesTrautonium Ribbon A198 ManD-James EricNo ratings yet
- Hotrod Ether WavDocument16 pagesHotrod Ether Wavtva40No ratings yet
- Roland TR-808 Service-ManualDocument16 pagesRoland TR-808 Service-ManualArdiansyah AndryNo ratings yet
- Celestron 8SE ManualDocument52 pagesCelestron 8SE ManualD-James EricNo ratings yet
- SUB PHATTY Extended Parameter Editing GuideDocument1 pageSUB PHATTY Extended Parameter Editing GuideD-James EricNo ratings yet
- Korg MS20Document9 pagesKorg MS20D-James EricNo ratings yet
- Sub Phatty Manual WebDocument44 pagesSub Phatty Manual WebD-James EricNo ratings yet