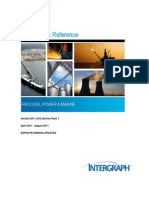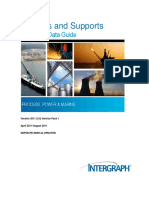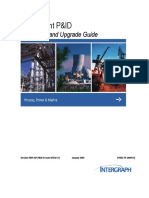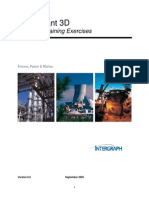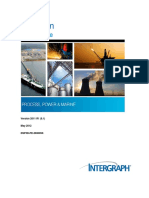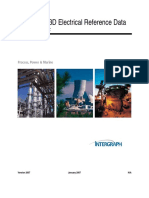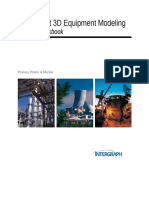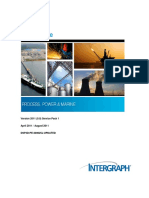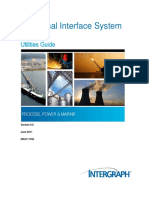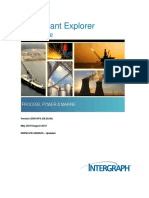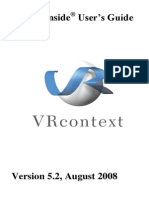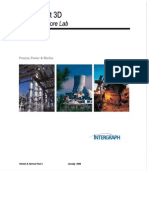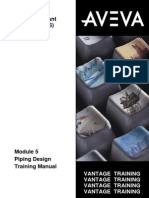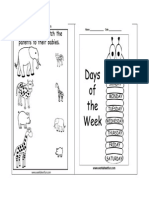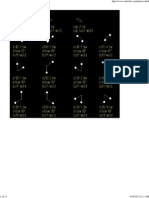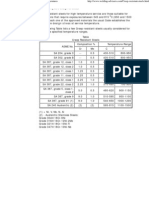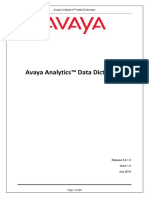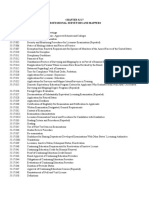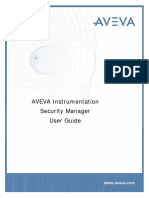Professional Documents
Culture Documents
SP3D - Orthographic Drawings - User Guide
Uploaded by
rmnrajanOriginal Description:
Copyright
Available Formats
Share this document
Did you find this document useful?
Is this content inappropriate?
Report this DocumentCopyright:
Available Formats
SP3D - Orthographic Drawings - User Guide
Uploaded by
rmnrajanCopyright:
Available Formats
Orthographic Drawings
User's Guide
Version 2009.1 August 2010
Copyright
Copyright 1999-2009 Intergraph Corporation. All Rights Reserved.
Including software, file formats, and audiovisual displays; may be used pursuant to applicable software license agreement; contains confidential
and proprietary information of Intergraph and/or third parties which is protected by copyright law, trade secret law, and international treaty, and
may not be provided or otherwise made available without proper authorization from Intergraph Corporation.
Portions of this software are owned by Spatial Corp. 1986-2010. All Rights Reserved.
U.S. Government Restricted Rights Legend
Use, duplication, or disclosure by the government is subject to restrictions as set forth below. For civilian agencies: This was developed at
private expense and is "restricted computer software" submitted with restricted rights in accordance with subparagraphs (a) through (d) of the
Commercial Computer Software - Restricted Rights clause at 52.227-19 of the Federal Acquisition Regulations ("FAR") and its successors, and
is unpublished and all rights are reserved under the copyright laws of the United States. For units of the Department of Defense ("DoD"): This is
"commercial computer software" as defined at DFARS 252.227-7014 and the rights of the Government are as specified at DFARS 227.7202-3.
Unpublished - rights reserved under the copyright laws of the United States.
Intergraph Corporation
P.O. Box 240000
Huntsville, AL 35813
Street address: 170 Graphics Drive, Madison, AL 35758
Terms of Use
Use of this software product is subject to the End User License Agreement ("EULA") delivered with this software product unless the licensee
has a valid signed license for this software product with Intergraph Corporation. If the licensee has a valid signed license for this software
product with Intergraph Corporation, the valid signed license shall take precedence and govern the use of this software product. Subject to the
terms contained within the applicable license agreement, Intergraph Corporation gives licensee permission to print a reasonable number of
copies of the documentation as defined in the applicable license agreement and delivered with the software product for licensee's internal,
non-commercial use. The documentation may not be printed for resale or redistribution.
Warranties and Liabilities
All warranties given by Intergraph Corporation about equipment or software are set forth in the EULA provided with the software or applicable
license for the software product signed by Intergraph Corporation, and nothing stated in, or implied by, this document or its contents shall be
considered or deemed a modification or amendment of such warranties. Intergraph believes the information in this publication is accurate as of
its publication date.
The information and the software discussed in this document are subject to change without notice and are subject to applicable technical product
descriptions. Intergraph Corporation is not responsible for any error that may appear in this document.
The software discussed in this document is furnished under a license and may be used or copied only in accordance with the terms of this license.
No responsibility is assumed by Intergraph for the use or reliability of software on equipment that is not supplied by Intergraph or its affiliated
companies. THE USER OF THE SOFTWARE IS EXPECTED TO MAKE THE FINAL EVALUATION AS TO THE USEFULNESS OF THE
SOFTWARE IN HIS OWN ENVIRONMENT.
Intergraph is not responsible for the accuracy of delivered data including, but not limited to, catalog, reference and symbol data. Users should
verify for themselves that the data is accurate and suitable for their project work.
Trademarks
Intergraph, the Intergraph logo, PDS, SmartPlant, FrameWorks, I-Convert, I-Export, I-Sketch, SmartMarine, IntelliShip, INtools, ISOGEN,
MARIAN, SmartSketch, SPOOLGEN, SupportManager, and SupportModeler are trademarks or registered trademarks of Intergraph
Corporation or its subsidiaries in the United States and other countries. Microsoft and Windows are registered trademarks of Microsoft
Corporation. ACIS is a registered trademark of SPATIAL TECHNOLOGY, INC. Infragistics, Presentation Layer Framework, ActiveTreeView
Ctrl, ProtoViewCtl, ActiveThreed Ctrl, ActiveListBar Ctrl, ActiveSplitter, ActiveToolbars Ctrl, ActiveToolbars Plus Ctrl, and ProtoView are
trademarks of Infragistics, Inc. Incorporates portions of 2D DCM, 3D DCM, and HLM by Siemens Product Lifecycle Management Software III
(GB) Ltd. All rights reserved. Gigasoft is a registered trademark, and ProEssentials a trademark of Gigasoft, Inc. VideoSoft and
VXFlexGrid are either registered trademarks or trademarks of ComponentOne LLC 1991-2009, All rights reserved. Oracle, JD Edwards,
PeopleSoft, and Retek are registered trademarks of Oracle Corporation and/or its affiliates. Tribon is a trademark of AVEVA Group plc. Other
brands and product names are trademarks of their respective owners.
Orthographic Drawings User's Guide 3
Contents
Preface .......................................................................................................................................................... 9
SmartPlant 3D Documentation Set ......................................................................................................... 9
Documentation Comments ................................................................................................................... 11
What's New in Drawings and Reports .................................................................................................... 13
Drawings and Reports............................................................................................................................... 15
Delivered Drawing Types ......................................................................................................................... 17
Interface Overview .................................................................................................................................... 19
Menus and Toolbars .............................................................................................................................. 20
Icons for Components and Drawings .................................................................................................... 20
Permissions Overview .......................................................................................................................... 22
View Menu ................................................................................................................................................. 23
Management Console (View Menu) ..................................................................................................... 23
Detail View (View Menu) .................................................................................................................... 24
Specify columns in the detail view ................................................................................................. 24
Column Settings Dialog Box .......................................................................................................... 26
Workspace Explorer (View Menu) ....................................................................................................... 27
Refresh (View Menu) ........................................................................................................................... 27
Shortcut Menus ......................................................................................................................................... 29
Root Shortcut Menu .............................................................................................................................. 30
Folder Shortcut Menu ........................................................................................................................... 31
Component Shortcut Menu ................................................................................................................... 32
Drawing Document Shortcut Menu ...................................................................................................... 33
Add Document ...................................................................................................................................... 33
Batch Commands .................................................................................................................................. 34
Batch Print ...................................................................................................................................... 34
Batch Update .................................................................................................................................. 34
Batch Local Update ........................................................................................................................ 35
Batch Update Document(s) ............................................................................................................ 36
Batch Refresh ................................................................................................................................. 36
Copy Command .................................................................................................................................... 37
Copy an item .................................................................................................................................. 37
Create Drawing(s) Command ............................................................................................................... 38
Delete Command .................................................................................................................................. 38
Delete an item ................................................................................................................................. 39
Edit Command ...................................................................................................................................... 39
Edit Template Command ...................................................................................................................... 39
Contents
4 Orthographic Drawings User's Guide
New Command ..................................................................................................................................... 40
Add a component or package ......................................................................................................... 40
Add Component Dialog Box .......................................................................................................... 40
Open Command .................................................................................................................................... 41
Open a document ............................................................................................................................ 42
Paste Command .................................................................................................................................... 42
Paste an item................................................................................................................................... 43
Paste Special Dialog Box ............................................................................................................... 43
Print Command ..................................................................................................................................... 43
Print a document ............................................................................................................................. 44
Select Printer (File Menu) .............................................................................................................. 44
Select Printer Dialog Box ............................................................................................................... 44
Setting Properties .................................................................................................................................. 45
Properties Command ...................................................................................................................... 46
Properties Dialog Box .................................................................................................................... 47
Choose Label Dialog Box .............................................................................................................. 63
Rename Command ................................................................................................................................ 63
Rename an item .............................................................................................................................. 63
Run Query (Shortcut Menu) ................................................................................................................. 63
Save As Command ................................................................................................................................ 64
Save to a file ................................................................................................................................... 64
Save As Dialog Box ....................................................................................................................... 66
Save Package Command ....................................................................................................................... 68
Save a package ............................................................................................................................... 68
Save Package Dialog Box .............................................................................................................. 69
Setup Command .................................................................................................................................... 70
Updating Documents ............................................................................................................................ 71
Refresh (Shortcut Menu) ................................................................................................................ 72
Batch Update .................................................................................................................................. 73
Batch Update Document(s) ............................................................................................................ 74
Update Now.................................................................................................................................... 74
Conditional Drawing Update ......................................................................................................... 79
View Log Command ............................................................................................................................. 80
Components Overview .............................................................................................................................. 81
Drawings and Reports Naming Rules ................................................................................................... 83
Composed Drawings.................................................................................................................................. 85
Composed Drawings Common Tasks ................................................................................................... 87
New Drawing ........................................................................................................................................ 89
Create a New Composed Drawing ................................................................................................. 89
Create a drawing using WBS objects ............................................................................................. 92
Drawing Sheet General Properties Dialog Box .............................................................................. 93
Select Template Dialog Box........................................................................................................... 94
Switch Border ....................................................................................................................................... 94
Drawing Sheet Properties Dialog Box ........................................................................................... 95
Contents
Orthographic Drawings User's Guide 5
Volume Drawings ...................................................................................................................................... 97
Volume Drawings Common Tasks ....................................................................................................... 99
Defining Drawing Volumes ................................................................................................................ 100
Create Drawing (Volume Drawings) .................................................................................................. 101
Create a volume drawing .............................................................................................................. 101
Edit Template (Volume Drawings Component) ................................................................................. 102
Edit a volume drawing template ................................................................................................... 103
Orthographic Drawings by Query ......................................................................................................... 105
Orthographic Drawings by Query Common Tasks ............................................................................ 106
Drawings by Query Filters .................................................................................................................. 108
Setup (Orthographic Drawing by Query Component) ........................................................................ 111
Setup an Orthographic Drawing by Query Component ............................................................... 111
Setup Dialog Box (Orthographic Drawing by Query Component) .............................................. 111
Select Filter ......................................................................................................................................... 112
Select Filter Dialog Box ............................................................................................................... 112
Setup (Drawings by Query Manager Component Shortcut Menu) ..................................................... 113
Set up a Drawings by Query Manager component ....................................................................... 114
Setup Dialog Box (Drawings by Query Manager Component) ................................................... 115
Run Query (Shortcut Menu) ............................................................................................................... 115
Create Orthographic Drawings by Query for volumes ....................................................................... 116
Exporting 3D Model Graphics to MicroStation ................................................................................... 119
Setup (MicroStation DGN Files) ........................................................................................................ 119
Setup Dialog Box (MicroStation DGN Files) .............................................................................. 120
Create Drawing (MicroStation DGN Files) ........................................................................................ 120
Create MicroStation DGN files .................................................................................................... 120
3D Model Data ......................................................................................................................................... 123
3D Model Data Component Common Tasks ...................................................................................... 124
Setup (3D Model Data Component) ................................................................................................... 125
Setup a 3D Model Data component ............................................................................................. 126
Setup Dialog Box (3D Model Data Component) ......................................................................... 128
Generic Module Folder ........................................................................................................................... 131
Setup (Generic Module Folder Component) ....................................................................................... 132
Use a Generic Module Folder component .................................................................................... 132
Setup Dialog Box (Generic Module Folder Component) ............................................................. 132
Select Module Dialog Box (Generic Module Folder Component)............................................... 133
Search Folders ......................................................................................................................................... 133
Search Folder Filters ........................................................................................................................... 134
Setup (Search Folder Component) ...................................................................................................... 137
Create a search folder ................................................................................................................... 137
Setup Dialog Box (Search Folder Component) ............................................................................ 138
Contents
6 Orthographic Drawings User's Guide
Tools Menu ............................................................................................................................................... 139
Convert Legacy Snapshots .................................................................................................................. 139
Convert Legacy Snapshots Dialog Box ........................................................................................ 140
Batch Processing ................................................................................................................................. 140
Batch Management ....................................................................................................................... 142
Batch Print .................................................................................................................................... 151
Batch Update ................................................................................................................................ 151
Batch Local Update ...................................................................................................................... 152
Batch Update Document(s) .......................................................................................................... 152
Batch Refresh ............................................................................................................................... 153
Schedule Wizard .......................................................................................................................... 154
Custom Commands ............................................................................................................................. 166
Create custom commands ............................................................................................................. 169
Add custom commands ................................................................................................................ 169
Run a custom command ............................................................................................................... 169
Edit a custom command ............................................................................................................... 169
Delete a custom command ........................................................................................................... 170
Custom Commands Dialog Box ................................................................................................... 170
Add Custom Command Dialog Box ............................................................................................ 170
Edit Custom Command Dialog Box ............................................................................................. 171
Working with SmartSketch Drawing Editor ........................................................................................ 173
Dimensions ......................................................................................................................................... 173
Automatic Dimensioning ............................................................................................................. 174
Manual Dimensioning .................................................................................................................. 181
Save As MicroStation or AutoCAD Format ................................................................................ 182
Labels .................................................................................................................................................. 183
Place a Drawing Property Label on a Template ........................................................................... 183
Place a Custom Drawing Property Label on a Template ............................................................. 185
Dimensioned Label Command ..................................................................................................... 186
Place a Manual Label on a Drawing ............................................................................................ 188
Place a Manual Flow Arrow on Orthographic Drawings ............................................................. 190
Place a Manual Weld Label on a Drawing ................................................................................... 192
Place a Drawing View for Volume Drawings .................................................................................... 194
Place an Embedded Report in a Volume Drawing ............................................................................. 196
Place a Key Plan ................................................................................................................................. 197
Place a Detail View ............................................................................................................................. 198
Place a Section View .......................................................................................................................... 200
Edit a Composed Drawing .................................................................................................................. 203
Compare 2D Drawing Object to 3D Model Object ............................................................................ 205
Layers (SmartSketch Drawing Editor Tools Menu) ........................................................................... 206
Save as SmartPlant Review File ............................................................................................................. 207
Save 3D model data for SmartPlant Review ....................................................................................... 208
Save as SmartPlant Review Dialog Box ............................................................................................. 210
Contents
Orthographic Drawings User's Guide 7
Revising .................................................................................................................................................... 211
Revise ................................................................................................................................................. 212
Revise a document ....................................................................................................................... 212
Reserve revision numbers ............................................................................................................ 213
Revise Dialog Box ....................................................................................................................... 214
Publishing Documents ............................................................................................................................. 217
Publishing Title Blocks ....................................................................................................................... 219
Publish Common Tasks ...................................................................................................................... 220
Publish ................................................................................................................................................ 221
Set properties for publishing documents ...................................................................................... 221
Publish documents ........................................................................................................................ 222
Publish a large SmartPlant 3D model to SmartPlant Foundation (SP3D) .................................... 223
Issue request documents ............................................................................................................... 224
Publish Dialog Box ...................................................................................................................... 225
Document Properties Dialog Box ................................................................................................. 227
Find Documents to Publish ................................................................................................................. 228
Find documents to publish ........................................................................................................... 229
Find Documents to Publish Dialog Box ....................................................................................... 229
Manage Projects .................................................................................................................................. 230
Select Active Project Dialog Box ................................................................................................. 230
Appendix: Troubleshooting Drawings and Reports ............................................................................ 231
Troubleshooting Linked Servers ......................................................................................................... 234
Index ......................................................................................................................................................... 235
Contents
8 Orthographic Drawings User's Guide
Orthographic Drawings User's Guide 9
This document is a user's guide for the SmartPlant 3D Drawings and Reports task and provides
command reference information and procedural instructions.
The Drawings and Reports user documentation is delivered in three separate documents:
Orthographic Drawings User's Guide
Piping Isometric Drawings User's Guide
Reports User's Guide
SmartPlant 3D Documentation Set
SmartPlant 3D documentation is available as Adobe PDF files. The content is the same as online
Help. To access these PDF documents, click Help > Printable Guides in the software.
The documentation set is divided into four categories:
Administrative guides contain information about installing, configuring, customizing, and
troubleshooting SmartPlant 3D.
User's guides provide command reference and how-to information for working in each
SmartPlant 3D task.
Reference data guides define the reference data workbooks. Not all tasks have reference data.
ISOGEN guides
Administrative Guides
SmartPlant 3D Installation Guide - Provides instructions on installing and configuring the
software.
Project Management User's Guide - Provides instructions for setting up the databases, creating
permission groups, backing up and restoring project data, assigning access permissions to the
model, defining and managing locations for Global Workshare, and version migration.
SmartPlant 3D Global Workshare Guide - Provides instructions for setting up the software and
the databases to work in a workshare environment.
SmartPlant 3D Interference Checking Guide - Provides information on installing, configuring,
and using the interference detection service.
SmartPlant 3D Integration Reference Guide - Provides information about installing, configuring,
and using SmartPlant 3D in an integrated environment.
SmartPlant 3D Interpreting Human Piping Specifications - Provides information about how to
interpret human piping specifications so that you can create the corresponding piping
specification in the software.
SmartPlant 3D Point Cloud Reference - Provides information for referencing point cloud files
provided by point cloud vendors in SmartPlant 3D.
SmartPlant 3D Troubleshooting Guide - Provides information on how to resolve errors that you
may encounter in the software by documenting troubleshooting tips, error messages, and to do list
messages.
Preface
Preface
10 Orthographic Drawings User's Guide
SmartPlant 3D Plant Design System (PDS) Guide - Provides all information needed to use PDS
with SmartPlant 3D. Topics include referencing active PDS projects in SmartPlant 3D, exporting
PDS data and importing that data into SmartPlant 3D, and converting PDS reference data to
SmartPlant 3D reference data.
SmartPlant 3D/SmartMarine 3D Programmer's Guide - Provides information about custom
commands, naming rules, and symbol programming.
User's Guides
Catalog User's Guide - Provides information about viewing, editing, and creating reference data
and select lists (codelists).
Common User's Guide - Provides information about defining workspaces, manipulating views,
and running reports.
Electrical User's Guide - Provides information about routing electrical cable, cableway, cable
tray, and conduit.
Equipment and Furnishings User's Guide - Provides information about placing equipment.
Grids User's Guide - Provides instructions for creating coordinate systems, elevation grid planes,
vertical grid planes, radial cylinders, radial planes, grid arcs, and grid lines.
Hangers and Supports User's Guide - Provides instructions on placing piping, duct, and cableway
supports in the model.
HVAC User's Guide - Provides instructions for routing HVAC duct.
Orthographic Drawings User's Guide - Provides information about creating and managing
orthographic drawings.
Piping Isometric Drawings User's Guide - Provides information about creating and managing
piping isometric drawings.
Piping User's Guide - Provides instructions for routing pipe and placing valves, taps, and pipe
joints.
Reports User's Guide - Provides information about creating and managing spreadsheet reports.
Space Management User's Guide - Provides instructions for placing space objects such as areas,
zones, interference volumes, and drawing volumes in the model.
Structural Analysis User's Guide - Provides instructions for defining loads, load cases, load
combinations, and the importing and exporting of analytical data.
Structure User's Guide - Provides instructions for placing structural members such as: beams,
columns, slabs, openings, stairs, ladders, equipment foundations, and handrails.
Systems and Specifications User's Guide - Provides instructions for creating systems and selecting
which specifications are available for each system type.
Reference Data Guides
SmartPlant 3D 2D Symbols User's Guide - Provides command reference information and
procedural instructions for creating 2D symbols used to represent collars, clips, profiles, brackets,
and other items.
SmartPlant 3D 2D Symbols Reference Data Guide - Provides information about the
two-dimensional symbols used in all tasks.
Drawings and Reports Reference Data Guide - Provides information about reports reference data.
Preface
Orthographic Drawings User's Guide 11
Electrical Reference Data Guide - Provides information about electrical cable, cableway, cable
tray, and conduit reference data.
Electrical 3D Symbols Reference - Provides information about the cable tray and conduit 3D
symbols that are available.
Equipment and Furnishings Reference Data Guide - Provides information about equipment
reference data.
Equipment 3D Symbols Reference - Provides information about the equipment, equipment
component, design shapes, and design aides 3D symbols that are available.
Hangers and Supports Reference Data Guide - Provides information about hangers and supports
reference data.
Hangers and Supports 3D Symbols Reference - Provides information about the hanger and
support 3D symbols that are available.
HVAC Reference Data Guide - Provides information about HVAC reference data.
HVAC 3D Symbols Reference - Provides information about the HVAC 3D symbols that are
available.
SmartPlant 3D Reference Data Guide - Provides instructions about the Bulkload utility, codelists,
and the reference data common to several disciplines.
Piping Reference Data Guide - Provides information about piping reference data including piping
specifications, piping specification rules, piping parts, and piping symbols.
Piping 3D Symbols Reference - Provides information about the piping 3D symbols that are
available.
Space Management Reference Data Guide - Provides information about space management
reference data.
Structure Reference Data Guide - Provides information about structural reference data.
Structure 3D Symbols Reference - Provides information about the stair, ladder, footings, and
equipment foundation 3D symbols that are available.
ISOGEN Guides
Symbol Keys Reference Guide - Provides information about the symbol keys for isometric
drawings. This guide is from Alias, the makers of ISOGEN.
Documentation Comments
We welcome comments or suggestions about this documentation. You can send us an email at:
PPMdoc@intergraph.com.
Preface
12 Orthographic Drawings User's Guide
Orthographic Drawings User's Guide 13
The following changes have been made to the Drawing and Reports task.
Version 2009.1
Piping Isometric Drawings
Alternative Text (AText) reference data is now delivered as part of the online documentation.
For more information, see Appendix: AText Reference Data.
Version 2009
Drawings (General)
Drawings are checked for errors before the update process begins. For more information, see
Conditional Drawing Update (on page 79). (P2 CP:182209)
Clarified the ability to create more than one Drawing Batch Server for a site database. For
more information, see Batch Processing (on page 140). (P2 CP:158208)
Added clarification about saving a drawing to Microstation or AutoCAD format. For more
information, see Save As MicroStation or AutoCAD Format (on page 182). (P2 CP:137251)
The new Dimensioned Label command available in the Manual Place Labels command
allows you to place a dimension that displays a label instead of a dimension value. For more
information, see Dimensioned Label Command (on page 186). (P2 CP:150173)
Orthographic Drawings
Added a workflow example for placing a dimension-like label. For more information, see
Place a Dimensioned Label (on page 187). (P3 CP:152913)
Added example of GetActual3DGeometry.dll in Custom Graphic Rule Examples Appendix.
(P3 CP:132325)
Added example of PlaneGeometryDrawingWrapperEntity.dll in Custom Graphic Rule
Examples Appendix. (P3 CP:132324)
Piping Isometric Drawings
Added a workflow for placing labels on surface-mounted components and instruments. For
more information, see Piping Isometric Drawings Surface-mounted Components Label. (P2
CP:133668)
You can use the @ symbol instead of a space when you create headings for variable layout
bills of materials. For more information, see Variable Layout (Material List) (Jump
Template). (P3 CP:176889)
What's New in Drawings and Reports
What's New in Drawings and Reports
14 Orthographic Drawings User's Guide
Orthographic Drawings User's Guide 15
S E C T I O N 1
The Drawings and Reports task creates orthographic drawings, isometric drawings, and reports
from the model. This task provides an update feature to increase productivity for your company.
When the 3D model changes, you can update the drawings and reports.
The Drawings and Reports task is also responsible for publishing. When your model is registered
using the SmartPlant Registration Wizard, you can publish volume and composed drawings,
orthographic drawings, isometric drawings, and reports. You can also publish 3D model data
using the 3D Model Data component.
The Management Console organizes the different document types into a customizable hierarchy.
Using the component functionality of the console, you can create, edit, update, print, save, and
publish the deliverables. This hierarchy of components and documents is also available in many of
the 3D tasks, such as Common, by using the Tools > Drawing Console command. You can
perform nearly all of your document operations using this command. For more information, see
the Common User's Guide.
Before you can create components for drawings and reports, your administrator must organize the
Management Console hierarchy with folders for each component type. Then, the administrator
must complete several setup steps, including setting up drawing and report templates, creating
view styles, creating appropriate filters, and specifying isometric drawing options. Default
templates and view styles are delivered with the software, and you can customize them to suit your
needs.
It is possible to customize templates and view styles before any objects exist in the model.
However, to create drawings and reports, objects must exist in your model. For example, if you
want to generate isometric drawings, you must have piping in your model.
Composed Drawings
Composed drawings are orthographic drawings created in a 3D task such as Common. The
composed drawing component, available in the Drawing and Reports task Management Console,
manages the composed drawings you create. Composed drawings are flexible, allowing you to
have views that are managed by a drawing region and associate the views to volumes and other
views.
Volume Drawings
Volume drawings are useful for creating general arrangement or construction drawings of areas
within the model. In the Volume Drawing workflows, you or your administrator must create or
edit border templates. You can place drawing property labels in the title block of the template to fit
your company or project. You also must configure the view styles, which are sets of rules that
determine how the graphics in the three-dimensional model are represented on the drawings. View
styles use filters. You can create a folder of drawing filters, with new, existing, and future filters
for each discipline. You place drawing volumes in the Space Management task. You can publish
Volume drawings when they are up-to-date.
Drawings and Reports
Drawings and Reports
16 Orthographic Drawings User's Guide
Orthographic Drawings by Query
The Orthographic Drawing by Query component, in conjunction with the Drawings by Query
Manager component, creates drawings in mass by specifying a filter-based query to collect objects
for drawings. This drawing type is appropriate for creating detail drawings of particular objects
within the model. They are especially useful when creating drawings that use the same style or
format for large numbers of similar objects, such as hangers or supports.
Just like composed and volume drawings, you can print, update, save into MicroStation or
AutoCAD formats, or publish Orthographic Drawings by Query. When you publish Orthographic
Drawings, a viewable graphic file is created; no physical data is published.
Piping Isometric Drawings by Query
Like Orthographic Drawings by Query, you create Piping Isometric Drawings by Query by
specifying a filter-based query to collect the objects. The workflow requires that you create or edit
border templates to fit your company or project. You or your administrator also must set the
isometric options for each of the isometric styles that you need in your project.
When you publish Piping Isometric Drawings by Query, they are published as viewable graphics;
no physical data is published.
Reports
In the Spreadsheet Reports workflow, you create report templates, which control the content and
format of reports. The default file format of reports in the software is Microsoft Excel
format.
The Report Template Editor provides the ability to configure your reports to use queries and
special formatting.
You can publish Spreadsheet Reports just like drawings. However, the Spreadsheet Reports are
published as Excel spreadsheets; no physical data is published.
Microsoft Excel 2000 SP3 is the minimum supported version for the Drawings and Reports
task. Later versions are also supported.
With SmartPlant 3D, Excel 2007 is also supported. Excel 2007 has a new file format and
extension (.xlsx). However, the delivered report templates still use the old .xls extension. If
you create a report template with the .xlsx extension, only machines with Excel 2007 will be
able to handle (edit, update, or open) the report. If you attempt to open an .xlsx file with an
older version of Excel, an error message appears stating that the file is not compatible with the
version of Excel.
For users of Office XP, in Microsoft Excel under Tools > Macro > Security > Trusted
Publishers tab, check the Trust Access to Visual Basic Project option.
For users of Office 2007, click the Microsoft Office button to access Excel Option. Go to the
Trust Center category and select the Trust Center Settings button. Select the Macro
Settings category and check Trust access to the VBA project object model.
For more information about Office 2000, Office XP, Office 2007, and service packs, refer to
the Microsoft web site (http://www.microsoft.com/) (http://www.microsoft.com/).
Orthographic Drawings User's Guide 17
S E C T I O N 2
The delivered drawing types are drawing templates that include such things as drawing borders,
documentation annotation, note areas, and selection and resymbolization criteria.
Several drawing types are delivered, fully designed to meet particular drawing requirements. You
can use the delivered types as the basis for creating new drawing types, modifying the view styles
or border templates as needed. You can copy a template from an existing drawing or you can copy
volumes only, allowing you to create multiple drawings with the same border graphics. To copy a
drawing type component, select the item on the Management Console hierarchy, then select
Copy. To paste the item, right-click a location in the hierarchy or in the Detail View, then select
Paste.
All of the delivered drawing types provide customizable templates and view styles. The delivered
Equipment Plan drawing type is provided as an example below:
The Equipment Plan is a single view drawing plan. It includes the location of equipment,
structural columns, building walls, equipment steel, vessel and mechanical steel, roads, and
railroads.
The Equipment Plan includes general information for coordinate systems, sheet scales, and
modifications. The drawing border provides the border graphics, title block graphics, and the
title block labels.
The document annotation includes the following:
North Arrow - The large symbol is used, which is typical for single view drawings. As of
version 6.0, the north arrow is placed per the drawing view. Click and drag the symbol to
position it within the Note Area if required.
Key Plan - The key plan is used to show the geographic position of the single grid relative to
the rest of the grids of the same type in the single block.
Drawing Notes - This is a collection of notes consisting of general notes applicable to all
drawings, notes applicable to a discipline, notes applicable to a category of drawings, and
notes specific to a single drawing (such as a user-defined element or a border report).
Note Area
The Note Area is used to display drawing notes and key plans. The note area on the Equipment
Plan is 5" wide on the right-hand side of the drawing border. This area extends from the top of the
border down to the top of the title area border. The Note Area is optional. It is not a required
element in the template.
ViewRegions
The View Region defines the drawing view arrangements. The Equipment Plan defaults to a
single view with a 5" Note Area and 1" margins around the drawing view.
Drawing View
The Equipment Plan is a single view plan. The following specifications are set:
Delivered Drawing Types
Delivered Drawing Types
18 Orthographic Drawings User's Guide
Direction - Set to Plan view (Looking Plan).
Rotation - Depends on the volume type and the Coordinate System defined, based on the grid
section's X and Y size. For example, a volume placed by 4-Points in the Space Management
task will rotate the view.
Scale - Set to 1/4" = 1' or 1 = 50.
North Arrow - One symbol included per drawing view. Click and drag the symbol to the
Note Area.
Annotation - The plan uses matchline labels to indicate the appropriate coordinate of that
segment of the grid boundary along with continuations. The matchlines are lines that outline
the boundaries of a grid by following the exterior boundaries of the collection of sectioning
elements defining the grid represented in the view.
Drawing Volumes - The drawing volume is the queried 3D volume in the model.
ViewStyles
The view style specifies the object filters included in the drawing if present in the queried 3D
volume. It specifies how objects are displayed, including graphical representation, labeling, and
dimensioning. In the Equipment Plan, the volume and composed drawing view style definitions
are the same.
Title Blocks
The title block generally displays at the bottom of a drawing template. It can include signatures,
revision and issue information, and other properties associated with the drawing.
You can add drawing properties to the title block using the Place Drawing Property Label
command when editing a template.
See Also
Place a Drawing Property Label on a Template (on page 183)
Drawings and Reports Naming Rules (on page 83)
Orthographic Drawings User's Guide 19
S E C T I O N 3
This task includes different windows or views within its interface. You can toggle the display of
these windows using commands on the View menu. For more information, see View Menu (on
page 23).
The Management Console contains a hierarchy of folders and components that you create. If you
right-click an item in the Management Console, the available menu commands vary, depending
on the item and your permissions. For more information on managing folders and components in
the Management Console, see Shortcut Menus (on page 29).
The Detail View shows the children of the selected item in the Management Console. You can
select multiple components or documents by pressing Ctrl or Shift while selecting. To specify the
columns in the Detail View, right-click a column heading and click More. The Detail View is
overlaid by other windows depending on the current operation. For example, when reviewing
drawings using the Open command, a 2D viewer appears. When you edit report templates, a
tabular editor appears. For more information on setting the appearance of the Detail View, see
Detail View (View Menu) (on page 24).
The Workspace Explorer is the tabbed view of systems, assemblies, spaces, and Work
Breakdown Structure (WBS) items in the software. For more information about the Workspace
Explorer, see the Common User's Guide available from the Help > Printable Guides command
in the software.
Another window you use while working in this task is the SmartSketch Drawing Editor
window, which appears as a separate application window. It allows you to edit border templates,
drawing templates, and backing sheets for all types of drawings.
See Also
Menus and Toolbars (on page 20)
Icons for Components and Drawings (on page 20)
Interface Overview
Interface Overview
20 Orthographic Drawings User's Guide
Menus and Toolbars
In this task, the commands available change according to the active window, selected
Management Console or Detail View item, and the specific workflow.
For example, when you edit a drawing template or open a drawing, control of the template is with
SmartSketch Drawing Editor. You use SmartSketch Drawing Editor menus and toolbars to edit
the open drawing template. When you edit report templates, the report menus and commands are
available.
In addition, the shortcut menu that appears when you right-click an item in the Management
Console or in the Detail View differs according to the type of item. For example, some of the
commands on the shortcut menu for a piping isometric drawing are different from the commands
on the shortcut menu for a composed drawing component.
For the root node of the Management Console hierarchy and Folder items that have no child
items beneath them, the shortcut menu includes Delete, Rename, Copy, Paste, New, and
Properties. If there are any child items beneath the root node or beneath the selected folder, the
following commands are added: Create Drawing(s), Refresh, Run Query, Update Now, Print,
and Save As. If you are registered with SmartPlant Foundation, the Publish and Revise
commands are added as well.
Also, keep in mind that the main menu bar available in the application varies by task. Some
commands available in other tasks may not be available in this one.
See Also
Interface Overview (on page 19)
Detail View (View Menu) (on page 24)
Icons for Components and Drawings
The Management Console and Detail View display different icons to show the type and status of
components and documents.
Drawing Type Icons
- Root of the hierarchy
- Folder
- Search Folder
- Query Manager
- Generic Module Folder
Interface Overview
Orthographic Drawings User's Guide 21
- Volume Drawing type
- Composed Drawing type
- Orthographic Drawing type
- Piping Isometric Drawing type
- Spreadsheet Report
- 3D Model Data type
- MicroStation 3D DGN drawing type
- Drawing document. A status icon is always superimposed over this icon
Document Status Icons
These icons appear superimposed on the document icon and indicate document status.
- The drawing document is a version 6.1 legacy Snapshot drawing. You should use the Tools
> Convert Legacy Snapshots command to convert this document to a Composed Drawing for
use in the current version of the software. If you do not convert the legacy snapshot drawing, you
cannot perform edit operations on the drawing, including update, revise, and publish.
- No graphic objects in the model associated with this drawing document. For example, the
drawing is a Piping Isometric Drawing document created from a Pipeline System that has no
piping parts associated with it.
- Submitted or scheduled for batch processing. These documents are either submitted or
scheduled for batch processing.
- Updating or publishing. A document will also display this icon if an error occurred and forced
the machine to end the update process before it completed. Right-click the drawing document and
select View Log for more information, or update the document again.
- Out-of-date. This document has been altered in SmartSketch Drawing Editor or the drawing
Properties have been changed. A document will not be marked out-of-date if the 3D model has
been changed. For example, changing the view style of a drawing view will cause the document to
be out-of-date, while moving a pump in the 3D model will not affect the drawing status (unless a
Refresh is performed).
- Up-to-date. This document is an accurate representation of the 3D model based on the last
update performed. If an object in the 3D model that is included in the drawing view has been
moved inside the 3D environment, the document is still up-to-date unless a Refresh is performed.
A change must be made to the drawing properties or inside the drawing in order for it to be marked
out-of-date without a Refresh.
- Error status. An error has occurred during the update process. Right-click the drawing and
select View Log for more information.
See Also
Components Overview (on page 81)
Interface Overview (on page 19)
Menus and Toolbars (on page 20)
Batch Update Document(s) (on page 36)
Update Now (on page 74)
Convert Legacy Snapshots (on page 139)
Interface Overview
22 Orthographic Drawings User's Guide
Permissions Overview
Your site administrator sets permissions and creates permission groups in the Project
Management task. These permissions are used in the different tasks in the software to control user
access.
You can see your current permission group in the dropdown box in the upper left-hand corner of
the window when in the Drawings and Reports task.
The permission group to which an item belongs can affect the actions allowed against that item.
For example, the propagation of properties down the hierarchy, from parent to child, is interrupted
when a node or document in a read-only permission group is encountered.
The following list shows the actions relating to drawings and reports that are affected by
permission groups:
Accessing shortcut menu commands in the Management Console and Detail View
Creating items, such as drawings, drawing views, and drawing volumes
Propagating properties down through the hierarchy
Deleting items
Updating items, such as re-extracting drawings
In addition, access to the SharedContent share on the server computer affects actions such as
creating and editing view styles and graphic rules.
See Also
Interface Overview (on page 19)
Menus and Toolbars (on page 20)
Orthographic Drawings User's Guide 23
S E C T I O N 4
In This Section
Management Console (View Menu) .............................................. 23
Detail View (View Menu) ............................................................. 24
Workspace Explorer (View Menu) ................................................ 27
Refresh (View Menu) .................................................................... 27
Management Console (View Menu)
Toggles the display of the Management Console. By default, the Management Console is
visible when you enter this task.
The Management Console contains a hierarchy of folders and components that you create. If you
right-click an item in the Management Console, the available menu commands vary, depending
on the item and your permissions. For more information on managing folders and components in
the Management Console, see Shortcut Menus (on page 29).
When you switch to a different task and then return to the Drawings and Reports task, the
Management Console remembers the node you last selected on the console hierarchy.
See Also
Interface Overview (on page 19)
Detail View (View Menu) (on page 24)
Workspace Explorer (View Menu) (on page 27)
View Menu
View Menu
24 Orthographic Drawings User's Guide
Detail View (View Menu)
Turns the display of the Detail View on and off. This command is located on the View menu.
When checked, the Detail View is visible in the application window. When you right-click folders
or documents in the Detail View, shortcut menus display. The items on the shortcut menu vary
depending on the selected item. For more information on the commands, see Shortcut Menus (on
page 29).
To modify the headings in the Detail View, right-click the column-heading area. Select More on
the shortcut menu to display the Column Settings dialog box.
Specify columns in the detail view
1. Right-click a column heading in the Detail View. The shortcut menu shows the currently
displayed columns with a checkmark .
2. Add and remove columns automatically by checking and unchecking them on the shortcut
menu.
View Menu
Orthographic Drawings User's Guide 25
3. To modify the appearance and order of the columns, click More on the shortcut menu.
4. On the Column Settings dialog box, select the columns you want to include in the Detail
View. Clear, or uncheck, the ones you do not want to include. You can also use the Show and
Hide buttons to add and remove columns.
5. To change the order of the columns, click Move Up and Move Down on the Column
Settings dialog box.
6. Specify the width of a column by selecting it and typing an integer in the Width of selected
column box. You can also resize columns by dragging the edge of the column in the Detail
View.
See Also
Interface Overview (on page 19)
Management Console (View Menu) (on page 23)
Refresh (View Menu) (on page 27)
Workspace Explorer (View Menu) (on page 27)
Menus and Toolbars (on page 20)
Column Settings Dialog Box (on page 26)
View Menu
26 Orthographic Drawings User's Guide
Column Settings Dialog Box
Specifies the columns you want to see in the Detail View. You also can specify the order and
width of the columns. You access this dialog box when you right-click in the column heading area
of the Detail View and select More on the shortcut menu.
Move Up - Moves the selected column up one position. The column appears one position to the
left in the Detail View.
Move Down - Moves the selected column down one position. The column appears one position to
the right in the Detail View.
Show - Displays the column in the Detail View.
Hide - Hides the column in the Detail View.
In addition to the Show and Hide commands, you can use the checkboxes beside the
column names to add and remove them from the Detail View. Checked indicates that the column
appears in the Detail View.
Width of selected column - Specifies the width of the column in pixels. You can specify a
different column width for each column.
See Also
Interface Overview (on page 19)
Detail View (View Menu) (on page 24)
Management Console (View Menu) (on page 23)
Refresh (View Menu) (on page 27)
Workspace Explorer (View Menu) (on page 27)
Menus and Toolbars (on page 20)
View Menu
Orthographic Drawings User's Guide 27
Workspace Explorer (View Menu)
Toggles the display of the Workspace Explorer as a viewer only in the Drawings and Reports
task. By default, the Workspace Explorer is visible when you enter this task. The Workspace
Explorer displays the contents of the workspace in a classification hierarchy that reflects the
various relationships defined for the design objects. The content represents the current objects
loaded from the database into the active workspace.
Icons appear at the left of the window objects to indicate the type of the object. For example, a file
folder icon represents the model, an equipment icon represents equipment, an I-beam icon
represents a structural system, and so forth.
See Also
Interface Overview (on page 19)
Detail View (View Menu) (on page 24)
Management Console (View Menu) (on page 23)
Refresh (View Menu) (on page 27)
Refresh (View Menu)
Updates the loaded (expanded) content of the Console hierarchy, when other users are adding
folder, components, or drawings to the hierarchy. The entire hierarchy does not refresh unless you
have all the nodes completely expanded. You can also press F5 to update the content.
See Also
Shortcut Menus (on page 29)
Interface Overview (on page 19)
Detail View (View Menu) (on page 24)
Management Console (View Menu) (on page 23)
Workspace Explorer (View Menu) (on page 27)
View Menu
28 Orthographic Drawings User's Guide
Orthographic Drawings User's Guide 29
S E C T I O N 5
When you right-click nodes in the Management Console and nodes or documents in the Detail
View, shortcut menus display. The items on the shortcut menu vary depending on the selected
item.
Root Shortcut Menu (on page 30)
Folder Shortcut Menu (on page 31)
Component Shortcut Menu (on page 32)
Drawing Document Shortcut Menu (on page 33)
By default, the Management Console and Detail View appear when you enter the task. You
can turn the views on or off on the View menu.
When you switch to a different task and then return to the Drawings and Reports task, the
Management Console remembers the node you last selected on the console hierarchy.
If you are registered with SmartPlant Foundation, the Publish and Revise commands are
added as well. You can also set up batch printing and updating for documents using the Batch
commands available on the shortcut menus.
See Also
Components Overview (on page 81)
Shortcut Menus
Shortcut Menus
30 Orthographic Drawings User's Guide
Root Shortcut Menu
The Root shortcut menu displays the commands that you use to manage drawings at the Model
level. It is available when you right-click the Model root node in the Management Console.
You must first create a new folder using the New command on the Folder shortcut menu. The
commands of the Folder shortcut menu change after adding a folder.
Before Adding Folders After Adding Folders
New (see "New Command" on
page 40)
Properties (see "Properties
Command" on page 46)
Create Drawings(s) (see "Create Drawing(s)
Command" on page 38)
Refresh (see "Refresh (Shortcut Menu)" on page
72)
Run Query (see "Run Query (Shortcut Menu)" on
page 63)
Update Now (on page 74) Batch (see "Batch
Commands" on page 34)
Print (see "Batch Print" on page 34)
Update (see "Batch Update" on page 34)
Local Update (see "Batch Local Update" on
page 35)
Update Document(s) (see "Batch Update
Document(s)" on page 36)
Refresh (see "Batch Refresh" on page 36)
Print (see "Print Command" on page 43)
Save As (see "Save As Command" on page 64)
New (see "New Command" on page 40)
Properties (see "Properties Command" on page
46)
See Also
Shortcut Menus (on page 29)
Folder Shortcut Menu (on page 31)
Component Shortcut Menu (on page 32)
Drawing Document Shortcut Menu (on page 33)
Shortcut Menus
Orthographic Drawings User's Guide 31
Folder Shortcut Menu
The Folder shortcut menu displays the commands that you use to manage drawings at the folder
level. It is available when you right-click a folder node in the Management Console.
After creating a new folder from the Root shortcut menu, you must first create a new component
or another new folder using the New command on the Folder shortcut menu. The commands of
the Folder shortcut menu change after adding an item to the folder.
Before Adding Folders or Components After Adding Folders or Components
Copy (see "Copy Command" on page 37)
Paste (see "Paste Command" on page 42)
Delete (see "Delete Command" on page 38)
Rename (see "Rename Command" on page 63)
New (see "New Command" on page 40)
Save Package (see "Save Package Command"
on page 68)
Properties (see "Properties Command" on page
46)
Create Drawings(s) (see "Create Drawing(s)
Command" on page 38)
Refresh (see "Refresh (Shortcut Menu)" on page
72)
Run Query (see "Run Query (Shortcut Menu)"
on page 63)
Update Now (on page 74) Batch (see "Batch
Commands" on page 34)
Print (see "Batch Print" on page 34)
Update (see "Batch Update" on page 34)
Local Update (see "Batch Local Update" on
page 35)
Update Document(s) (see "Batch Update
Document(s)" on page 36)
Refresh (see "Batch Refresh" on page 36)
Print (see "Print Command" on page 43)
Save As (see "Save As Command" on page 64)
Copy (see "Copy Command" on page 37)
Paste (see "Paste Command" on page 42)
Delete (see "Delete Command" on page 38)
Rename (see "Rename Command" on page 63)
New (see "New Command" on page 40)
Properties (see "Properties Command" on page
46)
See Also
Shortcut Menus (on page 29)
Root Shortcut Menu (on page 30)
Component Shortcut Menu (on page 32)
Drawing Document Shortcut Menu (on page 33)
Shortcut Menus
32 Orthographic Drawings User's Guide
Component Shortcut Menu
The Component shortcut menu displays the commands that you use to manage drawings at the
component level. It is available when you right-click a component node in the Management
Console.
After creating a new component from the Folder shortcut menu, you must first set up the
component using the Setup command on the Component shortcut menu. The commands of the
Component shortcut menu change after creating drawings using the Create Drawing(s)
command.
Before Creating Drawings After Creating Drawings
Setup (see "Setup Command" on page 70)
Add Document (on page 33)
Create Drawings(s) (see "Create Drawing(s)
Command" on page 38)
Delete (see "Delete Command" on page 38)
Rename (see "Rename Command" on page 63)
Save As (see "Save As Command" on page 64)
Edit Template (see "Edit Template Command"
on page 39)
Save Package (see "Save Package Command"
on page 68)
Properties (see "Properties Command" on page
46)
Setup (see "Setup Command" on page 70)
Refresh (see "Refresh (Shortcut Menu)" on page
72)
Add Document (on page 33)
Create Drawings(s) (see "Create Drawing(s)
Command" on page 38)
Update Now (on page 74) Batch (see "Batch
Commands" on page 34)
Print (see "Batch Print" on page 34)
Update (see "Batch Update" on page 34)
Local Update (see "Batch Local Update" on
page 35)
Update Document(s) (see "Batch Update
Document(s)" on page 36)
Refresh (see "Batch Refresh" on page 36)
Print (see "Print Command" on page 43)
Delete (see "Delete Command" on page 38)
Rename (see "Rename Command" on page 63)
Save As (see "Save As Command" on page 64)
Edit Template (see "Edit Template Command"
on page 39)
Save Package (see "Save Package Command" on
page 68)
Properties (see "Properties Command" on page
46)
See Also
Shortcut Menus (on page 29)
Root Shortcut Menu (on page 30)
Shortcut Menus
Orthographic Drawings User's Guide 33
Folder Shortcut Menu (on page 31)
Drawing Document Shortcut Menu (on page 33)
Drawing Document Shortcut Menu
The Drawing Document shortcut menu displays the commands that you use to manage drawings
at the individual document level. It is available when you right-click a drawing in the Detail View
of the Management Console.
After creating a new component from the Folder shortcut menu, you must first create drawings
using the Create Drawing(s) command on the Model Root, Folder, or Component shortcut
menus. The Drawing Document shortcut menu contains the following commands:
Refresh (see "Refresh (Shortcut Menu)" on page 72)
Edit (see "Edit Command" on page 39)
Update Now (on page 74)
View Log (see "View Log Command" on page 80)
Batch (see "Batch Commands" on page 34)
Print (see "Batch Print" on page 34)
Update (see "Batch Update" on page 34)
Local Update (see "Batch Local Update" on page 35)
Update Document(s) (see "Batch Update Document(s)" on page 36)
Refresh (see "Batch Refresh" on page 36)
Rename (see "Rename Command" on page 63)
Delete (see "Delete Command" on page 38)
Save As (see "Save As Command" on page 64)
Print (see "Print Command" on page 43)
Properties (see "Properties Command" on page 46)
See Also
Shortcut Menus (on page 29)
Root Shortcut Menu (on page 30)
Folder Shortcut Menu (on page 31)
Component Shortcut Menu (on page 32)
Add Document
Generates an empty drawing containing no views. This command is available on the right-click
menu for a component in the Management Console hierarchy.
The empty drawing uses the layout styles assigned to the component. After you add drawing
documents, you can open them and add unassigned views as needed.
When the component uses document or sheet "No Assignment" rules in the Tools > Define
Layout Style command, you can use the Add Document command to create an empty drawing in
a component without views, and manually add all views.
Shortcut Menus
34 Orthographic Drawings User's Guide
Batch Commands
Batch commands are only available on shortcut menus if batch processing and a batch processing
server have been set up by an administrator. For more information, see Batch Processing (on page
140) and Configure Drawings Batch Processing (on page 143).
Batch Print
Allows you to submit document files directly to a print queue for a printer or schedule the
document files to be sent to the print queue at a later date or at recurring intervals. You can set up
batch print jobs for a single document or a select set of documents you select in the Detail View.
This command is available when you right-click on a single drawing or a select set of drawings in
the Detail View.
The Batch > Print command displays the Schedule Wizard so you can specify whether the
drawing should be printed now or at a scheduled date and time. The batch print job runs on a batch
server. If the command is not available on the shortcut menu for your documents, batch processing
is not configured. To configure your batch server with the appropriate printers, see Configure
Drawings Batch Processing (on page 143).
To walk-through the Schedule Wizard and set up batch printing, see Batch Print Schedule
Wizard Common Tasks (on page 163).
To view and manage current batch jobs, see Manage batch jobs (on page 142).
After setting up the batch print job, the software checks to see if any of the documents are
being updated. If so, the software holds the print job until the updates are complete.
As long as a document has a file created for it, you will be able to print the drawing. The
software does not check to see if the drawing is up-to-date, out of date, or in an error state.
The Batch Print command is not available for a MicroStation 3D DGN component
document file.
The drawing is printed on the default printer of the batch server that processes the print job.
See Also
Batch Processing (on page 140)
Print Command (on page 43)
Batch Update
Allows you to update documents on a Batch Server while you continue to work on other tasks.
You can set up batch update jobs for a single document or a select set of documents you select in
the Detail View. This command is available when you right-click on a single drawing or a select
set of drawings in the Detail View.
The Batch > Update command displays the Schedule Wizard so you can specify whether the
drawing should be updated now or at a scheduled date and time. The batch update job runs on a
batch server. If the command is not available on the shortcut menu for your documents, batch
processing is not configured. To configure your batch server with the appropriate printers, see
Configure Drawings Batch Processing (on page 143).
Shortcut Menus
Orthographic Drawings User's Guide 35
To walk-through the Schedule Wizard and set up batch updates, see Batch Schedule Wizard
Common Tasks (on page 154).
To view and manage current batch jobs, see Manage batch jobs (on page 142).
Before using Batch > Update for 3D Model Data documents, you must set the appropriate
surface styles and aspects for the model data. For more information, see Set Surface styles and
aspects for 3D model data documents (on page 46).
The Batch > Update command detects when only border changes have been made and only
updates the border portion of the drawing that is out-of-date.
If the software cannot make a SmartPlant Foundation server connection when you use Batch
> Update, you will be prompted to provide a valid login and password.
See Also
Updating Documents (on page 71)
Batch Processing (on page 140)
Batch Local Update
Allows you to update documents locally while you continue to work on other tasks. This
command is available when you right-click on a single drawing. The command triggers a local
background update against the drawing document.
To view and manage current batch jobs, see Manage batch jobs (on page 142).
Before using Batch > Local Update for 3D Model Data documents, you must set the
appropriate surface styles and aspects for the model data. For more information, see Set
surface styles and aspects for 3D model data documents (on page 46).
The default timeout value for updating documents through the Batch Server is 40 minutes. For
more information on setting the Batch timeout (in minutes) property on a drawing
document, see Style Tab (Properties Dialog Box) (on page 51).
You cannot process more than one Batch Local Update at a time. If you attempt to process a
second Batch Local Update, an error dialog will display. For more information, see Updating
Documents (on page 71).
If the software cannot make a SmartPlant Foundation server connection when you use Batch
> Update, you will be prompted to provide a valid login and password.
See Also
Updating Documents (on page 71)
Batch Processing (on page 140)
Shortcut Menus
36 Orthographic Drawings User's Guide
Batch Update Document(s)
Batch > Update Document(s) updates existing drawings or reports if they are out-of-date. This
command updates all the documents associated with a drawing or report component. You can also
multi-select documents within the Detail View.
This command is available when you right-click a component in the Console hierarchy and point
to the Batch submenu.
If batch processing is configured for the selected item, the command displays the Schedule
Wizard so you can specify whether the update should perform now or at a scheduled date and
time. The update is performed on the Batch Server. For more information, see Batch Schedule
Wizard Common Tasks (on page 154).
For volume drawings, the Batch > Update Document(s) command is not available until you
place drawing volumes for a volume component in the Space Management task. For composed
drawings, this command is not available until you create the drawings in a 3D task. For reports,
this command is not available until you create the report by choosing a report template.
To view or modify the currently scheduled batch update jobs, see Manage batch jobs (on page
142).
The software preserves many of the modifications you make between regenerations of
volume drawings. For example, if you annotate a volume drawing and then regenerate it, your
annotations still appear on the updated drawing.
To update a single drawing, right-click a drawing and selectUpdate Now.
If the software cannot make a SmartPlant Foundation server connection when you use Batch
> Update, you will be prompted to provide a valid login and password.
See Also
Updating Documents (on page 71)
Batch Refresh
Allows you to refresh documents on a Batch Server while you continue to work on other tasks.
The Batch > Refresh command compares the date of the last update of the document with the
modification date in the model for any object that has a positive (can be seen) resymbolization in
the drawing. You can set up batch update jobs for a single document or a select set of documents
you select in the Detail View. This command is available when you right-click on a single
drawing or a select set of drawings in the Detail View.
The Batch > Refresh command displays the Schedule Wizard so you can specify whether the
drawing should be updated now or at a scheduled date and time. The batch refresh job runs on a
batch server. If the command is not available on the shortcut menu for your documents, batch
processing is not configured. To configure your batch server with the appropriate printers, see
Configure Drawings Batch Processing (on page 143).
The Batch > Refresh command Schedule Wizard works the same as the one for the Batch >
Update command. To walk-through the Schedule Wizard and set up batch refreshes, see Batch
Schedule Wizard Common Tasks (on page 154).
To view and manage current batch jobs, see Manage batch jobs (on page 142).
Shortcut Menus
Orthographic Drawings User's Guide 37
Batch > Refresh is not available for Spreadsheet Report documents. Spreadsheet Report
documents regenerate each time you run, update, or print the report. It is supported for all types of
drawing documents.
See Also
Batch Processing (on page 140)
Batch Update Document(s) (on page 36)
Update Now (on page 74)
Copy Command
Copies the Console hierarchy below the selected folder. The copy command does not copy
documents. After you copy an item, you can paste it at another location in the hierarchy. If you
copy a component, the software enforces the following rules regarding pasting:
If you copy a folder, the Paste command will only work if a folder is selected. An error
message will display if you use the Paste command on application components in this
situation. This is because application components cannot have a folder beneath them in the
hierarchy.
If you copy an application component and the Paste command is selected on a folder, the
copied application component will be pasted under the folder.
If the application component you copy is a volume drawing or MicroStation 3D DGN
component, a Paste Special dialog box displays if either component has a template or
drawing volume associated with it. The dialog box gives the option to paste the component
with or without the template or volume of that component.
If you copy a volume drawings component with a template or a drawing volume associated
with it, the software displays a Paste Special dialog box if you paste onto another volume
drawings component. This dialog box give you the option to paste (1) only the template, (2)
only the volume, or (3) both the template and volume. The volumes associated with the
current volume drawings component being pasted are copied and associated with the new
volume drawings component. The Paste command is not available under any other type of
component.
If you copy a MicroStation 3D DGN component with a drawing volume associated
with it, the software also displays the Paste Special dialog box if you paste onto another
MicroStation 3D DGN component.
Copy an item
1. Select an item in the Console hierarchy or Detail View.
2. Right-click the item, then select Copy on the shortcut menu.
You can paste the copied item at another location in the Console hierarchy. For more
information, see Paste an item (on page 43).
See Also
Shortcut Menus (on page 29)
Components Overview (on page 81)
Shortcut Menus
38 Orthographic Drawings User's Guide
Create Drawing(s) Command
Generates the drawings that have not previously been created. This command is available on the
right-click menu for various items in the Console hierarchy.
If you select the top-level of the hierarchy, this command generates all drawings not already
created for all components in the hierarchy. For example, if you have Volume Component
drawings that have not been created and Isometric drawings that have not been created, both are
created if you right-click the top-level hierarchy and select Create Drawing(s).
You can also right-click individual components or folders for which drawings are not yet created
and select Create Drawing(s) on the shortcut menu to generate the drawings.
After you create drawing documents, you update them to include model object content, then you
can open or edit them as needed.
See Also
Updating Documents (on page 71)
Shortcut Menus (on page 29)
Add Document (on page 33)
Run Query (Shortcut Menu) (on page 63)
Delete Command
Removes an item and its sub-items from the hierarchy and the database. You access this command
on the right- click menu for any node or document in the hierarchy. Undo is not available for this
action. A confirmation message appears.
You can delete an individual document by right-clicking the document and selecting Delete on the
shortcut menu.
When you delete a drawing, its associated template and its component remain unchanged. Any
associated physical volumes are deleted.
You can delete many items that are directly or indirectly related to this task. The following list
provides examples.
Components in the Console hierarchy
Documents
Drawing volumes
Drawing views
In some cases, deleting an item causes other items to be deleted. For example, when you delete a
drawing volume, associated views are deleted. When you delete a drawing view in a generated
drawing, associated volumes and documents are deleted.
In addition, the item status and your permissions can affect whether or not you can delete the item.
A drawing set to Approved cannot be deleted. However, you may be able to delete a drawing set to
Working.
You can select multiple components or documents in the Detail View and use the Delete
command from the right-click menu to remove those items.
Shortcut Menus
Orthographic Drawings User's Guide 39
Delete an item
Right-click a folder, component, or document. On the shortcut menu, click Delete.
You cannot undo a delete operation.
The Delete command propagates down the hierarchy. For example, if you delete a volume
component, its child components (if any) and all the drawings contained in the components are
deleted as well. However, when you delete a single volume drawing, the associated template,
volume, and component remain unchanged. You can update the drawing component to re-create
the drawing.
See Also
Shortcut Menus (on page 29)
Components Overview (on page 81)
Edit Command
Activates the selected drawing for editing. This command is available on the right-click menu for
a drawing in the Detail View. The drawing opens in SmartSketch Drawing Editor with additional
commands or toolbars available for editing the drawing.
Objects like drawing views, key plan views, report views, and drawing property labels are placed
on the DwgTemplate layer when you save the drawing document. You should not place manual
markups on the DwgTemplate layer. If you use native SmartSketch Drawing Editor commands
(such as Place Line or Place Dimension) to add manual markups to the template, put them on the
Default or a user-defined layer (for example, a layer named UserAnnotationLayer) to preserve
the changes when you update drawings. For more information on layers, see Layers (SmartSketch
Drawing Editor Tools Menu) (on page 206).
Your access permissions, defined in the Project Management task, affect whether or not you can
edit documents.
See Also
Working with SmartSketch Drawing Editor (on page 173)
Edit Template Command
The Edit Template command allows you to open and edit a template for a drawing component in
SmartSketch Drawing Editor.
See Also
Working with SmartSketch Drawing Editor (on page 173)
Shortcut Menus
40 Orthographic Drawings User's Guide
New Command
Adds new folders, components, or packages to the Console hierarchy. Select the model root or a
folder to place the new folders, components, or packages. If you have previously saved a package,
the package is available to add to the hierarchy.
If you select the model root, the New command creates a new folder in which to place components
and packages. For more information on components, see Components Overview (on page 81).
Add Component Dialog Box (on page 40)
Add a component or package
1. Right-click the top-level model item or a sub-level item in the Console hierarchy.
2. On the shortcut menu, select New.
3. Select a folder, component, or package on one of the tabs of the Add Component dialog box,
and click OK. The folder or component is added to the hierarchy. For additional information,
see Add Component Dialog Box (on page 40).
4. To rename the component, right-click it, then select Rename on the shortcut menu, or press
F2 on the keyboard.
Right-click a component to access the available commands for that component.
You can place a folder, application component, or a package under a folder in the hierarchy.
For example, you can add a Piping Isometric Drawings by Query component to a folder.
You can save a package and have it listed on the Add Component dialog box. When adding
the package to the hierarchy, the software adds the components in the package to the active
permission group. For more information, see Save a package (on page 68).
You cannot add folders or other components to a Search Folder component. For more
information, see Search Folders (on page 133).
See Also
Shortcut Menus (on page 29)
Components Overview (on page 81)
Add Component Dialog Box
Lists the available components, folders, and packages you can create at the selected level in the
Console hierarchy. You access this dialog box when you select New on the shortcut menu for a
folder or the model root. Select a component or package to view its description.
Shortcut Menus
Orthographic Drawings User's Guide 41
Adding at the Model Level of the Hierarchy
You can add folders when you select the model level of the hierarchy. On the General tab, you
can select and add empty New Folders or Search Folders. From the other tabs of the dialog box,
you can select folders that contain delivered packages. For example, you could select the
Equipment tab and add the Imperial_Equipment Drawings. This adds a new Equipment
Drawings folder to the hierarchy, containing all the delivered packages for the selected equipment
drawings folder.
Adding at the Folder Level of the Hierarchy
At folder level of the hierarchy, you can add new components. Many packages are delivered with
the product and you can add new packages using the Save Package Command. For more
information, see Save Package Command (on page 68). You can add tabs to this dialog box when
you save a package.
See Also
New Command (on page 40)
Components Overview (on page 81)
Delivered Drawing Types (on page 17)
Icons for Components and Drawings (on page 20)
Open Command
Activates the selected document for viewing within this task. This command is available on the
shortcut menu for all document types except 3D Model Data. You also can open the document by
double-clicking it.
Opening a MicroStation 3D DGN document requires that the MicroStation application be
loaded on the workstation.
Shortcut Menus
42 Orthographic Drawings User's Guide
Open a document
1. In the Detail View, double-click a document. You can also right-click the document, then
select Open.
2. Close a document by clicking File > Exit.
To edit the document, right-click the document, the select Edit. If the document is a
drawing, you can annotate it.
See Also
Open Command (on page 41)
Shortcut Menus (on page 29)
Components Overview (on page 81)
Paste Command
Inserts the last-copied contents into the hierarchy, modifies the template information, or creates
drawing volumes, depending on the component you have selected. You must copy an item using
the Copy command before you can paste it.
The software enforces the following rules regarding pasting:
If you copy a folder, the Paste command will only work if a folder is selected. An error
message is displayed if you use the Paste command in this situation on application
components. This is because application components cannot have a folder beneath them in the
hierarchy.
If you copy an application component and the Paste command is selected on a folder, the
copied application component will be pasted under the folder.
If the application component you copy is a volume drawing or MicroStation 3D DGN
component, a Paste Special dialog box displays if either component has a template or
drawing volume associated with it. The dialog box gives the option to paste the component
with or without the template or volume of that component.
If you copy a volume drawings component with a template or a drawing volume associated
with it, the software displaces the Paste Special dialog box if you paste onto another volume
drawings component. This dialog box gives you the option to paste (1) only the template, or
(2) only the volume, or (3) both the template and volume. For more information, see Paste
Special Dialog Box (on page 43).
If you copy a MicroStation 3D DGN component with a drawing volume associated
with it, the software also displays the Paste Special dialog box if you paste onto another
MicroStation 3D DGN component.
Paste Special Dialog Box (on page 43)
Shortcut Menus
Orthographic Drawings User's Guide 43
Paste an item
Before pasting an item, you must copy the item using the Copy command. For more information,
see Copy an item (on page 37).
1. Select a location in the Console hierarchy or Detail View.
2. Right-click the location, and click Paste on the shortcut menu. The software pastes the item
under the selected location.
See Also
Shortcut Menus (on page 29)
Components Overview (on page 81)
Paste Special Dialog Box
Specifies the items to paste if you copied a volume drawing or MicroStation 3D DGN component
that has a template or drawing volume defined. The options provided to you depend on the
component selected.
If you are pasting a hierarchy containing one or more volume drawings or MicroStation 3D DGN
components into a folder, you can select one of the following options:
Copy Nodes(s), Template(s), and Volume(s) - Inserts the new components, including their
respective template and drawing volumes, under the selected folder.
Copy Node(s) and Template(s) - Inserts the new components, including their respective
templates, under the selected folder.
Copy Node(s) Only - Inserts the new components under the selected folder.
If you are pasting a volume drawings component onto another volume drawings component or a
MicroStation 3D DGN component onto another MicroStation 3D DGN component, you can
select one of the following options:
Copy Template(s), and Volume(s) - Copies the template settings and drawing volumes to the
selected component.
Copy Template(s) only - Copies only the template settings to the selected component.
Copy Volumes(s) only - Copies only the drawing volumes to the selected component.
See Also
Paste Command (on page 42)
Print Command
Sends a print request for the selected documents to the default printer. This command is not
available until you have created and updated documents.
Shortcut Menus
44 Orthographic Drawings User's Guide
Print a document
1. To specify a printer, select File > Select Printer. For more information on selecting a printer,
see Select Printer (File Menu) (on page 44).
2. Select a folder, application component, or the root node in the Console to print all of the
drawing and report documents beneath the selected level. You can also select a single
document or multi- select documents in the Detail View. You can select multiple documents
to print by pressing Ctrl or Shift and then clicking each document in the Detail View.
3. Right-click and select Print on the shortcut menu.
You can also use the Batch > Print command on the item's shortcut menu to print the item using
a scheduled batch job. For more information, see Batch Print (on page 34).
Select Printer (File Menu)
Specifies a printer for documents. The command lists all printers available to your computer.
You may see two printers for creating PDFs in the Printers and Faxes window:
Shape2dServer and SmartPlant PDF Converter 3xx. Shape2dServer supports older versions
of the software, that is, prior to v2009. Do not delete Shape2dServer if you are using software
earlier than v2009. SmartPlant PDF Converter 3xx is the preferred method of creating PDFs.
Select Printer Dialog Box (on page 44)
See Also
Components Overview (on page 81)
Print a Document (on page 44)
Select Printer Dialog Box
Specifies a printer for documents.
Name - Specifies a printer name.
Status - Displays the current status of the specified printer.
Type - Displays the type of printer.
Where - Displays the port or location the printer uses.
See Also
Components Overview (on page 81)
Print a Document (on page 44)
Orthographic Drawings User's Guide 45
S E C T I O N 6
Setting Properties
The software updates properties from parent nodes to child nodes and drawings in the Console
hierarchy.
For example, you can display the Properties dialog box for a folder named Isometric Drawings.
If you set the Division Location property to Huntsville, Alabama, the software pushes this value
to the items contained within the Isometric Drawings folder.
You can specify inheritance for each item on its Properties dialog box. If you set the override flag
for a property, the property is not inherited from the parent. You can provide a new, overriding
value for the property. This new value then propagates to other items deeper in the hierarchy.
Properties and Publishing
Several document properties impact publishing the document. Before you can publish documents
in the software, you must configure your computer. The configuration includes installing the
SmartPlant Client and SmartPlant Schema Component and registering through the SmartPlant
Registration Wizard. For more information about the SmartPlant Registration Wizard, see the
SmartPlant 3D Installation Guide, available from Help > Printable Guides.
Even if you have registered your model using the SmartPlant Registration Wizard, you must set
certain properties to enable the publishing capability. Properties that control publishing are found
on the WBS Tab. For more information, see Set properties for publishing documents (on page
221).
The software considers blanks or cleared values as override flags.
If the drawing document you are looking at in the Detail View has a yellow icon (for example:
), the drawing document is a version 6.1 legacy Snapshot drawing. You should use the
Tools > Convert Legacy Snapshots command to convert this document to a Composed
Drawing for use in the current version of the software. If you do not convert the legacy
snapshot drawing, you cannot perform edit operations on the drawing, including update,
revise, and publish.
See Also
Edit document properties (on page 46)
Properties Command (on page 46)
Convert Legacy Snapshots (on page 139)
Shortcut Menus
46 Orthographic Drawings User's Guide
Properties Command
Views and edits properties for the selected document. The properties of child items are inherited
from the parent item unless you set the Override column for the properties.
Properties Dialog Box (on page 47)
What do you want to do?
Edit document properties (on page 46)
Set surface styles and aspects for 3D model data documents (on page 46)
Set properties for publishing documents (on page 221)
Edit document properties
1. In the Console, right-click an item in the hierarchy and click Properties on the shortcut menu.
The Properties dialog box displays.
2. Change the properties as needed. For example, you can set the coordinate system for the
drawing on the Style tab or view the current approval information on the Signature tab.
If you do not want an item to acquire a property from its parent, select the Override column
on the Properties dialog box. Type a new value. This value propagates to other items deeper
in the hierarchy.
The software treats blank or cleared property values as overrides.
Set s urface s tyles and as pects for 3D model data documents
Surface Style Rules and Aspects must be set on each 3D Model Data document before updating
it using either the Update Now or Batch > Update command.
1. Select one or more 3D Model Data documents.
2. Right-click the selected documents and select Properties on the shortcut menu. The
Properties dialog box appears.
3. Go to the Surface Styles and Aspects tab to add surface style rules to the selected rules list.
You can also import the surface styles used in the session file. For more information, see
Surface Styles and Aspects Tab (Properties Dialog Box) (on page 54).
4. Click Select Aspects to specify the aspects used within the 3D Model Data documents. For
more information, see Select Aspects Dialog Box (on page 55). If you select no aspects for
your documents, the Simple Physical aspect is automatically applied by default.
5. Click OK on the Properties dialog box to save the changes to the document(s).
Now you can update the drawing documents using either the Update Now or Batch > Update
command to incorporate the surface styles and aspects with the 3D Model Data.
Shortcut Menus
Orthographic Drawings User's Guide 47
Use a Search Folder to Collect 3D Model Data Documents for Property Update
You can create a Search Folder that filters for the 3D Model Data documents so you can edit their
surface style rule and aspect settings collectively. When you setup the Search Folder, use a filter
that looks for the SmartPlant Review Output objects. You could additionally specify properties
on the output objects to further narrow the search criteria, such as Data Created, Date Last
Modified, or Signature. For more information, see Search Folder Filters (on page 134).
Properties Dialog Box
Sets options for items in the Console hierarchy. All items in the Console have a Properties
command on their right-click shortcut menus. Using the Properties dialog box, you can control
how you want properties to propagate through the hierarchy.
You can specify labels for some of the properties on the tabs. Click the browse button at the right
of the table cell to display the Choose Label dialog box.
Shortcut Menus
48 Orthographic Drawings User's Guide
General Tab (Properties Dialog Box) (on page 48)
Title Area Tab (Properties Dialog Box) (on page 48)
Signature Area Tab (Properties Dialog Box) (on page 50)
Style Tab (Properties Dialog Box) (on page 51)
Surface Styles and Aspects Tab (Properties Dialog Box) (on page 54)
Issue Tab (Properties Dialog Box) (on page 58)
Revision Tab (Properties Dialog Box) (on page 59)
WBS Tab (Properties Dialog Box) (on page 60)
Notes Tab (Properties Dialog Box) (on page 61)
Custom Tab (Properties Dialog Box) (on page 62)
Configuration Tab (Properties Dialog Box) (on page 62)
The WBS tab is available only if you have registered your model using the SmartPlant
Registration Wizard.
If your model has not been registered using the SmartPlant Registration Wizard, the Issue tab
is always available. If your model has been registered, the Issue tab is available only if you
have issued documents to a contract and the information is read-only. For more information,
see Issue request documents (on page 224).
See Also
Setting Properties (on page 45)
General Tab (Properties Dialog Box)
Shows general properties for a drawing item.
Name - Displays the name of the property.
Value - Sets the current value of the property.
Behavior - Specifies whether to inherit or override a property in the hierarchy of items in the
Console. If the property is Inherited, the setting comes from items higher in the hierarchy. If the
property is not read-only, you can provide a new, overriding value for the property by changing
the behavior setting to Override. This new value then propagates to other items deeper in the
hierarchy. If you set the behavior to Force Override, the property setting is forced to items deeper
in the hierarchy, even if they are set to Inherit.
Properties
Published - Indicates whether the drawing has been published.
Size - Displays the size of the file in KB (kilobytes).
See Also
Properties Dialog Box (on page 47)
Title Area Tab (Properties Dialog Box)
Sets options for the title area of drawings.
If you access this tab after selecting multiple drawings, these fields will appear empty, regardless
of what information was defined for any of the drawings individually. Any information you add to
this tab will overwrite the previously defined information in corresponding rows in the selected
drawings.
Shortcut Menus
Orthographic Drawings User's Guide 49
Name - Displays the name of the property.
Value - Displays the current value of the property.
Behavior - Specifies whether to inherit or override a property in the hierarchy of items in the
Console. If the property is Inherited, the setting comes from items higher in the hierarchy. If the
property is not read-only, you can provide a new, overriding value for the property by changing
the behavior setting to Override. This new value then propagates to other items deeper in the
hierarchy. If you set the behavior to Force Override, the property setting is forced to items deeper
in the hierarchy, even if they are set to Inherit.
Properties
Border - Specifies the border attribute that stores the name of border for the title block. This
attribute also stores the dimensions of the border.
Charge Number - Defines the charge number for the drawing.
Charge Title - Describes the Charge Number box. The charge title text is placed to the left of the
charge number.
Company Name - Specifies the name of the company for which the project is designed.
Desc1 - Describes the drawing. This description is the first of four lines of text used to describe the
drawing.
Desc2 - Describes the drawing. This description is the second of four lines of text used to describe
the drawing.
Desc3 - Describes the drawing. This description is the third of four lines of text used to describe
the drawing.
Desc4 - Describes the drawing. This description is the fourth of four lines of text used to describe
the drawing.
Division Location - Specifies the location of the division for which the project is designed.
Division Name - Specifies the name of the division for which this project is designed.
Drawing Naming Rule - Specifies a default or custom naming rule to the drawing. The default
name rules provided include:
Default Drawing Name Rule - This is the default rule for composed drawing types. Creates a
name based on the parent component name, Global Workshare location ID, and an index
number. The naming rule inserts a "-" between each name. If there are no parent objects, then
only the child object name is used. For example, the first drawing created under the
ComposedDrawings001 component at workshare site 1 is called
ComposedDrawings001-1-0001.
Default By Query Name Rule - This is the default rule for all Drawings by Query drawing
types. Creates a name based on the parent object name (each system and sub-system above the
child object will be included in the name) and child object name. The naming rule inserts a "-"
between each name. If there are no parent objects, then only the child object name is used. For
example, the first composed drawing created at workshare site 1 under the
ComposedDrawings001 component would be named ComposedDrawings001-0001.
Default Report Name Rule - This is the default rule for all Spreadsheet Reports. Creates a
name based on the object name, Global Workshare location ID, and an index number. For
example, the first drawing created at workshare site 1 is called
ComposedDrawings001-1-0001.
Shortcut Menus
50 Orthographic Drawings User's Guide
Volume Name Rule - This is the default rule for volume drawing types. Creates a name based
on the volume name, Global Workshare location ID, and an index number. For example, the
first drawing created using the volume Volume001 in workshare site 1 is called
Volume001-1-0001. If a volume is not specified, the drawing name will be named
Unspecified.
User-defined naming rules appear in the list if you bulkload against the CDrawingSheet
class, which is the class for the drawing object. The rules are defined on the NamingRules sheet in
the GenericNamingRules.xls workbook. For more information, see the SmartPlant 3D Reference
Data Guide available from Help > Printable Guides.
Drawing Number - Displays the unique identifier for the drawing.
Drawing Size - Defines a standard note value for the border size.
Drawing Type - Defines the three-letter code to identify the type of drawing. For example, the
type can be DGN.
Job Number - Defines the unique identifier assigned to a capital project or job.
Note Line - Specifies text for a miscellaneous note line.
Plant Name - Specifies the name of the plant or project for which the drawing is designed.
Project Version - Defines the number and letter sequence that identifies a particular generation of
a document that was created since the last approved revision.
Revision Numbers - Defines the number of the current revision for this drawing.
Sheet - Defines the number of the page and the total number of pages that are associated with this
one. For example, the value might be 3 of 5.
Site Location - Specifies the site location for which the drawing is designed.
Site Name - Specifies the name of the site where the plant is being constructed.
Title1 - Specifies text for the first miscellaneous title. This title is usually a description of the area
shown on the drawing.
Title2 - Specifies text for the second miscellaneous title. This title is usually a description of the
type of drawing.
Title3 - Specifies text for the third miscellaneous title.
See Also
Properties Dialog Box (on page 47)
Signature Area Tab (Properties Dialog Box)
Sets options for the signature area of drawings.
If you access this tab after selecting multiple drawings, these fields will appear empty, regardless
of the information defined for any of the drawings individually. Any information you add to this
tab overrides the previously defined information in corresponding rows in the selected drawings.
Name - Displays the name of the property.
Value - Sets the current value of the property.
Behavior - Specifies whether to inherit or override a property in the hierarchy of items in the
Console. If the property is Inherited, the setting comes from items higher in the hierarchy. If the
property is not read-only, you can provide a new, overriding value for the property by changing
the behavior setting to Override. This new value then propagates to other items deeper in the
Shortcut Menus
Orthographic Drawings User's Guide 51
hierarchy. If you set the behavior to Force Override, the property setting is forced to items deeper
in the hierarchy, even if they are set to Inherit.
Properties
Approved By - Specifies the name of the person responsible for approving the drawing.
Approval Date - Specifies the date the drawing was approved.
Checked By - Specifies the name of the person responsible for checking the drawing.
Checked Date - Specifies the date the drawing was checked.
Designed By - Specifies the name of the person who specified or designed the information on the
drawing.
Designed Date - Specifies the date the drawing was designed.
Drawing Status - Defines the status code for the drawing.
Drawn By - Specifies the name of the person who drew the drawing, or created it.
Drawn Date - Specifies the date the drawing was drawn or created.
Extra Sign By1 - Specifies the name of an extra person who is signing the drawing.
Extra Sign By2 - Specifies the name of an extra person who is signing the drawing.
Extra Sign Date1 - Specifies the date the drawing was signed by the person whose name appears
on this line.
Extra Sign Date2 - Specifies the date the drawing was signed by the person whose name appears
on this line.
Extra Sign Title1 - Defines the title of the person whose name appears on this line.
Extra Sign Title2 - Defines the title of the person whose name appears on this line.
Mfg Rep Date - Specifies the date that the manufacturing representative initials the drawing.
Mfg Rep Name - Specifies the name of the manufacturing representative who signed the
drawing.
Plant Number - Defines the plant number.
Proj Engineer Date - Specifies the date the project engineer initials the drawing.
Proj Engineer Name - Specifies the name of the person who is the project engineer for the
project using the drawing.
Spec By - Specifies the name of the person who specified or designed the information on this
drawing.
Spec Date - Specifies the date this drawing was specified or designed.
See Also
Properties Dialog Box (on page 47)
Style Tab (Properties Dialog Box)
Sets options for the style of drawings and reports.
If you access this tab after selecting multiple drawings, these fields will appear empty, regardless
of the information defined for any of the drawings individually. Any information you add to this
tab overrides the previously defined information in corresponding rows in the selected drawings.
Name - Displays the name of the property.
Shortcut Menus
52 Orthographic Drawings User's Guide
Value - Sets the current value of the property.
Behavior - Specifies whether to inherit or override a property in the hierarchy of items in the
Console. If the property is Inherited, the setting comes from items higher in the hierarchy. If the
property is not read-only, you can provide a new, overriding value for the property by changing
the behavior setting to Override. This new value then propagates to other items deeper in the
hierarchy. If you set the behavior to Force Override, the property setting is forced to items deeper
in the hierarchy, even if they are set to Inherit.
Properties
Coordinate System - Specifies the global or an active coordinate system.
If you want to output large coordinates on your drawings, define a coordinate system using large
negative coordinates. For example, if you want coordinates of 400,000 ft output on drawings,
define a coordinate system origin of -400,000 ft and place your model elements close to global 0.
Select the new coordinate system in the Coordinate System field on the Style tab. For more
information on defining coordinate systems, see the Grids User's Guide available from Help >
Printable Guides.
The Coordinate System property is not used by Composed Drawings. The coordinate system
settings are driven by the properties for the drawing views in a composed drawing. For more
information on the coordinate system properties for a drawing view, see Drawing View
Properties Dialog Box (Place View Command) in the SmartSketch Drawing Editor Help.
If you are accessing the Properties Style tab for a 3D Model Data component or document
with the intention of saving it as a SmartPlant Review file, make sure this property is set
appropriately so that the Plant Monument Coordinate Offset is passed correctly to SPR
when creating the VUE file. This is because SPR shows the objects from the VUE file using
global coordinates. The offset value allows you to see the original coordinates relative to the
new SPR coordinate system. For more information on 3D Model Data components, see 3D
Model Data (on page 123). For information on saving to SPR, see Save as SmartPlant Review
File (on page 207).
Volume Naming Rule - Specifies the naming rule applied to the content of the drawing.
Batch timeout (in minutes) - Sets the timeout value for batch processing. The default value is 40
minutes. When you set this value, it is stored for the individual drawing document and is used for
all Batch actions for the document (Update, Print, or Refresh). The property is not available
when accessed from the component or folder level of the Console. For more information, see
Batch Processing (on page 140).
Change Management - Enables and disables Change Management for piping isometric drawings.
You can override the Drawing.Content.ChangeManagementEnabled option in the Isometric style
with this property. You can set the property to Enabled, Disabled, or set it to Undefined. This
property is only available when you are viewing properties for a piping isometric drawing. For
more information on Change Management, see Change Management in Piping Isometric
Drawings.
Baseline Date - Identifies a date in time when a snapshot of the drawing document was taken. It is
a way of date- marking the document so you can more easily identify when objects have changed.
WBS Project - Specifies the Work Breakdown Structure (WBS) project style to be used with the
drawing. This property serves as the answer to an asking filter when specified in a View Style. For
more information, see Create a Drawing Using WBS Objects (on page 92).
Shortcut Menus
Orthographic Drawings User's Guide 53
See Also
Properties Dialog Box (on page 47)
Shortcut Menus
54 Orthographic Drawings User's Guide
Surface Styles and As pects Tab (Properties Dialog Box)
Sets options for the surface styles and aspects used in 3D Model Data. This tab is only available
when you are looking at the properties for a 3D Model Data document(s).
You can perform the following operations on this tab
Select an existing surface style rule from the library and add it to the workspace.
Modify an existing surface style rule in the library and add it to the workspace.
Create a new surface style rule and add it to the library and the workspace.
Delete a surface style rule from the library or the workspace.
Rearrange the style rules in the workspace box of the Surface Style Rules dialog box by
using the Move Up and Move Down commands.
Import surface styles from the session file.
Set the aspects for the 3D Model Data.
Surface style rules
Style rule library - Lists all the current surface style rules in the Site database.
Selected rules - Lists all the names for the surface style rules currently assigned to the workspace.
Add - Adds the selected surface style rule to the workspace.
Remove - Removes a selected surface style rule from the workspace. To remove a surface style
from the workspace, you select the style in the Workspace list, and then click Remove.
Move Up - Moves the selected style rule up one step in the Workspace list.
Move Down - Moves the selected style rule down one step in the Workspace list.
New - Activates the Surface Style Rule Properties dialog box on which you can create a new
surface style rule and add it to the database. This button is available only if you have write
permission to the surface style rules.
Modify - Activates the Surface Style Rule Properties dialog box to modify an existing surface
style rule and add it to the database.
For more information on creating new or modifying existing surface style rules, see
Surface Style Rule Properties Dialog Box (on page 56).
Copy - Creates a copy of the selected rule on the Clipboard. You use Copy to create a copy of a
surface style rule in the Model database so you can modify the rule rather than create a new one.
If you try to copy a style rule associated with a deleted filter, the style cannot be copied. A
message box displays.
Paste - Pastes the copied rule from the Clipboard so it can be modified.
Delete - Removes the selected Surface Style Rule from the database.
Apply - Applies changes in surface style rules to the workspace.
Double-clicking a surface style rule also activates the Surface Style Rule Properties
dialog box on which you can create or modify a surface style rule if you have permission.
Import from Session - Imports session surface style rules for the selected 3D Model Data
component.
Shortcut Menus
Orthographic Drawings User's Guide 55
Aspects
Select Aspects - Opens the Select Aspects dialog box so you can specify the aspects to use for the
3D Model Data component. For more information, see Select Aspects Dialog Box (on page 55).
When publishing 3D Model Data documents, the Simple Physical aspect is used by
default if no other aspects are specified.
See Also
Properties Dialog Box (on page 47)
Set surface styles and aspects for 3D model data documents (on page 46)
Select As pects Dialog Box
Specifies the aspect associated with the 3D Model Data document(s). An aspect is a geometric
area or space related to an object. The aspect represents information about the object, such as its
physical shape or the space required around the object. Aspects are associated parameters for an
object, representing additional information needed for placement. Aspects can represent
clearances for safety or maintenance, additional space required during operation, or simple and
detailed representations of the object. You define aspects when you model a part class for the
reference data.
This dialog appears when you click the Select Aspects button on the Surface Styles and Aspects
tab of the Properties dialog for a 3D Model Data document(s).
Selected aspects - Shows a checkbox list of all aspects defined by the model reference data. You
can check multiple aspects. Shift-select toggles the checkbox settings for multiple rows. By
default, all aspects are selected.
The Simple Physical aspect includes primitive shapes. The space could be a field junction
box displayed in both the model and in drawings. This is the default aspect when publishing
3D Model Data documents if no other aspects are selected.
The Detailed Physical aspect provides a more detailed view of equipment in the model. For
example, certain types of equipment may include legs and lugs. You select the Simple
Physical aspect to create a less cluttered view of the object, showing only the body of the
equipment. However, the Detailed Physical aspect shows all the graphical details associated
with the equipment.
The Insulation aspect shows an area around a piece of equipment indicating insulation is
present. For example, a 4-inch pipe with insulation might look like an 8-inch pipe when the
Insulation aspect is selected.
The Operation aspect includes the area or space around the object required for operation of
the object. This space shows in the model but not in drawings. The Operation aspect leaves
enough space around a motor for a person to operate the motor.
The Maintenance aspect includes the area or space around the object required to perform
maintenance on the object. This space may appear in the model but not in drawings. The
Maintenance aspect leaves enough space around a motor to perform maintenance on the
motor, including space to remove the motor, if necessary.
The Reference Geometry aspect allows you to construct or add graphical objects that do not
participate in interference checking. For example, a reference geometry object could be the
obstruction volume for a door on a field junction box. Another example is a spherical control
point.
Shortcut Menus
56 Orthographic Drawings User's Guide
For more information on defining aspects for your model reference data, see the Common User's
Guide.
See Also
Surface Styles and Aspects Tab (Properties Dialog Box) (on page 54)
Set surface styles and aspects for 3D model data documents (on page 46)
Surface Style Rule Properties Dialog Box
Selects a filter and a surface style to be used for the objects identified by the filter. This dialog box
appears when you click New or Modify or double-click a surface style rule on the Surface Style
Rules dialog box. You can also use this dialog box to rename a rule after you use the Copy and
Paste capabilities on the Surface Style Rules dialog box. Paste creates a rule named Copy of
original surface style rule name.
Surface Style Rule Properties Tab (Surface Style Rule Properties Dialog Box) (on page 56)
Configuration Tab (Surface Style Rule Properties Dialog Box) (on page 58)
Surface Style Rule Properties Tab (Surface Style Rule Properties Dialog
Box)
Creates or modifies a surface style rule. Surface style rules are based on filters. When you create
new rules or modify rules, you specify a filter on which to base the rule. For more information on
filters, see the Common User's Guide.
Rule name - Specifies the name of the surface style rule.
Filter - Identifies the filter used within the style rule. The filters available are the ones defined for
the current database. The list in the dropdown includes the last 10 filters selected. Selecting
Create New Filter in the dropdown list displays the New Filter Properties dialog box so you can
define a new filter for the style rule. Selecting More in the dropdown displays the Select Filter
dialog box. The Properties button for this field displays the Property dialog for the selected filter.
For more information on defining a new filter or reviewing properties, see the Common User's
Guide.
We recommend that you use simple, asking, and compound filters with style rules. The use
of SQL filters could result in significant performance degradation and should be avoided
wherever possible. Unlike the other types of filters, the software runs the query associated with an
SQL filter directly on the database. For each object passed to the SQL filter, the software checks to
see if any of the objects was returned by the query. However, there are times that modification of
the object changes whether or not the object passes the SQL filter. For example, a pipeline might
pass the SQL filter before it is assigned to a different system. After the system assignment
changes, a different style rule is applied. Hence, some SQL filters may not always afford the
gate-keeping behavior one would expect and could, in fact, result in decreased efficiency in
assessing the project data model.
Style applied - Specifies the surface style to be used for the objects identified by the selected
filter. The list in the dropdown includes all surface styles available for the current database. The
Properties button displays the Surface Style Rule Properties dialog box so you can edit the style
as needed.
Shortcut Menus
Orthographic Drawings User's Guide 57
Select all aspects to which the style will be applied - Shows a checkbox list of all aspects
defined by the model reference data. You can check multiple aspects. Shift-select toggles the
checkbox settings for multiple rows. By default, all aspects are selected.
An aspect is a geometric area or space related to an object. The aspect represents information
about the object, such as its physical shape or the space required around the object. Aspects
are associated parameters for an object, representing additional information needed for
placement. Aspects can represent clearances for safety or maintenance, additional space
required during operation, or simple and detailed representations of the object. You define
aspects when you model a part class for the reference data.
The Simple Physical aspect includes primitive shapes. The space could be a field junction
box displayed in both the model and in drawings. When you publish 3D Model Data
documents, this is the default aspect used if no other aspects are selected for the document
properties.
The Detailed Physical aspect provides a more detailed view of equipment in the model. For
example, certain types of equipment may include legs and lugs. You select the Simple
Physical aspect to create a less cluttered view of the object, showing only the body of the
equipment. However, the Detailed Physical aspect shows all the graphical details associated
with the equipment.
The Insulation aspect shows an area around a piece of equipment indicating insulation is
present. For example, a 4-inch pipe with insulation might look like an 8-inch pipe when the
Insulation aspect is selected.
The Operation aspect includes the area or space around the object required for operation of
the object. This space shows in the model but not in drawings. The Operation aspect leaves
enough space around a motor for a person to operate the motor.
The Maintenance aspect includes the area or space around the object required to perform
maintenance on the object. This space may appear in the model but not in drawings. The
Maintenance aspect leaves enough space around a motor to perform maintenance on the
motor, including space to remove the motor, if necessary.
The Reference Geometry aspect allows you to construct or add graphical objects that do not
participate in interference checking. For example, a reference geometry object could be the
obstruction volume for a door on a field junction box. Another example is a spherical control
point.
See Also
Surface Style Rule Properties Dialog Box (on page 56)
Shortcut Menus
58 Orthographic Drawings User's Guide
Configuration Tab (Surface Style Rule Properties Dialog Box)
Displays the creation, modification, and status information about an object.
Plant - Displays the name of the model. You cannot change this value.
Permission Group - Specifies the permission group to which the object belongs. You can select
another permission group, if needed. Permission groups are created in the Project Management
task.
Transfer - Re-assigns ownership of the selected model objects from their current permission
group to another satellite or host permission group. This button is only available if the active
model/project is replicated in a workshare configuration. The button is not available if all of the
objects in the select set already belong to another location and are non-transferable. For more
information, see Transfer Ownership Dialog Box.
The Transfer option does not apply to the Surface Style Rules.
Status - Specifies the current status of the selected object or filter. Depending on your access
level, you may not be able to change the status of the object.
Created - Displays the date and time that the object was created.
Created by - Displays the user name of the person who created the object.
Modified - Displays the date and time when the object was modified.
Modified by - Displays the user name of the person who modified the object.
Is s ue Tab (Properties Dialog Box)
Sets options for internal issues.
Issue Number - Type the issue number for the drawing. When you have selected multiple
drawings or a node in the Management Console, this field is not available to edit, as an issue
number is created for each drawing, depending on its current revision history.
Description - Describes briefly the scope of the issue.
Issue Date - Shows the date issued.
Issue Reason - Shows the reason the document was issued.
Job Spec - Identifies the job specification for the issued document.
Revision Number - Defines the revision number for this issue of the drawing.
Unregistered
If you access Properties on a single document when your model has not been registered using the
SmartPlant Registration Wizard, the Issue tab displays previous entries made. A new row is
available to make a new entry. You can edit each field using alphanumeric and special character
strings. You cannot delete a field once it has been added.
If you access Properties on a folder when your model has not been registered using the
SmartPlant Registration Wizard, the Issue tab has a single blank row for a new entry. With the
exception of the Issue Number field, you can edit all the fields. Their values are propagated to the
documents within the folder.
Shortcut Menus
Orthographic Drawings User's Guide 59
Registered
If your model is registered using the SmartPlant Registration Wizard and you have issued requests
for the document, the Issue tab is read-only. The Issue information is retrieved for informational
purposes only.
You can create only one issue per instance of the Properties dialog box. To create another
issue, close the dialog box and open it again.
For information on issuing requests for contracts when working in an integrated environment,
see Issue request documents (on page 224).
See Also
Properties Dialog Box (on page 47)
Revis ion Tab (Properties Dialog Box)
Sets properties for handling revisions. The Revision tab is always read-write (subject to user
permissions).
Revision Mark - Specifies the letter of the current revision.
Revision Minor Number - Specifies the minor revision number for the document.
Description - Describes briefly the scope of the revisions.
Revised By - Identifies the initials of the person who made the revisions.
Revision Date - Specifies the date of the revision.
Check - Identifies the initials of the person who checked the revisions.
Check Date - Specifies the date the revisions were checked.
Approved By - Identifies the initials of the person who approved the revisions.
Approval Date - Specifies the date the revisions were approved.
Unregistered
If you access Properties on a single document and your model has not been registered using the
SmartPlant Registration Wizard, the Revision tab displays previous entries made. A new row is
available to make a new entry. You can edit each field using alphanumeric and special character
strings. You cannot delete a field once it has been added.
If you access Properties on a folder and your model has not been registered using the SmartPlant
Registration Wizard, the Revision tab has a single blank row for a new entry. With the exception
of the Revision Mark and Minor Number fields, you can edit all the fields. Their values are
propagated to the documents within the folder.
Registered
If your model has been registered using the SmartPlant Registration Wizard, use the Revise
command to create revision numbers. This command reserves a revision number by adding it to
the document Revision properties. The revision number is added in the form of a blank row on the
Revision tab of the Properties dialog box.
After reserving the revision number, you right-click the document and select Properties. Go to
the Revision tab and edit the Revision fields. For more information, see Revising (on page 211).
Shortcut Menus
60 Orthographic Drawings User's Guide
You can create only one revision per instance of the Properties dialog box. To create
another revision, close the dialog box and open it again.
See Also
Properties Dialog Box (on page 47)
WBS Tab (Properties Dialog Box)
Sets options for the Work Breakdown Structure (WBS) of drawings and reports. This tab is
available only when your model has been registered using the SmartPlant Registration Wizard.
If you access this tab after selecting multiple drawings, these fields appear empty, regardless of
the information defined for any of the drawings individually. Any information you add to this tab
overrides the previously defined information in corresponding rows in the selected drawings.
Name - Displays the name of the property.
Value - Sets the current value of the property.
Behavior - Specifies whether to inherit or override a property in the hierarchy of items in the
Console. If the property is Inherited, the setting comes from items higher in the hierarchy. If the
property is not read-only, you can provide a new, overriding value for the property by changing
the behavior setting to Override. This new value then propagates to other items deeper in the
hierarchy. If you set the behavior to Force Override, the property setting is forced to items deeper
in the hierarchy, even if they are set to Inherit.
Properties
Project Name - Displays the project to which the item belongs. In SmartPlant Foundation, a
project is the scope of work approved for capital expenditure (that is, a job).
Document Type - Specifies the type of document, such as Civil Plan.
Document Style - Specifies the style of document, such as Ortho for orthographic drawing.
Discipline - Specifies the discipline for the document. If this is a 3D Model Data document, set the
property to SmartPlant Review Document. If it is a drawing or report document, set the
discipline to match the type of document.
Allow Publish - Sets the document as a publishable document.
Working with the Integrated Environment
You can only publish documents after the appropriate properties are set on the WBS tab. The
WBS tab is not available if the local machine login is not authenticated as a valid SmartPlant
Foundation user. The properties that must be defined for publishing are: Document Type,
Document Style, Discipline, and Allow Publish. For more information, see Set properties for
publishing documents (on page 221).
See Also
Properties Dialog Box (on page 47)
Shortcut Menus
Orthographic Drawings User's Guide 61
Notes Tab (Properties Dialog Box)
Sets notes for the item.
If you access this tab after selecting multiple drawings, these fields appear empty, regardless of
the information defined for any of the drawings individually. Any information you add to this tab
overrides the previously defined information in corresponding rows in the selected drawings.
Parent Notes - Concatenates the notes from any parents of the currently selected item and
displays the notes. This box is read-only.
Notes - Specifies notes for the currently selected item.
The following graphics demonstrate how parent notes and notes work. The first graphic shows
how notes can be added at different levels of the hierarchy. The Notes tab shows Parent Notes
from a higher-level folder or component. The Notes section shows additional information for a
particular drawing document.
When the document is updated and displayed, the Note Region of the template contains the
specified information.
See Also
Properties Dialog Box (on page 47)
Shortcut Menus
62 Orthographic Drawings User's Guide
Cus tom Tab (Properties Dialog Box)
Sets options for user-defined properties.
If you access this tab after selecting multiple drawings, these fields appear empty, regardless of
the information defined for any of the drawings individually. Any information you add to this tab
override the previously defined information in corresponding rows in the selected drawings.
Name - Displays the name of the property.
Value - Sets the current value of the property.
Behavior - Specifies whether to inherit or override a property in the hierarchy of items in the
Console. If the property is Inherited, the setting comes from items higher in the hierarchy. If the
property is not read-only, you can provide a new, overriding value for the property by changing
the behavior setting to Override. This new value then propagates to other items deeper in the
hierarchy. If you set the behavior to Force Override, the property setting is forced to items deeper
in the hierarchy, even if they are set to Inherit.
See Also
Properties Dialog Box (on page 47)
Configuration Tab (Properties Dialog Box)
Displays the creation, modification, and status information for an item.
Plant - Displays the name of the plant. You cannot change this value.
Permission group - Specifies the permission group to which the item belongs. You can select
another permission group if needed.
If you access this tab after selecting multiple drawings, this field will be empty, regardless of what
information was defined for any of the drawings individually. Any selection you in this field will
overwrite the previously defined information in the selected drawings.
Status - Specifies the current status of the selected Console hierarchy item or items or selected
documents in the Detail View. Depending on your access level, you may not be able to change the
status of the selected items.
Created - Displays the date and time the item was created.
Created by - Displays the user name of the person who created the item.
Modified - Displays the date and time the item was modified last.
Modified by - Displays the user name of the person who modified the item last.
See Also
Properties Dialog Box (on page 47)
Shortcut Menus
Orthographic Drawings User's Guide 63
Choose Label Dialog Box
Specifies a label for a document property. This dialog box displays the labels available on the
application server in the [Reference Data Product Directory]\SharedContent\Labels\Base
Templates folders.
See Also
Setting Properties (on page 45)
Rename Command
Activates the name of an item in the hierarchy. You can type a different name. The shortcut key
for this command is F2.
You cannot have duplicate names at the same level in the tree, but the names are
case-sensitive.
Rename an item
1. Select an item in the Console hierarchy or Detail View.
2. Right-click the item, then select Rename on the shortcut menu or press F2 on the keyboard.
3. Type a new name for the item.
See Also
Rename Command (on page 63)
Shortcut Menus (on page 29)
Components Overview (on page 81)
Run Query (Shortcut Menu)
Runs the query associated with the selected Drawings by Query Manager component. For
example, if you have a Piping Isometric Drawing by Query package associated with a Drawings
by Query Manager and you execute Run Query, the software looks for piping in the model. The
query results display beneath the style in the Console. You can create isometric drawings from the
query results by right-clicking on the component and selecting Create Drawings.
If you have an Orthographic Drawing by Query package associated to a Drawings by Query
Manager, the Run Query command runs the query associate with the components, collects the
objects from the database, and builds the information that will be included in the drawing. Then
you can create orthographic drawings from the query results by running the Create Drawings
command on the Orthographic Drawing component.
The Run Query command uses the filters specified when you performed Setup components.
When working in a Global Workshare Configuration with users logging into both Host
and Satellite systems or more than one site, you can encounter problems with the filters defined
for a Drawing by Query package. For example, you create a Filter Root Folder for a particular
site, then you log onto another site and try to run queries for drawings associated to this filter. The
Run Query command is unable to update the drawings due to a lack of permission against the
Filter Root Folder. You will have to move or transfer the Filter Root Folder to the appropriate site
where the Run Query command is executed.
Shortcut Menus
64 Orthographic Drawings User's Guide
See Also
Orthographic Drawings by Query (on page 105)
Create Drawing(s) Command (on page 38)
Save As Command
Saves drawings and reports as specified file types to an external location, such as a share on
another server. This command is not available until you generate drawings for at least one of the
structures in the hierarchy. This command saves only the structures that contain drawings or
reports. You can save multiple file types based on the types of documents available. You can
specify the target file type for each drawing type you want to save.
To save the hierarchy as a package, right-click the folder and select Save Package on the
right-click menu. For more information, see Save Package Command (on page 68).
Save As Dialog Box (on page 66)
What do you want to do?
Save to a file (on page 64)
Create a piping component file (PCF)
Save to a file
Prior to following this procedure, you must have generated drawings already for at least one of the
items in the Console hierarchy. The Save As command is not available if drawings have not been
generated.
1. Select a folder, component, or document. You can select multiple documents by holding Ctrl
or Shift and clicking each item.
Shortcut Menus
Orthographic Drawings User's Guide 65
2. Right-click your selection, then select Save As on the shortcut menu. The Save As dialog box
displays.
3. Specify the Output Folder Rule to be used. You can save the item as it appears in the
hierarchy, with its parent folder appended or with the entire model hierarchy appended.
4. Specify the Output Folder location. Click Browse to display a dialog box to locate the
appropriate folder location.
5. Check the boxes for the Component Types you want to save. You can select multiple
component types. For more information, see Save As Dialog Box (on page 66).
6. In the Target File Type dropdowns, specify the file types you want to save. You can specify
a file type for each component type selected. For example, you could use the Iso_Stress style
to create a Piping Component File (PCF) file, then when you perform a Save As on the
document, check the Isometric Drawings component type and specify the Target File Type
as PCF File.
Shortcut Menus
66 Orthographic Drawings User's Guide
For Piping Isometric Drawings, the name of the drawing document becomes the prefix for
all of the files. For example, if the drawing document name is My_Pipeline, the saved file
names become: My_Pipeline.sha, My_Pipeline.pcf, and so on.
For Piping Isometric Drawings, a file is created for each sheet in the drawing with
[drawing name]_[sheet name] as the filename. For example, if the drawing My_Pipeline
contains Sheet1 and Sheet2, two files will be saved with the names My_Pipeline_Sheet1
and My_Pipeline_Sheet2.
7. Click OK to save the files as specified.
The saved drawings retain the same names they had in this task.
Save As Dialog Box
Sets options for exporting drawings. You can open this dialog box by right-clicking a folder,
component, or drawing and then selecting Save As on the right-click menu.
Output Folder Rules - Specifies how you want to save the hierarchy. The following options are
provided:
As displayed - Specifies the selection is saved as displayed.
Append Parent Folder - Specifies the selected item is appended to the parent folder.
Append Model Hierarchy - Specifies the selected item is appended to the hierarchy starting
from the root and including the selected item.
Output Folder - Specifies the location to which to save the package.
Browse - Indicates a folder in which to save the drawings. You can select a local folder or a folder
on another computer on the network.
Shortcut Menus
Orthographic Drawings User's Guide 67
File Type - Specifies the file formats to save for each drawing type. Check the box next to each
drawing type you want to save. Use the Target File Type dropdown to specify the file type to
which the drawing type is saved. The file types available for each drawing type are described in
the following table.
Drawing Type Target File Types
MicroStation MicroStation (*.dgn)
Piping Isometric Drawings
For Piping Isometric Drawings, the name of the
drawing document becomes the prefix for all of
the files. For example, if the drawing document
name is My_Pipeline, the saved file names
become: My_Pipeline.sha, My_Pipeline.pcf, and
so on.
For Piping Isometric Drawings, a file is created
for each sheet in the drawing with [drawing
name]_[sheet name] as the filename. For
example, if the drawing My_Pipeline contains
Sheet1 and Sheet2, two files will be saved with
the names My_Pipeline_Sheet1 and
My_Pipeline_Sheet2.
Shape2DServer (*.sha)
PCF file (*.pcf)
Both (*.sha & *.pcf)
All Files (*.*) - Includes all .sha and .pcf
files, as well as all enabled supplementary
files.
MicroStation (*.dgn)
AutoCAD (*.dxf)
AutoCAD (*.dwg)
Spreadsheet Reports Worksheets (*.xls)
Composed Drawings, Volume Drawings, and
Orthographic Drawings by Query
Shape2DServer (*.sha)
MicroStation (*.dgn)
AutoCAD (*.dxf)
AutoCAD (*.dwg)
See Also
Save As Command (on page 64)
Shortcut Menus
68 Orthographic Drawings User's Guide
Save Package Command
Saves the console hierarchy from the selected component down. The package saves the setup
information and any template definitions that may exist on nodes within the selected hierarchy.
You can access this command by right-clicking a folder or application component in the Console.
You must have at least write permissions on the component to access the Save Package
command.
When a package is added back into the Console, it recreates the hierarchy that was saved with the
package.
Packages are also used in the setup of a Drawings by Query Manager component for the creation
of orthographic and piping isometric drawings.
Save Package Dialog Box (on page 69)
Output documents are not saved in a package.
If the topmost component saved in the package is a folder, then the package can be placed
under the model root or a folder. If the topmost component saved in the package is an
application component, then the package can only be placed under a folder.
When you place a package, the software adds all the components to the active permission
group.
To save drawings or reports externally, see Save As Command (on page 64).
Save a package
1. Right-click a component in the Console hierarchy.
2. Select Save Package on the shortcut menu.
3. On the Save Package dialog box, specify a name, description, and tab name. For example,
you could save a Piping Isometric Drawing Package to a new tab called Iso.
4. Click OK to save the package.
Shortcut Menus
Orthographic Drawings User's Guide 69
The package is added to the Add Component dialog box on the specified tab. If a new tab name
was specified, a new tab is added to the dialog box.
You can add the new package to the hierarchy by using the New command. Select the package on
the Add Component dialog box. When you add a package, the software adds all the components
to the active permission group.
See Also
Save Package Command (on page 68)
Shortcut Menus (on page 29)
Components Overview (on page 81)
Orthographic Drawings by Query Common Tasks (on page 106)
Save Package Dialog Box
Saves all or a portion of the hierarchy as a package for import later. You can open this dialog box
by right-clicking a folder or component in the Console and selecting the Save Package command.
Package Name - Specifies a name for the package.
Package Description - Describes the package.
Shortcut Menus
70 Orthographic Drawings User's Guide
Tab Name - Specifies the tab of the Add Component dialog box on which the package appears.
You can pick an existing name or type a new tab name in this field. The next time you access the
Add Component dialog box from an existing folder, the software adds the new tab and lists the
new package on the tab. For more information, see Add Component Dialog Box (on page 40). For
example, if you saved a package called Piping Isometric Drawing Package and added it to a new
tab called Isos, an Isos tab is added to the Add Component dialog box:
See Also
Shortcut Menus (on page 29)
Save a package (on page 68)
Setup Command
The Setup command sets options for a component or package. Each type of component has a
unique Setup dialog box.
Setup (3D Model Data Component) (on page 125)
Setup (Generic Module Folder Component) (on page 132)
Setup (Drawings by Query Manager Component Shortcut Menu) (on page 113)
Setup (Orthographic Drawing by Query Component) (on page 111)
Setup (MicroStation DGN Files) (on page 119)
Setup (Search Folder Component) (on page 137)
Shortcut Menus
Orthographic Drawings User's Guide 71
Updating Documents
Updating documents increases productivity because you can easily keep deliverables current. It is
important to understand the different update capabilities.
If the drawing document you are looking at in the Detail View has a yellow icon (for
example: ), the drawing document is a version 6.1 legacy Snapshot drawing. You should use
the Tools > Convert Legacy Snapshots command to convert this document to a Composed
Drawing for use in the current version of the software. If you do not convert the legacy snapshot
drawing, you cannot perform edit operations on the drawing, including update, revise, and
publish.
Refreshing Document Contents
The Refresh command on the shortcut menu for a Console hierarchy item allows you to see which
documents are out-of-date. For more information, see Refresh (Shortcut Menu) (on page 72).
Updating Documents Using Batch Processing
The Batch > Update Document(s) and Batch > Update commands query the model to
regenerate a single document or multiple documents. For volume and composed drawings, if you
have edited the previous copy of the drawing (for example, by moving a label), the software
remembers those changes and re-creates them. If batch processing is configured for the selected
drawings, the update is performed on the Batch Server.
The Update Document(s) command is available when you right-click on a parent node in the
Console and point to the Batch submenu. For more information, see Batch Update Document(s)
(on page 36). The Update command is available when you right-click on a single drawing in the
Detail View and point to the Batch submenu. For more information, see Update Command. Both
commands run the Schedule Wizard, which gives you the ability to either run the batch job now
or schedule it to run later. For more information, see Batch Schedule Wizard Common Tasks (on
page 154).
If the software cannot make a SmartPlant Foundation server connection when you use
Batch > Update, you will be prompted to provide a valid login and password.
To manage batch jobs, use Tools > Batch Management. For more information, see Manage
batch jobs (on page 142).
Updating Locally
The Update Now command always performs a complete regeneration on the local machine for a
single selected drawing. For more information, see Update Now (on page 74).
If the software encounters a problem before or during the drawing update, it stops
updating, displays either an error status or error message, and saves the errors to the log file. For
more information, see Conditional Drawing Update (on page 79).
The Batch > Local Update command updates a selected document locally while you continue to
work on other tasks. This command is available when you right-click on a single drawing. The
command triggers a local background update against the drawing document. You can use Tools >
Batch Management to monitor local updates like other batch jobs. For more information, see
Batch Local Update (on page 35).
Shortcut Menus
72 Orthographic Drawings User's Guide
See Also
Refresh document status (on page 73)
Print Command (on page 43)
Refresh (Shortcut Menu)
Compares the date of the last update of the document with the modification date in the model for
any object that has a positive (can be seen) resymbolization in the drawing.
This command is not available until you generate documents. You can access this command by
right-clicking an item in the Console hierarchy and selecting Refresh on the shortcut menu. The
software updates the status for all the expanded items within the parent node.
The Refresh command is not available for Spreadsheet Report documents. A Spreadsheet
Report document is regenerated each time you update or print the report document. You can
refresh the contents of a folder that contains reports.
For out-of-date documents , the command behavior implies the following:
If the object is hidden entirely and is inside the drawing volume, but the style does not
resymbolize the hidden lines, the object does not participate in the "out-of-date" definition.
The modification date used for the object in the model can be for any property even if this
property has no impact on the graphic. This means that a drawing could be considered
out-of-date even though the graphic is up-to-date.
For example: Ordinarily, approval status does not affect graphics. However, the view style
you are using for your drawing could use a filter that sets approved objects to a specific color.
A drawing document appears with an out-of-date definition because of a change to the
approval status.
Objects participating indirectly in the graphic as labels do not participate in the out- of-date
definition. This means that, in rare cases, a label may be out-of-date on a drawing that is
shown as up-to-date.
To refresh the Management Console to reflect changes made to loaded (expanded) tree view
items, use the View > Refresh command.
You can also use the Batch > Refresh command on the shortcut menu to perform your
refreshes on the batch server. Batch > Refresh is not available for Spreadsheet Report
documents.
Shortcut Menus
Orthographic Drawings User's Guide 73
Refres h document s tatus
The Refresh command compares the date of the last update of the document with the modification
date in the model for any object that has a positive (can be seen) resymbolization in the drawing.
For more information on how this command handles out-of-date data, see Refresh (Shortcut
Menu) (on page 72).
1. Right-click any item in the Management Console.
2. On the shortcut menu, click Refresh. The software checks the model for any differences. The
drawing icons change to reflect the status of the documents compared to the model.
After refreshing a folder or component, you can synchronize it with the model by
right-clicking the item and then selecting Update Now on the shortcut menu.
See Also
Icons for Components and Drawings (on page 20)
Updating Documents (on page 71)
Batch Update
Allows you to update documents on a Batch Server while you continue to work on other tasks.
You can set up batch update jobs for a single document or a select set of documents you select in
the Detail View. This command is available when you right-click on a single drawing or a select
set of drawings in the Detail View.
The Batch > Update command displays the Schedule Wizard so you can specify whether the
drawing should be updated now or at a scheduled date and time. The batch update job runs on a
batch server. If the command is not available on the shortcut menu for your documents, batch
processing is not configured. To configure your batch server with the appropriate printers, see
Configure Drawings Batch Processing (on page 143).
To walk-through the Schedule Wizard and set up batch updates, see Batch Schedule Wizard
Common Tasks (on page 154).
To view and manage current batch jobs, see Manage batch jobs (on page 142).
Before using Batch > Update for 3D Model Data documents, you must set the appropriate
surface styles and aspects for the model data. For more information, see Set Surface styles and
aspects for 3D model data documents (on page 46).
The Batch > Update command detects when only border changes have been made and only
updates the border portion of the drawing that is out-of-date.
If the software cannot make a SmartPlant Foundation server connection when you use Batch
> Update, you will be prompted to provide a valid login and password.
See Also
Updating Documents (on page 71)
Batch Processing (on page 140)
Shortcut Menus
74 Orthographic Drawings User's Guide
Batch Update Document(s)
Batch > Update Document(s) updates existing drawings or reports if they are out-of-date. This
command updates all the documents associated with a drawing or report component. You can also
multi-select documents within the Detail View.
This command is available when you right-click a component in the Console hierarchy and point
to the Batch submenu.
If batch processing is configured for the selected item, the command displays the Schedule
Wizard so you can specify whether the update should perform now or at a scheduled date and
time. The update is performed on the Batch Server. For more information, see Batch Schedule
Wizard Common Tasks (on page 154).
For volume drawings, the Batch > Update Document(s) command is not available until you
place drawing volumes for a volume component in the Space Management task. For composed
drawings, this command is not available until you create the drawings in a 3D task. For reports,
this command is not available until you create the report by choosing a report template.
To view or modify the currently scheduled batch update jobs, see Manage batch jobs (on page
142).
The software preserves many of the modifications you make between regenerations of
volume drawings. For example, if you annotate a volume drawing and then regenerate it, your
annotations still appear on the updated drawing.
To update a single drawing, right-click a drawing and selectUpdate Now.
If the software cannot make a SmartPlant Foundation server connection when you use Batch
> Update, you will be prompted to provide a valid login and password.
See Also
Updating Documents (on page 71)
Update Now
Updates a single document or multiple drawing documents whether or not they are out-of-date.
This command is available when you right-click on:
A folder or component in the Management Console. All drawings in all components within
the folder are updated.
A component in the Management Console. All drawings in the component are updated.
One or more documents in the Detail View. The selected drawings are updated.
This command works on your local computer regardless of the batch configuration.
For volume drawings, the Update Now command is not available until you place drawing
volumes for a volume component in the Space Management task. For composed drawings, this
command is not available until you create the drawings in a 3D task through Tools > Drawing
Console. For reports, this command is not available until you create the report by choosing a
report template.
If the software encounters a problem before or during the drawing update, it stops updating,
displays either an error status or error message, and saves the errors to the log file. For more
information, see Conditional Drawing Update (on page 79).
Shortcut Menus
Orthographic Drawings User's Guide 75
The software preserves many of the modifications you make between regenerations of
volume drawings. For example, if you annotate a volume drawing and then regenerate it, your
annotations still appear on the updated drawing.
Documents created automatically in a Drawings by Rule component are automatically deleted
by updating the component if the document no longer contains views
If the software cannot make a SmartPlant Foundation server connection, you will be prompted
to provide a valid login and password.
What do you want to do?
Update all drawings in a folder or a component (on page 75)
Update a report (on page 76)
Update a single drawing (on page 76)
Insert a note at a precise place on an isometric drawing (on page 77)
Update all drawings in a folder or a component
Before you update a folder or a component, you can refresh its documents to determine
which documents are out-of-date. For more information, see Refresh document status (on page
73). You do not have to refresh before updating, but it can be helpful to determine which
documents are out-of-date.
1. Right-click a folder or a component in the hierarchy. The component must contain existing
drawings or reports. The folder must contain a component with existing drawings or reports.
2. On the shortcut menu, click Update Now. The icons for the out-of-date documents change to
show they are updated. If the Batch Server is configured, the command displays the Schedule
Wizard.
Batch Schedule Wizard Common Tasks (on page 154)
If the software encounters a problem before or during the drawing update, it stops updating,
displays either an error status or error message, and saves the errors to the log file. For more
information, see Conditional Drawing Update (on page 79).
You can update an individual document by right-clicking the document and selecting Update
Now or Batch > Update on the shortcut menu.
If you place drawing property labels on a template, generate a drawing, move the labels on the
drawing, and then update the drawing, the software remembers the new position of the labels
on the drawing.
If the software cannot make a SmartPlant Foundation server connection, you will be prompted
to provide a valid login and password.
Shortcut Menus
76 Orthographic Drawings User's Guide
Update a report
1. Right-click a report document.
2. On the shortcut menu, select Batch > Update to update the document on the batch server now
or create a schedule to run the batch job. Select Update Now to update locally. The icon for
the out-of-date document changes to show it is updated .
3. If the batch server is configured, the Schedule Wizard appears.
Batch Schedule Wizard Common Tasks (on page 154)
If the software encounters a problem before or during the drawing update, it stops updating,
displays either an error status or error message, and saves the errors to the log file. For more
information, see Conditional Drawing Update (on page 79).
When using the Batch > Update command and batch processing is configured for the
selected document, the update is performed on the Batch Server. If batch processing is not
configured, the command behaves the same as the Update Now command, performing a
complete regeneration of the entire drawing on the local machine.
If you place drawing property labels on a template, generate a drawing, move the labels on the
drawing, and then update the drawing, the software remembers the new position of the labels
on the drawing.
Update a s ingle drawing
1. Right-click a document.
2. On the shortcut menu, select Batch > Update to update the document on the batch server now
or create a schedule to run the batch job. Select Update Now to update locally. The icon for
the out-of-date document changes to show it is updated .
3. If the batch server is configured, the Schedule Wizard appears.
Batch Schedule Wizard Common Tasks (on page 154)
If the software encounters a problem before or during the drawing update, it stops updating,
displays either an error status or error message, and saves the errors to the log file. For more
information, see Conditional Drawing Update (on page 79).
When using the Batch > Update command and batch processing is configured for the
selected document, the update is performed on the Batch Server. If batch processing is not
configured, the command behaves the same as the Update Now command, performing a
complete regeneration of the entire drawing on the local machine.
If you place drawing property labels on a template, generate a drawing, move the labels on the
drawing, and then update the drawing, the software remembers the new position of the labels
on the drawing.
If the software cannot make a SmartPlant Foundation server connection, you will be prompted
to provide a valid login and password.
Shortcut Menus
Orthographic Drawings User's Guide 77
Ins ert a note at a precis e place on an is ometric drawing
1. Switch to the Common task.
2. Click Insert > Control Point.
3. Select the pipe part in the model that needs a note.
Use the quick pick tool to make the correct selection.
4. Position the control point on the centerline of the pipe part. For precision placement, use
commands like Measure , PinPoint , or Point Along.
5. In the Type box, verify that Control Point is selected.
6. Confirm or change the option in the Subtype box on the ribbon.
7. In the Name box, define a name for the control point.
8. Open the properties page of the control point.
9. Click the Notes tab.
10. Click New Note.
11. In the Key point box, select the control point to which to attach the note.
12. In the Note name box, type or select a name.
13. In the Purpose of note box, select Fabrication so that the note is picked up for inclusion in
the drawing.
14. In the Note text box, type descriptive text for the note.
Shortcut Menus
78 Orthographic Drawings User's Guide
15. Check the Show dimension box if you want a dimension to appear on the drawing.
16. Click OK.
17. In the Drawings and Reports task, use the Update Now or Batch > Update commands to
update the drawing that includes the pipe part with the associated control point. The note will
appear where it was placed in the model.
Shortcut Menus
Orthographic Drawings User's Guide 79
Conditional Drawing Update
Before updating a drawing, SmartPlant 3D ensures necessary information is present before
changing the existing drawing document. If any of the following conditions are true before the
update process begins, SmartPlant 3D displays an error message that lists the missing items, and
makes no changes to the drawing. If any of the following conditions are true after the update
process begins, the drawing update process stops, changes to an error status ( ), and SmartPlant
3D preserves the previous state of the drawing document to avoid any data loss.
Reference Data Conditions
View style cannot be found.
Graphic preparation rule cannot be found.
Graphic rule cannot be found.
Label rule cannot be found.
Dimension rule cannot be found.
North arrow rule cannot be found.
Matchline rule cannot be found.
View rule cannot be found.
View style filter cannot be found.
Emptyvw.sha file cannot be found.
Styles.sha file cannot be found.
Model Data Conditions
Associated volume cannot be found.
Associated coordinate system cannot be found.
Memory Conditions
Not enough available memory to begin the update process.
Not enough available memory to complete the update process once it has started.
Failure conditions found before the update process can be viewed in the Drawings.log.
Failure conditions found during the update process can be viewed when you right-click a
drawing and select View Log.
Failure conditions are not logged when the Update command is used on a drawing view. You
must use the Update Now command in either the Drawing Console or Drawings and
Reports task to save the error(s) to the log.
Shortcut Menus
80 Orthographic Drawings User's Guide
View Log Command
Displays the log information for the selected drawing. To access this command, right-click a
drawing document and select View Log on the shortcut menu.
See Also
Volume Drawings Common Tasks (on page 99)
Orthographic Drawings by Query Common Tasks (on page 106)
Orthographic Drawings User's Guide 81
S E C T I O N 7
Several specialized components are provided, and they access commands for configuring
templates and generating drawings and reports. The various types of components can be divided
into two groups: application components and folder components. Many of the application
components correspond to specific types of drawings, such as volume drawings and composed
drawings. The Spreadsheet Reports component provides access to report-related commands. You
organize drawings and reports in folders. You can add folders to the root and to other folders. Each
component has a different icon and right-click menu.
You can copy and paste components with some restrictions. For example, application components
cannot contain folders or other application components. If you copy a folder, you can paste it
under a folder but not under another component type. If you copy a Volume Drawing component,
you can paste it under a folder. If you copy other types of components, you can paste them under
folders but not under other types of components.
Your administrator can assign permissions to the different components using commands in the
Project Management task. For example, the administrator can set permissions so that only the
piping designers have write privileges on Piping Isometric Drawings. For more information, see
the Project Management User's Guide.
There are several types of delivered components. Their names reflect the type of drawing or report
they create. When you right-click the root or a folder, then select New, the Add Component
dialog box appears. The dialog box includes a General Tab for general types of drawings or
reports and additional task-specific tabs with delivered folders and packages. For more
information, see Add Component Dialog Box (on page 40).
You can also create and manage components from the 3D modeling tasks by using the
Tools > Drawing Console command. For more information, see the Common User's Guide.
The delivered components are shown on the General tab of the Add Component dialog box. They
include:
Delivered Component Description
3D Model Data
Creates a 3D Model Data component in the Console.
Right-click the component and select Setup on the
shortcut menu to specify a filter that identifies the
objects you want collected by the 3D Model Data
component. You can use the 3D Model Data
component to output SmartPlant Review files or
CAD (SAT) files. More information is available in
the Orthographic Drawings User's Guide.
MicroStation 3D DGN
Creates a MicroStation 3D DGN component in the
Console. Right- click the component and select
Setup from the shortcut menu to define the
MicroStation seed file and style to use in generating
the component documents. More information is
Components Overview
Components Overview
82 Orthographic Drawings User's Guide
available in the Orthographic Drawings User's
Guide.
Folder Creates an empty folder in the Console.
Drawings By Query Manager Creates a Drawings by Query Manager in the
Console. The Drawings by Query Manager is used
in conjunction with other components, such as the
Orthographic Drawing by Query and Piping
Isometric Drawing by Query components, to
complete the query for objects in the model. The
Drawings by Query Manager provides the filter that
specifies the "where" side of the query. It tells the
query "where" to look for the objects specified by
the component "what" filter. More information is
available in the Orthographic Drawings Users
Guide and the Piping Isometric Drawings User's
Guide.
Generic Module Folder Creates a Generic Module Folder in the Console.
The Generic Module Folder component provides a
way for you to run your custom VB modules to
create custom drawings. You set up the Generic
Module Folder component to use your custom VB
module. More information is available in the
Orthographic Drawings User's Guide.
Composed Drawing
Creates a Composed Drawing component in the
Console. Composed drawings are orthographic
drawings created in a 3D task such as Common. The
composed drawing component manages the
composed drawings you create. More information is
available in the Orthographic Drawings User's
Guide.
Orthographic Drawing by
Query
Creates an Orthographic Drawings by Query
component in the Console. The Orthographic
Drawing by Query component allows you to create
drawings for many objects in the model all in the
same manner. This component does not require
physical volumes in the model. The software uses a
filter-based query to collect the objects and
document them automatically. More information is
available in the Orthographic Drawings User's
Guide.
Piping Isometric Drawing by
Query
Creates a Piping Isometric Drawings by Query
component in the Console. You create isometric
drawing by associating a Piping Isometric Drawing
by Query component to a Query Manager. The
Piping Isometric Drawing by Query component
Components Overview
Orthographic Drawings User's Guide 83
specifies the "what" portion of the query, while the
Query Manager specifies the "where". More
information is available in the Piping Isometric
Drawings User's Guide.
Spreadsheet Reports
Creates a Spreadsheet Report component in the
Console. More information is available in the
Reports User's Guide.
Search Folder
Creates a Search Folder in the Console. Search
Folders allow you to search for documents based on
common properties such as out-of- date status,
approval, or documents that have been published to
a certain contract in integrated environment. More
information is available in the Orthographic
Drawings User's Guide.
Volume Drawings
Creates a Volume Drawings component in the
Console. The Volume Drawing component uses a
template to create drawings. You can place a view
on the template and associate the view with a view
style to control the output. To define the contents of
the view, you create a drawing volume in the model.
More information is available in the Orthographic
Drawings User's Guide.
See Also
Shortcut Menus (on page 29)
Icons for Components and Drawings (on page 20)
New Command (on page 40)
Delivered Drawing Types (on page 17)
Drawings and Reports Naming Rules (on page 83)
Drawings and Reports Naming Rules
The software provides several options for naming drawing and reports that you create. In addition
to the delivered sample naming rules that are described here, you can create your own naming
rules. For more information on creating naming rules, see the SmartPlant 3D Reference Data
Guide.
Default Drawing Name Rule
Creates a name based on the parent component name, Global Workshare location ID, and an index
number. The naming rule inserts a "-" between each name. If there are no parent objects, then only
the child object name is used. For example, the first drawing created under the
ComposedDrawings001 component at workshare site 1 is called ComposedDrawings001-1-0001.
Default By Query Name Rule
Creates a name based on the parent object name (each system and sub-system above the child
object will be included in the name) and child object name. The naming rule inserts a "-" between
Components Overview
84 Orthographic Drawings User's Guide
each name. If there are no parent objects, then only the child object name is used. For example, the
first composed drawing created at workshare site 1 under the ComposedDrawings001 component
would be named ComposedDrawings001-0001.
Default Report Name Rule
Creates a name based on the object name, Global Workshare location ID, and an index number.
For example, the first drawing created at workshare site 1 is called
ComposedDrawings001-1-0001.
Volume Name Rule
Creates a name based on the volume name, Global Workshare location ID, and an index number.
For example, the first drawing created using the volume Volume001 in workshare site 1 is called
Volume001-1-0001. If a volume is not specified, the drawing name will be named Unspecified.
User Defined
Allows you to define a custom name for the drawing. After selecting this naming rule, type the
name for the drawing in the Name box.
See Also
Create a new composed drawing (on page 89)
Create a volume drawing (on page 101)
Delivered Drawing Types (on page 17)
Orthographic Drawings User's Guide 85
S E C T I O N 8
Composed drawings are orthographic drawings created in a 3D task, such as Common,
through the Drawing Console. The composed drawing component manages the composed
drawings you create. Composed drawings are flexible, allowing you to have views that are
managed by a drawing region and associate the views to volumes and other views.
In 3D modeling tasks such as Common, you can use the Tools > Drawing Console command to
create a composed drawing component and the drawings associated with it. In the Drawings and
Reports task, you can create the composed drawing component, but you must use the 3D modeling
tasks to associate the drawing to objects in the model.
1. In the Drawings and Reports task, use the Tools > Define Layout Style command to create
layout styles you need for your composed drawing regions, then use the layout styles when
you create your layout templates with the Tools > Edit Layout Template command.
2. Create a folder for the drawing component either in the Management Console, or go to a 3D
task and use Tools > Drawing Console to create the component.
3. In the 3D modeling task, use the Drawing Console to create new composed drawings.
Right-click the component and select New Drawing. For more information, see New
Drawing (on page 89). You can also use Edit on the shortcut menu to view or modify existing
composed drawings. You can select Tools > Snapshot View to add snapshots of the model to
composed drawings. For additional information, see the Common User's Guide available
from Help > Printable Guides.
4. When the composed drawing is open in the SmartSketch Drawing Editor, you can add views,
associate views to volumes or other views, remove view associations, add dependent report
views, and modify the layout of the drawing sheet. For more information, see Create a new
composed drawing (on page 89). For information on the Drawings Compose Toolbar, see
"Working with 3D Task Drawings" in the SmartSketch Drawing Editor Help. After saving the
drawing in SmartSketch Drawing Editor, return to the Drawing Console to do additional
editing, update the drawing, and revise and publish the drawing. After the composed drawing
is created, it is just like any other drawing document and can be managed in the Drawings and
Reports task. For information on the 2D commands available for editing, see the SmartSketch
Drawing Editor Help.
If the drawing document you are looking at in the Detail View has a yellow icon (for
example: ), the drawing document is a version 6.1 legacy Snapshot drawing. You should use
the Tools > Convert Legacy Snapshots command to convert this document to a Composed
Drawing for use in the current version of the software. If you do not convert the legacy snapshot
drawing, you cannot perform edit operations on the drawing, including update, revise, and
publish. For more information, see Convert Legacy Snapshots (on page 139).
Drawing Regions and Drawing Views
A region is a container that manages drawing views. The layout style associated with the region
dictates the order and placement of the managed drawing views. Drawing views are associated
with objects, volumes, or other drawing views. You place regions and views on a composed
Composed Drawings
Composed Drawings
86 Orthographic Drawings User's Guide
drawing when it is open in SmartSketch Drawing Editor. For more information on placing regions
and views, see the SmartSketch Drawing Editor Help.
Regions and drawing views behave as follows:
You can create a drawing view outside a region, but this makes the drawing view an
"unmanaged view", meaning the properties of the region do not impact the drawing view.
However, if a view is inside a region or touching a region, the region manages the drawing
view and, when you update the drawing, the software associates the drawing view with the
region and updates it based on the applied region layout style.
If a region refuses to accept a drawing view (for example: the region is defined for three
views, and you are attempting to add a fourth view), the drawing view is added as an
unmanaged view, just outside and to the upper left of the region. If another region occupies
this space in the drawing area, the unmanaged view is placed as close to the original region as
possible.
If a drawing view "straddles" two or more regions, the region that contains more of the
drawing view manages it. If the drawing view equally straddles two or more regions, the
software uses the first drawing view point to measure distance and determine which region
manages the drawing view.
If a region contained a drawing view and the drawing view properties make it ineligible for
the region, the software removes the drawing view from the region automatically and places is
in the upper left of the drawing area, outside of other regions.
Layout Templates and Layout Styles
Composed drawings use layout templates and layout styles to assist you in creating reusable
drawings. The software combines layout templates with drawing borders to create composed
drawings. Layouts also use regions as containers to manage drawing views. You also define a
layout style associated with the region. The layout style dictates the order and placement of the
managed drawing views. For more information on defining layout styles, see Define Layout Style
Composed Drawings
Orthographic Drawings User's Guide 87
Command. For additional information on editing layout templates, see Edit Layout Template
Command.
Drawing Borders
When you create a composed drawing in a 3D task, you specify a border template to use with the
drawing. After the drawing is created, you can switch the border associated with the drawing
using the Switch Border command on the shortcut menu of the drawing. For more information,
see Switch Border (on page 94).
Composed Drawings Common Tasks
The following tasks are used frequently when you create composed drawings. Some of the tasks
are performed within the Drawings and Reports task or other 3D modeling tasks and others are
performed while the drawing is open in SmartSketch Drawing Editor.
Create Layout and ViewStyles and Edit Templates for Composed Drawings
You use a combination of commands in the Drawings and Reports task to create styles used in
your composed drawings and to design the drawing appearance.
The views you create in a composed drawing require view styles. For more information, see
Define View Style Command (Tools Menu).
You create layout styles to define regions on a layout template used with composed drawings.
For more information, see Define Layout Style Command.
You can edit border templates to include additional graphics in the border area of a composed
drawing. For more information, see Edit Border Template Command (Tools Menu)
Composed drawings combine a layout template with a border template to create drawings that
have the same positioning of views but different content. For more information, see Edit
Layout Template Command
Create a Composed Drawing Component
You can create a Composed Drawing component either in the Drawings and Reports task
Management Console or by using the Tools > Drawings Console command in one of the 3D
modeling tasks. For more information, see Add a component or package (on page 40). For more
information, see Drawing Console Command in the Common User's Guide available from Help
> Printable Guides.
Create a Volume for a Composed Drawing
Composed drawings must be associated with a volume in the 3D model before they can be
updated successfully. In the Space Management task, you can create volumes to use in your
drawings. For more information, see the Space Management User's Guide available from Help >
Printable Guides.
Create a Composed Drawing
In a 3D task, create a new composed drawing using the Tools > Drawing Console command.
Select and right- click the composed drawing component, and select New Drawing on the
shortcut menu. The software creates the composed drawing based on the layout template and
border template you specify. You can also open existing drawings in a 3D task by right-clicking a
Composed Drawings
88 Orthographic Drawings User's Guide
document in the Drawing Console and selecting Edit. For more information on creating new
composed drawings, see Create a new composed drawing (on page 89). To edit an existing
composed drawing, see Edit a Composed Drawing (on page 203).
Update a Composed Drawing Document
Update the composed drawing document. For more information, see Updating Documents (on
page 71).
Viewing the Drawing Log
You can view the drawing log to see any messages associated with the drawing. For more
information, see View Log Command (on page 80).
Set Drawing Properties
You can specify the properties for the drawing component or drawing documents by
right-clicking and selecting Properties. For more information, see Edit document properties (on
page 46).
Comparing 2D Drawing Objects to 3D Model Objects
You can open a drawing document and compare the 2D drawing objects in the drawing document
to 3D model objects. For more information, see Compare 2D Drawing Object to 3D Model Object
(on page 205).
Edit the Composed Drawing
In many cases, you need to include additional labels, dimensions, or place new views on the
composed drawing after it is created. For more information, see Edit a Composed Drawing (on
page 203). This is an optional task and is not required to create composed drawings.
Publish the Composed Drawing
Publish the composed drawing documents. You can publish only if your model has been
registered using the SmartPlant Registration Wizard. For more information, see Publishing
Documents (on page 217).
The viewable files created when you publish drawings and reports provide relationship
links to the 3D Model Data. You must also publish the 3D Model Data to provide the navigation
between the viewable files and the 3D Model Data. For more information, see 3D Model Data (on
page 123).
Convert a Version 6.1 Snapshot Drawing to a Composed Drawing
If a drawing document you are looking at in the Detail View has a yellow icon (for example:
), the drawing document is a version 6.1 legacy Snapshot drawing. You should use the Tools >
Convert Legacy Snapshots command to convert this document to a Composed Drawing for use
in the current version of the software. If you do not convert the legacy snapshot drawing, you
cannot perform edit operations on the drawing, including update, revise, and publish. For more
information, see Convert Legacy Snapshots (on page 139).
Composed Drawings
Orthographic Drawings User's Guide 89
See Also
Layers (SmartSketch Drawing Editor Tools Menu) (on page 206)
Drawings and Reports Naming Rules (on page 83)
New Drawing
Creates a new composed drawing. You access this command on the shortcut menu for a composed
drawing component in the Drawing Console in a 3D modeling task such as Common. When you
select New Drawing, the Drawing Sheet General Properties dialog box appears so you can set
the properties for the new composed drawing. When you click OK, the drawing opens in
SmartSketch Drawing Editor so you can add views, associate views to objects or other views, and
modify the drawing area of the composed drawing. For more information on commands available
to edit the composed drawing, see the SmartSketch Drawing Editor Help.
You must create at least one folder in the Console to provide a location for the new
composed drawings to be stored. You can also create your composed drawing components in the
Drawings and Reports task, but if they do not already exist, the software creates them
automatically when you select a folder on the Select Drawings Component Dialog Box. For
more information on the Drawing Console, see the Common User's Guide.
Drawing Sheet General Properties Dialog Box (on page 93)
What do you want to do?
Create a new composed drawing (on page 89)
Create a drawing using WBS objects (on page 92)
Create a New Composed Drawing
The following procedure steps you through creating a new composed drawing in a 3D modeling
task.
For information on the Drawings Compose toolbar used in this procedure, see "Working with
3D Task Drawings" in the SmartSketch Drawing Editor Help.
For information on the 2D commands available for editing, see the SmartSketch Drawing
Editor Help.
Set Up a Drawing
1. In the Space Management task, you can create volumes to use in your drawings. For more
information, see the Space Management User's Guide available from Help > Printable
Guides.
2. In a 3D modeling task such as Common, select Tools > Drawing Console. The Drawing
Console opens, showing all of the existing folders and components available for creating
drawings.
Composed Drawings
90 Orthographic Drawings User's Guide
3. To create a new folder and component, right-click the drawing root in the Management
Console and select New.... The Add Component dialog box appears.
4. Select Folder on the General tab of the Add Component dialog box.
5. Click OK.
6. Right-click the folder and select Rename. Give the folder the needed name.
7. Right-click the folder and select New.... The Add Component dialog box appears.
8. Select the Composed Drawings component on the General tab of the Add Component
dialog box.
9. Right-click the composed drawings component and select Rename. Give the component the
needed name.
Create a Drawing Sheet
1. Right-click a composed drawings component and select New Drawing. The Drawing Sheet
General Properties dialog box appears. For more information, see Drawing Sheet General
Properties Dialog Box (on page 93).
2. The default Location property is the selected component. This property is read-only.
3. Select a rule for the Name Rule.
4. Enter a value for Name if User Defined is selected for Name Rule.
5. Select a layout template by selecting More in the Value field for the Layout Template
property. This displays the Select Template dialog box so you can select a template from
those available in the hierarchy. For more information, see Select Template Dialog Box (on
page 94).
6. Select a border template by selecting More in the Value field for the Border Template
property. This displays the Select Template dialog box so you can select a template from
those available in the hierarchy. For more information, see Select Template Dialog Box (on
page 94).
7. If you will be using batch processing when updating, printing, or refreshing this drawing
document, select Update Settings for the Category. Enter a Batch Processing Timeout
value. The default value is 40 minutes.
8. Click OK to accept the composed drawing sheet properties. The software "stretches" the
layout template you selected to fit the drawing area of the border template you selected and
opens the new drawing in SmartSketch Drawing Editor.
Create a Drawing View
1. Select the SmartSketch Drawing Editor window to make it the active window.
The SmartSketch Drawing Editor window may be hidden behind the 3D application
window.
2. In SmartSketch Drawing Editor, click the Place View command. Click and drag in the
drawing area to place a graphic view. The Drawing View Properties dialog box appears.
3. Select More for the Style property on the View tab to display the Select View Style dialog
box. Select a view style from the dialog box, navigating through the hierarchy as needed and
click OK. For more information on ruleset view style definitions, see Define View Style
Command (Tools Menu).
Composed Drawings
Orthographic Drawings User's Guide 91
4. Additional properties now appear on the View tab. Enter a value for Name, and select a
Coordinate System, Scale Family, and User Selected Scale on the View tab.
5. Click OK.
6. Select the graphic view in the drawing area and click Associate Objects to Views .
7. Select the 3D application window to make it the active window. The 3D application
Associate ribbon is available. Select a volume to populate the drawing view.
You can select a volume from the 3D environment, or from the Space tab in the
Workspace Explorer.
8. Return to the SmartSketch Drawing Editor window to save and update the drawing.
Create a Report View
1. Select the SmartSketch Drawing Editor window to make it the active window.
2. In SmartSketch Drawing Editor, click the Place Report View command. Click and drag
in the drawing area to place a non-graphical view. The Report Properties dialog box appears.
Select More for the Report Template property on the Report View tab to display the Select
Template dialog box. Select a report template from the dialog box, navigating through the
hierarchy as needed, and click OK. For more information, see Select Template Dialog Box
(on page 94).
3. Enter a value for Name on the Report Properties dialog box and click OK.
4. Select the non-graphical report view in the drawing area and click Associate Objects to
Views .
5. Select the 3D application window to make it the active window. The 3D application
Associate ribbon is available. Select a graphic View to associate with the report view.
The graphic view names from the 2D drawing area are listed in the View field.
6. Click Finish on the Associate ribbon to complete the association of a drawing view to the
report view.
Add a Section or Detail Viewto a Drawing
To add a section or detail view, see Place a Section View (on page 200) and Place a Detail View
(on page 198).
Create Additional Views
1. Select the SmartSketch Drawing Editor window to make it the active window.
2. Use the commands on the Drawings Compose toolbar to place and associate additional views,
place drawing regions, remove view associations if necessary, and perform other editing tasks
on the drawing sheet. For information on the Drawings Compose Toolbar, see "Working with
3D Task Drawings" in the SmartSketch Drawing Editor Help.
Save a Drawing affter Editing
1. Click File > Save.
2. Click File > Exit. The SmartSketch Drawing Editor window closes.
Update the Drawing
1. In the 3D application window, select Tools > Drawing Console.
Composed Drawings
92 Orthographic Drawings User's Guide
2. Navigate through the hierarchy to the drawing.
3. Right-click the drawing and select Update Now.
You can also update a single view by right-clicking on a drawing view inside the
SmartSketch Drawing Editor and selecting Update View.
4. After the drawing is up-to-date, right-click the drawing and select Edit to view or edit the
drawing in SmartSketch Drawing Editor.
When the drawing is out-of-date, a red X icon is superimposed on the drawing icon.
While the drawing is updating, an hourglass icon is superimposed on the drawing icon.
When the drawing is up-to-date, a green check icon is superimposed on the drawing icon.
Create a drawing using WBS objects
The following procedure describes creating a drawing that includes WBS Project objects.
Work Breakdown Structure (WBS) is used to manage the composition of the plant based on the
construction work to be completed. For example, new and existing objects in the model can be
symbolized differently by assigning them to a WBS Project. Drawing view styles can also be
configured to symbolize the difference between new and existing projects.
Assign Objects to WBS Project
Objects must be included in a WBS Project before they will symbolize correctly in a drawing. For
more information on using WBS Project, see Using the Project Menu in the Common User's
Guide.
Create a Parameterized/Asking Filter
A parameterized, or asking, filter must be created before configuring a custom view style for the
drawing. For more information on creating a new asking filter, see Create a New Asking Filter.
When creating the filter, include the appropriate WBS project(s) in the Work
Breakdown Structure tab of the New Filter Properties dialog box.
Create a ViewStyle for WBS Objects
You must create a custom view style that includes the parameterized filter created in the previous
step. For more information on creating a custom view style, see Create an Orthographic Drawing
View Style.
Select WBS Project on Drawing Properties and Update
1. Right-click on a drawing in the Drawing Console or Drawing and Reports task and select
Properties.
2. In the Drawing Properties dialog box, select the Style tab.
3. In the WBS Project row, change the Value to the appropriate WBS Project. You can also
change the Behavior to Inherit, Override, or Force Override. The default behavior is set to
Inherit. For more information on the Style tab, see Style Tab (Properties Dialog Box) (on page
51).
4. Click OK.
Composed Drawings
Orthographic Drawings User's Guide 93
5. Update the drawing(s).
If a property in the WBS Project field is changed, the entire drawing will be marked
out-of-date in order to resymbolize the appropriate WBS items when an update is performed.
See Also
Composed Drawings (on page 85)
Edit a Composed Drawing (on page 203)
Drawing Sheet General Properties Dialog Box
Displays drawing sheet properties for review and editing. This dialog box appears when you right
click a drawing component in the Drawing Console and select New Drawing.
Location - Specifies the location of the new drawing.
Name - Specifies the name of the drawing document. This name is usually generated by the active
name rule. You can type a different name for the drawing sheet if you want.
Name Rule - Specifies the name rule used to generate the name. Set this option to User Defined if
you want to specify the name yourself.
Layout Template - Specifies the template for the drawing layout. For more information, see
Select Template Dialog Box (on page 94).
Border Template - Specifies the template for the drawing border. For more information, see
Select Template Dialog Box (on page 94).
The software uses a combination of the layout template and the border template to create
the drawing. For more information on the templates, see the Orthographic Drawings User's Guide
available from Help > Printable Guides.
Batch Processing Timeout (minutes) - Sets the timeout value for batch processing. The default
value is 40 minutes. When you set this value, it is stored for the individual drawing document and
is used for all Batch actions for the document (Update, Print, or Refresh) in the Drawings and
Reports task. For more information, see Batch Processing in the Orthographic Drawings Users
Guide.
When you click OK on this dialog box, the new composed drawing opens in SmartSketch
Drawing Editor so you can place views, associate views to objects, and add other modifications to
the drawing area using SmartSketch Drawing Editor Commands. For more information, see the
SmartSketch Drawing Editor Help.
See Also
New Drawing (on page 89)
Composed Drawings
94 Orthographic Drawings User's Guide
Select Template Dialog Box
Specifies a template for the layout or border of a drawing.
This dialog box appears when you click More in the Value fields for the Layout Template or
Border Template properties on the Drawing Sheet General Properties dialog box when you
are creating a new drawing.
Select a template from those available in the hierarchy, then click OK to return to the Drawing
Sheet General Properties dialog box.
See Also
New Drawing (on page 89)
Switch Border
Allows you to switch the border template associated with the composed drawing documents
selected in the Detail View. This command is available on the shortcut menu when you select a
composed drawing document. It displays the Drawing Sheet Properties dialog box so you can
change the associated border template.
Editing a border template on the SharedContent share does not affect an existing drawing since
the border template associated to a drawing is stored in the database. To change the border
template used by an existing drawing, you must replace the stored border template using the
Switch Border command.
After switching the border template, the software computes a new position and size for any
regions and managed views contained in the drawing. The shift and resize of the view is
proportional to the size of the drawing areas in the border templates. If the border template does
not contain a drawing area, the drawing boundary is computed automatically.
Unmanaged views are resized and repositioned if one or both of the border templates involved
does not contain a drawing area.
The software does not distinguish between different types of drawing views (report, key plan, and
graphic views) when switching the border.
If you switch the border template of a drawing, views may resize or reposition with the new
border template based on the following conditions:
Managed views are proportionately resized and repositioned according to the size of the
new border template.
Unmanaged views are resized and repositioned only if both border templates contain a
drawing area.
Drawings must be updated after switching the border template in order to ensure all
automated annotation is positioned correctly on the drawing.
For views that are resized after the border template switch, drawing views using Fit to Scale
show the same content. Views with a scale may have content clipped out if the view is made
smaller after the switch.
For more information, see Place Region Command in the SmartSketch Drawing Editor User's
Guide.
Drawing Sheet Properties Dialog Box (on page 95)
Composed Drawings
Orthographic Drawings User's Guide 95
Drawing Sheet Properties Dialog Box
Shows the drawing sheet properties associated with the selected drawing document(s) and allows
you to change the border template file. When displayed for the Switch Border command on
selected composed drawing documents, the only property available is Border Template. Select
More in the Value field to display the Select Template dialog box and specify a new border
template. Click OK to associate the new border template file to the selected drawing documents.
You need to update the drawings to regenerate them with the new border template file.
See Also
Switch Border (on page 94)
Composed Drawings
96 Orthographic Drawings User's Guide
Orthographic Drawings User's Guide 97
S E C T I O N 9
The Volume Drawing component uses a template to create drawings. You can place a view on
the template and associate the view with a view style to control the output. To define the contents
of the view, you create a drawing volume in the model. Before you create these types of drawings,
an administrator should create or edit drawing view styles and templates for use with the
drawings. For example, you can place title block labels and reports on the templates to reflect your
project or company standards.
After you have your view styles and templates in place, you are ready to start creating drawings.
The volume drawings require that the changes occur within the drawing template.
The software allows you to place several views on a template each with independent scale. In the
Space Management task, you can place a volume, which is associated to a single or multiple
views. The volume you create in Space Management is associated with all the views you create
within a volume drawing template. Therefore, in a multiple view volume drawing, you can have
multiple views of the same volume, and each view specifies the style, scale, and orientation for the
volume associated with the view. If the volume you create is too big for a particular view at its
scale, the volume is clipped.
For example, if you place two views in a drawing template with the following property settings:
DrawingView1 - Size 6" x 6", Scale 1" = 1', and Orientation = Plan
DrawingView2 - Size 6" x 6", Scale 1" = 1', and Orientation = North.
You use the Place Volume By 2-Points command in the Space Management task from
coordinates (0,0,0) to (6,6,6). In this case, the volume is exactly the right size based on scale and
orientation. The generated drawing contains the complete contents of the volume.
However, if your volume was placed from (0,0,0) to (8,6,6), the volume is too big for the drawing
view on the template. The maximum volume size the view can accommodate is no more than 6
inches on each side. The software centers the volume in the drawing view, effectively giving you
the information from (1,0,0) to <7,6,6 in the output drawing.
The overall processing for volume drawings is:
Identify a drawing volume. This is a query of all the objects that have been created in the
database which reside inside the volume borders. The objects do not have to be visible or even
in the current workspace to be included.
When the drawing is created, the software checks the objects from the volume query against
the list of filters in the specified view style.
If an object in the volume matches one of the specified view style filters, the software applies
the rules set for the object filter. If the object does not match a filter, it is not included in the
drawing view.
Volume Drawings
Volume Drawings
98 Orthographic Drawings User's Guide
The following conceptual graphic shows the workflow for creating volume drawings:
The software applies the view styles in a top-down manner. If an object finds its match in several
filters, the last one applied (the bottom-most style) overrides any preceding style rules.
When a drawing is updated, it can be published by right-clicking the document and selecting
Publish on the right- click menu. The document is published as a viewable graphic file; no
physical data is published. For more information, see Publishing Documents (on page 217).
Volume Drawings
Orthographic Drawings User's Guide 99
Volume Drawings Common Tasks
The following tasks are used frequently when you create volume drawings.
Create a Volume Component
You create a Volume component using the New command. For more information, see Add a
component or package (on page 40).
Edit the Volume Component Template
The template for the volume drawing defines the size and location of the frames that will contain
the drawing volumes. For more information, see Edit a volume drawing template (on page 103). If
your volume drawing requires a key plan, you can include it by placing one while in SmartSketch
Drawing Editor. For more information, see Place a Key Plan (on page 197). For additional
information, see the SmartSketch Drawing Editor Help.
Place Volumes in Space Management
In the Space Management task, create volumes using one of the Place Drawing Volume
commands on the vertical toolbar. For more information, see Defining Drawing Volumes (on page
100). For detailed information on these commands, refer to the Space Management User's Guide.
Create the Volume Drawing Document
To create the volume drawing document, right-click the component and select Create Drawing.
The drawing documents are created. For more information, see Create Drawing (Volume
Drawings) (on page 101).
Updating Volume Documents
Update the volume drawing document. For more information, see Updating Documents (on page
71).
Viewing the Drawing Log
You can view the drawing log to see any messages associated with the drawing. For more
information, see View Log Command (on page 80).
Set Drawing Properties
You can specify the properties for the drawing component or drawing documents by
right-clicking and selecting Properties. For more information, see Edit document properties (on
page 46).
Comparing 2D Drawing Objects to 3D Model Objects
You can open a drawing document in a 3D task and compare the 2D drawing objects in the
drawing document to 3D model objects. For more information, see Compare 2D Drawing Object
to 3D Model Object (on page 205).
Volume Drawings
100 Orthographic Drawings User's Guide
Manually Add Labels
In many cases, you need to include additional labels or dimensions on the volume drawing after it
is created. For more information, see Place a Manual Label on a Drawing (on page 188). This is
an optional task and is not required to create volume drawings.
Publish the Volume Drawing
Publish the Volume Drawing. You can publish only if your model has been registered using the
SmartPlant Registration Wizard. For more information, see Publishing Documents (on page 217).
The viewable files created when you publish drawings and reports provide relationship
links to the 3D Model Data. You must also publish the 3D Model Data to provide the navigation
between the viewable files and the 3D Model Data. For more information, see 3D Model Data (on
page 123).
See Also
Layers (SmartSketch Drawing Editor Tools Menu) (on page 206)
Drawings and Reports Naming Rules (on page 83)
Defining Drawing Volumes
Drawing volumes are a critical piece of the volume drawing generation process. Drawing volumes
are different from the other drawing components in that they exist in the three-dimensional model
as objects.
After you place a drawing view on a volume template, you must define one or more volumes for
the view. Volumes clip the results of a query for a drawing view, which displays a
two-dimensional representation of the model.
You define a drawing volume with the Place Drawing Volume commands in the Space
Management task. It is possible to size the volume based on the grid coordinates in the model.
Volumes can be placed by view (if single view), by 2-points, by 4-points, and by object selection.
When you use drawing volumes with key plans, you can specify that the key plan is
created with a coordinate system relative to the drawing volume view. For more information on
placing key plans, see Place a Key Plan (on page 197). For additional information, see the
SmartSketch Drawing Editor Help.
Volumes are stored in the Model database. When a 3D task such as Piping is active, you can see
the defined volumes on the Space tab of the Workspace Explorer. With this solution, you can
locate and manipulate drawing volumes quickly and easily. When you create a drawing volume,
the software automatically names the volume and places it in the space hierarchy.
If you delete a drawing volume in the model, the software deletes any associated
drawings and views.
See Also
Volume Drawings (on page 97)
Create a volume drawing (on page 101)
Volume Drawings
Orthographic Drawings User's Guide 101
Create Drawing (Volume Drawings)
Generates a drawing for a volume component. Before you can use this command to generate
drawings, you must complete the steps below.
Create at least one Volume Drawing Type component in the hierarchy.
Define an Orthographic view style using the Tools > Define View Style command in this
task.
Create at least one volume drawing view with the Place Drawing Volume commands in the
Space Management task.
If the drawing view you created on the drawing component template is larger than the
volume you created using the Place Drawing Volume command, the software centers the volume
on the drawing view. If the volume is smaller than the drawing view, the software clips the volume
to fit the drawing view according to its scale.
Create a volume drawing
1. In the Console, verify that at least one volume drawings component exists. If none exists, add
a component for volume drawings.
Add a component or package (on page 40)
2. Right-click the volume drawings component, and click Edit Template on the shortcut menu.
3. On the Select Template dialog box, click a template file.
You can modify the templates in this task by clicking Tools > Edit Border Template.
For example, place drawing property labels or reports in the title block and save.
4. Click Place Drawing View to place one or more drawing views on the template.
Place a Drawing View for Volume Drawings (on page 194)
You cannot undo a drawing view delete operation. A message box appears when you press
Delete for a selected view, providing a chance to cancel the operation.
5. Select a view style for the drawing view.
You can create and edit view styles by clicking Tools > Define View Style in the
Drawings and Reports task.
6. Add symbols to the drawing view. You may need to click Symbol Explorer to display
the symbol browser.
For example, you can place a north arrow symbol. When the drawing is generated, the
north arrow will orient itself according to the view direction.
7. Exit and save the template.
8. Create one or more drawing volumes to associate with the drawing view by switching to the
Space Management task and clicking one of the Place Drawing Volume commands.
9. Update the drawing component documents.
The software allows you to place several views on a template. In the Space Management task,
you can place a volume, which is associated to all the views.
Volume Drawings
102 Orthographic Drawings User's Guide
After you generate drawings, the software does not allow you to edit the view scale. However,
you can change the view scale on the template.
You can export drawings to files by right-clicking a folder, component, or single drawing, and
then selecting Save As on the shortcut menu.
If volume drawings contain embedded reports and you have Office XP installed, you must
modify the security settings in Excel for the embedded reports to run correctly.
For users of Office XP, in Microsoft Excel under Tools > Macro > Security > Trusted
Publishers tab, check the Trust Access to Visual Basic Project option.
For users of Office 2007, click the Microsoft Office button to access Excel Option. Go to the
Trust Center category and select the Trust Center Settings button. Select the Macro
Settings category and check Trust access to the VBA project object model.
For more information about Office 2000, Office XP, Office 2007, and service packs, refer to
the Microsoft web site (http://www.microsoft.com/) (http://www.microsoft.com/).
If the drawing view you created on the drawing component template is larger than the volume
you created using the Place Drawing Volume command, the software centers the volume on
the drawing view. If the volume is smaller than the drawing view, the software clips the
volume to fit the drawing view according to its scale.
See Also
Volume Drawings (on page 97)
Edit Template (Volume Drawings Component)
Allows you to modify a template for a volume drawing component in SmartSketch Drawing
Editor. Use the Template Toolbar commands to add a drawing view, report, or key plan.
When you place objects like drawing views, key plan views, report views, and drawing property
labels, the software automatically places them on the DwgTemplate layer when you save the
drawing document. You should not place manual markups on the DwgTemplate layer.
If you use other native SmartSketch Drawing Editor commands (such as Place Line or Place
Dimension) to add manual markups to the template, put them on the Default or a user-defined
layer (for example, a layer named UserAnnotationLayer) to preserve the changes when you
update drawings. For more information on layers, see Layers (SmartSketch Drawing Editor Tools
Menu) (on page 206).
Before you click the Edit Template command for a volume drawing, you can use the Tools >
Edit Border Template command to place drawing property labels in the title block of a template.
For more information, see Place a Drawing Property Label on a Template (on page 183).
Select Template Dialog Box
Volume Drawings
Orthographic Drawings User's Guide 103
Edit a volume drawing template
1. Right-click a volume drawing component in the Management Console, and select Edit
Template.
2. On the Select Template dialog box, select a border template for the drawing, and click OK.
The template opens in SmartSketch Drawing Editor.
3. In the SmartSketch Drawing Editor window, click Place Drawing View . Click and
drag to place a view. You can place multiple volume drawing views.
You cannot undo a drawing view delete operation. A message box appears when you press
Delete for a selected view, providing a chance to cancel the operation.
4. On the Properties dialog box for each drawing view, provide a name and description for the
drawing view.
5. Specify a style and scale on the drawing sheet, and set the view orientation for each drawing
view.
6. If your volume drawing requires a key plan, you can place one with the Place Key Plan
command.
Place a Key Plan (on page 197)
For additional information, see the SmartSketch Drawing Editor Help.
7. Save the changes you made and close SmartSketch Drawing Editor.
See Also
Volume Drawings (on page 97)
Volume Drawings
104 Orthographic Drawings User's Guide
Orthographic Drawings User's Guide 105
S E C T I O N 1 0
You can generate orthographic (volume) drawings using a filter-based query. The
Orthographic Drawing by Query component allows you to create drawings for many objects in the
model all in the same manner. This component does not require physical volumes in the model.
The software uses a filter-based query to collect the objects and document them automatically.
For example, Hanger drawings use parts that can be queried from the database. There are many of
them, and in most cases, they are documented the same way. Using the Orthographic Drawing by
Query component means you do not have to place hundreds of drawing volumes to document each
type of part or assembly.
The basic workflow for creating Orthographic Drawings by Query is as follows:
Create an Orthographic Drawing by Query component that specifies what you want to
document
Create a Query Manager that says where to look for the data
Run the filter-based query
Create the drawings
Update the drawings
Publish the drawings to a viewable graphic file; no physical data is published
Administrator Setup
Your administrator sets up appropriate templates to use with the Orthographic Drawings by Query
component. The administrator is also responsible for creating filters that define "what" and filters
that specify "where" in the model to look for the objects. The template and the "what" filter
information within the component are saved as a package.
Drawings by Query Manager
The Drawings by Query Manager uses the normal filter to specify "where" to look for the objects
included in the drawing. You do not use an asking filter with the Drawings by Query Manager.
For more information on the filters necessary for setting up a Drawings by Query component, see
Drawings by Query Filters (on page 108).
Navigator Rules
The navigator rules for Orthographic Drawings by Query tell the software how to traverse
elements to be included in the range for the drawing view objects. The navigation rule can also
optionally return separate object collections, whose range is included in the 3D object range. If no
navigation rule is specified for a drawing view, the drawing object collection includes everything
in the 3D object range. The delivered rules are:
HngSupSimpleNavigator.dll - Specific to Hanger and Support objects. Returns the
HangersSupport objects, support components, supporting objects, supported objects, and the
design children (recursively). It also returns the control points on the HangerSupport objects
and support components.
Orthographic Drawings by Query
Orthographic Drawings by Query
106 Orthographic Drawings User's Guide
HngSupRangeNavigator.dll - Same as HngSupSimpleNavigator.dll with design children
collection to extent of the HangerSupport range.
DrawingSpoolNavigator.dll - Specific to Spools. Returns the Spool, its connected parts, and
their features.
HngSupNoSupportingRange.dll - Same as HngSupRangeNavigator.dll, but without
supporting objects.
SystemRangeNavigator.dll - Specific to Equipment objects. Returns the Equipment objects,
as specified by the "what" filter. It also returns design hierarchy children of the Equipment,
including any Route objects that are children of the Equipment (Runs, Parts, and Features).
When you edit the template associated to an Orthographic Drawing by Query component, such as
the HgrSup3View package, you can set the navigation rule assigned to each drawing view.
Right-click the component or package and select Edit Template to open the drawing template in
SmartSketch Drawing Editor. Select and right- click a drawing view to display the Drawing View
Properties and set the navigator rule. For more information, see the SmartSketch Drawing Editor
Help.
Orthographic Drawings by Query Common Tasks
The following tasks are used when you create orthographic drawings by query.
For information on filters required for creating Orthographic Drawings by Query, see Drawings
by Query Filters (on page 108).
Setup an Orthographic Drawing by Query Component
Create an Orthographic Drawing by Query component and perform Setup on it to specify the
appropriate filter. For more information, see Setup an Orthographic Drawing by Query
component (on page 111). When you select a filter in Setup, you are specifying the "what" portion
of the query. In other words, you are specifying the objects to be included in the drawing. You can
also specify how much extra space you want to include around the objects.
Edit the Template
You edit the drawing border template to meet your output requirements. For more information,
see Edit Border Template Command (Tools Menu).
When you edit the template associated to an Orthographic Drawing by Query component, such as
the HgrSup3View package, you can set the navigation rule assigned to each drawing view. The
navigator rules for Orthographic Drawings by Query tell the software how to traverse elements to
be included in the range for the drawing view objects. Right-click the component or package and
select Edit Template to open the drawing template in SmartSketch Drawing Editor. Select and
right-click a drawing view to display the Drawing View Properties and set the navigator rule.
For more information, see the SmartSketch Drawing Editor Help.
Save the Orthographic Drawing Component as a Package
Save the Orthographic Drawing by Query component as a package so you can join it with a
Drawings by Query Manager to generate the query drawings. For more information, see Save a
package (on page 68).
Orthographic Drawings by Query
Orthographic Drawings User's Guide 107
Add a Drawings by Query Manager
You create the Drawings by Query Manager, then set it up to specify the "where" portion of the
query for the Orthographic and Piping Isometric Drawing components. For more information, see
Set up a Drawings by Query Manager component (on page 114).
Run the Query
You use the Run Query command to execute the query specified by the Orthographic Drawing by
Query component and the Query Manager. For more information, see Run Query (Shortcut Menu)
(on page 63).
Create or Update the Drawings
To create or update the drawings, right-click the component and select the appropriate command.
For more information, see Updating Documents (on page 71).
Viewing the Drawing Log
You can view the drawing log to see any messages associated with the drawing. For more
information, see View Log Command (on page 80).
Set Drawing Properties
You can specify the properties for the drawing component or drawing documents by
right-clicking and selecting Properties. For more information, see Edit document properties (on
page 46).
Comparing 2D Drawing Objects to 3D Model Objects
You can open or edit a drawing document and compare the 2D drawing objects in the drawing
document to 3D model objects. For more information, see Compare 2D Drawing Object to 3D
Model Object (on page 205).
Publish the Orthographic Drawing
Publish the Orthographic Drawing by Query documents. You can publish only if your model has
been registered using the SmartPlant Registration Wizard. For more information, see Publishing
Documents (on page 217).
The viewable files created when you publish drawings and reports provide relationship
links to the 3D Model Data. You must also publish the 3D Model Data to provide the navigation
between the viewable files and the 3D Model Data. For more information, see 3D Model Data (on
page 123).
See Also
Layers (SmartSketch Drawing Editor Tools Menu) (on page 206)
Drawings and Reports Naming Rules (on page 83)
Orthographic Drawings by Query
108 Orthographic Drawings User's Guide
Drawings by Query Filters
When you create the Drawings by Query components (Orthographic, Piping Isometric, and
Drawings by Query Manager), you use filters to determine the content of the documents
produced. You define Orthographic and Piping Isometric Drawings by Query components using a
Setup command to specify a what filter that accesses the model database and determines which
objects are included in the drawings, as well as which hierarchy is traversed to create a tree in the
Management Console. The exact position in the hierarchy is determined by the where filter. You
define a Drawings by Query Manager component using a Setup command to specify a where
filter that identifies the location of the objects included in the drawing.
For example, if you are creating Orthographic drawings that include pipe supports, you create a
new Orthographic Drawings by Query component. When you run Setup on the component,
you select a normal filter that returns only pipe support objects. For example, you might choose
the Pipe Supports filter as shown below:
Orthographic Drawings by Query
Orthographic Drawings User's Guide 109
After saving your Orthographic Drawings by Query component setup as a package, you define
a Drawings by Query Manager to determine where in the model to collect the objects you
specified in the what filter. When you run Setup on the Drawings by Query Manager
component, you select a normal filter.
Orthographic Drawings by Query
110 Orthographic Drawings User's Guide
When you run the query, the software compounds the where filter with the what filter to return the
desired objects. Each object is documented in a drawing using the template and rules you setup for
the package. The following graphic shows an example drawing using the Pipe Supports filter:
For more information on defining filters, see the Common User's Guide available from Help >
Printable Guides.
A what filter can specify non-graphical objects, such as various system nodes in the
System tab, folders in the Space tab, WBS projects and items in the WBS tab, and Reference 3D
Model nodes in the Reference 3D tab of the Workspace Explorer. When you specify
non-graphical objects in the what filter, you must also specify a Navigation Rule in the Drawing
View Properties dialog box.
The SystemRangeNavigator.dll Navigation Rule can be used to include all graphical
objects under a non-graphical object. For more information on navigation rules, see the Navigator
Rules section in Orthographic Drawings by Query (on page 105).
See Also
Orthographic Drawings by Query (on page 105)
Orthographic Drawings by Query Common Tasks (on page 106)
Orthographic Drawings by Query
Orthographic Drawings User's Guide 111
Setup (Orthographic Drawing by Query Component)
Sets component options for creating Orthographic Drawings by Query. This command is
available on the right-click popup menu for the Orthographic Drawing by Query component.
Setup Dialog Box (Orthographic Drawing by Query Component) (on page 111)
Setup an Orthographic Drawing by Query Component
1. Right-click the folder where you want to store the new Orthographic Drawing by Query
component, then select New. The Add Component dialog box appears.
2. Select the Orthographic Drawing by Query component, and then click OK. The
Orthographic Drawing by Query component is created in the folder.
3. Right-click the Orthographic Drawing by Query component and select Setup to specify the
properties for the component.
4. On the Setup dialog box, specify a filter. Click More to display the Select Filter dialog box.
This is the filter that specifies "what" objects to include in the drawing. Click Properties
to display the current filter properties. For more information on filters for Drawings by Query,
see Drawings by Query Filters (on page 108).
5. If you want extra space included around the objects, specify a Volume Growth value. The
larger the value, the more space is included around each object.
6. Click OK to save the changes to the Orthographic Drawings by Query component.
To use the component to generate orthographic drawings you need to save it as a package and
associate it to a Drawings by Query Manager. For more information, see Set up a Drawings by
Query Manager component (on page 114).
To delete a component, right-click it and select Delete.
To rename a component, right-click it and select Rename.
Setup Dialog Box (Orthographic Drawing by Query
Component)
Sets options on Orthographic Drawing by Query components.
Filter - Identifies the filter that defines the "what" portion of the query. The software uses the
filter to determine the objects included in the drawings when they are generated. Select More in
the Filter dropdown list to display the Select Filter dialog box. Click Properties to display
the Filter Properties dialog box. For more information on filters for Orthographic Drawings by
Query, see Drawings by Query Filters (on page 108).
Volume Growth - Specifies the growth range, or extra space, you want to include around the
objects identified by the query. The larger the setting, the more space is included around the
object.
See Also
Setup (Orthographic Drawing by Query Component) (on page 111)
Orthographic Drawings by Query
112 Orthographic Drawings User's Guide
Select Filter
Specifies a filter for orthographic or piping isometric drawings. The filter narrows the objects
returned for the drawings.
For more information on setting up filters for Drawings by Query components, see Drawings by
Query Filters (on page 108).
Select Filter Dialog Box
See Also
Volume Drawings (on page 97)
Select Filter Dialog Box
Creates, edits, deletes, and selects filters for use with the Define Workspace, Surface Style
Rules, and Select by Filter commands. You can access this dialog box in several ways:
Select File > Define Workspace, and select the More option in the Filter box.
Select Format > Surface Style Rules, click New or Modify, and then select the More option
in the Filter box.
Select Tools > Select by Filter.
Select Tools > Add Query and create a filter-based query.
This dialog box is also used by Drawings and Reports commands that require runtime filter
selection.
The tree view displays the following types of filters:
Catalog Filters - These filters are used like reference data in the Catalog. For example, a
catalog filter could apply to company-wide operations. Your administrator could define
Company_Filter_1, Company_Filter_2, and so forth.
Plant Filters - These filters are available to all users assigned to a specific database model.
There are delivered catalog filters to query on the different types of Plant objects. You must
have the appropriate privileges to create, edit, or delete these filters.
My Filters - These are personal filters that you create and place in the My Filters folder.
They are visible only to you, the owner. You cannot see the personal filters of other users, and
they cannot see your personal filters. Select a filter from one of those listed, or create a new
filter to meet your specific requirements.
Orthographic Drawings by Query
Orthographic Drawings User's Guide 113
New Folder - Creates a new folder.
New Filter (Simple or Asking) - Displays the New Filter Properties dialog box where you
can create a new filter. Asking filters allow you to specify the parameters of the search. An asking
filter has built-in functionality to ask for values (with boxes that you are required to record). The
values apply to properties you have already designated you will supply when the filter is run.
Asking filters are portable between models.
New Compound Filter - Displays the New Compound Filter Properties dialog box where
you can create a new compound filter containing the Or, And, or Not operators.
New SQL Filter - Displays the New SQL Filter Properties dialog box where you can type
the text of an SQL query.
Delete - Removes a filter or folder from the Select Filter list, and deletes it. If you delete a
folder, the software also deletes its contents.
Rename - Changes the name of an existing filter or folder from the Select Filter list.
Properties - Displays the Filter Properties dialog box on which you can select the properties
that determine your filter search criteria.
If this dialog box is activated from the Select by Filter command, you can select multiple
filters on this dialog box. Hold CTRL or SHIFT and click each filter. On OK, all objects that
fit the selected filters are selected.
If this dialog box is activated from the Select by Filter command, it clears the select set
before adding objects to the select set.
See Also
Select Filter (on page 112)
Setup (Drawings by Query Manager Component
Shortcut Menu)
Sets options for creating a Drawings by Query Manager component. This command is available
on the right-click shortcut menu for Drawings by Query Manager components.
The Drawings by Query Manager component is used in conjunction with other components, such
as the Orthographic Drawing by Query and Piping Isometric Drawing by Query components, to
complete the query for objects in the model. The Drawings by Query Manager provides the filter
that specifies the "where" side of the query. It tells the query "where" to look for the objects
specified by the component "what" filter.
Setup Dialog Box (Drawings by Query Manager Component) (on page 115)
Orthographic Drawings by Query
114 Orthographic Drawings User's Guide
Set up a Drawings by Query Manager component
The Drawings by Query Manager component works in conjunction with the Orthographic
Drawing by Query and Piping Isometric Drawing by Query components. Before using this
command, you must create packages for your Orthographic Drawing by Query and Piping
Isometric Drawing by Query components. For more information, see Save Package Command (on
page 68).
1. Right-click the folder where you want to create your Drawings by Query Manager. The
Add Component dialog box appears.
You can store the Drawings by Query Manager anywhere in the Console, but it is best
to store it in the same location as the components with which it works.
2. Select the Drawings by Query Manager component, then click OK. The Drawings by
Query Manager component is created in the folder.
3. Right-click the Drawings by Query Manager component and select Setup to specify the
properties for the component. The Setup dialog box appears.
4. Specify a filter in the Filter field. The dropdown shows the most recently selected filters.
Select More in the dropdown list to display the Select Filter dialog box and specify a filter.
Click Properties to display the current filter properties.
The filter you select is the "where" portion of the query, as opposed to the "what" portion
specified when you setup the Orthographic Drawing by Query or Piping Isometric Drawing
by Query component. The filter you specify here tells where in the model you want to look for
the objects.
For more information on filters for Drawings by Query, see Drawings by Query Filters (on
page 108).
5. In the Package field, specify the Orthographic Drawing by Query or Piping Isometric
Drawing by Query package you created. The dropdown contains the most recently selected
packages. Select More to display the Select Package dialog box. For example, if you are
defining a Drawings by Query Manager for an Orthographic Drawing by Query, select an
Orthographic Drawing by Query package.
6. Click OK to save the settings.
To create the drawings, you need to run the query. For more information, see Run Query (Shortcut
Menu) (on page 63).
To delete a component, right-click it and select Delete.
To rename a component, right-click it and select Rename.
See Also
Orthographic Drawings by Query (on page 105)
Orthographic Drawings by Query
Orthographic Drawings User's Guide 115
Setup Dialog Box (Drawings by Query Manager Component)
Sets options for creating Drawings by Query Manager components.
Filter - Identifies the filter to use to define the "where" portion of the query. The software uses the
filter to determine where to look for the objects requested in Orthographic Drawing by Query and
Piping Isometric Drawing by Query components when they are generated. Select More in the
dropdown list to display the Select Filter dialog box. Click Properties to display the current
filter properties. For more information on filters for the Drawings by Query Manager, see
Drawings by Query Filters (on page 108).
Package - Specifies the package to use in completing the query.
You must create an Orthographic Drawing by Query or Piping Isometric Drawing by
Query package before setting up the Drawings by Query Manager component. For more
information, see Save Package Command (on page 68).
See Also
Setup (Drawings by Query Manager Component Shortcut Menu) (on page 113)
Run Query (Shortcut Menu)
Runs the query associated with the selected Drawings by Query Manager component. For
example, if you have a Piping Isometric Drawing by Query package associated with a Drawings
by Query Manager and you execute Run Query, the software looks for piping in the model. The
query results display beneath the style in the Console. You can create isometric drawings from the
query results by right-clicking on the component and selecting Create Drawings.
If you have an Orthographic Drawing by Query package associated to a Drawings by Query
Manager, the Run Query command runs the query associate with the components, collects the
objects from the database, and builds the information that will be included in the drawing. Then
you can create orthographic drawings from the query results by running the Create Drawings
command on the Orthographic Drawing component.
The Run Query command uses the filters specified when you performed Setup components.
When working in a Global Workshare Configuration with users logging into both Host
and Satellite systems or more than one site, you can encounter problems with the filters defined
for a Drawing by Query package. For example, you create a Filter Root Folder for a particular
site, then you log onto another site and try to run queries for drawings associated to this filter. The
Run Query command is unable to update the drawings due to a lack of permission against the
Filter Root Folder. You will have to move or transfer the Filter Root Folder to the appropriate site
where the Run Query command is executed.
See Also
Orthographic Drawings by Query (on page 105)
Create Drawing(s) Command (on page 38)
Orthographic Drawings by Query
116 Orthographic Drawings User's Guide
Create Orthographic Drawings by Query for volumes
The following procedure provides an example workflow for creating orthographic drawing by
query to find volumes in the model. The software collects the volumes based on the filters
specified and generates a drawing for each volume. The view style associated with the template
you are using should "instruct" the software to hide the volume and show the objects inside the
volume.
This method of creating volume drawings is very similar to creating volume drawings
using the Volume component in previous versions of the software. You use a template to specify
how each volume is managed and placed. The advantage of using an Orthographic Drawing by
Query component is that you do not have to place the volumes specifically as Drawing Volumes
in the Space Management task. You can use any type of Space Management volume to create the
Orthographic Drawings by Query.
This procedure involves 3D tasks as well as the Drawings and Reports task.
1. In the Space Management task, create volumes that contain the objects you want to include in
your drawings. For example, you can use the Place Volumes By Grid command to create
volumes based on your grid system definition. For information on the Place Volume
commands, see the Space Management User's Guide available from Help > Printable
Guides.
2. In any of the 3D tasks, use the Tools > Select by Filter command to create a "what" filter to
look for the volume objects. For example, on the Select Filter dialog box, create a new model
filter called What Filter for Grid Volumes. Go to the Object and select Space Entities.
Orthographic Drawings by Query
Orthographic Drawings User's Guide 117
Go to the Properties tab to define volume properties to simplify the query. For example, you
could set the filter to look for the Name property with a specific value such as 0001Grid.
3. Go to the Drawings and Reports task and create an Orthographic Drawing By Query
component.
Setup an Orthographic Drawing by Query component (on page 111)
When you specify the filter during setup of the component, select the "what" filter you create
that looks for the volumes.
4. Right-click the component and select Edit Template to place drawing views for your
volumes.
When you edit the template associated to an Orthographic Drawing by Query component,
such as the HgrSup3View package, you can set the navigation rule assigned to each drawing
view. The navigator rules for Orthographic Drawings by Query tell the software how to
traverse elements to be included in the range for the drawing view objects. Right-click the
component or package and select Edit Template to open the drawing template in
SmartSketch Drawing Editor. Select and right-click a drawing view to display the Drawing
View Properties and set the navigator rule. For more information, see the SmartSketch
Drawing Editor Help.
5. Right-click the component and select Save Package. For more information, see Save Package
Command (on page 68).
6. Create a Query Manager to define the "where" side of the query - where in the model to look
for the volumes you created.
Set up a Drawings by Query Manager component (on page 114)
7. Right-click the Query Manager and select Run Query.
8. Right-click the Query Manager again and select Create Drawing(s) to generate the drawings
based on the objects returned by the query and the Orthographic Drawing By Query package
you specified. You can also navigate through the Management Console hierarchy and use
the Create Drawing(s) command from the folder levels.
9. Update the drawing documents to save the changes. For more information on updating
documents, see Updating Documents (on page 71).
Orthographic Drawings by Query
118 Orthographic Drawings User's Guide
See Also
Orthographic Drawings by Query Common Tasks (on page 106)
Setup (Drawings by Query Manager Component Shortcut Menu) (on page 113)
Setup (Orthographic Drawing by Query Component) (on page 111)
Volume Drawings (on page 97)
Orthographic Drawings User's Guide 119
S E C T I O N 1 1
You can export 3D model graphics directly to MicroStation. The actual export is not a
drawing file. It is an actual 3D file translated into MicroStation graphic types. While the workflow
is similar to that of regular volume drawings, there are some differences.
You create a MicroStation component with the same Add Component command. Once the
component is created, right-click and select Setup from the shortcut menu. The Setup command
allows you to define the MicroStation seed file and style to use in generating the component
documents.
The view style you specify for the component determines which model object graphics are
included in the component documents. The view style also specifies the layers on which the
graphics are placed when imported in MicroStation. The seed file selected determines the
MicroStation symbology used within the document.
Layers are referred to as Levels in MicroStation. Levels are defined by integers 0-63 and
must be entered in the Layers property in the view style properties dialog box.
See Also
Create MicroStation DGN files (on page 120)
Setup (MicroStation DGN Files) (on page 119)
Setup (MicroStation DGN Files)
Sets options for creating a MicroStation DGN files. This command is available on the shortcut
menu on the MicroStation 3D DGN component.
Setup Dialog Box (MicroStation DGN Files) (on page 120)
See Also
Create MicroStation DGN files (on page 120)
Exporting 3D Model Graphics to MicroStation (on page 119)
Exporting 3D Model Graphics to
MicroStation
Exporting 3D Model Graphics to MicroStation
120 Orthographic Drawings User's Guide
Setup Dialog Box (MicroStation DGN Files)
Sets options for creating a MicroStation DGN files. You access this dialog box by right-clicking a
MicroStation 3D DGN component and selecting Setup on the shortcut menu.
Seed File - Specifies the seed file to use to create the document.
View Style - Selects the defined view style to use in determining which 3D model objects appear
in the document. Click Properties to display the Select View Style dialog box. For more
information, see Define View Style Dialog Box.
See Also
Create MicroStation DGN files (on page 120)
Setup (MicroStation DGN Files) (on page 119)
Exporting 3D Model Graphics to MicroStation (on page 119)
Create Drawing (MicroStation DGN Files)
Generates a document for the MicroStation 3D DGN components. Before you can use this
command to generate documents, you must complete the steps below.
Create at least one MicroStation 3D DGN component in the Console hierarchy.
Right-click on the component and select Setup to define the seed file and view style to use in
generating the documents for export into MicroStation.
Create at least one volume with the Place Drawing Volume commands in the Space
Management task.
The MicroStation DGN data reflects the clipping applied in 3D application and the style
information defined in the graphic rule of the view style. No data is persisted on any of the
model objects, but all objects are mapped to levels as specified by the graphic rule. If the
graphic rule does not assign a level, the graphics are placed on level 1.
During update of the documents, the software saves the MicroStation DGN files to the model
database. Use the Save As command to export the DGN files from the database to another
location.
Create MicroStation DGN files
This procedure steps you through creating MicroStation 3D DGN documents for export into
MicroStation. For more information, see Exporting 3D Model Graphics to MicroStation (on page
119).
1. Create a MicroStation 3D DGN component.
Add a component or package (on page 40)
2. Right-click the MicroStation 3D DGN component, and select Setup from the shortcut menu.
3. On the Setup dialog box, select the appropriate seed file to use from the options available.
4. Select the view style you want to use to determine what objects are displayed in the document.
5. Create one or more drawing volumes to associate with the drawing view by switching to the
Space Management task and clicking one of the Place Drawing Volume commands.
Exporting 3D Model Graphics to MicroStation
Orthographic Drawings User's Guide 121
6. Right-click the MicroStation 3D DGN drawings component, and select Create Drawing(s) to
create the blank drawing.
7. Right-click on the document, and click Update Now to update the information displayed in
the drawing.
8. You can export DGN files by right-clicking a folder, component, or single document, and
then selecting Save As on the shortcut menu.
The MicroStation DGN data reflects the clipping applied in 3D application and the style
information defined in the graphic rule of the view style. No data is persisted on any of the
model objects, but all objects are mapped to levels as specified by the graphic rule. If the
graphic rule does not assign a level, the graphics are placed on level 1.
Once a view style is selected on the Setup dialog box, you can use the view style properties to
add, edit, or remove filters that determine what objects are included in the document.
The Layer property in a graphic rule assigns objects to a DGN level. For the purposes of
saving to a 3D DGN file, the software only recognizes levels 1 to 63. Other values, or an
empty field, are interpreted as level 1.
See Also
Create Drawing (MicroStation DGN Files) (on page 120)
Exporting 3D Model Graphics to MicroStation (on page 119)
Exporting 3D Model Graphics to MicroStation
122 Orthographic Drawings User's Guide
Orthographic Drawings User's Guide 123
S E C T I O N 1 2
You can create a 3D Model Data component and base it on a specific filter. The filter defines
the contents of the component documents when they are created. You can use the 3D Model Data
component to output SmartPlant Review files or CAD (SAT) files. For more information on
setting up the 3D Model Data component, see Setup a 3D Model Data component (on page 126).
Output as Neutral CAD (SAT) Graphics File
You can setup the 3D Model Data component to output your model objects to a neutral CAD (.sat)
file format. Right-click the 3D Model Data component and select Setup to set the filter and output
file path.
Output as SmartPlant ReviewFile
If you are using the 3D Model Data component to output as SmartPlant Review files, there are
three files the software generates depending on how you set up the 3D Model Data component. If
you are working in an integrated environment (registered with the SmartPlant Registration
Wizard), the software creates all three files: ZVF, VUE, and XML. If you are not working in an
integrated environment, the software only creates the VUE and XML files.
You can set the output on the 3D Model Data component to save the SmartPlant Review (SPR)
file to disk, database, or both. If your model has been registered using the SmartPlant Registration
Wizard, the software also creates a ZVF file during the update process. The SmartPlant Review
VUE file is never published. Likewise, the ZVF file is never copied to the disk; it must be saved to
the database for publishing to SmartPlant Foundation. For more information, see the SmartPlant
3D Installation Guide, available from Help > Printable Guides.
The basic workflow for creating a 3D Model Data component is:
Define your workspace logically, based on divisions such as Unit or Area, instead of choosing
a filter based on the entire model.
Create a 3D Model Data component and set it up with a filter and output file information.
Create the 3D Model Data document (one document per 3D Model Data component).
SPR shows the objects from the VUE file using global coordinates. If you plan to save
the 3D Model Data component documents to a VUE file using the Save as SmartPlant
Review File command, right-click the component and select Properties to check the Style
tab Coordinate System property setting. You want to make sure the Plant Monument
Coordinate Offset is passed correctly to SPR when creating the VUE file. The offset value
allows you to see the original coordinates relative to the new SPR coordinate system.
Revise the documents if publishing to SmartPlant Foundation.
Set properties Surface Styles and Aspects properties as needed on the 3D Model Data
documents. For more information, see Set surface styles and aspects for 3D model data
documents (on page 46).
Update the documents using Update Now or Batch > Update on the 3D Model Data
component shortcut menu.
3D Model Data
3D Model Data
124 Orthographic Drawings User's Guide
Save the documents to a predefined location for viewing in SmartPlant Review or publish the
documents to the registered SmartPlant Foundation plant.
For a more comprehensive list of tasks associated with the 3D Model Data Components, see 3D
Model Data Component Common Tasks (on page 124).
Recommendations for Exporting to SmartPlant Review
The number of objects generated by a 3D Model Data component and exported successfully
to a SmartPlant Review file depends largely on the type of objects and your hardware
resources. We recommend that you limit each 3D Model Data component filter to
approximately 50,000 objects.
Monitor the error logs regularly for resource issues, even if the specified filter worked
initially. Users could add more objects to the model meeting the filter criteria.
SmartPlant Review (SPR) version 6.1.0.15 (or higher) allows you to open multiple VUE files
simultaneously. Refer to your SmartPlant Review documentation for more information.
When you open VUE and XML files in SPR for the first time, SPR builds a database
containing the tag information for the files. This process may take a significant amount of
time.
SmartPlant Review (SPR) version 6.2.0.29 (or higher) supports turning SmartPlant 3D
aspects on and off. All aspects are turned on by default in SPR. The SPRSchema.txt file can be
customized to add any user-defined aspects.
The 3D View Control used for viewing the published graphics in SmartPlant Markup
does not currently support turning aspects on and off.
Project Supervisor Setup
Your project supervisor should set up appropriate filters that define the objects to include in the
component documents when they are created.
You must install the SmartPlant Schema Component and the SmartPlant Client to use this
component. For more information, see the SmartPlant 3D Installation Guide available from Help
> Printable Guides.
3D Model Data Component Common Tasks
The following tasks are used to set up a 3D Model Data component and configure it for viewing in
SmartPlant Review or publishing.
Define Your Workspace
The defined workspace does not need to include objects being manipulated for SmartPlant
Review. For more information on defining the workspace, see the Common User's Guide
available from Help > Printable Guides.
Setup a 3D Model Data Component
You can create and set up a 3D Model Data component to create SmartPlant Review output files
or neutral CAD (SAT) graphics files. For more information, see Setup a 3D Model Data
component (on page 126).
3D Model Data
Orthographic Drawings User's Guide 125
Create the 3D Model Data Document
To create the 3D Model Data document, right-click the component and select the Create
Documents command. When this command is complete, the document is listed in the Detail
View.
Set Surface Style Rules and Aspects for 3D Model Data Documents
Before you update your 3D Model Data documents, set the surface style rules and aspects to use
for the model objects. For more information, see Set surface styles and aspects for 3D model data
documents (on page 46). You can specify the properties for the 3D Model Data component and
documents by right-clicking and selecting Properties. For more information on setting general
properties, see Edit document properties (on page 46).
Update 3D Model Data Documents
Update your 3D Model Data documents using Update Now or Batch > Update on the component
or document shortcut menu. For more information, see Updating Documents (on page 71).
Save Data as a SmartPlant ReviewFile
You can output your 3D Model Data to a SmartPlant Review (.vue) file whether you are working
in a standalone or integrated environment. For more information, see Save 3D model data for
SmartPlant Review (on page 208).
Set Revision Information
The document revision process is separate from the publishing process, making it possible to
revise a document locally and save it to the database without re-publishing the document. For
more information, see Revise (on page 212).
Publish Data
If your model has been registered using the SmartPlant Registration Wizard, you can publish your
3D Model data for retrieval in other tools. For more information, see Publishing Documents (on
page 217). For more information on retrieving, see the Common User's Guide located in Help >
Printable Guides.
Setup (3D Model Data Component)
Sets options for a 3D Model Data component. This command is available on the shortcut menu on
a 3D Model Data component.
Setup Dialog Box (3D Model Data Component) (on page 128)
With this command, you specify a filter that identifies the objects you want collected by the 3D
Model Data component. You have several combination options for output of the objects:
SmartPlant Review graphics file (VUE)
CAD output file (SAT)
The CAD export function supports the following:
Grouping - You can select a whole equipment as one single object rather than selecting
each primitive separately. Grouping is done on a per object basis.
3D Model Data
126 Orthographic Drawings User's Guide
Color information and transparency values - The software can retrieve color information
and transparency values from the styles and apply them to the SAT file. If no style is
selected, the default 3D object style is applied. If there is no style associated with an
object, green is applied by default.
This support requires the E3S license.
Named item attribute - The software applies the name attribute from the 3D object to the
SAT file objects.
This support requires the E3S license.
When you select Generate CAD output (.sat file), the software checks for the E3S
license. If the license is not detected, the SAT file is created without name attribute and style
information.
If you are registered to work in an integrated environment, you can also specify the data file output
(XML file).
You do not need to define the workspace or verify that the workspace contains all of the
objects required by the 3D Model Data filter subset.
You can publish .zvf files and launch SmartPlant Review to view the .zvf files. You can also
use File > View and Markup to use SmartPlant Markup to navigate the model. You do not
have to use the Save as SmartPlant Review command to use the SmartPlant Review
features.
After you create a component, you must update the documents to extract the data from the
database to create the .vue, .zvf, and .xml files.
Setup a 3D Model Data component
The 3D Model Data component is used with the Save as SmartPlant Review and Publish
commands. It is also used to output model graphics to neutral CAD (.sat) files. Before creating a
3D Model Data component, you should create filters that specify the objects required for your
output.
1. Right-click a folder in the Console.
To add a folder, right-click the root or another folder.
2. On the shortcut menu, select New.
3. Select the 3D Model Data component on the Add Component dialog box and click OK.
4. Right-click the new 3D Model Data component and then select Setup.
5. Specify a filter to identify the model data to include when the data is saved or published.
Select More to display the Select Filter dialog box. Click Properties to display the
current filter properties.
6. If you need to output the 3D Model Data to SmartPlant Review, select Generate SmartPlant
Review output (.vue file). If you need to output the data as a neutral CAD format graphics
file (.sat file), select the Generate CAD output (.sat file) option.
7. Uncheck or check the Disk only (do not save to database) option to specify how to save the
3D Model Data.
When saving as SmartPlant Review files, the behavior of the 3D Model Data setup is
different depending on whether you are registered to work in an integrated environment or
3D Model Data
Orthographic Drawings User's Guide 127
not. For more information on how this option affects the saved data, see Setup Dialog Box (3D
Model Data Component) (on page 128). For more information on registering your model
using the SmartPlant Registration Wizard, see the section titled Working in an Integrated
Environment in the SmartPlant 3D Installation Guide, available from the Help > Printable
Guides command.
8. Specify file paths for the data file and the graphics file as needed.
9. Click OK to save the component settings and create the output files as specified.
After you create a component, you must update the documents to extract the data from the
database and create the .vue, .zvf, and .xml files. For more information on tasks associated
with the 3D Model Data component, see 3D Model Data Component Common Tasks (on page
124).
If you are setting up the 3D Model Data component with the intention of saving it as a
SmartPlant Review (SPR) file, right-click the component and select Properties and go to the
Style tab to make sure the Coordinate System property is set appropriately so that the Plant
Monument Coordinate Offset is passed correctly to SPR when creating the VUE file. This is
because SPR shows the objects from the VUE file using global coordinates. The offset value
allows you to see the original coordinates relative to the new SPR coordinate system. For
more information on 3D Model Data components, see 3D Model Data (on page 123). For
information on saving to SPR, see Save as SmartPlant Review File (on page 207).
If you are setting up the 3D Model Data component for output to the CAD format graphics file
and if the E3S license is installed on the SmartPlant License Manager server, you can export
color and transparency style rules along with the objects to the SAT file when it is created. To
set the style for export, right-click the 3D Model Data component and select Properties. Go
to the Surface Styles and Aspects tab, select the style and click Add. This property tab
includes the style rules that are created in the Common task. You can also create new styles by
clicking New. After the style is set, right-click the 3D Model Data component and select
Update Now to create the SAT file with the specified style.
If the E3S license is not detected, only the SAT file is created; the style rules and name
attributes are not applied.
Because the AutoCAD software can open only SAT files of version 5, the ACIS version in the
SAT file is written as 5 by default. If you want to output the current ACIS version, contact
Intergraph Support (http://www.intergraph.com/support) or your local office.
For the SAT output, all the bodies are merged and then saved to the SAT file. If you are using
viewers, such as MicroStation, that cannot open merged bodies, contact Intergraph Support
(http://www.intergraph.com/support) or your local office.
See Also
Publishing Documents (on page 217)
Setup (3D Model Data Component) (on page 125)
Find Documents to Publish (on page 228)
Publish (on page 221)
3D Model Data
128 Orthographic Drawings User's Guide
Setup Dialog Box (3D Model Data Component)
Sets options for the 3D Model Data component. You access this dialog box when you right-click a
3D Model Data component and select Setup on the shortcut menu.
Filter - Identifies the filter to use to define the objects to include in the component definition. The
filter needs to be specific to the objects that you want to publish or to save to a SmartPlant Review
file.
You do not need to define the workspace to contain all of the objects required by the 3D
Model Data filter subset.
Options
Specifies how the 3D Model Data is saved. The setup for your 3D Model Data component is
different depending on whether or not you are registered to work in an integrated environment.
Generate SmartPlant Review output (.vue file) - Indicates that you want the 3D Model Data
saved as a SmartPlant Review VUE file.
Generate streaming vue output (.zvf file) - Indicates that you want the 3D Model Data
saved as a .zvf file in addition to a .vue file. Check this option if you intend to attach this data
as a reference to another plant. The .zvf format allows you to attach this plant data as a
reference to another plant using Reference 3D functionality.
Generate CAD output (.sat file) - Indicates that you want the 3D Model Data saved as an SAT
graphics file.
Disk only (do not save to database) - When checked, specifies that the graphics and/or data file
are only saved to the specified paths, not to the database. When unchecked, the behavior differs
depending on whether you are registered to work in an integrated environment or not:
Not registered to work in an integrated
environment
The XML and VUE files are saved to the paths
specified and also to the database.
Registered to work in an integrated
environment
The XML and VUE files are saved to the paths below
and also to the database. In addition, the streaming file
(ZVF) is also saved in the database.
Path to save graphics file - Specifies the file to which the graphics for the 3D Model Data will be
saved. Click the ellipsis button to browse for the correct file.
Path to save data file - Specifies the file to which the data will be saved. Click the ellipsis button
to browse for the correct file.
You can publish .zvf files and launch SmartPlant Review to view the .zvf files from within
SmartPlant Foundation. You do not have to use the Save as SmartPlant Review command to
use the SmartPlant Review features. For more information on publishing, see Publish (on
page 221).
For more information about the SmartPlant Registration Wizard, see Working in an
Integrated Environment in the SmartPlant 3D Installation Guide, available from Help >
Printable Guides.
3D Model Data
Orthographic Drawings User's Guide 129
See Also
Setup (3D Model Data Component) (on page 125)
Setup a 3D Model Data component (on page 126)
3D Model Data (on page 123)
3D Model Data Component Common Tasks (on page 124)
3D Model Data
130 Orthographic Drawings User's Guide
Orthographic Drawings User's Guide 131
S E C T I O N 1 3
The Generic Module Folder component provides a way for you to run your custom VB
modules to create custom drawings. You set up the Generic Module Folder component to use your
custom VB module. For example, you might create a VB module to create MicroStation 3D
drawings, AutoCAD 3D drawings, or Electrical Isometric drawings. The Generic Module Folder
is simply a container for your VB modules. You create the component just like other components,
but when you perform Setup on the component, you specify a custom VB module.
The software builds the list of available VB modules from the SharedContent share, specifically
from \SharedContent\Drawings\Catalog\DwgTypeModules. You must store your VB module in
this location to have access to it when setting up the component.
CustomVB Module
The behavior of the component depends entirely on how the VB module is developed. Everything
is controlled by the VB module. When you right click the component, the VB module determines
which menu items are available. If the module has a command that creates documents, you see the
Create Documents command. If, for whatever reason, the module does not need documents, the
document-related commands do not appear on the shortcut menu. Other commands the VB
module might include are Rename, Delete, Refresh, and Print. For more information on general
commands available, see Shortcut Menus (on page 29).
If the module supports publishing, the right-click menu includes the Publish command. This
command is available only if your model has been registered using the SmartPlant Registration
Wizard. For more information, see Publishing Documents (on page 217).
For information on the interfaces used to create a custom VB drawing module, see the
Programmer's Guide. Contact your administrator or Intergraph Support if you need the
Programmer's Guide. You can find support information on our web site
http://support.intergraph.com (http://support.intergraph.com/).
See Also
Use a Generic Module Folder component (on page 132)
Setup (Generic Module Folder Component) (on page 132)
Generic Module Folder
Generic Module Folder
132 Orthographic Drawings User's Guide
Setup (Generic Module Folder Component)
Sets the custom VB module associated with the Generic Module Folder component. This
command is available on the right-click popup menu for the Generic Module Folder component.
Setup Dialog Box (Generic Module Folder Component) (on page 132)
Select Module Dialog Box (Generic Module Folder Component) (on page 133)
Use a Generic Module Folder component
The Generic Module Folder is a container component for a custom VB module. This procedure
assumes you have created custom VB modules and stored them in
\Symbols\Drawings\Catalog\DwgTypeModules.
1. Right-click the folder in the hierarchy where you want to store the Generic Module Folder
component, then select New. The Add Component dialog box appears.
2. Select the Generic Module Folder component, then click OK. The Generic Module Folder
component is created in the folder.
3. Right-click the Generic Module Folder component and select Setup.
4. On the Setup dialog box, specify a custom VB module from the dropdown list. Click More to
display the Select Module dialog box. The Select Module dialog box provides a hierarchy of
modules available from \Symbols\Drawings\Catalog\DwgTypeModules.
5. Click OK to save the changes to the Generic Module Folder component. The new custom
component is added to the selected folder in the hierarchy.
6. Right-click the new custom component and use the available commands to perform
operations on the component. The commands available depend entirely on the functionality
provided in the VB module.
See Also
Generic Module Folder (on page 131)
Setup (Generic Module Folder Component) (on page 132)
Setup Dialog Box (Generic Module Folder Component) (on page 132)
Select Module Dialog Box (Generic Module Folder Component) (on page 133)
Setup Dialog Box (Generic Module Folder Component)
Sets the custom VB module for the Generic Module Folder component.
Modules - Specifies a custom VB module. The dropdown list contains a list of the most recently
used VB modules. Click More to display the Select Module dialog box. For more information,
see Select Module Dialog Box (Generic Module Folder Component) (on page 133).
See Also
Setup (Generic Module Folder Component) (on page 132)
Use a Generic Module Folder component (on page 132)
Generic Module Folder (on page 131)
Search Folders
Orthographic Drawings User's Guide 133
Select Module Dialog Box (Generic Module Folder
Component)
Provides a hierarchical list of available VB modules. The hierarchy includes all VB modules
located in \Symbols\Drawings\Catalog\DwgTypeModules. This dialog box displays when you
select More in the Modules dropdown on the Setup dialog for a Generic Module Folder
component.
See Also
Setup (Generic Module Folder Component) (on page 132)
Use a Generic Module Folder component (on page 132)
Generic Module Folder (on page 131)
Setup Dialog Box (Generic Module Folder Component) (on page 132)
Search Folder allows you to search for documents based on common properties such as
out-of-date status, approval, or documents that have been published to a certain contract in
integrated environment. You can create a Search Folder component in any folder in the Console.
After running the query defined for a Search Folder, you can perform such tasks as Update or
Publish as if you were working from the actual owning component location for the documents.
The documents found by the Search Folder query are listed in the Detail View as if they existed
under the Search Folder component. You are able to interact with the Search Folder documents
just as if you were dealing with the "real" components that own the documents. Search folders can
also be used for reports.
The Search Folder Component is available by running the New command from the shortcut menu
of a folder in the Console hierarchy. Generally, you can create a Search Folder component under
any component in the Console that allows you to run New command.
Search Folder Shortcut Menu
Right click on the Search Folder component to display the Search Folder shortcut menu.
Run Query - Runs the query specified by the Search Folder setup definition. If you have not run
the Search Folder Setup command, this command is not available.
Setup - Specifies the query to run for the Search Folder. Selecting Setup for the Search Folder
does not perform the individual setups for any of the drawing by query documents found in the
Search Folder query and shown in the detail view.
Copy - Copies the Search Folder. It does not copy the associated documents shown in the detail
view area. The Search Folder setup information is saved with the copy. After you paste the copy to
a different location in the Console hierarchy, you can run Setup again as needed for the new
Search Folder.
Delete - Deletes the Search Folder. It does not delete any of the documents found in the associated
detail view.
Rename - Renames the Search Folder. It does not affect any of the documents found in the
associated detail view.
Search Folders
Search Folders
134 Orthographic Drawings User's Guide
Properties - Displays the Configuration Properties for the document.
To change properties on the document, go the "owner" location of the document. The
Search Folder does not participate in any propagation of properties to its documents.
Save Package - Allows you to save the Search Folder and its definition as a package to be reused
in other folder location in the hierarchy.
After the search folder is placed in the console, it will follow the same localized naming
convention as a normal folder. For example: "New Search Folder", "New Search Folder (2)",
and so forth.
Unlike normal folders, you cannot create components beneath a Search Folder. This includes
Paste; however, you can Copy the Search Folder and paste it somewhere else in the
hierarchy.
The Search Folder does not participate in any commands executed from a higher node (for
example, Update, Refresh, and Publish). This prevents multiple actions being run on the
same documents.
See Also
Setup (Search Folder Component) (on page 137)
Create a search folder (on page 137)
Search Folder Filters (on page 134)
Search Folder Filters
Search Folder components use filters to specify how the component identifies the documents to
include in the Search Folder. You can use Drawings and Reports object properties to define filters
when creating Search Folder components. This is what allows you search for documents based on
common properties such as out-of-date status, approval, or documents that have been published to
a certain contract in integrated environment.
When you run Setup on a Search Folder component, you can create filters that check for specific
drawing or report object properties.
The following examples show how you might create filters to search for specific drawing object
properties:
Search Folders
Orthographic Drawings User's Guide 135
Basic Drawing Document Properties - Title, Area, and Signature
You can use the Drawing Sheet object and its properties to look for many properties associated
with the drawing documents. On the Properties tab of the Filter Properties dialog box, select
More in the Property field to display the Select Properties dialog box. When you specify
Drawing Sheets as the Object type used as the basis for the property identification, you can
set the Relationship to Direct Properties of Object Type to access the Title, Area, and Signature
properties on the drawing and report documents. For example, you could search specifically for
the Date Created value on the documents.
Search Folders
136 Orthographic Drawings User's Guide
Issue or Revision Properties
To search specifically for issue or revision properties on the Drawing Sheet or Drawing
Component, set the Relationship to Drawing Sheet (or Drawing Component) to Drawing
Issues or Drawing Sheet (or Drawing Component) to Drawing Revisions when setting the
filter properties.
Baseline, Style, Smartplant, or CustomUser Attribute Properties
To search specifically for baseline, style, SmartPlant, or custom user attribute properties, set the
Relationship to Drawing Sheet to Drawing Child Properties Drawing Component to
Drawing Child Properties.
See Also
Setup (Search Folder Component) (on page 137)
Create a search folder (on page 137)
Search Folders
Orthographic Drawings User's Guide 137
Setup (Search Folder Component)
Sets options for creating a Search Folder. This command is available on the Search Folder
shortcut menu and displays the Setup dialog box.
The Setup dialog box specifies a filter that identifies the objects to be included in the Search
Folder query. It also identifies a location that specifies the "where" side of the query. The Setup
definition tells the query "where" to look for the objects specified by the component "what" filter.
Setup Dialog Box (Search Folder Component) (on page 138)
Create a search folder
1. Right click on a folder in the Console hierarchy and select New to display the Add
Component dialog box.
2. Select the Search Folder component and click OK.
3. Right click on the new Search Folder and select Setup to display the Setup dialog box.
4. Specify a filter. This is the part of the query that defines "what" is returned to the Search
Folder. Select More in the Filter dropdown list to display the Select Filter dialog box. Click
Properties to display the Filter Properties dialog box.
5. Set the query location. Select More in the Start From combo box to display the Select
Location dialog box. This is the part of the query that tells the software "where" to look in the
model for the objects.
6. Click OK to create the Search Folder as specified.
After you create the Search Folder, right-click it and select Run Query. The documents returned
by the query are added to the Search Folder listing in the Detail View.
You can run commands from the Search Folder level to modify all of the documents within the
folder, or you can modify the individual documents by selecting them in the Detail View.
You can rename Search Folders by right-clicking them and selecting Rename.
Unlike normal folders, you cannot create or paste other components within the Search
Folders.
Search Folders do not participate in any commands executed from a higher node (such as
Update Now, Refresh, or Publish).
See Also
Search Folders (on page 133)
Search Folders
138 Orthographic Drawings User's Guide
Setup Dialog Box (Search Folder Component)
Specifies the query settings for the Search Folder component.
Filter - Identifies the filter that defines the "what" portion of the query. The software uses the
filter to determine the objects included in the drawings when they are generated. Select More in
the Filter dropdown list to display the Select Filter dialog box. Click Properties to display
the Filter Properties dialog box.
Start From - Specifies the location in the model from which to start the object search. Select
More in the Start From combo box to display the Select Location dialog box.
See Also
Setup (Search Folder Component) (on page 137)
Search Folders (on page 133)
Create a search folder (on page 137)
Orthographic Drawings User's Guide 139
S E C T I O N 1 4
Several tools are provided within the Drawings and Reports task. These tools appear on the Tools
menu in the Drawings and Reports task.
Reference Data Tools
The following commands on the Tools menu are for use by your reference data administrator.
They apply strictly to customizing Orthographic Drawing reference data:
Define View Style
Define Layout Style
Edit Border Template
Edit Layout Template
You do not use these commands in the normal workflow of creating drawings and reports. For
more information, see the Drawings and Reports Reference Data Guide.
Other Tools
You can use Batch Management to manage your document batch processing. You can also use
Custom Command tool to set up special macro commands you use in your documents. Convert
Legacy Snapshots converts legacy version 6.1 Snapshot drawings to Composed drawings.
Convert Legacy Snapshots
Converts legacy version 6.1 Snapshot drawings to Composed drawings. As of version
2007, Composed Drawings replace Snapshot drawings as a more flexible way to create
orthographic drawings. Composed drawings allow you to have views that are managed by a
drawing region and associate the views to volumes and other views. If you have legacy Snapshot
Drawings in the Management Console, they are indicated in the Detail View with yellow icons
. You must convert legacy snapshot drawings to composed drawings in order to edit, change
document properties, update, revise, or publish them. The Convert Legacy Snapshots command
is available on the Tools menu.
Convert Legacy Snapshots Dialog Box (on page 140)
After converting the legacy Snapshot drawings, the icon updates, indicating that the drawing is
now available for editing and updating as a composed drawing. For more information on
composed drawings, see Composed Drawings (on page 85). You can open and edit a composed
drawing using the Tools > Drawings Console command in any of the other 3D tasks, such as
Common or Space Management.
See Also
Composed Drawings (on page 85)
Convert Legacy Snapshots Dialog Box (on page 140)
Tools Menu
Tools Menu
140 Orthographic Drawings User's Guide
Convert Legacy Snapshots Dialog Box
Shows the Management Console hierarchy with legacy version 6.1 Snapshot drawings
indicated with yellow icons so you can select and convert them to Composed drawings.
You access this dialog box when you select Tools > Convert Legacy Snapshots. Select a node to
convert all legacy snapshot drawings within the node, or you can select and convert a single
drawing document. Click OK to convert the selected drawing documents.
After converting the legacy Snapshot drawings, the icon updates, indicating that the drawing is
now available for editing and updating as a composed drawing.
See Also
Convert Legacy Snapshots (on page 139)
Composed Drawings (on page 85)
Batch Processing
With batch processing, you can make sure your documents are updated, printed, or refreshed
without having to dedicate your workstation to the operation.
Batch Updating
Using Batch > Update, available on the document shortcut menu, you instruct the software to
update documents on a Batch Server while you continue to work on other tasks. To walk-through
the Schedule Wizard and set up batch updates, see Batch Schedule Wizard Common Tasks (on
page 154).
You can also use the Batch > Local Update command to create a local batch job that works in the
background on your machine. You can update documents locally while you continue to work on
other tasks. For more information, see Batch Local Update (on page 35).
Before using Batch > Update for 3D Model Data documents, you must set the appropriate
surface styles and aspects for the model data. For more information, see Set surface styles and
aspects for 3D model data documents (on page 46).
If the software cannot make a SmartPlant Foundation server connection when you use Batch
> Update, you will be prompted to provide a valid login and password.
Batch Printing
Using the Batch > Print command available on the document shortcut menu, you can schedule
batch printing jobs as needed to free up valuable processing time. To walk-through the Schedule
Wizard and set up batch printing, see Batch Print Schedule Wizard Common Tasks (on page 163).
Batch Refreshing
Using the Batch > Refresh command available on the document shortcut menu, you can schedule
batch refresh jobs for multiple drawing documents. To walk-through the Schedule Wizard and
setup up batch refreshes, see Batch Schedule Wizard Common Tasks (on page 154).
The Batch > Refresh is not available for Spreadsheet Report documents.
Tools Menu
Orthographic Drawings User's Guide 141
Managing Batch Jobs
The Tools > Batch Management command allows you to view your batch jobs and make
changes. For more information, see Manage batch jobs (on page 142).
Setting Up Batch Processing
Batch Server - The computer on which the batch process runs is called the Drawing Batch Server.
The server must have Windows 2000 or Windows XP Professional and SmartPlant 3D
Workstation loaded. The computer designated as the batch server is usually one that is not being
used by a user to perform daily tasks, as the process of updating large numbers of documents and
drawings can consume a great deal of the computer's resources. You can have one or more batch
servers per site database. For more information, see "Project Size Estimates" and "Drawing Batch
Server" in the SmartPlant 3D Installation Guide.
The user who initially configures the Batch Server must be an administrator on that
computer and have write permissions or better on the model, the SharedContent share, and any
permission groups that access drawings.
Client - The workstations that send batch processes to the server are called clients.
If the Batch commands are not available on the shortcut menus for your documents, you are not
configured to use batch processing. For more information about setting up batch, see Configure
Drawings Batch Processing (on page 143).
Most of the scheduling is stored on the Batch Server in the form of scheduled items in the
Windows Task Scheduler. After models have been assigned to the Batch Server, new
processes appear in the Processes tab of the Task Manager dialog box on that computer. The
Batch Manager process indicates that at least one model can use this computer as a Batch
Server. For each model selected on the Setup 3D Drawings Batch Server dialog box, one
Batch Server process appears in the list. If the Batch Manager or Batch Server processes
are stopped, the computer does not process batch updates.
You can also have a Batch Tier process running for each of the selected models. This process
is created when the Batch Server process finds a batch job and terminates automatically after
the Batch Server has been inactive for a while.
The default timeout value for updating documents through the Batch Server is 40 minutes. For
more information on setting the Batch timeout (in minutes) property on a drawing
document, see Style Tab (Properties Dialog Box) (on page 51).
See Also
Updating Documents (on page 71)
Batch Update (on page 34)
Batch Print (on page 34)
Batch Refresh (on page 36)
Tools Menu
142 Orthographic Drawings User's Guide
Batch Management
Displays and manages jobs that have been submitted to the batch server. The Tools > Batch
Management command displays the Batch Management dialog box, which lists the pending
batch jobs.
You can only modify or delete batch jobs that you own. You cannot change or delete batch jobs
owned by other users.
Batch Management Dialog Box (Batch Management Command) (on page 147)
What do you want to do?
Manage batch jobs (on page 142)
Configure Drawings Batch Processing (on page 143)
Remove a Model from the Batch Server (on page 146)
Edit or Delete Batch Jobs (on page 145)
Manage batch jobs
You can only modify or delete batch jobs that you own. You cannot change or delete batch jobs
owned by other users.
1. Select Tools > Batch Management. The Batch Management dialog box appears, showing
the currently scheduled batch jobs with their status. For more information, see Batch
Management Dialog Box (Batch Management Command) (on page 147).
2. Click a column header to sort the batch job table by the column definition.
3. Use the View menu items to Refresh the batch job list or toggle the Status Bar on or off.
4. Select one or more batch jobs, then select Action > Pause to suspend the idle jobs. This
command has no effect on jobs that have started processing.
5. Select one or more batch jobs, then select Action > Resume to continue processing the
paused jobs. This command has no effect on jobs that are already processing.
6. To cancel a batch job, select it in the table, then select Action > Cancel.
7. To modify the batch schedule definition for a batch job, select it, then select Action >
Properties. The Properties dialog box appears, showing the current schedule definition. For
more information on modifying the properties, see Properties Dialog Box (Batch
Management Command) (on page 148).
You can also right-click a batch job to display a shortcut menu for the Pause, Resume,
Cancel, and Properties.
Tools Menu
Orthographic Drawings User's Guide 143
Configure Drawings Batch Proces s ing
The computer on which the batch process runs is called the Drawings batch server. The batch
server is compatible with the same operating systems that are compatible with SmartPlant 3D
Workstation. You can have one or more batch server computers per site database. For more
information, see "Batch Server Sizing" in the SmartPlant 3D Installation Guide.
The user who initially configures the batch server must have write permissions or better on the
model, the SharedContent folder, and any permission groups that access drawings.
1. Run the Batch Server Setup utility by double-clicking the SetupBatchServer.exe file, located
in the [Product Directory]\Drawings\Middle\bin folder.
2. From the list in the Setup SP3D Drawings Batch Server dialog box, select all models that
may use this server to process batch processing, and click OK.
Use the Select all option to select all available servers.
Clicking the Select All option when it is gray-filled clears all selections from the list.
Tools Menu
144 Orthographic Drawings User's Guide
Enter the appropriate user and password information. The user account information must be
the same as the account currently logged into the computer.
3. Click Apply to update the batch server list and verify the batch server assignments to the
model. The assigned batch server should be shown in the Batch Server(s) column.
4. To configure printers for a batch server, select a batch server in the list and click .
If no printers are installed on the batch server, or if you do not associate a printer with a
batch server, the batch server is not available for batch printing.
Printers used by the batch server must also be installed on the client machine.
The printer name on the client machine must match the printer name on the batch server.
5. On the Select Printers dialog box, check the printers you want associated to the batch server
and click OK.
Use the Select all option to select all available printers.
Clicking the Select All option when it is gray-filled clears all selections from the list.
Tools Menu
Orthographic Drawings User's Guide 145
Once models have been assigned to the Batch Server, new processes will appear in the
Processes tab of the Task Manager dialog box on that computer. The Batch Manager
process indicates that at least one model can use this computer as a Batch Server. For each
model selected on the Setup 3D Drawings Batch Server dialog box, one Batch Server
process appears in the list. If the Batch Manager or Batch Server processes are stopped, the
computer will not process batch updates.
You can also have a Batch Tier process running for each of the selected models. This process
is created when the Batch Server process finds a batch job and terminates automatically after
the Batch Server has been inactive for a while.
A user must be logged onto the Batch Server for it to be available to process batch updates.
The Batch Manager process starts automatically whenever any user is logged onto the Batch
Server computer but is not available when no users are logged on.
You should set up batch processing to run as a user that has write permissions to any
permission group from which a batch process can be submitted. If the write permissions do
not exist, the software cannot run the batch process.
If you remove a batch server/model assignment (uncheck it on the Setup SP3D Drawings
Batch Server dialog box), the software also removes the batch printer associations.
The default timeout value for updating documents through the Batch Server is 40 minutes. For
more information on setting the Batch timeout (in minutes) property on a drawing
document, see Style Tab (Properties Dialog Box) (on page 51).
Edit or Delete Batch J obs
Complete the following steps to edit or delete an existing batch job.
You can also use Tools > Batch Management to update existing batch jobs. For more
information, see Manage batch jobs (on page 142).
1. Right-click a document that has a batch job scheduled and select batch command you want to
run: Update, Print, or Refresh. The Schedule Wizard displays.
Tools Menu
146 Orthographic Drawings User's Guide
2. The default setting is Schedule the Batch Job. Click Next to schedule a new batch job or edit
the existing batch job.
3. To edit or delete an existing batch job, select the Edit an existing job option. The table at the
bottom of the wizard page enables.
To schedule a new batch job for this document, select the Schedule new job option
and click Next to display the next page of the Schedule Wizard and create a new batch job
schedule. For more information, see Set Batch Job Frequency (Schedule Wizard) (on page
158).
4. Select a batch job in the table. To delete the batch job, click Delete . To edit the batch job,
click Next to display the next page of the Schedule Wizard and edit the batch job properties.
For more information, see Set Batch Job Frequency (Schedule Wizard) (on page 158).
Remove a Model from the Batch Server
1. Run the Batch Server Setup utility by double-clicking the SetupBatchServer.exe file, located
in the [Product Directory]\Drawings\Middle\bin folder.
2. From the list in the Setup SP3D Drawings Batch Server dialog box, clear any check boxes
for models you no longer want this server to update using batch processing.
Tools Menu
Orthographic Drawings User's Guide 147
3. Click OK or Apply. A status dialog appears as the utility terminates the Batch Server process
for the specified model database. It is recommended that you allow the utility to complete the
shut down process instead of terminating immediately.
Do not try to stop processes from the Task Manager. All models are represented on the
Processes tab as a Batch Server process. If you remove some models while leaving others,
you cannot tell from the Processes tab which processes should be stopped and which should
continue.
If you remove a batch server/model assignment (uncheck it on the Setup SP3D Drawings
Batch Server dialog box), the software also removes the batch printer associations.
See Also
Schedule Wizard (on page 154)
Update an Existing Batch Job (Schedule Wizard) (on page 157)
Remove a Model from the Batch Server (on page 146)
Updating Documents (on page 71)
Batch Processing (on page 140)
Batch Management Dialog Box (Batch Management Command)
Displays a list of jobs that have been submitted to the batch server and allows you to view or
manage those jobs. You can open this dialog box by selecting Tools > Batch Management.
Click a column header to sort the batch job table by the column definition.
Job Name - Displays the name of the batch job.
Non-scheduled batch jobs use the name of the drawing or drawing component type being
processed.
Server - Displays the name of the batch server processing the batch job.
Tools Menu
148 Orthographic Drawings User's Guide
Batch jobs are submitted to a queue on the model database. The batch servers retrieve the
jobs from the queue in a first-in/first-out order.
Parent Component - Identifies the name of the parent component for the batch job.
Request - Displays the type of the batch job request. For example, Update or Print.
Status - Indicates the current status of the batch job. For example: Updating, Submitted,
Scheduled, or Printing.
Owner - Displays the name of the owner of the batch job.
Submitted - Shows the date and time that the batch job was submitted or scheduled.
Scheduled - Indicates how the batch job has been scheduled. For example: Daily, Weekly,
Monthly, One time only, and so forth.
Action Menu
Pause - Suspends the selected idle jobs. A job that is updating will not pause.
Resume - Removes the hold on the paused items. This command has no effect on jobs that are
already processing.
Cancel - Deletes the selected jobs from the queue.
Properties -Displays the Properties dialog box for the selected job. This command is inactive if
multiple jobs are selected. For more information, see Properties Dialog Box (Batch Management
Command) (on page 148).
ViewMenu
Status - Turns the display of the status bar on/off.
Refresh - Refreshes the display of the batch job list.
See Also
Batch Management (on page 142)
Manage batch jobs (on page 142)
Properties Dialog Box (Batch Management Command)
Displays the current batch schedule for the selected batch jog and allows you to modify the
schedule. You can open this dialog box by selecting Action > Properties in the Batch
Management dialog box.
The information on this dialog box changes depending on the active schedule definition of the
batch job. The active schedule definition is shown at the top of the dialog box.
Schedule task - Sets the type of schedule for the task. If you change this setting, the other options
on the dialog box change as well.
Start time - Specifies the time for the batch job to start. You can select a time using the scroll
button or enter a time in the format shown.
Tools Menu
Orthographic Drawings User's Guide 149
Batch Jobs Scheduled Once
The following example shows a "once only" batch job:
Start date - Specifies the date on which the batch job update begins.
Batch Jobs Scheduled Daily
If the batch job is scheduled to run daily, the Properties dialog box appears as follows:
Every count day(s) - Specifies a number of days. The batch job runs once per the specified count
of days. For example, if you specified 2 as the value, the batch job will run once every 2 days.
Starting on - Specifies the date on which the batch job schedule begins.
Tools Menu
150 Orthographic Drawings User's Guide
Batch Jobs Scheduled Weekly
If the batch job is scheduled to run weekly, the Properties dialog box appears as follows:
Every count week(s) - Specifies a number of weeks for which the batch job will run.
You can check as many days during the week as required. The batch job runs once per day for the
specified count of weeks.
Batch Jobs Scheduled Monthly
If the batch job is scheduled to run monthly, the Properties dialog box appears as follows:
You use the two options to specify when the batch job runs during the month. You can check as
many months a required. The batch job runs once on the specified day of the specified month(s).
See Also
Batch Management (on page 142)
Batch Management Dialog Box (Batch Management Command) (on page 147)
Manage batch jobs (on page 142)
Tools Menu
Orthographic Drawings User's Guide 151
Batch Print
Allows you to submit document files directly to a print queue for a printer or schedule the
document files to be sent to the print queue at a later date or at recurring intervals. You can set up
batch print jobs for a single document or a select set of documents you select in the Detail View.
This command is available when you right-click on a single drawing or a select set of drawings in
the Detail View.
The Batch > Print command displays the Schedule Wizard so you can specify whether the
drawing should be printed now or at a scheduled date and time. The batch print job runs on a batch
server. If the command is not available on the shortcut menu for your documents, batch processing
is not configured. To configure your batch server with the appropriate printers, see Configure
Drawings Batch Processing (on page 143).
To walk-through the Schedule Wizard and set up batch printing, see Batch Print Schedule
Wizard Common Tasks (on page 163).
To view and manage current batch jobs, see Manage batch jobs (on page 142).
After setting up the batch print job, the software checks to see if any of the documents are
being updated. If so, the software holds the print job until the updates are complete.
As long as a document has a file created for it, you will be able to print the drawing. The
software does not check to see if the drawing is up-to-date, out of date, or in an error state.
The Batch Print command is not available for a MicroStation 3D DGN component
document file.
The drawing is printed on the default printer of the batch server that processes the print job.
See Also
Batch Processing (on page 140)
Print Command (on page 43)
Batch Update
Allows you to update documents on a Batch Server while you continue to work on other tasks.
You can set up batch update jobs for a single document or a select set of documents you select in
the Detail View. This command is available when you right-click on a single drawing or a select
set of drawings in the Detail View.
The Batch > Update command displays the Schedule Wizard so you can specify whether the
drawing should be updated now or at a scheduled date and time. The batch update job runs on a
batch server. If the command is not available on the shortcut menu for your documents, batch
processing is not configured. To configure your batch server with the appropriate printers, see
Configure Drawings Batch Processing (on page 143).
To walk-through the Schedule Wizard and set up batch updates, see Batch Schedule Wizard
Common Tasks (on page 154).
To view and manage current batch jobs, see Manage batch jobs (on page 142).
Before using Batch > Update for 3D Model Data documents, you must set the appropriate
surface styles and aspects for the model data. For more information, see Set Surface styles and
aspects for 3D model data documents (on page 46).
Tools Menu
152 Orthographic Drawings User's Guide
The Batch > Update command detects when only border changes have been made and only
updates the border portion of the drawing that is out-of-date.
If the software cannot make a SmartPlant Foundation server connection when you use Batch
> Update, you will be prompted to provide a valid login and password.
See Also
Updating Documents (on page 71)
Batch Processing (on page 140)
Batch Local Update
Allows you to update documents locally while you continue to work on other tasks. This
command is available when you right-click on a single drawing. The command triggers a local
background update against the drawing document.
To view and manage current batch jobs, see Manage batch jobs (on page 142).
Before using Batch > Local Update for 3D Model Data documents, you must set the
appropriate surface styles and aspects for the model data. For more information, see Set
surface styles and aspects for 3D model data documents (on page 46).
The default timeout value for updating documents through the Batch Server is 40 minutes. For
more information on setting the Batch timeout (in minutes) property on a drawing
document, see Style Tab (Properties Dialog Box) (on page 51).
You cannot process more than one Batch Local Update at a time. If you attempt to process a
second Batch Local Update, an error dialog will display. For more information, see Updating
Documents (on page 71).
If the software cannot make a SmartPlant Foundation server connection when you use Batch
> Update, you will be prompted to provide a valid login and password.
See Also
Updating Documents (on page 71)
Batch Processing (on page 140)
Batch Update Document(s)
Batch > Update Document(s) updates existing drawings or reports if they are out-of-date. This
command updates all the documents associated with a drawing or report component. You can also
multi-select documents within the Detail View.
This command is available when you right-click a component in the Console hierarchy and point
to the Batch submenu.
If batch processing is configured for the selected item, the command displays the Schedule
Wizard so you can specify whether the update should perform now or at a scheduled date and
time. The update is performed on the Batch Server. For more information, see Batch Schedule
Wizard Common Tasks (on page 154).
For volume drawings, the Batch > Update Document(s) command is not available until you
place drawing volumes for a volume component in the Space Management task. For composed
drawings, this command is not available until you create the drawings in a 3D task. For reports,
this command is not available until you create the report by choosing a report template.
Tools Menu
Orthographic Drawings User's Guide 153
To view or modify the currently scheduled batch update jobs, see Manage batch jobs (on page
142).
The software preserves many of the modifications you make between regenerations of
volume drawings. For example, if you annotate a volume drawing and then regenerate it, your
annotations still appear on the updated drawing.
To update a single drawing, right-click a drawing and selectUpdate Now.
If the software cannot make a SmartPlant Foundation server connection when you use Batch
> Update, you will be prompted to provide a valid login and password.
See Also
Updating Documents (on page 71)
Batch Refresh
Allows you to refresh documents on a Batch Server while you continue to work on other tasks.
The Batch > Refresh command compares the date of the last update of the document with the
modification date in the model for any object that has a positive (can be seen) resymbolization in
the drawing. You can set up batch update jobs for a single document or a select set of documents
you select in the Detail View. This command is available when you right-click on a single
drawing or a select set of drawings in the Detail View.
The Batch > Refresh command displays the Schedule Wizard so you can specify whether the
drawing should be updated now or at a scheduled date and time. The batch refresh job runs on a
batch server. If the command is not available on the shortcut menu for your documents, batch
processing is not configured. To configure your batch server with the appropriate printers, see
Configure Drawings Batch Processing (on page 143).
The Batch > Refresh command Schedule Wizard works the same as the one for the Batch >
Update command. To walk-through the Schedule Wizard and set up batch refreshes, see Batch
Schedule Wizard Common Tasks (on page 154).
To view and manage current batch jobs, see Manage batch jobs (on page 142).
Batch > Refresh is not available for Spreadsheet Report documents. Spreadsheet Report
documents regenerate each time you run, update, or print the report. It is supported for all types of
drawing documents.
See Also
Batch Processing (on page 140)
Batch Update Document(s) (on page 36)
Update Now (on page 74)
Tools Menu
154 Orthographic Drawings User's Guide
Schedule Wizard
The Schedule Wizard appears when you are configured to use batch scheduling, which is
available for Update, Refresh, and Print. The Batch > Update, Batch > Refresh, and Batch >
Print commands appear on the shortcut menu when you select document(s) or components. You
can submit an existing batch job request or schedule a new one. You can also multi-select
documents within the Detail View.
Batch > Refresh is not available for Spreadsheet Report documents. Spreadsheet Report
documents regenerate each time you run, update, or print the report. It is supported for all types of
drawing documents.
If you access the Schedule Wizard for a document that already has a batch job scheduled, you can
edit or delete the existing batch job. For more information, see Edit or Delete Batch Jobs (on page
145).
You can also manage your existing batch jobs with Tools > Batch Management. For more
information on using batch processing, see Batch Processing (on page 140).
To walk-through the Schedule Wizard and set up batch updates, see Batch Schedule Wizard
Common Tasks (on page 154). For batch printing, see Batch Print Schedule Wizard Common
Tasks (on page 163).
The default timeout value for updating documents through the Batch Server is 40 minutes. For
more information on setting the Batch timeout (in minutes) property on a drawing
document, see Style Tab (Properties Dialog Box) (on page 51).
For instructions on batch server configuration, see Configure Drawings Batch Processing (on
page 143).
See Also
Updating Documents (on page 71)
Batch Processing (on page 140)
Batch Print (on page 34)
Batch Refresh (on page 36)
Batch Local Update (on page 35)
Batch Update (on page 34)
Batch Schedule Wizard Common Tas ks
The following Schedule Wizard tasks are used when you schedule batch update or refresh jobs for
drawings and reports documents.
Batch > Refresh is not available for Spreadsheet Report documents. Spreadsheet Report
documents regenerate each time you run, update, or print the report. It is supported for all types of
drawing documents.
The Schedule Wizard displays when you are configured to use a batch server and select Batch >
Update or Batch > Refresh from the shortcut menu for a selected document(s). For instructions
on batch server configuration, see Configure Drawings Batch Processing (on page 143).
Tools Menu
Orthographic Drawings User's Guide 155
Submitting or Scheduling a Batch Update or Refresh Job
The initial page of the Schedule Wizard allows you to specify whether you want to submit a
batch update or refresh job now or schedule it for later. For more information, see Submit or
Schedule a Batch Job (Schedule Wizard) (on page 156).
Setting Batch Job Frequency
If you selected the Schedule the batch job option on the initial page of the Schedule Wizard, the
second page specifies the batch job frequency, or how often you want the batch job to update or
refresh. For more information, see Set Batch Job Frequency (Schedule Wizard) (on page 158).
Scheduling a Daily Batch Job
When you select the Daily option on the second page of the Schedule Wizard, you specify the
day and time you want the batch job to start. For more information, see Schedule Daily Batch Job
(Schedule Wizard) (on page 159).
Scheduling a Weekly Batch Job
When you select the Weekly option on the second page of the Schedule Wizard, you specify the
time and day you want the job to start on a per week basis. For more information, see Schedule
Weekly Batch Job (Schedule Wizard) (on page 160).
Scheduling a Monthly Batch Job
When you select the Monthly option on the second page of the Schedule Wizard, you specify the
time and day you want the batch job to start and the months in which you want the job to run. For
more information, see Schedule Monthly Batch Job (Schedule Wizard) (on page 161).
Scheduling a One-Time-Only Batch Job
When you select the One time only option on the second page of the Schedule Wizard, you
specify the time and day you want the batch job to start. For more information, see Schedule
One-Time-Only Batch Job (Schedule Wizard) (on page 162).
Completing the Scheduling
Once you have specified the frequency, date, and time settings for your batch job schedule, the
final wizard page appears. This page also appears if you selected the One time only option on the
second page of the wizard. For more information, see Complete Batch Schedule (Schedule
Wizard) (on page 163).
For documents that have existing batch jobs, the Schedule Wizard initial page is different.
Scheduling a NewBatch Job
To create a new batch job for the selected document(s), select the Schedule a new job option.
When you click Next, the behavior is the same as the tasks described above, starting with Set
Batch Job Frequency (Schedule Wizard) (on page 158).
Editing or Deleting Existing Batch Jobs
When you select Batch > Update or Batch > Refresh on the shortcut menu of a document that
already has a scheduled batch job, you can edit or delete an existing batch job by selecting the Edit
Tools Menu
156 Orthographic Drawings User's Guide
existing job(s) option on the second page of the Schedule Wizard. For more information, see Edit
or Delete Batch Jobs (on page 145).
Submit or Schedule a Batch J ob (Schedule Wizard)
Specifies whether you want to submit a batch update or refresh job now or schedule it for later.
Submit the batch job now - Specifies that the job will be automatically named and submitted to
the Batch Server when you click Finish. The batch job name defaults using the convention
BatchJob1, BatchJob2, and so forth to keep the batch job names unique. This option is specified
by default when you select Update from the Batch submenu for a document that has no
previously scheduled batch jobs.
Schedule the batch job - Specifies that you want to set a date and time for the batch job to run.
Click Next to go to the next page of the wizard to continue scheduling the batch job. For more
information, see Set Batch Job Frequency (Schedule Wizard) (on page 158).
If the document from which you accessed the Schedule Wizard already has batch jobs
scheduled, the Schedule the batch job option is the default selection. When you click Next,
you can either create a new batch job for the document or edit an existing one. You can also
delete an existing batch job. For more information, see Update an Existing Batch Job
(Schedule Wizard) (on page 157).
Batch > Refresh is not available for Spreadsheet Report documents. Spreadsheet Report
documents regenerate each time you run, update, or print the report. It is supported for all
types of drawing documents.
See Also
Schedule Wizard (on page 154)
Updating Documents (on page 71)
Batch Processing (on page 140)
Tools Menu
Orthographic Drawings User's Guide 157
Update an Exis ting Batch J ob (Schedule Wizard)
Creates a new batch job for the document, edits the existing batch job, or deletes the existing batch
job.
You can also use Tools > Batch Management to update existing batch jobs. For more
information, see Manage batch jobs (on page 142).
Schedule a new job - Specifies that you are creating a new batch job for the document. Click
Next to display the next page of the Schedule Wizard and define a new batch job. For more
information, see Set Batch Job Frequency (Schedule Wizard) (on page 158).
Edit an existing job - Specifies that you want to edit or delete an existing batch job definition.
When you select this option, the table at the bottom of the page enables.
Delete - Deletes the batch job selected in the table at the bottom of the dialog box. This button
is only enabled when a batch job is selected.
Existing batch job table - Lists the batch jobs for the document. To edit a batch job definition,
select it in the table and click Next to display the next page of the Schedule Wizard. For more
information, see Set Batch Job Frequency (Schedule Wizard) (on page 158).
See Also
Schedule Wizard (on page 154)
Updating Documents (on page 71)
Batch Processing (on page 140)
Tools Menu
158 Orthographic Drawings User's Guide
Set Batch J ob Frequency (Schedule Wizard)
Specifies the frequency with which you want to update or print this document or set of documents.
This page of the wizard appears under two different conditions:
If the document(s) has no previously schedule batch jobs and you select the Schedule the
batch job option on the initial page of the Schedule Wizard.
If the document(s) has previously scheduled batch jobs in existence, and you select the
Schedule a new batch job option on the initial page of the Schedule Wizard.
Type a name for this batch job. - Specifies the batch job name. The batch job name defaults
using the convention BatchJob1, BatchJob2, and so forth to keep the batch job name unique.
You can change the batch job name.
Perform this job: - Specifies the frequency option for updating the batch job. The options are
described as follows:
Daily - The batch job runs daily at the time specified on the next page of the wizard. For more
information, see Schedule Daily Batch Job (Schedule Wizard) (on page 159).
Weekly - The batch job runs weekly on the day and time specified on the next page of the
wizard. For more information, see Schedule Weekly Batch Job (Schedule Wizard) (on page
160).
Monthly - The batch job runs monthly on the month, day, and time specified on the next page
of the wizard. For more information, see Schedule Monthly Batch Job (Schedule Wizard) (on
page 161).
One time only - The batch job runs one time only. For more information, see Schedule
One-Time-Only Batch Job (Schedule Wizard) (on page 162).
See Also
Schedule Wizard (on page 154)
Updating Documents (on page 71)
Batch Processing (on page 140)
Tools Menu
Orthographic Drawings User's Guide 159
Schedule Daily Batch J ob (Schedule Wizard)
Specifies the time and day you want the batch job to start. When you click Next, the final wizard
page displays the batch schedule settings. If the schedule is incorrect, click Back to return to
previous wizard pages and make corrections.
Start time - Specifies the time for the batch job to start. You can select a time using the scroll
button or enter a time in the format shown.
Perform the job - Specifies the day option for updating the batch job. The options are described
as follows:
Every Day - The batch job runs every day at the time specified at the top of the wizard page.
Weekdays - The batch job runs every weekday (Monday through Friday) at the time specified
at the top of the wizard page.
Every - You specify a number of days in the field provided. The batch job runs once per the
specified count of days. For example, if you specified 2 as the value, the batch job runs once
every 2 days.
Start date - Specifies the date on which the batch job begins.
See Also
Schedule Wizard (on page 154)
Updating Documents (on page 71)
Batch Processing (on page 140)
Complete Batch Schedule (Schedule Wizard) (on page 163)
Tools Menu
160 Orthographic Drawings User's Guide
Schedule Weekly Batch J ob (Schedule Wizard)
Specifies the time and day you want the batch job to start on a weekly basis. When you click Next,
the final wizard page displays the batch schedule settings. If the schedule is incorrect, click Back
to return to previous wizard pages and make corrections.
Start time - Specifies the time for the batch job to start. You can select a time using the scroll
button or enter a time in the format shown.
Every - Specifies a number of weeks. The batch job runs once per the specified count of weeks.
For example, if you specified 2 as the value, the batch job will run once every 2 weeks.
Day checkboxes - Specifies the day of the week you want the batch job to run.
See Also
Schedule Wizard (on page 154)
Updating Documents (on page 71)
Batch Processing (on page 140)
Complete Batch Schedule (Schedule Wizard) (on page 163)
Tools Menu
Orthographic Drawings User's Guide 161
Schedule Monthly Batch J ob (Schedule Wizard)
Specifies the time and day you want the batch job to start and in which months you want the job to
run. When you click Next, the final wizard page displays the batch schedule settings. If the
schedule is incorrect, click Back to return to previous wizard pages and make corrections.
Start time - Specifies the time for the batch job to start. You can select a time using the scroll
button or enter a time in the format shown.
Day - Specifies a specific day of the month. The batch job runs once per the day specified. For
example, if you specified 2 as the value, the batch job runs on the second day of the selected
months.
The set weekday - Specifies the day of the week you want the batch job to run. For example, you
can set the batch job to run on the second Tuesday of every selected month.
Of the month(s) - Specifies the months you want the batch job to run. You can select multiple
months.
See Also
Schedule Wizard (on page 154)
Updating Documents (on page 71)
Batch Processing (on page 140)
Complete Batch Schedule (Schedule Wizard) (on page 163)
Tools Menu
162 Orthographic Drawings User's Guide
Schedule One-Time-Only Batch J ob (Schedule Wizard)
Specifies the time and day you want the one-time-only batch job to start. When you click Next, the
final wizard page displays the batch schedule settings. If the schedule is incorrect, click Back to
return to previous wizard pages and make corrections.
Start time - Specifies the time for the batch job to start. You can select a time using the scroll
button or enter a time in the format shown.
Start date - Specifies the date on which the batch job update begins.
See Also
Schedule Wizard (on page 154)
Updating Documents (on page 71)
Batch Processing (on page 140)
Complete Batch Schedule (Schedule Wizard) (on page 163)
Tools Menu
Orthographic Drawings User's Guide 163
Complete Batch Schedule (Schedule Wizard)
Shows the completed schedule setup for the batch job. It displays the name of the batch job and
the time and date when the job will run.
If the schedule is incorrect, click Back to return to previous wizard pages and make corrections. If
the batch job is scheduled correctly, click Finish to process the batch job request.
See Also
Schedule Wizard (on page 154)
Updating Documents (on page 71)
Batch Processing (on page 140)
Batch Print Schedule Wizard Common Tas ks
The following Schedule Wizard tasks are used when you schedule batch print jobs for drawings
and reports documents.
The Schedule Wizard displays when you are configured to use a batch server and select Batch >
Print from the shortcut menu for a selected document(s). For instructions on batch server
configuration, see Configure Drawings Batch Processing (on page 143).
Submitting or Scheduling a Batch Print Job
The initial page of the Schedule Wizard allows you to specify whether you want to submit a
batch print job now or schedule it for later. For more information, see Submit or Schedule Printing
(Schedule Wizard) (on page 165).
Setting Batch Job Frequency
If you selected the Schedule the batch job option on the initial page of the Schedule Wizard, the
second page specifies the batch job frequency, or how often you want the batch job to update. For
more information, see Set Batch Job Frequency (Schedule Wizard) (on page 158).
Tools Menu
164 Orthographic Drawings User's Guide
Scheduling a Daily Batch Job
When you select the Daily option on the second page of the Schedule Wizard, you specify the
day and time you want the batch job to start. For more information, see Schedule Daily Batch Job
(Schedule Wizard) (on page 159).
Scheduling a Weekly Batch Job
When you select the Weekly option on the second page of the Schedule Wizard, you specify the
time and day you want the job to start on a per week basis. For more information, see Schedule
Weekly Batch Job (Schedule Wizard) (on page 160).
Scheduling a Monthly Batch Job
When you select the Monthly option on the second page of the Schedule Wizard, you specify the
time and day you want the batch job to start and the months in which you want the job to run. For
more information, see Schedule Monthly Batch Job (Schedule Wizard) (on page 161).
Scheduling a One-Time-Only Batch Job
When you select the One time only option on the second page of the Schedule Wizard, you
specify the time and day you want the batch job to start. For more information, see Schedule
One-Time-Only Batch Job (Schedule Wizard) (on page 162).
Completing the Scheduling
Once you have specified the frequency, date, and time settings for your batch job schedule, the
final wizard page appears. This page also appears if you selected the One time only option on the
second page of the wizard. For more information, see Complete Batch Schedule (Schedule
Wizard) (on page 163).
For documents that have existing batch jobs, the Schedule Wizard initial page is different.
Scheduling a NewBatch Job
To create a new batch job for the selected document(s), select the Schedule a new job option.
When you click Next, the behavior is the same as the tasks described above, starting with Set
Batch Job Frequency (Schedule Wizard) (on page 158).
Editing or Deleting Existing Batch Jobs
When you select Batch > Print on the shortcut menu of a document that already has a scheduled
batch job, you can edit or delete an existing batch job by selecting the Edit existing job(s) option
on the second page of the Schedule Wizard. For more information, see Edit or Delete Batch Jobs
(on page 145).
Tools Menu
Orthographic Drawings User's Guide 165
Submit or Schedule Printing (Schedule Wizard)
Specifies whether you want to submit a batch print job now or schedule it for later.
Printer - Specifies the printer to which the document will be submitted.
Number of copies - Indicates the number of copies of the document to print.
Pure black and white - Specifies that the document should be printed in pure black and white,
with the software setting the color alterations based on colors used in the document.
Schedule the batch job - Specifies that you want to set a date and time for the batch job to run.
Click Next to go to the next page of the wizard to continue scheduling the batch job. For more
information, see Set Batch Job Frequency (Schedule Wizard) (on page 158). If you do not check
this box, the document prints immediately to the selected printer.
If the document from which you accessed the Schedule Wizard already has batch jobs
scheduled, the Schedule the batch job option is the default selection. When you click Next, you
can either create a new batch job for the document or edit an existing one. You can also delete an
existing batch job. For more information, see Update an Existing Batch Job (Schedule Wizard)
(on page 157).
See Also
Batch Schedule Wizard Common Tasks (on page 154)
Schedule Wizard (on page 154)
Updating Documents (on page 71)
Tools Menu
166 Orthographic Drawings User's Guide
Custom Commands
Provides end-user application programming capability for the 3D software. Using Microsoft
Visual Basic, you can create a custom command that groups a series of commands and
instructions into a single command that runs as an operation in the 3D software. As a result, you
can access the customized commands that directly relate to the work routine in your operation.
In Visual Basic, the Command Wizard helps you to build a custom command. For example, the
first Command Wizard step prompts you to identify general information, including command
name, project name, author, and company. You can start the wizard in Visual Basic by clicking
Command Wizard on the Add-Ins menu. For more information about installing the Command
Wizard and other programming resources, see the SmartPlant 3D Installation Guide available by
clicking Help > Printable Guides in the software.
After adding a custom command in the 3D software, you can edit it. The Edit Custom Command
dialog box requires you to specify the program identifier (prog_id), command name and
description, command priority, and a command line of arguments in a string.
Delivered CustomCommands
The following list provides descriptions and ProgIDs for the delivered custom commands:
Custom
Command
ProgID Description
Check
Database
Integrity
SP3DCheckDatabaseIntegri
ty.
CCheckObj
Creates records for the objects that need to
be cleaned. You run this custom command
directly on a database (Site, Catalog, or
Model). After you run this command, you
can generate a report to review the errors
that the Check Database Integrity
command generated. For more information
on the Check Database Integrity
command, see the Database Integrity Guide
available from Help > Printable Guides.
Clean
Database
SP3DCleanDatabaseCmd.
CCheckObj
Deletes or cleans an object. This command
is used when an action on the Check
Database Integrity report is To Be
Removed or To Be Repaired. For more
information on deleting and cleaning
objects in the database, see the Database
Integrity Guide available from Help >
Printable Guides.
Compart
Query
Service
CompartQuery.
CCompartQueryCmd
Provides queries on compartments, objects,
geometry, and loads. You can save a .sat
file from the geometry queries.
Tools Menu
Orthographic Drawings User's Guide 167
Custom
Command
ProgID Description
Create
Drawing
View
MenuDrawView.
CMenuDrawView
Saves and converts the contents of a
three-dimensional graphic view window
into a snapshot view. The command creates
a rectangular object associated to a clipping
volume or volumes in the
three-dimensional model.
Before you create a snapshot view using
this command, you must have added at least
one composed drawing type to the
Management Console in the Drawings and
Reports task.
You can save additional views by updating
the view contents and then saving the new
design. If you used the Tools > Hide
command to avoid displaying certain
objects, those objects are included in a
composed drawing you create.
You must have appropriate permissions to
access composed drawing types, or you
cannot use the Tools > Snapshot View
command. If you have only read
permission, you receive a message that
alerts you to this condition.
After you create the snapshot views, you
can add them to composed drawings when
you use the Tools > Drawings Console
command.
Find Object
by OID
SP3DFindObjectByReport.
FindObjects
Finds objects with integrity problems in a
graphic view. Before running this
command, you must define your workspace
to include these objects. Run a database
integrity report, and use the reported OIDs
of the objects in the workspace definition.
For more information on the Find Objects
by OID custom command, see the
Database Integrity Guide available from
Help > Printable Guides.
Fix Project
Root
SP3DPRJMGTRepairCmd.
FixCnfgProjectRoot
Synchronizes the model name in the Model
database and the Site database. The name in
the Site database prevails.
You must run this command from a
Tools Menu
168 Orthographic Drawings User's Guide
Custom
Command
ProgID Description
task in the model, not from Project
Management.
Reset Design
Basis Time
IMSEngFrameworkCmd.
EngFrameworkCmd
Argument =
ResetDesignBasisTime
Modifies the Design Basis timestamp. With
this command, you can set the time and date
back to a point in the past. This command is
useful if, for any reason, there are delete
instructions that could not be processed.
Verify P&ID
Integrity
SP3DDisplayPIDService.
VerifyPIDCmd
Validates the internal connections between
objects on a P&ID and objects in the Model
database. This command is useful when
there is a problem displaying a P&ID or
selecting objects on a P&ID. The command
provides some basic troubleshooting
statistics: Number of design basis objects,
number of 3D objects (correlated), number
of P&ID objects, number of deleted P&ID
OIDs, and number of duplicate OIDs.
Custom Commands Dialog Box (on page 170)
Add Custom Command Dialog Box (on page 170)
Edit Custom Command Dialog Box (on page 171)
What do you want to do?
Create custom commands (on page 169)
Add custom commands (on page 169)
Run a custom command (on page 169)
Edit a custom command (on page 169)
Delete a custom command (on page 170)
Tools Menu
Orthographic Drawings User's Guide 169
Create custom commands
1. Open Microsoft Visual Basic.
You do not create or modify custom commands within the software. You can edit the
code of the command in Visual Basic. You can edit a limited number of items, such as the
description of the command, using the Edit Custom Command dialog box.
You must install the Command Wizard software in Visual Basic. The setup for the
Command Wizard is located at [Product
Directory]\CommonApp\Tools\CommandWizard.
2. In Visual Basic, click Add-Ins > Command Wizard.
3. Complete all steps on each page of the Command Wizard.
Add custom commands
1. Click Tools > Custom Commands.
2. On the Custom Commands dialog box, click Add.
3. On the Add Custom Command dialog box, type the program identifier you assigned to the
command in Microsoft Visual Basic in the Command ProgID box.
4. Type the name you assigned to the command in the Command name box.
5. Type a phrase that describes the command in the Description box.
6. If necessary, change the option in the Priority section.
7. Type command line arguments in a string in the Argument box.
After you complete this procedure, the Custom Commands dialog box lists the command
you added to the software. You can run the command, edit the settings, or delete the command.
Run a custom command
1. Click Tools > Custom Commands. The Custom Commands dialog box opens.
2. To start a custom command you created, select the command in the list box, and click Run.
3. After the command runs, click Close on the Custom Commands dialog box.
Edit a custom command
1. Click Tools > Custom Commands. The Custom Commands dialog box opens.
2. To change the options for a custom command, select the command in the list box, and click
Edit. For example, you can change the name and description of the command.
3. After completing the needed changes, click Close on the Custom Commands dialog box.
You must open the command in Microsoft Visual Basic if you want to edit the
underlying code.
Tools Menu
170 Orthographic Drawings User's Guide
Delete a custom command
1. Click Tools > Custom Commands. The Custom Commands dialog box opens.
2. Select the command in the list box, and click Delete. The software removes the command
from the list box; however, the command code is not deleted.
3. After completing the needed changes, click Close on the Custom Commands dialog box.
This action does not delete the DLL for the custom command. It just removes access to the
custom command from the user interface.
Custom Commands Dialog Box
Adds and edits customized commands you have created with the Command Wizard in
Microsoft Visual Basic. For information on creating custom commands, see Create custom
commands (on page 169).
Command names - Lists the names of commands that have been added.
Run - Starts the custom command you select in the list box. For more information, see Run a
custom command (on page 169).
Close - Cancels the Custom Commands dialog box.
Edit - Opens the Edit Custom Command dialog box. You can change settings for the command,
such as the program identifier (prog_ID) and command name. For more information, see Edit a
custom command (on page 169).
Add - Installs the custom command into the software. For more information, see Add custom
commands (on page 169).
Delete - Removes the custom command from the software. For more information, see Delete a
custom command (on page 170).
Clear - Deletes the information you have typed in the boxes on the Custom Commands dialog
box.
Description - Contains an identifying phrase so you can better recognize the custom command
with which you are working.
Add Custom Command Dialog Box
Accesses a customized command you created in Microsoft Visual Basic and saves the command
within the software.
Command ProgID - Identifies the program identifier for the custom command you created in
Visual Basic.
Command name - Specifies the name you assigned to the custom command.
Description - Describes the custom command.
Priority - Assigns a priority of High, Normal, or Low.
Argument - Specifies command line arguments in a string.
See Also
Create custom commands (on page 169)
Tools Menu
Orthographic Drawings User's Guide 171
Edit Custom Command Dialog Box
Changes options for a customized command you added to the software.
Command ProgID - Specifies the program identifier for the custom command you created in
Microsoft Visual Basic.
Command name - Provides a text box for you to change the name you assigned to the custom
command.
Description - Provides a text box to provide a descriptive phrase for the custom command.
Priority - Changes priority to High, Normal, or Low.
Argument - Change the command line arguments in a string.
Reset Default - Returns the dialog box to its default settings.
See Also
Create custom commands (on page 169)
Tools Menu
172 Orthographic Drawings User's Guide
Orthographic Drawings User's Guide 173
S E C T I O N 1 5
Several commands are available to help customize your drawing documents and drawing
templates while open in the SmartSketch Drawing Editor. The availability of the commands
depends on the item being edited. You can find additional information on the commands in the
SmartSketch Drawing Editor Help.
The workflows in this section show how to use many of these commands.
In This Section
Dimensions .................................................................................... 173
Labels ............................................................................................ 183
Place a Drawing View for Volume Drawings ............................... 194
Place an Embedded Report in a Volume Drawing ........................ 196
Place a Key Plan ............................................................................ 197
Place a Detail View ....................................................................... 198
Place a Section View ..................................................................... 200
Edit a Composed Drawing ............................................................. 203
Compare 2D Drawing Object to 3D Model Object ....................... 205
Layers (SmartSketch Drawing Editor Tools Menu) ...................... 206
Dimensions
In general, dimension rules control the placement of dimensions while dimension styles control
the appearance, including the units, of dimensions in orthographic drawings. However, dimension
styles and dimension rules interact in complex ways. There are two methods you can use to get
dimensions to appear in drawings. Automatic dimensioning and manual dimensioning place
dimensions in native format drawings.
For automatic dimensioning, the view style controls whether or not dimensions are placed. For
manual dimensioning, you edit an existing drawing and place dimensions manually.
The Save As command saves drawings from the database to files and presents additional
considerations about dimensions. The files created by the Save As command can be native format
or a foreign format such as MicroStation or AutoCAD. With the Save As command, the software
attempts to replicate dimensions as they are shown within a drawing.
Assigning dimension units is different for each method. For more information, see:
Automatic Dimensioning (on page 174)
Manual Dimensioning (on page 181)
Save As MicroStation or AutoCAD Format (on page 182)
Isometric drawings use the isometric options settings within their style to determine the
dimension appearance, placement, and units.
Working with SmartSketch Drawing
Editor
Working with SmartSketch Drawing Editor
174 Orthographic Drawings User's Guide
Automatic Dimensioning
When you use automatic dimensioning, the view style controls whether or not dimensions are
placed. The following flowchart shows how the Update Now command assigns units to
automatically placed dimensions.
ViewStyles
A dimension rule with a view style triggers the automatic placement of dimensions in an
orthographic drawing. For more information, see Use View Styles with Dimension Rules (on page
175).
Dimension Rules
Dimension rules control the placement and appearance of automatic dimensions in the drawing.
For more information, see Use Dimension Rules (on page 175).
Dimension Templates
The dimension rule is not responsible for assigning the dimension units to automatic dimensions.
The dimension rule points to a dimension template XML file that influences the unit assignment.
For more information, see Use Dimension Templates (on page 176).
Dimension Styles
You can determine the active style of a dimension by editing the drawing or drawing template in
SmartSketch Drawing Editor. For more information, see Edit Dimension Styles (on page 177).
Dimension Style Overrides
You can override dimension style settings in SmartSketch Drawing Editor. For more information,
see Override Dimension Styles (on page 180).
See Also
Dimensions (on page 173)
Working with SmartSketch Drawing Editor
Orthographic Drawings User's Guide 175
Us e View Styles with Dimens ion Rules
A dimension rule within a view style triggers the automatic placement of dimensions in a drawing.
1. Select Tools > Define View Style.
2. On the View Style dialog box, select New to define a new view style with a dimension rule.
You can also edit an existing view style by selecting Properties.
3. On the View Style Properties dialog box, use the Dimension Rule field dropdown to specify
a dimension rule for the view style. For more information on this dialog box, see View Style
Properties Dialog Box. Select More to display the Select Dimension Rule dialog box. For
more information, see Select Dimension Rule Dialog Box.
For information on how dimension rules are maintained, see Use Dimension Rules (on page
175).
For more information on defining view styles, see Define View Style Command (Tools
Menu).
See Also
Automatic Dimensioning (on page 174)
Dimensions (on page 173)
Us e Dimens ion Rules
A dimension rule controls the placement and appearance of automatic dimension in the drawing.
When you select More in the Dimension Rule dropdown on the View Style Properties dialog
box, the Select Dimension Rule dialog box displays the list of rules available in the Drawings
catalog. For more information, see Select Dimension Rule Dialog Box.
The Drawings catalog is file-based and located on the SharedContent share within the
\Drawings\Catalog folder. The available dimension rules are XML files stored in the
\Drawings\Catalog\Rules\DimensionRules folder. Several example dimension rules are delivered
with the software.
You edit the dimension rule XML files with a text or XML editor. Each dimension rule should
point to its own dimension template. Rename any customized dimension rules. Do not use the
delivered rule names for customized rules.
We recommend that you maintain a separate set of dimension rules for each dimension style
used in drawings.
The dimension rule is not responsible for assigning the dimension units to automatic
dimensions. However, the dimension rule points to another XML file, called the dimension
Working with SmartSketch Drawing Editor
176 Orthographic Drawings User's Guide
template, that influences the unit assignment. For more information, see Use Dimension
Templates (on page 176).
The drawing dimension XML Files are discussed further in the SmartPlant 3D/SmartMarine
3D Programmer's Guide under Extending the Capabilities of the Software. Contact your
administrator or Intergraph Support if you need the Programmer's Guide. You can find
support information on our web site http://support.intergraph.com
(http://support.intergraph.com/).
See Also
Automatic Dimensioning (on page 174)
Dimensions (on page 173)
Us e Dimens ion Templates
The dimension rule is not responsible for assigning the dimension units to automatic dimensions.
However, the dimension rule points to another XML file, called the dimension template, that
influences the unit assignment. The dimension template XML file contains the settings that further
control the placement and appearance of dimension in the orthographic drawings.
You edit the dimension template XML files with a text or XML editor. Rename any customized
dimension templates. Do not use the delivered rule names for customized dimension templates.
Several example dimension template XML files are delivered with the software and are located on
the SharedContent share in the \Drawings\Catalog\Dimensions\Templates folder.
The setting in the template that influences dimension unit display is
<dimensionContentModules>. In each dimension template, you should set
<dimensionContentModules> to the dimension style used to create dimensions in the drawing.
The values available for this setting determine whether the software places the dimension vertical,
horizontal, radial, or angular. To determine the dimension units, the various content modules refer
to the dimension formatting saved either in the drawing template file (for volume and by query
drawing types) or in the drawing itself (for composed drawings).
We recommend that you maintain a separate dimension template for each dimension rule you
create.
For manual dimensioning, the software looks in the Linear_A_HV dimension template for
the value of the dimension content module during the update of manually placed dimensions.
For more information on manual dimensioning, see Manual Dimensioning (on page 181).
The <dimensionStyleSettings> setting in the dimension templates is not used by the software
at this time. However, when creating drawings, we recommend that the active dimension style
in the selected border template have the same name as the <dimensionStyleSettings> setting
in the dimension template to avoid problems in future software releases. Rename any
customized border templates. Do not use the delivered border template name for customized
border templates.
The drawing dimension XML Files are discussed further in the SmartPlant 3D/SmartMarine
3D Programmer's Guide under Extending the Capabilities of the Software. Contact your
administrator or Intergraph Support if you need the Programmer's Guide. You can find
support information on our web site http://support.intergraph.com
(http://support.intergraph.com/).
Working with SmartSketch Drawing Editor
Orthographic Drawings User's Guide 177
Layering Dimensions
You can define the layer on which your dimensions appear in the drawing by editing the
dimension rule template XML file. After the <dimensionStyleSettings> section of the XML file,
add a <dimensionLayerSettings> definition using the <dimLayer> tag, like the one shown in
the example below, that defines the layer on which you want the dimensions placed:
If the layer does not already exist in the template you are using to create drawings, the software
creates the layer automatically.
See Also
Automatic Dimensioning (on page 174)
Dimensions (on page 173)
Use Dimension Rules (on page 175)
Edit Dimens ion Styles
The software resolves dimension units for a particular drawing from the active dimension
formatting in either the drawing template (for volume and by query drawing types) or the drawing
itself (for composed drawings). The active dimension formatting is a combination of the settings
in the active dimension style plus any dimension style overrides that may be set.
You can determine the active style by editing the drawing or the drawing template in SmartSketch
Drawing Editor, selecting one of the placement dimension commands, and checking the style that
appears on the resulting ribbon bar. You can view the overrides to the active dimension in the
drawing template by selecting Format > Dimension in SmartSketch Drawing Editor.
The Imperial border templates have ANSI as the active dimension style with no
overrides set. The Metric border templates have DIN as the active dimension style with no
overrides set.
You can create and maintain dimension styles in SmartSketch Drawing Editor.
1. In SmartSketch Drawing Editor, select Format > Style.
Working with SmartSketch Drawing Editor
178 Orthographic Drawings User's Guide
2. As the Style dialog box indicates, dimension styles control the appearance, including the
units, of the dimension.
3. Click Modify.
4. On the Modify Dimension Style dialog box, you can modify the appearance of the dimension
style as needed.
5. Click OK to save any changes you made to the dimension style.
6. On the Style dialog box, you can either save dimension styles with the files being edited or
reference them from other files. You can reference files by selecting Resources.
The reference files, also called resource files, can be any file with an .igr or .sha extension.
While referenced dimension styles are available for dimension placement, they cannot be
edited. Therefore, the Style dialog box only displays dimension styles that are saved locally to
the file.
In cases where a local dimension style has the same name as a referenced dimension style, the
software always uses the local style when placing dimensions. Currently, you cannot override
local dimension styles with the same name as a referenced dimension style of the same name.
Local dimension styles can be renamed so that the referenced dimension style can be used to
Working with SmartSketch Drawing Editor
Orthographic Drawings User's Guide 179
place dimensions. Local dimension styles are renamed on the Modify Dimension Style
dialog box. For more information on overriding dimension style settings, see Override
Dimension Styles (on page 180).
The delivered Styles.sha file contains several example dimension styles. This file is located in the
Symbols share in the \Drawings\Catalog\Templates folder. All drawings created in the Drawings
and Reports task reference the Styles.sha file.
After updating the drawings, the Styles.sha file on the Symbols share is the only file
referenced into the drawings. This is true for all orthographic drawings. Any other files previously
referenced before the update need to be referenced to the drawing again.
All drawings and drawing templates must have at least one dimension style saved within them.
Therefore, if only one dimension style is saved with a file, you cannot delete it. Also, you cannot
delete any style from a drawing or drawing template if they are currently used by dimensions in a
drawing.
Dimension styles can be added to the list of saved or local styles in a drawing or drawing template
in one of two ways:
Create a new dimension style from the Style dialog box using the New command.
Place a dimension in a drawing or drawing template using a reference dimension style. This
method copies the referenced dimension style into the drawing or drawing template.
We recommend that you maintain a separate set of border templates for each dimension style
used for drawings. The border templates within a particular set should have the same active
dimension style with the same style settings.
The <dimensionStyleSettings> setting in the dimension templates is not used by the software
at this time. However, when creating drawings, we recommend that the active dimension style
in the selected border template have the same name as the <dimensionStyleSettings> setting
in the dimension template to avoid problems in future software releases. Rename any
customized border templates. Do not use the delivered border template name for customized
border templates.
We recommend that you maintain a complete set of your dimension styles in a renamed
version of the Styles.sha file.
See Also
Automatic Dimensioning (on page 174)
Dimensions (on page 173)
Use Dimension Rules (on page 175)
Working with SmartSketch Drawing Editor
180 Orthographic Drawings User's Guide
Override Dimens ion Styles
You can override dimension styles in a drawing or drawing template.
We support dimension style overrides, but we do not recommend their use as a
standard practice. Overrides are saved in the drawing or drawing template and can be difficult to
maintain as dimension styles change. As an alternative, we recommend creating a new dimension
style in a reference resource file. For more information, see Edit Dimension Styles (on page 177).
1. Select Tools > Edit Border Template to edit the template. The template opens in
SmartSketch Drawing Editor.
2. Select Format > Dimensions.
3. On the Format Dimension dialog box, select the Units tab.
4. If the settings on the Units tab are identical to those on the Modify Dimension Style dialog
box (for more information, see Edit Dimension Styles (on page 177)), no overrides are applied
to the active dimension style. If a dimension style is changed during a dimension placement
command, the override values become identical to the dimension style values.
You cannot override local dimension styles with the same name as a referenced dimension
style. Local dimension styles can be renamed so that the referenced dimension style can be used to
place dimensions. Local dimension styles are renamed on the Modify Dimension Style dialog
box.
See Also
Automatic Dimensioning (on page 174)
Dimensions (on page 173)
Use Dimension Rules (on page 175)
Working with SmartSketch Drawing Editor
Orthographic Drawings User's Guide 181
Manual Dimensioning
When you use manual dimensioning, the view style and the dimension rules do not apply for
display or placement. However, the logic used to determine manual dimensions is similar to that
of automatic dimensions. The following flowchart shows how the Update Now command
assigns units to manually placed dimensions.
Dimension Templates
For manual dimensioning, the software looks in the dimension template for the value of the
dimension content module during the update of manually placed dimensions. For more
information, see Use Dimension Templates (on page 176).
Dimension Styles
You can determine the active style of a dimension by editing the drawing or drawing template in
SmartSketch Drawing Editor. For more information, see Edit Dimension Styles (on page 177).
Dimension Style Overrides
You can override dimension style settings in SmartSketch Drawing Editor. For more information,
see Override Dimension Styles (on page 180).
See Also
Dimensions (on page 173)
Working with SmartSketch Drawing Editor
182 Orthographic Drawings User's Guide
Save As MicroStation or AutoCAD Format
You can use the Save As command to assign dimension units and export the drawings to
MicroStation or AutoCAD format. The following flowchart shows how the Save As command
controls dimensioning during export.
Save As Command
The Save As command is available from the shortcut menu for any document or node containing
documents in the Console. For orthographic drawings, the Save As command supports exporting
to DGN, DWG, and DXF formats, as well as the native SHA formats. For more information, see
Save As Command (on page 64).
For Piping Isometric Drawings, a file is created for each sheet in the drawing with
[drawing name]_[sheet name] as the filename. For example, if the drawing My_Pipeline contains
Sheet1 and Sheet2, two files will be saved with the names My_Pipeline_Sheet1 and
My_Pipeline_Sheet2.
Embedded Object Dimensioning
The model graphics in the drawings are embedded in the drawing file. The dimensions in the
drawings are connected directly to the embedded objects.
During export to MicroStation or AutoCAD formats using Save As, the software opens the
drawings in SmartSketch Drawing Editor and the relationship between the embedded objects and
the dimensions is broken. The dimension, however, is not removed and still maintains its original
value.
Working with SmartSketch Drawing Editor
Orthographic Drawings User's Guide 183
Document Properties
Dimensions in drawings exported to the DGN, DWG, and DXF formats do not use the active
dimension formatting for their units. Instead, the software determines dimension units from the
document properties for the drawing being exported. This behavior applies whether the drawings
is a volume, by query, or composed drawing type. You can view and edit the document units by
opening the drawing in SmartSketch Drawing Editor and selecting File > Properties. You can see
the current unit settings on the Units tab.
We recommend that border templates have identical units and precision values in the
document properties set in the active dimension style. This maintains dimension unit accuracy if
you export the drawing to a foreign file format.
See Also
Dimensions (on page 173)
Labels
Place a Drawing Property Label on a Template
If you want to place a custom attribute label on a template, see Place a Custom Drawing Property
Label on a Template (on page 185).
1. Click Tools > Edit Border Template.
2. On the Select Template dialog box, select a template, and click OK. The template opens in
SmartSketch Drawing Editor.
Working with SmartSketch Drawing Editor
184 Orthographic Drawings User's Guide
3. On the Drawing Labels toolbar, click Place Drawing Property Label . The Place
Drawing Property Label ribbon appears.
Click Display Label Names to show the labels names as they apply to the open
border template:
4. In the Label Set list, select a label set (set of drawing properties). The list reflects the label
sets within the drawing XML schema. The Label Set selection controls the contents of the
Fields list and the enabling of other controls on the ribbon.
5. In the Fields list, select a field to use as your title block label.
6. Specify a Function, setting the Function Argument if needed.
7. Provide alternative text for cases when the label property could be blank.
8. Click More to expand the ribbon and set formatting options.
You can set options for Style, Font, Font Size, and Textbox Width.
9. Zoom into the area of the border where you want to place the drawing property label. Click the
template to place the label.
10. Continue placing labels on the template as necessary. For example, the following border
shows that the General label for the Location property has been placed as Huntsville.
11. Right-click to end the command.
12. Save the changes to the template before closing SmartSketch Drawing Editor.
Working with SmartSketch Drawing Editor
Orthographic Drawings User's Guide 185
See Also
Working with SmartSketch Drawing Editor (on page 173)
Publishing Title Blocks (on page 219)
Place a Custom Drawing Property Label on a Template
The following steps show how to add a custom attribute drawing property label to a drawing
template. To add non-custom property labels to the template, see Place a Drawing Property Label
on a Template (on page 183).
1. Create a Custom Attribute workbook using Excel. This is the bulkload file for the custom
attribute and names the attribute. For example, you could create a file called
CustomAttributes.xls that contains the definition for a custom attribute. For more information
on the format for the workbook, see Drawings-ExtendCustomAttributes Workbook in the
Drawings and Reports Reference Data Guide.
2. Bulkload the Custom Attribute workbook. For more information on populating Excel
workbooks and bulkloading, see the SmartPlant 3D Reference Data Guide available from
Help > Printable Guides.
3. Create an .xsd file and add a line that defines the attribute in the dropdown list when you edit
a template and use the Place Drawing Property Label command. For example, using
DrawingCustom1 as the attribute name, the line would be <xs:element
name="DrawingCustom1">.
You can only use letters, numbers, and underscores when defining the element name.
The name must also begin with a letter.
4. Add a line that points to the AttributeName property of the bulkloaded attribute. For
example, using the above attribute name, the necessary line would be <pk
name="DrawingCustom1"/>. Your .xsd file would look similar to the following:
</xs:element>
<xs:element name="DrawingCustom1">
<xs:annotation>
<xs:appinfo>
<pk name="DrawingCustom1">
</xs:appinfo>
</xs:annotation>
</xs:element>
The pk name in the Custom.xsd file must match the related AttributeName property
of the bulkloaded attribute.
5. Make sure the .xsd file is in the \Symbols\Drawings\Catalog\Labels\Border\Schema folder.
6. In the Drawings and Reports task, click Tools > Edit Border Template.
7. On the Select Template dialog box, select a template, and click OK. The template opens in
SmartSketch Drawing Editor.
8. In the Label Set list (the first dropdown on the ribbon), select Custom.
9. In the Fields list (the second dropdown on the ribbon), select the Custom attribute property to
use as your title block label.
10. Zoom into the area of the border where you want to place the drawing property label. Click the
template to place the label.
Working with SmartSketch Drawing Editor
186 Orthographic Drawings User's Guide
11. Continue placing labels on the template as necessary.
12. Right-click to end the command.
13. Save the changes to the template before closing SmartSketch Drawing Editor.
14. Update any drawing documents associated with the modified template. For more information,
see Updating Documents (on page 71).
15. Right-click the drawing and select Properties.
16. Go to the Custom tab. The new Custom attribute property is shown on the tab.
17. To verify the custom drawing property is added to the drawing title block, right-click the
drawing and select Open. The custom drawing property includes the Custom Property
attribute in the title block.
See Also
Working with SmartSketch Drawing Editor (on page 173)
Dimensioned Label Command
Places a dimension that displays a label instead of a dimension value. While using the
Manual Place Labels command, there is an option to give the label a dimension-like attribute.
The fly-out menu allows you to choose Distance Between, Coordinate Dimension,
SmartDimension, and Angle Between as a dimension-like label.
Only two objects can be selected with using the Dimensioned Label command. The label
placed is determined by the first object you select, not the second.
Before clicking on the Dimensioned Label command, you must select an appropriate label from
the Label Specification box.
Here is an example of a Dimensioned Label being used on a Composed drawing. A dimension
was placed between two pumps with the Equipment_Plane Equipment_Name label selected.
Working with SmartSketch Drawing Editor
Orthographic Drawings User's Guide 187
For more information on the Dimensioning tools, see the Dimension Toolbar section of the
SmartSketch Drawing Editor User's Guide.
Place a Dimensioned Label (on page 187)
Place a Manual Label on a Drawing (on page 188)
Place a Dimens ioned Label
This workflow demonstrates the ability to place a dimensioned label on a composed drawing. For
more information on dimensioned labels, see Dimensioned Label Command (on page 186).
1. Right-click a drawing, and click Edit on the shortcut menu. The drawing opens in
SmartSketch Drawing Editor.
2. On the toolbar, click Manual Place Labels.
3. In the Label Name drop-down menu, select the Structural Framing Elevation_Grid
Line_TOS label from the delivered folder.
To pick from a hierarchical list, select More.
4. Select Coordinate Dimension from the dimension label drop-down menu. The
dimensioned label ribbon displays.
You can select any of the dimension commands from the drop-down menu.
5. Select a structure member to label.
Working with SmartSketch Drawing Editor
188 Orthographic Drawings User's Guide
6. Click to place the Coordinate Dimension label.
You can use custom dimension styles when placing dimension-like labels. For more
information, see Dimension Properties Dialog Box in the SmartSketch Drawing Editor User's
Guide.
7. Continue placing labels if necessary.
8. Right-click to end the command.
9. Save your changes and exit SmartSketch Drawing Editor.
See Also
Dimensioned Label Command (on page 186)
Place a Manual Label on a Drawing (on page 188)
Place a Manual Label on a Drawing
1. Right-click a drawing, and click Edit on the shortcut menu. The drawing opens for editing in
SmartSketch Drawing Editor.
2. On the toolbar, click Manual Place Labels.
3. Click an object in a drawing view to label.
4. In the Label Name drop-down menu, select a label.
The labels are located on the application server in the
\Symbols\Drawings\Catalog\Labels\Templates folder.
Working with SmartSketch Drawing Editor
Orthographic Drawings User's Guide 189
5. To pick from a hierarchical list, select More. Once you select a label from a particular folder,
that folder's contents are available in the Label Name drop-down box. To change to a
different folder, select More.
6. In the Font box, specify the font.
7. In the Text size box, specify the size of the text.
8. Click Text Color, and select a color for the label text.
9. Click the Bold, Italic, and Underline buttons to achieve the necessary formatting.
10. Click Shape flyout to choose the shape of the label border.
11. Click Orientation to specify horizontal or vertical text.
12. Specify the leader line and jog as necessary.
13. Click Leader Color, and select a color for the leader.
14. Choose the Boundary option to clip the leader at the object boundary, or choose the
Inside option to extend the leader to the inside of the object.
15. Key in a value for the Leader Tolerance value. This value determines the distance required
for a leader to appear. For example, if the leader tolerance value is set to 10mm, the label must
be at least 10mm away from the labeled object before a leader will appear.
16. Choose a dimension label in order to place a dimension that displays a label instead
of a dimension value. For more information, see Dimensioned Label Command (on page 186).
17. Select As Drawn if you want the label appearance to reflect the label definition only and
not have any formatting overrides.
If you select As Drawn, the label appearance is determined by the label definition. You
cannot set the font, text size, text color, and so forth for the label.
18. Click the drawing to place the label.
Working with SmartSketch Drawing Editor
190 Orthographic Drawings User's Guide
During placement, the label will automatically align to the left or right side of an existing
label. You can also align the label to any object keypoints in the drawing. For more
information on using alignment settings, see the SmartSketch Drawing Editor Help.
19. Continue placing labels on the drawing if necessary.
20. Right-click to end the command.
21. Save your changes before exiting SmartSketch Drawing Editor.
You can remove manual edits from a drawing using the Clear Manual Edits custom
command in SmartSketch Drawing Editor. For more information, see the SmartSketch Drawing
Editor Help.
See Also
Working with SmartSketch Drawing Editor (on page 173)
Place a Manual Flow Arrow on Orthographic Drawings
You can place flow arrows on pipe objects in orthographic drawings with the Manual Place
Label command in SmartSketch Drawing Editor.
You can also add flows arrows as part of the drawing view style definition. For more information,
see Add Flow Arrows to Orthographic Drawings.
1. Right-click a drawing, and click Edit on the shortcut menu. The drawing opens for editing in
SmartSketch Drawing Editor.
2. On the toolbar, click Manual Place Labels.
3. Click an object in a drawing view to label.
4. In the Label Name drop-down menu, select More to display the Select Label dialog box.
Select a flow arrow label from the root folder in the hierarchy. For example, you could select
the flow arrow label rule Piping Plan_FlowArrow_Longest Segment to add the flow arrow
to the longest segment of a pipeline collected by the filter.
Working with SmartSketch Drawing Editor
Orthographic Drawings User's Guide 191
Once you select a label from a particular folder, that folder's contents are available in the
Label Name drop-down box. To change to a different folder, select More.
5. Select a pipe object in the drawing to place the label.
Working with SmartSketch Drawing Editor
192 Orthographic Drawings User's Guide
If the arrow has a red-crossed circle over it, the selected pipe does not have flow direction
defined.
6. Right-click to end the command.
7. Save your changes before exiting SmartSketch Drawing Editor.
To move the flow arrow after it has been placed, click and drag the arrow by its origin point,
identified by the green circle in the middle of the flow arrow object.
You can remove manual edits from a drawing using the Clear Manual Edits custom
command in SmartSketch Drawing Editor. For more information, see the SmartSketch
Drawing Editor Help.
See Also
Working with SmartSketch Drawing Editor (on page 173)
Place a Manual Weld Label on a Drawing
1. Right-click a drawing, and click Edit on the shortcut menu. The drawing opens for editing in
SmartSketch Drawing Editor.
2. On the toolbar, click Manual Place Labels.
3. In the Label Name drop-down menu, select a label rule.
The label rules are located on the application server in the
\Symbols\Drawings\Catalog\Labels\Templates folder.
Working with SmartSketch Drawing Editor
Orthographic Drawings User's Guide 193
4. To pick from a hierarchical list, select More. Once you select a label from a particular folder,
that folder's contents are available in the Label Name drop-down box. To change to a
different folder, select More.
5. Click on a physical connection.
6. The correct weld symbol automatically appears based on the physical connection properties.
7. In the Font box, specify the font.
8. In the Text size box, specify the size of the text.
9. Click Text Color, and select a color for the label text.
10. Click the Bold, Italic, and Underline buttons to achieve the necessary formatting.
11. Click Orientation to specify horizontal or vertical text.
12. Select a leader and leader jog.
13. Click Leader Color, and select a color for the leader.
14. Choose the Boundary option to clip the leader at the object boundary, or choose the
Inside option to extend the leader to the inside of the object.
15. Key in a value for the Leader Tolerance value. This value determines the distance required
for a leader to appear. For example, if the leader tolerance value is set to 10mm, the label must
be at least 10mm away from the labeled object before a leader will appear.
16. Choose a dimension label in order to place a dimension that acts as a label. For more
information, see Dimensioned Label Command (on page 186).
17. Select As Drawn if you want the label appearance to reflect the label definition only and
not have any formatting overrides.
If you select As Drawn, the label appearance is determined by the label definition. You
cannot set the font, text size, text color, and so forth for the label.
Working with SmartSketch Drawing Editor
194 Orthographic Drawings User's Guide
Click the drawing to place the label. If you hover directly over the physical connection, the
label will snap to the physical connection line, but will not align.
To move the label after it has been placed, click and drag the label by its origin point,
identified by the green circle in the middle of the label object. In the graphic below, the weld
symbol is moved.
To rotate the label after it has been placed, select the label and click the green circle located on
the outside of the label. Drag the green circle until the label is aligned correctly to the physical
connection.
1. Continue placing labels on the drawing if necessary.
2. Right-click to end the command.
3. Save your changes before exiting SmartSketch Drawing Editor.
You can remove manual edits from a drawing using the Clear Manual Edits custom
command in SmartSketch Drawing Editor. For more information, see the SmartSketch Drawing
Editor Help.
See Also
Place a Manual Label on a Drawing (on page 188)
Working with SmartSketch Drawing Editor (on page 173)
Place a Drawing View for Volume Drawings
Before placing a drawing view for a volume drawing, you must have a View Style. For more
information, see Define View Style Command (Tools Menu).
1. Right-click a volume drawing component in the Management Console, and then click Edit
Template on the shortcut menu.
2. Select a template on the Select Template dialog box and click OK. The drawing template
opens in SmartSketch Drawing Editor.
3. Click Place Drawing View on the toolbar.
4. Click a point on the drawing sheet to define the first corner of a rectangle, and hold the mouse
button down while dragging the mouse diagonally. Release the button at a second point.
Working with SmartSketch Drawing Editor
Orthographic Drawings User's Guide 195
The drawing view highlights on the drawing and the Drawing View Properties dialog box
displays.
5. On the Drawing View Properties dialog box, enter the necessary information on the View
tab in the Name and Description boxes.
6. In the Style box, select a view style.
7. In the Orientation box, select an orientation such as Looking Plan.
8. In the Scale box, select a scale, or choose Custom and define the values in the boxes to the
right.
If you choose Custom, you must type values that are greater than zero in the boxes at the
right. For example, if you enter values of 1 in to 1 ft, the values are converted to mm if that is
the default unit of measure.
Do not use negative values when entering custom scale values.
1. Specify additional information as necessary on the Format tab.
2. Click OK.
3. Click File > Save and exit SmartSketch Drawing Editor.
To associate volumes with the view, switch to the Space Management task and click one of
the Place Drawing Volume commands.
You can resize a drawing view by dragging its handles.
You cannot undo a drawing view delete operation. A message box appears when you press
Delete for a selected view, providing a chance to cancel the operation.
See Also
Working with SmartSketch Drawing Editor (on page 173)
Working with SmartSketch Drawing Editor
196 Orthographic Drawings User's Guide
Place an Embedded Report in a Volume Drawing
1. For volume drawings, right-click the volume drawing component in the Drawing Console
and select Edit Template.
2. Select a drawing view.
3. Click Place Report .
4. On the Select Template dialog box, select a report template from the hierarchy. For example,
you can select Piping Pipelines Sorted by Name report.
5. Click OK on the dialog box.
6. In SmartSketch Drawing Editor, click to place the report.
Only one report per drawing view is permitted.
For more information about Office 2000, Office XP, Office 2007, and service packs, refer to
the Microsoft web site (http://www.microsoft.com/) (http://www.microsoft.com/).
For users of Office XP, in Microsoft Excel under Tools > Macro > Security > Trusted
Publishers tab, check the Trust Access to Visual Basic Project option.
For users of Office 2007, click the Microsoft Office button to access Excel Option. Go to the
Trust Center category and select the Trust Center Settings button. Select the Macro
Settings category and check Trust access to the VBA project object model.
When defining embedded report layout (sizing of columns and rows), consider the report
usage first. Because of a Microsoft limitation concerning the size of Windows metafile
objects within other applications, the data displayed may be incomplete. Therefore, no
column should be out of screen when using 100 percent zoom for the report. Otherwise some
columns are ignored when the report is embedded within the drawing. The same limitation
exists for rows. To preserve the maximum number of rows displayed, the total header row(s)
height should be a minimum of the overall report. Using Microsoft Excel default settings, the
maximum number of columns is approximately 20 and the maximum number of rows is
Working with SmartSketch Drawing Editor
Orthographic Drawings User's Guide 197
approximately 75 (including header rows). For more information on setting the defaults in
Microsoft Excel, see your Microsoft Excel documentation.
See Also
Working with SmartSketch Drawing Editor (on page 173)
Place a Key Plan
Refer to the SmartSketch Drawing Editor Help for more information on the command and dialog
boxes that appear while editing a drawing template.
1. In the Management Console, right-click a volume drawings component, then click Edit
Template.
2. If no template is defined for the volume drawings component, select a template in the Select
Template dialog box, and click OK.
3. Select a drawing view on the template.
4. On the Template toolbar, click Place Key Plan .
5. Click two points to place the key plan view.
On the second click, the software displays the Key Plan Properties dialog box.
Working with SmartSketch Drawing Editor
198 Orthographic Drawings User's Guide
6. On the dialog box, specify the settings for the key plan.
Multiple key plans can be associated with a single drawing view.
For Custom scale, the default is to the document's unit of measure setting. For example, if you
enter values of 1 in to 1 ft, the values are converted to mm if that is the default unit of
measure.
Do not use negative values when entering custom scale values.
Orientation of the key plan graphic is specified as part of the key plan style. For more
information, see Define View Style Command (Tools Menu).
See Also
Working with SmartSketch Drawing Editor (on page 173)
Place a Detail View
The following procedure steps you through editing a drawing document to add a detail view.
A detail view is extracted from a main drawing view, a section view, or another detail view. Detail
views are more than enlargements of the main drawing view. They often contain additional
graphical information that is not visible in the main drawing view, such as weld or chalk
information. You specify the detail view by drawing a circle or polygon around a portion of the
main drawing view. The shape created is called the detail envelope.
For more information on the SmartSketch Drawing Editor command used in this procedure,
see "Place Detail Envelope Command" in the SmartSketch Drawing Editor Help.
For information on the Drawings Compose toolbar used in this procedure, see "Working with
3D Task Drawings" in the SmartSketch Drawing Editor Help.
For information on the 2D commands available for editing, see the SmartSketch Drawing
Editor Help.
Place a Detail Envelope
The following steps describe the basic workflow for placing a detail envelope on a drawing to be
used in creating a detail view.
1. Right-click a drawing document in the Detail View and select Edit.
The drawing opens in SmartSketch Drawing Editor.
2. Click Detail Envelope on the toolbar.
The Place Detail Enveloperibbon bar appears.
3. In the drawing document, select a drawing view. Zoom in on the area of the main drawing
view to the location you want to place the detail envelope geometry.
4. Click Circle or Polygon so you can begin defining the detail envelope.
5. Type the text for the detail view name in Reference mark. If a second line of text is needed,
type the text in Additional callout text.
6. For a Circle detail envelope, click at the center of the circle, drag for the radius, and click
again to set the radius.
Working with SmartSketch Drawing Editor
Orthographic Drawings User's Guide 199
7. For a Polygon detail envelope, click points as needed to create the detail envelope
geometry. Complete the polygon by moving the cursor over the starting point until the Close
Polygon symbol appears, then click to close the polygon.
8. You can now use this detail envelope to place a detail view in the drawing.
Place a Detail View
The following steps describe the basic workflow for placing a detail view based on a detail
envelope.
1. Right-click a drawing document in the Detail View and select Edit.
The drawing opens in SmartSketch Drawing Editor.
2. In the drawing document, select a detail envelope to place a detail view. Select from the
drawing area or in the Drawing View Explorer.
3. Click Place Detail View on the toolbar.
The Place Detail View ribbon bar appears.
4. On the Place Detail Envelope ribbon, make sure the settings are appropriate for your new
detail view:
Sheet Name is disabled. By default, the view must be on the same sheet as the detail
envelope.
Specify the View Style used for the view contents. Select More in the View Style
dropdown to view more style options.
Set the View Scale as needed. By default, the scale for the detail view is Fit to Scale.
5. Drag the preview outline of the view in the drawing area to the needed location. Click to place
the view.
An outline of the view is placed.
6. Right-click the view in the drawing area and select Update View.
Geometry, labels, and other annotations as defined by the view style appear in the view.
7. Crop the view as needed by selecting the view and dragging the handles on the sides of the
view.
Delete a Detail Envelope froma Drawing
1. Right-click a drawing document in the Detail View and select Edit.
The drawing opens in SmartSketch Drawing Editor.
2. If a detail view has not been created, right-click a detail envelope in the Drawing View
Explorer and select Delete.
3. If a detail view has been created, right-click the detail envelope and select Delete.
The Convert or Deletedialog box appears.
4. To convert the existing view(s) associated to the detail envelope to an independent view(s),
select the Convert to independent drawing view(s) option and click OK. To delete the
existing drawing view(s) associated to the detail envelope, select the Delete option and click
OK.
<AIT_DELETE_START>Delete a Detail Viewfroma Drawing
1. Right-click a drawing document in the Detail View and select Edit.
Working with SmartSketch Drawing Editor
200 Orthographic Drawings User's Guide
The drawing opens in SmartSketch Drawing Editor.
2. In the Drawing View Explorer, right-click a view assigned to a drawing and select Delete.
The view is deleted.
A view created by rules is moved to the Unassigned Folder when you right-click and select
Delete. A view placed manually, such as a detail view, is deleted when you right-click and
select Delete.
When a view is out-of-date, the view icon looks like this: .
When a view is up-to-date, the view icon looks like this: .
When a view is unassigned and in the Unassigned Folder of Drawing View Explorer, the
view icon looks like this: .<AIT_DELETE_END>
See Also
Working with SmartSketch Drawing Editor (on page 173)
Place a Section View
The following procedure describes editing a drawing document to add a section view.
Section views are extracted from main drawing views or other section views. Section views are
similar to detail views, except that they can display information in an orientation that is different
from that of the originating view. The cutting plane is an annotation marker that indicates where to
slice a desired group of objects and from which direction to look at that slice. The cutting plane is
comprised of one or more line segments. When comprised of multiple line segments, cutting
planes are referred to as "jogged" cutting planes.
For more information on the SmartSketch Drawing Editor commands used in this procedure,
see "Place Detail Envelope Command" and "Place Cutting Plane Command" in the
SmartSketch Drawing Editor Help.
For information on the Drawings Compose toolbar used in this procedure, see "Working with
3D Task Drawings" in the SmartSketch Drawing Editor Help.
For information on the 2D commands available for editing, see the SmartSketch Drawing
Editor Help.
Place a Cutting Plane
The following steps describe the basic workflow for placing a cutting plane on a drawing view
used in creating a section view.
1. Open a drawing in SmartSketch Drawing Editor.
2. Click Cutting Plane on the toolbar.
3. In the drawing document, select a drawing view.
4. Type in text for the first arrow of the cutting plane in Reference 1. Type in text for the second
arrow of the cutting plane in Reference 2.
5. To define the length of the cutting plane segment, click in the view to enter the location of the
first point, then click to enter the location of the second point.
The cutting plane segment appears on the drawing, with arrows showing the default view
Working with SmartSketch Drawing Editor
Orthographic Drawings User's Guide 201
direction.
6. To jog the cutting plane, click to define additional line segments. When you are ready to
define the depth, right-click to proceed to the next step.
The cutting plane jogging behavior is not available in Ruleset drawings.
7. To change the view direction, move the cursor to the appropriate side of the cutting plane.
The direction automatically changes according to which side of the cutting plane segment the
cursor is on.
The view direction is always perpendicular to the cutting plane segment.
8. To define the section depth, click to define the distance and view direction. You can also key
in a value in Depth and click to define the view direction.
The section depth is defined in model space, not paper space.
The drawing view automatically appears on your cursor.
Selecting the Update section check box causes an update of the related section view
when the view is placed. The Update section option is remembered globally for all section
views.
You can change the View Style or View Scale before placing the view.
9. Click to place the view on the sheet.
The child view inherits the scale from the parent view by default.
Modify the Width, Depth, and Location of a Cutting Plane
The following steps describe the basic workflow for modifying the width of a cutting plane.
1. Open a drawing in SmartSketch Drawing Editor.
2. Click on an existing cutting plane.
The Place Section View ribbon appears in the toolbar area.
3. Click and drag the outside handles of the cutting plane segment in order to change the width.
The cutting plane handles correspond to the sides of the section view that are opposite to the
section view depth handles.
In the case of a jogged cutting plane, each cutting plane segment will have its own
modification handles.
1. To change the location of the cutting plane segment, click and drag the middle handle that lies
between the width handles.
To change the location of an entire jogged cutting plane, click and drag the line
segment; do not click a handle to move the jogged cutting plane.
2. Click and drag the handle opposite of the location handle to modify the cutting plane depth.
You can also key in a value in Section depth and click in the view to define the view
direction.
Working with SmartSketch Drawing Editor
202 Orthographic Drawings User's Guide
Single Cutting Plane
Jogged Cutting Plane
Selecting the Update section check box causes an update of the related section view
when the Finish button is selected. The Update section option is remembered globally for all
section views.
3. When the appropriate changes have been made to the cutting plane, select Finish in the Place
Section View ribbon.
4. Right-click the view and select Update.
Modify the Height of a Section View
The following steps describe the workflow for modifying the depth of an existing section view.
1. Open a drawing in SmartSketch Drawing Editor.
2. Click on an existing section view.
The Place Section/Detail View ribbon appears in the toolbar area.
Working with SmartSketch Drawing Editor
Orthographic Drawings User's Guide 203
The ribbon allows you to change the View Style and View Scale, as well as edit the
View Properties.
3. Click and drag the handles on the top and bottom (or left and right sides) of the section view in
order to change the volume height.
Selecting the Update section check box causes an update of the related section view
when the Finish button is selected. The Update section option is remembered globally for all
section views.
4. When the appropriate changes have been made to the volume height, select Finish in the Edit
Section View ribbon.
5. Right-click the view and select Update.
See Also
Working with SmartSketch Drawing Editor (on page 173)
Edit a Composed Drawing
This procedure steps you through editing a composed drawing from either the Drawings and
Reports task Management Console or from a 3D modeling task using the Tools > Drawings
Console command. For additional information on any of the SmartSketch Drawing Editor
commands mentioned in this procedure, see the SmartSketch Drawing Editor Help.
1. Right-click an existing composed drawing in the Console hierarchy. The document opens in
SmartSketch Drawing Editor. You can use the editing tools in the SmartSketch Drawing
Editor to modify the appearance of your drawing. You can also use the Composed Drawing
tools to place new regions, drawing views, report views, and snapshot views on the drawing
area. You can also place labels manually on the drawing.
When you place objects like drawing views, key plan views, report views, and
drawing property labels, the software automatically places them on the DwgTemplate layer
when you save the drawing document. You should not place manual markups on the
DwgTemplate layer.
If you use other native SmartSketch Drawing Editor commands (such as Place Line or Place
Dimension) to add manual markups to the template, put them on the Default or a layer with
"User" as the prefix (for example, a layer named UserAnnotationLayer to preserve the
changes when you update drawings. For more information on layers, see Layers (SmartSketch
Drawing Editor Tools Menu) (on page 206).
2. To place a new region in the drawing area, use the Place Region command. Regions are
used to manage drawing views. Click and drag to place the new region. The Region
Properties dialog box appears after you place the region shape. Specify the properties for the
region you are adding and click OK to complete the creation.
3. To place a new drawing view, use the Place View command. If you want your new
region to manage this drawing view, place the new drawing views within or touching the
region. You can also place "unmanaged" views outside existing regions. Click and drag to
create the drawing view shape. The Drawing View Properties dialog box appears so you can
Working with SmartSketch Drawing Editor
204 Orthographic Drawings User's Guide
define the drawing view. For more information on how regions and views work together, see
Composed Drawings (on page 85).
4. To place a report view, click Place Report View . The drawing view you select can be
managed by a region or unmanaged (outside all regions). Click and drag to place the report on
the drawing area. The Report Properties dialog box appears so you can specify the
properties for the report. Click More in the Report Template property dropdown to select
from available reports. You can set the output format of the report using the Report Output
Format property on this dialog box. Select Excel for a spreadsheet report format, RAD if you
want the report to be a grid of text boxes, or you can select Undefined to use the default
format for the selected report.
The report view you create is empty. Use the Associate Objects to View command
to associate a drawing view to the new report view. For more information, see the
SmartSketch Drawing Editor Help. The drawing view you select must already be
associated with a volume in the model.
You can associate multiple reports to the same view, but you cannot, in the current
release, associate multiple views to the same report.
5. You can also place snapshot views on your composed drawing. You create the snapshot view
content in a 3D task using the Tools > Snapshot View command. For more information on
creating the snapshot view, see Snapshot View Command in the Common User's Guide
available from Help > Printable Guides.
Create a Snapshot View (Create_Drawing_View_1h.htm)
To place the snapshot view on the composed drawing, use the Place Snapshot View
command. Click and drag to place the snapshot view shape. The Drawing View Properties
dialog box appears so you can specify the properties for the snapshot view.
6. You can place manual labels on the composed drawing using the Place Label command.
For more information on placing labels manually, see Place a Manual Label on a Drawing
(on page 188).
7. If a view association is incorrect, click Remove Associated Inputs . This command
allows you to select a view and remove all associations to volumes, folders, and other views.
8. If you decided to delete a drawing view, a message box appears when you press Delete for a
selected view, providing a chance to cancel the operation. Once a drawing view is deleted
from the drawing, the operation cannot be reversed.
9. To update the contents of a view, select and right-click the view then select Update View on
the shortcut menu. The view is updated with the associated 3D model objects or report,
depending the association you made with the Associate Object to View command.
10. Save your drawing changes before exiting SmartSketch Drawing Editor.
11. Update the modified drawing to incorporate the changes. You can open the drawing to check
the new layout and view content.
See Also
Composed Drawings (on page 85)
Composed Drawings Common Tasks (on page 87)
Working with SmartSketch Drawing Editor (on page 173)
Create a new composed drawing (on page 89)
Working with SmartSketch Drawing Editor
Orthographic Drawings User's Guide 205
Compare 2D Drawing Object to 3D Model Object
The following steps show you how to compare drawing objects to 3D model objects.
1. In a 3D modeling Task, such as Common, select Tools > Drawings Console.
2. In the Console hierarchy, right-click a drawing document and select Edit to open a drawing
document in SmartSketch Drawing Editor.
3. In SmartSketch Drawing Editor, zoom into a drawing view to select the drawing object you
want to compare to the 3D model.
4. Click 2D/3D Selection to move focus to the 3D application. The 3D model object selects
and highlights in the graphic windows.
Considerations for Using the 2D/3D Selection Command
The 2D/3D Selection command, by default, only allows selection of 2D group elements that
correspond to 3D model objects.
You can use the spacebar key to toggle the selected drawing view when this command is used
to associate objects to objects in the model.
Selecting a SmartLabel in SmartSketch Drawing Editor document selects the associated 3D
object in the 3D application.
Selecting a volume in the 3D application selects the associated views in the SmartSketch
Drawing Editor document.
The 2D select set is cleared when you close the drawing document.
For more information on the commands available in SmartSketch Drawing Editor, see the
SmartSketch Drawing Editor Help. You can also refer to the Common User's Guide for
information on the Tools > Drawings Console command.
See Also
Working with SmartSketch Drawing Editor (on page 173)
Working with SmartSketch Drawing Editor
206 Orthographic Drawings User's Guide
Layers (SmartSketch Drawing Editor Tools Menu)
Layers are used to distinguish between graphics within a template or drawing. You can create
layers in SmartSketch Drawing Editor with the Tools > Layer command.
Objects like drawing views, key plan views, report views, and drawing property labels are placed
on the DwgTemplate layer when you save the drawing document. You should not place manual
markups on the DwgTemplate layer.
When placing manual markups, such as graphics or company logos, place them in paper space
within the drawing layers, not in model space (inside a drawing view). Markups placed within
model space are not preserved.
Composed Drawings
When you create composed drawings, you can place manual markups on any layer of the drawing.
Volume (Spatial) and Orthographic Drawings by Query Drawings
For volume drawings, manual markups are preserved on any layer of the drawing, except the
DwgTemplate layer. The DwgTemplate layer is reserved for system use. If you placed manual
markups on the DwgTemplate layer, they will be lost when you update the drawing document.
Piping Isometric Drawings
If you intend to create manual markups within a Piping Isometric drawing, you should have a
layer in the drawing template with a name prefix of User (for example, a layer named
UserAnnotationLayer). You could alternatively place your markups on the Default layer. The
software preserves these layers when you update drawings. Other layers are not preserved.
If named layers do not exist in the template, the software creates them using the symbology
specified in the style XML file. In the Isometric Style Options Browser, expand
Drawing.Layers.Columns to create new layers within the style XML file. Map definitions to the
layers under Drawing.Definitions.
If the named layers do exist in the template, use Tools > Display Manager in SmartSketch
Drawing Editor to change the symbology used within the template.
Orthographic Drawings User's Guide 207
S E C T I O N 1 6
You can view your 3D Model Data in SmartPlant Review (SPR) even if your model has not been
registered using the SmartPlant Registration Wizard. When you create a 3D Model Data
component, you set it up to save as a SmartPlant Review file. This enables the Save As
SmartPlant Review command on the right-click menu for the 3D Model Data documents once
they are created and up-to-date.
The Save As SmartPlant Review command is not available if you setup the 3D Model Data
component to save to Disk Only or if you selected the Generate CAD output (.sat file) option on
the Setup dialog box.
Before you can use the Save As SmartPlant Review command, you must install the SmartPlant
Schema Component on the local client machine. For more information, see the Installation Guide,
available from the Help > Printable Guides command.
SPR shows the objects from the VUE file using global coordinates. Before you save the 3D Model
Data component documents as SmartPlant Review (SPR) files, right-click the component and
select Properties to check the Style tab Coordinate System property setting. You want to make
sure the Plant Monument Coordinate Offset is passed correctly to SPR when creating the VUE
file. The offset value allows you to see the original coordinates relative to the new SPR coordinate
system.
The 3D Model Data documents use surface styles and aspects as part of their property definition
so that they can be used in SPR. You set the properties at the 3D Model Data document level. For
more information, see Set surface styles and aspects for 3D model data documents (on page 46).
The Save as SmartPlant Review command saves a 3D Model Data document as a SmartPlant
Review file. The file can then be viewed in SmartPlant Review. This command is available when
you right-click an up-to-date 3D Model Data document if it was setup to save as a SmartPlant
Review file. For more information, see Setup a 3D Model Data component (on page 126). The
Save As SmartPlant Review command is not available if you setup the 3D Model Data
component to save to Disk Only or if you selected the Generate CAD output (.sat file) option on
the Setup dialog box.
The command creates both a property data file in XML format and a graphics file in VUE format
(.vue).
After you setup the 3D Model Data, set the surface styles and aspects properties for the documents
so the model appears the same in SmartPlant Review with the same surface styles and aspects
displayed. For more information, see Set surface styles and aspects for 3D model data documents
(on page 46).
For more information, see Save as SmartPlant Review Dialog Box (on page 210).
Recommendations for Exporting to SmartPlant Review
The number of objects generated by a 3D Model Data component and exported successfully
to a SmartPlant Review file depends largely on the type of objects and your hardware
resources. We recommend you limit each 3D Model Data component filter to approximately
Save as SmartPlant Review File
Save as SmartPlant Review File
208 Orthographic Drawings User's Guide
30,000 objects if using SmartPlant 3D version 6.1 Service Pack 1 or later (approximately
20,000 objects is using an earlier version).
Monitor the error logs regularly for resource issues, even if the specified filter worked
initially. Users could add more objects to the model meeting the filter criteria.
SmartPlant Review (SPR) version 6.1.0.15 (or higher) allows you to open multiple VUE files
simultaneously. Refer to your SmartPlant Review documentation for more information.
When you open VUE and XML files in SPR for the first time, SPR builds a database
containing the tag information for the files. This process may take a significant amount of
time. After the multiple VUE files are opened in SPR, you can create SVF files for future
loading of VUE files.
SmartPlant Review (SPR) version 6.2.0.29 (or higher) supports turning SmartPlant 3D
aspects on and off. All aspects are turned on by default in SPR. The SPRSchema.txt file can be
customized to add any user-defined aspects.
You can use SmartPlant Review to review each resulting model of Save as SmartPlant
Review action. However, you cannot review multiple models.
Before you can use the Save as SmartPlant Review command, you must install SmartPlant
Schema Component on the local client machine. For more information, see the Installation
Guide, available from the Help > Printable Guides command.
The Save as SmartPlant Review command also looks for the EFSchema file
(P3DComponent.xml). If your model has been registered using the SmartPlant Registration
Wizard, the software retrieves the file from the integrated environment. If your model has not
been registered using the SmartPlant Registration Wizard, the software looks for the file in the
SharedContent share.
You can publish .zvf files and launch SmartPlant Review to view the .zvf files. You can also
view the .zvf file using View and Markup if you have SmartPlant Markup installed. You do
not have to use the Save as SmartPlant Review command to use the SmartPlant Review
features.
The 3D View Control used for viewing the published graphics in SmartPlant Markup does
not currently support turning aspects on and off.
Save 3D model data for SmartPlant Review
Before you can use the Save as SmartPlant Review command, you must install the SmartPlant
Schema Component on the local client machine. For more information, see the Installation Guide,
available from the Help > Printable Guides command. The Save as SmartPlant Review
command also looks for the EFSchema file (P3DComponent.xml). If your model has been
registered using the SmartPlant Registration Wizard, the software retrieves the file from the
integrated environment. If your model has not been registered using the SmartPlant Registration
Wizard, the software looks for the file in the SharedContent share.
The Save as SmartPlant Review command is available on the right-click menu for the 3D Model
Data documents when they are set up to save as a SmartPlant Review file. For more information,
see Setup a 3D Model Data component (on page 126).
Save as SmartPlant Review File
Orthographic Drawings User's Guide 209
Recommendations for Exporting to SmartPlant Review
The number of objects generated by a 3D Model Data component and exported successfully
to a SmartPlant Review file depends largely on the type of objects and your hardware
resources. We recommend you limit each 3D Model Data component filter to approximately
30,000 objects if using SmartPlant 3D version 6.1 Service Pack 1 or later (approximately
20,000 objects is using an earlier version).
Monitor the error logs regularly for resource issues, even if the specified filter worked
initially. Users could add more objects to the model meeting the filter criteria.
SmartPlant Review (SPR) version 6.1.0.15 (or higher) allows you to open multiple VUE files
simultaneously. Refer to your SmartPlant Review documentation for more information.
When you open VUE and XML files in SPR for the first time, SPR builds a database
containing the tag information for the files. This process may take a significant amount of
time. After the multiple VUE files are opened in SPR, you can create SVF files for future
loading of VUE files.
SmartPlant Review (SPR) version 6.2.0.29 (or higher) supports turning SmartPlant 3D
aspects on and off. All aspects are turned on by default in SPR. The SPRSchema.txt file can be
customized to add any user-defined aspects.
The 3D View Control used for viewing the published graphics in SmartPlant Markup
does not currently support turning aspects on and off.
1. Before you save your 3D Model Data component documents as SmartPlant Review files,
right-click the component and select Properties and go to the Style tab to make sure the
Coordinate System property is set appropriately so that the Plant Monument Coordinate
Offset is passed correctly to SPR when creating the VUE file. This is because SPR shows the
objects from the VUE file using global coordinates. The offset value allows you to see the
original coordinates relative to the new SPR coordinate system. For more information on 3D
Model Data components, see 3D Model Data (on page 123). For information on saving to
SPR, see Save as SmartPlant Review File (on page 207).
2. You should also make sure that the Surface Styles and Aspects properties are set correctly on
the 3D Model Data documents before saving them for viewing in SmartPlant Review.
Set surface styles and aspects for 3D model data documents (on page 46)
3. Right-click an up-to-date 3D Model Data document and select Save As SmartPlant Review.
4. On the Save as SmartPlant Review dialog box, specify a property data file. This file will be
an XML format file.
5. Specify a graphics file. This file will be a VUE format file (.vue).
6. Click OK save the SmartPlant Review files to the specified names and locations.
Save as SmartPlant Review File
210 Orthographic Drawings User's Guide
Save as SmartPlant Review Dialog Box
Specifies the files needed to save documents for viewing in SmartPlant Review.
You can publish .zvf files and launch SmartPlant Review to view the .zvf files. You can
also view the .zvf file using View and Markup if you have SmartPlant Markup installed. You do
not have to use the Save as SmartPlant Review command to use the SmartPlant Review features.
Data file - Specifies the XML file that contains all the objects and property data that the
application publishes for viewing and that meet the filter query specified for the 3D Model Data
component. For more information on the property data that is published, see The Integration
Reference Guide located in Help > Printable Guides.
Graphics file - Specifies the VUE file (.vue) to which the document graphics are saved. This is
the file you would select in SmartPlant Review with the File > Open command.
You can browse for either file using the ellipsis button next to the field.
See Also
Save as SmartPlant Review File (on page 207)
Save 3D model data for SmartPlant Review (on page 208)
Orthographic Drawings User's Guide 211
S E C T I O N 1 7
The document revision process is separate from the publishing process, making it possible to
revise a document locally and save it to the database without re-publishing it. The Revise
command is available on the right-click menu for drawings, reports, and 3D Model Data
documents.
Revising and publishing are two separate actions. You specify the revision using the Revise
command while reserving revisions in SmartPlant Foundation. Revising a document creates a
Revision for the document with Major and Minor set, depending on the revision schema selected.
If you are working in an integrated environment, you cannot modify the Major and Minor revision
data, but you can modify the other revision information on the document.
After reserving the revision number, right-click the document and select Properties. Select the
Revision tab and edit the Revision fields. You should update documents to include any new title
block information.
You can now re-publish the document with the new revision information.
You can use the Revise command if your model has been registered using the SmartPlant
Registration Wizard. For more information on registering, see the Project Management User's
Guide under Help > Printable Guides.
If the drawing document that you are looking at in the Detail View has a yellow icon (for
example: ), the drawing document is a version 6.1 legacy Snapshot drawing. You should
use the Tools > Convert Legacy Snapshots command to convert this document to a
Composed Drawing for use in the current version of the software. If you do not convert the
legacy snapshot drawing, you cannot perform edit operations on the drawing, including
update, revise, and publish.
See Also
Publishing Documents (on page 217)
Revise (on page 212)
Revise a document (on page 212)
Reserve revision numbers (on page 213)
Convert Legacy Snapshots (on page 139)
Revising
Revising
212 Orthographic Drawings User's Guide
Revise
Reserves revision numbers. This command is on the right-click menu for drawings, reports, and
3D Model Data documents.
Revising and publishing are two separate actions. You specify the revision using the Revise
command while reserving revisions in SmartPlant Foundation. Revising a document creates a
Revision for the document with Major and Minor set, depending on the revision schema selected.
If you are working in an integrated environment, you cannot modify the Major and Minor revision
data, but you can modify the other revision information on the document.
After reserving the revision number, right-click the document and select Properties. Select the
Revision tab and edit the Revision fields. You should update documents to include any new title
block information.
You can now re-publish the document with the new revision information.
Revise Dialog Box (on page 214)
You can use the Revise command if you have registered your model using the SmartPlant
Registration Wizard. For more information on registering, see the Project Management User's
Guide under Help > Printable Guides.
What do you want to do?
Revise a document (on page 212)
Reserve revision numbers (on page 213)
Revise a document
You can revise drawings, reports, and 3D Model Data documents if you have registered your
model using the SmartPlant Registration Wizard. For more information about using the
SmartPlant Registration Wizard, see the Project Management User's Guide under Help >
Printable Guides.
1. Right-click a document and select Revise. The Revise dialog box appears.
You can also multi-select documents in the Detail View, or you can select a folder in the
Management Console hierarchy to select all of the documents within the folder if they
all have the same revision level.
If the Revise command is not available on the shortcut menu, check the properties on the
document. Right-click the document and select Properties. Go to the WBS tab and make
sure that you have a Document type and Discipline set for the document. For more
information, see Set properties for publishing documents (on page 221).
Revising
Orthographic Drawings User's Guide 213
2. For a new document or a document that does not yet have a defined revision scheme, select
the revision scheme that you want to use from the Revision Scheme list. If the selected
document already has a defined revision scheme, this field is read-only.
3. In the Revise in Tool section, select the next available major and minor revision numbers.
Any revision numbers that have been reserved by another project are not available and
are skipped in the revision scheme, if applicable. For example, if the current version of the
document is B and three revision numbers are shown as available for the document in all
projects, the value displayed in this field is F.
4. In the Count field, choose the number of revisions you want to reserve for the active project.
Any revision numbers that you reserve are available only to the project from which you
reserve them. You can also reserve numbers at the plant level, but these numbers are not
available to any projects, only to the plant.
If revision numbers are currently reserved for this project, the number of remaining,
unused revision numbers is displayed in this field. For example, if a user previously
reserved five revision numbers for this document for the active project and two have been
used, the value in this field will be "3".
You can reserve additional numbers by adding to the value in this field. Using the
example from the previous item, if you want to reserve an additional four revision
numbers, choose "7" in the Count field.
The Starting Major and Starting Minor fields in the Reserve Revisions in Foundation
section display the first revision number available to be reserved. If no reservations have
been made, these fields are empty.
5. Click OK. The document is saved to the model database. The command creates a revision
record by adding it to the document Revision properties. The command also reserves the
revision number.
6. Right-click the document and select Properties.
7. Go to the Revision tab and edit the values in the new revision row.
8. Update the document to update any document property title block information. For more
information, see Updating Documents (on page 71).
9. Re-publish the document. The stored document is not updated until you publish it.
Reserve revision numbers
You can reserve revision numbers for drawings, reports, and 3D Model Data documents if you
have registered your model using the SmartPlant Registration Wizard. For more information
about using the SmartPlant Registration Wizard, see the Project Management User's Guide under
Help > Printable Guides.
1. Right-click a document and select Revise. The Revise dialog box appears.
You can also multi-select documents in the Detail View, or you can select a folder in the
Management Console hierarchy to select all of the documents within the folder if they
all have the same revision level.
If the Revise command is not available on the shortcut menu, check the properties on the
document. Right-click the document and select Properties. Go to the WBS tab and make
Revising
214 Orthographic Drawings User's Guide
sure that you have a Document type and Discipline set for the document. For more
information, see Set properties for publishing documents (on page 221).
2. For a new document or a document that does not yet have a defined revision scheme, select
the revision scheme that you want to use from the Revision Scheme list. If the selected
document already has a defined revision scheme, this field is read-only.
3. In the Count field, select the number of revisions that you want to reserve for the active
project.
Any revision numbers that you reserve are available only to the active project. You can
also reserve numbers at the plant level. Project numbers are only available at the project level;
plant numbers are only available at plant level.
4. If a value is shown in the field, it is the number of remaining, unused reserved numbers for this
document in the active project. You can change the value if you need additional reserved
numbers.
If the Starting Major and Starting Minor fields are blank, no reservations have been
made previously.
5. Click OK.
You must revise the document at least once in order to publish it. A message appears if the
document is not revised.
Revise Dialog Box
Allows you to revise a document in the database of the authoring tool without publishing it or to
reserve a set of revision numbers for a document within the active project or plant.
Fields with a shaded background are read-only fields and cannot be edited.
Selected documents - Displays a list of the documents selected to be revised or for which you
want to reserve a set of revision numbers. You populate this list by selecting documents before
you use the Revise command.
Engineering Tool - Opens an authoring tool-specific dialog box that allows you to select
documents to add to the Selected documents list.
Revision Scheme - If you have selected a new document or a document for which no revision
scheme has been selected, choose the revision scheme to be applied from the list of available
options. If you have selected a document with a defined revision scheme, that scheme is displayed
here in a read-only format.
Current Revision in Tool Major - For existing documents, this field displays the current major
revision of the document, as defined in the authoring tool, in a read-only format. For new
documents, this field is empty.
Current Revision in Tool Minor - For existing documents, this field displays the current minor
revision of the document, as defined in the authoring tool, in a read-only format. If the revision
scheme does not use minor revision, or if the selected document has not yet been revised, this field
is empty.
If you do not use the Minor field when revising a document for the first time, the
minor revision option will never be available for that document for future revisions.
Revise in Tool Major - From this list box, choose the next available major revision number for
the document to revise it locally, without publishing the new information. If you do not want to
Revising
Orthographic Drawings User's Guide 215
revise the document at this time, in other words, if you want to reserve revisions numbers without
revising the document, leave this field empty.
Revise in Tool Minor - From this list box, choose the next available minor revision number for
the document to revise it locally, without publishing the new information. If you do not want to
revise the document at this time, in other words, if you want to reserve revisions numbers without
revising the document, leave this field empty. If minor revisions are not supported for the
document, no options are available in this list.
Reserve Revisions in Foundation Count - For a new document, specify the quantity of revision
numbers you want to reserve for the active project or plant. For an existing document, the value
displayed in this field indicates the quantity of reserved revision numbers unused and still
available. In this case, you can reserve more revision numbers by increasing the value displayed in
this field.
When you reserve revision numbers, you do so at the level of the plant or the active project
in which you are working. Numbers reserved at the plant level are not available for use within any
project, and numbers reserved at the project level are available only to the project from which they
were reserved.
Reserve Revisions in Foundation Starting Major - Indicates the next major revision number
available to be reserved. For example, if the current version of the document is B and three
revision numbers have been reserved for that document in all the projects and not yet used, the
value displayed in this field is F. For a new document that has not yet been revised and for which
no revision numbers have been reserved, the default value is the first major revision of the defined
revision scheme.
Reserve Revisions in Foundation Starting Minor - For new documents that have not been
revised, and for which no revisions have been reserved, this list box contains two options. The first
option is the first minor revision of the first major revision in the defined revision scheme.
Choosing this option allows for minor revisions to the document now and in the future. The other
option is to leave this field empty, which indicates that minor revisions are not now, and will never
be, supported for this document.
Version numbers that have been reserved are listed for the document and assigned a status
of Reserved. Only versions that have been published have a status of Working.
Revising
216 Orthographic Drawings User's Guide
Orthographic Drawings User's Guide 217
S E C T I O N 1 8
When you work in an integrated environment with SmartPlant Enterprise, you must publish
documents containing the drawing data and relationships before other authoring tools can share
this information. You can publish your documents from the Drawings and Reports task
Management Console or from a 3D modeling task by using the Tools > Drawings Console
command.
Before you can publish documents in the software, you must install the SmartPlant Client and the
SmartPlant Schema Component, then register the model using the SmartPlant Registration
Wizard. For more information about configuration, see the Installation Guide, available from
Help > Printable Guides.
In a 3D task, you can use SmartPlant > Retrieve to create and update the Design Basis objects.
For more information, see the Common User's Guide, available from Help > Printable Guides.
The Publish and UpdatePublish commands are available for the following document types:
3D Model Data (SmartPlant Review file type)
The 3D Model Data component is capable of publishing many object types (for
example: Piping, Equipment, Cable Trays) depending on the definition of the filter during
component setup. For more information, see 3D Model Data (on page 123).
Orthographic Drawings (viewable file with links to data)
Piping Isometric Drawings (viewable file with links to data)
Reports (viewable file with links to data)
The viewable files created when you publish drawings and reports provide relationship links
to the 3D Model Data. You must also publish the 3D Model Data to provide the navigation
between the viewable files and the 3D Model Data.
For a list of common tasks related to publishing, see Publish Common Tasks (on page 220).
If the drawing document you are looking at in the Detail View has a yellow icon (for example:
), the drawing document is a version 6.1 legacy Snapshot drawing. You should use the
Tools > Convert Legacy Snapshots command to convert this document to a Composed
Drawing for use in the current version of the software. If you do not convert the legacy
snapshot drawing, you cannot perform edit operations on the drawing, including update,
revise, and publish.
If you are publishing 3D Model Data documents, set the surface style rules and aspects before
publishing the documents. For more information, see Set surface styles and aspects for 3D
model data documents (on page 46).
When you publish documents, the software:
Publishes a visual representation of the document that you can view without SmartPlant 3D.
For drawings, this is an Intergraph proprietary file, called a RAD file (.sha). For reports, the
viewable file is a Microsoft Excel workbook. You can review and mark up the visual
representation of the document using SmartPlant Markup or SmartSketch.
Publishing Documents
Publishing Documents
218 Orthographic Drawings User's Guide
Places the published XML file and any viewable files in the appropriate SmartPlant
Foundation vault. This XML file can be retrieved when users are in other authoring tools.
Reasons to Publish
You publish documents and associated data for several reasons:
Exchanging of data with other tools
Sharing common data between tools
Providing enterprise-wide accessibility to published documents
Managing change, including workflow history, document revisions, and title block
information
Revisions and Versions of Published Documents
The first time that you publish a document, the software creates a new document master and the
first revision. A revision (major) is an officially recognized change to a document. A version
(minor) is an intermediate update that you have published. Revisions can be published for sharing
or they can go through an approval process, depending on your needs. Each revisions of a
document can have multiple versions. For more information on revisions, see Revising (on page
211).
You can also include revision information within the title block of a drawing by placing drawing
property labels within the drawing template.
When you publish data from any authoring tool, you may not be able to view all of the
properties that you published in the SmartPlant Client. You can customize view definitions to
allow you to see additional properties. For more information on defining view definitions in the
SmartPlant schema, see the SmartPlant Schema Editor User's Guide. For further assistance with
viewing data, contact Intergraph Support Services. You can find support information on our web
site, http://support.intergraph.com (http://support.intergraph.com/).
See Also
Publish documents (on page 222)
Publishing Title Blocks (on page 219)
Convert Legacy Snapshots (on page 139)
Publishing Documents
Orthographic Drawings User's Guide 219
Publishing Title Blocks
The title block is generally displayed at the bottom of a drawing template. It can include
signatures, revision and issue information, and other properties associated with the drawing.
You add drawing properties, such as revision information or issue requests, to the title block using
the Place Drawing Property Label command when editing a template.
When you update the revision information or receive an issue request on a drawing document, the
associated properties must be updated. You update the drawing document to incorporate the
property changes for any drawing property labels included in the title block.
After you update the drawing document, you can re-publish it and the appropriate title block
information is recorded in SmartPlant Foundation. Publishing your drawing document helps you
manage the changes, including workflow history, document revisions, and title block information.
The general workflow for including information in the drawing title block is:
1. Edit a template and include drawing property labels for revision or issue request - Place a
Drawing Property Label on a Template (on page 183).
2. Create drawing documents using the template.
3. Publish the drawings - Publish documents (on page 222).
4. Revise the drawing document or receive an issue request from SmartPlant Foundation -
Revise a document (on page 212) or Issue request documents (on page 224).
5. Update the drawing documents to include the new revision, issue, or other drawing property
information in the title block.
See Also
Delivered Drawing Types (on page 17)
Publishing Documents (on page 217)
Updating Documents (on page 71)
Publishing Documents
220 Orthographic Drawings User's Guide
Publish Common Tasks
The following tasks are used to publish documents. If the documents are drawings or reports, the
Publish command publishes a viewable file with links to the data. If publishing a 3D Model Data
document, the software creates a SmartPlant Review file and publishes it.
The viewable files created when you publish drawings and reports provide relationship
links to the 3D Model Data. You must also publish the 3D Model Data to provide the navigation
between the viewable files and the 3D Model Data.
Setting Properties for Publishing
Before using the Publish command, you should set certain properties on your documents. For
more information, see Set properties for publishing documents (on page 221).
If you are publishing 3D Model Data document, set the surface style rules and aspects as needed
before publishing. For more information, see Set Surface styles and aspects for 3D model data
documents (on page 46).
Creating and Reserving Revision Numbers
You should create your documents by right-clicking them and selecting Create Document(s).
Once they are created, if you require revision numbers for the documents, use the Revise
command to reserve the revision numbers. For more information, see Revising (on page 211).
Update the Documents
Update the documents, right-click the component and select the appropriate Update command.
For more information, see Updating Documents (on page 71). You can also use Batch > Update
if you are configured to use a batch server. For more information on batch processing, see Batch
Processing (on page 140).
Publish Data
If you have registered your model using the SmartPlant Registration Wizard, you can publish your
documents for retrieval and use in other tools. You can use the Publish > UpdatePublish
command to update drawings and publish them in one step. For more information, see Publish
documents (on page 222). You can also use the SmartPlant > Find Documents to Publish
command to generate a list of documents that need to be published. For more information, see
Find Documents to Publish (on page 228).
Issue Request Documents
You can also use the Publish command to issue a contract request for documents. For more
information, see Issue request documents (on page 224).
See Also
Orthographic Drawings by Query Common Tasks (on page 106)
Volume Drawings Common Tasks (on page 99)
Composed Drawings Common Tasks (on page 87)
3D Model Data Component Common Tasks (on page 124)
Publishing Documents
Orthographic Drawings User's Guide 221
Publish
Publishes the information in the selected documents. You can access the Publish Documents
command by right- clicking a component or document.
The Publish and UpdatePublish commands are available for the following types of documents:
3D Model Data (SmartPlant Review file type)
Orthographic Drawings, including Volume and Composed drawings (viewable file with links
to data)
Piping Isometric Drawings (viewable file with links to data)
Reports (viewable Microsoft Excel workbook file with links to data)
The viewable files created when you publish drawings and reports provide relationship
links to the 3D Model Data. You must also publish the 3D Model Data to provide the navigation
between the viewable files and the 3D Model Data.
You must define the Discipline and Document Type properties to enable publishing for the
documents. For more information see Set properties for publishing documents (on page 221).
You may also want to specify documents to be revised, not published, or reserve revision
numbers. For more information, see Revising (on page 211).
To generate a list of documents that need to be published, you can use SmartPlant > Find
Documents to Publish. For more information, see Find Documents to Publish (on page 228).
Publish Dialog Box (on page 225)
What do you want to do?
Set properties for publishing documents (on page 221)
Publish documents (on page 222)
Publish a large SmartPlant 3D model to SmartPlant Foundation (SP3D) (on page 223)
Issue request documents (on page 224)
Set properties for publishing documents
1. In the Console, right-click an item in the hierarchy, then select Properties on the shortcut
menu.
2. Go to the WBS Tab.
3. Set the Document Type property as needed, such as Civil Plan.
4. Set the Document Style property as needed, such as Ortho for an orthographic drawing.
5. Set the Discipline property. If your model has been registered using the SmartPlant
Registration Wizard, this property adds the Publish command to the right-click menu for the
selected document or documents. If this is a 3D Model Data document, set the property to
SmartPlant Review Document. If it is a drawing or report document, set the discipline to
match the type of document.
Publishing Documents
222 Orthographic Drawings User's Guide
6. Set the Allow Publish property to Yes.
If you do not want an item to acquire a property from its parent, select the Override column
on the Properties dialog box, then type a new value. This value propagates to other items
deeper in the hierarchy.
The software treats blank or cleared property values as overrides.
Before you can publish documents, you must install the SmartPlant Client and the SmartPlant
Schema Component and register your model using the SmartPlant Registration Wizard. For
more information about configuration, see the SmartPlant 3D Installation Guide, available
from Help > Printable Guides.
Publish documents
Before you can publish documents, you must ensure that your computer is configured properly.
The configuration includes installing the SmartPlant Client and the SmartPlant Schema
Component and registering the model through the SmartPlant Registration Wizard. For more
information, see the Installation Guide available from Help > Printable Guides.
You must use the SmartPlant > Retrieve command in one of the 3D tasks to import published
data.
The SmartPlant menu is not available in all tasks.
1. Right-click a component and select Publish. The Publish dialog box appears.
If the Publish command is not available on the shortcut menu for the component or
document, check the document properties and make sure that the documents are
up-to-date. For more information, see Set properties for publishing documents (on page
221).
You can use the Publish > UpdatePublish command to update drawings and publish
them in one step.
2. Edit information as necessary for the selected documents.
When multiple documents are selected, only property values shared by all of the selected
documents appear in the table. Changing a value in the table changes that value for all of the
selected documents.
3. Select one of the following operations:
Publish now to publish the selected documents immediately
Background publish to publish as a separate process so that you can continue working in
the application.
Scheduled publish to published in the batch mode by the authoring tool. The documents
are not published immediately. Instead, the selected documents are scheduled for publish
at a later time and maybe be scheduled as a recurring operation.
4. Click OK to publish the selected documents. For more information, see Publishing
Documents (on page 217).
You can verify the publishing process by starting the SmartPlant Client on your computer and
searching for the published document.
Publishing Documents
Orthographic Drawings User's Guide 223
When publish is complete, the following message displays: Documents have been
published successfully. If the View Log button is enabled, messages are available
concerning the operation. These messages include errors, warning, and informational
messages. Click View Log to review these messages.
See Also
Find Documents to Publish (on page 228)
Publish (on page 221)
Issue request documents (on page 224)
Publishing Title Blocks (on page 219)
Find Documents to Publish Dialog Box (on page 229)
Publish Dialog Box (on page 225)
Issue Request Tab (Publish Dialog Box) (on page 227)
Publish Tab (Publish Dialog Box) (on page 225)
Publish a large SmartPlant 3D model to SmartPlant
Foundation (SP3D)
Publishing large 3D models to SmartPlant Foundation has reached memory and file transfer
limitations. To make publishing 3D models more efficient, you can publish models in distinct
object sets that accommodate your memory resources. Distinct object sets mean that an object in
the 3D model must appear in only one published model. You publish these object sets using a
workflow called AutoLoadPublishWithMerge. This workflow has MergePublishedFile
process step configured. This workflow creates the published 3D document, loads the 3D data in
SmartPlant Foundation, then merges these object sets into a new composite document that
represents the entire 3D model. The name of the composite document is same as the name of the
workflow to which the Published 3D model is submitted. If you have existing published 3D
models in SmartPlant Foundation and want to merge these into one representative model
document, you can create a 3D composite document manually, then relate the published models to
the document.
1. Create filters for segregating and selecting data that will be in the published model
documents. For example, you can create filters for equipment, piping, structural, and HVAC.
2. In the Drawings and Reports task, create your separate model documents.
3. Publish each model document separately.
SmartPlant 3D publishes a new version of the 3D document, for example, a model
document called Equipment-1-001, to SmartPlant Foundation. This document is related to
AutoLoadPublishWithMerge, a zvf file, and a mapping file.
4. On the Publish tab, select the AutoLoadPublishWithMerge from the Workflow list.
Publishing Documents
224 Orthographic Drawings User's Guide
Issue request documents
Before you can publish documents, you must ensure that your computer is configured properly.
The configuration includes installing the SmartPlant Client and the SmartPlant Schema
Component and registering the model with the SmartPlant Registration Wizard. For more
information, see the Installation Guide available from Help > Printable Guides. For more
information on the steps involving the SmartPlant Foundation Desktop Client, see the SmartPlant
Foundation Desktop Client User's Guide.
You must use the SmartPlant > Retrieve command in the Common task to import published
data.
1. Right-click a component and select Publish. The Publish dialog box appears.
If the Publish command is not available on the shortcut menu for the component or
document, check the document properties and make sure that the documents are up-to-date.
For more information, see Set properties for publishing documents (on page 221).
2. Click the Issue Request tab.
3. In the Issue to field, select the contract that you want to assign the document or documents.
4. Under Selected documents, select the documents that you want to associate with the
specified contract.
5. Click Add to add the documents to the Issue Request list. To remove documents from the
list, select them and click Remove. Click Engineering Tools to add documents from
engineering tools, such as P&IDs or PFDs. Click File System to add documents from another
file system, such as Microsoft Word documents or Microsoft Excel workbooks.
6. Click OK to issue the contract request for the selected documents.
7. Start SmartPlant Foundation Desktop Client on your computer and search for the published
document to verify the publishing process.
8. Right-click the document in the Desktop Client tree view and select Refresh.
9. Return to the Drawings and Reports task and update the document to incorporate the new
Issue information. For more information, see Updating Documents (on page 71).
10. Review the Issue properties. Right-click the document and select Properties. Select the Issue
tab to see the Issue information. You can also open the document to see the Issue information
in the title block if you added it.
11. Publish the document with the updated Issue information. For more information, see
Publishing Documents (on page 217).
Only updated documents can be published.
You can verify the publishing process by starting the SmartPlant Client on your computer and
searching for the published document.
See Also
Find Documents to Publish (on page 228)
Publish (on page 221)
Publish documents (on page 222)
Publishing Title Blocks (on page 219)
Publishing Documents
Orthographic Drawings User's Guide 225
Publish Dialog Box
Provides a list of documents selected to publish.
Publish Tab (Publish Dialog Box) (on page 225)
Issue Request Tab (Publish Dialog Box) (on page 227)
See Also
Publish documents (on page 222)
Find Documents to Publish (on page 228)
Publish (on page 221)
Document Properties Dialog Box (on page 227)
Publis h Tab (Publis h Dialog Box)
Displays the properties of the selected document or documents. If only one document is selected
in the tree view, the properties displayed on this tab are the properties of that one document. If
multiple documents are selected, only the properties with the same value for all documents
appear. Any properties with varying values across the documents appear with blank values in
these fields.
You can change some of the values assigned to one or more documents by changing the value
displayed in the table. The value you enter here overrides any existing values for all selected
documents.
Selected documents - Displays a list of the documents selected for publishing. You must populate
this list by selecting documents in the Management Console or Detail View before you use the
Publish command. For each document, this list displays the name, the type of document, the
workflow from which the document was last published, the revision and version numbers, the
revision scheme, and the date when the document was last published.
Engineering Tool - Opens a dialog box to select documents to add to the Selected documents
list. This functionality is not available in the current release.
File System - Opens a standard Microsoft dialog box that allows you to select documents to add to
the Selected documents list. When you select a file with this Select File dialog box, the
Document Properties dialog box appears, allowing you to specify information about the file,
such as whether it is a new file; the category, type, and subtype of the document; and the name,
description, and title of the document.
Find - Opens the Find Documents to Publish dialog box, which allows you to search for
documents to add to the Selected documents list. For more information, see Find Documents to
Publish Dialog Box (on page 229).
Last Published - Indicates the date on which the document or documents were last published.
Name - Displays the name of the document.
Source - Indicates the authoring tool in which the document was created.
Type - Displays the type of document or documents selected.
Publishing Documents
226 Orthographic Drawings User's Guide
Issue Only - Allows you to issue request documents without, necessarily, republishing them. Use
this option when no changes were made to a drawing and you only want to add it to a contract.
Even with this option set, you can still publish the documents. If any of the documents have
never been published, they must be published, regardless of this setting.
You will receive an error message if you select multiple documents and activate this option
when one or more of the selected documents cannot be changed. For example, the error
message appears if the selected set of documents includes both a new document (for which
this field can be set only to No) and current or frozen documents (for which this field can be
set only to Yes). The error message prompts you to select a smaller set of documents.
Revision - Displays the current revision number of the selected document or documents.
You will receive an error message if you attempt to change the value in this field when you
have selected one or more documents that have conflicting revision schemes or different possible
revisions. The error message prompts you to select a smaller set of documents.
Revision Scheme - Displays the revision scheme applied to the selected document or documents.
You will receive an error message indicating that this field cannot be edited if one or more of
the documents that you have selected are not new or will have a revision scheme supplied by the
authoring tool. The error message prompts you to select a smaller set of documents.
Version - Indicates the current version of the document or documents.
Workflow - Indicates the workflow to which the selected document or documents are assigned.
You will receive an error message indicating that this field cannot be edited if one or more of
the documents that you have selected have conflicting sets of possible workflows. The error
message prompts you to select a smaller set of documents.
Check and publish released claims for previously deleted items - Specifies that you want to
resolve issues where deleted items were restored from an earlier version and the claim on them
was released. This check takes additional time and should only be used when deleted items have
been restored. This option is not supported in this release.
This check box should also be activated when publishing after a backup is restored or when
releasing the claim on an object forces another tool to release the claim on a related object that was
previously deleted. In this specific case, the tool fetches the object from As-Built again and
releases the claim.
Operation - Specifies the operation to perform on the selected documents.
Publish now - Selected documents are published immediately.
Background publish - Selected documents are published immediately as a separate process,
allowing you to perform other tasks at the same time.
Scheduled publish - Selected documents are published in the batch mode by the authoring
tool. This option is available only for tools that support batch mode and are processed by the
authoring tool, not the SmartPlant Client. The documents are not published immediately.
Instead, the selected documents are scheduled for publish at a later time and maybe be
scheduled as a recurring operation. This option is not supported in this release.
Custom - If applicable, opens the Custom dialog box. This functionality is available only if
defined by your project implementation team.
Publishing Documents
Orthographic Drawings User's Guide 227
See Also
Publish documents (on page 222)
Find Documents to Publish (on page 228)
Publish (on page 221)
Document Properties Dialog Box (on page 227)
Is s ue Reques t Tab (Publis h Dialog Box)
Displays the documents associated with a specific issue request and allows you to add documents
to or remove documents from a request.
Selected documents - Displays a list of the documents selected for publishing. You must populate
this list by selecting documents in the Management Console or Detail View before you use the
Publish command. For each document, this list displays the name, the type of document, the
workflow from which the document was last published, the revision and version numbers, the
revision scheme, and the date when the document was last published.
Engineering Tool - Opens a dialog box to select documents to add to the Selected documents
list. This option is not supported in this release.
File System - Opens a standard Microsoft dialog box that allows you to select documents to add to
the Selected documents list. When you select a file with this Select File dialog box, the
Document Properties dialog box appears, allowing you to specify information about the file,
such as whether it is a new file; the category, type, and subtype of the document; and the name,
description, and title of the document.
Find - Opens the Find Documents to Publish dialog box, which allows you to search for
documents to add to the Selected documents list.
Issue to - Contains a list of all objects (contracts) that can support issue requests. When you select
an item from this list, the names of any documents associated with that object appear in the table.
Add - Creates a new item in the table for any documents highlighted in the Selected documents
tree view.
Remove - Deletes a selected document from the table.
Document Name - Displays the names of all documents associated with the object in the Issue to
field.
See Also
Publish documents (on page 222)
Find Documents to Publish (on page 228)
Publish (on page 221)
Document Properties Dialog Box (on page 227)
Document Properties Dialog Box
Provides details about a new or existing document selected for publishing. You can access this
dialog box using the following procedure:
1. Click File System on the Publish Dialog Box (on page 225). A Microsoft standard Select File
dialog box appears.
2. Select a file to display the Document Properties dialog box and specify information about
the file.
Publishing Documents
228 Orthographic Drawings User's Guide
An asterisk (*) next to a field indicates that the field must be completed before the OK
button will be enabled.
Selected file - Displays the name of the file that you selected on the Select File dialog box.
New document - Indicates that this document has not previously been published.
Published previously - Indicates that the file has already been published at least once before.
Document category - Select the category for the document.
Document type - Select the type of document. The options that appear in this list are determined
by the selection that you make in the Document category field.
Document subtype - If applicable, select the subtype for the document. The options that appear in
this list are determined by the selection that you make in the Document type field.
Name - Enter the name of the file as it will be known in the integrated environment.
Descriptions - Enter a brief description of the file. This description appears later to help you
recognize the file.
Title - Enter the official title of the document.
See Also
Find Documents to Publish Dialog Box (on page 229)
Publish Dialog Box (on page 225)
Issue Request Tab (Publish Dialog Box) (on page 227)
Publish Tab (Publish Dialog Box) (on page 225)
Find Documents to Publish
Generates a list of documents that either have not been published or have been modified and need
to be published again or have been deleted since the last publish. The command is found on the
SmartPlant menu in the Drawings and Reports task.
This command can also be accessed from using the Find button on the Publish tab of the
Publish dialog box. For more information, see Publish Tab (Publish Dialog Box) (on page 225).
Documents must be up-to-date, and the required Discipline property must be defined in order for
the documents to be available for publishing. An error message displays if one or more of the
documents found by the Find Documents to Publish command do not meet this criterion. All
items matching the publish criteria continue through the process. For more information on setting
the appropriate properties, see Set properties for publishing documents (on page 221). For more
information on updating documents, see Updating Documents (on page 71).
The SmartPlant > Find Documents to Publish command looks for the following:
Documents created but never published
Documents modified since their last publish
Documents deleted after being published
The command looks for documents that need to be republished in the active WBS project. For
example, if Project A is the active project, the Find Documents to Publish command looks for
documents in Project A only. You set the active WBS project in the Active Project box on the
main toolbar. For more information, see Manage Projects (on page 230).
Find Documents to Publish Dialog Box (on page 229)
Publishing Documents
Orthographic Drawings User's Guide 229
Find documents to publish
Documents must be up-to-date, and the required Discipline property must be defined in order for
the documents to be available for publishing. An error message displays if one or more of the
documents found by the Find Documents to Publish command do not meet this criterion. For
more information on setting the appropriate properties, see Set properties for publishing
documents (on page 221). For more information on updating documents, see Updating Documents
(on page 71).
1. From the Drawings and Reports task, click SmartPlant > Find Documents to Publish.
This command is available only if you have registered the model using the SmartPlant
Registration Wizard.
This feature is also available by clicking the Find button on the Publish dialog box.
The Find Documents to Publish command determines which documents need to be
published or re-published and displays the results of the search in the Find Documents to
Publish dialog box.
2. From the Select documents to publish list, check the boxes corresponding to the documents
that you want to publish.
You can quickly select the entire list by clicking Select All, or you can clear the entire
list by clicking Clear All.
3. Click OK to accept the selections. The documents selected for publishing now appear in the
Documents to Publish list on the Publish dialog box and can be saved by publishing the
documents. For more information, see Publish documents (on page 222).
Find Documents to Publish Dialog Box
Allows you to search for documents that have been updated since they were last published.
Additionally, you can use this dialog box to terminate documents that were previously published
but no longer exist in the authoring tool. You can access the Find Documents to Publish dialog
in two ways:
Select SmartPlant > Find Documents to Publish.
Click Find on the Publish command dialog box.
Last search performed - Displays the date when the files were last searched. The information
appearing in the lists on this dialog box was found on this specified date and time. This option is
not available in the current release.
Update - Displays the Update dialog box, which allows you to define new search criteria for
finding documents to publish. This option is not available in the current release.
Document types searched - Indicates what types of files were considered when the last search
was conducted.
Select documents to publish - Displays a list of files that were either updated since they were last
published or files that have not yet been published. For each file, this list displays the file name
and type, and the date on which the document was last published. If the file has not been
published, the Last Published field for the document is New.
Publishing Documents
230 Orthographic Drawings User's Guide
Select documents to terminate - Displays a list of the files that were previously published but
have since been removed from the project. For each file, this list box displays the file name and
type, and the date on which the document was last published.
Select All - Selects all of the files in the associated list of documents.
Clear All - Clears any selected documents in the associated list.
See Also
Publishing Documents (on page 217)
Find Documents to Publish (on page 228)
Publish Tab (Publish Dialog Box) (on page 225)
Manage Projects
The Work Breakdown Structure (WBS) project is shown in the dropdown at the upper left-hand
corner of the Drawings and Reports task window, next to the Permission Group dropdown. It
shows the current active project.
In the Common task, you can create new WBS items and projects or edit existing ones. For more
information, see the Common User's Guide.
You use projects in conjunction with publishing. The active project must be set before using the
Find Documents to Publish and Final Publish commands on the SmartPlant menu. For more
information, see Final Publish Command.
See Also
Publishing Documents (on page 217)
Select Active Project Dialog Box (on page 230)
Select Active Project Dialog Box
Specifies the active project. You can access the Select Active Project dialog box by clicking
More in the Active Project box on the main toolbar. You define whether you want to look in the
local Workspace or in the Database for the project by selecting the options at the top of the
dialog box. The project hierarchy updates with the selection of the option.
See Also
Manage Projects (on page 230)
Orthographic Drawings User's Guide 231
A P P E N D I X A
This section describes Drawings and Reports error levels and error logging. You can use log files
to review activities and errors that occur when working with the software.
Error Levels
You can specify the settings for drawings error logging by modifying switches in the
registry. For more information, contact Intergraph Support Services. You can find support
information on our web site at http://support.intergraph.com (http://support.intergraph.com/).
Generally speaking, the larger the number for the error level, the more exhaustive the logging of
errors. The error levels are:
1 - General user error. This is the default level. At this level, log files only contain error messages
for certain anticipated error conditions (such as a missing filter or a missing view style), as well as
some unanticipated error messages.
101 - Development-specific error level. At this level, log files include everything from the
previous error level, as well as certain development-specific error or informational messages.
201 - General Information. At this level, log files include everything from the previous error
levels, as well as informational messages about what projects and methods are being called.
251 - Batch Information. At this level, log files include everything from the previous error levels,
as well as special batch-specific informational messages.
999 - Exhaustive. At this level, log files contain all informational and error messages.
When the error level is set to 999, the error log files can become very large.
You can also run the [Product Directory]\Core\Tools\Administrator\Bin\ErrorLogEnable.exe
tool to enable detailed error logging in the SP3DErrors.log.
Log Files
There are three categories of orthographic drawings error log files. These files are all located in
the user's temporary (Temp) folder. For example, your Temp folder might be located at
C:\Documents and Settings\login name\Local Settings\Temp.
You can enter %Temp% in the Address box at the top of Windows Explorer to go to your
Temp location.
The log files are:
%TEMP%\Drawings.log and %TEMP\Errors.log - General purpose error log file. Most of the
errors encountered in Drawings and Reports are logged here.
%TEMP%\Drawings_Batch.log - The batch service-specific error log file. Any errors or
information messages related to the batch service are found here.
Appendix: Troubleshooting Drawings
and Reports
Appendix: Troubleshooting Drawings and Reports
232 Orthographic Drawings User's Guide
%TEMP%\DwgBatchServer_<Process ID>_<yyyy_mm_dd_hh_nn_ss>.log - The batch
server-specific error log files. Any errors or information messages related to the batch servers
are found here.
%TEMP%\DwgBatchTier_<Process ID>_<yyyy_mm_dd_hh_nn_ss>.log - The batch
tier-specific error log files. Any errors or information messages related to the batch tier
services are found here.
Generation-time error logs (for example, error log files generated during a drawing update
operation). You can easily view these files by right-clicking a drawing in the software and
selecting View Log on the shortcut menu.
The Temp location also includes .xml files. The software creates one .xml file for each
graphical view in a drawing as it processes the drawing.
Out of Memory Tips
If you are receiving Out of Memory errors when processing very large drawings, check the
following:
Set the Intersection Edges option in the view style to Off. Sometimes, this option is set to
High Resolution for large drawings. High Resolution is typically useful for drawings of one
object, such as a hanger drawing or an equipment drawing, where you want to see detail such
as the coped intersection of a nozzle with a tank cylinder. If you have this option set high in a
large plan drawing, then the software examines every small beam, cylinder, or nut and tries to
draw coped intersections or rounded edges in the webs. This operation uses a lot of time and
memory.
Make sure the Preserve Z Order option in the view style is turned off unless you really need
it. A case where you might need it is in a cable tray drawing where trays are stacked or
crossing in plan. However, for most drawings, this setting just leads to increased processing
time and high memory usage for little gain.
Make sure multiple aspects have not been chosen in the VHL graphic rules.
If the computer has 3+ GB of memory, but you have not turned on the 3 GB memory switch in
the boot.ini file, the software will not take advantage of the extra memory. Also, setting the
pagefile to 4 GB and using the 3 GB switch, regardless of the memory available on the
computer, can also help.
If you have a computer with 4 GB of memory, use it as your batch server and make sure the
timeout value is not set too low (the default is 40 minutes). The Batch timeout property is
available on the Drawing Sheet General Properties dialog box and on the Properties dialog
box (Style tab). You can set a different value for each drawing.
If you have a very large session active in the host and then update a drawing, the update
process starts at the large memory usage in the active session. So, if you limit your workspace
to a very small set of objects or even one object, the update process has a better chance of
succeeding.
Decrease the Flush Threshold setting (the default is 2000). This setting is available on the
Drawing View Properties dialog box for a view in a composed drawing. In some instances,
increasing the number may help. During the update process, the Drawings software asks Core
for the monikers of all the objects it has to process. Core passes in the monikers and Drawings
binds them, thus using memory. The software binds up to 2000 of the objects before it releases
the memory and grabs the next 2000. If you reduce this number, say in increments of 500, the
Appendix: Troubleshooting Drawings and Reports
Orthographic Drawings User's Guide 233
memory gets released much more often and can lead to a successful update. It is an iterative
process to figure out a good number.
Set the Geometry Validation setting to ON (the default is OFF). This setting is available on
the Drawing View Properties dialog box for a view in a composed
drawing<AIT_DELETE_START> or a marine structure drawing by rule. If the drawing has
SAT or DGN files, there are sometimes many invalid geometry errors that can use increasing
amounts of memory. With this setting as On, the software analyzes geometry, then discards
and does not draw invalid geometry, thus freeing up resources and reducing update time. The
caveat is that the drawing may not be 100% accurate because invalid geometries may
represent legitimate items but are removed from the drawing. If the reference file is there just
as background, this situation might be acceptable.
In general, you should not place huge SAT files as equipment shapes. If you must place them
as shapes, break them into smaller files.
The range inside reference files should be kept as small as possible. For example, if the file
contains a piperack far away from the global origin, it is better to have a small range in the file,
place the file in the model, and then move it to the appropriate position.
Isometric Drawings
The isometric drawing log files reside at the location specified in your Temp environment
variable. For example, the path to the log might be C:\Documents and Settings\login name\Local
Settings\Temp.
You can view message files (.mes), piping component files (.pcf), and .xml files for the isometric
drawing generation process.
VHL Precision
Objects can be displayed as Vector Hidden Line (VHL). There can be instances when you may
want the hidden line information for a model. For example, it may be useful to know how the
edges in the hidden line view are occluded. In general, VHL Precision should not be set, unless
you have some parts in the model that have been modeled with a precision different from rest of
the system. The values you can set impact the VHL calculations. The VHL Precision setting must
be a positive number and generally between .001 and 1.0. This setting is available on the Drawing
View Properties dialog box for a view in a composed drawing <AIT_DELETE_START>or a
marine structure drawing by rule.
ISOKEEPFILES Variable
This variable exports XML settings to the location specified in your Temp environment variable.
An XML file contains the name of the isometric view style currently being used. This information
can be used to troubleshoot isometric drawing settings.
The XML file containing the isometric view style will be approximately 27 KB in size.
The ISOKEEPFILES variable is not a Drawings and Reports setting, it is a System Properties
setting.
1. Click Start and right-click My Computer.
2. Select Properties.
3. Select the Advanced tab.
4. Click Environment Variables.
Appendix: Troubleshooting Drawings and Reports
234 Orthographic Drawings User's Guide
The Temp environment variable is listed under User variables for username. If you are
unsure of where your Temp folder is, the location is noted in this box.
5. On the Environment Variables dialogue box, select New under the System variables box.
6. Enter ISOKEEPFILES in the Variable box and enter YES in the Value box.
7. Click OK.
You must set this variable before entering Drawings and Reports and creating the
isometric drawings.
Reports
The log file for reports (SP3DReports.log) resides at the location specified in your Temp
environment variable. For example, the path to the log might be C:\Documents and Settings\login
name\Local Settings\Temp.
See Also
Drawings and Reports (on page 15)
Troubleshooting Linked Servers (on page 234)
Troubleshooting Linked Servers
If your Site/Catalog/Plant database server is different from your Reports database server, you can
use linked servers for communication between the data sources. However, if linked servers are not
configured correctly, the login may fail when you run queries against a linked server.
For linked servers to work correctly, the following must be true:
The database link must be created on the Site/Catalog/Plant database server, not the Reports
database server.
The linked server must support Windows Authentication Mode.
A user must be connected to SQL Server using Windows Authentication Mode on both
servers.
Security account delegation must be available on the client and the sending server.
For more information about setting up linked servers, see Microsoft SQL Server documentation.
See Also
Appendix: Troubleshooting Drawings and Reports (on page 231)
Orthographic Drawings User's Guide 235
3
3D Model Data 123
3D Model Data Component Common Tasks
124
A
Add a component or package 40
Add Component Dialog Box 40
Add Custom Command Dialog Box 170
Add custom commands 169
Add Document 33
Appendix
Troubleshooting Drawings and Reports
231
Automatic Dimensioning 174
B
Batch Commands 34
Batch Local Update 35, 152
Batch Management 142
Batch Management Dialog Box (Batch
Management Command) 147
Batch Print 34, 151
Batch Print Schedule Wizard Common Tasks
163
Batch Processing 140
Batch Refresh 36, 153
Batch Schedule Wizard Common Tasks 154
Batch Update 34, 73, 151
Batch Update Document(s) 36, 74, 152
C
Choose Label Dialog Box 63
Column Settings Dialog Box 26
Compare 2D Drawing Object to 3D Model
Object 205
Complete Batch Schedule (Schedule Wizard)
163
Component Shortcut Menu 32
Components Overview 81
Composed Drawings 85
Composed Drawings Common Tasks 87
Conditional Drawing Update 79
Configuration Tab (Properties Dialog Box)
62
Configuration Tab (Surface Style Rule
Properties Dialog Box) 58
Configure Drawings Batch Processing 143
Convert Legacy Snapshots 139
Convert Legacy Snapshots Dialog Box 140
Copy an item 37
Copy Command 37
Create a drawing using WBS objects 92
Create a New Composed Drawing 89
Create a search folder 137
Create a volume drawing 101
Create custom commands 169
Create Drawing (MicroStation DGN Files)
120
Create Drawing (Volume Drawings) 101
Create Drawing(s) Command 38
Create MicroStation DGN files 120
Create Orthographic Drawings by Query for
volumes 116
Custom Commands 166
Custom Commands Dialog Box 170
Custom Tab (Properties Dialog Box) 62
D
Defining Drawing Volumes 100
Delete a custom command 170
Delete an item 39
Delete Command 38
Delivered Drawing Types 17
Detail View (View Menu) 24
Dimensioned Label Command 186
Dimensions 173
Document Properties Dialog Box 227
Documentation Comments 11
Drawing Document Shortcut Menu 33
Drawing Sheet General Properties Dialog
Box 93
Drawing Sheet Properties Dialog Box 95
Drawings and Reports 15
Drawings and Reports Naming Rules 83
Drawings by Query Filters 108
Index
Index
236 Orthographic Drawings User's Guide
E
Edit a Composed Drawing 203
Edit a custom command 169
Edit a volume drawing template 103
Edit Command 39
Edit Custom Command Dialog Box 171
Edit Dimension Styles 177
Edit document properties 46
Edit or Delete Batch Jobs 145
Edit Template (Volume Drawings
Component) 102
Edit Template Command 39
Exporting 3D Model Graphics to
MicroStation 119
F
Find documents to publish 229
Find Documents to Publish 228
Find Documents to Publish Dialog Box 229
Folder Shortcut Menu 31
G
General Tab (Properties Dialog Box) 48
Generic Module Folder 131
I
Icons for Components and Drawings 20
Insert a note at a precise place on an isometric
drawing 77
Interface Overview 19
Issue request documents 224
Issue Request Tab (Publish Dialog Box) 227
Issue Tab (Properties Dialog Box) 58
L
Labels 183
Layers (SmartSketch Drawing Editor Tools
Menu) 206
M
Manage batch jobs 142
Manage Projects 230
Management Console (View Menu) 23
Manual Dimensioning 181
Menus and Toolbars 20
N
New Command 40
New Drawing 89
Notes Tab (Properties Dialog Box) 61
O
Open a document 42
Open Command 41
Orthographic Drawings by Query 105
Orthographic Drawings by Query Common
Tasks 106
Override Dimension Styles 180
P
Paste an item 43
Paste Command 42
Paste Special Dialog Box 43
Permissions Overview 22
Place a Custom Drawing Property Label on a
Template 185
Place a Detail View 198
Place a Dimensioned Label 187
Place a Drawing Property Label on a
Template 183
Place a Drawing View for Volume Drawings
194
Place a Key Plan 197
Place a Manual Flow Arrow on Orthographic
Drawings 190
Place a Manual Label on a Drawing 188
Place a Manual Weld Label on a Drawing
192
Place a Section View 200
Place an Embedded Report in a Volume
Drawing 196
Preface 9
Print a document 44
Print Command 43
Properties Command 46
Properties Dialog Box 47
Properties Dialog Box (Batch Management
Command) 148
Publish 221
Publish a large SmartPlant 3D model to
SmartPlant Foundation (SP3D) 223
Publish Common Tasks 220
Publish Dialog Box 225
Index
Orthographic Drawings User's Guide 237
Publish documents 222
Publish Tab (Publish Dialog Box) 225
Publishing Documents 217
Publishing Title Blocks 219
R
Refresh (Shortcut Menu) 72
Refresh (View Menu) 27
Refresh document status 73
Remove a Model from the Batch Server 146
Rename an item 63
Rename Command 63
Reserve revision numbers 213
Revise 212
Revise a document 212
Revise Dialog Box 214
Revising 211
Revision Tab (Properties Dialog Box) 59
Root Shortcut Menu 30
Run a custom command 169
Run Query (Shortcut Menu) 63, 115
S
Save 3D model data for SmartPlant Review
208
Save a package 68
Save As Command 64
Save As Dialog Box 66
Save As MicroStation or AutoCAD Format
182
Save as SmartPlant Review Dialog Box 210
Save as SmartPlant Review File 207
Save Package Command 68
Save Package Dialog Box 69
Save to a file 64
Schedule Daily Batch Job (Schedule Wizard)
159
Schedule Monthly Batch Job (Schedule
Wizard) 161
Schedule One-Time-Only Batch Job
(Schedule Wizard) 162
Schedule Weekly Batch Job (Schedule
Wizard) 160
Schedule Wizard 154
Search Folder Filters 134
Search Folders 133
Select Active Project Dialog Box 230
Select Aspects Dialog Box 55
Select Filter 112
Select Filter Dialog Box 112
Select Module Dialog Box (Generic Module
Folder Component) 133
Select Printer (File Menu) 44
Select Printer Dialog Box 44
Select Template Dialog Box 94
Set Batch Job Frequency (Schedule Wizard)
158
Set properties for publishing documents 221
Set surface styles and aspects for 3D model
data documents 46
Set up a Drawings by Query Manager
component 114
Setting Properties 45
Setup (3D Model Data Component) 125
Setup (Drawings by Query Manager
Component Shortcut Menu) 113
Setup (Generic Module Folder Component)
132
Setup (MicroStation DGN Files) 119
Setup (Orthographic Drawing by Query
Component) 111
Setup (Search Folder Component) 137
Setup a 3D Model Data component 126
Setup an Orthographic Drawing by Query
Component 111
Setup Command 70
Setup Dialog Box (3D Model Data
Component) 128
Setup Dialog Box (Drawings by Query
Manager Component) 115
Setup Dialog Box (Generic Module Folder
Component) 132
Setup Dialog Box (MicroStation DGN Files)
120
Setup Dialog Box (Orthographic Drawing by
Query Component) 111
Setup Dialog Box (Search Folder
Component) 138
Shortcut Menus 29
Signature Area Tab (Properties Dialog Box)
50
SmartPlant 3D Documentation Set 9
Specify columns in the detail view 24
Style Tab (Properties Dialog Box) 51
Submit or Schedule a Batch Job (Schedule
Wizard) 156
Index
238 Orthographic Drawings User's Guide
Submit or Schedule Printing (Schedule
Wizard) 165
Surface Style Rule Properties Dialog Box 56
Surface Style Rule Properties Tab (Surface
Style Rule Properties Dialog Box) 56
Surface Styles and Aspects Tab (Properties
Dialog Box) 54
Switch Border 94
T
Title Area Tab (Properties Dialog Box) 48
Tools Menu 139
Troubleshooting Linked Servers 234
U
Update a report 76
Update a single drawing 76
Update all drawings in a folder or a
component 75
Update an Existing Batch Job (Schedule
Wizard) 157
Update Now 74
Updating Documents 71
Use a Generic Module Folder component
132
Use Dimension Rules 175
Use Dimension Templates 176
Use View Styles with Dimension Rules 175
V
View Log Command 80
View Menu 23
Volume Drawings 97
Volume Drawings Common Tasks 99
W
WBS Tab (Properties Dialog Box) 60
What's New in Drawings and Reports 13
Working with SmartSketch Drawing Editor
173
Workspace Explorer (View Menu) 27
You might also like
- SP3D - Drawings and Reports Reference DataGuide PDFDocument781 pagesSP3D - Drawings and Reports Reference DataGuide PDFrmnrajan67% (12)
- Piping 3 D Symbols ReferenceDocument1,745 pagesPiping 3 D Symbols Referencevasu_msa123100% (1)
- SP3D Piping Users GuideDocument197 pagesSP3D Piping Users Guidermnrajan100% (4)
- SP3 DProg GuideDocument191 pagesSP3 DProg GuideCao Phi Long50% (2)
- Hangers Supports Reference Data GuideDocument92 pagesHangers Supports Reference Data GuidebalajivangaruNo ratings yet
- Ref Data Guide Help 409Document352 pagesRef Data Guide Help 409vasu_msa123No ratings yet
- SP3D - Structure Users GuideDocument344 pagesSP3D - Structure Users Guidermnrajan91% (11)
- SPPID Install Guide PDFDocument130 pagesSPPID Install Guide PDFrmnrajan0% (2)
- SmartPant3D Equipment TutorialDocument144 pagesSmartPant3D Equipment TutorialcristhianNo ratings yet
- SP3D-Isometric Practice LabsDocument141 pagesSP3D-Isometric Practice LabsLucafuck93% (15)
- Smart Plant 3D Programming I Labs v7 SP4Document205 pagesSmart Plant 3D Programming I Labs v7 SP4ekempis21100% (5)
- SP3D AutomationDocument41 pagesSP3D Automationdharmendra_kanthariaNo ratings yet
- SP3D Drawings Creation Practice Labs 2009 1Document35 pagesSP3D Drawings Creation Practice Labs 2009 1chandanNo ratings yet
- SP3D Drawings Training ExercisesDocument135 pagesSP3D Drawings Training Exercisessamueloluwaseyi68No ratings yet
- 02 - SP3DNetAPI - CommandsDocument8 pages02 - SP3DNetAPI - CommandsSenthilkumar Balu100% (1)
- SP3D Equipment Labs v7Document55 pagesSP3D Equipment Labs v7Juan Aburto100% (5)
- SP3D Drawings Creation Practice Labs 2009 2Document34 pagesSP3D Drawings Creation Practice Labs 2009 2chandanNo ratings yet
- SP3D Piping PracticeLabDocument125 pagesSP3D Piping PracticeLabyundtech75% (4)
- TSMP3002 - SmartPlant 3D Equipment Reference Data Labs v7Document20 pagesTSMP3002 - SmartPlant 3D Equipment Reference Data Labs v7Shahfaraz Ahmad100% (1)
- TSMP4005 - Structure Symbols PDFDocument56 pagesTSMP4005 - Structure Symbols PDFIndra RosadiNo ratings yet
- SP3D Common Users GuideDocument469 pagesSP3D Common Users Guideshahid100% (1)
- Smartplant 3D/Smartmarine 3D: Programmer'S GuideDocument192 pagesSmartplant 3D/Smartmarine 3D: Programmer'S GuideEugene Nightingale100% (2)
- PDS Admin ManualDocument26 pagesPDS Admin ManualAndy Garcia100% (1)
- 03 - SP3DNetAPI - LAB - Writing CommandsDocument10 pages03 - SP3DNetAPI - LAB - Writing Commandsyan liu100% (1)
- TSMP4002 - SmartPlant 3D Programming II Labs v7 SP4Document267 pagesTSMP4002 - SmartPlant 3D Programming II Labs v7 SP4Lin XiNo ratings yet
- SmartPlant 3D Piping Reference DataDocument30 pagesSmartPlant 3D Piping Reference DataercabamaNo ratings yet
- Smartplant 3D Common Task: Process, Power and Marine DivisionDocument72 pagesSmartplant 3D Common Task: Process, Power and Marine DivisionHoracio Rodriguez86% (7)
- Orthographic Drawings Guide Smart Plant 3dDocument376 pagesOrthographic Drawings Guide Smart Plant 3dSatish Dhanyamraju100% (1)
- SP3D Common LabsDocument47 pagesSP3D Common LabsAngela Tejeda MuchaNo ratings yet
- Smart3D 2016 Grid Structure - Classroom MasterDocument540 pagesSmart3D 2016 Grid Structure - Classroom Masterjinka sreenathNo ratings yet
- SP3D Tutorials For PipingDocument347 pagesSP3D Tutorials For PipingTonyGold2579% (19)
- Sp3d InstallDocument232 pagesSp3d Installrolwin50% (2)
- IFCGuide For SP3DDocument54 pagesIFCGuide For SP3DIndra Rosadi100% (1)
- Sp3d Piping Modeling TutorialDocument359 pagesSp3d Piping Modeling TutorialAnonymous GhfgRmMxY100% (1)
- Smartplant P&Id: Installation and Upgrade GuideDocument130 pagesSmartplant P&Id: Installation and Upgrade GuideHdkdbdksNo ratings yet
- TSMP3003 - SmartPlant 3D Cableway Reference Data LabsDocument61 pagesTSMP3003 - SmartPlant 3D Cableway Reference Data LabsGopi BNo ratings yet
- 01 - Sp3dnetapi - Overview of s3d Net APIDocument5 pages01 - Sp3dnetapi - Overview of s3d Net APIyan liuNo ratings yet
- Struct RefData Overview SM3DDocument294 pagesStruct RefData Overview SM3DrmnrajanNo ratings yet
- Reports Guide SM3DDocument965 pagesReports Guide SM3DrmnrajanNo ratings yet
- Drawings Configuration Practice Labs - 2011 R1Document118 pagesDrawings Configuration Practice Labs - 2011 R1dharmendra_kanthariaNo ratings yet
- TSMP4001 - SmartPlant 3D Programming I Labs v91Document210 pagesTSMP4001 - SmartPlant 3D Programming I Labs v91Lin XiNo ratings yet
- SP3DProgGuide08 2014Document194 pagesSP3DProgGuide08 2014Max GolitsinskiyNo ratings yet
- Hangers Supports Reference Data GuideDocument57 pagesHangers Supports Reference Data GuideIndra RosadiNo ratings yet
- Read Me First - Smart 3D .Net SymbolsDocument14 pagesRead Me First - Smart 3D .Net SymbolsmohinderNo ratings yet
- SP3D Equipment Labs v7Document56 pagesSP3D Equipment Labs v7Harshal CholeNo ratings yet
- SP3D Structure Users GuideDocument344 pagesSP3D Structure Users GuideGandul Sin Salsa100% (1)
- Piping Users GuideDocument187 pagesPiping Users Guidexm861122100% (1)
- 11aa PDFDocument242 pages11aa PDFmahipalNo ratings yet
- Interactive Section Tables: Reference GuideDocument64 pagesInteractive Section Tables: Reference GuidebalajivangaruNo ratings yet
- PDS 3D Theory GuideDocument319 pagesPDS 3D Theory GuidesamamNo ratings yet
- Tef SP3DDocument196 pagesTef SP3DAamir Malik Jhaniya33% (3)
- PDS Express Project CreationDocument85 pagesPDS Express Project Creationtranhuy3110No ratings yet
- PDS Equipment Eden InterfaceDocument217 pagesPDS Equipment Eden InterfacebalajivangaruNo ratings yet
- RIS Utilities ReferenceDocument88 pagesRIS Utilities ReferencebalajivangaruNo ratings yet
- Pds IsogenDocument575 pagesPds IsogenbalajivangaruNo ratings yet
- PDS Ortho User's Guide PDFDocument146 pagesPDS Ortho User's Guide PDFtranhuy3110No ratings yet
- PDS EE Raceway Reference GuideDocument481 pagesPDS EE Raceway Reference GuidebalajivangaruNo ratings yet
- SP3DReleaseBulletin PDFDocument72 pagesSP3DReleaseBulletin PDFbalajivangaruNo ratings yet
- SmartPlant Explorer Users GuideDocument112 pagesSmartPlant Explorer Users GuidebalajivangaruNo ratings yet
- PowerPC Microprocessor Common Hardware Reference Platform: A System ArchitectureFrom EverandPowerPC Microprocessor Common Hardware Reference Platform: A System ArchitectureRating: 4 out of 5 stars4/5 (1)
- Work Flow For NAVISWORKS MANAGE PDFDocument72 pagesWork Flow For NAVISWORKS MANAGE PDFrmnrajanNo ratings yet
- SQL Direct User GuideDocument48 pagesSQL Direct User Guidehgolestani100% (1)
- SPPID Install Guide PDFDocument130 pagesSPPID Install Guide PDFrmnrajan0% (2)
- BIM - 4th - Dimension PDFDocument49 pagesBIM - 4th - Dimension PDFrmnrajanNo ratings yet
- SP3D - Structure Users GuideDocument344 pagesSP3D - Structure Users Guidermnrajan91% (11)
- What are datums and datum features in GD&TDocument60 pagesWhat are datums and datum features in GD&TrmnrajanNo ratings yet
- Struct RefData Overview SM3DDocument294 pagesStruct RefData Overview SM3DrmnrajanNo ratings yet
- Design Data Exchange PDMS Guide PDFDocument167 pagesDesign Data Exchange PDMS Guide PDFrmnrajanNo ratings yet
- HVACGuide PDFDocument106 pagesHVACGuide PDFrmnrajanNo ratings yet
- Walk Inside UserGuide - ENDocument90 pagesWalk Inside UserGuide - ENrmnrajanNo ratings yet
- Tolerance of Form & ProfileDocument73 pagesTolerance of Form & Profilermnrajan0% (1)
- SP3D - Backup and RestoreDocument14 pagesSP3D - Backup and RestorermnrajanNo ratings yet
- Reports Guide SM3DDocument965 pagesReports Guide SM3DrmnrajanNo ratings yet
- GD&T IntroductionDocument147 pagesGD&T IntroductionPrithviraj Daga100% (6)
- Aveva Piping DesignDocument44 pagesAveva Piping DesignrmnrajanNo ratings yet
- Aveva - Basic Drawing ProductionDocument176 pagesAveva - Basic Drawing ProductionrmnrajanNo ratings yet
- Preschool Worksheet - 2Document53 pagesPreschool Worksheet - 2rmnrajanNo ratings yet
- SP3D - Hangers and SupportsDocument44 pagesSP3D - Hangers and Supportsrmnrajan100% (1)
- Preschool colour recognition worksheetsDocument9 pagesPreschool colour recognition worksheetsrmnrajan100% (6)
- Intro PipingDocument64 pagesIntro PipingAjay Kumar92% (12)
- Isometric Piping Symbols - Oil and GasDocument21 pagesIsometric Piping Symbols - Oil and GasAfiawan MaleekNo ratings yet
- Process Piping Design & EngineeringDocument4 pagesProcess Piping Design & Engineeringtibi1000No ratings yet
- Puzzle of Six - PpsDocument8 pagesPuzzle of Six - PpsrmnrajanNo ratings yet
- Creep Resistant Steels For Service at Elevated TemperaturesDocument1 pageCreep Resistant Steels For Service at Elevated TemperaturesrmnrajanNo ratings yet
- Eptfe Innovations PaperDocument16 pagesEptfe Innovations PaperrmnrajanNo ratings yet
- HID Global Et. Al. v. Soundcraft Et. Al.Document11 pagesHID Global Et. Al. v. Soundcraft Et. Al.PriorSmartNo ratings yet
- Manual LaserDocument322 pagesManual LaserLCHERRERANo ratings yet
- Amunategui Vs Director of ForestryDocument6 pagesAmunategui Vs Director of ForestryDomie AbataNo ratings yet
- LM35 Precision Centigrade Temperature Sensors: Literature Number: SNIS159BDocument15 pagesLM35 Precision Centigrade Temperature Sensors: Literature Number: SNIS159BMuharrem ŞişliNo ratings yet
- Heat and Mass Transfer Fundamentals and Applications 5th Edition Cengel Solutions ManualDocument22 pagesHeat and Mass Transfer Fundamentals and Applications 5th Edition Cengel Solutions ManualKellyBellkrgx100% (53)
- RSPO PalmTrace CB Area Training ManualDocument30 pagesRSPO PalmTrace CB Area Training ManualPutri SakinahNo ratings yet
- Software PiracyDocument67 pagesSoftware PiracyShivendra Singh100% (1)
- Software Update Notification For Mastersizer 3000 v3.40 (PSS0223-18)Document17 pagesSoftware Update Notification For Mastersizer 3000 v3.40 (PSS0223-18)CHIKHINo ratings yet
- Referral Partner Agreement - EntomorvDocument15 pagesReferral Partner Agreement - EntomorvVenkatesh RamanNo ratings yet
- SJ-20161220134736-008-ZXA10 C300&C350&C320 (V2.1.0) Optical Access Convergence Equipment Initial Configuration PDFDocument74 pagesSJ-20161220134736-008-ZXA10 C300&C350&C320 (V2.1.0) Optical Access Convergence Equipment Initial Configuration PDFNandre AndreNo ratings yet
- AvayaAnalytics DataDictionaryDocument228 pagesAvayaAnalytics DataDictionaryFlavio Daniel MendozaNo ratings yet
- Chapter 5J-17 Professional Surveyors and MappersDocument45 pagesChapter 5J-17 Professional Surveyors and MappersAmandaNo ratings yet
- End User License Agreement (EULA) For The ORCA SoftwareDocument5 pagesEnd User License Agreement (EULA) For The ORCA SoftwareJesus MF JMFNo ratings yet
- SOM-CCB Implementation GuideDocument138 pagesSOM-CCB Implementation GuideArvin Dale LlegoNo ratings yet
- Economics Today 17th Edition Roger Leroy Miller Test BankDocument17 pagesEconomics Today 17th Edition Roger Leroy Miller Test Banktuyetmanuelm5h5100% (30)
- B66273L Vol2 PDFDocument142 pagesB66273L Vol2 PDFsami belkhiria0% (2)
- Tortoise Finds His Home - Af - 20200908Document18 pagesTortoise Finds His Home - Af - 20200908makaylaNo ratings yet
- AVEVA Instrumentation 12.2.SP2 Security Manager User GuideDocument50 pagesAVEVA Instrumentation 12.2.SP2 Security Manager User GuidealessioNo ratings yet
- ExtremeControl 8.5 ExtremeControl User GuideDocument805 pagesExtremeControl 8.5 ExtremeControl User GuideAna Elisa Quintero CetinaNo ratings yet
- Micro Lite 20 Random Adventure GeneratorDocument10 pagesMicro Lite 20 Random Adventure Generatorskrunger100% (6)
- LicenseDocument4 pagesLicenseMartinNo ratings yet
- 2017 Chan Last Minute Pre Week Notes PDFDocument146 pages2017 Chan Last Minute Pre Week Notes PDFPending_nameNo ratings yet
- TT 186 Vizion PMA Approved GPS ManualDocument33 pagesTT 186 Vizion PMA Approved GPS ManualsandyNo ratings yet
- Installation Guide Mso1 v3Document154 pagesInstallation Guide Mso1 v3Olga Bulavchik50% (2)
- GeomediaDocument37 pagesGeomediaEdilson MahumaneNo ratings yet
- Solidworks Tutorial 11: Certified Solidworks Associate (Cswa)Document40 pagesSolidworks Tutorial 11: Certified Solidworks Associate (Cswa)JoseEliasNo ratings yet
- Instant Download Human Physiology 13th Edition Stuart Ira Fox Test Bank PDF Full ChapterDocument32 pagesInstant Download Human Physiology 13th Edition Stuart Ira Fox Test Bank PDF Full ChapterVictoriaSmithxcwmNo ratings yet
- ST 10Document24 pagesST 10Carlos Henrique SabinoNo ratings yet
- 0one Games - Adventure - Blood Runs Cold PDFDocument44 pages0one Games - Adventure - Blood Runs Cold PDFFabio Melo100% (1)
- Norton Safesearch 2016 Eula enDocument5 pagesNorton Safesearch 2016 Eula enlakis lalakis888No ratings yet