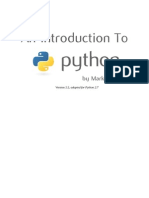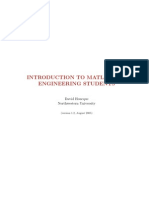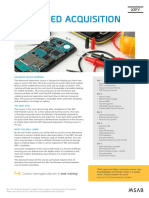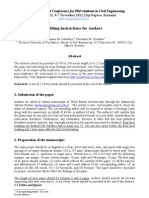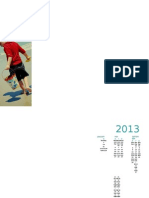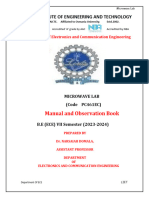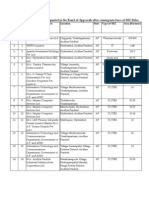Professional Documents
Culture Documents
Helpguide PDF
Uploaded by
coyotesmith20 ratings0% found this document useful (0 votes)
140 views198 pagesSony Tablet
Copyright
© © All Rights Reserved
Available Formats
PDF, TXT or read online from Scribd
Share this document
Did you find this document useful?
Is this content inappropriate?
Report this DocumentSony Tablet
Copyright:
© All Rights Reserved
Available Formats
Download as PDF, TXT or read online from Scribd
0 ratings0% found this document useful (0 votes)
140 views198 pagesHelpguide PDF
Uploaded by
coyotesmith2Sony Tablet
Copyright:
© All Rights Reserved
Available Formats
Download as PDF, TXT or read online from Scribd
You are on page 1of 198
Tablet Help Guide
Read This First
Downloading the Help Guide
Turning On or Shutting Down Your Tablet
Turning the Screen On/Off (Sleep Mode)
Setting the Time that Elapses Before the Screen Turns Off (Goes to Sleep)
Notes on Using the AC Adapter
Charging the Battery
Notes on Charging
Touch Screen Operations
Notes on the Screen
Turning On/Off the Wi-Fi Function
Connecting to Wi-Fi
Connecting by Pressing the WPS Button on the Wi-Fi Router
Connecting from the Wi-Fi Network List
Notes on Using the Wi-Fi Function
Turning On/Off the Bluetooth Function
Pairing with a Bluetooth Device
Notes on Using the Bluetooth Function
Enabling Mobile Communications (SGPT13)
Disabling Mobile Communications (SGPT13)
Inserting/Removing a SIM Card (SGPT13)
Notes on the SIM Card (SGPT13)
Setting Up an Access Point (SGPT13)
Using Location Services
Notes on GPS Function
Inserting/Removing an SD Memory Card
Notes on SD Memory Cards
Compatibility of SD Memory Cards
Connecting a USB Compatible Device
Connecting to a Computer
Connecting to an HDMI Compatible Device
Parts and Controls
Checking the Supplied Items
Notes on Holding Your Tablet
Resetting Your Tablet
Reverting to Factory Default (Initializing Data)
How to Maintain Battery Life
Adjusting the Screen Brightness
Notes on Using Voice Communications Apps (SGPT13)
Notes on Use
Splash-proof Performance
Checking the Android Version
Updating the System Software to the Latest Version
Using the Home Screen
Sharing the Tablet with Family or Friends (Guest Mode)
Switching to Guest Mode
Adding Apps or Widgets to the Home Screen
Using the Apps and Widgets
Using Small apps
Searching with Google
Using Google Now
Confirming Download or Update Information on the Status Bar
Configuring Screen Rotation
Configuring to Lock the Screen
Entering Text
Selecting Text
Using a Keyboard Connected via USB or Bluetooth
Configuring a Google Account
Backing Up Data on Your Tablet
Importing Content from Your Computer
Supported Formats
Changing the Settings
Checking the Free Space
Synchronizing the Account
List of Apps
Using the Calendar
Shooting Photos/Movies
Notes on Recorded Photos/Movies
Configuring an E-mail Account
Composing/Sending an E-mail
Receiving/Deleting E-mails
Browsing Websites
Adding Bookmarks
Browsing the Bookmarks/Access History
Using the Calculator
Registering Contacts
Grouping/J oining Contacts
Displaying the Clock
Importing/Exporting Contents from an SD Memory Card
Using Your Tablet as a Remote Control
Registering the Remote Control
Programming Operations in the Remote Control (Macro Function)
Setting the Audio Output Sound
Using the App Selector with the Tablet Attached to the Dock Speaker
Using Sony Select
Playing Photos/Videos
Sharing Photos/Videos
Editing Photos
Checking the Wi-Fi Connection
Reading Digital Books
Registration
Registering Your Tablet
Movies
WALKMAN
Album
Socialife
Scrapbook
Using the Video Unlimited Video Delivery Service
Using the Music Unlimited Music Delivery Service
Using Gmail
Searching for Apps
Using MediaRemote
Using TV SideView
Using Media Go
PSM
Zinio
Evernote
Crackle
Top HD Games - Gameloft
PlayMemories Online
Xperia Link
Xperia Games
Skype
OfficeSuite Viewer
AccuWeather
Netflix
Hulu Plus
Totalmovie
NetMovies
Trademarks
Specifications
The tablet does not turn on.
The tablet starts up slowly.
The battery does not charge.
The charge indicator does not appear.
Battery consumption increases.
The charge indicator blinks.
Heat builds up in the tablet and the AC adapter while the tablet is in use or being charged.
The screen is dark.
Some points on the screen are not displayed properly.
A Bluetooth(R) device was not found.
Your tablet becomes slow or is not performing as expected.
Your tablet does not work.
Your tablet needs to be initialized.
The sound from the speaker is distorted.
The screen brightness is not stable.
The screen brightness cannot be adjusted.
The screen brightness does not adjust automatically as expected.
The screen disappears/darkens unexpectedly.
The touch screen does not work as expected.
The date and time are reset.
You want to turn off the tap sound (operation sound).
The screen does not rotate when you turn your tablet.
You want to turn off screen rotation.
You want to deactivate the lock screen function/use your tablet without locking the screen.
The sound from the built-in speaker is interrupted when the screen is rotated.
A file cannot be displayed or does not play.
The video is interrupted/is jumpy/is not synchronized with the audio.
Your tablet cannot receive GPS signals or takes a long time for positioning.
The results of GPS positioning are different from the actual location.
The photos and movies taken with the camera are blurry.
The Remote control app will not learn certain operations.
Some apps are not displayed in the selected language.
Some apps cannot be uninstalled.
A website for mobile phones or smartphones is displayed.
You cannot use Internet telephone or voice chat. (SGPT13)
Your tablet cannot connect to a Wi-Fi network.
Read This First
This help guide is for Android version 4.1.1.
Congratulations on your purchase of an Xperia(TM) Tablet S.
Before you start using your tablet, read the supplied Important Information (safety instructions). This help guide
explains how to operate your tablet and apps. You can download the help guide (PDF file) to the tablet [Details].
Charging the battery
The battery charge level may be low when you purchase your tablet. Charge the battery before you start using
your tablet [Details].
About software (Android version) updates
When you update the software (Android version), be sure to install the latest version of each app. Otherwise,
some apps may not start. To find a newer version of apps, check Google Play.
About Google account
Having a Google account enables you to use Google services such as Google Play (free registration).
Using a Google account, you can sync Google services you use on your computer, or other devices with apps on
the tablet such as [Email], [Calendar] and user apps.
Note
Some models are not available in some countries/regions.
Related Topic
Downloading the Help Guide
Charging the Battery
Configuring a Google Account
Synchronizing the Account
Checking the Android Version
Searching for Apps
Downloading the Help Guide
You can download the PDF help guide to your tablet.
Install the [Reader by Sony] app or another PDF reader app to view the PDF file on your tablet.
1. Tap Download help guide (PDF file) from the bottom right of the top page of the help guide.
Downloading starts.
2. After downloading the help guide has finished and appears on the status bar at the bottom right of the
screen, tap the status bar.
The notification panel is displayed.
3. Tap helpguide_pdf.pdf.
Select and tap an app with which to view the PDF file, and the help guide will be displayed.
Hint
You can also display the help guide after downloading it. Tap [ Apps & Widgets] - [ Downloads] and
select helpguide_pdf.pdf.
Related Topic
Searching for Apps
Confirming Download or Update Information on the Status Bar
Turning On or Shutting Down Your Tablet
Turning on your tablet
1. Charge the tablet.
2. Press and hold the power button for about three seconds.
When you use the tablet for the first time, set up the tablet by following the on-screen instructions.
Note
In the default setting, if you do not operate the tablet for a certain period of time, the screen turns off and
becomes locked. Press the power button again to display the screen, and then unlock it.
Shutting down your tablet
It is recommended that you turn off (shut down) the tablet if you will not use it for a long time.
1. Press and hold the power button until a confirmation screen appears.
2. Tap [Power off].
3. Tap [OK].
The tablet will automatically turn off in a few seconds.
Note
If you turn off the tablet while downloading or transferring data, that data may be damaged.
If you cannot shut down your tablet, please reset it.
Related Topic
Parts and Controls
Charging the Battery
Turning the Screen On/Off (Sleep Mode)
Configuring to Lock the Screen
Setting the Time that Elapses Before the Screen Turns Off (Goes to Sleep)
Resetting Your Tablet
Turning the Screen On/Off (Sleep Mode)
In the default setting, if you do not operate the tablet for a certain period of time, the screen turns off and
becomes locked. To turn on the screen, press the power button to display the screen, and then unlock it.
When you are not using the tablet, you can turn off the screen (switch to sleep mode) manually.
1. Press the power button.
The screen goes to sleep. The power is not completely turned off. To deactivate sleep mode and turn on the
screen, press the power button again, then unlock the screen.
Hint
You can change the time that elapses before the screen turns off (goes to sleep). You can prevent the screen
from becoming locked and also change the pattern for the screen lock.
Related Topic
Setting the Time that Elapses Before the Screen Turns Off (Goes to Sleep)
Configuring to Lock the Screen
Setting the Time that Elapses Before the Screen Turns Off (Goes
to Sleep)
In the default setting, the screen automatically goes to sleep if the tablet has not been operated for a certain
period. You can change the time that elapses before the screen turns off.
1. Tap [ Apps & Widgets] - [ Settings] - [Display] - [Sleep].
2. Select and tap the time that elapses before your tablet goes to sleep.
Related Topic
Changing the Settings
Notes on Using the AC Adapter
Use the AC adapter supplied with your tablet or a genuine Sony AC adapter. Do not use any other AC
adapter as it may cause malfunctions.
Do not connect the AC adapter to a power conversion device such as a travel power converter. Doing so may
cause overheating or a malfunction.
Do not use a damaged AC power cord (mains lead)* or USB cable for Multi Port to connect your tablet with
the AC adapter.
* You do not need an AC power cord (mains lead) in some countries.
Related Topic
Notes on Charging
Charging the Battery
The battery charges while your tablet is plugged in. Charging time will vary depending on how you use your
tablet.
1. Plug the supplied USB cable for Multi Port into the AC adapter.
2. Plug an AC power cord (mains lead) into the AC adapter.
Note
AC power cord (mains lead) is not supplied in some countries/regions.
3. Plug the AC adapter or an AC power cord (mains lead) to the AC outlet (wall socket).
4. Turn over your tablet, and then remove the cover for the Multi Port.
Note
The Multi Port cover is necessary to utilize the splash-proof feature. Keep the Multi Port cover in a safe
place.
5. Plug the USB cable for Multi Port into the Multi Port of your tablet in the direction shown below.
The charge indicator shows the battery charging status.
Hint
Using the designated Sony cradle (SGPDS2, sold separately) for your tablet allows you to charge the battery
easier.
Checking the remaining battery level/charging status
You can check the remaining battery level with the icon displayed on the status bar on the Home screen.
The charge indicator tells you the charging status. The charge indicator lights up in different colors, depending on
the remaining battery level.
Charging status Remaining battery level Display status
With the AC adapter
Low (0 - 15 %) Red
Mid (16 - 89 %) Orange
Full (90 - 100 %) Green
Low (0 - 15 %) Red flashing
Without the AC adapter Mid (16 - 89 %) Off
Full (90 - 100 %) Off
Note
The charge indicator flashes in red when the battery level becomes low and the tablet requires charging to
continue operation.
Related Topic
Parts and Controls
Specifications
Confirming Download or Update Information on the Status Bar
Notes on Using the AC Adapter
Notes on Charging
Notes on Charging
Charging the battery
For your safety, use only the supplied AC power cord (mains lead)* to charge the battery.
Performance and safety are not guaranteed if you charge using anything other than the USB cable and AC
adapter designed for the tablet or a designated Sony AC adapter.
Depending on the ambient temperature or how you use your tablet, the battery may not charge or it may take
a long time to charge the battery.
Do not charge the battery near fire or in direct sunlight.
The tablet is not fully charged when shipped.
Heat builds up in the battery while it is in use or being charged. This is normal and is not cause concern. If
your tablet or the AC adapter becomes abnormally hot, shut down your tablet and stop using the AC adapter
and tablet.
You may not be able to charge the battery depending on the computer used or the connector of the USB
compatible device.
* You do not need an AC power cord (mains lead) in some countries.
Battery discharge
After charging, the battery gradually loses its charge even if it is not used. If it is left unused for a long time,
the battery charge may be depleted. We recommend recharging the battery before use.
If you do not use your tablet for an extended period of time, fully charge the battery every six months.
Battery life
Battery life varies depending on usage, settings, and temperatures.
Battery deterioration
Battery capacity gradually declines through repeated recharging and discharging. As a result, the battery life
may become short or the battery may not perform optimally even when fully charged.
Touch Screen Operations
Tap
Selects an icon or option.
Tapping quickly twice allows you to zoom in or out on images or other on-screen items.
Tap & hold
Selects text or opens a related menu.
Drag
Moves an item or scrolls a page slowly.
Flick
Scrolls a page quickly.
Pinch
Zooms in or out.
Related Topic
Notes on the Screen
Notes on the Screen
Notes on the touch screen
Your tablet uses a capacitive touch screen. Tap the screen directly with your fingertip. Do not scratch it or tap
it with a sharp object such as a needle, pen, or fingernails. You cannot operate the touch screen with a stylus.
If you tap the touch screen with gloved fingers, the touch screen may operate incorrectly or may not operate
at all.
Do not operate your tablet with objects on the touch screen.
If the touch screen is touched by anything other than your fingertip, it may not react correctly.
Do not put the touch screen close to other electrical devices. Electrostatic discharges may cause the touch
screen to malfunction.
If there are water droplets on the touch screen, or if you touch it with wet fingertips, the touch screen may not
react correctly.
Do not put the touch screen in humid places. The touch screen may malfunction in humid conditions or when
exposed to water.
Notes on the LCD screen
Do not leave the LCD screen facing the sun. Be sure to block direct sunlight when using your tablet near a
window.
Using your tablet in low temperature conditions may produce a residual image on the LCD screen. This does
not indicate a malfunction. The screen will return to normal when the tablet returns to normal temperature.
The LCD screen may become warm during operation. This is normal and does not indicate a malfunction.
The LCD screen is manufactured using high-precision technology. You may, however, see tiny black points
and/or bright points (red, blue, or green) on the LCD screen. This is a normal result of the manufacturing
process and does not indicate a malfunction.
The LCD screen is made of glass. If the glass is damaged (cracked, etc.), do not touch the touch screen or
try to repair it yourself. Handle the LCD screen carefully as it is vulnerable to damage from dropping or
mechanical shock. We cannot provide warranty for any damages caused by customers due to incorrect
handling.
Turning On/Off the Wi-Fi Function
To download apps or enjoy Internet content, connect the tablet to a Wi-Fi network (access point). To set the Wi-
Fi connection, turn on the Wi-Fi function of the tablet.
To turn on the Wi-Fi function
1. Tap [ Apps & Widgets] - [ Settings] - [Wi-Fi].
2. Set [Wi-Fi] to [ON].
Note
The Wi-Fi antenna is built in to your tablet. If you cover the antenna with your hands or other objects while
connected to the Internet using the Wi-Fi function, the communications quality may deteriorate.
To turn off the Wi-Fi function
When you are not using Internet, you can save power by turning off the Wi-Fi function.
1. Tap [ Apps & Widgets] - [ Settings] - [Wi-Fi].
2. Set [Wi-Fi] to [OFF].
Hint
To disconnect the Wi-Fi function temporarily in an area where Wi-Fi communications is restricted, turn on
[Airplane mode] on the control panel displayed from the status bar.
The screen of your tablet will be off when apps are running, such as when the music player app is playing
back content, but the tablet will still be operating. You can choose whether to keep the Wi-Fi connection
active or not when the screen is off.
Tap (Option menu) - [Advanced] - [Wi-Fi disconnect policy], and then select the desired item on the [Wi-Fi
disconnect policy] screen.
Note
Regardless of the setting in [Wi-Fi disconnect policy], the Wi-Fi connection is disconnected if no app is
running during sleep mode. The Internet connection will initially be off when the screen turns on after being off
(deactivating sleep mode), but the tablet will then connect to the Internet automatically.
Related Topic
Connecting to Wi-Fi
Connecting by Pressing the WPS Button on the Wi-Fi Router
Connecting from the Wi-Fi Network List
Notes on Using the Wi-Fi Function
Confirming Download or Update Information on the Status Bar
Notes on Holding Your Tablet
Connecting to Wi-Fi
Set the Wi-Fi connection on the tablet to connect to the Internet. Connect the tablet to the Wi-Fi router (access
point) in a manner suitable for the situation: at home or the office or using a public wireless service, etc.
1. Tap [ Apps & Widgets] - [ Settings] - [Wi-Fi].
Detected Wi-Fi networks are listed on the right side of the screen.
Display on the screen Description
1 Network SSID The name of a wireless network.
2 Security The security protocol of the Wi-Fi router.
3 Security availability
When using a security-enabled Wi-Fi router, the lock icon will appear at the bottom
right of the icon.
2. Configure the Wi-Fi setting in one of the following ways.
Establish a connection by pressing the WPS button on the Wi-Fi router:
If you use a Wi-Fi router compatible with WPS, press the WPS button, and the connection settings and
security settings will be configured automatically.
Connect from the Wi-Fi network list:
If you are at home or using a public wireless service, connect the tablet to a network available from the
Wi-Fi network list.
Hint
If the network you wish to use is not displayed in step 1, tap (Option menu) - [Scan] on the top right of the
screen.
If the Wi-Fi function is turned on where a Wi-Fi network connection is available, the tablet will automatically
reconnect if it had made a connection to that network previously.
Note
Any communications and connection charges that apply for the use of the Wi-Fi router are the responsibility of
the customer.
For details on the network SSID and security format, refer to the operating instructions supplied with the Wi-Fi
router.
When connecting to a public wireless service, refer to the providers website, etc. for instructions.
Related Topic
Turning On/Off the Wi-Fi Function
Connecting by Pressing the WPS Button on the Wi-Fi Router
Connecting from the Wi-Fi Network List
Checking the Wi-Fi Connection
Notes on Using the Wi-Fi Function
Notes on Holding Your Tablet
Connecting by Pressing the WPS Button on the Wi-Fi Router
If you use a Wi-Fi router compatible with WPS, press the WPS button to automatically configure the connection
settings and security settings.
1. Tap [ Apps & Widgets] - [ Settings] - [Wi-Fi].
2. Tap at the top right of the screen.
3. Press the WPS button on the Wi-Fi router.
The Wi-Fi settings of the tablet are automatically configured.
Hint
For details on how to use the WPS button, refer to the operating instructions supplied with the Wi-Fi
router.
4. Tap [OK] on the tablet.
When a connection is established, [Connected] appears under the SSID of the network the tablet is
connected to.
Hint
When the tablet connects using Wi-Fi, the Wi-Fi icon is displayed on the status bar at the bottom right of
the screen.
Related Topic
Turning On/Off the Wi-Fi Function
Connecting to Wi-Fi
Connecting from the Wi-Fi Network List
Confirming Download or Update Information on the Status Bar
Notes on Using the Wi-Fi Function
Checking the Wi-Fi Connection
Connecting from the Wi-Fi Network List
If you are at home or using a public wireless service, connect the tablet to an available network on the Wi-Fi
network list. Some Wi-Fi routers (access points) require you to enter a password.
1. Tap [ Apps & Widgets] - [ Settings] - [Wi-Fi].
2. Tap the network to connect to from those on the Wi-Fi network list.
3. Enter the password if required.
Hint
You can check the password you entered by tapping [Show password].
Some Wi-Fi routers call a password a PIN CODE, WEP key, KEY, etc.
4. Tap [Connect].
When a connection is established, [Connected] appears under the SSID of the network the tablet is
connected to.
Hint
When the tablet connects using Wi-Fi, the Wi-Fi icon is displayed on the status bar at the bottom right of
the screen.
For proxy and IP settings, tap [Show advanced options] in step 4.
Note
When connecting to a public wireless service, you are sometimes required to enter a user name and
password in the browser. For details, refer to the providers website.
Related Topic
Turning On/Off the Wi-Fi Function
Connecting to Wi-Fi
Connecting by Pressing the WPS Button on the Wi-Fi Router
Confirming Download or Update Information on the Status Bar
Notes on Using the Wi-Fi Function
Checking the Wi-Fi Connection
Notes on Using the Wi-Fi Function
Use of Wi-Fi devices may be restricted by local regulations in some countries or regions.
Wi-Fi devices work on the 2.4 GHz band, which is used by a variety of devices. Wi-Fi devices therefore use
technology to minimize radio interference from other devices that use the same band. However, radio
interference may still cause slower data transfer speeds, reduce communications range or cause
communications failure.
If both the Bluetooth function and the 2.4 GHz Wi-Fi function of your tablet are enabled, interference may
occur and cause slower data transfer speeds or other problems.
To communicate via Wi-Fi while traveling, you may need to contract with a Wi-Fi connection service provider.
Data transfer speed and communications range may vary depending on the following conditions:
Distance between devices
Presence of obstacles between devices
Device configuration
Signal conditions
Surrounding environment (wall material, etc.)
Software in use
Communications failure may occur in some signal conditions.
The data transfer rate noted in the specifications is the theoretical maximum, and it may not reflect actual
data transfer rate.
Actual data transfer speed may not be as fast as the speed displayed on your tablet.
Communications is not available between the 2.4 GHz and 5 GHz Wi-Fi frequency bands.
The data transfer rate for IEEE 802.11g and IEEE 802.11n (2.4 GHz) devices may be affected by interference
when those protocols are used with IEEE 802.11b products. Also, products using IEEE 802.11g and IEEE
802.11n automatically lower the transfer rate to maintain compatibility with IEEE 802.11b products.
When the data transfer speed is not as fast as expected, changing the wireless channel on the Wi-Fi router
may increase the speed.
Only use Wi-Fi indoors when using it with IEEE 802.11a/n (5 GHz).
Related Topic
Specifications
Turning On/Off the Bluetooth Function
You can establish wireless connections and communications between your tablet and other Bluetooth devices
such as a computer, mobile phone, headset, headphones or wireless keyboard. Data can be transferred between
these devices without cables at a range of up to 10 meters (33 feet) in an open area.
To turn on the Bluetooth function
Turn on the Bluetooth function when pairing or connecting with a Bluetooth device.
1. Tap [ Apps & Widgets] - [ Settings] - [Bluetooth].
2. Set [Bluetooth] to [ON].
Hint
When the Bluetooth function is turned on, the Bluetooth icon is displayed on the status bar at the bottom
right of the screen.
Note
The Bluetooth antenna is built in to your tablet. If you cover the antenna with your hands or other objects
while using the Bluetooth function, the communications quality may deteriorate.
To turn off the Bluetooth function
To reduce battery consumption, turn off the Bluetooth function when not in use.
1. Tap [ Apps & Widgets] - [ Settings] - [Bluetooth].
2. Set [Bluetooth] to [OFF].
Related Topic
Pairing with a Bluetooth Device
Notes on Using the Bluetooth Function
Confirming Download or Update Information on the Status Bar
Notes on Holding Your Tablet
Pairing with a Bluetooth Device
To connect with a Bluetooth device, pair the tablet and Bluetooth device. Once you pair them, your tablet
automatically connects to the Bluetooth device by just turning on both devices the next time.
1. Make sure the setting of the Bluetooth device pairing with the tablet is in a discoverable mode.
2. Tap [ Apps & Widgets] - [ Settings] - [Bluetooth].
3. Tap [SEARCH FOR DEVICES] at the top right of the screen.
The [AVAILABLE DEVICES] list is displayed.
4. Tap the name of the device you want to connect to.
5. Tap [Pair], and enter the device passkey (e.g. 0000) if necessary to connect to the Bluetooth device.
Hint
To make the Bluetooth device settings detectable, refer to the operating instructions supplied with the
Bluetooth device.
To set the tablet so that it can be detected by the Bluetooth device, tap the model name of your tablet in the
list displayed on the right side of the screen in step 3.
To connect to the paired device again, tap the device name in the [PAIRED DEVICES] list.
To unpair a device
You can unpair paired devices from the tablet.
1. Tap of the device you want to unpair from your tablet in the [PAIRED DEVICES] list.
2. Tap [Unpair].
Related Topic
Turning On/Off the Bluetooth Function
Notes on Using the Bluetooth Function
Notes on Using the Bluetooth Function
Use of Bluetooth function may be restricted by local regulations in some countries or regions.
The Bluetooth function may not work with some devices, depending on the manufacturer or the software
version employed by the manufacturer. Check the system requirements of the Bluetooth device before
purchasing.
Some Bluetooth devices require authentication (pairing) before establishing a connection with another device.
Perform the authentication process before connecting to such a device.
Bluetooth devices work on the 2.4 GHz band, which is used by a variety of devices. Bluetooth devices use
technology to minimize radio interference from other devices that use the same band. However, radio
interference may still cause slower data transfer speeds, reduce communications range or cause
communications failure.
Data transfer speed and communications range may vary depending on the following conditions:
Distance between communicating devices
Presence of obstacles between devices
Surrounding environment (wall material, etc.)
Device configuration
Software in use
Signal conditions
Communications failure may occur in some signal conditions.
Interference may occur if both the Bluetooth function and the 2.4 GHz Wi-Fi function are enabled. That will
result in slower data transfer speeds or other problems.
Large files may occasionally be corrupted during continuous transfer due to limitations of the Bluetooth
standard and due to signal conditions.
Connecting multiple Bluetooth devices to your tablet may cause channel congestion, resulting in poor device
performance. This is normal with Bluetooth technology and does not indicate a malfunction.
Video and audio may not be synchronized if you play videos on your tablet with audio output from a
connected Bluetooth device. This is a frequent occurrence with Bluetooth technology and does not indicate a
malfunction.
All Bluetooth devices must be certified through procedures stipulated by Bluetooth SIG to ensure that they
comply with the Bluetooth standard. Even if the Bluetooth standard is complied with, operation procedures
may differ or you may not be able to transfer data depending on characteristics and specifications of the
individual device.
Output sound may not be switched between a Bluetooth audio device and the built-in speaker when you
connect or disconnect the device while an app such as game is running. If that occurs, exit the app and
restart the device. You can avoid this problem by switching the sound before starting the app.
Sound of apps such as games may be delayed when heard from Bluetooth audio devices connected to your
tablet. If that occurs, output sound from the built-in speaker or connect an audio device to the headphone jack
of your tablet to hear the sound.
If you turn off a Bluetooth audio device connected to your tablet while an app such as a game is running, the
app may no longer work properly. If that occurs, exit the app and restart your tablet.
Bluetooth security
Bluetooth wireless technology has an authentication function that allows you to determine with whom you choose
to communicate. With the authentication function, you can prevent any anonymous Bluetooth devices from
accessing your tablet. The first time two Bluetooth devices communicate, a common passkey (a password
required for authentication) should be determined for both devices to be registered. Once a device is registered,
there is no need to re-enter the passkey.
Your tablet will be detected by other Bluetooth devices only when it is set to allow detection by such devices. You
can set how long your tablet is detectable or whether or not to allow reception after a connection is established.
Related Topic
Specifications
Enabling Mobile Communications (SGPT13)
1. Tap [ Apps & Widgets] - [ Settings] - [More] - [Mobile networks] - [Data enabled].
A check mark is put in the box for that setting.
Note
Make sure a SIM card is inserted before using the mobile communications function.
The mobile communications antenna is built in to your tablet. If you cover the antenna with your hands or
other objects while connected to the Internet using the mobile communications function, the communications
quality may deteriorate.
When you are outside a mobile communications area, you cannot connect to the Internet using the mobile
communications function. Check the communications conditions, and move to an area with mobile
communications reception.
When you are outside a mobile communications area with the mobile communications function activated,
battery consumption is greater than when you are inside a mobile communications area.
Related Topic
Inserting/Removing a SIM Card (SGPT13)
Setting Up an Access Point (SGPT13)
Disabling Mobile Communications (SGPT13)
Notes on the SIM Card (SGPT13)
Notes on Holding Your Tablet
Disabling Mobile Communications (SGPT13)
1. Tap [ Apps & Widgets] - [ Settings] - [More] - [Mobile networks] - [Data enabled].
The check mark is removed from the box for that setting.
Hint
To temporarily turn off functions that use mobile networks in an area where wireless communications is
restricted, turn on [Airplane mode] on the control panel displayed from the status bar.
Related Topic
Enabling Mobile Communications (SGPT13)
Confirming Download or Update Information on the Status Bar
Inserting/Removing a SIM Card (SGPT13)
To insert a SIM card
1. Make sure all the cables are unplugged from your tablet, and then shut down the tablet.
2. Open the cover of the SIM card slot.
3. Insert a pin or small paper clip (not supplied) into the SIM card eject hole.
Hint
When you purchase your tablet, a label is attached to the SIM tray. Pull the label to pull out the SIM tray.
Remove the label when you insert the SIM card.
4. Eject the SIM tray.
Note
Make sure to handle the SIM tray gently.
5. Place a SIM card on the SIM tray so that the cutout of the SIM card fits that of the SIM tray.
Note
Make sure there are no protrusions on the cutting surface after detaching the SIM card from its plastic
package. Protrusions will prevent the SIM card from fitting in the SIM tray.
6. Insert the SIM tray.
Note
Make sure not to insert the SIM tray in the reverse direction.
Insert the SIM tray correctly into the SIM card slot (A, lower slot). Make sure not to insert the SIM tray into
the SD memory card slot (B, upper slot).
7. Insert part A in the direction indicated by the arrow as shown in the following illustration.
8. Close the cover of the SIM card slot.
9. Make sure the cover closes securely with no gaps.
Note
It may be hard to close the cover of the SIM card slot because the projection on the rear side of the cover
and the SD memory card can interfere with closing. Make sure the cover closes securely with no gaps.
To remove a SIM card
1. Follow the procedures up to step 4 of To insert a SIM card, then remove the SIM card from the tray.
Related Topic
Enabling Mobile Communications (SGPT13)
Turning On or Shutting Down Your Tablet
Setting Up an Access Point (SGPT13)
Notes on the SIM Card (SGPT13)
Notes on the SIM Card (SGPT13)
Make sure the power of your tablet is turned off before inserting or removing the SIM card.
Do not press the SIM card more than necessary when inserting or removing a SIM card.
If you remove the SIM card right after using your tablet, the SIM card may be warm. This is normal and does
not indicate a malfunction.
Avoid exposing the SIM card to very cold, hot, or humid places.
Do not touch the contacts or terminals with your fingers or metal objects. If dirty, wipe the card with a soft
cloth and keep it clean.
Do not drop, press, or bend the SIM card.
Do not insert the SIM card with labels or stickers in place.
Xperia(TM) Tablet S supports mini-SIM cards (2FF). Using a card other than a mini-SIM card (2FF) or one
with an adapter may damage the SIM card slot.
Setting Up an Access Point (SGPT13)
To confirm the current access point
1. Tap [ Apps & Widgets] - [ Settings] - [More] - [Mobile networks] - [Access Point Names].
To add an access point
1. Tap [ Apps & Widgets] - [ Settings] - [More] - [Mobile networks] - [Access Point Names].
2. Tap (Option menu) - [New APN].
3. Tap [Name], and enter the profile name of the network you want to add.
4. Tap [APN], and enter an access point name.
5. Enter all the items required by the carrier.
6. Tap .
The settings are saved.
To reset the access point
1. Tap [ Apps & Widgets] - [ Settings] - [More] - [Mobile networks] - [Access Point Names].
2. Tap (Option menu) - [Reset to default].
Related Topic
Enabling Mobile Communications (SGPT13)
Inserting/Removing a SIM Card (SGPT13)
Using Location Services
You can enable apps to use location information using GPS satellites or wireless networks. That enables you to
search your present location and routes to a destination.
Enabling location information
1. Tap [ Apps & Widgets] - [ Settings] - [Location services].
2. To enable reception of location information via wireless communications, tap [Googles location service].
To enable reception of location information via GPS satellites, tap [GPS satellites].
A check mark is put in the box for that setting.
Disabling location information
1. Tap [ Apps & Widgets] - [ Settings] - [Location services].
2. Tap [Googles location service] or [GPS satellites].
The check mark is removed from the box for that setting, and location information is disabled.
Hint
The GPS (Global Positioning System) function provides location information by receiving signals from GPS
satellites. You can see the location where you are with your tablet by using an app that supports the GPS
function.
Note
The GPS antenna is built in to your tablet. If you cover the antenna with your hands or other objects while
using the GPS function, the positioning accuracy may deteriorate.
Related Topic
Notes on GPS Function
Notes on Holding Your Tablet
Notes on GPS Function
Move your tablet as little as possible in an area with a clear view of the sky until the present location is
displayed by the GPS function. The present location can be displayed quicker when stationary than while
moving. If the present location is not displayed or if the wrong location is displayed, move to an area with a
clear view of the sky.
Direction may not be measured correctly due to the surrounding environment.
When other electronic devices are near your tablet, electromagnetic waves or magnetic interference from
those may prevent your tablet from providing accurate location information. Keep electronic devices away from
your tablet.
When your tablet is in an area with poor reception of GPS signals, you may encounter positioning errors. To
receive more accurate information, avoid using your tablet in the following locations.
Inside buildings or vehicles
In tunnels or underground
Under elevated tracks
Between tall buildings
In dense trees
In valleys
Inserting/Removing an SD Memory Card
Your tablet is equipped with an SD memory card slot. You can use this slot to transfer data to and from digital
cameras, camcorders, music players, and other audio/video devices.
To insert an SD memory card
1. Open the cover of the SD memory card slot.
2. Locate the SD memory card slot.
3. Hold the SD memory card with the contacts facing down and the arrow pointing toward the SD memory card
slot.
Note
Be careful not to insert an SD memory card at the wrong orientation. If you force it into the slot upside
down, the slot may be damaged. For details, refer to the manual of the SD memory card.
4. Carefully slide the SD memory card into the slot until it clicks into place.
5. Insert part A in the direction indicated by the arrow as shown in the following illustration.
6. Close the cover of the SD memory card slot.
7. Make sure the cover closes securely with no gaps.
Note
It may be hard to close the cover of the SD memory card slot because the projection on the rear side of
the cover and the SD memory card can interfere with closing. Make sure the cover closes securely with
no gaps.
To remove an SD memory card
1. Make sure files are not being transferred.
2. Locate the SD memory card slot.
3. Push in the SD memory card all the way and release.
The SD memory card is ejected.
4. Hold the SD memory card, and pull it out of the slot.
Related Topic
Compatibility of SD Memory Cards
Notes on SD Memory Cards
Importing/Exporting Contents from an SD Memory Card
Notes on SD Memory Cards
Keep away from infants. SD memory cards are harmful if swallowed.
Do not touch the contacts with fingers or metal objects.
SD memory cards contain delicate electronic components. Do not subject them to excessive force, bend or
drop them.
Do not disassemble or modify.
Avoid moisture.
Do not use or store in the following locations:
Places with high temperature, such as inside a closed car in the sunshine
Places exposed to direct sunlight
Humid or corrosive environments
Excessively dusty places
Be sure to use SD memory cards that are compliant with the standards supported by your tablet. A card of
the wrong size may become jammed in the slot, causing damage to your tablet.
You cannot write data to an SD memory card that is write-protected.
It is recommended that you make a backup copy of important data.
To avoid losing stored data, keep SD memory cards away from static electricity or electrical noise that may
interfere with the card.
When carrying SD memory cards, be sure to put them in their case to avoid static electricity damage.
Before using an SD memory card with a device other than a tablet, such as a digital camera or a portable
audio player, format (initialize) the SD memory card using that device.
Some devices may not support the file format for tablets and show you a message that recommends you to
format the card. If you encounter such a message, copy data from the card to your tablet (or to other devices
via the network) and format the card using a device other than the tablet. Note that formatting a card will
delete all current data contained on it. For more details, refer to the manual of the device you are using.
Do not insert foreign objects into the SD memory card slot.
The SD memory card slot can be used for reading/writing supported cards only, and it cannot be used for
other purposes.
Compatibility of SD Memory Cards
The following memory cards have been tested and found compatible with your tablet as of December 2012.
SD memory cards (up to 2 GB)
SDHC memory cards (up to 32 GB)
SDHC UHS-I memory cards (up to 32 GB)
SDXC memory cards (up to 64 GB)
SDXC UHS-I memory cards (up to 128 GB)
However, this does not guarantee that all SD memory cards, SDHC memory cards, SDHC UHS-I memory cards,
SDXC memory cards, or SDXC UHS-I memory cards will be compatible with your tablet.
Connecting a USB Compatible Device
Your tablet can be connected to a USB device by using the Multi Port of the tablet.
1. Turn over your tablet, and then remove the cover for Multi Port.
2. Connect a USB device to your tablet using a designated USB host adapter cable (SGPUC3, sold separately)
and a commercially available USB cable.
1. Commercially available USB cable
2. Designated USB host adapter cable (SGPUC3, sold separately)
Hint
Your tablet supplies up to 500 mA of power to a connected USB device.
Note
Do not turn off your tablet while reading and writing data via USB.
Do not disconnect the cable while writing and reading data. Doing so may result in loss of that data.
Related Topic
Connecting to a Computer
Connecting to an HDMI Compatible Device
Supported Formats
Connecting to a Computer
You can connect your tablet to a computer by using the Multi Port of the tablet.
1. Turn over your tablet, and then remove the cover for Multi Port.
2. Connect your tablet to a computer using the supplied USB cable for Multi Port (SGPUC2).
Note
Do not turn off your tablet while reading and writing data.
Your tablet does not support charging the battery via USB connection from a computer or a commercially
available charger not designated by Sony.
Do not disconnect the USB cable for Multi Port while writing and reading data. Doing so may result in loss of
that data.
Related Topic
Supported Formats
Connecting a USB Compatible Device
Connecting to an HDMI Compatible Device
Importing Content from Your Computer
Connecting to an HDMI Compatible Device
Your tablet can output data to HDMI compatible devices such as a TV or projector. An HDMI adapter cable (sold
separately) is necessary for this connection.
1. Turn over your tablet, and then remove the Multi Port cover.
2. Connect the HDMI adapter cable (SGPHC1, sold separately) to the Multi Port.
3. Connect a commercially available HDMI cable to the HDMI adapter cable, and then connect to a TV or
projector.
4. Connect the supplied USB cable for Multi Port (SGPUC2) to the HDMI adapter cable, and then connect to
the AC adapter.
HDMI Adapter Cable (SGPHC1, sold separately)
Commercially available HDMI cable
Supplied USB cable for Multi Port (SGPUC2)
To TV or projector
To AC adapter
Hint
For details on the HDMI adapter cable, see the operating instructions supplied with the HDMI adapter cable.
Related Topic
Supported Formats
Connecting to a Computer
Connecting a USB Compatible Device
Parts and Controls
Front
1. Microphone
2. IR data port
3. Touch screen
4. Front camera lens
5. Ambient light sensor
Side
1. (Power) button
2. Notification LED
3. Charge indicator
4. VOL + / (Volume) button
The VOL + button has a tactile dot to help you find the button easily.
Rear
SGPT12
1. (Headset) jack
2. SD memory card slot
3. Built-in speaker (L)
4. Multi Port
5. Multi Port cover
6. Built-in speaker (R)
7. SD Memory card slot cover
8. Accessory attachment slot
9. Rear camera lens
SGPT13
1. (Headset) jack
2. SIM card eject hole
3. SD memory card slot
4. SIM card slot
5. Built-in speaker (L)
6. Multi Port
7. Multi Port cover
8. Built-in speaker (R)
9. SD Memory card slot cover
10. Accessory attachment slot
11. Rear camera lens
Some models are not available in some countries/regions.
Related Topic
Turning On or Shutting Down Your Tablet
Charging the Battery
Using the Home Screen
Checking the Supplied Items
USB Cable for Multi Port
AC adapter
AC power cord (mains lead) (not supplied in some countries/regions)
Quick Setup Guide
Important Information
Notes on Holding Your Tablet
Some apps may not support screen rotation. Some apps may rotate the screen in reverse.
Be careful not to hold or cover the antennas shown in the figure below while using the Wi-Fi, Bluetooth, GPS,
or mobile communications functions.
SGPT12
1. Wi-Fi / Bluetooth / GPS
SGPT13
1. Wi-Fi / Bluetooth / GPS
2. Mobile communications
Do not put your fingernails in the accessory attachment slot or in the groove (shown below) when holding the
tablet.
Note
Some models are not available in some countries/regions.
Resetting Your Tablet
If your tablet is not performing as expected, press and hold the power button for about 10 seconds.
Note
Resetting the tablet does not revert the settings to factory default, but unsaved data or settings may be lost.
Reset the tablet only when you cannot turn it off.
Reverting to Factory Default (Initializing Data)
By reverting the tablet factory default, all installed apps and settings will be deleted to give you a clean tablet.
1. Tap [ Apps & Widgets] - [ Settings] - [Backup & reset] - [Factory data reset].
2. Tap [Reset tablet] at the bottom of the menu on the right.
All data is initialized and the tablet automatically restarts.
Note
It is recommended that you make a backup copy before deleting data in the internal storage [Details].
All data in the data storage area is deleted, including the Google account information, the system data and
settings, and any app data you have downloaded.
It is recommended that you make a backup copy of important data because the user data cannot be restored
once deleted.
Related Topic
Changing the Settings
How to Maintain Battery Life
Using your tablet as described below will reduce battery consumption.
Reduce the screen brightness.
Set a short period of inactivity before the screen turns off (switches to sleep mode) automatically.
Turn the screen off (switch to sleep mode) when you will not be using your tablet.
Shut down your tablet when you do not use it for a long time.
Turn on airplane mode to turn off the wireless communications or Bluetooth function [Details].
Disconnect USB compatible devices.
Turn on the power save mode for the screen [Details].
Related Topic
Adjusting the Screen Brightness
Turning the Screen On/Off (Sleep Mode)
Setting the Time that Elapses Before the Screen Turns Off (Goes to Sleep)
Turning On or Shutting Down Your Tablet
Adjusting the Screen Brightness
You can set the screen brightness manually, or set the automatic brightness setting to let the tablet adjust the
brightness automatically.
1. Tap [ Apps & Widgets] - [ Settings] - [Display] - [Brightness].
2. To adjust the brightness manually, tap or drag the brightness adjustment bar. To adjust the brightness
automatically, tap [Automatic brightness].
A check mark is put in the box for that setting.
3. Tap [OK].
Hint
When a check mark is put in the [Automatic brightness] box, the screen may automatically become brighter
but not darken. To darken the screen, adjust manually.
You can also adjust the screen brightness on the control panel displayed by tapping the status bar.
Related Topic
Confirming Download or Update Information on the Status Bar
Notes on Using Voice Communications Apps (SGPT13)
When you attempt to use Internet telephone or voice chat over mobile network, you may not be able to establish
a connection. Use Wi-Fi instead.
Notes on Use
Cover
Close the SD memory card slot cover securely.
Do not open/close the Multi Port cover when using the tablet outdoors or with wet, sweaty, or sand-covered
hands. Getting water or sand inside the tablet may cause malfunctions.
Keep the Multi Port cover out of reach of small children to prevent it from being accidentally swallowed.
The tablet has a splash-proof feature*
1
equivalent to IPX4 (Protected against water splashing from any
direction) of IEC 60529 (Degrees of protection provided by enclosures (IP code)) but is not completely
waterproof. Do not use the tablet in water or splash a lot of water on the tablet. If used improperly, water may
get inside the tablet and cause fire, electric shock or malfunctions [Details].
*1 The splash-proof feature applies to pure water and tap water. The splash-proof feature works with your tablet
on a stand, such as Sony Tablet Stand (SGPDS4, sold separately, not available in some countries/regions) and
with all covers closed completely.
Caring for your tablet
Clean the cabinet with a soft, dry cloth or one slightly moistened with a mild detergent solution. Do not use a
detergent solution for cleaning the touch screen. Do not use an abrasive pad, scouring powder, or solvent
such as alcohol or benzine, as these may damage the finish of your tablet.
If your tablet is exposed to moisture such as rain or extreme humidity, wipe your tablet with a soft dry cloth.
Do not dry with an oven or dryer.
Clean the lens of the built-in camera with a blower brush or a soft brush. If the lens is extremely dirty, wipe it
off with a soft dry cloth. Do not rub the lens, as it is sensitive to pressure.
Usage environment
Do not use or leave the tablet where the temperature is extremely high (about 35 C (95 F) or higher) or low
(about 5 C (41 F) or lower), or in a humid place such as a bathroom or sauna. If you use or leave the tablet
out of the range stated, the tablet may stop automatically to protect the internal circuitry.
Do not take your tablet directly from a cold place to a warm place. A sudden change of the temperature
causes moisture condensation, and moisture may condense inside the tablet. If this happens, leave the tablet
at room temperature until it dries before using.
Sample data
Sample data is installed on your tablet at the factory for a trial of music, videos, photos, and books. Once you
delete the sample data, you cannot restore it. Please note that Sony will not provide replacement sample data
if deleted.
Splash-proof Performance
Splash-proof feature of the tablet
The tablet has a splash-proof feature*
1
equivalent to IPX4 (Protected against water splashing from any direction)
of IEC 60529 (Degrees of protection provided by enclosures (IP code)) but is not completely waterproof. Do not
use the tablet in water or splash a lot of water on the tablet.
If used improperly, water may get inside the tablet and cause fire, electric shock or malfunction.
Please understand the following cautions before using your tablet.
*1 The splash-proof feature works with your tablet on a stand, such as Sony Tablet Stand (SGPDS4, sold
separately, not available in some countries/regions) and with all covers closed completely.
Applicable liquids
Protected against pure water and tap water
Not protected against liquids other than those specified above (soap water, water containing detergents or
bath salt, shampoo, hot spring water, pool water, seawater, etc.)
Performance of the splash-proof feature is based on measurements performed by Sony under the conditions
stated above.
Please note that malfunctions caused by water exposure due to misuse are not covered under warranty.
Notes on charging
The supplied AC adapter and USB cable for Multi Port (SGPUC2) are not equipped with a splash-proof
feature.
Make sure not to splash water on the AC adapter.
Do not use the AC adapter with wet hands or when the tablet is wet. Doing so may cause danger of electric
shock.
Please note the following cautions when charging the tablet.
Make sure the place you use the AC adapter is not wet.
Make sure the tablet is not wet before charging. If the tablet becomes damp with water droplets, wipe the
droplets completely with a dry cloth, and then leave the tablet at room temperature until it is dry before
charging.
Cautions when using the tablet in the kitchen or other places with risk of splashing
Do not use the tablet while connected to the AC adapter.
Make sure to use the tablet with power from the internal battery pack.
Handling the AC adapter with wet hands or when the tablet is wet may cause danger of electric shock.
The splash-proof feature is only effective with all covers closed completely.
When closing covers, make sure small foreign objects (such as hair and sand) are not trapped in the covers. If
water gets in the (headset) jack, wipe off the water and leave the tablet in a well-ventilated shady place until it
is completely dry before attempting to use.
Do not use or leave the tablet in a humid place such as a bathroom or sauna.
Do not use the tablet with the headphones or headset connected.
Do not use the tablet in water or splash a lot of water on it.
If the tablet becomes wet, wipe it dry with a soft dry cloth, etc.
Do not let liquid such as soap water, shampoo, water containing detergents or bath salt, hot spring water,
pool water or seawater get on or in your tablet. Do not let foreign objects such as sand or mud get on the
tablet.
If something accidentally gets on the tablet, wipe your tablet with a soft dry cloth. Do not use detergents,
chemicals or moist towelettes, etc. Do not dry the tablet by blowing hot air using a hair dryer, putting the tablet in
the oven, etc.
Do not use the tablet where water may splash on the tablet strongly.
The tablet is not resistant to water pressure. Exposing the tablet to high water pressure such as that from a tap or
shower may cause malfunctions.
Do not expose the tablet to heat such as that from a hot shower, hair dryer, or a hot place such as near a
stove.
The tablet is not heat-resistant. Use the tablet at temperature in the range of 5 C (41 F) to 35 C (95 F).
Note
The Multi Port cover is necessary to make the use of the splash-proof feature. Keep the Multi Port cover in a
safe place.
Use the tablet with the Multi Port cover and SD memory card slot cover attached. Otherwise, you will not be
able to make the use of the splash-proof feature of the tablet.
Related Topic
Parts and Controls
Checking the Android Version
You can confirm the version of the Android operating system running on your tablet.
1. Tap [ Apps & Widgets] - [ Settings] - [About tablet].
You can check the version of Android running on your tablet in [Android version].
Related Topic
Updating the System Software to the Latest Version
Updating the System Software to the Latest Version
Update your tablet to the latest version of Android when updates become available.
Note
Once you have updated, you cannot return your tablet to an older version of Android. Updating requires the
remaining battery level to be at 50 % or greater and use of the AC adapter. Your tablet may no longer turn on
if the battery is depleted while updating.
The data stored on the internal storage (storage space in your tablet) will not be erased by updating.
There must be enough free space on the internal storage to download the update files when updating.
Some apps may not be compatible with the updated version of Android, and they may no longer run after
updating.
Be sure to check the Android version that each app is compatible with before updating.
Updating may take longer if you connect to the Internet using the mobile communications function. In addition,
large data charges may be incurred depending on the service you subscribe to. (SGPT13)
1. Tap [ Apps & Widgets] - [ Settings] - [About tablet].
2. Tap [System Update].
The screen to start updating is displayed when an update is available. Start updating by following the
instructions on the screen.
Related Topic
Checking the Android Version
Using the Home Screen
The Home screen consists of five separate screens. You can customize screens to fit your needs by placing your
favorite apps and widgets on the screens.
A: Google search
Tap this to search with Google. On the Google search screen, Google Now will display various information
according to the present location and time.
B: Quick launcher
The Quick launcher is displayed on every page of the Home screen, so registering apps you use often gives you
quick access to them.
1. Tap and hold an icon on the Home screen, and then drag it into the Quick launcher.
Hint
You can move icons within Quick launcher, and move them out of the Quick launcher.
C: Guest Mode
Tap this to use Guest Mode for sharing the tablet with other users such as your family or friends.
D: Apps & Widgets
Tap this to display the apps list and the widgets list.
E: Widgets
Widgets are simple apps running on the Home screen. You can choose your favorite widgets from the widgets list
and place them on the Home screen.
F: Apps
You can choose your favorite apps from the apps list and place them on the Home screen.
G: Basic operation buttons
(Back): Tap this to return to the previous screen.
(Home): Tap this to display the Home screen.
(Recent Apps): Tap this to display the apps used recently.
: Tap this to hide the keyboard when the keyboard is displayed.
Hint
Dragging these buttons upward starts Google search.
H: Small apps
You can open small versions of certain apps, such as [Browser], [Calculator], and [Remote control], even while
another app is in use.
I: Status bar
The status bar displays the remaining battery level and Wi-Fi connection icons. Notification icons are also
displayed to tell you that downloading is complete, you have e-mails, or updates are available. By tapping the
status bar, you can display the notification panel and control panel.
Related Topic
Searching with Google
Using Google Now
Sharing the Tablet with Family or Friends (Guest Mode)
Using the Apps and Widgets
Confirming Download or Update Information on the Status Bar
Using Small apps
Sharing the Tablet with Family or Friends (Guest Mode)
If you share your tablet with other users, registering Guest Mode enables you to make a Home screen for the
guest. On the Home screen for the guest, only apps the guest is allowed to use are displayed, and you can set
what wallpaper is displayed according to the mode.
To register a Guest Mode
1. Tap [ Guest Mode] on the Home screen.
2. Tap [Start].
3. Enter a name for the Guest Mode by following the on-screen instructions, and then tap [Next].
4. Select whether to restrict the use of apps, and then tap [Next].
If you select [Limited applications], tap apps you will allow the guest to use on the app selection screen,
and then tap [ SAVE] at the top right of the screen.
5. Select whether to set an unlock code, and then tap [Next].
To set an unlock code, select [Set code].
If you select [Set code], set a cancellation code by following the on-screen instructions.
6. Check the registration information for the Guest Mode, and then tap [Done].
Note
If you select [Limited applications] and restrict the use of either [Camera] or [Gallery] apps, the use of both
apps is restricted. Use the [Album] app when you want to browse pictures while use of the [Camera] app is
restricted.
If you have selected [Limited applications] and restricted the use of either [Camera] or [Gallery] apps before
updating your tablet to Android version 4.1.1, the use of both apps is restricted after your tablet is updated.
Related Topic
Using the Home Screen
Switching to Guest Mode
Switching to Guest Mode
1. Tap [ Guest Mode] on the Home screen.
2. Select the desired mode.
The Home screen switches to the selected Guest Mode.
To cancel Guest Mode
1. Tap [ Exit] on the Home screen.
2. If an unlock code is set, enter the unlock code, and then tap [OK].
Hint
To change the wallpaper in Guest Mode, tap and hold the Home screen to display the wallpaper selection
screen, and then select a desired wallpaper.
To edit or delete a Guest Mode, tap and hold the thumbnail of a Guest Mode on the mode selection
screen, and then tap [Edit] or [Delete].
To add a new Guest Mode, tap [ New mode] on the mode selection screen.
Note
The Guest Mode function is not for security purposes. It is for restraining the restricted apps from being
displayed.
The Guest Mode function does not allow each user to store and protect personal data.
Some apps may be accessible through other apps even if you restrict them using Guest Mode.
Make sure not to forget the unlock code and secret answer you set. If you do forget them, you will need to
reset tablet settings factory default.
If you forget the unlock code, entering the secret answer correctly will allow you to reset the unlock code.
You may not be able to switch to Guest Mode if you installed a Home screen app made by a company other
than Sony.
You cannot update the system software during Guest Mode.
Even if you switch to Guest Mode, apps used recently and notifications will remain. Apps running in the
background such as apps playing music in the background also will not stop.
Since some tablet functions are restricted in Guest Mode, Small apps and the Quick launcher will not be
available.
Related Topic
Sharing the Tablet with Family or Friends (Guest Mode)
Adding Apps or Widgets to the Home Screen
You can flick the Home screen right/left to scroll between up to five screens. Adding app icons or widgets to your
favorite location allows you to start apps easily.
1. Flick to display the Home screen on which you want to place apps icons or widgets, and then tap [ Apps
& Widgets] at the top right of the screen.
2. Select the item you want to add to the Home screen from [APPS] or [WIDGETS].
3. Tap and hold the icon of the app or widget, then drop it when the Home screen is displayed.
The icon or widget is added to the page you drop the icon or widget onto.
To delete an icon from the Home screen
Tap and hold the icon, and drag and drop it to (Remove).
To organize icons using folders
You can use folders to organize icons on the Home screen.
1. Tap and hold an icon, then drag it quickly on top of another icon.
The two icons are then combined into a folder.
2. Tap the combined icon folder, then tap [Unnamed Folder].
3. Enter a new folder name, and then tap .
The folder is shown with the new folder name.
Hint
If you drag an icon slowly on top of another icon, you can bump it out of the way.
To add an app to a folder, tap and hold the icon, then drag and drop it into the folder.
To remove an app from a folder, tap to open the folder, then drag the icon out of the folder. When only one
app is remaining in the folder, the folder is deleted automatically.
Related Topic
Using the Home Screen
Using the Apps and Widgets
Using the Apps and Widgets
When you tap [ Apps & Widgets] on the Home screen, the apps and widgets list is displayed.
The apps list displays the icons of all available apps. The widgets list displays widgets that you can place on the
Home screen. If an app is supplied with a widget, place the widget on the Home screen so that you can operate
the app from the Home screen easily.
Switching between the apps and widgets list
1. Tap [APPS] or [WIDGETS] at the top left of the screen.
Hint
The apps and widgets list contains multiple pages. Flick left and right to move between pages. The apps list
is displayed before the list of widgets.
Sorting apps and widgets
1. Tap at the top right of the screen and select a sorting method.
[A to Z] : Sort by name
[Newest first] : Sort by date of update
Uninstalling (Deleting) an app
1. Tap and hold the icon of the app you want to uninstall from the apps list.
2. While holding the icon, drag and drop it to displayed on the Home screen.
Note
Some apps cannot be uninstalled (deleted). This does not indicate a malfunction of the tablet or a bug in the
app.
Displaying the app information
1. Tap and hold the icon of the app you want to check information of.
2. While holding the icon, drag and drop it to displayed on the Home screen.
Hint
You can install apps from the [Play Store] app. You can start the [Play Store] app by tapping [ SHOP] at
the top right of the screen.
Related Topic
Using the Home Screen
Adding Apps or Widgets to the Home Screen
List of Apps
Using Small apps
There are a number of apps installed on the tablet called Small apps. Small apps give you the flexibility to
open certain apps without closing other apps. For example, you may have an app such as the [Email] app open
and want to open another app such as the [Browser] app. Instead of closing the [Email] app and opening the
[Browser] app, you can keep the [Email] app open and start the [Browser] small app. The small app (Browser) is
then displayed over the existing app (Email). You can also save to the [Scrapbook] app data created with the
[Memo] or [Clip].
To start Small apps
1. Tap .
The Small apps launcher appears.
2. Tap the app you want to start.
Display on the screen Description
1 Move
Dragging this moves the Small apps window. Double tap to resize the window to a
size appropriate for the screen (Unavailable in some apps that cannot resize the
window.).
2 Close Closes Small apps.
3
Expand/Contract the
window
Drag to expand/contract the window (Unavailable in some apps that cannot resize the
window.).
To set a shortcut
You can create shortcuts for Small apps you often use.
1. On the Small apps launcher, tap and hold the app you want to set.
The menu appears.
2. Tap [Create shortcut].
A shortcut is created to the right of .
Hint
By tapping on the Small apps launcher and then tapping [Delete shortcut], you can delete the shortcut
you set.
To use a widget
You can display a widget while another app is in use.
To add a widget
1. Tap [ Add] on the Small apps launcher.
2. Tap [Widgets].
3. Tap the widget you want to add.
4. Enter a label name, and then tap [OK].
The widget is added to the Small apps launcher.
To delete a widget
1. On the Small apps launcher, tap and hold the widget you want to delete.
The menu appears.
2. Tap [Delete].
Note
Only widgets can be deleted from the Small apps launcher. Apps cannot be deleted from the launcher.
Related Topic
Using the Home Screen
Registering the Remote Control
Using the Calculator
Browsing Websites
Scrapbook
Searching with Google
You can search websites or apps downloaded to the tablet using Google search.
To search by text
1. Tap [Google] on the top left of the Home screen to start Google search.
2. Enter keywords, then tap on the keyboard.
3. Tap an item on the search result list.
The browser starts and also displays the search results.
Hint
The setting screen for Google Now will be displayed in step 1, when you start Google search for the first
time,
On the Google search screen, Google Now will display various information according to the present location
and time.
You can start Google search in the following ways.
Tap [Google] on the top left of the Home screen.
Drag upward the (Back), (Home), (Recent Apps) or button on the bottom left of the screen.*
1
Tap [ Apps & Widgets] - [ Google].
*1 You can use this operation while another app is running.
To search by voice
1. On the top left of the Home screen tap , or [Google] and then tap .
2. Speak keywords by following the on-screen instructions.
The search results are displayed.
Related Topic
Entering Text
Using Google Now
Using Google Now
Google Now will display various information according to the present location and time if you have registered
your Google account to the tablet.
Changing the settings of Google Now
You can configure what information is displayed by Google Now.
1. Tap (Option menu) on the bottom right of the Google search screen, and then tap [Settings].
2. Tap [Google Now] at the left side of the screen.
3. Select an item from the menu at the right side of the screen, and then configure that item.
Hint
When you want to stop Google Now, tap [ON] on the top left of the screen in step 3, check the message
shown on the window, and then turn the function off.
Tapping (Option menu) - [Help] allows you to see details on how to use Google Now.
Related Topic
Searching with Google
Confirming Download or Update Information on the Status Bar
The notification icons tell you that downloading is complete, you have e-mails, or updates are available. By
tapping the status bar, you can display the notification panel. You can display the control panel and open
downloaded files directly from the notification panel.
Tap somewhere on the screen other than the notification panel to close the notification panel.
Description
1 Displays the status of the battery and Wi-Fi connection.
2 Tap to delete the notification and close the notification panel.
3 Tap to display the control panel.
4 Tap to open items you are notified about and related apps directly.
Note
Even if you have deleted the notification, you can display the downloaded content from the [ Downloads]
app.
You can control the following items from the control panel.
Airplane mode: Turns on/off airplane mode. When this mode is turned on, wireless communications are turned
off.
Wi-Fi: Displays the Wi-Fi setting screen [Details].
Auto-rotate screen: Locks the screen so it does not rotate automatically [Details].
Brightness: Adjusts the screen brightness [Details].
Notifications: Turns on/off notifications. If you turn this off, the notification icons will not appear on the status
bar.
Settings: Displays the settings screen.
Related Topic
Changing the Settings
Configuring Screen Rotation
The screen rotates when you turn your tablet sideways as shown below.
Note
Depending on the app, the screen may rotate regardless of the direction your tablet is held.
Some apps may not support screen rotation. Some apps may rotate the screen in reverse.
Screen rotation is not available when the HDMI adapter cable is attached to your tablet.
Setting the screen to not rotate
1. Tap [ Apps & Widgets] - [ Settings] - [Accessibility] - [Auto-rotate screen] in that order to remove the
check mark and disable screen rotation.
To set the screen to rotate again
Tap [Auto-rotate screen] again to add a check mark and enable screen rotation.
You can also turn on/off the screen rotation on the control panel displayed from the status bar.
Related Topic
Confirming Download or Update Information on the Status Bar
Changing the Settings
Configuring to Lock the Screen
If you set the lock function, the screen is automatically locked for security purposes when turning the screen on
(deactivating sleep mode).
To configure the lock function
1. Tap [ Apps & Widgets] - [ Settings] - [Security] - [Screen lock] in that order.
2. Tap the desired setting from the following items.
[None]: Lock function not used.
[Slide]: Default setting. Tap , then tap to unlock.
[Pattern]: Trace nine pass points with a finger. If you fail to unlock five times, the entry screen for the Google
account will appear. Enter your account name, and you will receive the procedure to unlock by e-mail.
[PIN]: Set a code of your choice consisting of four or more numbers.
[Password]: Set a password consisting of four or more numbers/letters.
Hint
Make sure to write down the [PIN] or [Password] you set and keep it in a safe place.
3. Follow the on-screen instructions.
Related Topic
Changing the Settings
Entering Text
You can enter text using the keyboard displayed on the screen.
Display on the screen Description
Switches between letters, numbers and symbols.
*
1
Enters capital letters.
*
2
Enters other symbols.
*
3
Switches the input language.
Deletes text.
Enters or adds linefeeds.
*1 Capital-letter entry will deactivate after you enter one letter. Tap this key every time you enter a capital letter.
To input capital letters continuously (caps lock), double-tap the key. To cancel the caps lock, press this key
again.
*2 This appears when you enter numbers or symbols.
*3 This appears when you have selected multiple languages to use for input. Every time you tap the key, the
input mode switches between the modes you have set. Tap and hold to display the input mode switching
screen.
Hint
Pressing and holding a key with a triangle mark on the bottom right corner allows you to enter letters or
symbols, etc. related to the letter of the key.
To enter a URL or letters, tap the area where you want to enter text to display the on-screen keyboard.
A numerical keyboard can also be displayed. Tap [ Apps & Widgets] - [ Settings] - [ Language &
input]. Then tap next to [Standard keyboard] followed by [Number keys] to add a check mark.
To set the input language
Tap and hold . Then tap [Standard keyboard settings] followed by [Input languages], and put a check mark
on the languages to use.
To return to the keyboard screen, tap (Back) twice.
To hide the on-screen keyboard
Tap on the bottom left of the screen.
Related Topic
Changing the Settings
Selecting Text
You can copy or search text from the menu that is displayed by selecting text on a website or URL.
1. Tap and hold the text.
The selected text will be highlighted.
2. Tap the desired item from the menu at the top right of the screen.
Hint
You can change the range of text selected by dragging the cursor that appears in step 1 across the text.
To paste text
1. Tap and hold the location to paste the text, and then tap [PASTE] or [CLIPBOARD].
Hint
Tap [CLIPBOARD] to display in a list the history of text that has been copied. Text that is frequently used can
also be added to [FAVORITES].
You can change the location to paste the text by dragging the cursor to a new location.
Using a Keyboard Connected via USB or Bluetooth
You can connect a keyboard to your tablet via USB or Bluetooth and use it to enter text.
Configure the keyboard layout by the following steps to input text with the keyboard layout suitable for connected
keyboard.
1. Connect a keyboard to your tablet.
2. Tap [ Apps & Widgets] - [ Settings] - [ Language & input].
3. Tap the name of the connected keyboard that appears under [PHYSICAL KEYBOARD].
4. Tap [Set up keyboard layouts].
5. Put a check mark on the right side of the keyboard layout to use with the connected keyboard.
6. Tap (Back) three times to go back to the Home screen.
Hint
You can switch the keyboard layout by pressing the space key while pressing the CTRL key on a connected
keyboard if you have configured multiple keyboard layouts.
Note
A USB host adapter cable (SGPUC3, sold separately) is necessary for connecting an external keyboard via
USB.
Some keyboard layouts for the connected keyboard may not supported by the tablet.
Some keys of the connected keyboard may not available on the tablet.
The input language does not switch by switching the keyboard layout. You can configure the input language
by tapping on the right side of [Standard keyboard] followed by [Input languages] in step 2.
Related Topic
Connecting a USB Compatible Device
Pairing with a Bluetooth Device
Changing the Settings
Configuring a Google Account
You must sign up for a Google account to use services provided by Google, such as Google Now or Google
Play (free registration).
With a Google account, you can sync apps such as [Email], [Calendar] and [People] on your tablet with other
devices that also support Google services.
Use your current Google account
If you already have a Google account that you use with a computer or smartphone, you can use that account with
your tablet too. Input your account name and password in the login screen displayed for Google service apps.
Note
Make sure that your tablet is connected to the Internet when you sign up for a new Google account or log in.
Sign up for a new Google account on your tablet
You can sign up for a Google account when you use your tablet for the first time or start a Google service app for
the first time.
Hint
You do not have to sign up for another Google account if you already have one.
You can sign up for a Google account by tapping [ Apps & Widgets] - [ Settings] - [Add account] -
[Google] in that order.
You can also sign up for a Google account by accessing Google (https://www.google.com/accounts/) directly.
Related Topic
Entering Text
Synchronizing the Account
Changing the Settings
Backing Up Data on Your Tablet
You should copy the data in your tablet and store it on another storage device (backup). Various data such as
recorded images, downloaded music and video content will accumulate in your tablet as you use them. If
unexpected problems occur with your tablet, that data may be damaged or lost. As a preventive measure in case
of such accidents, you should make frequent backups so you will be able to restore your important data.
Note
Some data on your tablet cannot be backed up.
Some settings and apps may not have any backup method. Make written notes and keep them in a safe
place.
Data you can back up
You can copy and store the following data with your tablet for backup.
Music/movie/eBook files without copyright protection
Pictures/wallpapers
That data is stored in the following folders.
Music files: \Music
Wallpaper files: \Pictures
Movie files: \Movies
Picture files: \DCIM
Backing up data (copying)
Use the [File transfer] app to store the data on a commercially available SD memory card.
1. Tap [ Apps & Widgets] followed by [ File transfer] to start the [File transfer] app.
2. Insert the SD memory card into the SD card slot.
3. Select the file/folder you want to copy from your tablet.
4. Tap .
A folder called \transferred is created on the SD memory card, and the data is copied to that folder.
Note
Since video content purchased at Video Unlimited*
1
is copyrighted, you cannot back it up by the above
mentioned method. Copy it on a computer using Media Go computer software. Go here to learn more about
the Media Go application.
http://mediago.sony.com/enu/introduction/
*1 Video Unlimited is a video service available on Sony Entertainment Network.
Related Topic
Checking the Free Space
Importing/Exporting Contents from an SD Memory Card
Importing Content from Your Computer
If you connect a computer to your tablet using the supplied USB cable for Multi Port (SGPUC2), you can copy
data on the computer to your tablet. The copied data can then be played back on your tablet.
1. Connect the tablet to your computer using the supplied USB cable for Multi Port (SGPUC2).
2. On the computer, open a folder that includes the file you want to export to the tablet.
3. Click the [Start] button on your computer.
4. Click [Computer].
5. Double-click the model name of your tablet.
6. Double-click the destination to save the data.
7. Drag and drop the file you want to copy onto this screen.
Note
The menu name displayed in the procedure above varies depending on your computer operating system,
computer environment or the version of the Android operating system on the tablet.
Do not turn off the tablet or remove the USB cable for Multi Port (SGPUC2) while copying data. That may
cause the data to be damaged.
Your tablet does not support charging the battery via USB connection from a computer or a commercially
available charger not designated by Sony.
The copied data will be stored in the internal storage. You cannot change the destination to save the data.
Only copied data in supported file formats can be played back on your tablet.
Check the free space of your tablet when you import data from the computer.
Related Topic
Connecting to a Computer
Checking the Free Space
Supported Formats
Supported Formats
Playable formats vary depending on the app or content used.
Hint
For formats supported by [WALKMAN], [Album] and [Movies] apps, see the help for these apps.
Note
Some files may not be playable on your tablet.
Videos
Format/
Codec
Profile
Maximum
resolution
Maximum
bit rate
(Mbps)
Gallery
Extension
H.263 Profile0
704 576
(4CIF)
4
.mp4
.3gp
H.264 / AVC Baseline Profile / Main Profile / High Profile 1920 1080 40
.mp4
.m4v
.3gp
MPEG-4 Simple Profile / Advanced Simple Profile 1920 1080 10
.mp4
.3gp
WMV Simple Profile / Main Profile 1920 1080 20 -
Music
Format/
Codec
Sampling rate (kHz)
Maximum bit rate
(kbps)
Play Music
Extension
AAC Up to 48 320
.m4a
.mp4
.3gp
MP3 Up to 48 320 .mp3
WAV 44.1 - .wav
WMA 44.1 320 .wma
WMA Pro 44.1 192 .wma
FLAC Up to 48 - .flac
.mid
MIDI - -
.xmf
Vorbis Up to 48 256 .ogg
Photos
Format/
Codec
Maximum
resolution (pixels)
Gallery
Extension
JPEG 6048 4032 .jpg
GIF 2000 2000 .gif
PNG 2000 2000 .png
BMP 2000 2000 .bmp
WBMP 2000 2000 .wbmp
WEBP 2000 2000 .webp
Related Topic
Importing Content from Your Computer
Connecting a USB Compatible Device
Importing/Exporting Contents from an SD Memory Card
Changing the Settings
Various settings of your tablet can be configured in the settings menu.
1. Tap [ Apps & Widgets] - [ Settings] and the desired items.
2. Tap the individual menu items to configure settings.
The menu items are as follows:
WIRELESS & NETWORKS
Wi-Fi: Turning on/off the Wi-Fi function [Details], setting Wi-Fi [Details].
Bluetooth: Turning on/off the Bluetooth function [Details], pairing [Details].
Data usage: Checking the data usage status.
More: Setting [Airplane mode], [VPN], etc.
DEVICE
Sound: Setting the notification sound, tap sound (operation sound), etc.
Display: Settings such as screen brightness [Details], power save mode, Auto HDMI output, time that
elapses before the screen turns off (goes to sleep) [Details], and font size.
Storage: Checking the capacity of the internal storage of the tablet or SD memory card.
Battery: Checking the remaining battery level and operating time.
Apps: Checking the installed app information.
PERSONAL
Location services: Settings to identify your present location [Details].
Security: Security settings such as the Screen lock function [Details].
Language & input: Settings for the language used in menus and the keyboard [Details], settings for the
keyboard connected via USB or Bluetooth [Details].
Backup & reset: Making a backup copy of data and initializing [Details].
ACCOUNTS: Settings for synchronization for each kind of registered account [Details].
Add account: Adding accounts such as e-mail.
SYSTEM
Cradle: Operation settings when using the cradle.
Date & time: Setting the date & time and display.
Accessibility: Setting the text-to-speech function, etc.
About tablet: Checking the Android version.
Note
Display may be distorted with some apps if you set [Font size] to [Large] or [Huge] in [Display]. If that occurs,
set [Font size] to [Normal].
Checking the Free Space
When you install apps or import data from other devices, etc., you can check the free space of the tablet.
1. Tap [ Apps & Widgets] - [ Settings] - [Storage].
Related Topic
Backing Up Data on Your Tablet
Importing Content from Your Computer
Synchronizing the Account
Synchronizing with the account enables you to check variety of information set on the tablet online.
1. Tap [ Apps & Widgets] - [ Settings].
2. Tap the kind of account you want to synchronize shown under [ACCOUNTS].
3. Tap the account you want to synchronize shown on the right side of the screen.
4. Put a check mark on the right side of the item you want to synchronize.
5. Tap , and then go back to the account list.
To delete an account
1. Tap the account you want to delete on the account list.
2. Tap (Option menu) - [Remove account].
Note
The account is removed from the tablet, but the account itself is not deleted.
Related Topic
Configuring a Google Account
List of Apps
The following apps are preinstalled on your tablet. You can start each app by tapping its icon.
Hint
When (Option menu) appears on the screen, you can tap it to display the option menu.
Calendar
Manage your schedule and synchronize the schedule with Google Calendar [Details].
Browser
Browse Internet websites [Details].
Chrome
Browse Internet websites.
Camera
Shoot photos or movies [Details].
People
Manage contacts for your friends or colleagues [Details].
Desk clock
Display the current time [Details].
Send or receive PC e-mail messages [Details].
Movies
Play back movie files. This app allows you to send (Throw) content to another DLNA device and play it back
[Details].
WALKMAN
Play back music files. This app allows you to link content with Facebook or send (Throw) content to another
DLNA device and play it back [Details].
Album
Play back image files. This app allows you to view images on a map or send (Throw) content to another DLNA
device and play it back [Details].
TV SideView
Use your tablet as a remote control to operate the Sony home devices, or display information on TV programs or
content [Details].
Gallery
Play back photos and videos [Details] or edit photo or image files [Details].
File transfer
Import/export data between SD memory card/USB storage and the internal storage of the tablet [Details].
Remote control
Use your tablet as a remote control [Details].
Socialife
Check the latest news, blogs and posts (articles) on Facebook and Twitter all in one app [Details].
Wi-Fi checker
Check the connection status of and hints for troubleshooting Wi-Fi (wireless LAN) [Details].
Reader by Sony
Purchase and browse eBooks [Details].
Scrapbook
Put your memos and pictures in a scrapbook [Details].
Help guide
Display this help guide online. You can download it to the tablet [Details].
Start Up Guide
Instructions for basic operations of the tablet, how to connect to Internet, etc.
Support
Access the Sony customer support website.
Sony Select
Access a website that introduces Sony-recommended apps [Details].
Registration *
1
Register your tablet with Sony [Details].
Product registration *
1
Register your tablet with Sony [Details].
Video Unlimited *
1
Access Sonys premium video delivery service [Details].
Music Unlimited *
1
Access Sonys cloud music delivery service [Details].
PlayMemories Online *
1
Enjoy your photos and videos across your favorite devices, instantly! [Details]
Xperia Link
Internet connection from your tablet by using smartphone [Details].
PSM *
1
Access PlayStation(R)Store, and manage or run content purchased from the store [Details].
MediaRemote
Control Sony devices supporting MediaRemote via the Wi-Fi network [Details].
Settings
Change various settings of your tablet [Details].
Messaging (SGPT13)
Send or receive SMS (short messages).
Play Music
Play back music.
Calculator
Make basic calculations [Details].
Gmail
Send or receive Gmail [Details].
Make Google searches [Details], and use Google Now [Details].
Google+
Access the Google+ social networking service provided by Google.
Messenger
Exchange instant messages with other Google+ users.
Play Movies & TV *
1
Play back movies you have rented from Google Play.
Maps
Find your location and search destinations/routes (Google Maps).
Local
Use this service to find information on shops and places.
Navigation
Use this Internet-aided GPS navigation system that includes a voice guidance function.
Talk
Chat by text/voice and make video calls (Google Talk).
Play Store
Download or purchase new apps and update apps [Details].
Voice Search
You can make Google searches simply by speaking keywords to your tablet.
YouTube
Video sharing service.
Play Books *
1
Search and preview a wide range of books from libraries and publishers all over the world.
Play Magazines *
1
Discover hundreds of bestselling magazines on Google Play, and customize the reading experience for your
tablet.
Downloads
Use the download manager to display or manage Internet content downloads.
Translate
Use a free translation service widely employed around the world that enables you to translate many languages
instantly.
Drive
Store and sync files to access your data from anywhere using various devices.
Movie Studio
Easily edit/store movies from your movies and photos.
Crackle *
1
View full-length and full-size Hollywood movies and TV programs [Details].
Zinio
Zinio is the premier app for magazines on your tablet, giving readers immediate access to thousands of global
titles [Details].
Evernote
Evernote turns your tablet into an extension of your brain. Evernote is a free app that helps you remember
everything across all of your tablet [Details].
Skype
Make free voice and video calls to anyone else on Skype, whether theyre on an Android or PC, as well as IMs to
your friends and family [Details].
OfficeSuite
View and share Microsoft Word, Excel, and PowerPoint and PDF files and attachments on your tablet with a
single complete feature-rich mobile Office solution [Details].
AccuWeather
AccuWeather forecasts for 2.7 million locations, supports 27 languages, and has descriptive weather graphics that
will appeal to your tablet [Details].
HD Games
Download high quality games to your Android tablet from the Top HD Games at Gameloft's online store [Details].
XPERIA Games
The Xperia Games blog is your source for all the latest games news on your Xperia(TM) Phone or Xperia(TM)
Tablet S [Details].
Netflix *
1
Netflix is the worlds leading subscription service for watching TV episodes and movies on your tablet. The Netflix
app is designed to deliver the best experience on your tablet anywhere, anytime [Details].
Hulu Plus *
1
Hulu Plus. Unlimited Instant Streaming (Subscription Required).
Download the app to enjoy unlimited instant streaming of current hit TV shows with your Hulu Plus subscription.
New to Hulu Plus? Try it FREE [Details].
Totalmovie *
1
Totalmovie is the first service of streaming in Latin America. With Totalmovie you can watch full-length Movies,
TV Series and much more [Details].
NetMovies *
1
Watch movies as many times as you want and when you want. Download the NetMovies app for FREE [Details].
*1 Apps or services may not be available in some countries/regions.
Using the Calendar
You can manage your schedule on your tablet. By registering your Google account, you can sync your Google
Calendar and your schedule data.
1. Tap [ Apps & Widgets] - [ Calendar].
The [Calendar] app starts.
Display on the screen Description
1 Display range of schedule Selects a display range from [Day], [Week], [Month] or [Agenda].
2 TODAY Displays todays schedule.
3 New event Adds events.
4 Set date Sets a date to be displayed.
5 Search Searches for an event.
6 Option menu Refreshes the display and configures general settings for the [Calendar] app.
Hint
You can flick up/down/right/left on the schedule list or mini-calendar to browse through months or dates and
times to find events.
Adding an event
1. Select the date you want to add an event for.
2. Tap and hold the time you want to add an event for, and then tap [New event].
3. Input the starting date and time and details of the schedule, and then tap [ DONE] at the top right of the
screen.
Hint
You can have your tablet notify you when close to the scheduled date and time.
Changing an event
1. Tap the event you want to change.
2. Tap , input the item to be changed, and then tap [ DONE] at the top right of the screen.
Deleting an event
1. Tap the event you want to delete.
2. Tap followed by [OK].
Note
When you share the schedule on Google Calendar, choose the people with whom you share it very carefully
to prevent your schedule from being disclosed to undesired users.
If your calendar is not synced with Google Calendar automatically, tap [ Settings] - [ACCOUNTS] -
[Google], tap your account, and make sure a check mark is in the [Calendar] box.
If your calendar is set to sync with Google Calendar automatically and you change the schedule on a
computer or other devices, your tablet will connect with Google Calendar automatically. This may cause
unexpected communications charges.
Shooting Photos/Movies
You can shoot photos and movies using the built-in front and rear cameras. Various shooting settings such as
image size are also available. Location information also can be recorded to photos.
1. Tap [ Apps & Widgets] - [ Camera].
The [Camera] app starts.
Display on the screen Description
1 Detailed settings Makes detailed settings for recording photos or movies.
2 Zooming Zooms in or out the image.
3 Camera switching Switches between the front camera and rear camera.
4 Preview screen Previews the subject you are aimed at.
5 Recording history
Displays a thumbnail of the last recorded photo or movie. Tap a thumbnail to start an
app that plays content.
6 Recording button Starts recording a photo or movie.
7
Switch recording
mode
Switches the recording mode among photo, movie, and panoramic photo.
2. Aim the camera to your subject, and tap to shoot a photo or to shoot a movie.
For photos: A photo is taken.
For movies: Movie recording starts. Tapping again stops recording.
You can play the recorded photos or movies using apps such as [Gallery] and [Album].
Note
Do not touch the lenses of the built-in cameras. If the lenses become dirty or scratched, image quality may be
affected.
Do not let direct sunlight enter the lenses of the built-in cameras regardless of whether your tablet is turned on
or off. Doing so may cause the camera to malfunction.
Hint
The rear camera is equipped with an auto-focus function. After you tap , a photo is shot when the subject
comes into focus.
In order to record location information to the photos, GPS must be enabled or your tablet must be connected
to the network when you take photos [Details].
The focus mode allows you to focus on the part you tap on the touch panel and select a mode while taking a
photo.
You can also take a photo while recording a movie by tapping the preview screen.
Shooting panoramic photos
1. Start the [Camera] app.
2. Tap at the right side of the screen.
3. Point the camera at the edge of the subject, and tap .
Panoramic photo recording starts. Pan or tilt the camera to the opposite end of the subject, and tap
again to stop recording.
Hint
When you hold your tablet sideways, you can shoot landscape panoramic photos. When you hold your tablet
upright, you can shoot portrait panoramic photos.
Ending the [Camera] app
Tap displayed on the status bar at the bottom left of the screen. If the status bar is not displayed, tap the
bottom of the screen once.
Related Topic
Playing Photos/Videos
Notes on Recorded Photos/Movies
Notes on Recorded Photos/Movies
Copyright and portrait rights
The images and sounds you record on your tablet may be copyrighted. Unauthorized use of such materials other
than for personal use may violate copyright laws. Using or modifying images or names of other people without
their permission may violate portrait rights. You should thus take into account copyright and portrait rights when
putting recorded images on Internet websites. Some performances, shows and exhibits may restrict recording,
even if it is for personal use. Unauthorized recording of such materials may be contrary to copyright laws.
Configuring an E-mail Account
The e-mail account you usually use on your computer can be used on the tablet. If you register multiple e-mail
accounts, you can handle e-mails of all the accounts at the same time. You can also search or sort received e-
mail messages.
1. Tap [ Apps & Widgets] - [ Email].
The [Email] app starts and the screen to set an account is displayed.
2. Input your e-mail address and password, and tap [Next].
3. Follow the on-screen instructions to set the e-mail account.
When setting is complete, the e-mail list screen is displayed.
Display on the screen Description
1 Selection
Allows you to select e-mails by tapping check boxes to move e-mails to another folder
or delete them together.
2 Compose an e-mail Composes and sends an e-mail [Details].
3 Search Searches for e-mails from the e-mail list.
4 Refresh Receives e-mails.
5 Option menu Sorts e-mails, adds/removes accounts, etc.
Hint
You can set for each account the number of received e-mails to be put in a folder by tapping (Option
menu) - [Settings] - (e-mail account you want to change settings of) - [Messages per folder] on the e-mail list
screen.
Searches cover the subject, sender, and e-mail body of all the e-mails saved on the server.
Results are displayed 10 at a time from the latest e-mails. To search for older e-mails, tap [Load more
messages].
Note
Ask your network administrator, etc. about how to connect to Microsoft Exchange Server.
For details on setting an e-mail address supplied by an Internet provider, refer to the providers website,
support center, etc.
Related Topic
Composing/Sending an E-mail
Receiving/Deleting E-mails
Composing/Sending an E-mail
1. On the e-mail list screen, tap at the top right of the screen.
The e-mail composing screen is displayed.
2. Input the recipients e-mail address at [To].
3. Input the subject at [Subject].
4. Input the message at [Compose email].
5. Tap [ SEND].
Your e-mail is sent.
Hint
Tapping in step 2 allows you to get the address from the [ People] app.
Tapping in step 3 allows you to attach a file to your e-mail.
Tapping [SAVE DRAFT] while composing allows you to save the draft.
Related Topic
Receiving/Deleting E-mails
Receiving/Deleting E-mails
1. On the e-mail list screen, tap at the top right of the screen.
New messages are displayed in the inbox. Tap on the e-mails to open them.
To reply to an e-mail
Tap (Reply) or (Reply to all), compose your message, and tap [ SEND].
To forward an e-mail
Tap (Forward), compose your forwarding message, and tap [ SEND].
Deleting an e-mail
1. Put a check mark in the box of the e-mail you want to delete on the e-mail list screen, or open the e-mail
and tap at the top right of the screen.
2. Tap [OK].
The e-mail is deleted.
Related Topic
Composing/Sending an E-mail
Browsing Websites
The [Browser] app lets you access and browse websites on the Internet. You can display/switch between multiple
websites by using tabs.
1. Tap [ Apps & Widgets] - [ Browser].
The [Browser] app starts.
Display on the screen Description
1 Tab Allows you to add a tab to browse multiple websites by switching between tabs.
2 Address bar
Allows you to input the address (URL) of the desired website. The on-screen keyboard
is displayed when you tap the address bar.
3 Add bookmark Adds the website that you are browsing to the bookmarks.
4 Search
Allows you to input a keyword to search for on the web. The on-screen keyboard is
displayed when you tap the search button.
5 Bookmark/History
Allows you to select a website to browse from the bookmarks or access the access
history.
6 Option menu Makes detailed settings such as switching to the [Browser] in Small apps, etc.
2. Tap the address bar on the [Browser].
The on-screen keyboard is displayed.
3. Input the address (URL) of the desired website, and tap the key.
Note
If the content does not display correctly, tap [Settings] followed by [Advanced] in the (Option menu), then
tap [Enable Quick view] to remove the check mark.
Certain websites may not be displayed because the [Browser] does not support the photo/movie formats or
plug-ins used by the website. Since Flash Player is not supported in Android version 4.1.1, you cannot play
back flash content.
You can launch the [Browser] using the Small apps feature. In this case, use of tabs and histories is not
supported.
Hint
You can search the Internet by inputting a keyword or phrase instead of the address (URL) in step 3.
If the address bar is not displayed at the top of the screen, tap the tab.
You can copy or search text from the menu that is displayed by selecting text on a website or URL.
If the website is displayed differently from when browsed on a computer, tap (Option menu) at the top right
of the screen and put a check mark in [Request desktop site] in the menu. You can then browse the website
as on a computer.
You can set whether to view as a desktop or mobile site for each tab.
To add/delete a tab
To add a tab, tap at the right end of the tabs list.
To delete a tab, tap at the right end inside the tab.
Related Topic
Selecting Text
Adding Bookmarks
Browsing the Bookmarks/Access History
Adding Bookmarks
The bookmark function allows you to record addresses (URLs) of websites you visit frequently, allowing you to
access those sites quickly. You can also add shortcuts to these URLs on the Home screen.
To add a bookmark for an address (URL)
Tap at the right of the address bar to check the detailed information, and then tap [OK].
To make a shortcut on the Home screen for an address (URL)
Tap at the right of the address bar, select [ Home screen] as the destination, and then tap [OK].
To access a website from its bookmark
Tap to bring up the list of registered bookmarks. Tap the desired website from the list.
Note
Bookmarks in the [Browser] app and the small app are managed separately from each other.
Related Topic
Browsing the Bookmarks/Access History
Browsing the Bookmarks/Access History
You can access a website from a registered bookmark or the access history.
1. Tap .
2. Tap [BOOKMARKS] or [HISTORY].
[BOOKMARKS]: Displays the list of registered bookmarks.
[HISTORY]: Displays the list of websites you accessed previously.
3. Tap the item you want to display.
To delete the access history
Tap while the access history is up.
Note
You can delete the access histories of both the [Browser] app and the small app same time by tapping
(Option menu) - [Settings] - [Privacy & security] and then [Clear history] followed by [OK].
Using the Calculator
You can use your tablet as a calculator. In addition to the four arithmetic operations of addition, subtraction,
multiplication and division, trigonometric function, exponent function, logarithm, etc. are available.
1. Tap [ Apps & Widgets] - [ Calculator].
The [Calculator] app starts.
Hint
This app can use as Small apps.
Related Topic
Using Small apps
Registering Contacts
You can register names, phone numbers, addresses, etc. as frequently used contacts. By registering your Google
account, you can sync the [People] app with Gmail contacts, making your contacts even more handy.
If using Microsoft Exchange Server, you can manage your work contacts by connecting to Microsoft Exchange
Server.
Note
Ask your network administrator, etc. about how to connect to Microsoft Exchange Server.
1. Tap [ Apps & Widgets] - [ People].
The [People] app starts.
Display on the screen Description
1
Display range of
contacts
Selects a display range from [All contacts], [Favorites] or [Groups].
2 Search Searches for a contact.
3 New contact Registers a new contact.
4 Edit contact Edits a selected contact.
5 Option menu
Makes detailed settings such as sharing contacts with other apps or deleting the
contacts.
2. Select [All contacts] from the menu at the top left of the screen.
3. Tap .
4. Input the data, and tap [ DONE].
The contact is registered.
Hint
The contact can also be registered by tapping (Back) at the bottom left of the Home screen in step 3.
When you tap [ DISCARD], the data you are editing is discarded.
To edit contacts
Tap the contact you want to edit, and then tap at the top right of the displayed screen.
To delete contacts
Tap the contact you want to delete, and then tap (Option menu) - [Delete].
To switch what contacts are displayed
Tap (Option menu) - [Contacts to display] - (the account), and you can switch between all contacts and the
contacts lists of individual accounts.
Note
If your contacts are not synced with Gmail contacts automatically, tap [ Settings] - [ACCOUNTS] -
[Google], tap an account, and make sure a check mark is in the [Gmail] box.
Related Topic
Grouping/Joining Contacts
Grouping/Joining Contacts
Registering groups
1. Select [Groups] from the menu at the top left of the screen in the [People] app, and then tap .
If you have multiple accounts, tap the account you want to register the group to.
2. Input the groups name, and then type the name of the person you want to be included.
3. Tap [ DONE].
The group is registered.
Joining contacts
You can join the contacts of a person who has two or more e-mail address, etc. and has been registered to
separate contacts.
1. Select [All contacts] from the menu at the top left of the screen in the [People] app.
2. Tap one of his/her contacts, and then tap at the top right of the displayed screen.
3. Tap (Option menu) - [Join].
4. Tap the contact you wish to join with.
The contact selected in step 4 is joined with the contact selected in step 2. The contact name after joining
the contacts will be that of the contact selected in step 2.
Displaying the Clock
The clock is easy to see even from a distance, and it has a background that changes according to the time.
1. Tap [ Apps & Widgets] - [ Desk clock].
The [Desk clock] app starts and the digital clock is displayed.
Tapping the icons allows you to do the following operations.
: Sets the alarm.
: Plays slide show.
: Plays back music.
: Returns to the Home screen.
Hint
The time set for the alarm is displayed on the screen.
Tap anywhere on the screen to change the screen brightness between two levels.
Importing/Exporting Contents from an SD Memory Card
The [File transfer] app enables you to import/export data between the internal storage of the tablet and an SD
memory card.
To import/export data between the internal storage of the tablet and an SD memory card
1. Insert an SD memory card into the SD memory card slot.
2. Tap [ Apps & Widgets] - [ File transfer].
The [File transfer] app starts.
3. Tap the file or folder you want to transfer to add a check mark to it.
Tapping the recording media icon switches between the screens for importing and exporting.
To move to a folder, tap the icon of the folder in the list. To display detailed information about the folder,
tap and hold the icon of the folder.
4. To select a destination folder, tap in [Import to] or [Export to].
If you do not select a folder, the file is transferred to the transferred folder on the media.
5. Tap or .
File transfer starts.
Hint
If you want to read digital books with the [Reader by Sony] app, select the Reader folder as a destination
folder in step 4.
Note
Do not remove the media during data transfer.
Related Topic
Checking the Free Space
Supported Formats
Inserting/Removing an SD Memory Card
Using Your Tablet as a Remote Control
You can switch between two types of remote controls on the remote control screen.
Full remote control
You can operate the remote control function by tapping buttons, just like with an ordinary IR remote control.
Gesture remote control
This gives a new feel to remote control operations. The remote control function reacts when the tablet senses
movement of your fingers such as tapping and flicking on the touch screen, no matter where on the screen
you touch. That way, you can operate the remote control instinctively, without looking at the screen of your
tablet.
Related Topic
Registering the Remote Control
Using MediaRemote
Registering the Remote Control
The tablet can be used as a remote control by using the infrared remote (IR) control feature.
By registering multiple remote control codes, you can operate multiple devices with one tablet.
Frequently used operations such as changing the volume or channels can be performed by intuitive gestures.
1. Tap [ Apps & Widgets] - [ Remote control].
The [Remote control] app starts.
2. Tap [Add device] or [ Add device].
3. Register your tablet as a remote control by following the on-screen instructions.
Execute [Remote control test] if needed.
When you finished registration, the screen returns to the device list screen of step 2. Tap the name of
registered device to display the remote control screen.
Display on the screen Description
1
Switch between full
or gesture remote
control feature
Switches the remote control feature between the gesture remote control feature
operated by gestures such as tapping or flicking and the full remote control feature
operated by tapping buttons [Details].
2
Switch the registered
remote controls
Switches the registered remote control by tapping the icon at the left and right of the
currently controlled device.
3 Macros
Registers a macro that allow you to perform multiple operations in succession just by
tapping a button.
4 Option menu Sets detailed settings such as editing or deleting the registered devices.
5 Registered macro Tap to run the registered macro.
Hint
This app can use as Small apps.
You can configure the skin setting by tapping [Change skin] on the (Option menu). You can configure the
skin separately for each registered device.
If the category or manufacturer is not displayed, allow your tablet to learn the remote control signal then
register it.
Two or more devices may be displayed depending on the category or manufacturer. If more than one device
is displayed, test the remote control operation with each of remote control displayed and select the one that
works correctly.
To register as a remote control for another device
Tap (Back), and then tap [ Add device] on the device list screen.
Learning the remote control signal and registering it
If the device type or manufacturer that corresponds to the device is not displayed, register the remote control as
follows.
1. Start the [Remote control] app.
2. Tap [Add device] or [ Add device].
3. Tap [Manual setup].
4. Select an item from [Device type:].
The screen for learning remote control commands is displayed.
5. Tap the button to which you want the command learned.
6. When the menu screen is displayed, tap [Learn signal].
7. Bring the IR transmitter of the remote control to be registered close to the IR data port of your tablet as
shown in the following illustration, and then tap [Start].
8. Press the button to be learned by the remote control.
When learning is finished, the registered button is highlighted on the screen.
To learn more buttons, repeat steps 5 to 8.
9. Tap [Next], select gesture by following the on-screen instructions, and then tap [Finish].
When the button is registered, the screen returns to the device list screen of step 2. Tap the name of
registered device to display the remote control screen.
Note
Make sure that the remote control to be registered is an IR remote control.
Your tablet may not be able to learn some remote control operations depending on the kind of IR remote
control. This does not indicate a malfunction.
If you cannot register in step 7, the IR data port of your tablet may not be facing that of the remote control.
Check the position of the IR data port of your tablet, then try again to match the IR data ports of the tablet
and remote control at a distance of about 20 mm to 50 mm (0.8 in. to 2 in.).
Related Topic
Using Small apps
Programming Operations in the Remote Control (Macro Function)
Programming Operations in the Remote Control (Macro
Function)
With the macro function, you can register multiple operations of devices registered to the [Remote control] app in
succession, allowing you to perform the operations in the order registered just by tapping a button.
1. Start the [Remote control] app.
2. Select and tap the desired device.
3. Tap [ Macros].
4. Tap [Create new].
Register a macro in the following order.
Select a button.
Check the operation (register the timing of the operation).
Input a name for the macro.
Tap [OK], and then follow the on-screen instructions.
If the registration completes, a button with a macro name will appear at the bottom of the remote control
screen. By tapping the button, you can run the registered macro.
Setting the Audio Output Sound
You can set the audio output sound to better enjoy music, videos, games, and more.
Sound settings include Sony-recommended [ClearAudio+], [Sound enhancements] that you can adjust as you
would like, and [Dynamic normalizer].
1. Tap [ Apps & Widgets] - [ Settings] - [Sound].
2. Tap the desired setting from the following items.
[ClearAudio+]: Sony recommended sound settings for music optimize the settings of digital signal processing
technology with just one touch.
[Sound enhancements]: Set the audio technologies your tablet is equipped with or check which of those are
being used. Those settings are not available when [ClearAudio+] is on. The items you can configure from the
settings are as follows.
[Equalizer]: Set the sound quality suited for the genre of music.
[Clear Phase(TM)]: Set the sound quality suited for the built-in speakers.
[xLOUD(TM)]: Reproduce dynamic sound from the built-in speakers. This setting is not available when [S-
Force Front Surround 3D] is on.
[S-Force Front Surround 3D]: Re-create a surround 3D sound field virtually.
[Dynamic normalizer]: Minimize volume differences between content. For example, this setting can prevent
songs from playing back too loud or too quiet when you play back songs at random from multiple albums with
different recording volumes.
Note
[S-Force Front Surround 3D], [xLOUD(TM)], and [Dynamic normalizer] are not available while using some
voice communications apps.
[ClearAudio+], [Sound enhancements], and [Dynamic normalizer] are not supported with devices connected
via Bluetooth or Multi Port.
Related Topic
Changing the Settings
Using the App Selector with the Tablet Attached to the Dock
Speaker
The App Selector starts automatically when you attach the tablet to the Dock Speaker (SGPSPK1, sold
separately).
With the App Selector, you can use the remote commander supplied with the Dock Speaker to select or operate
apps.
Display on the screen Description
1
Apps available when your
tablet is connected to the Dock
Speaker
You can start or operate the apps using the remote commander supplied
with the Dock Speaker.
2 Option menu
Adds/removes the apps that are available when your tablet is connected to
the Dock Speaker, changes order of the apps, or changes the App Selector
settings.
Hint
For details such as the procedures to connect the tablet or operate the remote commander, refer to the
Operating Instructions of the Dock Speaker.
You can start the App Selector by pressing the HOME button on the remote commander even if you have
selected (Option menu) - [Settings] - [App Selector launch settings] - [Do nothing]. You can also continue
using a running app if you connect your tablet to the Dock Speaker while that app is running.
Note
You cannot start the App Selector from the remote commander when your tablet is locked with [Pattern],
[PIN] or [Password]. In this case, unlock your tablet before using the remote commander.
The Dock Speaker does not output sound when you connect the tablet to the Dock Speaker while the tablet is
muted. In this case, unmute the tablet.
The settings of [ClearAudio+], [Sound enhancements] and [Dynamic normalizer] do not affect to the output
sound from the Dock Speaker [Details].
Some apps cannot be operated with the remote commander.
The Dock Speaker may not be available in some countries/regions.
Unmute the tablet automatically when connected to the Dock Speaker
You can set the tablet to output sound from the Dock Speaker even if you connect the tablet to the Dock Speaker
while muted.
1. Tap (Option menu) - [Settings] - [What to do when the tablet is muted].
2. Tap [Unmute the tablet automatically].
Note
If you select this setting, the tablet will be unmuted and will remain unmuted even if you disconnect the tablet
from the Dock Speaker.
Using Sony Select
The [Sony Select] app allows you to access a website that introduces a select range of apps appropriate for use
with your tablet.
1. Tap [ Apps & Widgets] - [ Sony Select].
The [Browser] app starts and displays the website.
Note
To download apps, Google account settings are required.
Charges apply for some apps.
A large volume of data is transferred when downloading and updating apps.
Playing Photos/Videos
The [Gallery] app allows you to show or play photos and video on your tablet or Picasa web albums. You can
also easily post photos to online services to share them.
You can display detailed information as well as sort or filter your photos and videos.
1. Tap [ Apps & Widgets] - [ Gallery].
The [Gallery] app starts.
2. Tap albums from the displayed thumbnails to select the photos or videos.
The selected photos or videos are played on the playback screen.
Display on the screen Description
1 Share Selects the service you want to use to share photos or movies and posts them.
2 Slide show Starts slide show playback.
3
Switch map display
on/off
Switches whether the location information is displayed on a map under a
photograph.
4 Delete Deletes the selected photo.
5 Option menu Sets or adjusts settings such as editing photos.
Hint
You can play photos or videos stored in Picasa web albums. If you set to sync with Picasa web albums
available with the Google account that you set with the [Settings] app, the Picasa web albums will appear in
your album list.
Tapping [ GROUP] on the top right of the thumbnails screen allows you to sort photos or videos by details
such as the time or place they were taken.
By tapping and holding thumbnails in succession, you can select multiple photos or videos.
You can control playback on the playback screen.
The images in an album will be displayed as a filmstrip if you pinch the displayed image. You can browse in
an album by flicking the images left or right.
To display photos full-screen
Tap [Fill display area] from the option menu of the photo playback screen. To cancel full-screen view, tap [Fit to
display area].
To display shooting location information
Tap to display the map, then or . If the photo has location information, the location is displayed on the
map.
Hint
You can shoot photos with location information recorded by using the [Camera] app.
Playing back photos automatically (slide show)
1. Select albums or photos you want to play back as a slide show, and then tap on the top right of the
screen.
Slide show playback starts.
Related Topic
Sharing Photos/Videos
Editing Photos
Sharing Photos/Videos
1. Tap and hold the album or thumbnail for photos you want to share, and then tap , or tap on the
playback screen.
2. Tap on the name of the service you want to use to share photos or videos.
3. Post the photos or videos by following the on-screen instructions.
Hint
You can select multiple photos or videos by tapping and holding thumbnails in succession.
Related Topic
Editing Photos
Editing Photos
1. On the playback screen, tap (Option menu) - [Edit].
2. Tap [Gallery].
3. Tap the edit icon at the bottom of the screen.
You can add various effects to your photos.
Display on the screen Description
1 Brightness Sets photo brightness settings such as for highlights.
2 Effects Sets photo effect settings such as for posterization.
3 Color Sets color settings such as for saturation.
4 Edit Sets photo edits such as cropping.
4. When you are finished editing, tap [SAVE] at the top right of the screen.
Related Topic
Sharing Photos/Videos
Checking the Wi-Fi Connection
The [Wi-Fi checker] app enables you to check the Wi-Fi connection of your tablet when a connection problem
occurs.
1. Tap [ Apps & Widgets] - [ Wi-Fi checker].
The [Wi-Fi checker] app starts.
2. Tap [Test] at the top right of the screen to start checking the connection.
Items are checked in succession, and assumed causes and remedies are displayed.
Hint
If you tap [ SETTINGS] at the top right of the screen, you can display the settings screen for Wi-Fi
connection. Use to return to the [Wi-Fi checker] app. If you tap to display the Home screen, the
settings screen appears when you start the [Wi-Fi checker] app the next time.
Related Topic
Connecting to Wi-Fi
Reading Digital Books
Carry your favorite digital books on your tablet. The intuitive design is ideal for on-the-go reading, allowing you to
bookmark, highlight and adjust font size as you read. You can even sync bookmarks and highlighted items with
other compatible devices. Purchasing content is made easy by the online Reader(TM) Store. In countries where
you cannot purchase from the Reader(TM) Store, you can still enjoy books on your tablet by loading them from a
memory card (books without copy-protection only).
Bookmarking and highlighting
Adjustable font sizes
Intuitive navigation
Synching with other compatible devices
1. Tap [ Apps & Widgets] -[ Reader by Sony].
The [Reader by Sony] app starts.
Note
Reader(TM) Store may not be available in some countries/regions.
Reader(TM) Store uses Adobe DRM, and an Adobe ID is required to authorize your tablet for viewing
protected content.
If you do not have an Adobe ID already, Reader(TM) Store will create one using the same email address and
password you used to create a Reader(TM) Store account.
If you already have an Adobe ID, you may be prompted to provide the appropriate email and password to
authorize your tablet.
eBooks purchased at Reader(TM) Store will automatically be displayed in your library.
With the [Reader by Sony] app on your tablet, you can enjoy books other than those from the Reader(TM)
Store EPUB or PDF eBooks by loading them via USB or SD card or by downloading the content directly from
your tablets browser.
Support information
For customers in the U.S. and Canada only
http://ebookstore.sony.com/help
Related Topic
Confirming Download or Update Information on the Status Bar
Importing/Exporting Contents from an SD Memory Card
Registration
The [Registration] app allows you to register your tablet with Sony. Registering your tablet allows us to maintain a
record of your purchase in case of loss or theft and to inform you of important product updates and promotions. It
will also help us design products that meet your specific needs.
1. Tap [ Apps & Widgets] - [ Registration].
The [Registration] app starts.
2. Read the [END USER LICENSE AGREEMENT], and tap [Accept] to continue if you accept the agreement.
Otherwise, tap [Decline] to exit the app.
3. Enter your personal information.
Hint
Only the fields with * are required. All other information is optional.
4. By default, Yes, I would like to receive information from Sony Electronics on products, services and special
offers that may be of interest to me. is checked. If you prefer not to receive future information from Sony
Electronics, tap the box to remove the check mark.
5. Tap [Submit] to submit your registration information to Sony.
Note
This app is available in the United States only.
If you would like to read additional information regarding Sonys privacy policy, please tap on [Privacy Policy].
Registering Your Tablet
Sony recommends you register your tablet so we can provide better customer support.
1. Tap [ Apps & Widgets] - [ Product registration].
The [Browser] app starts and Sony product registration site appears.
2. Register your tablet by following the on-screen instructions.
Hint
In some countries/regions, you will be asked to present information such as leaflets supplied with the tablet,
the warrantee or a receipt issued at the store where you purchased the tablet. Please keep these documents
handy.
Note
This app or service may not be available in some countries/regions.
Movies
See the help for this app to find out how to use the app.
English
http://helpguide.sony.net/apps_td/movies/h_at2/gb/
French
http://helpguide.sony.net/apps_td/movies/h_at2/fr_ca/
Spanish
http://helpguide.sony.net/apps_td/movies/h_at2/es_la/
Portuguese
http://helpguide.sony.net/apps_td/movies/h_at2/pt_br/
WALKMAN
See the help for this app to find out how to use the app.
English
http://helpguide.sony.net/apps_td/walkman/h_at2/gb/
French
http://helpguide.sony.net/apps_td/walkman/h_at2/fr_ca/
Spanish
http://helpguide.sony.net/apps_td/walkman/h_at2/es_la/
Portuguese
http://helpguide.sony.net/apps_td/walkman/h_at2/pt_br/
Album
See the help for this app to find out how to use the app.
English
http://helpguide.sony.net/apps_td/album/h_at2/gb/
French
http://helpguide.sony.net/apps_td/album/h_at2/fr_ca/
Spanish
http://helpguide.sony.net/apps_td/album/h_at2/es_la/
Portuguese
http://helpguide.sony.net/apps_td/album/h_at2/pt_br/
Socialife
See the help for this app to find out how to use the app.
English
http://helpguide.sony.net/apps_c/socialife/h_at/gb/
French
http://helpguide.sony.net/apps_c/socialife/h_at/fr1/
Spanish
http://helpguide.sony.net/apps_c/socialife/h_at/es1/
Portuguese
http://helpguide.sony.net/apps_c/socialife/h_at/pt2/
Scrapbook
See the help for this app to find out how to use the app.
English
http://helpguide.sony.net/apps_td/scrapbook/h_at/gb/
French
http://helpguide.sony.net/apps_td/scrapbook/h_at/fr1/
Spanish
http://helpguide.sony.net/apps_td/scrapbook/h_at/es1/
Portuguese
http://helpguide.sony.net/apps_td/scrapbook/h_at/pt2/
Using the Video Unlimited Video Delivery Service
Video Unlimited brings you a new world of entertainment on your tablet. Now you can download your favorite
videos to your tablet and watch them anytime, anywhere.
1. Tap [ Apps & Widgets] - [ Video Unlimited].
Note
This app or service may not be available in some countries/regions.
Internet usage fees may apply to use of this service. You are responsible for all applicable Internet fees.
Contact the carrier you have a subscription with for more information.
You can browse the content without signing in, however please make sure that you have a registered account
to purchase and download contents.
Your tablet must be connected to a network using Wi-Fi or mobile communications (SGPT13) to use the
preview feature.
Your tablet must be connected to a network using Wi-Fi to download the content you have purchased.
Content you have purchased can be downloaded from [ Download List].
To download content, your current location must be the same as the country/region for your account.
Check that there is enough free space to download the content.
Support information
http://www.sonyentertainmentnetwork.com/support
Using the Music Unlimited Music Delivery Service
Music Unlimited is a music service available on Sony Entertainment Network. You can choose your favorite music
from a variety of music content and listen to it whenever you want. Upload your personal library to access it
anytime, anywhere as well as to discover new favorites from automatic recommendations based on your unique
listening habits. Automatic recommendations allow you to broaden your musical interests.
Music on demand Listen to any song you want, when you want it
Millions of songs, from the latest hits to classic favorites
Radio channels that span genres, moods, and eras
No ads and unlimited skips
Ability to sync and play from your personal collection
Access from a variety of devices
1. Tap [ Apps & Widgets] - [ Music Unlimited].
Note
This app or service may not be available in some countries/regions.
Support information
http://www.sonyentertainmentnetwork.com/support
Using Gmail
You can use Gmail on your tablet if you register your Google account on your tablet.
1. Tap [ Apps & Widgets] - [ Gmail].
The [Gmail] app starts.
Display on the screen Description
1 Compose an e-mail Composes and sends an e-mail.
2 Search Searches for e-mails from e-mail list.
3 Refresh Check for new e-mails.
4 Option menu
Sets detailed settings such as managing labels or configuring general settings for
[Gmail] app.
Hint
To see details on how to use the [Gmail] app, tap (Option menu) - [Help].
Searching for Apps
Apps such as helpful tools and games can be downloaded to your tablet from Google Play provided by Google.
You can also check for app updates and update apps to the latest version.
Tap [ Apps & Widgets] at the top right of the Home screen, followed by [ Play Store] on the apps list.
You can also use Google Play from your computer.
http://play.google.com/
This site displays Google Play and allows you to manage apps you downloaded from Google Play and installed
on your tablet.
To use Google Play, you need to sign-in your Google account [Details].
Using MediaRemote
MediaRemote is a Wi-Fi remote control app that can be used with devices such as Sony BRAVIA TVs and Blu-
ray disc players. Enabling more than just conventional remote control operations, MediaRemote has various
functions such as keyboard entry and content information display, giving you greater utility and enjoyment with
Sony devices.
Note
Be careful of home network security when you enter personal information.
Preparing MediaRemote
1. Connect the Sony device to your home network.
For details on how to connect, see the operating instructions supplied with the device and Wi-Fi router.
2. Connect your tablet to the same home network that the Sony device is connected to.
3. Register your tablet on the Sony device.
For details on settings, see the operating instructions supplied with the device.
See the help in the [MediaRemote] app to find out how to use that app.
Using TV SideView
The [TV SideView] app is an application that works with selected Sony home devices such as BRAVIA TVs, Blu-
ray Disc(TM) Players, and Blu-ray Disc(TM) home theater Systems, Google TV from Sony.
With it, you can operate devices easily and enjoy your TV more by displaying on tablet content related to TV
programs and content.
Key features
Enjoy TV more
You can get details on the program you are watching on TV or disc and see what people are saying about it
on social network sites.
Easily find content across various services or devices
You can search from TV programs and your home network (DLNA) as well as from services such as Video
Unlimited, Music Unlimited, YouTube, Netflix, from websites, applications and recorded programs on BRAVIA
TVs.
Send messages
Make comments on social network sites about what you are watching.
Operate as a remote control
Tap buttons on the screen to make operations like with an actual remote control.
Enter text to home devices using the full QWERTY touch-screen keyboard.
Freely move the cursor where you want when the browser is displayed.
Hint
To see details on how to use the [TV SideView] app, tap (Option menu) - [Help].
Note
TV SideView will work only if your tablet and your home device are connected to the same wireless network.
Some functions and services may not be supported by certain home devices.
This app may not be useable in certain regions/countries.
Services that can be searched and the SNS function are subject to change or termination without notice.
Support information
English
http://helpguide.sony.net/apps_c/tvsideview_10/v1_adt/gb/index.html
French
http://helpguide.sony.net/apps_c/tvsideview_10/v1_adt/fr/index.html
German
http://helpguide.sony.net/apps_c/tvsideview_10/v1_adt/de/index.html
Spanish
http://helpguide.sony.net/apps_c/tvsideview_10/v1_adt/es/index.html
Italian
http://helpguide.sony.net/apps_c/tvsideview_10/v1_adt/it/index.html
Portuguese
http://helpguide.sony.net/apps_c/tvsideview_10/v1_adt/pt/index.html
Dutch
http://helpguide.sony.net/apps_c/tvsideview_10/v1_adt/nl/index.html
Russian
http://helpguide.sony.net/apps_c/tvsideview_10/v1_adt/ru/index.html
Chinese
http://helpguide.sony.net/apps_c/tvsideview_10/v1_adt/ct/index.html
Using Media Go
Media Go is computer software that supports content management and transfers content between your tablet and
computer. By installing Media Go in your computer, you can transfer music, photos, and videos to your tablet.
Note
For details on how to use Media Go, refer to the help in the main menu of Media Go.
Installing Media Go on your computer
1. Access http://www.sony.com/mediago/Tablet from your computer and download Media Go.
2. Double-click the downloaded file.
3. Install Media Go by following the instructions on the screen.
If you are prompted to install additional software components during installation, download and install them
as instructed.
Transferring content to your tablet using Media Go
1. Connect your computer to your tablet with the supplied USB cable for Multi Port.
2. Start Media Go by selecting it from the start menu of your computer.
You can now transfer content between your tablet and computer.
Note
If [the model name of your tablet] is not displayed on the left of the Media Go screen, this means that your
tablet is not recognized by the computer. Check whether or not the device driver is installed correctly.
For details on using Media Go on a computer, refer to http://www.sony.com/mediago/Tablet.
Related Topic
Connecting to a Computer
PSM
This [PSM] (PlayStation(R)Mobile for Android) app allows you to access PlayStation(R)Store to purchase various
content including games. You can also use it to manage or run purchased content.
Note
This app or service may not be available in some countries/regions.
You will no longer be able to run purchased content if you uninstall this app.
A PSN or SEN sign-in ID is needed to purchase games from PlayStation(R)Store.
Your tablet must be connected to a network using Wi-Fi or mobile communications (SGPT13) to download
purchased content.
Check that there is enough free space to download the content.
Support information
U.S.A./Canada
http://us.playstation.com/support/
United Kingdom
http://uk.playstation.com/support/
Germany
http://de.playstation.com/support/
Spain
http://es.playstation.com/support/
France
http://fr.playstation.com/support/
Italy
http://it.playstation.com/support/
Australia
http://au.playstation.com/support/
Zinio
Zinio is the premier app for magazines on your tablet, giving readers immediate access to thousands of global
titles. Read and download single issues or subscriptions of your favorite magazines and sync your library to your
home computer, smart phone and tablet seamlessly. Keep up with trending topics and stories from magazines
like Rolling Stone, The Economist, Hello!, US Weekly, T3, Macworld, Travel + Leisure and many more.
Key features
Thousands of top magazines in the worlds largest newsstand.
Full-color pages or text-only mode.
Interactive features, rich media, and exclusive multimedia content in select magazines.
Full subscriptions or single issues available so you can choose what you want.
Sync your library instantly to your other mobile devices or your home computer.
Read what you like, anytime and anywhere.
Find us on Twitter (@zinio) or Facebook (/zinio), or check out the Zinio blog at blog.zinio.com.
Support information
help@zinio.com
http://www.zinio.com/help
Evernote
Evernote turns your tablet into an extension of your brain.
Evernote is an easy-to-use, free app that helps you remember everything across all of your tablet. Stay
organized, save your ideas and improve productivity. Evernote lets you take notes, capture photos, create to-do
lists, record voice reminders--and makes these notes completely searchable, whether you are at home, at work,
or on the go.
Key features
Sync all of your notes across the computers and devices you use
Create and edit text notes, to-dos and task lists
Save, sync and share files
Search for text inside images
Organize notes by notebooks and tags
Email notes and save tweets to your Evernote account
Connect Evernote to other apps and products you use
Share notes with friends and colleagues via Facebook and Twitter
Premium features
Take notebooks offline to access them anytime
Allow others to edit your notebooks
Add a PIN lock to your Evernote app
Support information
http://evernote.com/contact/support/
Crackle
Watch full-length uncut Hollywood movies & TV shows on your tablet.
250 movies and over 1,000 TV episodes are available on your tablet, all on demand.
Note
This app or service may not be available in some countries/regions.
Support information
http://www.crackle.com/support/help.aspx
android@crackle.com
Top HD Games - Gameloft
Download high quality games to your Android tablet from the top HD Games at Gamelofts online store. Choose
from hit titles such as Asphalt 6, Real Football 2011, and N.O.V.A. 2 - Near Orbit Vanguard Alliance.
Support information
http://support.gameloft.com/
support@gameloft.com
U.S.A.
1-800-910-3186, 1-800-913-6828, 1-800-961-6744 (09:00-18:00 Monday-Friday)
Canada
1-800-910-3186, 1-800-913-6828, 1-800-961-6744 (09:00-18:00 Monday-Friday)
Mexico
1-800-681-9573, 1-800-681-9272 (09:00-18:00 Monday-Friday)
Chile
2-570-8607 (09:00-18:00 Monday-Friday)
Colombia
1-800-710-2071 (09:00-18:00 Monday-Friday)
Panama
e-mail support only
Argentina
0800-222-1416 (09:00-18:00 Monday-Friday)
Brazil
55-2139560516, 0800-885-5607 (09:00-18:00 Monday-Friday)
Venezuela
58-2123357899 (09:00-18:00 Monday-Friday)
Peru
e-mail support only
PlayMemories Online
Your Memories, at your Fingertips.
Enjoy your photos and videos across your favorite devices, instantly!
Features
Works with Multiple Devices
Enjoy your favorite memories across your smartphone, tablet, computer, BRAVIA, and S-Frame.
Easy to Upload
Effortlessly upload photos and videos to your PlayMemories Online account and enjoy them on your favorite
devices, instantly!
Works with Video
Supports videos too! Videos are automatically converted for seamless viewing across your favorite devices.
Simple to Use
Your photos and videos are automatically prepared for your favorite devices. No hassle, just simple.
Share Privately
Privately share your favorite memories with friends and family using Albums and Postcards.
Note
This app or service may not be available in some countries/regions.
PlayMemories Online service offering 5GB of FREE storage for photos and videos.
Support information
United States
1-877-428-5608
http://esupport.sony.com/US/perl/support-info.pl?template_id=1&info_id=984
Canada(English)
1-877-428-5608
http://esupport.sony.com/CA/perl/support-info.pl?template_id=1&info_id=984
Canada(French)
1-877-428-5608
http://esupport.sony.com/CA/perl/support-info.pl?template_id=1&info_id=985
Xperia Link
You can connect your tablet to internet by using tethering function of Xperia(TM) smartphone*. Tethering settings
of smartphone can be controlled from tablet by remote control, so you can connect your tablet to internet with
your smartphone in bag or pocket.
* To use this function, you need an Xperia(TM) smartphone with tethering capability and the [Xperia Link] app.
Xperia Games
The Xperia Games blog is your source for all the latest games news on your Xperia(TM) Phone or Xperia(TM)
Tablet S. Every week we scour the charts to find the best in gaming, bringing you news, reviews and interviews to
help you find the titles youll love. So whether you are into killing aliens or just killing time, non-stop adrenaline-
charged action or maybe just a bit of casual fun you can enjoy with your friends - check out Xperia Games!
Support information
http://www.sonymobile.com/global-en/support/contact-us/
United States
+1 866 766 9374
Puerto Rico
web support only
Canada
+1 1 866 766 9374
Mexico
+1 800 000 4722
Colombia
+57 1800 0966 080
Panama
web support only
Peru
0800 532 38
Venezuela
0 800 100 2250
Argentina
+54 0800 333 7427
Chile
+56 800 646 425
Brazil
+55 4001 0444
Skype
Make free Skype-to-Skype video calls, and call phones at Skype rates on the move.
Make free voice and video calls to anyone else on Skype, whether theyre on an Android or PC, as well as IMs to
your friends and family.
Features
Skype to Skype IMs, video and voice calls are free* over mobile network or Wi-Fi.
Make low-cost calls and SMS to mobiles or landlines from your Android.
Send pictures, videos and files to any of your contacts.
Enjoy high-quality sound when you call anyone else on Skype.
Talk face to face or show what youre seeing with front and rear-facing cameras.
* Operator data charges may apply. We recommend using an unlimited data plan or WiFi connection.
Support information
http://support.skype.com/
OfficeSuite Viewer
View and share Microsoft Word, Excel, and PowerPoint and PDF files and attachments on your tablet with a
single complete feature-rich mobile Office solution. The software utilizes the most commonly used desktop
document formats and also includes a File Browser and integration with Google Drive, DropBox, Box and
SugarSync to help you manage your local, remote files and email attachments. OfficeSuite Pro is an essential
productivity app offering greater office efficiency than ever anywhere, anytime.
Support information
http://www.mobisystems.com/support.html
support@mobisystems.com
AccuWeather
AccuWeather forecasts for 2.7 million locations, supports 27 languages, and has descriptive weather graphics that
will appeal to your tablet. With GPS and interactive Google Maps, this free weather app makes it easy to get
detailed and current forecasts and news from the most trusted name in weather.
Features include severe weather notices, home screen widgets, animated radar, satellite, special lifestyle and
health forecasts, display options, and much more:
Animated radar for North America, satellite and interactive Google Maps for locations worldwide, and current,
broadcast-quality weather videos.
Severe weather notices for events such as, snow, ice, rain, wind, and thunderstorms.
Hourly forecasts for the next 24 hours, plus day and night forecasts for the next fifteen days.
Details including, humidity percentages, visibility, pressure, dew point, precipitation and amounts, UV index,
wind and wind gust speed, wind direction, and AM and PM times for sunrise and sunset.
RealFeel - AccuWeathers proprietary weather forecasting system that takes into account multiple weather
conditions to determine how the local temperature actually feels, which may be warmer or colder than the
temperature depending on these conditions.
Special lifestyle weather and health forecasts, as well as conditions for specific outdoor activities and sports,
such as golfing, fishing, and jogging, and health-related weather forecasts, such as flu and migraine headache
forecasts.
AccuWeather widgets for your tablets home screen that link directly to the full app.
Note
AccuWeather Application Permissions
http://www.accuweather.com/en/privacy
http://www.accuweather.com/en/legal
Support information
(814) 235-8650
http://www.accuweather.com/en/contact
support@accuweather.com
Netflix
Netflix is the worlds leading subscription service for watching TV episodes and movies on your tablet. The
[Netflix] app is designed to deliver the best experience on your tablet anywhere, anytime.
Get the free app as a part of your Netflix membership and you can instantly watch thousands of TV episodes &
movies on your tablet.
If you are not a Netflix member then sign up for Netflix and start enjoying immediately on your tablet with our one-
month free trial.
How does Netflix work?
Netflix membership gives you access to unlimited TV shows and movies for one low monthly price.
With the [Netflix] app you can instantly watch as many TV episodes & movies as you want, as often as you
want, anytime you want.
You can browse a growing selection of thousands of titles, and new episodes that are added regularly.
Search for titles and watch immediately on your phone or on an ever expanding list of supported device.
Rate your favorite shows and movies and tell us what you like so Netflix can help suggest the best titles for
you.
Start watching on one device, and resume watching on another. Check out netflix.com for all the TVs, game
consoles, tablets, phones, Blu-ray players and set top boxes on which you can watch Netflix.
Note
This app or service may not be available in some countries/regions.
By downloading this app you agree to the Netflix Terms of Use and Privacy Policy, located at www.netflix.com
1-month free Netflix membership offer is available to first time and certain former members and cannot be
combined with any other offer. Internet access and valid payment method are required to redeem offer. Netflix will
begin to bill your payment method for the Netflix membership fee at the end of the free month unless you cancel
prior to the end of the first month. Your Netflix membership is a month-to-month subscription that you can cancel
at any time. Go to Your Account on the Netflix website for cancellation instructions. No refund or credit for partial
monthly subscription periods. The Netflix service is only available in the country where you originally signed up. A
device that streams from Netflix (manufactured and sold separately) and broadband Internet connection are
required to watch instantly. For complete terms and conditions, please visit http://www.netflix.com/TermsOfUse.
Support information
www.netflix.com/support
Hulu Plus
Hulu Plus. Unlimited Instant Streaming (Subscription Required).
Download the app to enjoy unlimited instant streaming of current hit TV shows with your Hulu Plus subscription.
New to Hulu Plus? Try it FREE.
Hulu Plus supports select phones running Android 2.2+ and select tablets running Android 3.0+ in the United
States. See below for a complete list of supported devices.
Watch the full current season of popular shows including Modern Family, The Office, Family Guy, and many
others
Enjoy classic series including Lost and Battlestar Galactica
Resume watching from where you left off on your TV or other supported device
Watch over Wi-Fi and mobile network
Available for $7.99/month with limited advertising
Use of Hulu Plus is subject to the Hulu Plus Terms of Service: hulu.com/terms
Note
This app or service may not be available in some countries/regions.
Support information
http://www.hulu.com/support/
support@hulu.com
Totalmovie
Totalmovie is the first service of streaming in Latin America. With Totalmovie you can watch full-length Movies,
TV Series and much more.
Download the free [Totalmovie] app to instantly watch content.
With your subscription, you can enjoy unlimited content in Spanish, English and Portuguese language. The
Totalmovie service is now available in more than 40 countries in Latin America.
Not a Totalmovie member? Subscribe and start your free trial.
Totalmovie Watch whatever you want to watch, whenever you want to, wherever you might be.
Note
This app or service may not be available in some countries/regions.
Terms and Conditions
http://www.totalmovie.com/page.php?id=terms_and_conditions
Privacy Policy
http://www.totalmovie.com/page.php?id=privacy_policy
Support information
http://www.totalmovie.com/page.php?id=contact_us
atencion@totalmovie.com
Mexico City:
8421.2005
Mexico:
01800.333.4444
Argentina:
0800.333.0108
Brazil:
0800.892.1309
Chile:
1230.020.8949
Peru:
0800.55076
Puerto Rico:
1.888.793.0351
Venezuela:
0800.100.9196
NetMovies
Watch movies as many times as you want and when you want. Download the [NetMovies] app for FREE. 1st
month is FREE.
Browse by genre, new releases or search by the content that you want to watch.
More than 5000 titles available
Note
This app or service may not be available in some countries/regions.
To participate, your registration and payment data will be required. At the end of the promotional period, the
subscription will be activated automatically. The subscription will be renewed automatically every month
although it is cancelled in the website or through the Customer Service 5 days before its automatic renewal. A
unique subscriber has access only to a unique promotion. The promotion is limited only for new subscribers.
By downloading the app, you accept the termos of use which can be read in the following
URL: www.netmovies.com.br/termos-uso.html
Support information
http://atendimento.netmovies.com.br/home
Trademarks
Xperia and Xperia Tablet are trademarks of Sony Mobile Communications AB.
Clear Phase, Clear Bass and xLOUD are trademarks of Sony Corporation.
Reader and the Reader logo are trademarks of Sony Corporation.
Sony Electronics Inc., Sony and the Sony logo are trademarks of Sony Corporation.
PlayMemories Online and Sony Select are trademarks of Sony Corporation.
Sony Entertainment Network logo and Sony Entertainment Network are trademarks of Sony Corporation.
PlayStation is a registered trademark or a trademark of Sony Computer Entertainment Inc.
Google, Android platform, Chrome browser, Gmail webmail service, Google+, Google Latitude location
service, Google Maps mapping service, Google Places business listings, Google Search, Google Talk instant
messaging service, Google Translate translation service, Google Drive online storage service, Google Books
service and YouTube video community are trademarkes of Google Inc.
Adobe Flash Player Copyright(C) 1996-2011 Adobe Systems Incorporated. All rights reserved. Adobe and
Flash are either registered trademarks or trademarks of Adobe Systems Incorporated in the United States
and/or other countries.
Bluetooth is a trademark or a registered trademark of Bluetooth SIG Inc. and any use of such mark by Sony
is under license.
Crackle and the Crackle logo are trademarks of Crackle, Inc.
Evernote and the Evernote elephant logo are the trademarks of Evernote Corporation.
Facebook, the Facebook logo, and the F logo are trademarks or registered trademarks of Facebook, Inc.
(C) 2011 Gameloft. All rights reserved. Gameloft and the Gameloft logo are trademarks of Gameloft in the
U.S. and/or other countries.
iWnn (C) OMRON SOFTWARE Co., Ltd. 2008-2011 All Reserved.
This software is based in part on the work of the Independent JPEG Group.
MPEG Layer-3 audio coding technology and patents licensed from Fraunhofer IIS and Thomson.
THIS PRODUCT IS LICENSED UNDER THE AVC PATENT PORTFOLIO LICENSE FOR THE PERSONAL
AND NON-COMMERCIAL USE OF A CONSUMER TO
(i) ENCODE VIDEO IN COMPLIANCE WITH THE AVC STANDARD (AVC VIDEO) AND/OR
(ii) DECODE AVC VIDEO THAT WAS ENCODED BY A CONSUMER ENGAGED IN A PERSONAL AND
NON-COMMERCIAL ACTIVITY AND/OR WAS OBTAINED FROM A VIDEO PROVIDER LICENSED TO
PROVIDE AVC VIDEO.
NO LICENSE IS GRANTED OR SHALL BE IMPLIED FOR ANY OTHER USE. ADDITIONAL INFORMATION
MAY BE OBTAINED FROM MPEG LA, L.L.C. SEE HTTP://MPEGLA.COM
THIS PRODUCT IS LICENSED UNDER THE MPEG4 PATENT PORTFOLIO LICENSE FOR THE
PERSONAL AND NON-COMMERCIAL USE OF A CONSUMER TO
(i) ENCODE VIDEO IN COMPLIANCE WITH THE MPEG4 STANDARD (MPEG4 VIDEO) AND/OR
(ii) DECODE MPEG4 VIDEO THAT WAS ENCODED BY A CONSUMER ENGAGED IN A PERSONAL AND
NON-COMMERCIAL ACTIVITY AND/OR WAS OBTAINED FROM A VIDEO PROVIDER LICENSED TO
PROVIDE MPEG4 VIDEO.
NO LICENSE IS GRANTED OR SHALL BE IMPLIED FOR ANY OTHER USE. ADDITIONAL INFORMATION
MAY BE OBTAINED FROM MPEG LA, L.L.C. SEE HTTP://MPEGLA.COM
THIS PRODUCT IS LICENSED UNDER THE VC-1 PATENT PORTFOLIO LICENSE FOR THE PERSONAL
AND NON-COMMERCIAL USE OF A CONSUMER TO
(i) ENCODE VIDEO IN COMPLIANCE WITH THE VC-1 STANDARD (VC-1 VIDEO) AND/OR
(ii) DECODE VC-1 VIDEO THAT WAS ENCODED BY A CONSUMER ENGAGED IN A PERSONAL AND
NON-COMMERCIAL ACTIVITY AND/OR WAS OBTAINED FROM A VIDEO PROVIDER LICENSED TO
PROVIDE VC-1 VIDEO.
NO LICENSE IS GRANTED OR SHALL BE IMPLIED FOR ANY OTHER USE. ADDITIONAL INFORMATION
MAY BE OBTAINED FROM MPEG LA, L.L.C. SEE HTTP://WWW.MPEGLA.COM
(C) 2012 NVIDIA Corporation. All rights reserved. NVIDIA, the NVIDIA logo and Tegra are trademarks and/or
registered trademarks of NVIDIA Corporation in the U.S. and other countries.
SD, SDHC and SDXC Logos are trademarks of SD-3C, LLC.
TinyURL is a trademark or registered trademark of TinyURL, LLC.
Twitpic is a trademark or registered trademark of Twitpic, Inc.
The Twitter name, logo, Twitter T, Tweet, and Twitter bird are trademarks of Twitter, Inc. in the United States
and other countries.
Wi-Fi, the Wi-Fi CERTIFIED logo, WPA, WPA2 and Wi-Fi Protected Setup are trademarks or registered
trademarks of Wi-Fi Alliance.
Windows Media is either a registered trademark or trademark of Microsoft Corporation in the United States
and/or other countries.
Yfrog is a trademark or registered trademark of ImageShack Corp.
(C) 2001-2011 Zinio LLC. - San Francisco - New York - London - Barcelona - Taipei - All rights reserved.
Microsoft, Outlook, Exchange and ActiveSync are registered trademarks or trademarks of Microsoft
Corporation in the United States and/or other countries.
Microsoft Exchange ActiveSync in the Implementation user interface where appropriate Microsoft(R)
Exchange ActiveSync(R) for any printed material (including packaging, literature, marketing materials and
advertising)
(C) 2012 Anne Gutman & Georg Hallensleben / Hachette Livre
TrackID(TM) is powered by Gracenote(TM) Mobile MusicID(TM). Gracenote, Mobile MusicID, and Video
Explore are trademarks or registered trademarks of Gracenote, Inc.
The product utilizes Japanese handwriting recognition technology, LaLaStroke provided by TOSHIBA
Corporation.
LaLaStroke is a trademark of TOSHIBA Corporation.
(R) MobiSystems 2012
RealFeel(R) - AccuWeathers proprietary weather forecasting system that takes into account multiple weather
conditions to determine how the local temperature actually feels, which may be warmer or colder than the
temperature depending on these conditions.
The Skype name, associated trade marks and logos and the S logo are trade marks of Skype or related
entities.
Hulu, the Hulu logo, www.hulu.com, and other Hulu marks, graphics, logos, scripts, and sounds are
trademarks of Hulu. None of the Hulu trademarks may be copied, downloaded, or otherwise exploited.
Netflix is a trademark or a registered trademark of Netflix, Inc.
NetMovies, Filmes e Sries vontade
http://www.totalmovie.com/page.php?id=terms_and_conditions
The terms HDMI and HDMI High-Definition Multimedia Interface, and the HDMI Logo are trademarks or
registered trademarks of HDMI Licensing LLC in the United States and other countries.
All other names of systems, products, and services are trademarks or registered trademarks of their respective
owners. In this manual, the (TM) or (R) marks are not specified.
Specifications
Operating System Android (TM)
Processor
NVIDIA(R) Tegra(R) 3 mobile processor
Operating
frequency
Maximum 1.4 GHz (1 core operation), Maximum 1.3 GHz
(MultiCore operation)
Main Memory
Memory size
(installed)
1 GB
Display
Screen
size/resolution
23.8 cm (9.4) WXGA (1280 800)
Type TFT Color LCD
Storage Total capacity
SGPT121*
1
: 16 GB
SGPT122*
1
: 32 GB
SGPT123*
1
: 64 GB
SGPT131*
1
: 16 GB
SGPT132*
1
: 32 GB
SGPT133*
1
: 64 GB
Inputs and Outputs
Multi Port Yes
Headphone jack Stereo, mini jack 1 (works as a monaural microphone jack)
Wireless LAN IEEE 802.11a/b/g/n
GPS Function Yes
Bluetooth(R) Technology Bluetooth(R) standard Ver. 3.0
IR Remote Control Function Yes
Expansion Slots SD memory card slot 1
Supported SD memory card SD, SDHC, SDHC UHS-I, SDXC, SDXC UHS-I
Speaker Built-in stereo speakers
Microphone Built-in monaural microphone
Camera (Front) 1 M pixels
Camera (Rear) 8 M pixels
Supplied Accessories
USB Cable for Multi Port, AC adapter, AC power cord (mains lead)*
2
Main Unit Dimensions
Width (mm) 239.8 mm
Width (in) 9.45 in
Height (H1) (mm) 8.8 mm
Height (H1) (in) 0.35 in
Height (H2) (mm) 11.85 mm
Height (H2) (in) 0.47 in
Depth (D1) (mm) 174.4 mm
Depth (D1) (in) 6.87 in
Main Unit Weight
Main Unit Weight
(g)
SGPT12*
1
: 570 g
SGPT13*
1
: 585 g
Main Unit Weight
(lb)
SGPT12*
1
: 1.26 lb
SGPT13*
1
: 1.29 lb
*1 Some models are not available in some countries/regions.
*2 The item is not supplied in some countries/regions.
Features and specifications are subject to change without notice.
The tablet does not turn on.
The battery may be extremely low on power.
Connect your tablet to an AC outlet (wall socket), and charge the battery.
Your tablet may be turned off completely.
Press and hold the power button for about three seconds to turn on your tablet.
When your tablet is using power supplied from the outlet, make sure you have securely connected the tablet
with the USB cable for Multi Port, the USB cable for Multi Port with the AC adapter, the AC adapter with an AC
power cord (mains lead)*, and an AC power cord (mains lead) with an AC outlet (wall socket).
When your tablet is sitting in the cradle (sold separately), make sure you have securely connected the tablet
with the cradle, the cradle with the USB cable for Multi Port, the USB cable for Multi Port with the AC
adapter, the AC adapter and an AC power cord (mains lead)*, and an AC power cord (mains lead) with an
AC outlet (wall socket).
If you have not turned off your tablet properly, the power supply controller may have stopped due to a program
failure. Reset the tablet by pressing and holding the power button for about 10 seconds, and then turn on the
tablet again [Details].
* You do not need an AC power cord (mains lead) in some countries.
The tablet starts up slowly.
When you boot your tablet with the power turned off, it may take some time to boot up.
The battery does not charge.
Make sure you have securely connected the tablet with the USB cable for Multi Port, the USB cable for Multi
Port with the AC adapter, the AC adapter with an AC power cord (mains lead), and an AC power cord (mains
lead) with an AC outlet (wall socket).
* You do not need an AC power cord (mains lead) in some countries.
If the temperature of the tablet rises in situations such as while using apps ([Browser], [Email], [Camera], or
playing videos/music), the battery may not be charged. If the temperature rises, shut down the running apps.
The battery will begin to charge when the tablet returns to normal temperature.
Your tablet does not support charging the battery via USB connection from a computer or a commercially
available charger not designated by Sony.
The charge indicator does not appear.
Make sure you have securely connected the tablet with the USB cable for Multi Port, the USB cable for Multi
Port with the AC adapter, the AC adapter with an AC power cord (mains lead), and an AC power cord (mains
lead) with an AC outlet (wall socket).
* You do not need an AC power cord (mains lead) in some countries.
Your tablet does not support charging the battery via USB connection from a computer or a commercially
available charger not designated by Sony. Charge the battery using the supplied AC adapter or designated
Sony AC adapter.
Battery consumption increases.
The battery may be deteriorated.
Contact the service/support center named in the warranty to replace the battery.
The charge indicator blinks.
The charge indicator blinks slowly (every 3 seconds) when the remaining battery level is 15 % or less. Plug in
your tablet and charge the battery [Details].
The charge indicator does not blink while your tablet is turned off, even if the remaining battery level is 15 %
or less.
When the charge indicator blinks fast (every 0.5 seconds), your tablet may be in need of repair. Stop using the
tablet and contact the service/support center named in the warranty.
Heat builds up in the tablet and the AC adapter while the tablet is in
use or being charged.
Heat buildup while the tablet is in use or being charged is normal and should not affect the performance of
your tablet.
The tablet may shut down for safety when overheated. If this happens, use the tablet in a cool area until it
cools down.
If your tablet becomes abnormally hot, it may be in need of repair. Turn off your tablet, and stop using the the
AC adapter and tablet. Contact the service/support center named in the warranty.
The screen is dark.
Make sure the screen brightness of your tablet is not set at the lowest level [Details].
Make sure the remaining battery level is sufficient.
Be careful not to cover the ambient light sensor.
The screen may seem dark if used outdoors on a clear day.
If you have the automatic brightness setting enabled, the brightness of the screen is adjusted automatically
according to the surrounding brightness.
Tap [ Apps & Widgets] - [ Settings] - [Display] - [Brightness] - [Automatic brightness] to remove the
check mark and disable the automatic brightness setting.
Some points on the screen are not displayed properly.
You may see tiny black points on the LCD screen on rare occasions. This does not indicate a malfunction
[Details].
A Bluetooth(R) device was not found.
Make sure the Bluetooth function of your tablet is turned on.
Tap [ Apps & Widgets] - [ Settings] - [Bluetooth], and then set [Bluetooth] to [ON].
Make sure the Bluetooth device you are pairing with is turned on.
When you tap [ Apps & Widgets] - [ Settings] - [Bluetooth] and then tap [SEARCH FOR DEVICES] at the
top right of the screen, a Bluetooth device may not be found immediately. Possible reasons are the number of
devices around your tablet, the distance from the device, the environment, and signal conditions.
Bring the Bluetooth device you are pairing with as close to your tablet as possible, and try again.
Make sure the Bluetooth device you are pairing with is in discoverable mode.
The Bluetooth function of the commercially available Bluetooth device you are pairing with should be turned
on and should be in discoverable mode.
When you reconnect a disconnected Bluetooth device that was previously connected to your tablet, connect
the Bluetooth device again after deleting registration by both the Bluetooth device and the tablet.
Your tablet becomes slow or is not performing as expected.
Your tablet may slow down when you use it in a hot or cold environment. Use the tablet in a place with a
suitable temperature as much as possible [Details].
If your tablet becomes slow or is not performing as expected, it may perform better if you turn it off once and
then turn it back on.
If your tablets data storage area is full, this may cause your tablet not to perform as expected.
Uninstall any unnecessary apps.
Your tablet does not work.
Press and hold the power button for about 10 seconds to force it to turn off, and then turn it on again [Details].
Contact the service/support center named in the warranty if this does not solve the problem.
Your tablet needs to be initialized.
Tap [ Apps & Widgets] - [ Settings] - [Backup & reset] - [Factory data reset], and then tap [Reset tablet]
at the bottom of the menu on the right [Details].
All data in the data storage area is deleted, including the Google account information, the system data and
settings, and any app data you have downloaded.
It is recommended that you make a backup copy of important data because the user data cannot be
restored after being deleted.
The tablet restarts automatically.
The sound from the speaker is distorted.
Adjust the playback volume.
Make sure the tablet is sufficiently charged.
If the sound effects are turned off, the sound might improve.
Tap [ Apps & Widgets] - [ Settings] - [Sound] - [Sound enhancements] - [Settings] - [xLOUD(TM)] or
[Clear Phase(TM)] to remove the check mark from the box for that setting.
The screen brightness is not stable.
When you set the screen brightness to adjust automatically, the screen brightness will adjust according to the
surrounding light.
Tap [ Apps & Widgets] - [ Settings] - [Display] - [Brightness] - [Automatic brightness] to remove the
check mark and disable the automatic brightness setting.
The screen brightness cannot be adjusted.
When the screen brightness is set to adjust automatically, you cannot adjust the screen brightness manually.
Tap [ Apps & Widgets] - [ Settings] - [Display] - [Brightness] - [Automatic brightness] to remove the
check mark and disable the automatic brightness setting.
The screen brightness does not adjust automatically as expected.
When you set the screen brightness to adjust automatically, the screen will not darken once it gets brighter.
This does not indicate a malfunction. Brightness returns to normal when you press the power button to turn off
the screen (switch to sleep mode) and press it again to turn the screen back on.
The screen disappears/darkens unexpectedly.
The screen goes to sleep automatically after a certain period of time to reduce battery consumption.
The screen turns on again when you push the power button.
When you want to change the time before the screen goes to sleep, tap [ Apps & Widgets] - [
Settings] - [Display] - [Sleep] in that order to set the time.
If you set the time to a longer interval before going to sleep, the battery will be consumed faster.
The touch screen does not work as expected.
Make sure you are using the touch screen correctly [Details].
If the touch screen is damaged (scratched, etc.), contact the service/support center named in the warranty.
If the touch screen does not work, turn off your tablet, and then turn it on again.
If you cannot turn off your tablet, press and hold the power button for about 10 seconds to force it to turn
off, and then turn it on again [Details].
The date and time are reset.
When the remaining battery power is extremely low, the date and time might be reset.
Charge the battery, and then set the date and time again [Details].
You want to turn off the tap sound (operation sound).
Tap [ Apps & Widgets] - [ Settings] - [Sound] - [Touch sounds] to remove the check mark and disable
the tap sound.
Press and hold the VOL (Volume) button of your tablet until the volume indicator displayed on the screen
minimizes.
The screen does not rotate when you turn your tablet.
Some apps may not support screen rotation. This does not indicate a malfunction.
You want to turn off screen rotation.
Tap [ Apps & Widgets] - [ Settings] - [Accessibility] - [Auto-rotate screen] to remove the check mark and
turn off screen rotation.
You want to deactivate the lock screen function/use your tablet
without locking the screen.
Tap [ Apps & Widgets] - [ Settings] - [Security] - [Screen lock], then tap [None] to deactivate the lock
function.
The sound from the built-in speaker is interrupted when the screen is
rotated.
The sound may be interrupted when the screen is rotated while using the built-in speaker. This does not
indicate a malfunction.
A file cannot be displayed or does not play.
The data may be damaged.
Make sure the file format of the data is supported by your tablet [Details].
Make sure the file is of a format supported by the app.
The video is interrupted/is jumpy/is not synchronized with the audio.
Make sure the file is of a format supported by the app [Details].
Turn off your tablet, and then turn it on again.
The data may be damaged.
Make sure that other apps are not doing processor intensive tasks in the background.
Your tablet cannot receive GPS signals or takes a long time for
positioning.
Move to an area with good reception of GPS signals and with a clear view of the sky [Details].
The results of GPS positioning are different from the actual location.
Move to an area with good reception of GPS signals and with a clear view of the sky [Details].
The photos and movies taken with the camera are blurry.
Make sure any condensation or dirt is removed from the lens or the cover of the camera [Details].
The Remote control app will not learn certain operations.
Your tablet may not be able to learn some remote control operations depending on the kind of IR remote
control. This does not indicate a malfunction.
The IR data port of your tablet may not be facing that of the remote control. Check the position of the IR data
port of your tablet, then try again to match the IR data ports of the tablet and remote control at a distance of
about 20 mm to 50 mm (0.8 in. to 2 in.) [Details].
Some apps are not displayed in the selected language.
Some apps do not accommodate the language selected in the language settings of your tablet and are
displayed in a different language.
Some apps cannot be uninstalled.
Some apps cannot be uninstalled (deleted). This does not indicate a malfunction of the tablet or a bug in the
app.
A website for mobile phones or smartphones is displayed.
Some websites may be displayed in a layout for mobile phones or smartphones layout.
You cannot use Internet telephone or voice chat. (SGPT13)
Use Internet telephone or voice chat with Wi-Fi.
Your tablet cannot connect to a Wi-Fi network.
Make sure the Wi-Fi function is turned on.
Tap [ Apps & Widgets] - [ Settings] - [Wi-Fi] in that order, and then set [Wi-Fi] to [ON].
Make sure there is not anything blocking the signal between devices and that the devices are not too far away
from each other [Details].
Check the Wi-Fi connection by using the [Wi-Fi checker] app [Details].
You may be able to make a connection by changing the channel settings of your access point.
Make sure the [Network SSID] and the [Security] of your access point are set correctly.
You might also like
- The Sympathizer: A Novel (Pulitzer Prize for Fiction)From EverandThe Sympathizer: A Novel (Pulitzer Prize for Fiction)Rating: 4.5 out of 5 stars4.5/5 (119)
- Devil in the Grove: Thurgood Marshall, the Groveland Boys, and the Dawn of a New AmericaFrom EverandDevil in the Grove: Thurgood Marshall, the Groveland Boys, and the Dawn of a New AmericaRating: 4.5 out of 5 stars4.5/5 (265)
- The Little Book of Hygge: Danish Secrets to Happy LivingFrom EverandThe Little Book of Hygge: Danish Secrets to Happy LivingRating: 3.5 out of 5 stars3.5/5 (399)
- A Heartbreaking Work Of Staggering Genius: A Memoir Based on a True StoryFrom EverandA Heartbreaking Work Of Staggering Genius: A Memoir Based on a True StoryRating: 3.5 out of 5 stars3.5/5 (231)
- Grit: The Power of Passion and PerseveranceFrom EverandGrit: The Power of Passion and PerseveranceRating: 4 out of 5 stars4/5 (587)
- Never Split the Difference: Negotiating As If Your Life Depended On ItFrom EverandNever Split the Difference: Negotiating As If Your Life Depended On ItRating: 4.5 out of 5 stars4.5/5 (838)
- The Subtle Art of Not Giving a F*ck: A Counterintuitive Approach to Living a Good LifeFrom EverandThe Subtle Art of Not Giving a F*ck: A Counterintuitive Approach to Living a Good LifeRating: 4 out of 5 stars4/5 (5794)
- Team of Rivals: The Political Genius of Abraham LincolnFrom EverandTeam of Rivals: The Political Genius of Abraham LincolnRating: 4.5 out of 5 stars4.5/5 (234)
- Shoe Dog: A Memoir by the Creator of NikeFrom EverandShoe Dog: A Memoir by the Creator of NikeRating: 4.5 out of 5 stars4.5/5 (537)
- The World Is Flat 3.0: A Brief History of the Twenty-first CenturyFrom EverandThe World Is Flat 3.0: A Brief History of the Twenty-first CenturyRating: 3.5 out of 5 stars3.5/5 (2219)
- The Emperor of All Maladies: A Biography of CancerFrom EverandThe Emperor of All Maladies: A Biography of CancerRating: 4.5 out of 5 stars4.5/5 (271)
- The Gifts of Imperfection: Let Go of Who You Think You're Supposed to Be and Embrace Who You AreFrom EverandThe Gifts of Imperfection: Let Go of Who You Think You're Supposed to Be and Embrace Who You AreRating: 4 out of 5 stars4/5 (1090)
- The Hard Thing About Hard Things: Building a Business When There Are No Easy AnswersFrom EverandThe Hard Thing About Hard Things: Building a Business When There Are No Easy AnswersRating: 4.5 out of 5 stars4.5/5 (344)
- Her Body and Other Parties: StoriesFrom EverandHer Body and Other Parties: StoriesRating: 4 out of 5 stars4/5 (821)
- Hidden Figures: The American Dream and the Untold Story of the Black Women Mathematicians Who Helped Win the Space RaceFrom EverandHidden Figures: The American Dream and the Untold Story of the Black Women Mathematicians Who Helped Win the Space RaceRating: 4 out of 5 stars4/5 (894)
- Elon Musk: Tesla, SpaceX, and the Quest for a Fantastic FutureFrom EverandElon Musk: Tesla, SpaceX, and the Quest for a Fantastic FutureRating: 4.5 out of 5 stars4.5/5 (474)
- Mac ForensicsDocument72 pagesMac ForensicsScridbDaveNo ratings yet
- The Unwinding: An Inner History of the New AmericaFrom EverandThe Unwinding: An Inner History of the New AmericaRating: 4 out of 5 stars4/5 (45)
- The Yellow House: A Memoir (2019 National Book Award Winner)From EverandThe Yellow House: A Memoir (2019 National Book Award Winner)Rating: 4 out of 5 stars4/5 (98)
- On Fire: The (Burning) Case for a Green New DealFrom EverandOn Fire: The (Burning) Case for a Green New DealRating: 4 out of 5 stars4/5 (73)
- Romanian GrammarDocument194 pagesRomanian GrammarDianthe91100% (10)
- 1992 Toyota Previa Electrical DiagramDocument175 pages1992 Toyota Previa Electrical DiagramTam DominhNo ratings yet
- CSC099 Chapter 1 Introduction to Computer and Programming LanguagesDocument54 pagesCSC099 Chapter 1 Introduction to Computer and Programming LanguagesAbdul Ashraf RasidNo ratings yet
- How To Install A LAMP Stack On Ubuntu 18-ExampleDocument9 pagesHow To Install A LAMP Stack On Ubuntu 18-Examplecoyotesmith2No ratings yet
- Trafo Test ReportDocument30 pagesTrafo Test Reportksenthil090% (1)
- Introduction To PythonDocument43 pagesIntroduction To PythonsisprointNo ratings yet
- Revised Demolition Code SS 557:2010Document4 pagesRevised Demolition Code SS 557:2010Jianhua WuNo ratings yet
- Bim Contract IssuesDocument9 pagesBim Contract IssuesEl ZharNo ratings yet
- Matlab Finite Element Modeling For Materials Engineers Using MATLABDocument74 pagesMatlab Finite Element Modeling For Materials Engineers Using MATLABPujara ManishNo ratings yet
- The Open Group Architecture FrameworkDocument8 pagesThe Open Group Architecture FrameworkNickleus JimenezNo ratings yet
- Key Assignment 2 SolutionsDocument5 pagesKey Assignment 2 Solutionscoyotesmith2No ratings yet
- Advanced Acquisition Training EN PDFDocument1 pageAdvanced Acquisition Training EN PDFcoyotesmith2No ratings yet
- Harish ArcGIS 2013Document48 pagesHarish ArcGIS 2013makmohit6037No ratings yet
- Ot Gis1Document30 pagesOt Gis1coyotesmith2No ratings yet
- Decrypt WhatsApp Databases with Free Forensic ToolDocument5 pagesDecrypt WhatsApp Databases with Free Forensic ToolGanesh SirishNo ratings yet
- Test Results Nist Windows Registry Forensic Tool FTK 7.0.0.163 Registry Viewer 2.0.0.7 April 2019Document29 pagesTest Results Nist Windows Registry Forensic Tool FTK 7.0.0.163 Registry Viewer 2.0.0.7 April 2019coyotesmith2No ratings yet
- Asia 16 Sivakorn Im Not A Human Breaking The Google reCAPTCHA WP PDFDocument12 pagesAsia 16 Sivakorn Im Not A Human Breaking The Google reCAPTCHA WP PDFJosé IgnacioNo ratings yet
- Ot Gis1Document30 pagesOt Gis1coyotesmith2No ratings yet
- ECDL / ICDL Spreadsheets: Syllabus Version 5.0Document7 pagesECDL / ICDL Spreadsheets: Syllabus Version 5.0coyotesmith2No ratings yet
- 81160998-3970-4253-b12e-230528c37ae5Document60 pages81160998-3970-4253-b12e-230528c37ae5coyotesmith2No ratings yet
- How To Import Visual FoxPro Projects Into FmPro MigratorDocument40 pagesHow To Import Visual FoxPro Projects Into FmPro Migratorcoyotesmith2No ratings yet
- Expertiza Tehnica2Document21 pagesExpertiza Tehnica2coyotesmith2No ratings yet
- Slackware BasicsDocument234 pagesSlackware BasicsPsychedelic Thetan100% (2)
- Updating The Oscommerce Logo TutorialDocument3 pagesUpdating The Oscommerce Logo Tutorialcoyotesmith2No ratings yet
- English Romanian PhrasebookDocument5 pagesEnglish Romanian Phrasebookcoyotesmith2No ratings yet
- Editing Instructions For Authors-CE-PhD2012Document3 pagesEditing Instructions For Authors-CE-PhD2012coyotesmith2No ratings yet
- Amd Duron 850 - D850aut1bDocument5 pagesAmd Duron 850 - D850aut1bcoyotesmith2No ratings yet
- 77 Windows 7 TipsDocument10 pages77 Windows 7 Tipscoyotesmith2No ratings yet
- Naptar Template 2013Document3 pagesNaptar Template 2013coyotesmith2No ratings yet
- VWR MU 6100L Multi Meter Operating ManualDocument110 pagesVWR MU 6100L Multi Meter Operating ManualSC ChaiNo ratings yet
- ML Projects For Final YearDocument7 pagesML Projects For Final YearAlia KhanNo ratings yet
- Subir Bandyopadhyay Lecture1-Đã Chuyển ĐổiDocument49 pagesSubir Bandyopadhyay Lecture1-Đã Chuyển ĐổiDuong NguyenNo ratings yet
- Introduction To PythonDocument15 pagesIntroduction To PythonSamyak JainNo ratings yet
- Introduction To Science, Technology and SocietyDocument4 pagesIntroduction To Science, Technology and SocietyManzo, Jeric D.No ratings yet
- Davis ColorsDocument10 pagesDavis ColorsRafael SoaresNo ratings yet
- DIGITUS DA-10287 Bluetooth Speaker ManualDocument7 pagesDIGITUS DA-10287 Bluetooth Speaker Manualbuns301No ratings yet
- Microwave Lab Manual 2023-24Document93 pagesMicrowave Lab Manual 2023-24najmuus786No ratings yet
- List of Formal Approval SEZDocument34 pagesList of Formal Approval SEZsampuran.das@gmail.comNo ratings yet
- Virtual Reality: An Immersive GuideDocument25 pagesVirtual Reality: An Immersive Guidedeepak tiwariNo ratings yet
- A Comparative Study of Email Forensic Tools: Journal of Information Security April 2015Document8 pagesA Comparative Study of Email Forensic Tools: Journal of Information Security April 2015freen srchNo ratings yet
- Social Media Tune UpDocument31 pagesSocial Media Tune UpTran Minh TriNo ratings yet
- Unit 2adtnotesDocument74 pagesUnit 2adtnotesJobi VijayNo ratings yet
- Samiul Assignment Staad ProDocument30 pagesSamiul Assignment Staad ProMd. Samiul IslamNo ratings yet
- A Procedure To Verify and Validate An FPGA Level Testing As Per DO-254Document6 pagesA Procedure To Verify and Validate An FPGA Level Testing As Per DO-254sezgin bayramNo ratings yet
- Brochure Wheel Balancers Hofmann enDocument21 pagesBrochure Wheel Balancers Hofmann enANDREA PALLOTTANo ratings yet
- Simplex Transmission Capable Transmitting Data One DirectionDocument27 pagesSimplex Transmission Capable Transmitting Data One DirectionBavyaNo ratings yet
- Gold Medals List 2013Document10 pagesGold Medals List 2013Naveed Khan AbbuNo ratings yet
- CC770Document85 pagesCC770essax_ltdNo ratings yet
- 6-2 Short Paper Information AssuranceDocument4 pages6-2 Short Paper Information AssuranceJoe RodriguezNo ratings yet
- Spring Security Saml ReferenceDocument36 pagesSpring Security Saml ReferenceebazzanaNo ratings yet
- Output LogDocument42 pagesOutput Logrizky d'ramadhaniNo ratings yet
- Operating Systems Concepts ExplainedDocument37 pagesOperating Systems Concepts ExplainedcdacssmNo ratings yet
- New Product Developmen1Document5 pagesNew Product Developmen1srvjeetNo ratings yet