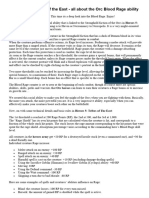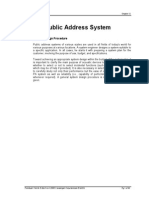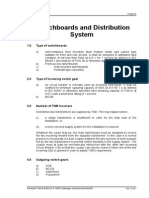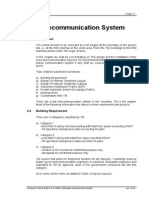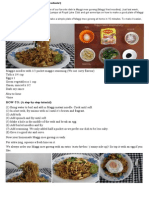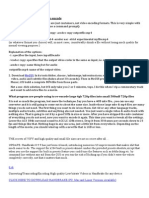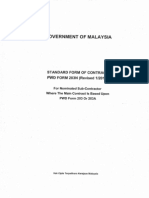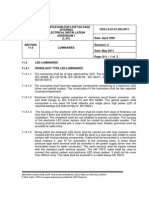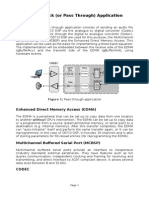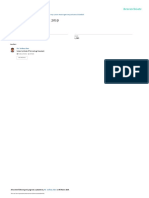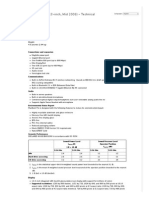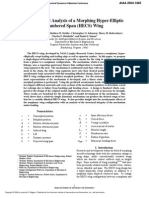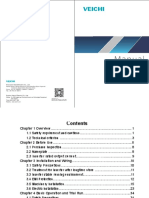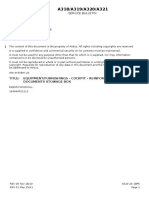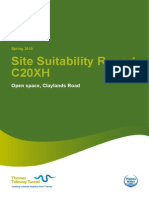Professional Documents
Culture Documents
Main Type 4.0 Manual
Uploaded by
Leong KmCopyright
Available Formats
Share this document
Did you find this document useful?
Is this content inappropriate?
Report this DocumentCopyright:
Available Formats
Main Type 4.0 Manual
Uploaded by
Leong KmCopyright:
Available Formats
2004 - 2011 High-Logic. All rights reserved.
MainType 4.0
All rights reserved. No parts of this work may be reproduced in any form or by any means - graphic, electronic, or
mechanical, including photocopying, recording, taping, or information storage and retrieval systems - without the
written permission of the publisher.
MainType is a trademark of High-Logic.
Microsoft, Windows and OpenType are either trademarks or registered trademarks of Microsoft Corporation in the
United States and/or other countries.
Apple, the Apple Logo and Macintosh are registered trademarks and TrueType is a trademark of Apple Computer,
Inc. registered in the United States and other countries.
Adobe and PostScript are trademarks of Adobe Systems Incorporated which may be registered in certain
jurisdictions.
All other trademarks and registered trademarks are the sole property of their respective owners.
The Unicode Character Database is provided as is by Unicode, Inc.
While every precaution has been taken in the preparation of this document, the publisher and the author assume no
responsibility for errors or omissions, or for damages resulting from the use of information contained in this
document or from the use of programs and source code that may accompany it. In no event shall the publisher and
the author be liable for any loss of profit or any other commercial damage caused or alleged to have been caused
directly or indirectly by this document.
September 2011
MainType Manual
2004 - 2011 High-Logic. All rights reserved.
I Contents
I
2004 - 2011 High-Logic. All rights reserved.
Table of Contents
Part I Getting Started
................................................................................................................................... 2 1 Welcome to MainType 4.0
................................................................................................................................... 2 2 What's New in MainType 4.0
................................................................................................................................... 2 3 Technical Support
................................................................................................................................... 3 4 Registration
................................................................................................................................... 4 5 Credits
Part II The User Interface
................................................................................................................................... 6 1 Overview
................................................................................................................................... 7 2 Panels
.......................................................................................................................................................... 7 Views
.......................................................................................................................................................... 9 Groups
.......................................................................................................................................................... 9 Font information
.......................................................................................................................................................... 11 Font integrity
.......................................................................................................................................................... 12 Characters
.......................................................................................................................................................... 13 Sample
.......................................................................................................................................................... 13 Zoom
................................................................................................................................... 14 3 Customizing MainType
.......................................................................................................................................................... 14 Layout
.......................................................................................................................................................... 15 Keyboard Shortcuts
.......................................................................................................................................................... 16 Options
......................................................................................................................................................... 16 Appearance
......................................................................................................................................................... 17 Fonts
......................................................................................................................................................... 19 Preview Text
......................................................................................................................................................... 19 Text Samples
......................................................................................................................................................... 20 Characters
......................................................................................................................................................... 21 Warnings
Part III Managing Fonts
................................................................................................................................... 24 1 Introduction
................................................................................................................................... 25 2 Font Folders
................................................................................................................................... 25 3 Install, Load and Uninstall
................................................................................................................................... 27 4 Delete Fonts
................................................................................................................................... 28 5 Export font resources to file system
................................................................................................................................... 28 6 FmsConfig
Part IV Printing Fonts
................................................................................................................................... 31 1 Print Options
................................................................................................................................... 31 2 Print and Print Preview
MainType Help II
2004 - 2011 High-Logic. All rights reserved.
Part V Export Fonts
................................................................................................................................... 34 1 Generate Web-based Font Collection
Part VI Font Reference
................................................................................................................................... 38 1 Font Types
................................................................................................................................... 39 2 System Fonts
................................................................................................................................... 39 3 Predefined Variables
Index 43
Part
I
MainType Help 2
2004 - 2011 High-Logic. All rights reserved.
1 Getting Started
1.1 Welcome to MainType 4.0
Welcome to a new dimension in font management.
MainType is a powerful font manager for Windows that offers a straightforward and easy-to-
use interface to help you maintain your fonts.
It includes features for novice users who just want to view and install fonts as well as
advanced features for graphic designers and typographers. In order to find the right fonts for
your needs, the software includes filter and sort functionality as well as a font information
pane that reveals important typographic data. The groups pane helps you quickly organize
your font collection.
For your convenience the character grid shows all characters grouped in Unicode blocks.
Print (along with print preview) results in outstanding reports. The export wizard is able to
output font information to clipboard, text and html.
Make sure you have the latest version of MainType:
http://www.high-logic.com/
1.2 What's New in MainType 4.0
New features in this version of MainType include:
Database driven for very fast access to font information
Client/Service model does not require elevation to start MainType on Windows Vista and
7
Font categorization and Family grouping
New user interface docking system allows for more flexible layout of MainType
Quick search to quickly find a font you want to manage
New font information panel that also allows you to compare font properties of up to 5 fonts
Features no longer available in this version of MainType:
Support for raster fonts (.fon, .fnt) has been discontinued
Network support is not available, but this is scheduled for MainType 4.1
1.3 Technical Support
This help is designed to be used on-screen. Many troubleshooting questions can be
answered by this help. If you haven't already done so, please read the next section about the
user interface.
Getting Started 3
2004 - 2011 High-Logic. All rights reserved.
Printed User Manual
If you prefer reading printed manuals, a PDF version of the entire help file is available through
the main menu (Help -> User Manual).
Online User Manual
The user manual is also available online:
http://www.high-logic.com/maintype/manual/index.html
Forum
The forum is available to you for support and information about managing and designing
fonts. This forum has become a place where all users of MainType can share their
knowledge. Membership of the forum is free. There's a good chance other people have asked
the same questions as you, so you may be able to find the answers you need. Feedback and
suggestions are also welcome in the forum.
http://forum.high-logic.com/
Frequently Asked Questions
View the most frequently asked questions (and answers) about MainType here:
http://www.high-logic.com/maintype/faq.html
1.4 Registration
Evaluation
After using MainType for a 30-day trial period, you must register and pay for it, or remove it
from your system. Registering makes your copy legal and helps support our efforts to
develop innovative products to best serve your needs. Thank you for your support of
MainType!
Why Register?
Registration allows you to continue using MainType 4.0 and entitles you to the following
benefits:
All future versions of MainType 4.x.
Direct e-mail support from the developers.
MainType Help 4
2004 - 2011 High-Logic. All rights reserved.
To Register
The quickest and most convenient way to register is online via credit card. Other supported
payment methods like checks and cash are also supported. For more details take a look at
our registration page:
http://www.high-logic.com/register.html
1.5 Credits
MainType contains several unmodified libraries that are available under the MPL.
Virtual Treeview from http://soft-gems.net/;
EasyListView from http://www.mustangpeak.net;
Silk icon set 1.3 by Mark James from http://www.famfamfam.com/lab/icons/silk/
Part
II
MainType Help 6
2004 - 2011 High-Logic. All rights reserved.
2 The User Interface
2.1 Overview
The default layout of MainType will look like the image below.
Font list panel
The middle area shows a list of fonts. When the Active view is selected, it will show all active
fonts. Active fonts are either installed or loaded, thus available to all applications. The toolbar
contains a Preview Text combo box through which you can change the text shown in the
"Preview" column.
The status of each font is represented by a colored ball in the "State" column.
The font is not loaded and not installed
The font is loaded through MainType and can be unloaded
The font is installed, but not loaded
The User Interface 7
2004 - 2011 High-Logic. All rights reserved.
The font is installed and loaded
The font is loaded by an external application and MainType cannot determine where it is
located. The font cannot be unloaded through MainType.
At least one font of a family is loaded (only visible when family grouping is enabled)
By default, MainType displays the columns in the fonts pane as shown above. If you right-
click on any column header you can change the visibility of the columns and restore them to
their original size. If the name of a column is checked, it will appear in the pane. You can
change the width of each column by left clicking on the vertical bars between each column
and dragging it either left or right. To change the order of the columns left click on the column
header and drag it to the left or right. Left-click on any column to sort the fonts.
2.2 Panels
2.2.1 Views
Views panel
The views panel provides single-click access to a selection of fonts based on their font
properties.
Predefined views
MainType comes with several predefined views:
Active fontsList of fonts currently installed and loaded on the system
Library Entire list of all fonts in your library.
Recently
Added
List of fonts recently added (indexed) to the font library
MainType Help 8
2004 - 2011 High-Logic. All rights reserved.
Top Rated
Fonts
List of fonts that have a rating of more than 4 stars
Ungrouped
fonts
List of fonts that have not been categorized in groups yet.
Unrated
fonts
List of fonts that have not been rated yet
User views
It is also possible to define your own views so you can view a selection of your fonts with just
a single click. To create a new view, click the "New View" button and the View editor will be
shown:
Modify the available properties to your needs and click the save button to store your view. If
modifying of the properties is too slow, you can disable the auto-refresh by clicking the
appropriate icon.
The User Interface 9
2004 - 2011 High-Logic. All rights reserved.
2.2.2 Groups
Groups panel
The groups panel allows you to organize your fonts collection. Some people prefer to make
groups for specific projects while others like to divide their collection into groups like Serif,
Handwritten and Symbol. This and more is all possible with the groups panel. You can load/
install/uninstall fonts through the groups toolbar, the main toolbar or by using the right-click
context menu.
MainType 4 upgrade users: As opposed to MainType 3, MainType 4 does NOT store the
groups folder structure on disk. Also it is now possible to put the same font in multiple folders
without taking up any additional disk space.
2.2.3 Font information
MainType Help 10
2004 - 2011 High-Logic. All rights reserved.
Font information panel
The font information panel reveals important typographic data, like font name and weight.
some fonts contain more information than other fonts, due to differences in font types and
because font designers can to some extent decide what information is stored in a font.
Note: Even thought the Embedding and Copyright fields give a good indication on how you
may use a font, you should always read the license agreements you received with your fonts
or contact the vendor to ensure you do not violate any restrictions.
Font information comparison
The font information panel can also be used to compare font information between multiple
fonts (up to 5).
To add a font to the comparison, select it in the font view and click the the icon to "lock" it
into the comparison. When you click another font it will be compared to the locked fonts. To
remove a font from the comparison click the icon. It is also possible to add fonts to the
comparison by dragging them from a font list onto the comparison panel.
The User Interface 11
2004 - 2011 High-Logic. All rights reserved.
2.2.4 Font integrity
Font integrity panel
The font integrity panel shows hints and warnings about issues found in the font that do not
comply with the TTF/OTF/Type-1 specifications. If you are the creator of a font that shows
warnings it is highly recommended to resolve them.
MainType Help 12
2004 - 2011 High-Logic. All rights reserved.
2.2.5 Characters
Character grid panel
The character grid shows all characters available in the selected font. For your convenience,
the characters are grouped into Unicode blocks. The caption bar of this pane contains a
Unicode Block combo box, two buttons to go to the previous or next available Unicode block
and a character size combo box. When you click on a character, a panel with an enlarged
view of the selected character will pop-up.
The User Interface 13
2004 - 2011 High-Logic. All rights reserved.
2.2.6 Sample
Sample panel
The sample panel shows some sample text formatted as the selected font. The caption bar
of this pane contains a Text Sample combo box, a font size control and buttons to change the
foreground and background colors.
2.2.7 Zoom
Zoom panel
The zoom panel shows an enlarged view of the character that is selected in the character
pane. The caption bar of this pane contains a zoom size combo box and buttons to change
the foreground and background colors.
The mousewheel can be used to zoom in or out when the CTRL key is pressed.
MainType Help 14
2004 - 2011 High-Logic. All rights reserved.
2.3 Customizing MainType
2.3.1 Layout
The layout of MainType can be modified very easy by dragging and docking the panels. All
panels except the main fonts view can be hidden, floating or even tabbed together to your
likings. When you start dragging one of the panels a cross will appear on the current panel
indicating where the panel can be docked. If you hover your mouse over one of the icons, a
blue rectangle will show where the panel will be docked. You can also use one of the 4 dock
icons that appear on the top, left, right and bottom of the main window, this will dock the panel
over the entire width or height. Releasing the panel on the center icon will created a set of
tabs so you do not have the panel always visible, but can easily access it by clicking the
appropriate tab. To keep a panel floating above the main form simply release your mouse
button while not hovering over any of the docking icons.
Dock positions available while
hovering over another panel
Dock icon appearing on top of the
mainform while dragging a panel
You can save multiple layouts which can be loaded through the view menu or via a shortcut.
After saving a layout you can view it's properties in the layout manager:
The User Interface 15
2004 - 2011 High-Logic. All rights reserved.
Here you can rename the layout, assign a shortcut, load or delete your layouts. Please note
that only 4 layouts can have a shortcut at a time (CTRL+ 1 through 4)
2.3.2 Keyboard Shortcuts
You can quickly accomplish tasks you perform frequently by using these keyboard shortcut
keys.
Press To
F1 Help
F5 Refresh current font/ group list
Ctrl+A Select all
Ctrl+C Copy
Ctrl+P Print fonts
MainType Help 16
2004 - 2011 High-Logic. All rights reserved.
Press To
Ctrl+V Paste
Ctrl+F Quick Search
Ctrl+X Cut
Ctrl+R Refresh font folders
Del Delete
Ctrl+1 - Ctrl+4 Set layout
F6 Toggle characters panel
F7 Toggle Sample panel
F8 Toggle Zoom panel
Ctrl+F6 Toggle Groups panel
Ctrl+F7 Toggle Views panel
Shift+F6 Toggle Font information panel
Shift+F7 Toggle Font integrity panel
2.3.3 Options
2.3.3.1 Appearance
You can customize MainType through the Options window (Select Options from the Tools
menu).
The User Interface 17
2004 - 2011 High-Logic. All rights reserved.
Font Display Allows you to change the quality of the previews in the fonts list,
character grid, sample and zoom panel.
Value Formatting Selects the display format for values in the character grid and
zoompanel
2.3.3.2 Fonts
To change font list related settings, select Options from the Tools menu and then click the
Font lists tab.
MainType Help 18
2004 - 2011 High-Logic. All rights reserved.
Use row striping Enable/Disable row striping in the font lists
Show horizontal grid
lines
Enable/Disable horizontal grid lines
Show vertical grid
lines
Enable/Disable vertical grid lines
Highlight sorted
column
Enable/Disable the current sorted column showing in a
slightly different color
Always show font type
icon
Enable/Disable the visibility of the font type icon when the
font type column shows the text
Append "fonts" and
"families" text to
categories
Enable/Disable the <n> fonts / <n> families texts on
category rows
Append "fonts" and
"families" text to
categories
Enable/Disable the <n> fonts text on family rows
The User Interface 19
2004 - 2011 High-Logic. All rights reserved.
2.3.3.3 Preview Text
You can customize the preview text through the Options window (Select Options from the
Tools menu and then click the Preview Text tab).
Font preview text The list of available preview text items. The items are used as
preview text in the Fonts pane. You can add or delete preview text
items and change the order in the list through the Move Up and
Move Down buttons.
Title This is the title of the selected font preview text. It is used in the
combo box located in the upper-right corner of the fonts pane.
Use this field to change the text.
Preview text This text is used as preview text in the font list. You can use
predefined font variables.
2.3.3.4 Text Samples
To change the text samples, select Options from the Tools menu and then click the Text
Samples tab.
MainType Help 20
2004 - 2011 High-Logic. All rights reserved.
Samples The list of available text samples. The items are used in the
sample pane. You can add, delete preview text items and reset
them to the factory defaults.
Title This is the title of the selected text sample. It is used in the combo
box located in the upper-right corner of the sample pane.
Sample text This text is used as text in the sample pane.
2.3.3.5 Characters
Select Options from the Tools menu and then click the Characters tab to view and change
character related settings.
The User Interface 21
2004 - 2011 High-Logic. All rights reserved.
Character Grid Make character code point and ASCII character visible in the
character grid.
Zoom Make character code point, ASCII character and character name
visible in the zoom pane.
Copy to Clipboard Sets the default behaviour when you copy a character from the
character grid to the clipboard.
Copy as Image to
Clipboard
Use this setting to change the size of the image that is copied to
the clipboard when you copy a character from the character grid
as an image to the clipboard.
Action for double-
click in Character
Grid
Set the default action for double-click in the character grid.
2.3.3.6 Warnings
To show, enable or disable specific warning messages, select Options from the Tools
menu and then click the Warnings tab.
MainType Help 22
2004 - 2011 High-Logic. All rights reserved.
Part
III
MainType Help 24
2004 - 2011 High-Logic. All rights reserved.
3 Managing Fonts
3.1 Introduction
Introduction - Database
MainType is a database driven font manager. This means that most of the information about
a font such as the Font Name, Family, Style, Version and Foundry are stored in a database.
The use of a database makes access the font information very fast and allows for easy
subselections (for example: list only the regular fonts). When you add folders to the MainType
library they will be scanned for font files and the font information will be extracted and stored
in the database. This process, called Indexing can take from a few minutes upto several
hours depending on the amount of fonts, but this process has to be done only once.
Introduction - Vault
MainType also makes use of a so called Vault, this is a place containing a single copy of
each font you add to the library. The vault is used to ensure that you'll be able to install and
load your fonts, even if you no longer have a copy on disk.
Because we use a vault, there are several things you need to know:
- When removing a font folder, the fonts remain available in MainType, even if you delete the
folder from disk.
- When you add or edit a font in one of your font folders the changes are not automatically
picked up by MainType, you need to click the "Refresh" button.
If you have a lot of fonts, the vault and database can take up a lot of disk space. It is possible
to change the folder where the vault and database are stored throught the FMSConfig utility.
Managing Fonts 25
2004 - 2011 High-Logic. All rights reserved.
3.2 Font Folders
Font Folders
The Font Folders dialog shows a list of folders that have been processed by MainType.
Within the Font Folders dialog click the Add button to add fonts to your MainType font library.
Click the Browse button to select a folder that contains (part of) your font collection. If you
want to have groups based on the folder structure, check the "Create groups after indexing"
box.
You can also drag and drop a single folder from your Windows file explorer onto the main
toolbar.
Use the Refresh All button to let MainType look for new and edited fonts in these folders.
3.3 Install, Load and Uninstall
Active Fonts
In MainType a font is considered active when it is either installed or loaded.
An installed font is both added to the system font table and to the font related part of the
registry. All fonts in the system font table are available to all applications. Due to the entry in
the registry an installed font is always available even after a reboot.
A loaded font (also known as a temporary installed font) is added to the system font table,
MainType Help 26
2004 - 2011 High-Logic. All rights reserved.
but not to the font related part of the registry. Because all fonts in the system font table are
available to all applications, loaded fonts (just like installed fonts) are available to all
applications. However loaded fonts are no longer available after the system is rebooted.
Select Multiple Fonts
To select multiple fonts do one of the following:
To select consecutive fonts, click the first font, press and hold down SHIFT, and
then click the last font.
To select nonconsecutive fonts, press and hold down CTRL, and then click each
font.
To select all the fonts in the list, on the Edit menu, click Select All.
Install , Load or Uninstall Fonts
To install, load or uninstall fonts, select one or more fonts from the fonts pane and then select
the appropriate item from the File menu or press one of the toolbar buttons on the fonts
pane. A font operation popup is shown while the software is processing the font tasks. This is
useful for several reasons:
1. Installing fonts can take some time, especially when you are installing multiple fonts at
once.
2. Some fonts might fail to install.
3. System fonts are protected by MainType and cannot be uninstalled or unloaded.
If any of the font operations fail, a warning icon will appear in the right corner of the statusbar:
when you click on the text a dialog will show why the operation(s)
failed:
Managing Fonts 27
2004 - 2011 High-Logic. All rights reserved.
When you uninstall an installed or loaded font, it will be removed from both the system font
table and the registry. As a result the font is no longer available, in case the font is used in an
application, it will most likely show a substitute font. The original file(s) are removed from
Windows fonts folder. If "Warn when uninstalling fonts" is checked in the Warnings tab of
the Options dialog, a warning dialogue will be shown. You can turn off this warning if you
wish.
The performance of your system is affected by the number of active fonts. We recommend
you have no more than 500 fonts installed. To ensure you can use as many fonts as you like,
organize your fonts into groups and load, install or uninstall them when needed.
3.4 Delete Fonts
Delete Fonts
To delete fonts, select Delete from the Edit menu or press the DEL key.
MainType Help 28
2004 - 2011 High-Logic. All rights reserved.
MainType provides 3 ways of deleting fonts from the library:
Delete font(s) from all
known file system
locations
MainType will delete the font from all the locations it knows about.
The font will however still be available for installing, loading and
uninstalling
Delete font(s) from
MainType
The files on the harddisk will NOT be removed, but the font is
removed from the library and will be ignored if it is found again in
a folder
Delete font(s) from
MainType and all known
file system locations
The font(s) are deleted from the harddisk and the library and will
be ignored if it is ever found again.
3.5 Export font resources to file system
Export font resources to file system
Fonts that are in the MainType font library are always available through MainType. So if one or
more fonts are no longer on your file system (or you forgot where they are) you can select the
font(s) in the font view and right-click one of them to select "Export...". You are then asked to
select a folder where you want MainType to save the font files on your file system.
3.6 FmsConfig
FmsConfig
MainType comes with a font management service configuration utility that allows you to make
Managing Fonts 29
2004 - 2011 High-Logic. All rights reserved.
backups of the database and the vault. You can find it in the start menu.
Part
IV
Printing Fonts 31
2004 - 2011 High-Logic. All rights reserved.
4 Printing Fonts
4.1 Print Options
Before printing fonts you need to choose between three predefined reports. This window will
always pop up when you choose to Print or Print Preview fonts. It has several pages that
contain several print related settings. Click the Setup button to change the selected printer.
Print Options - General
Range Option for printing/ previewing all fonts or only selected fonts.
Print What Select the report you want to print/ preview.
Print Printing fonts, can require a lot of memory. Use this to split the
print job, in order to prevent your printer from running out of
memory.
Print Options - Text
You can set custom text here. You can use predefined font variables.
Print Options - Margins
Sets the printing area of the page. The printer will only print within these margins.
Print Options - Headers and Footers
You can set custom header and footers here. You can use predefined page print variables.
See also:
Print and Print Preview
4.2 Print and Print Preview
Before you start printing your fonts, it might be wise to first display a preview of your printout
on the computer screen. MainType's Print Preview is extremely fast.
Print Preview
...
MainType Help 32
2004 - 2011 High-Logic. All rights reserved.
Print
Use one of the Print options:
File menu: Print
Standard toolbar button: Print
Print Preview toolbar button: Print
When you have selected the Print function, you will see a common Print dialog. Select the
printer and options you want, and then click Ok.
See also:
Print Options
Part
V
MainType Help 34
2004 - 2011 High-Logic. All rights reserved.
5 Export Fonts
5.1 Generate Web-based Font Collection
With MainType you can easily export font data to web pages (HTML) as shown below.
Range Option for exporting all fonts or only selected fonts.
Web Page Generation
Export Fonts 35
2004 - 2011 High-Logic. All rights reserved.
Select the
template folder
Select the folder where the template files are located. Usually there is
no need to change this, unless you either have moved the template
files or you have made a custom template. You can use predefined
font variables in the templates.
Select the output
folder
Select the folder where you want to save the exported files.
Maximum number
of fonts per page
Set the maximum number of fonts per page.
Overwrite
existing files (.
html .gif...
Ensures all exported files are saved.
Font Preview Image Generation
Width and Height Set the dimension of the preview images.
Text The preview text. You can use predefined font variables here.
Font Size The font size used to create the preview images.
Left margin Sets the left margin of the preview text by specifying the number of
pixels.
Foreground and Use these to change the colors of the preview image.
MainType Help 36
2004 - 2011 High-Logic. All rights reserved.
Background
Transparent Check this when you want transparent images.
When finished
display in
default...
Shows the main page of the font export in your default web browser.
Part
VI
MainType Help 38
2004 - 2011 High-Logic. All rights reserved.
6 Font Reference
6.1 Font Types
Over the years support for several different font types has been developed and evolved:
Raster Fonts (Legacy)
In a raster font each glyph is defined as a little bitmap designed for a specific resolution. They
are not scalable like vector based fonts. Nowadays raster fonts are hardly used, except for
specific tasks like booting your system, running MS-DOS-based applications and onscreen
display in user interface elements.
Vector Fonts (Legacy)
Vector fonts contain glyphs that are defined as a set of points that define line segments.
Although they can be scaled to any size, both quality and performance are poor compared to
modern font types like mentioned below. Your system might still contain one or two of these
fonts but we strongly suggest to ignore them.
PostScript Type 1 Fonts
Adobe launched PostScript Type 1 together with PostScript Type 3 in 1984. This scalable
font technology became very popular among desktop publishers, but is now phasing out as
OpenType fonts are the future.
TrueType Fonts
TrueType is a scalable font technology designed by Apple Computer, available since 1991
(Apple's Macintosh System 7). Apple traded the technology with Microsoft and became
available on Microsoft Windows 3.1 in 1992.
TrueType Font Collections
A TrueType Font Collection file is one or more TrueType fonts combined into one file. The
TrueType fonts usually share information.
OpenType Fonts
The OpenType font format is an extension of the TrueType font format, allowing support for
PostScript font data. Technically there are two OpenType Font flavours; TrueType based (.ttf)
and PostScript based (.otf). OpenType was developed jointly by Microsoft and Adobe to
produce a hybrid between Type 1 and TrueType fonts, with additional features that work on
Macintosh and Windows computers. OpenType fonts can include the OpenType Layout
tables, which allow font creators to design better international and high-end typographic fonts.
Font Reference 39
2004 - 2011 High-Logic. All rights reserved.
6.2 System Fonts
System fonts are critical for your system, without them your system might become unstable.
Within MainType you are not allowed to uninstall, unload or delete active system fonts.
Although Microsoft has no public list of such fonts, MainType identifies these fonts as system
fonts:
Font Family Font Type
Arial TrueType font or OpenType font with TrueType outlines
Courier New TrueType font or OpenType font with TrueType outlines
Marlett TrueType font or OpenType font with TrueType outlines
Tahoma TrueType font or OpenType font with TrueType outlines
Times New Roman TrueType font or OpenType font with TrueType outlines
Verdana TrueType font or OpenType font with TrueType outlines
6.3 Predefined Variables
Predefined font variables
These variables can be used in several places where variables are supported, including
preview text and font export.
Variable Content of the variable
{FONT_NAME} The name of the font, for example Times New Roman Bold Italic.
{FONT_FAMILY
_NAME}
The font family name of the font, for example Times New Roman.
{FONT_STYLE} The style of the font, for example Bold Italic.
{FONT_VERSI
ON_STRING}
The version of the font, for example Version 2.90.
{FONT_TYPE} The font type, for example OpenType font with TrueType outlines.
{FONT_TYPE_
SHORT}
The font type in short format, for example OT(TT).
MainType Help 40
2004 - 2011 High-Logic. All rights reserved.
Variable Content of the variable
{FONT_EMBED
DING}
The font embedding, for example Installable.
{FONT_STATU
S}
The font status, for example Installed
{FONT_PANOS
E}
The font PANOSE value in hexadecimal format, for example
2B66222324
{FONT_WEIGH
T}
The font weight, for example Bold
{FONT_WIDTH} The font width, for example Condensed
{FONT_COPYR
IGHT}
The font copyright information.
{FONT_COPYR
IGHT_100}
The font copyright information, limited to at most 100 characters.
{FONT_COPYR
IGHT_150}
The font copyright information, limited to at most 150 characters.
{FONT_TRADE
MARK}
The font trademark information.
{FONT_TRADE
MARK_100}
The font trademark information, limited to at most 100 characters.
{FONT_TRADE
MARK_150}
The font trademark information, limited to at most 150 characters.
{FONT_DESIG
NER}
Link to the font designer.
{FONT_VENDO
R}
Link to the font vendor.
{FONT_GROUP
S}
All groups containing this font separated by a "-"
{FONT_FILE_SI
ZE}
The size of the font file, for example 4 KB.
{FONT_FILE_SI
ZES}
The size of the font files, for example 3 KB|47 KB.
Font Reference 41
2004 - 2011 High-Logic. All rights reserved.
Variable Content of the variable
{FONT_FILE_SI
ZE_BYTES}
The size of the font file in bytes, for example 3,662 bytes.
{FONT_FILE_SI
ZES_BYTES}
The size of the font files in bytes, for example 3,572 bytes|55,379 bytes.
{FONT_UNIQU
E_FONT_IDENT
IFIER}
The unique font identifier
{FONT_NUM_G
LYPHS}
The number of glyphs
{FONT_NUM_C
HARS}
The number of characters
{FONT_FOUND
RY}
The font foundry
Predefined web export variables
These variables can be used in template file mainpage.htf.
Variable Content of the variable
{FONT_COUNT} The total number of fonts in the web export.
{GEN_DATE_TIME} The date and time the web export was initiated.
{NAV_ALPHABET} Displays a navigation bar.
These variables can be used in template file fontpage.htf.
Variable Content of the variable
{CUR_SUB_COL} Display the current navigation id.
{FONT_COUNT} The total number of fonts in the web export.
{FONT_LIST} A list of fonts that is composed with template fontitem.htf.
{TITLE} The total number of fonts in the web export.
MainType Help 42
2004 - 2011 High-Logic. All rights reserved.
Variable Content of the variable
{NAV_ALPHABET} Displays a navigation bar.
{NAV_SUB_PAGES} Displays a navigation bar for sub pages.
Variables used in template fontitem.htf include the predefined font variables mentioned earlier
as well as these variables:
Variable Content of the variable
{FONT_PREVIEW_REL} The relative URI of the font preview image.
{FONT_TYPE_REL} The relative URI of the font type image.
{WEB_EXPORT_FONT_ID} In the scope of the web export, this is a unique id. In the
default template it is used as anchor name.
Predefined page print variables
All date and time variables use the corresponding date and time formats set in the Windows
configuration on the computer on which you are running MainType.
Variable Content of the variable
{DATE_TIME} The current date and time.
{DATE} The current date.
{TIME} The current time.
{PAGE_NUMBER} The number of the current page.
{NUMBER_OF_PAGES} The total number pages.
{TITLE} The title of the selected report.
Index 43
2004 - 2011 High-Logic. All rights reserved.
Index
- C -
Characters 20
- D -
Decimal 16
Delete fonts 27
- F -
Folders 16
Font types 38
Fonts 17
active 25
copy 28
drag and drop 24, 28
install 25
load 25
move 28
OpenType 38
raster 38
shortcut 24, 28
system 25
TrueType 38
uninstall 25
unload 25
vector 38
- H -
Hexadecimal 16
- L -
Layout 14
- M -
MainType
buying 3
getting help 2
manual 2
user interface 6
Manual
PDF 2
Margins 31
- N -
New Features 2
- P -
Preview 19
Print 31
Print Preview 31
- R -
Register 3
Rename font 28
- S -
Sample 19
Shortcut 15, 24, 28
Smart font operations 17
Sort fonts 25
System fonts 39
System tray 16
- T -
Toolbar icons 16
TrueType Font Collections 38
- W -
Warnings 21
You might also like
- Lords of Midnight TacticDocument10 pagesLords of Midnight TacticLeong KmNo ratings yet
- Heroes 5: Tribes of The East - All About The Orc Blood Rage AbilityDocument2 pagesHeroes 5: Tribes of The East - All About The Orc Blood Rage AbilityLeong KmNo ratings yet
- EC-7352 ManualDocument2 pagesEC-7352 ManualLeong Km100% (1)
- 18.0 Guidelines To Practice Energy Efficiency in CKE DesignDocument28 pages18.0 Guidelines To Practice Energy Efficiency in CKE DesignLeong KmNo ratings yet
- PA System Design and Acoustic FactorsDocument43 pagesPA System Design and Acoustic FactorsLeong Km75% (4)
- E3861 M3a78-Em Contents WebDocument108 pagesE3861 M3a78-Em Contents Webdutu590No ratings yet
- E3861 M3a78-Em Contents WebDocument108 pagesE3861 M3a78-Em Contents Webdutu590No ratings yet
- HT System Design and Criteria: The 2 Most Common HT Supplies Provided by TNB Are 11 KV and 33 KVDocument1 pageHT System Design and Criteria: The 2 Most Common HT Supplies Provided by TNB Are 11 KV and 33 KVLeong KmNo ratings yet
- 6.0 Designing The Main Switchboard 1Document10 pages6.0 Designing The Main Switchboard 1Leong Km0% (1)
- 17.0 Lightning Protection Ms 1 Hingga 18Document22 pages17.0 Lightning Protection Ms 1 Hingga 18Leong KmNo ratings yet
- JKR Guide To Telecommunication SystemDocument19 pagesJKR Guide To Telecommunication SystemLeong Km100% (1)
- 15-Minute Maggi Mee Goreng Made with 5 IngredientsDocument3 pages15-Minute Maggi Mee Goreng Made with 5 IngredientsLeong KmNo ratings yet
- GPM CodeDocument1 pageGPM CodeLeong KmNo ratings yet
- Encode MKV To MP4 With Out Re-EncodeDocument18 pagesEncode MKV To MP4 With Out Re-EncodeLeong KmNo ratings yet
- Hard Recovery Methods To Try If All Else FailDocument8 pagesHard Recovery Methods To Try If All Else FailLeong KmNo ratings yet
- Mahkamah Syariah Seri Iskandar Rekabentuk TNBDocument21 pagesMahkamah Syariah Seri Iskandar Rekabentuk TNBLeong KmNo ratings yet
- Making A Bootable USB With Windows 7Document1 pageMaking A Bootable USB With Windows 7Leong KmNo ratings yet
- WokDocument53 pagesWokle12emeomNo ratings yet
- JKR Specs L-S1 Specification For Low Internal Electrical Installation May-2011 Rev.2Document114 pagesJKR Specs L-S1 Specification For Low Internal Electrical Installation May-2011 Rev.2Leong Km86% (7)
- PWD 203N 2010Document34 pagesPWD 203N 2010Leong KmNo ratings yet
- JKR Specs L-S1 Addendum No 1 LED Luminaires - May 2011Document3 pagesJKR Specs L-S1 Addendum No 1 LED Luminaires - May 2011Leong KmNo ratings yet
- The Subtle Art of Not Giving a F*ck: A Counterintuitive Approach to Living a Good LifeFrom EverandThe Subtle Art of Not Giving a F*ck: A Counterintuitive Approach to Living a Good LifeRating: 4 out of 5 stars4/5 (5783)
- The Yellow House: A Memoir (2019 National Book Award Winner)From EverandThe Yellow House: A Memoir (2019 National Book Award Winner)Rating: 4 out of 5 stars4/5 (98)
- Never Split the Difference: Negotiating As If Your Life Depended On ItFrom EverandNever Split the Difference: Negotiating As If Your Life Depended On ItRating: 4.5 out of 5 stars4.5/5 (838)
- Shoe Dog: A Memoir by the Creator of NikeFrom EverandShoe Dog: A Memoir by the Creator of NikeRating: 4.5 out of 5 stars4.5/5 (537)
- The Emperor of All Maladies: A Biography of CancerFrom EverandThe Emperor of All Maladies: A Biography of CancerRating: 4.5 out of 5 stars4.5/5 (271)
- Hidden Figures: The American Dream and the Untold Story of the Black Women Mathematicians Who Helped Win the Space RaceFrom EverandHidden Figures: The American Dream and the Untold Story of the Black Women Mathematicians Who Helped Win the Space RaceRating: 4 out of 5 stars4/5 (890)
- The Little Book of Hygge: Danish Secrets to Happy LivingFrom EverandThe Little Book of Hygge: Danish Secrets to Happy LivingRating: 3.5 out of 5 stars3.5/5 (399)
- Team of Rivals: The Political Genius of Abraham LincolnFrom EverandTeam of Rivals: The Political Genius of Abraham LincolnRating: 4.5 out of 5 stars4.5/5 (234)
- Grit: The Power of Passion and PerseveranceFrom EverandGrit: The Power of Passion and PerseveranceRating: 4 out of 5 stars4/5 (587)
- Devil in the Grove: Thurgood Marshall, the Groveland Boys, and the Dawn of a New AmericaFrom EverandDevil in the Grove: Thurgood Marshall, the Groveland Boys, and the Dawn of a New AmericaRating: 4.5 out of 5 stars4.5/5 (265)
- A Heartbreaking Work Of Staggering Genius: A Memoir Based on a True StoryFrom EverandA Heartbreaking Work Of Staggering Genius: A Memoir Based on a True StoryRating: 3.5 out of 5 stars3.5/5 (231)
- On Fire: The (Burning) Case for a Green New DealFrom EverandOn Fire: The (Burning) Case for a Green New DealRating: 4 out of 5 stars4/5 (72)
- Elon Musk: Tesla, SpaceX, and the Quest for a Fantastic FutureFrom EverandElon Musk: Tesla, SpaceX, and the Quest for a Fantastic FutureRating: 4.5 out of 5 stars4.5/5 (474)
- The Hard Thing About Hard Things: Building a Business When There Are No Easy AnswersFrom EverandThe Hard Thing About Hard Things: Building a Business When There Are No Easy AnswersRating: 4.5 out of 5 stars4.5/5 (344)
- The Unwinding: An Inner History of the New AmericaFrom EverandThe Unwinding: An Inner History of the New AmericaRating: 4 out of 5 stars4/5 (45)
- The World Is Flat 3.0: A Brief History of the Twenty-first CenturyFrom EverandThe World Is Flat 3.0: A Brief History of the Twenty-first CenturyRating: 3.5 out of 5 stars3.5/5 (2219)
- The Gifts of Imperfection: Let Go of Who You Think You're Supposed to Be and Embrace Who You AreFrom EverandThe Gifts of Imperfection: Let Go of Who You Think You're Supposed to Be and Embrace Who You AreRating: 4 out of 5 stars4/5 (1090)
- The Sympathizer: A Novel (Pulitzer Prize for Fiction)From EverandThe Sympathizer: A Novel (Pulitzer Prize for Fiction)Rating: 4.5 out of 5 stars4.5/5 (119)
- Her Body and Other Parties: StoriesFrom EverandHer Body and Other Parties: StoriesRating: 4 out of 5 stars4/5 (821)
- Loop Back DSP Audio AppDocument12 pagesLoop Back DSP Audio AppGytis BernotasNo ratings yet
- Notification ACF One Range Officer RajasthanDocument2 pagesNotification ACF One Range Officer RajasthanAshok SainiNo ratings yet
- CVDocument3 pagesCVDhiraj Patra100% (1)
- Variational Asymptotic BeamDocument43 pagesVariational Asymptotic BeamAdimasu AyeleNo ratings yet
- 04 - Motion in Two DimensionDocument3 pages04 - Motion in Two DimensionMathan KalyanasundaramNo ratings yet
- MiPs View ManualDocument53 pagesMiPs View ManualClOudyo VirgílioNo ratings yet
- Re 29037Document12 pagesRe 29037BorisNo ratings yet
- RE 1 (BAB 8 DAN BAB 9) - Halaman-9-18Document10 pagesRE 1 (BAB 8 DAN BAB 9) - Halaman-9-18Yesi Indri HeryaniNo ratings yet
- CFX-Intro 14.5 WS03 Mixing-Tube PDFDocument25 pagesCFX-Intro 14.5 WS03 Mixing-Tube PDFpaulhnvNo ratings yet
- STG SiemensDocument2 pagesSTG SiemensjoncperezNo ratings yet
- Journallistofscopus PDFDocument630 pagesJournallistofscopus PDFSatyanarayana RentalaNo ratings yet
- Bawana BOQDocument28 pagesBawana BOQSasi Kiran VundamatlaNo ratings yet
- MacBook Pro (13-Inch, Mid 2009) - Technical SpecificationsDocument4 pagesMacBook Pro (13-Inch, Mid 2009) - Technical SpecificationsIndianOnRunNo ratings yet
- A Design and Analysis of A Morphing Hyper-Elliptic Cambered Span (HECS) WingDocument10 pagesA Design and Analysis of A Morphing Hyper-Elliptic Cambered Span (HECS) WingJEORJENo ratings yet
- Omop Etl Template v4.0Document17 pagesOmop Etl Template v4.0kartikb60100% (1)
- CD 74 HCT 164 MDocument16 pagesCD 74 HCT 164 MfabriziocasNo ratings yet
- Eductor AgitationDocument2 pagesEductor AgitationNicolás Solano CondeNo ratings yet
- AC200 Inverter Manual OverviewDocument239 pagesAC200 Inverter Manual OverviewJuliana AndradeNo ratings yet
- A320-25-1BPK R01 Dt. 25.05.21Document39 pagesA320-25-1BPK R01 Dt. 25.05.21Pradeep K sNo ratings yet
- Saf 5152 Material Safety Data Sheet PDFDocument9 pagesSaf 5152 Material Safety Data Sheet PDFronald rodrigoNo ratings yet
- Examples Sheet 2 PDFDocument4 pagesExamples Sheet 2 PDFAbraham SauvingnonNo ratings yet
- Cisco SD-WAN Intro SOLRST-2006 PDFDocument10 pagesCisco SD-WAN Intro SOLRST-2006 PDFffusaroNo ratings yet
- MVC PDFDocument197 pagesMVC PDFAnonymous PGSronUzcSNo ratings yet
- Reliable Ni-Cd batteries keep railroads running smoothlyDocument8 pagesReliable Ni-Cd batteries keep railroads running smoothlyJesus LandaetaNo ratings yet
- Site Suitability Report C20XH: Open Space, Claylands RoadDocument68 pagesSite Suitability Report C20XH: Open Space, Claylands Roadinfo1639No ratings yet
- AutoCAD CommandsDocument59 pagesAutoCAD Commandsamalendu_biswas_1No ratings yet
- Instruction Manual Fisher 657 Diaphragm Actuator Sizes 30 30i Through 70 70i 87 en 122366Document32 pagesInstruction Manual Fisher 657 Diaphragm Actuator Sizes 30 30i Through 70 70i 87 en 122366APE MKTNo ratings yet
- Aiwa NSX-VC58Document41 pagesAiwa NSX-VC580000AbdielNo ratings yet
- Acoustic Emission-Based Monitoring Approach For Friction Stir Welding of Aluminum Alloy AA6063-T6 With Different Tool Pin ProfilesDocument10 pagesAcoustic Emission-Based Monitoring Approach For Friction Stir Welding of Aluminum Alloy AA6063-T6 With Different Tool Pin ProfileslarryNo ratings yet
- Beer and Johnston Detailed Table of ContentsDocument10 pagesBeer and Johnston Detailed Table of Contentsdhruv001No ratings yet