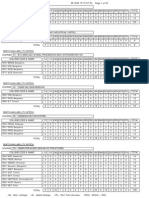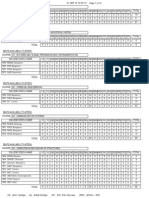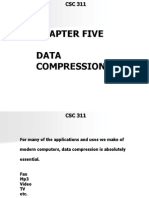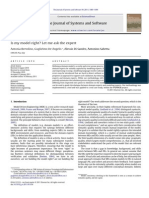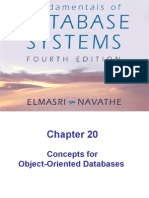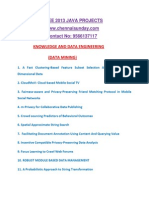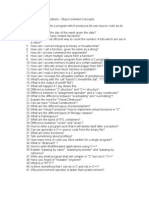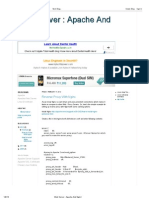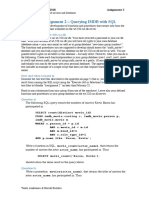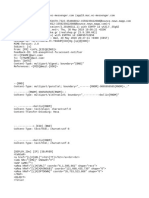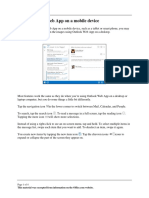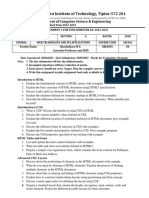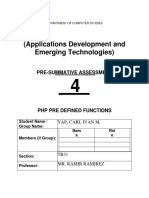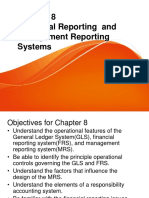Professional Documents
Culture Documents
Forms
Uploaded by
hkgraoCopyright
Available Formats
Share this document
Did you find this document useful?
Is this content inappropriate?
Report this DocumentCopyright:
Available Formats
Forms
Uploaded by
hkgraoCopyright:
Available Formats
FORMS
A form is a web page which allows the user to enter information, it also allows the
user to interact with the contents of the form. To insert a form we use the <FORM>
</FORM> tags. The rest of the form elements such as text boxes, check boxes pull down
menus and so on must be inserted in between the form tags.
Example:
<HTML>
<HEAD>
<TITLE>Sample Form</TITLE>
</HEAD>
<BODY BGCOLOR=FFFFFF>
<FORM ACTION=http://www.UnitedPublishers.com
/input.asp>
<P>Name: <INPUT TYPE=TEXT NAME=name
MAXLENGTH=50"><BR>
Book Name: <INPUT TYPE=TEXT NAME=bname
MAXLENGTH=50">
</P>
<P><INPUT TYPE=SUBMIT NAME=Submit1"
VALUE=Send Info></P>
</FORM>
</BODY>
</HTML>
The attributes of the <FORM> element are:
ACTION:
This attribute is the URL of the CGI (Common Gateway Interface) program that is
going to accept the data from the form, process it, and send a response back to the
browser.
METHOD:
This attribute has values such as GET (default) or POST which specifies which
HTTP method will be used to send the forms contents to the web server. The CGI
application should be written to accept the data from either method.
ENCTYPE:
This attribute determines the mechanism used to encode the form contents.
You can leave this attribute as default (unspecified) unless you are creating a file
upload field.
NAME:
This attribute is a form name used by VB or JAVA scripts.
TARGET:
This attribute represents the target frame where the response page will show up.
The rest of the form elements are used to create the form seen in the browser and
collect the data to be sent to the application. A good way to format a FORM and its sub
elements is to use a table. With a table you have more control over the layout of your page.
The table can be created inside the <FORM></FORM> tags.
FORM ELEMENTS
Form elements have properties such as Text boxes, Password boxes, Checkboxes,
Option (Radio) buttons, Submit, Reset, File, Hidden and Image. The properties are
specified in the TYPE Attribute of the HTML element <INPUT> </INPUT>.
<INPUT> Elements Properties
1. TYPE = This value indicates the type of INPUT entry field which
can include text, password, checkbox, radio, file,
hidden, image and so on.
2. NAME = It represents a variable name passed to CGI application.
3. VALUE = The data associated with the variable name to be passed
to the CGI application.
4. CHECKED = This value indicates that the Button/box is checked
by default.
5. SIZE = This value indicates the number of characters in the
text field.
6. MAXLENGTH = This value indicates the maximum number of
characters that can be accepted
INPUT TYPES
1. TEXT BOXES
These boxes are used to provide input fields for text, phone numbers, dates and so
on.
Example:
<INPUT TYPE=TEXT>
Browser will display
Textboxes use the following attributes:
1. TYPE indicates the type of data which is text.
2. SIZE determines the size of the textbox in characters. Default = 20
characters
3. MAXSIZE determines the maximum number of characters that the field
will accept.
4. NAME is the name of the variable to be sent to the CGI application.
5. VALUE will display its contents as the default value.
2. Password
These boxes are used to allow the entry of passwords.
Example:
<INPUT TYPE=PASSWORD>
Browser will display
Text typed in a password box is starred out in the browser display.
Password boxes use the following attributes:
1. TYPE indicates the type of data which is password
2. SIZE determines the size of the textbox in characters.
3. MAXSIZE determines the maximum size of the password in characters.
4. NAME is the name of the variable to be sent to the CGI application.
5. VALUE is usually blank.
3. Hidden
These boxes are used to send data to the CGI application that you dont want the
web surfer to see, change or have to enter but is necessary for the application to process
the form correctly.
Example:
<INPUT TYPE=HIDDEN>
Nothing is displayed in the browser.
Hidden inputs have the following attributes:
1. TYPE indicates the type of data which is hidden
2. NAME is the name of the variable to be sent to the CGI application.
3. VALUE is usually set to a value expected by the CGI application.
4. Check Box
These boxes are used to allow the users to select more than one option.
Example:
<INPUT TYPE=CHECKBOX>
Browser will display
Checkboxes have the following attributes:
1. TYPE indicates the type is a checkbox.
2. CHECKED indicates whether the box is blank or CHECKED as the initial
status
3. NAME is the name of the variable to be sent to the CGI application.
4. VALUE is usually set to a value.
5. Radio Button
The Radio buttons allow users to select only one option among a list of options.
Example:
<INPUT TYPE=RADIO>
Browser will display
Radio buttons have the following attributes:
1. TYPE indicates the type is a radio button.
2. CHECKED is blank or CHECKED as the initial status. Only one radio
button can be checked.
3. NAME is the name of the variable to be sent to the CGI application.
4. VALUE usually has a set value.
6. File Upload
You can use a file upload to allow surfers to upload files to your web server.
xample:
<INPUT TYPE=FILE>
File Upload has the following attributes:
1. NAME is the name of the variable to be sent to the CGI application.
2. SIZE is the size of the text box in characters.
3. MAXSIZE is the maximum size of the input in the textbox in characters.
4. ENCTYPE is a list of (MIME) types that the field can be used to upload.
7. Push Button
This element would be used with either JavaScript or VBScript to cause an action
to take place.
Example:
<INPUT TYPE=BUTTON>
Browser will display
Push Button has the following attributes:
1. TYPE indicates the type is a Button
2. NAME is the name of the button to be used in scripting.
3. VALUE determines the text label on the button.
8. Submit
Every set of Form tags requires a Submit button. This is the element that causes
the browser to send the names and values of the other elements to the CGI Application
specified by the ACTION attribute of the FORM element.
Example:
<INPUT TYPE=SUBMIT>
Browser will display
Submit has the following attributes:
1. TYPE indicates the type is submit
2. NAME value used by the CGI script for processing
3. VALUE determines the text label on the button, usually it is Submit Query.
9. Image Submit Button
Allows you to substitute an image for the standard submit button.
Example:
<INPUT TYPE=IMAGE SRC=URL>
Image submit button has the following attributes:
1. TYPE indicates that the type is a Image
2. NAME is the name of the button to be used in scripting.
3. SRC URL of the Image file.
10. Reset
It is a good idea to include one of these for each form where users are entering data.
It allows the surfer to clear all the input in the form.
Example:
<INPUT TYPE=RESET>
Browser will display
Reset buttons have the following attributes:
1. TYPE indicates that the type is reset
2. VALUE determines the text label on the button, usually Reset.
OTHER ELEMENTS USED IN FORMS
1. Text Area
This element is enclosed by the tags <TEXTAREA> </TEXTAREA> it is an element
that allows for free form text entry.
Browser will display
Text area has the following attributes:
1. NAME is the name of the variable to be sent to the CGI application.
2. ROWS the number of rows to the textbox.
3. COLS the number of columns to the textbox.
4. WRAP defaults to OFF. You should set wrap to VIRTUAL or
PHYSICAL so that the text wraps in the browser display as
the surfer types.
2. Select
This element is enclosed by the tags <SELECT> </SELECT>, where the attributes
are set differently.
Select elements attributes are:
1. NAME is the name of the variable to be sent to the CGI application.
2. SIZE This sets the number of visible choices.
3. MULTIPLE The presence of this attribute signifies that the user can make
multiple selections. By default only one selection is allowed.
3. Drop Down List
Drop down elements attributes are:
1. NAME is the name of the variable to be sent to the CGI application.
2. SIZE 1
4. List Box
List Box elements attributes are:
1. NAME: is the name of the variable to be sent to the CGI application.
2. SIZE: is greater than one.
4. Option
The list items are added to the <SELECT> element by inserting <OPTION>
</OPTION> elements.
The Option Elements attributes are:
1. SELECTED When this attribute is present, the option is selected when
the document is initially loaded. It is an error for more than
one option to be selected.
2. VALUE Specifies the value the variable named in the select element.
Example:
<P>
<SELECT SIZE=1">
<OPTION VALUE=1" SELECTED=SELECTED>Item 1
</OPTION>
<OPTION VALUE=2">Item 2</OPTION>
</SELECT>
</P>
SOME EXAMPLES
Creating an Order Form
<HTML>
<HEAD>
<TITLE> UNITED SHOPPING </TITLE>
</HEAD>
<BODY TEXT = RED BGCOLOR=IVORY LINK=GREEN
VLINK=BLUE>
<FONT FACE=VERDANA COLOR=RED>
<CENTER>
<H1> UNITED SHOPPING CENTRE </H1>
<IMG SRC=UnitedShopping.jpeg ALIGN=BOTTOM
HSPACE=100" VSPACE=25 BORDER=1>
<IMG SRC=Line.gif HEIGHT =4" WIDTH = 400 HSPACE=15"
VSPACE=2>
</CENTER>
<FORM>
<P><INPUT TYPE=HIDDEN NAME =Passwd
VALUE=UP> Title:
<SELECT NAME=Title SIZE=1">
<OPTION VALUE =Mr.>Mr.</OPTION>
<OPTION VALUE=Mrs.>Mrs.</OPTION>
<OPTION VALUE=Ms.>Ms.</OPTION>
<OPTION VALUE=Dr.>Dr.</OPTION>
</SELECT>
<BR>
<BR>
Name:<INPUT TYPE=TEXT NAME=Name SIZE=20"
MAXLENGTH=25">
<BR>
<BR>
<BR>
Address:<INPUT TYPE=TEXT NAME=Addr SIZE=30"
MAXLENGTH=35">
<BR>
<BR>
<BR>
E-mail ID:<INPUT TYPE=TEXT NAME=Eid SIZE=30"
MAXLENGTH=50">
<BR>
<BR>
<BR>
You might also like
- 87 PPTDocument20 pages87 PPThkgraoNo ratings yet
- Matrix MtechDocument30 pagesMatrix MtechhkgraoNo ratings yet
- Evolution of Storage ArchiDocument13 pagesEvolution of Storage ArchihkgraoNo ratings yet
- Multiple Kernel LearningDocument4 pagesMultiple Kernel LearninghkgraoNo ratings yet
- ADBMS Lab ManualDocument69 pagesADBMS Lab ManualAnonymous s3TzBvwS1No ratings yet
- 2mca01 Ds Model QPDocument2 pages2mca01 Ds Model QPhkgraoNo ratings yet
- Matrix Mtech FinmmmDocument31 pagesMatrix Mtech FinmmmmalluNo ratings yet
- BCNF 121206102839 Phpapp01Document21 pagesBCNF 121206102839 Phpapp01hkgraoNo ratings yet
- A General Software Defect-Proneness Prediction Framework: Qinbao Song, Zihan Jia, Martin Shepperd, Shi Ying, and Jin LiuDocument15 pagesA General Software Defect-Proneness Prediction Framework: Qinbao Song, Zihan Jia, Martin Shepperd, Shi Ying, and Jin LiuhkgraoNo ratings yet
- Chapter Five Data CompressionDocument28 pagesChapter Five Data CompressionhkgraoNo ratings yet
- After Hours: The Information Technology Quiz (The Answers) : Programming and LanguagesDocument5 pagesAfter Hours: The Information Technology Quiz (The Answers) : Programming and LanguagesAnshul PawaskarNo ratings yet
- Model WhyDocument11 pagesModel WhyhkgraoNo ratings yet
- Modeling and Analysis For Educational Software Quality Hierarchy TriangleDocument5 pagesModeling and Analysis For Educational Software Quality Hierarchy TrianglehkgraoNo ratings yet
- SYSTEMATIC STUDY OF QUALITY MODELSDocument10 pagesSYSTEMATIC STUDY OF QUALITY MODELShkgraoNo ratings yet
- SW EngineeringDocument21 pagesSW EngineeringhkgraoNo ratings yet
- Chapter 11 ArraysDocument23 pagesChapter 11 ArrayshkgraoNo ratings yet
- Glossary of Computer TermsDocument37 pagesGlossary of Computer TermshkgraoNo ratings yet
- Chap20-Concepts For Object-Oriented DatabasesDocument50 pagesChap20-Concepts For Object-Oriented Databasesnomaddarcy100% (5)
- Ieee 2013 Java ProjectsDocument9 pagesIeee 2013 Java ProjectsRaju SunkariNo ratings yet
- Very Short Answer QuestionsDocument25 pagesVery Short Answer QuestionshkgraoNo ratings yet
- Frequently Asked QuestionsDocument7 pagesFrequently Asked Questionsshyam ranaNo ratings yet
- 05562947Document21 pages05562947hkgraoNo ratings yet
- Signature Detection and Matching For Document Image RetrievalDocument35 pagesSignature Detection and Matching For Document Image RetrievalPhi Thiện HồNo ratings yet
- Qualit y Time: Security and Software QualityDocument9 pagesQualit y Time: Security and Software QualityhkgraoNo ratings yet
- Data ModelDocument98 pagesData Modelhkgrao0% (1)
- Classes and Objects: in This Chapter, We Will LearnDocument38 pagesClasses and Objects: in This Chapter, We Will LearnhkgraoNo ratings yet
- Data ModelsDocument57 pagesData ModelshkgraoNo ratings yet
- DBMS Appendix ADocument59 pagesDBMS Appendix AJohn100% (1)
- 01 IntroDocument17 pages01 IntroabdifatahNo ratings yet
- Never Split the Difference: Negotiating As If Your Life Depended On ItFrom EverandNever Split the Difference: Negotiating As If Your Life Depended On ItRating: 4.5 out of 5 stars4.5/5 (838)
- Shoe Dog: A Memoir by the Creator of NikeFrom EverandShoe Dog: A Memoir by the Creator of NikeRating: 4.5 out of 5 stars4.5/5 (537)
- The Subtle Art of Not Giving a F*ck: A Counterintuitive Approach to Living a Good LifeFrom EverandThe Subtle Art of Not Giving a F*ck: A Counterintuitive Approach to Living a Good LifeRating: 4 out of 5 stars4/5 (5794)
- The Yellow House: A Memoir (2019 National Book Award Winner)From EverandThe Yellow House: A Memoir (2019 National Book Award Winner)Rating: 4 out of 5 stars4/5 (98)
- Hidden Figures: The American Dream and the Untold Story of the Black Women Mathematicians Who Helped Win the Space RaceFrom EverandHidden Figures: The American Dream and the Untold Story of the Black Women Mathematicians Who Helped Win the Space RaceRating: 4 out of 5 stars4/5 (894)
- The Little Book of Hygge: Danish Secrets to Happy LivingFrom EverandThe Little Book of Hygge: Danish Secrets to Happy LivingRating: 3.5 out of 5 stars3.5/5 (399)
- Elon Musk: Tesla, SpaceX, and the Quest for a Fantastic FutureFrom EverandElon Musk: Tesla, SpaceX, and the Quest for a Fantastic FutureRating: 4.5 out of 5 stars4.5/5 (474)
- A Heartbreaking Work Of Staggering Genius: A Memoir Based on a True StoryFrom EverandA Heartbreaking Work Of Staggering Genius: A Memoir Based on a True StoryRating: 3.5 out of 5 stars3.5/5 (231)
- Grit: The Power of Passion and PerseveranceFrom EverandGrit: The Power of Passion and PerseveranceRating: 4 out of 5 stars4/5 (587)
- Devil in the Grove: Thurgood Marshall, the Groveland Boys, and the Dawn of a New AmericaFrom EverandDevil in the Grove: Thurgood Marshall, the Groveland Boys, and the Dawn of a New AmericaRating: 4.5 out of 5 stars4.5/5 (265)
- On Fire: The (Burning) Case for a Green New DealFrom EverandOn Fire: The (Burning) Case for a Green New DealRating: 4 out of 5 stars4/5 (73)
- The Emperor of All Maladies: A Biography of CancerFrom EverandThe Emperor of All Maladies: A Biography of CancerRating: 4.5 out of 5 stars4.5/5 (271)
- The Hard Thing About Hard Things: Building a Business When There Are No Easy AnswersFrom EverandThe Hard Thing About Hard Things: Building a Business When There Are No Easy AnswersRating: 4.5 out of 5 stars4.5/5 (344)
- The Unwinding: An Inner History of the New AmericaFrom EverandThe Unwinding: An Inner History of the New AmericaRating: 4 out of 5 stars4/5 (45)
- Team of Rivals: The Political Genius of Abraham LincolnFrom EverandTeam of Rivals: The Political Genius of Abraham LincolnRating: 4.5 out of 5 stars4.5/5 (234)
- The World Is Flat 3.0: A Brief History of the Twenty-first CenturyFrom EverandThe World Is Flat 3.0: A Brief History of the Twenty-first CenturyRating: 3.5 out of 5 stars3.5/5 (2219)
- The Gifts of Imperfection: Let Go of Who You Think You're Supposed to Be and Embrace Who You AreFrom EverandThe Gifts of Imperfection: Let Go of Who You Think You're Supposed to Be and Embrace Who You AreRating: 4 out of 5 stars4/5 (1090)
- The Sympathizer: A Novel (Pulitzer Prize for Fiction)From EverandThe Sympathizer: A Novel (Pulitzer Prize for Fiction)Rating: 4.5 out of 5 stars4.5/5 (119)
- Her Body and Other Parties: StoriesFrom EverandHer Body and Other Parties: StoriesRating: 4 out of 5 stars4/5 (821)
- Bookmarks 2010 05 07Document7 pagesBookmarks 2010 05 07Amber WhitmanNo ratings yet
- Impact of Social Media To The Study Habits of StudentsDocument28 pagesImpact of Social Media To The Study Habits of StudentsSirTreb Villaflor100% (4)
- Tagalog To English - Google SearchDocument1 pageTagalog To English - Google SearchEnato Arong Mhona JaneNo ratings yet
- Workshop Manual: Downloaded From Manuals Search EngineDocument384 pagesWorkshop Manual: Downloaded From Manuals Search EngineAkhmad SebehNo ratings yet
- Chapter 2 Your Potential As An EntrepreneurDocument31 pagesChapter 2 Your Potential As An EntrepreneurLeojelaineIgcoyNo ratings yet
- Degree Assignment 1Document4 pagesDegree Assignment 1Firuz AkhmadovNo ratings yet
- Web Server - Apache and NginXDocument8 pagesWeb Server - Apache and NginXAshok PrajapatiNo ratings yet
- BardDocument10 pagesBardBLACKPINK INDIAFCNo ratings yet
- ALISON Courses Cover Business, IT, Health & MoreDocument6 pagesALISON Courses Cover Business, IT, Health & MoreCharlie Mina0% (1)
- RAWDATA Assignment 2 – Querying IMDB with SQLDocument4 pagesRAWDATA Assignment 2 – Querying IMDB with SQLAzizul HuqNo ratings yet
- XProtect Expert Product SheetDocument2 pagesXProtect Expert Product SheetKrishna GhimireNo ratings yet
- Config 15Document5 pagesConfig 15Lindsey K. AliceaNo ratings yet
- Firepower Release Notes, Version 6.6.1 and 6.6.3Document88 pagesFirepower Release Notes, Version 6.6.1 and 6.6.3Tim BurchmoreNo ratings yet
- ChatLog Extra Class For Sunaina Mandhwani and Ashow Bai - POWER BI Class - EXCEL BASEMENT - 2019-11-09 15 - 56Document2 pagesChatLog Extra Class For Sunaina Mandhwani and Ashow Bai - POWER BI Class - EXCEL BASEMENT - 2019-11-09 15 - 56Rahim Zulfiqar AliNo ratings yet
- APA Reference Review Sheet: APA Format MLA FormatDocument1 pageAPA Reference Review Sheet: APA Format MLA Formatedward_sheed28No ratings yet
- Inheritance Format-1-1-1 PDF Intimate Relationships BusinessDocument1 pageInheritance Format-1-1-1 PDF Intimate Relationships BusinessDice Exchange100% (1)
- Thuyet Trinh Du An Nha Thong MinhDocument31 pagesThuyet Trinh Du An Nha Thong MinhHua Tran Phuong ThaoNo ratings yet
- Hotel Management System CDocument4 pagesHotel Management System CMuhammad Kashif Saeed AnsariNo ratings yet
- KFS Software Information Ver 042018 - enDocument31 pagesKFS Software Information Ver 042018 - enHoratiu OanaNo ratings yet
- Using Outlook Web App on MobileDocument4 pagesUsing Outlook Web App on MobileKC KiewNo ratings yet
- Assignment1 1Document1 pageAssignment1 1Siddesh Av Siddesh AvNo ratings yet
- Ig Full and Luxury A4 enDocument62 pagesIg Full and Luxury A4 encosmin_butanescuNo ratings yet
- CS101 Web Dev Lecture 2Document51 pagesCS101 Web Dev Lecture 2Shahbaz khanNo ratings yet
- PSA4 Technical Predefined Functions PDFDocument20 pagesPSA4 Technical Predefined Functions PDFcliffordNo ratings yet
- Vulnerability Report: Lack of Rate Limiting While Sending OTP CodeDocument5 pagesVulnerability Report: Lack of Rate Limiting While Sending OTP CodeYassine IdbougnounNo ratings yet
- CIS Microsoft IIS 10 Benchmark v1.1.0Document140 pagesCIS Microsoft IIS 10 Benchmark v1.1.0Andrei SandulescuNo ratings yet
- Blood DonationDocument19 pagesBlood DonationVikas SharmaNo ratings yet
- Lesson 1Document2 pagesLesson 1Trisha ConcepcionNo ratings yet
- Impact of Social Media in Digital MarketingDocument35 pagesImpact of Social Media in Digital MarketingRaajmohan R100% (1)
- Chapter8 Fiancial Reporting by James HallDocument43 pagesChapter8 Fiancial Reporting by James Hallkessa thea salvatoreNo ratings yet