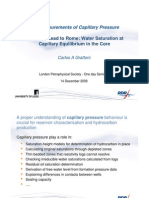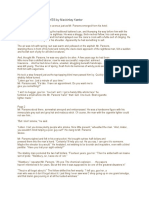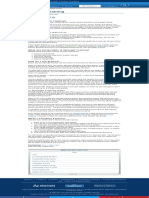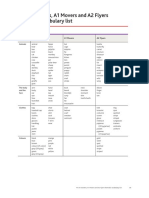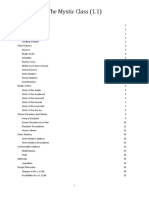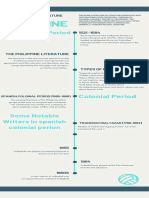Professional Documents
Culture Documents
Iphone 5s For Beginners - 2013 UK
Uploaded by
coreabzOriginal Title
Copyright
Available Formats
Share this document
Did you find this document useful?
Is this content inappropriate?
Report this DocumentCopyright:
Available Formats
Iphone 5s For Beginners - 2013 UK
Uploaded by
coreabzCopyright:
Available Formats
Everything you need to know
to get started with your iPhone
iPhone 5s
Setting up your 5s
Step-by-step tutorials
All-new apps explored
Get more from your device
D
is
c
o
v
e
r
i
O
S
7
06 Activate and register your
new iPhone 5s
10 Get to grips with Settings
12 Set up Wi-Fi
13 Set up 3G
14 Set up an iCloud account
16 Sync your apps with iCloud
18 Use iCloud to back up data on
your iPhone 5s
20 Change the wallpaper
22 Create a passcode lock
24 Control your privacy settings
26 Install iTunes on your desktop
28 Sync your music
30 Sync your Movies
Setting up
Contents
32 Add a contact
34 Call from your contacts
35 Make a call using the keypad
36 Reject calls with messages
38 Understand Do Not Disturb
40 Chat with FaceTime
42 Manage your messages
44 Access your emails
46 Set up a VIP list in Mail
48 Add multiple signatures to
Mail accounts
50 Get more from Safari
52 Browse multiple Safari tabs
54 De-clutter with Reader
56 Find your way with Maps
58 Use the new Camera
60 Shoot videos
62 Discover the Photos app
64 Edit images in Photos
Getting started
66 Share and sync photos
68 Add an Event to Calendar
70 Sync Calendar with Facebook
72 Set location-based Reminders
74 Use the Notes app
76 Make use of your Passbook
78 Customise Notification Center
80 Master Control Center
and multitasking
82 Play with Game Center
84 Use Siris new features
2 iPhone 5s for Beginners
Activate and
register
your new
iPhone 5s
06
The next step
Essential
iPhone apps
Get the top five in
each category
86 Assign relationships to contacts
with Siri
88 Post to social sites with Siri
90 Use Facebook on your
iPhone 5s
92 Get to grips with Twitter
integration in iOS
94 Send files with AirDrop
96 Set up Find My iPhone
Essential apps
126 Essential iPhone apps
The top five apps from each of the
22 categories in the App Store
iPhone 5s for Beginners 3
126
iOS 7
brings a
fresh blast
of colour
and even
smarter tools
to your new
iPhone 5s
100 Use the App Store
102 Manage your apps
104 Get the most from iTunes
106 Download music to your
iPhone 5s from iTunes
108 Buy and view TV
programmes
110 Create and playlist in Music
112 Use Genius to create playlists
114 Get more from Videos
116 Set up a subscription with
the Newsstand app
118 Buy an eBook
120 Learn to use iBooks
122 Create an iPhoto web journal
06 Activate and register your
new iPhone 5s
Get your iPhone 5s up and running quickly
The first steps to take
with your iPhone 5s
10 Get to grips with Settings
Set up your iPhone 5s the way you want
12 Set up Wi-Fi
Get your phone connected to the web
14 Set up an iCloud account
Sign up for this revolutionary feature
16 Sync your apps with iCloud
Use your apps across multiple devices
18 Back up with iCloud
Never worry about losing data with iCloud
20 Change the wallpaper
Add a bit of personality to your device
22 Create a passcode lock
Protect the contents of your phone
26 Install iTunes on your desktop
Get access to apps, movies and music
28 Sync your music collection
Get your favourite tracks on your iPhone 5s
Setting up
16
Sync your
apps
22
Create a
passcode
06
Set up
quickly
With iCloud, any
app, film or album
you download will
be available on all
your Apple devices
4 iPhone 5s for Beginners
20
Change
wallpaper
13 Connect to 3G
Access the web anywhere at any time
24 Take control of your privacy
Monitor external access on your device
29 Sync movies to your iPhone 5s
Take your favourite movies with you
Settings has been
given a good polish
and is now even
easier to use, putting
everything that you
need right beneath
your fingertips
iPhone 5s for Beginners 5
Setting up
6 iPhone 5s for Beginners
Activate and register
a new iPhone 5s
Just got an iPhone 5s? We guide you through the process of
setting up your device and registering it to your Apple ID
With trembling hands and a giddy sensation in
your stomach, you unpack your brand-new
iPhone 5s from its box and are ready to activate
it and start using it to enhance your life. But whereas
previously you would have to have had a computer to
plug your iPhone into to start the setup process, since iOS
5 you no longer need to tether your device to a computer.
The entire setup can be carried out independently, which
makes it a quick and easy process.
All you have to do is connect your new device to a
power source and then press the Sleep/Wake button,
which is situated on the top of your iPhone. This will
bring up a generic iPhone lock screen with a slider at the
bottom. Tap and hold on the slider with your index finger
and swipe it to the right to unlock the device and the next
series of screens will guide you through the setup process.
In this tutorial we will take you through each stage of the
process and explain what each screen is asking you to do.
Activation Prepare your iPhone
All you have to do is connect your new device to
a power source and then press the Sleep/Wake
button situated on the top of your iPhone
01 Unlock your device
When you first switch on your iPhone you will be
presented with a plain-looking lock screen with a
slider at the bottom. Tap and hold the slider and
swipe it to the right to unlock the iPhone.
02 Select your language
You will be presented with a long list of different
languages. The language you choose here will be
the language that your device is set to and the
language that all text will be presented in.
03 Select your Country or Region
Now select your Country or Region. This will
determine the apps that are available in the App
Store and the various media available from the
iTunes app, as well as the correct currency.
iPhone 5s for Beginners 7
Exploring your
Home screen
Once your iPhone 5s has
been set up, start exploring
Your Settings
Your first port of call
once you leave the
Dock should be the
Settings app. Tap it
to start modifying
and customising
certain aspects of
your device
Your apps
A selection of Apple apps are
built into the operating system
and will appear on your Home
screen as standard. Tap on an
icon to launch the app
Tweaking options
If you couldnt decide whether to
activate certain services such as
Find My iPhone and iCloud during
the initial setup process then you
can do it later. Just tap on your
Settings app and you will find the
relevant options there to activate
and start using these features.
Adding apps
The Dock contains four apps
as standard but you can add
an extra one by tapping and
holding on an icon until it starts
to shake and then dragging it
with your finger into the Dock
Your Dock
The Dock is a row of app
icons in a strip at the
bottom of the screen.
This Dock is present no
matter which of your
screens youre on and
should be used for your
most-used apps
04 Location Services
The next part of the process is dedicated to your
devices Location Services. This allows apps to
gather and use data indicating your approximate
location. This is useful if you lose your device.
05 Enable or disable
You can either enable or disable Location
Services. If you are unsure of the purpose of this
feature and need more information then dont
worry; you can activate it later from Settings.
06 Connect to a network
Your iPhone relies on a Wi-Fi network to be able
to connect to the internet and fuel a wealth of
different services. If you are within range of a
Wi-Fi network then it will be detected.
Setting up
8 iPhone 5s for Beginners
10 Read the T&Cs
After signing in, you will be presented with a
screen of Terms and Conditions that relate to all
aspects of your iPhone such as iCloud etc.
11 Set up iCloud
Apples iCloud first came with iOS 5 and it allows
you to back up data from your iPhone to your
own free cloud storage space.
12 Find My iPhone
If you lose your iPhone, Find My iPhone will help
you locate it. Activate this service to sync the
location of your device with your iCloud.
07 Set up your iPhone
Youre given three options. You can set up the
device as a new iPhone or restore it from previous
settings backed up to iCloud or iTunes.
08 Sign in
Youll need an Apple ID to enjoy the main
features of your iPhone, such as downloading
apps and back up and sync with iCloud.
09 Enter Apple ID
If you have an Apple ID you can tap Sign In or
create one by tapping Create a Free Apple ID. The
latter will guide you through the process.
iPhone 5s for Beginners 9
13 Diagnostics & Usage
Apple likes to keep track of how its products are
performing, so this screen allows you to send
diagnostic data straight to Apple.
14 Set up complete
Congratulations! You have now worked your way
through the entire set-up process. A screen will
confirm the process is complete.
15 Start using your iPhone
Youll be presented with your Home screen, so
start tapping on icons to launch apps and find
your way around.
Exploring
your Settings
Start personalising your
iPhone through Settings
The categories
All of the categories
to which the
Settings apply will
be presented in a
list when you launch
Settings. Tap an
option to bring up
its individual screen
of settings
All about your iPhone
By tapping on the About option
in the General section, you
can get in-depth info on your
device, such as the serial number,
capacity and the amount of
space that your various apps and
media take up
Restoring from backup
You may not be setting up a
brand new iPhone; you may
just be restoring your existing
iPhone using an iCloud backup.
In which case the setup process
is still carried out the same way,
but when youre asked to set up
your iPhone, choose Restore from
iCloud Backup and all of your
previous settings will be restored
and all of your apps and media
will be redownloaded. This may
take a while though.
Software Update
By tapping on the Software
Update option in the General
section your device will be able
to find and update your iOS,
without the need to connect
your device to a computer
Usage
The Usage area is where you can
check to see how much storage you
have left on your device (its broken
down by app, so you can see who the
space-hoggers are), as well as your
iCloud storage and battery life
Your iPhone 5ss operating system is highly
configurable, and we dont just mean that
you can change your wallpaper, though of
course you can! The default settings that it has when
you first fire it up are pretty good for most people, but
there will surely be something that you would like it to
do differently, whether its waiting a little longer before
locking the screen, remembering your passwords in
Safari or adding a signature to your outgoing Mail
messages. More or less all of the iOS apps like Mail,
Messages, Music, Photos and the Phone section of an
iPhone can be tweaked and tuned to behave as you
like, whether its using shake to shuffle tunes in your
Music app or automatically checking for mail.
You cant alter everything of course, and though
some people claim that this is a bad thing, quite the
opposite is true. On mobile phones and tablets that
do let you endlessly muck about with every part
of the system, the result is almost always a terrible,
unusable mess. iOS 7 gives you just enough room to
personalise your device while making sure that you
dont end up actually making things worse.
Get to grips with Settings
01 Go to Settings
Hit the Settings icon on your Home screen to
go to the Settings section. The options are
grouped into categories, including connectivity
and appearance.
Understanding how to personalise your device can make all
the difference. We show you how to make important choices
02 Customise sounds
Go into the Sounds section. Here you can
set your ringtone tune and specify whether
sounds should play when you get a new mail
or voicemail.
03 Set wallpaper and brightness
In the Wallpapers & Brightness area you can pick
an image or use one from your camera roll. You
can also adjust the brightness of your phone from
here by moving the slider up or down.
10 iPhone 5s for Beginners
Settings The basics of the iPhone 5ss Settings app
Setting up
The default settings that it has are pretty
good, but there will surely be something
that you would like it to do differently
Manage your
iPhone 5ss settings
Most of your phones
functions can be customised
Wallpaper
Alter the wallpaper and choose from
Apples images or any picture from
your image library or camera roll.
Choose separate wallpapers for the
Home and Lock screens if you like
iPhone 5s for Beginners 11
04 Phone section
This section displays your number and the
ability to reply to a call with a pre-set or custom
message. You can also activate a PIN code for
your SIM card and assign SIM Applications.
05 Set up Safari
By default, Safari blocks pop-up windows, which
is handy. In this section you can also get it to
autofill forms and passwords, which are stored
securely in your iPhones keychain.
06 Photos section
In the Photos & Camera section you can choose
how slideshows should behave how long each
slide plays for, what transition is used and if the
playback shuffles or loops.
General settings
All the stuff that doesnt fit elsewhere,
including serial numbers, data usage,
Bluetooth, auto lock, passcodes and
more. A very important section to
know about
Notifications
iOS can push notifications to you
when certain things are updated,
such as new travel information.
This notifies you without you having
to manually check for updates
Sounds
Choose from the bundled
ringtones or add your own unique
ones, synced from iTunes to your
phone. Also manage vibration
and text alert tones, key clicks and
other system sounds
Back up
When you connect your iPhone
to your Mac or PC, it performs a
backup of any changes, making
applying your settings to a new
iPhone very easy.
Setting up
For all the iPhones uses and versatility, it doesnt really come into its
own until you have Wi-Fi access. Sure you can play games, write
documents, send emails and even download the latest books, but you
cant do the really big stuff if you dont have Wi-Fi access to the internet.
Internet access turns your iPhone from an impressive piece of expensive kit
into something that opens up worlds. This in part is due to the magnificence
that is the App Store, a virtual store that gives you access to literally thousands
of different applications, ranging from popular games like Angry Birds and Real
Racing to GPS devices, interactive encyclopaedias, word processing apps and
much, much more.
Your iPhone is a portal to a host of fantastic services, but first you need to give
it access to the internet only then do your options become plentiful. Follow
our simple instructions in this easy-to-follow tutorial and unleash the potential of
Apples powerful device. You wont regret it.
Set up a Wi-Fi connection
01 Getting started
Go to the very first page of your iPhone and look for the icon featuring one
large cog and two small ones. Once found, tap it to launch Settings.
There are a host of services on the iPhone 5s, but youll need to get online. We show you how to do just that
Settings Switch on Wi-Fi on your iPhone 5s
02 Locate Wi-Fi
After entering Settings, the second option down is Wi-Fi. Tap on it and then
turn Wi-Fi on by sliding the button.
03 Find your connection
Your iPhone will now start looking for available connection points. Ignore
Ask to Join Networks at the bottom and simply tap on your connection.
04 The final hurdle
You are now ready to enter your Wi-Fi password. Fill in your details on the
keyboard. Once filled in, select Join and youre done.
12 iPhone 5s for Beginners
3G is a network service that allows you to access the internet while
you are away from a Wi-Fi signal that you can connect to. Its an
amazingly useful service, due to the fact that as communication
networks expand, online access is becoming more and more expensive.
While public Wi-Fi spots are becoming more numerous everywhere from
pubs to McDonalds has them, and many are free there can still be charges,
in some hotels for example.
3G access comes with all iPhones and is enabled by default, which means
you can access the internet wherever you happen to be, whether theres a Wi-Fi
signal or not. However, if youre going abroad or looking to save on battery life,
its a good idea to know how to tweak your settings, as sometimes you may
want to avoid roaming charges or use up your data allowance unnecessarily.
Follow these simple steps to set up your 3G, and manage the way you access
the internet on your new device.
Connect to 3G
01 Find your settings
In the Settings app, look to the first section of options right at the top of the
interface. Youll see on called Mobile, second from the bottom; give it a tap.
Access the internet while youre away from home
Settings Change your iPhone 5ss 3G settings
02 Network settings
You can toggle 3G on or off at the top of the screen. Your battery will last
longer with it off, but your data connection will be limited to slower speeds.
03 Data roaming
Using 3G while abroad can rack up massive charges, so the Data Roaming
option is of interest to budget-conscious travellers.
04 Dont forget
Unless you have an international roaming package, keep it turned off. Youll
need Wi-Fi to get online, but youll avoid nasty surprises on your bill.
iPhone 5s for Beginners 13
Setting up
Set up an
iCloud account
01 Update
First off, connect your device to your computer
through iTunes and check to ensure that you
have the latest free software update installed on
your device.
02 Launch Settings
There is very little tinkering to do to set up your
iCloud. Start off by launching your Settings app
(the grey cogs), and then navigate to the section
called iCloud. Tap on this.
03 Sign in
To activate your iCloud account you will need
to log in using your Apple ID, which is the same
email address and password that you use for your
other services, such as iTunes and the App Store.
All of your documents can be moved wirelessly from
device to device without you having to lift a finger
When you sign up for iCloud you
automatically get 5GB of free storage
With iOS 5 came iCloud, a new service from
Apple that is so much more than just a
hard drive in the sky. Free to all users, iCloud
automatically and securely stores your content so that
its always available on your iPhone, iPad, Mac
whatever device youre using. Through iCloud, you get
full access to your music, apps, photos and
documents, and it also wirelessly syncs all of your
emails, contacts and calendars to keep them up to
date across all of your devices.
When you sign up for iCloud you get 5GB of free
storage, which is plenty because all of your music,
apps, books, and photos that are pushed to all of your
devices dont count against your free storage. And
seeing as your mail, documents, account info, settings
and other app data dont use up much space, youll
find that your free quota goes a long way. You can
now set up iCloud when you register, but if you opted
not to during that process, follow these steps to set up
iCloud now.
Settings Setting up your personal iCloud
14 iPhone 5s for Beginners
04 Merge data
If youve already set up an iCloud account on
another device, then you will be asked if youd
like to merge data, such as calendars, with the
data that exists on the iCloud. Choose Merge.
05 Tailor your options
You can now start selecting which of the apps
utilise the service. Move the sliders to activate
the apps. Photo Stream, Documents & Data and
Notes are disabled by default.
06 Automatic downloads
To get the most out of iCloud, click on the iTunes
& App Store section in Settings and then turn on
Automatic Downloads for Music, Apps and Books
to download new purchases from other devices.
Your iCloud
Settings
Activating your free
iCloud account is simple
and easy to manage
Your account
Your free iCloud is activated
when you enter your Apple ID.
This is the same email address
and password that you use for
other Apple services, like iTunes
Documents in the Cloud
One of the best features of iCloud,
Documents in the Cloud, enables
you to work on Pages, Numbers
or Keynote documents on your
iPhone 5s and then, without
the need to save or manually
transfer them, your documents
will automatically appear on your
iPhone or Mac for you to work
on later. Enable the Documents
& Data option in your iCloud
Settings to make it so.
Compatible apps
iCloud is integrated into a host
of default Apple apps and
works behind the scenes to
make sure everything is synced
across all devices
Delete Account
If you are upgrading
your device and
wish to disassociate
your current iPhone
with an iCloud
account then simply
tap the Delete
Account option
Storage & Backup
You can select the option to
automatically back up your
iPhone to iCloud under certain
conditions and purchase more
storage space if you need it
iPhone 5s for Beginners 15
Setting up
Your iCloud can work wonders behind the scenes to
wirelessly move your documents between devices
iCloud is a very useful service that
can benefit you in a myriad of ways
Now that youve set up your free iCloud
account, well show you how this service
works in tandem with your iPhone 5s apps.
There is no disputing that iCloud is a very useful
service that can benefit you in a myriad of ways and
make life significantly easier, but unless you know
exactly how then there seems little point in activating
your free account. For example, should you activate
Photo Stream if you dont take any photos? And is it
worth switching the Documents & Files feature on if
you dont have any iWork apps on your Mac? In this
tutorial we guide you through each of the app options
that you are presented with on the iCloud Settings
screen and describe what each feature does. From this
you can decide if you need it on or not and go about
utilising the ones that you do activate. However you
decide to use iCloud, before too long youll wonder
how you ever managed without it.
Settings Which apps should you activate?
01 Mail, Contacts & Calendars
If you lead a busy lifestyle and use multiple
devices, then you should enable all three of these
options so that calendar events, contacts and
emails are synced and updated.
02 Reminders
Reminders is a free app that lets you make to do
lists and set reminders. By activating it in iCloud
all of your devices will remind you, not just the
one you set the reminder on.
03 Safari Bookmarks
Enabling Bookmarks ensures that all items stored
in your Safari Reading List are also synced across
devices, making it easy to start browsing on your
iPhone and continue on an iPad, for example.
Sync your apps
with iCloud
16 iPhone 5s for Beginners
Activate
iCloud apps
Syncing apps to iCloud
is as easy as moving
sliders with your fingers
Extra options?
The Photo Stream and
Documents & Data options
have extra screens. There
are no additional options
associated with them, just
more detailed explanations
Your account
You can view your iCloud
account information by tapping
on the Account section at the
top of the iCloud Settings screen
Peace of mind
If you mislay your iPhone, worry
not. As long as you enable the
Find My iPhone option on the
iCloud Settings screen, the
position of your device will be
stored in your iCloud and can
be accessed from any computer
web browser by going to
www.icloud.com.
Enabling apps
To utilise the iCloud features
of your apps, to sync info and
data across devices, simply
move the slider of each app to
the On position
Delete Account
If you are upgrading
your device and wish to
disassociate your current
iPhone with an iCloud
account then simply tap
the Delete Account option
04 Notes
Moving the Notes slider to the On position will
ensure that any notes that you make through
the Notes app on one device will be synced and
made available to read and edit on other devices.
05 Photo Stream
This feature does away with the need to email
images between devices. If you take a photo on
your iPhone, with Photo Stream, it will appear in
Photos on other devices in seconds.
06 Documents & Data
As long as you have the same iWork apps on your
Mac or iPhone, this ensures any changes you
make on your iPhone will be reflected on other
devices, without needing to save or transfer.
iPhone 5s for Beginners 17
Setting up
Use iCloud to back
up your iPhone 5s
With iCloud, you can back up all of your important
iPhone 5s data to your own virtual hard drive
Another prime example of how Apple
is striving to make your life easier
Your iPhone 5s is like a bank vault where all
kinds of data is stored. So what happens if
your iPhone gets lost or goes awry? Nothing.
Thanks to iCloud, all of your data is automatically
backed up and kept safely in your own cloud storage
space. When your iPhone is connected to a power
source and a Wi-Fi network, all of your media, settings,
app data and messages are backed up.
When you set up a new iOS device or need to
restore the information on the one you already have,
iCloud Backup does all the heavy lifting. All you have
to do is ensure that your device is connected to Wi-Fi,
enter your Apple ID and all of your important data will
appear on your device.
The benefits of using iCloud are vast, and the way
in which it goes about its business in the background
without you having to worry about prompting it is
just another prime example of how Apple is striving
to make your life easier, and keep you connected with
each device you own.
Settings Activate iCloud and back up your data
01 Update
iCloud is a free service, so connect your device
to your computer through iTunes and check to
ensure you have the latest free software update
installed on your device.
02 Launch Settings
From your iPhones Home screen, launch your
Settings app, and navigate to the category called
iCloud. Tap on this and then enter your Apple ID
and password.
03 Set up
Once your personal iCloud has been set up and
you have selected which apps you would like to
sync, tap on the Storage & Backup option at the
bottom of the list.
18 iPhone 5s for Beginners
Backing up
with iCloud
Once activated, your
iCloud will back up your
stuff automatically
Instant backup
You can back up
your data by tapping
the Backup Now
option. Do this if you
change your settings
or buy new media
Manage your space
You are able to see how your
free 5GB allocation of cloud
storage space is used by tapping
Manage Storage
Manage your storage
By tapping on the Storage &
Backup option in the iCloud
Settings screen and then going
to Manage Storage, youll be able
to see exactly how your iCloud is
used with individual breakdowns
of how much of your free 5GB of
space your apps use. If you find
that you need to purchase more
space then you can do so through
this screen.
Backup
When the iCloud Backup
option is turned on, all settings,
documents, media and photos
will be automatically backed up
when your device is connected
to a power supply and Wi-Fi
Progress Bar
When your device
is backing up, a
progress bar will
appear that shows
how far along the
process it is. You
can cancel the
backup at any time
04 Turn on backup
On this screen you will be able to monitor and
manage your iCloud storage space, but, more
importantly, you will see an option called iCloud
Backup. Ensure that the slider is moved to On.
05 Wait for the activation
Youll be presented with a message saying that
your iPhone will no longer sync to iTunes when
connected to your computer, so tap OK and wait
for a minute while the Backup feature is activated.
06 Start backing up
Your iPhone will now back up when connected
to a power source and a Wi-Fi network, but you
can perform the backup whenever you want by
accessing this screen and tapping Backup Now.
iPhone 5s for Beginners 19
Change the wallpaper
on your iPhone 5s
With the iPhone, Apple has allowed users
the ability to change the background of
both the Home screen and the Lock screen.
This may seem like a trivial addition to the software
set, but its actually pretty neat. Apple successfully
employs a closed system to prevent people from
making the environment look bad, so were glad that
we get to add a little individuality, and we were also
pretty pleased when we discovered that you can also
have different images for the Lock and Home screens.
Making changes to the system is very simple,
and proficiency at this simple task should give you
the courage to explore the settings further in order
to get even more use from your iPhone and make
improvements to the way it works for you. Whether
its an image from the iPhones supplied wallpaper
set or a photo from your album or camera roll even
one that youve saved from the web following this
step-by-step tutorial will enable you to customise your
iPhone 5s and have it looking the way you want it to.
01 Open Settings
Load the settings by tapping the Settings button
on the iPhone Home screen, which will take you
to this screen. Tap on Brightness & Wallpaper at
the bottom of the second section.
We show you how to quickly customise the
background of your home and lock screens
02 Wallpaper
These are the backgrounds that you can change:
Lock screen on the left and the Home screen on
the right. When youre ready to change them, tap
the image to continue.
03 Options
You now have several options from which to pick
a picture. Choose the album that you wish
to pick from, and tap on that album to bring up
the contents.
Settings Change your iPhone 5ss background image
Setting up
This may seem like a trivial addition to the
software set, but its actually pretty neat
20 iPhone 5s for Beginners
Customising your
Home screen
Making the most of
your iPhone 5ss screen
Make your choice
Once youre happy with the image
you want as your background, tap
on the Set button, and the chosen
picture will appear
Adjustments
While positioning your picture,
you will be able to see just how
responsive the iPhones touch
screen is. Its testament to the
hardware and software unity
Great resolution
The iPhone has a fantastic Retina
display screen, offering crystal-
clear images. Because of this, you
can use photos youve taken on
your phone, or synced to your
device, as a wallpaper and theyll
still look fantastic.
04 Preview
Once in the album of your choice, make your final
selection, and then simply tap on that picture. A
zooming animation will automatically take you to
a preview screen.
05 Scale and set
Pinch, reverse pinch and swipe to position the
image, and then tap Set. Youll be able to pick Set
Lock Screen, Set Home Screen or Set Both in the
pop-up prompt.
06 Check it
Once youve tapped an option, you will be taken
back to the wallpaper options screen, so just
head back to the home screen to see the change.
Use the sleep button to view the Lock screen.
iPhone 5s for Beginners 21
Kill it
Apple makes it easy for you to
change your mind and go back to
the last action. In this case, just hit
the Cancel button
Setting up
22 iPhone 5s for Beginners
These days, people can store a lot of
sensitive data on their smartphone.
Whether its log-in details for your online
accounts, private text messages, or documents that
only you are meant to see. If someone could gain
access to your phone, there may be a lot on there that
you dont want anyone to get hold of.
Of course, this extends to a more basic level too.
You may have friends who think its funny to send
messages to people from your phone when you
leave it unattended for a few minutes. Thankfully, the
iPhone has a very simple way for you to keep your
mobile secure. By setting a passcode, you are ensuring
that there is at least some level of protection for the
contents of your phone. Working just like a PIN, you
can set a passcode that only you know, and every time
you turn your phone on or unlock it, youll have to
enter this code before gaining access to everything it
has to offer.
Choosing a code that you remember is imperative,
but there are a range of settings that will allow you to
personalise your security to the level you desire. From
selecting the option to use a more complex password
to erasing data upon a number of incorrect entries,
you can tailor how the Passcode Lock works for you.
No longer will you need to worry about your phones
data falling into the wrong hands, or friends making
prank calls from your mobile
Set a passcode lock
Protect your phone from prying eyes and set a passcode that
will ensure only you have access to everything on your iPhone 5s
Settings Turn on Passcode Lock
01 Through Settings
From the Home screen, select the Settings icon,
and then tap on General. You then need to scroll
down until you see the Passcode Lock option.
Tap on this.
02 Passcode Lock
Within the Passcode Lock setting, youll see this
display of options. Currently, there is no passcode
set on your iPhone. In order to change this, tap
the Turn Passcode On option.
03 Enter a code
You will be asked to enter a four-digit passcode.
Make sure to choose something youll remember,
but nothing too obvious that people will guess.
Re-enter the code to confirm when asked.
iPhone 5s for Beginners 23
Secure your
iPhone 5s
Your passcode options
Erasing data
Within the Passcode Lock page,
youll find an option to Erase Data.
If youre concerned about losing
your phone or have very sensitive
data that you dont want falling
into the wrong hands, drag this
slider to On. This means that if a
passcode is incorrectly guessed
ten times in a row, your phone will
be wiped.
Too simple
Having Simple Passcode set to
on means you can set a four-digit
passcode. Move the slider to Off and
you can enter a longer, more complex
passcode for added security
Erase data
If you want to be super careful with
your beloved iPhone, you could always
slide this option to the On position.
That way, if anyone fails to enter the
correct passcode ten times in a row, all
your iPhones data will be deleted
Make a change
If you keep forgetting your
passcode, or you think someone
else might know it, you can change
it anytime by selecting this option
Turn it off
These let you control whether or
not Siri, Passbook and the Phone
apps Reply With Message work if
your iPhone 5s is locked
04 Extra options
Once youve set your passcode, youll notice
that a number of extra options are now available.
You can turn the passcode off, or change the
passcode if you so wish.
05 Set the requirement
By tapping on the Require Passcode option, you
can determine how long after you lock your
phone that you need to enter the passcode.
Shorter periods of time are safer.
06 More complex
If youre not happy with a four-digit passcode,
move the slider on the Simple Passcode option to
off. You can then set a longer passcode made up
of letters, numbers and special characters.
24 iPhone 5s for Beginners
Setting up
In todays age of digital information, where
personal details are moved around at a
moments notice and where critical
information is bounced from one server to another
at a flick of a switch, it is very important to keep
control of it. Think about it, your iPhone 5s contains a
gamut of personal information. Just how many emails
and texts do you send and receive during a typical
week? What addresses do you have on your phone?
Do you use your phone for personal banking? In
general terms, you should always make sure to set up
the Find My iPhone app, which is supplied by Apple
for free and knows what to do if your iPhone is lost or
stolen. Thanks to new features that were introduced
by Apple back in iOS 6, there are now other ways to
control the privacy of your data. You may or may not
be aware of the conflagration involving the apps,
LinkedIn and Path, which were uploading information
from users address books to their servers without
letting users know they were doing it. It caused a
mini-scandal. New features in iOS now prevent this
from happening. Apple now allows users to control
what apps have access to what kind of data on their
iPhone. Heres how.
Take control of your
privacy settings
Keep control of your privacy by monitoring what
actions your phones apps can and cannot perform
01 Locate Settings
The Privacy settings can be found
in Settings. They include Location
Services, Contacts, Calendars,
Reminders, Photos, Bluetooth
Sharing, Twitter and Facebook.
02 Seeking permission
Navigating to each of the sections
gives you a suitable list of apps that
have requested access to various
apps on your device. You can enable
or disable access via the toggle.
03 Location
When you enter this area, you will be
told what apps have requested your
location.More than that, however,
you will also be able to see which app
has used location services recently.
04 Arrow indicators
A purple location icon will appear
next to an item that has recently used
location services. A grey icon will
appear within the last 24 hours, while
an outlined icon shows geo-fence.
Settings Secure your iPhone 5ss privacy
Thanks to new features introduced
in iOS 6, there are other ways to
control the privacy of your data
iPhone 5s for Beginners 25
Your location
The Location Services section is the
largest heading on this page and
addresses all aspects of the phone.
That includes apps but also systems
that are part of the phones operation
Twitter & Facebook
These sections are visually
separate from the other headings
on the Privacy screen. They will
display the list of apps that have
requested access to your Twitter
and Facebook account
Headings
All of the principle areas of app integration
are listed here. So, for example, if an app
utilises your Contacts section then, if you
tap on the Contacts heading, you will see
the related apps within
Battery life
It may be a good idea to disable
Location Services for apps and system
services whichyou think can be used
without tracking your location to
conserve battery life. Go to Settings
and then Privacy, tap on Location
Services and System Services.
Privacy section
Most of the issues relating to privacy on
the iPhone are stored within this section.
There are other areas of note to be found
within the Advertising section
05 System Services
In Location Services, you will find that
you can enable or disable location
services forSystem Servicessuch
as Cell Network Search, Compass
Calibration and much more.
06 Bluetooth privacy
Apps that want to share info via your
Bluetooth will appear here. These
apps can share data even when
youre not using them, so be careful
to monitor this section.
07 Advertising fun
Scroll to the bottom of the Privacy
screen to find Advertising.This
area can be used to give you more
control over advertisers ability to use
tracking methods.
08 Limit tracking
To limit it, tap Advertising to see a
new screen featuring just one single
switch. Flick to On to prevent apps
from using the new advertising
identifier to serve you targeted ads.
Maintain safe
phone use
Keep an eye on your iPhone 5ss
activities to prevent your data
from falling into the wrong hands
Setting up
01 Get online
Your first step is to launch your favourite web browser and point it in the
direction of www.itunes.com. The layout of the page changes regularly, but
there will be a Download button somewhere within it (currently, its located
at the top-right of the page).
iTunes Installing iTunes on your Mac or PC
02 Download now
This will lead you to the proper download page. Your browser will recognise
the type of computer youre on so you wont be offered any choices that
could lead to confusion. Youll see a single Download Now button. Only
enter your email if you want to receive promotional messages from Apple.
Install iTunes on your desktop
Although you no longer need to connect your device to your computer in order to start using it
and for getting system updates, installing iTunes on your computer is still a worthwhile exercise
Since the release of iOS 5, all Apple mobile devices,
including your iPhone, can be used straight out of the
box without the need to connect it to a copy of iTunes
as was previously the case. But downloading and installing the
latest copy of iTunes on your computer is still recommended as it
allows you to perform a series of useful tasks.
Primarily, through iTunes you can still convert your CD collection
to MP3 format and then copy the files to your iPhone, but the latest
version (11.1 at the time of writing) also embraces Apples iCloud
service so that any music you purchase through iTunes be it on
your iPhone or Mac is automatically pushed to all of your devices
wirelessly. Whats more, through iTunes in the cloud you can also
access all of your previous iTunes purchases from any device and
then redownload them for the current device at no extra cost. You
can also connect your iPhone 5s to your computer and perform
app backup and syncing processes.
In this tutorial we guide you through the process of downloading
and installing the latest version of iTunes.
You can convert your CD
collection and then copy
the files to your iPhone
26 iPhone 5s for Beginners
03 Installing
Once the download is complete, a new window will open up with a
semi-transparent iTunes logo inside it. The Read Before You Install iTunes
document gives you the minimum requirements without which the program
will not function. Double-click Install iTunes to proceed.
04 Licence Agreement
Once iTunes has been installed, its icon should appear in your Dock or
Desktop. If it hasnt, youll be able to locate it in your Applications or Program
Files folder. The first time you double-click on it, youll have to agree to the
licence agreement. Agreeing grants you access to the software.
Automatic
detection
All modern browsers
transmit what type
of computer you are
currently using and
clever websites can
take advantage of
that information to
only offer you the
choices that match
those criteria
Email
notifications
By default, these
two tick boxes are
enabled, which
means that you
wont be able to
download iTunes
without typing in
your email address
first. If youd rather
stay anonymous,
untick them
What exactly is iTunes
in the Cloud?
The iCloud is a free cloud storage
services first introduced by
Apple as part of the iOS 5/OS
X 10.7.2 updates. iTunes takes
advantage of this service with
iTunes in the Cloud, a range of
features that allow you to have
access to your music collection
more freely. iTunes now stores
your music and TV purchases in
your personal iCloud and makes
them available on your device,
anywhere, any time and at no
additional cost. Furthermore,
any music purchased from
iTunes will pushed to your
other devices, such as your Mac
or iPhone, automatically and
wirelessly. And dont worry, all
previously purchased music,
before the advent of iCloud, wont
be forgotten because you can
redownload it all on any device.
The iTunes Download page
What each part of the Download page does
System requirements
If youre at all uncertain if your computer will be
able to run the software, this section displays the
necessary system requirements that match the
machine youre currently running
Privacy Policy
If youre concerned about what Apple might do
with the information you give them (namely,
your email address, as requested on this page),
you can check out its policy by clicking here
iPhone 5s for Beginners 27
Setting up
28 iPhone 5s for Beginners
iTunes Get your music on your iPhone
As well as serving as a phone, personal organiser, work tool and
gaming device, let us not forget that your iPhone is also a great
portable MP3 player. Whats more, purchasing and downloading new
music is a quick and easy process that can be conducted via the iTunes app.
Any music that you download from the iTunes store is then stored in your
personal iCloud account, meaning that you can redownload the tracks to any
of your devices including iPhones and iPads at any time, provided you have a
network connection. Of course, you can also import your CD collection into your
iTunes library and then transfer the tracks to your iPhone. Its possible to sync
tracks, albums or your entire music library. iTunes 11 remembers your settings, so
whenever your iPhone is plugged into the computer it automatically syncs any
new music tracks to the device. Heres how to set up the process.
Sync your music collection
Heres how easy it is to sync your music collection from a computer to the iPhone 5s
01 Import tunes
First, ensure you have music tracks in your iTunes Library. Insert a CD into
the drive and you will be asked if you want to import it. Click Yes.
02 Get to your music
Connect your iPhone to your computer and then click on the Music tab
thats in the top bar of options below the Apple logo.
03 Choose what to sync
From here you can choose what to sync. Once youre happy with the
selection, click the Apply/Sync button at the bottom of the screen.
04 Get playing
Once the syncing process has been completed, turn on your iPhone 5s and
open the Music app located in the dock at the bottom of the screen.
iPhone 5s for Beginners 29
iTunes Sync your movies to your iPhone
Whether youre laying in bed or sitting on a train, your iPhone makes
for a great portable movie player as the small screen shows off
movies with vivid clarity. It gets even better if the movie has been
purchased or rented through the iTunes Store, as the iPhone will display detailed
information about the film and enable users to skip directly to a particular
chapter with just one tap of the finger. For those with an Apple TV, its also
possible to wirelessly stream any movie to the device from your iPhone, enabling
you to watch films on a high-definition TV and control the playback using the
iPhones touch screen display.
In this tutorial well explain how easy it is to sync movies from your desktop
computer to the iPhone using iTunes 11. In next to no time youll be up and
running with a selection of great movies on your iPhone.
Sync movies onto your iPhone 5s
We explain how to copy movies from your desktop computer to an iPhone 5s
01 Get ready
Ensure you have movies to sync in iTunes. Films can be purchased from the
iTunes Store, or copied to your iTunes Library in MOV or MP4 format.
02 Select films
Connect your iPhone and click on it in iTunes. Now select the Movies tab at
the top of the screen. If unselected, check the top Sync Movies button.
03 Sync
Select the films that you wish to sync, but keep aware of the file sizes.
Once youre happy, click the Apply button at the bottom of the screen.
04 Get watching
Once the films have copied you can watch them from the Videos app.
If purchased from the Store, they will include chapters for easy navigation.
32 Add a contact
Fill out your digital address book
34 Call a person from your contacts
Simple steps to call someone you know
35 Make a call using the keypad
Not in your contacts? Not a problem!
36 Reject calls with a message
Politely reject calls with a customised message
38 The Do Not Disturb function
Set times when your phone cant distract you
40 Chat with FaceTime
Free video calls from your iPhone
42 Managing messages
Keep conversations neat and tidy
44 Access email on your iPhone 5s
Your inbox is always in your pocket
46 Set up a VIP list in Mail
Make it easier to see important messages
48 Add multiple signatures to Mail
Personalise your email sign offs
50 Get more from Safari
Discover the extra features
52 Work with multiple pages
Multitask your internet browsing
54 De-clutter the web with Reader
Read clearly without distraction
56 Find your way with Maps
Youll never need an A-Z again
58 Use the new Camera
Discover the new camera features in iOS 7
60 Shoot a video on your iPhone 5s
Use your iPhone as an HD camcorder
62 Discover the Photos app
Keep your snaps in order with Photos
Everything you need to get
your iPhone 5s up and running
Getting started
30 iPhone 5s for Beginners
80
Use Control
Center
52
Use multiple
web pages
56
Navigate
with Maps
34
Make a
phone call
64 Edit images in Photos
Edit on the move
66 Share and sync photos
Share your pictures with friends and family
68 Add an Event to your Calendar
Organise your life with your iPhone
70 Sync Facebook with the Calendar
Get all of your events in one place
72 Set location-based Reminders
See reminders when you arrive at a place
74 Use the Notes app
Say goodbye to carrying a notepad
76 Make use of Passbook
A virtual wallet on your phone
78 Customise the Notification Center
Get your info how you want, when you want
80 Master Control Center
and multitasking
Instantly access the most important tools and apps
82 Play with Game Center
Go head-to-head with your friends
84 Use Siris new features
Find out what your personal assistant can do
86 Assign relationships to contact
Assign relationships to your contacts in Siri
88 Post to social sites with Siri
Use Siri to update your social status
90 Use Facebook on your iPhone 5s
Update your status from anywhere
92 Get to grips with Twitter integration
in iOS
Tweet from your phone, even in other apps
94 Send files with AirDrop
Start using Apples file exchange service
96 Set up Find my iPhone
Learn to track down a missing device
The iPhone is a
masterfully crafted
piece of technology,
with every inch and
byte dedicated to
improving
your life
iPhone 5s for Beginners 31
Contacts Add people to your contacts
Getting started
Now that youve finally got
your hands on a shiny new
iPhone 5s, one of the first
things youre going to want to do is
add a contact to the excellent
Contacts app. It has easy-to-find
buttons and a natural feel. If youre new
to the whole touchscreen concept, then
this process will be a revelation in
simplicity. Not only can you add all the
pertinent information you need, but
there are cool little extras hidden in your
iPhone that make the system very slick,
intuitive and easy to use.
The Contacts app works when your
iPhone 5s is held vertically, and this will
give you access to all the options youll
ever need. You can literally feel your way
around all of the apps on your iPhone,
and the Contacts app is certainly no
different. Remember that even if you
make a mistake, you can go back and
edit anything you like over and over
again until youre happy with it. You can
also sync existing contacts from iTunes
into the app, which is handy if youve
already taken the effort of maintaining
your contacts on your desktop.
Add a contact
01 Open her up
Open the Contacts app from the Home screen
of your iPhone, and then use the + button,
which can be found in the top right-hand corner
of the screen.
Add and update your contacts on the iPhone 5s
02 Tap and type
After doing this, you can start entering the
necessary information. First, tap on the field that
you wish to start with. A logical place to start is
with the first name.
03 Cross it
As you get used to the keyboard, you may find
yourself making mistakes. You can use the
backspace button to delete or remove everything
using the x button.
You can literally feel your
way around all of the apps
on the iPhone, and the
Contacts app is no different
Edit
You can go back
to any contact you
want and edit their
details by tapping
on the Edit button
at the very top of
the page. This will
take you back to the
screen in step two
Contact
Once youve
entered a
contact, you can
communicate
with them in many
ways, including
text message and
via FaceTime
32 iPhone 5s for Beginners
Add event
Add a new event by tapping
on the + symbol in the
bottom right-hand corner
of Calendar on your iPad. To
edit the settings simply tap
on each heading
04 Add a photo
To add a photo, just tap the add photo button.
You can choose to either take a new photo, or
add an existing one from your photo library if
theres one you already like.
05 Take your pic
You can now choose from the pictures that you
have to hand. If there are more pictures than
can fit in the window, then you can scroll up and
down to view them all.
06 Move and scale
You can now move and scale the picture you
have selected according to your preferences.
Pinch or reverse pinch in order to zoom in and
out of the picture.
07 Choose or cancel
Once the picture has been arranged how you
would like it, tap on the Choose button at the
bottom of the window. The picture you have
selected will then slide into place.
08 Add fields
Go through the rest of the form and add as
much or as little information for your contact
as you want. Just tap on a field to edit it, and the
keyboard will spring up.
09 Done
Once you are completely finished, all you have to
do is hit the Done button in the top-right corner
of the page in order to save the changes. Now,
proceed to contact your contact!
iPhone 5s for Beginners 33
01 Phone menu
Select the Phone icon from the Home screen.
This will take you into the phone call out menu.
Select the Contacts icon along the bottom bar to
bring up all of your contacts in alphabetical order.
02 Search for a contact
Using the alphabet down the right-hand side of
the screen, select the first letter of the last name
you wish to select and call. Alternatively you can
use the search bar at the top of the page.
03 Make a call
Once you have located your contacts name tap
on it, this will take you onto their information
page. Select their phone number (either mobile
or home) to make the call.
Phone Search for and call a contact
Calling a contact from your iPhone 5s is
simple, and takes advantage of one of
the devices most basic but most
essential and commonly used tasks. Once you
have added all of your contact details onto your
iPhone, it will automatically store them in
alphabetical order, making it easy to search and call
a specific name and number from your contacts list
without having to trawl through endless entries.
You can also use your iPhones Voice Control
feature to locate and call contacts (press and hold
the Home button on your iPhone), or request Siris
assistance for completing the task.
Here are some simple, easy-to-follow steps on
how to locate your contacts list and then make a
call directly by using information. Be careful, when
its this simple, you may find it hard to stop ringing
people at all hours of the day!
Call a person
from your contacts
Simple steps on how to locate contact details
and then make a call from your iPhone 5s
Once you have added all of your
contact details onto your iPhone it
will store them in alphabetical order
Getting started
34 iPhone 5s for Beginners
01 Loading the keypad
Begin by selecting the Phone icon from the
Home screen. Your iPhone should now open the
keypad, however you can also select the keypad
icon, if you need to, from the bottom bar menu.
02 Dialling numbers
Once the keypad menu is open you can begin
typing in the number. You can also add the
number to your contacts by clicking the Add
Contact icon to the left of the Call button.
03 Calling out
Once you have typed in the required phone
number, press the green Call button to begin
dialling out. This will take you to the dial out
screen. You can end the call by tapping End.
Phone Dial a call using the keypad
Using your iPhone 5ss keypad to dial
phone numbers and make quick direct
calls to people you dont have listed in
your contacts is one of the iPhones main features.
This is the same for any mobile phone and works
in an almost universal way.
The feature is easy to use; once you have selected
the Phone icon from the Home screen you can
enter in a number and even add it into your
contacts if you wish. The iPhones intuitive Voice
Control feature can also be used to dial a call
hands-free when on the go.
Follow along with these three simple steps to
access your iPhone 5ss keypad and dial out to make
a call. The interface looks a little different now in iOS
6, but it works in the same way as before.
Make a call
using the keypad
Use your iPhone 5ss keypad to dial a phone
number that you dont have stored in your Contacts
Once youve selected the Phone icon
you can enter in a number and even
add it into your contacts if you wish
iPhone 5s for Beginners 35
Getting started
Weve all been there. Were in a meeting
and our iPhone starts buzzing. Its our
spouse/mother/boss but we cant answer
the call. However, we really dont want to
reject the call and face their wrath later. What do we
do? Dont panic, because now you can quickly and
easily reassure your caller that youve seen their call and
youre not ignoring them.
With iOS 6, Apple has introduced a nifty little feature,
which enables you to reject a call and respond straight
away with a text message with just one tap! Even
better, if you have a habit of forgetting to call people
back, you can set a reminder to return the call later.
You can make this feature work for you by setting up
your own custom default text message responses such
as In a meeting or On my way, making it even quicker
and easier to reject a call in those moments where its
not a welcome distraction. So, what are you waiting
for? Pull up a chair. Lets learn how to reject incoming
calls in style.
Reject incoming calls with
a message or reminder
Need to reject a call without upsetting the caller?
Send an explanatory text without leaving the call screen
01 Reject a call
When someone is calling you, your screen has
two buttons: Decline and Answer. To see the
additional reject call options, tap on the phone
icon and swipe upwards.
02 Reply with Message
To reject someones call but send them a text, tap
the Reply with Message button. You will see three
default message options, plus an option called
Custom to send a text message on the fly.
03 Customise reply options
To customise the default message replies,
launch Settings. Scroll down, tap Phone and tap
Respond with Text. To create your own message,
tap one of the fields and type your message.
Phone Reject calls in style
You can reject a call and respond
with a text message with just one tap!
36 iPhone 5s for Beginners
Location reminders
Call return reminders can be location
based. Enable this by switching on
Location Services for Reminders.
When you reject a call and choose
Remind Me Later, youll be reminded
when you leave your current location
or when you arrive home.
04 Type your reply
Tap and type in each of the fields until youve
customised the text message replies to suit your
needs. Once youre done, simply tap the Phone
arrow button to return to the menu.
05 Send a message
Tap the Custom button on the incoming call
screen to reject the call and send a custom text
message. Youll be taken to the Message interface
where you can write and send your message.
06 Remind Me Later
Want to be reminded to return the call? You can
do so by tapping the Remind Me Later button.
You can choose to be reminded one hour later or
when you leave your current location.
Get to know
the Phone app
Understand the features which
will save you time when dealing
with your daily conversations
Recent/Missed
Keep a track of all your recent incoming
and outgoing calls by tapping Recents.
Tap the Missed button at the top of the
app interface to see all Missed calls
Contacts
If you dont keep the Contacts app on your
home screen, you can access your contacts
quickly and easily by launching the Phone
app and tapping the Contacts icon
Voicemail
Quickly and easily access your Voicemail
inbox by tapping the Voicemail icon.
Youll be dialed through to Voicemail.
Some service providers allow you to see
your Visual Voicemail inbox
Favourites
Got a few contacts that you
speak to regularly? Contact them
quickly by assigning them to
Favourites. To do this, tap the +
icon. Its like a posh speed dial
iPhone 5s for Beginners 37
Getting started
Do you crave even a few minutes away
from the hustle and bustle of daily life?
Smartphones enable us to be always online,
and always connected to the wider world. The
boundaries between our digital, work and personal
lives are becoming ever increasingly blurred, meaning
that we get less opportunities to simply switch off
from the distractions that our phones bring.
Apple has come up with a nifty solution to this
problem in the form of Do Not Disturb - a feature
which, when activated, silences all notifications, alerts,
incoming phone calls and messages for a set period
of time or until its deactivated. Do Not Disturb is
a saving grace for anyone who is fed up of being
awoken in the middle of the night by their phone
buzzing or lighting up like a disco ball.
Dont worry though - you wont miss a thing. Your
iPhone 5s collects all of the alerts together, while your
phone stays dark and silent. Neat, huh? Ready for
some peace and quiet?
Understand the
Do Not Disturb setting
Take a well-earned break from the pressures of
work and life on your iPhone 5s with Do Not Disturb
01 Activate Do Not Disturb
Launch the Settings app and then tap on the
Do Not Disturb setting. To instantly enable
this mode, move the Manual switch to the On
position. Not the crescent icon on the top bar.
02 Scheduled quiet time
To schedule a set time for Do Not Disturb to
activate, move the Scheduled switch to the On
position and then tap the From/To box that sits
just underneath.
03 Turn it on
A time wheel will appear. Tap the From box to
set the time that you want Do Not Disturb to
activate. Using your finger, swipe up and down
the time wheel to set the correct time.
38 iPhone 5s for Beginners
Settings Sleep well with Do Not Disturb
Do Not Disturb is for anyone fed up of
being awoken by their phone buzzing or
lighting up
Do Not Disturb your Mac
Did you know that Do Not Disturb
is available as a feature on Mac OS X
Mountain Lion too? To activate it, open
the Notification Center application,
scroll to the top and toggle the Show
Alerts and Banners switch to Off.
04 Turn it off
Tap the To box to set the time that you want Do
Not Disturb to return your iPhone to its usual
flashing self! Swipe up and down the time wheel
to set the desired time.
05 Allow Calls From
Are there certain people you need to hear from?
Tap the Allow Calls From option. Here you can
choose to allow calls through from a certain
contact group or your Favourite contacts.
06 Allow Repeated Calls
Sometimes someone may need to get hold of
you urgently. Toggle the Repeated Calls switch to
On to allow a second call through from the same
person within three minutes of their first call.
iPhone 5s for Beginners 39
Selective
silencing
We take a detailed look at
the ways you can customise
your incoming call options
Favourites
You can add frequently used Contacts to
your Favourites list in Contacts for easy
access. If youd like these Contacts not to be
silenced by Do Not Disturb, tap Favourites
Everyone
Just want to use Do Not Disturb to banish
those pesky notifications, message alerts
and app badges from disturbing your
beauty sleep but still want to receive calls?
Tap Everyone
No One
If you really want five minutes peace
and quiet with no interruptions
and with no exceptions to that rule
tap the No One option to silence
all incoming calls
Contact Groups
If youd like a specific group
of Contacts such as Family or
Work to be able to contact you,
whatever time of day, tap the
name of the contact group
FaceTime is Apples answer to Skype and
it works in a similar way, but is maybe
even easier to use. The feature set is kept
to a minimum and video calling is the
main feature here, but it is the way it works that makes
it so useful in day-to-day use. Whether you want to call
home when away on a business trip and speak to the
kids, or just catch up with a friend in a more personal
way, the process to make and receive video calls is the
same as making a voice call and only requires a couple
of taps to initiate.
Since the introduction of iOS 6, Wi-Fi is no longer
required for the calls to connect to a variety of
Apple devices you can now use FaceTime over 3G.
Desktops, laptops, iPads and iPhones are supported
and each call is free, although if youre calling using
a cellular network, you must keep an eye on your
data plan. The use of two cameras on the iPhone
means that you can show the world around you
as you talk to someone with one tap and that the
conversation can become highly interactive if the
technology is used to its full potential. This tutorial
will help to get you started and, before you know it,
FaceTime could become one of your main methods
of communicating with others. It really is video calling
built for the modern age.
Chat to friends and
family with FaceTime
FaceTime can help you communicate in a way you may not
have considered before. Its much more personal than voice
01 Set it up
Go to Settings>FaceTime and make sure that
the service is set to On. You can also define the
methods by which you can be contacted.
02 Find a contact
Find a contact in your directory and look for the
FaceTime button below the number. When you
tap this, a call is initiated immediately.
03 Use voice
You can also use Siri to initiate a call. Simply say
FaceTime followed by the contacts name, and
Siri will start the call.
Getting started
40 iPhone 5s for Beginners
FaceTime Get to know FaceTime
FaceTime could become one of your main
methods of communicating with others
A small window
Your camera output will be shown in a small
window at the top right-hand side of the
screen. This is useful to check that the other
person can see you properly
Mute call
Tap this button to mute your end of
the conversation. Tap it again and
it will un-mute you and make you
audible to the person youre chatting
with on the other end of the line
Its all visual
The person, or people, you are speaking to
will always be shown in the main window.
They will take centre stage on every call.
This showcases the technology really well
FaceTime anywhere
Apple changed the way FaceTime
works in iOS 6. FaceTime calls finally
work over cellular networks as well
as Wi-Fi and this greatly increases the
number of uses for the technology.
You really will be able to make and
receive video calls anywhere.
The reverse camera
If you want to show the other person your
surroundings, just tap this button and the
alternative camera will be used. This is a
useful feature for long-distance calls
04 The first call
When the call is received by the other party, they
will see a message showing the name of the caller
and a dialogue explaining that its a FaceTime call.
05 The magic happens
The face of the recipient will be shown on the
main screen. Your front camera will display your
camera output in the small box in the top-right.
06 Show your surroundings
If you tap the icon in the bottom-right, the
cameras will reverse and you can use the back
camera to show the person your surroundings.
iPhone 5s for Beginners 41
Learn the
FaceTime interface
Find your way around
everything FaceTime offers
Getting started
01 View messages
Tap Messages to view the current list of sent
messages. To remove a message first tap Edit.
Hit the red no entry icon, then the Delete button
to get rid of a message.
02 Send a new message
To view a message thread tap the desired
message in the list. To send a message hit the box
at the bottom, type in a message and then simply
give the Send button a tap.
03 Copy and paste
To copy text into a new message, tap and hold
the appropriate speech bubble and tap Copy.
Now tap the message box and hold and tap
Paste to add.
Messages Manage and organise iPhone messages
Messages are a staple diet of any
modern day smartphone. They are quick,
easy, convenient and almost always shorter
than a phone call. The iPhone follows Apple
tradition and adds a little style and panache to the
tried-and-tested text messaging experience. The
messages are not simply stored in an inbox, they
are stored in conversations, exactly as a user would
talk to someone face-to-face.
Being colour coded, users can quickly scan a
conversation to see the messages received and
sent. The integrated copy, paste and replace
commands mean that users can take even further
control of a conversation. All this works beautifully
for almost any exchange of messages, but as a
conversation grows it can become unwieldy and
sometimes irrelevant. This is where control needs to
be passed to the user, and as ever the iPhone does
it with the greatest degree of functionality. Two taps
and the message sender can be called, three taps
and a conversation can be deleted. Three taps again
and the user gets total control of the individual
elements of a conversation. Once you start using it,
youll never look back, so simply read on.
Manage your
iPhone 5s messages
Messages are a quick, simple and easy way to communicate. Here
we run through the options to keep yours neat, tidy and current
The iPhone follows Apple tradition and
adds a little style to the experience
42 iPhone 5s for Beginners
Making the most
of messaging
Get accustomed to the iPhone
5ss text message interface
Call and contact
A conversation is related to a
specific contact and there are
several options for the contact. Tap
Contact in the top-right corner
and icons to Call or FaceTime will
appear. You can also tap on the i
icon to view the contact
04 Text options
After pasting in text there is the option to Select,
Select All and Paste, as shown in the shot above.
Tap Select to choose a word, hit Cut to remove,
Copy or Paste.
05 Select individual messages
If a message needs to be removed from a
conversation, first tap and hold on the message
and then choose the More option. Doing so will
place a circle next to each message.
06 Delete or forward
Selecting messages activates the Delete and
Forward icons at the bottom of the screen.
Tap Delete to get rid of selected messages, tap
Forward to send messages to a new recipient.
Send a message
To add to a conversation simply
tap the send box, type in a message
and tap Send. This will send the
message and automatically update
the conversation
Edit messages
To edit messages, press and hold
on the message and then tap the
More option. You can then select
messages to either Delete or
Forward to another recipient
Conversation
A conversation contains all the
messages sent between the contact
and the recipient. Usually the
message bubble in green is the
message sent by the phone owner
What is an iMessage?
As part of the iOS 5 update, Apple
introduced a new iMessage feature.
This meant that fellow users
could send messages between
themselves free of charge. If a
contact is eligible, the Send button
at the bottom will turn blue instead
of the standard green button which
signifies someone doesnt have
iOS 5 or above, or uses an Android
phone or similar.
iPhone 5s for Beginners 43
44 iPhone 5s for Beginners
Getting started
Using email is one of the most essential
ways of being able to stay in touch with
friends and family, as well as being a
pretty vital tool in the business world. The ability
to take your messages with you wherever you go
on your iPhone makes it even more essential, and
means youre not limited to responding whenever
you happen to be able to log in to your main email
account. Important business can be taken care of
as soon as it arrives, and you never need to worry
about what could be waiting for you when you
finally get back to your desktop.
This step-by-step tutorial will not only show you
how to set up a new or existing email account for
use on the iPhone and beyond, but will also
take you through the fundamentals of reading
and sending email. Once set up, youll be able
to use existing accounts at will, whether your
business or personal accounts, or freebies from
the likes of Google or Yahoo!
Youll be able to reply to and forward mail that
you receive and, most importantly, ensure that you
stay in touch with friends and loved ones, no matter
where they or you might be. Basically, you
will never look at stodgy old email in the same
way again, so read on to learn how to master email
on the move and free yourself from your desk at
work or home.
Access emails on
your iPhone 5s
Having your email with you wherever you go makes it invaluable.
This handy tutorial will help you set up your own personal account
01 Set things up
In order to set up an email account, you will need to first enter the Settings
app on your iPhone 5s. Look at the icons on your iPhones home screen until
you find one with a large cog and two smaller cogs. Tap on it to continue to
the Settings menu.
Mail Set up an email account on your iPhone 5s
02 Find your mail
Upon entering Settings, scroll down until you see a section called Mail,
Contacts, Calendars and then tap on it. The next screen will list all current
accounts. To add a new one, simply tap on the Add Account option that sits
beneath the existing accounts (if any).
Important business can be taken care of
as soon as it arrives, and you never need to
worry about what could be waiting for you
iPhone 5s for Beginners 45
03 Make your choice
Youll now be presented with eight different account options. They are
iCloud, Microsoft Exchange, Gmail, Yahoo!, AOL, Windows Live Hotmail,
and Other. Whether you want to create a new account or add an existing
one, the process is similar.
04 Youve got mail!
After choosing your account youll be presented with the following screen.
All you need to do here is fill in the relevant information for each section.
Now tap on Next and then Save in the top right-hand corner. Press the
Home button and tap the Mail app. Congratulations, youve got mail!
Adding more accounts
If you have the need for
additional accounts (perhaps
a work account or the account
of your significant other) its
relatively easy to add them.
All you need to do is re-follow the
previous steps for setting up an
account. Once youve done that,
when you enter your mail you
will see an Accounts tab in the
top left-hand side of the screen.
Simply tap on this tab to be taken
to all the other accounts set up on
your iPhone. Select the one you
want and you can instantly access
your other mail. Very handy.
Viewing mail
How to navigate your
messages in Mail
Move items
Want to organise your mail?
Simply tap the folder icon located
at the bottom of the screen.
You can then send your mail to
a variety of different folders
Reply and forward
If you need to reply to an
email hit the arrow icon near
the bottom of the screen. You
can then reply to the sender
or forward the message on
Send email
To send mail,
simply tap on
the button over
in the top right-
hand corner of
the interface in
order to send
mail. Fill out the
address, add
a subject and
compose your
mail. Simply hit
Send when you
are finished
Since the launch of iOS 6, Apple has
redesigned Mail with a more streamlined
interface for easier reading and writing.
You can now set up a VIP list so that youll never miss
an important email whether its from your boss, your
best friend or your accountant. It is also now even easier
to add photos and videos to your email messages and
refreshing your mailboxes is now quicker than ever with
a single swipe. If you wish to attach photos or videos to
your emails, then all you have to do is start composing a
new email and then press and hold on the text field. This
will bring up the usual Select and Select All options, but if
you tap the right arrow on the menu bar then the option
to Insert Photo or Video will appear. Tap on this and then
navigate to your Photos app for the file you wish to
attach it takes mere seconds.
To mark a person as a VIP, all you have to do is tap on
their email address in a received message and then on
the Sender screen, select the Add to VIP option. A star will
then appear next to the persons email address to confirm
that they have been marked as a VIP. This star will also be
present next to all emails received from that person in
your inbox. You can also find VIP emails quickly thanks to
your new VIP inbox.
Set up a VIP list and attach
photos and video in Mail
Your Mail app has undergone a few enhancements since
the release of iOS 6. Here we detail the most significant ones
01 Tap on an email address
Open a received email in your inbox and tap on
the senders email address. Now, on the Sender
screen, tap on the Add to VIP button at the
bottom of the screen.
02 Starred emails
All of the emails received from that particular
person will then have a star placed next to them
in your inbox, making it easy to pick them out as
you scroll through your messages.
03 Access your VIP inbox
Tap the Mailboxes button at the top of the screen
and you will see a new mailbox that has been
automatically set up called VIP. All emails received
from your VIPs will also be stored here.
Getting started
46 iPhone 5s for Beginners
Mail Set up a VIP list and attach photos and videos
You can now swipe to delete messages in Mail
VIP emails
People that you mark up as VIPs will
subsequently appear with a star next to
their name, making emails received from
them easier to find in your inbox
Filing options
Options to flag (or mark as unread)
emails, move emails to different
mailboxes, delete emails, reply to emails
or compose new emails will be present at
the bottom of your message window
Attaching photos and video
You can now attach photo and video files
quicker and easier by double-tapping the
text field, hitting the right arrow and then
choosing Insert Photo or Video
Quick refresh
Another improvement in iOS 6 Mail
is the option to quickly refresh your
mailbox. To do this, all you have to
do is swipe down from the top of the
screen and the app will instantly begin
searching for and downloading any
new messages that you have received.
More fields
If you give the Cc/Bcc, From: button a tap
then it will separate into three fields: Cc, Bcc
and From. Any fields that you dont fill out
will be hidden again when you tap away
04 Accessing VIP emails
If you tap on the VIP mailbox then you will be
able to see every message received from a
marked VIP, so all you have to do is check this
mailbox to ensure you never miss one.
05 Add photos and video
To quickly attach photos or video files to
outgoing emails, start composing a new email
and then double-tap the text field. When the
options bar appears, tap the right arrow.
06 Tap to insert
A new option will then appear called Insert Photo
or Video. Select this and then navigate to the
file(s) you wish to attach in your Photos app. The
whole process only takes a few seconds.
iPhone 5s for Beginners 47
Your improved
Mail interface
Managing your emails and
attaching files is now easier
than ever
Like many, you probably have a number of
different email accounts, each with their
own purposes and uses - depending on your
needs. Youll almost certainly have a personal account
you use for emailing friends, family or perhaps shopping
online. Then you have a work account provided by your
company thats strictly for professional emails. There
may even be one or two more that youve set up over
the years from various email clients.
Bringing them all into your iPhone 5s is an efficient
way of keeping track of them all, but keeping them
separate when you respond to or send an email requires
new signatures for each. This tutorial will show you how
to edit your default signature for the Mail app as well
as create bespoke signatures for each of your accounts.
This way you can make sure your professional emails are
as respectable as possible and your personal ones have
all the warmth your friends and family would expect.
Add multiple signatures to Mail
Personalise your responses across all of your email accounts
01 Access Settings
Head to Settings. From here, open Mail,
Contacts, Calendars to see the entire list of all the
customising options that are available to you.
02 Find the Signature section
Now scroll down to Signature. This option sits
between the Increase Quote Level menu and the
Default Account details.
03 Edit it for All Accounts
By default, your signature reads Sent from my
iPhone. You can edit this signature and it will
appear on all of your emails.
Make professional emails respectable
and your personal ones have warmth
Mail Create multiple Mail signatures
Getting started
48 iPhone 5s for Beginners
07 Head to Mail
Hit the Home button and open Mail. Tap the
writing pad icon to start writing a new email.
Now you will see your new signature appear.
04 Select Per Account
Tap Per Account and all the email accounts you
have registered will appear with boxes for you to
add new signatures.
08 Select the email
Hit From and your email accounts will be listed.
Select one and its respective signature will
appear. You can switch accounts easily.
05 Make it professional
If you get work emails directed to your iPhone,
then make sure you have a professional signature
stating your title and company name for this one.
09 Send it
All you have to do now is click Send and your
bespoke signature will appear in the email to the
intended recipient.
06 Keep it personal
Likewise, you can set a more friendly signature for
your personal account, rather than your job info.
Keep it something generic.
iPhone 5s for Beginners 49
Browsing the internet on your iPhone 5s
just got much easier thanks to a wealth
of iOS 7 enhancements now you can
start browsing on one device and continue exactly
where you left off on another. With iCloud Tabs,
any tabs that you have open on your iPhone will
be viewable on any other devices that is running
iOS 7 - like your iPad 2, new iPad, iPod touch or Mac
(as long as it is running OS X Mountain Lion) and
vice versa. All you have to do is tap the Bookmarks
button at the bottom of the screen in Safari, choose
iCloud Tabs and any tabs that you currently have
open on your other devices (which are connected to
the same iCloud account) will be selectable from the
list. The Reading List feature has also undergone an
overhaul. As such, Safari now saves webpages not
just links in your Reading List, so you can catch
up on your reading even when you cant connect
to the internet, which is ideal if you have to endure
long commutes to work on a train or bus when you
wouldnt normally be able to pick up a signal. Your
viewing experience is further enhanced by smart
banners that point you in the direction of a mobile-
friendly app.
Get more from Safari with
the iOS 7 features
Discover how you can view page tabs that you have open on
other devices and read articles without an internet connection
01 Tap on Bookmarks
While in Safari, tap on the page tabs icon, which
is to the far-right of the row of icons that sit at the
bottom of the interface. All of your open pages
will be displayed here.
02 Choose iCloud Tabs
Scroll down and all of the web pages that you
currently have open on your other devices, such
as your Mac or iPad, will be displayed as a list at
the bottom of the page.
03 Access open tabs
As long as your Mac is running OS X Mountain
Lion and your other devices are running at least
iOS 6 then you will be able to select and open the
pages you currently have open on other devices.
Getting started
50 iPhone 5s for Beginners
Safari Using iCloud Tabs and making sense of smart banners
Any tabs that you have open on your iPhone will
be viewable on any other devices running iOS 6
Full-screen browsing
Another new iOS 7 Safari enhancement
is full screen browsing in landscape
mode. To implement this, hold your
phone horizontally and a double-arrow
icon will appear in the lower-right
corner of the screen. Tap this to remove
all of the borders from the screen.
04 Add to Reading List
To add a webpage to your Reading List, ensure
the page you want to add is open and then tap
the sharing icon at the bottom of the window.
Next, choose Add to Reading List.
05 Read offline
All of the pages you have saved to your Reading
List will then be accessible by tapping the
Bookmarks icon and then choosing the glases
icon. To delete old pages, swipe left then Delete.
06 Integrated tweets
With every iOS update, Safari gets better. This
latest version incorporates Twitter. Tap the
Bookmarks icon and then click on the @ icon to
view your Twitter feed.
iPhone 5s for Beginners 51
Explore your
sharing options
There are new ways to share
webpages with iOS 7
Twitter integration
Twitter integration was introduced as part of
iOS 5 and it is still present in iOS 7. When using
this option, as well as the Facebook one, you
must ensure that you have the Facebook and
Twitter free apps installed on your device and
that you are logged into an account
Add to Reading List
By opting to add the current page to your
Reading List, Safari will download it to your
list, which is accessible via the Bookmarks
button, to read offline later
Add to Home Screen
If you access a particular page
frequently then choosing this option
will save it to your Home screen like
a regular app icon. You will then be
able to tap on it to launch Safari and
load the page simultaneously
Facebook integration
Safari is just one of many new apps to
feature Facebook integration. Tap this
option to add a link to the page that is
currently open to your news feed
Getting started
Safari Open multiple pages in the web browser
In one fell swoop, the idea of creating a
simplified internet for mobile devices
because they supposedly couldnt handle
proper webpages was destroyed forever
When Apple revealed the iPhone back in
2007, it introduced the general public to
the notion of holding the internet in your
hands and manipulating it simply with your fingers.
With one stunning presentation, the idea of creating a
simplified internet for mobile devices because they
supposedly couldnt handle proper webpages was
destroyed, and the mobile web revolution began.
In this tutorial, we will introduce you to the basics of
Safari and having multiple windows open at the same
time, giving immediate access to all your favourite
sites. The principle is the same as managing tabs on
your desktop web browser, but with a visually slick,
touch-based twist that you would expect from iOS.
So grab your iPhone and lets get started navigating
those webpages.
Work with multiple
pages in Safari
Browsing the web on the iPhone 5s is completely different to doing so on
your Mac or PC. This being an Apple device, though, its very intuitive
01 Launch Safari
Tap on the Safari icon to open it and launch a webpage. Youll notice that
the address and Google bar are at the top while navigation controls are
found at the bottom. For the purposes of this tutorial, the bottom bar is
where well be focusing our attention.
02 Multiple thumbnails
Tap on the multiple-page icon, which is on the far right at the bottom of the
screen, to reveal a new part of the interface. All of your open pages will be
stacked and you will see the option to add a new tab (+ icon) and an option
to turn on Private browsing.
52 iPhone 5s for Beginners
Web navigation
Getting to know the functions
Import Bookmarks from your Mac
There are a few ways to make sure all the
bookmarks youve accumulated on your
Mac can be transferred to your iPhone.
One of these is through iCloud. If you dont
have an iCloud account, follow our in-depth
tutorials later in the book. Another way is
through iTunes on your desktop. Click your
device and then the Info tab and tick the
relevant checkbox.
03 A new page
Tap on that New Page button to open one up, blank and ready to be
directed wherever you want it to go, with your other page safe and sound
for now. Perform a search, access one of your bookmarks or type in the new
address yourself to get going.
04 Limited numbers
Theres a limit to the number of pages you can have open at any one time.
Once youve hit that number, youll have to start deleting existing ones if
you need to open others, which is done by tapping on the x widget in the
top left of a thumbnail.
Open a new page
Tap and hold on a link to
reveal a pop-up menu from
which you can choose to
open that link as a new
page, preserving the
existing one
URL
This displays the URL (address) of the
site you will be opening or copying
Add to Reading List
Sometimes you come across
content you want to read but are
too busy to at that time. Clicking
Add to Reading List will save this
link for you to read offline at a
later date at your leisure
Copy an address
Use this button to copy a link to the
clipboard, ready to be pasted into an
email or other app for archiving or to
send to someone else
iPhone 5s for Beginners 53
Getting started
De-clutter the web
with Safari Reader
01 Launch Safari
Launch your Safari app and start browsing. Keep
an eye on the address bar for the Reader icon
signifying the page youre on is compatible.
02 Find a page or story
Not every page is compatible with Reader. You
will know when one does because it will display a
small list icon to the left or the URL.
03 Tap Reader
When you find a page that displays the Reader
icon, tap it to transform the page into a clear
easy-to-read format.
Thanks to a new Safari feature, you can read fresh web
content devoid of intrusive ads and page furniture
Browsing webpages through Safari on
your iPhone 5s is a pleasurable
experience, thanks to its intuitive
interface and useful features designed to make
surfing the internet as effortless as possible.
The app got even better thanks to the iOS 5
update that introduced elements such as Reading
List. But perhaps the best new addition to Safaris
arsenal of cool features is Reader. This feature enables
you to read and enjoy web articles free from clutter
such as intrusive ad banners and links.
If you have accessed a page that can benefit from
the Safari Reader function then a Reader icon will
be visible in the address bar. Tap on it and the page
will undergo an instant transformation into a cleaner,
easier-to-read format.
Whats more, you can increase the font size to
make it even easier to read and not get distracted
by page furniture. Its a quick and easy to use Reader,
and when you have read the article and want to
return the page to its original state, you simply tap
the Reader icon again.
Safari How to use Reader
This feature enables you to read and
enjoy web articles free from clutter
54 iPhone 5s for Beginners
04 A cleaner view
Although Apple has cut the option to increase
the font size in Reader, you can still enjoy reading
cleaner, less cluttered web stories.
05 Add to Reading List
If you dont have time to read an article, you can
add it to your Reading List. Tap the sharing icon
on the top bar and choose Add to Reading List.
06 Return to normal
When youve read the article, tap Done in the
top-right of the screen and your page will return
to normal and you can continue browsing.
Make pages
easier to read
Make web articles cleaner
with the tap of a button
Reading List
To store the article safely, without
having to create a new book-
mark, tap on the sharing icon and
choose Add to Reading List
Enable/disable Reader
Tap on the list icon that appears
to the left of the URL to enable
or disable Reader. Not all web
pages boast this feature
iCloud compatibility
The latest version of Safari is fully
compatible with your iCloud,
so all of your bookmarks and
Reading List articles will be
automatically synced, meaning
you can continue exactly where
you left off on a different device.
A cleaner look
Pages that are being viewed
through Reader feature only the
main text, with all side panels
and ads stripped out for a
fresher, uncluttered look
Share icons
If a page or article that you come
across is particularly interesting,
you can share it with others via
email, Facebook or Twitter. To do
so, simply tap the Share icon and
select an option from this menu
iPhone 5s for Beginners 55
Completely redesigned from the
ground up or should that be sky
down the new iOS 7 Maps app
revolutionises the way you view the world.
Constantly being refined, the map elements are
now vector-based, so the graphics and text are
incredibly detailed, even when you zoom all the
way in, and the panning is super-smooth. You can
also get visual and spoken turn-by-turn navigation,
real-time traffic updates and even soar over
cityscapes to see the sights from the air in amazing,
high-resolution quality in the new 3D Flyover
mode. However, at present only a small selection
of cities have been adequately rendered for this
purpose and only iOS 7 devices containing an A5
processor will be able to handle the feature (which
rules out the original iPhone 4).
There are still plenty of exciting new features
to enjoy though, even if you dont have the latest
Apple device to run it on such as turn-by-turn
navigation. Now your iPhone can operate just like
an expensive satnav system by superimposing
large signs and arrows over the map and speaking
each direction to you, so you can concentrate on
the road ahead, safe in the knowledge that your
iPhone 5s will get you to your destination on time.
Find your way with
the Maps app
Apples very own Maps app has been completely redesigned
in order to compete with other maps applications around
01 Drop a pin
Use the search field in Maps to enter an address
or post code. When the location is displayed,
press and hold the screen to drop a pin.
02 Get info
Tap the pin to bring up the name of the location
and tap the blue arrow to get info about the
place, plus options to share or add it to Contacts.
03 Find a route
Tap the arrow button to the left of the search
field, choose a start location and tap the Route
button. You will be presented with three options.
Getting started
56 iPhone 5s for Beginners
Maps Get to grips with Maps
Get a birds eye view in amazing hi-res
quality with the new 3D Flyover mode
Hands-free directions
Large signs and arrows superimposed over
the image show you which way to go and
how long its going to take you to get there,
even if your screen is locked
Show Traffic
You can get real-time traffic
information to calculate your ETA.
Maps gives you details on whats
causing a backup, so you can tell
if theres a major accident or just
a minor delay
Find locations
It is easy to find locations, either by
dropping pins or entering details in the
search field. You can then tap on pinned
locations to get info and share them via
Facebook (which is new to iOS 6), Twitter
and whole host of other mediums
Flyover
With the new Flyover mode, you can
see major metro areas from the air with
photo-realistic, interactive 3D views.
Explore cities in high resolution as you
zoom, pan, tilt and rotate around the
city and all of its famous landmarks.
Turn-by-turn navigation
Spoken directions informing you of every
upcoming turn on route to your destination,
a 3D view and real-time traffic information
will ensure you reach your destination with
time to spare
04 Start directions
Tap on the list icon in the lower-left corner of the
screen to get your directions relayed to you in list
form. Tap on a step to enter turn-by-turn mode.
05 Start your journey
To go straight to turn-by-turn mode, return to the
route map screen and tap the Start button. The
directions will then be overlayed on the screen.
06 Get directed
Approaching a turn, Maps speaks directions,
so you can keep your eyes on the road and be
confident that Maps will lead the way.
iPhone 5s for Beginners 57
Discover the
new features
The updated app is packed
full of options to help you
get where you need to go
Getting started
58 iPhone 5s for Beginners
If theres one category on the
iOS App Store thats exploded
more than any other over recent
years, its photography apps. There are
hundreds, if not thousands of apps dedicated
to improving your iPhones camera and
enhancing the stock Camera app that
remained largely unchanged since the
introduction of video recording with the
iPhone 3GS. Well iOS 7 sees the Camera app
on your iPhone completely overhauled with
a range of features that iPhone photography
fans have been crying out for.
As well as a much simpler interface, there
are now live photo filters, a square photo
mode and much more. In fact, wed hazard
a guess that the new Camera app could
replace at least two or three of the additional
photography apps on your iPhones home
screen. If you love adding filters and effects,
and the medium format-style images that
Instagram gives you, youll love what Apple
has done with your Camera app. As far as
filters go, there are eight to choose from (not
including the standard, filter-less image), but
if you want a quick result our favourites are
tonal (for black and white shots) and Instant
for Polaroid-style vintage snaps.
Heres a quick tour of some of the apps
main features. Whether youre an absolute
beginner or well-versed in iPhoneography,
the new interface and additional features
means there are certainly a few new tricks to
learn and, theyre all detailed below for you.
Use the new Camera
Take better mobile photos than ever before on your iPhone 5s
01 Open it up
To fire up Camera, select its icon from the
home screen or swipe up from the bottom-
right of your lock screen. By default, the
app will load in standard Photo mode.
02 Slide to switch
Switching between modes is easy; swipe
left or right on the mode name between
the shutter button and viewfinder. Square
mode gives medium format-style images.
03 Panorama mode
Swiping the to the left once more will put
you in Panorama mode (its quicker to get
to than on iOS 6) follow the on-screen
instructions to create a super-wide image.
Camera Rediscover your iPhones photo-taker
iPhone 5s for Beginners 59
04 Add some effects
To access the Camera apps live filters, tap
the icon in the bottom-right corner (this is
greyscale when no filters are applied and in
colour when they are) then select one.
05 Preview your filter
The Cameras app filters are real-time, so
you wont have to wait for them to be
applied before you can see the final result.
When applied theyll show their results live.
06 Video mode
From the standard Photo mode, swipe
right once to turn your camera into a video
recorder. You cant add live filters in this
mode just yet, nor shoot your clips in HDR.
Flip the camera
Want to take a selfie or check your hair on
the go? Simply tap the camera button at the
top-right to flip the view and use your iPhones
rear-facing camera
Flash and HDR
The flash and HDR controls are at the top of the
Camera interface. For best results, we normally
recommend disabling the flash and ensuring
that HDR mode is on
Hold to focus
You can tap anywhere within the Camera
viewfinder to set your focus, but you can also
lock both focus and exposure by tapping and
holding for a few seconds
Advanced
camera tricks
Extra advice for
perfect shots
Going for HDR?
If youre shooting HDR images and want
to save space on your iPhone, be sure that
the Keep Normal Photo setting is turned off
under Photos & Camera in the Settings app.
This will stop the Camera app from saving
an HDR and a regular version of your image
every time you take a snap.
Check your images
To view your iPhones Camera Roll, tap on the
image in the bottom-left corner of the Camera
interface. Its a handy shortcut to your most
recent snaps and videos
Shoot video on
your iPhone 5s
01 Launch the video
Tap the Camera apps icon on your iPhones
Home screen to launch it. Just above the shutter
button will be three modes Photo, Square and
Video. Swipe right to choose Video.
02 Recording video
Tap the record button to begin recording. As you
record, a red dot will slowly pulse at the top of the
screen, and next to this will be the elapsed time
of your video.
03 Change focus or exposure
To change the focus of the video or set its
exposure, tap at the point where you want to
set the focus or the exposure, and the rest of the
video will adjust to compensate.
You probably didnt buy your iPhone 5s to record video,
but its a valuable function that shouldnt be overlooked
The old truism that the best camera is the
one you have with you applies as much to
shooting video as it does to taking
snapshots. You might be browsing the web, reading
a book or listening to music on your iPhone, but
within seconds you can use it to quickly grab priceless
footage of that never-to-be-repeated moment.
In fact, the iPhone 4S and 5 are equipped with two
cameras: one front and one rear-facing. And while
youll probably get a lot of use out of the front-facing
camera thanks to the FaceTime and Photo Booth
apps, the better quality of the rear camera makes it
more suitable for recording video with.
Since iOS 5, accessing and using your iPhone
camera is easier than ever as you can access it directly
from your iPhones Lock screen. To do this, simply go
to the Lock screen and a camera icon will appear next
to the slider you use to unlock your phone tap this
and your phone will unlock and launch your Camera
app simultaneously to ensure you can start recording
straight away.
Whats more, once you have captured video,
you can edit it straight from your device using the
Photos app and then share footage within seconds of
recording it. In this tutorial we guide you through the
process of capturing, editing and sharing videos.
Camera Create a video with your iPhone 5s
60 iPhone 5s for Beginners
The better quality of the rear camera makes
it a more suitable option for recording video
Getting started
04 Stopping recording
Tap the record button again to turn recording
off. A thumbnail link to your freshly created video
appears at the bottom left of the screen. Tap it to
view the video youve just taken.
05 Edit the video
You can trim this video by dragging the start
and end points on the filmstrip at the top of the
screen and dragging the yellow handles inwards.
When youre happy, tap the Trim button.
06 Share with others
To share your completed video with others, tap
the share icon in the bottom right left of the
screen, select your video, tap Next and then
choose a means of sharing.
Recording
video footage
How to control your camera
Camera quality
Youll get better results
with the rear-facing
camera, which records
HD video at up to 30
frames per second, than
the lower-resolution
front camera
Front or back?
When youre not recording, an
icon appears in the upper-right
corner of the screen that lets
you switch between the front
and rear cameras
Get the light right
The secret to capturing good
quality video on the iPhone is to
make sure you use it in well-lit
conditions. Both front and rear-
facing cameras perform less well
in low light conditions, so youll
get the best results if you record
your video outside in the daytime
or, if inside, where there is plenty
of available light.
Controlling recordings
The record button pulses as
you record and the viewfinder
displays the elapsed recording
time. Just tap the Record button
to stop recording
Lock focus
You can lock the
focus and exposure
by simply tapping
and holding in the
viewfinder until the
focus box pulses
and shows AE Lock
iPhone 5s for Beginners 61
Getting started
62 iPhone 5s for Beginners
With the iPhone 5ss camera just as
good as any compact point-and-
shoot digital camera and far more
convenient to fire up at a moments notice,
its no surprise that our iPhone Camera Rolls
get quickly filled with photos. When this
happens, though, things become problematic.
Up until now, beyond the date ordering of
Camera Roll images and the ability to manually
sort your snaps into folders, finding that perfect
picture wasnt exactly easy. Apple seems to
have tackled this problem head on, though,
and iOS 7 brings with it an all-new Photos app
featuring Years, Collections and Moments.
On the most basic level, your photos are
sorted year-by-year with the date and time
of an image determining which Collection
its sorted into. From there, things get further
organised by a more specific location in a
matter of moments. It takes a few minutes to
get your ahead around, but its by far a better
way to find photos than in the Photos app of
old. Once youve found that perfect photo, you
can edit using Photos built-in tools or share it
via a number of different methods including
the new AirDrop feature.
If youre itching to get started then look no
further than this tutorial. Well take you through
the basics of the app and show you how to
make the most of the new features iOS 7 has
made available. All youll need is an iPhone
stuffed full of your favourite shots.
Discover the Photos app
Quickly organise and arrange your images thanks to your
iPhone 5ss GPS data and iOS 7s Photos app
01 Year by year
On the most basic level, Photos organises
your iPhone photos by the year they were
taken. If youre a real shutterbug, this
should help you narrow things down.
02 Understand Collections
Collections work by grouping photos by
the date they were taken and the general
location they were taken in theyre
perfect for quickly sorting through photos.
03 Work with Moments
Moments targets a specific location and
date, grouping together images by specific
days or areas of a town or city. These
should find what you are looking for.
Photos View your snaps in style
iPhone 5s for Beginners 63
04 On the map
Tapping on the name of any Collection
or Moment will reveal a map view which
places the images youve taken by their
location on the map.
05 Single images
Once youve found the image you want to
look at, tap it once to show it full screen
and tap it again to lose the Photos interface
for a clutter-free viewing experience.
06 Edit your images
Tapping the Edit option will bring up a
number of familiar editing tools (the same
as in iOS 6) along with a new collection of
photo filters to explore.
AirDrop it
If youre near any other iOS 7 devices capable
of running AirDrop, youll find them here. Its
an easy way to transfer photos outside of the
usual Mail or Messages
Select multiple snaps
If youve entered the Share menu from single
image view, you can always add more photos
to share by swiping and tapping on them at the
top of the screen
Other apps
In the second row from the bottom, youll find
icons for apps elsewhere on your device, such
as Mail, Messages, Facebook and Twitter to
share your photos from
Sharing
your snaps
Send those photos
to others
Wheres Photo Stream?
If you find yourself staring blankly at iCloud
Photo Sharing and wondering where Photo
Stream is, fear not! Its been tucked away
under the Albums tab and is known as My
Photo Stream. Its still perfectly functional but
iCloud Photo Sharing does so much more.
Check out our tutorial on page 80 for more
Standard sharing
In the bottom row, youll find some more
typical sharing options as well as any AirPlay or
AirPrint options you might have on your local
Wi-Fi network to work with
Photos Edit your photographs on your iPhone 5s
01 Select your photo
Launch the Photos app from the Home screen,
then choose your Camera Roll or an album. Pick
an image, and then tap Edit.
02 Rotate the photo
From the Edit screen, select Rotate at the bottom,
and keep tapping this in order to rotate the
orientation. Tap Save when you are done.
03 Enhance the image
If you choose Enhance, the software will
adjust the colours of the image. Tap again to
cancel the changes, or tap Save to finish.
Since the release of iOS 5 back in 2011, you
have been able to edit your images directly
from the Photos app. Admittedly, the editing
software isnt going to turn your photos into works of
art with a couple taps, but it does help to enhance
both photos taken with the camera and photos
already on the device.
The editing features available include the ability
to rotate images from portrait to landscape. Theres
also an enhance option, which can adjust the colour
depth, brightness and contrast, thus transforming a
relatively dull photo into something that is altogether
more pleasant to look at. The last few options should
prove to be useful as well; the first of these allows
you to remove the notorious red-eye that you get in
photos which have been overloaded with flash, and
the second enables you to crop images. Again, this
helps when you only want a specific part of a photo,
and want to remove the rest.
For this tutorial, you will have needed to upgrade
your iPhone 5s to at least iOS 5, as not all of the
features highlighted here are available with earlier
operating systems. Simply connect your device to
iTunes, and it will prompt the update automatically.
Edit images in Photos
Make the most of your iPhone 5s camera and take
advantage of the built-in photo editing feature
It isnt going to turn your photos into works of
art, but it does help to enhance photos taken
with the camera and those already on the device
64 iPhone 5s for Beginners
Getting started
Editing interface
Editing your photos is as
intuitive as the iPhone 5s itself
Forward Photo
Once you have made changes to
your photo, you can use the share
option (bottom-left corner) to
assign the photo to your Home or
Lock screen, email, tweet or even
print it (if you have a compatible
wireless printer attached). The
Assign to Contact menu choice
is also useful for adding images
next to your contacts names.
Enhance
On the surface this seems a basic option
compared to most editing packages, but
in practice its a great feature that can
transform your photo within moments
Filters
With iOS 7, you can now apply filters to your
photos on the fly and see real-time previews of
what they will look like before you hit the Apply
button, making life even easier for photo editors
Multi-touch controls
Before you choose how to edit a
photo, you can use the multi-touch
pinch controls to zoom into the
photo to focus on the areas you
want to improve
04 Remove red-eye
Select an image where people have red-eye,
then tap on the Red-Eye option. Click on each eye
to remove the red. Click Save to finish.
05 Crop the photo
Select an image to edit and choose Crop. Drag
your finger to resize the photo, or alternatively
you can tap on the Aspect option.
06 Undo changes
If youve made a mistake during the editing
process, choose the Cancel command at the top
of the screen to leave your images untouched.
Undo any changes
Thanks to the intuitiveness of the
iPhone, you can easily revert back to
the original image by pressing cancel,
and then quickly re-save it
iPhone 5s for Beginners 65
Getting started
66 iPhone 5s for Beginners
When it comes to the stacks of
photos and videos that gradually
fill up our iPhones over time, most
of use are guilty of letting them languish
in the Camera Roll. They might be great to
look back on when youre on your own, but
theres no denying those visual memories are
even better when shared. Fortunately, iOS 7
gives you plenty of options to do so. From
Facebook and Twitter sharing to sending via
Mail and Messages, theres no excuse not to
share with friends and family.
Things get even more exciting when you
add iCloud to the mix, though, with iCloud
Photo Sharing. Despite its name, iCloud Photo
Sharing allows you to share both photos and
videos with friends and family who have an
iCloud account. Its incredibly simple to set
up and, once youve added your loved ones
to your Stream, everyone can add their own
photos and videos. Its a perfect solution to
ensure that everyone sees the photos you
took on that latest family holiday or the videos
you shot of the last school sports day.
If that wasnt enough, you can add
comments to each upload to your iCloud
Photo Sharing Stream, so the whole
experience becomes a sort of mini social
network. Its a great use of iCloud thats sure
to see you share a lot more memories with
others. Heres how to make the most of this
amazing iPhone and iCloud feature.
Share and sync photos
Share photos and videos with friends and family with iOS 7s
new iCloud Photo Sharing feature
01 Select your snaps
Head into the Photos app, hit Select in the
top-right corner and tap on each of the
images you want to upload and include in
your new iCloud Photo Sharing Stream.
02 Tap to share
With your snaps selected, tap on the
sharing icon in the bottom-left corner of
your screen to bring up the sharing menu.
From here, tap on the iCloud icon.
03 Name your Stream
In the pop-up box that appears, give your
Stream a short but descriptive name.
This could be the name of the place you
holidayed at or whatever is relevant.
Photos Start using iCloud Photo Sharing
iPhone 5s for Beginners 67
04 Find your friends
To add others to your Stream, enter their
iCloud email addresses. Theyll receive a
notification to join it and add their own
photos and videos to share.
05 Describe the action
The final step in setting up your Stream is
to describe exactly whats on display. This
can be as short or long as you like, or you
can skip it altogether if youd prefer.
06 View your Stream
Once finished, youll be taken to the Shared
Activity tab in the Photos app. Here youll
see new content that has been uploaded,
comments and new Stream members.
A team effort
Up until now, iCloud Photo Streams were
decidedly one way, where only the creator
could post images. This has all changed with
iOS 7 and now anyone can get involved
Add more members
Towards the top of your Stream settings is a
list of current Stream members and the option
to add other iCloud users at any time after its
original creation
Stay notified
If youd like to stay on top of whats happening
within your Stream, ensure the Notifications
toggle is turned on. Likewise, you can turn it
off when things get busy
Photo Stream
settings
Tweak your Streams
finer controls
Moving pictures
As well as allowing every Stream member
to add their own media, iOS 7 also brings in
another key update, allowing you to upload
video clips to share with your friends and
family. The uploads may take a little longer,
but videos are certainly worth it for truly
capturing the moment.
Put it online
If youd prefer to share your Stream with a
wider (non-iCloud) audience, tap the Public
Website toggle and follow the instructions pro-
vided to get a public web link for your images
Getting started
The Calendar app on the
iPhone is pretty useful and
very easy to use.
Of course, this digital calendar has a
multitude of advantages over a real one.
Firstly, you get the beauty of typeface
rather than scrawled handwriting;
secondly, theres no need for Tipp-Ex;
and thirdly, you can list your
appointments in a number of different
ways list, day or month views are
available to make everything easy to
take in.
Like the majority of iPhone apps, the
Calendar app is easy to use; so easy, in
fact, that youll want to document every
move you make while using it, from
eating breakfast to scheduling tea breaks.
Adding an event is simplicity itself, and
your events will sync with Calendar on a
Mac or Outlook on a PC whenever you
connect up your iPhone 5s.
Add an event
in your Calendar
Make sure you never miss an important
event with Calendar on your iPhone 5s
Duration
With the All-day
slider set to Off
you can set start
and end times for
events. Flick it to On
for a day-long event
Calendar Add an event to your digital calendar
01 Open the app
Open the Calendar app and select the day that you
want. Presumably, you will want to assign an event,
so tap the + button on the top right of the screen.
02 Add event
After selecting a day, the above menu screen
appears, in which you can edit all the details of the
new event.
03 Add details
You can add as much or as little detail as you
want. You have access to a full keyboard so you
can effectively go to town.
Calendar is so easy to use that
youll want to document every
move you make while using it
68 iPhone 5s for Beginners
Alert
Notifications are
synced with iCal or
Outlook on your
desktop, so youll
be reminded there
as well
Add event
Add a new event by tapping
on the + symbol in the
bottom right-hand corner
of Calendar on your iPad. To
edit the settings simply tap
on each heading
04 Time it
After doing this, you now need to add the start and
end dates of your event to the calendar. Tap on the
relevant field in order to see the menu.
05 Use the wheels
Use the control wheels to select the times and
dates that you want to use. Alternatively, you have
the option of toggling the All-day button On.
06 Tap done
When everything is in place, tap the Done button.
Alternatively, you can cancel it in order to return
without saving, allowing you to start afresh.
07 Set an alert
Tap the Alert field to set reminders for an event.
These will pop up on your iPhone at the times that
you set them.
08 Tap it, save it
Tap on the option you wish to use. You can save
your progress by tapping the Done button on the
top right of the screen.
09 Save and view
Your event will now appear as its own entry on the
page. Tap on it to see the full details and tap Edit
to make any further changes or delete the event.
iPhone 5s for Beginners 69
Getting started
70 iPhone 5s for Beginners
It would be easy to consider that your
social networks are static mediums that
reside purely on a website. They are to a
point, but increasingly, you can take advantage of the
various features of the largest social networks, like
Facebook, and integrate them with your iOS device in
a seamless and efficient way. Besides adding to your
contact information with data from Facebook, you
can integrate all of your Facebook events into your iOS
calendar in a few simple steps.
The process to set up this synchronisation is
extremely quick, and once done, you will be able
to monitor events whenever you want to alongside
your meetings, appointments and reminders. Each
Facebook event is shown in great detail and you can
respond using FaceTime, send a message from within
the event or choose how you want to be alerted. It all
works almost invisibly and will open up your calendar
to a much more interactive and immersive world
outside of your normal group of contacts.
Sync Facebook events
to your calendar
Facebook events can be displayed and used just like any other
calendar event in iOS 7. Heres how
01 Find the settings
First, open the Settings app and scroll down
through the various categories and youll see
Twitter and Facebook options; tap the latter to
log in with your personal account details.
02 Log in
Youll now see the option to enter your user name
and password. Now tap Sign In and you will see
the screen change to show that the link is active.
You can install the app from here, too.
03 Turn the calendar on
Turn the Calendar and Contacts options to on.
This is all you need to do to have your Facebook
events sync with the iOS Calendar app, and it will
all happen in the background.
Calendar Facebook Sync with your Calendar app
Youll be able to monitor events
whenever you want to inside Calendar
iPhone 5s for Beginners 71
List view
Activate list view by tapping on the
current day in the calendar. To view
dates by month or by year, tap on
the month name or year displayed
in the top-left corner (depending on
which view you are currently in)
Birthdays
Birthdays are downloaded from your
friends Facebook profiles and added to
their Contact information. You can choose
whether or not the Calendars app shows
them, but its a good way to make sure you
dont miss anyones big day
Information
You can get information on a particular
event, or on someones contact
information, by tapping the event or
their birthday. From here you can go
directly to the relevant Facebook page
with a tap on the information.
On or off?
At the bottom of the screen is a button that
lets you choose which calendars to have
showing up and which to hide. If you want
to remove your upcoming Facebook events
you can do so here by tapping Calendars
04 Select the calendar
Now go to the Calendar app and make sure the
Facebook Events calendar is ticked to ensure that
the events show up in your daily agenda. Tap
Done to view the events.
05 Facebook events
The events will be displayed in your main
calendar views, but will be shown with a small
Facebook icon next to them to remove confusion.
Tap on one to see all of the information you need.
06 Birthdays
The app will also let you download the birthdays
of your Facebook friends to the contacts app. This
will then add the dates into your calendar so you
dont forget their special day.
How to sync
important dates
Stay up to date with all the
latest goings-on by activating
Facebook Calendar syncing
One-way
Sadly you cant use the Calendar app to
create a new event on Facebook, as there
are several extra details youll need to add
for the social network
Getting started
72 iPhone 5s for Beginners
The iPhone 5s Reminders app is
one of the simplest solutions in all
of iOS. Great care has been taken
to make the interface as sparse as can be
and the flexibility included has been kept
deliberately limited so that you can set your
reminders and forget about them until you
need to be alerted.
However, there is a hidden feature that is
very powerful and which you will likely use
many times once you realise how beneficial it
can be. The ability to set reminders based on
a specific location opens doors to automating
many of the tasks you need to complete.
There is no better way to complete a task
than having it pop up right in front of you
when you are in a position to deal with it and
this is why location-based reminders are so
powerful. They can simplify much of your
daily organisational needs, as well show.
Set up location-based
reminders on iPhone 5s
You can create reminders based on specific locations with
ease thanks to the Reminders app on iPhone 5s
01 Create a reminder
From the main screen tap on the Reminders
tab, which brings up a list of reminders.
Tap on a line on the page to bring up the
keyboard to enter a new reminder.
02 Extra options
Type in your new reminder to make it
appear in the list next to a check-list point
and then tap on the Done button in the
top-right corner of the screen.
03 Turn it on
Tap on your reminder again and a blue i
icon will appear to the right of it. Tap it and
you will bring up the task details screen.
Switch on Remind Me at a Location.
There is no better way to complete a task
than having it pop up right in front of you
when you are in a position to deal with it
iPhone 5s for Beginners 73
04 Choose the location
Tap on Location and the type in an address
for the Maps app to locate. When it has
been found you will be offered the option
of viewing it on a map screen.
05 Double checking
You should use the map screen to ensure
that the correct location has been found
and you can then tap the top-left icon to
return to the reminder details screen.
06 Leaving or arriving
You can now choose when the alert should
sound, arriving or leaving the location,
and then tap Done. The reminder will only
sound when you are there.
The description
Reminder details should be descriptive and
to the point. When they alert, you will want to
be able to quickly understand what you need
to do wherever you are
Arrivals and departures
The ability to set a location-based reminder
which alerts you when arriving at or leaving a
location is especially useful. It only takes a tap
to set it up
Accurate locations
The full address, including post code, will be
shown so that you can be sure you have the
right location. The map view is also a handy
double-check
Reminders
in focus
Make more of the
Reminders app
Guaranteed reminders
You can also set reminders to alert you on a
specific date and time which is the standard
method, but by setting both a location-based
reminder with an extra alert based on time,
you can be doubly sure that it will sound
when you want it to. For very important tasks
this will offer great peace of mind.
Priorities
Priorities can be set for each task, but if you are
using the app efficiently you will never need to
manage your reminders at all. Let the app do
the work for you
Getting started
Despite the fact that some people view
the iPhone as simply a phone and a device
that has been designed to consume media,
just spending a few minutes with it will make you
realise that this is complete nonsense and theres a
lot more to it. With the help of a few choice
programs, the iPhone is a device very capable of
being used to create drawings, edit photos or even
write elaborate essays.
But you actually dont need to purchase anything
for the latter, as the Notes app comes bundled with
the iPhone and is a really great place to start exploring
how you can handle typing on glass. You may find it
a lot easier than you think, and this built-in app can
actually handle a variety of different tasks. Whats
more, if youre on a Mac your notes will sync directly
into Mail, so transferring your notes to your computer
is completely effortless.
This step-by-step tutorial will show you how it
works, what you can do with it, and how it could help
you in your day-to-day activities its much more
useful than you may think.
Use Notes on your iPhone 5s
Theres no need to purchase a word processor in order to jot
down ideas on your iPhone 5s as you can do this with Notes
The Notes app comes bundled with the iPhone
and is a really great place to start exploring
how to keep track of your hectic schedule
Notes Use the Notes app to write down ideas
01 The look of Notes
Hold your iPhone in the portrait orientation
(landscape doesnt leave much space) and tap the
Notes app. The keyboard will appear automatically.
02 The + button
When youve finished writing your note, tap the
Done button. When youve finished, tap the note
icon button in the lower-right-hand corner.
03 From one to another
That last action created a new note. To see all of
your notes, tap on Notes in the top-left corner and
all of your notes will be listed for you to select.
74 iPhone 5s for Beginners
04 Note list
All of your notes will be presented in a
chronological list with the most recent at the top
going down to the oldest.
05 See them all
If youve gone note-taking crazy and have written
more notes than can fit on a single screen, you
can slide your finger upwards to scroll down.
06 Searching
Theres also a search field at the top of the list,
which can help you narrow down your search
when youre looking for specific information.
07 Landscape
Turn the iPhone to the landscape orientation. This
way you can get a slightly less cramped keyboard,
which you may find more comfortable.
08 Tappable links
If you type in a web link, it will become active.
Tap on it and the page will automatically open in
the Safari web browser.
09 Save numbers
The iPhone Notes app also recognises phone
numbers automatically. Tap one and you can
save it to contacts, or directly call or text it.
iPhone 5s for Beginners 75
Of all of the cool little enhancements
that Apple users are able to enjoy
with iOS 7, by far the most significant
is a brilliant new app called Passbook.
This app is like a digital wallet that neatly stores all of
your boarding passes, movie tickets, retail coupons,
loyalty cards and more, all in one place. And by
tapping on an item to display it on your iPhone 5s
screen, you can scan your device to check into a
flight, get into the cinema and redeem a coupon.
You can also see when your coupons expire, where
your concert seats are, and the balance left on your
coffee-house card.
Whats more, wake your device and passes will
appear on your Lock screen at the appropriate time
and place like when you reach the airport, or walk
into the store to redeem your gift card or coupon.
With Automatic Updates enabled, if an event is
cancelled or there is a gate change after you have
checked into your flight, Passbook will alert you to
ensure youre not travelling for nothing or kicking
back in the wrong departure lounge. Passbook is
particularly exciting because it brings with it a variety
of possibilities, such as how we pay for things and
what we actually need to carry around with us,
potentially consigning wallets to the scrap heap.
Use the incredibly useful
Passbook app
Forgotten your wallet? With iOS 7 and Passbook installed
on your device, you may never need it again
01 Your personal Passbook
When you launch the Passbook app, all of your
tickets, coupons, store cards, loyalty cards,
vouchers, movie tickets and other assorted digital
tickets will be viewable in your Passbook.
02 Open an item
Tap on a card to open it and display it full screen.
Passbook displays an image that is related to
the functionality of the items in the wallet.
For example, coupons have perforated edges.
03 Scroll through items
Items of similar functionality are grouped
together. So when you open one item of a
particular category, you can scroll through the
others by swiping across the screen.
Getting started
76 iPhone 5s for Beginners
Passbook Using digital tickets on your iPhone 5s
Passbook is particularly exciting because
it brings with it a variety of possibilities
Barcode
Passbook works by allowing you to scan
your iPhone at the various stores, booths
and check-in desks to access the data tied to
your personal account. Who needs wallets?
Your wallet
You can use your finger to scroll
through your wallet items and then
press on one to open it. If you have
numerous cards grouped together,
tap on the group to spread them out
Card info
Tap on the small i icon to read all of the
relevant terms and conditions and to set
the Automatic Updates and Show On Lock
Screen options
iCloud support
The Passbook app is compatible with
your iCloud account, so go to the
iCloud section of your Settings app
and ensure that it is enabled, then
whenever you use or receive an item
on one device, it will be synced to your
iCloud and reflected on all devices.
Scrolling through items
If you have multiple items that have the
same functionality, such as membership
cards, they will be grouped together, so
simply swipe left to scroll through them
04 Item info
To find out more about a particular item, such as
the terms and conditions, validity dates, how to
set automatic updates and whether it is displayed
on your Lock screen, tap on the i icon.
05 Set notifications
To set up how the Passbook app notifies you
when you have entered a key location or when an
important departure time is looming, go to the
Notifications section in Settings.
06 Share tickets
Open up a card and then tap on the sharing icon
in the lower-left corner. You will then be able to
choose a means to share it with others.
iPhone 5s for Beginners 77
Your Passbook
wallet items
How to use one of
your digital tickets
Notification Centre How to set up and use your Notification Centre
01 Go to Settings
From the Home screen, tap Settings, then choose
Notification Centre from the list. You will then be
taken through to the main preferences screen.
02 Adding items
You can choose which apps are featured. To add
new apps, scroll down to the Not In section,
tap an app and turn Notification Centre On.
03 Tailoring notification options
Tap the arrow next to an app, and you will see
your options. Choose how many items are
displayed and where the alerts appear on screen.
Your iPhone has always been good at
notifying you about updates, messages,
events and so on. In iOS 4, however, the way
in which these messages were conveyed was
sometimes quite intrusive, with a message box
appearing in the middle of the screen.
But since iOS 5, the iPhone 5s has really embraced
the concept of notifications, and the system features
an excellent suite to allow you to tailor all aspects
of how your device goes about communicating
messages to you.
Now, you can get messages, notifications, news and
the latest scores delivered to the top of your screen
without disturbing what youre doing. All you have
to do to set up your own personalised Notification
Centre is go to Settings, choose the apps, the order
they appear, and the manner in which they alert
you. To stay in the loop, swipe down from the top
of the screen, and youll be presented with a list of
notifications for all of the apps you have featured.
Here, we show you how to get the most out of this
great new feature.
Customise your
Notification Centre
Ensure that you never miss a thing in your work or social loop
by setting up your own personalised Notification Centre
Getting started
78 iPhone 5s for Beginners
You can get messages, news and the latest
scores delivered to the top of your screen
Setting up your
Notification Centre
Tailoring the news feed
that is all about you
Sorting your apps
You can sort your apps on the
Notification Centre Settings
screen by Time or Manually.
Sorting by Time means that
the order of alerts is based on
the time they arrive. You can
manually arrange the order of
your Notifications by tapping
Edit and then rearranging the
apps by dragging them.
Notification Centre
You can use this slider to determine
whether or not alerts and updates from
the app in question are allowed to be
displayed in your Notification Centre
Alert Style
You can decide how alerts are
conveyed to you; either by the
standard style Alert, via a non-intrusive
Banner, or no notifications at all
Badge icons
This slider will determine whether the
icon for the app that is notifying you is
displayed in the alert. It looks better if
they are on
Switch on
To get alerts for particular apps,
ensure the Notification Centre
slider is switched to On in each
app you wish to see featured
04 Accessing Notification Centre
To access your NC, swipe down from the top of
the screen to open a window of notifications
based on the options youve selected.
05 Your alerts
Notifications arrive in the form of a message at
the top of the screen, and dont intrude with the
app you are currently using.
06 Go to app
If you need to respond to a notification, tap it in
your Notification Centre, and you will be taken to
the specific app to carry out your actions.
iPhone 5s for Beginners 79
Getting started
80 iPhone 5s for Beginners
Apples latest update to iOS may
have caused some controversy with
its radical new look, but theres no
denying that some of the changes are for
the better. In this case, its the all new Control
Centre and a redesigned multitasking interface.
These may sound complicated, but theyre the
easiest and most effective ways to get the most
out of your iPhone 5s.
Control Centre gives you quick access to a
number of commonly used settings that were
previously hidden away behind a myriad of
menu; now theyre easily accessed via a simple
swipe up from the bottom of your iPhone 5ss
screen. Multitasking, on the other hand, isnt a
new feature. In fact, its been around since iOS
4. iOS 7s redesigned multitasking interface is a
huge improvement, though, with full previews
of every app you have open and a quick
gesture to shut down apps that are running in
the background.
If all of this has you excited about unlocking
the power of your iPhone in a few simple steps,
then read on and well show you how to make
the most of these incredible features. Youll have
mastered them in no time.
Master Control Centre
and multitasking
Switch between apps with ease thanks to iOS 7s
new multitasking feature and Control Centre
01 Swipe to start
To access Control Centre from anywhere
in iOS 7, simply swipe up with one finger
from the bottom of your iPhones display to
reveal the quick access controls.
02 Tap and enable
Some of the most commonly used settings
such as Airplane Mode, Bluetooth and Wi-Fi
are at the top of Control Centre. Tap their
icons once to enable and again to disable.
03 Shine a light
As well as useful settings toggles and quick
access to apps, Control Centre provides
a torch. Just tap the torch icon and your
iPhones LED flash will light up.
Control Centre Learn to use the new panel
iPhone 5s for Beginners 81
04 Tap it twice
To access the multitasking view, double-tap
your Home button. This should feel familiar
as this action has been in place since iOS
multitasking was introduced back in iOS 4.
05 Swipe to switch
To move between apps, swipe from left
to right in the multitasking view. You can
see a preview of each app thats open and
tapping on it will take you into the app.
06 Quit the app
To shut down the app, swipe the preview
up towards the top of the screen with one
finger and flick it away. Do this regularly
with unused apps for better battery life.
Settings sliders
When your iPhones automatic brightness
controls appear to be failing you, use the slider
in Control Centre to ensure that youre always
able to see whats on the screen
From any app
Control Centre is a universal feature in iOS 7, so
it can be accessed from any app. You can stop
this in Settings, though, to avoid interrupting
activities such as playing games
Quick access apps
The row of buttons along the bottom of Con-
trol Centre will take you straight to those keys
apps such as Camera, Calculator and the timer
function of Clock straight away
Get more from
Control Centre
Explore a few more of the
available options
A multitasking trick
If youre desperate to shut down a number of
apps quickly in the multitasking view, use two
or three fingers to swipe up on two or three
different app previews at the same time this
secret iOS 7 multi-touch gesture will save you
minutes every single day.
Play the music!
If youve got music playing, whether its in
Apples Music app or a third-party offering, use
the buttons in Control Centre to play, pause or
skip tracks, as well as adjust the volume
Getting started
82 iPhone 5s for Beginners
If theres one app that has
successfully evolved from the pre-
iOS 7 style of design more than any
other, its Game Center. Previously an app
dominated by green faux-felt and mahogany
elements, its been re-thought and definitely
taken a turn for the better.
The new Game Center is much cleaner as far
as design goes, with the shiny balloons giving
it that all-important element of fun. Whats
more, with the heavy textures out of the way,
its easier to use than ever, meaning theres no
reason not to get to know Apples hub for all
things gaming on iOS.
Game Center is the place to find your
friends, see what games theyre playing,
challenge them to tasks and achievements
within the games themselves, keep score with
leaderboards and much more. If youve ever
felt that gaming on your iPhone wasnt quite
social enough, then this app is certainly the one
for you. Be warned that not every app is Game
Center-compatible, but with Apple making
more and more tools available to developers
to integrate their games with it, weve no
doubt that youll find the vast majority of your
favourites make good use of its leaderboards,
scoring systems, challenges and turn-based
gameplay.
If youre stuck for a game to get you started,
why not check out Letterpress? Its a fun word-
based game that works with Game Center to
help you find opponents and challenge them
to a match or two. Lets go!
Play with Game Center
Take a tour of Game Centers newly redesigned interface
01 Enter your details
To use Game Center, youll need to sign in
with your Apple ID. This is useful as it helps
you to find friends and family who are also
using the app and vice versa.
02 Status and avatar
You can easily update your Game Center
status and avatar by tapping them in your
profile set something proactive and
youre sure to receive a few challenges!
03 Find your friends
Tapping on the Friends tab will take you
to a list of your Game Center friends, from
here you can tap the plus icon in the top-
right corner to find friends and add them.
Game Center Keep tabs on your gaming life
iPhone 5s for Beginners 83
04 Grab a game
Under the Games tab, youll find a list of
Game Center-compatible games youve
already downloaded or played, as well as
suggestions for new ones.
05 Set a challenge
Tap on the Challenges tab and youll see
in-game challenges from friends. Should
you wish to accept, tap on the balloon to
grab the app, if you havent already.
06 Turn by turn
Games that feature turn-based rounds or
gameplay will appear under the Turns tab.
Game Center will notify you when its your
turn so you dont have to keep checking.
Change your photo
To change your Game Center avatar, simply
tap on the image that exists and select a new
photo from your Camera Roll or take one
using your iPhones camera
Game Center points
Game Center players are ranked by how
many points they have these are earned by
completing challenges that are set from within
many of the Game Center-compatible games
A quick glance
In-app notification badges give you an easy
way to see how many turns youre yet to take
or how many outstanding challenges you
have to tackle
On your profile
Understand your Game
Center profile page options
Get more games!
If youre finding Game Center a little bit bare
and boring, its probably a sign that your
iPhone is lacking in great games! Gaming on
the iPhone is hugely varied and there really
is something for everyone, so fire up the App
Store and head to the Games category to find
something that suits you.
Tap the balloons
The balloons that take up the most space in
Game Centers interface function in the same
way as the tabs used to navigate through the
app, which is a great touch
Getting started
84 iPhone 5s for Beginners
When it was introduced with the
iPhone 4S, Siri seemed almost
futuristic. Not only could you talk
to your phone, but it would talk back and
do things for you! Siri has stuck around but
hasnt always been the most useful feature on
our iPhones. Fortunately, iOS 7 has changed
that, bringing with it a number of new Siri
commands that help you to really make the
most of your own virtual personal assistant.
Siri now has far more access to your
iPhones key settings and apps. Control
Center might be a quick way to access your
iPhones brightness, but if youre struggling to
see a recipe mid-way through cooking and
dont want to get your iPhone dirty, Siri will
sort it for you. Thats not all, though, Siri can
now search Twitter for tweets from specific
users and even find images online, all without
forcing you into Safari or any other app. Its
an exciting change of gear for this hugely
underrated iOS feature and one thatll see us
take another few steps closer to the futuristic
phones and computers weve been dreaming
about for years.
Heres our pick of some of the best new
Siri features for you try out on your iPhone.
Youll need to be connected to the internet
via Wi-FI or 3G/4G and have a compatible
iPhone, but otherwise, its just a case of
tapping and holding that Home button in
order to launch Siri and get going.
Use Siris new features
Enjoy more voice control over your iPhone 5s with a host
of great new Siri commands
01 Change your settings
Asking Siri to Turn Bluetooth off is
now the quickest way to toggle that
connectivity setting. It works for Wi-Fi, too,
as well as a few other Settings app controls.
02 Check the gossip
iOS 7 takes your iPhones integration with
Twitter a step further, allowing you to
search for a specific users tweets. Just ask
Siri, What is [name of user] saying?
03 Search on Wikipedia
Whether its cheating at a pub quiz,
impressing your mates or simply swotting
up, Siri can help. Ask about any person or
subject to be shown a Wikipedia entry.
Siri Go hands free with your iPhone 5s
iPhone 5s for Beginners 85
04 Stay away, Safari!
Instead of taking you straight to Safari for
web results, Siri displays searches via Bing
within its own interface, meaning you can
carry on asking questions or tap any result.
05 Launch an app
Siris powers have extended to launching
apps and, while it might not be quicker
than tapping an icon, if youre already
asking questions another one cant hurt.
06 Find a photo
Asking Siri to Show me images of [a place/
person/animal/etc] will take you straight
to Bings image results, again, without
throwing you into the Safari app.
Tap and edit
If Siri doesnt quite catch your request, you
can always hit tap to edit and use the iPhones
software keyboard to tweak the interpretation
and get the right answers
Turn it up!
Asking Siri to, Turn the brightness up will
increase your iPhones display brightness and
present the slider for you to tweak the setting
further, if you need to do so
A new wave
Siri is no exception to iOS 7s redesign and now
features a far cleaner interface with a sound
wave that reacts to your voice as you speak
your commands
More Siri
commands
Make the most of
Siris intelligence profile
page options
Teaching Siri
To make Siri even more practical use
phrases like, John Smith is my Dad to
teach relationships between people in your
Contacts app and yourself. That way, you can
say commands such as, FaceTime my Dad to
speed things up.
Classic commands
Like the Siri of old, classic commands and re-
quests such as local information still work and
things seem to be a little snappier with iOS 7, so
you wont go hungry
Getting started
86 iPhone 5s for Beginners
Add relationships to
Contacts with Siri
01 Name yourself
The first step in assigning relationships might be to set Siri up to refer to you
by your preferred name. This is a quick and simple process, all you have to do
it simply tell Siri: call me followed by your preferred nickname and Siri will
confirm that as your name.
Use your smart personal assistant to add relationships and
make contacting people even faster
As well as setting up a nickname for
yourself, you can also tell Siri the name of
your mother, father, brother and more
Siri is the perfect tool when you need
to make a call or send a text without
looking at your phone, in part because
its so good at recognising the names of your
contacts. However, sometimes you might forget
youre speaking to a machine, and say something
like, send a text to mum. If you were talking to a
person, theyd know what you meant, but Siri isnt.
Thankfully, its a clever computer. As well as
setting up a nickname for yourself, by which Siri
will refer to you, you can also tell Siri the name of
your mother, father, brother, manager and more.
By doing this, saying simple phrases like call mum
will result in a phone call being placed to the
contact youve told Siri is your mother. You can
do this in the Contacts app as well, by scrolling
through a list of possible relationships or creating
a customised one, but doing it via Siri is faster and
considerably simpler. Give it a try and see how
easy it becomes to speak to your favourite people.
02 He aint heavy
Once you have done this, you will want to start setting up relationships. To
do this, simply tell Siri the name of a contact and their relationship to you, for
example: My brother is Jim Appleseed. Siri will try to offer various options
for you to choose from if it doesnt recognise the name straight away.
Siri Set up relationships for contacts
iPhone 5s for Beginners 87
Updating contacts
Make iOS even more useful
Set relationships
You can set
relationships up
using either Siri or
the Contacts app,
although the latter
lists the possible
relationship options
for you to choose from
rather than making
you guess Customised relationships
You can create customised
relationships, too. Enter Contacts,
hit Edit in your contact card and
tap the mother section on the
left of the new entry bar. Scroll
right down to the bottom of the
next page and youll see that you
can add Custom Labels. This is
great for things like best friends
and fianc, which Apple doesnt
include by default.
Edit existing relationships
To upgrade or alter a relationship
if you get married, for example
you can tap the arrow on
the right of the name. This will
let you make the relationship
anything you want
Clean breakup
If you need to remove a
relationship from your contact
card, you can do so by entering the
Contacts app, choosing Edit and
tapping the delete button next to
the unwanted relationship
03 Hes my brother
Once Siri has found the correct contact, you will be asked to confirm the
selection. Siri will now remember this information for you to use later. If
however, you want to remove the information, you can do so through the
Contacts app.
04 Give them a call
Now that you have completed these steps, you can begin to use Siri to
quickly call people using the relationship status youve set up. You can simply
say call my brother and Siri will ask you which number if there is more than
one stored for this contact and then make the call. You can send emails too.
Dont delete
Sadly, you cant delete relationships
via Siri, only set them up. If you
want to delete a relationship the
only way to do it is by opening up
the Contacts app, as shown here
Getting started
Siri is an amazing assistant built into the
iPhone 5s and it is capable of carrying out
a wide range of commands. All you have to
do is to press the home button for a couple of seconds
and then say what you want it to do. If you have
installed and set up the Twitter and Facebook apps
on the iPhone, you can easily post Twitter messages
and add Facebook updates simply by saying what you
want. Saying tweet is sufficient to display an empty
Twitter message with Siri listening intently for you to
speak whatever you want to post. Similarly, post to
facebook will display a Facebook box ready to convert
your speech into a status update.
In the tutorial we have broken down the procedure
into short steps, but once you get the hang of it, you
can experiment with more complex commands and
take shortcuts. For example, you can string together
two or more commands, like Post to Facebook.
Everything after Facebook becomes the post. Try it
and see.
Post to Facebook
and Twitter with Siri
Dont type Facebook and Twitter messages
when you can just speak your posts with Siri
01 Enable Siri
Hold down the Home button at the bottom of
the phone until the Siri microphone icon appears
on the screen. Siri will then start listening for
commands after a couple of seconds.
02 Twitter or Facebook?
Say tweet and Siri displays an empty Twitter
message box, but say post to Facebook and an
empty Facebook message appears. Siri will then
listen for the message to add.
03 Speak to Siri
Say the message you want to post and after a few
seconds Siri will turn it into text and insert it into
the post body automatically for you. Say post or
tap Post and Siri uploads it.
88 iPhone 5s for Beginners
Siri Speak your Facebook updates
Saying tweet is sufficient to display an empty
Twitter message with Siri listening intently
Siris limitations
Siri works by sending data over the
internet to Apples servers. It then
receives a response and displays it on
the screen. If there isnt an internet
connection, such as 3G or Wi-Fi,
Siri wont work.
04 Edit the text
This step is entirely optional and is only required
if you want to change the text of the message
in some way. Tap anywhere inside the message
body and a keyboard is displayed.
05 Speak some more
This is another optional step and if you want to,
you can easily add more to the message. Press
the microphone button on the keyboard and
speak whatever you want to add to the text.
06 Lock Siri
Mischievous friends can pick up your phone and
post to Facebook and Twitter! To block this, go to
Settings>General>Passcode Lock and turn off Siri
under Allow Access When Locked.
iPhone 5s for Beginners 89
Tweet using Siri
Speak your Twitter posts
and cut down on the
typing time and effort
Insert hashtags
Twitter is well known for its hashtags and
putting a hash in front of a word indicates
that it is a keyword. Just say hashtag to
insert a hash
Say tweet
To create a new Twitter post, just say
tweet. An empty message appears and
you can say the message you want to post.
It couldnt be any easier
Edit the text
If your tweet is perfect just as it is, you
can simply send it. You might want to
edit it though. Tapping in the text
brings up the keyboard
Speak some more
You can type more text, but why
bother when you can speak it.
Tap the microphone button and
just say what you want to add to
the message
Learn to use Facebook
integration in iOS
01 Download the app
Search for the Facebook app in the App Store and
download it. Once installed, go to your Settings
app and then tap on the Facebook option.
02 Sign in
On the Facebook settings page, enter your user
details and tap Sign In. You will then be given a
rundown of what Facebook integration entails.
03 Enable app usage
On your Facebook settings page, ensure that the
Calendar and Contacts sliders are moved to the
On position and tap on Update All Contacts.
Discover why its easier than ever to keep
your friends and family in your social loop
With iOS 6, Apple managed to integrate
Facebook as seamlessly as Twitter in iOS 5,
so you can update your status without
leaving your core apps. Interacting with the worlds
largest social network has never been easier. Now you
can share a photo on Facebook straight from your
Camera or Photos app, post your location using Maps,
brag about high scores straight from Game Center
and, if you have your hands full, you can get Siri to do
all the posting on your behalf. Just like with Apples
Twitter integration before it, you will need to
download the free Facebook app and log into your
account to access the Facebook features in your core
apps. But once you sign in, youll be up and running
and wont have to worry about logging in again.
With the Facebook integration set up, you need
not miss an important birthday or get-together again
because all Facebook events are integrated straight
into your Calendar app. Whats more, all of your
friends profile information is also integrated straight
into your Contacts app, so if your friends update an
email address or phone number, then you will
automatically stay bang up to date.
There are many more, subtler, ways in which
Facebook has been integrated, too - such as sharing
webpages in Safari and Liking songs, artists, shows,
movies and more in the iTunes and App Store apps.
With Facebook integration, it has never been easier to
keep your friends and family updated while youre on
the move.
Facebook Get set up and start updating your status through your apps
90 iPhone 5s for Beginners
Getting started
04 Importing information
You should now notice that your Calendar app
has been updated with new Facebook Events and
Birthdays information.
05 Sharing photos
You can share photos either from your Camera or
Photos app. Navigate to the picture, tap the Share
button and choose Facebook.
06 Facebook integration
Facebook has also been integrated into other
core apps too, such as Maps to share your
location and Game Center to challenge friends.
Setting up
Facebook in iOS 7
How to ensure Facebook
is seamlessly integrated
into your everyday apps
Facebook settings
Tap on this arrow in your
Facebook settings to configure
your Chat and Message alerts
and various other options that
relate to the active Facebook
account you are using
We Like this
The Facebook Like button is now
part of iTunes and the App Store.
So you can tell your Facebook
friends that you Like songs,
albums, shows, movies and apps
without having to leave whatever
app you are in. Now thats worth
posting about!
App integration
By enabling these options, your
Contacts will be automatically
updated whenever a Facebook
friend changes their contact
details. Facebook events and
birthdays will also be added to
your Calendar app
Update contacts
When setting up the
Facebook service for
the first time, tap on
this button and all of
your Facebook friends
contact info will be
imported into your
Contacts app
Get the app
You will need to
download and install
the free Facebook
app from the App
Store to integrate it
into the operating
system. Once done,
go to the Facebook
section in Settings
iPhone 5s for Beginners 91
Theres little doubt that Twitter is a social
phenomenon. This simple application allows
you to share thoughts or tweets with
people around the world almost as soon as they enter
your head, and likewise, see whats on the minds of
people that you choose to follow.
The advent of smartphones has taken this concept
to the next level by allowing you to tweet at any
time, wherever you are in the world, making it easier
than ever to speak your mind. Now, the tweeting
process just got even easier with your iPhone. Twitter
is integrated seamlessly into Apples operating system;
simply sign in, then begin tweeting directly from your
favourite apps. You no longer need to open a Twitter
app, find a photo to upload or copy links from your
web browser; simply do it directly from within the
app. Its so easy that your Twitter activity will increase
once you get to grips with it. In this tutorial, we guide
you through setting up Twitter integration, and how
to tweet from your favourite apps.
Get to grips with
Twitter integration
Twitter is integrated into iOS, so well show you how to
share your thoughts and links from within your favourite apps
92 iPhone 5s for Beginners
You no longer need to open a Twitter app, find
a photo to upload or copy links from your web
browser; simply do it from within the app
01 Go to Settings
Open Settings, then tap on the Twitter option.
If you dont already have Twitter installed, tap
Install and add an account.
02 Log in
Now enter your details, adjust the Find Me
by Email and Tweet Location options, and then
tap Done.
03 Tweet in Safari
Open up Safari. To tweet about a page, tap
the Share icon and choose Tweet. A link to the
Safari page will be added to your tweet.
Twitter Tweet from within your favourite apps
Getting started
Integrating
Twitter
Tweet easily from other apps
iPhone 5s for Beginners 93
04 Read tweets in Safari
You can also view tweets in Safari by tapping on
the bookmarks logo and then selecting the tab
marked with the @ symbol.
05 Tweet in Photos
When viewing an image in the Photos app,
tap the Share icon and then select Tweet.
Any pictures will be added as a link.
06 Tweet in Maps
If you want to tweet your location, start by
tapping on your current location in Maps, then
the i icon. Choose Share Location, then Tweet.
Camera comments
You can also tweet from within
the Camera app, allowing you to
upload, comment and caption
your pictures almost as soon as
they are captured. Keeping others
informed of your actions has
never been so easy.
Your details
Once you have entered your
username and password, you will
stay logged in to Twitter across all of
the apps that integrate with it
Grant permissions
In order to allow Twitter to become
integrated with other apps, you must
grant permission for particular apps
to use your Twitter account
Update contacts
Twitter can cleverly use email addresses
and phone numbers from your
contacts to add Twitter usernames
and photos to your contact cards.
Just hit Update Contacts
Install the app
When setting up Twitter integration,
you must first ensure that the app is
installed. You can do this from within
the Twitter section in Settings
Getting started
94 iPhone 5s for Beginners
When it comes to sharing files
be it photos, contacts, Passbook
passes or just about anything else,
youre faced with an abundance of options.
Since the early days of iOS, Apple has gradually
increased the amount of sharing services
available. Along with more traditional options
such as email and iMessage, theres a slew
of social networks available to share your
stuff to. The problem with all these methods,
though, is that they take a little while to set up
and theres a few taps and even some typing
involved in the sharing process. In other words,
sharing isnt simple.
Fortunately, iOS 7 brings with it a new
sharing option known as AirDrop. Although
AirDrop has been available on the Mac for
some time, its a brand new to the iPhone.
Using a combination of Bluetooth and
Wi-Fi, AirDrop allows you to quickly send files
to nearby compatible iOS devices. Its a fair
few steps less to share than any traditional
method and its incredibly fast, too. To make
the most of AirDrop, youll need to be running
iOS 7 on your iPhone 5s and be signed into
your iCloud account. Youll also need to have
another device within close proximity to share
to (ideally on the same Wi-Fi network for the
quickest transfer speeds). The transfer process
itself is actually quite painless, but the quick
guide provided below should equip you with
everything you need to know to get started.
Send files with AirDrop
Instantly transfer photos, contacts, notes and more with
Apples latest and greatest sharing feature
01 Select and share
Head into the Photos app and select an
image. From there, hit the share icon to
bring up the sharing menu for a few more
options including AirDrop itself.
02 Tap the avatar
Tap on the avatar of the device you want to
send your photo to. This will then display as
Waiting while a connection is made with
the other AirDrop-enabled device.
03 Watch it send
When the device youre AirDropping your
photo to accepts the transfer, youll see
its progress in the form of a loading bar
around the recipients avatar.
AirDrop Share from your iPhone in seconds
iPhone 5s for Beginners 95
04 Not just photos
AirDrop isnt just for images; you can send
contact details, Passbook passes, videos and
more. Look for the AirDrop option in the
sharing menu of whatever youre sharing.
05 Accept or decline
When you receive an item thats been sent
via AirDrop, youll be shown a preview of it
and given the option to accept or decline
the name of the sender is also included.
06 An instant transfer
Should you choose to accept the AirDrop,
the transfer speeds are fast and youll
almost instantly be taken to the file you
received in its default app.
Turn it off
If youd rather not receive any AirDrop com-
munication at all, tap on AirDrop in Control
Center and then tap Off. This should stop
anyone from sending anything to you
Get connected
In order to work, AirDrop requires Bluetooth,
Wi-Fi or a combination of the two, so ensure
that both of these are enabled where possible
for the best transfer speeds
Open to all
Selecting Everyone means that anyone within
a close distance will be able to send you files
via AirDrop. You can still choose whether to
accept or decline them, though
Setting up
AirDrop
Find your optimum AirDrop
settings profile page options
Working with Macs
Despite AirDrop being available on both Mac
and iOS, it seems so far that the two cant
communicate with each other. In other words,
dont expect to be able to send files from your
iMac to your iPhone or vice versa. This could
all change in a software update, though.
Contacts only
If you set AirDrop up using the Contacts Only
option, as the name suggests, youll only
receive files via AirDrop from people saved as
contacts on your iPhone
Getting started
96 iPhone 5s for Beginners
Find My iPhone is an app and service that
you will rarely use and is one that will likely
find its way to a folder hidden on one of
your home screens. This does not mean that it isnt
vitally important, however, because if you happen to
lose your phone you will be glad that you took the
time to set it up properly. In this tutorial we will show
you how to do this and what to do if you lose your
phone or have it stolen. It will be worth remembering
what to do if you need to take action quickly, but
dont put all of your faith in this service. You should
still use simple security measures like a passcode to
lock the front screen and take all of the usual
common sense precautions with a device that is
worth a lot of money. Find My iPhone is very useful,
but being careful is the ultimate solution.
Set up and use
Find My iPhone
Find My iPhone is a free service that can be used on any iOS
device, and it could save you a lot of money, time and hassle
Find My iPhone is a service that you will rarely
use. If you happen to lose your phone you will
be glad that you took the time to set it up
01 Download the app
Go to the App Store and search for Find My
iPhone. It is free to use and not very large so will
have little impact on your device. When installed,
open it.
02 Log in
The app will now ask you to log in in the usual
way with your Apple ID username and password
and will then show any iOS devices that you have
linked to that account.
03 Where is it?
Tapping on one of your devices will immediately
bring up its position. If you have more than one
device online, the app will show each of their
current locations.
Find My iPhone Be prepared with Find My iPhone
iPhone 5s for Beginners 97
04 A handy feature
The Play Sound feature is found when you tap
a device on the map to play an alarm. This is a
useful feature if you lose a device locally and have
access to another.
05 Find your phone
If the worst happens, you should first go to https://
www.icloud.com/find and enter your Apple ID
details. Your phones location will now be displayed
on the screen.
06 Lost Mode
You can click on the iPhones location (or the
iPads, if thats what youre after) and select
Lost Mode to remotely lock your device with a
passcode to ensure nobdy sees whats on it.
07 If all else fails
You can take extreme measures. Select Erase
Phone, enter your Apple ID and a command will
be sent to completely erase the phone. This is a
good safety measure against identity theft.
08 Connectivity is needed
The device must be connected to the internet
for these measures to work, but you can set up
instructions to kick in as soon as it is connected,
safeguarding your data.
09 Use the satellite
Select the Satellite view to pinpoint your phones
location. This is particularly useful if reporting the
loss to the police who can then use the location
as a starting point.
100 Access the App Store
Search for and buy apps for your device
102 Manage your app
Keep your iPhone organised
104 Get more from iTunes
Its more than just music
106 Download music
Get your favourite tracks on your iPhone
108 Buy and view TV programmes
Your commute will never be boring again
110 Create a playlist with Music
Your favourite tracks, all in one place
112 Use Genius playlists
Let Genius do all the hard work for you
114 Get the most from videos
Transfer content to your iPhone
116 Set up a subscription in
Newsstand
Get all your mags delivered digitally
118 Buy an ebook
Download the latest bestseller on your iPhone
120 Learn to use iBooks
Customise your digital reading experience
122 Create an iPhoto web journal
Organise your images by location
124 Learn to use Instagram
Have fun with your photos
Start downloading
multimedia and
powerful apps
The next step
116
Subscribe to
magazines
118
Read an
ebook
98 iPhone 5s for Beginners
114
Download
videos
iPhones can run
sophisticated
photo and video
editing applications
100
Discover the
App Store
112
Use Genius
playlists
104
Start using
iTunes
Whether you want to listen to
custom radio stations, subscribe
to digital magazines or rent a HD
film, iTunes has you covered
iPhone 5s for Beginners 99
Its amazing what your iPhone can
do with just a 99p investment
Options
From the bottom
menu you can see
the featured apps,
charts, a genius list,
search for an app
or see which of
your apps need to
be updated
Categories
Its easy to browse
by category in the
App Store in iOS 7,
as this button is
always accessible
with one tap
The iPhone is magical, and a
major part of the magic is that
you can expand its capabilities
with cheap or even free apps. The App
Store has been a roaring success for
Apple, with over 775,000 applications to
choose from not to mention the $1
billion that it has made for developers.
The number and range of
applications on offer is quite stunning;
with applications to help you plan
large projects, word processors, web
browsers the list is endless. The
software tends to be incredibly good
value, too its amazing what your
iPhone can do with just a 99p investment.
Moreover, the fact that the App Store is
right there on your iPhone 5s means that
you can buy stuff on the go.
With the latest iOS 7 release, the
App Store has had a significant update.
Although it works in a very similar way to
the previous version, everything is now
simplified, with just a swipe or a tap to get
to what youre looking for. Its all just as
intuitive as before, though only smarter.
One of the best things about your iPhone 5s is that it can
be upgraded on the go. The App Store allows you to
make the iPhone 5s even better than it already is
Use the App
Store in iOS 7
App Store Learn how to use the App Store on your iPhone 5s
01 Getting started
Once youve set up an account, simply tap on
the App Store icon to get started. The first screen
prominently displays recently released apps.
02 Swiping
Swiping will give you access to a range of extra
apps. For example, the row of New & Noteworthy
can be swiped to reveal more.
03 App of the Week
Each week, a new app is featured as the best app.
There are some surprising choices, which makes
this a great way to find new apps.
100 iPhone 5s for Beginners
The next step
07 Categories
If youre not sure what you want, but have a
general idea, then tap the Categories button in
the top-left. This shows different groups of apps.
08 Buying an app
When youre ready to buy an app, the process is
simple. Tap on the price, and it will change to Buy
App. Tap again, and then enter your password.
09 Updating an app
Over time apps get updated. Tap on the Updates
tab, and see if you have any that need updating.
The screen tell you if all your apps are up to date.
04 Find apps
If you know the name of the app that you want,
then simply tap the Search tab along the bottom
and type keywords into the blank field.
05 Charts
Apple allows you to see the top paid, top free
and the top grossing apps. Simply tap on the Top
Charts tab at the bottom to see what they are.
06 Whats Hot
The Whats Hot section on the main screen lists
some of the best apps that might not have made
it to the charts just yet. Swipe to see more.
iPhone 5s for Beginners 101
Home screen Organise, close and delete apps
Apps are one of the main
things that make the iPhone 5s
so impressive.
The default apps that come pre-installed
cover most of the basics, but having
access to over 800,000 apps on the App
Store can turn your regular phone into the
ultimate multitasker and multimedia
device. Plus, with so many available for free
or under 1, it wont be long before you
find yourself filling up the space on your
Home screen.
Luckily, the iPhone 5s offers a number
of ways for you to organise your apps. One
of the main features is the ability to add
folders. This will allow you to group similar
apps together. With the folder only being
the size of one icon, you can open up a
lot of extra space on the Home screen.
Of course, you have complete control
over which apps go into the folders, so
you might even wish to make a folder of
regularly used apps so you have quick
access to the apps you use every day,
without having to scroll through screen
after screen to find what youre looking for.
There are also a few other things that
are worth knowing about apps, that we
cover here in the tutorial. From rearranging
their order, to deleting and fully closing,
being able to control your apps and make
them work best for you is an important
feature of the iPhone. Spend a bit of time
learning how best to manage your apps.
This will certainly pay dividends in the long
run. Well show you how to get started.
Manage your apps
01 Choose the apps
A downloaded apps icon will appear on the
Home screen. When youve purchased a lot of
apps, youll find yourself running out of space.
Learn how to organise and delete apps
02 Tap and hold
If youd like to group apps together into a folder,
press and hold on one of the icons until it jiggles
and a cross appears in the top-corner of the app.
03 Create a folder
Drag one of the jiggling apps onto the app you
wish to group it with. When you release the
screen, it will create a folder.
The iPhone 5s offers a number of
ways for you to organise your apps
Get moving
Long-pressing on
any app icon will
give you the ability
to drag it onto
another screen,
rearrange the app
order, drag it onto
another app or
delete it completely
Folders
Store similar-
themed apps into
folders. This gives
you more room on
your Home screen,
and quick and easy
access to the apps
you want
102 iPhone 5s for Beginners
The next step
Add event
Add a new event by tapping
on the + symbol in the
bottom right-hand corner
of Calendar on your iPad. To
edit the settings simply tap
on each heading
04 Rename
If you wish to give the folder a different name, tap
the x at the end of the white box, and type in the
name you wish to give the folder.
05 Folder formation
Once youre happy, tap done and the folder will
appear on your Home screen. The icons of the
apps stored within will still be visible.
06 Move around
By tapping and holding on the folder or any
app icon you can drag it around. You can drag it
onto a new screen, or just rearrange the order.
07 Delete
Long-pressing on an icon will cause it to jiggle, and
bring up an x in the top-left corner. Tapping the x
will give you the option to delete the app.
08 App drawer
To exit an app youre in, press the Home button.
However, this leaves the app running. Double-
press the Home button to access the app drawer.
09 Fully closed
The app drawer can be accessed from wherever
you are. From here you can jump to another app.
Flick the image of each app up to close them.
iPhone 5s for Beginners 103
Being able to download music and movies
on the go is one of the best things about
Apples devices, and this is especially true
of the iPhone 5s. With the enormous selection
available on the iTunes Store, youre unlikely to be lost
for something to suit your mood.
Its not just music and movies though, as you can
also download TV programmes, audiobooks and
podcasts. Theres even the iTunes U section, which
is full of excellent education resources. Coupled
with apps like Shazam, you can get the fantastic
experience of using your phone to identify a track by
listening to it, and then instantly hopping online to
buy your own copy.
Your purchases are automatically synced and
backed up to your copy of iTunes on your computer
whenever you connect the iPhone to it. This means
that youll be able to watch your movies on your
computer or Apple TV and, more importantly, that
youll have a guaranteed backup of everything
you purchase, just in case you lose your iPhone or
youre running out of storage space and have to
delete them from your phone.
To use iTunes on the iPhone you will need an
account to get going, but once that has been set up
you can buy songs, apps or movies wherever you
are. All you need is a credit card (or, failing that, some
iTunes gift cards).
Get the most from iTunes
You can download all your favourite movies and music from
iTunes without needing to connect it to your computer
With the enormous selection of music
available to download, youre unlikely to
be lost for something to suit your mood
01 Buy music, movies and more
To make purchases youll need to log in or create
a new account. Tap on an item to buy it and
choose Create Apple ID or Use Existing Apple ID.
02 Agree to the terms
Once youve signed in/signed up and confirmed
your location you will then be offered the terms
and conditions for using the account.
03 Enter your details
Youll need to provide your credit card details. If
you dont want to enter your details, simply buy
an iTunes gift card and enter the number here.
iTunes Take advantage of iTunes on the iPhone 5s
104 iPhone 5s for Beginners
The next step
04 Search
To search, tap the Search tab at the bottom. It will
offer suggestions as you type. If you spot the one
youre after, tap it.
05 Music
Tap the Music tab along the bottom of the screen
to see new releases, recommended tracks, and
some classic albums.
06 Films
Tap the Films tab at the bottom to search for a
movie you fancy watching, or see whats just
been released.
07 TV Programmes
The new-look iTunes interface makes it easy to
download episodes. Tap the TV Programmes tab,
find a show, and make a purchase there and then.
08 Charts
If you want to see whats popular right now,
you can view charts for music, films and TV
programmes. You might find a new favourite.
09 Get more
The More tab to brings up a selection of extra
options including purchasing ringtones, viewing
purchases or anything currently downloading.
iPhone 5s for Beginners 105
You could link your iPhone 5s to your
desktop computer and transfer your
favourite songs onto it via iTunes. However,
as youre likely to carry your precious iPhone around
wherever you go hopefully in a soft protective case
to keep it in pristine condition you have the freedom
to browse, download and store your favourite music
tracks onto it so that you can listen to them whenever
and wherever you fancy, without having to rely on
your CD music collection.
You no longer need to be chained to a home
computer thanks to the iPhones own iTunes app.
When you take a fancy to a song that you hear in
your local Wi-Fi-enabled coffee shop or over 3G, you
can fire up iTunes on the iPhone which has been
redesigned for iOS 6 search for the song on the
iTunes Store, and download it there and then. This is
also a great way of downloading just a single song
instead of having to purchase the whole album,
especially at a time where it seems CD singles are
limited to charity records or X Factor winners!
You will need to create an account with the iTunes
Store before you can buy and download music to your
iPhone, though.
Use iTunes to download
music to your iPhone 5s
01 Open iTunes
Tap on the iTunes app on your iPhone to launch it. It will take you to the
iTunes Store. Tap on the Music tab on the bottom of the screen. Youll see
thumbnails linking to new and noteworthy music tracks, as well as colourful
banners advertising new albums.
Preview and download your favourite songs from Apples
iTunes Store using the iTunes app to enjoy music on the move
iTunes Download music from iTunes
02 Choose a genre
To find the type of music you enjoy, tap on Genres in the top-left corner of
the screen. This lets you fine-tune your browsing to Pop or Electronic music,
for example. Tap on a genre to access its page. You will then be taken to a
special storefront for your preferred genre.
When you take a fancy to a song, you can fire
up iTunes, search for the song and download it
106 iPhone 5s for Beginners
The next step
Get music
from iTunes
Browse, preview and download
music using iTunes very
easy-to-use interface
Handy thumbnails
Thumbnails of album covers help you
browse multiple albums more quickly.
Tap on a thumbnail for more detailed
information about the albums contents
Ratings
Get an instant idea about how good
(or bad) an album is by checking
out the ratings it has received from
the people who have purchased it
Preview
Hear a sample of each audio track
by tapping on the track number.
This is the best way to get a flavour
of a track and the albums contents
Purchase
If youre only after a single track
you can download it by tapping
here, though some tracks are
only available when you buy
the entire album
Transfer purchases
Once youve downloaded an album (or track) directly
onto your iPhone, it makes sense to back it up onto
your home computer. Plug your iPhone into the
desktop computer and fire up its copy of iTunes.
The iPhone will appear under Devices at the left of
the iTunes screen. Go to File and choose Transfer
purchases from iPhone. iTunes will then search for any
music downloaded onto the iPhone and copy it into
your desktop computers Library. You can now enjoy
your iPhone-purchased music on the move, or from
the comfort of your own home.
03 Find one you like
Once youve found an artist that you like, tap on them to be taken to a page
featuring their songs and albums. Likewise, you can use the search tab if you
know what youre looking for. You can view their work, listen to a preview of
a song, and of course purchase an individual track, or complete album.
04 Buy and download
To buy a song, tap on the price button situated next to the song. Youll then
need to enter your Apple ID to purchase the song. Once complete, it will
start downloading. If you like the look of an entire album, you can download
all the songs with one tap from the Albums tab.
iPhone 5s for Beginners 107
The next step
108 iPhone 5s for Beginners
There are some excellent television
programmes on offer in the iTunes Store
and there are even whole series with up
to two dozen episodes available. You can
easily watch old favourites again or catch up with
programmes and series you missed. The typical price
of a TV programme is just 1.89, but a series depends
on the number of episodes that are contained within
it, of course. It is always cheaper than buying them
individually, and sometimes the price per episode can
be as little as 50p.
The iTunes Store makes it easy to find entertaining
programmes and you can see featured ones, top
charts, the latest episodes and so on. There are
informative descriptions and useful reviews from other
people that purchased the programmes. The video
is downloaded to the phone and you can watch it at
anytime and anywhere, even standing at the bus stop.
As you would expect, the video quality is fantastic
thanks to the iPhones high resolution screen. Start
browsing and download your favourite programmes
to build up your video library.
Buy and view
TV programmes
With iTunes on your iPhone 5s, you can download and
watch television programmes and even whole series
01 Browse the store
Tap iTunes on the iPhones home screen to start
the app and then select TV Programmes at
the bottom. The screen is packed with links to
programmes and TV series. Browse the store.
02 Select a programme
When you find one you like, select it to see a
description or use the Search tab if you know
what you want. With a series, each episodes plot
is described. Tap the price to download it.
03 Pay for it
After pressing the price button, it will change
to Buy Episode. If you tap it again you will
be prompted to enter your password to confirm
the sale. Once done, it will begin downloading.
iTunes Download top TV programmes
You can watch it at anytime and
anywhere - even at the bus stop
iPhone 5s for Beginners 109
Films
As well as a great selection of new and
classic TV series, iTunes also provides
you with a fantastic selection of movies.
Tap the Films tab at the bottom of the
screen. As with TV Programmes, films are
sorted into genres to help you search.
04 Check the download
Press the More button and then Downloads
to see the episode or series of episodes
downloading. Feel free to use the Pause
button and continue later if it takes too long.
05 Go to Videos
The TV programmes that are downloaded are
added to the Videos app. Tap on its icon to see
your purchases. They are organised by series.
Tap the video, or series and then the video.
06 Watch the video
Tap a video and it starts playing in landscape
mode. Tap the screen for various controls. The
TV programme can be paused and stopped, and
then restarted to watch it again.
Browse TV
programmes
Fire up iTunes to browse the
TV programmes and see
reviews and related items
Browse the tabs
There are three tabs packed with useful
information and Details describes the
programme or series. Click Reviews to
see what others think and Related to
see similar programmes
Share your finds
Why not share programmes you like?
Click this button to email a link, send a
message, post it on Facebook or Twitter,
or even buy it as a gift for someone
Buy it now
This button shows the price. In this
case, it is the whole season, hence the
bigger price. Tap to begin downloading
it. Keep in mind the space required
Read the description
There are brief details about
the programme or each of the
episodes of a series. Tap here to
view the full description before
you tap the Buy button
With all the bells and whistles that the
iPhone has to offer, its easy to forget that
its also a very impressive iPod in its own
right. The interface is clean, simple, easy to manipulate
and great fun to play with, and the iOS 7 update has
given it a whole new look too.
The functionality is similar to the new-look iTunes
the key difference being the way you access and
change information. Its all done with a finger and, for
that reason, it feels a thousand times more intimate
than using the desktop version, and also makes it
much quicker too.
One of the first things you may want to do on
the iPhones Music app is create a playlist. The system
Apple has devised for this is really impressive. So
impressive, and fun, that youll want to sift through
an entire library and create one playlist after another.
Heres how
Create a playlist in iOS 7
using the Music app
Manipulate a built-in iPod and have your favourite
tracks at your fingertips, wherever you are
With all the bells and whistles that the
iPhone has to offer, its easy to forget that its
also a very impressive iPod in its own right
Music Create a playlist
01 Open and tap plus
Open the Music app. Now tap the Playlist tab
along the bottom. From the screen that appears,
select Add Playlist. On a side note, the Genius
Playlist will create a new playlist for you.
03 Save it
Give your playlist an appropriate name and then
tap the Save button. The playlist will then be
created in the Music app and a brand-new screen
will appear.
02 Type the title
A window appears allowing you to name the
playlist. The keyboard automatically springs up
from the bottom of the app, allowing you to
easily type in a suitable title.
110 iPhone 5s for Beginners
The next step
Sync it
If you want to add songs from your
computers library, youll need to
sync your songs with the iPhone.
Otherwise you can purchase songs
from the mobile iTunes Store and
they will be added to the Music app
and synced back to your computer.
Music while
youre mobile
Setting up playlists on
the iPhone 5s is a breeze
Options
The new-look Music app reflects
the look of the reskinned iTunes.
Across the top of your playlist
youll have options to edit and
delete, and when youve made any
changes, tap Done to finalise them
Bottom tabs
The Music app has buttons at the
bottom for you to access Genius,
Playlists, Artists, Songs and More
Edit
Once youve filled your
playlist, you can edit it to
your liking. This means
you can reorder songs by
dragging them up and
down, or tap the no entry
sign to remove them from
your playlist
04 Tap it out
Your whole library now appears in the main
window and you can tap on each song you wish
to appear in the library. Selected items get greyed
out so you dont pick them twice.
05 Done, drag, Done
Once youve picked your songs hit Done and then
go to Playlists. If you tap the Edit button in the
top-left corner of the screen you can change the
running order by dragging the tracks.
06 Play it, love it
When youre completely set on the order that you
want, all you have to do is hit the Done button
again and your playlist is ready to play and enjoy
at your leisure.
iPhone 5s for Beginners 111
The next step
112 iPhone 5s for Beginners
Genius works by searching through the
songs in your library and working out
which other tracks are similar. When you
choose a song to start a Genius playlist, iTunes pulls
out the other songs in your library that are in a similar
genre and put them into a playlist for you to listen
to immediately.
Here well take a look at creating a Genius playlist
based on your existing songs. Its best to think of a
playlist as a custom album. Using Genius is a great way
of getting more from your songs, and the process for
using the feature is quite simple; all you have to do is
a pick a song and iTunes will do the rest. The system
does use some data every now and then, as iTunes
receives data from Apple to work out which songs are
applicable to a given playlist, but it rarely needs to do
this and the information sent back and forth is small.
However, the result is playlists that you can create in
just a few seconds but can be made up of all kinds of
genres based entirely on you.
Create Genius
playlists on the go
Use Genius playlists to create fantastic playlists that are catered
exclusively to you with just a few taps
01 Turn on Genius
First of all, you need to turn on Genius. In iTunes,
click the Store menu, then scroll down and
choose the option for Turn On Genius to activate
the setting.
02 Sign In
Youll be asked to sign in with your Apple ID and
password so Apple can remember your playlists
for later. Accept the T&Cs and then plug in your
iPhone to sync it up.
03 Create Genius playlist
Now move to your iPhone. Launch the Music app
and tap the Playlists icon in the bar along the
bottom of the screen. Genius Playlist appears at
the top of the screen tap it now.
Music Spice up your music with a Genius playlist
Using Genius is a great way of getting
more from your songs
iPhone 5s for Beginners 113
Save or Delete
When you create a new Genius playlist you
will see a Save option in the top-right. If you
tap this, the button will change to Delete,
allowing you to remove the playlist again
More playlists
You can have as many Genius playlists as
you want on one device. You know that
they are different to normal, user-created
playlists because of the Genius icon next
to the title. Genius playlists are 25 songs
long by default so you may want a lot
Refresh
You can refresh the Genius playlist
at any time, so if you add some new
music that matches the base song for
the playlist, refreshing may add the
new tracks. Its a great way of keeping
things interesting
Sheer Genius
The more tracks you have in your
library, the more varied your playlists
will be. Apple draws on information
from its millions of users to pick the
best songs for your track choice, so its
usually pretty good at choosing.
Edit playlist
Once youve saved a Genius playlist you can
start to play around with it, removing songs
you dont like, re-ordering the songs that
you do like, and adding more tracks if you
want to hear something different
04 Pick a song
Now you need to pick a song for the basis of your
Genius Playlist. Genius works out the genre and
other information about the song you pick, and
searches your library for similar choices.
05 View choices
The song will play and the Genius Playlist is
created. Tap the back arrow in the top-left corner
of the screen to see the songs that have been
chosen for your playlist.
06 Refresh or Save
You can refresh the playlist at the top if you dont
like the songs that Genius has chosen for you. Or,
if you love the playlist, you can save it so you can
listen to it again later.
iPhone 5s playlists
made simple
Genius helps you to
create brilliant playlists in
no time at all
Learn how to use
iPhone 5s videos
01 Grab a film
The easiest way to obtain good quality content is via iTunes. Navigate to
the Films or TV Programmes section and choose the film or programme
you would like to rent or buy. You can also watch trailers for free to help you
determine whether the content is worth your money.
The iPhone 5s is perfectly designed for the mobile movie
experience thanks to its high-resolution screen, long battery
life and carry-anywhere form. Its time to make the most of it
The video feature adds an invaluable
use to the iPhone that could almost
justify half of its cost straight away
The iPhones video feature alone has
the potential to keep you occupied on
long plane journeys, in hotels or
waiting rooms. It adds an invaluable use to the
iPhone that could almost justify half of its cost
straight away. It has been designed for ease of
use, as most Apple software is, and takes care of
many of the niggles found in competing devices.
For example, it will automatically play a film
or television show from the point you left it, and
expanding the screen requires a simple double
tap. Everything is designed to help you get the
most from the experience, but some tips are still
useful to get you off to a flying start.
In this tutorial, we will show you how to obtain
new movies and television programmes, how to
transfer them to your iPhone and how to make
the most of the viewing experience. You could
easily do all of this yourself, but a little knowledge
goes a long way and missing out on the movie
capabilities of the iPhone would be a real shame,
given the benefits it offers.
02 Put it on the iPhone
The most stable method of moving films to your iPhone is to choose
Manually manage music and video in the iPhone summary screen, just above
the Reset Warnings tab in iTunes. You can then just drag new films over to
your iPhone in the left-hand column when you want to.
Videos Make the most of movies and TV shows
114 iPhone 5s for Beginners
The next step
It will automatically play a film or TV
show from the point you left it. Expanding
to full screen requires a simple double tap
Watch movies and
TV on your iPhone 5s
Get the most out of
your portable video
Full control
You can move to
specific parts of a
video by moving
the slider at the
top with your
finger; the further
down the screen
your finger is, the
more precise the
movement is
Full screen
If you want to clear the
furniture out of the way in
watch in full screen, simply give
the main viewing area a tap
and it all slides away from sight
High definition
Many iTunes movies and TV
programmes are now offered in
HD format, which offers a much
crisper viewing experience.
Sometimes you will pay more
for the video, but think of it in a
similar way to paying more for
Blu-ray. However, dont expect
to get as much out of HD movies
from your iPhone screen as you
would from your computer
monitor or dedicated HD screen.
Back where you left off
The iPhone automatically
remembers where you finished
watching the video and will start
any film at that exact place when
you open up the app again
Main controls
The main control keys are
standard and are brought
up by tapping the screen
once. You can play, pause,
forward or rewind when
you feel the need to
03 The fun starts here
The iTunes Store is where all the fun is as theres loads of content to keep you
entertained for days. Everything is categorised and you can search from, and
buy, thousands of Music, Films and TV Programmes. Use the Search tab if you
know what you need. Its a fast way to filter through the noise.
04 Small changes
Double-tapping the screen will make the movie play in full-screen mode, and
doing so again will take it back to standard format. The rest of the on-screen
tweaks are obvious in their implementation, such as play, pause, etc. Use the
slider at the top to navigate to a desired point in the video.
iPhone 5s for Beginners 115
Newsstand Download a magazine subscription
01 Open Newsstand
On your Home screen, tap the Newsstand
icon to open up the app and see your current
library of magazine titles. This is where all your
downloaded items are displayed.
02 The Store
To start your magazine search, tap the Store
button at the top of the display. This will take you
to the Newsstand wing of the App Store where
you can search for digital publications.
03 Search
Here you can browse through all the magazines
on sale either using the various breakdowns
provided by the Store, or tapping Featured and
then using the search bar.
The release of iOS 5 a while back brought
with it a range of new features to make life
with your iPhone 5s or iPad easier, such as
keeping on top of all your favourite reading using
Newsstand. Excitement for Newsstand stemmed
from the fact that it meant new developers started
fresh on their mobile publications, learning from
previous mistakes to provide a better reading
experience for iOS users. The other big positive with
Newsstand is that you can set up subscriptions to
your favourite magazines, so that you dont have to
keep downloading each new issues manually.
More and more magazines are becoming
available via Newsstand, meaning that the amount
of choice you have is growing constantly, with each
publication trying to stand out from the crowd with
interactive features and extra content.
Setting up a subscription is a simple process and a
very good way to get your bearings in the App Store,
should you be new to iOS.
Set up a subscription
on Newsstand
The built-in app allows you to subscribe to your
favourite magazines and get the latest issue on
release day without lifting a finger. Heres how
116 iPhone 5s for Beginners
Setting up a subscription is a simple
process and a good way to get your App
Store bearings
The next step
Making sense
of Newsstand
Find your way around
this magazine archive
Auto subscriptions
Always keep track of your
subscriptions as some
automatically renew without you
physically tapping to do so. Make
a note if a title you download tells
you this, which it will do, so you
dont get a nasty surprise when
you get your bank statement
six months after you thought a
subscription has ended.
Search
If you tap the Search tab at the
bottom of the page, youll be
able to search for all Newsstand
compatible publications
Info
When you find a magazine app,
dont just tap Install, instead tap the
icon and get the extra info, including
reviews and cost of each issue
04 Install
Once youve found the title you were looking
for, tap Install and enter your iTunes password to
download it to your library, where you can access
back issues and set up that subscription.
05 Buy an issue or subscribe
You can buy a single issue to download and read
instantly. Or simply tap the cover to enter the titles
library, and tap the subscribe icon (if available) to
see what purchasing options are on offer.
06 Read
Once youve chosen your subscription and
entered your password, the latest issue will
become available in the magazines library.
Tap it to download, and start reading.
Featured titles
At the top of this page is the
animated Featured window, where
a selection of the most popular
titles are displayed. Swipe across
for a list of more noteworthy titles
Menu tabs
Along the bottom of the
screen you have various tabs
to help you navigate, including
charts of the best apps as well
as Genius, which offers you
download suggestions
iPhone 5s for Beginners 117
Its very easy to get lost in a world of crazy
apps and multi-touch gestures, but the
iPhone 5s is a fantastic ebook reader. It
obviously has a number of advantages over the Kindle
in that it can do a great deal more than a dedicated
device, but on a purely ebook-reading scale, the
iPhone is still one of the most advanced out there,
especially for its size.
Whats more is that Apple already has a tried and
tested way to deliver eBooks directly to its device:
namely the iTunes Store. Apple hasnt just bundled
the new books into that system, though, because its
created a separate space for these so that users can be
absolutely sure of what they are downloading.
Once you have downloaded the app, iBooks holds
all of your ebooks, and from there you can access
the custom-built iBooks Store to make purchases,
which get downloaded directly onto your iPhone.
The system is magnificent in its simplicity and, like the
App Store, it makes impulse buys a regular occurrence.
This tutorial will take you through your first download
from iBooks so that you can get a feel for the system.
Its then up to you to resist buying a librarys worth of
content on each visit.
Purchase an ebook
01 Load and launch
Download iBooks from the App Store. If you have
purchased books before, youll get a list with all
your titles on the bookshelf. To purchase a book,
hit the Store button on the top right.
Learn how to open up to a whole world of digital reading
02 Familiar feel
The iBooks Store is very much like the App Store
or the iTunes Store. Books are categorised and
searchable, and everything is charted so that you
can see what is selling best.
03 Charts
There is even a section on the store where you
can see the charts so you can pick and download
titles from it. Youll find separate lists for free and
paid content.
iBooks Purchase a book
The iPhone can do a great deal more than
a dedicated digital reading device and is
still one of the most advanced ebook readers
out there, especially for its size
118 iPhone 5s for Beginners
The next step
The iBooks
Store homepage
Find your way around your
new home for digital books
Tabs at the bottom
At the bottom of the interface there
are five tabs, which will help you
navigate through the Store and also
see what you have already bought
Promo perfection
Again, like the App Store, books
are picked by Apple to be featured
on the front of the Store. This
positioning increases their sales no
end, as you can imagine
Easy navigation
Navigating through the Store with
your fingers is easy. Swipe left to
see more and tap individual books
to get more information
Be prepared
If you know that you are going to
be without a data signal for any
great period of time its well
worth downloading a couple of
books so that you always have
some reading material.
04 Free books
Like the App Store, there are a huge number
of free books. These tend to be classics, so you
can go ahead and get great content for nothing.
Theres a ton of free material.
05 Get a book
When youve found a book you want, tap the
price followed by Get book. Youll be prompted
for your password and, after entering it, the book
will download.
06 New books
Your new books will now appear on the
bookshelf and youll see a blue progress bar
as they download. Once downloaded, the book
will become available to read at your leisure.
iPhone 5s for Beginners 119
When youre reading a book on
the iPhone 5s it feels natural,
and we are certain that well be
doing a lot more reading now that its so
simple to carry books around with us.
The beauty of the iPhone interface means
that making changes to the way iBooks
looks and feels is very simple.
Users can opt to make text bigger,
change the font, change scrolling options,
alter the brightness and change the
background theme of the book without
having to leave the page theyre reading.
Try performing the same operations on a
paper book and youll see the advantages
of reading in a digital format. Follow our
quick tutorial on how to get more from the
already excellent reading experience. You
can download the iBooks app for free from
the App Store.
Learn your way
around iBooks
Having an ebook reader on the iPhone 5s is very cool,
so heres how to customise it to your liking
iBooks Font, size and brightness
01 Open, bask
Open the iBooks app and then tap on the cover
of a book on your shelf that you would like to
read. Tap the page to toggle the option buttons.
02 Contents
You can easily navigate from the contents page to
a chapter simply by tapping on it. You can return
to this screen from the second left icon at the top.
Try doing these operations on a paper
book and youll see the advantages
of reading in a digital format
True text
Once you have your
fonts and the brightness
set up how you like, you
can read for hours on
this device
Scrubber
You can also navigate
through the app using
the scrubber bar at
the bottom of the page.
Just drag your finger
along the line
03 Font type
The main options of iBooks allows you to change
the brightness, font size, fonts and themes. Tap
the Fonts button and pick from the options.
120 iPhone 5s for Beginners
The next step
04 Select font
Select a font thats comfortable for you to read.
Take some time to figure out which font works
best for your browsing habits.
06 Vertical scrolling
Some people are used to reading digital content
by scrolling up the scree, just check the Scrolling
View to on on the menu.
05 Scrolling View
You can decide whether you view the book like
a standard book, flipping through pages, or
change it to vertically scroll.
07 Spotlight index
Tap on the magnifying glass to bring up a search
field. Every book on the store is fully indexed so
you can instantly find individual words in a book.
08 Brightness
Tap on the brightness slider to adjust the
brightness and reading mode. White or Sepia is
good for daytime reading and Night for nightime.
09 Suitable setting
Changing the brightness means that you choose
whatever is most comfortable. Select your best
settings and they will be retained.
iPhone 5s for Beginners 121
The next step
Create an iPhoto
web journal
01 Getting started
You cant create a journal without photos,
so hit the Albums icon at the bottom and to then
select an album that you would like to use.
02 Select a photo
Highlight an image that you would like to include
in your journal and then tap on the Share button
at the top of the screen.
03 Choose Journal
From the resulting screen comprising of the
various sharing methods, choose the Journal
option under Create a Project.
iPhoto will automate most of the work when creating travel
journals and it only takes minutes to understand the basics
iPhoto for the iPhone 5s includes a lot of
advanced functionality that brings true
desktop-style photo management to the
palm of your hand. It also includes a journal feature
that you may not be aware of, but it is extremely
powerful and will come in handy whenever you need
to keep a record of a trip to look back on later. The
idea is that you can simply select images on the
iPhone and have them merged together into a journal
to share with others. It is sort of like a professional and
interactive slideshow tool which does away with the
need for expertise or the huge amount of time spent
getting every little part to look just right. The software
does the work for you, but still gives you back enough
control to make the resultant journal as personal as
it is possible to be.
Here we will show you how to create your first
journal. However, as you experiment, you will realise
that there are many options open to you that let
you bundle in all sorts of content into your journals.
Photos, notes, locations, diary entries, the weather
and so much more can be merged together into one
personal record of a trip. With a variety of themes to
choose from as well, all thats left is for you to spend
some time with iPhoto and enjoy creating the perfect
travel journal of your recent trips.
iPhoto The perfect way to share
Spend some time with iPhoto and create
the perfect travel journal of your recent trips
122 iPhone 5s for Beginners
04 Choose photos
Now, on your Journal screen, tap on the Choose
Photos option and then go through your album
choosing images to include.
05 Name your journal
Tap Next and then enter a name for your journal.
Select a theme from the selection on offer and
then tap Create Journal.
06 The finishing touches
The journal will appear. Tap Edit at the top to
change each photo size, add locations, notes
and many other related pieces of information.
Make a
personal journal
All of the tools you need
Pages, pages, pages
Each journal can include
multiple pages, which
is ideal for those longer
trips that you want to
look back on. It takes
time to set up, but the
results are worth it
Share your journal
You can view your journal as a
slideshow via this button or send
it to iCloud and iTunes. Every
journal can be backed up and
shared with a couple of taps
Be patient
A lot of processing power is
required to create journals
in a way that means the user
does not have to spend hours
manipulating them. As such, you
can expect the occasional wait
while the work is done. However,
the results here are always worth
waiting for.
The ultimate editor
Each photo can be resized
and edited and, as they are
manipulated, the other photos will
automatically move out of the way
and create a look that works
Notes and the rest
You can add notes
to your journal and
also include many
other inserts such as
the location, weather,
quotes and much more
to bring back all of your
travel memories
iPhone 5s for Beginners 123
The next step
124 iPhone 5s for Beginners
The iPhone 5s is the most popular camera
in the world, with more photos being taken
with Apples device than any other camera,
even dedicated shooters. This is because its
not only incredibly convenient as you generally have
your phone on you at all times, but also because the
quality of the shots it can take is incredibly high.
Whats more, with so many great creative camera
apps available in the App Store, the iPhone is extremely
adaptable. Instagram is just one of these apps, but its
become hugely popular thanks not only to its intuitive
interface, but also because the photos it helps you take
look absolutely brilliant and help everyone, even novice
photographers, to take photos that you can be proud
of. Snap a shot and you can instantly add a filter to
your image to give it an artistic look, include a frame if
you wish, and even add a little blur in order to give the
impression of a large depth of field.
When youre done and that only takes a few
seconds you can share it on your personal photo
feed, that your friends and other users can subscribe
to. As is probably evident from its success, Instagram is
incredibly easy to use but were here to get you started
on the right foot.
Shoot and share your
photos with Instagram
Use Instragrams excellent filters and effects to take amazing photos
01 Sign in
You need to log in or create a new account. You
can use your Facebook information if you wish, or
sign up with a username and password.
02 Explore and follow
The Explore button shows off the latest photos,
and you can search for users here too. Follow
users and their shots will appear in your feed!
03 Start shooting
To start taking your own shots, tap the camera
icon in the bottom bar and the camera interface
will appear. Use the controls to take your shot.
Instagram Take unique Instagram shots
Instagram has become hugely popular
because the photos it helps you take look
absolutely brilliant
iPhone 5s for Beginners 125
Comments
You can also comment on a photo tap
the Comment button and you can start a
conversation about the image above, and
get notified when people respond
Like it
Tap the button at the bottom-left
to Like the photo. Your username
will appear under the photo, and
the person who took it will get a
notification telling them you approve
More options
Tap the three dots in the bottom right and
you can see more options relating to the
image. You can share it to Facebook or
Tweet it if you wish
Saved or shared?
There is often some confusion about
what happens to photos you take with
Instagram. The app creates an album in
your iPhones Photos app, so when you
take a shot it will always be saved to
your device. You can also tell Instagram
to save the original, un-cropped shot if
you wish.
Explore
As well as keep tabs on your friends and
familys latest Instatsnaps, you can also
hit the Explore tab and then peruse the
offerings of the wider community
04 Older photos
Alternatively you can upload an older shot. Tap
the icon in the bottom left and youll see your
camera roll displayed. Pick a shot you like.
05 Instagram it
Personalise your shot by adding a filter from the
scrolling list at the bottom of the screen, choose
other enhancements, then click Next.
06 Caption and share
You can add a caption and people to your shot.
Instagram can automatically upload to your
favourite social media sites too.
Photos in
your feed
Getting social with Instagram
Essential apps
T
he phrase quality over quantity is one that can be
applied to many areas of life. With the App Store
now offering you close to a million apps to choose
between, it can be a daunting task to decide which
ones to download, especially if you have to fork out
your hard-earned cash.
This feature should help you fill your iPhone with apps that
are useful, informative and perhaps even life-saving! To help
you find keepers for your iPhone 5s, well give you an overview
of the App Stores categories and highlight five must-have apps
from each one.
Well unveil apps to keep you occupied and entertained, apps
that turn reluctant cooks into credible chefs, apps that let non-
musicians make music, and apps to give you local knowledge
even if youre in a strange neighbourhood. Having the right
apps on your iPhone can transform your life in many ways, so
read on to discover which ones we recommend and why.
Essential
Apps
iPhone
Sort the wheat from the chaff with this
comprehensive guide to the must-own
apps for your iPhone 5s
126 iPhone 5s for Beginners
iPhone 5s for Beginners 127
Essential apps
Books
Before we owned an iPhone, planning our holiday
reading could be a bit of a dilemma. Wed need
enough books to keep us occupied while lounging
on a sunbed for a week or two, but were limited by
what we could cram into our suitcase. This reduced
5 essential apps
Q There is a wide range
of classic Ladybird
books to buy
iBooks is the closest thing youll find
to reading a real book without feeling
guilty about killing a tree. The pages curl
as you drag to turn them over and your collection
of books is displayed on a bookshelf. You can
download sample chapters of most books to try
before you buy, change the font size and find
words or phrases with a quick search, which is
faster than looking through a hard copys index.
iBooks
Price: Free Developer: Apple
Q With Ladybird Classic Me Books you can record your own narration and sound effects
Kindle was initially a handheld digital
book-reading tablet invented by Amazon.
By downloading the free Kindle app
you can turn your gadget into a Kindle reader
with ease (which saves you the expense of buying
the dedicated digital book reader). You can use
Kindle to shop for books at the Amazon store and
download books on the spot. This saves you the
hassle of waiting for the postman to deliver books
in time for your holidays departure date!
Kindle
Price: Free Developer: AMZN Mobile LLC
Anyone in the market for a truly
captivating book app need look no
further than this sleek offering as it
impresses on a stack of different levels. The app is
essentially a portal through which to read classic
Ladybird books that you purchase. The books can
be read conventionally by swiping to turn pages,
they can be read to you by a famous narrator
and you can even record your own narration and
sounds to surprise your children at bedtime.
Ladybird Classic Me Books
Price: 1.99/$2.99 Developer: Penguin Books
The Audible website is the UKs largest
provider of digital audiobooks, and this
accompanying app provides a direct
route to the service from your iPhone. Featuring
plenty of neat options for listening, including
chapter navigation, bookmarking, sleep mode and
button-free mode, we would recommend this to
anyone with a penchant for easy listening.
Audiobooks from Audible
Price: Free Developer: Audible, Inc
Simply a must-have for any comic book
fan, this app is the only one on the App
Store that contains DC and Marvel comics
in the same library. That means all your favourite
superheroes are in the same place. The app also
has a very cool panel-by-panel view that effectively
turns your reading into a movie on your screen.
Comics
Price: Free Developer: ComiXology
You can download
your favourite
authors latest epic
our reading list to a few paperbacks. Thanks to
todays electronic book apps we can download
hundreds of books onto our iPhone without eating
into our luggages weight or space allowance!
This gives us more than enough material to read
on the plane, before bed and on the beach.
Indeed the holiday will be over before we can finish
our downloaded novels. When it comes to books
theres an app for everyone. You can download
your favourite authors latest epic, catch up on the
classics for free and keep the tiny tots entertained
with illustrated storybooks. There are even comic
book apps to keep teenagers happy!
Q The Kindle app has a vast
choice of books to buy
Q Enjoy some easy listening
with the Audiobooks app
Q You can get alerts when
new issues are released
Q The iBooks app stores your
e-literature on virtual shelves
Q You can choose the size,
style and colour of your font
128 iPhone 5s for Beginners
Q Comics has the biggest and
widest selection of comics
Business
Your iPhone isnt just for playing games or reading
books it means Business too! Theres a whole
category on the App Store dedicated to turning
your iPhone into a valuable business tool. Time is
money, so weve highlighted five essential apps that
will speed up typical work chores and inspire you
in the workplace. There are apps that will turn your
speech into text, enabling you to write out an email
to a colleague more quickly. If youre looking for a
change of career, then theres an app to help you
hunt out a new job. There are even apps that let
you access your personal computer remotely and
delegate work among team members.
Our essential apps will enable you to spend less
time in the office and more time at play because,
as you will soon discover, the Business section of the
App Store opens a digital briefcase of surprises.
Q Filter your results by a variety of useful criteria in Monster.com Jobs
5 essential apps
You may never have had a personal
secretary to type up your words of
wisdom but, thanks to this app, you can
enjoy watching your speech turn to text. Simply
tap the record button and chat into your gadgets
microphone. If it makes mistakes, then you can
summon the keyboard and fine-tune. Once youve
created some text then its a doddle to send it to
Facebook or Twitter with a tap. With practice, this
app could be a genuine time-saver.
Dragon Dictation
Price: Free Developer: Nuance Communications
For over a decade Monster.com has been
a popular place to find employment, and
you could try searching its enormous
database via your Safari app. However, it can be
a bit fiddly to navigate around the website on an
iPhones small screen. This apps iPhone-friendly
icons (like Job Search) give you easier access to
search fields like Job Title. You can fine-tune your
search using Keywords and Location and then
peruse results formatted to fit your devices screen.
Monster.com Jobs
Price: Free Developer: Monster Worldwide
A very different way of deploying
social networking, Podio is in fact a
collaborative workspace that allows each
of the members of a team to delegate work tasks
and stay connected in terms of workflow and
team dynamix. The app comes with built-in email,
messaging and status updates so users can create
a private and productive workspace for themselves
and their colleagues. The app even allows you to
complete work projects within it.
Podio
Price: Free Developer: Podio
If your job affords you the luxury of
working remotely, then you can access
any computer (that currently has LogMeIn
software installed) on your iPhone through this
simple app. Everything is up for grabs files, apps,
games just connect and then jump right in.
LogMeIn
Price: Free Developer: LogMeIn, Inc
This simple and most importantly free
app lets you open, view, create and edit
Microsoft Word, Excel and PowerPoint
files on your iPhone. Its easy to use and highly
functional. And while it may not boast many of the
features of paid-for apps such as Documents To
Go and Quickoffice, it is ideal for helping you work
during your commutes.
Office
2
Plus
Price: Free Developer: Byte
2
Spend less time
in the office and
more time at play
Q Podio allows users to create a collaborative
workspace for users and their colleagues to
delegate and complete tasks
Q View, edit and
create Microsoft
Office docs in the
Office
2
Plus app
Q The LogMeIn app
lets you access your PC
remotely as long as
software is installed
Q Its simple to record voice in Dragon Dictation
iPhone 5s for Beginners 129
Essential apps
130 iPhone 5s for Beginners
Education
5 essential apps
This interstellar app puts a Planetarium in
the palm of your hand. Hold your iPhone
up against the sky and youll see a map
of the heavens (day or night). As you scan the sky,
Star Walk overlays graphics that give you extra info.
Lines join stars together to indicate constellations,
and symbols overlay the relevant stars. The search
function pinpoints objects with ease, whether they
are distant planets or orbiting satellites.
Star Walk - 5 Stars
Astronomy Guide
Price: 1.99/$2.99 Developer: Vito Technology
Having wowed us all extensively with
his various TV series, Professor Brian Cox
then turned his attention to iOS with
this app. Wonders of the Universe is linked heavily
with the existing series, containing plenty of video
footage from it, but it is also filled to the brim with
new images and text that take you deeper into the
life and history of your universe.
Brian Coxs Wonders of
the Universe
Price: 3.99/$5.99 Developer: HarperCollins
No matter what new skill you would
like to get better at, the chances are
you will find a tutorial for it in Craftsy.
Users can sign-up for classes and then watch the
professionally produced videos in order to learn
new skills. Its also possible to take advantage of
the community around you by engaging in debate
and discussion with other users of the app.
Craftsy
Price: Free Developer: Sympoz Inc
The key to effective learning is a
good teacher someone who oozes
enthusiasm and can engage and turn
people on to virtually any subject. The purpose
of TED is to provide informative talks by a host to
different experts from diverse fields across a wide
range of topics to the masses. There is plenty of
audio and video content to digest - all for free.
TED
Price: Free Developer: TED Conferences
If you are currently studying college,
university, open university etc. then this
app provides an extensive database of
materials to help you brush-up on a wide range of
topics. The latest update also allows you to make
notes within the interface while attending lectures,
plus a revamped search engine.
iTunes U
Price: Free Developer: Apple
Q Learn a new skill with Craftsy Q Learn something new with iTunes U
Q Get a greater insight into the wonders of our universe
with Star Walk
The iPhone is the perfect platform to help you
develop your knowledge of a wide range of
subjects. Regardless of your age, theres an app to
suit everyone. Babies can be stimulated by simple
cause and effect when they tap the screen to trigger
pictures and relevant sound effects. Toddlers can be
entertained and educated by story-telling apps that
they can interact with by triggering animations with
a tap or a swipe. School children can learn all about
a vast expanse of topics and, for adults with time on
their hands, there are plenty of apps to suit too such
as stargazing apps to identify stars and constellations
in the night sky. And seeing as you are never too old
to learn new things, we also showcase an app that
is packed full of the best teachers around. With time
and an iPhone, you can teach yourself anything.
Q Watch presentations and lectures from
some of the best teachers around in TED
Entertainment
Thanks to your ever-present iPhone, theres no
danger that youll get bored on long journeys or
rainy lunch times, especially if you pack it with
essential apps from the Entertainment category of
the App Store. You can use apps to help you keep
tabs on whats on the telly so that you dont miss a
thing, or enjoy interactive TV spin-off apps featuring
your favourite characters. You can entertain family
and friends with a variety of funny and scary apps.
In the following section well show you apps
that ensure that you never miss your favourite TV
programmes while on the move by watching
them there and then shop and subscribe to
podcasts, or search for and absorb information
relating to your favourite movies and TV shows.
Whatever your entertainment tastes, there should
be something in this section to keep you occupied
all the time.
Many a time weve
seen a familiar face
pop up in a film
or TV programme and weve
struggled to identify them.
Well this app provides an
extensive database of films,
TV shows, actors, facts, trivia
and goofs at your fingertips.
A simple interface makes it
easy to find out facts quickly,
although, like so many other
apps, it kills pub conversation.
IMDb Movies
& TV
Price: Free
Developer: IMDb Once a section of
the sprawling iTunes
store, Apple has
now migrated the podcasts to
their own dedicated app. As a
result it has never been easier
to browse and subscribe to
podcasts on your device. The
playback controls are easy to
use but the best thing about
podcasts is that the majority
of them are free, so this app
provides endless hours of fun
and entertainment.
Podcasts
Price: Free
Developer: Apple
This incredible
app will allow
you to watch
live television. Pulling in
over 50 channels, it covers
both regional and national
stations, such as BBC1, BBC2,
Channel 4 and more. The
service TVCatchup provides
is exceptional and will put
an end to arguments over
who is watching what in your
household forever. Create an
account and away you go.
TVCatchup Live TV
Price: Free
Developer: GZero Ltd
In this age of
Twitter and social
media dominance,
watching TV is no longer an
experience of the individual.
Zeebox has taken all of this
data and streamlined it into
an app, so users can connect
with others as they post
about shows as they go out.
Its an impressive social TV
experience, and one that
most certainly heightens the
normal viewing experience.
Zeebox
Price: Free
Developer: Zeebox
The BBCs flagship
TV catchup
viewing portal
has been emulated in app
form by all of the other
terrestrial channels, but
it remains by far the best
with its diverse range of
content and the inclusion
of radio content. Designed
so that you never miss your
favourite programmes, it
succeeds, and watching it
on the iPhone is bliss.
BBC iPlayer
Price: Free
Developer: Media Apps
5 essential apps
Q Enjoy a range of BBC shows
Q IMDb has in-depth info on every film youd care to see Q The playback interface of the Podcasts app is awesome Q Check whats next on the telly and tell your friends
iPhone 5s for Beginners 131
Q Catch up on the TV you miss
Essential apps
5 essential apps
If you buy or sell goods on eBay youll
probably have a PayPal account, as this is
one of the easiest ways to pay for goods.
PayPal is also an easy way to get paid by overseas
clients. The PayPal app enables you to access
your PayPal account without using the Safari web
browser. As its formatted for your devices screen,
you can quickly see your current balance and
transfer money to another PayPal user (or your
own linked bank account) with ease. A good-
looking and smoothly functioning financial app.
PayPal
Price: Free Developer: PayPal
This is a fantastic app that is sure to be
copied by other financial establishments
in the months to come. Not limited to
Barclays customers, anyone with a bank account
can use this to send and receive money with
nothing more than a mobile phone number.
Setting up your Pingit account is quick and easy
and you can be confident that your cash will be
transferred rapidly and securely.
Barclays Pingit
Price: Free Developer: Barclays Bank PLC
One of the very best apps for keeping
track of your money, MoneyWiz allows
users to upload and track multiple
accounts, as well as use the Calendar view to map
out the monthly ingoings and outgoings ahead,
making it possible to better plan your spending.
Sync across devices so the entire family has access
to the budget, and see detailed reports of your
spending habits.
MoneyWiz
Price: 2.99/$4.99 Developer: SilverWiz
This powerful personal finance app helps
you track spending, monitor balances
across multiple accounts and features
alerts, bill reminders, budgets, reports, multiple
currencies and much more. It also syncs to iCloud,
so you can use the app on your iPhone and iPad
and any changes will be automatically reflected.
Account Tracker
Price: 1.99/$2.99 Developer: Graham Haley
Through this app you can get instant
access to all of the worlds business and
finance news, including market data
and portfolio tracking tools from the most trusted
financial sources around. So if you like a little flutter
on the stock market and want to get a heads up
on how the market is performing, then this app
provides all the information you need.
Bloomberg
Price: Free Developer: Bloomberg Finance LP
132 iPhone 5s for Beginners
It pays to watch your pennies and you can do
that with help from the apps available from the
Finance category. They will help you avoid being
ripped off when converting your currency for a trip
abroad or enable you to work out how expensive a
road trip will be when filling up your car with petrol.
Well also feature apps designed to help you keep
track of your daily expenses, so that you can enjoy
spending money while keeping your account safely
in the black. There are also apps that allow you to
send or request money wherever you are from
the convenience of your iPhones screen, or locate
a nearby cash dispenser if youre in the mood to
splash out some of your hard-earned dosh.
Q Financial info at your fingertips courtesy of Bloomberg Q Keep up-to-date with business news with Bloomberg
Q Send cash to other PayPal
users via their email address
Q Transfer cash securely with
the Barclays Pingit app
Q MoneyWiz will help you keep
track of your money
Finance
Q Account Tracker will help you stick to a budget
iPhone 5s for Beginners 133
Think of this
app as your
own emergency
Batphone to instant
takeaway food gratification.
By providing access to over
13,000 delivery restaurants
across the UK that specialise
in everything from Italian to
Maxican, Indian or Chinese,
you can order up whatever
you fancy whenever those
hunger pangs hit all from
the comfort of your iPhone.
Just Eat
Price: Free
Developer: Just-Eat.com
In terms of depth
and scale, few
recipe apps can
compete with Paprika. The
app sources recipes from
nearly 200 external sites so
you dont have to do the
legwork online, and also
features clever tools like
the recipe scaler, which
tweaks ingredient amounts
depending on how many
youre feeding.
Paprika Recipe
Manager
Price: 2.99/$4.99
Developer: Hindsight Labs LLC
Though this is a free
app to download,
there are charges
in place for additional content
packs. However, you do get a
taster pack containing ten free
recipes and videos with your
initial download and, such is
the quality of Jamie Olivers
grub that, you wont mind
paying out a little extra money
for some top-class recipes that
are easy to prepare and taste
amazing. Pucka!
Jamies Recipes
Price: Free
Developer: Zolmo
Although this is a
paid-for app, its
100% worth getting.
The quality really shines
through and for your meagre
outlay you get 100 sumptuous
recipes all seductively prepared
by the most delightful chef in
the kitchen. The interface is
very well produced and easy
to use and the food on offer is
of the highest quality, as you
would expect from Nigella.
Nigella Quick
Collection
Price: 3.99/$5.99
Developer: Random House
Healthy eating
isnt just for
January! This
app comes packed with
over 195 recipes for healthy
dishes to help you stick
to a decent balanced
diet throughout the year.
Each recipe includes
nutritional information and
you can switch between
measurement units on all
of the recipes.
Good Food
Healthy Recipes
Price: 1.99/$2.99
Developer: BBC Worldwide
5 essential apps
There are even apps to
speed up eating out
Food & Drink
Didnt you know? Food is the new rock n roll. A hearty portion
of prime-time television viewing is comprised of programmes
dedicated to cooking and the App Store certainly isnt left
behind thanks to a bulging selection of foodie apps. Whether
you want a choice of new recipes to brighten up your weekly
menu or youre after some culinary tips on how to craft fantastic
dishes, youre sure to find great apps to help in the App Store.
Apps such as Jamies Recipes, Nigella Quick Collection and Good
Food Healthy Recipes all provide an enticing selection of recipes
that are healthy and tasty. There are even apps to speed up and
make the act of eating out a lot quicker and more convenient.
So whatever your lifestyle or tastes, cooking apps are big
business on the App Store and youre sure to find something
inspiring to help you rustle up a treat.
Q Get Nigella to show you how its done
Q Cook up some great grub with the official Jamie Oliver app
Q Just Eat whatever takes your fancy
Q The Good
Food app
is chock full
of healthy
recipes to
see you
through
the year
Essential apps
134 iPhone 5s for Beginners
Games
The iPhone is a gamers dream come true. Its high-
quality screen displays pixels perfectly so you can
enjoy a games colours and graphics to the full and
its more than capable of pushing pixels around at
a decent frame rate so the action never falters.
Unlike traditional handheld consoles, iPhone games
are relatively cheap (or even free for lite try before
you buy versions), so youll never be short of games
to enjoy. Gameplay varies dramatically, from first-
person shooters to exhilarating sports and platform
games. The iPhones touch screen makes it possible
to play games without a joypad and many apps
make good use of this feature. Some games also
put the iPhones accelerometer to good use so
that you can steer characters by simply tilting the
phone. Whatever style of game you favour, theres
sure to be something to take your fancy in our
essential Games roundup.
The Angry Birds
series needs no
introduction from
us, but this fresh take on the
classic theme is well worth
a download. The birds are
re-imagined as Star Wars
characters, complete with
their own special powers,
and the popular planets
from the films make for some
compelling levels. With loads
of levels and free updates, this
is an essential download.
Angry Birds
Star Wars
Price: 0.69/$0.99
Developer: Rovio Ent Ltd The first Infinity
Blade was a
runaway success
and this sequel builds on and
enhances the premise with
more locations to discover,
more equipment to don,
more weapons to yield and
more enemies to hack away
at. It looks incredible and
the intuitive control system
instantly warps you away from
your humdrum life and makes
you believe that you are a
sword-wielding knight. Epic.
Infinity Blade II
Price: 4.99/$6.99
Developer: Chair Ent.
For any non-footie
lovers who catch
the title of this
app and then briskly jog on
wait! This is actually a very
clever puzzle game in which
you have to recreate some of
the greatest goals that have
ever been scored by just
drawing lines on the screen
in order to connect passes
and shots. Its great fun and
the more fluid and concise
the lines, the bigger your
personal score will be.
Score! World Goals
Price: Free
Developer: First Touch
Without doubt an
iconic part of iOS
gaming, this sequel
has seen all the great aspects
of the original given an
impressive boost. With more
twists and turns than ever in
the new, 3D environment as
well new aspects of gameplay
in the shape of zip lines and
mine carts, there is no doubt
that this game needs to be
one of your first downloads
when you enter the App Store
on your iPhone.
Temple Run 2
Price: Free
Developer: Imangi Studios
Having scored
very highly
across the board
when it comes to mobile
gaming reviewers, this app
already has the makings
of a cult classic. The aim
of Ridiculous Fishing is
to dive deep and catch
as many fish as possible
before shooting them out
of the sky with an array of
weapons. So the name is
most definitely apt. This
game is ridiculous.
Ridiculous Fishing
Price: 1.99/$2.99
Developer: Vlambeer
5 essential apps
Q Battle the bacon empire in Angry
Birds Star Wars
Q There are all kinds of games available so youre bound to find one you love
Q Battle fearsome
opponents in
Infinity Blade II
Q Recreate classic goals in Score!
The iPhone is a
gamers dream
Health & Fitness
We all make plans to stay fitter and thinner at
various times (especially in the new year or before an
eagerly anticipated holiday), though our motivation
often runs out of steam. However, with the right
apps on your iPhone, you should be able to see
a real change in your fitness level each day. For
starters there are apps designed to help you to
record and reduce your calorie intake, enabling you
to lose weight at a pace that suits you, as well as
highlighting flaws in your current diet. Well show
you how to turn your iPhone into a pedometer so
you can record how many calories youve burned
during your day-to-day life. There is even an app that
creates a zombie apocalypse around you for running
motivation. Need a symptom diagnosed? We can
recommend an app for that too. Needless to say
our essential apps will provide you with guidance
and advice, but theyre no substitute for seeing a
professional in a medical emergency. Get these
apps on your iPhone today and the extra motivation
that they provide might just change the way you
live your life for good.
To help us keep
motivated we all
need a trainer
and this app can turn your
iPhone into one! Kick off by
entering your size and weight
and choosing an area you
want to focus on. The app will
then design a workout just
for you. You can view photo
or video examples of the
recommended exercises.
All-in Fitness:
1000 Exercises
Price: 1.49/$1.99
Developer: Plus Sports
WebMD pops a
doctor into your
iPhone. Tap on a body
part, then answer questions
about your symptoms. The
symptom checker needs a
connection to the web, but a
useful first aid list is stored on
the iPhone for instant advice
if you have to deal with an
accident. On the downside the
Local Health Listings search
feature doesnt work in the UK.
WebMD
Price: Free
Developer: WebMD
This app is designed
to help you monitor
what you eat, by
providing an extensive database
of over 2 million different food
types and you can scan the
barcodes of everything you eat
to get it logged. You can also
log exercise and compare what
you eat with your friends and
monitor the results on each
other. Easy and fun.
Calorie Counter
& Diet Tracker
Price: Free
Developer: MyFitnessPal.com
There are few
fitness apps around
that are as unique
as this. The app takes your
usual fitness routine and
turns it into an RPG game
where you are outrunning the
undead. Earn points for each
piece of exercise and turn that
into supplies for your base.
Its a whole new incentive,
complete with sound effects
to keep you motivated.
Zombies, Run!
Price: 1.49/$1.99
Developer: Six To Start
If you like to run
then this app is
perfect. While
you work out, the app will
record your pace, distance,
the amount of calories you
are burning and your entire
route will be recorded on
a map which you can then
store and share with your
friends. A feature-rich app
to help you get fit.
Run With Map
My Run
Price: Free
Developer: MapMyFitness
Q What better motivation for a run around the block than to hear
the ragged panting of a pack of zombies closing in on you?
Q Get your runs recorded on a map and monitor all aspects of
your fitness through the Run With Map My Run app
Q Monitor and log everything you eat and compare your diet with
your friends in the Calorie Counter & Diet Tracker app
5 essential apps
iPhone 5s for Beginners 135
Q Click on a body part to hone down your list of symptoms in WebMD
Q Enter your vital stats
to help All-in Fitness tailor
plans specifically for you
Essential apps
5 essential apps
Has been described in the past as the
Wikipedia of interior design, and its easy
to see why after just a few moments
using this app. Houzz is home to more than one
million design-related images for users to browse
through and favourite. These are then added to
your own mood board, creating a collection of you
own ideas and inspirations. These can be viewed by
others, and you can interact with them about what
you see. There is as much social good to be taken
from this app as there is inspiration, and for the
creative mind this is a great tool.
Houzz Interior Design Ideas
Price: Free Developer: Houzz Inc
You may have several different routes
that you can take to work or into town.
By using this app you can log each route
and discover which is the shortest. It will even tell
you how high youve ascended. If youre walking
to be healthy you can track the calories that youve
burned and view statistics like your average
walking speed. This essential app will give you
more motivation to get out and about.
Walk With Map My Walk
Price: Free Developer: MapMyFitness
If youre a keen eBay user, then this app is
all you need to keep track of your online
auctions. Its formatted for your iPhone
screen, so whether youre buying or selling you can
find the information you need with ease. It can be
a chore to leave feedback on multiple auctions or
mark items as having been dispatched. Thanks to
this fab app you can perform these tedious tasks on
the move and stay on top of your eBay admin.
eBay
Price: Free Developer: eBay Inc
Every iPhone needs an app that displays
local amenities, and this one does the
job effectively. Scroll through a list of
categories (like Parking) and see a list of all the
options (with the closest listed first). A quick tap
will show the location on a map in relation to your
own position.
AroundMe
Price: Free Developer: Attorno A Me SRL
This app accompanies Groupons
successful web service that provides
cut-price deals for a whole host of
recreational activities, from spa weekends to hot
air balloon trips, hotel rooms to meals out. This lets
you track the latest deals and also see whats up for
grabs close to your current location, making this a
great app to have close to hand at all times.
Groupon
Price: Free Developer: Groupon, Inc
Lifestyle
The Lifestyle category of the App Store contains
apps covering a diverse range of subjects. If youre
keen on getting out and about (whether thats
through walking or cycling), then you can use apps
to map your favourite routes and discover how long
a particular journey is in miles. While on a stroll you
can fire up apps to help you discover local amenities
(like pubs or restaurants) or check out the status of
your eBay auctions when youre on the move.
Youll also finds apps that enable you to personalise
your iPhones home screen, so that you can add
creative-looking shelves for your Lifestyle apps to sit
on. If you feel that your home is looking a bit tired,
theres an app which can help you put together
some design ideas to liven the place up. Whatever
your lifestyle, there are apps in this category that can
make a difference.
Whatever lifestyle,
these apps can
make a difference Q Find a bargain thanks to the eBay app
Q Display the location of your search on a map in AroundMe
Q Get the latest
deals close
to where you
are with the
free Groupon
iPhone app
Q Discover
new design
inspiration with
the fantastic
Houzz app
and share your
discoveries
Q The AroundMe app helps you find
local amenities and services
136 iPhone 5s for Beginners
iPhone 5s for Beginners 137
5 Essential apps
5 essential apps
Pregnancy++ is highly regarded and
does a very good job of covering just
about every aspect across the nine
months. There detailed medical aspects on things
to do and not do, as well constant updates on
the progress of your baby. The app even contains
places to create your hospital bag checklist, so
every area is covered.
Pregnancy++
Price: 1.99/$2.99
Developer: Health & Parenting Ltd
Asthma can come and go depending on
factors like seasonal allergies, but when
experiencing an attack you can measure
your lungs efficiency by blowing into a Peak Flow
Meter. This app enables you to enter these Peak
Flow readings into your iPhone. It then produces a
chart showing any improvement or deterioration.
You can show these charts to your doctor to help
them modify your medication if necessary.
AsthmaMD
Price: Free Developer: Mobile Breeze
Its easy to exceed the Governments
recommended weekly intake for alcohol
consumption, but the amount you drink
can have a huge influence on your long term
health. If you know a drinks Alcohol by Volume %,
then the app will tell you how many units are in a
drink. You can then log how many units you drink
per week and give your liver an easier job.
Alcohol Units Calculator
Price: 0.69/$0.99
Developer: Essence Computing
This useful app enables you to log your
regular blood pressure readings in your
iPhone and then presents them to you
(or your doctor) as graphs. It also colour codes the
graphs to help you analyse different readings, so
you can see when your blood pressure is normal or
if you are suffering from hypertension.
iBP Blood Pressure
Price: 0.69/$0.99 Developer: Leading Edge Apps
Vision Test is no substitute for a visit to
the optician, as it wont calculate your
prescription or diagnose diseases like
glaucoma. However it does provide a rather easy
way to test your visual acuity. Simply fire up the eye
chart, pop your iPhone four feet away and carry out
the tests. It will even find the nearest optician for
you depending on where you live.
Vision Test
Price: Free Developer: 3 Sided Cube
Medical
The Medical category of the App Store contains
apps that complement the ones in the Health
& Fitness section, so youre spoiled for choice
when it comes to finding apps to help you stay
fit and well. Its all very well counting calories
and doing workouts down the gym, but your
hard work can be undone if you drink too much
booze so for that reason weve popped an
alcohol unit measuring app into our medical
must-have list. Weve also chosen apps to help
you monitor common properties like blood
pressure and asthma symptoms and there is
even an app that enables you to check out your
eyesight (and discover if youre colour blind!) If
you are a new and anxious parent, then there is
the Pregnancy++ app which tells you everything
you need to know.
Q Asthma MD allows you to track any attacks you have, record your
peak flow readings and store other useful information
Q Pregnancy++
helps new
parents care for
their babies
Q See how many units you consume with Alcohol Units Calculator
Q Display your
iBP Blood Pressure
readings as colour-
coded charts
Q There are a handful of self-tests to carry out with the Vision Test
app to determine if you need to pay a visit to an optician
Essential apps
138 iPhone 5s for Beginners
If you like to make
sweet music then
GarageBand
transforms your iPhone
into a collection of touch
instruments that can be
mastered with no previous
musical know-how and
provides a full-featured
recording studio for you to
compose tunes anywhere.
It also supports iCloud,
so you can compose on
any Apple device.
GarageBand
Price: 2.99/$4.99
Developer: Apple
This app is amazing
it looks lovely
and functions
fabulously. It places two vinyl
turntables on your iPhones
screen. You can place tracks
from your iTunes library onto
each turntable and play the
tracks as if they were vinyl.
A fader enables you to mix the
two records together to create
something new. You can mix
live, or record and share your
mix with mates.
djay 2 for iPhone
Price: 0.69/$0.99
Developer: algoriddim
The new music
service from Twitter
was launched to
much fanfare after plenty of
build-up and anticipation.
The app essentially takes your
Twitter account and builds list
of music artists you like and
might like based on the things
you and those you follow
tweet. Sign in with your Spotify
or Rdio account and you can
listen to full tracks of the new
artists that you find.
Twitter #music
Price: Free
Developer: Twitter
Hear a song you like
but have no idea
which band performs
it? With Shazam you can whip
out your iPhone, let it listen
to the music and identify the
track in moments. You can
discover song lyrics, see album
covers and download the track
via iTunes. This is definitely a
musical must-have for every
iPhone user with an interest
in the latest tunes.
Shazam
Price: Free
Developer: Shazam
Entertainment Ltd.
Korg has
produced and
extensive range
of touch synth instruments
for the iOS platforms and
this is by far its best iPhone
offering. Using an intuitive
X-Y pad, the palm-sized
Kaossilator makes the art
of making music easy by
letting you simply stroke
or prod the pad to create
sounds, using the loop
sequencer to make tracks.
Korg iKaossilator
Price: 13.99/$19.99
Developer: Korg Inc
5 essential apps
Rediscover old music by
listening to streaming apps
Music
If you love listening to music, or even want to make it, then our
essential apps deserve a place on your iPhone. Well feature
an amazing app that enables you to mix iPod Librarys tracks
together like an old-school DJ (complete with scratchy back
spins that you can produce by swiping the iPhones screen).
Alternatively you may want to simply tap the screen to compose
tracks and record them on the move theres an app for that
too! If youd rather consume music than create it, then theres
an app that will tell you the track and artist that youre listening
to by sampling it through your iPhones mic, so you wont miss
out on discovering new bands. We have also included Twitters
big step into the world of music in the shape of its sharing and
discovery music, which presents you with cool artists based
simply on who you follow.
Q Discover tunes with Twitter #music
Q Become a virtual DJ in the clever djay for iPhone app
Q Korg makes music-making easy
Q Compose
sweet music
anywhere
with the
fabulously
intuitive
GarageBand
iPhone app
5 essential apps
On the surface and at first glance this app
may just look like another sat nav app for
your iPhone. However, Waze is so much
more than that because this app is driven by other
drivers, and their input about the roads. Should
they spot traffic they can mark on the map to warn
others, as well as highlight the cool little shortcuts
they know. Users can share and compare gas prices
so you can find out whats the best priced where
you are. All of this information appears inside
the icon-laden map which does also serve as a
traditional GPS system for you.
Waze Social GPS, Maps & Traffic
Price: Free Developer: Waze Inc.
Instead of using a 2D map to find local
points of interest, try a bit of augmented
reality! Layar works by allowing you to
search for a particular amenity (like a coffee shop).
Instead of displaying the search results as icons
on a 2D map it overlays them on your iPhones
live camera image. As you pan the phone to view
a location youll see floating icons or images that
represent the locations of your search results.
Layar - Augmented Reality
Price: Free Developer: Layar B.V.
If youre a big fan of hiking then this app
will let you record your adventures using
the iPhones GPS facility. You can snap
photos of interesting sights along the way and
create waypoints to mark points of interest. Cyclists
should find this app useful too as it can display the
topography of the terrain. You can also download
maps before you set out in case the iPhone cant
get a signal on your journey.
Trails GPS tracker
Price: 2.49/$3.99 Developer: Felix Lamouroux
If youre bored and in need of something
fun and exciting to do that involves plenty
of fresh air and exercise, then why not get
into geocaching? The idea is that participants hide
physical containers, called geocaches that others
find by following guides and coordinates. You can
find local hunts with this app.
Geocaching
Price: 6.99/$9.99 Developer: Groundspeak
Apple scored an almighty own goal when
it removed Google Maps from its mobile
operating system and replaced it with
its own, barely operational, vector-based system.
Thankfully, you can now download the standalone
Google Maps app from the App Store and
remember what it was like actually getting clear
and concise directions to where you want to go.
Google Maps
Price: Free Developer: Google, Inc
Navigation
We tend to carry our iPhone around with us at all
times, so its the perfect device to help us get where
we want to go, or find local amenities like pubs or
hotels. Your iPhone already comes with a built-in
Maps app that does the job of showing you how
to get from A to B (although the less said about
that the better) but there are other apps that can
extend and expand your gadgets navigational
abilities in exciting ways. Well introduce you to five
essential navigation apps that perform a variety of
different functions. One of them even transforms
your iPhone into a turn-by-turn navigator at the
fraction of the price of a dedicated gadget like a
TomTom satnav just make sure you use it safely in
the car. You can also keep tabs on the flight paths
of specific planes, or discover the location of local
points of interest by panning the iPhones camera
around the area you are in.
Q Google Maps is a fantastic complement to your iPhones
Maps app, offering extra features and functions
Q Waze makes navigation much more social
Q Add
waypoints
and
assign
photos as
you hike.
You can
pause the
tracking
at any
time in
Trails
Q You can go on a digital treasure
hunt by opening up Geocaching
iPhone 5s for Beginners 139
Essential apps
140 iPhone 5s for Beginners
5 essential apps
Offering easy-to-digest news from a
number of reliable and well-informed
sources, Pulse News is the premier news-
aggregator app for your iPhone. With a clean and
concise interface, you can view top stories from
The New Yorker, CNET and Time among others. The
Catalog option will give you the chance to add
extra sources such as The Wall Street Journal and
ESPN, from a vast selection of categories including
sports, food, fashion and entertainment. Although
the news is mainly US-based, its a great app.
Pulse News for iPhone
Price: Free Developer: Alphonso Labs Inc
If you only have a limited amount of web-
trawling time every day then this app is
perfect for you. It basically condenses all
of the latest headlines from your favourite news
sites, plus all of the newsfeeds from your social
networking apps, and presents them all in one
handy digest that looks and reads like a magazine.
Check it out and be very impressed indeed.
Flipboard: Your Social
News Magazine
Price: Free Developer: Flipboard, Inc
This well-produced app provides up to
the minute breaking news headlines,
features and analysis, live streaming from
the BBC news channel and a cool edit feature that
lets you tailor your news feeds so youre kept up to
date with only the stories that matter to you. You
also have full freedom to adjust the style and font
of the interface and you can instantly share stories
with your family and friends.
BBC News
Price: Free Developer: Media Apps
There are occasions when you simply
dont have the time to read all the news
you would like to. Its at this point that
Instapaper comes in, as the app allows users to
quickly grab and save articles for later, even making
them available offline so when you have the time,
you can sit back and enjoy your hand-picked news.
Instapaper
Price: 2.49/$3.99 Developer: Instapaper
This app helps you stay informed with
all the very latest headlines and original
stories from around the globe. You can
follow up-to-the-minute reporting with breaking
news alerts and live video and share the top stories
with your friends quickly and easily. You can also
contribute to stories by uploading photos and
video directly from your app.
CNN App for iPhone
Price: Free Developer: CNN Interactive Group
News
If you find yourself hungry for the latest news
then the iPhone is the perfect gadget to sate your
appetite. We all have different interests when it
comes to news, so there are specialist apps for every
genre of news like the world of science fiction for
example. Most newspapers have an online edition
these days, but that can be a fiddle to navigate using
your iPhones Safari browser, so take time to explore
the App Store for app-based newspapers to help
you enjoy a decent digital version of your favourite
newspaper without having to pinch to zoom in on
small web browser text. There are even apps that will
turn your iPhone into a newsreader, so you can listen
to headlines from any news source you choose while
on the move. The good thing is that the majority of
the very best news apps are free to download and
offer a broad range of news that is updated as events
unfold so you wont be left out of the loop.
There are specialist
apps for every
genre of news
Q Instapaper allows you to grab articles and store them to read
when you have more time
Q With Pulse you
can view different
news categories
and see whats
recommended
Q Stay in
the know
with the
excellent
CNN app
on your
iPhone
Q Get all the latest headlines at your
fingertips with the BBC News app
Q All of your latest news, lovingly glossed
up and delivered through Flipboard
Q The BBC News app provides live feeds
from the BBC News channel
iPhone 5s for Beginners 141
5 essential apps
The print edition of this newspaper is
already a great way to get all the news
in more accessible bite-size chunks, and
the iPhone follows suit in similar fashion. The main
features, like the News Matrix are still present here,
as The i is a straight copy of the print edition rather
than an interactive experience. This favours the
no nonsense user who just wants to get the news
quickly on their device with a minimum of fuss.
Sign up for a subscription, or even pay for back
issues should you wish to do some catching up.
The i
Price: Free Developer: MagazineCloner.com
This is the app version of the popular
magazine for inquisitive minds. How It
Works explains everything you never
knew you wanted to know about the world we live
in and is loaded with illustrated guides and expert
knowledge. With sections dedicated to science,
technology, transportation, space, history and
environment, there is something for everyone here.
How It Works
Price: Free
Developer: Imagine Publishing
If you want to keep abreast of all of the
latest app releases then this magazine
is dedicated to finding the best that the
App Store has to offer. There are reviews, features,
group-tests and plenty of articles and regulars to
dip into, and the magazine covers Android, as well
as iOS. If you want to learn how to transform your
life using apps then this magazine has all of the
answers, and then some.
Apps Magazine App
Price: Free Developer: Imagine Publishing
Released to celebrate the resurgence of
sci-fi on TV and in film, this magazine is
rammed full of reviews, features and news
for everything from Star Wars to Doctor Who and is
written by a passionate bunch who certainly know
their stuff. Youll also find a host of interviews with
some of the silver screens shining stars.
SciFiNow
Price: Free Developer: Imagine Publishing
If youre curious about what lurks
out in the big black void beyond our
atmosphere then this magazine is
packed full of answers. Every issue, this fascinating
magazine delivers insightful articles and features
on all aspects of space and space travel with mind-
blowing photography and full-colour illustrations
that bring the universe around us to life.
All About Space
Price: Free Developer: Imagine Publishing
Newsstand
A somewhat recent addition to your iPhones repertoire
of native apps (amazingly, iBooks still doesnt fit into
this category), Newsstand is just that; a newsstand,
but a digital one that functions exactly like iBooks in
allowing you to read all of the latest magazine-based
e-literature. You can subscribe to digital publications
through Newsstand or buy one-off issues or even
enjoy free samples. If you opt to subscribe, youll need
to pay a monthly or one-off fee, but every time a new
issue is released it will be delivered straight to your
own personal newsstand and youll be notified of the
delivery. Reading digital mags through the Newsstand
app is almost identical to iBooks, with swipe gestures
being used to turn pages with pinches to zoom. A lot
of digital magazines fully embrace the technology too,
so you can expect embedded movies or audio and all
manner of visual wizardry to really take the experience
to a whole new level.
Subscribe to digital
publications or buy
one-off issues
Q The i provides you the days essential news
Q Explore the solar system from the comfort of your home with All
About Space - the magazine that explores the wonders of the universe
Q Discover facts about the
world with How It Works
Q Find out whats hot on the
App Store with Apps Magazine
Q Get the low-down on all the hottest sci-fi
news and events with SciFiNow
Q Check prices before buying. Often a subscription will end up
being cheaper than buying a single issue
Essential apps
142 iPhone 5s for Beginners
This app might
appear like a
gimmick when
you first hear about it, but
Cycloramic is actually a great
way to capture panoramic
photos or video. Using the
vibrate settings in your phone,
Cycloramic can make your
device rotate 360 degrees
when stood upright on a flat
surface, giving you a unique
hands-free panorama to show
off to your friends.
Cycloramic
Price: 1.49/$1.99
Developer: Egos Ventures
This fantastic app
will motivate you to
shoot many more
images thanks to its striking
results. It mimics the look
produced by cheap plastic toy
film cameras and adds image
artefacts like light leakage,
uneven exposure, shifts in
colour and borders. You can
swap lenses or film types
to experiment, or shake the
iPhone to try a random lens/
film combination.
Hipstamatic
Price: 1.49/$1.99
Developer: Hipstamatic LLC
Due to the end
of a licence
agreement,
the default YouTube app
disappeared off iPhones
with iOS 6. Luckily, Googles
own app works beautifully,
and is likely to be an
immediate download for
most people. View popular
videos, search for something
specific, or browse through
categories via the menu.
A must-have for all iPhones.
YouTube
Price: Free
Developer: Google, Inc
If you have never
used Apples video
editing suite before
then it doesnt matter, you
can still produce professional-
looking movie presentations
within a matter of minutes.
Using your fingers you can
drag and trim the length of
any clip, pinch to zoom the
timeline and add whatever
video, photos, music and
sound effects you want.
Absolutely essential.
iMovie
Price: 2.99/$4.99
Developer: Apple
If you are
accustomed to
using iPhoto
on your Mac then this
iPhone app is the perfect
accompaniment that lets
you sort images, edit them
straight on your device and
a share them across a host
of social networking sites.
The app also supports
AirPlay so you can enjoy
gazing at your images on
an Apple TV.
iPhoto
Price: 2.99/$4.99
Developer: Apple
5 essential apps
Photo & Video
Thanks to your ever-present iPhone, theres
no danger that youll miss a photo (or video)
opportunity. The built-in Camera app enables you
to focus on your subject matter and capture a
decent exposure much of the time, but there will
be occasions when you may want to produce more
creative-looking results. One of our essential apps
enables you to turn photos into striking works of art
that you can share with a huge community, so you
can impress friends with your artistic skills.
There are also apps available that mimic the
amazing colours and tones of toy cameras, turning
ordinary snapshots into extraordinary retro images
with attractive borders so have a look around.
Youll also notice the new YouTube app here. In
iOS 6, the built-in YouTube app disappeared, and
immediately the Google App appeared on the App
Store. Its a free download which means that youre
still only ever a tap away from some of the best
and most entertaining videos on the web.
Q Produce striking shifts in colour, rich tones and arty borders in a tap with the wonderful Hipstamatic
Q The new YouTube app works smoothly and makes finding
videos even easier than on the old, built-in app
Q Edit your images on the move with iPhoto
5 essential apps
The default Reminders app is fine for
creating simple to-do lists, but if you
want a little more depth and flexibility,
then Clear is perfect. You can use it to make quick
and easy lists, take notes and more. A simple and
engaging interface makes it easy to switch lists
without having to navigate through menu systems.
With free updates coming thick and fast, iCloud
compatibility has recently been added and you can
shake your device to explore the sharing options.
Clear
Price: 0.99/$0.99 Developer: Realmac Soft
There are plenty of file-sharing apps, but
Dropbox stands out from the crowd. The
free service gives you a Dropbox folder
on your computer and one on your iPhone.
When you drag a file into your computers Dropbox
its automatically uploaded to an online folder,
enabling you to view the file using the iPhone.
You can pay to increase the 2GB storage capacity.
Dropbox is fast and effective file-sharing app.
Dropbox
Price: Free Developer: Dropbox
This is an essential app for anyone who
wants to work on the move. Through the
simple drag and drop interface you can
create stunning documents from scratch, or by
using the multitude of preloaded templates and
the app works in unison with iCloud, so you can
start working on documents on your iPhone and
continue later on your computer without saving.
Pages
Price: 6.99/$9.99 Developer: Apple, Inc
A very aptly named app, this one ensures
that you continue to strive towards the
digital carrot dangled before you by your
new robot taskmaster. Fail to stick to your tasks
and stay productive, and Carrot will berate you.
However, fulfil all of your tasks and Carrot will offer
you some upgrades, including mini games and
virtual pets, to reward your diligence.
CARROT: To-Do
Price: 1.49/$1.99 Developer: Grailr LLC
This quite outstanding app provides
quick and easy translation for over 50
languages. So whether you are visiting a
foreign country or just need to translate text on a
website or in an email, then this app can help you
out. You can also make in-app purchases for voice
recognition or to change the translation voice from
a range of personalities. Otherwise its totally free.
iTranslate
Price: Free Developer: Sonico GmbH
Productivity
Thanks to apps, your iPhone can be many things.
It has the power to become a communications
device, a camera or even a games console.
It can also help you get things done in the home
or in your office thanks to a range of essential
Productivity apps. In this section well show you
apps that enable you to access (and even share)
important documents while youre out of the office,
so youre no longer chained to your desk.
Indeed weve even included a mobile desktop
app for your iPhone (complete with family photo
and obligatory cup of coffee) so you can pretend
youre at work when youre out and about. If youre a
hard worker then you can also create documents on
your iPhone too and keep your life organised thanks
to a simple and intuitive range of to-do list apps that
go far beyond what Reminders offers. Heres a run
down of some essential productivity apps.
Q Enjoy a to-do list with a difference with the colourful personality of Carrot
Q Pages lets you create stunning documents on the go through
an interface that is quick and easy to master
Q You can shoot images on your iPhone and upload them to
Dropbox, then email a link so that others can access the files
iPhone 5s for Beginners 143
Essential apps
144 iPhone 5s for Beginners
Reference
We all take the internet for granted as a source of
information, and the iPhone is often the portal
we use when we need to access the world wide
webs ocean of knowledge. Although the Safari
apps Google search field is often our first port of
call looking for information, it can take a while to
wade through hundreds of results before we find
what were after. The apps featured in this section
should help you narrow down your search to find
relevant information more quickly, whether foreign
text translations or the latest stats. Weve also
included the obligatory augmented reality app, so
that you can discover which direction to walk in to
find local points of interest while looking through
your iPhones camera! Our essential reference apps
should help you filter your search for information
more effectively.
Q Get access to all the information you could want with WolframAlpha Q Edit and modify individual entries at any time
Q A world of Wiki info at your fingertips
This app makes
it a doddle to
navigate to local
points of interest. Browse for
the usual things like Coffee,
Banks or Museums by tapping
on search categories. Youll
then see results overlaid on
the feed from your iPhones
camera. Pan the camera to
discover the search results
distance and direction, then
start walking!
Acrossair Augmented
Reality Browser
Price: Free
Developer: acrossair
We all take Google
for granted when
searching via Safari,
but this dedicated Google app
makes it even easier to find
things fast. Instead of typing
into a fiddly Search field you
can speak to the app and it
will turn speech to text. The
latest version of the app has
a visual search option too.
Take a photo of a barcode, for
example, and Google will hunt
out information for you.
Google Search
Price: Free
Developer: Google
If youre a frequent
traveller then this
app is essential
as it can quickly translate
words and phrases across 64
different languages in the
time it takes you to recall
how to ask directions to the
town hall from your GCSE
French classes. The app will
even speak the translations so
that you can learn the correct
pronunciation and engage
with the locals.
Google Translate
Price: Free
Developer: Google Mobile
We all delve into
the wonder of
Wikipedia at some
point in our lives, be it for
reference or just curiosity.
Rather than going through
your web browser, this app
delivers more than 20 million
articles direct to your iPhone
and features a wealth of
additional features, including
the option to save articles
to read offline later and full
sharing capabilities.
Wikipedia Mobile
Price: Free
Developer: Wikimedia
If you want all
the knowledge
you could
ever ask for then this
is the app you need.
WolframAlpha will fill your
screen with data, stats
and explanations for any
search term you enter into
it. Just a few moments
with this app and you will
understand why Apple
incorporated it into Siri to
aid searches.
WolframAlpha
Price: 1.99/$2.99
Developer: Wolfram Alpha
5 essential apps
Social networking
Many of us spend more time socialising online than
we do in the flesh, enabling us to sustain friendships
with family, friends and colleagues over any distance.
Your ever-present iPhone is a key tool in helping you
keep up-to-date with your online friends. Well take a
look at apps that let you find out whos doing what,
and discover apps to help you make cheap or even
free calls to other iPhone users.
If you use any of the main social networking sites
then youll find dedicated apps that let you access
these sites with ease. Well take a look at the apps
from big-hitters like Facebook and Twitter (which
you can integrate into the iOS), as well as other
emerging forces in this field. Well also show you an
app that will help you build and expand a network
of business colleagues too.
5 essential apps
Recently the number of instant messages
sent surpassed that of text messages
for the first time. For that reason it is
well worth joining the revolution yourself, and
WhatsApp is the driving force behind it on iOS.
Working cross-platform and allowing users to
engage images as well as create group chats,
this app is everything you need to be instantly
connected to those who are important to you.
WhatsApp Messenger
Price: Free Developer: WhatsApp
Skype is an amazing app that lets you
voice, text and video chat with friends
who also have Skype installed on their
laptop or iPhone. It does this for free, making it an
essential social networking app for any iPhone. You
can also make low cost calls to overseas landlines
by buying Skype credit. These can automatically
be updated via a feed from your PayPal account, so
theres no danger of the call becoming interrupted.
Skype
Price: Free Developer: Skype Software S.a.r.l
LinkedIn is a social network resource
for professionals. You can pop your
CV on the site and invite existing
colleagues to connect. Youll then receive
suggestions of other professionals to connect
with. You can also send and receive professional
recommendations from colleagues to help boost
your employment chances.
LinkedIn
Price: Free Developer: LinkedIn Corporation
With over one billion users, we probably
dont need to tell you that Facebook is
a popular social networking site, but if
youre a Facebook addict then this app must be
included on your iPhone. Update your Facebook
status via your iPhone and even let people keep
tabs on your recent GPS locations.
Facebook
Price: Free Developer: Facebook, Inc.
Do we need to tell you what Twitter is?
Well, if youre back from outer space then
Twitter is a site that lets you announce
(or tweet) your current activity or opinion in 140
characters or less. You can tweet, or follow other
users tweets. A great way to snoop on the daily
lives of others, including several celebrities and
people in the public eye.
Twitter
Price: Free Developer: Twitter, Inc
Q Keep tabs on who knows whats occurring in
your professional network with LinkedIn
Q Get the Twitter app integrated into your iPhones iOS
Q Call, message or video chat
with other Skype users simply
and quickly
Q Check In with Places so that friends can see your position on a
map in Facebook
Q WhatsApp Messenger is
one of the quickest and most
popular ways to stay in touch
iPhone 5s for Beginners 145
Essential apps
146 iPhone 5s for Beginners
Sports
There are many sports and recreational activities to enjoy, so no
matter what sport youre interested in, theres bound to be an app
for you in our sporting must-haves. We have an app that enables
cyclists to save repair bills by diagnosing mechanical problems and
showing them the solutions. If youre enjoying a round on the golf
course and need to know which club to select to get your ball to
the hole, then we have a great GPS app to help. If your interest in
sport is indulged from the comfort of your armchair, then we have
a sport-centric news app to give you details of current and future
sporting events. Theres even an app to track the F1 season like no
where else and, if youre into football, then there are hundreds of
great apps to help you keep up to date with the latest scores.
Q Follow the F1 in style with this app
Q The Football App is full of fixtures and provides live score updates
Q Catch the latest sporting headlines with Sky Sports
Q The Football App features a wealth of videos to keep you up-to-date with the latest news
This is a great
app for regular
golfers who would
appreciate the appliance of
science to help them ascertain
the distance from their ball
to the hole and then select
the next club accordingly.
Its an expensive addition to
your golfing arsenal, but it is
incredibly accurate and could
help you claw back a few
strokes on your round.
Golfshot:
Golf GPS
Price: 20.99/$29.99
Developer: Shotzoom Soft
Cycling can be a
great way to stay
fit, but if you have
mechanical problems it can
be expensive. Buying this
app could save you a bob or
two as it shows you how to
diagnose and fix common
faults. Solve a problem by
tapping on the appropriate
part. Scroll through the list of
possible problems and see an
illustrated step-by-step guide
on how to fix the fault.
Bike Repair
Price: 2.49/$3.99
Developer: Atomic Softwares
One of the most
downloaded apps
in Europe, this
app covers more than 60
international football leagues
and competitions live and in
incomparable detail. With live
text commentaries, breaking
news, videos, tables, squad
lists and detailed player stats,
this is everything the football
fan could ever want in an app,
and its totally free!
The Football App
All football
Price: Free
Developer: Motain GmbH
Might come with
a hefty price tag,
but this is one of
the most engaging sports
apps aorund. The app fully
immerses you in the world
of F1 on a race weekend,
giving users detailed time
sheets, interactive race maps
and so much more. This feels
like something the teams
themselves would use, yet its
on your iPhone, wow.
F1 Timing App
2013 CP
Price: 15.49/$21.99
Developer: Soft Pauer
Whatever
sport you
support or
follow, you can discover
the latest breaking news
stories and match scores
via this app. There are
categories dedicated to a
range of popular sports.
You can also stream Sky
Sports Radio from the
app so you can hear the
sporting headlines while
on the go.
Sky Sports
Price: Free
Developer: BSkyB
5 essential apps
No matter what sport youre
interested in, theres an app
5 essential apps
As a travel app, Kayak is a good all-
rounder. It enables you to find the
cheapest flight and hotel prices from the
comfort of your iPhones screen. Before heading off
use its tickbox packing list to ensure that you dont
forget important things. Its also a useful app when
starting your journey too, as the Flight Tracker
option enables you to see if you plane is going
to take off as scheduled. Theres even a currency
converter. A travellers must have!
Kayak
Price: Free Developer: Kayak.com
Holidays can be expensive and you
dont get many of them, so youll want
them to be perfect. This app enables you
to read reviews of hotels and restaurants from
people whove already experienced them. The
Things To Do section is very useful as it will
give you advice about various tourist attractions
without the need to fork out for a guidebook. An
informative travel app.
TripAdvisor
Price: Free Developer: TripAdvisor LLC
As well as being a useful tool for
planning trips and routes, Google Earth
is a fascinating app that lets you get
hopelessly lost in the pleasure of exploring the
entire world through an interface that lets you hop
from one continent to another in seconds. Twirl the
globe, pinch to zoom and then get up close and
personal with some of the worlds most stunning
locations. A must-have download.
Google Earth
Price: Free Developer: Google, Inc
This is a great app if you simply need to
find out when to arrive at the station to
catch a train to your chosen destination.
It saves you from just missing a train or hanging
around on the platform for ages for the next on.
You can also use the app to book tickets.
thetrainline
Price: Free Developer: thetrainline
One of the most frustrating things in
any city can be trying to hail a cab to get
around. Hailo has brought a brilliant end
to that with this app service that allows users to
ask for a cab within the app, and then track it as it
makes its way to an agreed location. Users can even
ask for a price quote before booking so there are no
nasty surprises when you reach your destination.
Hailo
Price: Free Developer: Hailo Network
Travel
Your iPhone is the perfect travel companion,
especially when packed with our selection of
essential Travel apps. There are apps for every stage
of your trip. Before you go, use apps to read hotel
reviews from fellow travellers before making a hotel
booking, or plan which places to visit when abroad
by following others recommendations. Use apps
to search for the best travel deals (whether flight
or car hire) and make a booking directly from your
iPhone. If youre planning to travel by train, then
there are apps to let you check out timetables and
buy tickets. If youre staying at home, you can use
an app to take a tour of local points of interest and
learn about your towns history. Theres even an app
that turns your iPhones camera into a foreign text
translator (though it is limited to dealing with short
signs that have nice clean fonts). And it all takes up
a lot less space than an A-Z and a bumper English/
French phrasebook!
Q Halio is the new way to get a quote and hail a cab
Q Youve got the whole
world in your hands
with Google Earth
Q Get all the latest
departures and buy
tickets with thetrainline
Q Find a bargain hotel
and check out reviews
with TripAdvisor
Q Read reviews and
then find places of
interest on a map
Q Find the cheapest
flights and make a
booking with Kayak
Q Tick off options on your packing list to avoid forgetting things
iPhone 5s for Beginners 147
Essential apps
148 iPhone 5s for Beginners
5 essential apps
If you only download one app from the
Utility category then make sure that its
this one. It could save you lots of time,
stress and expense (though youll need to make
sure that the Find My iPhone option is turned on in
the Settings>iCloud menu). If you lose your iPhone,
download the Find My iPhone software onto your
Mac or iPad. Itll pin-point your iPhones location
on a map.
Find My iPhone
Price: Free Developer: Apple
If you find it hard to remember multiple
passwords then the 1Password Pro
app will help. This enables you to store
passwords for accounts like bank, iCloud or iTunes
safely. Itll even log you into your password-
protected websites with a tap. It may be a relatively
pricey app, but if someone gets their hands on your
financial data then it could cost you a lot more.
1Password Password Manager
Price: 5.49/$7.99
Developer: Agile Web Solutions
This app lets you scan barcodes and
then compare the price of the item that
you are scanning with those of the same
item online and at other outlets. Its very useful for
getting the items you want at the best possible
price and the app also includes a QR code reader to
add to its versatility.
RedLaser Barcode Scanner and
QR Code Reader
Price: Free Developer: Ebay, Inc
Googles own web browser is a fast and
efficient internet portal that is often a
good breeding ground for fresh new
ideas. For example, many of the great features
about Chrome, such as tabbed web browsing,
appeared here long before Apple borrowed it.
Chrome
Price: Free Developer: Google, Inc
Not only is this app a very good way to
monitor and manage your data usage,
Onavo Extend can actually compress your
data so that you can get more out of your monthly
contract plan. There are a variety of charts and
graphs for users to track exactly how they are using
their data, but being able to compress it and get
more from the plan is the real plus here. Onavo will
even track how much you have been able to save.
Onavo Extend
Price: Free Developer: Onavo Mobile
Thanks to the App Stores Utilities category you can
turn your iPhone into the type of gadget that James
Bond would be proud to own. There are Utility apps
that enable you to pinpoint your iPhones location
on a map and even wipe its precious data if it falls
into a strangers hands. If your phone is stolen, then
there are secure data storage apps that will keep
your passwords and bank details safe from prying
eyes. If you want an alternate web browser, we have
just the solution with fast, multiple tabbed web
browsing and a familiar desktop experience.
Your iPhone can also be used as a quick and
easy means of scanning QR codes, interpreting the
data they provide within seconds and taking you
straight to the relevant webpages so you can make a
purchase of find out info.
Q Get the best deals with Redlaser
Q Monitor how much
memory your apps are
using with Onavo
Q Enjoy tabbed
browsing in Chrome
Utilities
iPhone 5s for Beginners 149
Weather
Most of us will just want an app that forecasts the
weather in our area for the next few days
and there are plenty of apps that perform that
function. Indeed youve already got a free weather
forecasting app on your iPhone.
To complement the existing Weather app we
have trawled through the App Store for apps
that will bring you additional weather-related
information. Theres a deluge of weather-centric
apps to choose from, which can make it a challenge
to find which apps are essential (and which ones
actually work).
When choosing our five essential apps we
have gone for variety, to make sure that all your
weather-related needs will be covered. You will
then know when to reach for the umbrella or a
tube of suntan lotion.
Weve gone for apps that display the forecasts as
attractive weather-themed videos, apps that display
satellite cloud maps and apps that give you more
specialist forecasts like pollen counts.
Q You can simplify information
in Weather+ for a clean look
Q This app crams lots of
information into a single screen
Q View the forecasts daily or
hourly in Clear Day
Q Get a flavour of the weather
in an instant Q The Weather Channel app lets you save up to ten locations
Q Weathermob makes the weather more social
A very nice twist
on the traditional
weather app,
Weathermob is socially
driven, with users asked to
upload their own personal
weather forecasts, complete
with images, and how the
conditions are affecting their
mood. Its a nice change for
the cold hard facts of normal,
and we all love an excuse to
talk about the weather dont
we? Well worth a look.
Weathermob
Price: Free
Developer: Weathermob
This app isnt as
informative as some
of the others, but
its the prettiest to look at. The
current weather conditions are
represented using colourful
HD videos. Clouds float by,
raindrops fall or the Sun
rises over windblown wheat
stalks. This enables the app
to function as an attractive
animation. Theres also text
to inform you of temperature,
humidity and wind strength.
Clear Day
Price: 1.49/$1.99
Developer: Vimov, LLC
Weather apps are
ten-a-penny on the
App Store, so how
about a touch of class? Solar :
Weather is a great-looking and
responsive app that conveys
the current weather through
a gorgeous interface that is
uncluttered and stylish. The
only downside is that you
have to pay for the app, but
for this kind of quality you
shouldnt mind giving a little
something back.
Solar : Weather
Price: Free
Developer: Hollr, Inc
This app provides
all of the tools
that you need
to plan your day, week,
or even the next hour.
Featuring interactive maps
with animated layers, severe
weather alerts and the option
to save up to ten favourite
locations, this is an easy-to-
use and highly attractive
weather app.
The Weather
Channel
Price: Free
Developer: The Weather
Channel Interactive If you need
a weather
forecast in a
hurry then this app places
all you need to know on
a single screen. Various
widgets give you time,
temperature, humidity and
wind strength. You can
customise the screen to
simplify it, so only the most
useful information is visible
against the background.
Weather+
Price: 0.69/$0.99
Developer: International
Travel Weather Calculator
5 essential apps
Q Solar : Weather is one of the smartest looking options around
You might also like
- The Subtle Art of Not Giving a F*ck: A Counterintuitive Approach to Living a Good LifeFrom EverandThe Subtle Art of Not Giving a F*ck: A Counterintuitive Approach to Living a Good LifeRating: 4 out of 5 stars4/5 (5794)
- The Little Book of Hygge: Danish Secrets to Happy LivingFrom EverandThe Little Book of Hygge: Danish Secrets to Happy LivingRating: 3.5 out of 5 stars3.5/5 (399)
- Percolation TheoryDocument14 pagesPercolation TheorycoreabzNo ratings yet
- Hydraulic Flow UnitsDocument6 pagesHydraulic Flow UnitscoreabzNo ratings yet
- Basic Petrophysics: Porosity, Permeability, Capillary PressureDocument47 pagesBasic Petrophysics: Porosity, Permeability, Capillary PressurecoreabzNo ratings yet
- Lab Measurements of Capillary Pressure: All Roads Lead To Rome: Water Saturation at Capillary Equilibrium in The CoreDocument30 pagesLab Measurements of Capillary Pressure: All Roads Lead To Rome: Water Saturation at Capillary Equilibrium in The CorecoreabzNo ratings yet
- INDEX - QPR Results, Goalscorers, Appearances & League TablesDocument68 pagesINDEX - QPR Results, Goalscorers, Appearances & League TablescoreabzNo ratings yet
- A Heartbreaking Work Of Staggering Genius: A Memoir Based on a True StoryFrom EverandA Heartbreaking Work Of Staggering Genius: A Memoir Based on a True StoryRating: 3.5 out of 5 stars3.5/5 (231)
- Hidden Figures: The American Dream and the Untold Story of the Black Women Mathematicians Who Helped Win the Space RaceFrom EverandHidden Figures: The American Dream and the Untold Story of the Black Women Mathematicians Who Helped Win the Space RaceRating: 4 out of 5 stars4/5 (894)
- The Yellow House: A Memoir (2019 National Book Award Winner)From EverandThe Yellow House: A Memoir (2019 National Book Award Winner)Rating: 4 out of 5 stars4/5 (98)
- Shoe Dog: A Memoir by the Creator of NikeFrom EverandShoe Dog: A Memoir by the Creator of NikeRating: 4.5 out of 5 stars4.5/5 (537)
- Elon Musk: Tesla, SpaceX, and the Quest for a Fantastic FutureFrom EverandElon Musk: Tesla, SpaceX, and the Quest for a Fantastic FutureRating: 4.5 out of 5 stars4.5/5 (474)
- Never Split the Difference: Negotiating As If Your Life Depended On ItFrom EverandNever Split the Difference: Negotiating As If Your Life Depended On ItRating: 4.5 out of 5 stars4.5/5 (838)
- Grit: The Power of Passion and PerseveranceFrom EverandGrit: The Power of Passion and PerseveranceRating: 4 out of 5 stars4/5 (587)
- Devil in the Grove: Thurgood Marshall, the Groveland Boys, and the Dawn of a New AmericaFrom EverandDevil in the Grove: Thurgood Marshall, the Groveland Boys, and the Dawn of a New AmericaRating: 4.5 out of 5 stars4.5/5 (265)
- The Emperor of All Maladies: A Biography of CancerFrom EverandThe Emperor of All Maladies: A Biography of CancerRating: 4.5 out of 5 stars4.5/5 (271)
- On Fire: The (Burning) Case for a Green New DealFrom EverandOn Fire: The (Burning) Case for a Green New DealRating: 4 out of 5 stars4/5 (73)
- The Hard Thing About Hard Things: Building a Business When There Are No Easy AnswersFrom EverandThe Hard Thing About Hard Things: Building a Business When There Are No Easy AnswersRating: 4.5 out of 5 stars4.5/5 (344)
- Team of Rivals: The Political Genius of Abraham LincolnFrom EverandTeam of Rivals: The Political Genius of Abraham LincolnRating: 4.5 out of 5 stars4.5/5 (234)
- The Unwinding: An Inner History of the New AmericaFrom EverandThe Unwinding: An Inner History of the New AmericaRating: 4 out of 5 stars4/5 (45)
- The World Is Flat 3.0: A Brief History of the Twenty-first CenturyFrom EverandThe World Is Flat 3.0: A Brief History of the Twenty-first CenturyRating: 3.5 out of 5 stars3.5/5 (2219)
- The Gifts of Imperfection: Let Go of Who You Think You're Supposed to Be and Embrace Who You AreFrom EverandThe Gifts of Imperfection: Let Go of Who You Think You're Supposed to Be and Embrace Who You AreRating: 4 out of 5 stars4/5 (1090)
- The Sympathizer: A Novel (Pulitzer Prize for Fiction)From EverandThe Sympathizer: A Novel (Pulitzer Prize for Fiction)Rating: 4.5 out of 5 stars4.5/5 (119)
- Her Body and Other Parties: StoriesFrom EverandHer Body and Other Parties: StoriesRating: 4 out of 5 stars4/5 (821)
- A MAN WHO HAD NO EYES by Mackinlay KantorDocument2 pagesA MAN WHO HAD NO EYES by Mackinlay Kantoradel 007No ratings yet
- All About Optical Memory in Computer Presentation PowerPoint Content For Students With Simple Grammar With PicturesDocument6 pagesAll About Optical Memory in Computer Presentation PowerPoint Content For Students With Simple Grammar With PicturesGoo GleNo ratings yet
- ENGLISH Quarter 2 Week 3 Day 2 Literary Devices and Techniques To Craft Short Prose FormDocument2 pagesENGLISH Quarter 2 Week 3 Day 2 Literary Devices and Techniques To Craft Short Prose FormZoakWoodNo ratings yet
- 4th Periodical Test g12 P.EDocument8 pages4th Periodical Test g12 P.EYram LemNo ratings yet
- Strength Training (For Teens) - Nemours KidsHealthDocument1 pageStrength Training (For Teens) - Nemours KidsHealthSlayerNo ratings yet
- Passive Sentences Matched PicturesDocument2 pagesPassive Sentences Matched PicturessorinadanNo ratings yet
- Pre A1 Starters, A1 Movers and A2 Flyers Thematic Vocabulary ListDocument6 pagesPre A1 Starters, A1 Movers and A2 Flyers Thematic Vocabulary ListMaría Mercedes YeomansNo ratings yet
- Latian Soal XIDocument5 pagesLatian Soal XIHenny KusumaNo ratings yet
- Submitted To: Sir Hassan Submitted By: Syeda Mahwish Sajid (THM Evening 29)Document15 pagesSubmitted To: Sir Hassan Submitted By: Syeda Mahwish Sajid (THM Evening 29)Maniya GillaniNo ratings yet
- HP Mini 210-4033tu Quanta Nm3 Daonm3mb6eoDocument32 pagesHP Mini 210-4033tu Quanta Nm3 Daonm3mb6eoDr. Laptop PurwodadiNo ratings yet
- The Mystic Class 11 Updated Psionics For 5eDocument36 pagesThe Mystic Class 11 Updated Psionics For 5eShaadJackNo ratings yet
- Design of Steel StructuresDocument4 pagesDesign of Steel StructuresmysteryNo ratings yet
- Tese de MestradoDocument279 pagesTese de Mestradosilveiramaia9550100% (1)
- Manual CD USB SD Receiver Teac TE 905Document10 pagesManual CD USB SD Receiver Teac TE 905Lalita635No ratings yet
- The Digital Matrix in The Automotive Sector - Venkat VenkatramanDocument30 pagesThe Digital Matrix in The Automotive Sector - Venkat VenkatramanIvan Martinez100% (2)
- 1 - Camera - Operations - How To Maintain A Camera and Roles of A Camera OperatorDocument22 pages1 - Camera - Operations - How To Maintain A Camera and Roles of A Camera Operator18bumby JohnNo ratings yet
- Spanish Nationalism in The Guitar Music of The Early Twentieth CenturyDocument33 pagesSpanish Nationalism in The Guitar Music of The Early Twentieth CenturyVinny MuscarellaNo ratings yet
- William Whallon. Formulas For Heroes in The "Iliad" and in "Beowulf"Document11 pagesWilliam Whallon. Formulas For Heroes in The "Iliad" and in "Beowulf"Рубен АпресянNo ratings yet
- Her Unexpected Vampire GroomDocument2 pagesHer Unexpected Vampire GroomMonique LhuillierNo ratings yet
- Tickets For Gardaland Amusement Park TiqetsDocument1 pageTickets For Gardaland Amusement Park Tiqetschichipster123No ratings yet
- Seoul Itinerary XXXDocument4 pagesSeoul Itinerary XXXJoy JianiNo ratings yet
- Physica Education 8Document4 pagesPhysica Education 8Leuweyne SerranoNo ratings yet
- Zebra Gt820 Desktop Barcode PrinterDocument2 pagesZebra Gt820 Desktop Barcode PrinterAbi MartinezNo ratings yet
- PMK PricingDocument27 pagesPMK PricingLe Thi To Uyen (K16 HCM)No ratings yet
- Fontes EspeciaisDocument5 pagesFontes EspeciaisCaricarob By Carlos RobaertNo ratings yet
- Finding affection and appreciationDocument19 pagesFinding affection and appreciationRose JennetNo ratings yet
- Small Sided Games ManualDocument70 pagesSmall Sided Games Manualtimhortonbst83% (6)
- Smith Wire Manufactures Custom Wire FramesDocument45 pagesSmith Wire Manufactures Custom Wire FramesJeffrey Michael AtencioNo ratings yet
- PHILIPPINE LITERATURE TIMELINEDocument1 pagePHILIPPINE LITERATURE TIMELINERICZYRECHRISTIAN TABIGO-ONNo ratings yet
- MT1 Ch18Document6 pagesMT1 Ch18api-19856023No ratings yet