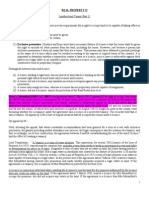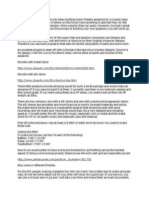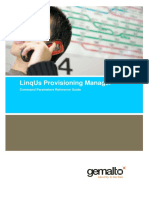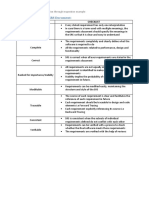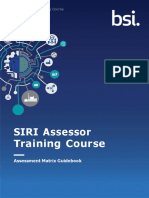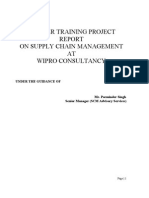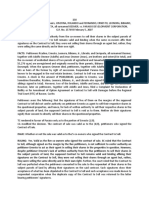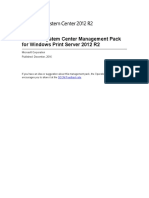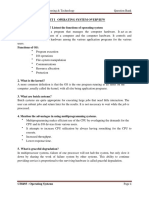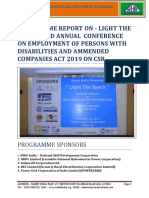Professional Documents
Culture Documents
Maxwell Actuator Simulation
Uploaded by
George LunguCopyright
Available Formats
Share this document
Did you find this document useful?
Is this content inappropriate?
Report this DocumentCopyright:
Available Formats
Maxwell Actuator Simulation
Uploaded by
George LunguCopyright:
Available Formats
GettingStartedwithMaxwell:
DesigningaRotationalActuator
ANSYS,Inc.
275TechnologyDrive
Canonsburg,PA15317
Tel: (+1)7247463304
Fax: (+1)7245149494
GeneralInformation: AnsoftInfo@ansys.com
TechnicalSupport: AnsoftTechSupport@ansys.com
November2010
Inventory:002889
Theinformationcontainedinthisdocumentissubjecttochangewithoutnotice.
ANSYS,Inc.makesnowarrantyofanykindwithregardtothismaterial,including,but
notlimitedto,theimpliedwarrantiesofmerchantabilityandfitnessforaparticular
purpose.ANSYS,Inc.shallnotbeliableforerrorscontainedhereinorforincidental
orconsequentialdamagesinconnectionwiththefurnishing,performance,oruseof
thismaterial.
2010SASIP,Inc.Allrightsreserved.
Ansoft,Maxwell,andOptimetricsareregisteredtrademarksortrademarksofSASIP,
Inc.Allothertrademarksarethepropertyoftheirrespectiveowners.
UnigraphicsandParasolidgeometrytranslatorsincorporatedinthissoftwareare
usedunderlicensefromSiemensPLM2006.Allrightsreserved.
Neweditionsofthismanualincorporateallmaterialupdatedsincethepreviousedi
tion.Themanualprintingdate,whichindicatesthemanualscurrentedition,
changeswhenaneweditionisprinted.Minorcorrectionsandupdatesthatare
incorporatedatreprintdonotcausethedatetochange.
Updatepackagesmaybeissuedbetweeneditionsandcontainadditionaland/or
replacementpagestobemergedintothemanualbytheuser.Pagesthatarerear
rangedduetochangesonapreviouspagearenotconsideredtoberevised.
Edi ti on Date Sof t ware Versi on
1 Feb2008 Maxwell12
2 April2010 Maxwell13
3 November2010 Maxwell14.0
Getting Started with Maxwell: Designing a Rotational Actuator
i
ConventionsUsedinthisGuide
Pleasetakeamomenttoreviewhowinstructionsandother
usefulinformationarepresentedinthisguide.
TheprojecttreeisthemainprojectareaoftheProjectMan-
agerwindow.Thesetwoterms(projecttreeandProject
Managerwindow)maybeusedinterchangeablyinthis
guide.
Proceduresarepresentedasnumberedlists.Asinglebullet
indicatesthattheprocedurehasonlyonestep.
Boldtypeisusedforthefollowing:
- Keyboard entries that should be typed in their entirety
exactly as shown. For example, copy file1 means to
type the word copy, to type a space, and then to type
file1.
- On-screen prompts and messages, names of options and
text boxes, and menu commands. Menu commands are
often separated by carats. For example, click Max-
well>Excitations>Assign>Voltage.
- Labeled keys on the computer keyboard. For example,
Press Enter means to press the key labeled Enter.
Menucommandsareoftenseparatedbythe>symbol.
Forexample,ClickFile>Exit.
Italictypeisusedforthefollowing:
- Emphasis.
- The titles of publications.
- Keyboard entries when a name or a variable must be
typed in place of the words in italics. For example,
copy file name means to type the word copy, to type a
space, and then to type a file name.
Theplussign(+)isusedbetweenkeyboardkeystoindicate
thatyoushouldpressthekeysatthesametime.Forexam-
ple,PressShift+F1meanstopresstheShiftkeyandthe
F1keyatthesametime.
Toolbarbuttonsserveasshortcutsforexecutingcom-
mands.Toolbarbuttonsaredisplayedafterthecommand
theyexecute.Forexample,
ii
Getting Started with Maxwell: Designing a Rotational Actuator
ClickDraw>Line meansthatyoucanalsoclickthe
DrawLinetoolbarbuttontoexecutetheLinecommand.
Getting Started with Maxwell: Designing a Rotational Actuator
iii
GettingHelp
AnsoftTechnicalSupport
TocontacttheAnsofttechnicalsupportstaffinyourgeographi-
calarea,pleasegototheAnsoftwebsite,http://
www.ansoft.com,clicktheContactbutton,andthenclickSup-
port.Phonenumbersande-mailaddressesarelistedforthe
technicalsupportstaff.YoucanalsocontactyourAnsoft
accountmanagertoobtainthisinformation.
AllAnsoftsoftwarefilesareASCIItextandcanbesentconve-
nientlybye-mail.Whenreportingdifficulties,itishelpfulto
includespecificinformationaboutwhatstepsweretakenor
whatstagesthesimulationreached.Thispromotesmorerapid
andeffectivedebugging.
Context-SensitiveHelp
ToaccessonlinehelpfromtheMaxwelluserinterface,doone
ofthefollowing:
ToopenahelptopicaboutaspecificMaxwellmenucom-
mand,pressShift+F1,andthenclickthecommandortool-
baricon.
ToopenahelptopicaboutaspecificMaxwelldialogbox,
openthedialogbox,andthenpressF1.
iv
Getting Started with Maxwell: Designing a Rotational Actuator
Contents-1
Table of Contents
1.Introduction
MaxwellSolutionTypes ................... 1-2
TheMaxwellDesktop..................... 1-3
GeneralProcedureforSettingUpMaxwellDesigns1-4
AbouttheExampleDesign ................ 1-5
2.SettingUptheDesign
OpenMaxwellandSaveaNewProject ...... 2-2
SpecifyaSolutionType ................... 2-3
SettheDrawingUnits .................... 2-3
3.CreatingtheGeometricModel
SettheDrawingPlaneandMovementMode.. 3-2
CreatetheOuterArmatureObject........... 3-3
DrawtheOuterCylinder ................. 3-3
ViewtheEntireCylinder ................. 3-5
DrawtheInnerCylinder.................. 3-5
SubtracttheCylinders ................... 3-6
AddthePolestotheOuterArmature ....... 3-6
MovetheBoxintoaPolePosition ......... 3-7
CreateaDuplicateofthePoleBox ......... 3-7
UnitetheOuterArmatureandMagneticPoleBoxes3-8
Getting Started with Maxwell: Designing a Rotational Actuator
Contents-2
FinalizetheOuterArmatureMagneticPoleFaces
3-8
CreatetheInnerArmatureObject ........... 3-10
DrawtheInnerArmatureCylinders ......... 3-10
AddthePolestotheInnerArmature ........ 3-12
MovetheBoxintoPosition ............... 3-12
CreateaDuplicateoftheBox ............. 3-12
UnitetheInnerArmatureandMagneticPoleBoxes
3-13
FinalizetheInnerArmatureMagneticPoleFaces3-
13
CreatetheCoils ......................... 3-15
CreatetheNewCoordinateSystem........ 3-15
SweepaCross-SectionAcrossaNewPath .. 3-15
IntersecttheCoilShapewithaCylinder ..... 3-18
MovetheCoilintotheFinalPosition........ 3-18
CreateaMirrorDuplicateoftheCoil........ 3-19
CreatetheCoilTerminals ................. 3-19
CreatetheBackground(Region) ............ 3-20
FinalizetheGeometry.................... 3-20
4.DefiningMaterialProperties
DefineMaterialProperties ................. 4-2
DefinetheNonlinearMaterialfortheTwoArmatures
4-2
AssignMaterialProperties ............... 4-4
AssignExcitations ....................... 4-5
SetUpParameterCalculations ............. 4-6
SetUptheTorqueCalculation ............ 4-6
SetUptheInductanceMatrixCalculation.... 4-6
ExploringtheMatrixSetupGroupingFunctionality
4-7
5.SettingUpandRunningtheAnalysis
SetUptheAnalysis...................... 5-2
Getting Started with Maxwell: Designing a Rotational Actuator
Contents-3
RuntheAnalysis ........................ 5-2
6.PostProcessingtheResults
PlottheMagneticFluxDensityVector ....... 6-2
CreateanObjectList .................... 6-2
PlottheQuantity ....................... 6-2
PlottheMagneticFluxDensityMagnitude .... 6-3
7.RunningaParametricAnalysis
ParameterizationandParametricAnalysis .... 7-2
CreateaParametricAnalysisReport ........ 7-4
CreateanAnimationUsingSavedParametricField
Data .................................. 7-6
ClosetheProjectandExitMaxwell .......... 7-7
Getting Started with Maxwell: Designing a Rotational Actuator
Contents-4
Introduction 1-1
1
Introduction
This Getting Started Guide is written for Maxwell begin-
ners and experienced users who would like to quickly re-
familiarize themselves with the capabilities of Maxwell.
This guide leads you step-by-step through creating, solv-
ing, and analyzing the results of solving a rotationalactua-
tormagnetostaticproblem.
By following the steps in this guide, you will learn how to
perform the following tasks:
Draw a geometric model.
Modify a models design parameters.
Assign variables to a models design parameters.
Specify solution settings for a design.
Validate a designs setup.
Run a Maxwell simulation.
Plot the magnetic flux density vector.
Run a parametric analysis.
Create an animation using saved parametric field data.
Estimatedtimeto
completethisguide:
60minutes.
Getting Started with Maxwell: Designing a Rotational Actuator
1-2 Introduction
MaxwellSolutionTypes
Maxwell is an interactive software package that uses finite
element analysis (FEA) to simulate (solve) electromagnetic
field problems. Maxwell integrates with other Ansoft software
packages to perform complex tasks while remaining simple to
use. Maxwell incorporates both a set of 2D solvers and 3D
solvers in an integrated user interface. This guide will focus
on 3D capabilities. 2D problems examples are cover in sepa-
rate 2D Getting Started Guides.
The following six types of stand-alone solutions are supported
by Maxwell 3D:
Magnetostatic linear and nonlinear 3D fields caused by
a user-specified distribution of DC current density and permanent
or externally applied magnetic fields. Materials can be non-linear
and anisotropic. Additional quantities that can be computed include
torque, force, and self and mutual inductances.
Harmonic (sinusoidal variation in time) steady-state
magnetic fields with pulsation-induced eddy currents in mas-
sive solid conductors caused by one of the following:
a. A user-specified distribution of AC currents (all with the same
frequency but with possibly different initial phase angles).
b. Externally applied magnetic fields.
This solution includes displacement currents for calculating near
field electromagnetic wave radiation.
Transient (time domain) magnetic fields caused by per-
manent magnets, conductors, and windings supplied by voltage
and/or current sources with arbitrary variation as functions of time.
Rotational or translational motion effects can be included in the
simulation.
Electrostatic 3D fields caused by a user-specified distribution
of voltages and charges in non-conducting regions. Additional
quantities that can be computed include torque, force, and capaci-
tances.
Electric DC Conduction 3D fields in conductors character-
ized by a spatial distribution of voltage, electric field, and current
density. Power loss can also be computed. In addition, optional
simulation of fields in insulating materials is supported.
Transient (time domain) 3D Electric fields caused by
time dependent voltage, current and charge distributions. All
Getting Started with Maxwell: Designing a Rotational Actuator
Introduction 1-3
sources are artibrary functions of time.
In addition, Maxwell may be coupled with other simulators to
provide a greater range of solution capability. Couplings to
ePhysics for thermal and stress analysis, HFSS for ferrite anal-
ysis, and Simplorer for Finite Element/Circuit co-simulation
are all supported.
TheMaxwellDesktop
The following graphic shows the different sections of the Max-
well desktop:
Progress Window
Message Window
Modeler Window
History
Tree
Status Bar
Toolbars
Project
Manager
Window
Properties
Window
(Docked)
Menu
Getting Started with Maxwell: Designing a Rotational Actuator
1-4 Introduction
GeneralProcedureforSettingUpMaxwell
Designs
You are not required to follow a specific order when setting
up your Maxwell design (as was required for Maxwell Version
10 and earlier). However, the following order is recom-
mended, particularly for new users:
1 Open Maxwell by double-clicking the desktop icon or by
clicking Start>Programs>Ansoft>Maxwell14.0>Maxwell
14.0from the Windows taskbar.
2 Save a new project.
3 Draw the geometry of the model.
4 Optionally, modify the model's design parameters.
5 Assign variables to design parameters.
6 Assign excitations and boundary conditions.
7 Specify solution settings.
8 Run a Maxwell simulation.
9 Create post-processing plots.
10 Create a parametric analysis.
11 Create a field animation of the parametric analysis
results.
Getting Started with Maxwell: Designing a Rotational Actuator
Introduction 1-5
AbouttheExampleDesign
The application described in this Getting Started guide is an
extension of the TEAM Workshop Problem 24 rotational actua-
tor design. The geometry is shown below:
The outer part is a ferromagnetic nonlinear armature carrying
two coils. The inner part is made of the same nonlinear mate-
rial and can rotate around an axis. The inner and outer parts
of the device are co-axial.
The field distribution will likely cause the flux density to con-
centrate in the two steel armatures in the regions where the
distance between them is minimal. The expected edge effect
will then further increase the field concentration.
Getting Started with Maxwell: Designing a Rotational Actuator
1-6 Introduction
In this example, we will compute the torque acting on the
inner armature and the flux linkage of the two coils. For a
presentation of the results and the corresponding FEM code,
see the IEEE Transactions on Magnetics, Vol 38, No. 2, March
2002, pp 609-612.
Setting Up the Design 2-1
2
Setting Up the Design
In this chapter you will complete the following tasks:
Open and save a new project.
Insert a new Maxwell design into the project.
Select a solution type for the project.
Set the drawing units for the design.
Getting Started with Maxwell: Designing a Rotational Actuator
2-2 Setting Up the Design
OpenMaxwellandSaveaNewProject
A project is a collection of one or more designs that is saved
in a single *.mxwl file. A new project is automatically created
when Maxwell is launched.
Open Maxwell, add a new design, and save the default project
with a new name.
To open Maxwell and save a project:
1 Double-click the Maxwell 14.0 icon on your desktop to
launch Maxwell.
You can also start Maxwell by clicking Start>Pro-
grams>Ansoft>Maxwell14.0>Maxwell14.0 from Win-
dows.
2 Click Project>Insert Maxwell 3D Design.
The new design is listed in the project tree. By default, it
is named Maxwell3DDesign1. The Modeler window
appears to the right of the Project Manager (another name
for the project tree).
3 Click File>Save As.
The Save As dialog box appears.
4 Locate and select the folder in which you want to save the
project.
5 Type Rotational_actuator in the File name box, and click
Save.
6 The project is saved in the specified folder under the
name Rotational_actuator.mxwl.Rename the design:
a. Right-click Maxwell3DDesign1.
A shortcut menu appears.
b. Select Rename.
The design name becomes highlighted and editable.
c. Type a Rotational_actuator as the name for the design, and
press Enter.
The project and design are now both named
Rotational_actuator.
Tosaveyourproj-
ectfrequently,click
File>Save.
Youcanaddaddi-
tionaldesignstothe
projectbyrepeating
step2above,orby
clickingthecorre-
spondingicononthe
toolbar.Forthecur-
rentsimulationtask,
wedonotneedto
createadditional
designs.
Ifyouwantanew
Maxwelldesigntobe
automaticallyinserted
everytimeyouopen
Maxwell,dothefol-
lowing:ClickTools>
Options>General
Options,andclickthe
ProjectOptionstab.
SelecttheInserta
designoftyperadio
button,andselect
Maxwell3Dfromthe
pull-downlist.Click
OK.
ForMoreInformation
seetheOnlineHelp
Topic:
GeneralOptions:
ProjectOptionsTab
Getting Started with Maxwell: Designing a Rotational Actuator
Setting Up the Design 2-3
SpecifyaSolutionType
As mentioned in the introduction, multiple solution types are
available, depending on the specific application. For this
design, choose a Magnetostatic solution.
1 Click Maxwell3D>Solution Type from the menus.
The Solution Type dialog box appears.
2 Select the Magnetostatic radio button.
3 Click OK.
SettheDrawingUnits
1 Click Modeler>Units.
The Set Model Units dialog box appears.
2 Select mm from the Select units pull-down menu.
3 Click OK.
Project Manager
Window
Getting Started with Maxwell: Designing a Rotational Actuator
2-4 Setting Up the Design
Creating the Geometric Model 3-1
3
Creating the
Geometric Model
In this chapter you will complete the following tasks:
Set the drawing plane and movement mode.
Create the outer armature of the actuator by
subtracting and uniting objects.
Create the inner armature of the actuator.
Create the coils.
Create the coil terminals.
Create the background object.
Finalize the geometry by rotating the inner arm.
Getting Started with Maxwell: Designing a Rotational Actuator
3-2 Creating the Geometric Model
SettheDrawingPlaneandMovement
Mode
Before creating the geometry, make sure the XY drawing
plane is selected and 3D is selected as the movement
mode.These options are on the 3D Modeler toolbar.
To set the drawing plane:
Select XY from the Drawing plane pull-down list on the
3D Modeler Draw toolbar.
To set the movement mode:
Select 3D from the Movement mode pull-down list on the
3D Modeler Draw toolbar.
Getting Started with Maxwell: Designing a Rotational Actuator
Creating the Geometric Model 3-3
CreatetheOuterArmatureObject
The outer armature consists of two cylinders (for an outer and
inner radius) that are subtracted to leave the armature. Mag-
netic poles are then added to the armature object.
DrawtheOuterCylinder
Create the outer radius of the outer armature object.
To create the outer cylinder:
1 Click Draw>Cylinder.
The cursor changes to a small black box, indicating that
you are in Drawing mode.
2 Select the center of the cylinder by clicking at the (0,0,0)
location, which is the origin for the coordinate system,
and press the Tab key to jump to the manual entry area in
the Status Bar at the bottom of the screen.
3 Notice the Status Bar is prompting for Radius of the cylin-
der. Type 104.5 for the radius in the dX box, and ensure
that dY and dZ are set to zero. Press Enter.
4 The Status Bar is now prompting for height of the cylinder.
Type 25.4 for the height in the dZ box, and press Enter.
The cylinder is created and the default properties appear
in the Properties Window.
5 In the Attribute tab, change the Name (currently
Cylinder1) to Outer_arm.
6 Change the color of the cylinder to red:
a. In the Color row, click the Edit button.
The Color palette dialog box appears.
b. Select any of the red shades from the Basic colors group, and
click OK to return to the Properties window.
Note Optionally, you may use the pop-up Properties Window
by configuring user options.
Getting Started with Maxwell: Designing a Rotational Actuator
3-4 Creating the Geometric Model
7 Set the transparency to 0.6:
a. Click the button for the Transparent property.
The Set Transparency dialog box appears.
b. Type 0.6 in the text box, and click OK to return to the Proper-
ties window.
8 Optionally, click the Command tab to view and edit the
geometric data. For this example, we do not need to edit
the geometric data.
9 Optionally, when using the pop-up Properties dialog, click
OK to close the Properties window. A cylinder named
Outer_arm is drawn.
Note You can also view the Command tab by double-clicking
the CreateCylinder entry in the history tree window.
Getting Started with Maxwell: Designing a Rotational Actuator
Creating the Geometric Model 3-5
ViewtheEntireCylinder
It is easier to view the model you are drawing if you set it to
fit the screen.
To fit the entire model on the screen:
Click View>Fit All>All Views or use the keyboard shortcut
Ctrl+D.
DrawtheInnerCylinder
Add the inner radius for the outer armature object.
To create the inner cylinder:
1 Click Draw>Cylinder.
The cursor changes to a small black box, indicating that
you are in Drawing mode.
2 Select the center of the cylinder by clicking at the (0,0,0)
location, which is the origin for the coordinate system.
Press Tab to navigate to the keyboard entry area on the
Status Bar.
Getting Started with Maxwell: Designing a Rotational Actuator
3-6 Creating the Geometric Model
3 Type 83.1 for the radius in the dX box at the bottom of
the screen, and press Enter.
4 Type 25.4 for the height in the dZ box, and press Enter.
The Properties window appears.
5 Click the Attribute tab.
6 Change the Name to Cylinder_tool.
7 Click OK when you are done making any desired edits.
The Properties window closes.
SubtracttheCylinders
Subtract Cylinder_tool from Outer_arm.
To subtract the second cylinder from the first:
1 In the history tree, select the Outer_arm cylinder, press
and hold down Ctrl, and select the Cylinder_tool cylinder.
2 Click Modeler>Boolean>Subtract.
The Subtract dialog box appears.
3 If necessary, move the Outer_arm object to the Blank
Parts list and the Cylinder_tool object to the Tool Parts
list. To move an object from one list to another, select it,
and click the appropriate arrow.
4 Click OK.
AddthePolestotheOuterArmature
Add two magnetic poles to the outer armature. To do so, you
need to create a box, move the box into the position for the
poles, and use the Mirror command to create a duplicate of
Note Use the Tab key to navigate between value fields (from X
to Y to Z and from dX to dY to dZ).
Note The first object selected appears under Blank Parts, and
the second object selected appears under Tool Parts.
Tool parts are removed during a Boolean operation
(unless cloned) and the final part takes on the name and
other characteristics of the Blank Part.
Getting Started with Maxwell: Designing a Rotational Actuator
Creating the Geometric Model 3-7
the box. Then unite the three model objects, and subtract a
newly created cylinder to arrive at the final shape.
To create the box for the outer armature magnetic poles:
1 Click Draw>Box.
2 Type the box position (-13.9, 0, 0) in the X, Y, and Z fields
at the bottom of the screen, and then press Enter.
3 Type the box size (27.8, -40, 25.4) in the dX, dY, dZ
fields, and then press Enter.
The Properties window appears.
4 Click OK.
A box named Box1 is drawn.
MovetheBoxintoaPolePosition
To move the box into the correct position for one of the mag-
netic poles:
1 Select Box1 from the history tree.
2 Click Edit>Arrange>Move.
3 Type (0, 0, 0) in the (X, Y, Z) fields as the origin of the
move vector, and press Enter.
4 Type (0, -45, 0) in the (dX, dY, dZ) fields as the target
point of the move vector, and press Enter.
CreateaDuplicateofthePoleBox
To create a duplicate of the box using mirroring:
1 Select Box1 from the history tree.
2 Click Edit>Duplicate>Mirror.
3 Type (0, 0, 0) in the (X, Y, Z) fields as coordinates for the
anchor point on the mirror plane, and press Enter.
4 Type (0, 1, 0) in the (dX, dY, dZ) fields as coordinates of
target point of the vector normal to the mirror plane, and
press Enter.
A second box, named Box1_1, is drawn.
Getting Started with Maxwell: Designing a Rotational Actuator
3-8 Creating the Geometric Model
UnitetheOuterArmatureandMagneticPole
Boxes
To unite the three objects in the model:
1 In the history tree window, select Outer_arm, hold down
the Ctrl key, and then select Box1 and Box1_1.
2 Select Modeler>Boolean>Unite.
The first selected object was Outer_arm; therefore, the
default name for the final object is Outer_arm.
FinalizetheOuterArmatureMagneticPoleFaces
To provide the final shape for the magnetic pole faces:
1 Create a cylinder with the center at (0, 0,0), a radius of
53.75, and a height of 25.4:
a. Click Draw>Cylinder.
The cursor changes to a small black box, indicating that you are in
Drawing mode.
b. Select the center of the cylinder by clicking at the (0,0,0) loca-
tion, which is the origin for the coordinate system. Tab to the key-
board entry area.
c. Type 53.75 for the radius in the dX box at the bottom of the
screen, and press Enter.
d. Type 25.4 for the height in the dZ box, and press Enter.
The Properties window contains the properties of the new cylin-
der, cylinder1.
2 Since we will be using a similar cylinder in the next sec-
tion, we will make a copy of cylinder1 for later use.
a. Select cylinder1.
b. Click Edit>Copy to create a copy of the object on the clipboard.
c. Next select Edit>Paste to paste a new copy, named cylinder2 in
the history tree, into the project at the same location as the original.
3 Subtract cylinder1 from Outer_arm to achieve the curved
edges on the poles:
a. Select the Outer_arm object, press and hold the Ctrl key, and
then select cylinder1.
b. Select Modeler>Boolean>Subtract.
The Subtract dialog box appears.
Getting Started with Maxwell: Designing a Rotational Actuator
Creating the Geometric Model 3-9
c. Make sure the Outer_arm object is in the Blank Parts list and
the cylinder1 object is in the Tool Parts list.
d. Click OK.
The Outer_arm object should look as shown in the following
graphic:
4 Click File>Save to save all of the operations up to this
point.
Note Pressing F1 with any dialog on the screen will open the
Context-Sensitive Help system to the appropriate page
for that dialog.
Getting Started with Maxwell: Designing a Rotational Actuator
3-10 Creating the Geometric Model
CreatetheInnerArmatureObject
The inner armature consists of two cylinders (for an outer and
inner radius) that are subtracted to leave the armature. Mag-
netic poles are then added to the armature object.
DrawtheInnerArmatureCylinders
To draw the inner armature:
1 Create a cylinder called shaft with the following proper-
ties.
Step by Step instructions if needed:
a. Click Draw>Cylinder.
b. Select the center of the cylinder by clicking at the (0,0,0) loca-
tion, which is the origin for the coordinate system. Tab to the key-
board entry area on the Status Bar.
c. Type 25.4 for the radius in the dX box at the bottom of the screen,
and press Enter.
d. Type 25.4 for the height in the dZ box, and click Enter.
The Properties window appears.
e. Click the Attribute tab.
f. Change the Name to shaft.
g. Click OK.
A cylinder named shaft is drawn.
2 The properties of cylinder2 can be modified to create the
outer radius of the inner armature to eliminate the need
to draw another object.
a. Select the CreateCylinder command in the history tree under the
cylinder2 object.
Property Value
Center (0, 0, 0)
Radius(dX) 25.4mm
Height(dZ) 25.4mm
Getting Started with Maxwell: Designing a Rotational Actuator
Creating the Geometric Model 3-11
b. In the Properties Window, select the Command tab.
c. Select the value field containing 53.75 corresponding to Radius.
The field becomes highlighted and editable.
d. Change the value to 38.1 and press Enter. The radius of cylinder2
is changed in the modeler window.
e. In the history tree, select cylinder2. The Attribute tab is now visi-
ble in the Properties Window.
f. Change the name of the object by selecting cylinder2 in the value
field corresponding to Name and entering Inner_arm. Press
Enter.
g. Subtract shaft from Inner_arm:
h. Select Inner_arm, press and hold down the Ctrl key, and select
shaft.
i. Select Modeler>Boolean>Subtract from the menu bar.
The Subtract dialog box appears.
j. Make sure Inner_arm is in the Blank Parts list and shaft is in
the Tool Parts list.
k. Click OK.
Getting Started with Maxwell: Designing a Rotational Actuator
3-12 Creating the Geometric Model
AddthePolestotheInnerArmature
To create two magnetic poles for the inner armature, you
need to create another box, move the box into the correct
position, and use the Mirror command to create a duplicate
of the box. Unite the inner armature with the two boxes, and
intersect it with a cylinder to arrive at the final shape.
To create a box for the inner armature magnetic poles:
1 Click Draw>Box.
2 Type the box position (-12.7, 0, 0) in the X, Y, and Z fields
at the bottom of the screen, and then press Enter.
3 Type the box size (25.4, -20, 25.4) in the dX, dY, dZ
fields, and then press Enter.
The Properties window appears.
4 Click OK.
A box named Box2 is drawn.
MovetheBoxintoPosition
To move the box into position:
1 Select Box2 from the history tree.
2 Select Edit>Arrange>Move.
3 Type (0, 0, 0) in the (X, Y, Z) fields as the origin of the
move vector, and press Enter.
4 Type (0, -35, 0) in the (dX, dY, dZ) fields as the target
point of the move vector, and press Enter.
The Properties window appears.
5 Click OK.
CreateaDuplicateoftheBox
To create a duplicate of the box using mirroring:
1 Select Box2 in the history tree.
2 Select Edit>Duplicate>Mirror.
3 Type (0, 0, 0) in the (X, Y, Z) fields as coordinates for the
anchor point on the mirror plane, and press Enter.
4 Type (0, 1, 0) in the (dX, dY, dZ) fields as coordinates of
target point of the vector normal to the mirror plane, and
press Enter.
Getting Started with Maxwell: Designing a Rotational Actuator
Creating the Geometric Model 3-13
The Properties window appears.
5 Click OK.
A box named Box2_1 is drawn.
UnitetheInnerArmatureandMagneticPole
Boxes
To unite the inner armature object with the two boxes:
1 In the history tree, select Inner_arm, press and hold down
the Ctrl key, and then select Box2 and Box2_1.
2 Select Modeler>Boolean>Unite.
Because the first selected object was Inner_arm, the final
object name is Inner_arm. The name of the objects can
be changed in the Properties window on the Attribute
tab.
FinalizetheInnerArmatureMagneticPoleFaces
To provide the final shape for the magnetic pole faces:
1 Create a cylinder with the center at (0, 0,0), a radius of
51.05, and a height of 25.4:
a. Click Draw>Cylinder.
The cursor changes to a small black box, indicating that you are in
Drawing mode.
b. Select the center of the cylinder by clicking at the (0,0,0) loca-
tion, which is the origin for the coordinate system.
c. Type 51.05 for the radius in the dX box at the bottom of the
screen, and press Enter.
d. Type 25.4 for the height in the dZ box, and press Enter.
The Properties window appears.
e. Click the Attribute tab.
f. Change the Name to finalpole2.
g. Click OK.
A cylinder called finalpole2 is drawn.
2 Intersect Inner_arm and the new finalpole2 object:
a. In the history tree, select the Inner_arm object, press and hold
down the Ctrl key, and then select finalpole2.
b. Select Modeler>Boolean>Intersect.
Getting Started with Maxwell: Designing a Rotational Actuator
3-14 Creating the Geometric Model
The final armatures should look like the following:
3 Click File>Save to save all of the operations up to this
point.
Getting Started with Maxwell: Designing a Rotational Actuator
Creating the Geometric Model 3-15
CreatetheCoils
First create a new coordinate system (RelativeCS1) so that in
the new coordinate system the XY plane becomes a median
plane of the model. Then create a cross-section of the coils
and sweep it across a path that will create the 3D coils. Then
intersect the coil shape with a cylinder and create a dupli-
cate, to achieve the final coil shape.
CreatetheNewCoordinateSystem
To create the new coordinate system:
1 Select Modeler>Coordinate System>Create>Relative
CS>Offset.
2 Press the Tab key to switch to the keyboard entry area of
the Status Bar. Type the new origin (0, 0, 12.7) in the (X,
Y, Z) boxes, and then press Enter.
The new coordinate system is created and named
RelativeCS1.
SweepaCross-SectionAcrossaNewPath
The coil(s) are created by sweeping the coil cross-section
along a path.
Set the Drawing Plane to ZX
To set the drawing plane:
Select ZX from the Drawing plane pull-down list on the 3D
Modeler Draw toolbar.
Draw the Sweep Path
To create the path you want to use as the sweep path:
1 Click Draw>Rectangle.
2 Tab to the keyboard entry area and type (-17, 0, -15.5) in
the (X, Y, Z) boxes, for the rectangle position, and then
press Enter.
3 Type (34, 0, 31) in the (dX, dY, dZ) boxes, for the rectan-
gle dimensions, and press Enter.
The Properties window appears.
4 Click the Attribute tab.
5 Change the Name to path.
Getting Started with Maxwell: Designing a Rotational Actuator
3-16 Creating the Geometric Model
6 Click OK.
A rectangle named path is drawn.
7 Uncover the faces:
a. Click Edit>Select>Faces, and select path by clicking on it in
the Modeler window.
b. Click Modeler>Surface>Uncover Faces.
Set the Drawing Plane to YZ
To set the drawing plane:
Select YZ from the Drawing plane pull-down list on the 3D
Modeler Draw toolbar.
Draw the Cross-Section of the Coil
To draw the cross-section of the coil:
1 Click Draw>Rectangle to draw the cross-section of the
coil.
2 Type (0, 0, 15.5) in the (X, Y, Z) boxes, for the rectangle
position, and then press Enter.
3 Type (0, 17, 24) in the (dX, dY, dZ) boxes, for the rectan-
gle dimensions, and press Enter.
The Properties window appears.
4 Click the Attribute tab.
5 Change the Name to coil1.
6 Click OK.
A rectangle named coil1 is drawn.
Sweep the Cross-Section Along the Path
To sweep the cross-section (coil1) along the path (path) to
create the coil:
1 In the history tree, select path, press and hold down the
Ctrl key, and then select coil1.
2 Click Draw>Sweep>Along Path.
The Sweep along path dialog box appears.
3 Click OK to accept the defaults.
The Properties window appears.
4 Click OK to create the coil. The coil retains the name coil1
from the cross section used to create it.
Getting Started with Maxwell: Designing a Rotational Actuator
Creating the Geometric Model 3-17
Set the Drawing Plane Back to ZX
To set the drawing plane:
Select ZX from the Drawing plane pull-down list on the 3D
Modeler Draw toolbar.
Getting Started with Maxwell: Designing a Rotational Actuator
3-18 Creating the Geometric Model
IntersecttheCoilShapewithaCylinder
The final coil shape has rounded outside corners.
Using the new coordinate system, RelativeCS1, do the follow-
ing to achieve the final shape:
1 Create a cylinder at the origin with a radius (dZ) of 43 mm
and a height (dY) of 17 mm:
a. Click Draw>Cylinder.
The cursor changes to a small black box, indicating that you are in
Drawing mode.
b. Select the center of the cylinder by clicking at the (0,0,0) loca-
tion, which is the origin for the coordinate system.
c. Type 43 for the radius in the dZ box at the bottom of the screen,
and press Enter.
d. Type 17 for the height in the dY box, and press Enter.
The Properties window appears.
e. Click the Attribute tab.
f. Change the Name to round.
g. Click OK.
A cylinder named round is drawn.
2 Intersect the coil and the new cylinder:
a. In the history tree, select coil1, press and hold down the Ctrl key,
and then select round.
b. Click Modeler>Boolean>Intersect.
The intersected object is named coil1.
MovetheCoilintotheFinalPosition
To move the coil into its final position.
1 Select coil1 in the history tree window.
2 Select Edit>Arrange>Move.
3 Type (0, 0, 0) in the (X, Y, Z) fields, for the origin of the
new location, and then press Enter.
4 Type (0, 54.5, 0) in the (dX, dY, dZ) fields as the target
point of new dimensions, and press Enter.
The Properties window appears.
5 Click OK.
Getting Started with Maxwell: Designing a Rotational Actuator
Creating the Geometric Model 3-19
CreateaMirrorDuplicateoftheCoil
To create a second coil by mirroring the first:
1 Select coil1 in the history tree window.
2 Select Edit>Duplicate>Mirror.
3 Type (0, 0, 0) in the (X, Y, Z) fields as the coordinates of
the anchor point on the mirror plane, and then press
Enter.
4 Type (0, 1, 0) in the (dX, dY, dZ) fields as coordinates of
the target point of the vector normal to the mirror plane,
and press Enter.
The Properties window appears.
5 Click OK.
A second coil is created and named coil1_1.
CreatetheCoilTerminals
To create the terminals for the coils:
1 In the history tree, select coil1, press and hold down the
Ctrl key, and select coil1_1.
2 Click Modeler>Surface>Section.
3 Select XY as the Section Plane.
4 Click OK.
5 Click Modeler>Boolean>Separate Bodies. This separates
the interlinked sheet objects created when the intersec-
tion of the XY plane created two terminals in each coil.
The resulting four objects are automatically named
Coil1_Section1
Coil1_Section1_Separate1
Coil1_1_Section1
Coil1_1_Section1_Separate1
6 Delete the two redundant terminals:
a. In the history tree window, select
Coil1_Section1_Separate1, press and hold down the Ctrl
key, and select Coil1_1_Section1_Separate1.
b. Press Delete.
Getting Started with Maxwell: Designing a Rotational Actuator
3-20 Creating the Geometric Model
7 Double-click on Coil1_Section1 in the Sheets section of
the history tree.
The Properties window is displayed.
8 Change the name of Coil1_Section1 to Section1 and click
OK.
9 Repeat steps 8 and 9 to change the name of
Coil1_1_Section1 to Section2.
CreatetheBackground(Region)
Define a background region box with the origin at (-250, -250,
-250) and the dimensions of (500, 500, 500).
To create the background region box:
1 Click Draw>Box.
2 Type the box position (-250, -250, -250) in the X, Y, and Z
fields at the bottom of the screen, and then press Enter.
3 Type the box size (500, 500, 500) in the dX, dY, dZ fields,
and then press Enter.
The Properties window appears.
4 Click the Attribute tab.
5 Change the Name (currently Box3) to bgnd.
6 Set the transparency to 0.9:
a. Click the button for the Transparent property.
The Set Transparency dialog box appears.
b. Type 0.9 in the text box, and click OK to return to the Proper-
ties window.
7 Click OK.
A box named bgnd is drawn.
8 Press Ctrl-D to fit the drawing in the window.
FinalizetheGeometry
To finalize the geometry:
1 Select the Inner_arm object in the history tree.
Note Alternatively, the Draw>Region command may be used
to create the background object.
Getting Started with Maxwell: Designing a Rotational Actuator
Creating the Geometric Model 3-21
2 Click Edit>Arrange>Rotate.
The Rotate dialog box appears.
3 Select the Z radio button for the Axis.
4 Thinking ahead, we will want to evaluate the device over a
range of armature angles. Therefore, enter angle into
the value field.
The Add Variable dialog appears as shown to specify the
value for the variable.
5 Ensure that the Unit Type is set to Angle, and the Unit is
set to deg. Type 29 in the Value text box.
6 Click OK.
Note Most numeric entry fields allow entry of a variable name
for use in parametric or optimization.
Getting Started with Maxwell: Designing a Rotational Actuator
3-22 Creating the Geometric Model
The final geometry should look similar to the following:
7 Click File>Save to save the final version of the model
before moving on to defining materials.
Defining Material Properties 4-1
4
Defining Material
Properties
In this chapter you will complete the following tasks:
Define material properties.
Assign excitations.
Set up torque and inductance parameter
calculations.
Set up a matrix.
Getting Started with Maxwell: Designing a Rotational Actuator
4-2 Defining Material Properties
DefineMaterialProperties
Default material properties are automatically assigned when
you create the geometry objects. You can view these proper-
ties by viewing the Attribute tab of the Properties window.
The default material for all objects is vacuum, which can be
changed as soon as you draw an object. For this example, you
will set the material definitions for all objects at the same
time after the entire geometry has been created.
DefinetheNonlinearMaterialfortheTwo
Armatures
To define the nonlinear material for the armatures:
1 Double-click the Outer_arm object in the history tree.
The Properties window appears.
2 In the Material row, click the value in the Value column.
A drop-down list appears.
3 Select the Edit... item in the list.
The Select Definition dialog box appears.
4 On the Materials tab, click the Add Material button.
The View / Edit Material dialog box appears.
5 Type arm_steel in the Material Name box.
6 Do the following in the Properties of the Material section:
a. In the Type column of the Relative Permeability row, select
Nonlinear from the pull-down list.
b. In the Value column of the Relative Permeability row, click
the BH Curve button.
The BH Curve dialog box appears. By default, 10 rows are avail-
able to enter data points, but this example requires 20.
Getting Started with Maxwell: Designing a Rotational Actuator
Defining Material Properties 4-3
c. In the Coordinates section, append 10 additional rows to the
table to reach a total of 20 data rows:
Click the Append Rows button.
Type 10 in the Number of rows text box, and click OK.
The BH Curve dialog box reappears, with 20 rows now avail-
able in the table.
d. Type the following H and B data in the Coordinates section:
Note When entering data into the Coordinates section, the
Tab key can be used to sequentially move to the next
entry position.
H (A/m) B (T)
1. 0 0
2. 4000 1.413
3. 8010 1.594
4. 16010 1.751
5. 24020 1.839
Getting Started with Maxwell: Designing a Rotational Actuator
4-4 Defining Material Properties
e. Click OK.
The BH Curve dialog box closes, and the View / Edit Mate-
rial dialog box reappears.
f. In the Value column of the Bulk Conductivity row, enter 2e6.
g. Click Validate Material.
A green check mark appears if the material is valid.
7 Click OK to close the View / Edit Material dialog box.
The Select Definition dialog box reappears.
8 Click OK to close the Select Definition dialog box.
The Properties window reappears.
9 Click OK to close the Properties window.
AssignMaterialProperties
Select the Inner_arm object, and assign the newly defined
arm_steel property. Select the two coils, and assign copper
as the material property:
To assign the material properties to the model objects:
1 Double-click the Inner_arm object in the history tree.
The Properties window appears.
6. 32030 1.896
7. 40030 1.936
8. 48040 1.967
9. 64050 2.008
10. 80070 2.042
11. 96080 2.073
12. 112100 2.101
13. 128110 2.127
14. 144120 2.151
15. 176150 2.197
16. 208180 2.24
17. 272230 2.325
18. 304260 2.37
19. 336290 2.42
20. 396000 2.5
Getting Started with Maxwell: Designing a Rotational Actuator
Defining Material Properties 4-5
2 In the Material row, click the field in the Value column.
A drop-down list of available materials appears.
3 Select arm_steel from the list of materials.
4 Click OK to close the Properties window.
5 Repeat steps 1 through 4 to assign copper to coil1.
6 Repeat steps 1 through 4 to assign copper to coil1_1.
7 Leave the material assignment for the background object
unchanged.
AssignExcitations
Currents need to be defined and assigned as excitations for
the two coil terminals.
To define the currents:
1 Select Section1 and Section2 in the history tree.
2 Click Maxwell3D>Excitations>Assign>Current from the
menu.
The Current Excitation dialog box appears.
3 Type 675.5 in the Value text box, and select A as the
units.
4 Select Stranded as the Type.
5 Click OK.
By default, all faces of the region box (background) are
assigned with magnetic flux tangent boundary conditions.
Therefore, no additional boundary conditions are required for
this example problem.
Note Excitations may also be assigned using the shortcut
menu. Right-click on Excitations in the Project tree. In
the Shortcut menu, select Assign>Current.
Getting Started with Maxwell: Designing a Rotational Actuator
4-6 Defining Material Properties
SetUpParameterCalculations
In this example, you will calculate the torque and inductance
matrix parameters.
SetUptheTorqueCalculation
To set up the torque calculation:
1 Select the Inner_arm object by clicking its name in the
history tree window.
2 In the project tree, right-click Parameters row.
A shortcut menu appears.
3 Select Assign>Torque from the shortcut menu.
The Torque dialog box appears.
4 Leave the Type set to Virtual.
5 Select Global:Z from the Axis pull-down list.
6 Select the Positive radio button for the axis orientation.
7 Click OK.
SetUptheInductanceMatrixCalculation
To set up the inductance matrix calculation:
1 Right-click the Parameters field in the project tree.
A shortcut menu appears.
2 Select Assign>Matrix from the shortcut menu.
The Matrix dialog box appears.
3 Click the Setup tab.
4 Select Include for both coil1 and coil1_1 for the induc-
tance calculations to be performed. The self inductances
and mutual inductances will be calculated.
5 Click OK.
Getting Started with Maxwell: Designing a Rotational Actuator
Defining Material Properties 4-7
ExploringtheMatrixSetupGroupingFunctionality
The matrix setup provides a grouping functionality on the
Post Processing tab:
Thus, in addition to inductance matrix entries calculation,
Maxwell can perform a grouping calculation.
To perform a grouping calculation:
1 Select the matrix entry and specify the corresponding
number of turns.
2 Select all matrix entries to be involved in grouping and
click the Group button.
3 Specify the number of branches.
Getting Started with Maxwell: Designing a Rotational Actuator
4-8 Defining Material Properties
The operations performed by the grouping function can be
one of the three cases:
Series connection if the number of branches is set to 1.
Parallel connection if number of branches is equal with the total
number of coils (matrix entries).
Series/parallel if the number of branches is different from the two
above.
Example 1: Series/Parallel
Assume a situation with 4 coils, each with 18 turns, all 4
selected to be grouped with the number of branches set to 2.
In this case, 9 turns from each of the 4 coils (18 / 2 branches
= 9) are connected in series and paralleled, with the other 9
turns of the same coils also connected in series.
Example 2: Series/Parallel
Assume a situation with 5 coils, each with 15 turns and num-
ber of branches set to 3. In this case, the equivalent S/P cor-
responds to taking the first 5 turns from each of the 5 coil and
connecting them in series, taking the next 5 turns from the
same coils and connecting them in series, taking the final 5
turns from the coils and connecting them in series, and then
finally connect the emerging 3 subgroups in parallel.
Note For the grouping in the S/P case to correspond to a physical
situation, the number of turns must be an integer multiple of
the number of branches.
Setting Up and Running the Analysis 5-1
5
Setting Up and
Running the Analysis
In this chapter you will complete the following tasks:
Set up the analysis.
Run and solve the analysis.
Getting Started with Maxwell: Designing a Rotational Actuator
5-2 Setting Up and Running the Analysis
SetUptheAnalysis
To set up the analysis:
1 Right-click the Analysis field in the project tree.
A shortcut menu appears.
2 Select Add Solution Setup.
The Solve Setup dialog box appears.
3 Click the General tab.
4 Accept the default values (Maximum number of passes =
10 and Percent Error = 1).
These settings instruct the solver to solve up to 10 passes
as the automatic adaptive mesh refinement refines the
mesh and improves the accuracy of the solution at run
time.
5 Click OK.
RuntheAnalysis
To run the analysis:
1 Right-click the Analysis field in the project tree.
A shortcut menu appears.
2 Select Analyze All.
3 To visualize the progress of the solution:
a. Right-click the Setup1 field (located under the Analysis field),
and select Convergence.
b. Make sure the Convergence tab is selected.
c. Select a tabular or graphical format for how to visualize the infor-
mation about the energy, number of finite elements, torque, etc.
d. Click OK.
4 When the solution is complete (it should take between 3
and 5 minutes on most PCs), look at the value of the
torque from LastAdaptive.
The value should be about -0.173 N m.
Post Processing the Results 6-1
6
Post Processing the
Results
In this chapter you will complete the following task:
Plot the magnetic flux density vector.
Plot the magnetic flux density magnitude.
Getting Started with Maxwell: Designing a Rotational Actuator
6-2 Post Processing the Results
PlottheMagneticFluxDensityVector
Plot the flux density vector on the mid-vertical symmetry
plane of the device. You previously set up a relative coordi-
nate system (RelativeCS1) containing the desired plot plane.
CreateanObjectList
Since we want to plot the results only in the two armatures,
create a list of these two objects to prepare for the plot.
To create the list of objects:
1 Select the Outer_arm and Inner_arm objects.
2 Click Modeler>List>Create>Object List.
ObjectList1 is created under the Lists section of the His-
tory Tree.
PlottheQuantity
To create the plot:
1 Change the rendering of objects in the model to wireframe
by clicking View>Render>Wire Frame.
2 In the history tree, select the RelativeCS1:XY plane under
Planes. This will be the plane to create plots on.
3 In the project tree, right-click Field Overlays, and select
Fields>B>B_Vector.
The Create Field Plot dialog box appears.
4 Make sure B_Vector is selected in the Quantity list.
5 Select Objectlist1 in the In Volume list.
6 Click Done.
7 Click Maxwell3D>Fields>Modify Plot Attributes.
The Select Plot Folder dialog box appears.
8 Select B from the list, and click OK.
A dialog box appears where you can modify the plot attri-
butes.
9 Click the Scale tab.
10 Select the Use Limits radio button.
11 Type 2.1338E-006 in the Min box, and type 7.5E-001 in
the Max box.
12 Click the Plots tab.
Getting Started with Maxwell: Designing a Rotational Actuator
Post Processing the Results 6-3
13 Under the Vector Plot parameters slide the Spacing rule
all the way to the left and enter 4 in the min box.
14 Click Apply, and then click Close.
The plot should look similar to the figure below:
PlottheMagneticFluxDensityMagnitude
To avoid overlapping with the previous plot, right-click the
name of the previous plot(B_Vector) under Field Overlays,
and un-check the Plot Visibility box.
Follow the procedure used to create the previous plot to plot
the magnetic flux density magnitude(B_Mag) on the same XY
plane of the RelativeCS1 coordinate system.
1 Once the plot is displayed, right-click in the color key and
select Modify.
2 In the Scale tab, set the Number of divisions to 100 to get
a smooth plot.
3 Click Close.
Getting Started with Maxwell: Designing a Rotational Actuator
6-4 Post Processing the Results
The plot should look similar to the figure below:
Running a Parametric Analysis 7-1
7
Running a Parametric
Analysis
In this chapter you will complete the following tasks:
Run a parametric analysis.
Create an analysis report.
Close the project and exit Maxwell.
Getting Started with Maxwell: Designing a Rotational Actuator
7-2 Running a Parametric Analysis
ParameterizationandParametricAnalysis
Parameters can be easily added to the setup for the purpose
of changing assigned values (making "what if" type of analysis
easy to perform) or for the purpose of setting up and running
parametric analysis. The quantities that can be parameter-
ized include geometric attributes, material properties, exci-
tations, etc.
In this application we define the rotation angle of the
Inner_arm object as a parameter and then perform a para-
metric analysis aimed at obtaining the self and mutual induc-
tance of the two coils as well as the torque for a whole range
of rotation angles. The rotation angle was specified as a vari-
able during the creation of the geometric model.
To define the angle variable as a design parameter:
1 Right-click the Optimetrics row in the project tree.
A shortcut menu appears.
2 Select Add>Parametric from the shortcut menu.
3 In the Setup Sweep Analysis dialog, click Add to add a
variable to the sweep.
4 Select the variable angle from the drop-down list.
5 Select Linear Step as the type of sweep.
6 Enter 0 deg for the start value, 30 deg for the stop value,
ans 5 deg for the step value.
7 Click the Add button, and then OK.
8 Select the Calculations tab.
9 Click the Setup Calculations button.
10 In the Add/Edit Calculation window,select Magneto-
static for Report Type, Setup1:LastAdaptive for Solu-
tion, and None for Parameter.
11 Click on the Trace tab.
12 Under Category select the following variables:
a. Select Torque>Torque1.Torque and click Add Calculation.
b. Select L>Matrix1.L(Current_1, Current_1) and click Add Cal-
culation.
c. Select L>Matrix1.L(Current_1, Current_2) and click Add Cal-
culation.
Youcanalsousethe
DesignProperties
commandtoaddnew
variables.
Viewthedesign
variationsthatwillbe
solvedintableformat
undertheTabletab.
Thisenablesyouto
visualizethedesign
variationsthatwillbe
solvedandmanually
adjustsweeppointsif
necessary.
Getting Started with Maxwell: Designing a Rotational Actuator
Running a Parametric Analysis 7-3
d. Select L>Matrix1.L(Current_2, Current_2) and click Add Cal-
culation.
13 Click Done.
14 Back in the Setup Sweep Analysis window, select the
Options tab.
15 Select the Save Fields And Mesh check box.
16 Click OK when complete.
A ParametricSetupn entry is now shown under Optimetrics
in the project tree.
To start the parametric analysis:
1 Right-click the ParametricSetup1 row in the project tree.
A shortcut menu appears.
Getting Started with Maxwell: Designing a Rotational Actuator
7-4 Running a Parametric Analysis
2 Select Analyze.
CreateaParametricAnalysisReport
Once the parametric analysis in complete, create analysis
report:
To create a report:
1 Right-click the Results row in the project tree.
A shortcut menu appears.
2 Select Create Magnetostatic Report>Rectangular Plot.
3 In the New Report window set the Solution to
Setup1:LastAdaptive and Parameter to None.
4 Under Category select L and hold down the ctrl key and
select Matrix1.L(Current_1,Current_1),
Matrix1.L(Current_1,Current_2), and
Matrix1.L(Current_2,Current_2), and click New Report.
5 Click Close when finished.
Note Because you are solving multiple geometric problems, the
solution time required will be proportionately longer than
solving the non-parametric solution in the previous chapter.
Getting Started with Maxwell: Designing a Rotational Actuator
Running a Parametric Analysis 7-5
The plot should look similar to the figure below.
The L11 and L22 traces almost overlap. This is normal since
the respective inductances should be identical.
Getting Started with Maxwell: Designing a Rotational Actuator
7-6 Running a Parametric Analysis
CreateanAnimationUsingSaved
ParametricFieldData
You can perform an animation using the saved data.
To perform an animation:
1 In the project tree, under Field Overlays, select the
desired field plot that is to be animated (such as the B
vector field plot created in chapter 6).
2 Right-click the plot, and select Animate.
The Setup Animation dialog box appears.
3 Click the Swept Variable tab.
4 Select the desired variable from the Swept variable pull-
down menu (angle in this case).
5 Select the desired variations from the Select values sec-
tion.
6 Click OK to start the animation process.
The Animation play panel appears, allowing you to pause
and otherwise control the animation.
7 Click Close to stop the animation display.
Note You can export the animation as an animated .gif or .avi
file by clicking Export in the Animation play panel.
Note Maxwell can take advantage of computing resources on
various computers that can be accessed on a local
network. Using the Distributed Processing option
(licensed separately), you can solve parametric designs
in parallel (simultaneously) on multiple user-selected
computers available on the local network. Please
contact your Ansoft account manager for details.
Getting Started with Maxwell: Designing a Rotational Actuator
Running a Parametric Analysis 7-7
ClosetheProjectandExitMaxwell
Congratulations! You have successfully completed Getting
Started with Maxwell: Designing a Rotational Actuator! You
may close the project and exit the Maxwell software.
1 Click File>Save to save the project.
2 Click File>Close.
3 Click File>Exit to exit Maxwell.
Getting Started with Maxwell: Designing a Rotational Actuator
7-8 Running a Parametric Analysis
Index-1
Index
Numbers
3DModelerwindow1-3
3Dmovementmode3-2
A
addingasolutionsetup5-2
addingparameterstoasetup7-
2
analysissetup5-2
Analyzecommand5-2
analyzingthesolution5-2
animation7-6
assigningexcitations4-5
attributes
plotproperties6-2
B
Bvector6-2
backgroundregion3-20
BH-curve4-2
Booleanoperations3-19
boxobject3-6
C
closingMaxwell7-7
closingtheproject7-7
coilcross-section3-15
coilterminal4-5
coilterminals3-19
context-sensitivehelp1-iii
conventionsusedinguide1-i
coordinatesystem3-15
copyrightnotice1-2
creatingacoordinatesystem3-
15
creating a parametric analysis
report7-4
creatingapath3-15
creatingananimation7-6
creating an inner armature ob-
ject3-10
creatinganobjectlist6-2
creating outer armature object
3-3
creatingthebackgroundregion
3-20
creatingthecoilterminals3-19
cross-sectionofacoil3-15
currents4-5
Getting Started with Maxwell: Designing a Rotational Actuator
Index-2
cylinderobject
drawing3-3
D
definingmaterialproperties4-2
definingthebackgroundregion3-20
desktop1-3
fitall3-5
diagramofexampledesign1-5
distributedprocessing7-6
drawingabox3-6
drawingacylinder3-3
drawingarectangle3-15
drawingplane3-2
drawingunits2-3
duplicatinganobject3-7
E
electric3Dfieldsolutions1-2
excitations4-5
exitingMaxwell7-7
F
fieldoverlays6-2
fitallinmodelerwindow3-5
G
generaldesignprocedure1-4
H
harmonicsteady-statesolutions1-2
help
Ansofttechnicalsupport1-iii
context-sensitive1-iii
ondialogboxes1-iii
onmenucommands1-iii
historytree1-3
I
innerarmature3-10
intersectingobjects3-18
M
magneticfluxdensityvector6-2
magnetostaticsolutiontype2-3
magnetostaticsolutions1-2
materialproperties4-2
Maxwell
closing7-7
exiting7-7
renamingadesign2-2
renamingaproject2-2
savingaproject7-7
Maxwelldesktop1-3
Maxwellsolutiontypes1-2
menubar1-3
Messagewindow1-3
mirroringanobject3-7
modifyingplotattributes6-2
Movementmode3D3-2
movingobjects3-7
N
newcoordinatesystem3-15
nonlinearmaterial4-2
O
objectlist
creating6-2
openingaproject2-2
outerarmature3-3
P
parameterization7-2
Getting Started with Maxwell: Designing a Rotational Actuator
Index-3
parameters7-2
parametricanalysis7-2
parametricanalysisreport7-4
parametricdesignvariations7-2
parametricsweep7-2
performingananimationusingsaveddata
7-6
plotattributes6-2
plotting
magneticfluxdensityvector6-2
objectlist6-2
preparation6-2
postprocessing6-2
preparingforaplot6-2
Progresswindow1-3
project
closing7-7
ProjectManagerwindow1-3
projecttree1-3
projects
openingandsaving2-2
properties
plotattributes6-2
Q
quantity
plotting6-2
R
rectangle
drawing3-15
renaming
adesign2-2
aproject2-2
report
parametricanalysis7-4
rotatinganobject3-20
rotationalactuatorexample1-5
runningtheanalysis5-2
S
savingaproject2-2
savingMaxwellproject7-7
separatebodies3-19
settingdrawingunits2-3
settingthedrawingplane3-2
settingthemovementmode3-2
settingupMaxwelldesigns1-4
settinguptheanalysis5-2
simulation5-2
sinusoidalsolutions1-2
solutionsetup5-2
solutionsimulation5-2
solutiontype1-2,2-3
sources4-5
subtractingobjects3-6
sweepingacross-section3-15
sweepingvariables7-2
T
table
parametricdesignvariations7-2
TEAMworkshopproblem241-5
timedomainsolution1-2
toolbars1-3
trademarknotice1-2
transientelectricfields1-2
transientsolutions1-2
U
unitingobjects3-8
V
viewingentirescreen3-5
W
windowsinMaxwelldesktop1-3
Getting Started with Maxwell: Designing a Rotational Actuator
Index-4
X
XYdrawingplane3-2
You might also like
- The Subtle Art of Not Giving a F*ck: A Counterintuitive Approach to Living a Good LifeFrom EverandThe Subtle Art of Not Giving a F*ck: A Counterintuitive Approach to Living a Good LifeRating: 4 out of 5 stars4/5 (5794)
- The Gifts of Imperfection: Let Go of Who You Think You're Supposed to Be and Embrace Who You AreFrom EverandThe Gifts of Imperfection: Let Go of Who You Think You're Supposed to Be and Embrace Who You AreRating: 4 out of 5 stars4/5 (1090)
- Never Split the Difference: Negotiating As If Your Life Depended On ItFrom EverandNever Split the Difference: Negotiating As If Your Life Depended On ItRating: 4.5 out of 5 stars4.5/5 (838)
- Hidden Figures: The American Dream and the Untold Story of the Black Women Mathematicians Who Helped Win the Space RaceFrom EverandHidden Figures: The American Dream and the Untold Story of the Black Women Mathematicians Who Helped Win the Space RaceRating: 4 out of 5 stars4/5 (894)
- Grit: The Power of Passion and PerseveranceFrom EverandGrit: The Power of Passion and PerseveranceRating: 4 out of 5 stars4/5 (587)
- Shoe Dog: A Memoir by the Creator of NikeFrom EverandShoe Dog: A Memoir by the Creator of NikeRating: 4.5 out of 5 stars4.5/5 (537)
- Elon Musk: Tesla, SpaceX, and the Quest for a Fantastic FutureFrom EverandElon Musk: Tesla, SpaceX, and the Quest for a Fantastic FutureRating: 4.5 out of 5 stars4.5/5 (474)
- The Hard Thing About Hard Things: Building a Business When There Are No Easy AnswersFrom EverandThe Hard Thing About Hard Things: Building a Business When There Are No Easy AnswersRating: 4.5 out of 5 stars4.5/5 (344)
- Her Body and Other Parties: StoriesFrom EverandHer Body and Other Parties: StoriesRating: 4 out of 5 stars4/5 (821)
- The Sympathizer: A Novel (Pulitzer Prize for Fiction)From EverandThe Sympathizer: A Novel (Pulitzer Prize for Fiction)Rating: 4.5 out of 5 stars4.5/5 (119)
- The Emperor of All Maladies: A Biography of CancerFrom EverandThe Emperor of All Maladies: A Biography of CancerRating: 4.5 out of 5 stars4.5/5 (271)
- The Little Book of Hygge: Danish Secrets to Happy LivingFrom EverandThe Little Book of Hygge: Danish Secrets to Happy LivingRating: 3.5 out of 5 stars3.5/5 (399)
- The World Is Flat 3.0: A Brief History of the Twenty-first CenturyFrom EverandThe World Is Flat 3.0: A Brief History of the Twenty-first CenturyRating: 3.5 out of 5 stars3.5/5 (2219)
- The Yellow House: A Memoir (2019 National Book Award Winner)From EverandThe Yellow House: A Memoir (2019 National Book Award Winner)Rating: 4 out of 5 stars4/5 (98)
- Devil in the Grove: Thurgood Marshall, the Groveland Boys, and the Dawn of a New AmericaFrom EverandDevil in the Grove: Thurgood Marshall, the Groveland Boys, and the Dawn of a New AmericaRating: 4.5 out of 5 stars4.5/5 (265)
- A Heartbreaking Work Of Staggering Genius: A Memoir Based on a True StoryFrom EverandA Heartbreaking Work Of Staggering Genius: A Memoir Based on a True StoryRating: 3.5 out of 5 stars3.5/5 (231)
- Team of Rivals: The Political Genius of Abraham LincolnFrom EverandTeam of Rivals: The Political Genius of Abraham LincolnRating: 4.5 out of 5 stars4.5/5 (234)
- On Fire: The (Burning) Case for a Green New DealFrom EverandOn Fire: The (Burning) Case for a Green New DealRating: 4 out of 5 stars4/5 (73)
- The Unwinding: An Inner History of the New AmericaFrom EverandThe Unwinding: An Inner History of the New AmericaRating: 4 out of 5 stars4/5 (45)
- Chill - Lease NotesDocument19 pagesChill - Lease Notesbellinabarrow100% (4)
- Bernardo Corporation Statement of Financial Position As of Year 2019 AssetsDocument3 pagesBernardo Corporation Statement of Financial Position As of Year 2019 AssetsJean Marie DelgadoNo ratings yet
- ATOMIC GAMING Technical Tutorial 1 - Drawing Game Statistics From Diversity Multigame StatisticsDocument4 pagesATOMIC GAMING Technical Tutorial 1 - Drawing Game Statistics From Diversity Multigame StatisticsmiltoncgNo ratings yet
- Accesorii VW Passat B6 EOS enDocument43 pagesAccesorii VW Passat B6 EOS enMarian Andrei100% (1)
- Programa Autodidáctico 339 - Passat 2006. enDocument76 pagesPrograma Autodidáctico 339 - Passat 2006. enpakiturbo2papeles100% (1)
- I Alternatoare Seria S20W GB S20W Series Alternators F Alternateurs Serie S20WDocument16 pagesI Alternatoare Seria S20W GB S20W Series Alternators F Alternateurs Serie S20WGeorge LunguNo ratings yet
- Manual Operador Bobcat 3xDocument352 pagesManual Operador Bobcat 3xChristopher PhillipsNo ratings yet
- Deutz 912w SpecsDocument2 pagesDeutz 912w SpecsGeorge LunguNo ratings yet
- ABAC Line Series BookletDocument9 pagesABAC Line Series BookletGeorge LunguNo ratings yet
- Catalog Curele Megadyne ItaliaDocument49 pagesCatalog Curele Megadyne ItaliaGeorge LunguNo ratings yet
- ABAC Pro SeriesDocument17 pagesABAC Pro SeriesGeorge LunguNo ratings yet
- Eco28 4p ObsoleteDocument4 pagesEco28 4p ObsoleteGeorge LunguNo ratings yet
- CrossoverDocument15 pagesCrossoverGeorge LunguNo ratings yet
- Probleme PAC2 in VHDLDocument10 pagesProbleme PAC2 in VHDLGeorge LunguNo ratings yet
- LPM 52 Compar Ref GuideDocument54 pagesLPM 52 Compar Ref GuideJimmy GilcesNo ratings yet
- ECON Value of The FirmDocument4 pagesECON Value of The FirmDomsNo ratings yet
- Defect Prevention On SRS Through ChecklistDocument2 pagesDefect Prevention On SRS Through Checklistnew account new accountNo ratings yet
- (SIRI Assessor Training) AM Guide Book - v2Document19 pages(SIRI Assessor Training) AM Guide Book - v2hadeelNo ratings yet
- Analytical DataDocument176 pagesAnalytical DataAsep KusnaliNo ratings yet
- Tokyo Disneyland ItineraryDocument8 pagesTokyo Disneyland ItineraryTayla Allyson ThomasNo ratings yet
- Server LogDocument5 pagesServer LogVlad CiubotariuNo ratings yet
- Magnetism 02Document10 pagesMagnetism 02Niharika DeNo ratings yet
- Area Access Manager (Browser-Based Client) User GuideDocument22 pagesArea Access Manager (Browser-Based Client) User GuideKatherineNo ratings yet
- Project The Ant Ranch Ponzi Scheme JDDocument7 pagesProject The Ant Ranch Ponzi Scheme JDmorraz360No ratings yet
- Erp and Mis Project - Thanks To PsoDocument31 pagesErp and Mis Project - Thanks To PsoAkbar Syed100% (1)
- Supply Chain ManagementDocument30 pagesSupply Chain ManagementSanchit SinghalNo ratings yet
- 158 Oesmer Vs Paraisa DevDocument1 page158 Oesmer Vs Paraisa DevRobelle Rizon100% (1)
- 9IMJan 4477 1Document9 pages9IMJan 4477 1Upasana PadhiNo ratings yet
- Management Pack Guide For Print Server 2012 R2Document42 pagesManagement Pack Guide For Print Server 2012 R2Quang VoNo ratings yet
- Gary Mole and Glacial Energy FraudDocument18 pagesGary Mole and Glacial Energy Fraudskyy22990% (1)
- Unit 1 2marksDocument5 pagesUnit 1 2marksLokesh SrmNo ratings yet
- Flare Finance Ecosystem MapDocument1 pageFlare Finance Ecosystem MapEssence of ChaNo ratings yet
- (Free Scores - Com) - Stumpf Werner Drive Blues en Mi Pour La Guitare 40562 PDFDocument2 pages(Free Scores - Com) - Stumpf Werner Drive Blues en Mi Pour La Guitare 40562 PDFAntonio FresiNo ratings yet
- Advanced Real-Time Systems ARTIST Project IST-2001-34820 BMW 2004Document372 pagesAdvanced Real-Time Systems ARTIST Project IST-2001-34820 BMW 2004كورسات هندسيةNo ratings yet
- BS EN 364-1993 (Testing Methods For Protective Equipment AgaiDocument21 pagesBS EN 364-1993 (Testing Methods For Protective Equipment AgaiSakib AyubNo ratings yet
- De Thi Chuyen Hai Duong 2014 2015 Tieng AnhDocument4 pagesDe Thi Chuyen Hai Duong 2014 2015 Tieng AnhHuong NguyenNo ratings yet
- Compressive Strength Beam DesignDocument70 pagesCompressive Strength Beam DesignDjuned0% (1)
- Queries With AND and OR OperatorsDocument29 pagesQueries With AND and OR OperatorstrivaNo ratings yet
- Abra Valley College Vs AquinoDocument1 pageAbra Valley College Vs AquinoJoshua Cu SoonNo ratings yet
- Programme Report Light The SparkDocument17 pagesProgramme Report Light The SparkAbhishek Mishra100% (1)
- Sop EcuDocument11 pagesSop Ecuahmed saeedNo ratings yet