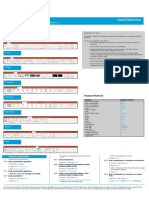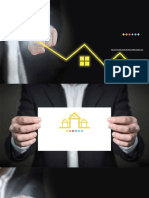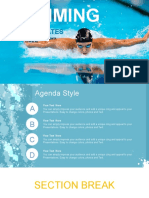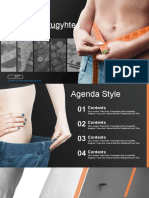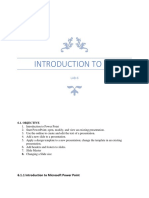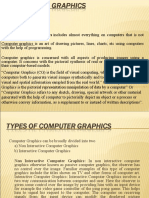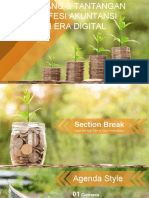Professional Documents
Culture Documents
Wifidoc For Iphone Usermanual en 20121007 v2.226
Uploaded by
h4rvilOriginal Description:
Original Title
Copyright
Available Formats
Share this document
Did you find this document useful?
Is this content inappropriate?
Report this DocumentCopyright:
Available Formats
Wifidoc For Iphone Usermanual en 20121007 v2.226
Uploaded by
h4rvilCopyright:
Available Formats
WiFi-Doc Client for iOS
Users Manual
Version: 2.2
Date: Oct. 7 , 2012
1 WiFi-Doc Utility for iOS
1.1 Download from App Store
A. Connect your iOS device to Internet network.
B. Launch the App Store
C. Download the WiFi-Doc application.(Figure.1)
D. Follow the instructions to finish the installation.
1.2 Transfer Office file to your iPhone or iPad
1.2.1 upload document files with iTunes
1. Click iTunes to launch application (Figure.1)
2 Connect your iOS device to PC/Laptop.
3 Click the iOS device.(step.1)
4 Click the Apps list.(step.2).
5 Click WiFi-Doc and you can see everything you uploaded
associated with WiFi-Doc.(step.3)
6 Click add button, and choose file to upload to your iOS
device.(step.4)
Figure.1
1.2.2 Use E-mail
1. Email office file to yourself, and receive email by your iPhone and
iPad
2. Click on the email attachment (Figure.2)
3. Click on the Open inbutton, and select WiFi-Doc (Figure.3)
4. Select a MirrorOp or WPS compatible receive devices, and start
the show
2.1 Using WiFi-Doc with iOS
A. Enable the WiFi and connect to the Access Point where the
WiFi-Doc compatible device connected.
B. Select WiFi-Doc icon to launch the client software.
C. WiFi-Doc client will start to search for WiFi-Doc compatible
devices automatically.(Figure.4)
D. Choose a WiFi-Doc device, if login code is enabled, it will popup
the login page. Enter the login code and press login. If there is no
login code, it will login device directly (Figure.5)
E. If No receiver found, please check if your Wireless has
connected to Projector correctly, or you can choose Manual Input
IP to enter IP address manually.
Figure.2 Figure.3
Figure.4
Figure.5
View Locally
You can also choose View Locally to view local document/photo files
on your iOS device. (Figure.6)
Figure.6
2.1.1 Documents
You can use WiFi-Doc to project Documents (word,pdf,excel, text and
powerpoint files ) stored on your phone/tablet to big screen. The
document will be prepared for playback on big screens rather than for
the tiny screens of your phone/tablet.
Open and select the document file,
Figure.7
Figure.8
Next/Previous page
As below photo shown (Figure.9), for Next/Previous page, you can use
your finger to slide the screen to go to the previous/next page directly.
Go to page function
As below photo shown (Figure.10), you can also use the go to page
function to jump to the page which you want directly.
Figure.10
Figure.9
Zoom in/out function
As below photo (Figure.11), zoom in/out function is available; you can
use your finger on your phone to zoom in/out the projection screen
during document playback.
Figure.11
Button Description
Press Stop to stop the projection.
Press Play to play the projection screen
Back to documents select screen
2.1.2 Photos
You can use WiFi-Doc to project Photo stored on your phone/tablet
Camera Roll to big screen. (Support both vertical and horizontal
operation) The photo will be prepared for playback on big screens
rather than for the tiny screens of your phone/tablet.
Open and select the photo file, then project it through WiFi-Doc to
MirrorOp compatible device.
Note. Photo function supported in iOS 4.2 and above only.
For photo function, enable iOS location service is required.
Please allow WIFI-DOC to use iPhone Location Service to let it can
access iOS Camera Roll.
Figure.11
Figure.12
Next/Previous photo file
As below photo shown (Figure.13), for Next/Previous file, you can use
your finger to slide the screen to go to the previous/next file directly.
Go to function
As below photo shown (Figure.14), you can also use the go to page
function to jump to the photo file which you want directly.
Figure.14
Figure.13
Zoom in/out function
As below photo (Figure.15), zoom in/out function is available; you can
use your finger on your phone to zoom in/out the projection screen
during photo playback.
Figure.15
Button Description
Press Pause to freeze the projection screen.
Press Play to play the projection screen
Go to documents select screen
Press it to start/stop SildeShow
Note.SlideShow supported in iOS5 and
above only
Rotate photo 90 degrees
You might also like
- The Subtle Art of Not Giving a F*ck: A Counterintuitive Approach to Living a Good LifeFrom EverandThe Subtle Art of Not Giving a F*ck: A Counterintuitive Approach to Living a Good LifeRating: 4 out of 5 stars4/5 (5794)
- The Little Book of Hygge: Danish Secrets to Happy LivingFrom EverandThe Little Book of Hygge: Danish Secrets to Happy LivingRating: 3.5 out of 5 stars3.5/5 (399)
- A Heartbreaking Work Of Staggering Genius: A Memoir Based on a True StoryFrom EverandA Heartbreaking Work Of Staggering Genius: A Memoir Based on a True StoryRating: 3.5 out of 5 stars3.5/5 (231)
- Hidden Figures: The American Dream and the Untold Story of the Black Women Mathematicians Who Helped Win the Space RaceFrom EverandHidden Figures: The American Dream and the Untold Story of the Black Women Mathematicians Who Helped Win the Space RaceRating: 4 out of 5 stars4/5 (894)
- The Yellow House: A Memoir (2019 National Book Award Winner)From EverandThe Yellow House: A Memoir (2019 National Book Award Winner)Rating: 4 out of 5 stars4/5 (98)
- Shoe Dog: A Memoir by the Creator of NikeFrom EverandShoe Dog: A Memoir by the Creator of NikeRating: 4.5 out of 5 stars4.5/5 (537)
- Elon Musk: Tesla, SpaceX, and the Quest for a Fantastic FutureFrom EverandElon Musk: Tesla, SpaceX, and the Quest for a Fantastic FutureRating: 4.5 out of 5 stars4.5/5 (474)
- Never Split the Difference: Negotiating As If Your Life Depended On ItFrom EverandNever Split the Difference: Negotiating As If Your Life Depended On ItRating: 4.5 out of 5 stars4.5/5 (838)
- Grit: The Power of Passion and PerseveranceFrom EverandGrit: The Power of Passion and PerseveranceRating: 4 out of 5 stars4/5 (587)
- Devil in the Grove: Thurgood Marshall, the Groveland Boys, and the Dawn of a New AmericaFrom EverandDevil in the Grove: Thurgood Marshall, the Groveland Boys, and the Dawn of a New AmericaRating: 4.5 out of 5 stars4.5/5 (265)
- The Emperor of All Maladies: A Biography of CancerFrom EverandThe Emperor of All Maladies: A Biography of CancerRating: 4.5 out of 5 stars4.5/5 (271)
- On Fire: The (Burning) Case for a Green New DealFrom EverandOn Fire: The (Burning) Case for a Green New DealRating: 4 out of 5 stars4/5 (73)
- The Hard Thing About Hard Things: Building a Business When There Are No Easy AnswersFrom EverandThe Hard Thing About Hard Things: Building a Business When There Are No Easy AnswersRating: 4.5 out of 5 stars4.5/5 (344)
- Team of Rivals: The Political Genius of Abraham LincolnFrom EverandTeam of Rivals: The Political Genius of Abraham LincolnRating: 4.5 out of 5 stars4.5/5 (234)
- The Unwinding: An Inner History of the New AmericaFrom EverandThe Unwinding: An Inner History of the New AmericaRating: 4 out of 5 stars4/5 (45)
- The World Is Flat 3.0: A Brief History of the Twenty-first CenturyFrom EverandThe World Is Flat 3.0: A Brief History of the Twenty-first CenturyRating: 3.5 out of 5 stars3.5/5 (2219)
- The Gifts of Imperfection: Let Go of Who You Think You're Supposed to Be and Embrace Who You AreFrom EverandThe Gifts of Imperfection: Let Go of Who You Think You're Supposed to Be and Embrace Who You AreRating: 4 out of 5 stars4/5 (1090)
- The Sympathizer: A Novel (Pulitzer Prize for Fiction)From EverandThe Sympathizer: A Novel (Pulitzer Prize for Fiction)Rating: 4.5 out of 5 stars4.5/5 (119)
- Her Body and Other Parties: StoriesFrom EverandHer Body and Other Parties: StoriesRating: 4 out of 5 stars4/5 (821)
- Office Automation LabDocument36 pagesOffice Automation Labvidyanjali collegeNo ratings yet
- Pencil Ladder Shadow PowerPoint TemplatesDocument48 pagesPencil Ladder Shadow PowerPoint TemplatesFebrian SaputraNo ratings yet
- ICDL Presentation 2016 6.0 QRGDocument4 pagesICDL Presentation 2016 6.0 QRGSellSalesNo ratings yet
- Microsoft PowerpointDocument13 pagesMicrosoft PowerpointBrown EmmanuelNo ratings yet
- Plantilla Powerpoint de Metodos AnticonceptivosDocument50 pagesPlantilla Powerpoint de Metodos AnticonceptivosPatty MoralesNo ratings yet
- Tugas PPT Kimia Zat Padat Muhammad Daswar Ardian Baharudin 201978024Document35 pagesTugas PPT Kimia Zat Padat Muhammad Daswar Ardian Baharudin 201978024Daswar Ardian ArNo ratings yet
- Modern Agenda PowerPoint TemplateDocument48 pagesModern Agenda PowerPoint TemplateHuỳnh Ngọc Tố NguyênNo ratings yet
- PMK No. 66 Tahun 2016Document51 pagesPMK No. 66 Tahun 2016Muh JayandiNo ratings yet
- Plantilla Powerpoint de NatacionDocument42 pagesPlantilla Powerpoint de NatacionGerman Eduardo Mendoza MoralesNo ratings yet
- Insert The Sub Title of Your PresentationDocument48 pagesInsert The Sub Title of Your PresentationSaputra RahmadhaniNo ratings yet
- Empowerment Technologies 6Document37 pagesEmpowerment Technologies 6Jerry HalibasNo ratings yet
- Sound Slides TutorialDocument8 pagesSound Slides Tutorialmijohn4018No ratings yet
- ICT Lab 6Document8 pagesICT Lab 6khalidNo ratings yet
- Exp 15Document3 pagesExp 1534 Vedant LadNo ratings yet
- REFLEKSI KASUS PLASENTADocument48 pagesREFLEKSI KASUS PLASENTAImelda AritonangNo ratings yet
- Travel Affiliates Website ManualDocument18 pagesTravel Affiliates Website ManualChrlz GNo ratings yet
- CSS Final Practical QBDocument17 pagesCSS Final Practical QB13TYCM-IOm DerleNo ratings yet
- ARTS 1 PresentationDocument24 pagesARTS 1 PresentationJennifer ArtiagaNo ratings yet
- Free Template: Insert The Sub Title of Your PresentationDocument30 pagesFree Template: Insert The Sub Title of Your PresentationRosy MoralesNo ratings yet
- Computer Graphics IntroductionDocument11 pagesComputer Graphics IntroductionComedy MashupNo ratings yet
- Free PPT TemplateDocument37 pagesFree PPT TemplateRusli RusliNo ratings yet
- Free PPT TemplatesDocument48 pagesFree PPT Templatesjancukasu077No ratings yet
- 15 Tips and Tricks Jupyter NotebookDocument12 pages15 Tips and Tricks Jupyter NotebookEvelyn OrtizNo ratings yet
- Free PPT Templates: UnderDocument48 pagesFree PPT Templates: Undernorries fachlevy100% (1)
- Perencanaan Produksi Dan Kebutuhan Material: Modul 4Document48 pagesPerencanaan Produksi Dan Kebutuhan Material: Modul 4Ivanca Earltina Miranda SimanungkalitNo ratings yet
- TTG PLTU BismillahDocument47 pagesTTG PLTU BismillahTikaTrianaNo ratings yet
- Create PowerPoint SlideshowDocument3 pagesCreate PowerPoint SlideshowAyesha NoorNo ratings yet
- Thesis Presentation Slide FormatDocument8 pagesThesis Presentation Slide Formatkendracotemanchester100% (2)
- Panen Mekanis: Presentasi Di Pt. Swakarsa Sinar SentosaDocument33 pagesPanen Mekanis: Presentasi Di Pt. Swakarsa Sinar Sentosafitri riyadiNo ratings yet
- Peluang & Tantangan Profesi Akuntansi di Era DigitalDocument48 pagesPeluang & Tantangan Profesi Akuntansi di Era DigitalENDAHNo ratings yet