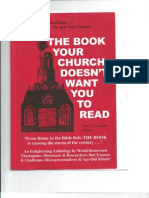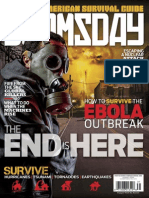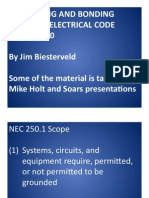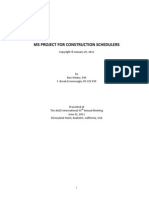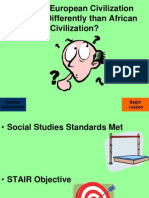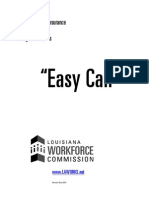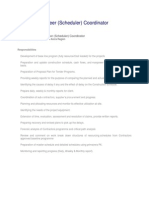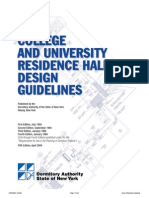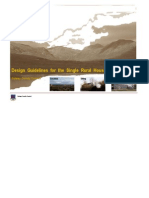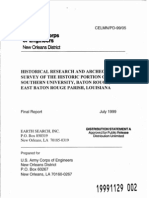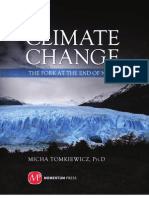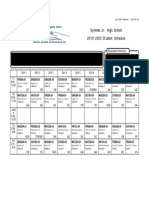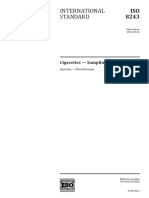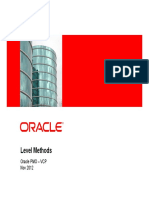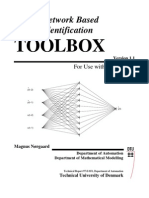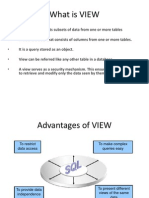Professional Documents
Culture Documents
Techniques For Managing Large Projects
Uploaded by
Horace Batiste0 ratings0% found this document useful (0 votes)
66 views18 pagesJ ames Vandezande is a registered architect in New York State. He has worked on a wide variety of projects ranging from high-end residential to large transportation projects. Topics include managing and coordinating large amounts of Revit project components.
Original Description:
Original Title
Techniques for Managing Large Projects
Copyright
© © All Rights Reserved
Available Formats
PDF, TXT or read online from Scribd
Share this document
Did you find this document useful?
Is this content inappropriate?
Report this DocumentJ ames Vandezande is a registered architect in New York State. He has worked on a wide variety of projects ranging from high-end residential to large transportation projects. Topics include managing and coordinating large amounts of Revit project components.
Copyright:
© All Rights Reserved
Available Formats
Download as PDF, TXT or read online from Scribd
0 ratings0% found this document useful (0 votes)
66 views18 pagesTechniques For Managing Large Projects
Uploaded by
Horace BatisteJ ames Vandezande is a registered architect in New York State. He has worked on a wide variety of projects ranging from high-end residential to large transportation projects. Topics include managing and coordinating large amounts of Revit project components.
Copyright:
© All Rights Reserved
Available Formats
Download as PDF, TXT or read online from Scribd
You are on page 1of 18
11/29/2006 - 10:00 am - 11:30 am Room:Murano - 3205 (BSD Campus)
Techniques for Managing Large Projects in Autodesk Revit
Building
Learn some of the best practices and techniques used to manage Revit on large projects with many
team members. Topics include managing and coordinating large amounts of Revit project
components, configuring worksets for maximum flexibility, coordinating and dividing a project between
multiple Revit models, effective standards, and tips for documentation such as Code Analysis.
BD22-3
About the Speaker:
J ames Vandezande - Skidmore, Owings & Merrill
J ames is a registered architect in New York State and has worked on a wide variety of projects ranging
from high-end residential to large transportation projects. His experience includes budgeting,
programming, code analysis, design and construction documentation, shop drawing review, client
relations, and construction administration. In 2001, J ames became CAD manager for SOMs New York
office. In this role, he has developed and reconciled SOMs firm-wide CAD standards, established
protocols for training and education, and developed a series of custom productivity tools for technical
drafting. Beginning in 2002, J ames has also been involved in the implementation and development of
Autodesk Revit at SOM, and has since become the supervisor for firm-wide implementation as well as
template and content development. SOM is currently using Autodesk Revit Building on a number of
large, high-profile projects and continues to refine its approach to a long-term vision of an enabled
design workflow.
Stay Connect to AU all year at www.autodesk.com/AUOnline
Techniques for Managing Large Projects in Revit Building
2
Outline
Introduction
Review the goals and learning objectives of the class. A bit about the
speaker, his experience and the important methods of implementation to
remember throughout each presentation topic.
Hardware & Infrastructure Requirements
A brief overview of the hardware and networking requirements that work
well with Revit Building in a large project scenario.
Best Practices for the Team
An overview of some important guidelines every team should follow.
Project Browser Customization
Learn step-by-step procedures to make efficient use of Revits Project
Browser when working with hundreds or even thousands of views in a single
file.
Workset Configurations
Best practices and guidelines for using worksets to your advantage on large
projects with large teams. Learn techniques to organize data and conserve
system resources.
Standards & Settings Management
An overview of the important settings and standards to keep your projects
performing predictably. We will examine project and family templates, line
styles and materials among others.
Linked Revit Models
Step-by-step guidance on dividing a large project using linked Revit models.
Revision Management
Detailed instruction and explanation of the revision management tools and
schedules within Revit along with a glimpse of the related possibilities with
utilization of the Revit API.
Cross-Platform Interoperability
A look at processes to include geometric information from other software
platforms in the case of structural coordination, unique massing, and ultra-
custom component creation.
Q & A [10 min]
Attendees will be better equipped to:
Make their project teams more efficient and effective
Overcome common implementation obstacles
Take on larger, more complex projects
Techniques for Managing Large Projects in Revit Building
3
Introduction
Review the goals and learning objectives of the class. A bit about the speaker, his experience and the
important methods of implementation to remember throughout each presentation topic.
Since Revits conception from the loins of Charles River Software, questions from practicing
industry professionals have arisen concerning its ability to perform under rigorous demands. We
hear time and time again, You cant do that with Revit! This course will explore some of the
things many said could not be accomplished in this underrated platform.
Most of the presented content is focused on intermediate to advanced concepts in Autodesk Revit
and assumes some basic knowledge of fundamental concepts. To learn more about basic
functions, refer to the Revit Tutorials and other printed training material.
Hardware & Infrastructure Requirements
A brief overview of the hardware and networking requirements that work well with Revit Building in a large
project scenario.
Hi! Im the BIM Gnome denouncer of common Revit myths.
The first and most obvious myth - if youve ever attempted a large project in Revit
are the minimum system requirements. We are pushing around an extreme
amount of data which requires extreme, but not uncommon, hardware solutions.
Here are the minimum recommendations by Autodesk:
System Requirements:
Microsoft Windows XP (Professional, Home, Tablet PC Edition) or Microsoft Windows
2000 SP4 (or later)
Intel Pentium 4 1.4 GHz or equivalent AMD Athlon processor
1 GB RAM
1 GB free disk space
Realistic Recommendations for Large Projects:
RAM: 3 GB+
Processor: Pentium D Dual Core @ 3.0 GHz or higher
GPU: nVidia Quadro FX 256Mb+
Gigabit Ethernet *
* - Although the time spent channeling data from your workstation to the central model on the
server is less than 10% of the total STC (Save to Central) time, using gigabit Ethernet greatly
reduces the total save time.
STC Tip #1: Remember, STC consists of the following (in order):
1. Reload latest changes from central
2. Reconcile those latest changes
3. Publish your local changes to central
4. Save your local file (if option is checked in STC)
STC Tip #2: Access to the central file is first come, first serve. You can always cancel the
ignition key dialog and try again later without losing any work. Just dont wait too long between
STCs as your local model might become irreconcilable with the central file, especially when more
of your team mates are working on the same model.
Techniques for Managing Large Projects in Revit Building
4
Best Practices for the Team
An overview of some important guidelines every team should follow.
Communicate: Ensure the BIM team is properly communicating at all levels. Use something simple
such as instant messaging to keep the production team in-sync. Schedule regular meetings to
discuss tips, tricks, issues with the model and plan for upcoming project milestones.
Divide & Conquer: The cleaner project task work is divided, the better. Senior team members
must realize the obsolescence of the plan/section/elevation assignment paradigm. Assign task
work based on components of the building not series of drawings.
Working Remotely: If you intend to develop a project where your team is distributed in different
offices, you have two basic options: 1- share a central model on one server and use a server
caching appliance such as Riverbeds Steelhead to facilitate the network traffic of the remote team
members or, 2- divide the project into distinct chunks which are then linked together to form the
whole.
Team Structure: In a recent webinar on Building Information Modeling, Glenn W. Birx AIA of Ayers
Saint Gross illustrated the following differences in how their team structures have changed using
Revit to complete small projects.
Traditional project approach:
Week No.
1 2 3 4 5 6 7 8
Total
Principal 4 4 4 4 4 4 4 4 32
Project Manager 16 16 16 16 16 16 16 16 128
Project Architect 24 24 24 24 24 24 24 24 192
Architect 40 40 40 40 40 40 40 40 320
Intern 40 40 40 40 40 40 40 40 320
Total Hours 992
Average Rate $92.74
Fee Target $92,000.00
BIM project approach:
Week No.
1 2 3 4 5 6 7 8
Total
Principal 4 4 4 4 4 4 4 4 32
Project Manager 24 24 24 24 24 24 24 24 192
Project Architect 40 40 40 40 40 40 40 40 320
Architect 24 24 24 24 24 24 24 24 192
Intern 0 0 0 0 24 24 24 24 96
Total Hours 832
Average Rate $110.58
Fee Target $92,000.00
As you can see, BIM requires more attention of senior team members, but less time overall. We
have also discovered truth in the so-called McLeamy Curve in that more effort is required earlier
in the design cycle. Using Revit, however, does not seem to increase the staffing requirements or
prolong required deadlines in Schematic Design and Design Development.
Techniques for Managing Large Projects in Revit Building
5
Support: Although formal technical support is a critical factor to the overall success of any BIM
team, we have created a new role which has ensured a high level of efficiency and satisfaction
within our project teams. This new role is the Digital Design Specialist and whose members are
architects and engineers with an advanced understanding of Revit and the BIM process as a whole.
As shown below for a project using CAD tools, most Project Team members are familiar with the
software and processes; thus requiring only support and consulting on a part-time basis.
Techniques for Managing Large Projects in Revit Building
6
For BIM projects, we encourage the placement of team members with Architectural or Engineering
experience as well as an advanced understanding of the chosen BIM tools. These specialists must
function between the senior members and the junior members of the team in order to facilitate
decisions and actions throughout the course of the project. It is important to distinguish between
support and specialist where support does not have the ability to influence team decision-
making, rather only serves to troubleshoot software and training issues based on potentially
counter-productive design and task decisions.
Techniques for Managing Large Projects in Revit Building
7
Standards & Settings Management
While Revit does an excellent job managing settings within the project file (units, visibility, text,
etc.), some other subtle files and settings can either help or hurt your team when larger teams are
involved.
Deployment When installing Revit in a larger office it is easier to develop a network deployment
package for installation. The following are my recommendations for configuring the deployment for
most effective coverage and standardization.
Revit families are placed in a network location, accessible by the entire office
Rendering content is copied to the users workstations
Training files are copied to the users workstations
During installation, do not install content
A BAT script can be developed to copy a customized Revit.ini file, rendering content,
training files immediately after the installation. With this file, the following will be
automated:
o Check for an existing version of Revit.ini and KeyboardShortcuts.txt and
copy to temporary location; restore after installation
o Copy new Revit.ini file which contains path to server family library, project
template and other settings
See the following page for a complete example of a custom deployment script.
Font Mapping - Revit does not utilize shape-based font files (SHX) like Autocad, rather it uses True
Type fonts (TTF). When you are importing; DWG data with text, Revit attempts to map whatever
SHX-style fonts it finds to an equivalent TTF using a file called shxfontmap.txt which is located in
the Data subfolder under Revits installation folder.
In a larger office, it is critical to standardize this file and ensure it is distributed to all Revit users.
When used in a worksharing environment where several users are working on local copies of a
central file, if one user has a different version of the shxfontmap file, the font mappings within all
linked DWG files for the Revit project will be affected when that person opens, works on and saves
to central. A standardized font mapping file can be added to the network deployment with the
guidelines in the section above.
Export Templates The text files used for exporting DWG/DXF formats does not have to be located
in the Revit installation location, however, it should be managed carefully. Keep these files with
your project data so the rest of the team can easily access them, but keep your original export
layer template in a safe place (you may even want to ZIP it) because each time the template is
used, it is appended with everything in the current project that needs to be exported. If you are
using many DWG links, the export file can get cluttered very easily.
Sub-Categories in Families Ensure that any team members responsible for creating content follow
a minimum standard of care when using customized sub-categories in families. For example, when
using a Generic Model template for elevators, sub-categories can be labeled as any of the
following: Elevator, Elevators, Evtr, Elevator Cab, Elevator Carall the same content, but are
separate and unique categories when loaded into one project.
Also be aware that sub-categories especially in Generic Models must be assigned in the export
layer template after the families are loaded into projects. If your projects utilize a greater number
of custom families, exported geometry will most likely end up on layer A-GENM by default.
Techniques for Managing Large Projects in Revit Building
8
Deployment Script Code Sample
REM=====Copy user prefs to temp====
MD "C:\Temp"
IF EXIST C:\Temp\Revit.ini DEL "C:\Temp\Revit.ini" /q
IF EXIST C:\Temp\KeyboardShortcuts.txt DEL "C:\Temp\KeyboardShortcuts.txt" /q
IF EXIST "C:\Program Files\Autodesk Revit Building 9.1\Program\Revit.ini" COPY
"C:\Program Files\Autodesk Revit Building 9.1\Program\Revit.ini" "C:\Temp\" /y
IF EXIST "C:\Program Files\Autodesk Revit Building 9.1\Program\KeyboardShortcuts.txt"
COPY "C:\Program Files\Autodesk Revit Building 9.1\Program\KeyboardShortcuts.txt"
"C:\Temp\" /y
REM=====Installing Revit Building 9.1====
msiexec /x "{50D27F65-FF32-48CA-A9D6-FB823BC84BB6}" /qb- /lie+! "Autodesk Revit Building
9.1 Network Deployment.log"
msiexec /i "\\nys015\apps\AUTOINSTALL\Revit91\Autodesk Revit Building 9.1 Network
Deployment.msi" /qb- /lie+! "Autodesk Revit Building 9.1 Network Deployment.log"
REM=====Tweak installation====
REN "C:\Program Files\Autodesk Revit Building 9.1\Program\Revit.ini" "Revit.in$"
DEL "C:\Program Files\Autodesk Revit Building 9.1\Data\shxfontmap.txt" /Q
IF EXIST "C:\Program Files\NavisWorks 5\nwexportrevit9\nwexportrevit5_r9.dll" COPY
"\\nys015\apps\AUTOINSTALL\Revit91\NavisworksINI\Revit.ini" "C:\Program Files\Autodesk
Revit Building 9.1\Program\" /y
IF NOT EXIST "C:\Program Files\NavisWorks 5\nwexportrevit9\nwexportrevit5_r9.dll" COPY
"\\nys015\apps\AUTOINSTALL\Revit91\Revit.ini" "C:\Program Files\Autodesk Revit Building
9.1\Program\" /y
COPY "\\nys015\Userlib\Revit\SOM-Customization\Data\shxfontmap.txt" "C:\Program
Files\Autodesk Revit Building 9.1\Data\" /y
COPY "\\nys015\Userlib\Revit\SOM-Customization\Data\importlineweights-dwg-SOM.txt"
"C:\Program Files\Autodesk Revit Building 9.1\Data\" /y
COPY "\\nys015\apps\AUTOINSTALL\Revit91\ContentENU\TutorialsBuildingImpENU.chm"
"C:\Program Files\Autodesk Revit Building 9.1\Program\" /y
IF EXIST C:\Revit91Training.txt GOTO RENDER
MD "C:\Program Files\Autodesk Revit Building 9.1\Training"
COPY "\\nys015\apps\AUTOINSTALL\Revit91\Revit91Training.txt" "C:\" /y
XCOPY "\\nys015\apps\AUTOINSTALL\Revit91\Training\*.*" "C:\Program Files\Autodesk Revit
Building 9.1\Training\" /y /E
:RENDER
IF EXIST C:\Revit91Render.txt GOTO END
MD "C:\Program Files\Autodesk Revit Building 9\Rendering"
COPY "\\nys015\apps\AUTOINSTALL\Revit91\Revit91Render.txt" "C:\" /y
XCOPY "\\nys015\apps\AUTOINSTALL\Revit90\Rendering\*.*" "C:\Program Files\Autodesk Revit
Building 9.1\Rendering\" /y /E
:END
IF EXIST C:\Temp\Revit.ini COPY "C:\Temp\Revit.ini" "C:\Program Files\Autodesk Revit
Building 9.1\Program\" /y
IF EXIST C:\Temp\KeyboardShortcuts.txt COPY "C:\Temp\KeyboardShortcuts.txt" "C:\Program
Files\Autodesk Revit Building 9.1\Program\" /y
ECHO Installation Complete.
Note: Find and replace \\nys015\apps\AUTOINSTALL with the UNC path to your network
deployment package.
Techniques for Managing Large Projects in Revit Building
9
Project Browser Customization
Learn step-by-step procedures to make efficient use of Revits Project Browser when working with hundreds or
even thousands of views in a single file.
The ability to customize the Project Browser has proven a tremendous asset to our larger projects.
We accomplish this customization in a variety of ways. First, sheets can be grouped very simply
according to discipline and number grouping. Set the folders in the Sheet Prefix browser
organization to group by sheet number, using 3 leading characters if your sheet naming convention
follows Discipline-Sheet Number.
Alternatively, you can create a project
parameter called Sheet Grouping (Type=Text;
assigned to Drawing Sheets), to further clarify
the use of sheet discipline and major grouping
code:
Just be aware that the above method is not
automatically assigned to each new sheet.
Select multiple sheets in the browser using the
CTRL key and edit their properties.
Often during the design process, presentation sheets may need to co-exist with the construction
drawings, but viewed by different team members. To segregate these different types of sheets, we
create a Project Parameter named Sheet Type which functions as a text field.
For a particular type of view (for
example, Design Sketches), a
name is assigned to the Sheet
Type parameter for each design
sketch. Then, create a Browser
Organization with a filter
displaying sheets in which Sheet
Type equals Design Sketches.
Finally, for large projects in either vertical or horizontal girth, another text-type parameter is added
to Views called Zone. This parameter is used to group views according to their respective portion
Techniques for Managing Large Projects in Revit Building
10
of the project. For example, a tower may consist of Lowrise, Midrise and Highrise. As described in
the previous paragraph, a Browser Organization can be created with a filter displaying views for
which the Zone equals a particular text value.
Workset Configurations
Best practices and guidelines for using worksets to your advantage on large projects with large teams. Learn
techniques to organize data and conserve system resources.
Early problems in Revit implementation usually stem from improper team structure. Because Revit
utilizes a model-based approach to design and documentation, the traditional drawing-based roles
become obsolete. Project teams must focus on assemblies of building components rather than
plans, sections, elevations
To this end, Revit allows a project of any size to be organized according to the structure of the
team. Following are some examples of worksets used on large scale projects:
Large Vertical Building Large Campus-Type Project
Exterior Enclosure
Core
Interior Walls 1, Interior Walls 2,
Furniture 1, Furniture 2,
Telecom 1, Telecom 2,
Structure-Foundation
Structure-Podium
Structure-Tower
Datum-Grids
Datum-Levels
Floors-Vertical Openings
Site
Existing Structure
Existing Partitions
Structure-Part A, Structure-Part B,
Enclosure-Part A, Enclosure-Part B,
Core-Part A, Core-Part B,
Partitions-A1, Partitions-A2,
Partitions-B1, Partitions-B2,
Datum-Grids
Datum-Levels
Site
With this type of workset structure, team members have the ability to open discrete portions of the
virtual building. Using File-Open, you are presented with the option to specify which worksets you
would like to open, thus limiting the amount of data loaded into memory.
Techniques for Managing Large Projects in Revit Building
11
TIP: Use Workset1 as a temporary workset. Instruct your teams during training to use Workset1
when they are not sure on which worksets to place new modeling elements. A dedicated 3D view
with only Workset 1 visible can be used to assign elements on Workset1 to a more appropriate
workset.
TIP: Running out of memory may cause the error Unable to save or File not found. This can be
remedied by closing major worksets, causing Revit to release a percentage of virtual memory.
BONUS TIP: The free utility, Google Desktop allows you to add
gadgets such as the System Monitor. This is a floating or dockable,
real-time gauge of your RAM and CPU usage.
Techniques for Managing Large Projects in Revit Building
12
Linked Models
Dividing a large project using several linked Revit models.
Why divide?
Although Revits principles are derived from a single, coordinated source of data, it is sometimes
necessary to consider a scheme to divide a project into several parts. Such a division is most
effective when planned earlier in the life of the project. When planning to divide a project into
multiple Revit files, consider the following important factors:
Team structure if your project teams will be working in different offices or on uniquely divided
portions of the project, linked models might be a viable alternative.
Project components how the building is divided into parts such as a towers podium, sub-
grade areas, unique features
Document issues separately defined sets of drawing packages can help prepare your division
of project files. If packages such as structural steel or curtain wall are to be issued, these
building components might be better modeled and documented in separate models.
How to divide?
Begin by choosing one project as the source for coordinate system, grid lines and levels.
Sometimes it might make sense to use this source model solely for datum management. Next
your linked models should be placed on their own worksets, or one workset for each linked model.
If you have multiple instances of a linked model, the workset under the links Type Properties
should be set to one workset, and each instance can either be on its own workset or another
common workset.
Example:
A structural engineer is designing for a large, multi-wing office complex. They submit several
models, one for each TYPE of wing and there are several instances of each type of wing. The
workset Type Properties for all of the structural linked models are specified as Link-Structure and
each instance is specified as Link-Wing A, Link-Wing B, etc. This allows the flexibility to close
or hide either all the structural links or an entire wing.
Linking, Copy/Monitoring
Platform Versions
For efficient and effective collaboration as we will demonstrate in this example, each partner MUST
be on the same platform version of Revit. These platform versions are dictated and best referred
to by the version of Revit Building that they correspond to. The most recent platform versions
would be:
Revit Building 8 Revit Structure 1 N.A.
Revit Building 8.1 Revit Structure 2 N.A.
Revit Building 9 Revit Structure 3 Revit Systems 1
Revit Building 9.1 Revit Structure 4 Revit Systems 1.1 *
Revit Systems 2 *
* For the Revit 9.1 platform there are two compatible releases of Revit Systems. Revit Systems
1.1 refers specifically to the compatibility release of Revit Systems that was to synchronize with
Revit Building 9.1 and Revit Structure 4. This is not an official branded release of Revit Systems,
but does refer to a specific build of Revit Systems 1.1 (build 20060810_2300). Revit Systems 2 is
branded specifically as such and should be easily identifiable.
Product Builds
Techniques for Managing Large Projects in Revit Building
13
It is recommended that within each product, all people collaborating be on the same build.
Identifying what build you are using is very simple. Go to the Help menu and select Product and
License Information. You will see a dialog box like this with the version and build information:
Note: Within the same firm, it is
required that all people working
on the same project using work
sharing be on the same build.
Different builds can cause Save
to Central issues.
Use the coordination tool Copy/Monitor to intelligently translate information between linked Revit
models.
Coordination Monitor Guidelines
When using coordination monitor, there are some general guidelines that should always be
followed.
Use the Copy and Monitor functions sparingly, and only when the linked result is specific to the
coordination process. Unnecessary links and relationships can slow linked model performance
substantially.
When worksharing is involved, coordination monitor should be implemented as follows:
o When the files exist on the same LAN and direct access is possible,
coordination monitor should always be set up Central File to Central File.
Updates should occur at a time when no one is working from a local file
and access can be restricted.
o When the files are being distributed to other consultants, make sure that
the model has been opened and detached from the central file before
distributing. This detached file should then be set up direct to the central
file at the other discipline.
Remember, certain relationships might be better as only a Monitored relationship, not a
Copy/Monitor.
For more detailed instructions on using Copy/Monitor with any combination of Architecture,
Structure, and/or Mechanical workflows, please see my documentation for class BD32-3 Effective
Collaboration with Autodesk Revit, DWG and DWF which will be available on AU Online.
Techniques for Managing Large Projects in Revit Building
14
Revision Management
Detailed instruction and explanation of the revision management tools and schedules within Revit along with a
glimpse of the related possibilities with utilization of the Revit API.
A critical part of managing a project of any size is the coordination of sheet revisions. Such a task
can be overwhelming to any team member if automated tools are not available to input and report
on what could be thousands of clouds and tags within a large document set. Revit has developed
such a system which will be explained in this section.
Choose a Method
Before creating any revisions in a Revit project you must decide whether your method will be
Project-Based or Sheet-Based. The Project-Based, or By Project, method creates a
synchronous listing of revisions where REVISED FOR BULLETIN 1 would be revision number 4 on
ALL sheets, no matter how many times that sheet has been revised before. This would inevitably
lead to sheet revision lists which may be out of sequence (i.e. 1, 2, 4, 7, etc.). In contrast, the
Sheet-Based, or By Sheet, method generates a unique revision sequence for each sheet. This
maintains a numerical sequence for each sheet where REVISED FOR BULLETIN 1 might be number
4 on one sheetnumber 7 on another, but each sheets revision list would maintain 1, 2, 3, 4, etc.
Under SettingsRevisions, choose one of the aforementioned options:
The next step is to ensure you
have a Revision Schedule within
your title block family. Dont be
alarmed if at first you cant find
the Revision Schedule as it can
only exist in a family. It is not
available within the project
environment.
Remember (as of Revit Building
9.1) revision schedules only fill
in from top to bottom. They
cannot go from bottom to top.
Next, its time to create a date
and description related to an
issue of construction
documents.
From SettingsRevisions, add
dates and descriptions to the
Revision Table. Make sure they
are visible and not Issued yet.
Techniques for Managing Large Projects in Revit Building
15
Revision Clouds
From the Drafting menu or Design Bar select the Revision Cloud tool. Draw a revision cloud around
areas of the drawing which have changed. Remember that the clouds you sketch will be part of
the LAST revision group in the Revision Table.
If you are establishing future issues which are
not yet visible, your revision clouds might
disappear after you finish the sketch. You can
change the Revision assignment as shown
here, but only after the cloud is finished.
As revision clouds are added to sheets, the
appropriate numbered revision is added to the revision schedule in the title block. Use the Tag tool
to add the default triangle revision tag or your own tag family.
Once drawings have been issued, you have several options to manage revisions in your Revit
project. First, go back to SettingsRevisions and mark the check box in the Issued column for the
issued revisions. This will prevent further editing of those revision clouds assigned to that revision
group.
You can also modify the visibility of each revision group. Use the drop-down options in the
Visible column to specify whether both the clouds and tags are visible, only the tags, or not at all.
Techniques for Managing Large Projects in Revit Building
16
Cross-Platform Interoperability
A look at processes to include geometric information from other software platforms in the case of structural
coordination, unique massing, and ultra-custom component creation.
Quite frequently, we architects will collaborate with structural engineers on a number of projects.
In my experience, structural engineers use a wide range of engineering tools to get the job done
including Bentley Structural. We cant use Revit in this scenario, right? Wrong. Lets look at how
we can use 3D data from a DGN file.
DGN is one of the supported file types Revit can import and export; however Revit can only read
up to V7 DGN files. If your engineer is using the latest V8 Bentley software, they will have to save
their files down to V7 format before transmitting.
Integrating 3D DGN data is quite similar to importing DWG data. Simply use FileImport
DWG/DXF/DGN and find the file.
Remember: You must create an in-place family (ModelingCreate) in which to import
the 3D DGN file. If you dont, it will not cut or display properly throughout your project.
The one thing you cant do with DGN structure is use the Interference Check tool to detect
clashes between the 3D DGN model and the Revit components.
You might also like
- The Book Your Church Doesn't Want You To ReadDocument463 pagesThe Book Your Church Doesn't Want You To Readstreakerstreet100% (53)
- A Heartbreaking Work Of Staggering Genius: A Memoir Based on a True StoryFrom EverandA Heartbreaking Work Of Staggering Genius: A Memoir Based on a True StoryRating: 3.5 out of 5 stars3.5/5 (231)
- The Sympathizer: A Novel (Pulitzer Prize for Fiction)From EverandThe Sympathizer: A Novel (Pulitzer Prize for Fiction)Rating: 4.5 out of 5 stars4.5/5 (119)
- Never Split the Difference: Negotiating As If Your Life Depended On ItFrom EverandNever Split the Difference: Negotiating As If Your Life Depended On ItRating: 4.5 out of 5 stars4.5/5 (838)
- Devil in the Grove: Thurgood Marshall, the Groveland Boys, and the Dawn of a New AmericaFrom EverandDevil in the Grove: Thurgood Marshall, the Groveland Boys, and the Dawn of a New AmericaRating: 4.5 out of 5 stars4.5/5 (265)
- The Little Book of Hygge: Danish Secrets to Happy LivingFrom EverandThe Little Book of Hygge: Danish Secrets to Happy LivingRating: 3.5 out of 5 stars3.5/5 (399)
- Grit: The Power of Passion and PerseveranceFrom EverandGrit: The Power of Passion and PerseveranceRating: 4 out of 5 stars4/5 (587)
- The World Is Flat 3.0: A Brief History of the Twenty-first CenturyFrom EverandThe World Is Flat 3.0: A Brief History of the Twenty-first CenturyRating: 3.5 out of 5 stars3.5/5 (2219)
- The Subtle Art of Not Giving a F*ck: A Counterintuitive Approach to Living a Good LifeFrom EverandThe Subtle Art of Not Giving a F*ck: A Counterintuitive Approach to Living a Good LifeRating: 4 out of 5 stars4/5 (5794)
- Team of Rivals: The Political Genius of Abraham LincolnFrom EverandTeam of Rivals: The Political Genius of Abraham LincolnRating: 4.5 out of 5 stars4.5/5 (234)
- Shoe Dog: A Memoir by the Creator of NikeFrom EverandShoe Dog: A Memoir by the Creator of NikeRating: 4.5 out of 5 stars4.5/5 (537)
- The Emperor of All Maladies: A Biography of CancerFrom EverandThe Emperor of All Maladies: A Biography of CancerRating: 4.5 out of 5 stars4.5/5 (271)
- The Gifts of Imperfection: Let Go of Who You Think You're Supposed to Be and Embrace Who You AreFrom EverandThe Gifts of Imperfection: Let Go of Who You Think You're Supposed to Be and Embrace Who You AreRating: 4 out of 5 stars4/5 (1090)
- Her Body and Other Parties: StoriesFrom EverandHer Body and Other Parties: StoriesRating: 4 out of 5 stars4/5 (821)
- The Hard Thing About Hard Things: Building a Business When There Are No Easy AnswersFrom EverandThe Hard Thing About Hard Things: Building a Business When There Are No Easy AnswersRating: 4.5 out of 5 stars4.5/5 (344)
- Hidden Figures: The American Dream and the Untold Story of the Black Women Mathematicians Who Helped Win the Space RaceFrom EverandHidden Figures: The American Dream and the Untold Story of the Black Women Mathematicians Who Helped Win the Space RaceRating: 4 out of 5 stars4/5 (890)
- CogatDocument11 pagesCogatHorace Batiste67% (3)
- American Survival Guide Magazine Doomsday Spring 2015Document132 pagesAmerican Survival Guide Magazine Doomsday Spring 2015Jaque Bauer100% (3)
- Elon Musk: Tesla, SpaceX, and the Quest for a Fantastic FutureFrom EverandElon Musk: Tesla, SpaceX, and the Quest for a Fantastic FutureRating: 4.5 out of 5 stars4.5/5 (474)
- Hebrewisms of West Africa From Nile To Nigar With The JewsDocument463 pagesHebrewisms of West Africa From Nile To Nigar With The Jewsreon tombofa100% (6)
- The Unwinding: An Inner History of the New AmericaFrom EverandThe Unwinding: An Inner History of the New AmericaRating: 4 out of 5 stars4/5 (45)
- The Yellow House: A Memoir (2019 National Book Award Winner)From EverandThe Yellow House: A Memoir (2019 National Book Award Winner)Rating: 4 out of 5 stars4/5 (98)
- Arabian Gulf Food Recipes (MyebookShelf) PDFDocument120 pagesArabian Gulf Food Recipes (MyebookShelf) PDFHorace Batiste100% (1)
- Text of U.S. Bankruptcy Speech: Because of The Scandal Associated With CongressmanDocument3 pagesText of U.S. Bankruptcy Speech: Because of The Scandal Associated With CongressmanHorace BatisteNo ratings yet
- On Fire: The (Burning) Case for a Green New DealFrom EverandOn Fire: The (Burning) Case for a Green New DealRating: 4 out of 5 stars4/5 (73)
- Cold Backup and Recovery From Archivelog - OrACLE-HELPDocument4 pagesCold Backup and Recovery From Archivelog - OrACLE-HELPadelarduarteNo ratings yet
- TradeFinanceGuide All Latest Eg Main 043219Document36 pagesTradeFinanceGuide All Latest Eg Main 043219Horace BatisteNo ratings yet
- NEC Article 250Document42 pagesNEC Article 250unknown_3100% (1)
- Bulletproof CBD OilDocument3 pagesBulletproof CBD OilHorace Batiste100% (1)
- Fundamentals of Neural Networks by Laurene FausettDocument476 pagesFundamentals of Neural Networks by Laurene Fausettsivakumar89% (18)
- Facilities Assignment 1-2-2015Document2 pagesFacilities Assignment 1-2-2015Xnort G. Xwest0% (1)
- How To Start A Vocational SchoolDocument12 pagesHow To Start A Vocational SchoolHorace BatisteNo ratings yet
- Billy Meier & The Plejarische KontaktberichteDocument54 pagesBilly Meier & The Plejarische KontaktberichteMyffi100% (1)
- Solomons Organic Chemistry Solution Manual - Chapter 3Document12 pagesSolomons Organic Chemistry Solution Manual - Chapter 3Imanghh25% (4)
- MS Project For Construction Scheduler (Unreliable)Document29 pagesMS Project For Construction Scheduler (Unreliable)Teniozo_Mesdward100% (1)
- A 5 F 7424 DDocument164 pagesA 5 F 7424 DHorace BatisteNo ratings yet
- d0306493 PDFDocument172 pagesd0306493 PDFHorace BatisteNo ratings yet
- Why Did European Civilization Develop Differently Than AfricanDocument60 pagesWhy Did European Civilization Develop Differently Than AfricanHorace BatisteNo ratings yet
- Easy CallDocument8 pagesEasy CallHorace BatisteNo ratings yet
- Historical Analysis of Nigeria PowerDocument40 pagesHistorical Analysis of Nigeria PowerHorace BatisteNo ratings yet
- 1sustainable Urban HousingDocument16 pages1sustainable Urban HousingGoanengineerNo ratings yet
- Swtc17x ManualDocument16 pagesSwtc17x ManualHorace BatisteNo ratings yet
- Living Off GridDocument5 pagesLiving Off Gridcornel_24No ratings yet
- Planning Engineer (Scheduler) CoordinatorDocument1 pagePlanning Engineer (Scheduler) CoordinatorHorace BatisteNo ratings yet
- CPDCD003Document44 pagesCPDCD003Horace BatisteNo ratings yet
- Cuban Council of Priests of Major IfaDocument2 pagesCuban Council of Priests of Major IfaHorace BatisteNo ratings yet
- Mainppt1 130506082927 Phpapp02Document56 pagesMainppt1 130506082927 Phpapp02Horace BatisteNo ratings yet
- 2010 Hotel Cost Estimating GuideDocument79 pages2010 Hotel Cost Estimating GuideJamil FakhriNo ratings yet
- Blue Star Report May 10 2013 Issue 12Document9 pagesBlue Star Report May 10 2013 Issue 12Horace BatisteNo ratings yet
- A4 Design Guidelines For Single Rural HouseDocument58 pagesA4 Design Guidelines For Single Rural HouseHorace BatisteNo ratings yet
- Nokia E71 Rm-357 Ug En-UsDocument151 pagesNokia E71 Rm-357 Ug En-Us4salehawaiiNo ratings yet
- Historical Research and Archeological Survey of Southern University CampusDocument113 pagesHistorical Research and Archeological Survey of Southern University CampusHorace BatisteNo ratings yet
- 2013 CalendarDocument32 pages2013 CalendarHorace BatisteNo ratings yet
- VRV A 12 PDFDocument1 pageVRV A 12 PDFMoe Thiri ZunNo ratings yet
- Climate Change: The Fork at The End of NowDocument28 pagesClimate Change: The Fork at The End of NowMomentum Press100% (1)
- Sec 2 French ImmersionDocument1 pageSec 2 French Immersionapi-506328259No ratings yet
- ISO 8243 2013 Cigarettes - SamplingDocument18 pagesISO 8243 2013 Cigarettes - SamplingEko YuliantoNo ratings yet
- HER107 DatasheetDocument4 pagesHER107 DatasheetPeter Yvan Ramos PeñaNo ratings yet
- General 04 Fixed Flow Pump To Three TanksDocument13 pagesGeneral 04 Fixed Flow Pump To Three TanksjpalauguillemNo ratings yet
- Meeting 5: Data Warehouses and SQL Query OptimizationDocument4 pagesMeeting 5: Data Warehouses and SQL Query Optimizationzvipev1050% (2)
- Module 1 Introduction To Highway and Railroad EngineeringDocument43 pagesModule 1 Introduction To Highway and Railroad EngineeringKenneth FajardoNo ratings yet
- Eurotech IoT Gateway Reliagate 10 12 ManualDocument88 pagesEurotech IoT Gateway Reliagate 10 12 Manualfelix olguinNo ratings yet
- MTech Information Security FINAL 10052018Document20 pagesMTech Information Security FINAL 10052018sirisha vNo ratings yet
- AMD OverDrive Utility 4.3.1.0698 Release NotesDocument1 pageAMD OverDrive Utility 4.3.1.0698 Release Notesbayu_gendeng666No ratings yet
- PTP - Level MethodsDocument23 pagesPTP - Level Methodssasikiran mNo ratings yet
- DC Machines Chapter SummaryDocument14 pagesDC Machines Chapter SummaryMajad RazakNo ratings yet
- Spesifikasi ACER Travelmate P2-P245Document12 pagesSpesifikasi ACER Travelmate P2-P245Sebastian Fykri AlmuktiNo ratings yet
- Leroy Somer 3434c - GB-NyDocument28 pagesLeroy Somer 3434c - GB-NyCris_eu09100% (1)
- Reboilers and VaporizersDocument20 pagesReboilers and Vaporizers58 - Darshan ShahNo ratings yet
- M.E. Comm. SystemsDocument105 pagesM.E. Comm. SystemsShobana SNo ratings yet
- Great Lakes PGDM Interview Access DetailsDocument1 pageGreat Lakes PGDM Interview Access DetailsJaswanth konkepudiNo ratings yet
- Example 1 LS Dyna - Bullet Model SimulationDocument6 pagesExample 1 LS Dyna - Bullet Model Simulationsunil_vrvNo ratings yet
- PF-CIS-Fall 2022 LABDocument4 pagesPF-CIS-Fall 2022 LABMuhammad FaisalNo ratings yet
- College of Information Technology Dmmmsu-Mluc City of San FernandoDocument9 pagesCollege of Information Technology Dmmmsu-Mluc City of San FernandoZoilo BagtangNo ratings yet
- Manual 1Document37 pagesManual 1Şahin GüngörNo ratings yet
- Nso User Guide-5.3 PDFDocument178 pagesNso User Guide-5.3 PDFAla JebnounNo ratings yet
- View DsilDocument16 pagesView DsilneepolionNo ratings yet
- Manuale Fancoil - Eng 2012-Rev02Document19 pagesManuale Fancoil - Eng 2012-Rev02ricardo daccacheNo ratings yet