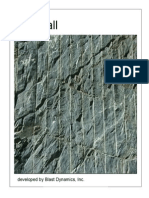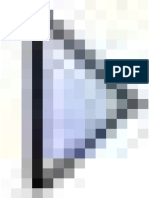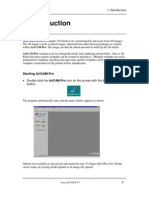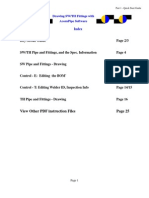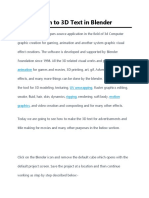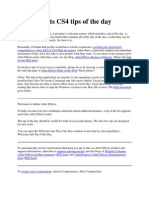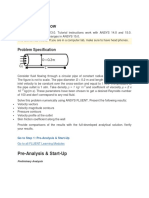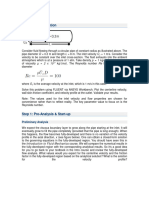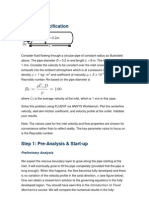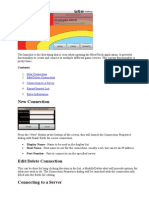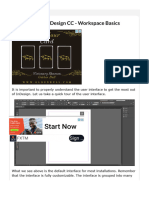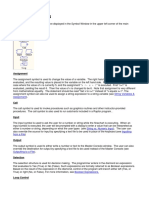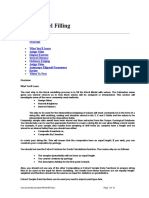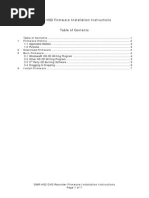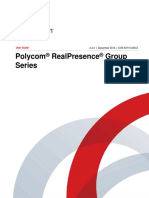Professional Documents
Culture Documents
Meter Manual 2
Uploaded by
franciscocabrarasasOriginal Description:
Copyright
Available Formats
Share this document
Did you find this document useful?
Is this content inappropriate?
Report this DocumentCopyright:
Available Formats
Meter Manual 2
Uploaded by
franciscocabrarasasCopyright:
Available Formats
METER
This is the manual for Meter, the program
to draw scales for analog meter movements.
Meter, this manual and the associated support files
Copyright 2004-2011 James L. Tonne
All rights reserved.
1
Last updated 5 July 2011
This is the manual for Meter is the program to make scales for analog meter
movements.
After a short How To Start section, the manual is intended to be for reference
purposes. The items listed in the Table of Contents will illustrate how to do various
tasks. It is arranged in a logical manner but is not a "how to" document with the
exception of the AppNotes section.
This is the first printing of this manual. Surely there will be areas that should be
upgraded, corrected or changed and we will most certainly welcome comments and
suggestions. E-mail us at Support@TonneSoftware.com and we will respond as
soon as possible.
Intro
- Jim Tonne Tonne Software www.TonneSoftware.com
2
Table of Contents
Title 1
Intro 2
Contents 3
Getting Started 4
Toolbar 7
Open file 8
Save file 9
Plate design 10
Plate width 11
Plate height 12
Bottom to bearing 13
Bottom to mounting 14
Hole separation 15
Pointer deflection 16
Actual/virtual offset 17
Minor tic length 19
Major tic length 20
Minor tic width 21
Major tic width 22
Font size 23
Label-arc spacing 24
Arc width 25
Number of scales 26
Label rotate 27
Style 28
Labels 30
Arcs print 31
Graphic entry 33
Linearity (movement) 35
Calibrate 36
Background 40
Get font 41
Comma / komma 42
Scale design 43
Edit scale number 44
Scale title 45
Scale value entries 46
Bottom to title 48
Bottom to scale ceiling 49
Relative font size 50
Foreground color 51
Tics & labels 52
Scale linearity (exponent) 54
Special scales 55
Arbitrary scales 57
dB / vu scales 59
VSWR scales 63
S-meter scales 64
Ohmmeter scales 65
Text entry 71
Graphic entry 75
Highlight entry 77
Preview 80
About Meter 83
Appnotes 84
3
Meter is a Windows program from Tonne Software. As downloaded it is wrapped into
an executable install package with a filename of MeterInstallxxx.exe, where xxx
is the revision number.
After that executable has been downloaded onto your computer, run it to perform the
installation. If this is an upgrade then run it and answer Yes to the question about
unloading the old version. If upgrading, your designs should remain intact unless they
have the same name as one of those in the install package; the installation will
overwrite those files that have the same name as any in that package. It will not
overwrite the user's designs if they have unique names.
An icon is by default placed on the desktop during the installation. To start the
program click on that icon. You will see the opening screen for Meter:
Click on the Start button.
Getting Started
4
If the key string has not been entered, an invitation to enter the string will appear; if a
valid key has been entered previously this step will be skipped.
Enter the string of text and click on the Enter button. If the string is valid the program
will now be in the normal run mode with the licensed user's name appearing on the
screen.
A window will appear allowing selection of designs that are available. You may choose
any of those designs. Several examples are included in the install package to illustrate
various design possibilities.
5
For this writeup we chose "SimpleScale." As soon as the selection was made that
design appeared on the screen as seen here:
Now we can exercise the various options in Meter to edit the design as desired. To do
that we need to take a look at the toolbar with its icons at the top of the screen.
6
At the top of each of the major pages in Meter is a toolbar with icons.
Clicking on one of those icons will enable a particular action.
Here is the toolbar:
Beneath each icon is a word describing the action.
Clicking on that first button will take you to a routine to open or get a Meter file.
Clicking on that second button takes you to a routine to save a Meter file.
Clicking on this button takes you to the Plate design page.
Clicking on this button takes you to the Scales design page.
Clicking on this button takes you to the Text entry page.
Clicking on this button takes you to the Graphic entry page.
Clicking on this button takes you to the Highlights entry page.
Clicking on this button allows you to Preview the meter scale you have designed.
Clicking on this button allows you to Print the scale as designed.
Clicking on this button calls the Help system.
The exact page which is called is context-sensitive.
Clicking on this button allows you to Exit the program.
The small screen called up also allows you to cancel this operation and return to
the program.
Clicking on this button allows you to look at the About page.
Now we are going to look more closely at those items. The Plate icon
discussion will be followed immediately by discussions of each of the options
on that page. Similarly, the Scale icon discussion will be followed immediately
by discussions of each of the options on that page.
Menu toolbar
7
To get a Meter file, click on the Open file icon.
See the usual window into which you may enter the file root name and path:
The usual file and path selection options are available to allow retrieval of a file. As
soon as a file is chosen that design is presented on Meter's Preview screen.
Open File
8
To save a design, click on the Save file icon:
See the window in which you may enter the file root name and path:
The usual file and path selection options are available to allow saving (storing) a file. If
a filename is in memory that name will be placed in the filename box.
Save File
9
Clicking on the menu item Plate brings up the Plate Design window:
All of the options regarding the mounting plate for the scale will be entered in this
window.
Most of the items have a small box labelled H nearby. Clicking on these gives
immediate Help for that item.
In many cases the default values remaining from a prior design can be used. If a set of
meters for a project is being designed this may in fact be advisable; it will lend
continuity to the task.
The following pages in this manual will provide the details for each of the
entries to be made on this page.
Plate design
10
The plate width is entered into the program to assist in the design process. It serves
primarily as a guide for showing the plate at maximum possible size on the computer
screen.
To set the plate width entry go to the Plate design page and enter the plate width into
the Plate width textbox:
Clicking on the H button next to the textbox brings up the Plate Width help window:
The graphic illustrates the item being entered, in this case plate width.
Entries for plate width are in millimeters, 25 minimum to 180 maximum.
Plate width
11
The plate height, like the width, is entered into the program to assist in the design
process. It serves primarily as a guide for showing the plate at maximum possible size
on the computer screen.
To set the plate height entry go to the Plate design page and enter the plate width into
the Plate height textbox:
Clicking on the H button next to the textbox brings up the Plate Height help window:
The graphic illustrates the item being entered, in this case plate height.
Entries for plate height are in millimeters, 25 minimum to 120 maximum.
Plate height
12
To change the distance between the bottom of the plate and the pointer bearing, go to
the Plate design window and enter the new value in the Bottom to bearing textbox:
Clicking on the H button next to that box will bring up the Bottom to bearing help
window:
The graphic illustrates the item being entered, in this case the distance between plate
bottom and the bearing.
Entries for bottom to bearing are millimeters, -100mm minimum to +200mm maximum.
Bottom to bearing
13
To change the distance from the bottom of the plate to the mounting holes, go to the
Plate design page and enter the new value in the Bottom to mounting textbox:
Clicking on the H button next to that box will bring up the Bottom to mounting graphic:
The graphic illustrates the item being entered, in this case the distance between plate
bottom and the mounting holes.
Entries for bottom to mounting holes are in millimeters, 0 mm minimum to 120 mm
maximum.
Bottom to mounting
14
To change the distance between the two mounting holes, go to the Plate design
window and enter the new valule in the Hole separation textbox:
Clicking on the H button next to that textbox brings up the Hole separation graphic:
The graphic illustrates the item being entered, in this case the distance between the
two plate mounting holes.
The entry for mounting hole separation is 1 mm minimum to 180 mm maximum.
Hole separation
15
To change the pointer deflection value go to the Plate design window and enter the
new value in the Pointer deflection textbox:
Clicking on the H button next to that box brings up the Pointer deflection graphic:
The graphic illustrates the item being entered, in this case the pointer deflection, none
to maximum.
The entry for pointer deflection is 1 degree minimum to 360 degrees maximum.
Typical value are 90 and 100 degrees.
Pointer deflection
16
To design a modern-appearing scale is quite simple with Meter. We merely suppress
or offset the actual pointer bearing to a point beneath that point. The spacing of this
item is entered into the Actual/virtual offset textbox on the Plate design page:
Clicking on the H button next to Actual/virtual offset on the Plate Design window
brings up the Actual/virtual graphic:
The graphic illustrates the item being entered, in this case the offset or distance
between the actual pointer bearing and the virtual bearing below it. When set to zero
this yields the classic circular arc. As the offset figure increases the arc becomes
flattened.
On the next page are the "old style" and the "new style" of designs adjacent to one
another for comparison.
Actual/virtual offset
17
Here are the two designs for comparison.
First we see the old classic circular arc, using no offset:
Here we see the more modern scale, using an offset number of 35:
The lines illustrate the pointer position at 50% of full-scale deflection and 100%
deflection. The latter shows the appearance of the actual pointer and illustrates the
virtual bearing as well.
The entry for the actual/virtual offset is zero (for a circular arc) up to 1000 (to make the
arc degenerate into a horizontal line). A common entry for this item will be either zero
or in the vicinity of 35. If the pointer has at its end a "spade" or other pointing device
this feature is of less utility.
18
To change the length of the minor tic marks go to the Plate design window and enter
the new value in the Minor tic length textbox:
Clicking on the H button next to that box brings up the Minor tic length graphic:
The graphic illustrates the minor tic length entry. These are usually shorter than the
major tics. They are also usually narrower.
Minor tic length
19
To change the length of the major tic marks go to the Plate design page and enter the
new value in the Major tic length text box:
Clicking on the H button next to that box brings up the Major tic length graphic:
The graphic illustrates the major tic length entry. These are usually longer than the
minor tics; they are also usually wider. The length is specified in millimeters; the limits
are one millimeter minimum and 20 mm maximum.
Major tic length
20
To change the width of the minor tic marks go to the Plate design window and enter
the new value in the Minor tic width textbox:
Clicking on the H button next to that box brings up the Minor tic width graphic:
The graphic illustrates the minor tic width entry. These are usually narrower than the
major tics. They are also usually shorter. The width is specified in tenths of millimeters;
the limits are one (tenth) millimeter minimum and 50 (tenths) maximum.
Minor tic width
21
To change the width of the major tic marks, go to the Plate design page and enter the
new value in the Major tic width textbox.
Clicking on the nearby H button brings up the Major tic width graphic:
The graphic illustrates the major tic width entry. These are usually wider than the minor
tics. They are also usually longer. The width is specified in tenths of millimeters; the
limits are one (tenth) millimeter minimum and 50 (tenths) maximum.
Major tic width
22
The size of the font is adjusted by going to the Plate design window and entering the
desired font size into the Font size textbox:
Clicking on the H button next to that textbox brings up the Font size graphic:
The graphic illustrates the font size entry. The program has been set to approximately
agree with the fonts as printed using MS standards. A typical value is 6 to 8. The
minimum is 2 and the maximum is 20.
Font size
23
The spacing between the arc and the labels for a given scale can be adjusted by going
to the Plate design window and entering the value in the Label-arc spacing textbox:
Clicking on the H button next to that box brings up the Label-arc graphic:
The graphic illustrates the spacing between the arc and the labels for the ticmarks. A
typical value is 6 to 8. Adjust this value so that the numbers are spaced slightly away
from the ends of the major tics. The minimum is 0 and the maximum is 100. The
spacing for this measurement is from the arc to the vertical center of the text.
Label-arc spacing
24
The width (thickness) of the arc as printed can be adjusted by going to the Plate
design window and entering the desired width in the Arc width textbox:
Clicking on the H button next that box brings up the Arc width graphic:
The graphic illustrates the width or thickness of the arc. The value is entered in tenths
of a millimeter. A tyical value is 5 (tenths) of a millimeter with the limits being 1 to 20.
Arc width
25
To set the number of scales on a plate, click on the appropriate button (1 to 6) in the
Scales box on the Plate design page:
On a new design this will be preset to a value of one. You may reset this to any other
number. It will be found easier to add one scale at a time; increment the number
upward one at a time and enter the data for the new scale.
If this number is reset downward, the previously-entered data is still in the program. It
may be restored by resetting the number of scales back up to a previous value.
However when the file is saved the unused data will not be saved.
Number of scales
26
The labels for the ticmarks can remain horizontal or they can "rotate" about the pointer
bearing. The former is recommended for the modern "flattened" scale design whereas
the latter is recommended for the old style scale. To choose the type, click on either
Horizontal or Bearing in the Label Rotate box on the Plate design page:
Clicking on the Horizontal button will select the horizontal printing mode, illstrated
here:
That mode is commonly used with the "modern" style of design (as shown) taking
advantage of the virtual/actual offset capability in Meter.
Clicking on the Bearing button will select the rotated printing mode, with the labels
rotated about the bearing as shown here:
That mode is commonly used with the older style of design (as shown) where there is
no virtual/actual offset.
Label rotate
27
Meter can do "Quadrant" or "Sector" plate designs. The default is the older "Standard"
style but on the Plate design page is an option to switch to the Quadrant style:
When this option is chosen the result is the Standard style:
To switch to the Quadrant style, click on the Quadrant option:
This changes the design to the Quadrant style:
Style
28
The label for scale number one is left-justified but its vertical positioning may be
altered just as is done with the Standard style. The label for scale number two is right-
justified but again it may be repositioned vertically.
The normal pointer deflection for the quadrant style is 90 degrees and the use of
actual/virtual offset is contraindicated.
The mounting hole printout is suppressed for the Quadrant style. This slightly
complicates the placing of the printout on the underlying plate as shown in the
AppNote.
29
The labels for the ticmarks and also the label for a given scale can be printed as usual
or this may be suppressed. To choose whether or not the labels will be printed, click on
the appropriate button (yes or no) in the Labels box on the Plate design page:
To restore the appearance to a previous state simply reset this option.
This on/off function is independent of the text items added using the Text Entry screen.
To delete any of those items simply delete the text string in the appropriate textbox.
Labels
30
The arcs on a scale can be printed as usual or this may be suppressed. To choose
whether or not the arcs will be printed, click on the appropriate button (yes or no) in the
Arcs box on the Plate design page:
Seen here is the usual way to print a scale, with the arc being shown:
When the "no" selection is made the plate will be printed as shown here:
Arcs print
31
To restore the appearance to a previous state simply reset this option.
32
A graphic (sometimes called "logo") may be added to the meterscale. This can be
positioned on the plate arbitrarily as well as resized by the program. The graphic type
can be .bmp, .gif, .ico or .jpg type. A graphic does not need to be used.
To enter or edit a graphic, click on the menubar item Graphic.
The Graphic Entry window will then show:
Click on the Browse to get graphic button to call up the routine to browse and
retrieve a graphic. Only the allowed graphic types will show, probably about as seen
here:
Highlight the desired graphic and click on the Open button.
Graphic entry
33
We are now back at the Graphic Entry screen and the chosen graphic is shown in a
summary of the plate so that the graphic can be seen in context with the scale.
You may position and resize the graphic using the set of buttons. You may also enter
the new number(s) into the textboxes. If that is done use the Refresh button to enter
those numbers into the system.
The graphic can be turned on or off by using the Yes/No entry on the Plate design
page.
Significant resizing of a graphic, either making it wider or narrower, or taller or shorter,
may result in a distorted reproduction. It is best to use an external graphics program to
significantly resize a graphic.
34
Meter has the capability to compensate for meter movement nonlinearity. This
procedure allows correction of the nonlinearity frequently found in less-expensive
meters. This routine can also be used to advantage in creating special scales, but
bear in mind that all scales on the plate will have the same degree of correction. If the
plate has but a single scale this is of no concern.
To use the Linearity procedure, go to the Plate Design page and click on the Linearity
button. This takes us to the Linearity routine.
A set of textboxes where currents ("x-axis") and their resulting deflections ("y-axis") can
be entered is at the left side of the page. After any such entries are made press the
Accept these entries button.
The entries can also be made by using the mouse to "drag and drop" the segment
junctions in the plot. Six such segments are available to produce the correction.
The end points (at zero current and at fullscale current) cannot be changed. Entries are
always checked to confirm that they are legitimate, resulting in a realizable function.
The process is blocked until the last-entered point is corrected.
The resultng transfer is then shown as a graph on the right side of the page. Beneath
that graph is a ruler-like presentation of the meter deflection.
Clicking on the Save this curve button saves the transfer data to the hard drive using
a user-specified location and name.
Clicking on the Get old curve button retrieves one of these earlier-saved curves.
At any time the curve can be restored to a linear function by clicking on the Restore to
linear button.
Clicking on the Show table button shows the slopes of each of the six segments along
with a 50-point table of X and Y values.
Linearity (movement)
35
Clicking on the Return to Plate design button exits from this process and takes the
designer to the Plate Design page. At this point the most likely thing to be done is to
click on the Preview button to see how the linearity correction looks.
Below is a design with two scales and ideal linearity. Note that the "-10" decibel
ticmark is at 31.6 percent modulation.
Now let us apply a correction. This might be for a nonlinear meter movement or for a
nonlinear driving electronics circuit. In this case we have applied a nonlinearity in the
low-current area, such as might be encountered in a semiconductor diode rectifier.
Here is the transfer used for this example:
36
The resulting design now appears as below. Note that both scales have been
changed. The decibel scale perfectly tracks the upper percentage scale; the
decibel "-10" ticmark is still at 31.6 percent modulation.
37
The meter plate as printed by the printer is close to being correctly sized. But by
following a calibration procedure the output can be adjusted to be exact.
To use the calibation procedure, go first to the Plate Design page and click on the
Calibrate button. This takes us to the Calibrate routine.
Next we send a test pattern to the printer. To do that, click on the Print test square
button. The printed pattern will be a square of 100 mm width and 100 mm height, with
no other information.
Printer calibration
38
After the printout, further instructions are enabled as shown here:
The printed pattern should be 100 mm by 100 mm in size. Use a ruler to measure the
actual printed size. Enter the width and height into the boxes (as shown here with an
example set of numbers):
After that, click on the Return to Plate design button. At that time the program's
internal scaling factors are updated and stored to the hard drive for recovery on
program startup.
39
The color of the plate - the background - is changed by going to the Plate Design
window and clicking on the Background button:
The color-selection box will then appear:
The background color is white by default. If a different color is desired then you can use
this control to make the selection. You may select a complex color by using the custom
control as shown.
Background color
40
To change the font used by Meter, click on the Get font button on the Plate design
page:
The font currently in use will be shown below the button.
Clicking on that button will bring up the font selection window:
Select the desired font and click on OK.
The font size is not necessarily that which the program will use; the user can select the
various sizes and ratios in Meter and those sizes will over-ride what is seen on this
menu.
Font
41
On a global basis, the decimal delineator for value entry may be either "." or ","
according to the computer's regional setting.
This program has been modified to use the regional setting for the decimal point.
Should you have a problem with the decimal, try using the "other" kind: if you normally
use a period (".") try the comma (",") and also the other way around.
The scale uses only "." for printout to the plate.
Decimal point delineation is thought to be correct. If you are having a problem with this
please send us an e-mail including your regional and keyboard settings.
Komma/comma
42
Clicking on the menu item Scale brings up the Scale Design window:
All of the options regarding a specified scale will be entered here. To edit a particular
scale, click on the scale number on the left side of the window. Those scales not
available for editing are "greyed out." To change the number of scales, go to the Plate
Design page.
Small buttons labelled H are near some items. Clicking on these gives immediate
Help for that item.
The following pages in this manual will provide the details for each of the
entries to be made on this page.
Scale design
43
On the Scale design page is the place where you select which scale to edit. The scale
to be edited is chosen by clicking on the appropriate scale number in the Edit scale #
box:
That illustration shows that this plate has two scales and scale number two has been
selected for editing. Because there are only two scales, the remaining scales are not
available for editing; this is shown by their being "greyed out."
Edit scale number
44
The title of a given scale is changed by going to the Scale Design window and editing
the entry in the Scale title box.
Leading and trailing blank spaces are not removed; they are left intact and can be
used as an alternative method of horizontal positioning.
The program will use a default title if you try to leave the title blank. To have no label at
all for a given scale, simply enter a blank space (by pressing the spacebar once). This
tells the program that the label is not really empty and so it will not print the default
name; the title will then appear blank.
Scale title
45
The values for a given scale (volts, amperes, etc.) are changed by going to the Scale
Design window and editing the items in the Scale left end and Scale length boxes.
Such an entry pair will yield this scale:
This is the most common kind of scale in that the left-end value will be zero. Scales
with left-end values other than zero are easily designed.
An example of this would be a "zero-center" meter. For example letus design a scale
with a left end reading of -3 and a right end reading of +3. For that design the scale left
end would be -3 and the scale length would be 6. The entries would then appear as
shown here:
Scale value entries
46
The resulting scale would look like this:
47
The distance from the bottom of the scale to the title for a given scale can be adjusted.
This is done by going to the Scale Design page and entering the value into the
Bottom to title text box
Pressing the nearby H button would show us the help graphic
Bottom to title
48
The distance from the bottom of the scale to the top of a scale arc - the ceiling - is
adjusted by going to the Scale Design page and entering the value into the Bottom to
scale ceiling text box
Pressing the nearby H button would show us the help graphic
Bottom to scale ceiling
49
On the Scale Design window, entering a value into the Relative fontsize textbox will
change the size of the font for that scale.
Here is an example of a plate with two scales on it, with each scale having the same
size font:
By going to the Scale Design page, and then clicking on 2 under Edit Scale # on that
page, we can enter a number into the Relative fontsize textbox. In this example, we
have set the relative size to 0.7.
The fontsize is rescaled according to that entry, and so are the lengths of the ticmarks
for that scale and the spacings of the labels from the ticmarks.
The textbox to enter a relative font size is "greyed out" (made inactive) for scale #1.
For the other scales the entry must be 0.5 or greater and 1.0 or less.
Relative font size
50
The color of a given scale is changed by going to the Scale Design window and
clicking on the Foreground color button:
The color-selection box will then appear:
Scale colors are black by default. If a color has been chosen it will be retained if you
press the Cancel button on this control. You may select a complex color by using the
custom control as shown.
The color chosen will apply to that scale and its associated text.
Foreground color
51
The small marks are called tics or ticmarks. Their length and width both can be
adjusted. Further, we have two types: minor ticmarks (short and narrow) and major
ticmarks (longer and wider).
Only the major ticmarks can be labelled. If you attempt to label a minor ticmark it will be
converted to a major one.
Each scale has its own set of definitions. On the Scale Design page we have this
example set of entries for each scale:
Those entries would result in this scale:
Tics and labels
52
If the value for Labels every how many is adjusted from its original value of 5 up to
10 then the scale appears thusly:
If the value for Major tics every how many is adjusted from its original value of 5 up
to 10 then the scale looks like this:
If a minor ticmark is labelled it will be forced to be a major ticmark at printing time. If we
change the labels back to being every five tics, we get this result, with every fifth tic
being major:
53
Most meter scales are linear; the pointer deflection is directly (linearly) proportional to
the value of some variable being measured. In the case of a power scale, this variable
might be a voltage but the scale would be calibrated in watts. This can be
accomplished by using an exponent other than unity for the meter ticmark placement.
This is accomplished by going to the Scales Design page and entering the
appropriate exponent in the Linearity Exponent textbox:
The usual scale would have its ticmarks placed uniformly as shown here:
For an idealized power scale the value of the exponent in Meter would be set to 0.5
and the resulting scale would have an appearance such as this:
As can be seen, half-voltage yields an indication of one quarter power.
Scale linearity (exponent)
54
Clicking on the menu item Scale brings up the Scale Design window. In the lower-right
hand corner is the Generate special scale button.
Clicking on that button takes you to the special scale menu where you can choose from
any of the five available types. Examples of each are shown.
Each tic is normally printed but printing of each can be suppressed if desired. And
each tic is normally made minor but can be changed to major if desired. And each tic
can be labelled or the labelling can be suppressed. This degree of control over the
design allows a very large variety of designs.
Fontsize and background (plate) color are set in the Plate design page and the
Foreground color is set in the Scale design page, as usual. Further, the linearity of the
scale can be warped to some degree by using the Linearity entry box. This item is
initialized to unity.
The following pages illustrate the special scales that are available in Meter.
Special scales
55
In a practical world the lower part of the scale is suppressed somewhat. An exponent
of about 0.58 can make the rectifier circuit track power more closely. The exponent
value can be adjusted in a given case to maximize tracking accuracy. Here is the
above scale with the exponent set to 0.58:
Adjusting the exponent upward, to over 1.0, can make the scale of a rectifier-type AC
voltmeter be correct. The scale below is an example of adjusting the exponent to 1.3 to
simulate a noticeably nonlinear AC voltmeter scale. As in the case of the wattmeter,
the value of the exponent can be adjusted to maximize accuracy in a given case.
Another tool in the Meter toolbox is the Linearity correction feature. It is quite capable
of yielding totally arbitrary and even extreme correction. However it modifies the
transfer of every scale on a given plate at the same time; it cannot be used to modify
the transfer of one scale in a series. To invoke this method of linearity modification go
to the Plate Design page and click on Linearity.
56
On the Special Scales menu page, clicking on the "Arbitrary" button
will bring up the Arbitrary scale design page which is nearly blank at this time.
Enter the number of ticmark intervals in the Ticmarks textbox.
When this entry is made the page configures itself to accommodate the number of
ticmarks entered, as seen here:
Each ticmark can be set to be major or minor, it can have a label and it needs a
deflection value. Each ticmark does not need a label. Each ticmark does require a
deflection, however. Deflection values range from 0 (no deflection) to 1.00 (fullscale
deflection). Values outside those limits are forced to be within them.
After the entries are made this page might appear as here:
Arbitrary scales
57
Clicking on the Preview button shows what the scale would look like:
If you want to abandon this entire process click on the Ignore button to go back to the
Scale design page.
If you are satisfied with the design, click on the Accept button:
The design will then be read into the system and you will be returned to the Scale
design page.
The values for the previous design (prior to conversion to one of the special scales)
are still in memory until the program is exited. If you have made an error and want to
restore that earlier design, go to the Scale Design page and click on the Revert to
standard scale button.
58
On the Special Scales menu page, clicking on the "dB" button
will bring up the dB design page.
This may seem overwhelming but when broken into small blocks it will be seen to be
quite logical.
In the upper-left corner is a box into which is entered the full-scale value in dB.
This defaults to zero but other values can be entered. For example a vu meter would
have an entry of "3" in this box; this would set the full-scale value to +3 dB.
Below that box is another, for the number of ticmarks. This defaults to a value of 11, for
a scale of 0 dB fullscale and -10 dB at the "bottom."
A vu meterscale would probably have an entry of 24 at this point (for +3 to -20).
dB / vu scales
59
The dB scales are designed by starting at full scale and working downward. It is
apparent then that the design process never reaches down to the zero-deflection point.
But it is customary to have a ticmark at zero deflection. Accordingly the program will
ask if you want such a mark.
This option defaults to "Yes" but can be changed by clicking on the "No" button.
It is customary to have the "+" symbol prefixed to positive decibel vallues. The program
asks if this should be done.
This option defaults to "Yes" but can be changed by clicking on the "No" button.
As with standard scales, a nonlinearity (typically due to diode rectifier nonlinearity) can
be invoked.
This defaults to 1.0 but other values can be used.
By default the highest dB number is at fullscale. This can be adjusted over slight limits
by using the fullscale multiplier function:
This number defaults to unity (1.0). It can be adjusted over the range of 0.7 to 1.1 to
allow the decibel scale to be in exact agreement with an associated percent
modulation scale or any other voltage scales.
After any items are changed on this page the Enter button must be pressed.
This updates the matrix of options which occupy most of the page. At that time it would
be best to immediately see what the design at that point looks like. To do that, click on
the Preview button.
60
This will call up a plotting routine which reads the various entries and draws the scale.
When all default values are used, this is how the drawing will appear:
Exiting from that image takes us back to the design page where we can make some
changes. As an exercise, change the "-5" ticmark to be a major tic and do the same
for the "-10" ticmark. Then click on Enter and Preview:
Continuing the exercise, exit back to the design page and change number of ticmarks
from11 to 16; this will add 5 ticmarks. Make the "-15" ticmark a major type. Click on
the "No" for printing the labels for "-11"," -12"," -13" and "-14". Click on Enter and then
Preview to see the result:
61
If the number of ticmarks is not correct, or if a ticmark is made to not print but you
wanted it to print, or it isn't labelled but you want it labelled, simply go back to the
design matrix and click on the correct "button" to make a change.
If you want to abandon this entire process click on the Ignore button to go back to the
Scale design page.
<
If you are satisfied with the design, click on the Accept button:
The design will then be read into the system and you will be returned to the Scale
design page.
The values for the previous design (prior to conversion to one of the special scales)
are still in memory until the program is exited. If you have made an error and want to
restore that earlier design, go to the Scale Design page and click on the Revert to
standard scale button.
62
On the Special Scales menu page, clicking on the "VSWR" button
will bring up the VSWR design page which is nearly blank at this time.
For this run-through, click on the 1.0 button. That design will be shown.
You may also click on the other designs. They differ only in the resolution of the
ticmarks.
Modest system nonlinearities can be accommodated by adjusting the value entered in
the Linearity box. The value of this variable defaults to unity (1.0) but can be adjusted to
account for (as an example) diode nonlinearity.
If you want to abandon this entire process click on the Ignore button to go back to the
Scale design page.
If you are satisfied with the design, click on the Accept button:
The design will then be read into the system and you will be returned to the Scale
design page.
The values for the previous design (prior to conversion to one of the special scales)
are still in memory until the program is exited. If you have made an error and want to
restore that earlier design, go to the Scale Design page and click on the Revert to
standard scale button.
VSWR scales
63
On the Special Scales menu page, clicking on the "S-meter" button
will bring up the S-meter design page which is nearly blank at this time.
For this run-through, click on the S 0-9,+40 button. That design will be shown.
You may also click on the other designs. They differ only in the number of dB over S9
at fullscale.
This plot is mathematically correct in that the S-units are 6 dB apart and the dB-over-
S9 units are 10 dB apart. You can use an exponent value other than 1 to "warp" the
scale somewhat.
If you want to abandon this entire process click on the Ignore button to go back to the
Scale design page.
If you are satisfied with the design, click on the Accept button:
The design will then be read into the system and you will be returned to the Scale
design page.
The values for the previous design (prior to conversion to one of the special scales)
are still in memory until the program is exited. If you have made an error and want to
restore that earlier design, go to the Scale Design page and click on the Revert to
standard scale button.
S-meter scales
64
On the Special Scales menu page, clicking on the Ohmmeter button
will bring up the ohmmeter design page.
In the upper-left corner is a box into which is entered the mid-scale value in ohms. The
page is not operative until a value has been entered into this box.
When the page opens this box is empty. Here we have entered the value '10' into the
box. This would make an ohmmeter scale in which midscale deflection corresponds to
10 ohms. This value will remain a constant for the rest of the ohmmeter design phase.
Now we can enter each of the ticmarks in terms of ohms, have the program figure the
deflection, and see the result. This is done ticmark by ticmark until the ticmarks have all
been placed. At any point you can stop and review the design to that point.
Ohmmeter scales
65
Our first ticmark in this example will be for for one ohm. The entry box then appears like
this:
After that is done, click on the Compute deflection button:
The fraction of full-scale deflection will be shown beneath the Compute deflection
button.
Now we can add this ticmark to the list of tics if we decide to accept it. To do this click
on the Add to list button:
At any point we can preview our work so far. To do this, click on the Preview button:
66
We now see the design so far in the process:
Return to the design page by clicking on the Return button.
Now continue adding ticmarks one at a time, clicking on the Compute deflection and
Add to list buttons.
You may delete a label (but leave the ticmark intact) by erasing the content in the
textbox associated with a given label.
You may change a ticmark from minor to major (or go back to minor) by clicking on the
options buttons for major/minor.
You may completely delete a ticmark by clicking on the ticmark number.
67
After 15 ticmarks have been entered we would see something like this:
Click on the Preview button to see what the design looks like:
68
We now see what will commonly happen: the labels are overlapping; the scale is quite
cluttered.
A first pass here is to delete some labels. Go to the textboxes showing the offending
labels and clear them. For this example we are going to clear the labels for ticmarks
representing 6, 7, 8, 9, 11, 12, 13 and 14 ohms. We are also going to delete the label
for zero deflection. In addition we are going to change the ticmarks from minor to major
for 5, 10 and 15 ohms.
Here is the design page after that change:
69
The resultant design now looks like this:
At this point we are going to consider this example design as finished
70
Meter allows up to eight text strings to be placed at arbitrary locations on the plate.
These can be used to explain the units used for a scale, or the designer's name can be
Text entry
shown, or data about the meter movement can be shown. These strings of text are in
addition to the labels used for each scale.
Clicking on the menubar item Text calls up the Text entry page. Here we see that
page:
The text entry page allows the text to be be entered, its location adjusted, its relative
font size set and the color can be selected. Eight such text strings can be entered.
Here is an example set showing some possibilities of using the text options. This is the
"plain" scale, although a graphic has been added:
71
We can add some explanatory text and get this result:
Now add the name of the designer or company:
And we can add some information about the movement by using two text items in this
manner:
Up to eight such text items can be added. Each has its text, position, color and relative
size specified independently.
72
Clicking on a Color #n button takes you to the color entry panel:
If no color is selected then the original value is used if it has been selected. If the text
does not show but the remaining traits seem to be correct, go back and select a color.
To insure maximum contrast when using a black-and-white printer it is advisable to
select black. Colors will normally be modified by the printer or printer driver to be less
than optimum when printed on a black-and-white printer.
When the Text entry page is showing, clicking on the button near the Left to text 1
entry reveals this help graphic:
The entry is the spacing from the left side of the plate to the left side of the text, in
millimeters.
73
Clicking on the button near the Bottom to text 1 entry reveals this help graphic:
The entry is the spacing from the bottom of the plate to the top of the text, in
millimeters.
Clicking on the button near the Size of text 1: entry reveals this help graphic:
The entry is the size of the text used for the signature relative to the size used for the
remainder of the plate. The limits are 0.1 to 3.0 times the other text size.
74
A graphic (sometimes called "logo") may be added to the meterscale. This can be
positioned on the plate arbitrarily as well as resized by the program. The graphic type
can be .bmp, .gif, .ico or .jpg type. A graphic does not need to be used.
To enter or edit a graphic, click on the menubar item Graphic.
The Graphic Entry window will then show:
Click on the Browse to get graphic button to call up the routine to browse and
retrieve a graphic. Only the allowed graphic types will show, probably about as seen
here:
Highlight the desired graphic and click on the Open button.
Graphic entry
75
We are now back at the Graphic Entry screen and the chosen graphic is shown in a
summary of the plate so that the graphic can be seen in context with the scale.
You may position and resize the graphic using the set of buttons. You may also enter
the new number(s) into the textboxes. If that is done use the Refresh button to enter
those numbers into the system.
The graphic can be turned on or off by using the Yes/No entry on the Plate design
page.
Significant resizing of a graphic, either making it wider or narrower, or taller or shorter,
may result in a distorted reproduction. It is best to use an external graphics program to
significantly resize a graphic.
76
Meter allows up to eight "highlights" to be used on each scale. These are commonly
used to indicate "off limits" or "overload" areas on a given scale. To add one or more
highlights, click on the menubar item Highlights and see the Highlight Entry screen:
Let us examine one of the entry blocks, in this case the first one on the far left.
Highlight entry
77
At the top we see the entry "Start %". This is a percentage from 0% to 100% of full-
scale and determines where the highlight starts. In this example the highlight starts at
0% deflection.
Next we see the entry "Stop %". This is a percentage from 0% to 100% of full-scale
and determines where the highlight stops. In this example the highlight stops at 50%
deflection.
The third entry is "Bottom mm". This is an entry in millimeters and determines how high
the highlight is placed on the plate. In this example the bottom is set to 35 (millimeters).
The fourth entry is "Height mm". This entry is also in millimeters and determines how
high or thick or wide the highlight is. In this example the length or thickness is set to 1
millimeter.
To the left of each of those four entry boxes is a button labeled "H" which, when
pressed, offers instant Help about that item.
The fifth and final entry is "Color". This entry is the color of the highlight. If not chosen it
defaults to black. When this button is clicked you are taken to a color-entry screen
where any color may be chosen for that highlight.
Here is a typical scale as produced by Meter with no highlights:
After a set of highlights has been added, we might see this:
78
Up to eight such highlights may be added to a plate. This plate illustrates the use of
three.
The highlights are printed first on the plate and then the other items are printed on top
of them. In this manner the highlights are in the "background" so the other items are not
covered or concealed.
79
When a design is first retrieved from the hard drive it is shown by immediately going to
the Preview window. That window is also called up by clicking on the menubar item
Preview.
This view of the plate is automatically rescaled to fill a large part of the computer
screen. Regardless of how wide or how tall the plate has been dimensioned, the
program autoscales the image to fit the screen. This expansion process maintains the
ratio of width to height for the plate.
To the left of the image is a button labelled Grid. Clicking this button will overlay on top
of the image a grid with one millimeter steps, and ten millimeter emphasized steps.
The origin of the grid (X=0, Y=0) is at the bottom and middle of the plate. The grid is
useful to estimate the amount an item (such as a text item, a graphic or a scale's
"ceiling" value) might need to be moved.
Clicking on the Grid button will show the grid like this:
This is a toggling function; click it once to show the grid and again to remove it.
Preview
80
Clicking on the Pointer button will show the pointer information. The cyan line shows
the pointer at 50% deflection, the green line shows the pointer at 100% deflection and
the blue line illustrates the location of the virtual bearing.
This is also a toggling function.
Both the grid and the pointer information may be shown at the same time.
Clicking on the Circle button will show a circle centered about the middle of the plate.
This may be useful in judging the final appearance of the design when a circular plate
is used.
While the circle is shown another pair of buttons is revealed. These are used to step
the display in one percent steps to make it wider or narrower. This has no effect on the
printed design; it only allows accommodation of various monitor aspect ratios.
81
Clicking on the Narrower button will make the display become narrower as seen here:
Clicking on the Wider button will logically make the display become wider.
Below the image is a ruler calibrated in millimeters. This is used to assist in adjusting
the scale height (bottom to ceiling). All dimensional entries to this program are in
millimeters. The printed output from the program also has a ruler. The printed outputs
are not autoscaled but rather are printed real-size.
82
The program Meter is designed to draw scales for analog meter movements. It is a
very flexible and capable program.
Clicking on the About icon in the toolbar brings up the About window.
We now see the program name along with the the version number, copyright notice
and licensee.
Clicking on Go to Tonne Software will take you to the Tonne Software site, assuming
an internet connection is currently available.
Clicking on See license agreement will open a window which shows the license
agreement.
Meter and its support files Copyright 2004-2011 James L. Tonne
All rights reserved.
About Meter
83
This page was written to illustrate the mechanics of changing a meterscale using, of
course, Meter as the scale design aid. It does not cover the design of a particular
scale but rather covers "how to do it" in some practical detail.
We are assuming that you have designed a scale to your specifications using the
program Meter. For our example we have a two-scale plate, 0-30 volts and 0-4
amperes. And now it is time to mount the scale on the underlying metal plate.
Here we see a meter that we are going to modify by giving it a new scaleplate.
84
Open the case to access the plate on which the scale is printed. Here we see that
perhaps some glue is used to seal the case. Carefully break the seal or otherwise
open the case. For those cases that are held together with screws simply unscrew
them.
Remove the face (front) of the assembly and set it aside.
It is very important to keep the entire work area very clean.
85
Remove the plate but don't let it touch the pointer.
In this meter the plate was held in place by two small "dimples." To remove the plate
without touching the pointer it was rotated to the left.
In this meter the plate was held in place by two screws. To remove the plate it was
rotated to the right.
Don't let the plate touch the pointer.
86
Now we have the plate separated from the meter case.
Place the front cover back on the case so that the interior portion of the meter will be
kept clean.
87
An obstacle that might be encountered is a plate with a "mirror" on it. This can show
through most papers on which a scale would be printed. The mirror might very well be
a thin sheet of plastic film which has been metalized. The best way to minimize the
possibility of the mirror showing through the printed paper is to use a paper which has
sufficient thickness. Alternatively you could add another layer of paper between the
plate and the printout.
The paper should be bright white and smooth. It does not need to be thick. Ye scribe
has used old photographs on which to print.
Now we can make various measurements and put them into the program Meter.
Measure the plate width (76 mm here).
Measure the plate height (45 mm here).
The measurement of width and height are not critical. If you wish, round them up to the
next higher millimeter or more.
88
Measure the distance from the plate bottom to the bottom of the arc (32 mm here). In
the program Meter this item is called "Bottom to scale ceiling."
Now measure the separation between the mounting holes (67 mm here). This must
be an accurate measurement.
Print a scale and confirm that the mounting hole separation is correct, as shown here
by laying the plate on top of the printout.
89
Place the printout on a window or light table, with the printing side away from you.
Place the reverse side of the metal plate against the non-printed side of the newly-
printed scale. (By doing this, the original lettering will not show through the new paper
scale.)
If there is some kind of printing on the back side of the original plate, it must be
removed using an appropriate solvent. We need a clean surface, without any lettering
or marking, onto which we will attach our new scale.
Place the metal plate on the printout with the original scale facing toward you; the plain
metal side of the plate will be facing back toward the paper.
Line up the mounting holes on the paper with those on the plate. If the paper is thick
enough or opaque enough that the mounting holes cannot be seen, then use a pin to
make a small hole ("pinhole") in the middle of each of the printed mounting holes.
Center the holes on the metal plate over the pinholes on the paper.
Use plastic tape to form a "hinge" at the top of the plate.
(In this photo the hinge cannot be seen. The mounting holes on the plate not appear to
be lined up with those on the printout but this is because the plate is displaced from the
printout.)
90
Remove the assembly from the window (or light table) and turn it over to view it from
the front side, with the newly-printed scale facing you.
If necessary, reposition the plate on the printout so that the mounting holes on the plate
line up precisely with those on the printout.
Place the assembly on a worktable with the printing side down (away from you). In this
photo the "hinge" can be seen.
91
Lift up the plate by its "hinge" as shown.
Use a light application of a spray adhesive on the plate and optionally on the paper.
Spray adhesives work much better than adhesives that are applied using a brush.
Do not use "rubber cement" because the scale will become discolored over time.
Ye scribe uses 3-M "Spray Mount" Artist's Adhesive. Surely other adhesives may be
used.
Lower the plate back down to the printout, turn the assembly over and carefully press
the paper against the plate.
This is what the assembly looks like after you do those things and look at the front.
92
Use scissors or "hobby knife" to trim the edge of the printout.
After the four sides are trimmed use the hobby knife to trim the area around the pointer
bearing.
From the front side use a small pen, pencil or other pointed object to clear out the
mounting holes.
93
Copyright 2004-2011 James L. Tonne. All rights reserved.
Open the meter case,
replace the plate,
close the case,
admire your work.
Fin !
94
You might also like
- Elsie ManualDocument132 pagesElsie ManualNeelakanta KallaNo ratings yet
- Bend Tech Pro ManualDocument58 pagesBend Tech Pro ManualreaderofdataNo ratings yet
- New ProWall ManualDocument44 pagesNew ProWall ManualDinoYancachajllaNo ratings yet
- Revit MEP Tips&TricksDocument17 pagesRevit MEP Tips&TricksAbhik BhattacharjeeNo ratings yet
- Introduction To CADDocument13 pagesIntroduction To CADStephanie M. BernasNo ratings yet
- PSDESIGNER Installation GuideDocument33 pagesPSDESIGNER Installation GuidegopaltryNo ratings yet
- Working With Annotative TextDocument4 pagesWorking With Annotative TextrolandNo ratings yet
- Message To Solutions Licensed Users - New Version Release Notes Solutions Version 3.1Document6 pagesMessage To Solutions Licensed Users - New Version Release Notes Solutions Version 3.1MIGUEL ANGEL SALAZAR VALLEJONo ratings yet
- Getting Started With Revit ArchitectureDocument48 pagesGetting Started With Revit ArchitectureAljosa Nikolic100% (2)
- Instruction of Using VSoft Viscometer Data Collection, Analysis and Graphing Software-USBDocument11 pagesInstruction of Using VSoft Viscometer Data Collection, Analysis and Graphing Software-USBBe FluentNo ratings yet
- PCBDocument18 pagesPCBHenrik PedersenNo ratings yet
- CAE Pipe Tutorial 2Document88 pagesCAE Pipe Tutorial 2sdrtfg100% (1)
- ArtCAM Software OverviewDocument125 pagesArtCAM Software OverviewAbdelhady MahmoudNo ratings yet
- Drawing Sketches for Solid ModelsDocument38 pagesDrawing Sketches for Solid ModelsUday NaganurNo ratings yet
- FluentDocument50 pagesFluentabhigoyal1989No ratings yet
- TVPaint Tutorial 1Document22 pagesTVPaint Tutorial 1TheGravityCatNo ratings yet
- Quick Start Guide For Pro/ENGINEER Wildfire 2.0Document21 pagesQuick Start Guide For Pro/ENGINEER Wildfire 2.0Venkata NarayanaNo ratings yet
- ArtCam 01 IntroDocument6 pagesArtCam 01 Introcontroleur74No ratings yet
- 4 SW TH Fittings GuideDocument25 pages4 SW TH Fittings GuideemaanazeemNo ratings yet
- Drawing Sketches For Solid Models: Learning ObjectivesDocument38 pagesDrawing Sketches For Solid Models: Learning ObjectivesjayctaNo ratings yet
- Fluent Tute Pipe FlowDocument33 pagesFluent Tute Pipe FlowGopal KrishanNo ratings yet
- Assignment On MS-Word: Create A Folder of Your College Id and Save It To CDocument16 pagesAssignment On MS-Word: Create A Folder of Your College Id and Save It To CHimanshu AcharyaNo ratings yet
- Adding 3D TextDocument24 pagesAdding 3D TextbachandeepNo ratings yet
- Vmix Panel Builder User GuideDocument9 pagesVmix Panel Builder User GuideLucas Andrade100% (1)
- After Effects CS4 Tips of The DayDocument32 pagesAfter Effects CS4 Tips of The DayJose SobarzoNo ratings yet
- Logo Design Studio ManualDocument22 pagesLogo Design Studio ManualAndrox SuiGenerisNo ratings yet
- Manual - Furnish - 2006 DecoraciónDocument29 pagesManual - Furnish - 2006 DecoraciónAlison Agreda ScholtzNo ratings yet
- Solidworks NotesDocument98 pagesSolidworks Notesmadmaxx42100% (2)
- Bill Redirect Dimmer Package DimensioningDocument13 pagesBill Redirect Dimmer Package DimensioningSteveNo ratings yet
- Laminar Pipe FlowDocument77 pagesLaminar Pipe FlowFlyNarutoFly27No ratings yet
- Autocad Core NotesDocument18 pagesAutocad Core NotesJacob Dawid TurkstraNo ratings yet
- Basic Solid Edge v19 TutorialDocument48 pagesBasic Solid Edge v19 TutorialDymitr WiśniewskiNo ratings yet
- Basic Solid Edge V19 TutorialDocument48 pagesBasic Solid Edge V19 TutorialGoran Miodragovic100% (6)
- Inspection Tutorial Sheet Metal PartDocument16 pagesInspection Tutorial Sheet Metal PartPaulo Roberto SilvaNo ratings yet
- Microsoft Word - Laminar Flow Thro PipeDocument47 pagesMicrosoft Word - Laminar Flow Thro PipeSahil DahatNo ratings yet
- CFDDocument431 pagesCFD9700216256No ratings yet
- FRP Lamella ACI User ManualDocument0 pagesFRP Lamella ACI User ManualThanit ThanadirekNo ratings yet
- Pro Engineer Basic Pro MechanicaDocument7 pagesPro Engineer Basic Pro MechanicaMatheus StefaniNo ratings yet
- QSCad Trial Version TutorialDocument23 pagesQSCad Trial Version TutorialHerman Mwakoi0% (1)
- Create InspectionXpert Projects and Populate FieldsDocument7 pagesCreate InspectionXpert Projects and Populate FieldsRobert RothNo ratings yet
- Potential of Personal Computers, As Far Back As The 1970sDocument11 pagesPotential of Personal Computers, As Far Back As The 1970sAleNo ratings yet
- Website in Flash: Term Paper: Multimedia Systems (CSE3230T)Document32 pagesWebsite in Flash: Term Paper: Multimedia Systems (CSE3230T)binzidd007No ratings yet
- Pipe Flow CFD Simulation Setup in ANSYSDocument114 pagesPipe Flow CFD Simulation Setup in ANSYSPablo PachecoNo ratings yet
- Pro E MechanicaDocument7 pagesPro E Mechanicajagg_studNo ratings yet
- Pro/Engineer Wildfire 2.0 example shelf designDocument15 pagesPro/Engineer Wildfire 2.0 example shelf designmanju_rrm411No ratings yet
- Lesson IDocument5 pagesLesson IRuby Lynn M. LabianNo ratings yet
- Blow TorchDocument32 pagesBlow TorchNewvovNo ratings yet
- GEMstudio Guide PDFDocument176 pagesGEMstudio Guide PDFmayito12093120No ratings yet
- Getting Started TipsDocument9 pagesGetting Started TipsDr. Oscar ArquizaNo ratings yet
- Adobe InDesign CC - Workspace BasicsDocument6 pagesAdobe InDesign CC - Workspace BasicsyeguyqwesiNo ratings yet
- Raptor User GuideDocument14 pagesRaptor User Guideblack90pearl100% (1)
- Basic Solid Edge ST TutorialDocument48 pagesBasic Solid Edge ST Tutorialgaurishankar51No ratings yet
- Building A Navigation Bar With Fireworks: Tutorial 4Document16 pagesBuilding A Navigation Bar With Fireworks: Tutorial 4peterNo ratings yet
- NX 9 for Beginners - Part 1 (Getting Started with NX and Sketch Techniques)From EverandNX 9 for Beginners - Part 1 (Getting Started with NX and Sketch Techniques)Rating: 3.5 out of 5 stars3.5/5 (8)
- SURPAC Model FillingDocument13 pagesSURPAC Model FillingDelfidelfi SatuNo ratings yet
- Diablo II ManualDocument48 pagesDiablo II ManualAug Bog DanNo ratings yet
- PK-710MJ Manual 081206Document10 pagesPK-710MJ Manual 081206Piyal HossainNo ratings yet
- Tz3 FRM InstallDocument7 pagesTz3 FRM InstallDenys MilanoNo ratings yet
- Standard DLP Video Wall Cube Brochure 5-7-2013Document16 pagesStandard DLP Video Wall Cube Brochure 5-7-2013Claudio RamosNo ratings yet
- User Manual HortiMaX-Go! enDocument51 pagesUser Manual HortiMaX-Go! enDeguchi ChizuruNo ratings yet
- Linkstation User Manual 4Document4 pagesLinkstation User Manual 4Tony ChánhNo ratings yet
- LibertyMutualInsurance 2020Document58 pagesLibertyMutualInsurance 2020JavirNo ratings yet
- Parts Windows ScreenDocument3 pagesParts Windows Screenjoshua stevenNo ratings yet
- Build Contractor Marketing App for Hardware StoreDocument67 pagesBuild Contractor Marketing App for Hardware StorenaimNo ratings yet
- Catia Freestyle Shaper, Optimizer and ProfilerDocument234 pagesCatia Freestyle Shaper, Optimizer and ProfilerSorin MaleaNo ratings yet
- Dmr-hs2 d6087 Firmware GuideDocument7 pagesDmr-hs2 d6087 Firmware GuideMircea FrantNo ratings yet
- Manage Test Equipment Calibration Processes With SAP Plant Maintenance and Quality ManagementDocument42 pagesManage Test Equipment Calibration Processes With SAP Plant Maintenance and Quality Managementgkraoatl100% (2)
- Visualgps Read MeDocument18 pagesVisualgps Read MepecaxxlNo ratings yet
- AspenHYSYSRefiningV7 2 OpsDocument478 pagesAspenHYSYSRefiningV7 2 Opsnguyennha1211100% (1)
- Service ProgramDocument100 pagesService Programkhiem vanNo ratings yet
- Reference Mitsubishi PDFDocument364 pagesReference Mitsubishi PDFSajeev NerurkarNo ratings yet
- User Manual "Pass Thru Programming System - SAEJ2534"Document28 pagesUser Manual "Pass Thru Programming System - SAEJ2534"WmadNo ratings yet
- Spectra Precision FAST Survey User ManualDocument68 pagesSpectra Precision FAST Survey User ManualAlexis Olaf Montores CuNo ratings yet
- HyperMesh 2019 Solver TutorialsDocument477 pagesHyperMesh 2019 Solver TutorialsPrabhakar BharathNo ratings yet
- t60 User ManualDocument97 pagest60 User ManualmenacoreaNo ratings yet
- SAP Intercompany ReconciliationDocument23 pagesSAP Intercompany ReconciliationRajeev MenonNo ratings yet
- WinCC Blocks enDocument179 pagesWinCC Blocks enJiří Šantora100% (1)
- Fluid Ninja Live ManualDocument43 pagesFluid Ninja Live ManualCinehdv Mendoza100% (1)
- Expo HelpDocument126 pagesExpo Helpods08041No ratings yet
- SG As5680 5630 3690 TM4280 4230 2490 BookDocument167 pagesSG As5680 5630 3690 TM4280 4230 2490 BookanjenieuNo ratings yet
- FrontDesk FIDELIO ManualDocument123 pagesFrontDesk FIDELIO ManualToni Chayangkul100% (2)
- Polycom Realpresence Group ManualDocument55 pagesPolycom Realpresence Group ManualStemplarsNo ratings yet
- PRICING PROCEDURE STEPSDocument23 pagesPRICING PROCEDURE STEPSPiyush PandeyNo ratings yet
- User Manual: For Synchronized Press BrakesDocument46 pagesUser Manual: For Synchronized Press BrakesdaviNo ratings yet