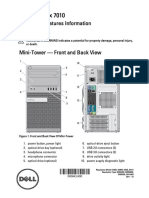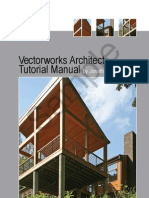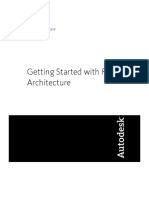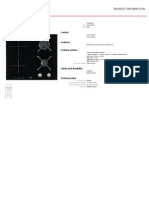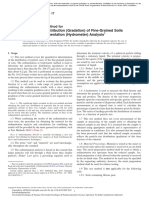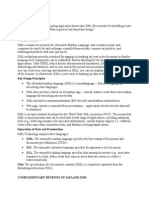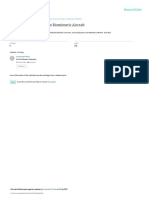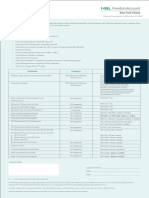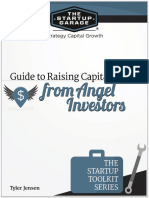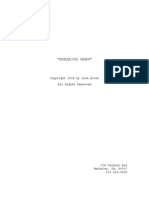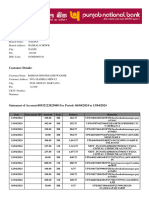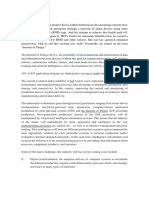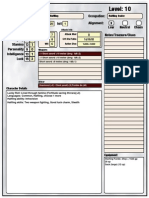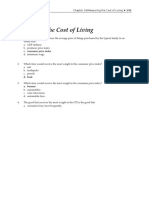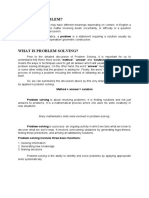Professional Documents
Culture Documents
Architect 3rd Edition Sample
Uploaded by
Ziggy BussyCopyright
Available Formats
Share this document
Did you find this document useful?
Is this content inappropriate?
Report this DocumentCopyright:
Available Formats
Architect 3rd Edition Sample
Uploaded by
Ziggy BussyCopyright:
Available Formats
SAMPLE
by Jonathan Pickup | third edition
written with version 2011
Vectorworks
Architect
Tutorial Manual
SAMPLE
Table of Contents
Introduction..................................................................................... iii
How to Use this Manual.................................................................. iii
New Ways of Drawing.............................................................................................................. iv
Vectorworks Architect Workflow............................................................................................... iv
Step 1
Layer Setup.....................................................................1
Step 2
Property Line.................................................................13
Step 3
Layer (Model) Setup......................................................17
Step 4
Creating the Site Model.................................................23
Step 5
Quick Bulk and Location................................................55
Step 6
Concept Drawings.........................................................81
Step 7
Creating The Walls........................................................91
Document Setup........................................................................................................................1
Text Styles.................................................................................................................................7
Custom Dimension Standard...................................................................................................10
What is a Site Model?..............................................................................................................23
How Does It Work?..................................................................................................................23
What Can You Do With Site Modeling?...................................................................................24
Different Methods of Making a Site Model...............................................................................24
Creating a Layer for the Scanned Image.................................................................................25
Height in Relation to Boundary................................................................................................40
Creating the Lower Floor.........................................................................................................55
Creating the Upper Floor.........................................................................................................58
Linking Spaces to Site Plan.....................................................................................................66
Preparation ..........................................................................................................................81
Plan Viewport..........................................................................................................................83
Perspective Viewports.............................................................................................................87
Creating Basement Walls........................................................................................................91
Creating Other Wall Styles......................................................................................................96
Demolished Walls....................................................................................................................96
Proposed Walls.......................................................................................................................98
Check the Walls on the Site Plan.......................................................................................... 111
SAMPLE
Step 8
Creating The Roof.......................................................117
Step 9
Developed Design Drawings.......................................139
Existing Roof ........................................................................................................................ 117
Proposed Roof 1....................................................................................................................122
Proposed Roof 2...................................................................................................................125
Fitting Walls to Roof..............................................................................................................136
Plan Viewports.......................................................................................................................139
Step 10 Doors and Windows.....................................................155
Standard Vectorworks Doors and Windows..........................................................................157
WinDoor Manager.................................................................................................................165
Terminology ........................................................................................................................165
Geometry Settings.................................................................................................................169
Class and Color Settings......................................................................................................172
Copy or Apply Attributes........................................................................................................173
Updating the Concept Plan....................................................................................................175
Step 11 Site Modifiers...............................................................179
Roads
........................................................................................................................180
Pads and Boundaries............................................................................................................186
Step 12 Stairs...........................................................................195
Step 13 Annotation....................................................................203
Standard Title Blocks (Drawing Border)................................................................................203
Drawing Labels......................................................................................................................206
Notes, Keynotes, and Callouts..............................................................................................209
Step 14 Working Drawings........................................................217
Drawing 01 - Site Plan...........................................................................................................217
Drawing 02 - Foundation Plan...............................................................................................219
Drawing 03 - Framing Plan....................................................................................................223
Other Drawings .....................................................................................................................232
SAMPLE
Step 1 Layer Setup
Document Setup
We will set up the file from the beginning, from a blank document. Vectorworks has set up
commands to make it easier to set up the file. When you have set up the file, it can become
a template file that you can use to start every new job, saving you a lot of setup time.
Go to the Menu bar.
Choose File > New...
This opens a dialog box for you
to choose Create blank document.
A blank file opens with a layer
scale of 1:1 and a letter-size page.
We should set up our page first.
2010 Jonathan Pickup | Vectorworks Architect Tutorial Manual
SAMPLE
Go to the Menu bar.
Choose File > Page Setup...
This opens a dialog box for you to set up the page size.
This dialog box allows you to set
up the printer that you are using.
Click on the Printer Setup... button.
This dialog box will vary depending on your printer.
On a Macintosh the dialog box will look similar to this
picture. Set the printer, page size, and page
orientation.
Click on the OK button.
On a Windows machine the dialog box will look
similar to this picture. Set the printer, page size
and page orientation.
Click on the OK button.
Vectorworks Architect Tutorial Manual | 2010 Jonathan Pickup
SAMPLE
This takes you back to the Page Setup dialog
box.
Our drawings are going to be set up
using Viewports, so the page boundary wont
be meaningful on our design layers.
Turn off Show Page Boundary.
Turn off Show Page Breaks.
Click on the OK button.
Vectorworks shows the
new drawing area.
The reference grid may not appear on
the screen due to the density of the grid
at a particular scale and page size.
Go to the Menu bar.
Choose File > Document Settings >
Document Setup...
Document Setup is a quick way to set up the drawing
when you are starting a new project.
2010 Jonathan Pickup | Vectorworks Architect Tutorial Manual
SAMPLE
On this dialog box we get the opportunity to check the
setup of the project as a whole: the units, layer scale,
drawing area, grid setting, and the title block size.
Click on the Drawing Units: Change... button. This
will open the Units dialog box for us to set up the
drawing units, primary dimensioning, secondary
dimensioning, and area and volume units.
Set your General Display and
Dimension units to the settings
that you want.
The settings might be in feet
and inches.
Vectorworks Architect Tutorial Manual | 2010 Jonathan Pickup
SAMPLE
Set the Dual Dimensions
(secondary units) to the settings
that you want.
You can mix the dimensions types
with the Dual Dimensions.
Click on the OK button.
Click on the Layer Scale: Change... button.
This will open the Layer Scale dialog box for
us to set the scale of the current layer.
2010 Jonathan Pickup | Vectorworks Architect Tutorial Manual
SAMPLE
Set your Layer Scale to 1:200 for metric
drawings or 1/16 (1:192) for imperial
drawings. We will start by drawing the site
plan, so this scale should be suitable.
Click on the OK button.
Click on the Drawing Grids: Change...
button. This will open the Set Grid dialog box for
us to set the snap and reference grids for our file.
If you see this dialog box, click on the
OK button.
Choose Grid on the left-hand side.
For metric drawings, set the snap
grid to 100mm and the reference
grid to 1000mm.
For for imperial drawings set the
snap grid to 4 and the reference
grid to 3.
Click on the OK button.
Vectorworks Architect Tutorial Manual | 2010 Jonathan Pickup
SAMPLE
The reference grid may not appear on the screen due to
the density of the grid at a particular scale and page size.
The Document Setup dialog box now
shows you your setup...
Click on the OK button.
Text Styles
Text styles allow you to create settings for the text you want to use, like paragraph styles in a
word processor. This will allow you to define the text settings for a particular style of text and
save it. Then you can apply the same style to other text that you want to look the same. When
you edit the text style, all the text with the same style will update.
Go to the Menu bar.
Choose Text > Format Text...
2010 Jonathan Pickup | Vectorworks Architect Tutorial Manual
SAMPLE
Chose the font, size, and other text
settings you want for a dimension. Text
styles allow us to assign these settings
to our dimensions.
It is easier if you create the text style first.
Click on the Save... button.
Name the text style to make it easy to
find.
Click on the OK button.
You can see the name of the text style at
the top of the dialog box. If you make a
mistake, do not worry: Ill show you how
to edit the style later.
Vectorworks Architect Tutorial Manual | 2010 Jonathan Pickup
SAMPLE
Click on the Style pop-up menu.
The text styles above the gray line are in
the current file and the text styles below it
are default text styles that come with
Vectorworks.
Click on the OK button to finish.
Text styles appear in the Resource Browser.
Right click (control+click) to modify a text
style.
Choose Edit...
2010 Jonathan Pickup | Vectorworks Architect Tutorial Manual
SAMPLE
Make any changes you want.
Click on the OK button to confirm the
changes. Every block of text and every
dimension that uses this text style will
update.
Custom Dimension Standard
Vectorworks comes with several typical dimension standards. That is fine if you like the
standard settings, but if you want something custom, you can make it.
Go to the Dims/Notes tool set.
Click on the Constrained Linear Dimension tool.
Go to the Tool bar.
The current dimension standard is shown
on the Dim Std: pop-up menu.
Click on the pop-up menu.
Choose Custom Standards...
10
Vectorworks Architect Tutorial Manual | 2010 Jonathan Pickup
SAMPLE
Click on the New... button.
Change the dimension settings to suit
your drawing style.
Click on the Text Style pop-up menu.
Choose the text style we created for
dimensions.
2010 Jonathan Pickup | Vectorworks Architect Tutorial Manual
11
SAMPLE
Click on the OK button to return to the
Custom Dimensions dialog box.
Click on the OK button.
Go to the Tool bar.
Choose you new dimension standard
from the pop-up menu. From now on,
every time you place a dimension, you
will be using your text style and dimension standard.
12
Vectorworks Architect Tutorial Manual | 2010 Jonathan Pickup
You might also like
- Webtools: User ManualDocument20 pagesWebtools: User ManualZiggy BussyNo ratings yet
- 030319043834DellOptiplex 7010Document10 pages030319043834DellOptiplex 7010Karl PerkinsNo ratings yet
- 1 17 Plafon Vinarom: A: 2.54 M Pardoseala Gresie Pereti Vinarom Plafon VinaromDocument2 pages1 17 Plafon Vinarom: A: 2.54 M Pardoseala Gresie Pereti Vinarom Plafon VinaromZiggy BussyNo ratings yet
- VW2009 Architect Tutorial SampleDocument18 pagesVW2009 Architect Tutorial SampleDaniel KelerNo ratings yet
- ŠKODA SCALA ACCESSORIES GUIDE: CUSTOMIZE YOUR RIDE WITH SPORT WHEELS, COMFORT ACCESSORIES & MORE (38 CHARACTERSDocument27 pagesŠKODA SCALA ACCESSORIES GUIDE: CUSTOMIZE YOUR RIDE WITH SPORT WHEELS, COMFORT ACCESSORIES & MORE (38 CHARACTERSZiggy BussyNo ratings yet
- Vectorworks Architect Brochure PDFDocument19 pagesVectorworks Architect Brochure PDFZiggy BussyNo ratings yet
- Automatic Electric Washing Machine: Owner'S ManualDocument52 pagesAutomatic Electric Washing Machine: Owner'S ManualZiggy BussyNo ratings yet
- ŠKODA CYCLING COLLECTION 2020 REVEALS NEW E-BIKES & SCOOTERDocument30 pagesŠKODA CYCLING COLLECTION 2020 REVEALS NEW E-BIKES & SCOOTERZiggy BussyNo ratings yet
- Revit Tutorial PDFDocument48 pagesRevit Tutorial PDFemmanuelNo ratings yet
- Preturi Calorifere Mini FreestandingDocument8 pagesPreturi Calorifere Mini FreestandingZiggy BussyNo ratings yet
- Getting Started Architect 2012Document31 pagesGetting Started Architect 2012Ziggy BussyNo ratings yet
- Manual Golf IVDocument74 pagesManual Golf IVAlex89% (28)
- Match Pictures Valentines Day ActivitiesDocument1 pageMatch Pictures Valentines Day ActivitiesZiggy BussyNo ratings yet
- Gorenje ITG623ASCDocument1 pageGorenje ITG623ASCZiggy BussyNo ratings yet
- Thermometer FLUKE 572Document22 pagesThermometer FLUKE 572Ziggy BussyNo ratings yet
- ICS Concrete Waterproofing SystemsDocument40 pagesICS Concrete Waterproofing SystemsZiggy BussyNo ratings yet
- Manual Thermometer MicroLife NC 100Document130 pagesManual Thermometer MicroLife NC 100Ziggy Bussy100% (1)
- Ascot AUKWS11 Weather StationDocument6 pagesAscot AUKWS11 Weather StationZiggy BussyNo ratings yet
- The Subtle Art of Not Giving a F*ck: A Counterintuitive Approach to Living a Good LifeFrom EverandThe Subtle Art of Not Giving a F*ck: A Counterintuitive Approach to Living a Good LifeRating: 4 out of 5 stars4/5 (5794)
- The Little Book of Hygge: Danish Secrets to Happy LivingFrom EverandThe Little Book of Hygge: Danish Secrets to Happy LivingRating: 3.5 out of 5 stars3.5/5 (399)
- A Heartbreaking Work Of Staggering Genius: A Memoir Based on a True StoryFrom EverandA Heartbreaking Work Of Staggering Genius: A Memoir Based on a True StoryRating: 3.5 out of 5 stars3.5/5 (231)
- Hidden Figures: The American Dream and the Untold Story of the Black Women Mathematicians Who Helped Win the Space RaceFrom EverandHidden Figures: The American Dream and the Untold Story of the Black Women Mathematicians Who Helped Win the Space RaceRating: 4 out of 5 stars4/5 (894)
- The Yellow House: A Memoir (2019 National Book Award Winner)From EverandThe Yellow House: A Memoir (2019 National Book Award Winner)Rating: 4 out of 5 stars4/5 (98)
- Shoe Dog: A Memoir by the Creator of NikeFrom EverandShoe Dog: A Memoir by the Creator of NikeRating: 4.5 out of 5 stars4.5/5 (537)
- Elon Musk: Tesla, SpaceX, and the Quest for a Fantastic FutureFrom EverandElon Musk: Tesla, SpaceX, and the Quest for a Fantastic FutureRating: 4.5 out of 5 stars4.5/5 (474)
- Never Split the Difference: Negotiating As If Your Life Depended On ItFrom EverandNever Split the Difference: Negotiating As If Your Life Depended On ItRating: 4.5 out of 5 stars4.5/5 (838)
- Grit: The Power of Passion and PerseveranceFrom EverandGrit: The Power of Passion and PerseveranceRating: 4 out of 5 stars4/5 (587)
- Devil in the Grove: Thurgood Marshall, the Groveland Boys, and the Dawn of a New AmericaFrom EverandDevil in the Grove: Thurgood Marshall, the Groveland Boys, and the Dawn of a New AmericaRating: 4.5 out of 5 stars4.5/5 (265)
- The Emperor of All Maladies: A Biography of CancerFrom EverandThe Emperor of All Maladies: A Biography of CancerRating: 4.5 out of 5 stars4.5/5 (271)
- On Fire: The (Burning) Case for a Green New DealFrom EverandOn Fire: The (Burning) Case for a Green New DealRating: 4 out of 5 stars4/5 (73)
- The Hard Thing About Hard Things: Building a Business When There Are No Easy AnswersFrom EverandThe Hard Thing About Hard Things: Building a Business When There Are No Easy AnswersRating: 4.5 out of 5 stars4.5/5 (344)
- Team of Rivals: The Political Genius of Abraham LincolnFrom EverandTeam of Rivals: The Political Genius of Abraham LincolnRating: 4.5 out of 5 stars4.5/5 (234)
- The Unwinding: An Inner History of the New AmericaFrom EverandThe Unwinding: An Inner History of the New AmericaRating: 4 out of 5 stars4/5 (45)
- The World Is Flat 3.0: A Brief History of the Twenty-first CenturyFrom EverandThe World Is Flat 3.0: A Brief History of the Twenty-first CenturyRating: 3.5 out of 5 stars3.5/5 (2219)
- The Gifts of Imperfection: Let Go of Who You Think You're Supposed to Be and Embrace Who You AreFrom EverandThe Gifts of Imperfection: Let Go of Who You Think You're Supposed to Be and Embrace Who You AreRating: 4 out of 5 stars4/5 (1090)
- The Sympathizer: A Novel (Pulitzer Prize for Fiction)From EverandThe Sympathizer: A Novel (Pulitzer Prize for Fiction)Rating: 4.5 out of 5 stars4.5/5 (119)
- Her Body and Other Parties: StoriesFrom EverandHer Body and Other Parties: StoriesRating: 4 out of 5 stars4/5 (821)
- NLP Business Practitioner Certification Course OutlineDocument11 pagesNLP Business Practitioner Certification Course OutlineabobeedoNo ratings yet
- Beauty ProductDocument12 pagesBeauty ProductSrishti SoniNo ratings yet
- Rubric 5th GradeDocument2 pagesRubric 5th GradeAlbert SantosNo ratings yet
- Astm D7928 - 17Document25 pagesAstm D7928 - 17shosha100% (2)
- Mobile ApplicationDocument2 pagesMobile Applicationdarebusi1No ratings yet
- Committee History 50yearsDocument156 pagesCommittee History 50yearsd_maassNo ratings yet
- Why Choose Medicine As A CareerDocument25 pagesWhy Choose Medicine As A CareerVinod KumarNo ratings yet
- Meet Joe Black (1998) : A Metaphor of LifeDocument10 pagesMeet Joe Black (1998) : A Metaphor of LifeSara OrsenoNo ratings yet
- A Reconfigurable Wing For Biomimetic AircraftDocument12 pagesA Reconfigurable Wing For Biomimetic AircraftMoses DevaprasannaNo ratings yet
- Key Fact Sheet (HBL FreedomAccount) - July 2019 PDFDocument1 pageKey Fact Sheet (HBL FreedomAccount) - July 2019 PDFBaD cHaUhDrYNo ratings yet
- Ecc Part 2Document25 pagesEcc Part 2Shivansh PundirNo ratings yet
- Condition Based Monitoring System Using IoTDocument5 pagesCondition Based Monitoring System Using IoTKaranMuvvalaRaoNo ratings yet
- Guide To Raising Capital From Angel Investors Ebook From The Startup Garage PDFDocument20 pagesGuide To Raising Capital From Angel Investors Ebook From The Startup Garage PDFLars VonTurboNo ratings yet
- Breaking NewsDocument149 pagesBreaking NewstigerlightNo ratings yet
- Marshall Stability Test AnalysisDocument5 pagesMarshall Stability Test AnalysisZick Zickry50% (2)
- Employee Confidentiality and Non-Disclosure AgreementDocument5 pagesEmployee Confidentiality and Non-Disclosure AgreementshamoojeeNo ratings yet
- SolBridge Application 2012Document14 pagesSolBridge Application 2012Corissa WandmacherNo ratings yet
- Big Joe Pds30-40Document198 pagesBig Joe Pds30-40mauro garciaNo ratings yet
- Essential Rendering BookDocument314 pagesEssential Rendering BookHelton OliveiraNo ratings yet
- Consensus Building e Progettazione Partecipata - Marianella SclaviDocument7 pagesConsensus Building e Progettazione Partecipata - Marianella SclaviWilma MassuccoNo ratings yet
- JM Guide To ATE Flier (c2020)Document2 pagesJM Guide To ATE Flier (c2020)Maged HegabNo ratings yet
- Ielts Practice Tests: ListeningDocument19 pagesIelts Practice Tests: ListeningKadek Santiari DewiNo ratings yet
- Paper 4 (A) (I) IGCSE Biology (Time - 30 Mins)Document12 pagesPaper 4 (A) (I) IGCSE Biology (Time - 30 Mins)Hisham AlEnaiziNo ratings yet
- Computer Networks Transmission Media: Dr. Mohammad AdlyDocument14 pagesComputer Networks Transmission Media: Dr. Mohammad AdlyRichthofen Flies Bf109No ratings yet
- PNBONE_mPassbook_134611_6-4-2024_13-4-2024_0053XXXXXXXX00 (1) (1)Document3 pagesPNBONE_mPassbook_134611_6-4-2024_13-4-2024_0053XXXXXXXX00 (1) (1)imtiyaz726492No ratings yet
- Draft SemestralWorK Aircraft2Document7 pagesDraft SemestralWorK Aircraft2Filip SkultetyNo ratings yet
- Level 10 Halfling For DCCDocument1 pageLevel 10 Halfling For DCCQunariNo ratings yet
- (123doc) - Chapter-24Document6 pages(123doc) - Chapter-24Pháp NguyễnNo ratings yet
- What Is A Problem?: Method + Answer SolutionDocument17 pagesWhat Is A Problem?: Method + Answer SolutionShailaMae VillegasNo ratings yet