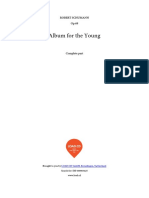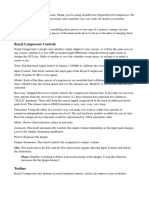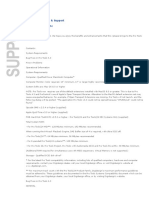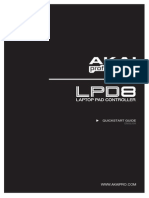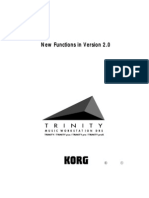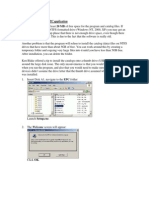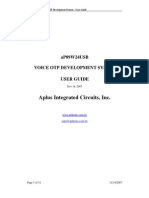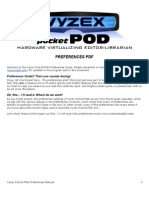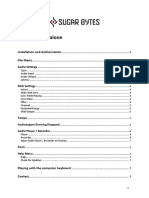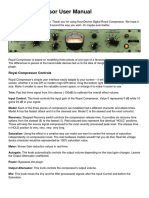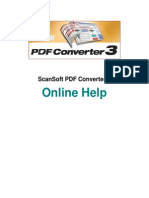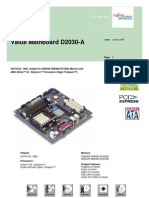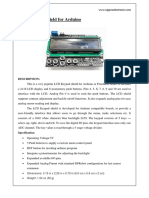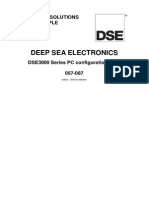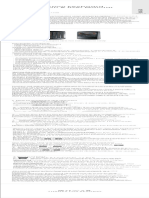Professional Documents
Culture Documents
Vyzex Floor POD Plus Pilot's Guide PDF
Uploaded by
Claudio Troncoso RiquelmeOriginal Description:
Original Title
Copyright
Available Formats
Share this document
Did you find this document useful?
Is this content inappropriate?
Report this DocumentCopyright:
Available Formats
Vyzex Floor POD Plus Pilot's Guide PDF
Uploaded by
Claudio Troncoso RiquelmeCopyright:
Available Formats
Vyzex Floor POD Plus Pilots Guide
1
PILOTS GUIDE PDF (Version 2.01)
Welcome to the Vyzex Floor POD Plus Pilots Guide. Please remember to check back at the Line 6 Vyzex
support forum (http://line6.com/community/community/support/pod_support/vyzex) for news and updates.
What are the minimum requirements for the program?
PC Windows XP and Vista. The program can also be adapted to run on Windows 2000 (see the
accompanying Troubleshooting PDF or the programs README.TXT) but this is not an officially
supported platform and any modifications to their Windows 2000 installation are exclusively the
users responsibility.
P4 equivalent Processor and up, 32-bit color graphics and 1024x800 or larger display.
NOTE: If your PCs main display resolution is near the minimum requirement, you may
need to set your task bar to auto-hide in order to avoid clipping of the editor GUI by
the Windows Operating System.
MAC OSX 10.4 and OSX 10.5, Power PC G4, G5 and all Intel Processors. 1024x800 or larger display.
How do I install and configure the program?
First you should run the installer program, then you should connect your Floor POD Plus to your computer
through any approved USB MIDI Interface, ensuring that your MIDI interface is correctly installed and
functional.
Now you should quit any MIDI port using music software you have running before you launch the program for
the first time This will avoid any possible conflicts between Vyzex and your other MIDI software on the
programs maiden voyage.
NOTE: Youll still need to hook up the Audio Output(s) of Floor POD Plus to powered speakers or plug in
headphones if you want to listen to your guitar while you edit. Theres no magical audio over midi going on here!
Vyzex Floor POD Plus Pilots Guide
2
Auto-sensing, auto-sensing, 1, 2, 3
By default, Vyzex Floor POD Plus will open every MIDI In and MIDI Out port on your computer and conduct a
thorough search for your Floor POD Plus: When Floor POD Plus has been found, Vyzex will set the MIDI IN
and MIDI OUT ports it needs in order to communicate with Floor POD Plus automatically.
By default, Vyzex Floor POD Plus will automatically GET (upload) your Floor POD Pluss user bank and current
editing buffer every time you launch the program:
This step ensures that the editor has a copy of every channel bank memory aboard your Floor POD Plus
loaded up for editing at the start of each session.
Vyzex Floor POD Plus Pilots Guide
3
Once the transfer is complete you will be able to click on the BANK mode button and see the entire channel
bank from your Floor POD Plus within the editors Graphical User Interface (GUI):
At this moment, the editor and your Floor POD Plus are completely synchronized. This means both the
software and the hardware have identical data loaded and any edits you make in the editor will be
automatically transmitted to your Floor POD Plus, including any changes to the Channel Bank ordering.
Backing Up Your Tone Data
To back up your tone data to hard disk, choose FILE->Save Set from the applications menu. Youre now
backed up, provided you dont save any changes to this file. If youre worried about that happening, you can
also choose the FILE->Save Set As menu command to change the file name you are working with before
you move on.
What if I got an error message saying the editor couldnt find my Floor POD Plus?
If the editor software is unable to find your Floor POD Plus and synchronize itself, you have a connection
problem Assuming youve followed the MIDI connection diagram on page 1, this issue is likely Windows
driver related. Please check out the Vyzex Floor POD Plus Troubleshooting PDF file, available for instant
access from the programs Manuals menu.
Vyzex Floor POD Plus Pilots Guide
4
Ok, I backed up my set file for safety. So how do I edit a Floor POD Plus Channel?
Simply twist the knobs and click on the pop-up controls in the Vyzex editor GUI and youll hear the changes
instantly reflected in Floor POD Plus: These changes will be temporary unless you then press the STORE
button in the editor GUI.
Heres a quick tour through some editing with Vyzex Floor POD Plus:
TONE EDIT
Press the TONE
button to put the
editor GUI into Tone
Edit mode.
Edit the parameters
by twisting knobs
and clicking on text
controls in the
editor GUI (See
NOTE below).
When you get a
sound you want to
keep, press the
STORE button to
overwrite the
original tone at the
bank location
indicated right next
to the channel
NAME in the editor
GUI.
In normal operating
mode, the editor
will also update the
matching channel
memory aboard
your Floor POD Plus
whenever you press
the STORE button in
the editor GUI.
Now lets click on
the EDITOR MODE
BANK button to
switch from TONE
edit mode to BANK
edit mode.
The knobs operate as rotary-drag controls: You can change them to operate as linear drag
controls in the Options->Preferences dialog. A full explanation of the program
preferences and an overview of how all the control types operate (including keyboard short-
cuts and alternate click modes) can be found in the Preferences Guide PDF, available
from the applications Manuals menu.
Vyzex Floor POD Plus Pilots Guide
5
BANK EDIT
With the BANK Edit
mode activated, you
can see every user
channel in the
CHANNEL BANK.
If you click on any
entry in the
CHANNEL BANK
area youll see that
it is automatically
loaded for tone
editing. Youll also
hear that the new
tone is also being
auditioned on your
Floor POD Plus.
You can drag and
drop entries within
the channel bank to
swap them around.
You can also copy
single or multiple
consecutive channel
entries to the
clipboard and then
paste them into a
different location,
provided the
destination is the
same size as the
source.
Drag and drop operations in the CHANNEL BANK editor work as follows:
If you drag any preset in the bank to another location, the source and destination presets will trade
places. This is a Swap Operation.
If you hold down the CTRL (Option on Mac) key while dragging and dropping, the source will be copied
over the destination. This is a Copy Operation.
If you hold down the SHIFT key while dragging and dropping, the source will be moved into the
destinations location and the bank entries between the two will be shifted back 1 place in order to fill
the hole left behind by the source. This is an Insert operation.
Every change you make to the channel bank through the editor GUI will be automatically transmitted to your
Floor POD Plus, so remember to reopen your original saved user set file and SYNC it to your Floor POD Plus
when you are done playing with the editor.
Vyzex Floor POD Plus Pilots Guide
6
RENAME A TONE
Simply click on the
current tones name
to change it
...And click the OK button to accept the new name.
Vyzex Floor POD Plus Pilots Guide
7
THE STORE IN
BUTTON
The tone is
renamed, and we
decide wed like to
store the change
but not within the
1A slot within the
editors channel
bank.
For the sake of
argument, lets say
we want the Hell
Hole tone to be
stored in Channel
Bank Memory 6C
instead of 1A.
Rather than click
the STORE button,
well click on the
STORE IN button,
instead.
Vyzex Floor POD Plus Pilots Guide
8
THE STORE IN
DIALOG
The STORE IN
dialog allows you to
choose any location
in the channel bank
as a destination.
Lets choose 6C as
the destination.
We then click on the
Store to
Destination button.
This will close the dialog and store the preset to the selected location.
Vyzex Floor POD Plus Pilots Guide
9
STEP 6:
If you look in the
CHANNEL BANK
area of the editor,
youll see that
channel memory 6C
now contains the
tone we named Hell
Hole.
At this point, the
channel memory 6C
on your Floor POD
Plus will also now
contain the Hell
Hole tone.
Youll note that the
original Back in
Black tone in the
1A channel memory
has not been
changed.
In the upper part of
the GUI, youll see
that 6C is now
displayed as the
Channel Bank
location of the Hell
Hole tone that is
currently loaded for
editing: If you were
to press the STORE
button now, the
tone would be
stored in the 6C
destination.
Nice demo. Now, lets restore my original data to my Floor POD Plus Im gigging tonight!
If you have followed along and experimented with the STORE button or performed any kind of bank
reorganizing operations, you should be aware that every change you just made in the editor has also been
automatically applied to the memory locations aboard your Floor POD Plus.
To restore the onboard memory of your Floor POD Plus to its original state, follow these steps:
1. Select File->Open from the program menu and select the *.SQS (set) file that you originally saved.
2. If a dialog asks Do you want to save the changes? click on the No button.
3. When the Synchronize This Set? dialog opens, click on the SYNC the Set TO Floor POD Plus button.
This procedure will load your saved Set file into the editor and synchronize its contents to your Floor POD
Plus.
Vyzex Floor POD Plus Pilots Guide
10
Having the editor automatically overwrite my Floor POD Plus bank whenever I open a set file
makes me nervous I keep my gig tones stored on my Floor POD Plus! Isnt there a safer way to
work?
Absolutely: There are times when you dont want to synchronize an opened set file into your Floor POD plus,
such as when you only want to browse a set file for interesting tones. In cases like these, it makes more
sense for the editor to transfer each tone you select into the temporary edit buffer aboard your Floor POD
Plus, avoiding the Floor POD Plus Channel Bank altogether. The result is your Floor POD Plus plays whatever
tones you select while its onboard Channel Bank remains unchanged by the editor.
To enter this alternate operational mode, open a set file from disk and click the Do Not SYNC This Set File
button when you the Synchronize This Set? dialog opens:
This safer way of working is called Virtual Editing: Instead of the editors Channel Bank operating as a fully
synchronized copy of the actual Channel Bank on your Floor POD Plus, the editor Channel Bank operates as a
virtual bank without actually touching the Channel Bank in the Floor POD Plus.
To explain the difference between Direct and Virtual editing, here is a graphical representation of the three
levels that interact when you are using the Vyzex Floor POD Plus editor:
Check out the red box entitled FLOOR POD PLUS on the left: See the 124 green squares inside the red box?
These represent the 124 channel tones that live in the CHANNEL BANK onboard your Floor POD Plus. Now
look at the black box entitled EDITOR in the middle of this illustration: Another set of 124 green squares,
right? These represent the 124 tones you are changing whenever you edit within the bank editor.
Vyzex Floor POD Plus Pilots Guide
11
In the preceding illustration it should be clear that the tones in both channel banks usually start out as
copies of each other (such as immediately after youve uploaded a SET to the editor from Floor POD Plus, or
immediately after youve synchronized a SET file opened in the editor to Floor POD Plus).
When both the editor and Floor POD Plus have matching data like this, they are fully synchronized and the
editor operates in Direct Bank mode. In Direct mode, the software automatically transfers any changes you
make in the editors channel bank directly to the channel bank in your Floor POD Plus. This is the normal
operating mode of the editor which is both easy to understand and simple to use.
On the other hand, whenever you open a set file from disk into the editor and do not to synchronize its data
to your Floor POD Plus, you are telling the software that the Channel Bank in your Floor POD Plus should not
be overwritten to match the Channel Bank in the editor. The editor software follows this rule by shifting to
Virtual Bank mode.
In Virtual Bank mode, the software simulates direct bank editing without actually involving the Channel Bank
on the Floor POD Plus. Whenever you select a new preset in the editors channel bank, this is what happens:
1. The editor sends a program change to your Floor POD Plus to update the bank number display on the
front panel,
2. The editor updates the Floor POD Plus editing buffer with the selected tone data from the editor.
As a result, you may be fooled into thinking the editors bank is actually the bank onboard Floor POD Plus,
but its only a convincing simulation (or a sneaky trick if you prefer) on the editors part, which is why we call
this technique virtual bank editing.
In Virtual Bank mode you can navigate through the Channel Bank in the editor and perform all kinds of
reorganization within the bank entries while dragging new tones in and out of the Collection (more on the
Collection shortly) and your Floor POD Plus will faithfully audition each selected sound as if these tones were
part of the onboard Floor POD Plus bank The important thing to remember is, unless you specifically
command the editor to transfer its Channel Bank into the one on Floor POD Plus (with a manual SET SYNC
operation), the actual bank aboard your Floor POD Plus is completely protected. This means your all-
important gig sounds are safe from erasure unless you really want to replace them.
When the Vyzex Floor POD Plus editor is in Virtual Bank mode, youll see that an extra button labelled SYNC
appears directly below the USER CHANNELS navigation buttons in the editor GUI:
Additionally, a flashing red V (for Virtual, not Vendetta) icon also appears between the STORE and STORE
IN buttons when Virtual Bank mode is engaged: Its one more clue something strange is going on!
The STORE and STORE IN buttons also behave differently when the V is flashing: In virtual mode, these
buttons only write to the editors Channel Bank and leave your Floor POD Plus bank alone. This safeguards
the Channel Bank aboard your Floor POD Plus as part of the Virtual Bank operational rules.
Vyzex Floor POD Plus Pilots Guide
12
The SYNC button provides a way to command the editor to restore synchronization between your Floor POD
Plus onboard channel bank and the channel bank in the editor. It also provides the option to SYNC the
current tone being edited into the Floor POD Plus Channel Bank from within Virtual Bank mode.
Clicking on the SYNC button launches the following dialog:
This dialog lets you choose from four different operations. From left to right they are:
1. SYNC Set TO FPP: This transfers the entire set in the editor to Floor POD Plus, overwriting the
Channel Bank onboard the device and resuming direct mode editing.
2. SYNC Set FROM FPP: This transfers the entire Channel Bank from your Floor POD Plus into the
current set file and resumes direct mode editing.
3. SYNC Channel to FPP: This writes the currently edited tone in the editor to the displayed bank
location in both the editors Channel Bank and your Floor POD Plus Channel Bank. Virtual Bank editing
will continue.
4. Cancel: This (quite obviously) cancels the dialog without any changes. Virtual Bank editing will
continue.
When Virtual Bank mode is active, youll also notice two new buttons appearing in the Bank editor whenever
you make a selection: GET SELECTED and SYNC SELECTED.
These two buttons command the editor to either GET the corresponding channel location from your Floor
POD Plus and load it in the editors Channel Bank or to SYNC the selected entry into the corresponding
channel location on Floor POD Plus. These two buttons are not available outside of Virtual Bank mode since
they are unnecessary when the editors channel bank and the Floor POD Plus channel bank are automatically
synchronized.
Vyzex Floor POD Plus Pilots Guide
13
There is also a situation in which Virtual bank mode will automatically engage, which is whenever you cancel
a set from being fully received from Floor POD Plus. Recall how the editor automatically gets the current
channel and channel bank from your Floor POD Plus whenever you launch the program? Heres that transfer
screen again:
If you press either the Cancel All or Cancel button (shown here) before the program has had a chance to
completely load the whole channel bank from Floor POD Plus, the editor will be forced into virtual bank mode
since the software will not be completely synchronized with your Floor POD Plus: Only the first part of the
editor bank will reflect the channel bank aboard your Floor POD Plus The rest of the editor bank will be
empty. These empty slots in the editors Channel Bank will not be auditioned when you click on them.
Instead, the editor will call up the corresponding channel from your Floor POD Plus (with a program change)
so you can hear the sound that is missing from the editor bank.
You can get out of this situation by either pressing the SYNC button, selecting all the blank tones in the bank
and pressing the GET SELECTED button, or opening a saved .SQS file from disk: The choice is yours.
Vyzex Floor POD Plus Pilots Guide
14
So far youve only covered Set (SQS) files - What about L6T files from CustomTone.com?
While SQS files are the format used by the Vyzex editor to store the contents of an entire Floor POD Plus in
one place, the program also works with single channel Line 6 Tone (L6T) files available for download at
http://www.customtone.com.
L6T files come in many different varieties: A Vetta II L6T file will not be compatible with Floor
POD Plus hardware, nor will a Pocket POD L6T file be compatible with HD147 hardware for
example.
Only Floor POD Plus, PocketPOD and POD 2.0 L6T files can be opened by the Vyzex Floor
POD Plus editor software - All other L6T file types are incompatible!
As mentioned above, Vyzex Pocket POD can import PocketPOD and POD 2.0 L6T files. Youll have to bear
in mind that these devices are close but not identical to Floor POD Plus in structure and that the imported
file may not sound 100% like it did on the original device when loaded on your Floor POD Plus.
When you open an L6T file, the tone is loaded for editing as the current selected tone: You can hear it, but
unless you STORE it to a Channel Bank location it will not become a relatively permanent part of the set file.
Can I also drag and drop L6T files to import them?
Yes: You can drag and drop L6T files from any open folder on your computer into the Vyzex Floor POD Plus
editor window:
If you drop the file over the TONE editing area of the GUI it will be imported into the current CHANNEL
editing buffer (as shown in the illustration above),
If you drop the file over the BANK editing area of the GUI it will be imported into the specific CHANNEL
BANK entry you drop into.
If you drop the file over the Collection view (explained on the next page), it will be imported into the
collection and sorted alphabetically by name.
Vyzex Floor POD Plus Pilots Guide
15
What about multiple L6T files: Can I import a selection of these in one shot?
Yes: You can batch import any number of L6T files into the Vyzex Floor POD Plus editor, but you will need to
open the editors Collection view first...
Opening The Collection View
The Collection View can be opened by checking the Collection View item in the Options menu:
The collection acts as a global listing of your favorite tones that remains available no matter which set file
you have currently opened. This property makes the Collection View as equally useful as both a transfer
clipboard and a master library of individual set components.
To import any number of L6T files into the collection, simply select the L6T files in an open folder window and
then drag and drop the selection into the Collection pane of the editor window. The next time you open the
Collection View you will see these tones have been sorted alphabetically into the collection list.
Vyzex Floor POD Plus Pilots Guide
16
To transfer any bank entry to the Collection, simply drag it from the Bank window into the Collection.
Likewise, to transfer a collection entry to the editor, simply drag it back into the editor. If you want to copy
the currently edited tone to the Collection, hold down the ALT key and click down the mouse on any area in
the editor where there isnt a control (such as the Line 6 logo) and ALT-drag the tone to the Collection.
Unlike the bank view (which automatically loads any selection you make for editing), the collection allows you
to audition your selection without directly loading it into the editor GUI. This means you can hear each tone
in the collection by single clicking on them in turn, but your current edits will not be disturbed. If you actually
want to replace the currently edited tone with one from the collection, simply double click on the tone you
want to load.
You dont have to drag a collection item into the editor if you only want to audition it: When
you click on the item Vyzex will automatically load it into Floor POD Pluss editing buffer for
instant auditioning. If you decide you also want to edit any collection item in the editor GUI,
simply double-click on it and it will load for editing and also be auditioned at the same time.
When you first install Vyzex Floor POD Plus, the Collection will be empty. Then as you add items to it from
the editor, the Collection will sort them alphabetically, which means the newer entries will always be located
closer to the bottom of the collections listing: This allows you to archive multiple versions of the same item
and youll always know which one is the most recent (hint: It will have the largest number at the end!).
The entire collection is stored as a single file on your hard drive called Default.SQC: If you
ever want to archive the collection, this is the file to back up.
The Default.SQC file is located in the \Psicraft\Vyzex Floor POD Plus\Line 6 Floor POD
Plus subfolder of your user documents folder (on both Windows and Mac).
You can also ALT-Drag the currently loaded preset tone into the editors currently loaded User
Bank: Just remember that this user bank will need to be saved as an appropriately named
SET file for you to be able to retrieve the preset tones youve just stored later on.
This concludes the Vyzex Floor POD Plus Pilots Guide PDF Manual It was pretty quick, wasnt it?
Since this document is only an introduction, its a good idea for you to also read the companion PDF manuals
like the Vyzex Floor POD Plus Preference Guide and the Vyzex Floor POD Plus Troubleshooting
Guide for a more complete view of how the editor operates. Just as with this PDF, these PDFs are also
accessible from the programs Manuals pull down menu.
Vyzex Floor POD Plus Pilots Guide
17
APPENDIX 1 : Manually Configuring Vyzex Floor POD Plus
As was mentioned in part one of this pilots guide, Vyzex Floor POD Plus automatically configures itself to use
the correct MIDI ports and then uploads Floor POD Pluss user bank and channel buffer every time you launch
the program. While this is the default setup for the program, you are free to reconfigure the program
manually which may be more to your liking once youve mastered how it operates.
There are four basic options that are turned on in the program as defaults:
Auto Load Sets: When checked, Vyzex loads a Set from Floor POD Plus each time the program is
started.
AutoSense on Program Execution: When checked, Vyzex automatically attempts to determine the
MIDI ports and SysX communication channel that it uses every time the program is started. If this
option is not checked then you must manually configure the settings using the Settings dialog.
AutoLoad Temporary Elements when Create New Set: When checked, Vyzex loads a set from Floor
POD Plus whenever a new file is created.
Auto Save and Reload Session: When checked, Vyzex automatically saves the set on program exit and
reloads this set the next time the program is run.
NOTE: If the Auto Load Sets option is also checked, the session reload will not take place A new set
will be loaded from Floor POD Plus instead.
Rather than just showing you what to uncheck, were going to explain the background details, starting with
Geek Facts 1 and 2 from The Midiot's Guide to the Studio:
Geek Fact #1: One USB Cable equals many MIDI Cables. By connecting a USB cable between a
MIDI Interface and your computer you are actually connecting two virtual MIDI cables: One from Floor
POD Plus's output to the computer's input and another from the computer's MIDI output to Floor POD
Plus's input in one shot.
From your computer operating systems perspective, the virtual MIDI cable coming from your Floor
POD Plus appears as a MIDI Input Port, and a MIDI Output Port. These ports will be available to
any music software that supports MIDI, which includes sequencers, DAWS and of course the Vyzex
Floor POD Plus editor program.
Geek Fact #2: Computers often have 'hidden' MIDI Ports. It's true. Even if you don't have other
USB MIDI devices connected, your computer may have 'virtual' MIDI ports that address things like
your Sound Card's game port or that cheesy onboard synthesizer chip that bad websites love to fire
up unexpectedly. These MIDI ports will always be visible to music software as possible selections in
addition to the ports that Floor POD Plus presents to your computers operating system whenever the
USB cable is plugged in, no matter your taste in web design.
Vyzex Floor POD Plus Pilots Guide
18
Weve related these two geek facts to prepare you for the fact that before you can use your Floor POD Plus
with any piece of music software, youll need to select one or more appropriate MIDI IN ports and MIDI Out
ports within the softwares configuration dialogs.
As was mentioned earlier, Vyzex Floor POD Plus is set by default to automatically do this chore for you when
you first start using the editor, but after you become more proficient using your Floor POD Plus, youll likely
want to do more sophisticated things with it, and thats when the information in this section of the Users
Guide is essential for you to know.
The Vyzex MIDI In Ports Dialog (MIDI->MIDI In Ports Menu)
THE MIDI IN PORTS DIALOG ON WINDOWS XP (WITH A CLASS COMPLIANT MIDI PORT SHOWN)
The MIDI In Ports dialog is where you select the MIDI port(s) that you wish the editor to connect to. By
default, the Always Start with All MIDI Ports Open option is checked because this allows the AutoSense
routine to check every MIDI port that is available to your computer. If you have disabled AutoSense in the
Vyzex preferences menu, you should uncheck this option to avoid conflicts with other music software
installed on your computer that you may want to run simultaneous to the Vyzex editor.
Its important to understand that your computer operating system refers to these ports as MIDI IN ports
purely from its own perspective, not from Floor POD Plus: This means that the MIDI IN Port called USB Audio
Device is actually connected to the MIDI OUT port on Floor POD Plus, and the MIDI Out Port called USB Audio
Device is actually connected to the MIDI IN port on Floor POD Plus. Dont worry This is not as confusing as
it sounds. Just remember that from the computers perspective, these two ports are the input port that
brings MIDI Data from Floor POD Plus and the output port that sends MIDI Data to Floor POD Plus.
For basic editor operation, you only need to select each port used by Floor POD Plus. These will be labelled
according to your particular MIDI interfaces name unless you are using Windows XP and your MIDI interface
is class compliant (which means it uses the built-in Windows USB MIDI driver). Windows XP labels its class
compliant MIDI ports as the somewhat unfriendly USB Audio Device as shown above.
Remember: These instructions only apply if you are manually configuring the Vyzex software!
Otherwise you can leave everything as it was installed and the software should automatically
reconfigure the MIDI In and MIDI Out ports whenever you run the program.
Vyzex Floor POD Plus Pilots Guide
19
On Windows Vista and Mac OS X, the MIDI Port names are always considerably friendlier than Windows XP:
On these operating systems youll be able to tell your MIDI interfaces MIDI ports from others that your
system may have available. Simply click on the port to selected it and click on the OK button: Just remember
that if you want the program to recall these selections every time it runs youll also need to uncheck the
Always Start with All MIDI Ports Open option as well.
The Vyzex MIDI Out Ports Dialog (MIDI->MIDI Out Ports Menu)
THE MIDI OUT PORTS DIALOG ON MAC OSX
FOR
WINDOWS
XP
As explained previously, Windows XP refers to Floor POD Pluss MIDI In Port and MIDI Out
Port as USB Audio Devices, which can get quite confusing, especially if you have more than
one class-compliant USB MIDI device connected to your PC. In this situation the USB Audio
Devices will be numbered, and (unfortunately) the ordering of each devices ports will differ
from model to model, so be alert when you are trying to determine which one(s) to select.
Additionally the MIDI Out Ports numbering order on Windows XP is often different than the
MIDI In port numbering, so please keep this in mind when configuring the MIDI ports
manually.
Vyzex Floor POD Plus Pilots Guide
20
Multi-Client Driver Support
In the world of MIDI device drivers, multi-client operation is very desirable: Multi-client MIDI drivers can be
opened and used by more than one software application at a time, allowing multiple programs to share
attached MIDI devices. While Apples OS X class-compliant MIDI drivers are multi-client, the equivalent
Microsoft class-compliant MIDI drivers on Windows XP & Vista not multi-client: This means that you wont be
able to use Vyzex to edit your Floor POD Plus while another program is accessing it (such as your favorite
DAW or sequencer program).
WINDOWS
XP & VISTA
If you have the Always Start with All MIDI Ports Open option checked for use with Vyzexs
AutoSense features and you have other non-multi-client MIDI devices connected, this will
cause conflicts with any other MIDI software you are running. In this situation, you should
disable this option and configure Vyzex manually to work with your Floor POD Plus.
Disabling the Automatic MIDI Port Management (AutoSense) Feature
If you need to disable the AutoSense feature, the relevant program options can be found in the Preferences
dialog within the Studio tab:
PREFERENCES DIALOG STUDIO TAB (WINDOWS XP)
Simply uncheck the AutoSense option shown here and then uncheck the open the Always Start with All
MIDI Ports Open option in both the MIDI IN Ports and MIDI Out Ports dialogs. After you have done this the
Vyzex application will save any specific IN and OUT Port selection(s) youve made.
You might also like
- Schumann - Album For The Young PDFDocument57 pagesSchumann - Album For The Young PDFLaura RexNo ratings yet
- Pilot S Guide PDF (Version 1.17)Document19 pagesPilot S Guide PDF (Version 1.17)Daniel Alves dos SantosNo ratings yet
- Stereo Surround ConversionDocument11 pagesStereo Surround Conversionnickzed2011No ratings yet
- Line 6 POD 2.0 Upgrade GuideDocument22 pagesLine 6 POD 2.0 Upgrade Guideb0beiiiNo ratings yet
- Editing MIDI in Reaper !Document15 pagesEditing MIDI in Reaper !Ash FoxxNo ratings yet
- Vyzex Floor POD Plus PreferencesDocument11 pagesVyzex Floor POD Plus PreferencesDocScribd1No ratings yet
- POD HD500 Edit User ManualDocument46 pagesPOD HD500 Edit User ManualsaptagunungNo ratings yet
- FLV Media UtilityDocument22 pagesFLV Media UtilityRobertoVbrNo ratings yet
- Autoformer ManualDocument7 pagesAutoformer ManualAndre TolsenNo ratings yet
- Micro C 8051 Asssembly Language Programming GuideDocument18 pagesMicro C 8051 Asssembly Language Programming GuideReinaldo SouzaNo ratings yet
- HyperSpace ManualDocument23 pagesHyperSpace ManualPhilippe B. TrovãoNo ratings yet
- Royal DOCUMENTATIONDocument3 pagesRoyal DOCUMENTATIONAlejandro RenatinhoNo ratings yet
- Sub Phatty Editor Users Manual PDFDocument17 pagesSub Phatty Editor Users Manual PDFdarwinNo ratings yet
- Pro Tools 4.3 Read MeDocument7 pagesPro Tools 4.3 Read Methared33No ratings yet
- Usb DVR: Model: 4V2ADocument22 pagesUsb DVR: Model: 4V2AGaćeša BranislavNo ratings yet
- Absynth ManualDocument41 pagesAbsynth ManualBlanca Rios MartinNo ratings yet
- KB37 User GuideDocument53 pagesKB37 User GuidePaul PattersonNo ratings yet
- Library Window Toolbar .......................................Document34 pagesLibrary Window Toolbar .......................................Ian DuhNo ratings yet
- Neuratron Photoscore How To Convert From PDF NotationDocument4 pagesNeuratron Photoscore How To Convert From PDF NotationBeray Selen100% (1)
- LPD8 - Quickstart Guide - English - RevADocument6 pagesLPD8 - Quickstart Guide - English - RevABruce BarrosNo ratings yet
- New Functions in Version 2.0 Nouvelles Fonctions de La Version 2.0 Neue Funktionen in Version 2.0Document5 pagesNew Functions in Version 2.0 Nouvelles Fonctions de La Version 2.0 Neue Funktionen in Version 2.0Benja Lopez BarriosNo ratings yet
- Deck A Dance ManualDocument39 pagesDeck A Dance ManualAdam ChadwickNo ratings yet
- Toyota EPC SetupDocument7 pagesToyota EPC SetupaseppopyNo ratings yet
- How To Sync Finale and REAPER Using MTCDocument5 pagesHow To Sync Finale and REAPER Using MTCDeris NougadNo ratings yet
- Ds 404 ManualDocument25 pagesDs 404 ManualRoberto Padrino Garcia100% (1)
- aP89W24USB User Guide 20071114Document11 pagesaP89W24USB User Guide 20071114Chetan TiwariNo ratings yet
- Editing MIDI in Reaper !Document12 pagesEditing MIDI in Reaper !Andrew FaneNo ratings yet
- Intermusic - Using Sound DiverDocument3 pagesIntermusic - Using Sound DivervioguitarNo ratings yet
- InTone ManualDocument63 pagesInTone ManualKPWNo ratings yet
- 06alab6 Audition PDFDocument5 pages06alab6 Audition PDFWalid_Sassi_TunNo ratings yet
- Programming Just Basic Tutorials PDFDocument360 pagesProgramming Just Basic Tutorials PDFsharkman2020No ratings yet
- PC ManualDocument34 pagesPC ManualminpyitNo ratings yet
- Manual Standalone: Installation and Authorization File MenuDocument7 pagesManual Standalone: Installation and Authorization File Menumadani artNo ratings yet
- Vyzex Pocket Pod PreferencesDocument11 pagesVyzex Pocket Pod PreferencesDaz MasonNo ratings yet
- Manual Standalone: Installation and Authorization File MenuDocument7 pagesManual Standalone: Installation and Authorization File Menumadani artNo ratings yet
- Manual Standalone: Installation and Authorization File MenuDocument7 pagesManual Standalone: Installation and Authorization File MenuClément GillauxNo ratings yet
- Manual Standalone: Installation and Authorization File MenuDocument7 pagesManual Standalone: Installation and Authorization File MenuClément GillauxNo ratings yet
- Manual Standalone: Installation and Authorization File MenuDocument7 pagesManual Standalone: Installation and Authorization File Menumadani artNo ratings yet
- BMS Creation NotesDocument18 pagesBMS Creation NotesDetunedNo ratings yet
- Basic Encoding Using Tmpgenc 4.0 Xpress: StartDocument6 pagesBasic Encoding Using Tmpgenc 4.0 Xpress: StartRicardo CândidoNo ratings yet
- Expansion Voice Editor Owner's ManualDocument27 pagesExpansion Voice Editor Owner's ManualRaziel Mérida Flores67% (3)
- Korg Trinity Manual - Operating System Version 2+Document4 pagesKorg Trinity Manual - Operating System Version 2+CaroozoNo ratings yet
- Line 6 WorkbenchDocument16 pagesLine 6 WorkbenchLoo Cee OhNo ratings yet
- Royal Compressor User ManualDocument3 pagesRoyal Compressor User ManualAndre TolsenNo ratings yet
- Programming: Just Basic TutorialsDocument360 pagesProgramming: Just Basic TutorialsGeorge Peters67% (3)
- TutorialDocument8 pagesTutorialInti RoveloNo ratings yet
- LPD8 Editor User Guide: To Download and Install The Editor SoftwareDocument2 pagesLPD8 Editor User Guide: To Download and Install The Editor SoftwareNicola Dal saccoNo ratings yet
- mPowerSynth ManualDocument95 pagesmPowerSynth ManualDavid Velasco PérezNo ratings yet
- Reason 5 Getting Started PDFDocument76 pagesReason 5 Getting Started PDFDjLord KaseemNo ratings yet
- Dash User GuideDocument30 pagesDash User GuideCeleste Espina50% (2)
- 02alab2 Audacity PDFDocument10 pages02alab2 Audacity PDFWalid_Sassi_TunNo ratings yet
- Manual Standalone: Installation and Authorization File MenuDocument7 pagesManual Standalone: Installation and Authorization File MenuthetarlabNo ratings yet
- Manual Standalone: Installation and Authorization File MenuDocument7 pagesManual Standalone: Installation and Authorization File MenuthetarlabNo ratings yet
- Manual Standalone: Installation and Authorization File MenuDocument7 pagesManual Standalone: Installation and Authorization File MenuthetarlabNo ratings yet
- Manual Standalone: Installation and Authorization File MenuDocument7 pagesManual Standalone: Installation and Authorization File Menumadani artNo ratings yet
- Sugarbytes Looperator ManualDocument7 pagesSugarbytes Looperator ManualthetarlabNo ratings yet
- PDF Converter 3 Help EngDocument52 pagesPDF Converter 3 Help EngDan Nicolae PopNo ratings yet
- Fabfilter Pro-C ManualDocument33 pagesFabfilter Pro-C ManualsgsgNo ratings yet
- 2022 Adobe® Premiere Pro Guide For Filmmakers and YouTubersFrom Everand2022 Adobe® Premiere Pro Guide For Filmmakers and YouTubersRating: 5 out of 5 stars5/5 (1)
- Method InclinometerDocument34 pagesMethod InclinometerJuandeArAm100% (2)
- Redmis2 6Document3 pagesRedmis2 6DayronToroNo ratings yet
- 29834901Document213 pages298349017laserNo ratings yet
- D2030ADocument2 pagesD2030AovidiufgsNo ratings yet
- Mili ChargerDocument8 pagesMili ChargerDan RuseNo ratings yet
- P27 GV 30Document53 pagesP27 GV 30Ivan CardosoNo ratings yet
- User Manual HR-630 en - ASUKA Car TVDocument44 pagesUser Manual HR-630 en - ASUKA Car TVUlhaq D-bean'sNo ratings yet
- Pic Development Board User ManualDocument46 pagesPic Development Board User ManualĐức VượngNo ratings yet
- Hardware Manual - Watchguard XTM 33Document24 pagesHardware Manual - Watchguard XTM 33Armour Surplus SalesNo ratings yet
- Errata Sheet: Integrated CircuitsDocument9 pagesErrata Sheet: Integrated CircuitsManitNo ratings yet
- GV ASManager User Manual (ASMV435 A En)Document273 pagesGV ASManager User Manual (ASMV435 A En)luongnamNo ratings yet
- 1602 Arduino Shield LCD PDFDocument6 pages1602 Arduino Shield LCD PDFpeccerini100% (1)
- Veo Usb 2.0 Camera Driver: Click Here To DownloadDocument3 pagesVeo Usb 2.0 Camera Driver: Click Here To DownloadZdravko PeranNo ratings yet
- User Manual: Series X - Maritime Multi Computer (MMC) ModelsDocument69 pagesUser Manual: Series X - Maritime Multi Computer (MMC) ModelsMariosNo ratings yet
- Digital HD Video Camera Recorder: Operating GuideDocument68 pagesDigital HD Video Camera Recorder: Operating GuideNhậtNo ratings yet
- Fundementels of It PDFDocument98 pagesFundementels of It PDFTharinduNo ratings yet
- Targus Dock ManualDocument3 pagesTargus Dock Manuallol guyNo ratings yet
- HH Series HMI & PLCDocument16 pagesHH Series HMI & PLCDeliver rNo ratings yet
- DocumentDispatch (Test and Calibration) 006Document10 pagesDocumentDispatch (Test and Calibration) 006Gleison PrateadoNo ratings yet
- 057-087 3100 Soft PDFDocument28 pages057-087 3100 Soft PDFsaintd117No ratings yet
- AnyHD Recorder 6048P User ManualDocument47 pagesAnyHD Recorder 6048P User ManualClement GohNo ratings yet
- Optiplex-780 Service Manual3 En-UsDocument74 pagesOptiplex-780 Service Manual3 En-UskangkabayanNo ratings yet
- WCH USB CfgTool CH34xsercfg InstructionDocument5 pagesWCH USB CfgTool CH34xsercfg InstructionMohsin IqbalNo ratings yet
- Dokumen - Tips - Access Control Software User Manual v2441040Document93 pagesDokumen - Tips - Access Control Software User Manual v2441040Yovanka SitorusNo ratings yet
- List of Store Items Stock RegisterDocument11 pagesList of Store Items Stock Registeranser aminNo ratings yet
- Rii25a ManualDocument1 pageRii25a Manualjames flintNo ratings yet
- P5LD2 X 1333 (Manual)Document110 pagesP5LD2 X 1333 (Manual)danyan92No ratings yet
- Gendex VisualiX HDI Installation PDFDocument14 pagesGendex VisualiX HDI Installation PDFهشام موسىNo ratings yet
- D0128506a Model 116 170 and pc850 Service ManualDocument15 pagesD0128506a Model 116 170 and pc850 Service ManualcontactNo ratings yet
- AT05 Configuration User Guide Ver1.11Document11 pagesAT05 Configuration User Guide Ver1.11arcent30No ratings yet