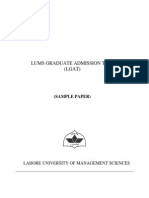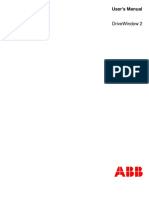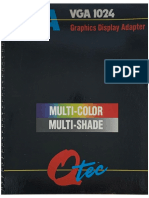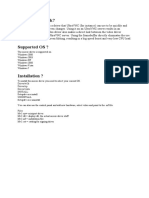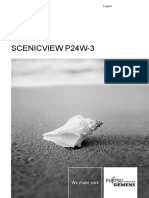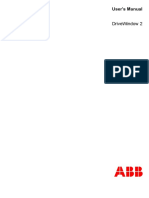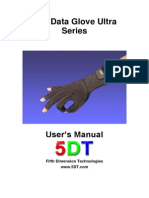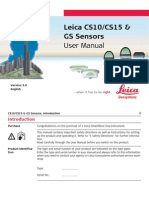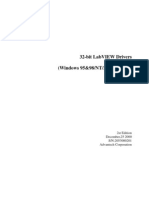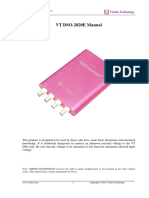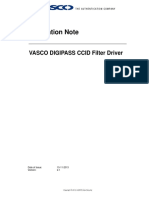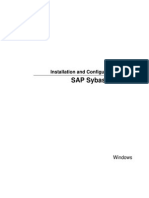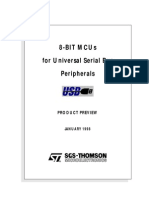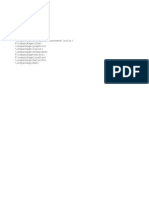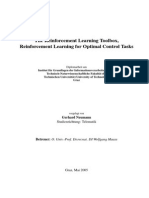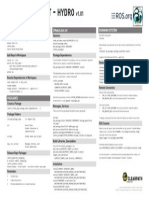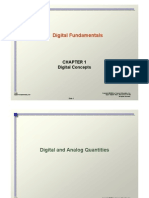Professional Documents
Culture Documents
FreeWave+ (V3 22)
Uploaded by
hbuddy0 ratings0% found this document useful (0 votes)
52 views26 pagesFreeWave+(V3.22)
Original Title
FreeWave+(V3.22)
Copyright
© © All Rights Reserved
Available Formats
PDF, TXT or read online from Scribd
Share this document
Did you find this document useful?
Is this content inappropriate?
Report this DocumentFreeWave+(V3.22)
Copyright:
© All Rights Reserved
Available Formats
Download as PDF, TXT or read online from Scribd
0 ratings0% found this document useful (0 votes)
52 views26 pagesFreeWave+ (V3 22)
Uploaded by
hbuddyFreeWave+(V3.22)
Copyright:
© All Rights Reserved
Available Formats
Download as PDF, TXT or read online from Scribd
You are on page 1of 26
Digital Storage Oscilloscope
GDS-1000-U, GDS-1000A-U, GDS-2000A, GDS-3000 Series
Freewave Installation & User Guide
ISO-9001 CERTIFIED MANUFACTURER
This manual contains proprietary information, which is protected by
copyright. All rights are reserved. No part of this manual may be
photocopied, reproduced or translated to another language without
prior written consent of Good Will company.
The information in this manual was correct at the time of printing.
However, Good Will continues to improve products and reserves the
rights to change specification, equipment, and maintenance
procedures at any time without notice.
Freewave is free for single non-commercial use. Commercial use of
the software is strictly prohibited without authorization from Good
Will company.
Use the software at your own risk. Good Will accepts no liability for
any damages, either as a direct or indirect consequence of the use of
this product.
Good Will Instrument Co., Ltd.
No. 7-1, Jhongsing Rd., Tucheng Dist., New Taipei City 236, Taiwan
TABLE OF CONTENTS
3
Table of Contents
Getting started ................................................. 5
Overview ............................................................................. 6
Types of Operations ............................................................ 7
Monitoring the Oscilloscope Display .................................... 7
Standard Memory Length Data Capture ................................ 8
Remote Controlling the Oscilloscope .................................. 11
Long Memory Length Data Capture .................................... 11
Installing Freewave ......................................... 13
Required Equipment .......................................................... 13
Install Required Software .................................................. 15
Installation Steps .............................................................. 16
Installing the Software Package ........................................... 16
Connecting the Oscilloscope and Verifying Connectivity ... 20
Manually Installing the USB Driver ..................................... 22
Repairing/Uninstalling Freewave ....................................... 26
Monitoring the Oscilloscope .......................... 27
Viewing the Oscilloscope Display Contents ....................... 28
Viewing the Oscilloscope Virtual Panel ............................. 30
Taking a Snapshot of Display Contents .............................. 32
Taking a Video Clip of the Display Contents(GDS-1000-U
and GDS-1000A-U onl y) .................................................... 33
Printing Out Display Contents ........................................... 34
Short Memory Data Capture ........................... 35
Viewing Oscilloscope Waveforms ...................................... 35
Saving Waveform Data....................................................... 40
Recalling Waveform Data ................................................... 41
Using the Commands ..................................... 42
Preparing a Command List ................................................ 42
Freewave Manual
4
Configuring and Running the Commands .......................... 45
Saving a Command List and its Result ............................... 47
Long Memory Data Capture (GDS-2000A/ GDS-
1000A-U Only) ............................................... 48
Viewing Long Memory Oscilloscope Waveforms ................ 48
Saving Waveform Data ....................................................... 51
Recalling Waveform Data ................................................... 52
Getting started
5
GETTING STARTED
Freewave supports the GDS-1000-U, GDS-1000A-U, GDS-2000A and
GDS-3000 series oscilloscopes and is freely available to all customers.
Freewave can transfer full screen images, video, or waveform data
from an oscilloscope to a PC via a USB connection. The software
display is updated in real-time from the host oscilloscope. Images
and movie clips can also be saved onto the PC. Images can be
printed directly to a printer.
For data analysis, Freewave is able to capture raw waveform data
from the oscilloscope and display it on the PC screen. Waveforms
can be saved in CSV format to be reused in other applications.
Freewave can also record long memory or standard memory length
waveforms with the GDS-1000A-U and GDS-2000A series.
Freewave Manual
6
Overview
Applicable
oscilloscope
GDS-1000-U
GDS-1000A-U
GDS-2000A
GDS-3000
Applicable OS Windows XP (32 bit)
Windows Vista (32 bit)
Windows 7 (32 bit, 64 bit)
Windows 8 (32 bit, 64 bit)
Main features Updates the oscilloscope display in real-time,
allowing remote observation.
Virtual Panel operation
Records oscilloscope images.
Records video clips to a PC (GDS-1000-U and
GDS-1000A-U only)
Captures digital waveform data in CSV format.
CSV is viewable and editable in most
spreadsheet applications. (standard and long
record lengths)
Automatically loads remote commands,
supports command lists, running commands
and saving results to a PC.
Supports fast USB 2.0 connections and captures
the oscilloscope display in almost real-time.
Automatically recognizes the oscilloscope
hardware and configures the channel number
and remote control commands accordingly.
Prints out snapshots of the oscilloscope display.
Inverting the background color is also available.
Getting started
7
Types of Operations
Four types of operations are available in Freewave: Standard
memory length display monitoring, data capturing, and remote
controlling, long memory length data capturing.
Monitoring the Oscilloscope Display
The oscilloscope display contents appear in the Freewave screen in
real-time. You may store a snapshot image or video clip into the PC,
and invert the background color for better viewing. Snapshot images
can also be printed out. The oscilloscope monitor can be switched
between the Freewave screen and a simulated oscilloscope display.
When using the simulated display, all oscilloscope functions and
controls are available on a virtual oscilloscope panel.
Freewave Manual
8
Standard Memory Length Data Capture
Standard memory length data can be directly transferred to the
Freewave screen. Up to 10 waveforms can be captured at any one
time for analysis. All waveforms can be zoomed and panned as well
as positioned vertically.
Getting started
9
Waveform data as well as the oscilloscope identification can be
stored as a Comma Separated Values (*.csv) file which can be
opened and edited by a spreadsheet application such as Microsoft
Excel.
Freewave Manual
10
Getting started
11
Remote Controlling the Oscilloscope
Freewave automatically categorizes and lists the remote control
commands. To run the commands, users only have to pick and place
them on the list; no manual typing is required. The result can be
stored in CSV format.
Long Memory Length Data Capture
Freewave can take advantage of the long memory length of the
GDS-1000A-U and GDS-2000A series oscilloscopes. Waveform data
can be arbitrarily zoomed and panned with ease. Cursors can be
placed on the screen to accurately view measurements. Like the
standard memory length data capture, long memory data can be
saved as a *.csv file to be recalled at any time.
Freewave Manual
12
Installing Freewave
13
INSTALLING FREEWAVE
The installation process includes preparing the
necessary equipment, installing the software
package to the PC, and confirming the
connectivity.
Required Equipment
The following list shows the necessary hardware and software for
installing and running Freewave.
Item Requirements
Oscilloscope GDS-1000-U
GDS-1000A-U
GDS-2000A
GDS-3000
Freewave package Version 3.21 (for Windows XP or Windows 7)
Version 3.22 (for Windows 7 or Windows 8)
Required software
for Freeewave
V3.21
Windows XP or Windows 7 (32 or 64 bits)
Microsoft. Net Framework full version 4.0 or
later.
Microsoft Visual C++ 2010 Redistributable
Package(x86)
Required software
for Freeewave
V3.22
Windows 7 or 8 (32 or 64 bits)
Microsoft. Net Framework full version 4.5 or
later (for Windows 7 only)
Microsoft Visual C++ 2010 Redistributable
Package(x86)
Freewave Manual
14
Note The NET 4.5 is built-in in the Win8, so user doesnt
need to install again.
USB driver Version 1.03 or above
USB cable USB 2.0, type A (PC) type B (oscilloscope)
Installing Freewave
15
Install Required Software
Microsoft .Net (full version 4.0 or later) and Microsoft Visual C++
2010 Redistributable Package (x86) are required to use some of the
Freewave functions for PCs with a 32 or 64 bit OS
Microsoft .Net and Microsoft Visual C++ 2010 Redistributable
Package (x86) can both be downloaded for free from the
Microsoft website.
1. Click on the Control panel>Add or remove program option. The list
of installed programs will appear. Check if Microsoft .NET is
installed.
2. If Microsoft .NET (full version 4.0 or later) is not appropriately
installed, download and install the latest versions from the
Microsoft website.
http://www.microsoft.com/download/en/details.aspx?displayl
ang=en&id=17718
3. If Microsoft Visual C++ 2010 Redistributable Package (x86) is not
appropriately installed, download it from the Microsoft website.
http://www.microsoft.com/en-
us/download/details.aspx?id=5555
Freewave Manual
16
Installation Steps
Follow these steps to properly install Freewave:
Download and install the software package.
Connect the oscilloscope to the PC.
Verify the connection and operation.
Installing the Software Package
1. Unzip the software package into an installation directory.
2. Activate setup.exe. if a dialog box appears for the Microsoft .Net
(full version 4.0 or later) framework.
3. When a dialog box appears for installing FreeWave, click the
Installing Freewave
17
Next button to proceed.
4. Select the directory in which Freewave is to be installed. Click
Next.
To change the directory, click on the Browse button and select
another directory from the directory map.
To calculate the occupied space, click on the Disk Cost button. A
separate dialog box will appear, showing the disk space required
for Freewave and the entire space in the drive.
To control the software accessibility, check Everyone or Just
me.
Freewave Manual
18
5. Click on the Next button again to start the installation.
Installing Freewave
19
6. When the installation is completed, click on the Close button to
complete the process.
Freewave Manual
20
Connecting the Oscilloscope and Verifying Connectivity
1. Power the oscilloscope up.
2. Select the USB interface by pressing the Utility key, followed by
F5 (More). Then, press F4 (USB Port) repeatedly until Computer
is selected.(GDS-1000A-U and GDS-1000-U only)
3. Connect the USB cable between the oscilloscope and PC.
GDS-1000-U, GDS-1000A-U USB
slave port
GDS-2000A, GDS-3000 series USB
slave port
Installing Freewave
21
4. Activate Freewave. If the oscilloscope ID appears on the screen,
Freewave is ready for operation.
5. If the oscilloscope ID does not appear in the initial
display, click on the Scan (binoculars) icon to
manually search for the oscilloscope. If this still
fails, follow the instructions in the next section,
Manually Installing the USB Driver.
Freewave Manual
22
Manually Installing the USB Driver
1. Open the Control Panel in the PC and activate the System icon.
2. Select Device manager.
In Windows XP, select the
Hardware tab and activate the
Device Manager.
In Vista, select Device Manager
from the side menu.
A
Installing Freewave
23
3. Locate the oscilloscope either in the Port node (correct) or in
the Other devices corner (incorrect).
Port (correct)
Other devices (incorrect)
If the oscilloscope is correctly recognized (Port node), repair the
Freewave installation (page26).
If the oscilloscope is incorrectly recognized (Other devices node),
follow the next step.
Note The COM port for the DSO should be set between
COM1 to COM20. If the COM port is greater than 20,
it cant be detected by DSO.
4. Right-click on the oscilloscope name and select Update Driver
from the context menu. The driver installation dialog box should
appear.
5. Install the DSO driver from the Freewave install directory.
Freewave Manual
24
XP Vista
6. In the dialog box, select No,
not this time (not connecting
to Windows Update) and click
on the Next button.
In the Update Driver
software GDSXXXX, select
the Browse dialog.
7. Next, select Install from a list
or specific location and click
on the Next button.
Click Browse and select the
Freewave installation
directory. Press Next.
Installing Freewave
25
8. Select the directory where Freewave is installed and click on the
Next button. The USB driver dso_vpo.inf will be installed.
Click Next.
9. Check the Device Manager again. The oscilloscope should now
be recognized in the Ports node as DSO.
Freewave Manual
26
Repairing/Uninstalling Freewave
After installing Freewave, repairing or uninstalling Freewave is
possible using the same setup.exe file used to install the program.
Repair Repairs corrupted functions by reinstalling
Freewave. Select this function if Freewave starts
malfunctioning.
Remove Uninstalls Freewave from the PC.
1. Acitvate the setup.exe. A dialog box will appear.
2. Select Repair or Remove and click on the Finish button. Repair or
removal starts and finishes automatically.
3. When it is completed, click on the Close button to complete the
procedure.
Monitoring the Oscilloscope
27
MONITORING THE
OSCILLOSCOPE
The oscilloscope display contents appear in the Freewave screen,
allowing observing and recording the waveforms in analog form; for
capturing digital waveform points, refer to page27 Monitoring the
Oscilloscope. Here are the available operations.
Viewing the oscilloscopes display contents
Taking a snapshot image of the display contents
Recording a movie clip of the display contents
Printing out the display contents
The Virtual panel is able to remotely control a connected DSO and
display the DSO contents back onto the Virtual Panel display. All
functions and operations that can normally be performed on the
DSO panel can be performed on the Virtual Panel.
Freewave Manual
28
Viewing the Oscilloscope Display Contents
1. Connect the oscilloscope to the PC and activate Freewave. For
details, see page20.
2. Select the Image tab (second from the left).
3. Click on the Play button in the control panel.
The oscilloscopes display contents will appear
on-screen.
Note The GDS-1000-U/1000A-U will continually send a
screen shot to the PC, while the GDS-2000A or GDS-
3000 will only send an initial screen shot once when
the PLAY button is clicked.
Pausing the
display
To stop updating the display, click
on the Pause button in the control
panel.
Operation log Control panel Date
Oscilloscope
display
View button
Monitoring the Oscilloscope
29
Note The pause button only applies to the GDS-1000-
U/1000A-U
Viewing in full-
screen mode
To view the display in full-screen
mode, click on the Full-screen
button in the control panel.
Note: to go back to the original
screen size, press the Space key, or
double click anywhere on the
screen.
Closing Freewave To close Freewave, do one of the
following:
Click on the Close button in the
control panel
Press the Alt + F4 keys
Click on the Close icon at the top
right corner of the screen.
Freewave Manual
30
Viewing the Oscilloscope Virtual Panel
1. Make sure that the oscilloscopes display contents appear in the
Freewave screen. See Viewing the Oscilloscope Display
Contents, page 28.
2. Click the View button to toggle the display.
Operation log Control panel Date
Oscilloscope
display
View button
Operating Panel
keys
Left clicking on any button in the
virtual panel will perform the same
operation on the DSO remotely.
Operating
Variable knobs
To use any variable knob, place the
mouse cursor over a variable knob
until the cursor changes to a scroll
arrow.
Monitoring the Oscilloscope
31
Use the mouse scroll wheel to scroll
the virtual variable knob.
Note To operate a variable knob without
a scroll wheel, click on the left or
right of the variable knob to scroll
anticlockwise or clockwise,
respectively.
Return to the
Freewave screen
To return to the Freewave screen
view, press the View button again.
Freewave Manual
32
Taking a Snapshot of Display Contents
1. Make sure that the oscilloscopes display contents appear in the
Freewave screen (both Play and Pause mode works fine).
2. Click on the Save button. A file save dialog box will
appear.
3. Select the file type and location and save the snapshot image.
File type GIF (*.gif) JPEG (*.jpg)
Bitmap (*.bmp) TIFF (*.tif)
PNG (*.png)
Monitoring the Oscilloscope
33
Taking a Video Clip of the Display
Contents(GDS-1000-U and GDS-1000A-U
only)
1. Make sure the oscilloscopes display contents appear in the
Freewave screen, updated in real-time (Play mode).
2. Select the recording area by selecting either Freewave Screen or
Oscilloscope Display in the Video Recording Area panel.
3. Click on the Record button. Freewave
automatically starts recording the display contents.
4. To stop the recording, click on the Stop button
which will open a file save dialog box. Enter the file
name, select the directory, and save the video in the
*.wmv format.
Freewave Manual
34
Printing Out Display Contents
1. Make sure the oscilloscopes display contents appear in the
Freewave screen (both Play and Pause mode works fine).
2. Click on the Print button. A standard Windows
printout dialog box will appear.
3. Configure the printer and printout the oscilloscope
display contents.
Short Memory Data Capture
35
SHORT MEMORY DATA
CAPTURE
The Data Capture function in Freewave directly transfers standard
memory length waveform data (4k points) from the oscilloscope to
the PC. Captured digital waveform data is stored in CSV format.
CSV is compatible with most spreadsheet applications. The Data
Capture function is used to:
View oscilloscope waveforms
Save waveform data
Viewing Oscilloscope Waveforms
1. Activate Freewave and connect the oscilloscope to the PC. For
details, see page20.
2. Select the Data tab (second from the right).
3. Select the channel(s) from the Source panel on
the left side of the Freewave screen.
Freewave Manual
36
4. Click on the Play button in the control panel.
Freewave captures the waveform data for a
single period and shows them in the screen.
Adding a new
waveform
Select a new channel (if necessary)
and click on the Play button again.
Each time the Play button is
pressed a new waveform is
captured and placed in the
Waveform Identification list.
Note: A maximum of only 10 waveforms can be added to the
waveform identification list.
Short Memory Data Capture
37
One waveform
Two waveforms
Hiding a
waveform from
the display
To hide a waveform, uncheck the
check box next to the waveform in
the Waveform Identification list.
The waveform data itself will not
be deleted.
1
st
channel on
1
st
channel off
Zooming in or
out
First, activate a waveform by
clicking on a waveform button
number.
When a channel is activated, the
waveform button will become
colored.
To zoom in, click on the Zoom In
(+) icon. To zoom out, click on the
Zoom Out () icon.
Freewave Manual
38
The on-screen waveform data points will be shown
under the oscilloscope display. Likewise the
Time/Division rate will also be updated.
Default (4,000 memory points)
Zoomed (1,250 memory points)
Vertically moving
a waveform
Click on the waveform ID and then
grab the short bar on the left side of
the display. Move the bar up or
down to change the waveform
position vertically.
(No.2 selected)
No.2 waveform moving down
No.2 waveform moving up
Horizontally
moving a
waveform
(This operation is available only
when the waveform is zoomed in.)
Click on the Left or Right icon to
move the waveform horizontally.
Short Memory Data Capture
39
The waveform position will be shown under the
vertical position bar.
Deleting the
waveform data
To delete a waveform data, click on
the waveform ID and then click on
the Delete icon.
(No.2 selected)
Freewave Manual
40
Saving Waveform Data
1. Make sure that the waveform appears in the Freewave screen.
2. Click on the Save button. A file save dialog box will
appear.
3. Select the file type and location and save the data. CSV data files
store the waveform data points as well as the oscilloscope
identification. Image data files store a snapshot of the waveform.
Data file format CSV (*.csv)
Data file contents Manufacturer
Serial number
Saved Date
Model name
Firmware
Waveform Data
Image file format GIF (*.gif) JPEG (*.jpg)
Bitmap (*.bmp) TIFF (*.tif)
PNG (*.png)
When saving CSV data files, you will get the option to save as
Fast or Detail waveforms. Detail waveforms save the
amplitude and the time of each point relative to the trigger point.
Fast waveforms only store the amplitude data.
4. Choose Fast or Detailed and click OK.
Short Memory Data Capture
41
Recalling Waveform Data
1. Click on the Recall button.
2. Select a file to recall from the file panel. Make sure that the file is
a short memory length file.
Data file format CSV (*.csv)
Data file contents Manufacturer
Serial number
Saved Date
Model name
Firmware
Waveform Data
Both Fast and Detail file formats can be recalled.
Freewave Manual
42
USING THE COMMANDS
The command function in Freewave allows the oscilloscope to be
controlled remotely without using a separate terminal application.
Commands are categorized and labeled along with their
descriptions. Data format and command order can be semi-
automatically configured. Command results are shown in the screen
and can be saved to a CSV file. Here are the available operations:
Preparing a command list
Configuring and running commands
Saving a command list and its result
Preparing a Command List
1. Activate Freewave and connect the oscilloscope to the PC. For
details, see page20.
2. Select the leftmost Command tab.
3. Click on the DSO Command node on the left
side. A detailed command list appears.
Command list The Command description area contains three
types of information:
Command: shows the command name in short
mode
Description: describes what the command does
Data: shows the commands data format
For more details, see the GDS-1000-U, GDS-1000A-
U, GDS-2000A and GDS-3000 Programming
Manual.
Using the Commands
43
Operation log Control panel
Date
Command
description
Command
move icon
Command
select icon
Selected
commands
Command
list
4. Click on the command category
to show each command
(example: voltage measurement
commands).
5. Click on a command and then click on the right
arrow to copy the command into the command
list (example: MEAS:SOUR command).
6. Repeat this until all commands are copied into
the command list.
Deleting a
command
Click on a command in the command list and then
click on the left arrow. The command will be
deleted from the list.
Freewave Manual
44
Changing the
command order
Click on a command in the command list and then
click on the up or down arrow. The command
changes its position in the list.
Moving a command (MEAS:SOUR) up
Moving a command (MEAS:SOUR) down
Using the Commands
45
Configuring and Running the Commands
1. Prepare the command list according to the previous section.
2. Configure the parameters of the commands.
To change from Set to Query, simply double-click on the
Set/Query row.
To change from Query to Set, double-click on the
Set/Query row and then enter the setting value in the dialog
box. The parameter mode changes to Set with a new value.
To change the setting value, first change the mode from Set to
Query by double-clicking on the row, then reset the value.
3. Click on the Play button. The commands run
automatically in sequence and the returned values
will be displayed in the Value row.
Freewave Manual
46
Note For more details regarding each command, see
the programming manuals.
Commands relating to screen or waveform
capture may not be available in Freewave.
Using the Commands
47
Saving a Command List and its Result
1. Prepare a command list and/or run the commands.
2. To save the command list and its result, click on
the Save button. The save file dialog box opens.
3. Select the file directory, enter the file name and save the list in
CSV (*.csv) format.
Opening the file A command list in CSV format can be opened
using a spreadsheet application such as Microsoft
Excel.
File contents
Command name
Command result
Mode (set or query)
Command description
Long Memory Data Capture
48
LONG MEMORY DATA
CAPTURE (GDS-2000A/ GDS-1000A-U ONLY)
The Long Memory Data Capture function in Freewave directly
transfers long memory digital waveform data (up to 2M) from the
oscilloscope to the PC. Captured digital waveform data is stored in
CSV format. CSV is compatible with most spreadsheet applications.
The Data Capture function is used to:
View oscilloscope waveforms
Save waveform data
Viewing Long Memory Oscilloscope
Waveforms
1. Activate Freewave and connect the oscilloscope to the PC. For
details, see page20.
2. Select the Long Memory Data tab (last tab).
3. Choose the input channel(s).
4. Press the play icon at the bottom of the screen.
5. Freewave will start capturing data as soon as a waveform is
triggered. A dialog box will ask to input a signal to CH1/CH2.
Long Memory Data Capture
49
6. Wait while the data is transferred to the PC. This
is shown by a progress bar for each channel.
Operation log Control panel
Date
Channel 2
vertical scale
Cursor key
Pan key
Waveforms
Channel
progress bar
Channel 1
vertical scale
Reset
Magnify
Horizontal
/position
Zooming in or
out
Click the Magnify key.
Create the area to be magnified by holding the left
mouse button and dragging the cursor over the
area to be magnified.
Freewave Manual
50
The waveform will be magnified to the size of the
magnification area.
Horizontally
moving a
waveform
Click on the Pan key. To pan the
screen, hold the left mouse button
anywhere on the waveform screen
and drag the waveform left or
right.
The horizontal scale will change accordingly.
Cursors To position cursors on the
waveforms, press the Cursor key.
To move a cursor, left click and
drag either the cursor line or cursor
point to the desired positions.
Long Memory Data Capture
51
Reset Waveform Pressing the Reset key will reset the
waveform position and scale as
well as remove the cursors.
Clear waveforms To clear the waveforms on the
screen, press the Delete key.
Saving Waveform Data
1. Make sure that there is a waveform in the Freewave screen.
2. Click on the Save button. A file save dialog box
will appear.
3. Select a file name and location and save the data. The CSV data
file stores the waveform data points as well as the oscilloscope
identification. A *.csv file will be saved for each active channel.
Each file will be appended with the channel number. For
example: test test1.csv, test2.csv
Data file format CSV (*.csv)
Freewave Manual
52
Data file contents Manufacturer
Serial number
Saved Date
Model name
Firmware
Waveform Data
When saving files, you will get the option to save Fast or
Detail waveform data. Fast data only contains amplitude data.
Detail data also contains the time of each point relative to the
trigger point.
4. Choose Fast or Detailed and click OK. The file
will be saved.
Recalling Waveform Data
1. Click on the Recall button.
2. Select a file to recall from the file panel. A file can be only be
loaded to the channel it was originally saved to.
Data file format CSV (*.csv)
Data file contents Manufacture
Serial number
Saved Date
Model name
Firmware
Waveform Data
Both Fast and Detail file formats can be recalled. Standard
memory and long memory files can also be recalled.
You might also like
- Sample LgatDocument12 pagesSample Lgathbuddy25% (4)
- Digital Video Processing for Engineers: A Foundation for Embedded Systems DesignFrom EverandDigital Video Processing for Engineers: A Foundation for Embedded Systems DesignNo ratings yet
- FreeWave (V3.22)Document26 pagesFreeWave (V3.22)Luis EduardoNo ratings yet
- Manual VisiflowDocument227 pagesManual VisiflowIgor Matheus BenitesNo ratings yet
- Tutorial - Manual Microwind 1.dDocument125 pagesTutorial - Manual Microwind 1.dShykh SheharyarNo ratings yet
- ABB DriveWindow 2 ManualDocument542 pagesABB DriveWindow 2 ManualVictor ArevaloNo ratings yet
- Visual Environment InstallationGuideDocument44 pagesVisual Environment InstallationGuidebobNo ratings yet
- vr7000 Instruction ManualDocument28 pagesvr7000 Instruction Manual宋翔No ratings yet
- CNC USB Controller: User ManualDocument210 pagesCNC USB Controller: User Manualabelmil123No ratings yet
- Asset Download ControllerDocument18 pagesAsset Download ControllerShwe ThweNo ratings yet
- VIMSpcSOFTWAREINSTALLATIONGUIDEREHS7445 02Document22 pagesVIMSpcSOFTWAREINSTALLATIONGUIDEREHS7445 02Harlinton descalziNo ratings yet
- User Manual For UltrascopeDocument56 pagesUser Manual For Ultrascopestudent_ujjwol3163No ratings yet
- User ManualDocument402 pagesUser ManualAndrea Villegas FigueroaNo ratings yet
- DSO Monitor Controller For UTD4000M Series Oscilloscopes User Manual V1.9Document16 pagesDSO Monitor Controller For UTD4000M Series Oscilloscopes User Manual V1.9luis lopezNo ratings yet
- Siqura Videowall Decoder 1.0 - Installation ManualDocument28 pagesSiqura Videowall Decoder 1.0 - Installation ManualRomain MartinezNo ratings yet
- Tseng Labs Qtec VGA 1024 ET3000-AX ManualDocument123 pagesTseng Labs Qtec VGA 1024 ET3000-AX ManualАлексей ЕмельяновNo ratings yet
- How Does It Work?Document3 pagesHow Does It Work?yang xiaodongNo ratings yet
- Fujitsu Siemens - P24W 3Document35 pagesFujitsu Siemens - P24W 3voltNo ratings yet
- User ManualDocument532 pagesUser ManualDaniel TostaNo ratings yet
- A Duc 7 XXX Get Started GuideDocument35 pagesA Duc 7 XXX Get Started Guidewarza72No ratings yet
- 5DT Data Glove Ultra Manual v1.3Document84 pages5DT Data Glove Ultra Manual v1.3Pip PiNo ratings yet
- 1 2 Simatic: Preface, Contents Product Overview and Installation Getting StartedDocument38 pages1 2 Simatic: Preface, Contents Product Overview and Installation Getting StartedSeVictor Rudas CajaNo ratings yet
- Product Information DIGSI 5 V09.60Document48 pagesProduct Information DIGSI 5 V09.60messias.messiNo ratings yet
- IM 022 VxWorks Rev1.3 PDFDocument42 pagesIM 022 VxWorks Rev1.3 PDFMohammad Mohsen AmiriNo ratings yet
- Software Release v504 For 1610DH PrintersDocument6 pagesSoftware Release v504 For 1610DH PrintersUmporn UdombuasuwanNo ratings yet
- ULCD-32PTU-Product-Brief-REV1.2 Intelligent Picasso Touch-Controller & TFT-LCD Display SystemDocument16 pagesULCD-32PTU-Product-Brief-REV1.2 Intelligent Picasso Touch-Controller & TFT-LCD Display SystembioteikNo ratings yet
- Installation Manual Ver.2.1 - Rev.003 - Ecoview - For HUMAN (ENG)Document35 pagesInstallation Manual Ver.2.1 - Rev.003 - Ecoview - For HUMAN (ENG)ClaudiaNo ratings yet
- Leica Viva CS10 CS15 User ManualDocument156 pagesLeica Viva CS10 CS15 User ManualNayrb AtebAlobien100% (1)
- Tornado: Getting Started GuideDocument44 pagesTornado: Getting Started Guidejumbo_hydNo ratings yet
- Move2013.1.2 InstallationGuideDocument18 pagesMove2013.1.2 InstallationGuideYoshua GaloenkNo ratings yet
- Advantech 32-bit LabVIEW Drivers User GuideDocument199 pagesAdvantech 32-bit LabVIEW Drivers User GuideJohn SafuanNo ratings yet
- VT-DSO-2820E-ManualDocument40 pagesVT-DSO-2820E-Manualmnolasco2009No ratings yet
- Product Information DIGSI 5 V09.40Document46 pagesProduct Information DIGSI 5 V09.40Diego PetrowskiNo ratings yet
- ArtoolkitDocument137 pagesArtoolkitsmileparkNo ratings yet
- Res2Dinvx64: With Multi-Core and 64-Bit Support For Windows Xp/Vista/7/8Document13 pagesRes2Dinvx64: With Multi-Core and 64-Bit Support For Windows Xp/Vista/7/8Ezequiel Ocañas FernndezNo ratings yet
- INS-CCIDFilter-v2 1 0 1Document11 pagesINS-CCIDFilter-v2 1 0 1Esteban villarrealNo ratings yet
- Scope Inst Manual En-V110Document7 pagesScope Inst Manual En-V110Khalid BelNo ratings yet
- Octopus 3000 Manual V 22Document113 pagesOctopus 3000 Manual V 22pukymottoNo ratings yet
- Flying Saw 04 2004Document72 pagesFlying Saw 04 2004Romildo TercariolNo ratings yet
- ADuC7XXXGetStartedGuideV0 4Document36 pagesADuC7XXXGetStartedGuideV0 4Kbus_mercedesNo ratings yet
- Visualdsp++ Getting Started GuideDocument128 pagesVisualdsp++ Getting Started Guideagamal_33No ratings yet
- Fujitsu Siemens P17 2Document35 pagesFujitsu Siemens P17 2ddubokaNo ratings yet
- Sx20 Quickset Administrator Guide Tc51Document80 pagesSx20 Quickset Administrator Guide Tc51cerc151No ratings yet
- User Manual For KD8CEC uBITX Software Rev 1.061Document24 pagesUser Manual For KD8CEC uBITX Software Rev 1.061dbm010102No ratings yet
- Blackfin A V EZ Extender Manual Rev. 2.0Document60 pagesBlackfin A V EZ Extender Manual Rev. 2.0SilvianNo ratings yet
- UCCNC UsersmanualDocument76 pagesUCCNC UsersmanualAnonymous 4aChpF1hZNo ratings yet
- Hardware and Software Installation: Tracer™LCI-C For Tracer™ CH530/531 Chiller ControllersDocument68 pagesHardware and Software Installation: Tracer™LCI-C For Tracer™ CH530/531 Chiller ControllersSergio Guimarães100% (1)
- User Manual of DS-6101HFI-IP V2.0Document28 pagesUser Manual of DS-6101HFI-IP V2.0Omar DasdasdaNo ratings yet
- Leica CS10/CS15: User ManualDocument140 pagesLeica CS10/CS15: User ManualSetyoBudiNo ratings yet
- STATIM G4 2000: Service Manual SupplementDocument32 pagesSTATIM G4 2000: Service Manual SupplementFrancisco PardoNo ratings yet
- VT DSO 2810 Manual PDFDocument40 pagesVT DSO 2810 Manual PDFFolpoNo ratings yet
- Operating InstructionsDocument113 pagesOperating InstructionsRafael Carmo TomazNo ratings yet
- SD Adv ManualDocument140 pagesSD Adv ManualShoaib KhalilNo ratings yet
- Sybase IQ 16.0 InstallationDocument64 pagesSybase IQ 16.0 InstallationJorge Guillermo SchmidtNo ratings yet
- SCADA, ClearSCADA, Installation GuideDocument28 pagesSCADA, ClearSCADA, Installation Guideamiry1373No ratings yet
- Data SheetDocument44 pagesData SheetDani SosaNo ratings yet
- SConfigurator User GuideDocument83 pagesSConfigurator User GuideRichard Salavarria100% (1)
- Free & Opensource Video Editor Software For Windows, Ubuntu Linux & MacintoshFrom EverandFree & Opensource Video Editor Software For Windows, Ubuntu Linux & MacintoshNo ratings yet
- VLSI Design for Video Coding: H.264/AVC Encoding from Standard Specification to ChipFrom EverandVLSI Design for Video Coding: H.264/AVC Encoding from Standard Specification to ChipNo ratings yet
- PIC32 Microcontrollers and the Digilent Chipkit: Introductory to Advanced ProjectsFrom EverandPIC32 Microcontrollers and the Digilent Chipkit: Introductory to Advanced ProjectsRating: 5 out of 5 stars5/5 (1)
- Intermediate C Programming for the PIC Microcontroller: Simplifying Embedded ProgrammingFrom EverandIntermediate C Programming for the PIC Microcontroller: Simplifying Embedded ProgrammingNo ratings yet
- Include TexDocument1 pageInclude TexhbuddyNo ratings yet
- Chap4 Student PDFDocument42 pagesChap4 Student PDFhbuddyNo ratings yet
- RoboCup13 HesterDocument8 pagesRoboCup13 HesterhbuddyNo ratings yet
- Diplom ArbeitDocument185 pagesDiplom ArbeithbuddyNo ratings yet
- Chap2 StudentDocument37 pagesChap2 StudenthbuddyNo ratings yet
- SyllabusDocument1 pageSyllabushbuddyNo ratings yet
- Chap3 StudentDocument52 pagesChap3 StudenthbuddyNo ratings yet
- CV DanicaKragicDocument19 pagesCV DanicaKragichbuddyNo ratings yet
- RevisionsDocument16 pagesRevisionsviajerofrecuente2014No ratings yet
- Chap7 Student PDFDocument58 pagesChap7 Student PDFhbuddyNo ratings yet
- FreeWave+ (V3 22)Document26 pagesFreeWave+ (V3 22)hbuddyNo ratings yet
- BossDocument8 pagesBosshbuddyNo ratings yet
- SyllabusDocument1 pageSyllabushbuddyNo ratings yet
- ROS Cheat Sheet v1.01 1Document1 pageROS Cheat Sheet v1.01 1hbuddyNo ratings yet
- Chap6 StudentDocument57 pagesChap6 StudenthbuddyNo ratings yet
- Introduction to Nonlinear Systems Analysis MethodsDocument24 pagesIntroduction to Nonlinear Systems Analysis MethodshbuddyNo ratings yet
- LabVIEW Tutorials in YoutubeDocument1 pageLabVIEW Tutorials in YoutubehbuddyNo ratings yet
- ESM 5414: Midterm 1 Spring 2013Document4 pagesESM 5414: Midterm 1 Spring 2013hbuddyNo ratings yet
- Files-3-Lesson Notes Lecture 15Document5 pagesFiles-3-Lesson Notes Lecture 15hbuddyNo ratings yet
- NLCS PhasePlane LSDocument29 pagesNLCS PhasePlane LShbuddyNo ratings yet
- Chap3 StudentDocument52 pagesChap3 StudenthbuddyNo ratings yet
- Solving ODEs With Matlab Instructors ManualDocument35 pagesSolving ODEs With Matlab Instructors Manualsilvereyes18No ratings yet
- Digital FundDocument56 pagesDigital FundPooja HariNo ratings yet
- DC Motor Transfer FunctionDocument7 pagesDC Motor Transfer FunctionhbuddyNo ratings yet
- Ajme 1 1 1Document5 pagesAjme 1 1 1hbuddyNo ratings yet
- DC MotorDocument17 pagesDC MotorBijoy AyyagariNo ratings yet
- UST Admission Guide Fall 2013Document44 pagesUST Admission Guide Fall 2013hbuddyNo ratings yet
- Latex IntroDocument62 pagesLatex IntroManoj KudurNo ratings yet