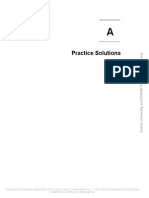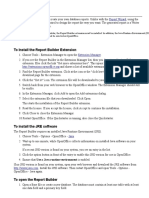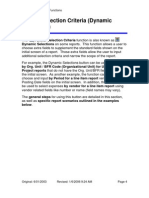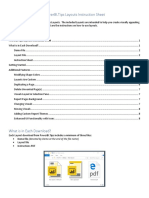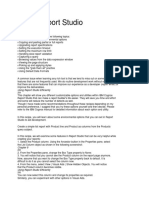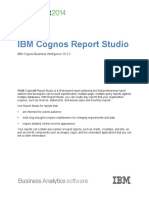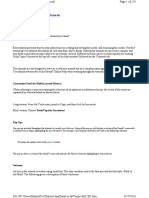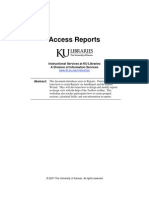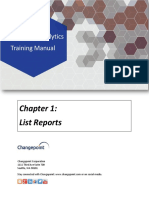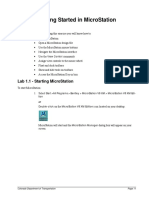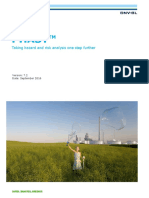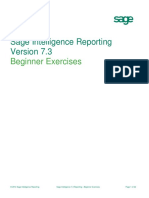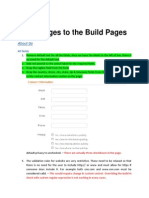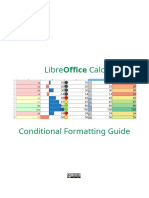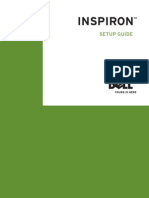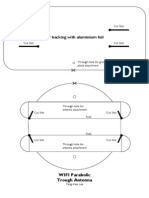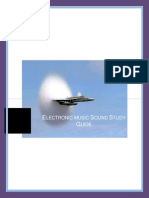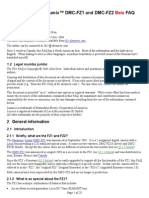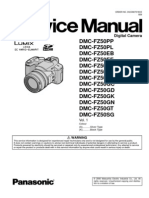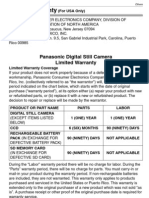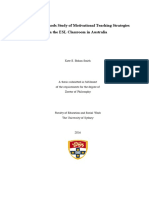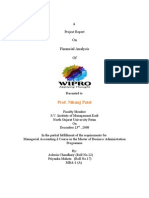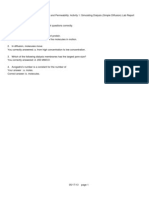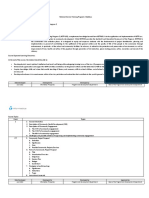Professional Documents
Culture Documents
Removing Blank Pages and Large Blank Spaces in A Report CR - Remove - Blanks
Uploaded by
dasxaxOriginal Title
Copyright
Available Formats
Share this document
Did you find this document useful?
Is this content inappropriate?
Report this DocumentCopyright:
Available Formats
Removing Blank Pages and Large Blank Spaces in A Report CR - Remove - Blanks
Uploaded by
dasxaxCopyright:
Available Formats
2/19/2003 4:27 PM Copyright 2003 Crystal Decisions, Inc. All Rights Reserved.
Page 1
Crystal Reports
Removing blank pages and large blank spaces in a report
Overview
When previewing a report, extra blank pages or large blank space appear on the
report. How can you remove these from a report? This document includes
solutions and workarounds to design a report without extraneous pages or space.
NOTE This document contains solutions that had been originally published in the knowledge
base articles c2002092 and c2008374.
Contents
INTRODUCTION............................................................................................ 2
SCENARIO ONE: BLANK PAGE IN THE REPORT HEADER ................................ 2
SCENARIO TWO: BLANK PAGE IN THE REPORT HEADER................................ 2
SCENARIO THREE: BLANK PAGE BEFORE THE FIRST SECTION........................ 3
SCENARIO FOUR: BLANK SPACE AFTER THE REPORT HEADER...................... 4
SCENARIO FIVE: BLANK SPACE BEFORE A SECTION...................................... 4
SCENARIO SIX: BLANK SPACES APPEAR BETWEEN SECTIONS........................ 4
CONTACTING CRYSTAL DECISIONS FOR TECHNICAL SUPPORT...................... 5
Crystal Reports Removing blank pages and large blank spaces in a report
2/19/2003 4:27 PM Copyright 2003 Crystal Decisions, Inc. All Rights Reserved. Page 2
Cr_remove_blanks.pdf
Introduction
Different scenarios caused by section or group formatting options are described
in this document. Common formatting options that inadvertently cause extra
blank pages or large blank space to appear in a report are:
New Page After
New Page Before
Keep Section Together
Keep Object Together
Keep Group Together
Print At Bottom of Page
Refer to the solution based on the scenario that best describes what appears on
your report.
Scenario one: Blank page in the Report Header
Description:
The report displays a blank page in the Report Header ahead of displaying the
report data.
Cause:
The conditions that cause the blank page in the Report Header to occur are:
The first group level is formatted with Keep Group Together.
The first group displays more records than there is space available on the
first page.
Solution:
To prevent a blank page in the Report Header from appearing, follow these
steps:
1. From the Report menu, select Change Group Expert.
2. In the Change Group Expert dialog box, select the first group and click the
Options button.
3. Unselect the Keep Group Together check box.
4. If there are multiple group levels, you may need to repeat steps 1 to 3.
Upon previewing the report, the first group will appear immediately and the
blank page in the Report Header will be removed.
Scenario two: Blank page in the Report Header
Description:
Although the Keep Group Together option has been unselected for all the
group levels as described in scenario one, the report continues to display a blank
page in the Report Header ahead of displaying the report data.
Crystal Reports Removing blank pages and large blank spaces in a report
2/19/2003 4:27 PM Copyright 2003 Crystal Decisions, Inc. All Rights Reserved. Page 3
Cr_remove_blanks.pdf
Cause:
The conditions that cause the blank page to continue to appear are:
There is an object such as a subreport , picture, or text object in the report.
The object is too large to fit on the first page.
The object is formatted with the Keep Together option.
Solution:
To prevent a blank page from appearing, follow these steps:
1. In Design view, right-click the object and select Format.<>. For
example: Format Subreport, Format Text Object, Format Graphic
2. In the Format Editor dialog box, click the Common tab.
3. Unselect the Keep Object Together check box.
Upon previewing the report, the blank page in the Report Header will be
removed.
Scenario three: Blank page before the first section
Description:
A blank page appears before the first section of the report.
Cause:
At least one section of the report is formatted with the New Page Before option
selected. Therefore, each time this section prints, it starts on a new page.
Although this is the desired affect for the subsequent sections of the report, a
new page should not print before the first instance of this section.
Solution:
To prevent a blank page from appearing before the first section, follow these
steps:
1. From the Format menu, select Section.
2. In the Section Expert dialog box, select the section with the New Page
Before check box enabled.
3. Click the formula button (X+2) to type in the following conditional
formatting formula:
//This conditional formatting formula instructs a new page
//to print except for the first record.
Not OnFirstRecord
Upon completing these steps, the report will display each section on a new page
except for the first one. This removes the blank page before the first section.
Crystal Reports Removing blank pages and large blank spaces in a report
2/19/2003 4:27 PM Copyright 2003 Crystal Decisions, Inc. All Rights Reserved. Page 4
Cr_remove_blanks.pdf
Scenario four: Blank space after the Report Header
Description:
A blank space appears after the Report Header section. This causes the report
data to start printing on the second page.
Cause:
This occurs when the Report Header section is formatted to have the New Page
After check box enabled.
Solution:
To prevent a blank space from appearing after the Report Header section, follow
these steps:
1. From the Format menu, select Section.
2. In the Section Expert dialog box, select the Report Header and disable the
New Page After check box.
Upon previewing the report, a blank space will not appear after the Report
Header section.
Scenario five: Blank space before a section
Description:
A blank space or page appears before a section of the report.
Cause:
This occurs if a section is formatted with the Keep Together option enabled and
that section contains more records than will fit on the remaining area of a page.
Solution:
To prevent a blank space from appearing before a section, follow these steps:
1. From the Format menu, select Section.
2. In the Section Expert dialog box, select the Report Header and disable the
Keep Together check box.
3. Repeat step 2 for any section with the Keep Together option that causes a
blank space from appearing.
Upon previewing the report, a blank space has been removed from appearing
before the section.
Scenario six: Blank spaces appear between sections
Description:
Blank spaces appear between sections of the report.
Cause:
This occurs when a section is formatted with the Print at Bottom of Page
option enabled.
Crystal Reports Removing blank pages and large blank spaces in a report
2/19/2003 4:27 PM Copyright 2003 Crystal Decisions, Inc. All Rights Reserved. Page 5
Cr_remove_blanks.pdf
Solution:
To prevent blank spaces from printing between sections, follow these steps:
1. From the Format menu, select Section.
2. In the Section Expert dialog box, disable the Print at Bottom of Page for
the section causing the blank space.
3. Repeat step 2 for any section with the Print at Bottom of Page option that
causes a blank space from appearing.
Upon previewing the report, the blank space between sections is removed.
NOTE If the report contains a subreport, it will be necessary to edit the subreport and check to
see if any of the formatting options in the above mentioned scenarios are causing the
blank page or space to appear.
The scenarios discussed in this article are the most common causes of why a
report contains an extra blank page or a large blank space.
Contacting Crystal Decisions for Technical Support
We recommend that you refer to the product documentation and that you visit
our Technical Support web site for more resources.
Self-serve Support:
http://support.crystaldecisions.com/
Email Support:
http://support.crystaldecisions.com/support/answers.asp
Telephone Support:
http://www.crystaldecisions.com/contact/support.asp
You might also like
- BOBJ 4.1 Quick User GuideDocument29 pagesBOBJ 4.1 Quick User Guidethisisrizwan3881No ratings yet
- PowerBIPRIAD Lab02BDocument16 pagesPowerBIPRIAD Lab02BpedromartinsdetNo ratings yet
- Build Reports Practice SolutionsDocument92 pagesBuild Reports Practice SolutionsSureshVitusNo ratings yet
- BIC Genie User GuideDocument40 pagesBIC Genie User GuideVicenteCarrascoPozueloNo ratings yet
- Salesforce Practical FileDocument105 pagesSalesforce Practical Filevaibhav sharma 19bcon037No ratings yet
- What Can You Do With A Report-AccessDocument8 pagesWhat Can You Do With A Report-AccessSysy ZallNo ratings yet
- Excel 2007 FDA 2Document19 pagesExcel 2007 FDA 2PeterHaleNo ratings yet
- Django Report Builder PDFDocument17 pagesDjango Report Builder PDFjuanvladimir87No ratings yet
- Experiment No.01: FEA Bending in CATIADocument8 pagesExperiment No.01: FEA Bending in CATIATrived DoijodNo ratings yet
- To Install The Report Builder ExtensionDocument4 pagesTo Install The Report Builder ExtensionRidvanNo ratings yet
- Making Reports: (Creating, Deleting, Printing, Saving, Report Wizard)Document44 pagesMaking Reports: (Creating, Deleting, Printing, Saving, Report Wizard)Mary Grace L. SibayanNo ratings yet
- Further Selection Criteria (Dynamic Selections) : Dynamic Selections On Some Reports. This Function Allows A User ToDocument5 pagesFurther Selection Criteria (Dynamic Selections) : Dynamic Selections On Some Reports. This Function Allows A User Tozramuk3No ratings yet
- How To Create A Privilege Log in Relativity-Ver-2 PDFDocument5 pagesHow To Create A Privilege Log in Relativity-Ver-2 PDFLisa ProwseNo ratings yet
- T.2 Creating Customized ReportsDocument5 pagesT.2 Creating Customized ReportsTim SaikiNo ratings yet
- PowerBI Layout InstructionsDocument8 pagesPowerBI Layout InstructionsRafael Xavier da costaNo ratings yet
- Create a Cash Flow Report in Project 2013Document4 pagesCreate a Cash Flow Report in Project 2013ronalpardedeNo ratings yet
- Using Report Studio Efficiently: Getting ReadyDocument4 pagesUsing Report Studio Efficiently: Getting ReadyHarik CNo ratings yet
- Lab 6 AccessDocument13 pagesLab 6 AccessAhmad ZakiNo ratings yet
- Try 4 5 ScriptDocument14 pagesTry 4 5 ScriptRishi KhuranaNo ratings yet
- Cognos10 - REPORT - STUDIO Global Classess UseDocument12 pagesCognos10 - REPORT - STUDIO Global Classess Usesiva_mmNo ratings yet
- To Rough Using Adaptive ClearingDocument4 pagesTo Rough Using Adaptive ClearingMiguel Angel Munguia FloresNo ratings yet
- Training Manual - FSG Report PublishingDocument14 pagesTraining Manual - FSG Report PublishingahsanseebNo ratings yet
- Create A Monthly Cash Flow Report in Microsoft Project 2013Document10 pagesCreate A Monthly Cash Flow Report in Microsoft Project 2013Anonymous 0oQHdzb7pvNo ratings yet
- Crystal Report Integration PDFDocument13 pagesCrystal Report Integration PDFSANTOSHNo ratings yet
- Building and Customizing An Interactive Report: PurposeDocument62 pagesBuilding and Customizing An Interactive Report: PurposeahosainyNo ratings yet
- Creating Reports and Forms in Access PDFDocument25 pagesCreating Reports and Forms in Access PDFAlbert NgiruwonsangaNo ratings yet
- 9 Creating Reports With Report Wizard and Report DesignerDocument21 pages9 Creating Reports With Report Wizard and Report DesignerroselathikaNo ratings yet
- The Code Behind The Tool: Building Your Own Bandwidth CalculatorDocument19 pagesThe Code Behind The Tool: Building Your Own Bandwidth CalculatorABCDNo ratings yet
- UIB Fundamentals Lab 2 - Create a Landing Page (1)Document20 pagesUIB Fundamentals Lab 2 - Create a Landing Page (1)servicenowlearning404No ratings yet
- Changing Template Parameters in Videojet PrintMail WideArrayDocument23 pagesChanging Template Parameters in Videojet PrintMail WideArraySting EyesNo ratings yet
- Chapter - 8 Reports and Macros: ReportDocument20 pagesChapter - 8 Reports and Macros: ReportSAKURA100% (1)
- Access 2007 ReportsDocument14 pagesAccess 2007 ReportsMary PaulatNo ratings yet
- Procedure:: Modifying Flattened SegmentsDocument4 pagesProcedure:: Modifying Flattened SegmentsPraveen SreedharanNo ratings yet
- BOXI r3 Basic User GuideDocument17 pagesBOXI r3 Basic User GuideLizaNo ratings yet
- Import and Repair CAD for FEA AnalysisDocument7 pagesImport and Repair CAD for FEA AnalysismuhannedNo ratings yet
- Using Modal Analysis: ExerciseDocument5 pagesUsing Modal Analysis: ExercisePraveen SreedharanNo ratings yet
- Strand7 TutorialDocument219 pagesStrand7 TutorialJay Ryan Santos67% (3)
- Report development on Microsoft Dynamics AX 2009Document56 pagesReport development on Microsoft Dynamics AX 2009magive249No ratings yet
- TMP 5 BCADocument5 pagesTMP 5 BCAskrishatguruNo ratings yet
- Access XP ReportsDocument17 pagesAccess XP ReportsKhương TânNo ratings yet
- BI Publisher 11g Tutorial With StepsDocument66 pagesBI Publisher 11g Tutorial With StepsNarayana AnkireddypalliNo ratings yet
- Ex19 WorkflowDocument4 pagesEx19 WorkflowAnonymous gTVJBHNo ratings yet
- Visual Basic Reports DesignDocument16 pagesVisual Basic Reports DesignCharlemagne Tan DalidaNo ratings yet
- Tutorial Cyrstal Report (Load Images)Document35 pagesTutorial Cyrstal Report (Load Images)Agung JupiNo ratings yet
- CPAnalyticsManual Chapter1 ListReportsDocument14 pagesCPAnalyticsManual Chapter1 ListReportsHemanth ReddyNo ratings yet
- Access 2003 Reports: Technical Support ServicesDocument16 pagesAccess 2003 Reports: Technical Support ServicesAnh leNo ratings yet
- Getting Started with MicroStation Views and NavigationDocument32 pagesGetting Started with MicroStation Views and Navigationbambangtirtas_984017No ratings yet
- View Safety Issues Landing PageDocument23 pagesView Safety Issues Landing PageFerdinandNo ratings yet
- Phast Release NotesDocument20 pagesPhast Release NotesPatrick AyanNo ratings yet
- FlowMaster Course - Tutorial - v2023 PDFDocument14 pagesFlowMaster Course - Tutorial - v2023 PDFRamil EnsarNo ratings yet
- Franc3D Abaqus TutorialDocument60 pagesFranc3D Abaqus Tutorialtomer1979100% (1)
- Running A Report in The Background: SAP Reporting City of PortlandDocument8 pagesRunning A Report in The Background: SAP Reporting City of PortlandVishnu Vardhan ReddyNo ratings yet
- Catia V5 Generative Shape Design (152 Pages)Document152 pagesCatia V5 Generative Shape Design (152 Pages)Tahseen JamalNo ratings yet
- FASTBLANK For ProE Instructions PDFDocument11 pagesFASTBLANK For ProE Instructions PDFNhan LeNo ratings yet
- Create and Manage Scenarios and SummariesDocument10 pagesCreate and Manage Scenarios and SummariesStar BoyNo ratings yet
- Sage Intelligence Reporting - Beginner Exercise ManualDocument22 pagesSage Intelligence Reporting - Beginner Exercise ManualMark100% (1)
- TMP 2523Document6 pagesTMP 2523skrishatguruNo ratings yet
- LibreOffice Calc. Conditional Formatting Guide ENDocument25 pagesLibreOffice Calc. Conditional Formatting Guide ENradioviolinoNo ratings yet
- A. Murata, H. Iwase - Extending Fitts' Law To A Three-Dimensional Pointing TaskDocument15 pagesA. Murata, H. Iwase - Extending Fitts' Law To A Three-Dimensional Pointing TaskdasxaxNo ratings yet
- Handycam Cashback LeafletDocument2 pagesHandycam Cashback LeafletdasxaxNo ratings yet
- Inspiron Setup Guide (DELL)Document80 pagesInspiron Setup Guide (DELL)boydiegoNo ratings yet
- Basic of Ubuntu LinuxDocument165 pagesBasic of Ubuntu Linuxmohammad reza ardian abdillahNo ratings yet
- Howto Ripthe Timingand English Subs Froman AVIfile Using Avi Sub DetectorDocument13 pagesHowto Ripthe Timingand English Subs Froman AVIfile Using Avi Sub DetectorkazavelNo ratings yet
- Casio AW180Document3 pagesCasio AW180Letinu Catalin AlexandruNo ratings yet
- Linhai - Parts BookDocument67 pagesLinhai - Parts BookOzgean SeitomerNo ratings yet
- Linhai 260 Workshop ManualDocument187 pagesLinhai 260 Workshop ManualCostel Cojocaru80% (5)
- TH37PWD7UXDocument44 pagesTH37PWD7UXBeo BuddyNo ratings yet
- Helmer Drawer Unit On Castors AA 211429 9 PubDocument12 pagesHelmer Drawer Unit On Castors AA 211429 9 PubNedim MutevelicNo ratings yet
- Toshiba m800 PortegeDocument305 pagesToshiba m800 Portegeאפי ברNo ratings yet
- OCR-Algorithm For Detection of Subtitles in Television and CinemaDocument6 pagesOCR-Algorithm For Detection of Subtitles in Television and CinemadasxaxNo ratings yet
- EWS-870 Electronic Weather StationDocument37 pagesEWS-870 Electronic Weather StationdasxaxNo ratings yet
- Texthelp Finereader Engine 8.1Document2 pagesTexthelp Finereader Engine 8.1dasxaxNo ratings yet
- CECH-ZKB1 Wireless Keyboard GB NL Vf1Document2 pagesCECH-ZKB1 Wireless Keyboard GB NL Vf1bellofhellNo ratings yet
- Parabolic Wifi BoosterDocument1 pageParabolic Wifi BoosterMarko SakačNo ratings yet
- Acronis User GuideDocument127 pagesAcronis User GuideKamran BukhariNo ratings yet
- Sound Study GuideDocument11 pagesSound Study GuidedasxaxNo ratings yet
- Pregnancy Calendar E BookDocument46 pagesPregnancy Calendar E BookAnumeha KhandelwalNo ratings yet
- Defcon 17 - Brandon Dixon - Attacking SmsDocument20 pagesDefcon 17 - Brandon Dixon - Attacking SmsdasxaxNo ratings yet
- My ERP Got Hacked - An Introduction to Computer ForensicsDocument8 pagesMy ERP Got Hacked - An Introduction to Computer ForensicsAmri ThomsonNo ratings yet
- The Panasonic Lumix™ DMC-FZ1 and DMC-FZ2 Beta FAQDocument28 pagesThe Panasonic Lumix™ DMC-FZ1 and DMC-FZ2 Beta FAQdasxaxNo ratings yet
- Wolfgang Heidrich - Real-Time Shading Languages - Chapter 09Document10 pagesWolfgang Heidrich - Real-Time Shading Languages - Chapter 09dasxaxNo ratings yet
- Panasonic Lumix DMC-FZ50 Service ManualDocument69 pagesPanasonic Lumix DMC-FZ50 Service Manualdasxax100% (1)
- MN103Document212 pagesMN103DenisMalekNo ratings yet
- Consumers test firewall leak testing resultsDocument6 pagesConsumers test firewall leak testing resultsdasxaxNo ratings yet
- Panasonic Lumix DMC-FZ18 Service ManualDocument51 pagesPanasonic Lumix DMC-FZ18 Service ManualdasxaxNo ratings yet
- Panasonic Venus - I - II - IIIDocument1 pagePanasonic Venus - I - II - IIIdasxaxNo ratings yet
- WARRANTY DigitalStillCameraDocument3 pagesWARRANTY DigitalStillCameradiazobeNo ratings yet
- Reading Comprehension Exercise, May 3rdDocument3 pagesReading Comprehension Exercise, May 3rdPalupi Salwa BerliantiNo ratings yet
- What Is A Problem?: Method + Answer SolutionDocument17 pagesWhat Is A Problem?: Method + Answer SolutionShailaMae VillegasNo ratings yet
- Business Case PresentationDocument27 pagesBusiness Case Presentationapi-253435256No ratings yet
- Pasadena Nursery Roses Inventory ReportDocument2 pagesPasadena Nursery Roses Inventory ReportHeng SrunNo ratings yet
- Why Choose Medicine As A CareerDocument25 pagesWhy Choose Medicine As A CareerVinod KumarNo ratings yet
- Ansible Playbook for BeginnersDocument101 pagesAnsible Playbook for BeginnersFelix Andres Baquero Cubillos100% (1)
- SBI Sample PaperDocument283 pagesSBI Sample Paperbeintouch1430% (1)
- Kate Elizabeth Bokan-Smith ThesisDocument262 pagesKate Elizabeth Bokan-Smith ThesisOlyaGumenNo ratings yet
- CS709 HandoutsDocument117 pagesCS709 HandoutsalexNo ratings yet
- Form Active Structure TypesDocument5 pagesForm Active Structure TypesShivanshu singh100% (1)
- EXPERIMENT 4 FlowchartDocument3 pagesEXPERIMENT 4 FlowchartTRISHA PACLEBNo ratings yet
- Financial Analysis of Wipro LTDDocument101 pagesFinancial Analysis of Wipro LTDashwinchaudhary89% (18)
- Real Estate Broker ReviewerREBLEXDocument124 pagesReal Estate Broker ReviewerREBLEXMar100% (4)
- ISO 13485-2016 - DR - Pack - Control of Non Conforming ProductsDocument4 pagesISO 13485-2016 - DR - Pack - Control of Non Conforming ProductskmasanNo ratings yet
- Physioex 9.0 Exercise 1 Act 1Document5 pagesPhysioex 9.0 Exercise 1 Act 1Adela LhuzNo ratings yet
- 3d Control Sphere Edge and Face StudyDocument4 pages3d Control Sphere Edge and Face Studydjbroussard100% (2)
- Oxygen Cost and Energy Expenditure of RunningDocument7 pagesOxygen Cost and Energy Expenditure of Runningnb22714No ratings yet
- Embryology-Nervous System DevelopmentDocument157 pagesEmbryology-Nervous System DevelopmentGheavita Chandra DewiNo ratings yet
- CDI-AOS-CX 10.4 Switching Portfolio Launch - Lab V4.01Document152 pagesCDI-AOS-CX 10.4 Switching Portfolio Launch - Lab V4.01Gilles DellaccioNo ratings yet
- Test Bank For Fundamental Financial Accounting Concepts 10th by EdmondsDocument18 pagesTest Bank For Fundamental Financial Accounting Concepts 10th by Edmondsooezoapunitory.xkgyo4100% (47)
- Evil Days of Luckless JohnDocument5 pagesEvil Days of Luckless JohnadikressNo ratings yet
- Consumers ' Usage and Adoption of E-Pharmacy in India: Mallika SrivastavaDocument16 pagesConsumers ' Usage and Adoption of E-Pharmacy in India: Mallika SrivastavaSundaravel ElangovanNo ratings yet
- Ultra Slimpak G448-0002: Bridge Input Field Configurable IsolatorDocument4 pagesUltra Slimpak G448-0002: Bridge Input Field Configurable IsolatorVladimirNo ratings yet
- Shouldice Hospital Ltd.Document5 pagesShouldice Hospital Ltd.Martín Gómez CortésNo ratings yet
- Done - NSTP 2 SyllabusDocument9 pagesDone - NSTP 2 SyllabusJoseph MazoNo ratings yet
- THE DOSE, Issue 1 (Tokyo)Document142 pagesTHE DOSE, Issue 1 (Tokyo)Damage85% (20)
- Alignment of Railway Track Nptel PDFDocument18 pagesAlignment of Railway Track Nptel PDFAshutosh MauryaNo ratings yet
- PNBONE_mPassbook_134611_6-4-2024_13-4-2024_0053XXXXXXXX00 (1) (1)Document3 pagesPNBONE_mPassbook_134611_6-4-2024_13-4-2024_0053XXXXXXXX00 (1) (1)imtiyaz726492No ratings yet
- Objective Mech II - IES 2009 Question PaperDocument28 pagesObjective Mech II - IES 2009 Question Paperaditya_kumar_meNo ratings yet
- WindSonic GPA Manual Issue 20Document31 pagesWindSonic GPA Manual Issue 20stuartNo ratings yet