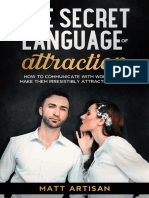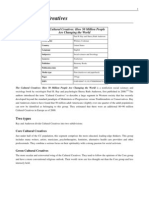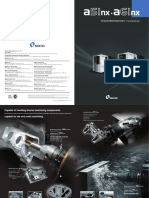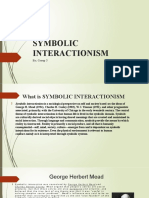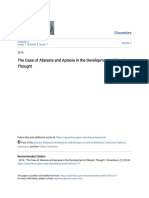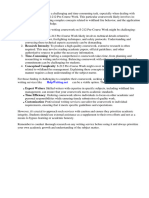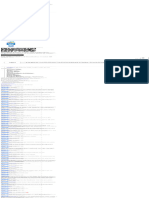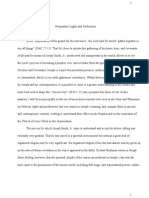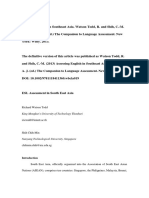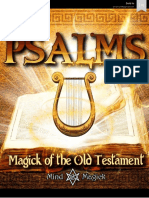Professional Documents
Culture Documents
Infiniti Q50 2014 InTouch Owners Manual
Uploaded by
shoitanpetniCopyright
Available Formats
Share this document
Did you find this document useful?
Is this content inappropriate?
Report this DocumentCopyright:
Available Formats
Infiniti Q50 2014 InTouch Owners Manual
Uploaded by
shoitanpetniCopyright:
Available Formats
2014 Inniti
Inniti InTouch Owners Manual
P
r
i
n
t
i
n
g
:
J
u
n
e
2
0
1
3
(
0
1
)
/
N
1
4
E
0
V
3
7
U
0
/
P
r
i
n
t
e
d
i
n
U
.
S
.
A
.
For your safety, read carefully and keep in this vehicle.
DG5TJ-N
2
0
1
4
I
n
n
i
t
i
I
n
T
o
u
c
h
1507276 EN Q50 Gen5 Navi OM.indd 1 5/16/13 12:19 PM
Table of Contents
1 Introduction
How to use this manual ................... 1-2
Safety information ........................... 1-3
Laser product.................................. 1-4
2 Getting Started
Control buttons and functions.......... 2-2
Starting system ............................... 2-7
Touch panel operation .................... 2-8
Menu screen and
operation method ........................... 2-9
How to operate dual display .......... 2-10
Items to be set initially .................. 2-16
3 Heater and air conditioner
Heater and air conditioner
operation precautions ...................... 3-2
Heater and air
conditioner controls ......................... 3-3
Automatic climate control system..... 3-6
Heated seats (if so equipped) .......... 3-9
Heated steering-wheel (if
so equipped) ................................. 3-10
Rear window and outside
mirror defroster ............................. 3-11
Heater and air
conditioner settings ....................... 3-11
4 Audio system
Audio operation precautions ............ 4-2
Names and functions of audio
control buttons .............................. 4-10
Audio operations ........................... 4-11
Audio settings ............................... 4-31
CD/USB memory device care
and cleaning.................................. 4-33
Gracenote
End User
License Agreement ......................... 4-33
5 Hands-Free Phone
Bluetooth
Hands-Free
Phone System.................................. 5-2
6 Infiniti InTouch Apps
Infiniti InTouch Apps Overview ......... 6-2
Using applications ........................... 6-3
Vehicle Apps.................................... 6-3
Mobile Apps ................................... 6-8
7 Monitor system
RearView Monitor (if so equipped) ... 7-2
Around View
Monitor (AVM) (if
so equipped) ................................... 7-6
Difference between predictive and
actual distances............................. 7-19
8 Information and settings
Information screen........................... 8-2
SiriusXM Travel Link
..................... 8-4
Infiniti Connection
TM
..................... 8-10
Settings screen.............................. 8-22
Fully customizable
digital environment ........................ 8-28
Driver Assistance settings .............. 8-31
9 Navigation (if so equipped)
Safety information ........................... 9-3
Map data authentication .................. 9-3
Map operation ................................. 9-4
Setting destination ........................ 9-14
Route guidance.............................. 9-29
Viewing traffic information ............. 9-43
Viewing available
traffic information .......................... 9-44
Storing a location/route................. 9-48
Navigation settings ........................ 9-56
General information for
navigation sysytem........................ 9-59
10 Voice recognition
INFINITI voice recognition ............... 10-2
11 Troubleshooting guide
Customer assistance ...................... 11-2
System unit ................................... 11-3
Audio system................................. 11-4
Bluetooth
Hands-Free
Phone System.............................. 11-13
Monitor system (if so equipped) ... 11-16
Navigation (if so equipped) .......... 11-17
Voice recognition ......................... 11-25
1 Introduction
How to use this manual....................................... 1-2
For safe operation ........................................... 1-2
Reference symbols .......................................... 1-2
Screen illustrations ......................................... 1-2
Safety information............................................... 1-3
Laser product...................................................... 1-4
Trademarks.................................................... 1-4
1. Introduction
1-2
HOW TO USE THIS MANUAL
This manual uses special words, symbols,
icons and illustrations organized by func-
tion.
Please refer to the following items and
familiarize yourself with them.
FOR SAFE OPERATION
WARNING!
This is used to indicate the presence of a
hazard that could cause death or serious
personal injury. To avoid or reduce the risk,
the procedures must be followed precisely.
CAUTION!
This is used to indicate the presence of a
hazard that could cause minor or moderate
personal injury or damage to your vehicle. To
avoid or reduce the risk, the procedures must
be followed carefully.
NOTE:
Indicates items that help you understand and
maximize the performance of your vehicle. If
ignored, they may lead to a malfunction or poor
performance.
REFERENCE SYMBOLS
INFO:
This indicates information that is necessary for
efficient use of your vehicle or accessories.
Reference page:
This indicates the title and page that you
should refer to.
[ ]:
This indicates a key/item displayed on the
screen.
Voice Command:
This indicates an operation by voice
command.
SCREEN ILLUSTRATIONS
Icons and menu items displayed on the
screen may be abbreviated or omitted from
the screen illustrations when appropriate.
The omitted icons and menu items are
described as dotted lines as illustrated.
SAFETY INFORMATION
This system is primarily designed to help
you support your pleasant driving as out-
lined in this manual. However, you, the
driver, must use the system safely and
properly. Information and the availability of
services may not always be up to date. The
system is not a substitute for safe, proper
and legal driving.
Before using the system, please read the
following safety information. Always use
the system as outlined in this manual.
WARNING!
. To operate Infiniti InTouch or to use the
INFINITI controller, first park the vehicle
in a safe location and set the parking
brake. Operating the system while driv-
ing can distract the driver and may result
in a serious accident.
. Do not disassemble or modify this
system. If you do, it may result in
accidents, fire or electrical shock.
. If you notice any foreign objects in the
system hardware, spill liquid on the
system or notice smoke or a smell
coming from it, stop using the system
immediately and contact an INFINITI
retailer. Ignoring such conditions may
lead to accidents, fire or electrical shock.
CAUTION!
. Do not use this system if you notice any
malfunctions such as a frozen screen or
the lack of sound. Continued use of the
system may result in accidents, fire or
electrical shock.
. Some jurisdictions may have laws limit-
ing the use of video screens while
driving. Use this system only where it
is legal to do so.
. Extreme temperature conditions [below
48F (208C) and above 1588F (708C)]
could affect the performance of the
system.
. The display screen may break if it is hit
with a hard or sharp object. If the display
screen breaks, do not touch it. Doing so
could result in an injury.
NOTE:
Do not keep the system running with the engine
or the hybrid system stopped. Doing so may
discharge the vehicle battery (12V battery).
When you use the system, always keep the
engine or the hybrid system running.
1. Introduction
1-3
1. Introduction
1-4
LASER PRODUCT
This Infiniti InTouch is certified as a Class 1
laser product.
Infiniti InTouch complies with DHHS Rules
21 CFR Chapter 1, Subchapter J.
WARNING!
. Do not disassemble or modify this
system. There are no user serviceable
parts in Infiniti InTouch.
. If maintenance, adjustments and opera-
tions other than those specified in this
manual are attempted, injury due to laser
radiation and exposure could occur.
TRADEMARKS
HD Radio Technology manufactured under
license from iBiquity Digital Corporation.
U.S. and Foreign Patents. HD Radio
TM
and
the HD, HD Radio, and Arc logos are
proprietary trademarks of iBiquity Digital
Corp.
SiriusXM services require a subscription
after trial period and are sold separately or
as a package. Our satellite service is
available only to those at least 18 and
older in the 48 contiguous USA and DC. For
more information visit www.siriusxm.com.
Made for iPod, Made for iPhone, and
Made for iPad mean that an electronic
accessory has been designed to connect
specifically to iPod, iPhone, or iPad,
respectively, and has been certified by
the developer to meet Apple performance
standards. Apple is not responsible for the
operation of this device or its compliance
with safety and regulatory standards.
Please note that the use of this accessory
with iPod, iPhone, or iPad may affect
wireless performance.
Apple, the Apple logo, iPad, iPhone, iPod,
iPod classic, iPod nano, and iPod touch are
trademarks of Apple Inc., registered in the
U.S. and other countries. Lightning is a
trademark of Apple Inc. App Store is a
service mark of Apple Inc.
Music recognition technology and related
data are provided by Gracenote
. Grace-
note is the industry standard in music
recognition technology and related content
delivery. For more information visit www.
gracenote.com.
CD and music-related data from Gracenote,
Inc., copyright *C 2000 to present Grace-
note. Gracenote Software, copyright *C
2000 to present Gracenote. One or more
patents owned by Gracenote apply to this
product and service. See the Gracenote
website for a non-exhaustive list of applic-
able Gracenote patents. Gracenote, CDDB,
MusicID, MediaVOCS, the Gracenote logo
and logotype, and the "Powered by Grace-
note" logo are either registered trademarks
or trademarks of Gracenote in the United
States and/or other countries.
The Bluetooth
word mark and logos are
registered trademarks owned by Bluetooth
SIG, Inc. and any use of such marks by
DENSO CORPORATION is under license.
Other trademarks and trade names are
those of their respective owners.
Required SiriusXM Satellite Radio and
SiriusXM Traffic monthly subscriptions are
sold separately. SiriusXM Traffic are only
available in select markets. For more
information,
see www.siriusxm.com/siriusxmtraffic
Required SiriusXM Satellite Radio and
SiriusXM Travel Link monthly subscriptions
are sold separately. SiriusXM Travel Link is
only available in select markets. For more
information,
see www.siriusxm.com/travellink
App Store
SM
Apple and the Apple logo are trademarks
of Apple Inc., registered in the U.S. and
other countries. App Store is a service
mark of Apple Inc.
Google Play
TM
Google Play is a trademark of Google Inc.
*C 2012 Google Inc. All rights reserved.
Google Calendar
TM
calendaring application
is a trademark of Google Inc.
1. Introduction
1-5
1. Introduction
1-6
MEMO
2 Getting Started
Control buttons and functions ............................. 2-2
Dual Display.................................................... 2-2
INFINITI controller ............................................ 2-5
Steering-wheel switches .................................. 2-5
Media Hub ...................................................... 2-6
Starting system................................................... 2-7
Start-up screen................................................ 2-7
Log-in screen................................................... 2-7
Touch panel operation......................................... 2-8
Menu screen and operation method .................... 2-9
Scrolling menu icon screen ............................. 2-9
Scrolling message or list ................................. 2-9
Selecting item................................................. 2-9
Adjusting volume and settings ........................ 2-9
How to input letters and numbers ............... 2-10
How to operate dual display ............................. 2-10
Upper touch screen display
(upper display) ............................................ 2-10
Lower touch screen display (lower
display) ...................................................... 2-13
Functions disabled while driving.................. 2-15
Items to be set initially ..................................... 2-16
Screen Settings ........................................... 2-16
Volume settings........................................... 2-18
Language and unit settings.......................... 2-19
Clock settings.............................................. 2-20
Connecting Bluetooth
device...................... 2-21
2. Getting Started
2-2
CONTROL BUTTONS AND FUNCTIONS
Infiniti InTouch controls the heater and air
conditioner, audio, RearView/Around
View
Monitor, navigation system (if so
equipped), InTouch Apps, Bluetooth
Hands-free phone etc., by using the upper
and lower display, INFINITI controller,
menu button and steering-wheel switch.
Designs and button layout may vary
depending on the specifications and the
model.
*
1 Steering-wheel switch
Steering-wheel switches
(page 2-5)
*
2 Media Hub
Media Hub (page 2-6)
*
3 Dual display
Dual Display (page 2-2)
*
4 INFINITI controller
INFINITI controller (page 2-5)
DUAL DISPLAY
Both displays can be operated with the
touch panel.
The upper touch screen display (upper
display) can display various information.
The lower touch screen display (lower
display) can be used for various opera-
tions.
*
1 Upper touch screen display (upper
display)
Display Information, view monitor sys-
tem, navigation (if so equipped).
Upper touch screen display
(upper display) (page 2-10)
7. Monitor system
9. Navigation
*
2 Lower touch screen display (lower
display)
The lower display provides touchsc-
reen controls for various vehicle fea-
tures including InTouch Apps, the
navigation system (if so equipped),
audio system and the heater and air-
conditioner system, etc.
Lower touch screen display (low-
er display) (page 2-13)
*
3 Heater and air conditioner buttons
Allow you to control the heater and air
conditioner.
Heater and air conditioner con-
trols (page 3-3)
*
4 Lower display menu buttons
Push <AUDIO>, <MENU>, or <CLIMATE>
to display functions on the lower
display.
Lower display and menu but-
tons (page 2-13)
*
5 Audio main buttons
Allow you to control the audio.
Audio main buttons (page 4-10)
*
6 < > Heated seat buttons (if so
equipped)
The driver seat and front passenger
seat can be heated.
Heated seats (page 3-9)
How to handle display
The display is a liquid crystal display and
should be handled with care.
WARNING!
Never disassemble the display. Some parts
utilize extremely high voltage. Touching
them may result in serious personal injury.
Characteristics of liquid crystal display:
. If the temperature inside the vehicle is
especially low, the display will stay
relatively dim or the movement of the
images may be slow. These conditions
are normal. The display will function
normally when the interior of the
vehicle has warmed up.
. Some pixels in the display are darker or
brighter than others. This condition is
an inherent characteristic of liquid
crystal displays, and it is not a mal-
function.
. A remnant of the previous display
image may remain on the screen. This
screen burn is inherent in displays, and
it is not a malfunction.
2. Getting Started
2-3
2. Getting Started
2-4
The screen may become distorted by
strong magnetic fields.
Maintenance of display:
CAUTION!
. To clean the display, stop the vehicle in a
safe location.
. Clean the display with the ignition switch
in the OFF position. If the display is
cleaned while the ignition switch is in
the ON position, unintentional operation
may occur.
. To clean the display, never use a rough
cloth, alcohol, benzine, thinner and any
kind of solvent or paper towel with a
chemical cleaning agent. They will
scratch or deteriorate the panel.
. Do not splash any liquid such as water or
car fragrance on the display. Contact with
liquid will cause the system to malfunc-
tion.
. When cleaning the display, use the
exclusive cleaning cloth.
. Before cleaning, wipe away any sand or
dust from the surface of the display and
shake out the exclusive cloth in order
to prevent damaging the display.
. If the display is heavily soiled, moisten
the exclusive cloth and then clean the
display. If the exclusive cloth is mois-
tened, be sure to dry it out sufficiently
before storing it. Color may be trans-
ferred to objects that it comes in
contact with.
. The exclusive cloth retains its cleaning
properties even if it is washed repeat-
edly.
. When washing the exclusive cloth, be
sure to rinse it thoroughly so that no
detergent remains.
. When ironing the exclusive cloth, iron
using a low temperature setting 176 to
248 8F (80 to 1208C).
INFINITI CONTROLLER
The INFINITI controller operates upper
display.
*
1 <MAP/VOICE> (models with navigation
system)
Push to display the vehicles current
location on the map.
Push and hold to hear the current
guidance for a programmed route.
<DISP> (models without navigation
system)
Push to display the Display View Bar.
Display View Bar (page 2-11)
*
2 < >
Push to go back to the previous
screen.
*
3 <CAMERA > (models with Around
View
Monitor system)
Push to view the Around View Monitor
screen.
Push and hold to control the bright-
ness.
< > (models without Around View
Monitor system)
Push for brightness control. Push and
hold to turn the display on/off (for the
upper and lower displays).
*
4 < /OK>
Push to enter the selected item.
Models with navigation system:
If this button is pushed while a map is
displayed, the shortcut menu is shown
on the upper display.
Upper touch screen display
(upper display) (page 2-10)
*
5 Center dial/Slide switch
Slide or turn to select an item on the
upper screen or to adjust a setting
(volume, brightness, etc.).
Models with navigation system:
Turn the center dial to adjust the map
scale.
The map can be scrolled in eight
directions by sliding this switch.
STEERING-WHEEL SWITCHES
The steering-wheel switches mainly con-
trols the upper display (adjust the volume,
select a menu, voice recognition, Hands-
free phone).
It can also control audio and Hands-free
text messaging assistant features that are
shown on the lower display.
*
1 < > (BACK) :
Push this button during a setting
operation to return to the previous
screen. In a settings screen, this
button can also be used to apply the
2. Getting Started
2-5
2. Getting Started
2-6
setting.
*
2 < /OK>:
Tilt to select an item on the screen or
adjust a setting. Push to enter the
selected item.
For models with navigation system, if
this button is pushed while a map is
displayed, the shortcut menu is dis-
played.
Upper touch screen display
(upper display) (page 2-10)
Tilt up or down to operate audio
system, when the map or display view
is display on the upper screen.
Steering-wheel mounted audio
control buttons (page 4-11)
*
3 <- + > (Volume control) :
Allows you to adjust the volume.
*
4 < > (TALK):
Push to enter the voice recognition
mode.
Giving voice commands
(page 10-2)
*
5 < > (PHONE):
Push to display the hands-free phone
operation screen.
When you receive a phone call, push
this button to answer the call.
5. Hands-Free Phone
MEDIA HUB
The Media Hub is located in the center
console and consists of the USB/iPod
interface, auxiliary input jacks and SD card
slot.
*
1 AUDIO IN (Auxiliary audio input) jack:
Connect an audio player that accepts a
1/4 in (3.5 mm) TRS connector (such
as an MP3 player etc.) to play music.
*
2 VIDEO IN (Auxiliary video input) jack:
Connect a video player to play a movie.
*
3 SD card slot
(models with navigation system):
Insert an SD card. Push the inserted
SD card in and release it to eject the
SD card from the slot. An SD card
containing map data is provided with
the vehicle of the system.
*
4 USB/iPod interface:
Connect to play media from an iPod,
iPhone or a USB memory.
When using Infiniti InTouch Apps with
iPhone, connect via USB cable.
Refer to your device manufactures
owner information regarding the prop-
er use and care of the device.
CAUTION!
. Never insert foreign objects such as
coins into the SD card slot. Doing so
may result in a malfunction of the device.
. Do not apply overload to the SD card
when inserting it to the slot. Doing so
may result in a malfunction of the device.
. The SD card may be hot when it is
removed from the device. This does not
indicate a malfunction.
. Depending on size and shape of USB
device, the console lid may not fully
close. Do not force the console lid closed
as this may damage USB device.
NOTE:
. Even when iPods or iPhones are connected
to both of the USB/iPod interfaces, the
system recognizes only one of the con-
nected iPods or iPhones at a time.
. Only one of the two connected USB devices
can be operated by the voice recognition
system.
. Do not remove the SD card containing map
data. If the SD card containing map data is
accidentally removed, reinserti the SD card
containing map data into the slot and place
the ignition switch in the OFF position.
STARTING SYSTEM
The system starts when the ignition switch
is pushed to the ACC or ON position.
START-UP SCREEN
For this system, when the ignition switch is
pushed to the ACC or ON position, the
start-up screen is displayed.
NOTE:
Do not keep the navigation system on with the
engine or the hybrid system stopped. Doing so
may discharge the vehicle battery (12V bat-
tery). When you use the navigation system,
always keep the engine or the hybrid system
running.
LOG-IN SCREEN
Three unique users can be recognized by
the vehicle, with personal settings linked
to the Intelligent Key assigned to each
user. A welcome message screen is dis-
played with the detected users name each
time the system starts.
Fully customizable digital environ-
ment (page 8-28)
When an Intelligent Key is used for the first
time, the vehicle will prompt the user to
create a new registration with a message
on the lower display.
User registration (page 8-28)
User selection
Upper display
1. The system starts when the ignition
switch is pushed to the ON position.
A welcome message screen is dis-
played.
2. Check the message that is displayed on
the screen. If the name shown in the
welcome message is incorrect, touch
the guest icon or the icon with your
name.
2. Getting Started
2-7
2. Getting Started
2-8
TOUCH PANEL OPERATION
Basic touch panel operation methods are
explained here.
. Touch
Select and execute the selected key on
the screen.
. Swipe
Menu screen pages will skip to the next
page.
. Drag
Drag up or down to scroll. You can scroll
up and down a list screen.
Models with navigation system:
More various operations are possible for a
map screen. For detailed operations of the
map screen. Refer to the navigation sec-
tion.
Operating with touch panel opera-
tion (page 9-7).
MENU SCREEN AND OPERATION METHOD
SCROLLING MENU ICON SCREEN
*
1 Touch [<] to scroll to the previous page.
*
2 Touch a preferred icon to execute a
function and display the next screen.
*
3 Touch [>] to scroll to the next page.
*
4 Touch [ ] to access the quick setting
menu screen
Quick setting menu screen
(page 8-27)
*
5 Indicates the position of the currently
displayed page.
*
6 Touch to display user list screen.
Fully customizable digital envir-
onment (page 8-28)
A swipe gesture can also be used to move
quickly between screens.
SCROLLING MESSAGE OR LIST
*
1 Drag the scroll bar up or down to scroll
the message or list up or down.
*
2 Touch a preferred item.
*
3 If a listed item name is not completely
displayed (due to length), touch [>] to
display the hidden part of the name.
*
4 Touch [ ] or [ ] to scroll the
message or list one item at a time.
Touch [ ] or [ ] to skip to the next
page.
SELECTING ITEM
When the item is touched, it is executed
and the next screen is displayed.
Touch [ ] to return to the previous
screen.
ADJUSTING VOLUME AND SETTINGS
Set the volume and brightness.
Touch adjustment keys, such as [+]/[-], [L]/
[R], etc., to adjust each item. Each time a
key is touched, the indicator moves along
2. Getting Started
2-9
2. Getting Started
2-10
the bar.
HOW TO INPUT LETTERS AND NUM-
BERS
Character (letters and numbers)
input screen
Alphanumeric characters are entered using
the keyboard screen.
*
1 Touch a character on the displayed
keyboard. The selected character is
entered.
*
2 Entered characters are displayed here.
*
3 Touch [Delete] to delete the last
character entered.
Touch and hold [Delete] to delete all
the characters entered.
*
4 The symbol keys are displayed by
touching [Symbols]. The alphabet keys
are displayed by touching [A-Z].
*
5 Touch [Space] to enter a space.
*
6 Touch [OK] or [List] to finalize your
input.
INFO:
. Touch [CAPS] to toggle uppercase and low-
ercase characters on the keyboard screen.
. Touch [ < ] or [ > ] to move the character input
position.
HOW TO OPERATE DUAL DISPLAY
UPPER TOUCH SCREEN DISPLAY
(upper display)
For operating the upper touch screen
display (upper display), touch the display
directly, push the steering-wheel switch or
operate using the INFINITI controller.
Shortcut menu (models with navi-
gation system)
The shortcut menu can be displayed on the
upper display. The display may differ
according to the map scrolling or the map
displaying the current position.
While the current vehicle location is
displayed on the map, push < /OK> on
the INFINITI controller to display the short-
cut menu on the upper display.
The following options are available.
. Audio Source
. Audio List
. Call History
. Phonebook
. Nearby Places
. Stored Location
. View Settings
. Select Add/Edit
. (Blank)
While scrolling the map screen, push <
/OK> on the IFINITI controller to display the
following options.
. New Destination
. Show Current Location
. Stored Location
. Nearby Places
. Delete
Edit shortcut menu:
The following procedure can edit or sort
the shortcut menu.
1. Select [Select Add/Edit] to register a
new item to the menu, or to change an
existing menu item.
2. Select preferred setting.
. [Select Sort]
Change the order in which shortcut
menu items are shown.
. [Select Shortcut Items]
Select items to be displayed in the
shortcut menu.
Display View Bar
Various information screens can be shown
on the upper display by selecting from the
display view bar.
For models with navigation system:
Set display will be shown in addition to
the navigation map.
Push <MAP/VOICE> (models with naviga-
tion system) or <DISP> (models without
navigation system) to show the display
view bar.
Select an icon in the display view bar. The
current view will changed and the display
view bar will be closed.
The following display views are available.
2. Getting Started
2-11
2. Getting Started
2-12
Viewing Fuel Economy:
Fuel economy information can be checked
while driving.
Viewing Eco Drive Report:
Your driving score will be displayed in real
time, with 100 points designated as the
score for ideal eco-driving.
For improving your score:
. When starting off, depress the accel-
erator gently.
. When cruising, accelerate and decele-
rate as little as possible.
. When decelerating, releasing the accel-
erator early.
Viewing Split Map (models with navigation
system):
The map can be displayed on a split
screen. Each screen can be adjusted
independently.
Viewing Intersection (models with naviga-
tion system):
The next intersection is always displayed.
INFO:
When no route is set, the intersection screen is
not displayed and the map is displayed on the
full screen.
Viewing Turn List (models with navigation
system):
Display the turn list on the left screen.
When approaching a guide point, the left
screen automatically switches to an en-
larged view of the intersection.
INFO:
When no route is set, the turn list screen is not
displayed and the map is displayed in the full
screen.
Viewing Where am I ? (models with
navigation system):
This displays the information about the
vehicle location on the route when driving
according to route guidance.
INFO:
When no route is set, the information screen is
not displayed and the map is displayed in the
full screen.
Viewing Turn by Turn (models with navi-
gation system):
This displays a turn point when driving
according to route guidance.
INFO:
When no route is set, the turn by turn screen is
not displayed and the map is displayed in the
full screen.
Viewing Analog Clock, Date (models with-
out navigation system):
The analog clock and date can always be
displayed.
Customizing the Display View Bar
(models with navigation system)
The menu icons on the display view bar
can be customized to your preference.
1. Push <MENU> to display the menu
screen.
2. Touch [Settings] and touch [Navigation]
to display the navigation setting
screen.
3. Touch [Map & Display View] and touch
[Change Order].
4. Select the screen to be displayed on
the display view bar as a shortcut.
LOWER TOUCH SCREEN DISPLAY
(lower display)
Lower display and menu buttons
The lower display provides touchscreen
controls for various vehicle features includ-
ing InTouch Apps, the navigation system (if
so equipped), audio system, and heater
and air conditioner system.
This manual explains the basics of menu
operation of the lower display.
2. Getting Started
2-13
2. Getting Started
2-14
<AUDIO>, <MENU> and <CLIMATE> are lo-
cated on the bottom of the lower display.
Push <AUDIO>, <MENU> or <CLIMATE> to
display functions on the lower display.
The screen for menu button pushed is
displayed on the lower display.
Push <AUDIO> *
1 :
Displays the audio screen.
When <AUDIO> is pushed while the audio
screen is displayed, the source list screen
will be displayed.
4. Audio system
Push <MENU> *
2 :
Almost all functions, such as destination
setting, route selection, activation and
download of applications, phone connec-
tion, information screen display and other
settings can be accessed from this menu.
Push <CLIMATE> *
3 :
The current climate control information is
displayed on the lower display. Directly
touch the key to operate the functions of
the air conditioner system.
3. Heater and air conditioner
Menu screen (models with naviga-
tion system)
When <MENU> is pushed, the menu screen
is displayed. Select a preferred item.
*
1 Displays the navigation operation
screen. The available functions will
vary based on the current navigation
route settings.
9. Navigation
*
2 Displays the menu operation screen.
Touch [>]/[<] to skip to the next or
previous screen.
*
3 Indicates the page displayed.
Menu screen (models without na-
vigation system)
When <MENU> is pushed, the menu screen
is displayed. Select a preferred item.
*
1 Displays the menu operations. Touch [
> ]/[ < ] to skip to the next or previous
screen.
*
2 Indicates the page you are on.
FUNCTIONS DISABLED WHILE DRIVING
Example
To ensure safe driving, some functions
cannot be operated or have limited opera-
tion while the vehicle driving speed is
above 5 mph (8 km/h).
The on-screen text and keys for these
restricted functions will be grayed-out or
muted and cannot be selected while
driving. In some cases, a screen message
will appear indicating a restricted function.
Restricted functions while driving include:
. Character (letter and number) input
screen.
. Scrolling and viewing of certain list
screens
. Displaying detail information and
touching item on the information
screen
. Adding/editing home location, address
book entries and current route
2. Getting Started
2-15
2. Getting Started
2-16
. Registering cellular phones
. Making a call by dial number and
handset phonebook
. Setting phone, Infiniti Connection
TM
and Bluetooth
functions
These functions will become available
again when the vehicle speed is reduced
to 5 mph (8 km/h) or less.
Destination functions available while driv-
ing include:
. Home
. Stored Location
. Previous Destinations
. Stored Routes
. Map input
ITEMS TO BE SET INITIALLY
The settings included in this section
should be performed before using the
system for the first time.
SCREEN SETTINGS
This menu turns on and off the display and
adjusts the image quality of the upper
display and the lower display.
1. Push the <MENU> and touch [Settings].
2. Touch [Screen Settings].
3. Touch a preferred adjustment item and
adjust to the preferred setting.
Available settings
[Display Set-
tings]
Adjusts the image quality of the
upper display and lower dis-
play.
Display Settings
(page 2-17)
[Display OFF] Turn the screen on or off.
Push and hold the <MENU>,
<CAMERA > button for
more than 2 seconds to turn
the display on.
[Day/Night] Adjust the upper and lower
screen brightness. Toggle the
map color between the day
screen and night screen.
[Change Map
Color]
Toggle the map color between
the day screen and night
screen.
[Default Set-
tings]:
This restores the display set-
tings to the default settings.
Display Settings
1. Push <MENU> and touch [Settings].
2. Touch [Screen Settings] and touch [Dis-
play Settings].
3. Select the display to be changed.
: Set upper screen.
: Set lower screen.
Available settings
[Brightness] Adjust the display brightness.
[Contrast] Adjust the display contrast.
[Black Level] Adjust the display black level.
2. Getting Started
2-17
2. Getting Started
2-18
VOLUME SETTINGS
This turns on and off, as well as adjusts, the volume for various functions including audio, phone (ringer, incoming, and outgoing
volumes), navigation voice guidance (if so equipped), as well as system beeps.
*: For models with navigation system.
Step Setting item Action
1. Push <MENU> [Audio Volume] Adjust the volume level of the audio system.
2. Touch [Settings] [Voice Guidance]* Set on/off of the voice guidance.
3. Touch [Volume Adjustment] [Guidance Volume]* Adjust the volume level of guidance voice.
[Ringtone Volume] Adjust the volume level of the ringtone.
[Incoming Call Vol.] Adjust the incoming call volume.
[Outgoing Call Vol.] Adjust the outgoing call volume.
[Infiniti Connection Vol.]* Adjust the volume level of the Infiniti Connection
TM
information channel.
[Sonar Volume] Adjust the volume level of the sonar warning volume.
[Button Beep sound] Turn the button beep sound and alarm for a prohibited operation to on/off.
LANGUAGE AND UNIT SETTINGS
This changes the upper and lower display
language and measurement unit used in
the system.
Step 1 Step 2 Setting item Action
1. Push <MENU> [Language & Units] [System Language] Select the language of the upper and lower display.
2. Touch [Settings] [Fuel Economy Unit Settings] Select the preferred unit.
3. Touch [Other] [Temperature Units] Select the preferred temperature unit.
INFO:
Do not push the ignition switch while changing the language.
If the selected language is also supported in the combination meter, a confirmation message asking if you would like to also change the meter language
is displayed. Select [Yes] to change the language in the meter.
2. Getting Started
2-19
2. Getting Started
2-20
CLOCK SETTINGS
This changes the clock settings.
*: For models with navigation system.
**: For models without navigation system.
Step 1 Step 2 Step 3 Menu item Action
Push <MENU> [Settings] [Clock] [On-Screen Clock] Set the clock display on/off. When this item is on, the clock display
appears.
[Daylight Savings Time] Select the setting for the daylight saving time from ON, OFF or AUTO.
Each time by touching this item changes the setting.
[Clock Format (24h)] Select the clock format between 12-hour and 24-hour times. When the
indicator light illuminates, the clock is set to the 24-hour format.
[Time Zone] Select an appropriate time zone from the list. When selecting [AUTO]*,
the system selects the time zone automatically.
[Offset Adjustment]* Adjust the offset value (hour and minutes).
[>]** [Adjust Time] Adjust the time by increasing or decreasing.
[Calendar Adjust-
ment]
Adjust the year, month, and day.
CONNECTING BLUETOOTH
DEVICE
Your vehicle is equipped with the Blue-
tooth
Hands-Free Phone System and
Bluetooth
audio device. If you are the
owner of a compatible Bluetooth
enabled
cellular phone or Bluetooth
audio device,
you can set up the wireless connection
between your cellular phone and the in-
vehicle phone module or Bluetooth
audio
and in-vehicle audio module. With Blue-
tooth
wireless technology, you can make
or receive a telephone call with your
cellular phone in your pocket and listen
to Bluetooth
audio.
Connecting cellular phone/audio
device
1. Push <MENU> and touch [Settings].
2. Touch [Bluetooth] and touch [Connect
Device].
3. Touch [Add New] to register a device.
4. When a PIN code appears on the
screen, operate the compatible Blue-
tooth
cellular phone to enter the PIN
code.
The pairing procedure of the cellular
phone varies according to each cellular
phone. See the cellular phone Owners
Manual for the details.
When the pairing is completed, the
screen will change to the Bluetooth
setup display.
If the registered device has both audio
and phone function, the system dis-
plays a message asking if you would
like to register the device for another
function.
The procedure for connecting a cellular
phone/audio device varies according to
each Bluetooth
device. See the Blue-
tooth
device Owners Manual for de-
tails.
NOTE:
Some cellular phones or other devices may
cause interference or a buzzing noise to come
from the audio system speakers. Storing the
device in a different location may reduce or
eliminate the noise.
INFO:
You can also visit www.infinitiusa.com/blue-
tooth or call INFINITI Consumer Affairs Depart-
ment for instructions on pairing INFINITI
recommended cellular phones or audio devices.
Bluetooth
settings
The Bluetooth
settings can be fine tuned
according to the your preference.
1. Push <MENU> and touch [Settings].
2. Touch [Bluetooth].
3. Touch a preferred item.
. [Bluetooth]
Turn the Bluetooth
connection to the
vehicle on/off.
2. Getting Started
2-21
2. Getting Started
2-22
. [Connect Device ]
Touch this item to connect to the
Bluetooth
device. Also, you can delete
a registered device and display infor-
mation of registered device.
. [Select Phone]
Registered Bluetooth
Hands-Free
Phones are shown on the list. Select a
device from the list to disconnect or
connect a Bluetooth
device.
. [Select Audio Device]
Registered Bluetooth
audio players
are shown on the list. Select a device
from the list to disconnect or connect a
Bluetooth
device.
. [Vehicle Bluetooth Device Info.]
The registered device name and the PIN
code can be changed.
3 Heater and air conditioner
Heater and air conditioner
operation precautions.......................................... 3-2
Heater and air conditioner controls...................... 3-3
Automatic climate control system ........................ 3-6
Automatic operation........................................ 3-6
Advanced Climate Control System (if
so equipped)................................................... 3-7
Operating tips................................................ 3-8
In-cabin microfilter......................................... 3-8
Servicing heater and air conditioner .............. 3-9
Heated seats (if so equipped) ............................. 3-9
Heated steering-wheel (if so equipped) ............. 3-10
Rear window and outside mirror defroster......... 3-11
Heater and air conditioner settings ................... 3-11
3. Heater and air conditioner
3-2
HEATER AND AIR CONDITIONER OPERA-
TION PRECAUTIONS
WARNING!
. The heater and the air conditioner
operates only when the engine or the
hybrid system is running.
. Never leave children or adults who would
normally require the support of others
alone in your vehicle. Pets should not be
left alone either. On hot, sunny days,
temperatures in a closed vehicle could
quickly become high enough to cause
severe or possibly fatal injuries to people
or animals.
. Do not use the recirculation mode for
long periods as it may cause the interior
air to become stale and the windows to
fog up.
. Do not adjust the heating and air
conditioning controls while driving so
that full attention may be given to vehicle
operation.
. Turn off the system when the engine or
the hybrid system is not running to
prevent battery discharge.
INFO:
. Odors from inside and outside the vehicle
can build up in the air conditioner unit. Odor
can enter the passenger compartment
through the vents.
. When parking, set the heater and air
conditioner controls to turn off air recircula-
tion to allow fresh air into the passenger
compartment. This should help reduce
odors inside the vehicle.
HEATER AND AIR CONDITIONER CON-
TROLS
Buttons and lower touch screen display (lower display)
3. Heater and air conditioner
3-3
3. Heater and air conditioner
3-4
CLIMATE screen (lower display)
*
1 < >/< >:
Push < > and < > to adjust the
temperature.
When the dual mode is turned on, the
temperature for the driver and the
front passenger can be adjusted sepa-
rately by operating < > and < > on
the corresponding side. When the dual
mode is turned off, the temperature for
both the drivers seat and the front
passenger seat can be adjusted with
the temperature control buttons on the
drivers side.
*
2 <AUTO>:
Push <AUTO> to set the automatic
control mode that keeps the air dis-
tribution, temperature and the fan
speed automatically.
*
3 < >/:< > and [ +] /: [- ]
The fan speed of the air from the
ventilators can be changed.
Push < > or touch [ ] to increase
the fan speed. Push < > or touch
[- ] to decrease the fan speed.
For details of the ventilators, refer to
the Vehicle Owners Manual.
*
4 < > and [ ]:
The current air flow mode is displayed
on the CLIMATE screen. Push < > to
change the air flow mode. The air flow
mode can also be changed by touching
[ ] on the lower screen.
Air flows from the center and side
ventilators.
Air flows from the center and side
ventilators, and foot outlets.
Air flows mainly from the foot out-
lets.
Air flows from the defroster and foot
outlets.
*
5 < > and [ ] (if so equipped):
The drivers seat and front passenger
seat can be heated.
Heated seats (page 3-9)
*
6 Lower touch screen display (lower
display) :
When <CLIMATE> is pushed, the CLI-
MATE screen will be displayed on the
lower display.
*
7 < >:
Push < > to toggle the ventilation
between the air recirculation mode
(indicator light on) and the fresh air
mode (indicator light off).
*
8 < >:
Push < > to defrost/defog the wind-
shield ([ ] is displayed lower
screen).
When < > is pushed, the air condi-
tioner will turn on automatically if the
outside temperature is above 238F
(58C), and switches to the fresh air
mode to for better defogging perfor-
mance.
*
9 < >:
Push to activate the rear window and
the outside mirror defroster.
Rear window and outside mirror
defroster (page 3-11)
*
10 <ON/OFF>:
Push to turn on/off the Climate Control
system.
*
11 <CLIMATE>:
Push to show the CLIMATE screen on
the lower display.
*
12 Temperature setting indicators:
Indicates temperature settings. In the
dual mode, the drivers side and front
passenger side temperatures are dis-
played independently.
*
13 Mode indicators:
The active mode status is displayed.
DUAL Dual mode is active.
Driver/front passenger side tempera-
tures can be set independently.
AUTO Auto mode is active.
Temperature and fan speed are con-
trolled automatically.
*
14 [Steering Heater] (if so equipped):
Touch to turn on/off the steering-wheel
heater. When the steering-wheel hea-
ter is on, the indicator light is on.
Heated steering-wheel
(page 3-10)
*
15 [DUAL]:
Touch to turn on/off the dual mode.
When the dual mode is set, the
temperature for the driver seat and
the front passenger seat can be
adjusted independently. When the
dual mode is on, the indicator light is
on.
*
16 [Auto Recirc] (if so equipped):
Touch to turn on/off the auto recircula-
tion mode. When the auto recirculation
3. Heater and air conditioner
3-5
3. Heater and air conditioner
3-6
mode is on, the indicator light is on.
When the auto recirculation mode is
turned on, the air recirculation and
fresh air modes will alternate auto-
matically.
Advanced Climate Control Sys-
tem (page 3-7)
*
17 [A/C]:
Touch to turn on/off the A/C mode.
Turn on the A/C mode for effective
cooling and dehumidifying. When the
A/C mode is on, the indicator light is
on.
INFO:
The heater and air conditioning system settings
can be linked and memorized for each of the
Intelligent Keys.
Fully customizable digital environment
(page 8-28)
AUTOMATIC CLIMATE CONTROL SYSTEM
AUTOMATIC OPERATION
Cooling and/or dehumidified heat-
ing (AUTO)
This mode can be used all year round. The
system works automatically to control the
inside temperature, air flow distribution
and fan speed after the preferred tempera-
ture is set manually.
1. Push <AUTO>. (The indicator on the
button will illuminate and AUTO will
be displayed on the CLIMATE screen.)
2. Push < > and < > on the drivers
side to set the desired temperature.
. The temperature of the passenger
compartment will be maintained auto-
matically. Air flow distribution and fan
speed will also be controlled automa-
tically.
. When the DUAL mode is turned on, you
can individually set the drivers and
front passenger side temperatures by
pushing < > and < > on the corre-
sponding side. To turn on the DUAL
mode, touch [DUAL] on the lower dis-
play (AUTO will be displayed on the
lower display). To disable the front
passenger side temperature control,
touch [DUAL] and turn off the DUAL
mode.
INFO:
A visible mist may be seen coming from the
ventilators in hot, humid conditions as the air is
cooled rapidly. This does not indicate a mal-
function.
Heating (A/C off)
The air conditioner does not activate in this
mode. When you need to heat only, use
this mode.
1. Touch [A/C] on the lower display. The
A/C indicator will turn off.
2. Push < > and < > on the drivers
side to set the desired temperature.
INFO:
. When set the AUTO mode, the temperature
of the passenger compartment will be
maintained automatically. Air flow distribu-
tion and fan speed are also controlled
automatically.
. Do not set the temperature lower than the
outside air temperature. Otherwise, the
system may not work properly.
. This mode is not recommended if the
windows fog up.
Dehumidified defrosting or defog-
ging
1. Push < >. The indicator light on the
button will illuminate.
2. Push < > and < > on the drivers
side to set the desired temperature.
INFO:
. To quickly remove ice from the outside of
the windows, set the fan speed to the
maximum.
. As soon as possible after the windshield is
clean, push <AUTO> to return to the auto
mode.
. When < > is pushed, the air conditioner
will automatically be turned on at outside
temperatures above 238F (58C) to defog
the windshield, and the air recirculate mode
will automatically be turned off.
Outside air is drawn into the passenger
compartment to improve the defogging
performance.
ADVANCED CLIMATE CONTROL SYS-
TEM (if so equipped)
The Advanced Climate Control System
keeps the air inside of the vehicle clean,
using the automatic air circulation control
with the exhaust gas/outside odor detect-
ing sensor and with ion control.
*
1 [Auto Recirc]:
Touch to turn on the automatic air
recirculation mode.
*
2 Plasmacluster
icon:
Indicates the Plasmacluster
ion emis-
sion status.
Automatic air recirculation control with the
exhaust gas/outside odor detection sen-
sor:
The Advanced Climate Control system
comes with an exhaust gas detection/
outside odor sensor. When the automatic
air circulation control is activated, the
sensor detects odors outside the vehicle
such as pulp or chemicals, and exhaust
gas such as gasoline or diesel. When such
odors or gases are detected, the display
and the system automatically change from
the fresh air mode to the recirculation
mode.
When the automatic air circulation control
mode is on, for the first 5 minutes, the air
recirculation mode is selected to prevent
dust, dirt and pollen from entering the
vehicle and to clean the air inside of the
vehicle.
After 5 minutes, the sensor detects ex-
haust gas and automatically alternates
between the air recirculation mode and
the fresh air mode.
3. Heater and air conditioner
3-7
3. Heater and air conditioner
3-8
INFO:
The automatic air recirculation mode can be
activated under the following conditions.
. The air flow control is not in the windshield
defrosting mode (the indicator light on
< > is turned off).
. The outside temperature is approximately
32 8F (0 8C) or above.
Ion control:
The Advanced Climate Control system unit
generates highly concentrated Plasmaclus-
ter
ions into the air blown from the
ventilators to reduce odor absorbed into
the interior trim and to suppress airborne
bacteria. The high-density Plasmacluster
ions also have a proven skin moisture
preserving effect.
The Plasmacluster
icon on the CLIMATE
screen indicates the status of the Plas-
macluster
ion emission from the system
and changes with the amount of the air
flow.
OPERATING TIPS
. The sensors *
A and *
B on the instru-
ment panel helps maintain a constant
temperature. Do not put anything on or
around these sensors.
. When the engine coolant temperature
and outside air temperature are low,
the air flow from the foot outlets may
not operate. This is not a malfunction.
After the coolant temperature warms
up, air will flow normally from the foot
outlets.
. A visible mist may be seen coming from
the ventilators in hot, humid conditions
as the air is cooled rapidly. This does
not indicate a malfunction.
IN-CABIN MICROFILTER
With Advanced Climate Control system:
The Climate Control system is equipped
with a natural grape seed polyphenol filter
that collects and neutralizes dirt, pollen,
dust, etc. To make sure that the air
conditioner heats, defogs and ventilates
efficiently, replace the filter in accordance
with the maintenance schedule in the
INFINITI Service and Maintenance Guide.
To replace the filter, contact an INFINITI
retailer.
The filter should be replaced if the air flow
decreases significantly or if windows fog
up easily when operating the heater or air
conditioner.
Without Advanced Climate Control system:
The Climate Control system is equipped
with an in-cabin microfilter that collects
dirt, pollen, dust, allergens (such as
pollen, tick shells), etc. To make sure that
the air conditioner heats, defogs and
ventilates efficiently, replace the filter in
accordance with the maintenance schedule
in the INFINITI Service and Maintenance
Guide. To replace the filter, contact an
INFINITI retailer.
The filter should be replaced if the air flow
decreases significantly or if windows fog
up easily when operating the heater or air
conditioner.
SERVICING HEATER AND AIR CON-
DITIONER
The heating and air conditioning system in
your INFINITI is charged with a refrigerant
designed with the environment in mind.
This refrigerant will not harm the earths
ozone layer. However, special charging
equipment and lubricant are required when
servicing your INFINITI air conditioner.
Using improper refrigerants or lubricants
will cause severe damage to your Climate
Control system. Refer to Vehicle Owners
Manual for heating and air conditioning
system refrigerant and lubricant recom-
mendations.
Your INFINITI retailer will be able to service
your environmentally friendly heater and
air conditioning system.
WARNING!
The system contains refrigerant under high
pressure. To avoid personal injury, any air
conditioner service should be done only by
an experienced technician with the proper
equipment.
HEATED SEATS (if so equipped)
WARNING!
Do not use or allow occupants to use the seat
heater if you or the occupants cannot
monitor elevated seat temperatures or have
an inability to feel pain in those body parts in
contact with the seat. Use of the seat heater
by such people could result in serious injury.
CAUTION!
. The battery could run down if the seat
heater is operated while the engine or
the hybrid system is not running.
. Do not use the seat heater for extended
periods or when no one is using the seat.
. Do not put anything on the seat which
insulates heat, such as a blanket, cush-
ion, seat cover, etc. Otherwise, the seat
may become overheated.
. Do not place anything hard or heavy on
the seat or pierce it with a pin or similar
object. This may result in damage to the
heater.
3. Heater and air conditioner
3-9
3. Heater and air conditioner
3-10
. Any liquid spilled on the heated seat
should be removed immediately with a
dry cloth.
. When cleaning the seat, never use gaso-
line, thinner, or any similar materials.
. If any malfunctions are found or the
heated seat does not operate, turn the
switch off and have the system checked
by an INFINITI retailer.
The front seats are warmed by built-in
heaters. The seat heating system of drivers
seat and front passenger seat can be
operated independently.
Operation with buttons:
Each time < > is pushed, the seat heating
mode will change in the following order.
AUTO ? High ? Medium ? Low ? OFF
When seat heating system is activated, the
indicator light on < > will illuminate.
Operation with touch screen:
Touch [ ] on the lower display and select
an item from [AUTO], [High], [Medium],
[Low] or [OFF].
AUTO mode setting:
When in the AUTO mode, the seat heating
will turn on/off automatically according to
the conditions such as the temperature
inside the vehicle compartment. Depend-
ing on the conditions, the seat heating will
not turn on even if AUTO is selected. The
settings for the seat heating AUTO mode
can be changed.
Heater and air conditioner settings
(page 3-11)
HEATED STEERING-WHEEL (if so
equipped)
WARNING!
Do not use or allow occupants to come into
contact with the heated steering-wheel if you
or the occupants cannot monitor elevated
steering-wheel temperatures or have an
inability to feel pain in those body parts in
contact. Use of the heated steering-wheel by
such people could result in serious injuries.
CAUTION!
. The battery could run down if the
steering-wheel heater is operated while
the engine or the hybrid system is not
running.
. Do not use the steering-wheel heater for
extended periods of time as it may cause
burns and overheating.
. Any liquid spilled on the steering-wheel
should be removed immediately with a
dry cloth.
. When cleaning the steering-wheel, never
use gasoline, thinner, or any similar
materials.
. If any malfunctions are found or the
steering-wheel heater does not operate,
turn the switch off and have the system
checked by an INFINITI retailer.
Touch [Steering Heater] on the CLIMATE
screen to turn on/off the steering-wheel
heating manually. The steering-wheel heat-
ing will turn on and will turn off auto-
matically after 30 minutes. When the
steering-wheel heating is turned on, the
indicator above [Steering Heater] will turn
on.
If the surface temperature of the steering-
wheel is above the temperature within
which the system is designed to operate,
the system will not heat the steering-
wheel. This is not a malfunction.
Automatic steering-wheel heating can be
turned on/off from the climate control
settings screen.
Heater and air conditioner settings
(page 3-11)
REAR WINDOW AND OUTSIDE MIRROR
DEFROSTER
CAUTION!
When cleaning the inner side of the rear
window, be careful not to scratch or damage
the rear window defroster.
To defog/defrost the rear window glass
and outside mirrors, start the engine or the
hybrid system and push < >. The indi-
cator light on the button will illuminate.
Push the button again to turn off the
defroster.
The defroster will automatically turn off in
approximately 15 minutes.
HEATER AND AIR CONDITIONER SET-
TINGS
Heater and air conditioner settings can be
changed on the screen.
1. Push <MENU>.
2. Touch [Settings] and [Other].
3. Touch [Climate].
Available settings
. Left/Right seat heater (if so equipped)
The drivers seat and front passenger
seat temperature settings for the auto-
matic seat heating control mode can be
changed separately.
. Use A/C While Idling (if so equipped)
Touch to turn on/off the Idle Stop
Priority mode. When this item is turned
on, using the Climate Control will not
be affected by the Idle Stop activation.
3. Heater and air conditioner
3-11
3. Heater and air conditioner
3-12
Otherwise, the Climate Control system
will stop activating with the deactiva-
tion of the engine as part of the Idle
Stop function.
. Steering Heater Auto Settings (if so
equipped)
The automatic control mode for steer-
ing-wheel heating can be turned on/off.
When this item is turned on, the
steering-wheel heating will turn on
automatically if the temperature inside
the vehicle compartment is low at the
time when the ignition switch is turned
on. Regardless of the temperature, the
steering-wheel heating will turn off
after 30 minutes.
If the steering-wheel heater is turned
on/off manually by touching [Steering
Heater] on the CLIMATE screen, the
automatic steering heating control
mode will be canceled and will return
to the manual mode.
INFO:
If the surface temperature of the steering-wheel
is above the temperature within which the
system is designed to operate, the system will
not heat the steering-wheel. This is not a
malfunction.
4 Audio system
Audio operation precautions................................ 4-2
Radio .............................................................. 4-2
Compact Disc (CD) player ................................ 4-4
USB (Universal Serial Bus)............................... 4-5
Compressed Audio Files (MP3/WMA/AAC)........ 4-7
Bluetooth
streaming audio............................ 4-9
Names and functions of audio control buttons.... 4-10
Audio main buttons....................................... 4-10
Steering-wheel mounted audio
control buttons.............................................. 4-11
Audio operations ............................................... 4-11
Audio main operation.................................... 4-11
Radio........................................................... 4-13
Compact Disc (CD) player............................. 4-18
USB memory device player .......................... 4-20
iPod player .................................................. 4-23
Bluetooth
streaming audio ........................ 4-26
Auxiliary (AUX) devices ................................ 4-30
Audio settings................................................... 4-31
CD/USB memory device care and cleaning........ 4-33
CD............................................................... 4-33
USB memory device..................................... 4-33
Gracenote
End User License Agreement .......... 4-33
4. Audio system
4-2
AUDIO OPERATION PRECAUTIONS
RADIO
Push the ignition switch to the ACC or
ON position before turning on the radio.
If you listen to the radio with the engine or
the hybrid system not running, the ignition
switch should be pushed to the ACC
position.
Radio reception is affected by station
signal strength, distance from radio trans-
mitter, buildings, bridges, mountains and
other external influences. Intermittent
changes in reception quality normally are
caused by these external influences.
Using a cellular phone in or near the
vehicle may influence radio reception
quality.
Radio reception
Your radio system is equipped with state-
of-the-art electronic circuits to enhance
radio reception. These circuits are de-
signed to extend reception range, and to
enhance the quality of that reception.
However there are some general character-
istics of both FM and AM radio signals that
can affect radio reception quality in a
moving vehicle, even when the finest
equipment is used. These characteristics
are completely normal in a given reception
area, and do not indicate any malfunction
in your radio system.
Reception conditions will constantly
change because of vehicle movement.
Buildings, terrain, signal distance and
interference from other vehicles can work
against ideal reception. Described below
are some of the factors that can affect your
radio reception.
Some cellular phones or other devices may
cause interference or a buzzing noise to
come from the audio system speakers.
Storing the device in a different location
may reduce or eliminate the noise.
FM radio reception
Range: the FM range is normally limited to
25 to 30 miles (40 to 48 km), with
monaural (single station) FM having
slightly more range than stereo FM. Ex-
ternal influences may sometimes interfere
with FM station reception even if the FM
station is within 25 miles (40 km). The
strength of the FM signal is directly related
to the distance between the transmitter
and receiver. FM signals follow a line-of-
sight path, exhibiting many of the same
characteristics as light. For example they
will reflect off objects.
Fade and drift: As your vehicle moves away
from a station transmitter, the signals will
tend to fade and/or drift.
Static and flutter: During signal interfer-
ence from buildings, large hills or due to
antenna position, usually in conjunction
with increased distance from the station
transmitter, static or flutter can be heard.
This can be reduced by lowering the treble
setting to reduce the treble response.
Multipath reception: Because of the reflec-
tive characteristics of FM signals, direct
and reflected signals reach the receiver at
the same time. The signals may cancel
each other, resulting in momentary flutter
or loss of sound.
AM radio reception
AM signals, because of their low frequency,
can bend around objects and skip along
the ground. In addition, the signals can
bounce off the ionosphere and be bent
back to earth. Because of these character-
istics, AM signals are also subject to
interference as they travel from transmitter
to receiver.
Fading: Occurs while the vehicle is passing
through freeway underpasses or in areas
with many tall buildings. It can also occur
for several seconds during ionospheric
turbulence even in areas where no obsta-
cles exist.
Static: Caused by thunderstorms, electrical
power lines, electric signs and even traffic
lights.
HD Radio
TM
Technology reception
(for U.S.)
HD Radio
TM
Technology reception needs to
be activated to receive HD Radio broad-
casts.
Audio settings (page 4-31)
This enables you to receive radio broad-
casts digitally (where available), providing
a better quality sound with clear reception.
When this feature is not activated or HD
Radio broadcasts are not available, you
will receive analog radio (AM/FM) broad-
casts.
Satellite radio reception
When the satellite radio is used for the first
time or the battery has been replaced, the
satellite radio may not work properly. This
is not a malfunction. Wait more than 10
minutes with the satellite radio ON and the
vehicle outside of any metal or large
building for the satellite radio to receive
all of the necessary data.
The satellite radio mode requires an active
SiriusXM Satellite Radio subscription. The
satellite service is available only to those
at least 18 and older in the 48 contiguous
United States.
The satellite radio performance may be
affected if cargo carried on the roof blocks
the satellite radio signal.
If possible, do not put cargo near the
satellite antenna.
A buildup of ice on the satellite radio
antenna can affect satellite radio perfor-
mance. Remove the ice to restore satellite
radio reception.
4. Audio system
4-3
4. Audio system
4-4
COMPACT DISC (CD) PLAYER
. Do not force a compact disc into the CD
insert slot. This could damage the CD
and/or CD player.
. Trying to load a CD with the CD door
closed could damage the CD and/or CD
player.
. During cold weather or rainy days, the
player may malfunction due to the
humidity. If this occurs, remove the
CD and dehumidify or ventilate the
player completely.
. The player may skip while driving on
rough roads.
. The CD player sometimes cannot func-
tion when the passenger compartment
temperature is extremely high. De-
crease the temperature before use.
. Only use high quality 4.7 in (12 cm)
round discs that have the COMPACT
disc DIGITAL AUDIO logo on the disc or
packaging.
. Do not expose the CD to direct sunlight.
. CDs that are of poor quality, dirty,
scratched, covered with fingerprints or
that have pin holes may not work
properly.
. The following CDs may not work prop-
erly:
Copy control compact discs (CCCD)
Recordable compact discs (CD-R)
Rewritable compact discs (CD-RW)
. Do not use the following CDs as they
may cause the CD player to malfunc-
tion.
3.1 in (8 cm) discs
CDs that are not round
CDs with a paper label
CDs that are warped, scratched, or have
abnormal edges
. This audio system can only play pre-
recorded CDs. It has no capabilities to
record or burn CDs.
. If the CD cannot be played, one of the
following messages will be displayed.
Disc read error:
Indicates a CLV, Focus, TOC or Access
error. Check and reinsert the CD. Make
sure that it is inserted correctly.
Eject disc, please:
Indicates a mechanism error. If the CD
can be ejected, eject and reinsert the
CD. If the CD cannot be ejected, contact
an INFINITI retailer.
Unplayable error:
Indicates that a readable file is not
found on the inserted CD. Check the
data in your CD.
USB (Universal Serial Bus)
WARNING!
Do not connect, disconnect or operate the
USB device while driving. Doing so can be a
distraction. If distracted you could lose
control of your vehicle and cause an accident
or serious injury.
CAUTION!
. Do not force the USB device into the USB
port. Inserting the USB device tilted or
up-side-down into the port may damage
the port. Make sure that the USB device
is connected correctly into the USB port.
. Do not grab the USB port cover (if
equipped) when pulling the USB device
out of the port. This could damage the
port and the cover.
. Do not leave the USB cable in a place
where it can be pulled unintentionally.
Pulling the cable may damage the port.
The vehicle is not equipped with a USB
device. USB devices should be purchased
separately as necessary.
This system cannot be used to format USB
devices. To format a USB device, use a
personal computer.
In some states/areas, the USB device for
the front seats plays only sound without
images for regulatory reasons, even when
the vehicle is parked.
This system supports various USB memory
devices, USB hard drives and iPod
players. Some USB devices may not be
supported by this system.
. Partitioned USB devices may not be
played correctly.
. Some characters used in other lan-
guages (Chinese, Japanese, etc.) are
not displayed properly on the display.
Using English language characters with
a USB device is recommended.
General notes for USB use:
Refer to your device manufactures owner
information regarding the proper care of
the device.
Notes for iPod use:
. Improperly plugging in the iPod may
cause a checkmark to be displayed on
and off (flickering). Always make sure
that the iPod is connected properly.
. Audiobooks may not play in the same
order as they appear on an iPod.
. Large video files cause slow responses
in an iPod. The vehicle center display
may momentarily black out, but it will
soon recover.
. If an iPod automatically selects large
video files while in the shuffle mode,
the vehicle center display may momen-
tarily black out, but it will soon recover.
4. Audio system
4-5
4. Audio system
4-6
Specification chart for USB
Supported media USB2.0
Supported file systems FAT32
Folder levels Folder levels: 8, Folders: 512 (including root folder), Files: 5000
Format Sampling rate Supported/Not supported
MPEG1 Layer-1 - Not supported
Layer-2 - Not supported
Layer-3 44.1, 48, 32 kHz Supported (32-320 kbps)
MPEG2 Layer-1 - Not supported
Layer-2 - Not supported
Layer-3 22.05, 24, 16 kHz Supported (16-160 kbps)
MPEG2.5 Layer-1 - Not supported
Layer-2 - Not supported
Layer-3 11.025, 12, 8 kHz Supported (16-160 kbps)
WMA *1 32, 44.1, 48 kHz Supported VER.7/8 (48-192 bps)
VER.9/9.1/9.2 (48-320 bps)
AAC (MPEG4) *2 (Extension m4a only) 8, 11.025, 12, 16, 22.05, 24, 32, 44.1, 48 kHz Supported (16-320 kbps)
*1 Professional (Voice, Lossless, multichannel) is not supported.
*2 MPEG-2 AAC is not supported.
COMPRESSED AUDIO FILES (MP3/
WMA/AAC)
Explanation of terms
. MP3 MP3 is short for Moving
Pictures Experts Group Audio Layer 3.
MP3 is the most well known com-
pressed digital audio file format. This
format allows for near CD quality
sound, but at a fraction of the size of
normal audio files. MP3 conversion of
an audio track can reduce the file size
by approximately a 10:1 ratio (Sam-
pling: 44.1 kHz, Bit rate: 128 kbps)
with virtually no perceptible loss in
quality. The compression reduces cer-
tain parts of sound that seem inaudible
to most people.
. WMA Windows Media Audio (WMA) is
a compressed audio format created by
Microsoft as an alternative to MP3. The
WMA codec offers greater file compres-
sion than the MP3 codec, enabling
storage of more digital audio tracks in
the same amount of space when
compared to MP3s at the same level
of quality.
. Bit rate Bit rate denotes the number
of bits per second used by a digital
music file. The size and quality of a
compressed digital audio file is deter-
mined by the bit rate used when
encoding the file.
. Sampling frequency Sampling fre-
quency is the rate at which the samples
of a signal are converted from analog to
digital (A/D conversion) per second.
. Multisession Multisession is one of
the methods for writing data to media.
Writing data once to the media is called
a single session, and writing more than
once is called a multisession.
. ID3/WMA Tag The ID3/WMA tag is
the part of the encoded MP3 or WMA
file that contains information about the
digital music file such as song title,
artist, album title, encoding bit rate,
track time duration, etc. ID3 tag in-
formation is displayed on the Album/
Artist/Track title line on the display.
* Windows
and Windows Media
are
registered trademarks or trademarks of
Microsoft Corporation in the United States
of America and/or other countries.
Playback order
. The folder names of folders not contain-
ing compressed audio files are not
shown in the display.
. If there is a file in the top level of a
disc/USB, Root Folder is displayed.
4. Audio system
4-7
4. Audio system
4-8
. The playback order is the order in
which the files were written by the
writing software, so the files might not
play in the desired order.
. Music playback order of compressed
audio files is as illustrated.
Specification chart for CD
Supported media CD, CD-R, CD-RW
Supported file systems CD, CD-R, CD-RW
Supported ver-
sions*1
MP3
Version MPEG1 Audio Layer3, MPEG2 Audio Layer3, MPEG2.5 Audio Layer3
Sampling frequency
MPEG2.5 Audio Layer3: 8kHz, 11.025kHz, 12kHz
MPEG2 Audio Layer3: 16kHz, 22.05kHz, 24kHz
MPEG1 Audio Layer3: 32kHz, 44.1kHz, 48kHz
Bit rate 8 kbps - 320 kbps, VBR
WMA*2
Version WMA7, WMA8, WMA9, WMA9.1, WMA9.2
Bit rate/Sampling frequency
Bit rate: Ver7, Ver8: 32-192kbps Ver9,Ver9.1,Ver9.2:32-192kbps, VBR
Sampling frequency: Ver7, Ver8:8k/11.025k/16k/22k/32k/44.1k Ver9,Ver9.1,Ver9.2:8k/
11.025k/16k/22k/32k/44.1k/48 kHz
AAC*4 Bit rate/Sampling frequency
Bit rate: 8-320 kbps, VBR
Sampling frequency: 11.025-48kHz
Tag information (Song title, Artist name and Album name)
ID3 tag VER1.0, VER1.1, VER2.2, VER2.3, VER2.4 (MP3 only)
WMA tag (WMA only)
AAC Tag (AAC only)
Folder levels
CD, CD-R, CD-RW: Folder levels: 8, Folders: 255 (including root folder), Files: 510 (Max. 255
files for one folder)
Displayable character codes*3
01: SHIFT-JIS, ASCII, ISO-8859-1, UTF-8, UTF-16 BOM, UTF-16 Big Endian, UTF-16 Little Endian,
02: UNICODE, 03: UTF-16
*1 Files created with a combination of 48 kHz sampling frequency and 64 kbps bit rate cannot be played.
*2 Protected WMA files (DRM) cannot be played.
*3 Available codes depend on what kind of media, versions and information are going to be displayed.
*4 Made by iTunes.
Windows Media Player
This product is protected by certain in-
tellectual property right of Microsoft. Use
or distribution of such technology outside
of this product is prohibited without a
license from Microsoft.
BLUETOOTH
STREAMING AUDIO
. Some Bluetooth
audio devices may
not be recognized by the in-vehicle
audio system.
. It is necessary to set up the wireless
connection between a compatible Blue-
tooth
audio device and the in-vehicle
Bluetooth
module before using the
Bluetooth
streaming audio.
. The Bluetooth
streaming audio may
be stopped under the following condi-
tions:
Receiving a hands-free call.
Checking the connection to the hands-
free phone.
Connecting the hands-free phone or the
audio device.
Downloading the phonebook memory
from the connected cellular phone.
. Do not place a Bluetooth
audio device
in an area surrounded by metal or far
away from the in-vehicle Bluetooth
module to prevent tone quality degra-
dation and wireless connection disrup-
tion.
. While an audio device is connected
through a Bluetooth
wireless connec-
tion, the battery of the device may
discharge quicker than usual.
. This system supports the Bluetooth
Advanced Audio Distribution Profile
(A2DP) and Audio/Video Remote Con-
trol Profile (AVRCP).
. Wireless LAN (Wi-Fi) and the Bluetooth
functions share the same frequency
band (2.4 GHz). Using the Bluetooth
and the wireless LAN functions at the
same time may slow down or discon-
nect the communication and cause
undesired noise. It is recommended
that you turn off the wireless LAN (Wi-
Fi) when using the Bluetooth
func-
tions.
4. Audio system
4-9
4. Audio system
4-10
NAMES AND FUNCTIONS OF AUDIO
CONTROL BUTTONS
AUDIO MAIN BUTTONS
*
1 <AUDIO>:
Push to display the audio screen of the
previously selected source.
Push again to display the audio source
list screen.
*
2 <MENU>:
Push this button to go to the menu
screen.
*
3 CD slot:
Insert a CD with the label side facing
up.
*
4 < >:
Push to eject a CD.
*
5 <SEEKCATTRACK>:
Functions to change radio stations/
channels or to skip and fast-forward/
rewind through tracks.
*
6 <RADIO>:
Push to switch to the radio mode. The
radio band will shift in the order of AM,
FM and SXM (SiriusXM) each time the
button is pushed.
*
7 <VOL/ >:
Push to turn on/off the audio system.
Turn to adjust the volume.
*
8 <DISCAUX>:
Each time the button is pushed, a
different audio source (CD, iPod, USB,
Bluetooth
Audio or AUX) will be
selected.
*
9 <TUNECHFOLDER>:
Functions to manually tune AM/FM, to
select SXM categories, to fast-forward/
rewind tracks and to select MP3/WMA/
AAC folders.
STEERING-WHEEL MOUNTED AUDIO
CONTROL BUTTONS
*
1 < > (BACK):
Push to go back to the previous screen
or cancel the selection if it is not
completed.
*
2 < /OK>:
Tilting the switch up/down while the
audio system is turned on with the
map or display view screen displayed
on the upper touch screen display
(upper display) can operate the audio
system such as changing tracks and
radio stations.
Models with navigation system:
Push to select audio source or display
the audio list.
Shortcut menu (models with
navigation system) (page 2-10)
*
3 <- + > (Volume control):
Push the upper (+) or lower () side of
the switch to increase or decrease the
volume.
AUDIO OPERATIONS
AUDIO MAIN OPERATION
Turning audio system on/off
The ignition switch must be in the ACC or
ON position to turn on the audio system.
Push <VOL/ > to turn on the last audio
source that was playing immediately be-
fore the system was turned off. To turn off
the audio system, push <VOL/ > again.
Selecting audio source
1. Turn on the audio source menu screen
by pushing <AUDIO> or touching
[Source] on the upper left corner of
the audio screen.
2. Select an item from the audio source
menu screens.
4. Audio system
4-11
4. Audio system
4-12
INFO:
. Pushing <RADIO> or <DISCAUX> can also
change the audio source.
Audio main buttons (page 4-10)
. If the audio system has been turned off
while the radio, CD, USB memory device or
Bluetooth
Streaming Audio device was
playing, turning the audio system back on
will play the audio source that was playing
when the system was turned off.
. The audio source can also be changed with
the source bar (if so equipped) on top of the
audio screen. The source bar display can be
turned on/off.
. The audio system settings can be linked and
memorized for each of the Intelligent Keys.
Fully customizable digital environ-
ment (page 8-28)
Audio source bar
It is possible to display the source select
bar on the audio screen
The default setting of the audio source bar
display is ON.
Turning source bar on/off:
1. Touch [Source] on the upper left corner
of the audio screen.
2. Touch [Edit Shortcut].
3. Touch [Show Source Bar] to turn on/off
the indicator.
Setting source bar:
The audio sources to be displayed on the
source bar can be set.
1. Touch [Source] on the upper left corner
of the audio screen.
2. Touch [Edit Shortcut].
3. Touch one of the keys on the source bar
and then touch one of the audio
sources from source list to register
the audio source in the source bar.
RADIO
How to view radio screen
The radio screen can be viewed and
operated on the lower touch screen display
(lower display).
*
1 Radio mode indicator:
The current radio mode is displayed.
*
2 [Source]:
Touch to switch to the source select
screen.
Selecting audio source
(page 4-11)
*
3 HD Radio reception status indicator
(for AM and FM):
The icon is displayed when HD Radio
digital signal is received. The icon
flashes when the radio is acquiring
the digital signal but the sound output
is not yet in the HD mode.
*
4 Radio band indicator:
Current radio band (AM, FM or SXM) is
displayed.
*
5 Reception information display:
Reception information available at the
time such as frequency, station/chan-
nel name, etc. are displayed.
On the SXM screen, touch this area to
display the category list.
4. Audio system
4-13
4. Audio system
4-14
*
6 [Control]:
Touch to display the control screen.
Radio controls (page 4-15)
*
7 Preset list:
36 stations/channels (FM/AM/SXM)
can be registered in the preset list.
Presetting (page 4-14)
INFO:
HD Radio reception needs to be activated to
receive HD Radio broadcasts. This enables you
to receive radio broadcasts digitally (where
available), providing a better quality sound with
clear reception. When this feature is not
activated or HD Radio broadcasts are not
available, you will receive analog radio (AM/
FM) broadcasts.
Radio operation
Radio activation and band selection:
Push <RADIO> or select the preferred radio
band (AM, FM or SXM) from the audio
source list to turn on the radio. Each time
<RADIO> is pushed, the radio band will
change.
Selecting audio source (page 4-11)
INFO:
When the stereo broadcast signal is weak, the
radio will automatically change from stereo to
monaural reception.
Seeking stations/channels:
AM and FM radio
Push <SEEKCATTRACK> to tune from low
to high or high to low frequencies and to
stop at the next broadcasting station.
Tilting and holding < /OK> on the
steering-wheel will also seek up/down to
the next station.
SiriusXM Satellite Radio
Push <SEEKCATTRACK> to tune to the first
channel of the next or previous category.
Tilting and holding < /OK> on the
steering-wheel will also fast tune the
channels.
Scan tuning:
To scan tune the stations/channels, touch
[Control] on the lower display and touch
[Scan]. The stations/channels will be tuned
from low to high frequencies and stop at
each broadcasting station/channel for 5
seconds. Touching [Scan] again during this
5 seconds period will stop scan tuning and
the radio will remain tuned to that station/
channel.
Presetting:
Up to 36 stations/channels can be regis-
tered for AM, FM and SXM in the preset list.
1. Select a radio band (AM, FM or SXM).
2. Tune to the station/channel you wish to
store in the preset list.
3. Touch and hold one of the preset
numbers in the preset list.
4. The information such as frequency
(AM/FM), channel number (SXM), etc.
will be displayed on the preset list.
INFO:
. To change the preset stations/channels,
touch and hold one of the preset numbers.
You can select whether to change the
station/channel or to delete the preset
setting.
. Tilting < /OK> will scroll up/down the
preset stations/channels.
Alert Notification (SXM only):
Favorite artists and songs can be regis-
tered to receive an alert notice when a
song of the registered conditions is on the
radio. To tune to the respective channel,
touch [Listen to be consistent]. The alert
can be ignored by touching [Cancel].
Radio controls (page 4-15)
INFO:
Satellite Radio:
. The satellite mode requires an active
SiriusXM Satellite Radio subscription. The
Satellite service is available only to those at
least 18 and older in the 48 contiguous
United States.
. It may take some time to receive the
activation signal after the initiation of the
SiriusXM Satellite Radio subscription. After
receiving the activation signal, an available
channel list will automatically be updated in
the radio. Push the ignition switch from
LOCK to ACC to update the SiriusXM channel
list.
Radio controls
Touch [Control] on the AM, FM or SXM
screen to display the control screen.
The following items are available.
4. Audio system
4-15
4. Audio system
4-16
FM/AM:
[Station List] Touch to display the available station list.
While listening to FM radio, Auto Update is not performed.
[Scan] Touch to scan tune the stations.
Radio operation (page 4-14)
[HD mode] When this item is turned on, the analog and digital reception switches automatically. When this item is turned off,
the reception is fixed in the analog mode.
[HD Info] Touch to display the HD Radio information such as name of song, artist and album.
This item is available when [RDS-Info] is not active.
[Tag]
(HD Radio broadcasts only)
Touch to register the tag information for iTunes Tagging. If an iPod is plugged in after the registration, the tag
information can be stored in an iPod and be used to purchase the songs via iTunes.
[RDS Info] (FM only) Touch to display the RDS information.
This item is available when [HD radio Info] is not active.
SXM:
[Categories] Touch to display the category list.
[Direct Tune] Touch to display the keypad to enter the frequency and directly tune to the channel.
Radio operation (page 4-14)
[Scan] Touch to scan tune the channels.
Radio operation (page 4-14)
[Instant Replay] Up to 30 minutes of the broadcast of the channel that has been tuned in to can be replayed.
Touch to select from [ ], [ ], [ ], [ ], [ ] and [ ].
[Tag] Touch to register the tag information for iTunes Tagging. If an iPod is plugged in after the
registration, the tag information can be stored in an iPod and be used to purchase the
songs via iTunes.
[Other] [Favorite Artists] Touch to set a favorite artists alert notification. Up to 8 artists can be registered. While a
song of your favorite artist is playing, touch the list and touch [Add]/[Update]. To receive the
alert notification, select [Notify Alert ON].
[Favorite Songs] Touch to set a favorite songs alert notification. Up to 8 songs can be registered. While a
song of your favorite artist is playing, touch the list and touch [Add]/[Update]. To receive the
alert notification, select [Notify Alert ON].
[Customize Channel List] Touch to customize the channel list. Only the selected channels will be tuned in to when you
seek or scan the channels. You can select each item or select [All Select]/[Deselect All].
[Notify Alert List (Artists)] Touch to display the artist list for an alert notice.
[Notify Alert List (Songs)] Touch to display the song list for an alert notice.
[Alert Setting] Touch to turn on/off the alert notice for the registered favorite artists and songs.
[Channel Locking Settings] Touch to select or unselect the channel that you wish to lock out. A passcode is required to
change the settings.
4. Audio system
4-17
4. Audio system
4-18
COMPACT DISC (CD) PLAYER
How to view CD screen
*
1 [Source]:
Touch to switch to the source select
screen.
Selecting audio source
(page 4-11)
*
2 Track information:
Track information such as the song
title, artist name and album name are
displayed.
*
3 Audio source indicator:
Indicates that CD is currently selected
among other sources.
*
4 Play time:
The play time of the track is displayed.
*
5 [Scan]:
Touch to play the first 10 seconds of all
the tracks. Touch again to stop scan-
ning.
*
6 Track number:
Indicates the current track number and
the total numbers of tracks.
*
7 CD menu:
CD menu items are displayed. Touch
an icon to display the list or to change
the setting.
- [Track List]
- [Folder List] (for MP3, WMA, AAC)
- [Play Mode]
*
8 Play Mode Indicator:
Indicates the current play mode. Touch
to change the play mode.
For CDs without compressed audio files:
Mode Screen display
Disc Repeat Disc
1 Track Repeat 1 Track
Disc Random Disc
For CDs with compressed audio files:
Mode Screen display
Disc Repeat Disc
1 Folder Repeat 1 Folder
1 Track Repeat 1 Track
Disc Random Disc
1 Folder Ran-
dom
1 Folder
*
9 Folder number:
Indicates the folder number when a CD
with compressed audio files is loaded.
CD player operation
Loading:
Insert the CD into the slot with the label
side facing up. The CD will be guided
automatically into the slot and start play-
ing.
After loading the CD, the CD screen will
appear on the display.
Activation and playing:
The CD mode can be also selected from the
source list or by pushing <DISCAUX> with a
CD loaded to play the CD.
Selecting audio source (page 4-11)
Audio main buttons (page 4-10)
If the system has been turned off while the
CD was playing, pushing the ONOFF
button will start the CD.
Selecting track/folder:
Touch [Track List] or [Folder List] in the CD
menu and select a preferred track or folder
from the list.
Push <SEEKCATTRACK> or tilt up/down
< /OK> on the steering-wheel briefly to
move to the next or the previous track.
For CDs with compressed audio files, push
<TUNECHFOLDER> or tilt and hold <
/OK> on the steering-wheel to move to the
next or the previous folder.
Audio main buttons (page 4-10)
Fast-forwarding/rewinding:
Push and hold the <SEEKCATTRACK> to
fast-forward or rewind the track. Release
<SEEKCATTRACK> to play the track at the
ordinary speed.
Scanning:
Touch [Scan] on the lower display to scan
the tracks in the CD. While scanning, the
CD will play the first 10 seconds of each
track and move on to the next track.
Pushing [Scan] again within the 10 sec-
onds will stop scanning.
Changing play mode:
Touch [Play Mode] on the lower display to
select the play mode.
CD without compressed audio files:
. Disc Repeat
. 1 Track Repeat
. Disc Random
CD with compressed audio files:
4. Audio system
4-19
4. Audio system
4-20
. Disc Repeat
. 1 Folder Repeat
. 1 Track Repeat
. Disc Random
. 1 Folder Random
Ejecting CD:
Push < > to eject a CD. If the CD is
ejected and left unremoved, it will be
reloaded into the slot for protection.
USB MEMORY DEVICE PLAYER
Connecting USB memory device
WARNING!
Do not connect, disconnect or operate the
USB device while driving. Doing so can be a
distraction. If distracted you could lose
control of your vehicle and cause an accident
or serious injury.
CAUTION!
. Do not force the USB device into the USB
port. Inserting the USB device tilted or
up-side-down into the port may damage
the port. Make sure that the USB device
is connected correctly into the USB port.
. Do not grab the USB port cover (if
equipped) when pulling the USB device
out of the port. This could damage the
port and the cover.
. Do not leave the USB cable in a place
where it can be pulled unintentionally.
Pulling the cable may damage the port.
Refer to your device manufactures owner
information regarding the proper use and
care of the device.
Two USB connectors are located in the
center console box.
Media Hub (page 2-6)
When compatible storage devices are
plugged into the jack, compatible audio
files on the storage devices can be played
through the vehicles audio system.
How to view USB screen
*
1 [Source]:
Touch to switch to the source select
screen.
Selecting audio source
(page 4-11)
*
2 Play time:
The play time of the track is displayed.
*
3 Track information:
Track information such as the song
title, artist name and folder name are
displayed.
*
4 Audio source indicator:
Indicates which of the two USB mem-
ory devices is selected.
*
5 [USB1]/[USB2]:
Touch to switch to the other connected
USB memory device.
*
6 Album artwork:
An image of the album artwork is
displayed when available.
*
7 Track number:
Indicates the track number and the
total number of tracks.
*
8 [ ] / [ ]:
Touch to play or pause the track.
4. Audio system
4-21
4. Audio system
4-22
*
9 USB menu:
USB menu items are displayed. Touch
an icon to display the list or to change
the setting.
- [Folder/File List]
- [Artists]
- [Albums]
- [Previous List]
- [Scan]
- [Play Mode]
*
10 Play mode indicator:
Indicates the current play mode. Touch
to change the play mode.
Mode Screen display
All Track Repeat All
1 Folder Repeat 1 Folder
1 Track Repeat 1 Track
All Random All
1 Folder Ran-
dom
1 Folder
*
11 Folder number:
Indicates the folder, artist or album
number and the total number of the
folders/lists.
USB memory device player opera-
tion
Activation and playing:
Connecting the USB memory device into
the connector will activate the USB mode.
The USB memory device can also be
selected from the audio source list by the
touch panel operation or by pushing
<DISCAUX>.
Selecting audio source (page 4-11)
Audio main buttons (page 4-10)
To play the USB memory device touch
[ ], and to pause the USB memory
touch [ ].
Selecting play list:
Select a play list in the USB menu.
Available play list:
. Folder/File List
. Artist (List)
. Album (List)
. Previous List
Skipping tracks/folders:
Push <SEEKCATTRACK> or tilt up/down
< /OK> on the steering-wheel briefly to
skip to the next or the previous track.
To skip to the next or the previous folder,
push <TUNECHFOLDER> or tilt and hold
< /OK> on the steering wheel.
Fast-forwarding/rewinding:
Push and hold <SEEKCATTRACK> to fast-
forward or rewind the track. Release to play
the track at the ordinary speed.
Scanning:
Touch [Scan] in the USB menu to scan the
tracks in the USB memory device. While
scanning, the USB memory device will play
the first 10 seconds of each track and move
on to the next track. Touching [Scan] again
within the 10 seconds will stop scanning.
Changing play mode:
Touch [Play Mode] on the lower display to
select the play mode.
iPod PLAYER
Connecting iPod
WARNING!
Do not connect, disconnect or operate the
USB device while driving. Doing so can be a
distraction. If distracted you could lose
control of your vehicle and cause an accident
or serious injury.
CAUTION!
. Do not force the USB device into the USB
port. Inserting the USB device tilted or
up-side-down into the port may damage
the port. Make sure that the USB device
is connected correctly into the USB port.
. Do not grab the USB port cover (if
equipped) when pulling the USB device
out of the port. This could damage the
port and the cover.
. Do not leave the USB cable in a place
where it can be pulled unintentionally.
Pulling the cable may damage the port.
Refer to your device manufactures owner
information regarding the proper use and
care of the device.
Two USB connectors are located in the
center console box.
Media Hub (page 2-6)
The battery of the iPod will be charged
while the device is connected to the vehicle
if the iPod supports charging via a USB
connection.
Depending on the model and firmware
version of the iPod, the display on the iPod
shows an INFINITI or Accessory Attached
screen when the connection is completed.
When the iPod is connected to the vehicle,
the iPod music library can only be operated
by the vehicle audio controls.
Compatibility:
Made for
. iPod touch (5th generation)
. iPod touch (4th generation)
. iPod touch (3rd generation)
. iPod touch (2nd generation)
. iPod touch (1st generation)
. iPod touch
. iPod with video
. iPod classic
. iPod nano (7th generation)
. iPod nano (6th generation)
. iPod nano (5th generation)
. iPod nano (4th generation)
. iPod nano (3rd generation)
. iPod nano (2nd generation)
. iPod nano (1st generation)
. iPhone 5
. iPhone 4S
. iPhone 4
. iPhone 3GS
. iPhone 3G
. iPhone
. iPad mini
INFO:
. Make sure that the iPod firmware is
updated.
4. Audio system
4-23
4. Audio system
4-24
. The Lightning
TM
connector works with
iPhone 5, iPad mini, iPod touch (5th
generation), and iPod nano (7th genera-
tion).
The 30-pin connector works with iPhone 4S,
iPhone 4, iPhone 3GS, iPhone 3G, iPhone,
iPod touch (1st through 4th generation),
iPod classic and iPod nano (1st through 6th
generation).
USB works with iPhone 5, iPhone 4S,
iPhone 4, iPhone 3GS, iPhone 3G, iPhone,
iPad mini, iPod touch(1st through 5th
generation) iPod classic and iPod nano
(1st through 7th generation).
How to view iPod screen
*
1 Search condition indicator:
Indicates the current search condition.
*
2 [Source]:
Touch to switch to the source list
screen.
Selecting audio source
(page 4-11)
*
3 Play time:
The play time of the track is displayed.
*
4 Track information:
Track information such as the song
title, artist name and album name are
displayed.
*
5 Audio source indicator:
Indicates that iPod is currently se-
lected among other sources.
*
6 Album artwork:
An image of the album artwork is
displayed when available.
*
7 Track number:
Indicates the track number and the
total number of tracks.
*
8 Shuffle mode indicator:
Touch to change the shuffle mode.
Mode Screen display
Shuffle Albums Albums
All Songs Songs
Shuffle Off Shuffle OFF
*
9 [ ] / [ ] :
Touch to play/pause the track.
*
10 iPod menu:
- [Previous List]
- [Playlists]
- [Artists]
- [Songs]
- [Albums]
- [Genres]
- [Composers]
- [Podcasts]
- [Audiobooks]
- [Shuffle]
- [Repeat]
*
11 Repeat mode indicator:
Touch to change the repeat mode.
Mode Screen display
All Track Repeat All
1 Track Repeat 1 Track
Repeat Off Repeat OFF
iPod player operation
Activation and playing:
Connecting iPod to the vehicle via USB
cable will activate the iPod mode.
iPod can also be selected from the audio
sources list by touch [Source] or by
pushing <DISCAUX>.
Selecting audio source (page 4-11)
Audio main buttons (page 4-10)
To play and pause the iPod, touch
[ ]/[ ].
Selecting search method:
A list of search methods is displayed in the
iPod menu. Touch and select an item to
play the iPod in your preferred settings.
Fast-forwarding/rewinding:
Push and hold <SEEKCATTRACK> to fast-
forward or rewind the song. Release to play
the song at the ordinary speed.
4. Audio system
4-25
4. Audio system
4-26
Changing play mode:
Touch [Shuffle] or [Repeat] from the iPod
menu to select the play mode.
Skipping songs:
Push <SEEKCATTRACK> or tilt up/down
< /OK> briefly to skip to the next or the
previous song.
INFO:
. Even when iPods or iPhones are inserted
into both of the two USB connectors, the
system recognizes only one of the con-
nected iPods or iPhones at a time.
. Only one the two connected USB devices
can be operated by the voice recognition
system.
BLUETOOTH
STREAMING AUDIO
Your vehicle is equipped with Bluetooth
Streaming Audio.
If you have a compatible Bluetooth
device
with streaming audio (A2DP profile), you
can set up a wireless connection between
your Bluetooth
device and the in-vehicle
audio system. This connection allows you
to listen to the audio from the Bluetooth
device using your vehicle speakers. It also
may allow basic control of the device for
playing and skipping audio files using the
AVRCP Bluetooth
profile. Not all Blue-
tooth
devices have the same level of
controls for AVRCP. Please consult the
manual for your Bluetooth
device for
more details.
Wireless LAN (Wi-Fi) and the Bluetooth
functions share the same frequency band
(2.4 GHz). Using the Bluetooth
and the
wireless LAN functions at the same time
may slow down or disconnect the commu-
nication and cause undesired noise. It is
recommended that you turn off the wire-
less LAN (Wi-Fi) when using the Bluetooth
functions.
Regulatory information
FCC Regulatory information:
FCC ID: HYQDNNS085
NOTE
This device compiles with part 15 of the
FCC Rules. Operation is subject to the
following two conditions: (1) This device
may not cause harmful interference, and
(2) this device must accept any interference
received, including interference that may
cause undesired operation.
FCC WARNING
Changes or modifications not expressly
approved by the party responsible for
compliance could void the users authority
to operate the equipment.
CAUTION: Radio Frequency Radiation Ex-
posure
This equipment complies with FCC radia-
tion exposure limits set forth for uncon-
trolled environment and meets the FCC
radio frequency (RF) Exposure Guidelines
in Supplement C to OET65. This equipment
has very low levels of RF energy that it
deemed to comply without maximum
permissive exposure evaluation (MPE).
But it is desirable that it should be
installed and operated with at least 20
cm and more between the radiator and
persons body (excluding extremities:
hands, wrists, feet and ankles).
Co-location: This transmitter must not be
co-located or operated in conjunction with
any other antenna or transmitter.
IC Regulatory information:
The antenna cannot be removed (and
changed) by user.
This device complies with Industry Canada
license-exempt RSS standard(s). Operation
is subject to the following two conditions:
(1) This device may not cause interference,
and (2) this device must accept any
interference, including interference that
may cause undesired operation of the
device.
CAUTION: Radio Frequency Radiation Ex-
posure
This equipment complies with IC radiation
exposure limits set forth for uncontrolled
environment and meets RSS-102 of the IC
radio frequency (RF) Exposure rules. This
equipment has very low levels of RF energy
that it deemed to comply without max-
imum permissive exposure evaluation
(MPE). But it is desirable that it should be
installed and operated with at least 20cm
and more between the radiator and per-
sons body (excluding extremities: hands,
wrists, feet and ankles.)
Co-location: This transmitter must not be
co-located or operated in conjunction with
any other antenna or transmitter.
This Class B digital apparatus meets all
requirements of the Canadian Interference-
Causing Equipment Regulations.
Connecting Bluetooth streaming
audio device
A Bluetooth streaming audio device must
be connected to the vehicle before opera-
tion.
Connecting Bluetooth
device
(page 2-21)
4. Audio system
4-27
4. Audio system
4-28
How to view Bluetooth
streaming audio screen
*
1 [Source]:
Touch to switch to the source list
screen.
Selecting audio source
(page 4-11)
*
2 Track information:
Track information such as the song
title, artist name and folder name are
displayed.
*
3 Audio source indicator:
Indicates that Bluetooth
streaming
audio is currently selected among
other sources.
*
4 Play time:
The play time of the track is displayed.
*
5 [Control]:
Touch to display the control screen.
Bluetooth
streaming audio con-
trols (page 4-29)
*
6 Track number
Indicates the track number.
*
7 Repeat mode indicator:
Touch to change the repeat mode.
Mode Screen display
All Track Repeat All
1 Folder Repeat 1 Folder
1 Track Repeat 1 Track
*
8 Bluetooth
streaming audio menu:
- [Play]
- [Pause]
- [Folder/File List]
- [Repeat]
- [Random]
*
9 Random mode indicator:
Touch to change the random mode.
Mode Screen display
All Random All
1 Folder Random 1 Folder
Random off OFF
INFO:
Depending on the audio device that is
connected to the vehicle, track information
may not be displayed.
Bluetooth
streaming audio op-
eration
The ability to pause, change tracks, fast
forward, rewind, randomize and repeat
music may be different between devices.
Some or all of these functions may not be
supported on each device.
INFO:
. Depending on the Bluetooth
audio device
that is connected, it may not be possible to
perform audio operations.
. Depending on the Bluetooth
audio device
that is connected, a time lag may occur
before music is played back.
Activation and playing:
A Bluetooth
audio device can be selected
from the audio sources list by touching
[Source] or by pushing <DISCAUX>.
Selecting audio source (page 4-11)
Audio main buttons (page 4-10)
To play the Bluetooth
audio device touch
[Play], and to pause the Bluetooth
audio
device touch [Pause] in the Bluetooth
streaming audio menu.
Selecting folder/file:
Touch [Folder/File List] to select a folder/
file.
Changing play mode:
Touch [Repeat] or [Random] in the Blue-
tooth
streaming audio menu to change
the play mode.
Fast-forwarding/rewinding:
Push and hold <SEEKCATTRACK> to fast-
forward or rewind the song. Release to play
the song at the ordinary speed.
Skipping songs/folders:
Push <SEEKCATTRACK> or tilt up/down
< /OK> on the steering-wheel briefly to
skip to the next or the previous song.
To skip to the next or the previous folder,
push <TUNECHFOLDER> or tilt and hold
< /OK> on the steering-wheel.
Bluetooth
streaming audio con-
trols
Touch [Control] on the Bluetooth
audio
screen to display the control screen.
4. Audio system
4-29
4. Audio system
4-30
Register De-
vice
Touch to connect a new Blue-
tooth
device.
Connect Device Touch to select a different
Bluetooth
device from a list of
registered Bluetooth
devices.
Bluetooth
settings
(page 2-21)
AUXILIARY (AUX) DEVICES
Connecting auxiliary devices
The auxiliary input jack is located in the
center console box.
Media Hub (page 2-6)
The auxiliary input jack accepts any stan-
dard analog audio input such as from a
portable cassette player, CD player or MP3
player.
INFO:
Insert a 1/4 in (3.5 mm) stereo mini plug in the
audio input jack. If a cable with a mono plug is
used, the audio output may not function
normally.
How to view AUX screen
*
1 [Source]:
Touch to switch to the source list
screen.
Selecting audio source
(page 4-11)
*
2 Audio source indicator:
Indicates that an AUX device is cur-
rently selected among other sources.
*
3 [Image OFF]/[Image ON]:
Touch to turn on/off the image dis-
played on the upper display. This item
cannot be operated while driving.
*
4 [Display Settings]:
Touch to adjust the display settings on
the upper display.
AUX operation
Activation and playing:
Turn on an AUX device.
Connecting an AUX device into the jack will
activate the AUX mode.
AUX can be selected from the other audio
sources by touching [Source] or by pushing
<DISCAUX>.
Selecting audio source (page 4-11)
Audio main buttons (page 4-10)
INFO:
Movies are displayed on the upper display while
the audio information is displayed on the lower
display.
AUDIO SETTINGS
Audio settings can be adjusted or audio
related functions can be turned on/off with
the following procedure.
1. Touch <MENU>.
2. Touch [Settings].
3. Touch [Audio].
Setting items
Action
[Sound Settings] [Bass]
Adjust the speaker tone quality and sound balance by touching [+]/[-], [L]/[R] or [R]/[F].
[Treble]
[Balance]
[Fade]
[BOSE
Centerpoint
]* When this item is turned on, surround sound playback is generated from a traditional stereo
recording. Turn on the item to activate BOSE
Centerpoint
and to change its effect level with
[Surround Vol].
[BOSE
AudioPilot
]* Adjusts the volume and sound quality depending on the changes of the vehicle speed and the
noise picked up by the microphone. It compensates for noise for different road surface conditions
and open windows. Turn on the item to activate BOSE
AudioPilot
.
[Surround Vol.]* Touch [+]/[-] to adjust the Surround Effect level if BOSE
Centerpoint
[ON].
[Speed Sensitive Vol]* Automatically adjusts the volume depending on the vehicle speed. Touch [+]/[-] to change the
sensitivity level.
[Drivers Audio Stage]* When this item is turned on, a better sound will be provided to the drivers position. The driver can
enjoy a more crisp and clear sound that is specialized for the drivers seat position. The prominency
of the effect of this feature depends on the type of music that is played. For some music, it may be
difficult to recognize the effect of the feature.
4. Audio system
4-31
4. Audio system
4-32
Setting items
Action
[Album Cover] Turn the item on to display image files from the media device. If the media device does not contain
images, no image will be displayed.
[Radio Settings] [HD Mode AM] When this item is turned on, the analog and digital reception switches automatically. When this
item is turned off, the reception is fixed in the analog mode.
[HD Mode FM]
[AUX Settings] [Image ON]/[Image OFF] The image display on the upper display can be turned on/off.
[AUX Image Display] The image display size setting can be selected from [Normal], [Wide] and [Cinema].
[Volume Setting] The volume setting can be selected from [Low], [Medium] and [High].
*: if so equipped
CD/USB MEMORY DEVICE CARE AND
CLEANING
CD
. Handle a CD/DVD by its edges. Never
touch the surface of the disc. Do not
bend the disc.
. Always place the discs in the storage
case when they are not being used.
. To clean a disc, wipe the surface from
the center to the outer edge using a
clean, soft cloth. Do not wipe the disc
using a circular motion.
Do not use a conventional record
cleaner or alcohol intended for indus-
trial use.
. A new disc may be rough on the inner
and outer edges. Remove the rough
edges by rubbing the inner and outer
edges with the side of a pen or pencil
as illustrated.
USB MEMORY DEVICE
. Never touch the terminal portion of the
USB memory device.
. Do not place heavy objects on the USB
memory device.
. Do not store the USB memory device in
highly humid locations.
. Do not expose the USB memory device
to direct sunlight.
. Do not spill any liquids on the USB
memory device.
Refer to the USB memory device Owners
Manual for the details.
GRACENOTE
END USER LICENSE
AGREEMENT
This application or device contains soft-
ware from Gracenote, Inc. of Emeryville,
California (Gracenote). The software from
Gracenote (the Gracenote Software) en-
ables this application to perform disc and/
or file identification and obtain music-
related information, including name, artist,
track, and title information (Gracenote
Data) from online servers or embedded
databases (collectively, Gracenote Ser-
vers) and to perform other functions. You
may use Gracenote Data only by means of
the intended End-User functions of this
application or device.
You agree that you will use Gracenote Data,
the Gracenote Software, and Gracenote
Servers for your own personal non-com-
mercial use only. You agree not to assign,
copy, transfer or transmit the Gracenote
Software or any Gracenote Data to any
third party. YOU AGREE NOT TO USE OR
EXPLOIT GRACENOTE DATA, THE GRACE-
NOTE SOFTWARE, OR GRACENOTE SER-
VERS, EXCEPT AS EXPRESSLY PERMITTED
HEREIN.
You agree that your non-exclusive license
4. Audio system
4-33
4. Audio system
4-34
to use the Gracenote Data, the Gracenote
Software, and Gracenote Servers will ter-
minate if you violate these restrictions. If
your license terminates, you agree to cease
any and all use of the Gracenote Data, the
Gracenote Software, and Gracenote Ser-
vers. Gracenote reserves all rights in
Gracenote Data, the Gracenote Software,
and the Gracenote Servers, including all
ownership rights. Under no circumstances
will Gracenote become liable for any
payment to you for any information that
you provide. You agree that Gracenote, Inc.
may enforce its rights under this Agree-
ment against you directly in its own name.
The Gracenote service uses a unique
identifier to track queries for statistical
purposes. The purpose of a randomly
assigned numeric identifier is to allow the
Gracenote service to count queries without
knowing anything about who you are. For
more information, see the web page for the
Gracenote Privacy Policy for the Gracenote
service.
The Gracenote Software and each item of
Gracenote Data are licensed to you AS
IS. Gracenote makes no representations
or warranties, express or implied, regard-
ing the accuracy of any Gracenote Data
from in the Gracenote Servers. Gracenote
reserves the right to delete data from the
Gracenote Servers or to change data
categories for any cause that Gracenote
deems sufficient. No warranty is made that
the Gracenote Software or Gracenote Ser-
vers are error-free or that functioning of
Gracenote Software or Gracenote Servers
will be uninterrupted. Gracenote is not
obligated to provide you with new en-
hanced or additional data types or cate-
gories that Gracenote may provide in the
future and is free to discontinue its
services at any time.
GRACENOTE DISCLAIMS ALL WARRANTIES
EXPRESS OR IMPLIED, INCLUDING, BUT NOT
LIMITED TO, IMPLIED WARRANTIES OF
MERCHANTABILITY, FITNESS FOR A PARTI-
CULAR PURPOSE, TITLE, AND NON-INFRIN-
GEMENT. GRACENOTE DOES NOT WARRANT
THE RESULTS THAT WILL BE OBTAINED BY
YOUR USE OF THE GRACENOTE SOFTWARE
OR ANY GRACENOTE SERVER. IN NO CASE
WILL GRACENOTE BE LIABLE FOR ANY
CONSEQUENTIAL OR INCIDENTAL DAMAGES
OR FOR ANY LOST PROFITS OR LOST
REVENUES.
copyright *C 2000 to present Gracenote
MEMO
4. Audio system
4-35
4. Audio system
4-36
MEMO
5 Hands-Free Phone
Bluetooth
Hands-Free Phone System................. 5-2
Phone ............................................................. 5-3
Hands-free text messaging assistant ............... 5-6
Phone and text message assistant settings ... 5-9
Bluetooth
information................................ 5-13
5. Hands-Free Phone
5-2
BLUETOOTH
HANDS-FREE PHONE SYS-
TEM
WARNING!
. Use a phone after stopping your vehicle
in a safe location. If you have to use a
phone while driving, exercise extreme
caution at all times so full attention may
be given to vehicle operation.
. If you find yourself unable to devote full
attention to vehicle operation while
talking on the phone, pull off the road
to a safe location and stop your vehicle
before doing so.
CAUTION!
To avoid draining the vehicle battery, use a
phone after starting the engine or the hybrid
system.
Your vehicle is equipped with Bluetooth
Hands-Free Phone System. If you are an
owner of a compatible Bluetooth
enabled
cellular phone, you can set up the wireless
connection between your cellular phone
and the in-vehicle phone module. With
Bluetooth
wireless technology, you can
make or receive a telephone call with your
cellular phone in your pocket.
Once a cellular phone is connected to the
in-vehicle phone module, the procedure for
connecting the phone does not need to be
performed again. Your phone is automati-
cally selected with the in-vehicle phone
module when the ignition switch is pushed
to the ON position with the selected
cellular phone turned on and carried in the
vehicle.
You can register up to 5 different Blue-
tooth
cellular phones in the in-vehicle
phone module. However, you can talk on
only one cellular phone at a time.
The Voice Recognition system supports
phone commands, so dialing a phone
number using your voice is possible.
10. Voice recognition
Before using the Bluetooth
Hands-Free
Phone System, refer to the following notes.
. Wireless LAN (Wi-Fi) and the Bluetooth
functions share the same frequency
band (2.4 GHz). Using the Bluetooth
and the wireless LAN functions at the
same time may slow down or discon-
nect the communication and cause
undesired noise. It is recommended
that you turn off the wireless LAN (Wi-
Fi) when using the Bluetooth
func-
tions.
. Set up the wireless connection between
a compatible cellular phone and the in-
vehicle phone module before using the
Bluetooth
Hands-Free Phone System.
. Some Bluetooth
enabled cellular
phones may not be recognized by the
in-vehicle phone module.
Please visit www.infinitiusa.com/blue-
tooth/search for a recommended
phone list.
. You will not be able to use a hands-free
phone under the following conditions:
Your vehicle is outside of the telephone
service area.
Your vehicle is in an area where it is
difficult to receive radio waves; such as
in a tunnel, in an underground parking
garage, behind a tall building or in a
mountainous area.
Your cellular phone is locked in order to
prevent dialing.
. When the radio wave condition is not
ideal or ambient sound is too loud, it
may be difficult to hear the other
persons voice during a call.
. Immediately after the ignition switch is
pushed to the ON position, it may be
impossible to receive a call for a short
period of time.
. Do not place the cellular phone in an
area surrounded by metal or far away
from the in-vehicle phone module to
prevent tone quality degradation and
wireless connection disruption.
. While a cellular phone is connected
through the Bluetooth
wireless con-
nection, the battery power of the
cellular phone may discharge quicker
than usual.
. If the Bluetooth
Hands-Free Phone
System seems to be malfunctioning,
please visit www.infinitiusa.com/blue-
tooth for troubleshooting help.
. Some cellular phones or other devices
may cause interference or a buzzing
noise to come from the audio system
speakers. Storing the device in a
different location may reduce or elim-
inate the noise.
. Refer to the cellular phone Owners
Manual regarding the telephone pairing
procedure specific to your phone,
battery charging, cellular phone anten-
na, etc.
. The antenna display on the monitor
may not coincide with the antenna
display of some cellular phones.
. The battery display on the monitor may
not coincide with the battery display of
some cellular phones.
. Keep the interior of the vehicle as quiet
as possible to hear the callers voice
clearly as well as to minimize its
echoes.
. If reception between callers is unclear,
adjusting the incoming or outgoing call
volume may improve the clarity.
. The microphone is located near the
map light.
PHONE
Connecting Bluetooth Hands-free
Phone
A cellular phone device must be connected
to the Bluetooth Hands-free phone system
before operation. Up to 5 cellular phones
can be connected to the system.
Connecting Bluetooth
device
(page 2-21)
Phone selection
Select one of the connected devices for
operation.
1. Push <MENU> and touch [Phone] and
touch [Select Phone]. A list of the
connected cellular phones is displayed.
2. Touch one of the connected cellular
phones from the list.
3. When the device selection is success-
ful, a message on the lower touch
screen display (lower display) indicates
that the cellular phone was selected.
5. Hands-Free Phone
5-3
5. Hands-Free Phone
5-4
Making a call
1. Push <MENU> and touch [Phone].
2. Select one of the following methods
and make a call.
Available methods
. [Favorites]:
Select a telephone number from a
list of personally selected numbers.
. [Call History]:
Select a telephone number from
recent incoming or outgoing calls.
. [Phonebook]:
Select a telephone number from the
phonebook.
The telephone number must be
transferred to the phonebook from
the cellular phone prior to using this
method.
Phone settings (page 5-9)
. [Dial Number]:
Input the phone number manually
using the keypad displayed on the
screen. Touch [ ] to call the
number.
How to input letters and num-
bers (page 2-10)
3. Dialing will start and the screen will
change to the call in progress screen.
Receiving a call
When you receive a phone call, a notifica-
tion message is displayed on the upper
touch screen display (upper display) with a
ring tone.
Taking a call:
To answer the call, take one of the
following actions.
. Push < > on the steering-wheel.
. Touch [Answer].
Rejecting a call:
To reject the call, touch [Decline].
INFO:
The notification message display setting can be
turned on/off.
Phone settings (page 5-9)
Receiving another phone while on line:
When another phone call is received while
on the line, a message box to notify the
driver of the incoming call will appear on
the upper display.
Available items
[Answer] Take the second call and put the first
call on hold.
[Decline] Hang up the second call and keep
the first call on the line.
During a call
There are some options available during a
call. Select one of the following displayed
on the screen if necessary.
Available item Action
[Switch Call]* Answer another incoming call. The person you are talking to will
be placed on hold. Push once more to speak to the person on hold
again.
[Hang Up] Hang up the line you are currently on and you will be connected to
the line that is on hold.
[Mute]/[Cancel Mute] When muted, your voice will not be heard by the person on the
other end of the line.
[Put on Hold]** Put the line on hold.
[Send Digits] Using the touch tone, send digits to the connected party for using
services such as voicemail.
[Use Handset] Transfer the call to the cellular phone.
[End all calls]* Hang up all the lines including the ones that were on hold.
*: Available when multiple lines are connected.
**: Available when a single line is connected.
INFO:
. To adjust the persons voice to be louder or quieter, push <- +> on the steering-wheel or turn
<VOL/ > on the audio main button, while talking on the phone.
. Touch [Mute] if you wish your voice to not be heard by the person on the other end of the line.
5. Hands-Free Phone
5-5
5. Hands-Free Phone
5-6
HANDS-FREE TEXT MESSAGING AS-
SISTANT
WARNING!
Use the text messaging feature after parking
your vehicle in a safe location. If you have to
use the feature while driving, exercise
extreme caution at all times so full attention
may be given to vehicle operation.
CAUTION!
This feature is disabled if the connected
device does not support the Message Access
Profile (MAP). See the phones Owners
Manual for details and instructions.
Laws in some jurisdictions may restrict the
use of Text-to-Speech. Check local reg-
ulations before using this feature.
The system allows for the sending and
receiving of text messages through the
vehicle interface.
Receiving a message
When the cellular phone connected to the
vehicle receives a text message, a notifica-
tion is displayed on the upper display with
a tone.
To check the message, touch [Check Now].
Touch [Later] to save the message to be
checked later.
Received message screen
Touching [Check Now] on the new message
notification screen or selecting a message
from the message list will show the details
of the received message on the lower
display.
Available actions:
. [Next]:
Touch to read the next message.
. [Previous]:
Touch to read the previous message.
. [Reply]:
A reply message can be selected from
the template.
Sending a text message
(page 5-8)
. [Call]:
If the sender of the message is
registered in the Phonebook, touch this
icon to make a call to the sender.
. [Play]/[Stop]:
Touch [Play] to have the hands-free
phone system read out the received
message. Touch [Stop] to stop reading.
. [Add Template]:
The received text message can be
added to the template (text list).
INFO:
. If <~> or <!> on the steering-wheel is
pushed while the received text message is
read out the next or previous message will
be read.
. After the message is read out, a message
box will appear and an action can be
selected.
[Reply] Create a reply message.
Sending a text message
(page 5-8)
[Next] Have the system read out the next
message.
. If the senders name and address is
registered in the Phonebook, the name of
the sender is displayed as sender informa-
tion on the screen.
Displaying received message list
1. Push < > on the steering-wheel.
2. Touch [Text Messages].
3. Touch an item on the list to read or
reply to the message.
INFO:
Up to 20 messages can be stored on the
message list.
5. Hands-Free Phone
5-7
5. Hands-Free Phone
5-8
Sending a text message
1. Push < > on the steering wheel.
2. Touch [Text Message].
3. Touch [Compose Message].
The following items are available.
Available item
Action
[To]
[Keypad] Type in the address of the recipient using the keypad. Touch
[OK] to confirm the address.
[Phonebook] Select a recipient from the phonebook and touch [OK] to
confirm.
[Template]
Select from list Select an item from the message list. The selected text will be
added to the message to be sent.
[Edit Template] Select an item in the message list to be edited. Use the keypad
to edit the text and touch [OK] to complete editing.
[Send] Touch to send the message.
PHONE AND TEXT MESSAGE ASSISTANT SETTINGS
Phone settings
The Bluetooth
Hands-Free Phone System can be set in detail according to the users preference.
1. Push <MENU> and touch [Settings].
2. Touch [Phone/Mail] and touch [Phone
Settings].
The following phone setting items are available.
[Incoming Calls Settings]:
Setting item Action
[Ringtone] Select a type of ringtone.
[Phonebook/Favorites Settings]:
Setting item
Action
[Configure Phonebook Set-
tings]
[Automatic Transfer Settings] [Phonebook Auto Download] Turn on/off the automatic download of the phonebook from
the cellular phone.
[Call History Download] Turn on/off the automatic download of the cellular phone call
history.
[Manual Phonebook Transfer] [Transfer and Overwrite] (Depend-
ing on cellular phone)
Manually transfer information from the phonebook in the
cellular phone.
[Transfer and Add] (Depending on
cellular phone)
[Delete Phonebook] To delete a single item, select an item you wish to delete from
the list. Touch [Delete All] to delete all items. To delete multiple
items, touch [Multiple Selection].
5. Hands-Free Phone
5-9
5. Hands-Free Phone
5-10
Setting item
Action
[Favorites Settings] [Delete Favorites] To delete a single item, select an item you wish to delete from
the list. Touch [Delete All] to delete all items. To delete multiple
items, touch [Multiple Selection].
[Add to Favorites] [From Phonebook] Select items from the phonebook of the in-vehicle system to
add to the Favorite.
[From Outgoing Calls] Select items from the outgoing calls list of the in-vehicle
system to add to the Favorite.
[From Incoming Calls] Select items from the missed calls list of the in-vehicle system
to add to the Favorite.
[From Missed Calls] Select items from the incoming calls list of the in-vehicle
system to add to the Favorite.
[Delete Histories] [Delete Outgoing Call History] To delete a single item, select an item you wish to delete from
the list. Touch [Delete All] to delete all items. To delete multiple
items, touch [Multiple Selection].
[Delete Incoming Call History]
[Delete Missed Call History]
[Delete All Call Histories]
Mail settings
Various settings can be changed from the
Mail Settings screen.
1. Push <MENU> and touch [Settings].
2. Touch [Phone/Mail].
3. Touch [Mail Settings].
The following mail setting items are available.
Setting item Action
[Message Download Settings] The transfer function can be turned on/off. When the transfer function is on, Phonebook in the cell phone will
automatically be downloaded to the hands-free phone text messaging system when connected.
[Attempts for Sending] The number of retrials after failing to send a text message can be selected from numbers between 0 and 3.
[New Message Alert] The tone type of the notification sound can be selected.
[Edit Template] The template (text to select from when composing an outgoing message) can be edited.
5. Hands-Free Phone
5-11
5. Hands-Free Phone
5-12
Phonebook
Phonebook information in cellular phones
can be downloaded.
5. Phonebook/Favorites Settings
1. Push <MENU> and touch [Phone].
2. Touch [Phonebook] and touch from the
list.
It can be viewed on the lower display and
be used to make calls or send text
messages
Favorites
Up to 40 phone numbers can be trans-
ferred to the favorites list from a cellular
phone.
5. Phonebook/Favorites Settings
1. Push <MENU> and touch [Phone].
2. Touch [Favorite] and touch from list.
It can be viewed on the lower display and
be used to make calls or to send text
messages.
Voice Tag:
A custom voice tag can be recorded for
phone numbers on the favorites list and be
used to dial the number by speaking it .
1. Push < > on the steering wheel.
2. Touch [Favorites].
3. Touch an item on the list.
4. Touch [Voice Tag].
Available
Items
Action
[Register] Touch to record a voice tag for
the phone number.
[Re-registra-
tion]
Touch to over-record the voice
tag.
[Play] Play the recorded voice tag.
[Delete] Touch to delete the voice tag.
BLUETOOTH
INFORMATION
Information of the connected Bluetooth
device can be viewed.
1. Push <MENU> and touch [Settings].
2. Touch [Bluetooth].
3. Touch [Vehicle Bluetooth Device Info.].
The following items are available.
Available item Action
[Device Name] The name of the connected Bluetooth
device is displayed. Touch [Device
Name] to display the keyboard input screen for editing.
[Enter PIN Code] The Passkey of the connected Bluetooth
device is displayed. Touch [Enter
PIN Code] to display the keyboard input screen.
Device Address The device address of the connected Bluetooth
device is displayed.
5. Hands-Free Phone
5-13
5. Hands-Free Phone
5-14
MEMO
6 Infiniti InTouch Apps
Infiniti InTouch Apps Overview............................. 6-2
Using applications............................................... 6-3
Main operation................................................ 6-3
Vehicle Apps........................................................ 6-3
App Garage screen.......................................... 6-3
Vehicle Apps Manager ..................................... 6-5
The major apps available for use in this
system ......................................................... 6-5
Examples of how Vehicle Apps is used .......... 6-7
Mobile Apps........................................................ 6-8
Getting user ID and password........................ 6-8
Using Smartphone applications ..................... 6-8
6. Infiniti InTouch Apps
6-2
INFINITI INTOUCH APPS OVERVIEW
Laws in some jurisdictions may restrict the
use of some of the applications and
features, such as social networking and
texting. Check local regulations for any
requirements.
Infiniti InTouch provides in-vehicle access
to two types of applications: Vehicle Apps
and Mobile Apps. Vehicle Apps can be
downloaded from App Garage in the Menu
screen. Mobile Apps are a limited selection
of popular smartphone-based apps that
have been customized for in-vehicle use.
Mobile Apps can be accessed by connect-
ing your compatible smartphone to the
vehicle.
The system allows you to download new
applications, update downloaded applica-
tions and delete downloaded applications
in a similar manner as popular smartphone
operating systems.
Some pre-installed Vehicle Apps can be
used without taking any extra steps.
However, you will need to connect a
compatible smartphone to the vehicle in
order to update Vehicle Apps or use Mobile
Apps.
To view a list of compatible smartphones,
visit www.infinitiusa.com/bluetooth.
The usage of applications is only guaran-
teed for smartphones that have been
tested and approved for use with Infiniti
InTouch Apps. Only iPhone and Android
devices are currently supported. Android
smartphones must support Bluetooth
and SPP (Serial Port Profile).
Using with iPhone:
To use InTouch Apps with your iPhone, the
iPhone must be connected with a USB
cable. If an additional iPhone is connected
by wired connection while an iPod
is
being used via a wired connection, the
service will not be available. To use the
service, it is first necessary to unplug the
iPod cable from the USB port where the
iPod is connected.
Media Hub (page 2-6)
Using with an Android smartphone:
To use InTouch Apps with your Android
smartphone, the device must be connected
via Bluetooth and registered as a hands-
free device.
Connecting Bluetooth
device
(page 2-21)
A compatible smartphone is required to
use Mobile Apps or to access connected
features of certain Vehicle Apps. Please
visit www.infinitiusa.com/bluetooth for a
list of compatible devices.
CAUTION!
. To use Mobile Apps, the Infiniti InTouch
app must be installed and running on the
compatible smartphone. This app can be
downloaded from the iTunes App Store or
Google Play store.
. Mobile Apps also requires an active
subscription and valid Infiniti Owner
Portal account. Please see http://www.
InfinitiUSA.com/InfinitiInTouch/Support/
(for United States) or http://www.Infiniti.
ca/InfinitiIntouch (for Canada) for more
information.
. Communication fees may be charged
depending on the contents of the con-
tract between the user and the mobile
phone carrier.
. Before using this service, some applica-
tions may require individual subscrip-
tions (e.g., Facebook, etc.).
. For some applications, the system may
not support all of the functions of
applications that are installed on your
smartphone. Additionally, due to service
provider policies, the contents of appli-
cation services may be changed or
terminated.
. If the smartphone is out of the range of
communication, some functions cannot
be used.
. While driving, some operations are lim-
ited in order to prevent distracting the
driver. While driving, avoid keeping a
close watch on the display.
. Before exchanging ownership of the
vehicle, delete application data (e-mail
data, etc.) stored in the in-vehicle device.
. Some application services may be sub-
ject to change or termination without
prior notice.
USING APPLICATIONS
NOTE:
To use APP functions on the models without
navigation system, calendar setting is neces-
sary for checking SSL expiration date.
Clock settings (page 2-20)
MAIN OPERATION
Push <MENU> to display menu screen
Touch the icon for the desired application.
The selected application will be launched.
The applications shown on the Menu
screen and the display order can be
customized.
App Garage Settings screen
(page 6-4)
Some applications can be set to launch
automatically upon vehicle ignition.
VEHICLE APPS
Vehicle Apps are unique applications
developed by Infiniti that can be down-
loaded and installed on the in-vehicle
hardware.
INFO:
Infiniti InTouch Apps needs to be downloaded to
the smartphone before conducting vehicle
application updates using Vehicle Apps network
communication or using applications that re-
quires network communication (such as Email
and Calendar).
Getting user ID and password (page 6-8)
APP GARAGE SCREEN
Push <MENU> and touch [App Garage].
6. Infiniti InTouch Apps
6-3
6. Infiniti InTouch Apps
6-4
Available settings
. [Vehicle Apps Manager]
Install, uninstall and update Vehicle
Apps.
. [App Garage Settings]
View apps information, manage apps,
customize shortcuts on the Menu
screen and Set notifications.
. Available application list
Display the downloaded Vehicle Apps
and selected Mobile Apps.
When a listed application is selected,
the application will start.
App Garage Settings screen
You can use various application settings.
1. Push <MENU> and touch [App Garage].
2. Touch [App Garage Settings].
Menu Item Action
[All Apps] Show all applications. Select an application from the list to
modify additional application-specific settings.
[Running Apps] Applications list Display all running applications. To display application informa-
tion or stop an application, select the desired application from
the list.
[Stop All] Stop all running application.
[Menu Icons Loca-
tion]
Applications list Show or hide the application icon on the Menu screen.
[Delete All] Delete all application icon on menu screen.
[Auto Start Setting] Enable this setting to automatically launch the application upon
vehicle ignition.
[Display Screen Setting] (if so
equipped)
Depending on the application, the display that is shown can be
selected. Select an application to display the on upper or lower
screen. If an application cannot selected for a screen, this menu
is grayed out.
[System Information] Display system information.
[Install Apps via USB] Install an application via USB from the INFINITI portal site.
[Automatic Connection] Sets the connecting interval. Vehicle Apps Manager connects to
the server at regular intervals in order to obtain up-to-date
information (such as checking for application updates).
[Network Notification] If Network Notification is on, a pop-up message is displayed when
a network connection is established.
[Installation Notification] If Install Notification is on, a pop-up message is displayed when a
new application is installed.
[Factory Data Reset] Discard the downloaded or stored application data.
NOTE:
. If the Auto Start Setting is enabled, some
applications may be accessible to other
drivers of your vehicle.
. when [Network Notification] is turned off,
some apps will be started automatically
and uses network communication and com-
munication fees will be charged.
. Depending on the type of application, some
applications may not be displayed in the
[Running Apps] field even if they are
running.
. The Auto Start function may not be avail-
able for some applications.
VEHICLE APPS MANAGER
On this screen, you can update, uninstall,
and install Vehicle Apps.
1. Push <MENU> and touch [App Garage].
2. Touch [Vehicle Apps Manager]
Available setting items
. [ALL Apps]
Display all available Vehicle Apps. You
can select to display application infor-
mation, update, install and uninstall
application.
. [My Apps]
Display installed Vehicle Apps. You can
select to display application informa-
tion, update and uninstall application.
. [New Releases]
Display newly released Vehicle Apps.
You can select to install application.
NOTE:
In order to display the application list screen or
the installation and update screens using
Vehicle Apps Manager, connection via a smart-
phone is required to establish communication.
THE MAJOR APPS AVAILABLE FOR
USE IN THIS SYSTEM
The major apps available for use in Infiniti
InTouch are as follows.
The Apps are to be updated in the near
future.
6. Infiniti InTouch Apps
6-5
6. Infiniti InTouch Apps
6-6
APPS Descriptions
Driving Performance Vehicle performance such as vehicle speed, engine speed, etc. can be
understood intuitively.
Maintenance Note Previous maintenance records such as oil change, vehicle inspection, etc. can
be stored in Maintenance note. You can check these from inside the vehicle at
your convenience.
Calendar* Todays schedule can be checked before you leave. Your schedule is linked to
Google Calendar.
Email* The e-mail account you use can also be accessed through the vehicle system.
You will be informed when a new e-mail is received.
Compass
(models with navigation
system)
In addition to the current traveling direction of the vehicle, the direction of
the destination is also shown.
Accurate information cannot be provided if GPS position information cannot
be obtained.
Clock Clock shows the current time in various kinds of skins.
Mobile Apps** Many popular applications you usually use in your smartphone can also be
used in your vehicle.
After registering a subscription in Infiniti InTouch APP you can use these
applications by operating the in-vehicle display.
*: Requires an account to be set up.
**: Requires Infiniti InTouch APP to be downloaded to your smartphone.
WARNING!
. Use the information from the Driving
performance strictly as a reference to
make your driving more comfortable. The
readings are not meant to prevent
accidents caused by reckless driving or
poor driving conditions (due to weather,
road condition, etc.). Always obey all
traffic regulations and posted speed
limits.
. Operating the Driving Performance while
driving can lead to a crash resulting in
serious injuries or death. Always park the
vehicle in a safe place before operating
the display screen.
. Look at the display screen only briefly
while driving. Keep your eyes on the
road. Inattentive driving may lead to a
crash resulting in serious injuries or
death.
INFO:
When e-mail service and calendar schedule
information are displayed in the in-vehicle
display, the system controls the display based
on the ID and password. Therefore, users are
required to manage an ID and password.
EXAMPLES OF HOW VEHICLE APPS
IS USED
Example 1 Driving Performance
application
This allows you to see the vehicle status
and the results of driving operation.
1. Push <Menu> and touch [Driving Perfor-
mance].
2. Touch [ < ] or [ > ] to change the layout
of the Driving Performance meter.
Touch the meter illustration on the
Performance Meter screen to select
another meter to display.
NOTE:
Use the displayed information as a reference. It
may differ from actual vehicle information
depending on the road surface conditions or
temperature. Also, it may differ from what is
displayed on the vehicle combination meter.
. Lateral G (G force) and vertical G: Due to the
inclination of the road surface, G may occur
even when the vehicle stops. This is not a
malfunction.
. Fuel economy: This is a guideline for the
level of fuel economy driving. Therefore, it
may differ from the actual fuel economy
achieved.
Example 2 e-Mail application
This app allows you to access web-based
email through an in-vehicle interface. If you
use this application first time, you need to
create a new user.
To use the e-mail application service,
connect a smartphone to the vehicle.
1. Push <MENU> and touch [E mail].
2. Touch [Create New User]. The new user
input screen will be displayed.
3. Input your name and PIN code and
select [Instant Access] ON or OFF, and
then touch [Create].
INFO:
If the Instant Access mode is set to ON, it is
not necessary to enter a PIN code each time.
4. Stored user name is displayed in the
list, touch the user name.
5. Input PIN code and touch [OK]. Display
your mail box screen.
If an account is not yet set up, set an
account (Google account, etc) in the
Manager Account screen displayed.
INFO:
. On receive message screen, touch sender
name or address to display sender detail
screen.
. System folders (Inbox, Draft, send, etc.)
cannot be modified.
6. Infiniti InTouch Apps
6-7
6. Infiniti InTouch Apps
6-8
MOBILE APPS
Mobile Apps are a limited selection of
popular smartphone-based apps that have
been customized for in-vehicle use. Mobile
Apps can be accessed by connecting your
compatible smartphone to the vehicle.
GETTING USER ID AND PASSWORD
When you activate the Infiniti InTouch Apps
service for the first time, you should
acquire the user ID and password in
advance, the acquisition of a user ID and
a setup of a password which logs in to
exclusive applications are required.
INFO:
. It is also possible to acquire an ID and a
password directly from an INFINITI portal
site.
. The vehicle information is required for
entering the user information.
NOTE:
Other applications may not operate as a result
of installing Infiniti InTouch App. (It is impos-
sible to perform verification tests that combine
the system with all possible applications
available for a smartphone.)
For details of Mobile Apps, please refer to
http://www.InfinitiUSA.com/InfinitiIn-
Touch/Support/(for United States) or
http://www.Infiniti.ca/InfinitiIntouch (for
Canada)
Notes on linking Smartphone App to
vehicle
NOTE:
. The service cannot be used with the Mobile
Apps if the application usage setting of
Infiniti InTouch App is not ON.
. Some applications may not run unless they
are installed on a smartphone.
. Based on the user ID information that was
registered with the current application, the
contents are displayed in the in-vehicle
display.
. When using each application, it is assumed
that the user has already agreed to the user
policy of each application in advance.
Accuracy of information that is obtained
using an application is not guaranteed.
. Even when Mobile Apps are updated,
regular apps used in a smartphone may
not always be synchronized.
USING SMARTPHONE APPLICATIONS
1. Connect a smartphone to the vehicle.
2. Push <Menu> and touch [App Garage].
3. Touch an application to display infor-
mation.
INFO:
. The screen shown on the display may not be
identical with the that displayed on the
smartphone.
. Mobile Apps are not usable if a smartphone
is not connected to the vehicle.
MEMO
6. Infiniti InTouch Apps
6-9
6. Infiniti InTouch Apps
6-10
MEMO
7 Monitor system
RearView Monitor (if so equipped) ....................... 7-2
RearView Monitor operation precautions ......... 7-2
How to read displayed lines............................ 7-3
How to park with predictive course lines......... 7-4
ReaView Monitor settings ................................ 7-4
Operating tips ................................................. 7-5
Around View
Monitor (AVM) (if so equipped) ..... 7-6
Around View Monitor operation precautions .... 7-6
Around View Monitor Main operation .............. 7-7
How to view Around View Monitor screen........ 7-7
How to see each view...................................... 7-8
Camera aiding sonar function ...................... 7-12
Moving Object Detection (MOD) ................... 7-13
Around View Monitor settings...................... 7-16
Operating tips.............................................. 7-18
Difference between predictive and
actual distances................................................ 7-19
Backing up on a steep uphill ....................... 7-19
Backing up on a steep downhill................... 7-19
Backing up near a projecting object............. 7-19
Backing up behind a projecting object......... 7-20
7. Monitor system
7-2
REARVIEW MONITOR (if so equipped)
When the shift lever is shifted into the R
(Reverse) position, the upper touch screen
display (upper display) shows the view to
the rear of the vehicle.
The system is designed as an aid to the
driver in situations such as slot parking or
parallel parking.
REARVIEW MONITOR OPERATION
PRECAUTIONS
The distance between the vehicle and the
objects viewed on the monitor may be
different from the actual distances.
Difference between predictive and
actual distances (page 7-19)
WARNING!
Failure to follow the warnings and instruc-
tions for proper use of the RearView Monitor
could result in serious injury or death.
. The RearView Monitor is a convenience
but it is not a substitute for proper
backing. Always turn and look out the
windows, and check mirrors to be sure
that it is safe to move before operating
the vehicle. Always back up slowly.
. The system is designed as an aid to the
driver in detecting large stationary ob-
jects directly behind the vehicle, to help
avoid damaging the vehicle.
. The system cannot completely eliminate
blind spots and may not detect every
object. It does not warn of moving
objects.
. Underneath the bumper and the corner
areas of the bumper cannot be viewed on
the RearView Monitor because of its
monitoring range limitation. The system
will not detect small objects below the
bumper, and may not detect objects
close to the bumper or on the ground.
. Objects viewed in the RearView Monitor
differ from actual distance because a
wide-angle lens is used.
. Objects in the RearView Monitor will
appear visually opposite, similar to than
when viewed in the rear view and outside
mirrors
. Make sure that the trunk is securely
closed when backing up.
. Do not put anything on the RearView
camera. The RearView camera is installed
above the license plate.
. When washing the vehicle with high-
pressure water, be sure not to spray it
around the camera. Otherwise, water
may enter the camera unit causing water
condensation on the lens, a malfunction,
fire or an electric shock.
. Do not strike the camera. It is a precision
instrument. Otherwise, it may malfunc-
tion or cause damage resulting in a fire
or an electric shock.
CAUTION!
Do not scratch the camera lens when
cleaning dirt or snow from the front of the
camera.
HOW TO READ DISPLAYED LINES
Guiding lines that indicate the vehicle
width and distances to objects with re-
ference to the bumper line *
A are dis-
played on the monitor.
Distance guide lines:
Indicate distances from the bumper.
. Red line *
1 : approx. 1.5 ft (0.5 m)
. Yellow line *
2 : approx. 3 ft (1 m)
. Green line *
3 : approx. 7 ft (2 m)
. Green line *
4 : approx. 10 ft (3 m)
*
5 Vehicle width guide lines:
Indicate the vehicle width when backing
up.
*
6 Predictive course lines:
Indicate the predictive course when back-
ing up. The predictive course lines will be
displayed on the monitor when the shift
lever is in the R (Reverse) position and the
steering-wheel is turned. The predictive
course lines will move depending on how
much the steering-wheel is turned and will
not be displayed while the steering-wheel
is in the neutral position.
The vehicle width guide lines and the width
of the predictive course lines are wider
than the actual width and course.
WARNING!
. Always turn and check that it is safe to
park your car before backing up. Always
back up slowly.
. If the tires are replaced with different
sized tires, the predictive course line may
not be displayed correctly.
. On a snow-covered or slippery road,
there may be a difference between the
predictive course line and the actual
course line.
. The displayed lines will appear slightly
off to the right because the RearView
camera is not installed in the rear center
of the vehicle.
. The distance guide line and the vehicle
width guide line should be used as a
reference only when the vehicle is on a
level, paved surface. The distance viewed
on the monitor is for reference only and
may be different than the actual distance
between the vehicle and displayed ob-
jects.
. When backing up the vehicle up a hill,
objects viewed in the monitor are further
than they appear. When backing up the
7. Monitor system
7-3
7. Monitor system
7-4
vehicle down a hill, objects viewed in the
monitor are closer than they appear. Use
the inside mirror or glance over your
shoulder to properly judge distances to
other objects.
HOW TO PARK WITH PREDICTIVE
COURSE LINES
1. Visually check that the parking space is
safe before parking your vehicle.
2. The rear view of the vehicle *
A is
displayed as illustrated when the shift
lever is shifted to the R (Reverse)
position.
3. Slowly back up the vehicle adjusting
the steering-wheel so that the predic-
tive course lines *
B enter the parking
space *
C .
4. When the back of the vehicle enters the
parking space *
C , maneuver the steer-
ing-wheel to make the vehicle width
guide lines *
D parallel to the parking
space *
C .
5. When the vehicle is parked in the space
completely, move the shift lever to the
P (Park) position and apply the parking
brake.
REAVIEW MONITOR SETTINGS
The RearView Monitor settings can be
changed with the following procedure.
1. Push <MENU>.
2. Touch [Settings].
3. Touch [Camera/Sonar].
Setting Items Action
[Camera Menu] [Predictive Course Lines] When this item is turned on, the predictive
course line is displayed on the rear view
screen.
[Display Settings]
(Available only when camera
screen is displayed on the
upper display.)
[Brightness] Adjust display settings by touching [+]/[-].
[Contrast]
[Tint]
[Color]
[Black Level]
[Default Settings] Return all settings to default.
OPERATING TIPS
. When the shift lever is shifted to the R
(Reverse) position, the upper screen
automatically changes to the RearView
Monitor mode.
. The following conditions may occur, but
it does not indicate a malfunction.
When the view is switched, the images
on the screen may be displayed with
some delay.
When the temperature is extremely high
or low, the screen may not clearly
display objects.
When strong light directly comes on to
the camera, objects may not be dis-
played clearly.
Vertical lines may be seen in objects on
the screen due to strong reflected light
from the bumper.
The screen may flicker under fluorescent
light.
The colors of objects on the RearView
Monitor may differ somewhat from the
actual color of objects.
Objects on the monitor may not be clear
in a dark environment.
. If dirt, rain or snow accumulates on the
camera, the RearView Monitor may not
display object clearly. Clean the camera
if this happens.
. Do not use alcohol, benzine or thinner
to clean the camera. This will cause
discoloration. To clean the camera,
wipe with a cloth dampened with
diluted mild cleaning agent and then
wipe with a dry cloth.
. Do not damage the camera as the
monitor screen may be adversely af-
fected.
. Do not use wax on the camera window.
Wipe off any wax with a clean cloth
dampened with mild detergent diluted
with water.
7. Monitor system
7-5
7. Monitor system
7-6
AROUND VIEW
MONITOR (AVM) (if so
equipped)
When you push the <CAMERA> on the
INFINITI Controller or shift the shift lever
into the R (Reverse) position while the
ignition switch is in the ON position, the
Around View Monitor operates with the
sonar system. The upper touch screen
display (upper display) shows the view to
the Around View Monitor. The Around View
Monitor shows various views of the posi-
tion of the vehicle.
Available views:
. Bird-Eye View
The surrounding view of the vehicle.
. Front-Side View
The view around and ahead of the front
passengers side wheel.
. Front View
An approximately 150-degree view of
the front of the vehicle.
. Front-Wide View
An approximately 180-degree view of
the front of the vehicle.
. Rear View
An approximately 150-degree view of
the rear of the vehicle.
. Rear-Wide View
An approximately 180-degree view of
the rear of the vehicle.
AROUND VIEW MONITOR OPERA-
TION PRECAUTIONS
The system is designed as an aid to the
driver in situations such as slot parking or
parallel parking.
There are some areas where the system
will not show objects. When in the front or
the rear view display, an object below the
bumper or on the ground may not be
viewed *
1 . When in the bird-eye view, a
tall object near the seam of the camera
viewing areas will not appear in the
monitor *
2 .
WARNING!
. The Around View Monitor is a convenient
feature but it is not a substitute for
proper vehicle operation because it has
areas where objects cannot be viewed.
Always look out the windows and check
mirrors to be sure that it is safe to move.
The driver is always responsible for
safety during parking and other maneu-
vers.
. Do not use the Around View Monitor with
the outside mirror in the stored position,
and make sure that the trunk lid is
securely closed when operating the
vehicle using the Around View Monitor.
. The distance between objects viewed on
the Around View Monitor differs from the
actual distance.
. The cameras are installed above the front
grille, the outside mirrors and above the
rear license plate. Do not put anything on
the cameras.
. When washing the vehicle with high-
pressure water, be sure not to spray it
around the cameras. Otherwise, water
may enter the camera unit causing water
condensation on the lens, a malfunction,
fire or an electric shock.
. Do not strike the cameras. They are
precision instruments. Doing so could
cause a malfunction or cause damage
resulting in a fire or an electric shock.
CAUTION!
Do not scratch the lens when cleaning dirt or
snow from the front of the camera.
AROUND VIEW MONITOR MAIN OP-
ERATION
Starting the system
To start the system, push <CAMERA> or
change the shift lever position into R
while the ignition switch is in the ON
position.
Switching views
Views on the AVM screen can be switched
by pushing <CAMERA>, touching [Change
View] or by changing the shift lever
position.
Push <CAMERA>:
When <CAMERA> is pushed while another
screen is displayed, Around View Monitor
operates and the front view and bird-eye
view are displayed. Push <CAMERA> to
switch the display to the front view and
front-side view screen or front-wide view
screen.
Changing shift lever position:
When the shift lever is in the R position,
the rear or rear-wide view is displayed.
When the shift lever is not in the R
position, the front or front-wide view is
displayed.
HOW TO VIEW AROUND VIEW
MONITOR SCREEN
Around view screen
7. Monitor system
7-7
7. Monitor system
7-8
Wide view screen
*
1 View on the left side:
The rear view is displayed when the
shift lever is in the R position.
The front view is displayed when the
shift lever is in the D, N or P
position.
*
2 View on the right side:
The bird-eye view or front-side view is
displayed.
*
3 View indicator:
Indicates whether which one of the
front, rear, front-wide or rear-wide is
displayed on the left side of the
screen.
*
4 SonarMOD key:
Turns on/off the sonar and the Moving
Object Detection (MOD) system.
Turning sonar system on/off
(page 7-13)
Turning MOD system on/off
(page 7-15)
*
5 [Change View]:
Each time [Change View] is touched,
the view will change among bird-eye
view, front-side view and wide view.
*
6 Wide view screen:
The front-wide or rear-wide view is
displayed.
INFO:
If the vehicle is equipped with the Back-up
Collision Intervention (BCI) system, [ ]
may be displayed on the Around View
Monitor screen when the shift lever is in
the R position. For details of the BCI
system, refer to the vehicle Owners
Manual.
HOW TO SEE EACH VIEW
WARNING!
. The distance guide line and the vehicle
width line should be used as a reference
only when the vehicle is on a paved, level
surface. The distance viewed on the
monitor is for reference only and may
be different than the actual distance
between the vehicle and displayed ob-
jects.
. Use the displayed lines and the bird-eye
view as a reference. The lines and the
bird-eye view are greatly affected by the
number of occupants, fuel level, vehicle
position, road condition and road grade.
. If the tires are replaced with different
sized tires, the predictive course line and
the bird-eye view may be displayed
incorrectly.
. When driving the vehicle up a hill,
objects viewed in the monitor are further
than they appear. When driving the
vehicle down a hill, objects viewed in
the monitor are closer than they appear.
Use the mirrors or actually look to
properly judge distances to other ob-
jects.
. The vehicle width and predictive course
lines are wider than the actual width and
course.
. The distance between objects viewed in
the rear view differs from actual distance
because a wide-angle lens is used.
Objects in the rear view will appear
visually opposite than when viewed in
the rear view and outside mirrors.
. On a snow-covered or slippery road,
there may be a difference between the
predictive course line and the actual
course line.
. The displayed lines on the rear view will
appear slightly off to the right because
the RearView camera is not installed in
the rear center of the vehicle.
Front and rearview
Front view
Rear view
Guiding lines, which indicate the vehicle
width and distances to objects with re-
ference to the vehicle body line *
A , are
displayed on the monitor.
*
1 -*
4 Distance guide lines:
Indicate distances from the vehicle body.
. Red line *
1 : approx. 1.5 ft (0.5 m)
. Yellow line *
2 : approx. 3 ft (1 m)
. Green line *
3 : approx. 7 ft (2 m)
. Green line *
4 : approx. 10 ft (3 m)
*
5 Vehicle width guide lines:
Indicate the vehicle width when backing
up.
*
6 Predictive course lines:
Indicate the predictive course when oper-
ating the vehicle. The predictive course
lines will be displayed on the monitor
when the steering-wheel is turned. The
predictive course lines will move depend-
ing on how much the steering-wheel is
turned and will not be displayed while the
steering-wheel is in the neutral position.
The front view will not be displayed when
the vehicle speed is above 6 MPH (10
km/h).
7. Monitor system
7-9
7. Monitor system
7-10
INFO:
When the monitor displays the front view and
the steering-wheel turns about 90 degrees or
less from the neutral position, both the right
and left predictive course lines *
6 are dis-
played. When the steering-wheel turns about 90
degrees or more, a line is displayed only on the
opposite side of the turn.
Bird-eye view
WARNING!
. Objects in the bird-eye view will appear
further than the actual distance because
the bird-eye view is a pseudo view that is
processed by combining the views from
the cameras on the outside mirrors, the
front and the rear of the vehicle.
. Tall objects, such as a curb or vehicle,
may be misaligned or not displayed at
the seam of the views.
. Objects that are above the camera cannot
be displayed.
. The view for the bird-eye view may be
misaligned when the camera position
alters.
. A line on the ground may be misaligned
and is not seen as being straight at the
seam of the views. The misalignment will
increase as the line proceeds away from
the vehicle.
. The tire angle display does not indicate
the actual tire angle
The bird-eye view shows the overhead view
of the vehicle, which helps confirm the
vehicle position and the predicted course
to a parking space.
*
1 Vehicle icon:
Shows the position of the vehicle. The size
of the vehicle icon on the bird-eye view
may differ somewhat from the actual
vehicle.
*
2 Non-viewable areas:
The objects in these areas do not appear
on the screen. The areas are usually
indicated in black but will be highlighted
in yellow for several seconds after the bird-
eye view is displayed for the first time after
the switch is placed in the ON position,
to remind the driver of the non-viewable
areas.
*
3 Corner sonar:
Indicates that the sonar detected an object
around the corner of the vehicle.
*
4 Center sonar:
Indicates that the sonar detected an object
around the center of the vehicle.
*
5 Tire angle indicator:
Indicates the angle of the tires to help the
driver in instances such as parking.
*
6 Predictive course lines:
Displayed when the steering-wheel is
turned and is out of the neutral position.
The lines will move according to how much
the steering-wheel is turned. When the
monitor displays the rear view, the pre-
dictive course lines are shown at the rear
of the vehicle.
Front-side view
Guiding lines that indicate the width and
the front end of the vehicle are displayed
on the monitor.
*
1 Front-of-vehicle line:
Shows the front part of the vehicle.
*
2 Side-of-vehicle line:
Shows the vehicle width including the
outside mirror.
*
3 Extension lines:
Extensions of the front-of-vehicle line and
the side-of-vehicle line are displayed with
a green dotted line.
*
4 Sonar indicator:
Displayed when objects are detected.
The sonar indicator can be turned off.
Around View Monitor settings
(page 7-16).
CAUTION!
The turn signal light may look like the side-
of-vehicle line. This is not a malfunction.
Front-wide/rear-wide view
Front-wide view
Rear-wide view
The front-wide/rear-wide view shows a
wider area on the entire screen and allows
the checking of the blind corners on the
right and left sides. The front-wide/rear-
wide view displays an approximately 180-
degree area while the front view and the
rear view display an approximately 150-
degree area. The predictive course lines are
not displayed on the front-wide/rear-wide
view.
*
1 -*
4 Distance guide lines:
Indicates distances from the vehicle body.
. Red line *
1 : approx. 1.5 ft (0.5 m)
. Yellow line *
2 : approx. 3 ft (1 m)
. Green line *
3 : approx. 7 ft (2 m)
7. Monitor system
7-11
7. Monitor system
7-12
. Green line *
4 : approx. 10 ft (3 m)
*
5 Vehicle width guide lines:
Indicates the vehicle width when backing
up.
*
A Sonar indicator:
Appears when the vehicle moves closer to
an object.
CAMERA AIDING SONAR FUNCTION
The sonar (parking sensor) sounds a tone
to inform the driver of obstacles near the
bumper.
WARNING!
. The sonar is a convenience feature. It is
not a substitute for proper parking.
. The driver is always responsible for
safety during parking and other maneu-
vers.
. Always look around and check that it is
safe to move before parking.
. Read and understand the limitations of
the sonar as contained in this section.
. The colors of the sonar indicators and the
distance guide lines in the front, front-
wide, rear and rear-wide views indicate
different distances to the object.
. Inclement weather or ultrasonic sources
such as an automatic car wash, a trucks
compressed-air brakes or a pneumatic
drill may affect the function of the
system; this may include reduced perfor-
mance or a false activation.
. This function is designed as an aid to the
driver in detecting large stationary ob-
jects to help avoid damaging the vehicle.
. The system is not designed to prevent
contact with small or moving objects.
. The system will not detect small objects
below the bumper, and may it not detect
objects close to the bumper or on the
ground.
. The system may not detect the following
objects:
Fluffy objects such as snow, cloth,
cotton, glass or wool.
Thin objects such as rope, wire or
chain.
Wedge-shaped objects.
. If your vehicle sustains damage to the
bumper fascia, leaving it misaligned or
bent, the sensing zone may be altered
causing inaccurate measurement of ob-
jects or false alarms.
CAUTION!
. Excessive noise (such as audio system
volume or an open vehicle window) will
interfere with the tone and it may not be
heard.
. Keep the surface of the sonar sensors
(located on the front and rear bumper
fascia) free from accumulations of snow,
ice and dirt. Do not scratch the surface of
the sonar sensors when cleaning. If the
sensors are covered, the accuracy of the
sonar function will be diminished.
The system sounds the tone for front
objects when the shift lever is in the D
(Drive) position and both front and rear
objects when the shift lever is in the R
(Reverse) position.
When the camera image is shown on the
display, the system shows the sonar
indicator regardless of the shift lever
position.
The system is deactivated at speeds above
6 MPH (10 km/h). It is reactivated at lower
speeds.
Warning tone and indicator
As the vehicle approaches the detected
objects, the color of the warning indicator
and the tone will change from green to
yellow and then to red.
Indicator Tone
green
(blink slow)
intermittent (slow)
yellow
(blink fast)
intermittent (fast)
red
(no blinking)
continuous
The intermittent tone will stop after three
seconds when an object is detected by
only the corner sonar and the distance
does not change.
The tone will stop when the object is away
from the vehicle.
Turning sonar system on/off
When the SonarMOD key is touched, the
indicator light on the key will turn off and
the sonar will turn off temporarily. The
Moving Object Detection (MOD) system will
also be turned off at the same time.
Moving Object Detection (MOD)
(page 7-13)
When the switch is touched again, the
indicator light will illuminate and the sonar
will turn back on.
In the cases below, the sonar will be turned
back on automatically:
. When the shift lever is in the R
(Reverse) position.
. When <CAMERA> is pushed and a
screen other than the camera view is
shown on the display.
. When the vehicle speed decreases
below approximately 6 MPH (10 km/h).
. When the ignition switch is placed in
the OFF position and turned back to
the ON position again.
. When the switch is selected, the MOD
function will also be turned off.
To prevent the sonar system from activat-
ing altogether, change the status the
camera settings menu.
Around View Monitor settings
(page 7-16)
INFO:
Touching the sonar switch will also turn on/off
the sonar system temporarily.
MOVING OBJECT DETECTION (MOD)
The Moving Object Detection (MOD) system
informs the driver of any moving objects
surrounding the vehicle with images and a
chime when driving out of garages, man-
euvering into parking lots and in other
such instances.
The MOD system operates in the following
conditions when the camera view is
displayed:
. When the shift lever is in the P (Park) or
N (Neutral) position and the vehicle is
stopped, the MOD system detects the
moving objects in the bird-eye view.
The MOD system will not operate if the
outside mirror is moving in or out or if
either door is opened.
. When the shift lever is in the D (Drive)
position and the vehicle speed is below
7. Monitor system
7-13
7. Monitor system
7-14
approximately 5 MPH (8 km/h), the
MOD system detects moving objects in
the front view or front-wide view.
. When the shift lever is in the R
(Reverse) position and the vehicle
speed is below approximately 5 MPH
(8 km/h), the MOD system detects
moving objects in the rear view or
rear-wide view. The MOD system will
not operate if the trunk lid is open.
INFO:
. The MOD system does not detect moving
objects in the front-side view. The MOD
indicator is not displayed on the screen
when in this view.
. While the sonar/BCI warning tone is beep-
ing, the MOD system does not chime.
WARNING!
. The MOD system is not a substitute for
proper vehicle operation and is not
designed to prevent contact with the
objects surrounding the vehicle. When
maneuvering, always use the outside
mirror and rearview mirror and turn and
check the surrounding area to ensure it is
safe to maneuver.
. The MOD system does not have the
function to detect the surrounding sta-
tionary objects.
. Do not use the MOD system when towing
a trailer. The system may not function
properly.
. Excessive noise (for example, audio
system volume or open vehicle window)
will interfere with the chime sound, and
it may not be heard.
. The MOD system performance will be
limited according to environmental con-
ditions and surrounding objects such as:
When there is low contrast between
background and the moving objects.
When there is a blinking source of
light.
When strong light such as another
vehicles headlight or sunlight is pre-
sent.
When camera orientation is not in its
usual position, such as when a mirror
is folded.
When there is dirt, water drops or
snow on the camera lens.
When the position of the moving
objects in the display is not changed.
. The MOD system might detect something
like flowing water droplets on the camera
lens, white smoke from the muffler,
moving shadows, etc.
. The MOD system may not function
properly depending on the speed, direc-
tion, distance or shape of the moving
objects.
. If your vehicle sustains damage to the
parts where the camera is installed,
leaving it misaligned or bent, the sensing
zone may be altered and the MOD system
may not detect objects properly.
How to view MOD information on
the screen
Bird-eye/Front/Rear view
Front-wide/Rear-wide view
*
1 Detection warning frame (yellow):
Displayed on each view depending on
where the moving object is detected (a
chime will sound once). While the MOD
system continues to detect moving
objects, the yellow frame continues
to be displayed.
*
2 MOD indicator:
A blue MOD indicator is displayed in
the view where the MOD system is
operative. A gray MOD indicator dis-
played in the view where the MOD
system is not operative. When MOD
system is turned off the MOD indicator
will not be displayed.
*
3 SonarMOD key:
Turns on/off the sonar and the MOD
system. When sonar or MOD system is
completely turned off from the setting
menu, or MOD will disappear
from the key. The key will disappear
from the screen when both of the
systems are completely turned off from
the setting menu.
Around View Monitor settings
(page 7-16)
Turning MOD system on/off
Touching the SonarMOD key turns the
sonar and the MOD system on/off tem-
porarily. When the key is touched again,
the indicator will turn on and the MOD
system will turn back on.
The MOD system will turn on automatically
under the following conditions:
. When the shift lever is in the R
(Reverse) position.
. When the CAMERA button is pushed to
switch from a different screen to the
camera view on the display.
. When vehicle speed decreases below
approximately 5 MPH (8 km/h).
. When the ignition switch is placed in
the OFF position and then back to the
ON position.
To completely turn off the MOD system so
that it remains off at all times, change the
status in the camera settings menu.
Around View Monitor settings
(page 7-16)
7. Monitor system
7-15
7. Monitor system
7-16
AROUND VIEW MONITOR SETTINGS
Around View Monitor settings can be changed with the following procedure.
1. Push <MENU>.
2. Touch [Settings].
3. Touch [Camera/Sonar].
Available setting item Action
[Camera Settings] [Back-up Collision Intervention] Turns on/off the Back-up Collision Intervention (BCI) system.
Refer to the vehicle Owners Manual for details.
[Moving Object Detection] Turns on/off the MOD system.
Turning MOD system on/off (page 7-15)
[MOD Volume] Adjust the volume level of the Moving Object Detection
warning.
[Non-viewable Area Reminder] When this item is turned on, the non-viewable area is
highlighted in yellow for several seconds after the bird-eye
view is displayed for the first time after the ignition switch is
positioned in the ON position.
[Predictive Course Lines] When this item is turned on, the predictive course line is
displayed in the front, rear and bird-eye view screen.
[Camera View Priority] [1st Screen] The priority order of the view type (Top, Side, Wide) can be
changed.
[2nd Screen]
[3rd Screen]
[Automatic Display with Sonar] The automatic sonar display can be turned on/off.
Available setting item Action
[Sonar Settings] [Sonar] Turns on/off the sonar system.
[FR Sensor Only] Turns on the front sonar and turns off the rear sonar.
[Interrupt Display] Turns on/off the automatic sonar display.
[Sonar Sensitivity] Adjust the sonar sensitivity by touching [+]/[-].
[Sonar Volume] Adjust the warning tone volume by touching [+]/[-]
[Display Settings]
(Available only when the
camera screen is displayed on
the upper display.)
[Brightness] Adjust the display settings by touching [+]/[-].
[Contrast]
[Tint]
[Color]
[Black Level]
[Default Settings] Return all the settings to default.
7. Monitor system
7-17
7. Monitor system
7-18
Malfunction indicators
When is displayed on the screen, there
will be abnormal conditions in the Around-
View Monitor. This will not hinder normal
driving operation, but the system should
be inspected by an INFINITI retailer.
When is displayed on the screen, the
camera image may be receiving temporary
electronic disturbances from surrounding
devices. This will not hinder normal driving
operation, but the system should be
inspected by an INFINITI retailer if it occurs
frequently.
OPERATING TIPS
. The screen displayed on the Around
View Monitor will automatically return
to the previous screen 3 minutes after
<CAMERA> has been pushed while the
shift lever is in a position other than
the R (Reverse) position.
. When the view is switched, the display
images on the screen may be displayed
with some delay.
. When the temperature is extremely
high or low, the screen may not display
objects clearly. This is not a malfunc-
tion.
. When strong light is directly coming on
the camera, objects may not be dis-
played clearly. This is not a malfunc-
tion.
. The screen may flicker under fluores-
cent light. This is not a malfunction.
. The colors of objects on the Around
View Monitor may differ somewhat
from the actual color of objects. This
is not a malfunction.
. Objects on the monitor may not be
clear and the color of the object may
differ in a dark environment. This is not
a malfunction.
. There may be differences in sharpness
between each camera view of the bird-
eye view.
. If dirt, rain or snow accumulates on the
camera, the Around View Monitor may
not display objects clearly. Clean the
camera.
. Do not use alcohol, benzine or thinner
to clean the camera. This will cause
discoloration. To clean the camera,
wipe with a cloth that has been
dampened with a diluted mild cleaning
agent and then wipe with a dry cloth.
. Do not damage the camera because the
monitor screen may be adversely af-
fected.
. Do not use wax on the camera lens.
Wipe off any wax with a clean cloth that
has been dampened with a mild
detergent diluted with water.
DIFFERENCE BETWEEN PREDICTIVE AND
ACTUAL DISTANCES
BACKING UP ON A STEEP UPHILL
When backing up the vehicle up a hill, the
distance guide lines and the vehicle width
guide lines are shown closer than the
actual distance. For example, the display
shows 3 ft (1 m) to the place *
A , but the
actual 3 ft (1 m) distance on the hill is the
place *
B . Note that any object on the hill is
further than it appears on the monitor.
BACKING UP ON A STEEP DOWNHILL
When backing up the vehicle down a hill,
the distance guide lines and the vehicle
width guide lines are shown further than
the actual distance. For example, the
display shows 3 ft (1 m) to the place *
A ,
but the actual 3 ft (1 m) distance on the hill
is the place *
B . Note that any object on
the hill is closer than it appears on the
monitor.
BACKING UP NEAR A PROJECTING
OBJECT
The predictive course lines *
A do not
touch the object in the display. However,
the vehicle may hit the object if it projects
over the actual backing up course.
7. Monitor system
7-19
7. Monitor system
7-20
BACKING UP BEHIND A PROJECTING
OBJECT
The position *
C is shown further than the
position *
B in the display. However, the
position *
C is actually at the same
distance as the position *
A . The vehicle
may hit the object when backing up to the
position *
A if the object projects over the
actual backing up course.
8 Information and settings
Information screen............................................... 8-2
SiriusXM Travel Link
.......................................... 8-4
Viewing SiriusXM Travel Link
......................... 8-4
Infiniti Connection
TM
......................................... 8-10
Subscription to Infiniti Connection service..... 8-10
Legal disclaimer ............................................ 8-10
Infiniti Connection features............................ 8-10
Connecting to Interactive Voice Menu ............ 8-15
Using My Schedule........................................ 8-16
Viewing information feeds............................. 8-16
Infiniti Connection settings .......................... 8-19
Volume setting............................................. 8-20
Emergency support ...................................... 8-20
Settings screen................................................. 8-22
Quick setting menu screen .......................... 8-27
Fully customizable digital environment.............. 8-28
User registration.......................................... 8-28
Editing user information .............................. 8-29
Setting Infiniti InTuition feature.................... 8-30
Driver Assistance settings ................................. 8-31
8. Information and settings
8-2
INFORMATION SCREEN
The information screen sets or displays various information that is helpful for using the vehicle. Available items include the vehicle
information, traffic information, current location information and navigation software version.
*: For models with navigation system.
Step 1 Step 2 Menu item Result
Push
<MENU>
[Information] [Energy Flow]
(models with hybrid system)
Energy information is displayed on the screen.
Touch [Fuel Economy History] to display the Energy Flow History
screen.
[Fuel Economy History]
(models with hybrid system)
Fuel Economy History is displayed on the screen.
The Fuel Economy History screen can be scrolled. To go back to
Energy Flow screen, touch [Energy Flow].
[Fuel Economy] Display the Fuel Economy screen.
The current and average fuel economy, the distance to empty
[Range] can be confirmed.
[History] The Fuel Economy history screen can be scrolled.
Display Fuel Economy history screen. Touch [ ]/[ ] will display
a older history or the newest history.
[Reset] Reset the average Fuel Economy.
The average for the Reset-to-Reset period is stored as a fuel
economy history.
When reset average Fuel Economy on the screen, the average fuel
consumption on the trip computer is also reset at the same time.
Step 1 Step 2 Menu item Result
Push
<MENU>
[Information] [Eco Drive Report] Displays the Eco Drive Report for Start/Cruise/Deceleration.
[History] The Eco Drive Report History screen can be scrolled.
Display the Eco Drive Report History screen. Touch [ ]/[ ] to
display an older history or the newest history.
[Reset] Reset the Eco Drive Report screen.
The average for the Reset-to-Reset period is stored as an Eco Drive
Report history.
[Where am I?]* The name and distance of the next/previous street, and other
information that indicates the current vehicle location are displayed.
[Traffic Info.]* Allows traffic information setup.
Viewing traffic information (page 9-43)
[Navigation Info]* Display the navigation system unit identification number, the current
map version, and the software version.
[Map Information]* Display the map version and the navigation program version.
INFO:
. A SiriusXM Traffic subscription is necessary to view Traffic Info.
. The fuel economy information may differ from the information displayed on the vehicle information display. This is due to the timing difference in
updating the information and does not indicate a malfunction.
8. Information and settings
8-3
8. Information and settings
8-4
SiriusXM TRAVEL LINK
SiriusXM Travel Link information is a
subscription service offered by SiriusXM
Satellite Radio. It is necessary to subscribe
to use the SiriusXM Travel Link informa-
tion.
This service provides real-time information
regarding current weather, fuel prices,
sports scores, stock tickers and movie
times where available. The SiriusXM Travel
Link is broadcast to the vehicle by Sir-
iusXM Satellite Radio.
The service enables you to view the
following information on the navigation
system:
*Current information around the destina-
tion
*Detailed information and forecasts of an
area of interest
*Countrywide and local maps with the
current weather, temperature, warnings
and road condition information
*List of warning/watches events detected
around the current location
*Pop-up messages on the navigation
screen with voice announcements when
warnings and watches are detected around
the current location
WARNING!
SiriusXM Travel Link information is not a
substitute for attentive driving. Weather
conditions change constantly and emergency
situations can arise without warning. Relying
only on SiriusXM Travel Link information
could result in serious personal injury.
VIEWING SiriusXM TRAVEL LINK
SiriusXM Travel Link information is avail-
able in limited markets. To subscribe to or
check if this service is available in the area,
call 1-866-635-2349 or access http://
www.siriusxm.com/travellink.
INFO:
. If a contract is not completed for the
SiriusXM Travel Link information service, a
message appears and it will not be possible
to check the information on the traffic
information system.
. The weather information is available only for
areas that provide weather information to
SiriusXM Travel Link.
example
Automotive Weather information
Step 1 Step 2 Menu item Action
Push <MENU> [SXM Info] [Automotive
Weather]
[Current Condition] Models with navigation system
Display current weather condition information. Touch [Nearby Destination]
to display the current weather condition for the area near the destination,
touch [Nearby Current] to display the current weather conditions near the
vehicles current location. Touch [Selected City] to change the city.
Models without navigation system
Display default setting city current weather condition information. Touch
[Selected City] to change the city.
[5-DAY Forecast] Models with navigation system
Display the current five-day weather forecast. Touch [Nearby Destination] to
display the five-day weather forecast for area near the destination, touch
[Nearby Current] to display the five-day weather forecast for the area near
the vehicles current location. Touch [Selected City] to change the city.
Models without navigation system
Display the five-day weather forecast information for the default setting city.
Touch [Selected City] to change the city.
[Graphical Map]* Display a graphical map of the weather information on the upper display.
Touch [+]/[-] to change the map scale to 640km (U.S), 64km (Middle scale)
or 10km (Detail scale). Touch [Radar] to display the weather radar map.
Touch [Chart] to display weather surface features and pressure, when the
map scale is U.S. (640km). Touch [Storm] to display Storm information,
when the map scale is U.S. (640km) or Middle scale (64km). Touch [Winds]
to display wind information, when map scale is Detail scale (10km).
8. Information and settings
8-5
8. Information and settings
8-6
Step 1 Step 2 Menu item Action
Push <MENU> [SXM Info] [Automotive
Weather]
[Alert Map]* Show Alert Map information on the upper display. Touch [Legend] to display
the detailed contents of information used for the current warning/advisory
map by type. Touch [+]/[-] to change the map scale to 640km (U.S), 64km
(Middle scale) or 10km (Detail scale). Touch [Radar] to display the weather
radar map. Touch [Chart] to display weather surface features and pressure,
when the map scale is U.S. (640km). Touch [Storm] to display Storm
information, when the map scale is U.S. (640km) or Middle scale (64km).
Touch [Winds] to display wind information, when the map scale is Detail
scale (10km).
[Alert List] Display the list of weather alert.
Models with navigation system
Touch [Nearby Current] to display nearby current alert, touch [Nearby
Destination] to display nearby destination alert.
Fuel Prices information
Step 1 Step 2 Menu item Action
Push <MENU> [SXM Info] [Fuel Prices] Display fuel prices. Select gas station from the fuel prices list to display detail information or a call a
selected gas station from the list.
Touch [Select Fuel Type] to select fuel type information, touch [Prices] to display the fuel price list.
Models with navigation system
Touch [Distance]/[Prices] to sort by distance or sort by prices from the list.
Set destination selected gas station from the list.
Sports Score information
Step 1 Step 2 Menu item Action
Push
<MENU>
[SXM Info] [Sports
Scores]
Select from list Display current event state (scheduled game,
during the game, match results)
XM channels to display information Select to listen to the radio.
[Select Sports] [Add Sports Genre] Add favorite sports genre for the list. When the
number of registration is 10, it will be grayed out.
[Delete Sports Genre] [Multi Select] Delete multiple selected sports scores.
[All Delete] Delete all sports scores.
Select from list Delete a selected sports score.
Select from list. Display the detail of a score.
Stock Tickers information
Step 1 Step 2 Menu item Action
Push <MENU> [SXM Info] [StockTicker] Display stock names, stock prices, fluctuation contents,
variable stock prices, and the receiving date/time.
[Add Stock] Add displaying stock.
[Delete Stock] [Multi Select] Delete multiple selected stock.
[Delete All] Delete all stocks.
Select from list. Delete a selected stock.
8. Information and settings
8-7
8. Information and settings
8-8
Movie Times information
Step 1 Step 2 Menu item Action
Push
<MENU>
[SXM Info] [Movie
Times]
[Change State] Select from list. Change state.
[Change Country] Select area from America, Canada, Puerto Rico, or
Mexico.
[Theater] [Movie] Select from list Display detailed movie information.
[Theater Info] Display theater information.
[GO]* Set a destination selected from the list of theaters.
[Movie] Select from list. Display information for the movie theater selected
from the list.
[Details] Display movie title, rating and run time.
SXM Info Settings information
Step 1 Step 2 Menu items Action
Push <MENU> [SXM Info] [SXM Info Settings] [Weather Alert] Set weather alert on/off.
Default City Settings information
Step 1 Step 2 Menu items Action
Push <MENU> [SXM Info] [Default City]
**
State list City list Set the current location. This setting is necessary to
display weather information and movie information.
[Change Country] Select country.
* : For models with navigation system.
** : For models without navigation system.
Notes on SiriusXM Traffic informa-
tion
. The SiriusXM Traffic information service
is not provided for some cities. In
addition, the cities for which the traffic
information service is provided may be
changed.
. In some cases, infrastructure problems
may prevent the complete display of
the traffic information. This is not a
malfunction.
. Due to infrastructure problems, or due
to the time when the traffic information
service broadcast is received, the dis-
played information may differ from the
actual traffic conditions.
. Depending on the traffic information, a
detour route may be slower than the
original route.
. SiriusXM Traffic is a service of Sirius XM
Radio. SiriusXM Traffic is only available
in select markets and is subject to data
availability. Reception of the XM signal
may vary depending on location. It
requires a monthly premium subscrip-
tion. The service provider is solely
responsible for the quality and accu-
racy of the information provided. All
fees and programming are subject to
change. For more details on the Sir-
iusXM Traffic service, terms and condi-
tions, please visit
www.siriusxm.com.
You can also contact SiriusXM at
1-866-635-2349.
. SiriusXM Traffic is available in over 130
metropolitan markets. For the most
current list of markets covered, please
refer to
www.siriusxm.com/siriusxmtraffic, or
call SiriusXM Listener Care at 1-866-
635-2349.
. Due to road maintenance, infrastruc-
ture problems (e.g. malfunction of road
sensors, outage of central computer of
infrastructure) or natural disasters,
there are times when some or all traffic
information may not be available.
. Incident information is based on hu-
man collection. Not all incidents that
have happened are collected and pro-
8. Information and settings
8-9
8. Information and settings
8-10
vided.
. Due to infrastructure problems, or
transmission delay, there are times
when the information may differ from
the actual condition. Always observe
safe driving practices and follow all
traffic regulations.
. Due to the coverage and quality of
traffic information and road conditions,
it is not always possible for the system
to provide the shortest time route even
when traffic information is considered.
. Traffic information that is displayed
may differ from information from other
media (e.g., radio), as other media may
use different information sources.
INFINITI CONNECTION
TM
SUBSCRIPTION TO INFINITI CON-
NECTION SERVICE
It is necessary to subscribe to Infiniti
Connection in order to use the Infiniti
Connection service. For the details about
the subscription, visit the INFINITI Owners
Portal Website or contact an INFINITI
retailer.
LEGAL DISCLAIMER
Avoid operating Infiniti Connection
TM
and
Infiniti Connection Plus services in such a
way that you are distracted while driving.
An Infiniti Connection Subscription Agree-
ment is required to use this service.
Beginning on the date of purchase of your
vehicle, for a limited period of time, this
service is complimentary. At the expiration
of the complimentary period, your credit
card (if on file) will be charged and your
service will automatically renew in accor-
dance with the terms of your Infiniti
Connection Subscription Agreement.
Services are dependent upon subscription
enrollment and the telematics device being
in operative condition, cellular connection
availability, navigation map data, and GPS
satellite signal reception, which can limit
the ability to reach Infiniti Connection or to
receive support. The service requires a
compatible GSM/GPRS cellular network.
Should the cellular provider terminate or
restrict network service, services will not
be available. Under this circumstance, your
service may be suspended or terminated
without notice and without liability to
NISSAN, NISSANs third party service pro-
viders, the underlying wireless carrier or
any third party beneficiary. In the event
that a change of telecommunications sys-
tems or services becomes necessary, you
are solely responsible for replacing, as well
as the cost of replacing, any equipment in
the vehicle that is necessitated. Terms and
conditions of Infiniti Connection Subscrip-
tion Agreement apply.
INFINITI CONNECTION FEATURES
Infiniti Connection provides various types
of information and services by connecting
your vehicle to the Infiniti Connection Data
Center and Infiniti Connection Response
Center using the TCU (Telematics Control
Unit) installed in your vehicle.
WARNING!
. Radio waves could adversely affect elec-
tric medical equipment. individuals who
use a pacemaker should contact the
device manufacturer regarding any pos-
sible effects before using the system.
. The TCU antenna is installed inside the
upper central part of the instrument
panel. An occupant should not get any
closer to the antenna than specified by
the pacemaker manufacturer. The radio
waves from the TCU antenna may ad-
versely affect the operation of the pace-
maker while using the Infiniti Connection
service.
CAUTION!
Please note that the Automatic Collision
Notification service and Emergency Call
function cannot be used in the following
conditions:
. The vehicle moves outside the Infiniti
Connection service area and connection
with the TCU (Telematics Control Unit) is
affected.
. The vehicle is in a location with poor
signal reception such as a tunnel, under-
ground parking, behind a building or in a
mountainous area.
. It may not be possible to make an
emergency call in all accidents or emer-
gencies, or if you are in a location
without reception.
INFO:
. Infiniti Connection features are dependent
upon subscription enrollment and the tele-
matics device being in operative condition,
cellular connectivity, navigation map data
and GPS satellite signal reception. Terms
and conditions of the Infiniti Connection
Subscription Agreement apply.
. Enrollment is required in order to receive
Infiniti Connection services. The services
that can be received vary depending on
the plan in which you are enrolled.
. All services can be used free of charge for
the first year of ownership.
. After the first year, use of the service will no
longer be free of charge. The services that
can be received vary depending on the plan
to which you subscribe.
. Laws in some jurisdictions may restrict the
use of Text-to-Speech. Check local regula-
tions before using this feature.
Infiniti Connection services may be up-
dated. The latest detailed information is
available on the following websites or from
the support line.
Infiniti Connection website:
www.infiniticonnection.com (for U.S.)
https://canada.infiniticonnection.com
(for Canada)
Infiniti Connection support line:
1-800-334-7858 (for U.S.)
1-855-892-7418 (for Canada)
. Automatic Collision Notification:
The TCU (Telematics Control Unit) gen-
erates a signal automatically to the
Infiniti Connection Response Center in
the case of an accident severe enough
to trigger one of the vehicles air bags.
Upon the signal, a Response Specialist
receives the vehicle location and cus-
tomer information and notifies the
proper authorities in accordance with
established policies and procedures.
8. Information and settings
8-11
8. Information and settings
8-12
. Emergency Call:
The Emergency Call feature provides
emergency assistance by connecting to
a Response Specialist. In the event of
an emergency, by push the invehicle
<SOS> button to use this feauture. The
Response Specialist provides various
assistance depending on the situation
Emergency support (page 8-20)
. Enhanced Roadside Assistance:
Enhanced Roadside Assistance allows
you to receive assistance from the
Roadside Response Specialist for a
nonemergency incident that requires
a towing or third-party response ser-
vice. The service is accessed by touch-
ing the IVR (Interactive Voice Response)
soft button on the navigation screen or
by pushing the in-vehicle <SOS> button.
Roadside Assistance may also be used
in conjunction with the Emergency
Assistance service, if warranted.
Emergency support (page 8-20)
. My Schedule:
The My Schedule feature allows you to
access your personal online Google
Calendar
TM
via the navigation system,
and can display the calendar or read
out the schedule. This service will also
allow you to review your appointments
and meetings, and select the meeting
location as a destination.
Using My Schedule (page 8-16)
. Report Stolen Vehicle:
A Response Specialist will attempt to
obtain location information from a
reported stolen vehicle and provide
that information to local law enforce-
ment agencies to assist in the recovery
of your stolen vehicle.
. Remote Door Lock/Unlock:
The Remote Door Lock/Unlock feature
allows you to access the vehicle remo-
tely by calling to an Infiniti Connection
Response Specialist or from the Infiniti
Connection website to send lock or
unlock commands to the vehicle.
Connecting to Interactive Voice
Menu (page 8-15)
. Alarm Notification:
The Alarm Notification feature will
notify you via the chosen notification
method on the Infiniti Connection
website when your vehicle alarm sys-
tem is activated.
. Scheduled Maintenance Notification:
The Maintenance Alert Notification pro-
vides your vehicles mileage data to
INFINITI. INFINITI notifies you of main-
tenance notifications using this mile-
age data.
. Maintenance Alert:
Maintenance Alert allows you to receive
notifications via the chosen notification
method set in the Infiniti Connection
website in the event of a vehicle sub-
system malfunction. The service is
managed through the Infiniti Connec-
tion website.
. Destination Assistance:
The Destination Assistance helps you to
search a destination via the Interactive
Voice Response (IVR) system or a live
Response Specialist by pushing the IVR
soft button on the navigation screen.
The IVR system will ask you for a name,
item or address, etc. to locate your
requested point of interest and ac-
cesses a third-party service to bring
up the most applicable results. A
Response Specialist will assist you if
your request is not recognized in the
IVR session.
. Destination Sendto Vehicle:
Destination Send-to-Vehicle feature al-
lows you to find the point of interest
information from the latest database
within the Infiniti Connection website
and download the information to the
vehicle.
Using Destination Send to Car
(page 9-27)
. Connected Search:
Connected Search gives you the ability
to conduct a point of interest search
around the vehicle location via the
Destination menu of the navigation
system. This search links to the Infiniti
Connection database which may have
destination information that is more
up-to-date than your Infiniti hard-drive
navigation system.
Searching by connecting Data
Center (page 9-25)
. Drive Zone:
The Drive Zone feature allows you to
monitor the movement of your vehicle
in and out of specified regions. Using
the Infiniti Connection website or the
Interactive Voice Response (IVR), you
can define a series of allowed or
restricted regions, and are then alerted
via your chosen notification method
when the vehicle enters or leaves a
designated region. You can also query
the Infiniti Connection website to see a
listing of alert notifications received.
. Max Speed Alert:
Max Speed Alert allows you to monitor
the speed of your vehicle by receiving
alerts. You can set the maximum speed
via the Infiniti Connection website, and
if your vehicle exceeds the specified
speed threshold, you will receive a
notification via the chosen method.
You can also query the Infiniti Connec-
tion website to view a listing of Max
Speed Alert notifications.
. Mobile Information Service (if so
equipped):
Mobile Information Service (MIS) deli-
vers information such as the latest
news headlines, stock quotes and
sports scores set in the Infiniti Connec-
tion website to be displayed on your
navigation screen or to be read out.
Viewing information feeds
(page 8-16)
. Infiniti Personal Assistant:
Infiniti Personal Assistant delivers a
highquality assistantlike service by
providing a quickassist program de-
signed to provide immediate informa-
tion or assistance. Services and
features are drivercentric and enable
you to make restaurant, hotel or airline
reservations, purchase movie, theater
or sporting event tickets, and receive
local information based on your re-
quests.
Connecting to Interactive Voice
Menu (page 8-15)
. Valet Alert:
Valet Alert notifies you if the vehicle
moves outside a 0.2 mile radius of the
location set on the Infiniti Connection
website. You can activate Valet Alert
from the Voice Menu and saying
Valet Alert when the call is con-
nected.
Connecting to Interactive Voice
Menu (page 8-15)
. Journey Planner feature allows you to
set the route according to the route
plan created in advance by the INFINITI
Owners Portal Website.
Using Journey Planner
8. Information and settings
8-13
8. Information and settings
8-14
(page 9-22)
Notice to Bluetooth
Hands-free
phone users
This is to avoid various services by Infiniti
Connection Response Specialists (such as
route guidance) and Infiniti Connection
emergency support staff being interrupted
by incoming calls. Incoming phone calls
received while the vehicle is connected to
the Service Center will not be listed in the
call history of the Bluetooth
Hands-free
phone system. However those incoming
calls may be listed in the call history of
your mobile phone, depending on its
capabilities. After disconnecting communi-
cation with the Infiniti Connection Re-
sponse Specialist or Infiniti Connection
emergency support staff, check the incom-
ing call history on your mobile phone when
it is safe to do so.
Service application
A separately purchased Infiniti Connection
subscription is required. For detailed in-
formation, contact an INFINITI retailer or
refer to the following Infiniti Connection
website:
www.infiniticonnection.com (for U.S.)
https://canada.infiniticonnection.com (for
Canada)
INFO:
If the vehicle is owned by another person and is
resold, the subscription for this service must be
canceled and all data stored on the device must
be deleted.
Operating tips
WARNING!
. Use the Infiniti Connection services after
stopping your vehicle in a safe location.
If you have to use the Infiniti Connection
services while driving, exercise extreme
caution at all times so full attention may
be given to vehicle operation.
. If you are unable to devote full attention
to vehicle operation while talking with
the Infiniti Connection services, pull off
the road to a safe location and stop your
vehicle.
. Do not use the Infiniti Connection
service with the engine or the hybrid
system stopped. Doing so may dis-
charge the vehicle battery.
. The Infiniti Connection services cannot
be used under the following conditions:
Infiniti Connection subscription has ex-
pired.
The vehicle is outside the area where the
cellular network service is receivable.
The vehicle is in a location with poor
signal reception such as tunnels, under-
ground parking garages, behind build-
ings or in mountainous areas.
The line is busy.
The TCU (Telematics Control Unit) or
other systems of your vehicle are not
working properly.
The Infiniti Connection services network
system is disabled.
. Information Feeds download cannot be
used when the vehicle is connected to
the Infiniti Connection Data Center and
Infiniti Connection Response Center.
. Communication with the Infiniti Con-
nection Data Center is related to the
data communication mode and may
cause occasional difficulty in receiving
signals, and the signal receivable area
may be limited compared to regular
mobile phones.
. You may hear clicks or experience
interruptions while speaking with the
Infiniti Connection Response Specia-
lists. This is due to a shift in the
connection zone and is not a malfunc-
tion.
. Depending on the line used, the sound
volume may decrease. Adjust the vo-
lume as necessary.
. Received sounds may be distorted or
ambient noise may sound like voices of
a crowd. This is due to the use of the
digital line and is not a malfunction.
. You may hear your own voice from the
speaker when talking with the Infiniti
Connection Response Specialists due
to a network disturbance. When this
occurs, reconnect the line after a few
minutes or at a different location.
. This vehicle incorporates a communica-
tion device that is called a TCU (Tele-
m a t i c s C o n t r o l U n i t ) . T h e
communication connection between
this unit and the Infiniti Connection
Data Center allows for various services.
When the system connects to the
Infiniti Connection Data Center, an
antenna icon will appear on the screen.
Use the service in a location where the
symbol representing good signal recep-
tion appears on the screen.
: When the signal reception is good
: When the signal reception is bad
. The Infiniti Connection service uses the
TCU (Telematics Control Unit). Even if
the signal strength bar of the in-vehicle
data communication module indicates
good reception, connection to the
Infiniti Connection Data Center may be
disabled. This does not indicate a
malfunction. Operate the system again
after a few minutes.
CONNECTING TO INTERACTIVE
VOICE MENU
Various services to support your driving are
available by answering Interactive Voice
Menu.
For more details, contact the Infiniti Con-
nection support line at 1-800-334-7858
(for U.S.) /1-855-892-7418 (for Canada) or
refer to the Infiniti Connection website
www.infiniticonnection.com (for U.S.)/
https://canada.infiniticonnection.com (for
Canada).
1. Push <MENU> and touch [Infiniti Con-
nection].
2. Touch [Connect to Voice Menu].
3. The system connects to the Infiniti
Connection Response Center and menu
options will be announced. Speak your
preferred option.
. Destination Assistance
Set a destination using a Interactive
Voice Response (IVR) system.
. Roadside Assistance
Connect to the Roadside Response
Specialist.
. Valet Alert
Turns on the Valet Alert function and
monitors the vehicle movement with-
in a certain range.
. Personal Assistance
Connects to the Infiniti Connection
Response Specialist.
8. Information and settings
8-15
8. Information and settings
8-16
INFO:
. You can also connect to an Infiniti Connec-
tion Interactive Voice Menu by touching the
IVR soft button *
1 on the map.
. After selecting [Connect to Voice Menu], it
may take some time until the system
initiates connection, depending on the
technical environment and whether the
TCU (Telematics Control Unit) is being used
by other services.
. To avoid disconnecting the line, do not turn
off the engine or hybrid system.
. If a phone call is received while the system
is connecting to the operator at the Infiniti
Connection Response Center, a message
asking if you would like to answer the
phone will be displayed.
USING MY SCHEDULE
Allows you to provide in-vehicle access to
your personal Google CalendarTM
1. Push <MENU>.
2. Touch [Infiniti Connection].
3. Touch [My Schedule].
My Schedule allows you to see your
Google
Calendar events in your vehicle.
VIEWING INFORMATION FEEDS
Contents of the various Infiniti Connection
information services can be downloaded.
Downloading information feeds
1. Push <MENU>.
2. Touch [Infiniti Connection].
3. Touch [Mobile Info. Service]. A folder
list screen is displayed.
4. Touch the preferred folder. A Channel
list screen is displayed.
5. Touch the preferred channel.
6. Touch the preferred information feed.
The content is announced by the
system (Text-to-Speech) while the vehi-
cle is being driven, or if parked, you can
read the content on the display.
INFO:
. Touch [Menu] during communication with
the Infiniti Connection Data Center to cancel
the connection.
. A message is displayed when the commu-
nication is disconnected while downloading
information due to a poor communication
status. Select [Yes] to restart the download.
. Laws in some jurisdictions may restrict the
use of Text-to-Speech. Check local regula-
tions before using this feature.
. Some terminology such as personal names,
place names, special terms, symbols, etc.
may not be announced correctly. This is not
a malfunction.
. The system will pause announcements
when interrupted by the voice guidance
given by the navigation system. When the
voice guidance finishes, the system will
restart the announcement.
. The volume can be adjusted when the
system announces the information.
Volume settings (page 2-18)
. The selected content is read out while the
vehicle is being driven, or if parked, you can
read the content on the display.
. Content settings can be made using the
Infiniti Connection website. For more de-
tails, contact the Infiniti Connection support
line at 1-800-334-7858 (for U.S.) /1-855-
892-7418 (for Canada) or refer to the Infiniti
Connection website www.infiniticonnection.
com (for U.S.)/https://canada.infiniticon-
nection.com (for Canada).
Screen information:
When information feeds are downloaded
from the Infiniti Connection Data Center,
the contents of the information are dis-
played while the vehicle is stopped.
*
1 :
If the information contains map infor-
mation, the icon be displayed. It can
be set as the destination.
*
2 :
If the information contains phone
number information, the icon is dis-
played. It is possible to make a phone
call to the facility.
*
3 Menu:
Stop to announce the content is
announced (Text-to-Speech), and dis-
plays the operation menu.
*
4 Contents:
The contents of the Infiniti Connection
feeds are displayed.
*
5 [ ]/[ ]:
Turns to the next or previous page if
the information has a number of
content pages.
After parking the vehicle in a safe location
and touching [Menu], the operation menu
is displayed on the right side of the screen.
INFO:
The availability of the operation menu items
differs depending on the contents of the
selected information feeds.
Updating All Information Feeds
It is possible to synchronize with the list
updated Infiniti Connection website. such
as Destination Send to Car, My Sche-
dule, Mobile Info. Service or Journey
Planneretc.
For details of the services and settings,
refer to the Infiniti Connection website:
www.infiniticonnection.com (for U.S.)/
https://canada.infiniticonnection.com (for
Canada), or contact the Infiniti Connection
support line at 1-800-334-7858 (for U.S.)
/1-855-892-7418 (for Canada).
1. Push <MENU>.
2. Touch [Infiniti Connection].
3. Touch [Sync All Feeds].
4. The latest information is sent from the
Infiniti Connection Response Center
and an updated list is displayed.
8. Information and settings
8-17
8. Information and settings
8-18
Viewing information feeds history
The information feeds that were previously
referred to are displayed.
1. Push <MENU>.
2. Touch [Infiniti Connection].
3. Touch [History].
4. Touch the preferred item.
5. A history list is displayed. Touch the
preferred information feed.
INFINITI CONNECTION SETTINGS
You can delete Infiniti Connection history, return to the default settings, and display user
information from the setting screen.
Step 1 Step 2 Step 3 Menu Action
Push <MENU> [Settings] [Infiniti Connection] [Delete Search History] [Delete Mobile Info. Service His-
tory]
Delete all Mobile Info. Service
history.
[Delete Voice Menu History] Delete all Voice Menu history.
[Delete Connected Search History] Delete all Connected Search his-
tory.
[Delete Infiniti Connection History] Delete Infiniti Connection his-
tories.
[Reset All Infiniti Connection Settings] All Infiniti Connection settings are
returned to the default settings.
[Unit ID Information] Display the Unit ID, TCU (Tele-
matics Control Unit) ID, SIM ID and
VIN Information necessary for user
registration.
8. Information and settings
8-19
8. Information and settings
8-20
VOLUME SETTING
The Infiniti Connection Text-to-Speech and
Infiniti Connection Response Specialist
volume can be set.
EMERGENCY SUPPORT
Infiniti Connection provides various ser-
vices to support dealing with emergencies
of the subscribed vehicle and the driver.
For example, in case of an illness or
serious injury, you can seek support by
pushing the in-vehicle <SOS> button and
connecting to the Infiniti Connection Re-
sponse Center. The Infiniti Connection
Response Center can specify the location
of the vehicle via GPS, and the information
will be sent to the police or other agencies
as needed.
For information about other Infiniti Con-
nection emergency support related ser-
vices, contact the Infiniti Connection
support line at 1-800-334-7858 (for U.S.)
/1-855-892-7418 (for Canada) or refer to
the Infiniti Connection website www.infini-
ticonnection.com (for U.S.)/https://cana-
da.infiniticonnection.com (for Canada).
CAUTION!
. It may not be possible to make an
emergency call in all accidents or emer-
gencies.
. Park the vehicle in a safe location and set
the parking brake before operating
<SOS>.
. Only use this service in case of an
emergency. There may be a penalty for
inappropriate use of the service.
. The emergency support function cannot
be used in the following conditions:
The vehicle moves outside the service
area where the TCU (Telematics Control
Unit Unit) is connected to the system.
The vehicle is in a location with poor
signal reception such as a tunnel,
underground parking, behind a build-
ing or in a mountainous area.
Making an emergency call
1. Push <SOS>.
2. When the line is connected, speak to
the Response Specialist.
INFO:
. After <SOS> is pushed, it may take some
time until the system initiates connection,
depending on the technical environment
and whether the TCU (Telematics Control
Unit) is being used by other services.
. An indicator light on <SOS> shows the
readiness of the emergency support system.
If the indicator light is not illuminated,
pushing <SOS> does not connect your
vehicle to the Response Specialist.
The indicator light blinks while connected to
the Infiniti Connection Response Center.
. Even when the indicator light is illuminated,
connection to the Infiniti Connection Re-
sponse Center may not be possible. If this
occurs in an emergency situation, contact
the authorities by other means.
. To avoid disconnecting the line, do not turn
off the engine or hybrid system.
8. Information and settings
8-21
8. Information and settings
8-22
SETTINGS SCREEN
The system can be customized to make it easier for you to use.
Step 1 Step 2 Setting item Result
Push <Menu> [Settings] [Bluetooth] Set the Bluetooth
Audio and Phone.
Bluetooth
settings (page 2-21)
[Phone/Mail] Display the Phone & Mail setting screen.
Phone and text message assistant settings
(page 5-9)
[Vehicle] [Lamp ON When Door Unlocks] When this item is turned to ON, the interior lights
illuminate when any door is unlocked.
[Light Sensitivity] Set the Auto Light sensitivity.
[Light Off Delay] Set the Auto Light Delay Timer.
[Speed Sensing Wiper Interval]* Set the wiper interval is adjusted automatically
according to the vehicle speed.
[Auto Lock]* Set the Auto lock conditions.
[Auto Unlock (I-key)] Set the Auto unlock (I-key) conditions.
[Rain Sensor] Set the rain-sensing auto wiper system.
[Answer Back] Select the Answer back timing.
[IGN/ACC Battery Saver] Setting IGN/ACC Battery Saver.
[Lock/Unlock by Hands Free] Setting Lock/Unlock by Hands free.
Step 1 Step 2 Setting item Result
Push <Menu> [Settings] [Vehicle] [Touch Sensitive Door Sensor] Setting Touch door sensor.
[Lane Change (3 Flashes)] Setting Lane change 3 flash.
[Wipe Drip] Setting Drip wipe.
[Answer Back Exterior Light] Setting Signature Lamp.
[Selective Door Unlock] Setting Selective door unlock.
[Lift Steering upon Exit] Setting Lift steering-wheel on Exit.
[Slide Driver Seat Back on Exit] Setting Driver Seat Back on Exit.
[Reset All Settings to Default] All the vehicle setting values are returned to an
initial setting.
[Navigation]* Display the Navigation setting screen.
Navigation settings (page 9-56)
[Audio] Display the Audio setting screen.
Audio settings (page 4-31)
[Screen Settings] [Display Settings] [Brightness] Set the Screen display to the preferred settings.
Screen Settings (page 2-16)
[Contrast]
[Black Level]
[Display OFF]
[Day/Night]
[Change Map Color]
[Default Settings]
8. Information and settings
8-23
8. Information and settings
8-24
Step 1 Step 2 Setting item Result
Push <Menu> [Settings] [Volume Adjustment] [Audio Volume] Set the Volume Adjustment.
Volume settings (page 2-18)
[Voice Guidance]*
[Guidance Volume]*
[Ringtone Volume]
[Incoming Call Vol.]
[Outgoing Call Vol.]
[Infiniti Connection Vol.]
[Sonar Volume]
[Button Beep sound]
[Meter] [Main Menu Selection] [Driving Aids] Select the preferred item to display on the meter.
[Average Speed] Refer to the vehicle Owners Manual for details.
[Trip Distance & Time]
[Range]
[Fuel Economy]
[Tire Pressures]
[Audio]
[Navigation]
[Blank]
[Chassis Control]
Step 1 Step 2 Setting item Result
Push <Menu> [Settings] [Meter] [Main Menu Selection] [Energy Flow]* Select the preferred item to display on the meter.
[EV Odometer]* Refer to the vehicle Owners Manual for details.
[Coolant Temperature]*
[Eco Mode Settings]* [Display Mode] Switch the display mode between Pedal and Instant Fuel
Economy.
[Maintenance] [Oil and Filter] The following settings are available for each main-
tenance item.
[Distance]:
Set the interval (mileage) of the maintenance schedule.
To determine the recommended maintenance interval,
refer to your INFINITI Service and Maintenance Guide.
[Show Alerts]:
To display the reminder automatically when the desired
distance is reached, select the [Show Alerts] key.
[Reset Distance]:
Reset the driving distance to the new maintenance
schedule.
[Tire]
[Other]
[Alarms] [Outside Temperature] Set Low temperature alert to on/off.
[Timer Alert] Adjust the alert timer setting.
[Navigation] Set turn by turn to on/off.
[Display Effect] Set Illumination effect to on/off.
[Language] Set the preferred language.
[TPMS setting] [Tire Pressures Unit] Set the preferred tire pressure unit to display appear-
ance.
[Factory Reset] Reset the meter to the default values.
8. Information and settings
8-25
8. Information and settings
8-26
Step 1 Step 2 Setting item Result
Push <Menu> [Settings] [Clock Setting] Set the Clock to your preferred settings.
Clock settings (page 2-20)
[Infiniti Connection] Set Infiniti Connection
TM
.
Infiniti Connection
TM
(page 8-10)
[Audio Device Settings] Set the audio device to your preferred settings.
[Voice Recognition] Set Minimize Voice Feedback to on/off and the audio setting
for voice recognition use.
[Camera/Sonar] Set the CameraSonar to your preferred settings.
Around View Monitor settings (page 7-16)
[Drive Mode En-
hancement]
[Eco Pedal] Set the Eco Pedal to [OFF], [Soft], or [Standard]
Refer to the vehicle Owners Manual for details.
[NAVI Shift Control]* Turn on/off the NAVI Shift Control. This item functions only
on the models with NAVI Shift Control.
Refer to the vehicle Owners manual for details.
[Other] [Climate] Set the heater and air conditioner to your preferred settings.
Heater and air conditioner settings (page 3-11)
[Language & Units] Set the Language & Units to your preferred settings.
Language and unit settings (page 2-19)
[Keyboard Type] Set the Keyboard Type to [QWERTY] or [ABC].
[Low on Fuel Alert] Set the fuel low notification to on/off.
* : If so equipped.
INFO:
The displayed items vary depending on the
equipped options.
The order of displayed items can be sorted.
QUICK SETTING MENU SCREEN
Touch [ ] on the lower touch screen
display (lower display) to set the display of
the setting menu items.
The following items are available settings.
Setting item Result
[Day/Night]: Adjust the upper and lower screen brightness. Toggle the map color
between the day screen and night screen.
[Bass]: Adjust the speaker tone quality and sound balance by touching [+]/[-], [L]/
[R] or [R]/[F].
[Treble]:
[Balance]:
[Fade]:
[Volume Adjustment]: This turns on and off, as well as adjusts, the volume for various functions
including, phone, navigation voice guidance (if so equipped), as well as
system beeps
8. Information and settings
8-27
8. Information and settings
8-28
FULLY CUSTOMIZABLE DIGITAL ENVIR-
ONMENT
The system will automatically recognize
the user upon turning on the vehicle, after
Setting up the user information. There will
be a personalized welcome greeting and a
prompt to log-in.
This feature allows 3 drivers to use their
own registration, drive mode, driving posi-
tion, air conditioner and audio settings,
and memorizes these custom settings.
Log-in user can be changed from welcome
greeting screen or User List screen.
NOTE:
. Vehicle Apps feature can not linked to the
Intelligent Keys.
. A maximum of four Intelligent Keys can be
registered to memorize settings for three
profiled users and one guest.
. When the ignition switch is pushed to the
OFF position, the user settings at that
point will be memorized by the Intelligent
Key that is used.
USER REGISTRATION
The driving position, navigation, and air
conditioner, etc., settings can be memorize
for each user. The settings can be restored
when deactivating the system.
Up to 3 settings can be registered.
1. When a system is started with an
Intelligent Key that had not been
registered, a message asking if you
wish to register yourself as a user is
displayed.
To register:
. If you are the first user to register,
touch [Yes] on the user registration
screen *
1 .
. If you are the second or the third
user to register, touch [Select User]
on the user registration screen *
2 .
2. The New User register screen. Enter the
user information on the New User
register screen is displayed.
3. After inputting user information, touch
[End] to complete user registration.
INFO:
. Do not push the ignition switch to the OFF
position during user registration. The regis-
tration may not complete.
. If [Later] is selected on the pop-up message
screen, user will log-in as a guest. If the
same Intelligent Key is selected again once
the ignition switch turns OFF and then
turns ON, the same pop-up message will
be displayed.
If [No] is selected, user will log-in as a guest
and the pop-up message will not be
displayed again with the same Intelligent
Key.
INFO:
. To change the registered user information,
press <MENU> then touch [Edit User] to show
[User List] where the user can be selected
for editing.
EDITING USER INFORMATION
1. Touch the user icon of the lower right of
the lower display to show user list
screen.
2. Display user list screen.
*
1 Name:
Display user name. Touch to change
log-in user.
*
2 User icon:
Display user select icon.
*
3 [Edit]:
Select to edit user settings.
*
4 [Add New]:
Add a new user. It can register a
maximum three persons.
3. Touch [Edit] of the user you want edit.
INFO:
It is not able to edit user name and user icon of
the guest user.
User edit screen
Setting item Action
[Edit User
Name]
Edit User name.
[Change
Icon]
Edit user picture.
Intelligent
Key No.
Indicates the user linked key
number.
[Copy] Copy user settings.
- Navigation and audio setting
- Drive assistance settings
- Customize PERSONAL Mode set-
tings
- Climate control setting
[Delete] Delete a user.
INFO:
. User name character number is limited.
. When delete current user, the user be
changed guest user.
. When the ignition switch is pushed to the
OFF position, the user settings at that
point will be memorized by the Intelligent
Key that is used.
Change the user picture
When you connect USB device with image
data, you can download image and setting
picture.
1. Display User Edit screen and touch
[Change Icon].
2. Connect USB device and touch [ ].
3. Touch preferred picture file name.
4. Touch [Select] to setting user picture.
When display picture-preview screen,
touch [Update Only] to only update picture
list from USB device.
8. Information and settings
8-29
8. Information and settings
8-30
SETTING INFINITI INTUITION FEA-
TURE
Push <MENU> and touch [Edit User].
The following items can be setting.
. [User List]
Edit user information, copy user set-
tings and delete user setting.
Editing user information
(page 8-29)
. [Intelligent Key Link]
Turn on or off Intelligent Key Link
function.
. [Welcome Message]
Set the Welcome message on or off.
Log-in screen (page 2-7)
INFO:
. When [Intelligent Key Link] is turned off, the
users will be logged in as a guest.
DRIVER ASSISTANCE SETTINGS
Various functions for supporting your drive can be set. Refer to the vehicle Owners
Manual for the detail of the each function.
Step 1 Step 2 Step 3 Setting Item Action
Push <MENU> [Driver Assistance] [Forward Assist] [Distance Control Assist] Setting Distance Control Assist Enable/Disable.
[Lane Assist] [Lane Departure Warning] Setting Lane Departure Warning on/off.
[Lane Departure Preven-
tion]
Setting Lane Departure Prevention Enable/Disable.
[Active Lane Control] Setting Active Lane Control on/off.
[Active Lane Control
Setting]
Setting Active Lane Control setting [High]/[Low].
[Blind Spot Assist] [Blind Spot Warning] Setting Blind Spot Warning on/off.
[Blind Spot Intervention] Setting Blind Spot Intervention on/off.
[Side Indicator Brightness] Setting Side Indicator Brightness from Bright, Standard
or Dark.
[Emergency Assist] [Forward emergency brak-
ing]
Setting Forward Emergency Braking on/off.
NOTE:
It is neccesary to push the dynamic driver
assistance switch on the steering-wheel, to
turn on the Distance Control Assist, Lane
Departure Prevention and Blind Spot Interven-
tion.
8. Information and settings
8-31
8. Information and settings
8-32
MEMO
9 Navigation (if so equipped)
Safety information............................................... 9-3
Map data authentication...................................... 9-3
Map operation..................................................... 9-4
Map types....................................................... 9-4
Road color....................................................... 9-6
Displaying current vehicle location .................. 9-6
Moving map.................................................... 9-7
Changing scale of map.................................... 9-8
Change map.................................................... 9-9
Setting split screen ......................................... 9-9
Map view settings ......................................... 9-10
Setting information on map........................... 9-13
Traffic information on map ............................ 9-13
Setting destination ............................................ 9-14
Changing region............................................ 9-14
Destination screen......................................... 9-15
Finding address............................................. 9-18
Finding points of interest .............................. 9-19
Setting home as destination.......................... 9-20
Setting intersection....................................... 9-21
Finding nearby place..................................... 9-21
Using Journey Planner ................................... 9-22
Searching from history .................................. 9-23
Setting freeway entrance/exit ........................ 9-23
Setting city center ......................................... 9-23
Searching from Stored Location................... 9-24
Setting by phone number ............................ 9-24
Setting from stored routes........................... 9-25
Setting by Infiniti Connection
TM
.................. 9-25
Setting point on map................................... 9-27
Procedures after setting route...................... 9-27
Route guidance................................................. 9-29
About route guidance .................................. 9-29
Guidance screen settings............................. 9-34
Canceling Route........................................... 9-34
Route menu screen...................................... 9-35
Editing route................................................ 9-35
Recalculating route ...................................... 9-38
Searching for detour route using
traffic information........................................ 9-38
Setting detour route .................................... 9-39
Route guidance settings .............................. 9-39
Viewing traffic information ................................ 9-43
Viewing available traffic information.................. 9-44
Viewing traffic information list ..................... 9-45
Display urgent traffic information................. 9-46
Traffic Information Settings.......................... 9-46
Traffic information on map........................... 9-47
Storing a location/route.................................... 9-48
Storing location........................................... 9-48
9-2
Storing route................................................. 9-49
Storing avoid area......................................... 9-50
Editing stored information............................. 9-50
Deleting stored item...................................... 9-53
Transferring information to/from
address book ................................................ 9-55
Navigation settings............................................ 9-56
General information for navigation sysytem....... 9-59
Current vehicle location ............................... 9-59
Route calculation......................................... 9-63
Route guidance............................................ 9-64
Map data..................................................... 9-66
How to handle the SD card.......................... 9-70
SAFETY INFORMATION
The navigation system is primarily de-
signed to help you reach your destination.
However, you, the driver, must use the
system safely and properly. Information
concerning road conditions, traffic signs
and the availability of services may not
always be up to date. The system is not a
substitute for safe, proper, and legal
driving.
WARNING!
. Do not rely on route guidance alone.
Always be sure that all driving maneu-
vers are legal and safe in order to avoid
accidents.
MAP DATA AUTHENTICATION
When using a navigation system for the
first time, map data authentication is
necessary.
1. The system starts when the ignition
switch is pushed to the ACC or ON
position for the first time. The map data
authentication screen is displayed.
2. Enter the 16 alphanumeric characters
in four parts containing four characters
each. Each of the four parts is dis-
played separately.
9. Navigation (if so equipped)
9-3
9. Navigation (if so equipped)
9-4
MAP OPERATION
MAP TYPES
Maps are displayed on the upper touch
screen display (upper display).
Two types of map views are available: 2D
map and Birdview
TM
(3D) map.
2D map
The 2D map displays the map in a two-
dimensional environment similar to a road
map.
Screen information:
*
1 Arrow:
Indicates the distance to the next
guide point and the turning direction
at that guide point.
*
2 Traffic indicator:
Displays the reception condition of
traffic information transmitted from
the traffic information provider.
When the reception condition of traffic
information transmitted from the pro-
vider is not detected, the traffic in-
dicator will be grayed-out.
*
3 Waypoint:
Displays the set locations between the
starting point and the destination. A
maximum of five waypoints can be set.
*
4 Guide point:
Indicates a guide point on the route.
*
5 Vehicle icon:
Indicates the current vehicle location
and the direction of travel.
*
6 Starting point:
Displays the vehicle location, with
which the route is set, as the starting
point.
*
7 Speed limit icon:
Displays the speed limit of the current
driving road.
*
8 Reception level indication:
Indicates the approximate level of
reception of the connected cellular
phone.
*
9 Battery status:
Indicates the battery status of the
connected cellular phone in four le-
vels.
*
10 Infiniti Connection antenna icon
When the system connects to the
Infiniti Connection Data Center, an
antenna icon will appear on the
screen.
Infiniti Connection features
(page 8-10)
*
11 Clock
Display current time.
Clock settings (page 2-20)
*
12 Remaining time and distance to
the destination:
Indicates the approximate remaining
time and distance to the destination or
waypoint. This indicator will appear
when a destination or waypoint is set
and route guidance is started.
*
13 IVR soft button (if so equipped):
Touch the icon to connect to the Infiniti
Connection
TM
Interactive Voice Menu.
Connecting to Interactive Voice
Menu (page 8-15)
*
14 Upper display icon:
Touch the icon to display the shortcut
menu.
Upper touch screen display
(upper display) (page 2-10)
*
15 Scale indicator:
Indicates the scale of the map.
Touch the icon to display the scale bar.
The map scale can be adjusted using
the scale bar.
Changing scale of map
(page 9-8)
*
16 / Direction indicator:
Indicates the directional setting of the
map. Touch the icon to change the
setting.
: North always pointing up.
: Direction of the vehicle always
pointing up.
*
17 Avoid area (green):
Displays the areas to avoid that are
stored in the Address Book. During the
route search, the route guidance is
performed by searching for a route
that avoids those areas.
*
18 Street name:
Displays the name of the street that
the vehicle is currently driving on.
*
19 Suggested route:
Appears in bold blue during route
guidance.
*
20 Stored location (yellow):
Displays the locations that are stored
in the Address Book. The icons can be
changed according to your prefer-
ences.
*
21 Destination:
Indicates the destination location of
the route guidance.
Upon reaching the destination, the
address will be displayed on the map
9. Navigation (if so equipped)
9-5
9. Navigation (if so equipped)
9-6
screen.
Birdview
TM
(3D) map
Birdview
TM
displays the map from an
elevated perspective. In Birdview
TM
, it is
easy to recognize an image of the route
because it provides a panoramic view over
a long distance.
INFO:
Note the following items about the Birdview
TM
display.
. Birdview
TM
is a registered trademark of
Clarion Co., Ltd.
. The map in Birdview
TM
always appears with
the current forward direction facing up.
Building graphics
In an area where the building graphics are
stored in the map data, the building
graphics are displayed when the map is
zoomed in. On the 2D map display, these
are called Building footprint graphics,
and on the Birdview
TM
display, these are
called 3D building graphics.
The way of looking at the map is the same
for the 2D and Birdview
TM
maps.
Building footprint graphics (2D map)
3D building graphics (Birdview
TM
map)
INFO:
In an area where the building graphics are not
stored in the map data, the normal map is
displayed even when the map is zoomed in.
ROAD COLOR
The road types are differentiated by color.
Freeway: Red or light red (zoomed in)
Main road: Brown or dark yellow
Narrow street: Gray
Road with incomplete map data: Dark
green
DISPLAYING CURRENT VEHICLE LO-
CATION
Operating with INFINITI controller
The basic map screen displays the current
location (the position where the vehicle
mark is located). Push <MAP/VOICE> to
display the current location on the map
while on any screen.
Operating with touch panel opera-
tion
After moving the map, touch [ ] on the
map screen to display the current location
map screen.
MOVING MAP
The operations for moving across the map
are different between the 2D and Bird-
view
TM
maps.
2D map
Touch panel operation:
Touch
Touch the screen. The cross pointer is
displayed, and the position touched is set
as the center of the screen.
Long touch
Touch the direction to move to. The map
continues to scroll while the screen is
touched.
Drag
Drags the map while the screen is touched.
Flick
Flick to momentum scroll the map.
Using INFINITI controller:
1. Slide the slide switch to move con-
tinuously across the map in a direction.
2. While moving on the map, the cross
pointer appears.
INFO:
While driving, one-touch continuous scrolling is
disabled. Touch the screen again to scroll
further.
If the map screen is set to display the building
footprint graphics, the map cannot be scrolled
while driving.
Map scrolling operations are limited and not
fully available while driving.
Birdview
TM
(3D) map
Touch panel operation:
Touch
Touch the screen. The cross pointer is
displayed, and the position touched is set
as the center of the screen.
Touch [ ] or [ ] to change the direction
of the map.
Long touch
Touch the direction to move to. The map
continues to scroll while the screen is
touched.
Flick
Flick the touch panel to scroll the map
screen quickly.
Use INFINITI controller:
1. Slide the slide switch to move con-
tinuously across the map in a direction.
9. Navigation (if so equipped)
9-7
9. Navigation (if so equipped)
9-8
2. While moving on the map, the cross
pointer appears.
INFO:
While driving, one-touch continuous scrolling is
disabled. Touch the screen again to scroll
further.
If the map screen is set to display the building
footprint graphics, the map cannot be scrolled
while driving.
Map scrolling operations are limited and not
fully available while driving.
CHANGING SCALE OF MAP
There are several methods for changing the
map scale.
Touch panel operation
1. Touch .
The scale bar is displayed.
2. Touch [Zoom In] or [Zoom Out] to
change the scale.
Pinch-in
To view a wider area, pinch-in the map
screen.
Pinch-out
To view the map in detail, pinch-out the
map screen.
Using INFINITI controller
1. Turn the center dial when the map
screen is displayed.
2. Use the center dial to adjust the map
scale.
Clockwise: Zoom in
Counterclockwise: Zoom out
Free zoom:
Depending on the setting, using the center
dial to change the map scale may adjust
the scale normally, or it may engage the
free zoom (finer scale adjustment in
smaller steps).
Settings screen (page 8-22)
Map scale
Any required map scale (map coverage)
between 320 miles (640 km) and 1/32 mile
(25 m) can be selected.
US Units Metric Units
320 miles 640 km
160 miles 320 km
80 miles 160 km
32 miles 64 km
8.0 miles 16 km
5.0 miles 10 km
2.0 miles 4 km
1.0 mile 2 km
0.5 mile 1 km
0.3 mile 500 m
0.1 mile 200 m
300 ft 100 m
200 ft 50 m
100 ft 25 m
INFO:
The traffic information icons are not displayed
on the map screen when the map scale is set to
8 miles (16 km) or higher.
Traffic information on map (page 9-47)
CHANGE MAP
The map view type can be changed by
touching [ ] / [ ] on the map screen.
The screen will change to North Up, Head-
ing Up and Birdview
TM
each time [ ] /
[ ] is touched.
North Up
Heading Up
Birdview
TM
You can also set the map view by pushing
<MENU> and touching [Settings] and touch
[Navigation].
Map view settings (page 9-10)
SETTING SPLIT SCREEN
It is possible to view the two types of map
view or the map view, and other informa-
tion at the same time. The right screen
displays the map screen, and the left
screen displays an intersection list or
information screen.
Upper display
1. Push <MAP/VOICE> on the Infiniti Con-
troller while the current location map
screen is displayed, the display view
bar is displayed.
2. Select the screen you would like to set.
Display View Bar (page 2-11)
9. Navigation (if so equipped)
9-9
9. Navigation (if so equipped)
9-10
MAP VIEW SETTINGS
The setup for the map view is performed
from the Settings menu on the lower touch
screen display (lower display).
1. Push <MENU> and touch [Settings].
2. Touch [Navigation].
The following settings are available.
Menu item
Action
[Map & Display View] [Change Order] Select the items to be applied to the display view bar on the upper display.
[Full Map] Display full map screen.
[Split Map] Select one of the upper displays to be applied.
Display View Bar (page 2-11)
[Intersections]
[Turn List]
[Where Am I?]
[Turn by Turn]
[Energy Flow]
(models with hybrid system)
[Fuel Economy]
[ECO Drive Report]
(models with gasoline system)
Menu item
Action
[Map Preferences]
[Map View ] [North Up] Select one of the map views to be applied to the map screen.
[Heading Up]
[Birdview]
[Long-Range Driving Direction] The position of the vehicle icon can be changed to view a wider
area in the traveling direction. The vehicle icon is located
slightly lower than the center of the screen.
Long Range Map View is available only when the map view is
Heading Up.
[Map Color] Sets map color from color 1 - 4.
[Map Text Size] [Large] Sets the font size.
[Medium]
[Small]
[Birdview Angle] Adjusts the Birdview
TM
angle.
[Auto North Up] Sets the top of the map to remain oriented to the north.
[Exits Info] Sets the display of the freeway exit information icon on/off.
[Automatic Display in Fwy Mode] The turn list can be set to on or off to be displayed
automatically while driving on a freeway.
[Names Displayed on Map] [Place Names] Allows place names to be displayed on the map screen.
[Facility Names] Allows facilities names to be displayed on the map screen.
[Road Names] Allows road names to be displayed on the map screen.
9. Navigation (if so equipped)
9-11
9. Navigation (if so equipped)
9-12
Menu item
Action
[Map Preferences] [Left Side Split Map Settings] [Left Side Map Orientation] The map view for the left side of split screen can be selected
from North Up or Heading Up.
[Long-Range Driving Direction] Allows the map view for the left side of the split screen to
change the position of the vehicle icon so that a wider area in
the traveling direction can be viewed. The vehicle icon is
located slightly lower than the center of the screen.
[Map Scale] Allows the map view for the left side of the split screen to
display a scale on the left side of the screen. Use this to
change the scale of a map.
SETTING INFORMATION ON MAP
Some information on the map can be
displayed or hidden.
Displaying facility icons
The facility icons can be displayed or
hidden by type.
1. Push <MENU> and touch [Settings].
2. Touch [Navigation].
3. Touch [POI Icons Displayed on Map].
4. Touch the preferred icon. The indicator
of the selected icon illuminates.
INFO:
. The map icons are not displayed on the map
screen when the map scale is set to 0.1
mile (500 m) or higher in the 2D and
Birdview
TM
map.
. If brand icons are registered in the map
data, the brand they will be displayed on
the map instead of the general map icons
listed.
Available setting icon
. : Restaurant
. : Gas Station
. : Hotel
. : ATM
. : Rest Area
Displaying map scrolling informa-
tion
Information about the location, on which
the center of the cross pointer is placed by
scrolling on the map, can be set to be
displayed.
1. Push <MENU> and touch [Settings].
2. Touch [Navigation] and touch [Other
Settings].
3. Touch [Map Scrolling Information].
4. Touch the preferred information item.
The following information items are
available.
. [Stored Location Icon Info]
. [Destination/Waypoint Icon Info]
. [Latitude/Longitude Info]
TRAFFIC INFORMATION ON MAP
With a subscription to the SiriusXM Traffic,
traffic information is displayed.
Traffic information on map
(page 9-47)
Free Flow: Green arrow
Moderate traffic: Yellow arrow
Heavy traffic: Red
Section affected by serious traffic event:
Purple
The following traffic information icons may
be displayed
: Accident
: Closed road
: Information
9. Navigation (if so equipped)
9-13
9. Navigation (if so equipped)
9-14
: Road work
: Slippery road
: Weather
: Incident
SETTING DESTINATION
CHANGING REGION
When setting a destination, the location
can be narrowed down by specifying the
region or city.
Specifying state
The state to be searched will be changed
when searching for a destination by enter-
ing an address: [Street Address], [Points of
Interest] or [Intersections], etc.
1. Push <MENU> and touch [Destination].
2. Touch the key of the desired search
method to be set.
3. Touch [State].
4. Enter the name of the state and then
touch [List]. A list screen is displayed.
5. Touch the preferred region from the list.
After setting, the display automatically
returns to the Destination screen.
INFO:
. It is not possible to search for a route from
the continental United States to Hawaii.
. When the system is restarted, it sets the
state to that automatically detected by the
GPS.
Specifying city
When searching for a destination, the
search can be narrowed down by specify-
ing the city.
1. Touch [City]. A character input screen is
displayed.
2. Enter the name of the city and then
touch [List]. A list screen is displayed.
INFO:
. The same screen will be displayed when
a location is searched from a street.
. Touch [Last 5 Cities] to display the last
five cities set as destinations.
3. Touch the city of the destination from
the list.
Other Settings:
Touch [City] on the upper display and then
display city input screen on the lower
display.
INFO:
In some cases, when a city name has been
entered, the number of matching destinations in
the Matches column may be different from the
number displayed on the list screen. If this
occurs, enter more characters to further reduce
the number of matches.
DESTINATION SCREEN
There are several methods that can be
used to set a destination. Understand the
advantages of each method and select the
best method for finding and setting a
preferred destination.
Push <MENU> and touch destination to
display destination screen.
* When a destination is not set yet, [Street
Address], [Point of interest], [Home] and
[Display] will be displayed when pushing
<MENU>.
9. Navigation (if so equipped)
9-15
9. Navigation (if so equipped)
9-16
Step 1 Step 2 Setting item Action
Push <MENU> [Street Address] Searches for a destination by address.
Finding address (page 9-18)
[Points of Interest] Searches for a destination from various categories of businesses or locations.
Finding points of interest (page 9-19)
[Home] Searches for a route from the current location to the previously stored home destination.
Setting home as destination (page 9-20)
[Destination] [Street Address] Searches for a destination by address.
Finding address (page 9-18)
[Points of Interest] Searches for a destination from various categories of businesses or locations.
Finding points of interest (page 9-19)
[Home] Searches for a route from the current location to the previously stored home destination.
Setting home as destination (page 9-20)
[Nearby Places] Searches for points of interest near the current vehicle location, such as restaurants and
charging stations, etc.
Finding nearby place (page 9-21)
[Stored Locations] Searches for a destination from the list of the stored locations.
Searching from Stored Location (page 9-24)
[Previous Destinations] Sets the previous starting point as the destination. Searches for the destination from the
previous destinations.
Searching from history (page 9-23)
[Journey Planner] Sets a route plan downloaded from the INFINITI Owners Portal Website.
Using Journey Planner (page 9-22)
[Intersections] Searches for a destination from an intersection.
Setting intersection (page 9-21)
[Freeway Entrance/Exit] Searches for a destination from a freeway entrance/exit.
Setting freeway entrance/exit (page 9-23)
Step 1 Step 2 Setting item Action
Push <MENU> [Destination] [City Center] Sets the center of a city as the destination.
Setting city center (page 9-23)
[Phone Numbers] Searches for a point of interest by a telephone number.
Setting by phone number (page 9-24)
[Stored Routes] Selects a stored route.
Setting from stored routes (page 9-25)
[Connected Search] Input a keyword of a point of interest and connect and search the Infiniti Connection Data
Center.
Searching by connecting Data Center (page 9-25)
Scroll map and
push <OK/ >
[New Destination]
(on the upper display)
Set a location scrolled to on the map as the destination
Push IVR soft
button (on the
upper display)
Speak your choice, or ask the Infiniti Con-
nection Response Specialists directly to
search for your destination.
Set the destination with the assistance of an Infiniti Connection Response Specialists .
Push <MENU> [Infiniti Con-
nection]
[Connected Search] Input a keyword of a point of interest and connect and search the Infiniti Connection Data
Center.
Searching by connecting Data Center (page 9-25)
[Send to Car] Search for a location using Google maps, and download the information to set the destination
via the INFINITI Connection Data Center.
Using Google send-to-car (page 9-26)
[Destination Send to Car] Search for destinations from a point of interest (POI) database accessed within the Infiniti
Connection Web site.
Using Destination Send to Car (page 9-27)
[Journey Planner] Sets a route plan downloaded from the INFINITI Owners Portal Website.
Using Journey Planner (page 9-22)
9. Navigation (if so equipped)
9-17
9. Navigation (if so equipped)
9-18
INFO:
. If the route is already set, the selected
location becomes a waypoint.
. After setting a destination, the location of
the destination can be adjusted and the
location can be stored in the Address Book,
etc.
Procedures after setting route
(page 9-27)
. The destination can be deleted.
Canceling Route (page 9-34)
FINDING ADDRESS
Searches for a destination by address.
1. Push <MENU>.
2. Touch [Street Address]. A number input
screen is displayed.
3. Input the street address.
. Touch [City] to enter the city name.
. Touch [Intersection] to enter the
intersection.
. If the house number is not available,
touch [No House #].
. Touch [City Center] to set the center
of a city as the destination.
The entered information is shown on
the upper display.
4. When information about house num-
ber, street, city, and state are entered,
the destination is proposed on the
upper display. Touch [OK].
INFO:
. On the upper display, touch the item to
be set. You can set a preferred item.
. Touch [State] or [City] to narrow down the
specified region and city.
Changing region (page 9-14)
5. Enter the name of the street. After
finishing the entry, touch [List]. A list of
streets is displayed.
6. Touch the street of the destination from
the list.
Lower display without waypoint
INFO:
Touch [ ] on the lower display or [ ] on
the upper display to return to the previous
screen.
7. Touch [Start] to start route guidance.
INFO:
. After setting a destination, the location
of the destination can be adjusted and
the location can be stored in the Address
Book, etc.
Procedures after setting route
(page 9-27)
Voice command
1. Push < > located on the steering-
wheel.
2. After the tone sounds, speak a com-
mand.
To searches for a destination by address:
Navigation, "Street Address
FINDING POINTS OF INTEREST
This allows you to find a facility by name or
by category. Specify the region and city of
the destination to find it more quickly.
NOTE:
Locations and business hours of facilities are
subject to change, which may not be reflected
in the map data. Double-check this information
before you go to an emergency facility to ensure
that you can receive the proper support.
Otherwise, you may not receive emergency
help when you arrive at the destination.
A confirmation message also appears on the
navigation screen. Follow the displayed instruc-
tions and check the items required.
Searching by a landmark name
1. Push <MENU>.
2. Touch [Points of Interest].
3. Touch [Spell Name]. A character input
screen is displayed.
INFO:
Touch [City] and touch [Last 5 Cities] to
display the last five cities recently set as
destinations.
4. Enter the name of the destination
facility. After finishing the entry, touch
[List]. A list screen is displayed.
5. Touch the preferred destination facility
from the list.
Narrow down conditions:
. [Sort]:
[By Distance]:
Shows a list of facilities that are near
the current vehicle location.
[By Name]:
Shows a list of facilities sorted
alphabetically by name order.
. [By Category]:
Display the list that summarizes the
entered names into categories. Se-
lect the category to narrow down the
search.
. [By City]:
[Within City]:
Input the city to narrow down the
target city.
[Near Destination]:
When the destination is set, this
indicates a list of facilities around
the destination.
[Along Route]:
The system displays the facilities
located along the route.
INFO:
. Touch [ ] in the list screen to display
the detailed information about the POI
that is selected on the upper display.
9. Navigation (if so equipped)
9-19
9. Navigation (if so equipped)
9-20
. Touch [Call] on the upper display to make
a call to the facility.
6. Whole route map is displayed the
upper display. Touch [Start] to start
route guidance.
INFO:
. If [Space] is touched and a keyword is
inputted, a search will be possible after
entering two or more words.
. After setting a destination, the location of
the destination can be adjusted and the
location can be stored in the Stored Loca-
tion, etc.
Procedures after setting route
(page 9-27)
Searching from the landmark cate-
gory
1. Push <MENU>.
2. Touch [Points of Interest]. The main
category menu is displayed.
3. Touch the main category. The subcate-
gory list is displayed.
4. Touch the subcategory. A list screen is
displayed.
Narrow down conditions:
. [Sort]:
[By Distance]:
Shows a list of facilities that are near
the current vehicle location.
[By Name]:
Shows a list of facilities sorted
alphabetically by name order.
. [By Name]:
Enter the facilities name to narrow
down the search.
. [By City]:
[Within City]:
Input the city to narrow down the
target city.
[Near Destination]:
When the destination is set, this
indicates a list of facilities around
the destination.
[Along Route]:
The system displays the facilities
located along the route.
5. Touch the preferred destination facility
from the list.
Touch [Start] to start route guidance.
INFO:
. After setting a destination, the location of
the destination can be adjusted.
Procedures after setting route
(page 9-27)
. If the nearest POI cannot be searched, a
message asking whether to search from an
extended area will be displayed. When [Yes]
is selected, the system starts to search for
POI in a wider area.
SETTING HOME AS DESTINATION
The home location can be set as the
destination if the home location is stored
in advance. This function is especially
useful when searching for a route to return
to the home location.
1. Push <MENU> and touch [Home].
2. The home location is displayed on the
upper display, and the system sets the
home location as the destination.
INFO:
If the home location is not stored yet, the
system will automatically display a screen
for storing it.
Storing home location (page 9-48)
3. The selected destination is displayed at
the center of the map. Touch [Start] to
start route guidance.
Voice command
1. Push < > located on the steering-
wheel.
2. After the tone sounds, speak a com-
mand.
To set the home location as the destina-
tion:
Home
SETTING INTERSECTION
It is possible to set an intersection of any
two streets as the destination and have the
system calculate a route.
1. Push <MENU> and touch [Destination].
Upper display
2. Touch [Intersections] and touch [1st
Street] on the upper display.
3. A character input screen is displayed
on the lower display.
INFO:
Touch [State] or [City] on the upper display
to narrow down the specified state and city.
4. Enter the name of the first street. After
finishing the entry, touch [List]. A list
screen is displayed.
5. Touch a street as the first street from
the list.
6. A second street input screen is dis-
played on the lower display.
7. Enter the name of the second street.
After finishing the entry, touch [List]. A
list screen is displayed.
8. Touch a street as the second street
from the list. An intersection list screen
is displayed.
INFO:
Touch [Map] to display intersection at the
center of the map on the upper display.
9. Touch intersection from the list.
10. The selected destination is displayed at
the center of the map on the upper
display. Touch [Start] to start route
guidance.
FINDING NEARBY PLACE
A facility located near the current vehicle
location or another location that you move
to by scrolling the map can be set as the
destination. This allows you to set the
destination to a facility located near the
current vehicle location or another location
that you move to by scrolling the map.
9. Navigation (if so equipped)
9-21
9. Navigation (if so equipped)
9-22
1. Push <MENU> and touch [Destination].
2. Touch [Nearby Places]. The category list
is displayed.
3. Select [Emergency Facilities] for exam-
ple.
4. Select preferred category from the sub
category list.
Upper display
5. Touch the preferred destination from
the list. The position of the selected
location is displayed in the preview on
the upper display.
INFO:
. If the suggested route is already set, by
touching [Along Route] on the lower
display, the system displays only the
facilities located along the route.
. A maximum of 100 facilities can be
displayed on the list screen.
6. Touch [Start] to start route guidance.
INFO:
You can also set the destination by touching
[ ] when scrolling the map and selecting
[Nearby Places] from the shorcut menu.
USING JOURNEY PLANNER
It is possible to set the route according to
the route plan created in advance by the
INFINITI Owners Portal Website.
INFO:
Use of Infiniti Connection
TM
features is depen-
dent upon a valid subscription and the tele-
matics device being in operative condition, as
well as cellular connectivity, navigation map
data and GPS satellite signal reception being
available.
1. Push <MENU> and touch [Destination].
2. Touch [Journey Planner]. The system
will connect to the Infiniti Connection
Data Center and display the Journey
Planner list screen.
3. Select the preferred route plan from the
list.
INFO:
. Touch [Update List] to update the list
information.
. Touch [Details] to preview the route on
the upper display.
. Touch to display facility information.
4. The selected route plan is displayed.
Touch [Start] after confirming the loca-
tion of the displayed destination.
INFO:
. Journey Planner is an Infiniti Connection
TM
feature. It is necessary to subscribe to
Infiniti Connection
TM
in order to use the
Infiniti Connection
TM
service.
. Journey Planner cannot be used if [Decline]
is touched on the Start-up Screen.
. Refer to the INFINITI Owners Portal Website
for how to set the destination using Journey
Planner.
SEARCHING FROM HISTORY
A previous destination can be set as the
destination.
Up to 100 previous destinations will be
automatically stored. If the number of
previous destinations exceeds 100, the
oldest one will be replaced by the newest
one.
1. Push <MENU> and touch [Destination].
2. Touch [Previous Destinations]. A list
screen is displayed.
3. Touch the previous start point or the
previous destination from the list.
4. Touch [Start] to start route guidance.
Voice command
1. Push < > located on the steering-
wheel.
2. After the tone sounds, speak a com-
mand.
To display the previous destinations list:
Previous Destinations
SETTING FREEWAY ENTRANCE/EXIT
It is possible to set the destination to an
entrance or exit of a freeway.
1. Push <MENU> and touch [Destination].
2. Touch [Freeway Entrance/Exit]. A char-
acter input screen is displayed.
3. Enter the name of the freeway. After
finishing entry, touch [List].
4. Touch the preferred freeway.
5. Touch [Entrance] /[Exit]. A list screen is
displayed.
6. Touch the preferred destination from
the list. The selected location is dis-
played in the preview on the upper
display.
INFO:
Touch [Sort] and touch [By Distance] to sort
the list by the nearest distance. Touch [By
Road No.] to sort by the road no.
7. Touch [Start] to start route guidance.
SETTING CITY CENTER
It is possible to set the center of a specified
city as a destination.
1. Push <MENU> and touch [Destination].
2. Touch [City Center]. A character input
screen is displayed.
9. Navigation (if so equipped)
9-23
9. Navigation (if so equipped)
9-24
3. Enter the name of the city and touch
[List]. A list screen is displayed.
INFO:
Touch [Last 5 Cities] to display the last five
cities recently set as destinations.
4. Touch the preferred destination from
the list.
INFO:
Touch [Map] to preview on the upper
display.
5. The selected destination is displayed
on the upper display. Touch [Start] after
confirming the location of the displayed
destination.
SEARCHING FROM STORED LOCA-
TION
Storing frequently used destinations in the
Address Book makes it easy to set a
destination. Locations should be stored in
the Address Book before using this func-
tion.
Storing location (page 9-48)
1. Push <MENU> and touch [Destination].
2. Touch [Stored Locations].
3. Touch the preferred location from the
list.
INFO:
Selecting [Sort] displays a list of various
sort functions.
. [By Index Number]:
The Address Book entries are displayed
in ascending numerical order.
. [By Name]:
The Address Book entries are displayed
in alphabetic order.
. [By Icon]:
By selecting a particular icon, a list that
contains only the Address Book entries
associated with that icon is displayed.
. [By Group]:
By selecting a particular group (family,
friends, leisure, etc.), the selected group
is displayed at the top of the list.
4. The selected destination is displayed
on the upper display. Touch [Start] to
start route guidance.
Voice command
1. Push < > located on the steering-
wheel.
2. After the tone sounds, speak a com-
mand.
To set the destination from the Stored
Location:
Stored Location
SETTING BY PHONE NUMBER
If the phone number of a facility is known,
it is possible to search for a facility by
entering the phone number.
INFO:
. If the area code of the specified telephone
number does not exist in the map data, the
system cannot search for the location.
. Only the locations included in the database
in the map data can be searched for by
phone number. Residential phone numbers
cannot be used to search for a location.
1. Push <MENU> and touch [Destination].
2. Touch [Phone Numbers]. The telephone
number input screen is displayed.
3. Enter the telephone number including
the area code. After finishing entry,
touch [OK].
INFO:
A list screen is displayed if there are two or
more search results. The upper screen
displaying the place name, address and
the location. Touch the preferred destination
from the list.
4. The selected destination is displayed
on the upper display. Touch [Start] after
confirming the location of the displayed
destination.
SETTING FROM STORED ROUTES
It is possible to select a preferred route
from the stored routes.
1. Push <MENU> and touch [Destination].
2. Touch [Stored Routes]. A list screen is
displayed.
3. Touch the preferred route from the list.
4. The stored route is displayed, touch
[New Dest.].
5. The entire route is shown on the map.
Touch [Start] to start route guidance.
INFO:
. The stored route only includes locations
(destination and waypoints) and route
calculation conditions, not the route itself.
Therefore, when the destination is set using
a stored route, a different route may be
suggested if the current vehicle location is
different from the one when the route was
stored.
SETTING BY INFINITI CONNECTION
TM
It is possible to set the destination using
the Infiniti Connection features.
Infiniti Connection
TM
(page 8-10)
INFO:
Use of Infiniti Connection features is dependent
upon a valid subscription and the telematics
device being in operative condition, as well as
cellular connectivity, navigation map data and
GPS satellite signal reception being available.
Searching by connecting Data Cen-
ter
It is possible to find a point of interest by
inputting a keyword and connecting to the
Infiniti Connection Data Center. The
searched location can be set as a destina-
tion.
1. Push <MENU> and touch [Infiniti Con-
nection].
2. Touch [Connected Search].
3. Enter the keyword and touch [Search].
The system will connect to the Infiniti
Connection Data Center and the search
results will be displayed.
9. Navigation (if so equipped)
9-25
9. Navigation (if so equipped)
9-26
INFO:
The search history can also be reused by
touch [History].
4. Touch the preferred destination from
the list.
INFO:
. Touch [info] to display the facility infor-
mation on the upper display.
. Touch [Details] to display the information
feeds screen.
Screen information (page 8-17)
5. The entire destination is shown on the
upper display. Touch [Start] to start
route guidance.
Searching by using IVR soft button
on map
It is possible to set a destination by
touching the IVR (Interactive Voice Re-
sponse) soft button *
1 on the map. You
can choose from the options provided by
the voice guidance and speak your choice,
or ask the Infiniti Connection Response
Specialists directly to search for your
destination.
Connecting to Interactive Voice
Menu (page 8-15)
Using Google send-to-car
It is possible to search for a location using
Google maps, and to download the infor-
mation to set the destination via the
INFINITI Connection Data Center.
1. Push <MENU> and touch [Infiniti Con-
nection].
2. Touch [Send to Car].
The system connects to the Infiniti
Connection Data Center and the desti-
nation list is downloaded.
3. Select the preferred destinations from
the list. The position of the selected
location is displayed in the preview on
the upper display.
INFO:
Select [Update List] to update the list
information.
4. The selected destination is displayed.
Touch [Start] to start route guidance.
INFO:
Refer to the INFINITI Owners Portal Website for
the destination setting using Google send to
car.
Using Destination Send to Car
Destination Send-to-Vehicle enables you to
search for destinations from a point of
interest (POI) database accessed within the
Infiniti Connection Web site.
1. Push <MENU>.
2. Touch [Infiniti Connection].
3. Touch [Destination Send to Car].
4. Select preferred folder.
5. Select preferred channel. The list of
destinations which you set at the Infniti
Connection Web site are displaed.
6. Select preferred destination from the
list.
INFO:
Select [Update List] to update the list of point of
interest.
SETTING POINT ON MAP
It is possible to set a location scrolled to
on the map as the destination and have the
system calculate a route.
Upper display
1. Scroll the map, place the cross pointer
over the preferred location, and touch
[ ].
INFO:
. The point on the blinking road where the
center of the cross pointer is located can
be set as a destination.
2. Touch [New Destination].
3. The entire route is shown on the upper
display. Touch [Start] to start route
guidance.
INFO:
. If a point on a freeway is set as the
destination, a confirmation message is
displayed.
PROCEDURES AFTER SETTING
ROUTE
The system sets the destination to the
selected location and starts calculating a
route. After performing a route search,
route guidance can be started. Also, it is
possible to confirm or change a route.
Lower display with waypoint
Lower display without waypoint
9. Navigation (if so equipped)
9-27
9. Navigation (if so equipped)
9-28
Available items after setting route
. [Start]:
Starts route guidance to the selected
destination.
INFO:
If no operations have been performed on the
system for several seconds, [Start] is automati-
cally selected, and the system starts route
guidance. When the vehicle is being driven,
[Start] is automatically selected and the system
will start the route guidance function.
. [Show Loc. Map]:
Display destination on the upper dis-
play.
. [Add Waypoint]:
Allows you to edit the route by adding a
destination or waypoint.
If a waypoint is added, three alternative
routes cannot be selected.
If a destination is added, the prior
destination becomes a waypoint.
It is possible to edit or add a destination
or waypoints to the route that is already
set.
Editing route (page 9-35)
. [Move Loc.]
The location of the destination or
waypoint can be adjusted by moving
the cross pointer across the map on the
upper display.
Moving location of destination
(page 9-28)
. Available route conditions:
[Freeway Preferred] :
Prioritizes the shortest time.
[Energy-Saving] :
Energy-Saving route.
[Shortest Distance] :
Prioritizes the shortest distance.
INFO:
. The three routes may not always be
different.
. When using waypoints, you can change the
route between each waypoint.
. [Turn List]:
Display the turn list.
Moving location of destination
The location of the destination can be
adjusted by moving the cross pointer
across the map.
Upper display
1. After setting destination, touch [Move
Loc.].
2. Touch map screen on the upper display.
A map screen with the destination
located on the map center is displayed.
3. Adjust the location by moving the cross
pointer across the map and touch
[Adjust]. The location of the destination
is modified.
INFO:
. The screen for adjusting the location also
changes when the map screen displayed on
the right side of the screen is touched.
. The map scale can be changed by touching
[ ].
ROUTE GUIDANCE
ABOUT ROUTE GUIDANCE
After setting the route, select [Start] to
start route guidance.
Throughout route guidance, the system
navigates you through the guide points
using visual and voice guidance.
CAUTION!
. The navigation systems visual and voice
guidance is for reference purposes only.
The contents of the guidance may be
inappropriate depending on the situa-
tion.
. Follow all traffic regulations when driving
along the suggested route (e.g., one-way
traffic).
Route guidance (page 9-64)
Voice guidance during route gui-
dance
Basics of voice guidance:
Voice guidance announces which direction
to turn when approaching an intersection
for which a turn is necessary.
INFO:
. There may be some cases in which voice
guidance and actual road conditions do not
correspond. This may occur because of
discrepancies between the actual road and
the information on the map data, or may
also be due to the vehicles speed.
. In case voice guidance does not correspond
to the actual road conditions, follow the
information obtained from traffic signs or
notices on the road.
. Route guidance provided by the navigation
system does not take carpool lane driving
into consideration, especially when carpool
lanes are separated from other road lanes.
. The system will only announce street names
when the system language is set to English.
Street names are not announced when the
system is set to French or Spanish.
INFO:
When approaching a guide point (intersec-
tion or corner), destination, etc. during
route guidance, voice guidance announces
the remaining distance and/or turning
direction. Push and hold <MAP/VOICE> to
repeat voice guidance.
9. Navigation (if so equipped)
9-29
9. Navigation (if so equipped)
9-30
Example of voice guidance:
*
1 In about one quarter mile (400
meters), right (left) turn.
Right (left) turn ahead.
*
2 In about one quarter mile (400
meters) freeway entrance on your right
onto (road number and direction).
Freeway entrance on your right onto
(road number and direction).
*
3 In about one mile (two kilometers),
exit on your right.
Exit on your right.
*
4 You have arrived at your destination.
Ending route guidance.
Directions will differ, depending on the
road type.
INFO:
Distances may vary, depending on the vehicle
speed.
Notification of intersection on ordinary
road:
1. In about one quarter mile (400 me-
ters), right (left) turn.
2. Right (left) turn ahead.
Notification of consecutive intersections
on ordinary roads:
When the road has three or more con-
secutive intersections ahead, voice gui-
dance will announce the following.
1. In about one quarter mile (400 me-
ters), right (left) turn, then in about one
quarter mile (400 meters) left (right)
turn.
2. Left (right) turn ahead, then in about
one quarter mile (400 meters) right
(left) turn.
Notification of freeway entrance:
1. In about one quarter mile (400 meters)
freeway entrance on your right onto
(road number and direction).
2. Freeway entrance on your right onto
(road number and direction).
9. Navigation (if so equipped)
9-31
9. Navigation (if so equipped)
9-32
Notification of freeway junction:
1. In about one mile (two kilometers),
keep to the right (left) onto (road
number and direction), then in about
one quarter mile (400 meters) keep to
the right (left).
2. Keep to the right (left) onto (road
number and direction), then in about
one quarter mile (400 meters) keep to
the right (left) onto (road number and
direction).
3. Keep to the right (left) onto (road
number and direction).
Notification of freeway exit:
1. In about one mile (rwo kilometers),
exit on your right.
2. Take the second exit on your right.
Notification when approaching destina-
tion:
Ordinary road:
When approaching the destination, voice
guidance will announce, You have arrived
at your destination. Ending route gui-
dance. To reach your final destination,
refer to the map screen.
Dark green road:
After passing the last turning point on a
suggested route, voice guidance will an-
nounce, The route to your destination
includes roads through incomplete map
areas. Voice guidance will not be provided
in these areas. When approaching the
endpoint of the suggested road, voice
guidance will announce, Entering the road
with incomplete map data. Please use the
direction arrow and distance information to
proceed to your destination.
Route guidance screens
Various guidance screens are displayed on
the upper display during route guidance.
Route guidance on map screen:
When route guidance starts, the small turn
arrow on map is displayed in the upper left
corner of the map screen. This arrow
indicates the turning direction at the next
guide point (corner or intersection). The
distance is also displayed. At the top of the
screen, the distance to the next guide point
and the name of the next street to turn on
to are displayed. Also, there may be cases
where next street names are announced.
Enlarged intersection view:
When approaching a guide point, the
system automatically changes to the split
screen and shows an enlarged view of the
intersection on the left screen. To switch to
the previous screen while the enlarged
intersection view is displayed, push <MAP/
VOICE> on the INFINITI controller.
Junction guidance:
While driving on a freeway, when the
vehicle is approximately one mile (approxi-
mately two km) from a junction, the system
automatically switches to the split screen
and displays an enlarged view of the
junction on the left screen. After passing
the junction, the system automatically
returns to the full screen mode. To switch
to the previous screen while the enlarged
junction view is displayed, push <MAP/
VOICE> on the INFINITI controller.
9. Navigation (if so equipped)
9-33
9. Navigation (if so equipped)
9-34
Turn list:
When approaching a guide point, the left
screen automatically switches to an en-
larged view of the intersection. To switch to
the previous screen push <MAP/VOICE> on
the INFINITI controller.
Depending on the setting, the system can
constantly display the split screen as the
display viewt screen.
Showing freeway exit information:
When [Exits Info] is set to ON and the route
includes a freeway or toll road, all exits
along the route which have exit informa-
tion will be shown in the turn list. The exit
information is shown as icons.
Selecting a waypoint from the exit infor-
mation list:
When exit information is displayed on the
turn list, a waypoint to a facility located
near the freeway exit can be set as a
waypoint. The facility categories that are
not shown with an icon cannot be selected.
1. Touch the exit where the exit informa-
tion icon is displayed. The category list
screen is displayed.
2. Touch the landmark category. The list
screen for showing facilities located
near the freeway exit is displayed.
INFO:
The facility categories that are not shown
with an icon cannot be selected.
3. Touch the preferred facility for the
waypoint.
4. The waypoint is set, and the route
search is performed.
Procedures after setting route
(page 9-27)
GUIDANCE SCREEN SETTINGS
The guidance screen can be displayed at
all times even when the vehicle is located
away from the guide point. Various types of
screens can be set.
Display View Bar (page 2-11)
CANCELING ROUTE
It is possible to delete a destination and all
waypoints that have already been set.
1. Push <MENU>.
2. Touch [Cancel Route].
3. A confirmation message is displayed.
The destination and the waypoints are
deleted.
INFO:
The deleted destination and waypoints cannot
be reactivated.
ROUTE MENU SCREEN
WARNING!
Always stop the vehicle in a safe location
before modifying the route conditions. Mod-
ifying the route conditions while driving may
cause an accident.
During route guidance, the route condi-
tions can be modified and the route
information can be confirmed. Set route
conditions according to your personal
preference.
Route menu screen display only when a
destination is already set
1. Push <MENU> and touch [Route].
2. The following items are available.
Available settings
. [Edit Route]:
Edit or add a destination or waypoint to
the route that is already set.
Editing route (page 9-35)
. [Search Criteria Settings]:
Change the route calculation conditions
anywhere along the route.
Route Settings (page 9-41)
. [Recalculate]
Manually search for the route again
after changing the search conditions
and have the system calculate a route.
Recalculating route (page 9-38)
. [Show Destination]:
The destination is displayed on the
map screen of the upper display.
. [Suggested Alternate Route]:
Manually search for an alternative
detour route taking the traffic informa-
tion into consideration.
Searching for detour route using
traffic information (page 9-38)
. [Detour]:
A detour of a specified distance can be
calculated.
Setting detour route (page 9-39)
. [Voice Guidance]:
Activate or deactivate a route, voice
guidance and/or traffic announcements
and adjust the volume level of voice
guidance.
Route guidance settings
(page 9-39)
EDITING ROUTE
1. Push <MENU> and touch [Route].
2. Touch [Edit Route].
3. Set the preferred conditions.
9. Navigation (if so equipped)
9-35
9. Navigation (if so equipped)
9-36
Available settings
*
1 [Add Destination]
Touch to add a destination.
Setting destination or waypoint
(page 9-36)
*
2 Current destination:
Changes or deletes the destination.
Editing/deleting destination or
waypoint (page 9-36)
*
3 Condition for calculating a route to the
destination:
Changes the conditions for calculating
a route to the destination.
Changing route calculation con-
ditions (page 9-37)
*
4 [Add Waypoint]
Setting destination or waypoint
(page 9-36)
*
5 Current waypoint:
Changes or deletes the waypoint.
Editing/deleting destination or
waypoint (page 9-36)
*
6 Condition for calculating a route to a
waypoint:
Changes the conditions for calculating
a route to a waypoint.
Changing route calculation con-
ditions (page 9-37)
*
7 [Sort]:
Sorts the waypoint and the destina-
tion.
*
8 [Store Route]:
Stores route include a destination,
waypoints, and route condition. A
maximum of five routes can be stored.
Stored routes can be easily retrieved
and set as the suggested route.
Setting destination or waypoint
A destination or waypoint can be added to
a route that has already been set. A total of
six destinations or waypoints can be set.
1. Push <MENU> and touch [Route].
2. Touch [Edit Route].
3. Touch [Add Destination] or [Add Way-
point].
INFO:
If [Add Destination] is selected, the current
destination changes to a waypoint.
4. Set a destination or waypoint. The
method of searching for a destination
or waypoint is the same as the one for a
destination.
Setting destination (page 9-14)
5. The system will recalculate the routes.
After the route search is completed, the
display will automatically return to the
menu screen. Set the route conditions
as necessary.
Editing/deleting destination or
waypoint (page 9-36)
INFO:
. The prior route is automatically deleted.
Editing/deleting destination or
waypoint
A destination or waypoint that has already
been set can be modified or deleted. If a
location is modified or deleted when a
suggested route is already set, the prior
suggested route will be recalculated ac-
cordingly.
1. Touch a destination or waypoint that is
already set.
2. Touch the item you would like to set.
Available settings
. [Delete]:
A destination or waypoint that has
already been set can be deleted.
. [Move Loc.]:
The location of the destination or
waypoint can be adjusted by moving
the cross pointer across the map on
the upper display.
INFO:
If the destination is deleted, the final waypoint
of the route becomes the destination.
Changing route calculation condi-
tions
Each section of the route between way-
points can have different route calculation
conditions. After setting these conditions,
the entire route can be recalculated.
1. Touch the preferred section of the route
to the destination or waypoint.
2. Touch the preferred condition.
3. The conditions are changed and the
display returns to the Edit Route
screen.
INFO:
. The recalculated route may not be the
shortest route because the system priori-
tizes roads that are easy to drive on for
safety reasons.
Changing order of destination and
waypoints
The order of a destination and waypoints
that are already set can be changed.
1. Touch [Sort]. A list of the destination
and waypoints is displayed.
2. Touch a preferred destination or way-
point to replace the previously selected
destination or waypoint.
3. A message is displayed and the order
of the destination or waypoints is
changed.
9. Navigation (if so equipped)
9-37
9. Navigation (if so equipped)
9-38
RECALCULATING ROUTE
A route can be manually searched again
after changing the search conditions.
1. Push <MENU> and touch [Route].
2. Touch [Recalculate]. A message is dis-
played and the route is recalculated.
INFO:
. When a waypoint has been set on the route,
the system will search for only one route,
even if route recalculation is performed.
. When the vehicle deviates from the sug-
gested route, the route from the current
location to the destination is automatically
searched again by the Auto Reroute func-
tion.
Route Settings (page 9-41)
SEARCHING FOR DETOUR ROUTE
USING TRAFFIC INFORMATION
When a serious traffic event occurs on the
route, or if the system finds a faster route,
a detour alert will display automatically. If
the automatic alert is not noticed, a detour
can also be searched for manually.
1. Push <MENU> and touch [Route].
2. Touch [Suggested Alternate Route].
Upper display
Lower display
3. When the detour search is successful,
detailed information about the detour
route (lower display) and the compar-
ison screen of the two routes (upper
display) are displayed.
*
1 Original route (blue)
*
2 Detour route (purple)
*
3 The change of distance and esti-
mated travel time to destination
when the detour route is taken.
4. To accept the suggested detour route,
touch [Yes].
INFO:
. If no route is set, or [Use Real Time Traffic
Info] is turned off, this function cannot be
operated.
. If a detour route is not selected and no
further action is performed, the detour route
will be automatically canceled.
. The detour suggestion can be retrieved even
after the message disappears by manually
selecting [Suggested Alternate Route]. The
system will then search for the detour again
and will suggest a detour if one is available
at that time.
. Without a subscription to SiriusXM Traffic, it
will not be possible to receive traffic detour
information or apply settings for functions
related to traffic information. A message
appears when a related menu item is
selected.
Notes on SiriusXM Traffic informa-
tion (page 8-9)
Automatic detour guidance
When [Auto Reroute] and [Use Real Time
Traffic Info] are turned on in the detailed
route settings, a message will be displayed
automatically when the system finds a
detour.
Route Settings (page 9-41)
Upper display
Lower display
To accept the suggested detour route,
touch [Yes].
INFO:
. If no operation is performed for one minute
after the message is displayed, the message
disappears. The detour will not be accepted,
and the current suggested route will remain
unchanged.
. When [Traffic Announcements] is turned on
in the guidance settings, the system will
announce voice guidance at the same time
that the message appears on the screen.
Guidance settings (page 9-39)
SETTING DETOUR ROUTE
To detour from the suggested route, a
route detouring for a specified distance
can be calculated.
1. Push <MENU> and touch [Route] on the
upper half display.
2. Touch [Detour].
3. Touch a detour distance select from 1/2
mile, 1 mile, 3 miles or 5 miles. After
calculating the detour, the system dis-
plays the detour route on the map.
INFO:
. When the vehicle has deviated from the
suggested route, [Detour] cannot be se-
lected.
. If the system cannot calculate a detour with
the specified conditions the previous sug-
gested route is displayed.
. If the vehicle is traveling very fast, the
detour route may start from a location that
the vehicle has already passed.
ROUTE GUIDANCE SETTINGS
The route search conditions and route
guidance can be set.
1. Push <MENU> and touch [Settings].
2. Touch [Navigation].
3. Touch the item you would like to set.
Guidance settings
Various guidance information can be set to
be played during route guidance and the
route and/or voice guidance can be acti-
vated or deactivated.
9. Navigation (if so equipped)
9-39
9. Navigation (if so equipped)
9-40
Setting item Action
[Guidance Preferences] [Voice Guidance] Activates or deactivates voice guidance.
[Guidance Volume] Adjusts the volume level of voice guidance.
[Voice Guidance Length] Sets advanced settings for the voice guidance announced or chime at guide
points.
[Turn Point] Turns on the sound that chimes when a maneuver should be performed.
[Simple Guide] The system announces voice guidance twice: 1 Guide and 2 Guide 2.
[Normal Guide] The system announces voice guidance three times : 1 Guide, 2 Guide and
Just Guidance.
[Full Guide] The system announces voice guidance at all times.
[Traffic Announcements] Activate/deactivate the traffic announcement. When this item is activated, the
system provides an announcement of a traffic information event on the route.
The indicator illuminates if traffic announcement is activated.
[Arrival Time Format] [Estimated Time of Arri-
val]
Displays the estimated arrival time.
[Trip Time Remaining] Displays the time required to travel to the destination.
Setting item Action
[Guidance Preferences] [Estimated Time] [Destination] Switches the display of the estimated travel time to the destination or waypoint
that is displayed on the map screen. Display of the travel time to the
destination.
[Waypoints] Display of the travel time to the waypoint.
[Set Average Speeds] [Auto] If set to ON, the system automatically calculates the time required to travel to the
destination.
[Freeway] Adjust the average vehicle speed on a freeway.
[Main Road] Adjust the average vehicle speed on a main road.
[Town Road] Adjust the average vehicle speed on a town road.
[Residential] Adjust the average vehicle speed in a residential area.
[Reset settings] Sets the average vehicle speeds to the default values.
[Auto Reroute] If the vehicle deviates from the suggested route, the system automatically
recalculates a route that guides the vehicle to the suggested route.
INFO:
The guidance volume can also be adjusted by turning the audio system volume control button or pushing <+>/<> on the steering-wheel while voice
guidance is being announced.
Route Settings
It is possible to set the conditions of the
route search.
9. Navigation (if so equipped)
9-41
9. Navigation (if so equipped)
9-42
Setting Item
Action
[Route Search
Criteria]
[Search Criteria] [FWY-Preferred] Prioritizes using freeway.
[Energy Saving] Prioritizes the route with the lowest fuel consumption.
[Shortest] Prioritizes the shortest route.
[Route Prefer-
ence]
[Minimize Toll Roads] Minimizes the use of toll roads.
[Use Time Restricted
Roads]
[Use Restriction
Info]
Uses any roads subject to time restrictions.
[Do Not Use Restric-
tion Info]
Does not use any roads subject to restrictions.
[Avoid restricted
roads]
Uses roads subject to restrictions sparingly.
[Use Real Time Traffic Info] Uses the latest traffic information received via the SiriusXM Traffic
broadcast.
[Use Avoid Area Settings] Enables the avoid area setting.
Storing avoid area (page 9-50)
[Use Ferries] Includes the use of ferries.
[Use Learned Routes] Uses the roads that are most frequently traveled with the help of self-
learning technology.
[Use HOV Lane] Uses the HOV lanes.
[Auto Reroute] If the vehicle deviates from the suggested route, the system automatically
recalculates a route that leads the vehicle to the suggested route.
INFO:
. Only one of these route condition can be
utilized at a time.
. The recalculated route may not be the
shortest route because the system priori-
tizes roads that are easy to drive on for
safety reasons.
. If route conditions are set from [Search
Criteria], all sections in the route are subject
to the same route conditions even though
different route conditions have been set for
different sections in [Edit Route].
. If [Use Time Restricted Roads] is deacti-
vated, the system calculates a route without
any consideration of the regulations con-
cerning the time or day of the week.
Therefore, the suggested route may include
a road subject to traffic regulations con-
cerning the time or day of the week. When
driving along the route, always follow all
traffic regulations regardless of whether
[Use Time Restricted Roads] is set to be
considered or not.
. If the system cannot calculate any alter-
native routes, the previous route is dis-
played.
. If the vehicle greatly deviates from the
suggested route, the system calculates a
new route.
. Traffic jam information displayed on the
map screen is not statistical traffic informa-
tion.
. Even when [Use Real Time Traffic Info] is
turned on, if traffic information has not been
provided for the area, a detour may not
always be indicated in a location where a
traffic jam occurs.
. The system may not lead to a detour if traffic
closure or a traffic jam occurs far from the
present location.
. The system calculates to reduce the time
required for the entire route from the start to
the destination. If there are no appropriate
routes, the system may lead to a route
where a traffic jam occurs instead of leading
to a detour.
VIEWING TRAFFIC INFORMATION
SiriusXM Traffic information is a subscrip-
tion service offered by SiriusXM Satellite
Radio.
This service provides real-time information
regarding traffic flow, accidents, road
construction and other incidents, where
available.
SiriusXM Traffic combines information from
commercial and public traffic data provi-
ders including government departments of
transportation, police, emergency services,
road sensors, cameras and aircraft reports.
The traffic information is broadcast to the
vehicle by the SiriusXM satellites. Traffic
information available for the route the
driver selected is shown on the navigation
screen so traffic conditions between you
and the destination are known. Three types
of real-time traffic information for major
roadways are shown on the navigation
system:
. Unscheduled traffic data for example,
accidents and disabled vehicles.
. Scheduled traffic data, for example
road construction and road closures.
9. Navigation (if so equipped)
9-43
9. Navigation (if so equipped)
9-44
. Traffic flow information (rate of speed
data).
WARNING!
SiriusXM Traffic information is not a sub-
stitute for attentive driving. Traffic conditions
change constantly and emergency situations
can arise without warning. Relying only on
SiriusXM Traffic information may lead to a
collision and could result in serious personal
injury.
NOTE:
Flow information is provided only for roads
equipped with traffic sensors and is not
available in all markets covered by the service.
Flow data may not be available on portions of a
road that is under construction.
SiriusXM Traffic information is available in
limited markets. To subscribe or to check if
this service is available in the area:
call 1-866-635-2349 or see www.siriusxm.
com/siriusxmtraffic
INFO:
If a contract is not completed for SiriusXM Traffic
information service, a message appears, and it
will not be possible to check the information on
the traffic information system.
VIEWING AVAILABLE TRAFFIC INFORMA-
TION
NavTraffic information is a subscription
service offered by SiriusXM Satellite Radio.
This service provides real-time information
regarding traffic flow, accidents, road
construction and other incidents, where
available.
NavTraffic combines information from com-
mercial and public traffic data providers
including government departments of
transportation, police, emergency services,
road sensors, cameras and aircraft reports.
The traffic information is broadcast to the
vehicle by the SiriusXM satellites. Avail-
able traffic information on the route the
driver selected is shown on the navigation
screen so traffic conditions between you
and the destination are known. Three types
of real-time traffic information for major
roadways are shown on the navigation
system:
* Unscheduled traffic data for example,
accidents and disabled vehicles.
* Scheduled traffic data, for example road
construction and road closures.
* Traffic flow information (rate of speed
data).
WARNING!
NavTraffic information is not a substitute for
attentive driving. Traffic conditions change
constantly and emergency situations can
arise without warning. Relying only on
NavTraffic information may lead to a collision
and could result in serious personal injury.
NOTE:
Flow information is provided only for roads
equipped with traffic sensors and is not
available in all markets covered by the service.
Flow data may not be available on portions of a
road that is under construction.
SiriusXM Travel Link
(page 8-4)
1. Push <MENU> and touch [Information].
2. Touch [Traffic Info.].
3. Touch the preferred information.
Avail-
able
item
Action
[Nearby
Traffic
Info]
The list of available traffic information
around the current vehicle location is
displayed.
[Route
Info]
This is only available when a route is
set. The list of traffic information found
on the recommended route from the
current vehicle location to the desti-
nation is displayed. The detailed
information about displayed events
can also be checked.
VIEWING TRAFFIC INFORMATION
LIST
Upper display
Lower display
The list of traffic information found on the
recommended route from the current ve-
hicle location to the destination is dis-
played. The detailed information about
displayed events can also be checked.
1. Touch the preferred information from
Traffic info screen.
2. Touch the event to check the detailed
information. Touch [Map] to display
traffic information location on the
upper screen.
3. The map screen centered around the
selected event is displayed on the
upper display. On the lower display,
the detailed information about the
event is displayed.
The message can be scrolled.
4. Touch [ ] to return to the previous
screen.
9. Navigation (if so equipped)
9-45
9. Navigation (if so equipped)
9-46
DISPLAY URGENT TRAFFIC INFOR-
MATION
When an urgent event is found around the
current vehicle location, a message pops
up automatically on the upper display with
a voice announcement.
The message includes the icon, event type,
event information and the direct distance
from the current location to the event.
INFO:
. Urgent traffic information is displayed re-
gardless of whether the traffic information
system is on or off.
. When there are multiple urgent events, the
event with the shortest direct distance from
the current location is displayed.
. If the urgent event is on the recommended
route, and if a detour is found, the detour
route notification screen is displayed when
the vehicle approaches the detour point.
TRAFFIC INFORMATION SETTINGS
This displays or changes the settings for
the traffic information related functions.
1. Push <MENU>.
2. Touch [Settings] and touch [Navigation].
3. Touch [Traffic Info Settings].
4. Touch the preferred setting. The indi-
cator for the selected setting illumi-
nates.
Available setting items
. [Use Traffic Info]:
Enables all traffic information related
functions.
. [Show Incidents on Map]:
Displays the traffic incidents (e.g.,
accident) on the map screen.
. [Show Traffic Info]:
Displays the traffic flow with an arrow
on the map screen.
. [Traffic Announcements]:
Announces the traffic information event
on the route.
INFO:
. Even when [Show Traffic Info] and [Show
Incidents on Map] are set to off, the list
display of [Route Info] and [Nearby Traffic
Info] will not be affected.
. Even when [Traffic Announcement] is set to
off, the route guidance will not be affected.
Also, the announcement of emergency
information and weather information will
not be turned off.
Voice command
1. Push <TALK > located on the steer-
ing-wheel.
2. After the tone sounds, speak a com-
mand.
To turn the traffic information system
on or off:
Traffic Information
TRAFFIC INFORMATION ON MAP
With a subscription to SiriusXM Traffic
service, traffic information is displayed on
both 2D map and Birdview
TM
map screen.
Notes on SiriusXM Traffic informa-
tion (page 8-9)
Screen information
*
1 Traffic indicator:
Displays the reception condition of traffic
information transmitted from the provider.
When reception condition of traffic
information transmitted from the provider
is not detected, the traffic indicator will be
grayed-out.
*
2 Estimated travel time to destination cal-
culated with consideration of traffic in-
formation on route.
*
3 Road conditions
Free Flow: Green arrow
Moderate traffic: Yellow arrow
Heavy traffic: Red arrow
Section affected by serious traffic event:
Purple arrow
*
4 Traffic information icon:
If a route is not already set, all of the
traffic information icons on the map
screen are displayed in color. When a
route is already set, the icons on the route
are displayed in color, and the icons
outside the route are displayed in gray.
: Accident
: Closed road
: Information
: Road work
: Slippery road
: Weather
: Incident
Traffic information display and scale levels
2D map and Birdview Map
5 miles
10 km
2 miles 4 km
1 mile 2 km
1/2 mile 1 km
1/4 mile 400 m
1/8 mile 200 m
1/16 mile 100 m
1/32 mile 50 m
1/64 mile 25 m
9. Navigation (if so equipped)
9-47
9. Navigation (if so equipped)
9-48
STORING A LOCATION/ROUTE
STORING LOCATION
Often visited locations can be stored in the
Stored Locations. The stored addresses
can be easily retrieved to set them as a
destination or waypoint. The Stored Loca-
tions can store up to 200 locations.
Storing home location
Upper display
1. Push <MENU> and touch [Destination].
2. Touch [Home].
3. If the home location is not registered,
the system asks to store it.
4. Set the Home location using the same
procedure as setting a destination.
Setting destination (page 9-14)
5. A message is displayed on the lower
display and the home location is
stored.
Other Settings
1. Push the <MENU> and touch [Settings].
2. Touch [Navigation] and touch [Edit/
Delete Stored Locations].
3. Touch [Stored Locations] and touch
[Home Location (None)].
4. Touch the appropriate method to set a
location. The search methods are the
same as for setting a destination.
Setting destination (page 9-14)
5. When the stored location is displayed
at the center of the map on the upper
display.
6. Adjust the location of the stored item
and edit the contents of the stored item
as necessary. After finishing the
setting, touch [ ].
Storing location by searching
It is possible to store a location by
searching in various ways.
1. Push the <MENU> and touch [Settings].
2. Touch [Navigation].
3. Touch [Edit/Delete Stored Locations].
4. Touch [Stored Locations].
5. Touch [Add New].
6. Touch the appropriate method to set a
location. The search methods are the
same as for setting a destination.
Setting destination (page 9-14)
7. A message is displayed, and the
address of the location is stored in
the Stored Locations.
8. Adjust the location of the stored item
and edit the contents of the stored item
as necessary.
Editing stored home and loca-
tion (page 9-51)
9. After finishing the setting, touch [ ].
INFO:
. When the location is stored in the Stored
Locations, [Stored Locations] can be used to
search for the location.
. When 200 store locations are already
stored, a new store location cannot be
stored until a currently stored store location
is deleted.
Storing location by moving map
1. Move to the preferred location on the
map and touch [ ] on the upper
display.
Upper display
2. Touch [Store Location]. A message is
displayed. Select [Yes] to store the
address of the location.
3. The icon representing the stored loca-
tion is displayed on the map. Touch
[ ] on the upper display to return to
the current location map screen.
INFO:
The address is stored in the first available
position number in the Store Location list.
STORING ROUTE
A maximum of five calculated routes can be
stored. Stored routes can be easily re-
trieved and set as the suggested route.
If any waypoints are not set on the route,
the route cannot be stored.
1. Push <MENU> and touch [Route] and
touch [Edit Route].
2. Touch [Store Route]. A confirmation
message is displayed. Select [Yes] to
store the current route.
Other settings
A route can also be stored using the
following procedure.
1. Push <MENU> and touch [Settings].
2. Touch [Navigation] and touch [Edit/
Delete Stored Locations].
3. Touch [Stored Route Plans].
4. Touch [Store Current Route]. A confir-
mation message is displayed.
5. Confirm the contents of the message
then touch [Yes]. The current route is
stored.
INFO:
. A stored route includes only locations
(destination and waypoints) and route
calculation conditions, not the route itself.
. The route is stored in the first available
position number in the store current route
list.
. When five routes are already stored in the
address book, a new route cannot be stored
until a route is deleted.
Deleting stored item (page 9-53)
9. Navigation (if so equipped)
9-49
9. Navigation (if so equipped)
9-50
STORING AVOID AREA
An Avoid Area can be stored. The Avoid
Area is an area that can be excluded from a
route, such as a road that is always
congested. Once Avoid Areas are stored,
the system avoids those areas when
calculating a route. Up to 10 Avoid Areas
can be stored.
1. Push <MENU> and touch [Settings].
2. Touch [Navigation] and touch [Edit/
Delete Stored Locations].
3. Touch [Avoid Areas].
4. Touch [Add New].
Touch the appropriate method to
search for a location.
Setting destination (page 9-14)
5. Adjust the location edit the contents of
the Avoid area as necessary.
Editing avoid area (page 9-53)
6. After finishing the setting, touch [ ].
INFO:
. A maximum of 10 Avoid Areas can be
stored. When 10 Avoid Areas are already
stored, a new Avoid Area cannot be stored
until a currently stored Avoid Area is
deleted.
Deleting stored item (page 9-53)
EDITING STORED INFORMATION
Items stored in the system can be mod-
ified. These settings can be edited to make
the navigation system more useful.
Editing stored home and location
Step 1 Step 2 Step 3 Step 4 Action
1. Push <MENU>
2. Touch [Settings]
3. Touch [Navigation]
4. Touch [Edit/Delete
Stored Locations]
5. Touch [Stored Loca-
tions]
[Add New]
Storing location by searching (page 9-48)
[Home Location] [Edit] [Move Location] Adjust the location of the stored location on the upper
display.
[Phone No.] Stores the telephone number of the home location.
[Icon] Changes the icon of the home to the preferred one.
[Show Icon on Map] Displays the home icon on the map.
[Alarm Sounds] Sets the tone of the alarm that sounds when the vehicle
approaches the home.
[Alarm Direction] Sets the alarm to sound when approaching from a specific
direction.
[Alarm Distance] Sets the alarm to sound when reaching a specific distance
to the home.
[Delete] Delete the stored home location.
9. Navigation (if so equipped)
9-51
9. Navigation (if so equipped)
9-52
Step 1 Step 2 Step 3 Step 4 Action
1. Push <MENU>
2. Touch [Settings]
3. Touch [Navigation]
4. Touch [Edit/Delete
Stored Locations]
5. Touch [Stored Loca-
tions]
Touch the preferred
stored address from the
list.
[Edit] [Move Location] Adjust the location of the stored location on the upper
display.
[Name] Changes the name of a stored location.
[Phone No.] Stores the telephone number of a stored location.
[Icon] Changes the icon of a stored location to the preferred one.
[Show Icon on Map] Displays the home icon on the map.
[Group] Groups the stored locations.
[Alarm Sounds] Sets the tone of the alarm that sounds when the vehicle
approaches a stored locaiton.
[Alarm Direction] Sets the alarm to sound when approaching from a specific
location.
[Alarm Distance] Sets the alarm to sound when reaching a specific distance
to a stored location.
[Delete] Delete the stored location.
INFO:
. By changing the icons, the usage of the [By Icon] option of the sort function can be optimized more effectively.
. By grouping the stored addresses, the [By Group] option of the sort function can be used more effectively in the [Sort] mode.
. After the direction is set and [Alarm Direction] is selected and set again, a confirmation message is displayed. Confirm the contents of the message
then touch [Yes]. The set direction is overwritten.
. Once the direction and the distance to sound an alarm are set, the system will sound the alarm when the vehicle enters the triggering zone.
Editing avoid area
Step 1 Step 2 Step 3 Action
1. Push <MENU>
2. Touch [Settings] and touch
[Navigation]
3. Touch [Edit/Delete Stored
Locations]
4. Touch [Avoid Areas]
5. Touch the preferred Avoid
Area from the list
[Edit] [Move Location] Display the Avoid Area on the upper screen, and adjusts the location of the Avoid
Area.
[Rename] Changes the name of an Avoid Area.
[Resize Area] Adjusts the range of the Avoid Area.
[Minimize Toll Roads] Sets the route to include or not include freeways.
[Delete] Delete an Avoid Area.
INFO:
. The Avoid Area is displayed in green if it
includes a freeway or in blue if it does not
include a freeway.
. If the current vehicle location is set to an
Avoid Area, the system will not provide
route guidance.
Editing stored route
1. Push <MENU>and touch [Settings].
2. Touch [Navigation] and touch [Edit/
Delete Stored Locations].
3. Touch [Stored Route Plan].
4. Touch the preferred stored route from
the list.
Available setting items
. [Rename]:
Changes the stored route name.
. [Delete]:
Delete the stored route.
DELETING STORED ITEM
The locations and routes in the Address
Book can be deleted. Two deletion meth-
ods are available: deleting an individual
item and deleting all stored items.
INFO:
. Deleted items cannot be restored. Before
deleting an item, always make sure that the
item is no longer needed.
9. Navigation (if so equipped)
9-53
9. Navigation (if so equipped)
9-54
Deleting stored item individually
1. Push <MENU> and touch [Settings].
2. Touch [Navigation] and touch [Edit/
Delete Stored Locations].
Step 1 Step 2 Step3 Action
[Delete Stored Items] [Delete Stored Loca-
tions]
[Delete All] Delete all stored locations.
[Multi Select] Delete the selected stored locations.
Touch [All Select] to select all stored locations. Touch [Clear All] to reset
the selected stored location
Stored location list Touch the preferred item from the list, delete the selected stored location
individually.
[Sort] Sort stored locations in [By Index Number]/[By Name]/[By Icon]/[By
Group].
[Delete Stored Route
Plans]
[Delete All] Delete all stored routes.
Touch the preferred item from the list Delete the selected stored routes.
[Delete Avoid Areas] [Delete All] Delete all Avoid Areas.
Touch the preferred item from the list Delete the selected Avoid Area.
[Reset Learned Routes] Delete the learned routes.
Deleting individual item on map
This operation is performed on the upper
display.
1. Align the cross pointer over the pre-
ferred stored location for deletion by
moving on the map, and then touch
[ ].
2. Touch [Delete]. A confirmation message
is displayed.
3. Touch [Yes]. The stored location is
deleted from the Stored Location.
4. Touch [ ] to return to the previous
screen.
TRANSFERRING INFORMATION TO/
FROM ADDRESS BOOK
The information of the stored home and
addresses can be exported and imported
using a USB memory device.
INFO:
A USB memory device can be used to transfer
data but it is not possible to edit the data using
a personal computer, etc.
Two USB ports are located in the center console
box.
Media Hub (page 2-6).
1. Insert a USB memory device and push
the <MENU> button and touch [Set-
tings].
2. Touch [Navigation] and touch [Edit/
Delete Stored Locations].
3. Touch [Transfer Address Book].
4. Touch [Transfer Address Book to USB]
or [Transfer Address Book from USB].
5. Touch [All], [Home Location] or [Stored
Locations].
NOTE:
Do not remove the USB memory until the
system completely imports or exports the data.
INFO:
. If the USB memory already has the data for
a stored address, a confirmation message is
displayed. Once overwritten, the original
data cannot be recovered.
9. Navigation (if so equipped)
9-55
9. Navigation (if so equipped)
9-56
NAVIGATION SETTINGS
The navigation system can be customized according to the users preference.
1. Push the <MENU> and touch [Settings].
2. Touch [Navigation].
3. Touch the item you would like to set.
[Map & Display View]
Setting Map & Display View.
Map view settings (page 9-10)
[Map Preferences]
Setting map view, orientation, font size or map color etc.
Map view settings (page 9-10)
[POI Icons Displayed on Map]
The facility icons can be displayed or hidden by type.
Displaying facility icons (page 9-13)
[Guidance Preferences]
Various guidance information can be set to be played during route guidance and the route
and/or voice guidance can be activated or deactivated.
Guidance settings (page 9-39)
[Route Search Criteria]
It is possible to set the condition of the route search.
Route Settings (page 9-41)
[Traffic Info Settings]
Displays or changes the settings for the traffic information
Traffic Information Settings (page 9-46)
[Safety Guide]
Setting item Action
[Speed Limit Info] Display speed limit information.
[Curve Guide] Display curve warning information.
[Edit/Delete Stored Locations]
Stored Location, Route Plans and Avoid Area. You can also edit stored Items.
Storing a location/route (page 9-48)
[Delete History]
Setting item Action
Touch the preferred previous destination from the list. Delete previous destination.
[Previous Start] Delete previous start point.
[Multiple Selection] Select from list Select to delete previous destination.
[Select All] Select all previous destinations to delete.
[Delete] Clear the selected previous destination.
[Delete All] Delete all previous destination.
9. Navigation (if so equipped)
9-57
9. Navigation (if so equipped)
9-58
[Other Settings]
Setting item
Action
[Small Step Zoom With Dial]
Sets the free zoom function on or off. It is possible to adjust the scale in smaller steps than with
normal scale adjustment.
[Map Scrolling Information]
[Stored Location Icon Info] Information about the location, on which the center of the cross pointer is placed by scrolling on
the map, can be set to be displayed.
[Destination/Waypoint Icon
Info]
[Latitude/Longitude Info]
[Customize Nearby Places]
Item List Customize the five nearby categories to show the categories that you frequently use.
[Restore Default Settings] Reset the five nearby categories that you have set.
[Tracking Dots Displayed on
Map]
[Show Tracks on Map] Displays a stored tracked route on the map.
[Dist. Between Tracking Dots] Select tracking dot interval.
[Delete Track To Current Loca-
tion]
Deletes the stored tracked route.
[Adjust Current Location] If the vehicle icon indicating the current vehicle location is not in the correct position, the
location of the vehicle icon on the map screen can be adjusted.
[Reset Settings]
This resets various settings (display, volume level, etc.) to the default settings.
GENERAL INFORMATION FOR NAVIGA-
TION SYSYTEM
CURRENT VEHICLE LOCATION
Display of current vehicle location
This navigation system combines the data
obtained from the vehicle (by gyro sensor)
and from GPS (Global Positioning System)
satellites to calculate the current location
of the vehicle. This position is then
displayed throughout route guidance to a
destination.
What is GPS (Global Positioning
System)?
GPS is a position detecting system that
uses satellites deployed by the U.S.
government. This navigation system re-
ceives radio signals from three or more
different satellites that orbit 13,049 miles
(21,000 km) above the earth in space, and
detect the position of the vehicle by
utilizing the principle of triangulation.
Positioning adjustment:
When the system judges that the vehicle
position is not accurate based on vehicle
speed and gyro sensor data calculations,
the system will automatically adjust the
position of the vehicle icon using GPS
signals.
Receiving signals from GPS satellites:
The reception of GPS signals can be weak,
depending on the environment. Vehicles in
the following areas/environments may not
receive GPS signals.
* Inside tunnels or parking garages
* In areas with numerous tall buildings
* Under multi-layered highways
9. Navigation (if so equipped)
9-59
9. Navigation (if so equipped)
9-60
* Areas with numerous tall trees
* In a canyon
INFO:
The GPS antenna is located on the instrument
panel inside the vehicle. Do not place any
objects, especially cellular phones or transcei-
vers, on the instrument panel. Because the
strength of the GPS signal is approximately one
billionth of that of TV waves, phones and
transceivers will affect or may totally disrupt
the signal.
Incorrect display of vehicle position
The following cases may affect the display
accuracy of the vehicles position or
traveling direction. The accuracy will return
to normal if the driving conditions return to
normal.
* When there is a similar road nearby.
* When the vehicle is traveling in an
area with a grid pattern road system.
* When the vehicle is passing through a
large Y-shaped intersection/junction.
* When the vehicle is traveling on a
continuous, slowly curving road.
* When the vehicle is traveling on a road
with repeating S-shaped curves.
* When the vehicle is on a loop bridge.
* When the vehicle is on a snow-covered
or unpaved road.
* When repeatedly turning left or right,
or driving in zigzags.
* When the vehicle is rotated on a
parking lot turntable while the ignition
switch is off.
9. Navigation (if so equipped)
9-61
9. Navigation (if so equipped)
9-62
* When driving on a road not displayed
on the map screen or a road that has
been changed due to additional con-
struction or other reasons.
* When the GPS positioning accuracy is
low.
INFO:
. The vehicle icon may be misaligned when
starting the vehicle just after the READY to
drive indicator light is ON.
. The vehicle icon may also be misaligned if
different sized tires or tire chains are
installed.
. The system has a function that automati-
cally corrects the vehicle icon position when
it is misaligned from the actual position.
. Vehicle position correction by GPS may not
function when the vehicle is stopped.
. If the vehicle icon position does not return
to normal even after driving for a while,
correct the vehicle icon position manually.
Detailed Map Coverage Areas (MCA)
for navigation system
This system is designed to help guiding to
the destination, and it also performs other
functions as outlined in this manual.
However, the system must be used safely
and properly. Information concerning road
conditions, traffic signs and the availability
of services may not always be up-to-date.
The system is not a substitute for safe,
proper and legal driving.
Map data covers select metropolitan areas
in the United States and Canada.
Map data includes two types of areas:
Detailed coverage areas providing all
detailed road data and other areas show-
ing Main roads only.
INFO:
Detailed map data is not available in many
areas and is generally limited to select major
metropolitan areas.
When gray road is displayed on
map
. When you are driving on a road
displayed in gray after the vehicle has
deviated from the suggested route
during route guidance, automatic re-
routing may not start immediately.
. The navigation system does not provide
route guidance for roads displayed in
dark green. Therefore, if the destination
is set on a road displayed in dark
green, the enlarged map display will
return to the ordinary map screen at
some point on a suggested route that is
near the destination. Also, voice gui-
dance will stop at some point on a
suggested route that is near the
destination.
. Places information and street names
near roads displayed in gray may not
be contained in the map data.
ROUTE CALCULATION
. There may be cases where carpool
lanes are included on a suggested
route when the automatic rerouting
function is activated, even if the [Use
Time Restricted Roads] is set to [Use
Restriction Info].
Route Settings (page 9-41)
. The navigation system does not provide
route guidance for roads displayed in
dark green.
. If the destination is set on a dark green
road, the enlarged map display will
switch to the ordinary map screen at
some point and suggest a route that is
near the destination. The distance and
direction to the endpoint of the sug-
gested route will be displayed in the
lower right corner of the screen. Also,
at this time, voice guidance will an-
nounce, The route to the destination
includes roads through incomplete
map areas. Voice guidance will not be
provided in these areas.
When approaching the endpoint of the
suggested route, voice guidance will
announce, Entering the road with
incomplete map data. Use the direction
arrow and distance information to
proceed to your destination.
To reach the destination, refer to the
map screen. Always follow actual roads
and regulations and drive safely.
. The suggested route may not be the
shortest, nor are other circumstances
such as traffic jams considered.
. Because of the inevitable difference in
road conditions and circumstances
between the time you use this system
and the time the information was
produced for the map data, there may
be discrepancies in roads and regula-
tions. In such cases, actual road con-
di t i ons and r egul at i ons t ake
precedence over map data information.
. During route calculation, the map will
not scroll, however the vehicle icon will
move according to the actual vehicles
movement.
. During route calculation, buttons such
as the <MAP/VOICE> and the <MENU>
will be disabled.
. In some cases, after the calculation is
complete, the calculated route may not
be immediately displayed.
. Waypoints that have been passed will
be disregarded by rerouting calcula-
tion.
. If you scroll the map while the sug-
gested route is being drawn, it may
take more time to finish drawing.
. Route calculation may not be com-
pleted in the following cases.
If there is no main road within a range of
1.5 miles (2.5 km) from the vehicle, a
message saying so will appear on the
screen. Try recalculating when the vehi-
cle is closer to a main road.
If there is no main road within a range of
1.5 miles (2.5 km) from the destination
or waypoint, a message saying so will
appear on the screen. Try setting the
location closer to a main road.
If the vehicle is too close to the
destination or if there are no roads to
the destination, a message saying so
9. Navigation (if so equipped)
9-63
9. Navigation (if so equipped)
9-64
will appear on the screen.
If it is impossible to reach the destina-
tion or waypoints because of traffic
regulations, etc.
If the only route to reach the destination
or waypoints is extremely complicated.
. The following may occur when the route
is displayed.
If you calculate a route on a main road,
the starting point of the route may not
exactly match the current vehicle loca-
tion.
The endpoint of the route may not
exactly match the destination.
If you calculate a route on a main road,
the system may display a route from
another main road. This may be because
the position of the vehicle icon is not
accurate. In this case, park the vehicle in
a safe location and reset the vehicle
icon, or continue driving to see if the
position of the vehicle icon is automati-
cally adjusted before recalculating the
route.
There are cases in which the system
shows an indirect route to reach the
destination or waypoints, if you set them
from stored or facility information. In
order to correct this, you must be careful
about the traffic direction, especially
when lanes with different travel direc-
tions are shown separately, such as
interchanges and service areas.
This system makes no distinction be-
tween limited traffic control and total
control (blockage). It may show an
indirect route even if the road is usable.
Even if the freeway preference is set to
OFF, a route that uses the freeway may
be suggested.
Even if the ferry preference is set to OFF,
a route that uses a ferry line may be
suggested.
ROUTE GUIDANCE
INFO:
The system will only announce street names
when the system language is set to English.
Street names are not announced when the
system is set to French/Spanish.
Repeating voice guidance
This function is available throughout route
guidance, from the time after the route
calculation is completed until the vehicle
arrives at the destination. Push and hold
the <MAP/VOICE>. Voice guidance will be
repeated.
INFO:
. If the <MAP/VOICE> is pushed and held
when the vehicle is deviating from the
suggested route and when the automatic
reroute function is off, voice guidance will
announce, Proceed to the highlighted
route.
. If the <MAP/VOICE> is pushed and held
when the vehicle is going in the wrong
direction, voice guidance will announce:
Please make a legal U-turn if possible.
Notes on voice guidance
. Voice guidance in this system should
be regarded as a supplementary func-
tion. When driving the vehicle, check
the route on the map and follow the
actual roads and traffic regulations.
. Voice guidance is activated only for
intersections with certain conditions.
There may be cases where the vehicle
has to turn, but voice guidance is not
provided.
. Voice guidance contents may vary,
depending on the direction of the turn
and the type of intersection.
. The voice guidance timing will vary
depending on the situation.
. When the vehicle has deviated from the
suggested route, voice guidance is not
available. The system will not announce
this. Refer to the map and recalculate
the route.
Recalculating route (page 9-38)
. Voice guidance may not accurately
correspond with road numbers and
directions at freeway junctions.
. Voice guidance may not accurately
correspond to street names at freeway
exits.
. The displayed street names may some-
times differ from the actual names, or
UNKNOWN STREET NAME may be
displayed.
. Voice guidance is not available when
the [Voice Guidance] is turned off.
Volume settings (page 2-18)
. Voice guidance will start when the
vehicle enters the suggested route.
Refer to the map for directions to the
starting point of the route.
. When approaching a waypoint, voice
guidance will announce, You have
arrived at waypoint 1 (2, 3, 4,...).
Voice guidance will switch to the next
section of the route. When voice gui-
dance is not available, refer to the map
for directions.
. In some cases, voice guidance ends
before arrival at the destination. Refer
to the destination icon on the map to
reach the destination.
. If the system recognizes on which side
the destination (waypoint) is located,
voice guidance will announce on the
right/left after announcing the arrival
at the destination.
. Voice guidance may be partially opera-
tional or inoperative due to the angle of
roads at an intersection.
. Because freeway lane information is
available only for approximately 7,000
major freeways in North America, it is
not possible to display information for
all junctions and exits.
. Freeway exit information may differ
from the information on the actual exit
signs.
. Because it is not possible to consider
data concerning roads that are season-
ally available or unavailable, a route
may be displayed that does not match
the actual traffic restrictions. Be sure to
follow the actual traffic restrictions
while driving.
. Canada and Alaska contain many roads
with incomplete map data. As a result,
when searching for a route, the route
may include roads with incomplete
data. In regions where road data is
not complete, voice guidance may stop
for long periods of time. Be sure to
follow the actual traffic restrictions
while driving.
9. Navigation (if so equipped)
9-65
9. Navigation (if so equipped)
9-66
MAP DATA
How to handle the Map SD card
An SD card that includes the map data is
inserted. When handling the Map SD card,
please be careful and adhere to the
following instructions:
. An SD card is inserted in the slot. This
is the SDHC card that is exclusively
used for this device. This card includes
the map data. The SDHC card is
necessary to operate the device. Do
not remove this card except when
updateing the map data is required.
. Never analyze, modify, delete or format
the map data. Doing so may cause an
improper operation of the device.
. The SDHC card that is exclusively used
for this device does not work properly if
it is inserted in another device.
. The map data cannot be used even if it
is copied to another SDHC card.
. Do not remove the SDHC card contain-
ing map data from the system. Using
the system with the SDHC card contain-
ing map data removed will prevent
some functions from operating.
NOTE:
Do not remove the SD card containing map data
that is inserted in the slot. When this SD card
containing map data is removed the navigation
system will not operate. If the SD card contain-
ing map data is accidentally removed, after
reinserting the SD card containing map data
into the slot, place the ignition switch in the
OFF position and then place it back in the ON
position again.
How to order map data updates
To order updated map data, contact the
INFINITI NAVIGATION SYSTEM HELPDESK.
See the contact information on the inside
front cover of this manual.
About map data
1. This map data has been prepared by
CLARION CO., LTD. (CLARION), under
license from NAVTEQ. has added, pro-
cessed and digitized data based on the
digital road map data of NAVTEQ. Due
to the production timing of the map
data, some new roads may not be
included in this map data or some of
the names or roads may be different
from those at the time you use this map
data.
2. Traffic control and regulation data used
in this map data may be different from
those at the time you use this map data
due to the data production timing.
When driving your vehicle, follow the
actual traffic control signs and notices
on the roads.
3. Reproducing or copying this map soft-
ware is strictly prohibited by law.
Published by Nissan North America, Inc.
*C 2012 NAVTEQ. All Rights Reserved.
*C ZENRIN CO., LTD.2013. All rights re-
served.
Certain business data provided by In-
fogroup *C 2012, All Rights Reserved.
WARNING!
. This navigation system should not be
used as a substitute for your own
judgement. Any route suggestions made
by this navigation system may never
override any local traffic regulations,
your own judgement, and/or knowledge
of safe driving practices. Disregard route
suggestions by the navigation system if
such suggestions would: cause you to
perform an hazardous or illegal maneu-
ver, place you in an hazardous situation,
or route you into an area you consider
unsafe.
. The advice provided by the navigation
system is to be regarded only as a
suggestion. There may be situations
where the navigation system displays
the vehicles location incorrectly, fails to
suggest the shortest course, and/or fails
to direct you to your desired destination.
In such situations, rely on your own
driving judgement, talking into account
current driving conditions.
. Do not use the navigation system to
route you to emergency services. The
database does not contain a complete
listing of locations of emergency service
providers such as police, fire stations,
hospitals and clinics. Please use your
judgement and your ability to ask for
directions in these situations.
. As the driver you solely are responsible
for your driving safety.
In order to avoid traffic accidents, do
not operate the system while driving.
In order to avoid traffic accidents,
operate the system only when the
vehicle is stopped at a safe place and
the parking brake is set.
In order to avoid traffic accidents or
traffic offence, remember that actual
road conditions and traffic regulations
take precedence over the information
contained on the navigation system.
Accordingly, the Software may contain
inaccurate or incomplete information
due the passage of time, changing
circumstances, and due to the nature
of the sources used. Please observe
the actual traffic circumstances and
regulations at all times while driving.
In a situation when actual road
conditions and traffic regulations differ
from the information contained on the
navigation system, then abide by
traffic rules.
The navigation system does not pro-
vide, or account for in any way,
information regarding traffic and road
laws; speed restrictions; road condi-
tions including road slope, grade, and/
or surface conditions; obstruction in-
formation including bridge and tunnel
height and width, and/or other pre-
vailing driving and/or road conditions.
Always rely on your own driving judg-
ment, taking into account current
driving conditions.
Minimize the amount of time spent
viewing the screen while driving.
The marks of companies displayed by this
product to indicate business locations are
the marks of their respective owners. The
use of such marks in this product does not
imply any sponsorship, approval, or en-
dorsement by such companies of this
product.
End-user terms
The data (Data) is provided for your
personal, internal use only and not for
resale. It is protected by copyright, and is
subject to the following terms and condi-
tions which are agreed to by you, on the
one hand, and CLARION CO., LTD. (CLAR-
ION) and its licensors (including their
licensors and suppliers) on the other hand.
*C 2012 NAVTEQ. All rights reserved.
This data includes information taken with
permission from Canadian authorities, in-
cluding *C Her Majesty, *C Queens Printer
for Ontario, *C Canada Post, GeoBase
, *C
Department of Natural Resources Canada.
All rights reserved.
9. Navigation (if so equipped)
9-67
9. Navigation (if so equipped)
9-68
NAVTEQ holds a non-exclusive license from
the United States Postal Service
to
publish and sell ZIP+4
information.
*C United States Postal Service
2012.
Prices are not established, controlled or
approved by the United States Postal
Service
. The following trademarks and
registrations are owned by the USPS:
United States Postal Service, USPS, and
ZIP+4.
Terms and conditions:
Personal Use Only. You agree to use this
Data together with Nissan Automotive
Products for the solely personal, non-
commercial purposes for which you were
licensed, and not for service bureau, time-
sharing or other similar purposes. Accord-
ingly, but subject to the restrictions set
forth in the following paragraphs, you
agree not to otherwise reproduce, copy,
modify, decompile, disassemble or reverse
engineer any portion of this Data, and may
not transfer or distribute it in any form, for
any purpose, except to the extent per-
mitted by mandatory laws. Multi-disc sets
may only be transferred or sold as a
complete set as provided by CLARION and
not as a subset thereof.
Restrictions.Except where you have been
specifically licensed to do so by CLARION,
and without limiting the preceding para-
graph, you may not (a) use this Data with
any products, systems, or applications
installed or otherwise connected to or in
communication with vehicles, capable of
vehicle navigation, positioning, dispatch,
real time route guidance, fleet manage-
ment or similar applications; or (b) with or
in communication with any positioning
devices or any mobile or wireless-con-
nected electronic or computer devices,
including without limitation cellular
phones, palmtop and handheld computers,
pagers, and personal digital assistants or
PDAs.
Warning.The Data may contain inaccurate
or incomplete information due to the
passage of time, changing circumstances,
sources used and the nature of collecting
comprehensive geographic data, any of
which may lead to incorrect results.
No Warranty.This Data is provided to you
as is, and you agree to use it at your own
risk. CLARION and its licensors (and their
licensors and suppliers) make no guaran-
tees, representations or warranties of any
kind, express or implied, arising by law or
otherwise, including but not limited to,
content, quality, accuracy, completeness,
effectiveness, reliability, fitness for a parti-
cular purpose, usefulness, use or results to
be obtained from this Data, or that the
Data or server will be uninterrupted or
error-free.
Disclaimer of Warranty: CLARION AND ITS
LICENSORS (INCLUDING THEIR LICENSORS
AND SUPPLIERS) DISCLAIM ANY WARRAN-
TIES, EXPRESS OR IMPLIED, OF QUALITY,
PERFORMANCE, MERCHANTABILITY, FIT-
NESS FOR A PARTICULAR PURPOSE OR
NON-INFRINGEMENT. Some States, Terri-
tories and Countries do not allow certain
warranty exclusions, so to that extent the
above exclusion may not apply to you.
Disclaimer of Liability: CLARION AND ITS
LICENSORS (INCLUDING THEIR LICENSORS
AND SUPPLIERS) SHALL NOT BE LIABLE TO
YOU: IN RESPECT OF ANY CLAIM, DEMAND
OR ACTION, IRRESPECTIVE OF THE NATURE
OF THE CAUSE OF THE CLAIM, DEMAND OR
ACTION ALLEGING ANY LOSS, INJURY OR
DAMAGES, DIRECT OR INDIRECT, WHICH
MAY RESULT FROM THE USE OR POSSES-
SION OF THE INFORMATION; OR FOR ANY
LOSS OF PROFIT, REVENUE, CONTRACTS OR
SAVINGS, OR ANY OTHER DIRECT, INDIRECT,
INCIDENTAL, SPECIAL OR CONSEQUENTIAL
DAMAGES ARISING OUT OF YOUR USE OF
OR INABILITY TO USE THIS INFORMATION,
ANY DEFECT IN THE INFORMATION, OR THE
BREACH OF THESE TERMS OR CONDITIONS,
WHETHER IN AN ACTION IN CONTRACT OR
TORT OR BASED ON A WARRANTY, EVEN IF
CLARION OR ITS LICENSORS HAVE BEEN
ADVISED OF THE POSSIBILITY OF SUCH
DAMAGES. Some States, Territories and
Countries do not allow certain liability
exclusions or damages limitations, so to
that extent the above may not apply to you.
Export Control. CLARION shall not export
from anywhere any part of the Data or any
direct product thereof except in compliance
with, and with all licenses and approvals
required under, applicable export laws,
rules and regulations, including but not
limited to the laws, rules and regulations
administered by the Office of Foreign
Assets Control of the U.S. Department of
Commerce and the Bureau of Industry and
Security of the U.S. Department of Com-
merce. To the extent that any such export
laws, rules or regulations prohibit NT from
complying with any of its obligations
hereunder to deliver or distribute Data,
such failure shall be excused and shall not
constitute a breach of this Agreement.
Entire Agreement.These terms and condi-
tions constitute the entire agreement
between CLARION (and its licensors, in-
cluding their licensors and suppliers) and
you pertaining to the subject matter here-
of, and supersedes in their entirety any
and all written or oral agreements pre-
viously existing between us with respect to
such subject matter.
Governing Law. The above terms and
conditions shall be governed by the laws
of the State of Illinois, without giving effect
to (i) its conflict of laws provisions, or (ii)
the United Nations Convention for Con-
tracts for the International Sale of Goods,
which is explicitly excluded. You agree to
submit to the jurisdiction of the State of
Illinois for any and all disputes, claims and
actions arising from or in connection with
the Data provided to you hereunder.
Government End Users. If the Data is being
acquired by or on behalf of the United
States government or any other entity
seeking or applying rights similar to those
customarily claimed by the United States
government, the Data is a commercial
item as that term is defined at 48 C.F.R.
(FAR) 2.101, is licensed in accordance
with the End-User Terms under which this
Data was provided, and each copy of the
Data delivered or otherwise furnished shall
be marked and embedded as appropriate
with the following Notice of Use, and
shall be treated in accordance with such
Notice:
9. Navigation (if so equipped)
9-69
9. Navigation (if so equipped)
9-70
NOTICE OF USE
CONTRACTOR (MANUFACTURER/ SUPPLIER)
NAME: NAVTEQ
CONTRACTOR (MANUFACTURER/SUPPLIER) AD-
DRESS:
c/o Nokia 425 West Randolph Street, Chicago,
Illinois 60606
This Data is a commercial item as defined in FAR
2.101 and is subject to the End-User Terms under
which this Data was provided.
*C 2012 NAVTEQ All rights reserved.
If the Contracting Officer, federal govern-
ment agency, or any federal official refuses
to use the legend provided herein, the
Contracting Officer, federal government
agency, or any federal official must notify
NAVTEQ prior to seeking additional or
alternative rights in the Data
HOW TO HANDLE THE SD CARD
When handling the SD card, please be
careful and adhere to the following instruc-
tions:
. Always follow the instructions de-
scribed in this manual and in the
handbook attached to the SD card
when using an SD card in this device.
. Do not handle an SD card with wet
hands. Doing so may cause electric
shock or a malfunction.
. Do not allow hands or metal objects to
contact the terminal area of SD cards.
. Do not place SD cards on the instru-
ment panel, on any place with direct
sunlight or in moist circumstances.
Doing so may damage or deform the
SD card.
. Do not use any conventional cleaner,
benzine, thinner or antistatic spray.
. Do not use SD cards in any place where
static electricity or electric noise ad-
versely affects SD cards. This may
cause data corruption or data loss.
. SD card optimization must not be
performed.
. Always place the SD card in its storage
case when not in use.
. If an SD card is disposed of when it is
not used, it is recommended not only to
delete the stored data but also to
physically break the card.
MEMO
9. Navigation (if so equipped)
9-71
9. Navigation (if so equipped)
9-72
MEMO
10 Voice recognition
INFINITI voice recognition................................... 10-2
Using Voice Recognition System.................... 10-2
Before starting .............................................. 10-2
Giving voice commands ............................... 10-2
Voice recognition settings.......................... 10-15
10. Voice recognition
10-2
INFINITI VOICE RECOGNITION
USING VOICE RECOGNITION SYS-
TEM
Initialization
When the ignition switch is turned on,
Voice Recognition is initialized. When
completed, the system is ready to accept
voice commands. If < > on the steering-
wheel is pushed before the initialization
completes, the display will show a mes-
sage to wait until the system has been
ready.
BEFORE STARTING
To get the best recognition performance
from Voice Recognition, observe the follow-
ing items.
. The interior of the vehicle should be as
quiet as possible. Close the windows to
eliminate the surrounding noises (traf-
fic noise, vibration sounds, etc.), which
may prevent the system from correctly
recognizing the voice commands.
. Wait until the tone sounds before
speaking a command.
. Speak in a natural conversational voice
without pausing between words.
GIVING VOICE COMMANDS
1. Push < > located on the steering-
wheel.
2. A list of commands appears on the
screen, and the system provides the
voice menu prompt.
When this screen is displayed, almost
all of the commands can be recognized.
Available commands for each cate-
gories can be shown on the right side
of the screen. Highlight a category
listed in the left side of the screen with
the INFINITI controller or the steering-
wheel switch to find your preferred
command.
INFO:
Selecting a category by touching the screen
or pushing < /OK> will execute the
command. After executing the category
command, only the commands related to
the selected category can be recognized.
Command list (page 10-6)
3. After the tone sounds and the icon on
the screen changes from to ,
speak a command. You can also select
a command by directly touching the
screen or by tilting up or down and
pushing < /OK> on the steering-
wheel.
INFO:
The Voice Recognition system will pause its
operation when < /OK> on the steering-
wheel is tilted up or down or the INFINITI
controller is moved. To resume the opera-
tion, push < > on the steering-wheel
4. Continue to follow the voice menu
prompts and speak after the tone
sounds until the preferred operation is
completed.
INFO:
To cancel a voice command, push and hold
< >. Also touch the lower touch screen display
(lower display) to cancel the voice command
You can interrupt the voice prompt at any time
by pushing < >.
Operating tips
. Speak a command after the tone.
. If the command is not accepted, the
system announces, Please say again.
Repeat the command in a clear voice.
. Push < > on the steering-wheel
switch once to return to the previous
screen.
. To cancel the command, push and hold
< > or < > on the steering-wheel.
. Push < > on the steering-wheel to
stop the voice prompt and give the
command at once. Remember to wait
for the tone before speaking.
. To adjust the volume of the system
feedback, push the < > on the
steering-wheel or use the audio system
<VOL/ > while the system is making
an announcement.
. For searching with Street Address,
Point of Interest and City Center, the
searching area is automatically set to
the state where your vehicle is located.
Use Change State/Province to change
the search area to another state if
necessary.
Changing region (page 9-14)
How to see voice command screen
1. Push < > to display the first screen of
the voice command list.
2. Speak a command or select an item
from the voice command list. The
Second screen is displayed.
3. Speak a command. The list screen is
screen is displayed.
4. Speak preferred number from the list to
perform operation.
INFO:
. The voice commands can be spoken one at a
time following prompts step by step or the
command can be spoken successively in
one step.
First screen
*
1 Shows available command list. It is
also available to select a command
from this list by touching or using the
INFINITI controller.
*
2 Shows available command list. Dis-
played commands are only available to
execute through voice recognition. You
can say commands from the left screen
and the right screen continuously.
10. Voice recognition
10-3
10. Voice recognition
10-4
Second screen
*
3 Previously selected command.
*
4 Command list
You can say a command from the list,
touch the screen directly or select,
using steering switch or the INFINITI
controller. You can say preferred word
for < > enclosed part of the command.
*
5 [Prevous]/[Next]
Say as a command or touch to go to
the previous/next screen. It cannot be
selected using the steering switch or
INFINITI controller.
List screen
*
6 Speak 1 to 6 numbers to select. Also,
you can touch the screen directly,
using the steering switch or INFINITI
controller.
How to speak numbers
Voice Recognition requires the user to
speak numbers in a certain way when
giving voice commands.
General rule:
Only single digits 0 (zero) to 9 can be used.
(For example, if speaking 500, five zero
zero can be used, but five hundred
cannot.)
Examples:
1-800-662-6200
One eight zero zero six six two six two
zero zero
INFO:
For the best recognition, speak zero for the
number 0 and oh for the letter o.
Voice command examples
As examples, some additional basic opera-
tions that can be performed by voice
commands are described here.
Example 1 Placing call from handsfree
phonebook:
1. Push < > located on the steering-
wheel.
2. Wait for the indicator to change to .
Speak Phone.
INFO:
You can also speak Phone Call <Name>
continuously.
3. Speak Call <Name>.
When an option is set in the contact list
of a cell phone, the option can be
commanded directly. For example, Call
John Smith Work or Call John Smith
Other, etc.
4. The system announces, Please say or
select an item number from the dis-
played list. To select the displayed
matching item, speak a number from 1
to 6.
INFO:
If the selected number has more than one
phone number registered to it, the phone
number list screen is displayed.
Example 2 Setting destination by address:
1. Push < > located on the steering-
wheel.
2. Wait for the indicator change to .
Speak Navigation.
3. Speak Address.
4. Speak the full address.
For example : 123 Main Street,
followed by the city name.
INFO:
. You can also speak or select Within a
City and Change State. When select-
ing Within a City, the search address
will become more successful.
5. The matching address will be dis-
played. Select from number 1 to 6 .
6. Speak Calculate Route to set the
destination.
Example 3 Playing Radio:
1. Push < > located on the steering-
wheel.
2. Wait for the indicator change to .
Speak Audio.
3. Speak Play FM. The radio turns on
and plays the previously selected sta-
tion.
INFO:
. You can also speak FM <station num-
ber> to turn the radio on and tune in a
preferred radio station.
. Using FM <frequency> HD <channel
number> allows you to specify the HD
sub-channel directly.
10. Voice recognition
10-5
10. Voice recognition
10-6
Command list
To use the Voice Recognition function, you can speak commands in the order of 1st command, 2nd command and 3rd command. You can
also operate the system by directly speaking the 2nd or 3rd command.
Variable numbers or words such as names can be applied in the < > when speaking a command.
Some navigation commands are only for English.
General Command
Command Action
Show More Commands Display other commands of the same category.
Go Back Corrects the last recognition result to return to the previous screen.
Exit Cancels Voice Recognition.
Help Announces how to use voice guidance.
Next Skip to the next page.
Previous Skip to the previous page.
General phone command
The following commands can be used during a phone Voice Recognition session.
Command Action
Change Number Change a spoken phone number.
Dial The system makes a call to the spoken phone number.
Phone Command
1st Command 2nd Command 3rd Command 4th Command Action
Phone Call <Name> <1 - 6> Makes a call to a contact that is stored in the mobile phone.
Select from the list of displayed on the right side screen.
Call <phonebook name> Makes a call to a contact that is stored in the mobile phone.
<phonebook name> <type> Makes a call to a contact that is stored in the mobile phone. You can select type
from <Work>, <Mobile>, <Home> or <Other>.
Dial <#> Dial Makes a call to a spoken phone number.
Change Number Change a spoken phone number.
Dial <area code> Makes a call to a spoken phone number.
Speak 3 columns or 4 columns (1-***).
<phone number static> Makes a call to a spoken phone number.
Speak 7 columns or 10 columns or 11 columns or 3 columns (911 or 411 or
611).
Recent Calls <1 - 6> Makes a call to the recent incoming, outgoing or missed call number.
Read Text <1 - 6> Play You can listen to recent text messages received. Reads out a text message. Select
from the list of current received message.
Reply Reply to a received message.
Call Call to the sender of the message.
Send Text <phonebook name> You can select a text message from a list and send it a contact name. You can
select the type from <Work>, <Mobile>, <Home> or <Other>.
<phonebook name> <type>
Phonebook <phonebook name> Makes a call to a contact that is stored in the mobile phone. You can select the
type from <Work>, <Mobile>, <Home> or <Other>.
Select [Reply] to reply by a message. Select [Call] to call the sender.
<phonebook name> <type>
10. Voice recognition
10-7
10. Voice recognition
10-8
1st Command 2nd Command 3rd Command 4th Command Action
Phone Favorites <favorite name>
<1 - 6>
Access frequently called contacts by storing into the favorite list.
<favorite name>
<Type>
Redial
Makes a call to the last outgoing phone number.
International
Call
<phone number> Makes an international call by allowing more than 11 digits to be spoken.
You may need to include the international call prefixes and country codes.
Add Phone Use this command to connect a compatible Bluetooth device to system. Follow the
on-screen instructions to complete the pairing process from your handset.
Call <Name>
Home
<1 - 6> Call followed by a contact name stored in your phonebook from the cellular
phone and the location name Home.
Call <Name> Mo-
bile
<1 - 6> Call followed by a contact name stored in your phonebook from the cellular
phone and the location name Mobile.
Call <Name>
Work
<1 - 6> Call followed by a contact name stored in your phonebook from the cellular
phone and the location name Work.
Call <Name>
Other
<1 - 6> Call followed by a contact name stored in your phonebook from the cellular
phone and the location name Other.
General navigation command
The following commands can be used during the Navigation voice recognition session.
Command Action
Within a City Search a destination from the specified city.
Change State Change the state to search.
Calculate Route Calculate a route.
Adjust Location Fine-tune the destination.
Navigation Command
1st Command 2nd Command 3rd Command Action
Navigation Street Address <House number>, <Street>, <City> Used to search for a street address. Follow the prompts to enter the
street address.
Points of Interest <POI name> Used to search for the POI within a specified state or city. Follow the
prompts to enter the place name.
Nearby <POI Category> <1 - 6> Say Nearby followed by a POI category name such as Gas station,
Restaurant or Parking. You can say any category name that appears
when using manual controls. The system will always search for nearby
matches regardless of the current state location.
Nearby Near Current Location If a route is already set, you can search a destination from Near Current
Location.
Along Route If a route is already set, you can search a destination from Along
Route.
Near Destination If a route is already set, you can search destination from Near
Destination.
Go Home Sets a route to your home location.
10. Voice recognition
10-9
10. Voice recognition
10-10
1st Command 2nd Command 3rd Command Action
Navigation Previous Destinations <1 - 6> Sets a route to a previously entered destination.
Address Book <Stored location name>
<1 - 6>
Sets a route to a location stored in the Stored location.
City Center <City name> Sets a route to a city center.
Nearby Freeways <1 - 6> Sets a route to a nearby entrance to a freeway.
Intersection <city name> Sets a route to an intersection.
Cancel Route Delete a destination and way point.
Recalculate Route Freeway Preferred Sets the route search condition to find the fastest time.
Energy-Saving Sets the route search condition to find the energy-saving route.
Shortest Distance Sets the route search condition to find the shortest distance.
Traffic Detour Sets the route search condition to detour traffic jam and traffic accident.
Zoom In <step> Increases the magnification of the map by the number of steps specified.
Zoom Out <step> Decreases the magnification of the map by the number of steps specified.
Zoom Streets Change to the street map.
North Up Sets the 2D full map to North Up.
Heading Up Sets the 2D full map to Heading Up.
2D Map Change the current map to a 2D Heading Up map.
3D Map Change the current map to a 3D map.
1st Command 2nd Command 3rd Command Action
Navigation Repeat Instruction Speaks the current navigation guidance.
Voice Guidance OFF / Voice Guidance ON Turns the navigation guidance on and off.
Show <POI Category > Icons Display the icon of <POI Category> in MAP.
Remove <POI Category> Icons Remove the icon of <POI Category> in MAP.
NOTE:
When searching for an address, the state cannot be specified by voice commands. Speak an address within the state or change the state setting prior to
starting the voice recognition session.
INFO:
When the current car position is in Puerto Rico and Guam, the system does not recognize the general navigation commands.
Audio Command
1st Command 2nd Command 3rd Command Action
Audio AM Turns to the AM band, selecting the station last played.
FM <87.9-107.9> Turns to the AM band, selecting the station of the preferred frequency.
FM Turns to the FM band, selecting the station last played.
SXM <Channel #> Turns to the SiriusXM Satellite Radio band, selecting the preferred channel.
SXM Turns to the SiriusXM Satellite Radio band, selecting the channel last played.
USB Play Artist <Name> <1-6> Turns on the USB, selecting the artist.
iPod
Play Artist <Name> <1-6> Turns on the iPod, selecting the artist.
USB Play Artist <Artist> Turns on the USB, selecting the artist.
iPod Play Artist <Artist> Turns on the iPod, selecting the artist.
10. Voice recognition
10-11
10. Voice recognition
10-12
1st Command 2nd Command 3rd Command Action
Audio USB Turns on the USB, selecting the last played mode.
iPod Turns on the iPod, selecting the last played mode.
USB Play Album <Name> <1 - 6> Turns on the USB selecting the album.
iPod Play Album <Name> <1 - 6> Turns on the iPod, selecting the album.
USB Play Album <Album> Turns on the USB, selecting the album.
iPod Play Album <Album> Turns on the iPod, selecting the album.
AM <530-1710> HD <#> Turns to the AM HD band, selecting the preferred station.
FM <87.7-107.9> HD <#> Turns to the FM HD band, selecting the preferred station.
CD Track <#> Turns on the CD, selecting the track number.
USB Play Song <Name>
iPod Play Song <Name>
<1 - 6> Turns on the USB or iPod, selecting the track. You can speak the commands successively.
USB Play Song
iPod Play Song
<Song> Turns on the USB or iPod, selecting the track. You can speak the commands successively
Play <Source Name> Play the audio source which you said.
Play AM Turns to the AM band, selecting the station last played.
FM Turns to the FM band, selecting the station last played.
SXM Turns to the SiriusXM Satellite Radio band, selecting the channel last played.
USB Turns on the USB, selecting the last played mode.
iPod Turns on the iPod, selecting the last played mode.
CD Turns on the CD, selecting the last played mode.
Bluetooth Audio Turns on the Bluetooth Audio, selecting the last played mode.
1st Command 2nd Command 3rd Command Action
Audio Play AUX Turns on the AUX audio, selecting the last played mode.
iPod Playlist <Name> <1 - 6> Turns on the iPod, playing the playlist which you said.
iPod Play Playlist <playlist> Turns on the iPod, playing the playlist which you said.
USB All Artists Display the USB all artists list.
USB All Albums Display the USB all albums list.
USB All Folders Display USB all folders list.
iPod All Artists Display the iPod all artists list.
iPod All Albums Display the iPod all albums list.
iPod All Songs Display the iPod all songs list.
Notes on operating audio by voice recog-
nition:
. An audio device connected via Blue-
tooth cannot be operated with the
Voice Recognition system. Source
change is only available for Bluetooth
streaming Audio.
. If two USB devices are connected at the
same time, voice operation will only be
available for use with one registered
and selected device. When selecting
YES in the pop-up screen that dis-
plays after a new USB audio device is
connected, the USB audio device is
registered in the voice recognition
system and is selected automatically.
One iPod and one USB device can be
registered in the system. If a USB audio
device is newly registered, old data is
overwritten. It may take a few moments
to register an audio device. If you want
to enable voice operation for music
stored in a previously registered audio
device, select the device you want to
use in advance.
Voice recognition settings
(page 10-15) Even when a device
has been previously registered, simply
connecting the device will not result in
it being selected automatically.
. The Voice Recognition system may not
function when the song information is
too long (artist names, album titles,
song titles and play lists, etc.).
10. Voice recognition
10-13
10. Voice recognition
10-14
Information Command
1st Command 2nd Command 3rd Command Action
Information Infiniti Connection Connect to the Infiniti Connection Response Specialists.
Operator Connect to the Infiniti Connection Response Specialists
Where am I? Displays the information of the current position.
Fuel Prices Displays the fuel prices.
Weather Forecast Display the weather forecast.
Current Weather Display the nearby weather (current weather).
Sports Scores Display the sports scores.
Traffic Information Turns the traffic information system on or off.
Route Information Display the route information.
Vehicle Information Command
1st Command 2nd Command Action
Vehicle Info. Temperature <60-90 (8F)>/<18-
32 (8C)>
Change the set temperature.
Climate Control ON/OFF Turns on/off the Climate Control system.
Fuel Economy Displays fuel economy information.
Energy Flow (models with hy-
brid system)
Displays energy flow information.
VOICE RECOGNITION SETTINGS
The voice recognition functions can be set.
1. Push <MENU> and touch [Settings].
2. Touch [Voice Recognition].
3. Touch the item you would like to set.
Available settings
. [Minimum Voice Feedback]:
Sets the Minimise Voice Feedback
function ON (short feedback) or OFF
(long feedback).
. [Audio Device Settings]:
Select an audio device to be operated
via the Voice Recognition system from
the audio devices connected to the USB
connectors. A device with an indicator
light illuminated can be operated with
the Voice Recognition system.
10. Voice recognition
10-15
10. Voice recognition
10-16
MEMO
11 Troubleshooting guide
Customer assistance.......................................... 11-2
System unit ....................................................... 11-3
Liquid crystal display .................................... 11-3
Audio system..................................................... 11-4
HD Radio technology..................................... 11-4
Compact Disc (CD) player .............................. 11-6
iPod
player ................................................. 11-8
USB memory ............................................... 11-10
Bluetooth
streaming audio........................ 11-11
Bluetooth
Hands-Free Phone System............. 11-13
Monitor system (if so equipped)...................... 11-16
Navigation (if so equipped) ............................. 11-17
Basic operations........................................ 11-17
Vehicle icon............................................... 11-18
Route calculation and visual guidance ....... 11-20
Voice guidance .......................................... 11-22
Traffic information...................................... 11-23
Infiniti Connection
TM
.................................. 11-24
Voice recognition ............................................ 11-25
11. Troubleshooting guide
11-2
CUSTOMER ASSISTANCE
For assistance or inquiries about the
INFINITI Navigation System, or to order
updated map data, contact the INFINITI
NAVIGATION SYSTEM HELPDESK. See the
contact information on the inside front
cover of this manual.
SYSTEM UNIT
LIQUID CRYSTAL DISPLAY
Symptom Possible cause Possible solution
The screen is too dark. The cabin temperature is too low. Wait until the cabin temperature becomes moderate.
Screen brightness is set to the maximum darkness. Adjust the brightness setting of the screen.
Screen Settings (page 2-16)
The screen is too bright. Screen brightness is set to the maximum bright-
ness.
Adjust the brightness setting of the screen.
Screen Settings (page 2-16)
A small black spot or a small bright spot appears on
the screen.
This is a typical phenomenon for liquid crystal
displays.
This is not a malfunction.
A dot or stripe pattern appears on the screen. Electromagnetic waves that are generated from
neon billboards, high voltage electric power cables,
ham radios or other radio devices equipped to other
vehicles may adversely affect the screen.
This is not a malfunction.
Image lag appears on the screen. This is a typical phenomenon for liquid crystal
displays.
This is not a malfunction.
Image motion displayed on the screen is slow. The cabin temperature is less than 508F (08C). Wait until the cabin temperature rises to within 508F
(08C) and 1228F (508C).
When looking at the screen from an angle, the
screen lightens or darkens.
This is a typical phenomenon for liquid crystal
displays.
Adjust the brightness setting of the screen.
Screen Settings (page 2-16)
The screen turns blue or an error message is
displayed on the upper display.
A system malfunction has occurred. Contact an INFINITI retailer for an inspection.
The SD card is not inserted into the slot correctly. If the SD card containing map data is accidentally
removed, after reinserting the SD card containing
map data into the slot, place the ignition switch in
the OFF position and then place back in the ON
position again.
11. Troubleshooting guide
11-3
11. Troubleshooting guide
11-4
AUDIO SYSTEM
HD RADIO TECHNOLOGY
Sound
Symptom Possible cause Possible solution
Delay in digital audio on HD Radio broadcasts. The radio acquires an analog station first and
blends to an digital signal.
This is not a malfunction.
Audio skip, stutter or echo. The radio station has not properly aligned the
digital and analog audio.
Verify correct operation on another station. Report
any station with poor performance.
Volume changing up/down. The radio station has not properly aligned digital
and analog audio level.
Verify correct operation on another station and
check www.hdradio.com for stations in the area.
Report any station with poor performance.
Sound fading in and out. The transition between analog and digital is taking
place (blending).
Verify transition performance on several stations in
the area. Report any stations with poor alignment.
Excessive blending (Transition between analog and
digital).
The receiver is located near the edge of the digital
coverage area.
Refer to hdradio.com to verify radio stations in your
coverage area.
Digital audio not better than analog audio. Audio processing on the digital audio at a station
can potentially decrease the digital audio sound
quality.
Verify correct operation on another station. Report
any station with poor performance.
Functional
Symptom Possible cause Possible solution
Keep losing my local stations. The digital coverage is slightly less than the analog
signal coverage.
Verify correct operation on another station. This is
expected behavior.
Shadowing (urban / terrain) can cause reduced
digital coverage.
Verify correct operation on another station.
Some data fields are blank. Text information is sent at the broadcasters
discretion.
Verify correct operation on another station. Report
station issues.
Text information is truncated / appears to be more
available.
The display is limited to a fixed number of
characters and more data is being sent than can be
shown.
This is intended behavior. Refer to the Owners
Manual for ability to access addition.
AM reception changes at night AM stations are required by the government (FCC) to
lower their power at night.
This is not a malfunction.
11. Troubleshooting guide
11-5
11. Troubleshooting guide
11-6
COMPACT DISC (CD) PLAYER
Symptom Possible cause Possible solution
Music cannot be played back. The disc is inserted upside down. Insert a CD with the label side facing up.
Moisture condensation occurs inside the unit. Wait until the moisture evaporates (approximately 1
hour).
The cabin temperature is too high. Wait until the cabin temperature becomes moderate.
The disc is scratched or dirty. A disc is not always
playable if it is scratched.
Wipe off any dirt from the disc.
Depending on the condition in which they are
stored, discs may become unreadable due to
deterioration (for example, keeping the discs in the
passenger compartment, etc.).
Change the disc with a deterioration-free disc. Do
not use a deteriorated disc. The label surface of the
disc may crack or chip, and the layer of the label
surface may eventually peel off.
The compressed audio files cannot be played back. If both music CD files (CD-DA data) and compressed
audio files (MP3 data, etc.) are mixed on one disc,
the audio compression files cannot be played back.
Prepare a disc that includes compressed audio files
only.
The files are not named using characters that are
compliant with the specifications.
Use the character codes and the number of
characters that are compliant with the specifications
for folder names and file names. In addition, always
use .MP3, .WMA, .mp3 or .wma for file
extensions.
It takes a long time before the music starts playing. The disc contains a large amount of data. Some time may be required to check the files. It is
recommended that unnecessary folders or any files
other than compressed audio files should not be
recorded in a disc.
The sound quality is poor. The disc is dirty. Wipe off any dirt from the disc.
Symptom Possible cause Possible solution
No sounds are played though the CD play time is
displayed.
The system plays back the first track of the mix
mode disc. (Mix mode is a format in which data
except music is recorded on the first track and
music data is recorded on one other than the first
track in a session.)
Play back music data that are recorded on one other
than the first track.
Music cuts off or skips. The combination of writing software and hardware
might not match; or the writing speed, writing
depth, writing width, etc. might not match the
specifications.
Create a disc using different writing speed settings,
etc.
The system skips the selected track and moves to
the next track.
A non-MP3/WMA file is given an extension of .
MP3, .WMA, .mp3 or .wma.
Prepare MP3/WMA files.
The system plays back a file that is prohibited due
to copyright protection.
Prepare playable files.
The tracks do not play back in the desired order. The folder locations in the disc are changed by the
writing software while the files are written in the
disc.
Check the settings of the writing software, and
create a new disc.
11. Troubleshooting guide
11-7
11. Troubleshooting guide
11-8
iPod
PLAYER
Symptom Possible cause Possible solution
The system does not recognize an iPod. A connector cable is not correctly connected, or the
iPod does not correctly operate.
Connect the connector cable again. If the system
does not recognize the iPod
after performing this
procedure above, reset the iPod.
The iPod that is to be connected is not compatible
with the system.
Check the iPod model and firmware versions
available for the system.
A USB extension cable is not correctly connected. Do not use a USB extension cable.
The cable is rapidly connected to or disconnected
from the USB connector.
Slowly connect or disconnect the USB cable.
An iPod cannot be operated. The iPod is connected to the in-vehicle audio system
while headsets, etc. are connected to the iPod.
Remove all equipment from the iPod after discon-
necting the iPod from the system, and then connect
it to the system again.
The iPod is not operating normally. Disconnect the iPod from the in-vehicle audio
system, and then connect it to the system again.
The system plays back an album/track that includes
a particular album art.
Disconnect the iPod from the in-vehicle audio
system, and then reset the iPod. Disable the album
art, and then connect the iPod to the system.
An iPod does not respond. There are too many tracks in a category. Decrease the number of tracks in a category (less
than 3,000 tracks).
The shuffle function is turned on. Turn off the shuffle function if many tracks are
stored on the iPod.
Music cannot be played back. A connector is not connected to the iPod. Firmly connect the connector until it clicks.
Playback cuts out. The sound cuts due to vibration resulting from an
unstable location of the iPod.
Place the iPod on a stable location where it does not
roll over.
Distorted sound occurs. The EQ (equalizer) function of the iPod is turned on. Turn off the EQ (equalizer) function.
Symptom Possible cause Possible solution
Battery charge of an iPod takes longer. Battery charge of the iPod may take longer while an
iPod is playing back.
If the iPod is requires charging, it is recommended
to stop playback.
Battery charge of an iPod is unavailable. The cable that is connected to the iPod may
deteriorate (cable disconnection, etc.).
Check the cable currently in use.
Functions cannot be operated using an iPod that is
connected to the in-vehicle audio system.
-
The operation of an iPod must be performed using
the in-vehicle audio system after the iPod is
connected to the system.
Sound skips. Surrounding circumstances (noise, etc.) may cause
sound skip.
This does not indicate a malfunction.
A USB extension cable is not correctly connected. Do not use a USB extension cable.
11. Troubleshooting guide
11-9
11. Troubleshooting guide
11-10
USB MEMORY
Symptom Possible cause Possible solution
The system does not recognize a USB device. A USB extension cable is used. Do not use a USB extension cable.
A USB hub is used. Do not use a USB hub.
A USB device is rapidly connected to or discon-
nected from the USB connector.
Slowly connect or disconnect the USB device.
BLUETOOTH
STREAMING AUDIO
Symptom Possible cause Possible solution
Registration cannot be performed. The Bluetooth
audio device is not compatible with
the in-vehicle audio system.
Check the Owners Manual for the Bluetooth
audio
device.
The PIN code is incorrect. Check the PIN code for the Bluetooth
audio device
that is to be registered.
Check that the PIN code for the Bluetooth
audio
device is consistent with that for the in-vehicle audio
system.
Another Bluetooth
device is used in the vehicle. Turn off the other Bluetooth
device until the
registration is completed.
Music cannot be played back. The Bluetooth
audio device is not compatible with
the in-vehicle audio system.
Check the Owners Manual for the Bluetooth
audio
device.
The system is not set to the Bluetooth
audio
mode.
Push <AUDIO> to select the Bluetooth
audio mode.
A Bluetooth
adapter is turned off. Turn on a Bluetooth
adapter when it is used for a
Bluetooth
audio device.
Playback stops. The Bluetooth
audio device is not compatible with
the in-vehicle audio system.
Visit www.infinitiusa.com/bluetooth/ to search for a
recommended the Bluetooth
audio device.
A cellular phone is connected. This is not a malfunction.
Sound may cut out when a Bluetooth
audio device
is operated.
Push <AUDIO> to select the Bluetooth
audio mode,
and then operate a function on the vehicles display
screen.
11. Troubleshooting guide
11-11
11. Troubleshooting guide
11-12
Symptom Possible cause Possible solution
Audio operation cannot be performed. A Bluetooth
audio device that does not support
audio operations is in use.
This is not a malfunction.
Refer to the Owners Manual of the Bluetooth
audio
device.
An error occurs when connecting to a Bluetooth
audio profile.
Turn the power source of the Bluetooth
audio player
off and on, and then resume connection with the
system.
BLUETOOTH
HANDS-FREE PHONE SYSTEM
Symptom Possible cause Possible solution
A cellular phone cannot be registered. The cellular phone is not compatible with the in-
vehicle hands-free phone system.
Use a cellular phone compatible with the system. Visit the
website (www.infinitiusa.com/bluetooth) for model com-
patibility.
Registration of the cellular phone has been
performed incorrectly.
Check the registration procedure, and then register the
cellular phone again.
A cellular phone cannot be connected or is
disconnected after the registration is com-
pleted.
The Bluetooth
setting of the in-vehicle hands-free
phone system is turned off.
Turn on the Bluetooth
setting of the system.
The Bluetooth
setting of the cellular phone is
turned off.
Turn on the Bluetooth
setting of the cellular phone.
The remaining battery level of the cellular phone is
low.
Charge the battery of the cellular phone.
The wireless Bluetooth
connection may be dis-
rupted depending on the location of the cellular
phone.
Do not place the cellular phone in an area surrounded by
metal or far away from the in-vehicle hands- free phone
system. Do not place the cellular phone close to the seats
or your body.
Registration of the cellular phone is not completed. Perform registration of the cellular phone.
A call to a particular phone number fails. If the system tries to make a call several times to the
same phone number (for example: the party does
not respond to the call, the party is out of the
service area, or the call is abandoned before the
party responds), the system may reject a request to
make a call to the phone number.
Turn off the cellular phone and turn it on again to reset
the connection.
11. Troubleshooting guide
11-13
11. Troubleshooting guide
11-14
Symptom Possible cause Possible solution
The system does not recognize the connection
of a cellular phone. The system does not
receive or make a call.
The cellular phone is not compatible with the in-
vehicle hands-free phone system.
Use a cellular phone compatible with the system. Visit the
website (www.infinitiusa.com/bluetooth) for model com-
patibility.
The cellular phone is not connected. Check the registration procedure, and then register the
cellular phone again.
The phone operation is limited by the functions
(such as dial lock, etc.) of the registered cellular
phone.
Remove any settings that are limiting use of the cellular
phone, and then perform registration again.
The other party cannot hear your voice. The
other party can hear your voice, but it cracks or
cuts out.
The cellular phone is not connected. Check the registration procedure, and then register the
cellular phone again.
The fan speed of the air conditioner is too fast. Decrease the fan speed of the air conditioner.
The ambient noise level is excessive. (For example:
heavy rain, construction sites, inside a tunnel,
oncoming vehicles, etc.)
Close the windows to shut out ambient noise.
The noise generated by driving the vehicle is too
loud.
Reduce the vehicle speed, and then speak a command.
The incoming or outgoing voice level is too loud. Adjust the incoming or outgoing voice level properly.
The voice is cut out or noise is heard during a
call.
The wireless Bluetooth
connection may be dis-
rupted depending on the location of the cellular
phone.
Do not place the cellular phone in an area surrounded by
metal or far away from the in-vehicle hands-free phone
system. Do not place a cellular phone close to the seats
or your body.
When a cellular phone is operated to make a
call, the hands-free function becomes una-
vailable.
Some models of a cellular phone do not switch to
the hands-free mode when they are operated to
make a call.
This is not a malfunction. Make a call again using the
hands-free function.
The other partys voice cannot be heard. There
is no ring tone.
The volume level is set to the minimum. Adjust the volume level.
A cellular phone is not connected. Check the registration procedure, and then register the
cellular phone again.
Symptom Possible cause Possible solution
Each volume level (ring tone, incoming voice or
outgoing voice) is different.
Each volume level is not adjusted properly. Adjust each volume level properly.
The antenna display is different between the
navigation screen and a cellular phone screen.
Making or receiving a call is unavailable even
though the antenna display shows that it is
possible to do so.
The antenna display varies depending on the model
of cellular phone.
This does not indicate a malfunction. The antenna display
and remaining battery level shown on the navigation
screen may be different from those shown on the cellular
phone screen. Use them as a reference.
A voice cannot be heard clearly when using a
cellular phone behind tall buildings.
Some structures such as tall buildings, etc. may
cause irregular reflection of radio waves or com-
pletely shut out radio waves that are used for
cellular phones.
This is not a malfunction.
Noise is heard when using a cellular phone
under/near areas of elevated railroads, high
voltage electric power cables, traffic signals,
neon billboards, etc.
Electromagnetic waves that are generated from
radio devices may adversely affect the cellular
phone.
This is not a malfunction.
Noise is heard in the sound from the audio
system while using a cellular phone.
Radio waves that are generated from a cellular
phone may adversely affect the sound from the
audio system.
This is not a malfunction.
Sound skip. The cellular phone may have turned on wireless LAN
(Wi-Fi).
Turn off the wireless LAN (Wi-Fi).
11. Troubleshooting guide
11-15
11. Troubleshooting guide
11-16
MONITOR SYSTEM (if so equipped)
Symptom Possible cause Possible solution
The image on the display is not clear. The front glass of the camera lens is dirty. Gently wipe off the dirt with a damp soft cloth.
Moisture drops such as rain or snow form on the
camera lens.
Gently wipe off the drops with a soft cloth.
Light such as sunlight or a headlight beam from
another vehicle directly enters the camera.
This is not a malfunction. It will return normal when
the light disappears.
Moisture condensation occurs in the camera lens
due to rapid temperature change.
This is not a malfunction. It will return normal after
driving for a short period of time.
Objects on the display may not be clear in a dark
place or at night.
Adjust the brightness or the contrast settings of the
screen.
The image on the display flickers. The vehicle is under fluorescent light. This is not a malfunction.
The colors of the object on the display look different
from those of the actual object.
This is a typical phenomenon for cameras. This is not a malfunction.
Image does not appear on the display. The shift lever is not shifted to the R position. Shift the shift lever to the R position.
[Automatic Display with Sonar] is OFF. Set [Automatic Display with Sonar] to ON
The image appears on the display from the wrong
angle.
The trunk is opens. Close the rear hatch.
The image on the display is not clearly visible. Strong light or reflected light enters the camera. This is not a malfunction.
The sensor is not detective There is ice or snow on the sensor. Flush out ice and snow with warm water.
There is dirt, mud or wax on the sensor. Gently wipe off the dirt with a damp soft cloth.
Vertical lines appear on the image. Strong reflected light from the bumper enters the
camera.
This is not a malfunction.
NAVIGATION (if so equipped)
BASIC OPERATIONS
Symptom Possible cause Possible solution
No image is displayed. The brightness is at the lowest setting. Adjust the brightness of the display.
Screen Settings (page 2-16)
The display is turned off. Push the and hold <MENU> to turn on the display.
No voice guidance is available.
or
The volume is too high or too low.
The volume is not set correctly, or it is turned off. Adjust the volume of voice guidance.
Voice guidance is not provided for certain streets
(roads displayed in gray).
This is not a malfunction.
No map is displayed on the screen. A screen other than a map screen is displayed. Push <MAP/VOICE>.
The screen is too dim. The movement is slow. The temperature in the interior of the vehicle is low. Wait until the interior of the vehicle has warmed up.
Some pixels in the display are darker or brighter
than others.
This condition is an inherent characteristic of liquid
crystal displays.
This is not a malfunction.
Some menu items cannot be selected. Some menu items become unavailable while the
vehicle is driven.
Park the vehicle in a safe location, and then operate
the navigation system.
11. Troubleshooting guide
11-17
11. Troubleshooting guide
11-18
VEHICLE ICON
Symptom Possible cause Possible solution
Names of roads and locations differ be-
tween Plan View and Birdview
TM
.
This is because the quantity of the displayed information is
reduced so that the screen does not become too cluttered.
There is also a chance that names of the roads or locations may
be displayed multiple times, and the names appearing on the
screen may be different because of a processing procedure.
This is not a malfunction.
The vehicle icon is not displayed in the
correct position.
The vehicle was transported after the ignition switch was
pushed off, for example, by a ferry or car transporter.
Drive the vehicle for a period of time on a road
where GPS signals can be received.
The position and direction of the vehicle icon may be incorrect
depending on the driving environments and the levels of
positioning accuracy of the navigation system.
This is not a malfunction. Drive the vehicle for a
period of time to automatically correct the
position and direction of the vehicle icon.
Current vehicle location (page 9-59)
When the vehicle is traveling on a new
road, the vehicle icon is located on another
road nearby.
Because the new road is not stored in the map data, the system
automatically places the vehicle icon on the nearest road
available.
Updated road information will be included in the
next version of the map data.
The screen does not switch to the night
screen even after turning on the headlights.
The daytime screen was set the last time the headlights were
turned on.
Set the screen to the night screen mode using
< > when turning on the headlights.
Screen Settings (page 2-16)
The map does not scroll even when the
vehicle is moving.
The current location map screen is not displayed. Push <MAP/VOICE>.
The vehicle icon is not displayed. The current location map screen is not displayed. Push <MAP/VOICE>.
Symptom Possible cause Possible solution
The location of the vehicle icon is mis-
aligned from the actual position.
When using tire chains or replacing the tires, speed calcula-
tions based on the speed sensor may be incorrect.
Drive the vehicle for a period of time (at
approximately 19 MPH (30 km/h) for about 30
minutes) to automatically correct the vehicle icon
position.
If this does not correct the vehicle icon position,
contact an INFINITI retailer.
The map data has a mistake or is incomplete (the vehicle icon
position is always misaligned in the same area).
Updated road information will be included in the
next version of the map data.
11. Troubleshooting guide
11-19
11. Troubleshooting guide
11-20
ROUTE CALCULATION AND VISUAL GUIDANCE
Symptom Possible cause Possible solution
Waypoints are not included in the
auto reroute calculation.
Waypoints that have been already passed are not included in the
auto reroute calculation.
To go to that waypoint again, edit the route.
Route information is not displayed. Route calculation has not yet been performed. Set the destination and perform route calculation.
The vehicle is not on the suggested route. Drive on the suggested route.
Route guidance is set to OFF. Turn on route guidance.
Route information is not provided for certain types of roads (roads
displayed in dark green).
This is not a malfunction.
The auto reroute calculation (or de-
tour calculation) suggests the same
route as the one previously sug-
gested.
Route calculations took priority conditions into consideration, but
the same route was calculated.
This is not a malfunction.
A waypoint cannot be added. Five waypoints are already set on the route, including ones that the
vehicle has already passed.
A maximum of 5 waypoints can be set on the route.
To go to 6 or more waypoints, perform route
calculations multiple times as necessary.
The suggested route is not displayed. Roads near the destination cannot be calculated. Reset the destination to a main or ordinary road,
and recalculate the route.
The starting point and destination are too close. Set a more distant destination.
The starting point and destination are too far away. Divide the trip by selecting one or two intermediate
destinations, and perform route calculations multi-
ple times.
There are time restricted roads (by the day of the week, by time)
near the current vehicle location or destination.
Set [Use Time Restricted Roads] to OFF.
Route Settings (page 9-41)
A part of the route is not displayed. The suggested route includes narrow streets (roads displayed in
gray).
This is not a malfunction.
Symptom Possible cause Possible solution
The part of the route that the vehicle
has already passed is deleted.
A route is managed by sections between waypoints. If the vehicle
passed the first waypoint, the section between the starting point
and the waypoint is deleted (it may not be deleted depending on
the area).
This is not a malfunction.
An indirect route is suggested. If there are restrictions (such as one-way streets) on roads close to
the starting point or destination, the system may suggest an
indirect route.
Adjust the location of the starting point or destina-
tion.
The system may suggest an indirect route because route
calculation does not take into consideration some areas such as
narrow streets (gray roads).
Reset the destination to a main or ordinary road,
and recalculate the route.
The landmark information does not
correspond to the actual information.
This may be caused by insufficient or incorrect map data. Updated information will be included in the next
version of the map data.
The suggested route does not exactly
connect to the starting point, way-
points or destination.
There is no data for route calculation closer to these locations. Set the starting point, waypoints and destination on
a main road, and perform route calculation.
11. Troubleshooting guide
11-21
11. Troubleshooting guide
11-22
VOICE GUIDANCE
Symptom Possible cause Possible solution
Voice guidance is not available. Voice guidance is only available at certain intersections marked with
. In some cases, voice guidance is not available even when the
vehicle makes a turn.
This is not a malfunction.
The vehicle has deviated from the suggested route. Go back to the suggested route or request
route calculation again.
Voice guidance is set to OFF. Turn on voice guidance.
Route guidance is set to OFF. Turn on route guidance.
The guidance content does not corre-
spond to the actual road conditions.
The content of voice guidance may vary, depending on the types of
intersections at which turns are made.
Follow all traffic rules and regulations.
TRAFFIC INFORMATION
Symptom Possible cause Possible solution
Traffic information is not displayed. Traffic information is not set to ON. Set the traffic information to ON.
The vehicle is in an area where traffic information is not
available.
Scroll to an area where traffic information is available.
The subscription to SiriusXM Traffic is incomplete, or the
subscription to SiriusXM Traffic has expired.
Check the subscription status of SiriusXM Traffic.
The map scale is set at a level where the display of icons
is impossible.
Check that the map scale is set at a level in which the
display of icons is possible.
Traffic information on map (page 9-47)
With the automatic detour route search
ON, no detour route is set to avoid
congested areas.
There is no faster route compared to the current route,
based on the road network and traffic information.
The automatic detour search is not intended for avoiding
traffic jams. It searches for the fastest route taking into
consideration conditions as traffic jams. Follow the current
route. Also see NOTES ON TRAFFIC INFORMATION for
further information.
Notes on SiriusXM Traffic information (page 8-9)
The route does not avoid a road section
with traffic information stating that it is
closed due to road construction.
The navigation system is designed not to avoid this event
because the actual period of closure may differ from the
declared roadwork period.
Observe the actual road conditions and follow the
instructions on the road for a detour when necessary. If
the road is closed, use the detour function and set the
detour distance to avoid the road section that is closed.
11. Troubleshooting guide
11-23
11. Troubleshooting guide
11-24
INFINITI CONNECTION
TM
Symptom Possible cause Possible solution
The system cannot connect to
the Infiniti Connection Data
Center.
A subscription for the Infiniti Connection
service has not been established.
Sign up for a subscription to the Infiniti Connection service. For details about
subscriptions, contact the Infiniti Connection support line at 1-800-334-7858 (for
U.S.) /1-855-892-7418 (for Canada).
The communication line is busy. Try again after a short period of time.
The vehicle is in a location where it is
difficult to receive radio waves.
When the vehicle moves to an area where radio waves can be transmitted
sufficiently, communication will be restored. When the icon on the display shows
that the vehicle is inside the communication area, the system can be used.
TCU (Telematics Control Unit) is not turned
on.
If the icon does not show that the vehicle is inside the communication area despite
the fact that the vehicle is in that location, contact the Infiniti Connection support
line at 1-800-334-7858 (for U.S.) /1-855-892-7418 (for Canada).
Radio wave reception is not sufficient for
TCU operation.
When the vehicle moves to an area where radio waves can be transmitted
sufficiently, communication will be restored. When the icon on the display shows
that the vehicle is inside the communication area, the system can be used.
Some of the items that are
displayed on the menu screen
cannot be selected.
The vehicle is being driven and some menu
items are disabled.
The vehicle is being driven. Stop the vehicle in a safe location and apply the
parking brake before operating the functions.
Some parts of the screen are
not displayed.
The vehicle is being driven and some menu
items are disabled.
Operate the system after stopping the vehicle in a safe location and applying the
parking brake.
The system does not announce
information.
The volume level is set to the minimum. Adjust the volume level by operating the VOLUME control knob located on the
control panel or on the steering-wheel switch while the system is announcing
information.
VOICE RECOGNITION
Symptom Possible cause Possible solution
The system does not operate or fails to interpret the
command correctly.
The interior of the vehicle is too noisy. Close the windows or have the other occupants be
quiet.
The fan speed of the air conditioner is too fast. Decrease the fan speed of the air conditioner.
The noise generated by driving the vehicle is too
loud.
Reduce the vehicle speed, and then speak the
command.
The voice command is spoken in a low voice. Speak the command in a louder voice.
The timing of speaking a command is too fast. Speak the command after confirming the following:
a voice guidance is announced, a tone sounds, and
an icon on the screen changes from white to orange.
The command is spoken too slowly. Speak in a natural voice without pausing between
words.
The system prompt to say command again. Pronunciation is unclear. Speak clearly.
The command is spoken too late after the tone. Speak the command within 5 seconds after con-
firming the following: a voice guidance is an-
nounced, a tone sounds, and an icon on the screen
changes from white to orange.
An improper command is spoken. Speak the command or a number that is displayed
in white on the screen.
Speak a command that is shown in the command
list.
The system does not correctly recognize a number
spoken.
Many numbers are spoken at once. Place a pause between the appropriate digits for
correct recognition by the system. When speaking a
telephone number, place a pause between area
codes, dial codes, etc.
11. Troubleshooting guide
11-25
11. Troubleshooting guide
11-26
Symptom Possible cause Possible solution
Voice recognition does not operate, and a tone
sounds twice after pushing the < >.
The < > button is pushed immediately after the
READY to drive indicator light is ON.
Push the < > again after a short period of time.
USB memory device cannot operate with voice
recognition.
Depending on the device, iPhone or iPod may be
recognized as a USB memory device.
This is not malfunction
More than one audio device is connected to USB
port.
Only one audio device can be operated with the
voice recognition system even when multiple
numbers of devices are connected. Select an audio
source to operate with the voice recognition system.
The USB/iPod operation screen is grayed out. The audio device is not connected. Connect an audio device to the system.
An audio source to be operated with the voice
recognition system has not been selected.
Select an audio source to be operated with the voice
recognition system.
An error message is displayed when trying to select
a track and operate USB/iPod.
The track information is being processed for
registration by the system.
Song information will be loaded into the system
when a new audio device is registered for the first
time or when the song information in the pre-
registered device has been changed. Please wait for
the loading to complete which may take a few
minutes to up to an hour.
Exceeding number of songs are stored in the
connected audio device than it can hold.
Decrease the number of songs stored in the audio
device.
No song is stored in the audio device. Store songs in the connected audio device. Storing
songs with information such as artist name, album
name, song name, playlist, etc., will make voice
recognition song search available.
A
About route guidance............................... 9-29
Adjusting volume and settings .................. 2-9
Advanced Climate Control system ............. 3-7
Air conditioner
In-cabin microfilter.................................... 3-8
Air filter
In-cabin microfilter.................................... 3-8
App Garage screen.................................... 6-3
App Garage Settings screen...................... 6-4
Around View Monitor (AVM) ...................... 7-6
Audio operation precautions ..................... 4-2
Audio operations .................................... 4-11
Audio Source bar setting......................... 4-12
Audio system
Steering-wheel audio controls................. 4-11
Automatic
Automatic climate control system.............. 3-6
Auxiliary (AUX) devices............................ 4-30
B
Bluetooth
Hands-Free Phone System....... 5-2
Bluetooth
information........................... 5-13
Bluetooth
streaming audio............. 4-9, 4-26
Building graphics....................................... 9-6
C
Cabin air filter........................................... 3-8
Canceling Route....................................... 9-34
CD/USB memory device care
and cleaning........................................... 4-33
Changing map view
DirectionBird view2D view.......................... 9-9
Changing order of destination
and waypoints ......................................... 9-37
Changing region ...................................... 9-14
Changing scale of map .............................. 9-8
Clock settings ......................................... 2-20
Command list.......................................... 10-6
Compact Disc (CD) player ................. 4-4, 4-18
Compressed Audio
Files (MP3/WMA/AAC) ............................... 4-7
Connecting Bluetooth
audio device....... 2-21
Connecting Bluetooth
device................. 2-21
Connecting Bluetooth Hands-free Phone ... 5-3
Connecting cellular phone....................... 2-21
Connecting to Interactive Voice Menu...... 8-15
Control buttons and functions................... 2-2
Current vehicle location ........................... 9-59
Customer assistance ............................... 11-2
D
Defroster switch
Rear window and outside mirror defroster
switch..................................................... 3-11
Deleting stored item ................................ 9-53
Destination screen ................................... 9-15
Display Settings...................................... 2-17
Display urgent traffic information............. 9-46
Display View Bar..................................... 2-11
Displaying current vehicle location............. 9-6
Download application ............................... 6-3
Driver Assistance settings ....................... 8-31
Dual Display ............................................. 2-2
During a call ............................................. 5-5
E
Editing route............................................ 9-35
Editing stored information........................ 9-50
Editing user settings ............................... 8-29
Emergency support ................................. 8-20
Examples of how Vehicle Apps is used ..... 6-7
F
Favorites ................................................. 5-12
Index
12-1
12-2
Finding address ....................................... 9-18
Finding nearby place................................ 9-21
Finding points of interest ......................... 9-19
Fully customizable digital environment.... 8-28
Functions disabled while driving ............. 2-15
G
Giving voice commands .......................... 10-2
Guidance screen settings ......................... 9-34
H
Hands-free text messaging assistant ......... 5-6
Heated seats............................................. 3-9
Heated steering-wheel ............................ 3-10
How to handle display .............................. 2-3
How to handle the Map SD card .............. 9-66
How to handle the SD card ...................... 9-70
How to see voice command screen ......... 10-3
I
In-cabin microfilter.................................... 3-8
INFINIT voice recognition ......................... 10-2
Infiniti Connection................................... 8-10
Infiniti Connection feature....................... 8-10
Infiniti Connection service application ..... 8-14
Infiniti Connection settings ..................... 8-19
INFINITI controller...................................... 2-5
Infiniti InTuition ..................................... 8-30
Information feeds.................................... 8-16
Information screen.................................... 8-2
iPod player ............................................. 4-23
Items to be set initially ........................... 2-16
L
Laser product............................................ 1-4
Linking Smartphone.................................. 6-8
Log-in screen ............................................ 2-7
Lower display and menu buttons ............ 2-13
Lower touch screen display (lower
display) ................................................. 2-13
M
Making a call ............................................ 5-4
Map data................................................. 9-66
Map data authentication ............................ 9-3
Map operation ........................................... 9-4
Map types.................................................. 9-4
Map view settings.................................... 9-10
Media Hub................................................ 2-6
Menu screen (models with
navigation system) .................................. 2-14
Menu screen (models without
navigation system) .................................. 2-15
Menu screen and operation method.......... 2-9
Mobile Apps ............................................. 6-8
Monitor, RearView Monitor........................ 7-2
Moving map............................................... 9-7
My Schedule........................................... 8-16
N
Navigation settings .................................. 9-56
Notes on SiriusXM Traffic information ....... 8-9
P
Phone....................................................... 5-3
Phone selection ........................................ 5-3
Phone settings.......................................... 5-9
Phonebook ............................................. 5-12
Procedures after setting route.................. 9-27
R
Radio............................................... 4-2, 4-13
Rear window and outside mirror
defroster switch ...................................... 3-11
RearView Monitor...................................... 7-2
ReaView Monitor settings.......................... 7-4
Recalculating route .................................. 9-38
Receiving a call ......................................... 5-4
Route calculation ..................................... 9-63
Route guidance.............................. 9-29, 9-64
Route guidance settings........................... 9-39
Route menu screen .................................. 9-35
S
Safety information ............................. 1-3, 9-3
Screen Settings....................................... 2-16
Scrolling message or list........................... 2-9
Searching for detour route using
traffic information .................................... 9-38
Searching from address book .................. 9-24
Searching from history............................. 9-23
Selecting item........................................... 2-9
Servicing heater and air conditioner.......... 3-9
Setting at information on map ................. 9-13
Setting by Infiniti Connection................... 9-25
Setting by phone number ........................ 9-24
Setting city center.................................... 9-23
Setting detour route................................. 9-39
Setting freeway entrance/exit................... 9-23
Setting from stored routes ....................... 9-25
Setting home as destination .................... 9-20
Setting intersection.................................. 9-21
Setting point on map............................... 9-27
Settings screen....................................... 8-22
Shortcut menu (models with
navigation system) .................................. 2-10
SiriusXM Travel Link.................................. 8-4
split screen................................................ 9-9
Start-up screen ......................................... 2-7
Steering
Steering-wheel-mounted controls for
audio...................................................... 4-11
Steering-wheel switches............................ 2-5
Storing a location/route........................... 9-48
Storing avoid area ................................... 9-50
Storing home location.............................. 9-48
Storing location ....................................... 9-48
Storing route ........................................... 9-49
Subscription Infiniti Connection service... 8-10
Switch
Rear window and outside mirror defroster
switch..................................................... 3-11
T
Text message settings............................... 5-9
Touch panel .............................................. 2-8
Trademarks............................................... 1-4
Traffic information on map....................... 9-47
Traffic information settings....................... 9-46
Transferring information to/from
address book........................................... 9-55
U
Updating All Information Feeds .............. 8-17
upper display.......................................... 2-10
upper touch screen display
(upper display) ....................................... 2-10
USB (Universal Serial Bus) ........................ 4-5
USB memory device player...................... 4-20
USB/iPod interface and Auxiliary
input jack ................................................. 2-6
User edit screen...................................... 8-29
User registration ..................................... 8-28
User selection........................................... 2-7
Using applications .................................... 6-3
Using Destination Send to Car ................. 9-27
Using Google send-to-car ......................... 9-26
Using Journey Planner.............................. 9-22
V
Vehicle Apps............................................. 6-3
Index
12-3
12-4
Vehicle Apps Manager............................... 6-5
Viewing available traffic information ........ 9-44
Viewing information feeds history ........... 8-18
Viewing SiriusXM Travel Link
.................. 8-4
Voice recognition settings ..................... 10-15
Volume settings ...................................... 2-18
2014 Inniti
Inniti InTouch Owners Manual
P
r
i
n
t
i
n
g
:
J
u
n
e
2
0
1
3
(
0
1
)
/
N
1
4
E
0
V
3
7
U
0
/
P
r
i
n
t
e
d
i
n
U
.
S
.
A
.
For your safety, read carefully and keep in this vehicle.
DG5TJ-N
2
0
1
4
I
n
n
i
t
i
I
n
T
o
u
c
h
1507276 EN Q50 Gen5 Navi OM.indd 1 5/16/13 12:19 PM
You might also like
- The Subtle Art of Not Giving a F*ck: A Counterintuitive Approach to Living a Good LifeFrom EverandThe Subtle Art of Not Giving a F*ck: A Counterintuitive Approach to Living a Good LifeRating: 4 out of 5 stars4/5 (5794)
- The Gifts of Imperfection: Let Go of Who You Think You're Supposed to Be and Embrace Who You AreFrom EverandThe Gifts of Imperfection: Let Go of Who You Think You're Supposed to Be and Embrace Who You AreRating: 4 out of 5 stars4/5 (1090)
- Never Split the Difference: Negotiating As If Your Life Depended On ItFrom EverandNever Split the Difference: Negotiating As If Your Life Depended On ItRating: 4.5 out of 5 stars4.5/5 (838)
- The Secret Language of AttractionDocument278 pagesThe Secret Language of Attractionsandrojairdhonre89% (93)
- Hidden Figures: The American Dream and the Untold Story of the Black Women Mathematicians Who Helped Win the Space RaceFrom EverandHidden Figures: The American Dream and the Untold Story of the Black Women Mathematicians Who Helped Win the Space RaceRating: 4 out of 5 stars4/5 (894)
- Grit: The Power of Passion and PerseveranceFrom EverandGrit: The Power of Passion and PerseveranceRating: 4 out of 5 stars4/5 (587)
- Shoe Dog: A Memoir by the Creator of NikeFrom EverandShoe Dog: A Memoir by the Creator of NikeRating: 4.5 out of 5 stars4.5/5 (537)
- Elon Musk: Tesla, SpaceX, and the Quest for a Fantastic FutureFrom EverandElon Musk: Tesla, SpaceX, and the Quest for a Fantastic FutureRating: 4.5 out of 5 stars4.5/5 (474)
- The Hard Thing About Hard Things: Building a Business When There Are No Easy AnswersFrom EverandThe Hard Thing About Hard Things: Building a Business When There Are No Easy AnswersRating: 4.5 out of 5 stars4.5/5 (344)
- Her Body and Other Parties: StoriesFrom EverandHer Body and Other Parties: StoriesRating: 4 out of 5 stars4/5 (821)
- The Sympathizer: A Novel (Pulitzer Prize for Fiction)From EverandThe Sympathizer: A Novel (Pulitzer Prize for Fiction)Rating: 4.5 out of 5 stars4.5/5 (119)
- The Emperor of All Maladies: A Biography of CancerFrom EverandThe Emperor of All Maladies: A Biography of CancerRating: 4.5 out of 5 stars4.5/5 (271)
- The Little Book of Hygge: Danish Secrets to Happy LivingFrom EverandThe Little Book of Hygge: Danish Secrets to Happy LivingRating: 3.5 out of 5 stars3.5/5 (399)
- The World Is Flat 3.0: A Brief History of the Twenty-first CenturyFrom EverandThe World Is Flat 3.0: A Brief History of the Twenty-first CenturyRating: 3.5 out of 5 stars3.5/5 (2219)
- The Yellow House: A Memoir (2019 National Book Award Winner)From EverandThe Yellow House: A Memoir (2019 National Book Award Winner)Rating: 4 out of 5 stars4/5 (98)
- Devil in the Grove: Thurgood Marshall, the Groveland Boys, and the Dawn of a New AmericaFrom EverandDevil in the Grove: Thurgood Marshall, the Groveland Boys, and the Dawn of a New AmericaRating: 4.5 out of 5 stars4.5/5 (265)
- A Heartbreaking Work Of Staggering Genius: A Memoir Based on a True StoryFrom EverandA Heartbreaking Work Of Staggering Genius: A Memoir Based on a True StoryRating: 3.5 out of 5 stars3.5/5 (231)
- Team of Rivals: The Political Genius of Abraham LincolnFrom EverandTeam of Rivals: The Political Genius of Abraham LincolnRating: 4.5 out of 5 stars4.5/5 (234)
- On Fire: The (Burning) Case for a Green New DealFrom EverandOn Fire: The (Burning) Case for a Green New DealRating: 4 out of 5 stars4/5 (73)
- The Unwinding: An Inner History of the New AmericaFrom EverandThe Unwinding: An Inner History of the New AmericaRating: 4 out of 5 stars4/5 (45)
- How 50 Million People Are Changing the WorldDocument5 pagesHow 50 Million People Are Changing the WorldCTRCTR0% (1)
- Horizontal Machining Centers: No.40 Spindle TaperDocument8 pagesHorizontal Machining Centers: No.40 Spindle TaperMax Litvin100% (1)
- Introduction MCC Oxo ProcessDocument5 pagesIntroduction MCC Oxo ProcessDeep PatelNo ratings yet
- Primary 2 (Grade 2) - GEP Practice: Contest Problems With Full SolutionsDocument24 pagesPrimary 2 (Grade 2) - GEP Practice: Contest Problems With Full Solutionswenxinyu1002100% (1)
- Chapter 4. Quality Service and Standards TrainingDocument40 pagesChapter 4. Quality Service and Standards TrainingJia Mae Sapico ApantiNo ratings yet
- Disappearance of Madeleine McCannDocument36 pagesDisappearance of Madeleine McCannCopernicNo ratings yet
- Ir Pc-1: Pre-Check (PC) Design Criteria For Freestanding Signs and Scoreboards: 2019 CBCDocument15 pagesIr Pc-1: Pre-Check (PC) Design Criteria For Freestanding Signs and Scoreboards: 2019 CBCAbrar AhmadNo ratings yet
- Reasons Why Coca Cola Has A Large Market Share in Kenya and The WorldDocument9 pagesReasons Why Coca Cola Has A Large Market Share in Kenya and The WorldAludahNo ratings yet
- Statement Bank MBBDocument11 pagesStatement Bank MBBminyak bidara01No ratings yet
- Types of Stress: Turdalieva Daria HL 2-19 ADocument9 pagesTypes of Stress: Turdalieva Daria HL 2-19 ADaria TurdalievaNo ratings yet
- Leica CS10 CS15 GSSensors QG v3.0.1 en PDFDocument16 pagesLeica CS10 CS15 GSSensors QG v3.0.1 en PDFMohammad Saiful AzamNo ratings yet
- Rock Type Identification Flow Chart: Sedimentary SedimentaryDocument8 pagesRock Type Identification Flow Chart: Sedimentary Sedimentarymeletiou stamatiosNo ratings yet
- Biomérieux 21342 Vitek 2 GP: Intended UseDocument19 pagesBiomérieux 21342 Vitek 2 GP: Intended UserezaNo ratings yet
- Symbolic InteractionismDocument8 pagesSymbolic InteractionismNice tuazonNo ratings yet
- The Case of Ataraxia and Apraxia in The Development of Skeptic THDocument11 pagesThe Case of Ataraxia and Apraxia in The Development of Skeptic THeweNo ratings yet
- S 212 Pre Course WorkDocument5 pagesS 212 Pre Course Workafiwierot100% (2)
- RoutineHub - R Download - iOS 13, 14, 15, 2Document1 pageRoutineHub - R Download - iOS 13, 14, 15, 2Gabriell AnjosNo ratings yet
- Preparatory Lights and Perfections: Joseph Smith's Training with the Urim and ThummimDocument9 pagesPreparatory Lights and Perfections: Joseph Smith's Training with the Urim and ThummimslightlyguiltyNo ratings yet
- Ce125-2500 Open FrameDocument48 pagesCe125-2500 Open FrameRomão OliveiraNo ratings yet
- Assessment in Southeast AsiaDocument17 pagesAssessment in Southeast AsiathuckhuyaNo ratings yet
- Writing Simple Sentences to Describe ScenariosDocument5 pagesWriting Simple Sentences to Describe Scenariosepol67% (3)
- Mini Centre CatalogDocument26 pagesMini Centre CatalogJohn EarleyNo ratings yet
- CE ProblemDocument5 pagesCE ProblemJho FNo ratings yet
- Professional Builder - Agosto 2014Document32 pagesProfessional Builder - Agosto 2014ValNo ratings yet
- Psalms Magick of The Old Testament PDFDocument129 pagesPsalms Magick of The Old Testament PDFirrrs100% (1)
- Strata KT Office OpportunityDocument41 pagesStrata KT Office OpportunitySanskar SurekaNo ratings yet
- OS9000 AOS 6.1.5 R01 Network Configuration GuideDocument846 pagesOS9000 AOS 6.1.5 R01 Network Configuration GuideclaupasinaNo ratings yet
- Handout CalmAlphaDocument2 pagesHandout CalmAlphaDave SnowdenNo ratings yet
- Acc418 2020 2Document3 pagesAcc418 2020 2faithNo ratings yet