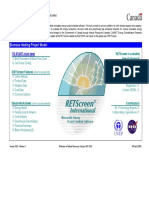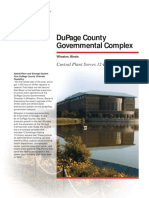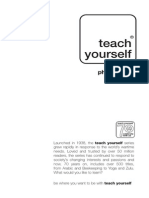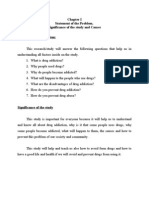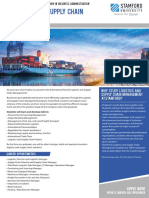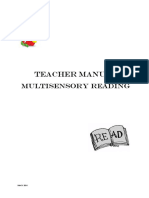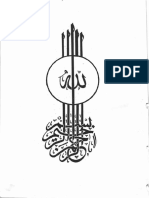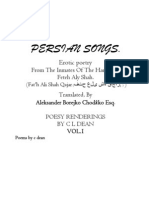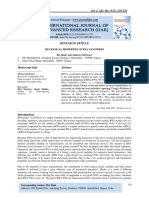Professional Documents
Culture Documents
Profic Ad
Uploaded by
Maria PapadopoulouCopyright
Available Formats
Share this document
Did you find this document useful?
Is this content inappropriate?
Report this DocumentCopyright:
Available Formats
Profic Ad
Uploaded by
Maria PapadopoulouCopyright:
Available Formats
ProfiCAD - electrical schematics software
Version 7
If you cannot find answer to your question here, please send an e-mail to info@proficad.com
Last update on June 27, 2012.
This document in PDF: http://www.proficad.com/ProfiCAD.pdf
getting started
Proceed as follows to get familiar with ProfiCAD:
Help
The first source of information about ProfiCAD software is this help file (F1). We tried to keep it as
brief as possible so that the user does not have to spend much time searching the required
information. If you cannot find the information you need, try the help search engine:
Switch to the "Search" tab
Enter the item you want to search (e.g. "snap") and press Enter.
A list of articles containing the entered work is displayed.
You can use wild characters * or ?
* stands for any number of characters
? stands for one character
Sample diagrams
Go through the sample diagrams, which are installed with the program (SXE files) to get an idea
about program possibilities.
Questions
We welcome any questions and tips for program improvement. Please send your feedback to:
info@proficad.com. All your questions will be answered quickly (generally within 24 hours).
Warning - please check whether your e-mail box works correctly. Frequently, we cannot send
answers to questions because the response cannot be delivered. If you do not receive the answer to
your questions, please check whether your e-mail box works correctly!
Do you have the latest version?
If you purchased the ProfiCAD program from a third party rather than downloading it directly from
www.proficad.com website, check whether you have the latest program version (build) on
www.proficad.com website. You might find that a new version is available wih new functions and/or
file format. Check your program version by selecting the Help - About menu commands.
Registered users are informed about new versions well in advance.
ProfiCAD Components
File Description Location
ProfiCAD.exe Diagram editor program root directory
ProfiCAD.chm ProfiCAD program help program root directory
common.dll
mfc100u.dll
msvcp100.dll
msvcr100.dll
Dynamic libraries required for
program operation
program root directory
XCrashReport.exe
Sends out an error log when the
program crashes down
program root directory
key.dat
Licence key, which you will receive
after the purchase of the program
program root directory
english.ini
espanol.ini
deutsch.ini
... etc.
Contains text strings used in the
program.
program root directory\lang
several files with .ppd
and .picd suffixes
These files form the library of
symbols. Each files bears
information about a single
component
"Documents"\proficad library
files with .lin
extension
These files contain lines styles
definitions
"Documents"\proficad library\_LIN
files with .ptb
extension
These files contain title blocks
definitions
"Documents"\proficad library\_TB
several files with .sxe
extension
Sample diagrams "Documents"\samples
charmap.txt
Contains a list of special characters
(greek, math, technical etc.) for easy
insertion into the text
C:\Documents and
Settings\your_name\Application
Data\ProfiCAD
favs.txt *
Contains a list of favourite diagram
symbols
C:\Documents and
Settings\your_name\Application
Data\ProfiCAD
ProfiCAD.wsp *
Contains list of documents which
were open during the last usage of
the program
C:\Documents and
Settings\your_name\Application
Data\ProfiCAD
updater.exe
Executes both manual and automatic
updates of the program. It is
launched by menu Windows Start -
Programs - ProfiCAD - Check for
updates.
program root directory\updater
settings.ini Configuration file of the updater program root directory\updater
* These files are not installed, they are created by the program
english.xml,
slovensky.xml atd.
Language configuration file of the
updater
program root directory\updater/lng
* These files are not installed, they are created by the program
Program Relocation
If you need to move the program to a different directory or a new computer, just move the above
mentioned files. It is not necessary to reinstall the program. The program may also be run from an
external hard disk or a flashdisk.
Electrical Symbols and IC library
Symbol and IC library comprises files with "PPD" (symbols) or "PICD" (IC) extensions. Each file
contains one symbol.
Individual symbols contained in the diagram are copies of the symbols from the library. Therefore
you can send your diagram to anybody regardless the fact whether they have copies of the symbols
on their PC or not.
If you modify the symbol in the Symbol Editor program, the symbols in you previously made
diagrams will not change.
frequently asked questions and answers
How can I add symbols to the favourites pane?
Drag them onto the heart icon.
What symbols are available in the full version? Do you have other symbols?
The full version contains the same symbols as the home version. The symbols library is being
enhanced continuously. You can easily create symbols in the ProfiCAD symbols editor.
You can find additional symbols on gallery.proficad.com. If you created symbols on your own,
please consider submitting them to the library.
Is it possible to edit the title block fields?
Go to File-Settings-Summary information menu to edit the title block fields.
How do I install a new version of the program?
When installing a new version (e.g. replacing the 2.x version by 3.0, etc.) it will normally be
necessary to convert the diagrams and libraries. Always stick to the installation instructions. When
installing a new build (e.g. replacing the 2.0 version by 2.1) just install the new build over the
existing one. Download the installation file for upgrade (the icon on the right). In this case the
installation does not change the libraries and sample diagrams which you already have.
If you have purchased ProfiCAD, there is a key.dat file on your hard disk (this file is stored in the
ProfiCAD directory on your PC). This file will not be modified during installation and your license
will therefore still be valid.
CAUTION!!! - Do not forget to back up your files, both ProfiCAD and other important files on your
PC!
If I modify a symbol in the symbol editor, will this symbol be changed in all diagrams I have
already drawn?
No! It is not possible as each symbol is stored as a unique copy in every diagram. Your diagram is
therefore independent on you library of symbols and it can easily be transmitted to anyone else. This
applies for versions 3.0 and up (for IC versions 3.1 and up).
How do I number the pins in symbol editor? Do I have to set up the font for each text label
separately.
If installed on your PC, select the "small fonts" font as this setting will allow you to use very small
font sizes. Select one text label and set up the font and its size. Now use Ctrl+C and Ctrl+V to copy
and paste the other text labels and just set up the necessary font.
When I attempt printing the diagram on the 5L laser printer, some lines blur and some parts
of the diagram are not printed at all.
Adjust the resolution of your printer from 600 DPI to 300 DPI (see Printer property settings).
An object cannot be selected - when clicking on an object it cannot be selected and a different
object, further from the pointer is highlighted instead.
When creating a symbol, graphical shapes needs to be placed in a symmetric way, so that the symbol
is symmetric to axes of the working screen.
Correct Incorrect
When drawing the lines to gates and IC it is only possible to connect some pins.
This is the snap problem as some of the pins are out of the snap. You can solve this problem by
pressing the Shift key, which temporarily disables the snap.
How can I link two components, which are far one from each other and are not displayed on
the screen both at the same time.
Option 1: when drawing a link between the components use cursor keys to move the screen area in
the appropriate direction.
Option 2: adjust the scale to a smaller value, e.g. 50 %.
When I sometimes want to rotate the text or label in the "View" menu all angles are ticked and
it is impossible to rotate the text.
Only main text labels can be rotated. It is not possible to rotate the symbol labels (types and values).
Can I customise the gates? When pasting a gate the program lists only the default gate symbol
to select and I have not found a way how to customise it.
After you insert the gate, press the Escape key (to make the cursor change to arrow), place the arrow
over the gate and click the right mouse button. A dialog box allowing you to customise the gate
parameters (number of outlets, gate type, etc.) will appear.
Please send your questions by e-mail to info@proficad.com
keyboard shortcuts - accelerators
To speed up work with the program the following keyboard shortcuts may be used:
SHORTCUT ICON MENU COMMAND
Ctrl + A Edit - Select All
Ctrl + B Edit - Copy to clipboard as image
Ctrl + C Edit - Copy
Ctrl + N File - New
Ctrl + O File - Open
Ctrl + P File - Print
Ctrl + S File - Save
Shift + S File - Save As
Ctrl + V Edit - Paste
Ctrl + W Closes the current document
Ctrl + X Edit - Cut
Ctrl + Z Edit - Back
* on Numeric Keyboard View - Center working area
F1 Help
F5
Redraw the list of symbols in diagram
editor
F12 File - Options
B Draw - Curve
G Draw - Polygon
E Draw - Ellipse
H Insert - Gate
I Insert - IC
L Draw - Polyline
M View - Grid
N Insert - Label
O Draw - Rectangle
P View - Pan document area
S Insert - Wire
T Insert - Text
U Draw - Line
Z Draw - Rounded rectangle
Esc Go to selection mode
mouse and keyboard program control overview:
Shift + drag object moves object and disregards the snap
Ctrl + drag object cloning
Ctrl + click adds object to the selection
Ctrl + Shift + click adds or removes object to/from the selection
mousewheel zoom
Shift + mousewheel horizontal shift of the drawing
Ctrl + mousewheel vertical shift of the drawing
holding Ctrl while drawing
rectangles, ellipses and lines
orthogonal drawing mode
pressing the cursor keys (arrows) moves selected objects by 0.1 mm
ProfiCAD gallery
ProfiCAD gallery, which can be found at http://gallery.proficad.com, is an Internet service for
ProfiCAD program users.
On this website you can find additional electrical symbols and diagrams. There is also a search
engine available, which allows to search the database of symbols and diagrams using keywords,
categories and upload date on the website. On the web, there is also a discussion forum on individual
symbols and diagrams.
On the ProfiCAD gallery website you can find symbols and diagrams, which have been created by
other ProfiCAD users. You can share symbols and diagrams you created with others, just send them
to the gallery.
panels
ProfiCAD provides several panels that facilitate common tasks. These panels can be dragged and
docked to any side of the working area. They either auto-hide to conserve space or the can be pinned.
There are two small buttons in the top right hand corner of each panel. You can use the first one (pin)
to pin the panel to switch off the auto-hide feature. The other button closes the panel completely. It
can be re-enabled by manu command Show-Panel od using the "Panels" toolbar.
The panels toolbar contains these buttons:
documents 1.
symbols graphically 2.
symbols textually 3.
favourites 4.
explorer 5.
properties 6.
integrated circuits 7.
layers 8.
pages 9.
documents
The new panel "Documents" allows you to preview documents without opening them.
It works similarly to the Symbols panel- , just hover the mouse over a directory name. The panel
shows documents from a directory (path) which is listed in the F12 - paths tab. The panel does
not show documents that are located directly on the specified path. You need to create subgroups
(directories) for each group of documents.
For example, if the path to the documents is "D:\drawings\", you need to create several
subdirectories, e. g. "D:\drawings\Project1\", "D:\drawings\Project2\" etc. and place your drawings
into them.
A document can be opened by clicking on the thumbnail of the document. A right-click menu
appears with the item "to create a similar document." If you often create similar documents, you can
create a document as a template and then create documents as a copy of the template.
symbols and favourites
Panel Symbols is used to insert symbols into the document. It has two parts: the upper part shows
groups of symbols. The lower one shows symbols of the active group.
How to insert a symbol: select a symbol in the lower part of the pane. Move mouse pointer over the
work area. Drop the symbol by pressing the left mouse button. If you click the right button, the
symbol is rotated by 90. Insert as many symbol as you wish. Hit the Esc key to finish inserting.
You can drag frequently used symbols to the Favourites panel. You can remove a symbol from the
Favourites panel by dragging it back to the Symbols panel.
explorer
Panel Explorer facilitates work with large documents. It makes it easy to select small object that
would be dificult to select using the mouse. The fact that the Explorer takes up space is compensated
by its ability to scroll selected object into the visible area of the work space. If you have multiple
monitors, you can drag Explorer to the other monitor and gain more space.
With Explorer it is possible to discover some errors - for example having two symbols in the same
position, a line that is too short and therefore cannot be seen etc. Removing such objects from the
document reduces its size and makes ProfiCAD work faster.
layers
The new "Layers" panel is used for switching through layers. Select the active layer (currently used
in the drawing) from the list.
Buttons:
moves a layer up. 1.
moves a layer down. 2.
adds a layer. 3.
renames a layer. 4.
deletes a layer. Only empty layers can be deleted. 5.
properties
When an object is selecting (by mouse or from the Explorer panel), its properties can be set from the
Properties panel.
Position of objects are shown in tenths of mm. Line style is selected from a list. You can define
custom line styles.
If two components with the same hatching type are displayed next to each other, it is necessary to
ensure that the hatching of the components is not linked. This can be ensured by modifying the
setting of these two values (or just one of these values). The upper picture shows an incorrect setting
of hatching, the lower picture shows the correct setting.
integrated circuits
You can use IC panel to set up properties of integrated circuits.
pages
The new panel "Pages" allows you to create multipage documents. The icon of the panel represents a
drawing in a spiral binding.
Each page has a short name (recommended length is 4 characters) that appears in the panel "Pages"
and cross references. If a title block is enabled, it is displayed on all pages.
Where to enter data for the title block:
data common for all pages (e.g. author,
company etc.)
as before (F12 - Document - Summary)
data for a particular page (e.g. title,
supplementary title)
select a page in the "Pages" panel and click the
"Rename" button
In the title block you can use three new system variables generated automatically by the program.
name meaning
_po page ordinary number
_pc page count (total number of pages)
_pa page abbreviation (short name)
For example, the title block could contain the field "Sheet: {_po}/{_pc}" which appears in the
drawing such as "Sheet: 3/10".
how to draw electrical diagrams
Choose the size of the drawing and set it in program settings (F12) - Document - Size 1.
insert title block (if not already inserted) using command program settings (F12) - title block 2.
if you will need multiple layers, prepare them in the Layers panel a name them accordingly to
their intended use
3.
if you want to use a scanned floor plan, insert it in the lower layer 4.
for the coarse objects placement start with snap 10 mm and decrease it gradually 5.
insert the symbols and other objects and place them to their final positions. Leave some space at
the edges of the drawing to allow for the possibility of printing on a different printer.
6.
Before you draw connections (wires), make sure that the symbols are properly placed (at least the
most important ones). It is possible to move symbols with wires attached to them, but only for
short distances. The shift of already wired symbols may break their connections.
7.
Use the "s" key to switch to the wires drawing mode and start drawing wires. Start with the major
wires crossing the entire length of the drawing. If any connection was started the wrong way and
you are not able to continue, cancel it with the Esc key, and draw it once again. You can end a
connection in the air by pressing the right mouse button.
8.
you can use the function File - List of wires to verify all wires have been attached correctly 9.
make sure no texts, symbols nor wires overlap 10.
how to insert symbols
The ProfiCAD program uses three types of symbols:
symbols from libraries - these symbols are loaded from the PPD files. They can be edited in the
Symbol Editor.
integrated circuits (IC) - these symbols are loaded from the PICD files. They can be edited in the
Symbol Editor.
built-in symbols - gates and transformers. Only some parameters (number of outlets, coils, etc.) can
be edited for these symbols
Symbol inserting
Library symbols (graphical symbols panel):
The symbol palette will appear when you hover over the symbol panel with your mouse. Left-click
the symbol to insert it into the schematic. Right-click to open the symbol in the symbol editor.
Library symbols (textual symbols panel):
Select a symbol group from the group list (upper left symbol of the screen).
Now the symbols from the selected group are displayed in the lower left window of the screen. Select
the symbol you want from the lower left window of the screen.
Select the selected symbol location on the screen by moving the mouse pointer to the desired spot. If
you need to rotate the symbol click the right mouse button. Each click will cause the symbol to rotate
by 90 .
Press the left mouse button to complete the symbol inserting. Proceed in the same way for other
symbols from the selected group, which you want to draw in your diagram. Now switch to the view
mode (for instance by pressing the Esc key or the button on the toolbar).
you can move the frequently used symbols into the "favourites" group. This will allow you to find
the symbols you need more easily. To move the symbols in the "favourite" group, proceed as
follows:
1. Select a symbol or group of symbols by the left mouse button.
2. Drag the symbol over the "favourite" folder (to drag the symbols press and hold the left mouse
button).
3. When the mouse pointer changes its form (to a rectangle and +) release the left mouse button. The
symbols are now in the "favourites" group.
Proceed in the same way to drag the symbols back from the "favourite" group to the "all" group.
Transformers: Select "Insert" - "Transformer". A dialog box appears where the number of primary
and secondary windings can be set (maximum number of coils for each winding is 6). Select the core
type and press OK. The transformer is now inserted in the document. If you double click the left
mouse button on a symbol, a dialog box allowing you to set the symbol properties will appear on the
screen.
Gate: Select "Insert" - "Gate". Now press the left mouse button on the spot of the document where
you want to place your symbol.
symbol properties
Every symbol has two basic properties: type and value.
The type stands for the symbol type. R for resistor, C for capacitor, T for transistor, etc.
The value defines electric properties of the symbol, e.g. resistance in , capacity in pF, transistor
type, etc.
For each symbol you can also set the position of the labels describing the type and value properties.
The units are tenths of mm. The easiest way to set the position of these labels is to drag the text by
mouse. If you need to set up the label position more precisely set the position by numbers.
The last setting allows you to toggle on/off the text label displaying. Use this function if you do not
want to display the labels in the document but want them to appear in the netlist or bill of material.
When a diagram contains a symbol, which is not in your library (you obtained the diagram from
someone), you can save it (by pressing the "Save" button) and update your symbol library.
Moving the symbols in the diagram
If you want to move a symbol in the diagram, proceed as follows:
1. Click the left mouse button on the symbol.
2. Drag the symbol to the position, where you want it to be (do not forget to hold the left mouse
button when dragging the symbol).
3. symbols get automatically fixed at the grid. If you want to place a symbol out of the grid, press and
hold the Shift key while dragging it.
4. You can move several symbols at a time if you previously selected them.
5. It is possible to move the symbols (for very short distances) using the cursor keys. Select the
symbols you want to move first. When you press the cursor key the selected symbols will move by
one tenths of mm in the appropriate directions.
Automatic numbering
All symbols in the diagram are automatically numbered, e.g. have a unique type number. For
instance if the symbol type is "R", individual symbols of the same kind are numbered "R1", "R2"...
etc. If no type is selected for the symbol, only the numbers are assigned to it, e.g. "1", "2"... etc.
Color of symbols
Individual symbols in the diagram can be colored. The color is selected by the "Object" - "Border
color" menu command.
how to draw electrical wires
It is recommended to draw wires between the symbols only after you have placed all the symbols
into your diagram.
Proceed as follows:
1. Select Insert - Wire or press the Wire button on the toolbar.
You can also use the short-cut "s" key.
2. The mouse pointer shape changes (soldering iron).
3. Move the pointer to the outlet, where you want to start the wire.
When the cursor comes close (several milimeters), the appropriate
outlet will be displayed in red. You can now press the left mouse
button to confirm that this is the starting point of the wire.
4. After you confirm the starting point of the wire you can draw it
in any of the 8 directions (8 octant axes of the working area) by
draging the mouse in the appropriate direction.
5. If the outlet of the symbol you want to wire to the previously
wired symbol lies in one of these 8 directions, move the mouse
pointer close to the outlet you want to wire with the previously
wired outlet and as soon as the outlet on the other symbol gets red
press the left mouse button. You have now confirmed the end
point of the wire and your wire has been drawn. Caution - you
must wait until the outlet gets red to click your left mouse button.
If you click the mouse before the selected outlet gets red the
program will assume that you want to make a branch to your wire
and a branch will be drawn.
6. If you need to add a branch to your wire, press the left mouse
button at the starting position of the branch. Again, a line in one of
the 8 directions will be made by dragging the mouse in the
appropriate direction. This way you can add as many branches as
you like.
7. If the outlet of the symbol you want to wire to the previously
wired symbol does not lie in one of these 8 directions, move the
mouse pointer close to the outlet you want to wire with the
previously wired outlet and as soon as the outlet on the other
symbol gets red press the left mouse button. When clicking the
wired symbol does not lie in one of these 8 directions, move the
mouse pointer close to the outlet you want to wire with the
previously wired outlet and as soon as the outlet on the other
symbol gets red press the left mouse button. When clicking the
mouse button the end point of the wire is confirmed and the wire
is drawn. Caution - you must wait until the outlet gets red to click
your left mouse button. If you click the mouse before the selected
outlet gets red the program will think that you want to make a
branch to your wire and a branch will be drawn.
8. After the first wire is completed you can start drawing the next
one. You can interrupt wire drawing any time by pressing the Esc
key.
Drawing a wire between a symbol and another wire
1. The procedure is the same as when drawing a wire between two
symbols but in this case you end the wire on the next wire (by
clicking the left mouse button). A drop showing the
interconnection of wires will be added automatically.
2. In case of crossed wires you can draw the drop showing the
junction of wires by the "Insert" - "junction" menu commands.
You can also use the icon on the toolbar.
Adjustment of completed wires
Completed wires can be adjusted (position and shape adjustment):
1. Select the wire (by clicking the left mouse button over it). At the
starting point, end point and branch points black squares will be
displayed.
2. Press the left mouse button and drag one of the black squares to
change the wire position.
3. If you want to move the whole wire, press the left mouse button
anywhere out of the black square area and drag the wire to its new
position.
4. You can also move the whole blocks of symbols, including the
corresponding wires.
5. If there is enough space around the wire, it can be freely moved
as shown in the picture:
Drawing the wires which do not connect the symbols
Sometimes you will need to draw a wire which will start or end "in the air", (not on a symbol's
outlet). These wires can be drawn in the same way as the normal wires but by pressing the right
mouse button. After that you can proceed in the normal way (draw branches by clicking the left
mouse button). If you need to end your wire "in the air" press the right mouse button.
striped wires
the procedure:
select a wire, if the Properties panel is not visible, double-click the wire 1.
if the Properties panel select a line type 2.
select the first color 3.
select the second color 4.
enable the second color 5.
how to draw graphical shapes
graphical shapes are used to draw links between individual components of electric wiring diagrams,
such as mechanical links between individual components, border lines around individual functional
units, etc.
Individual graphical shapes to be drawn may be selected from the "Draw" menu or by pressing the
corresponding soft button on the toolbar.
Line
First select the line graphic object from the "Draw" menu. Then click the left mouse button at the
starting point of your line, drag the mouse to the end point of your line and press the left mouse
button. You can now start drawing another line or select a new graphic object from the menu.
Polyline
First select the polyline graphic object from the "Draw" menu. Then click the left mouse button at
the starting point of your line, drag the mouse to the next point of your line, press the left mouse
button, drag the mouse to the next point, etc. After you have completed drawing the polyline, press
the Esc key.
Curve
Use this function to draw one or several linked Bezier curves. The curves are automatically linked
together to get a smooth link.
First select the curve graphic object from the "Draw" menu. Then click the left mouse button at the
starting point of your curve, drag the mouse to the next point of your curve, press the left mouse
button, drag the mouse to the next point of the curve, etc. After you have completed drawing the
curve, press the Esc key.
The Bezier curve shape is defined by 4 points: two end points and two control points. The ends of
the curve are defined by the two end points. The curve shape also depends on the control points,
which act like magnets. Based on the distance of the control points from the end points the shape of
the curve is defined. Therefore the curve may take many different shapes.
Rectangle
First select the rectangle graphic object from the "Draw" menu. Then click the left mouse button at
the rectangle left upper corner , drag the mouse to the right bottom point of your rectangle and press
the left mouse button. You can now start drawing another rectangle or select a new graphic object
from the menu.
Rounded rectangle
The procedure is similar to drawing a rectangle except a third point, which is used here to define
rectangle rounding.
Arc, chord and pie
Proceed in the same way as when drawing a rectangle but you will also need to set up the starting
and end angles of the arc. Enter the values of the angles in the Properties panel in tenths of degree.
Ellipse
The procedure is similar to rectangle drawing but the inscribed ellipse is drawn instead of the
rectangle.
Polygon
Draws a polygon.
First select the polygon graphic object from the "Draw" menu. Then click the left mouse button at the
starting point of your polygon, drag the mouse to the next point of your polygon, press the left mouse
button, drag the mouse to the next point, etc. After you have completed drawing the polygon, press
the Esc key.
Outlet
Outlet can be inserted only in symbols editor (documents with extension ".ppd"). It is defined by one
point. It is displayed in red to be easy visible and it is larger when it is selected.
Orthogonal drawing mode
Orthogonal drawing mode is activated by pressing Ctrl key when drawing objects. Lines are drawn
vertically, horizontally or with angle 45. Rectangles and ellipses are drawn as squares and circles in
this mode.
reference grid
Reference grid serves for better orientation in large drawings (File - Options - Document - Reference
Grid). You can specify along which edges the grid will be displayed. It is also possible to enable
centering marks.
The area (sector) where the mouse pointer is located is shown in the status bar. It is also displayed in
the list of wires for the ends of each wire.
The reference grid is available in the paid version of ProfiCAD only.
import from AutoCAD (DXF and DWG)
This feature is predominantly intended for pasting a building floor projection to a drawing and
sketching electro-installation.
Procedure:
Select the background layer from the Layer tab 1.
Select the "Insert - AutoCAD document" command. A dialog window will appear. Open a DXF
or DWG document using the "Open" button. The document will take a few seconds to convert
and the document preview will display.
2.
Paste the document to the drawing using the "Paste" button. The document can be saved in the
PNG format using the "Save" button, edited in any graphic application and pasted to the drawing
using the "Insert - Image" command later on.
3.
working with documents
Electrical diagrams are saved on your hard drive as files with "sxe" extension. Commands for
working with your electrical diagrams are located in the "File" menu. Some of the commands may be
activated using buttons on the toolbar.
New
Creates a new document.
Open
Opens an existing document, stored on your hard drive.
Close
Closes the active document, e.g. the document, which is currently opened. If you have not saved the
last changes to your document, you will be asked to save the document before its closed.
Save
Saves the active document, e.g. the document, which is currently opened. Is it important to save
your work as frequently as possible.
Save as...
Saves the active document, e.g. the document, which is currently opened, under a new name. This
will allow you to save your document under a new name.
Print
Prints the active document.
Print preview
Shows the layout of the document as it will be printed on the paper.
Printer settings
Shows a dialog box to set printer parameters, such as paper size, feeder type, print quality, etc.
Send...
Sends the active document by e-mail.
This function only works if you have an e-mail client (such as Microsoft Outlook Express 6)
installed on your PC.
Export...
...more about the Export... command
Bill of material...
This command displays a dialog box with a list of symbols used in the electrical diagram. The
symbols are sorted into groups. This list of symbols can be exported into a text file. The exported file
is in a Tab Separated Values format. The exported list of symbols can be opened - for instance - in
MS Excel. You can also insert this list into the drawing.
...more about Bill of material
Netlist...
This command displays a dialog box with a netlist - list of wires and symbol outlets conneted to
them. This netlist can be exported into a text file. The exported file is Tab Separated Values format.
The exported list can be opened - for instance - in MS Excel. You can also insert this list into the
drawing.
...more about Netlist
inserting images
Images (such us photographs) can be inserted in the document. Supported image formats are BMP,
JPG, PNG, GIF and WMF.
To insert an image into the document do one of the following:
Select an image in Windows explorer, do Ctrl+C, then Ctrl+V in the ProfiCAD drawing. 1.
Drag and image from Windows explorer to the ProfiCAD drawing 2.
Use the menu commands Insert - Image. A dialog box allowing you to select the image
you want to insert will appear.
3.
Before you Insert an image in the document,adjust the image in the graphics editor to avoid the
increase of the document size. For black and white documents we recommend setting the number of
colours to just black and white (in most graphics editors this command is generally called "decrease
colour depth").
For image adjustment we recommend for instance a freeware program IrfanView
working with objects
The following operations can be performed with objects (parts, graphical shapes and text):
Selecting an object
Object (symbol or graphic object) can be selected by the left mouse button. If you want to select
several objects at a time, press and hold the Ctrl key while selecting the objects by clicking the left
mouse button. If the objects we want to select are located in a rectangular area, we can select them in
the following way:
1. click the left mouse button in the upper left corner of the area you want to select.
2. move the mouse pointer to the bottom right corner of the area you want to select while holding the
left mouse button.
Cloning an object
Press and hold Ctrl key. Drag the object with mouse (as if you wanted to move it). A copy of the
object is created.
Rotating
Symbols and texts can be rotated by angles with multiples of 45. To rotate an object use the menu
commands "Object" - "Rotate". On the Rotate tab enter the rotation angle. You can also use icons
from the toolbar to rotate the object per 90 steps (for 45 rotation use the commands from the
menu).
Flipping
Symbols and some graphical objects can be flipped both vertically and horizontally. To flip an object
use the menu commands "Object" - "Flip horizontaly" or "Flip verticaly". You can also use icons
from the toolbar to flip an object.
Alignment
Symbols, texts and graphical shapes can be aligned. Use the "Align" menu commands. The
alignment commands become available when at least two objects are selected. You can align to both
right and left side (vertical axe aligning) and upper and lower borderline (horizontal axe). The
alignment is always based on the first object you have selected.
Changing the order of graphical shapes layers
Sometimes it may be necessary to change the order of graphic object layers. This can be done by
using the arrows in the Explorer panel (they move the selected object one position closer or further).
Availability of described operations
The following table summarises operations, which can be performed with objects:
symbols graphical shapes texts
group of
symbols
rotating YES NO
YES (only one row
texts)
NO
flipping YES
lines, curves and
polygons
NO YES
alignment YES YES YES NO
changing the order of graphical
shapes layers
YES YES YES NO
inserting texts
You can paste any text into your document by using the Insert - Lettering or Insert -
Text commands. To make text inserting easier, there are two types of texts: a lettering and a text.
Both, the lettering and text were assigned a default font. However you can easily change the font
setting using the toolbar commands, so any font can be used.
Fonts for symbol labels (types and values) and fonts for the title block are set globally in the
document settings window.
A double-click on the label shows a dialog box, where you can enter the text. Less frequent
characters may be entered in the following ways:
using Alt+numeric code of the character. For instance, the character can be inserted by
pressing Alt+937.
clicking on the selected character on the character map, which can be found in the left part of the
dialog box. You can add the characters you need to use in the character map. This can be done in
the program settings menu on the "Others" tab.
by entering the character from the Windows default character map (Start-Programs-Accessories-
System tools-Character map).
Some characters may be displayed as a square. This is because these characters are not available in
the selected font. Select another font. We recommend for instance the "Lucida Sans Unicode" font.
line styles
Program ProfiCAD uses predefined line styles in the LIN format which is also used in some CAD
systems. Line style definitions are stored in files with "lin" extension which are located in the _LIN
folder in the library. There can be multiple lin files there - in such case the line definitions are
merged (i.e styles from all files are then available).
In the Properties panel you can set select a style of a line using this dialog:
LIN Format:
It is a text file. Each line style definition has two lines. The first line starts with character * followed
by the name of the style, then a description separated by ",".
The second line starts with A followed by a row of comma separated numbers.
The first number means the length of a line segment. The following number is a length of a space.
The following number is length of a line segment and so on. The unit is inch. Number 0 denotes a
dot.
Example:
*dash dot dot (2x), ____ . ____ . ____ . ___
A,1.0,-.5,0,-.5
First line denotes the name of the style
1.0 segment of length 1"
0.5 space 0.5"
0 means dot
0.5 space 0.5"
then it all goes on.
For better understanding it is recommended to study file lines.lin in the _LIN folder.
cross references
wires
If two wires have the same name, they are considered to be connected (they have the same potential).
The name of a wire can be entered in the "Properties" panel. If a wire ends in the air and there is
another wire with the same name on another page, the reference to the other wire is automatically
displayed.
symbols
A component is an electrical device that consists of one or more symbols.
For example, a relay coil and contacts. The main symbol is the relay coil; the individual contacts are
subordinate symbols.
For example the main symbol of a component is labeled (reference) K5. The subordinate symbols
would be labeled parent reference + dot + number, for example K5.1, K5.2 etc.
In other words, all symbols of a component have the same reference before the dot.
The subordinate symbols are normally not shown in the bill of material. If you want them to be
shown, check the "Show subordinate symbols" on the bill of material dialog window.
If you follow this method of labeling, a reference table appears beside each symbol that is part of a
component.
The figure shows the relay on page 1,
and its contacts on page 2
Cross references are displayed in the format reference/page.zone, in accordance with the norm EN
61082-1, ??article 5.8
The generation of the cross references is disabled by default. You can enable it in F12 - System
- Symbols - Create cross references of symbols and Create cross
references of wires.
When you move a symbol in the drawing, you can use the File - Refresh cross
references command to update the zone of the symbols.
export to Image Format
Command File - Export... or icon #1 saves a document or its part as an image. You can
choose from the following formats: bitmap, PNG or EMF.
FORMAT CHARACTERISTICS AND USE
Bitmap
Basic graphics format of Windows system. It is a raster
graphics format. The image is saved as a two dimensional
field of pixels. If you change the dimensions of raster graphics
image the image quality will be lower.
PNG - Portable Network Graphics
PNG is, the same as Bitmap, a raster graphics format.
Advantage of this format is a very high compression rate.
Therefore a PNG file is much smaller than a bitmap file. A
black and white electronics diagram saved in a PNG format
does not take up more than just several Kbs. Small diagrams
frequently take up even less than 1 KB! This format is very
useful for publishing the electrical diagrams on the Internet, as
part of HTML pages).
EMF - Enhanced MetaFile
(successor of the WMF - Windows
MetaFile)
EMF is a vector graphics format. The main advantage of this
format is the fact that the image is stored as instructions to
draw the graphics item the image is composed of. Dimensions
of the image can be adjusted without affecting the image
quality. The image quality remains the same.
EMF format is particularly useful when inserting your
electrical diagrams into other document formats, such as MS
WORD, MS EXCEL, etc. It is very easy to adjust the size,
background color, contours, etc. of the electrical diagram in
EMF format. It works in the same way as for instance cliparts
in MS Words. In addition to exporting electrical diagrams we
can also draw any other shape and use the ProfiCAD software
as vector image editor.
There are two methods of pasting a electrical diagram into a
document:
1. In ProfiCAD click on Edit - Copy the diagram to clipboard
as an image. Now switch to the application in which you want
to paste the diagram (for instance MS Word) and press
Ctrl+V. The image is now inserted in the document. Now you
can change the size, location, position, background color,
frame, etc.
2. In the ProfiCAD menu select File - Export. Select the EMF
file format. An .emf file will be stored to your hard drive. The
EMF file can be inserted any time to any application (for
instance to MS Word). Proceed as follows: Select menu Insert
- Picture - From file and browse the EMF file you wish to
paste into the document.
There are four export options:
Whole document - exports the whole document.
Whole document including the title block.
Screen - exports only the part of the document, which is currently visible on the screen. Before
using this option adjust window size so that the area of the drawing you want to export is visible.
Automatic - the program automatically selects the minimum size of the document required for
displaying all symbols and graphical shapes.
You can also specify whether you want a frame around the diagram or not and, if you selected the
frame, its color. Finally, a dialog window will be displayed, where you need to enter the name of the
exported file, where you want to save it on your hard drive (path) and type of image - black and
white or coloured.
Note:
If you export to EMF format, the program automatically selects the automatic export option,
regardless the setting you made in the dialog box.
Resolution of the image is determined by the zoom that was active when the export was made - the
larger zoom, the higher resolution.
Save to Clipboard
You can save the drawing to the Windows clipboard using command Edit - Save to Clipboard or
icon #2. The drawing can be then pasted for example into MS Word using shortcut Ctrl+V.
export to DXF data format
DXF is a data format developed by Autodesk for enabling interoperability between CAD programs.
ProfiCAD can export documents to DXF format version 21 (AutoCad 2007).
Online Conversion
Free online converter from SXE to DXF format is available on
http://gallery.proficad.com/tools/ProfiCAD-AutoCAD.aspx (In ProfiCAD use command "Help -
Online Converter to DXF").
Export directly from the program
Is available only in commercial version. Select menu command File - Export to DXF to
export the current document. A dialog window appears where you need to select the output location
of the conversion.
A greater number of drawings can be converted from the command line in a batch mode.
The procedure:
Launch the command line. 1.
Navigate to the directory where the program is installed (probably C:\Program Files\ProfiCAD\) 2.
Go to subdirectory "lib" 3.
Execute statement
for %g in (location_of_the_drawings\*.sxe) do proficad2dxf.exe "%g"
For example if the drawings you want to convert are in directory "h:\test", the statement will look
like this:
for %g in (h:\test\*.sxe) do proficad2dxf.exe "%g"
4.
The statement will convert all drawings in the path, including those in the subdirectories 5.
This feature requires Microsoft .NET Framework Version 2.0 or newer. Download page of this
library may change. If this link does not work, try enter "Microsoft .NET Framework verze 2.0
Redistributable Package" into your internet search engine. The size of .NET framework is 22.4 MB.
It is also necessary to run the program update (at least once), because the necessary files are installed
during the update.
bill of material
Command File - Bill of material displays the bill of material.
When you check the "Group" checkbox, the number of pieces of each item is displayed.
netlist
You can generate the netlist from the File - Netlist menu.
Before the netlist generation the program automatically checks the types of all symbols for
correctness. Every symbol must have a type defined and this type must be unique in the whole
document. The type can be set up in the dialog box, which can be called out by double clicking on
the symbol. If the program finds any errors in the symbols, the list of these errors is generated instead
of the netlist.
The netlist format is RACAL REDAC. Every single line of the netlist represents one node. Each
node consists of a list of symbols and their outlets (a space is used as a separator). For instance the
node R1 1 T3 2 means a connection between the first outlet of the R1 resistor with the second outlet
of the T3 transistor.
Symbol outlets are numbered automatically based on the order in which they were created in the
symbol editor. To see the outlet numbers, switch the outlet number displaying on (View - Show
outlet numbers).
The decision whether a wire and an outlet represent a conductive link is based on whether they have
exactly the same position. It is therefore necessary to draw links only when all the symbols have been
drawn. Be careful not to move the symbol by 0.1mm accidentally when using the cursor keys. Such
small position change is not noticeable and the concerned links in the diagram will therefore not be
conductive.
When you have generated the netlist, switch on the outlet number displaying (View - Show outlet
numbers) and check the correctness of the diagram.
Example of a netlist
For this diagram
the program generated the following netlist:
list of wires
List of wires can be generated by command File - List of wires. Each row in the table lists
a wire and both components connected by the wire (in format component:outlet number).
print symbols
In the paid version it is possible to print the symbols from your library using the menu command
File - Print Symbols. A dialog window appears where you can select the group(s) of
symbols you want to print. You can also specify the density of the symbols, i. e. how many symbols
should printed side by side.
The program shows how many symbols have been selected and how many sheets of paper will be
needed. Start printing (or print preview) using the usual icons on the toolbar or use the Ctrl+P
shortcut.
groups of symbols
The symbols are organized in PPD files in groups (directories). Symbol group names must not
contain restricted characters \ / : * ? " < > | and must not start with the _ character.
If you need to reorganize the groups, you can use any file manager, such as Windows Commander,
Total Commander, Windows Explorer, etc.
Creating a group
Create a directory in the library.
Renaming a group
Rename a directory in the library.
Deleting a group
Delete a directory in the library.
drawing electrical symbols
changing existing symbol
Start editing a symbol by double clicking it in the textual symbols pane or right-click it in the
graphical palette.
creating a symbol
Use command File - New symbol. A new document is created. Draw the graphics elements (lines,
rectangles) that make up the symbol. Completed symbol must be saved in the library - the directory
that is set in the program settings in the "path" dialog.
If you plan to create a symbol that is similar to some other symbol that already exists in the library, it
is advisable to create it as a copy and sketch in the parts that are different. This will ensure the
symbols in the library will keep their consistency in terms of dimensions, outlet locations, etc.
In the symbols palette, right-click on the symbol used as a pattern to open a menu containing two
commands. The first one is "Open symbol"; the second one is "Create similar symbol".
A dialogue box appears upon selecting the second command. Enter the new symbol title. If the
symbol is supposed to be in a different group, press the "Change" button and select the target group.
When confirmed using the OK button, the process of creating the new symbol is completed. All that
is left to be done is making the changes that distinguish the new symbol from the original (sample)
and saving the symbol.
The symbols are stored in files with "ppd" extension (normal symbols) or "picd" extension
(integrated circuits).
When creating a symbol, graphical shapes needs to be placed in a symmetric way, so that the symbol
is symmetric to axes of the working screen.
Correct Incorrect
positioning the outlets
The outlets need to be aligned. The figure shows an incorrectly positioned outlet which results in
inability to wire the symbol, because the wire to another symbol would not be horizontal.
The majority of the symbols supplied with the program were designed with outlets spaced 2 mm or 4
mm. It is therefore preferable to keep these values in your symbols.
renaming a symbol
The name of a symbol matches the name of the file in which it is stored, so just rename the file in
any file manager (eg Windows Commander, Total Commander, Windows Explorer, etc.)
moving symbol to a different group
Move the file to a different folder.
deleting a symbol or IC
Delete the file from the symbols library. You will find the path to the library in File - Options - Paths
For organizing the files you can use any file manager, such as Windows Commander, Total
Commander, Windows Explorer, etc.
have the symbols drawn for you
If you cannot be bothered by drawing the symbols yourself, you can have them drawn for you for a
fee. The price depends on the quantity and complexity of your symbols. For any questions, please use
our contact form.
properties of the symbols
Each symbol contains a number, default type, default value and a comment. When the symbol is
being edited, you can set up these properties in File - Options - Document - Symbol
Number represents the name of the standard, in which the symbol is defined and the number of the
symbol used in this standard. This parameter is optional and may not be specified for all symbols. If
specified it is used in the standard: number format, e.g. EN 60617: 04-01-01
The default type stands for the symbol type. R for resistor, C for capacitor, T for transistor, etc.
The default value defines electric properties of the symbol, e.g. resistance in , capacity in pF,
transistor type, etc. This value will be used as the implicit value in the diagram and you can adjust it
any time. If the value is not specified, no symbol type and values will be displayed in the diagram.
Comment - here, you can specify a comment.
Example:
For a resistor you add "R" for the type and "10K" for the value (this is done in the symbol Symbol
Editor). When you insert resistors in the Diagram Editor, the first one will be "R1", "10K", the
second one "R2", "10K" etc. The symbol types will be numbered automatically. symbol type and
value will be displayed in the diagram. You can then adjust the values based on your actual need.
For earthing symbols you select the "earth" type and do not specify any value. When you paste the
earth (mass) symbols in the Diagram Editor, the first will be named "Earth1", the second "Earth2",
etc. The symbol types will be numbered automatically. Symbol type nor value will not be displayed
as the value was not entered.
If you think you might forget to replace the implicit value by the real one, enter "XX", "?", etc..
Otherwise use the most frequently used value in your diagrams.
rotating graphical shapes
Graphical objects can be rotated by menu command Edit - Rotate. A dialog box appears, where you
can specify the how many degrees the objects should rotate and around which point. In the previous
versions the rotating feature was available only in the symbols editor (it was designed for drawing
rotary machines). Now rotating is available also in other editors, it is necessary set up the center
point of rotating correctly.
There are two types of rotating:
1. type (lines, polylines and bezier curves) - each point of the object is rotated by given angle.
2. type (other objects) - only the mid-point of the object is rotated by given angle.
Let us illustrate rotating in an example, drawing a three phase machine:
step 1
Create the first branch of the machine. It is made up of two lines, three bezier curves and an outlet.
step 2
Select all objects with the mouse pointer and save them to the clipboard by Ctrl+C. Then invoke
menu command Edit - Rotate. Enter 120 degrees in the dialog box and hit the OK button.
step 3
Insert the original branch by Ctrl+V. Select the branch with the mouse and turn the objects by -120.
step 4
Insert the original branch again. Symbol is done.
how to resize a symbol
in the drawing
in the symbols editor
in the drawing
A symbol can be resized by dragging its handles with your mouse. Handles in the corners resize the
symbol while maintaining the width / height ratio. The other handles resize the symbol only in the
appropriate direction.
The size of a symbol can also be changed in the Properties panel, by entering values of the "scale"
property for X and Y axis.
It is possible to set the initial scale of the newly inserted symbols to the drawing. This option can be
entered in the program settings (F12) - Paths - field "initial scale of the symbols".
If you increase the size of a symbol and you will feel that their lines are too thin, you can set a ratio
by which the thickness of the lines and wires is multiplied.
For example, if you specify the ratio 1.5, the line thickness will change from 0.2 mm to 0.3 mm (1.5
x 0.2 = 0.3). This setting can be entered in the program settings (F12) - Paths - field "Symbols and
wires line thickness ratio.
in the editor
In the symbols editor, it is possible to change the size of a
symbol using the menu command Object - Resize a Symbol. A
dialog box appears where you can set a new size using the
slider.
This feature is intended for the case when you have created a
symbol and later realized that it should have a different size.
how to insert a title block into a drawing
Insert a TB into the drawing using command Options - Document - Title Block. Use the "Change"
button to open the dialog window where you can select the TB you indend to use. TBs are located in
the _TB folder in the symbols library.
Check "Show Title Block" on the top of the window to make the TB visible. You can temporarily
hide the title block by unchecking the checkbox. You can remove a TB from the document using the
"Remove" button. If you remove the title block, the size of the file with the drawing will decrease.
You can adjust the distance of the TB from the borders of the document. Check "Turn by 90" to
turn the TB to get for example a landscape oriented drawing with a TB on the shorter side.
how to create a title block
You can use the standard title block supplied with ProfiCAD or create your own.
Title blocks (TB) are created by command File - New Title Block.
You can edit existing TB by opening (File - Open Title Block) a file with .ptb extension. These
files should be in the _TB folder in the symbols library.
TB is made up of graphical objects - lines, rectangles texts etc. It is possible to insert an image (for
example with the comapny's logo). TB should be created symmetrically by the drawing area axis,
similarly as symbols.
correct incorrect
Texts can contain a placeholder part, which is replaced with the actual data from the document from
the summary info. The placeholder part is demarcated by symbols { and }.
For example in text
Created by: {author}
the placeholder area will be replaced with the "author" item from the summary info.
data fields in title blocks
For the TBs to work properly, every document should contain summary info. You can enter summary
info in Options - Document - Summary.
You can use any names for the items. The only two exceptions to this rule are items "author" and
"date", because they are prefilled automatically by ProfiCAD.
Names of the items must not contain spaces.
According to the norm EN ISO 7200 (June 2008) TBs should contain these data fields:
name explanation
recommended
number of
characters
mandatory?
legal owner
name of the legal owner of the document,
company name or logo
unspecified yes
identification
number
should be unique - at least within the
organization of the legal owner
16 yes
revision index
various combinations of letters or figures (AA,
AB, A1 etc.)
2 no
date of issue
date on which the document is officially
released for the first time
10 yes
segment/sheet
number
identifies the segment or sheet 4 yes
number of
segments/sheets
number of segments or sheets 4 no
language code language code - based on ISO 639 4 no
title
refers to the content of the document -
should not contain abbreviations
25 yes
supplementary title 25 no
responsible
department
name or code for the organizational unit
responsible for the contents and maintenance
of the document
10 no
technical reference
name of the person having sufficient
knowledge of the technical contents of the
document
20 no
approval person
name of the person who approved the
document
20 yes
creator
creator or person who has prepared or
revised the document
20 yes
document type
document type field indicates the role of the
document with respect to its content of
information and representation format
30 yes
classification/key
words
the text or code to categorize the contents of
the document used for retrieval
unspecified no
document status
for example In preparation, Under
approval, Released and Withdrawn etc.
20 no
page number 4 no
number of pages 4 no
paper size for example A4 4 no
working environment setting
The following commands are available in the "View" menu
Grid
Toggles the auxiliary grid on/off.
Background colour
Sets the working environment background colour.
Show outlet numbers
Toggles the symbols' outlet numbers display on/off. Very useful for checking of the generated
netlists.
...more about the Netlist
more information about working environment:
Zoom
A list of values for working environment scale setting (zoom) is available in the main toolbar.
Units
The program uses tenths of mm units for line thickness, label positions, etc. setting.
Snap and working environment
The snap makes it easier to align labels and draw wires.
Snap of the current document can be adjusted on the main toolbar (2).
A feature called "automatic snap" can be activated by the button (1). In this mode the value od the
snap is automaticaly calculated from the actual zoom.
program settings
When you run the "File" - "Settings..." menu commands, a dialog box will be displayed, where you
can set the program parameters.
You can make the following settings in this dialog box:
system settings current document settings
paths
control
symbols
others
service
size
fonts
contents
summary
description
title block
reference grid
System - Paths
Symbols library
Set the main path (root directory), where all symbols are stored (PPD and PICD files).
Open in Windows Explorer
This button opens Windows Explorer in the directory where your ProfiCAD library is located. Useful
when you need to manipulate the contents of the library (rename, move or delete files and
directories).
System - Control
Enable UNDO/REDO
The UNDO/REDO function allows you to cancel the last action. In this dialog box you can disable
the undo/redo function (for instance if your computer is not fast enough and has problems running
with this functionality on).
Enable active wiring
Allows you to activate/deactivate the active wiring functionality. When you move a symbol, all wires
attached to the symbol stay attached.
Number of steps on zoom change
The scale is being changed steplessly to prevent eye fatigue. This tab allows you to set the number of
redrawing steps when the scale is changed. If your computer is fast enough, you can set up higher
values (such as 20-30) so that the scale change is more smooth. If your computer is not so fast, set up
lower values. If you set number 1, scale changes will be performed immediately without any
intermediary steps.
Enable auto scrolling
When you move the mouse pointer to the edge of your working area, the drawing scrolls in the
appropriate direction.
Confirmation when deleting
Activates/deactivates the message "Delete selected objects?" when deleting objects.
Auto-Save
Enables save documents automatically. Auto-Save saves only documents that have been saved
manually before.
Option "Create backup copy" creates a backup copy of the document on every save. The backup copy
replaces the previous backup copy. The backup copies have extension BAK and they are saved to the
same folder as the document.
System - Symbols
Renumbering symbols on copying
Here you can set what will happen with the "type" value (e.g. index - for example for the R10 type
the index is number 10) when copying one or more parts.
The first option "Do not renumber" does not change the index value when copying (duplicate index
will be created).
The second option "Assign the nearest value" the copied symbol will be assigned the nearest
possible index value.
The third option "Add this value" means that the index of the copied symbol will be increased by
the value you specified. In this last case, there is no duplicity check.
System - Others
Working area in Symbol Editor
If you draw larger symbols you can set up a higher value.
Character map
You can set up the characters you would like to add in the character map, which is displayed when
entering texts in a document. The characters may be entered using Alt+numeric code (if you know
the code) or via the standard Windows character map.
Use initial values of lines and wires
If you change color or thickness of a line or a wire, the next line or wire will be drawn with the same
color and thickness. Not everybody may like this feature and that is why you need to switch it on in
Program settings - Others - Use initial values of lines and wires.
Language
This setting allows to change the language of the program.
Check for updates at program start
At program start ProfiCAD checks whether a newer version is avalable. If yes, it is downloaded and
installed. In such case, you will be prompted to save your work, because the program will need to
restart.
It is recommended to leave this setting on, so you always have the latest version. If you do not have
permanent internet connection, please check for updates occasionaly using Windows menu Start -
Program Files - ProfiCAD - Check for updates.
System - Service
Log levels
Logging allows recording software failures that occured during running the program. This
information is useful for correcting possible program errors and for improving the program. The
information level stored in the log file can be set up to one of the following values:
Info - the highest level. All information, warnings and errors is saved.
Warnings and errors - warnings and errors are saved.
Errors - only errors are stored. Recommended setting.
Deactivate - select if you do not want the logs to be generated.
The "Log size" field specifies the log size. If no information is stored in the log, it shows 0 B.
If the log file takes up too much space you can delete it by "Delete log" command.
Use the "Test log" button to check whether the log generating works.
Crashtest
If the program crashes due to a software error, an error log, containing information necessary for
error fixing is generated. The "Crashtest" buttons is used to check whether this functionality works
on the computer the program is installed on.
Document - Size
Dialog box Document - Size offers two options to enter the drawing area:
a) specify the size of the drawing directly in mm
b) derive the size of the drawing from the size and number of the sheets of paper.
Because the printable area of the paper depends on the printer, you must select the printer (using the
button Setup). You can specify the number of sheets of paper the width and height. The program
calculates the total size of the drawing.
This dialog box is used only to specify the size of the drawing, not to determine on what format of
paper it will be printed. This is so because sometimes the same document printed on one sheet of
example A2, sometimes on 4 sheets A4 paper size, etc. The selection is therefore carried out just
before printing in the Print dialog box.
We recall that the printable area of paper for each printer is slightly different. Therefore it is
appropriate to calculate with a reserve, and leave some space at the borders of the drawing.
Framing
Activates/Deactivates the frame around the diagram and the title block.
Zoom
This is the print scale. It was used to adjust the printed drawing if it was not printed correctly by the
printer. This setting was needed with some of the older printers that did not print correctly.
Number of pages
Sets up the number of pages of the drawing.
Page orientation
Set the landscape or portrait orientation.
Page size correction
The same as for scale, this setting was only needed with old printers, which printed out of the defined
area. With some printers the drawing may not be printed completely - a small part is missing. In
such cases set up the correction for example 1mm right and 1 mm bottom.
Document - Fonts
The font settings you make here are only initial settings, which can freely be modified any time. It is
possible to select a font and color for each lettering and text. Fonts for types and values of symbols
can also be set here. In this case, your setting will apply for the whole document.
Document - Contents
Show types and values
You can activate/deactivate displaying of all types and values (so you do not need to
activate/deactivate every individual value and type).
Document - Description
Place for description of the construction.
Summary info
Here enter the data fields for the title block.
Title block
Use this dialog to insert a TB into your drawing. More info here.
Reference grid
The reference grid is used for better orientation in large drawings.
You might also like
- Topic 12 Revision: Markscheme Examiners ReportDocument54 pagesTopic 12 Revision: Markscheme Examiners ReportEthan CarrierNo ratings yet
- Topic 7 ALL QUESTIONS Pagenumber CompressedDocument73 pagesTopic 7 ALL QUESTIONS Pagenumber CompressedMaria PapadopoulouNo ratings yet
- Bioh01 CDocument2 pagesBioh01 CMaria PapadopoulouNo ratings yet
- Αντίγραφο Του Jcr-2016Document635 pagesΑντίγραφο Του Jcr-2016Maria PapadopoulouNo ratings yet
- Business Italian DictionaryDocument193 pagesBusiness Italian DictionaryValentino Ljuljdjuraj100% (1)
- Biomass Heating Project Model: Retscreen Is Available Free-Of-Charge atDocument8 pagesBiomass Heating Project Model: Retscreen Is Available Free-Of-Charge atMaria PapadopoulouNo ratings yet
- Assignment Biomass Heating ProjectDocument1 pageAssignment Biomass Heating ProjectMaria PapadopoulouNo ratings yet
- Ask HL MHXDocument3 pagesAsk HL MHXMaria PapadopoulouNo ratings yet
- Dupage County Governmental Complex: Central Plant Serves 12-Building CampusDocument4 pagesDupage County Governmental Complex: Central Plant Serves 12-Building CampusMaria PapadopoulouNo ratings yet
- Phone ItalianDocument48 pagesPhone ItalianyomismitaNo ratings yet
- Vocabulary in Content and Techniques To Guess Meaning From ContextDocument8 pagesVocabulary in Content and Techniques To Guess Meaning From Contextgoodatesl100% (5)
- One Day ItalianDocument8 pagesOne Day ItalianXi AnnNo ratings yet
- FCH JU 2013 1 Call Fiche enDocument3 pagesFCH JU 2013 1 Call Fiche enMaria PapadopoulouNo ratings yet
- FCH Ju Aip2013 enDocument116 pagesFCH Ju Aip2013 enMaria PapadopoulouNo ratings yet
- Chemical Aluminum FlourideDocument2 pagesChemical Aluminum FlourideMaria PapadopoulouNo ratings yet
- CAO 2011tm2013 - ENDocument86 pagesCAO 2011tm2013 - ENMaria PapadopoulouNo ratings yet
- Call 2013 Cip Iee Promo P Guide For ProposersDocument51 pagesCall 2013 Cip Iee Promo P Guide For ProposersMaria PapadopoulouNo ratings yet
- Call for Proposals 2013Document33 pagesCall for Proposals 2013Anca PuiaNo ratings yet
- 17-Transformer Fault DetectionDocument6 pages17-Transformer Fault DetectionMaria PapadopoulouNo ratings yet
- The Subtle Art of Not Giving a F*ck: A Counterintuitive Approach to Living a Good LifeFrom EverandThe Subtle Art of Not Giving a F*ck: A Counterintuitive Approach to Living a Good LifeRating: 4 out of 5 stars4/5 (5783)
- The Yellow House: A Memoir (2019 National Book Award Winner)From EverandThe Yellow House: A Memoir (2019 National Book Award Winner)Rating: 4 out of 5 stars4/5 (98)
- Never Split the Difference: Negotiating As If Your Life Depended On ItFrom EverandNever Split the Difference: Negotiating As If Your Life Depended On ItRating: 4.5 out of 5 stars4.5/5 (838)
- Shoe Dog: A Memoir by the Creator of NikeFrom EverandShoe Dog: A Memoir by the Creator of NikeRating: 4.5 out of 5 stars4.5/5 (537)
- The Emperor of All Maladies: A Biography of CancerFrom EverandThe Emperor of All Maladies: A Biography of CancerRating: 4.5 out of 5 stars4.5/5 (271)
- Hidden Figures: The American Dream and the Untold Story of the Black Women Mathematicians Who Helped Win the Space RaceFrom EverandHidden Figures: The American Dream and the Untold Story of the Black Women Mathematicians Who Helped Win the Space RaceRating: 4 out of 5 stars4/5 (890)
- The Little Book of Hygge: Danish Secrets to Happy LivingFrom EverandThe Little Book of Hygge: Danish Secrets to Happy LivingRating: 3.5 out of 5 stars3.5/5 (399)
- Team of Rivals: The Political Genius of Abraham LincolnFrom EverandTeam of Rivals: The Political Genius of Abraham LincolnRating: 4.5 out of 5 stars4.5/5 (234)
- Grit: The Power of Passion and PerseveranceFrom EverandGrit: The Power of Passion and PerseveranceRating: 4 out of 5 stars4/5 (587)
- Devil in the Grove: Thurgood Marshall, the Groveland Boys, and the Dawn of a New AmericaFrom EverandDevil in the Grove: Thurgood Marshall, the Groveland Boys, and the Dawn of a New AmericaRating: 4.5 out of 5 stars4.5/5 (265)
- A Heartbreaking Work Of Staggering Genius: A Memoir Based on a True StoryFrom EverandA Heartbreaking Work Of Staggering Genius: A Memoir Based on a True StoryRating: 3.5 out of 5 stars3.5/5 (231)
- On Fire: The (Burning) Case for a Green New DealFrom EverandOn Fire: The (Burning) Case for a Green New DealRating: 4 out of 5 stars4/5 (72)
- Elon Musk: Tesla, SpaceX, and the Quest for a Fantastic FutureFrom EverandElon Musk: Tesla, SpaceX, and the Quest for a Fantastic FutureRating: 4.5 out of 5 stars4.5/5 (474)
- The Hard Thing About Hard Things: Building a Business When There Are No Easy AnswersFrom EverandThe Hard Thing About Hard Things: Building a Business When There Are No Easy AnswersRating: 4.5 out of 5 stars4.5/5 (344)
- The Unwinding: An Inner History of the New AmericaFrom EverandThe Unwinding: An Inner History of the New AmericaRating: 4 out of 5 stars4/5 (45)
- The World Is Flat 3.0: A Brief History of the Twenty-first CenturyFrom EverandThe World Is Flat 3.0: A Brief History of the Twenty-first CenturyRating: 3.5 out of 5 stars3.5/5 (2219)
- The Gifts of Imperfection: Let Go of Who You Think You're Supposed to Be and Embrace Who You AreFrom EverandThe Gifts of Imperfection: Let Go of Who You Think You're Supposed to Be and Embrace Who You AreRating: 4 out of 5 stars4/5 (1090)
- The Sympathizer: A Novel (Pulitzer Prize for Fiction)From EverandThe Sympathizer: A Novel (Pulitzer Prize for Fiction)Rating: 4.5 out of 5 stars4.5/5 (119)
- Her Body and Other Parties: StoriesFrom EverandHer Body and Other Parties: StoriesRating: 4 out of 5 stars4/5 (821)
- Drug AddictionDocument29 pagesDrug Addictionavilaaubrey89% (9)
- SQL QuestionsDocument297 pagesSQL Questionskeysp75% (4)
- Sociology Viva NotesDocument4 pagesSociology Viva NotesTaniaNo ratings yet
- Monroes Motivated Sequence LessonDocument3 pagesMonroes Motivated Sequence Lessonapi-257123630No ratings yet
- Interventional Radiology & AngiographyDocument45 pagesInterventional Radiology & AngiographyRyBone95No ratings yet
- Khurda 2Document6 pagesKhurda 2papiraniNo ratings yet
- DBMSII PracBook Ass1 PDFDocument5 pagesDBMSII PracBook Ass1 PDFSankha PalihawadanaNo ratings yet
- Cloudbeds - Hospitality Management Software For Hotels, Hostels & MoreDocument1 pageCloudbeds - Hospitality Management Software For Hotels, Hostels & MoreOgi Sigit PNo ratings yet
- Bachelor's in Logistics and Supply Chain ManagementDocument2 pagesBachelor's in Logistics and Supply Chain ManagementKarunia 1414No ratings yet
- Measurement Techniques Concerning Droplet Size Distribution of Electrosprayed WaterDocument3 pagesMeasurement Techniques Concerning Droplet Size Distribution of Electrosprayed Waterratninp9368No ratings yet
- Management of Chronic ITP: TPO-R Agonist Vs ImmunosuppressantDocument29 pagesManagement of Chronic ITP: TPO-R Agonist Vs ImmunosuppressantNiken AmritaNo ratings yet
- Acid-Base Titration Experiment ResultsDocument3 pagesAcid-Base Titration Experiment ResultsLim Kew ChongNo ratings yet
- Service: Audi A6 2011 Audi A7 Sportback 2011Document160 pagesService: Audi A6 2011 Audi A7 Sportback 2011Javier SerranoNo ratings yet
- HST.582J / 6.555J / 16.456J Biomedical Signal and Image ProcessingDocument23 pagesHST.582J / 6.555J / 16.456J Biomedical Signal and Image ProcessingEduardo AlvarezNo ratings yet
- Training Manual W Appendix 3-20-14 RsDocument193 pagesTraining Manual W Appendix 3-20-14 RsZakir Ullah100% (5)
- MEM - Project Pump and TurbineDocument22 pagesMEM - Project Pump and TurbineAbhi ChavanNo ratings yet
- Activity-Sheet-Module 1 Relation and FunctionDocument7 pagesActivity-Sheet-Module 1 Relation and FunctionNeah Neoh NeohnNo ratings yet
- A LITTLE CHEMISTRY Chapter 2-1 and 2-2Document5 pagesA LITTLE CHEMISTRY Chapter 2-1 and 2-2Lexi MasseyNo ratings yet
- Teaching Arts in ElementaryDocument21 pagesTeaching Arts in ElementaryJackaii Waniwan IINo ratings yet
- Mario Resume (Updated)Document2 pagesMario Resume (Updated)frontnisNo ratings yet
- Quraani Nabatat K Khwas o Afadiat Tib e Jadeed K Nuqta e Nazar Se Fayaz Ahmed PH.D 2010Document542 pagesQuraani Nabatat K Khwas o Afadiat Tib e Jadeed K Nuqta e Nazar Se Fayaz Ahmed PH.D 2010Muhammad Ahmed Tarazi100% (1)
- Persian Songs (Vol.1) - Erotic PoetryDocument26 pagesPersian Songs (Vol.1) - Erotic PoetrygamahucherNo ratings yet
- W1 PPT ch01-ESNDocument21 pagesW1 PPT ch01-ESNNadiyah ElmanNo ratings yet
- ENGLISH REVIEW QUESTIONSDocument5 pagesENGLISH REVIEW QUESTIONSTábata AngelicaNo ratings yet
- Science and Technology Study Material For UPSC IAS Civil Services and State PCS Examinations - WWW - Dhyeyaias.comDocument28 pagesScience and Technology Study Material For UPSC IAS Civil Services and State PCS Examinations - WWW - Dhyeyaias.comdebjyoti sealNo ratings yet
- Model HA-310A: Citizens BandDocument9 pagesModel HA-310A: Citizens BandluisNo ratings yet
- Research Instruments SamplesDocument29 pagesResearch Instruments SamplesJUNRIL BUTALNo ratings yet
- Slides Iso 17021 Be LacDocument117 pagesSlides Iso 17021 Be Lacjorge.s1943No ratings yet
- Mechanical Properties of Rna NanowiresDocument4 pagesMechanical Properties of Rna NanowiresIJAR JOURNALNo ratings yet
- Heart Disease SpeechDocument3 pagesHeart Disease Speechshamim326150% (2)